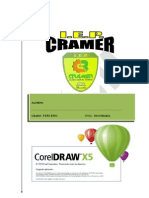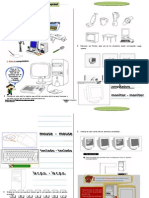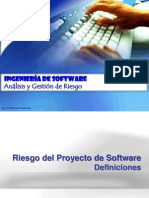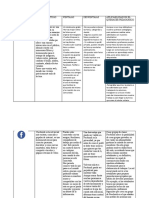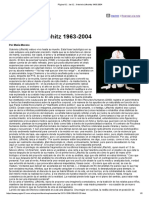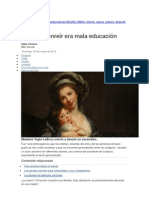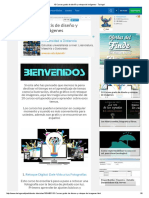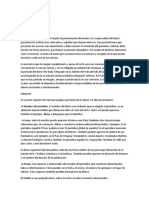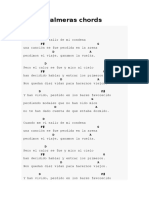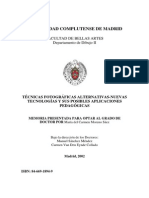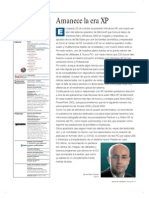Documenti di Didattica
Documenti di Professioni
Documenti di Cultura
Guia Rapida de Photoshop
Caricato da
Jose PeñaCopyright
Formati disponibili
Condividi questo documento
Condividi o incorpora il documento
Hai trovato utile questo documento?
Questo contenuto è inappropriato?
Segnala questo documentoCopyright:
Formati disponibili
Guia Rapida de Photoshop
Caricato da
Jose PeñaCopyright:
Formati disponibili
Colegio CRAMER HUACHO
----------------------------------------------------------------
GUIA RPIDA ADOBE
PHOTOSHOP
ALUMNO:
.....
..
GRADO: TERCERO NIVEL: SECUNDARIA
HUACHO PER
2014
Curso: Computacin P. 1
Colegio CRAMER HUACHO
-----------------------------------------------
Curso: Computacin P. 2
Colegio CRAMER HUACHO
Presentacin !e "as tec"as
La mayora de las herramientas de PhotoShop las encontramos agrupadas en la caja de herramientas#
Algunas de ellas estn visibles y otras estn ocultas. Las ocultas se dejan ver manteniendo el ratn
pulsado sobre la herramienta que la oculta (representadas con una lechita en la esquina inerior
derecha!.
A trav"s de la #aja de $erramientas podremos acceder a algunas de las opciones que nos orece
Photoshop.
La mayora de las herramientas se entienden intuitivamente% como puede ser% el Lpi&% el 'edo o la
Lnea. (so s% debemos ijarnos en los dierentes ajustes de cada una% que aparecen en la paleta
opciones.
) Tec"as !e O$cin (variedad de operaciones!
) Barra es$acia!%ra* nos activa la herramienta de visuali&acin +ano
) C%ntr%" (#,-L!* nos activa la herramienta 'espla&ar
Curso: Computacin P. 3
Colegio CRAMER HUACHO
) &%%'* lo usaremos para ampliar y reducir (pulsando la tecla AL,! las reas de la imagen que nos
interesen.
) (an%* con ella podemos despla&ar el rea visuali&ada sin usar el &oom.
) (a)*sc+"as* restringen los movimientos de la herramienta a ngulos de ./ grados.
) B"%,+ear 'a)*sc+"as* nos hace visuali&ar los cursores de herramienta como su icono% o todos como
una cru& de precisin.
) Ta-+"a!%r (,A0!* oculta 1 muestra todas las paletas activas en ese momento.
Para selecciones.)(2isten dos ormas*
3! Sin seleccin hecha*
) A.T nos e2tiende la seleccin de orma conc"ntrica
) (a)*sc+"as nos e2tiende la seleccin de orma sim"trica
) #on ambas nos selecciona sim"trica y conc"ntricamente
4! #on seleccin hecha*
) A.T nos resta lo que seleccionaremos.
) (a)*sc+"as nos suman lo que seleccionemos.
5tros atajos de teclado 6tiles*
- ctrl 7 space 7 clic8 de ratn9 &oom in
- ctrl 7 alt 7 space 7 clic8 de ratn 9 &oom out
- space 7 clic8 de ratn 9 arrastrar
- ctrl 7 s 9 guardar
- ctrl 7 & 9 deshacer
- alt 7 ctrl 7 & 9 paso atrs
- ctrl 7 a 9 seleccionar todo
- ctrl 7 d 9 deseleccionar
- ctrl 7 c 9 copia los elementos seleccionados al portapapeles sin borrarlos.
- ctrl 7 2 9 corta los elementos seleccionados% es decir% los borra y los copia en el portapapeles.
- ctrl 7 v 9 inserta alg6n contenido en el portapapeles. (sta opcin slo se activa cuando se ha
cortado o copiado alg6n elemento antes.
Herra'ientas !e se"eccin
:os permite crear se"ecci%nes de cuatro cuadros.
Rec%rtar* esta herramienta nos permite recortar la seleccin hecha% desechando el resto de la
imagen.
E"i$se / C0rc+"%* cambiaremos de elipse a crculo pulsando la tecla may6sculas mientras
arrastramos.
Curso: Computacin P. 4
Colegio CRAMER HUACHO
1i"a/C%"+'na 6nica* nos permite seleccionar una sola ila o columna de pi2els.
.a2%/.a2% $%"i3%na"* nos permite reali&ar una seleccin a mano al&ada o a tra&os de lo que
queremos seleccionar.
4arita '53ica6 nos selecciona los p2el cercanos al que nosotros elijamos y que cumplan una
tolerancia respecto al color del primero.
Herra'ientas !e !i-+7%8 $int+ra ) e!icin
.5$i2* nos permite dibujar libremente% pulsando y arrastrando sobre el Lien&o% y dibujar lneas
pulsando Shit y pinchando en los orgenes y inales de las lneas que queramos crear.
) ,enemos la posibilidad de crear una transicin de determinados pasos entre los colores ;rontal% y de
ondo o transparentes.
) ,ambi"n podemos modiicar la opacidad% o cambiar el tipo de Pincel con el que vamos a pintar eligiendo
el que nos convenga en la paleta de Pinceles.
Aer3ra9%* pinta en uncin de la presin que se supone que le aplicamos al gatillo. (n la paleta
opciones% se nos orecen las posibilidades de modiicar la presin% as como de generar una transicin
entre dos colores% especiicando los pasos de la transicin.
Pince"6 la herramienta pincel% reproduce el eecto de pintar con un pincel.
.0nea6 nos permite dibujar lneas en cualquier ngulo% o verticales% hori&ontales o en ngulos de ./
grados si mantenemos pulsada la tecla Shit.
B%te !e $int+ra* nos ayuda a rellenar rpidamente reas de dibujo% con el color rontal.
B%rra!%r* esta herramienta lo que hace es pintar con el color de ondo% pero si se est trabajando en
una capa que no sea la capa ;ondo% borrar con un color transparente.
De3ra!a!%* es una potente herramienta que nos puede generar transiciones entre dos colores (o
ms! dentro del dibujo o dentro de una seleccin.
La aplicacin de los degradados es muy simple% slo hay que pulsar y arrastrar de color inicial a color
inal.
S%-ree:$%ner8 S+-e:$%ner* la primera aclara las &onas oscuras de la imagen% en base a la
e2posicin que pongamos en la paleta de opciones. La herramienta opuesta es Sube2poner% que nos
oscurece las &onas claras. (sta herramienta tambi"n est aectada por los pinceles y por el valor
e2posicin de la paleta opciones#
Es$%n7a6 nos sirve para saturar y desaturar &onas de la imagen. Saturando quitaremos la
inormacin de grises a la imagen% de este modo se da ms uer&a al color. 'esaturando quitamos a la
Curso: Computacin P. 5
Colegio CRAMER HUACHO
imagen inormacin de color% dejndola con apariencia de imagen en escala de grises% pero con la
posibilidad de trabajar con colores.
En9%car ) !esen9%car* nos ayudan a hacer ms o menos visibles los p2eles que componen las
imgenes o partes de ellas. Las imgenes se ven aectadas por la presin indicada en la paleta de
opciones% as como por los modos de la misma.
De!%* nos permite simular el eecto de diuminar la pintura con el dedo. 'e este modo podemos
elegir los modos de edicin y la presin con la que e2tenderemos la pintura. ,ambi"n se nos orece la
opcin de pintar con los dedos% de orma que al arrastrar% y dependiendo de la presin que ejer&amos%
empe&aremos pintando con el color rontal% para luego diuminar la imagen.
Ta'$n* sirve para clonar reas de la imagen.
C%nse7%s *ti"es6
Crear +na i'a3en*
Archivo)< nuevo.. y nos mostrar un cuadro en el que podremos indicar el nombre% el tama=o% la
resolucin% y el tipo de ondo si le queremos transparente o de un color determinado.
Para '%!i9icar e" ta'a;% !e +na i'a3en*
>magen)<,ama=o de la imagen y podemos modiicar el tama=o de la imagen. Para mantener la
proporcin de nuestra imagen al cambiarla de tama=o% marcaremos la opcin ?-estringir proporciones@.
Para '%!i9icar e" ta'a;% !e" "ien2%*
>magen)<,ama=o del lien&o modiicar el tama=o del marco general sin modiicar el tama=o de las
imgenes que se encuentren en "l.
Para rec%rtar +na i'a3en* Seleccionar el encuadre deseado con la herramienta selectora y pulsar
en >magen)<-ecortar. :os quedar una imagen inal del tama=o seleccionado. ,ambi"n podemos usar la
herramienta de recortar .
Ca$as*
Para crear una capa* #apa)<:ueva capa.
Para ver el estado de las capas seleccionar Aentana)<capas (o ;B!% se puede seleccionar el orden de las
capas puesto que se pueden superponer seg6n el orden en que estn colocadas% podremos seleccionar
la capa creada para poderla modiicar% ver u ocultar sin que aecte al resto de la imagen. (s muy 6til para
insertar un logotipo o un te2to% seleccionar la capa e insertar la imagen o te2to.
Para modiicar el tama=o de un elemento de una capa% seleccionar (dicin)<,ransormar)< escala y
poner la escala deseada. (n ese mismo apartado podemos rotar la imagen y diversas unciones ms.
Insertar +n te:t% en +na n+e<a ca$a*
Seleccionar % pincharemos donde deseamos insertar el te2to% y escribiremos nuestro te2to.
Seleccionar Aentana)<carcter% y nos aparecer una ventana donde podremos editar el te2to insertado%
tipo de letra% color% tama=o% sangra.
1i"tr%s* Photoshop dispone de una gran variedad de iltros para aplicar y crear eectos en nuestras
imgenes. Para ms inormacin sobre iltros consultar la ayuda de Photoshop (;3!.
G+ar!ar i'a3en*
Cna ve& editada la imagen pulsaremos en archivo)< guardar como% ah podremos seleccionar el ormato
deseado% los ms usados son*
Curso: Computacin P. 6
Colegio CRAMER HUACHO
PSD que es el ormato de photoshop en el cual se guardan todas las capas% tal cual estn y a posteriori
se podrn editar% o si necesitamos un logo para insertar un video% en este ormato el ondo lo guarda
transparente.
=PEG* (s el ormato ms usado debido a la compresin de imagen sin reducir su calidad.
GI1* Se usa habitualmente para guardar gricos.
Cna ve& seleccionado el tipo de imagen% dependiendo del tipo seleccionado podremos seleccionar la
calidad con la que deseamos guardarla% que inluir en el espacio que ocupar nuestra imagen.
Escanear i'53enes !es!e P>%t%s>%$*
Pulsar en archivo)< >mportar)<D>A 5pticboo8 EFGG Se nos abrir el asistente para escanear imgenes.
'onde podremos seleccionar el tipo de imagen que deseamos% color% escala de grises o te2to en blanco y
negro. As como si queremos personali&ar la calidad de la imagen pinchando en ajustar la calidad de la
imagen digitali&ada nos aparecer el siguiente cuadro*
'onde se puede modiicar la resolucin% brillo o contraste y el tipo de cada imagen.
Curso: Computacin P. 7
Potrebbero piacerti anche
- Manual Corel Draw x5Documento61 pagineManual Corel Draw x5Jose PeñaNessuna valutazione finora
- Ficha de Practica de Computacion Primaria 1Documento6 pagineFicha de Practica de Computacion Primaria 1Jose PeñaNessuna valutazione finora
- Evaluación Computación Primaria Unidad IDocumento2 pagineEvaluación Computación Primaria Unidad IJose PeñaNessuna valutazione finora
- Clase2 12I ISII InfoDocumento34 pagineClase2 12I ISII InfoJose PeñaNessuna valutazione finora
- Cuadro Comparativo de Redes SocialesDocumento6 pagineCuadro Comparativo de Redes SocialesMary Sodenis Acuña Morales100% (3)
- Página - 12 - Las12 - Gabriela Liffschitz 1963-2004Documento2 paginePágina - 12 - Las12 - Gabriela Liffschitz 1963-2004Carlos SchubertNessuna valutazione finora
- Diccionario 2Documento2 pagineDiccionario 2iiiiiisssNessuna valutazione finora
- Preguntas de Examen Tema 3Documento9 paginePreguntas de Examen Tema 3Toribio Carambola100% (1)
- Estructura Del Examen B1Documento12 pagineEstructura Del Examen B1Pepa Pig 20100% (2)
- 760 2403 2 PBDocumento11 pagine760 2403 2 PBIvana Arroyo ParedesNessuna valutazione finora
- Planeacion Modalidad RuralDocumento4 paginePlaneacion Modalidad RuralyorleNessuna valutazione finora
- Cuando Sonreír Era Mala EducaciónDocumento4 pagineCuando Sonreír Era Mala EducaciónfalvericoNessuna valutazione finora
- Nociones Basicas de AerografiaDocumento6 pagineNociones Basicas de AerografiaJavier HerreraNessuna valutazione finora
- Historia y evolución de InstagramDocumento18 pagineHistoria y evolución de InstagramDayana TorrealbaNessuna valutazione finora
- CATALOGO - Obsolescencia Del MonumentoDocumento21 pagineCATALOGO - Obsolescencia Del MonumentocastiánNessuna valutazione finora
- TEMA 1 - Principios de Narrativa AudiovisualDocumento20 pagineTEMA 1 - Principios de Narrativa AudiovisualJohn LinnonNessuna valutazione finora
- Orion PDFDocumento56 pagineOrion PDFkarinarandaNessuna valutazione finora
- Salida de Campo - GeologiaDocumento9 pagineSalida de Campo - GeologiaPaul Gonzales VargasNessuna valutazione finora
- 10 Cursos Gratis de Diseño y Retoque de ImágenesDocumento6 pagine10 Cursos Gratis de Diseño y Retoque de ImágenesluisferjavaNessuna valutazione finora
- Posmodernidad en Diseño GraficoDocumento4 paginePosmodernidad en Diseño Graficoisabel_duarte_38100% (1)
- Estructura de Un PeriódicoDocumento3 pagineEstructura de Un PeriódicoBrenda ForeroNessuna valutazione finora
- Tabla Guia de ChispasDocumento6 pagineTabla Guia de Chispasruddy cespedesNessuna valutazione finora
- Tema 3 EIEDocumento18 pagineTema 3 EIEjesusgomNessuna valutazione finora
- CURSO CriminalisticaDocumento219 pagineCURSO CriminalisticaMarcelo RodriguezNessuna valutazione finora
- Catalogo Tasco Chile 2011Documento57 pagineCatalogo Tasco Chile 2011Fernando RamosNessuna valutazione finora
- Walter Palmeras ChordsDocumento4 pagineWalter Palmeras Chordsaslan firstNessuna valutazione finora
- Xuno López. 2010. Elek' Nojk'etal: Ladrón de Reflejos.Documento9 pagineXuno López. 2010. Elek' Nojk'etal: Ladrón de Reflejos.JkopkutikNessuna valutazione finora
- Clase 3. Ángulos FotográficosDocumento12 pagineClase 3. Ángulos FotográficosJimena Huarca100% (1)
- Electric Id Ad Basica Residencial Comercial e IndustrialDocumento94 pagineElectric Id Ad Basica Residencial Comercial e IndustrialEduardo ColoradoNessuna valutazione finora
- Artigo 3Documento11 pagineArtigo 3MarceloNessuna valutazione finora
- Componentes de Un PeriodicoDocumento3 pagineComponentes de Un Periodicodominguez7099% (269)
- GrupoSRM TarifasDocumento9 pagineGrupoSRM TarifasR-Jülïäń Ä'sNessuna valutazione finora
- Técnicas Fotográficas Alternativas-NuevasDocumento573 pagineTécnicas Fotográficas Alternativas-NuevasalgebrayfuegoNessuna valutazione finora
- Windows XP GuiaDocumento163 pagineWindows XP GuiaDaniel PireNessuna valutazione finora