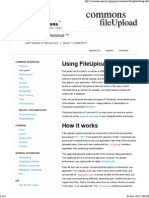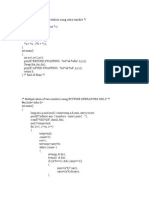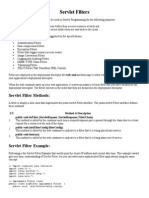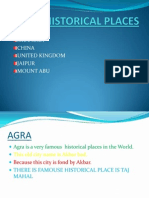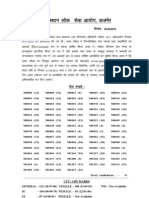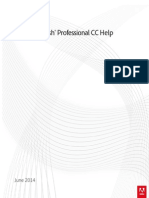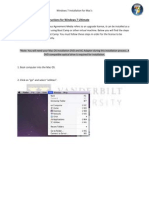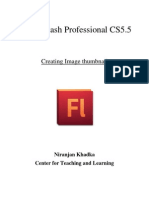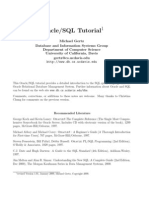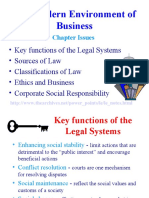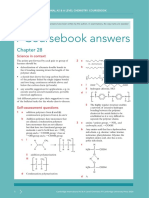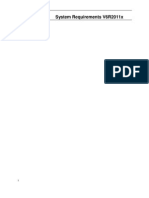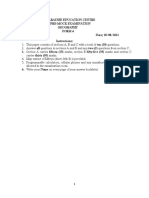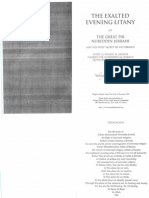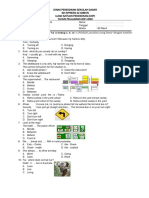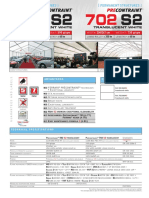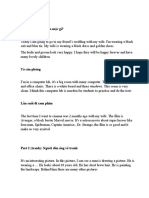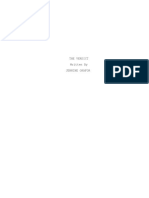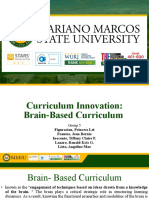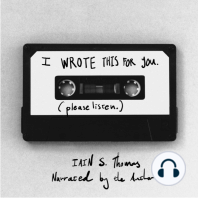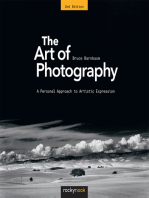Documenti di Didattica
Documenti di Professioni
Documenti di Cultura
Flash Tutorials QUIZ
Caricato da
deepakdit0 valutazioniIl 0% ha trovato utile questo documento (0 voti)
26 visualizzazioni52 pagineFLASH QUIZ T
Copyright
© © All Rights Reserved
Formati disponibili
PDF, TXT o leggi online da Scribd
Condividi questo documento
Condividi o incorpora il documento
Hai trovato utile questo documento?
Questo contenuto è inappropriato?
Segnala questo documentoFLASH QUIZ T
Copyright:
© All Rights Reserved
Formati disponibili
Scarica in formato PDF, TXT o leggi online su Scribd
0 valutazioniIl 0% ha trovato utile questo documento (0 voti)
26 visualizzazioni52 pagineFlash Tutorials QUIZ
Caricato da
deepakditFLASH QUIZ T
Copyright:
© All Rights Reserved
Formati disponibili
Scarica in formato PDF, TXT o leggi online su Scribd
Sei sulla pagina 1di 52
[ Adobe I|ash and hotoshop 1utor|a|s]
[School of ArchlLecLure and ConsLrucLlon - Creenwlch unlverslLy]
[LdlLed by: AnasLaslos Maraglannls]
MA WL8 DLSIGN CCN1. & LANNING
2 [Adobe: hotoshop - I|ash - 1utor|a|s] ed|ted by Anastas|os Marag|ann|s
Contents
Photoshop Tool Bar 3
The most Popular Tools 7
Tool Palettes 8
Capturing Images 10
Saving your images in different file types in Photoshop: 12
The size and resolution 13
Change the size and resolution of your images 13
Optimizing your files for Adobe Flash 14
Bitmaps and Vectors 16
Adobe Illustrator Live trace: Convert your bitmaps into vectors 17
Introduction to Adobe Flash 19
Layout of the Flash Desktop 20
Adobe Flash Library 21
Adding an Item to the Library 22
Displaying Items from your Library 23
Movie Clips 24
Explanation of keyframes 25
Frame by frame animation 27
Motion Tween 28
Create the Tweening example 29
Flash Shape Tween 31
Shape Text / images 32
Creating mask 33
Text masking 34
Working with scenes 36
Sound Forge: Sound Editing Tutorial 37
Adding Sound to a Movie 39
Creating a Button 41
Button Actionscript 42
Export your final movie 44
Exercises 45
ed|ted by Anastas|os Marag|ann|s [Adobe: hotoshop - I|ash - 1utor|a|s] 3
Photoshop Tool Bar
If you cannot see the tool bar, click Window on the Menu bar at the top of the
screen, then click Tools and the Tools bar will appear.
In Photoshop CS3 the Tool bar may be displayed in two ways the images
bellow will illustrate the differences:
Compact Tool Bar Extended Tool bar
Above the toolbar, on the left side, a small pair of arrow indicates the compact
and the extended display:
Compact Display
Compact Display
Extended Display
4 [Adobe: hotoshop - I|ash - 1utor|a|s] ed|ted by Anastas|os Marag|ann|s
Marquee tools
Move tool
Lasso tools
Move tool
Crop tool
Slice tools
Photo repair tool
Brush tools
Stamp tools
History brush tools
Eraser tools
Fill tools
Blur, sharpen, smudge
tools
Dodge, burn, sponge tools
Pen tools
Text tools
Path and direction tools
Vector drawing tools
Notes tools
Eye dropper, ruler,
sampler, count tools
Grab tools
Zooming tool
Color tools
Mask tools
Mode tools
ed|ted by Anastas|os Marag|ann|s [Adobe: hotoshop - I|ash - 1utor|a|s] S
Many of the buttons on the tool bar includes more than one tool or different
modes of the same tool. For example, the Lasso tool hides the button for the
Polygonal tool and the Magnetic Lasso tool.
The illustration bellow indicates the additional tools or modes that are
available:
Image source http://library.albany.edu/imc/ , catalogue
6 [Adobe: hotoshop - I|ash - 1utor|a|s] ed|ted by Anastas|os Marag|ann|s
Image source http://library.albany.edu/imc/ , catalogue
ed|ted by Anastas|os Marag|ann|s [Adobe: hotoshop - I|ash - 1utor|a|s] 7
The most popular tools
Marquee: the tool allows the user to select a shaped
area within the image. The selected area can be
copied, cut and then pasted into new layer.
Move tool: Use the tool to move selected layers or
guidelines around
Lasso tool: Use the tool to select parts of a layer for
editing, copying and or cutting and pasting in a new
layer.
Magic wand: Selecting portions of an image based
on shape or color. Simple click the left button of the
mouse for more options on color selection
Crop Tool: Select a part of an image to make
adjustment on the size. Make sure you have the
correct layer selected.
Healing Tool: Remove dust marks and scratches
from photographs.
Clone Tool: Copy portions of a layer from one area
to another. Click alt the same time you are selecting
with right click the area.
Paint bucket: Use the bucket tool to fill color to a
certain areas on a layer. Best use with marquee tool.
Eraser: Remove sections of a layer
Blur tool: Control the amount of blur and use it to
blend colors or images/ objects.
Text Tool: Add new or edit existing text. Create also
masking text.
Eye dropper: Select color
Zoom tool: This tool is only to zoom in or out the
layer. Is NOT for rescaling the images.
8 [Adobe: hotoshop - I|ash - 1utor|a|s] ed|ted by Anastas|os Marag|ann|s
Tool Palettes
1. Tool information menu: Change the size and other options
regarding the selected tool from the tool bar menu.
2. History palette: Undo your steps. Photoshop will keep in the
memory around 30 steps of your actions. You can always change the
number of the history steps from the main option.
3. Tool presets: Information defined for current tools
4. Brushes and Clone source: Select a brush and change the options.
Use the Clone source options.
5. Character and Paragraph: Select text size, color, font etc. Align
your text. Change space and other options.
6. Navigator and Info: Navigate the image on your screen. Control the
zoom in and zoom out. With info locate the exactly position of a color or
an object.
7. Color selection: Select a color or create a gradient.
8. Layer palette: One of Photoshop's most powerful features is the
use of layers. Each layer in a Photoshop document is a separate
image, which can be edited apart from any other layer. A layer can be
envisioned as an image on a sheet of clear material.
Layers are managed with the Layers palette (above image). The
Layers palette displays a small thumbnail view of each layer to help
identify it.
You can turn layer visibility on and off and completely change the
appearance of an image without permanently affecting a single pixel.
The eye icon to the left of each layer controls its visibility. A layer is
ed|ted by Anastas|os Marag|ann|s [Adobe: hotoshop - I|ash - 1utor|a|s] 9
made visible or hidden by clicking its eye icon (below). The result is the
same Photoshop document shown previously with the exception that
one of its layers has been hidden revealing the white background
underneath.
To delete a layer, click it and drag it to the Trash button in the Layers
palette (below). The result is shown below right.
NOTE: that there is no change in the appearance of the document
window. Look all the time to the Layers palette to see which layer is
active, not to the document window.
Source: http://www.sketchpad.net/psdlayer3.htm
10 [Adobe: hotoshop - I|ash - 1utor|a|s] ed|ted by Anastas|os Marag|ann|s
Capturing Images
You can use Photoshop to manipulate your images. You can either import
your images from a digital camera, mobile phone camera, a scanner and/or
Internet.
1. Digital Camera:
Simple connect your USB digital camera and copy your images to your hard
drive in a folder that you will be able to locate your images later. Then go to
Photoshop, click File > Open> and locate the images you want to open.
NOTE: Make sure when you saving the manipulated image to rename it in
case you want to use the original image again.
2. Mobile Camera:
Use the USB cable to connect the phone mobile camera with your PC / MAC
as we describe above (digital camera).
3. Internet Images:
Find your images from the Internet and save them to a folder on you hard
drive. Make sure that you will name the folder with a name that will help you
later to locate the folder and open your images. (Refer to project guidelines)
4. Scan your images:
Simple put your image faced on the scanner glass and go to File > Import >
and select the scanner source. In some cases a new pop up window will
appear depending the scanner you have, and you will need to adjust
parameters for your image.
ed|ted by Anastas|os Marag|ann|s [Adobe: hotoshop - I|ash - 1utor|a|s] 11
NOTE: For images you want to print quality: 150-300 dpi. [dot (pixel) per inch]
For images you want to use for the screen 72 dpi.
The above image indicates the actions for scanning an image from a scanner
source.
12 [Adobe: hotoshop - I|ash - 1utor|a|s] ed|ted by Anastas|os Marag|ann|s
Saving your images in different file types in Photoshop:
In Photoshop you will be able to save your files in different types. Following,
you will find the most known file formats.
JPEG: it is the most common format for storing and transmitting
photographic images.
PSD: The .PSD (Photoshop Document) format stores an image with
support for most imaging options available in Photoshop. These include
layers with masks, color spaces, ICC profiles, transparency, text, alpha
channels and spot colors, Clipping paths, and duotone settings. This is
in contrast to many other file formats (e.g. .EPS or .GIF) that restrict
content to provide streamlined, predictable functionality. Photoshop's
popularity means that the .PSD format is widely used, and it is
supported to some extent by most competing software.
GIF: GIFs are suitable for sharp-edged line art (such as logos) with a
limited number of colors. This takes advantage of the format's lossless
compression, which favors flat areas of uniform color with well-defined
edges (in contrast to JPEG, which favors smooth gradients and softer
images). GIFs can be used for small animations and low-resolution film
clips.
NOTE: You advised to save your manipulated images (which includes layers)
as PSD files. In that case you will be able to change the image or the text on
an image anytime you want.
Color format
RGB: color model is an additive color model in which red, green, and blue
lights are added together in various ways to reproduce a broad array of colors.
The name of the model comes from the initials of the three additive primary
colors, red, green, and blue. Typical RGB input devices are color TV and
video cameras, image scanners, and digital cameras.
CMYK: (short for cyan, magenta, yellow, and key (black), and often referred
to as process color or four color) is a subtractive color model, used in color
printing, also used to describe the printing process itself. Though it varies by
print house, press operator, press manufacturer and press run, ink is typically
applied in the order of the abbreviation.
NOTE For your project you will have to save your images as RGB.
ed|ted by Anastas|os Marag|ann|s [Adobe: hotoshop - I|ash - 1utor|a|s] 13
The size and resolution
It is really important to organise your files and folders from the early beginning
of your project.
The images must be saved in a screen resolution (72 dpi) in order to work
easily with you flash project. Your flash project will be based on the default
size 400 x 550 pixels. So will be helpful if your image size is maximum
800x600 pixels
Change the size and resolution of your images
Go to Image on the top menu in Photoshop and select Image size
On the window that appears you can change the dimensions and the
resolution of the image.
Make sure that the Constrain Proportion boxed is selected.
14 [Adobe: hotoshop - I|ash - 1utor|a|s] ed|ted by Anastas|os Marag|ann|s
Optimizing your files for Adobe Flash
There are few ways to optimize and save your files for the adobe flash.
Here you will find one simple way.
When you complete the image (text, effects etc) as we mentioned above you
will save it as .psd file in order to include the layers etc.
As Flash will not be able to open the .psd file will have to follow the next
steps.
Go on the top menu bar and select File > Save for the web & devises
A new window appears with few options
On the right you can select what format you want for your image. The two
ed|ted by Anastas|os Marag|ann|s [Adobe: hotoshop - I|ash - 1utor|a|s] 1S
windows indicating the original image (left) and the new image (right) that will
be saved according to the color resolution.
When you select the color resolution click save and save the image to a new
folder (refer to project guidelines)
NOTE If you have transparency in your image background then you will have
to click and select the transparency button. Then your image will be saved as
.gif file.
16 [Adobe: hotoshop - I|ash - 1utor|a|s] ed|ted by Anastas|os Marag|ann|s
Bitmaps
In computer graphics, a bitmap or pixmap is a type of memory organization or
image file format used to store digital images. The term bitmap comes from
the computer programming terminology, meaning just a map of bits, a
spatially mapped array of bits. Now, along with pixmap, it commonly refers to
the similar concept of a spatially mapped array of pixels. Raster images in
general may be referred to as bitmaps or pixmaps, whether synthetic or
photographic, in files or in memory.
Eg. Photoshop make use of bitmaps only, images from external sources as
digital camera and scanner.
Vector
Vector graphics is the use of geometrical primitives such as points, lines,
curves, and shapes or polygon(s), which are all based upon mathematical
equations, to represent images in computer graphics.
Vector graphics formats are complementary to raster graphics, which is the
representation of images as an array of pixels, as it is typically used for the
representation of photographic images. There are instances when working
with vector tools and formats is best practice, and instances when working
with raster tools and formats is best practice.
There are times when both formats come together. An understanding of the
advantages and limitations of each technology and the relationship between
them is most likely to result in efficient and effective use of tools.
Eg. Flash and Illustrator can both use bitmaps and vector images.
Source wikepedia.org
ed|ted by Anastas|os Marag|ann|s [Adobe: hotoshop - I|ash - 1utor|a|s] 17
Adobe Illustrator Live trace: Convert your bitmaps into vectors
Open Adobe illustrator and select what type of document you want to open.
You can either select a recent open item or to create new. In the above
picture the print document is selected. We change the document
specifications and we click ok.
The tools, palettes and layout are similar to Photoshop, however few tools will
not be familiar to you.
On the top menu bar select live trace options to choose which live trace
alternative you like.
18 [Adobe: hotoshop - I|ash - 1utor|a|s] ed|ted by Anastas|os Marag|ann|s
In the following example we choose live trace: color 6
You can see the differences
The image on the top is a Bitmap and the bottom image is a vector graphic.
You can now select the bottom image copy and paste it in flash to use it as a
vector or you can export it as an *swf file (flash movie) so you can import it to
flash later as a flash movie (only one frame).
ed|ted by Anastas|os Marag|ann|s [Adobe: hotoshop - I|ash - 1utor|a|s] 19
Introduction to Adobe Flash
What is Flash?
Flash is a multimedia graphics program specially for use on the Web
Flash enables you to create interactive "movies" on the Web
Flash uses vector graphics, which means that the graphics can be
scaled to any size without losing clarity/quality
Flash does not require programming skills and is easy to learn
When you launch Flash you will see a welcome screen. This screen offers a
few shortcuts. It looks like this:
To start working on a Flash file, you now can use either the File Menu or you
can click on an item in the welcome screen. E.g.
* Use File >Open to open a *.fla file you are working on
* Open a "recent" item either through the File Menu or the button
* Create a new Flash file
20 [Adobe: hotoshop - I|ash - 1utor|a|s] ed|ted by Anastas|os Marag|ann|s
Layout of the Flash Desktop
ed|ted by Anastas|os Marag|ann|s [Adobe: hotoshop - I|ash - 1utor|a|s] 21
Adobe Flash Library
When working in Flash, you may find yourself having a large collection of
symbols such as movie clips, buttons, and graphics. Having so many symbols
can be difficult to keep track off, but Flash provides you with a feature that
makes it easier - the Library. The Library is a centralized location where you
can view, browse, add, delete, and organize symbols in much the same way
as you would move and edit files on your computer.
Press Ctrl + L or navigate to Window | Library. You should see the Library
panel appear.
The following graphic outlines what each icon and section of the Library
represents.
source: Kirupa.com
22 [Adobe: hotoshop - I|ash - 1utor|a|s] ed|ted by Anastas|os Marag|ann|s
Adding an Item to the Library
Your library automatically adds items to it when a symbol is created. Create a
text on your drawing area by clicking on or selecting. Once you have selected
the text, press F8 or go to Modify > Convert to Symbol.
The Convert to Symbol dialog box will appear. Select the option for Graphic,
and in the field for Name, enter a name "text":
Press OK. The Convert to Symbol dialog box will have disappeared, and your
text object is now a Graphic. But, take a gander at your Library. Notice that
you now see a graphic symbol with the name text displayed in the Items list:
There is another way that you can add items to your Library. You can click the
New Symbol icon, fill out the information in the Create New Symbol dialog
box, and add the symbol directly to your Library without having it display on
your stage first.
Either way, though, any symbol you create or convert is automatically added
to your library. When an item is in the Library, it does not necessarily mean
that the item is used. In fact, in our example, there were three items in our
Library, yet none of the were displayed on the stage. Rest assured though.
Displaying items from your Library is fairly straightforward.
ed|ted by Anastas|os Marag|ann|s [Adobe: hotoshop - I|ash - 1utor|a|s] 23
Displaying Items from your Library
Displaying an item from your Library on your stage is as easy as dragging and
dropping. Simply select an item, the circle movie clip, from your Library and
drag it to your stage. You will now see the circle displayed on your stage:
You can drag multiple instances of the same item. Click and drag your circle
movie clip again from the Library to the stage. Notice that you now have two
copies of your circle movie clip on your stage now.
If you decide that you don't like having two circles or any circles on your stage,
simply select your circle/circles and press your Delete key. Deleting an item
from your stage does not delete the item from your Library, but the opposite -
deleting an item from the Library - is not the same.
Deleting Items from your Library
In order to delete an item from the Library, select the item in the Library first.
Once the item has been selected, press the Delete button in the Library:
source: Kirupa.com
24 [Adobe: hotoshop - I|ash - 1utor|a|s] ed|ted by Anastas|os Marag|ann|s
Movie Clips
Movie clips are defined as 'movies within movies whose properties and
timelines are independent of the main movie'. You can have as many
instances of movie clips as you want in your main movie and even drag the
same imported movie clip onto your main stage multiple times if you want to.
They are 'timeline independent'. You can reuse them as templates of sorts
and edit them specifically for each new movie you pull them into without
changing the original clips. Stop and think what this can do for your load time
and how much flexibility you have by using movie clips. Using movie clips can
save you a lot of time.
Surely by now you have explored. fla!s that use only 1 frame for each layer,
yet the movie is complex because the clips in each layer have their own
properties and timelines. That's pretty neat, but movie clips and how they
work can be difficult to grasp, if not impossible to figure out if you're just
getting started in Flash.
Movie clips can be edited by double clicking on them from the Library 'Ctrl + L'
of the main movie or previewed by using 'Control | Test Movie'.
To create a movie clip inside of your existing movie, use 'Insert | New Symbol'
and select 'movie clip' and give it a name. Hit OK.
Now you have a fresh new stage and timeline for creating your movie clip.
Add layers and graphics anyway you want to this new movie to use in your
main timeline. When you're done, go back to Scene 1, create a new layer for
the clip, and drag it out of the Library onto the stage. Now use 'Control | Test
Movie' to see it play in your main movie. You can add anything you want to
your main movie without affecting the movie clips on the stage. Background of
movie clips will be transparent unless you have put a background image into
them.
ed|ted by Anastas|os Marag|ann|s [Adobe: hotoshop - I|ash - 1utor|a|s] 2S
To edit your symbols click on the icon at the top right of your timeline.
But what if you already have some movies created outside of your main movie
you want to use as movie clips? How can you get them into an existing movie
or your current timeline?
Use 'File | Open as Library' to search for and import the .fla you have that you
want to use. Now it appears in the Library as a symbol that you can drag out
to the stage as many times as you need to.
Remember to create a new layer for each movie clip you import or create and
to use 'Control | Test Movie' to see your movie. Now using movie clips is not
so hard to figure out, or as mysterious as they first seemed.
Source: http://www.webworksite.com/movieclips.shtml
Explanation of keyframes
Blank Keyframe: A blank keyframe shows on the Timeline as an open circle. It
means that there is no artwork on the Stage at that frame.
Keyframe : A keyframe shows on the Timeline as a solid circle. This
means that there is content on the Stage.
Frame : You can have a different number of frames on different
Layers
Clear Keyframe : This erases the keyframe from the Timeline. This removes
all the content from the Stage
Remove Frames: Select the frames you wish to remove and choose
Insert>Remove Frames.Timeline
26 [Adobe: hotoshop - I|ash - 1utor|a|s] ed|ted by Anastas|os Marag|ann|s
.
Timeline: The timeline controls and organizes the movie's content over time
using layers and frames. Scrollbars become available when there are more
layers in the timeline than can be displayed.
The Stage: This is where your creation will come to life and be displayed for
you to edit. Change the size of the stage by selecting Modify | Movie from the
menu and setting the width and height as desired.
Onion Skinning Buttons: Onion skins let you view all layers of your animation
in the timeline in multiple layers for positioning. Dimmed layers cannot be
edited.
Keyframe: Everything on the stage where something changes is a keyframe.
Keyframes define changes in the animation. The first frame in every layer is
automatically a keyframe. Created keyframes are displayed in Flash as a solid
circle. Empty keyframes are shown as hollow circles.
Playhead: The Playhead on the timeline is a movable beginning and ending
point for your total movie. You can click and move the playhead down the
timeline at any speed for viewing your movie and helping you identify frame
changes for editing. To play your movie at any time during it's creation and
editing stages, just hit the 'enter' key.
Source: http://www.webworksite.com/workenviro.shtml
ed|ted by Anastas|os Marag|ann|s [Adobe: hotoshop - I|ash - 1utor|a|s] 27
Frame by frame animation
1. Make sure you still have your mymovie.fla open. You are going to write the
phrase 'My Frog Movie' so that it will appear one frame at a time
Pick the Brush tool (any size and any color)
2. On the Stage draw an M
Notice that on the Timeline your Blank Keyframe has now changed to a
Keyframe.
3. Select Frame 2 on the Timeline and insert a new Keyframe.
Add the Y to form the word My.
4. Continue to insert a new Keyframe for each letter until you spell out the
phrase: My Frog Movie
5. Notice the Timeline - you should have 11 Frames - almost one second of
animation! - Drag the Playhead back to your first Keyframe.
6. Under Control > Playplay your movie.
Source: http://www.mystery-productions.com/flash/keyframes.html
28 [Adobe: hotoshop - I|ash - 1utor|a|s] ed|ted by Anastas|os Marag|ann|s
Motion Tween
Animation in Flash revolves around the timeline. In your timeline, you can
specify a starting point and an ending point for a particular event. I use the
word point as opposed to time, for the concept of time in Flash is different
than in the real world. In the real world, you measure the time it takes to do
something in seconds or minutes or hours. In Flash, the primary measure of
time revolves around frames, and the seconds/minutes of an animation are
dependent on your frame rate.
So, where does motion tweening fit into all this? When you create a simple
animation in Flash, you always specify a starting frame and an ending frame.
For example, you could specify a ball to be at the left end of your stage at
Frame 1:
You then create a keyframe, for example, on Frame 20 and move the same
ball to the right end of your stage:
If you preview your animation, you will see your ball start at the left end of
your stage and suddenly, when you reach Frame 20, appear at the right.
There is no smooth transition between the beginning and starting positions of
the ball. Here is where motion tweening comes in.
Motion tweening creates a transition between your ball at Frame 1 and Frame
20. Flash automatically calculates where your ball's position would be
between Frames 2 and 19, so that when you preview your animation, your ball
gradually moves from its initial left position to its right position. All you do is
specify the beginning and end frames. Flash takes care of the rest!
ed|ted by Anastas|os Marag|ann|s [Adobe: hotoshop - I|ash - 1utor|a|s] 29
Create the Tweening example
Make a blue circle and convert it into symbol (graphic)
You must have this circle in the middle of your stage and nothing else
Right click on Frame 25 in your timeline and select Insert Keyframe:
You should see a keyframe on Frame 25. Now, insert a keyframe on
Frame 50 also. Your timeline should have a keyframe on Frame 1,
Frame 25, and Frame 50.
Let's modify our circle's size. Go back to Frame 25 on your timeline, right
click on your circle, and select Free Transform. The scale and skew
boxes should appear around your circle. Click on any of the boxes on
the corners and drag outward:
If you were to preview your animation by pressing Ctrl + Enter, you will
see that your circle starts off small, suddenly becomes bigger, and then
returns to its small size again. Let's make this better
30 [Adobe: hotoshop - I|ash - 1utor|a|s] ed|ted by Anastas|os Marag|ann|s
source: http://www.webworksite.com/tweening.shtml
Select all of the frames in your timeline from Frame 1 to Frame 50. Right
click on any of the selected frame(s) and select the option for Create
Motion Tween.
Notice that when you preview your animation, the circle smoothly
animates from being small to large and back again.
Source: kirupa.com
NOTE You must only have one object per layer and per keyframe otherwise
your animation tweening will not work.
Also you must convert all the images (bitmaps) and graphics (vectors) into
symbols before you use them into flash timeline.
ed|ted by Anastas|os Marag|ann|s [Adobe: hotoshop - I|ash - 1utor|a|s] 31
Flash Shape Tween
This lesson will teach you how to create a "shape tween" by taking two
shapes and using them to morph from one shape to another and back again.
Shape tweening is a term used in Macromedia Flash to refer to the transition
from one shape to another.
Before we can create our tween we are going to need the shapes that will be
used to produce the tween effect. First, create a simple rectangle like the one
we have below, in frame 1 of your timeline.
Select frame 25 in the timeline window and insert a KeyFrame. Select frame
50 and insert another KeyFrame. Notice that there is a shaded area from
frame 1 to 50. This is your "active" area and the animation is going to occur
within this area.
We want our shape to morph from one shape to another. For contrast let's
have our red box morph into a blue circle.
Select the middle frame, frame 25, and draw a big blue circle on top of the
existing red box, so that it is completely covered. Using the Oval Tool in frame
25, hold shift, left-click and drag to create a large blue circle. Your stage
should now look like this for frame 25.
In the timeline window, select any frame from 2-24 using left-click. In the
Properties window you will now see an option to tween. It is currently set to
none. From the Tween drop down selector choose Shape.
32 [Adobe: hotoshop - I|ash - 1utor|a|s] ed|ted by Anastas|os Marag|ann|s
Now insert another KeyFrame at frame 26. Left click any frame from 27-49
and once again select the Shape Tween from the Properties window.
If you have a dotted line, rather than a solid line in your Timeline window, be
sure that you followed the instructions up to this point exactly.
From the Control menu choose Control < Test Movie.
NOTE Make sure that your graphics will have to be shapes and you must
NOT convert them into symbols if you want to use the shape tween.
Shape Text
You can shape text into other text or text into a graphic image or vice versa.
Simple follow the same steps as above. However you will need to break apart
the text into a shape. To do that go Flash top Menu and select Modify >
Break apart .
You will need to repeat this action as when you braking apart the first time is
separating the text into individual letters, and the second time is breaking the
letters into shape.
NOTE You will not be able to amend the text if you break apart two times.
Shape Images (bitmaps)
In order to shape an image you must convert it into vector. You can do that in
Illustrator (see above, illustrator Live trace) or,
In flash, select the image go to Modify > Bitmap > Trace Bitmap
That will convert your image into a vector, or Brake apart.
NOTE Converting an image into vector with the above method is not
ed|ted by Anastas|os Marag|ann|s [Adobe: hotoshop - I|ash - 1utor|a|s] 33
recommended as the new vector image will be a big file and probably will
cause problems to the animation speed. You are strongly advice to use
Illustrator instead to convert into vector.
Creating Mask
What is masking? Masking is a simple way to reveal parts of a layer below.
This tutorial will take you through many types of masking from static masking
where a image is shown through a non moving mask, animated masks where
the mask moves to reveal bits of the image, and a special blurred edge mask.
Static Masks
The following is an example of how a static mask looks:
Here's how to create it:
Open up flash and create a new flash document
On the timeline there is a layer named "Layer 1", place an image on this
layer. Ok now you need to create a new layer above layer 1.
Once the new layer has been created, select it and go to Modify >
Timeline > Layer properties and select 'Mask' as the type and press
ok.
Go back to the bottom layer (Layer 1) and goto Modify > Timeline > Layer
properties and select 'Masked' as the layer type and press ok. Now you have
two layers, the top layer is the 'Mask' where the actual masking will take
34 [Adobe: hotoshop - I|ash - 1utor|a|s] ed|ted by Anastas|os Marag|ann|s
place, and the bottom layer is the 'masked' layer where the image is.
NOTE If you have two layers on your timeline, right click on the first layer and
select Mask. You will find that the second layer automatically becomes
masked. If you have more than two layers, only the layer that acts as the
mask and the layer below it will be masked. You will need to repeat Step IV
for masking other layers.
Now create a shape such as a rectangle or an oval on the 'Mask' layer (top
layer) It doesn't matter what color or what outline color is given to the shape
because the shape will be the part where the image below will show through;
anything that is not the shape will be blanked off.
Now test your mask by pressing Ctrl + Enter or by locking both layers.
NOTE A nice trick is to use text for the mask. To do this, create some text on
the top layer and preview it. Now it should have the image inside the text.
Source: Kirupa.com
Text Masking
Step 1: Open Flash and size the work area from Modify > Movie choosing
300 x 250 for this example and select background color of black. Import a
background image 'File | Import' and choose a larger image than the
background. Select and resize the image to cover the stage, Modify >
Transform > Scale'. Select and name the layer 'leaves'. Change the frame
rate to 20 fps by clicking on it.
ed|ted by Anastas|os Marag|ann|s [Adobe: hotoshop - I|ash - 1utor|a|s] 3S
Step 2: Add a new layer above the first layer. Choose the text tool and type in
the word 'leaves' in the middle of the stage. We used Arial Black, bold, size
92, color black. With the text layer selected, choose ' Modify > Layer', name
the layer 'mask' and dot the 'mask' selection. Click OK.
Step 3: Choose the 'leaves' layer and select Modify > Layer' and dot
'masked'. Click OK. Choose 'Control > Test Movie' to see the masked layer
(leaves) showing through the text.
Step 4: We could stop there or add some animation, so let's take it a step
further and make the mask move across the stage. Click on frame 40 of the
'leaves' layer and hit 'F5' to extend the timeline, then lock the layer so you
don't accidentally edit it. Select the mask layer and add a keyframe 'F6' on
frame 40. Open the frame panel by choosing 'Windows > Panel > Frame'.
With the layer selected, put a motion tween on the layer from the frame panel.
Click on frame 1 and move the text to the left side off the stage. Click on
frame 40 and move it off to the right. Lock the layer and you will see the mask.
Rewind and play your movie to see the text roll across the static image.
Source: http://www.webworksite.com/textmasking.shtml
36 [Adobe: hotoshop - I|ash - 1utor|a|s] ed|ted by Anastas|os Marag|ann|s
Working with scenes
In the Flash authoring environment, you can use scenes to demarcate a
series of timelines that a SWF file will progress through. Using the second
parameter of the gotoAndPlay() or gotoAndStop() methods, you can specify a
scene to send the playhead to. All FLA files start with only the initial scene,
but you can create new scenes.
Using scenes is not always the best approach because scenes have a
number of drawbacks. A Flash document that contains multiple scenes can be
difficult to maintain, particularly in multiauthor environments. Multiple scenes
can also be inefficient in bandwidth, because the publishing process merges
all scenes into a single timeline. This causes a progressive download of all
scenes, even if they are never played. For these reasons, use of multiple
scenes is often discouraged except for organizing lengthy multiple timeline-
based animations.
The scenes property of the MovieClip class returns an array of Scene objects
representing all the scenes in the SWF file. The currentScene property returns
a Scene object that represents the scene that is currently playing.
The Scene class has several properties that give information about a scene.
The labels property returns an array of FrameLabel objects representing the
frame labels in that scene. The name property returns the scene's name as a
string. The numFrames property returns an int representing the total number
of frames in the scene.
ed|ted by Anastas|os Marag|ann|s [Adobe: hotoshop - I|ash - 1utor|a|s] 37
Sound Forge: Sound Editing Tutorial
Workspace: When you first open Sound Forge, your workspace will be empty:
When you open a sound file, it will show in this window.
The Toolbars: There are two toolbars at the top of the workspace: one for
editing (the Editing Toolbar), and one for controlling the recording and
playback of sound files (the Transport Toolbar).
Opening a File: You have two options of opening files.
1. Create a new file: an empty file used for recording new material.
2. Open an already existing sound file (a sample clip, song, etc.).
To create a new sound file, either click the New button on the toolbar, or pull
down the File menu and choose New:
38 [Adobe: hotoshop - I|ash - 1utor|a|s] ed|ted by Anastas|os Marag|ann|s
Saving a File: Make sure your data window (see next section) is selected.
Pull down the File menu and select Save As.
Source: http://www.alice.org/bvw03/Sound_Forge_Tutorial/sound%20forge%20tutorial.htm
NOTE
For more details on How to edit the sound visit the following web address
http://www.alice.org/bvw03/Sound_Forge_Tutorial/sound%20forge%20tutorial.htm
ed|ted by Anastas|os Marag|ann|s [Adobe: hotoshop - I|ash - 1utor|a|s] 39
Adding Sound to a Movie
Adobe Flash can read the following sound formats:
MP3 QuickTime WAV TIFF
Import your sound in your library as you do with images. Simple go on top
menu and File > Import to Library
As a very basic introduction, it's as easy as importing a selected .wav file into
your .fla. Once the sound is imported, it will be available as a choice from the
library (if you import it on it's own layer) or as a choice from the 'sound' panel.
To use a sound as a background loop in your main timeline, create a separate
layer for it and then import it or drag it out of the library onto the stage. To play
continuously, set the 'Sync' to start and 'Loops' to 999. Leave the 'Loops' at 0
to play through once and then stop. You can also set the sound to fade in or
out.
You can also assign a short sound to an event. A button for example could
beep on the mouse-over if you select and assign a sound to the 'Over' state of
the button.
40 [Adobe: hotoshop - I|ash - 1utor|a|s] ed|ted by Anastas|os Marag|ann|s
Another way to synchronize sounds in your movie is to adjust the timeline by
dragging the last keyframe of the sound layer and moving it.
Use the sound properties 'effect' tab to fade sounds in and out
ed|ted by Anastas|os Marag|ann|s [Adobe: hotoshop - I|ash - 1utor|a|s] 41
Creating a Button
Unlike regular HTML, buttons are more than just simple navigation interfaces.
In Flash, any object can be a button. Buttons not only provide feasible
methods of taking the user to another page, but buttons also create an
interface where certain advanced functions can be called. In the tutorial
below, you will learn how to create a button and add the over, down, and hit
states.
The animation below will show how your button will look at the end of this
tutorial.
First, create a new movie in Flash. This is fairly a simple procedure, so there
will be no "intro" source code. There is the link to download the final source
code on the bottom of this page as usual.
Here's How:
1. Once you have opened a new Flash document, go to Insert > New
Symbol. From the window that pops up, pick the option for Button and
give it a name that will be easy to remember. Click OK. See image
below:
2. Once you have done that, you should see that your timeline has now
changed to accommodate the properties of buttons. For this example, click on
the Frame marked "Up", and draw a Circle in the drawing area. Also, right
click on the other frames marked "Over", "Down", and "Hit" and choose Insert
Keyframe. You may want to change the color of the circle for the Over and
Down states so you can see that the button works. This will resemble the
color changes in my example at the top of this page.
3. Now, all you have to do is add the movie to your main timeline. Remember
42 [Adobe: hotoshop - I|ash - 1utor|a|s] ed|ted by Anastas|os Marag|ann|s
that this button was inserted as a new symbol, and must be placed in the
main movie to work. Click on the Scene 1 button on the top left to be taken to
the main movie. See image below:
4. If you started this button from a new movie, your timeline and drawing area
should look empty. To add the button, click on Window > Library (or Ctrl + L
on keyboard) to launch the Library Window. Now all you have to do, is drag
the instance "button" from the library to the timeline. Just a simple click and
drag!
5. Your timeline should have one and only one Keyframe on the first layer.
The button should also be visible while on the screen. You can test to see
how the button works by pressing Ctrl + Enter or by going to File > Publish
Preview > HTML.
Button Actionscript
Simple actionscript for your button
Open the Actions panel in flash, select the button and type on the Actions
panel.
On Actions panel go to Movie clip control > on > release
Then leave a space and on Timeline control > gotoAndPlay > and specify
where you want to be transfer when you click the button
It should look like the following image: (next page)
ed|ted by Anastas|os Marag|ann|s [Adobe: hotoshop - I|ash - 1utor|a|s] 43
44 [Adobe: hotoshop - I|ash - 1utor|a|s] ed|ted by Anastas|os Marag|ann|s
Export your final movie
Go to File > Export movie
A new window will appear, give a name to your movie and select which type
format you want your movie to be exported
NOTE Refer to the project guidelines for more information on how you
will hand in your work and in which format. (page 63)
ed|ted by Anastas|os Marag|ann|s [Adobe: hotoshop - I|ash - 1utor|a|s] 4S
Exercises
Rotating & Correcting Distorted Perspective
Before Cropping After Cropping
Crop the image to get the results shown above. Below is a screen shot of the
approximate selection you'll need to make. After you make the initial selection
you'll want to rotate it to correct the crooked angle, then move the top corners
in to adjust the perspective. Notice that the bottom edge of the selection
border is aligned with the base of house, and the sides are aligned with the
sides of the house. Remember you can use the shift key as you drag the
handles to constrain your movements. This will help you keep the top and
bottom edges aligned when you adjust the perspective.
Please note: If you move the center point or improperly place a corner handle,
Photoshop will display an error message. If you see this error, you'll need to
reposition the corner handle and try again.
46 [Adobe: hotoshop - I|ash - 1utor|a|s] ed|ted by Anastas|os Marag|ann|s
Practice Exercise 1
Cropping with the Selection tools
In Photoshop , you can also crop to a selection made with any of the marquee
selection tools, however, the cropped image will always be a rectangular
shape conforming to the outermost areas of the selection marquee. When a
selection is active, just choose Image > Crop.
Make a selection the practice image to get the results shown on the left. (I
used the magnetic lasso tool to make a quick selection.) To the right is a
screen shot of the image after choosing Image > Crop.
Before Cropping After Cropping
ed|ted by Anastas|os Marag|ann|s [Adobe: hotoshop - I|ash - 1utor|a|s] 47
Source
http://graphicssoft.about.com/od/photoshop/l/bllps502fx6.htm
Accessed 17 January 2009
48 [Adobe: hotoshop - I|ash - 1utor|a|s] ed|ted by Anastas|os Marag|ann|s
Image Manipulation
This tutorial will give you the skills necessary to make something similar to
this art.
Step one: Use the gradient tool to create a gentle sky gradient. Depending on
the time of day, atmospheric composition, etc, the colors will be different, but
for Earth or similar, make it a light sky blue at the bottom, fading to a darker
sky blue at the top.
Step two clouds, my method is thus: Acquire some high-quality stock
photography of cumulous clouds from wherever (Make sure you obey the
copyright or royalty lays/rules).
I recommend sxc.hu Now bring them all into the same canvas and place them
so they're sort of overlap each other, and form a semi-believable cloud
formation, go through each layer and CTRL+SHIFT+U (Desaturate) and set
the layer to screen, you'll notice lots of squares and other ugliness, that's
alright go through each layer again and adjust brightness-contrast until the
square edges start to fade out (brightness down, contrast up), making sure
you don't make the clouds white out into silhouettes.
You may not be able to get everything. Try and place the ones that have lost
their square edges at the edge of the cloud formation (see below) and then
put others in whatever placing pleases you. (View Image )
ed|ted by Anastas|os Marag|ann|s [Adobe: hotoshop - I|ash - 1utor|a|s] 49
Step three: Further blending. Now that you've got your clouds all desaturated,
set on screen, and contrast-adjusted, you need to blend them. On the ones
with the clear edges (like the ones above) not much is needed to be done, but
on the ones where the sky-part of the stock photo failed to fade completely,
you need to go to work with the eraser and smudge tool, I recommend using
the following brushes:
Or whatever else works for you. Those brushes work for erasing, smudging
and brushing. Remember, clouds have volume, so you need to shade them a
bit if you erase stuff and disrupt their natural shading. Also, try and rotate the
cloud layers so that the light all seems to be coming from one direction. Brush
on a thin layer of dark color and smudge, for shading, if necessary. Also, try
and keep the clouds from overlapping too much and whiting out. If you get a
bunch of really bright patches, erase some of the cloud layer so that they dim,
and them smudge-blend them. While clouds ARE white, they're not blindingly
do, nor do they emit their own light. Never use perfect white when brushing
your clouds.
With any luck, now, you've got something like what you see at right. A nice
view of the top edge of a fluffy cloudbank just ready for some action. I have a
feeling some will say that the steps between the blue sky gradient and this
cloud product were sparse, but I feel if I went into complete, step by step
detail, all those who follow this tutorial will produce this same result, which
would be a waste of time. This way, there's an element of randomness and
creativity, required. ( View Image )
S0 [Adobe: hotoshop - I|ash - 1utor|a|s] ed|ted by Anastas|os Marag|ann|s
This next part will detail the faded-planet effect. This is a simple matter. ( View
Image )
ed|ted by Anastas|os Marag|ann|s [Adobe: hotoshop - I|ash - 1utor|a|s] S1
First, acquire a planet, I make my own in a separate, complicated process, but
there're tons of planet tutorials out there--if you don't know how to make a
planet follow one of them. Get you planet out (see right). Please note the
totally black night side. While sometimes I like to leave a bit of illumination on
the rear, it must be totally black for this effect to work.
Now, desaturate the planet layer, which should be flat (single layer)
CTRL+SHIFT+U. You may or may not need to adjust the brightness-contrast
of your planet to get a good feel for it, depends. Use your judgement, I don't
believe I adjusted this planet.
Now, bring the planet into your sky-and-clouds canvas, and set it to screen. I
overlapped the planet into the blackness of the tutorial image a bit to
demonstrate a bit better what occurs. Adjust levels or brightness/contrast as
necessary to get a strong visible crescent. You can see over the blueness of
the sky that it has a very good look, much like the moon seen during the day,
This will work for any "phase" of the planet that you choose, although I feel it
works half-visible or less.
That's pretty much it. The more time you put into the clouds, by the way, the
better they'll be. My final-version cloudbanks are usually the product of 4
hours or so of work and maybe 20 different stock photos, among my own
brushing and smudging and what not. Remember that the clouds should be
set on screen mostly because they'll take on a color of whatever sky you're
using (usually blue) and be more realistic. Clouds, after all are not black and
white, they're very light blue and darker blue.
Anyways. Be sure to experiment, try many different combinations of painting
and cloud stock and blending before settling on a final image. Also try and
keep it from just being a straight line of clouds, unless you're very specifically
going for that. Clouds are one of the most random, fractal and beautiful
products of nature. Treat them as such
S2 [Adobe: hotoshop - I|ash - 1utor|a|s] ed|ted by Anastas|os Marag|ann|s
Source:
http://www.idigitalemotion.com/tutorials/guest/lunar/lunar.html
Assesed 17 January 2009
Potrebbero piacerti anche
- The Yellow House: A Memoir (2019 National Book Award Winner)Da EverandThe Yellow House: A Memoir (2019 National Book Award Winner)Valutazione: 4 su 5 stelle4/5 (98)
- FileUpload - Using FileUpload Using ServletDocumento9 pagineFileUpload - Using FileUpload Using ServletdeepakditNessuna valutazione finora
- Hidden Figures: The American Dream and the Untold Story of the Black Women Mathematicians Who Helped Win the Space RaceDa EverandHidden Figures: The American Dream and the Untold Story of the Black Women Mathematicians Who Helped Win the Space RaceValutazione: 4 su 5 stelle4/5 (895)
- C Language Programs Fully SolvedDocumento89 pagineC Language Programs Fully SolveddeepakditNessuna valutazione finora
- The Subtle Art of Not Giving a F*ck: A Counterintuitive Approach to Living a Good LifeDa EverandThe Subtle Art of Not Giving a F*ck: A Counterintuitive Approach to Living a Good LifeValutazione: 4 su 5 stelle4/5 (5794)
- C Language Solved ProgramsDocumento95 pagineC Language Solved ProgramsdeepakditNessuna valutazione finora
- The Little Book of Hygge: Danish Secrets to Happy LivingDa EverandThe Little Book of Hygge: Danish Secrets to Happy LivingValutazione: 3.5 su 5 stelle3.5/5 (400)
- C Programming Solved QuestionsDocumento12 pagineC Programming Solved QuestionsdeepakditNessuna valutazione finora
- Devil in the Grove: Thurgood Marshall, the Groveland Boys, and the Dawn of a New AmericaDa EverandDevil in the Grove: Thurgood Marshall, the Groveland Boys, and the Dawn of a New AmericaValutazione: 4.5 su 5 stelle4.5/5 (266)
- ServLet TutorialsDocumento36 pagineServLet TutorialsdeepakditNessuna valutazione finora
- Shoe Dog: A Memoir by the Creator of NikeDa EverandShoe Dog: A Memoir by the Creator of NikeValutazione: 4.5 su 5 stelle4.5/5 (537)
- Historical PlacesDocumento3 pagineHistorical PlacesdeepakditNessuna valutazione finora
- Elon Musk: Tesla, SpaceX, and the Quest for a Fantastic FutureDa EverandElon Musk: Tesla, SpaceX, and the Quest for a Fantastic FutureValutazione: 4.5 su 5 stelle4.5/5 (474)
- Ass AsDocumento1 paginaAss AsMukesh BishtNessuna valutazione finora
- Never Split the Difference: Negotiating As If Your Life Depended On ItDa EverandNever Split the Difference: Negotiating As If Your Life Depended On ItValutazione: 4.5 su 5 stelle4.5/5 (838)
- Flash QuizDocumento462 pagineFlash QuizdeepakditNessuna valutazione finora
- Grit: The Power of Passion and PerseveranceDa EverandGrit: The Power of Passion and PerseveranceValutazione: 4 su 5 stelle4/5 (588)
- Macintosh Installation Instructions For Windows 7 UltimateDocumento8 pagineMacintosh Installation Instructions For Windows 7 UltimateNick AntoniouNessuna valutazione finora
- A Heartbreaking Work Of Staggering Genius: A Memoir Based on a True StoryDa EverandA Heartbreaking Work Of Staggering Genius: A Memoir Based on a True StoryValutazione: 3.5 su 5 stelle3.5/5 (231)
- Test 1 AnswerDocumento4 pagineTest 1 AnswerdeepakditNessuna valutazione finora
- Adobe Flash Actionscript TutorialDocumento15 pagineAdobe Flash Actionscript TutorialNilesh MahajanNessuna valutazione finora
- The Emperor of All Maladies: A Biography of CancerDa EverandThe Emperor of All Maladies: A Biography of CancerValutazione: 4.5 su 5 stelle4.5/5 (271)
- Test 1 AnswerDocumento4 pagineTest 1 AnswerdeepakditNessuna valutazione finora
- Importance of Distance Education in IndiaDocumento7 pagineImportance of Distance Education in IndiadeepakditNessuna valutazione finora
- The World Is Flat 3.0: A Brief History of the Twenty-first CenturyDa EverandThe World Is Flat 3.0: A Brief History of the Twenty-first CenturyValutazione: 3.5 su 5 stelle3.5/5 (2259)
- VSDDocumento5 pagineVSDdeepakditNessuna valutazione finora
- On Fire: The (Burning) Case for a Green New DealDa EverandOn Fire: The (Burning) Case for a Green New DealValutazione: 4 su 5 stelle4/5 (73)
- CS Gate 2011Documento29 pagineCS Gate 2011deepakditNessuna valutazione finora
- The Hard Thing About Hard Things: Building a Business When There Are No Easy AnswersDa EverandThe Hard Thing About Hard Things: Building a Business When There Are No Easy AnswersValutazione: 4.5 su 5 stelle4.5/5 (344)
- Oracle RDBMS & SQL Tutorial (Very Good)Documento66 pagineOracle RDBMS & SQL Tutorial (Very Good)api-3717772100% (7)
- The Modern Environment of BusinessDocumento15 pagineThe Modern Environment of BusinessSaurabh RathoreNessuna valutazione finora
- Team of Rivals: The Political Genius of Abraham LincolnDa EverandTeam of Rivals: The Political Genius of Abraham LincolnValutazione: 4.5 su 5 stelle4.5/5 (234)
- Gate2012 Cs KeyDocumento1 paginaGate2012 Cs KeydeepakditNessuna valutazione finora
- Higher Algebra - Hall & KnightDocumento593 pagineHigher Algebra - Hall & KnightRam Gollamudi100% (2)
- AppForm 14008320Documento2 pagineAppForm 14008320kamini_ranjanNessuna valutazione finora
- The Unwinding: An Inner History of the New AmericaDa EverandThe Unwinding: An Inner History of the New AmericaValutazione: 4 su 5 stelle4/5 (45)
- LeansDocumento2 pagineLeansdeepakditNessuna valutazione finora
- The Gifts of Imperfection: Let Go of Who You Think You're Supposed to Be and Embrace Who You AreDa EverandThe Gifts of Imperfection: Let Go of Who You Think You're Supposed to Be and Embrace Who You AreValutazione: 4 su 5 stelle4/5 (1090)
- Error On LinuxDocumento1 paginaError On LinuxdeepakditNessuna valutazione finora
- Pod HD500X SMDocumento103 paginePod HD500X SMerendutekNessuna valutazione finora
- Objective Sample Questions On The Code of Criminal Procedure, 1973 (1St Set)Documento51 pagineObjective Sample Questions On The Code of Criminal Procedure, 1973 (1St Set)kullsNessuna valutazione finora
- Faqs Harvest Moon BTNDocumento245 pagineFaqs Harvest Moon BTNMurloc NightcrawlerNessuna valutazione finora
- Digital Culture and The Practices of ArtDocumento31 pagineDigital Culture and The Practices of ArtLívia NonatoNessuna valutazione finora
- Polygamy A Very Short Introduction Pearsall Sarah M S Download PDF ChapterDocumento51 paginePolygamy A Very Short Introduction Pearsall Sarah M S Download PDF Chapterharry.bailey869100% (5)
- The Sympathizer: A Novel (Pulitzer Prize for Fiction)Da EverandThe Sympathizer: A Novel (Pulitzer Prize for Fiction)Valutazione: 4.5 su 5 stelle4.5/5 (121)
- Cable GlandDocumento25 pagineCable Glandfernando.magalhaesmowNessuna valutazione finora
- Two Dimensional Flow of Water Through SoilDocumento28 pagineTwo Dimensional Flow of Water Through SoilMinilik Tikur SewNessuna valutazione finora
- Coursebook Answers Chapter 28 Asal ChemistryDocumento3 pagineCoursebook Answers Chapter 28 Asal ChemistryAditiNessuna valutazione finora
- PLM V6R2011x System RequirementsDocumento46 paginePLM V6R2011x System RequirementsAnthonio MJNessuna valutazione finora
- The Dallas Post 07-24-2011Documento16 pagineThe Dallas Post 07-24-2011The Times LeaderNessuna valutazione finora
- F4-Geography Pre-Mock Exam 18.08.2021Documento6 pagineF4-Geography Pre-Mock Exam 18.08.2021JOHNNessuna valutazione finora
- Composition Notes Essay C1 and C2Documento7 pagineComposition Notes Essay C1 and C2Γιάννης ΜατσαμάκηςNessuna valutazione finora
- The Exalted Evening Litany of The Great Pir Nureddin Jerrahi May His Holy Secret Be VictoriousDocumento23 pagineThe Exalted Evening Litany of The Great Pir Nureddin Jerrahi May His Holy Secret Be Victoriousnazemuddeen100% (1)
- Choose The Correct Answer by Crossing A, B, or C (Pilihlah Jawaban Yang Benar Dengan MemberDocumento3 pagineChoose The Correct Answer by Crossing A, B, or C (Pilihlah Jawaban Yang Benar Dengan MemberJufriNessuna valutazione finora
- Gaffney S Business ContactsDocumento6 pagineGaffney S Business ContactsSara Mitchell Mitchell100% (1)
- Ozone Therapy - A Clinical Review A. M. Elvis and J. S. EktaDocumento5 pagineOzone Therapy - A Clinical Review A. M. Elvis and J. S. Ektatahuti696Nessuna valutazione finora
- Her Body and Other Parties: StoriesDa EverandHer Body and Other Parties: StoriesValutazione: 4 su 5 stelle4/5 (821)
- Do 18-A and 18 SGV V de RaedtDocumento15 pagineDo 18-A and 18 SGV V de RaedtThomas EdisonNessuna valutazione finora
- Hse Check List For Portable Grinding MachineDocumento1 paginaHse Check List For Portable Grinding MachineMD AbdullahNessuna valutazione finora
- 1 Reviewing Number Concepts: Coursebook Pages 1-21Documento2 pagine1 Reviewing Number Concepts: Coursebook Pages 1-21effa86Nessuna valutazione finora
- B Blunt Hair Color Shine With Blunt: Sunny Sanjeev Masih PGDM 1 Roll No.50 Final PresentationDocumento12 pagineB Blunt Hair Color Shine With Blunt: Sunny Sanjeev Masih PGDM 1 Roll No.50 Final PresentationAnkit Kumar SinghNessuna valutazione finora
- Infographic Group Output GROUP 2Documento2 pagineInfographic Group Output GROUP 2Arlene Culagbang GuitguitinNessuna valutazione finora
- Precontraint 502S2 & 702S2Documento1 paginaPrecontraint 502S2 & 702S2Muhammad Najam AbbasNessuna valutazione finora
- Part 1: Hôm nay bạn mặc gì?Documento5 paginePart 1: Hôm nay bạn mặc gì?NamNessuna valutazione finora
- The VerdictDocumento15 pagineThe VerdictEbuka sixtusNessuna valutazione finora
- BE 601 Class 2Documento17 pagineBE 601 Class 2Chan DavidNessuna valutazione finora
- Drimaren - Dark - Blue HF-CDDocumento17 pagineDrimaren - Dark - Blue HF-CDrajasajjad0% (1)
- Group5 (Legit) - Brain Base-Curriculum-InnovationsDocumento6 pagineGroup5 (Legit) - Brain Base-Curriculum-InnovationsTiffany InocenteNessuna valutazione finora
- Napoleons Letter To The Jews 1799Documento2 pagineNapoleons Letter To The Jews 1799larsNessuna valutazione finora
- Hp Ux系统启动的日志rcDocumento19 pagineHp Ux系统启动的日志rcMq SfsNessuna valutazione finora
- 2012 Fall TSJ s03 The Mystery of The Gospel PT 1 - Stuart GreavesDocumento5 pagine2012 Fall TSJ s03 The Mystery of The Gospel PT 1 - Stuart Greavesapi-164301844Nessuna valutazione finora
- The Food Stylist's Handbook: Hundreds of Media Styling Tips, Tricks, and Secrets for Chefs, Artists, Bloggers, and Food LoversDa EverandThe Food Stylist's Handbook: Hundreds of Media Styling Tips, Tricks, and Secrets for Chefs, Artists, Bloggers, and Food LoversValutazione: 4 su 5 stelle4/5 (1)
- The Art of Photography: A Personal Approach to Artistic ExpressionDa EverandThe Art of Photography: A Personal Approach to Artistic ExpressionValutazione: 4.5 su 5 stelle4.5/5 (3)