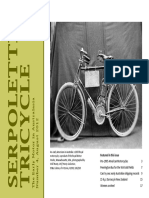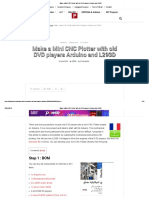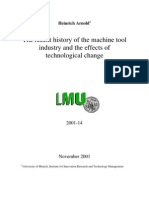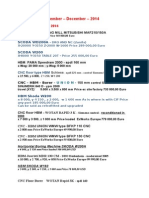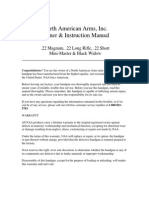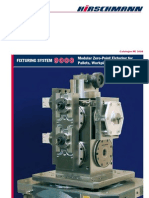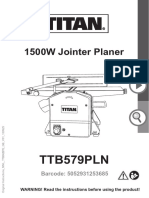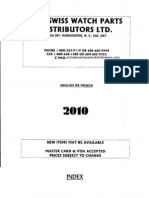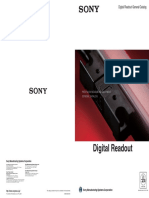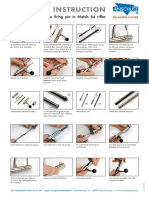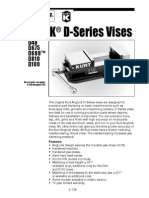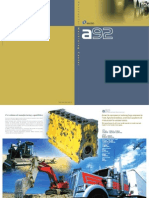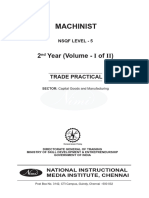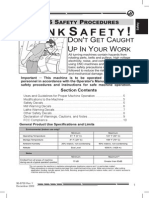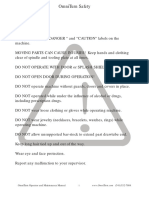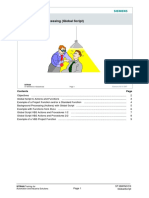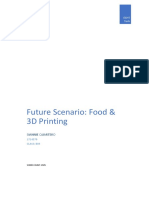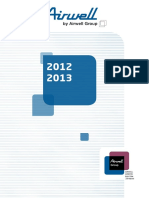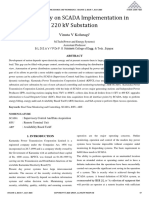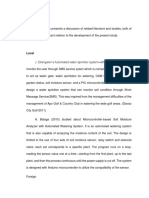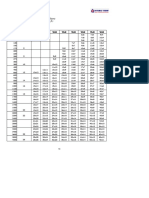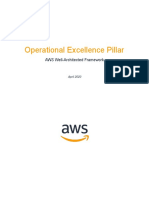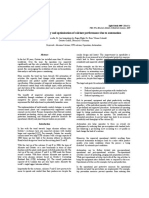Documenti di Didattica
Documenti di Professioni
Documenti di Cultura
Lathe Operator
Caricato da
Alejandro GuerreroDescrizione originale:
Copyright
Formati disponibili
Condividi questo documento
Condividi o incorpora il documento
Hai trovato utile questo documento?
Questo contenuto è inappropriato?
Segnala questo documentoCopyright:
Formati disponibili
Lathe Operator
Caricato da
Alejandro GuerreroCopyright:
Formati disponibili
1 Safety
96-8700 rev K January 2005
All turning machines contain hazards from rotating
parts, belts and pulleys, high voltage electricity, noise,
and compressed air. When using CNC machines and
their components, basic safety precautions must
always be followed to reduce the risk of personal injury
and mechanical damage.
DONT GET CAUGHT
UP IN YOUR WORK
TH I N K SA F E T Y !
HAAS SAFETY PROCEDURES
Important This machine to be operated only
by trained personnel in accordance with the
Operators manual and instructions for safe
operation of machine.
Safety Contents
USES AND GUIDELINES FOR PROPER MACHINE OPERATION........................................................................... 4
MODIFICATIONS TO THE MACHINE ...................................................................................................................... 4
SAFETY PLACARDS............................................................................................................................................... 4
AUTOMATIC EQUIPMENT ...................................................................................................................................... 4
MACHINE GUARDING............................................................................................................................................. 4
ROTATING PARTS .................................................................................................................................................. 4
CHIP AUGERS ........................................................................................................................................................ 5
DANGEROUS VOLTAGES....................................................................................................................................... 5
JOB SET-UP............................................................................................................................................................ 5
HOT AREAS ............................................................................................................................................................ 5
MACHINE AWARENESS ......................................................................................................................................... 5
PROPER ATTIRE .................................................................................................................................................... 5
TOOLING ................................................................................................................................................................ 6
EYE-SAFETY ........................................................................................................................................................... 6
ELECTRICAL SERVICE........................................................................................................................................... 6
SPILLS.................................................................................................................................................................... 6
FIXTURES ............................................................................................................................................................... 6
KEEP CLEAR .......................................................................................................................................................... 6
DECLARATION OF WARNINGS, CAUTIONS, AND NOTES ................................................................................... 7
SAFETY WINDOWS................................................................................................................................................ 7
Back
2 Safety
96-8700 rev K January 2005
Only authorized personnel should work on this machine. Untrained personnel present
a hazard to themselves and the machine, and improper operation will void the
warranty.
Check for damaged parts and tools before operating the machine. Any part or tool that is
damaged should be properly repaired or replaced by authorized personnel. Do not operate
the machine if any component does not appear to be functioning correctly. Contact your shop
supervisor.
Use appropriate eye and ear protection while operating the machine. ANSI approved impact
safety goggles and OSHA approved ear protection are recommended to reduce the risks of
sight damage and hearing loss.
Do not operate the machine unless the doors are closed and the door interlocks are
functioning properly. Rotating cutting tools can cause severe injury. When a program is
running, the tool turret can move rapidly at any time in any direction.
The Emergency Stop button (also known as an Emergency Power Off button) is the large,
circular red switch located on the Control Panel. Pressing the Emergency Stop button will
instantly stop all motion of the machine, the servo motors, the tool changer, and the coolant
pump. Use the Emergency Stop button only in emergencies to avoid crashing the machine.
The electrical panel should be closed and the three latches on the control cabinet should be
secured at all times except during installation and service. At those times, only qualified
electricians should have access to the panel. When the main circuit breaker is on, there is
high voltage throughout the electrical panel (including the circuit boards and logic circuits) and
some components operate at high temperatures. Therefore, extreme caution is required.
Once the machine is installed, the control cabinet must be locked and the key available only to
qualified service personnel.
DO NOT modify or alter this equipment in any way. If modifications are necessary, all such
requests must be handled by Haas Automation, Inc. Any modification or alteration of any Haas
Milling or Turning Center could lead to personal injury and/or mechanical damage and will void
your warranty.
It is the shop owners responsibility to make sure that everyone who is involved in installing and
operating the machine is thoroughly acquainted with the installation, operation, and safety
instructions provided with the machine BEFORE they perform any actual work. The ultimate
responsibility for safety rests with the shop owner and the individuals who work with the
machine.
READ BEFORE OPERATING THIS MACHINE:
3 Safety
96-8700 rev K January 2005
Do not operate with the door open.
Do not operate without proper training.
Always wear safety goggles.
The machine is automatically controlled and may start at any time.
Improperly or inadequately clamped parts may be ejected with deadly force.
Do not exceed rated chuck rpm.
Higher rpm reduces chuck clamping force.
Unsupported bar stock must not extend past draw tube end.
Chucks must be greased weekly and regularly serviced.
Chuck jaws must not protrude beyond the diameter of the chuck.
Do not machine parts larger than the chuck.
Follow all of the warnings of the chuck manufacturer regarding the chuck and
work holding procedures.
Hydraulic pressure must be set correctly to securely hold the work piece without
distortion.
The electrical power must meet the specifications in this manual. Attempting to
run the machine from any other source can cause severe damage and will void the
warranty.
DO NOT press POWER UP/RESTART on the control panel until after the
installation is complete.
DO NOT attempt to operate the machine before all of the installation instructions
have been completed.
NEVER service the machine with the power connected.
Improperly clamped parts at high velocity may puncture the safety door. Reduced
rpm is required to protect the operator when performing dangerous operations
(e.g. turning oversized or marginally clamped parts). Turning oversized or
marginally clamped parts is not safe.
Windows must be replaced if damaged or severely scratched - Replace damaged
windows immediately.
Do not process toxic or flammable material. Deadly fumes can be present. Consult
material manufacturer for safe handling of material by-products before
processing.
OBSERVE ALL OF THE WARNINGS AND CAUTIONS BELOW:
4 Safety
96-8700 rev K January 2005
USES AND GUIDELINES FOR PROPER MACHINE OPERATION
All turning machines contain hazards from rotating cutting tools, belts and pulleys, high voltage electricity,
noise, and compressed air. When using turning machines and their components, basic safety precautions
should always be followed to reduce the risk of personal injury and mechanical damage. READ ALL APPRO-
PRIATE WARNINGS, CAUTIONS, AND INSTRUCTIONS BEFORE OPERATING THIS MACHINE.
MODIFICATIONS TO THE MACHINE
DO NOT modify or alter this equipment in any way. If modifications are necessary, all such requests must be
handled by Haas Automation, Inc. Any modification or alteration of any Haas machining center could lead to
personal injury and/or mechanical damage and will void your warranty.
SAFETY PLACARDS
Some or all of these warnings may be on your machine.
Be aware of the possible dangers.
If a sticker is missing from the machine, or an extra one is needed to remind employees of the need to work
safely contact the Haas factory
Automatic Equipment
As this machine equipment is programmable it may start
unexpectedly. Operators and other shop personnel need to be
aware of this. Keep the doors closed at all times other than loading
or unloading parts and tools.
Machine Guarding
Some guarding and access panels may close unexpectedly due to
machine operation. Ensure all guarding and panels are closed and
if possible, secured. Personal injury will result if the guarding falls
or the access panels swing closed.
Rotating Parts
If it is necessary to work on the machine, ensure the power is
disconnected before servicing the machine. Rotating parts within
the machine can cause serious or fatal injuries.
DANGER
THIS EQUIPMENT
STARTS AUTOMATICALLY
PINCH POINT
KEEP CLEAR
5 Safety
96-8700 rev K January 2005
CAUTION
BROKEN TOOLS, LOOSE CHUCKS
OR LOOSE PARTS WILL BE
EJECTED WITH DEADLY FORCE
DOORS ARE TO PROTECT OPERATOR
FROM CHIPS AND COOLANT ONLY
Chip Augers
The chip augers can be programmed to start and stop automatically.
Keep all body parts out of these as they may rotate unexpectedly.
Keep out of the discharge tubes as well. The collected chips will cut
you.
Dangerous Voltages
Potential lethal voltages and currents are present within the system.
Service should be done only by qualified personnel.
Job Set-up
Incorrect tooling, machining practices, or improperly clamped
workpieces or fixtures will create devastating results. Double check
your set-up before beginning any machining operations.
Hot Areas
This warning is on areas of the machine that have a lot of heat associated with it.
Serious burns will result if personnel come in contact with these areas.
Machine Awareness
Most areas of the machine are not designed to support the weight of the
operator.
Proper Attire
Watch for loose clothing and other personal belongings. These may become entangled
in the machine and cause personal injury.
6 Safety
96-8700 rev K January 2005
Tooling
Do not slow, or try to stop the rotating tools. These are extremely sharp and will cut or
cause extensive bodily harm.
Eye-Safety
Always wear safety glasses or a face mask during machine operation.
Flying hot chips will cause injury.
Electrical Service
Electrical shock is possible with any machine. Only authorized certified
personnel should service the machine. Do not open the control cabinet or
any other electrical guarding.
Spills
Clean up spills immediately. Liquids, such as machine coolant will be
slippery and will cause a hazardous work environment.
Fixtures
Improperly clamped workpieces can be thrown from the fixture with deadly
force.
Keep Clear
Do not put anything between the tool and the workpiece. Severe personal
injury can occur.
7 Safety
96-8700 rev K January 2005
DECLARATION OF WARNINGS, CAUTIONS, AND NOTES
Throughout this manual, important and critical information is contained in the following styles/formats; Warn-
ings, Cautions and Notes:
Warnings are used when there is an extreme danger to the operator and/or to the machine. Take all steps
necessary to heed the warning given. Do not continue if you cannot follow the warning instructions. An example
warning is:
WARNING!
Never put hands between tool changer and spindle head.
Cautions are used when there is the potential for minor personal injury or mechanical damage. An example of
a caution is:
CAUTION! Power down the machine before performing any maintenance tasks.
Notes are used to give additional information to the operator about a particular step or procedure. This informa-
tion should be taken into consideration by the operator as he/she performs the step or procedure to ensure
there is no confusion. An example of a note is:
NOTE: If machine is equipped with the optional extended Z-clearance table, follow
these guidelines:
Avoid extreme loads on the center of table or far end of table. The weight
of the part should be distributed evenly over the table or one pad.
Flatness of part should be within 0.002".
Safety Windows
Improperly clamped work pieces may be
thrown through the windows; serious
personal injury may occur. Use care and
proper machining techniques during all
operations. Replace windows immediately
if they are damaged or show signs of
wear. Contact the Haas Service Depart-
ment for Replacement parts.
8 Safety
96-8700 rev K January 2005
9 Introduction
96-8700 rev K January 2005
INTRODUCTION
The following is a visual introduction to a Haas turning center. Some of the features shown will be highlighted in
their appropriate sections.
5
6
7
Clip Board
Work Beacon
Operator Manual
& Assembly Data
Optional
Second
Home
Switch
G & M Code
Referance List
Tool Tray
Vise Handle Holder
View A
Pendant Leveling
Assembly
Control Pendant
(See View A)
Parts Catcher
Access Door
Tool Box
Main Electrical
Control Box
(See View C)
Hydraulic Power
Unit (HPU)
Coolant Collector
Chuck & Tailstock
Air PSI Gauges
Spindle Motor
View C
Serial Port 1
Serial Port 2
Ethernet
MFIN/CLG
(View Rotated for Clarity)
Main Circuit
Breaker Switch
Control Box
Air Filter
Chip Basket
Chip Discharge
Chute
Chuck & Tailstock
Foot Switches
Standard Coolant
Pump
High Pressure
Coolant Pump
View B
(View Rotated 180 ) 8
Coolant & Lube Panel Assemblies
(See View B)
Air in
Hose
Barb
Air Pressure
Regulator
Oil Filter
Oil Reservoir
Oil Pump
Air Nozzle
Air Line
Oil Pressure Gauge
Lube Panel Assembly
(Left Rear Enclosure Panel Removed)
Oil Drain
Container
Air Gun
Intake Filter
Remote Jog
Control
MIN
MAX
0
Floppy
Disk
Drive
Key
Memory
Lock Work Light
Switch
(GFI
Protected)
Run/Setup
Mode Key
Switch
USB Memory
Device
O
I
USB
MEMORY
WORK LIGHT
GFI
PROTECTED
LOCK
RUN
RUN
HOLD TO
SETUP
MODE MODE
Hold to
Run
Button
(Some Features are Optional)
10
Introduction
96-8700 rev K January 2005
1 2
1
4
5
6
7
8
91 0
1 1
Tool Probe
(Optional)
Tool Turret
Tailstock
(Optional)
Parts Catcher
(Optional)
Parts Catcher
(Optional)
Spindle Motor
Hydraulic
Power Unit
(HPU)
(TL-15 & TL-25 only)
Sub-spindle Assembly
Live Tooling
(Optional)
C-Axis Assembly
(Optional)
Steadyrest Support
(Optional)
Chuck
11 Introduction
96-8700 rev K January 2005
PENDANT KEYBOARD INTRODUCTION
The keyboard is broken up into eight sections: Function Keys, Jog Keys, Override Keys, Display Keys, Cursor
Keys, Alpha Keys, Mode Keys and Number Keys. In addition there are miscellaneous keys and features
located on the pendant and keyboard which are described briefly.
SHIFT
/ [ ]
& @ :
%
*
+
$
,
=
!
?
#
PARAM SETNG
GRAPH
HELP
CALC
NEXT
TOOL Z
X
Z
FACE
MESUR
DIA
MESUR
MESGS
ALARM
DGNOS
POSIT OFFSET
COMDS
PRGRM
CONVRS
DISPLAY
CURNT
OVERRIDES
CURSOR
PAGE
CHIP
CHIP
CHIP TS
TS
TS
RAPID STOP
FWD
REV
7 8 9
4
1
-
CANCEL
5
2
0
SPACE
6
3
WRITE
ENTER
SHIFT
E D C B A
K
Q
W
)
J
P
V
(
I
O
U
EOB
H
N
T
Z
G
M
S
Y
F
L
R
X
-10 100% +10
FWD STOP REV
FEED RATE FEED RATE FEED RATE
-10 100% +10
SPINDLE SPINDLE SPINDLE
RAPID
5%
RAPID RAPID RAPID
25% 50% 100%
INSERT ALTER DELETE UNDO
SINGLE DRY OPTION BLOCK
BLOCK RUN STOP DELETE
COOLNT
JOG
TURRET TURRET
FWD REV
.0001 .001 .01 .1
.1 1. 10. 100.
ALL
ORIGIN
HOME
AXES G28
SELECT SEND RECV ERASE
PROG RS232 RS232 PROG
SINGL
AXIS
EDIT
MEM
MDI
DNC
HAND
ZERO
LIST
JOG
RET
PROG
F1 F2 F3 F4
POWER
UP
RESTART
AUTO
-X
+X
-Z +Z RAPID
OFF
X
SPINDLE
UP
HOME
END
DOWN
PAGE
SPINDLE
SPIN
HAND
CNTRL
RESET
FEED
HAND
CNTRL
Power On- Turns the machine on.
Power Off- Turns the machine off.
Spindle Load Meter - Displays the spindle load, in percent.
Emergency Stop - This stops all axes motion, stops the spindle, turret, and turns off the coolant pump.
Jog Handle - This is used to jog all axes. Can also be used to scroll through program code or menu items
while editing.
Cycle Start - Starts a program. This button is also used to start a program in Graphics mode.
Feed Hold - Will stop all axis motion. Note: Spindle will continue to turn during cutting.
Reset - Will stop the machine (axes, spindle, coolant pump, and turret are stopped). This is not a recom-
mended method to stop the machine, as it may be difficult to continue from that point.
Power Up / Restart - When this key is pressed, the axes will return to the machine zero position and a tool
change may occur. See Setting 81 in the Settings chapter for more information.
Auto Off - Automatically positions axes to machine zero and prepares the machine for power down.
12
Introduction
96-8700 rev K January 2005
Memory Lock Key Switch - This switch prevent the operator from editing programs and from altering settings
when turned to the locked position. The following describes the hierarchy of locks:
Key switch locks Settings and all programs.
Setting 7 locks parameters.
Setting 8 locks all programs.
Setting 23 locks 9xxx programs.
Setting 119 locks offsets.
Setting 120 locks macro variables.
Second Home Button - This button will rapid all axes to the coordinates specified in work Offset G129. This
feature will work in any mode except DNC.
Work Light Switch - This switch will turn on the work light inside of the machine.
FUNCTION KEYS
F1- F4 Keys These buttons have different functions depending upon which mode of operation you are in. For
example, F1-F4 will cause a different action in Editing mode, than Program mode, than Offset mode. See the
specific mode section for further descriptions and examples.
X Dia Mesur (X Diameter Measure) Used to record X axis tool shift offsets on the offset page during part
setup.
Next Tool Used to select the next tool from the turret (usually used during part setup).
X/Z Used to toggle between X axis and Z axis jog modes during part setup.
Z Face Mesur ( Z Face Measure) Used to record Z axis tool shift offsets on the offset page during part setup.
JOG KEYS
Chip FWD (Chip Auger Forward) - Starts optional chip auger in the Forward direction, moving chips out of the
machine.
Chip Stop (Chip Auger Stop) - Stops auger movement.
Chip REV (Chip Auger Reverse) - Starts the optional chip auger in the Reverse direction, which is useful in
clearing jams and debris from auger.
X/-X and Z/-Z (axis keys) - Allows the operator to manually jog axis by holding down the individual button or
pressing the desired axes and using the jog handle.
Rapid - When pressed simultaneously with one of the above keys (X+, X-, Z+, Z-), that axis will move in the
selected direction at maximum jog speed.
<- TS Pressing this key moves the tailstock towards the spindle.
TS Rapid Increases the speed of the tailstock when pressed simultaneously with one of the other tailstock
keys.
-> TS Pressing this key moves the tailstock away from the spindle.
13 Introduction
96-8700 rev K January 2005
OVERRIDE KEYS
These keys give the user the ability to override the speed of non-cuttin (rapid) axes motion, programmed feeds
and spindle speeds.
-10 - Decreases current feedrate by 10%.
100% - Sets control overriden feedrate to programmed feedrate.
+10 - Increases current feedrate by 10%.
-10 - Decreases current spindle speed by 10%.
100% - Sets overridden spindle speed to programmed speed.
+10 - Increases current spindle speed by 10%.
Hand Cntrl Feed (Handle Control Feedrate) - Pressing this button allows the jog handle to be used to control
the feedrate in 1% increments.
Hand Cntrl Spin (Handle Control Spindle) - Pressing this button allows the jog handle to be used to control
spindle speed in 1% increments.
FWD - Starts the spindle in the Forward (clockwise) direction. This button is disabled on CE (export) machines.
REV - Starts the spindle in the Reverse (counterclockwise) direction. This button is disabled on CE (export)
machines.
The spindle can be started or stopped with the FWD or REV buttons any time the machine is at a Single Block
stop or the Feed Hold button has been pressed. When the program is restarted with Cycle Start, the spindle
will be turned back on to the previously defined speed.
STOP - Stops the spindle.
5% / 25% / 50% / 100% Rapid - Limits machine rapids to the value on the key. The 100% Rapid button allows
maximum rapid.
Override Usage
The feedrate can be varied from 0% to 999% of the programmed value while in operation. This is done with the
feedrate +10%, -10% and 100% buttons. The feedrate override is ineffective during tapping cycles. Feedrate
override does not change the speed of any auxiliary axes. During manual jogging, the feedrate override will
adjust the rates selected from the keypad. This allows for fine control of the jog speed.
The spindle speed can also be varied, from 0% to 999%, using the spindle overrides. It is also ineffective for
tapping cycles. In the Single Block mode, the spindle may be stopped. It will automatically start up upon
continuing the program with the Cycle Start button.
By pressing the Handle Control Feedrate key, the jog handle can be used to control feedrate from in 1%
increments.
Rapid moves (G00) may be limited to 5%, 25%, or 50% of maximum using the keypad. If the 100% rapid is too
fast, it may be set to 50% of maximum by Setting 10.
In the Settings page, it is possible to disable the override keys so that the operator cannot select them. These
are Settings 19, 20 and 21.
14
Introduction
96-8700 rev K January 2005
The Feed Hold button acts as an override button as it sets the rapid and feed rates to zero when it is pressed.
The Cycle Start button must be pressed to proceed after a Feed Hold. The door switch on the enclosure also
has a similar result but will display Door Hold when the door is opened. When the door is closed, the control
will be in Feed Hold and Cycle Start must be pressed to continue. Door Hold and Feed Hold do not stop any
auxiliary axes.
The operator can override the coolant setting by pressing the COOLNT button. The pump will remain either on
or off until the next M-code or operator action (see Setting 32).
Overrides can be reset to defaults with an M30 and/or pressing Reset (See Setting 83).
DISPLAY KEYS
Displays keys provide access to the machine displays, operational information and help pages. Some of these
keys will display additional screens when pressed more than once.
Prgrm/Convrs - Displays the currently selected program. If you press the button twice you will enter the Quick
Code (See Quick Code section) feature and if you push it three times you will enter the Visual Quick Code
feature (See Visual Quick Code section in Quick Code).
Posit (Position) - Displays the position of the machine axes. Pressing the Page Up/Down buttons scroll
through operator, machine, work, and distance-to-go formats and displays them in larger formats.
Offset - Displays the tool length geometery, radius offsets, wear offsets and coolant position. Pressing Offset
button twice or pressing the Page Up button will access the work offsets page.
Curnt Comds (Current Commands) - Displays the current program details (for example G, M, H and T codes),
Spindle load information and machine axes positions while the program runs. Press Page Up/ Down to view
tool load/vibration (See the tool load/vibration section), tool life (See the tool life section), maintenance, macro
variables, program timers and program code details.
Alarm / Mesgs (Alarms / Messages) - Displays the alarm viewer and message screens. There are three alarm
screens, the first shows the currently active alarms (first press of the Alarm/Mesgs button). Pressing the Right
Arrow button switches to the Alarm History screen, which keeps a history of recent alarms.
Pressing Right Arrow again switches to the alarm viewer screen. This screen shows one alarm at a time with
its description. The default will be the last alarm in the alarm history. The user can then scroll through the
alarms by pressing the Up and Down Arrow buttons. Also, the user can enter an alarm number and press
Enter/Write and the name and description will be displayed.
Pressing Alarm/mesgs a second time will display a page for user messages and notes. Use the keypad to
enter messages for other operators/programmer or write notes for a current project. If there is a message, every
time the machine is powered on the messages page will display. Messages are displayed at power up until
they are erased. See Message section for more details.
Param / Dgnos (Parameters / Diagnostics) - Displays parameters that define the machines operation. To find
a known parameter, type in the number and press the up or down arrow. Parameters are set at the factory and
should not be modified by the user.
A second press of the Param / Dgnos key will display the first page of diagnostic data. This information is
mainly used for troubleshooting by a certified Haas service technician. The first page of diagnostic data is
discrete inputs and outputs. Pressing Page Down will display the additional pages of diagnostic data.
Setng / Graph (Settings / Graphics) - Displays and allows changing of user settings. (Note that the settings
are grouped; these groups are for a specific subject). To find a known setting, type in the number and press the
up or down arrow.
15 Introduction
96-8700 rev K January 2005
Pressing the Setng / Graph key a second time enables Graphics mode. In Graphics mode the user can view
the generated tool path of the program and, if necessary, debug the program before running it (See Graphics
Mode in the Operation section)
Help / Calc (Help / Calculator) - Displays an abbreviated manual. In this on-screen manual there are brief
descriptions of G and M codes, definitions of control features, troubleshooting and maintenance issues.
Pressing Help/ Calc a second time will display the help calculator. Press the Page Down button to scroll
through the calculator pages (see the calculator section).
CURSOR KEYS
Cursor Keys give the user the ability to move to various screens and fields in the control and are used in the
editing of CNC programs.
Home - This button will move the cursor to the top-most item on the screen; in editing, this is the top left block
of the program.
Up / Down Arrows - moves up/down one item, block or field.
Page Up / Down - Used to change displays or move up/down one page when viewing a program.
Left Arrow - Used to select individually editable items when viewing a program; moves cursor to the left. It is
used to scroll through setting selections and moves the zoom window left when in graphics mode.
Right Arrow - Used to select individually editable items when viewing a program; moves cursor to the right. It
is used to scroll through setting selections and moves the zoom window right when in graphics mode.
End - This button generally moves the cursor to the bottom-most item on the screen. In editing, this is the last
block of the program.
ALPHA KEYS
The alpha keys allow the user to enter the letters of the alphabet along with some special characters. Some of
the special characters are entered by first pressing the Shift key.
Shift - The shift key provides access to additional characters on the keyboard. The additional characters are
seen in the upper left of some of the alpha and number keys. Pressing Shift and then the character will enter
that character on the data entry line. When entering text, UPPER CASE is the default, to enter lower case
characters, press and hold the Shift key. Press the Shift key a second time to turn off the shift function.
When a control has a fifth axis installed, the B axis is selected for jogging by pressing the Shift button and
then the +/-A jog keys.
EOB - This is the End-Of-Block character. It is displayed as a semicolon (;) on the screen and it signifies the
end of a program line.
( ) - Parentheses are used to separate CNC program commands from user comments. They must always be
entered as a pair. Note: Any time an invalid line of code is received through the RS-232 port while receiving a
program, it is added to the program between parenthesis.
/ - The right slash is used in the Block Delete feature and in Macro expressions. If this symbol is the first
symbol in a block and a Block Delete is enabled, then that block is ignored at run time. The symbol is also
used for division (divide by) in macro expressions (see the Macro section).
[ ] - Square brackets are used in macro functions. Macros are an optional software feature (see the Macro
section).
16
Introduction
96-8700 rev K January 2005
MODE KEYS
Mode keys change the operational state of the CNC machine tool. Once a mode button is pressed, the buttons
in the same row are made available to the user. The current mode is always displayed on the top line just to
the right of the current display.
Edit- Selects edit mode. This page is used to edit programs in controls memory.
Insert - Pressing this button will enter commands into the program at the cursor. This button will also insert the
text from the clipboard to the current cursor location, and is also used to copy blocks of code in a program
(See Advanced Editor Section)
Alter - Pressing this button will change the highlighted command or text to the newly entered commands or
text. This button will also change the highlighted variables to the text stored in the clipboard, or move a se-
lected block to another location.
Delete - Deletes the item that the cursor is on, or delete a selected program block.
Undo - Undoes up to the last 9 edit changes, and deselect a highlighted block.
MEM (Memory) - Selects the memory mode. This page displays the current program that is selected in the
control.
Single Block - Turns single block on or off. When single block is on, only one block of the program is ex-
ecuted, for every press of Cycle Start.
Dry Run - This is used to check actual machine movement without cutting a part. (See the Dry Run section in
the Operation Chapter)
Opt Stop (Optional Stop) - Turns on and off optional stops. Also see G103 in the G-Code chapter.
When this feature is ON and an M01 (optional stop) code is programmed, the machine will stop when it
reaches the M01. The machine will continue once Cycle Start is pressed. However, depending on the look-
ahead function (G103), it may not stop immediately (See block look ahead section). In other words, the block
look-ahead feature may cause the Optional Stop command to ignore the nearest M01.
If the Optional Stop button is pressed during a program it will take effect on the line after the highlighted line
when the Opt Stop button is pressed.
Block Delete - Turns On/Off block delete function. Blocks with a slash (/) as the first item are ignored (not
executed) when this option is enabled. If a slash is within a line of code, the commands after the slash will be
ignored if this feature is enabled. Block Delete will take effect two lines after Block Delete is pressed, except
when cutter compensation is used, in this case, block delete will not take effect until at least four lines after
the highlighted line. Processing will slow down for paths containing block deletes during high-speed machining.
MDI/DNC - MDI mode is the Manual Data Entry mode where a program can be written but it is not entered
into memory. DNC mode Direct Numeric Control, allows large programs to be drip fed into the control so it
can be executed (See DNC mode section)
Coolnt (Coolant) - Turns the optional coolant on and off. The optional HPC (High Pressure Coolant) is activated
by pressing the Shift button followed by the COOLNT button. Note that as HPC and regular coolant share a
common orifice, they cannot both be on at the same time.
Spindle Jog - Rotates the spindle at the speed selected in Setting 98 (Spindle Jog RPM).
Turret FWD - Rotates the tool turret forward to the next sequential tool. If Tnn is entered on the input line, the
turret will advance in the forward direction to tool nn.
17 Introduction
96-8700 rev K January 2005
Turret REV - Rotates the tool turret backward to the previous tool. If Tnn is entered on the input line, the turret
will advance in the reverse direction to tool nn.
Handle Jog - Selects axis jogging mode .0001, .1 - 0.0001 inches (metric 0.001mm) for each division on the
jog handle. For dry run, .1 inches/min.
.0001/.1, .001/1., .01/10., .1/100. - The first number (top number), when in inch mode, selects that amount to
be jogged for each click of the jog handle. When the lathe is in MM mode the first number is multiplied by ten
when jogging the axis (e.g. .0001 becomes 0.001mm). The second number (bottom number) is used for dry run
mode and is used to select the speed feedrate and axis motions.
Zero Ret (Zero Return) - Selects Zero Return mode, which displays axis location in four different categories,
they are; Operator, Work G54, Machine and Dist (distance) to go. You can page up or down to view each
category in a larger format by itself.
All Axes - Returns all axes to machine zero. This is similar to Power Up/Restart except a tool change will not
occur. This can be used to establish the initial axes zero position.
Origin - Sets selected displays and timers to zero.
Singl Axis (Single Axis) - Returns one axis to machine zero. Press the desired axis letter and then press the
Singl Axis button. This can be used to establish the initial axis zero position.
HOME G28 - Returns all axes to machine zero in rapid motion. Home G28 will also home a single axis in the
same manner if you enter an axis letter and press the home G28 button. CAUTION! There is no warning
message to alert the operator of any possible collision.
List Prog (List Programs) - Displays the programs stored in the control.
Select Prog - Makes the highlighted program, in the program list, the current program. Note: The current
program will have an * preceding it in the program list.
Send RS-232 - Transmits programs out the RS-232 serial port. (See RS-232 section)
Recv RS-232 - Receives programs from the RS-232 serial port. (See RS-232 section)
Erase Prog - Erases the highlighted program in Memory mode or the entire program when in MDI mode.
NUMERIC KEYS
The numeric keys give the user the ability to enter numbers and a few special characters into the control.
Cancel - The Cancel key is used to delete the last character entered.
Space - Used to format comments placed into programs or in the message area.
Write / Enter - General purpose enter key.
- (Minus sign)- Used to enter negative numbers.
. (Decimal Point)- Used for decimal precision.
18
Introduction
96-8700 rev K January 2005
POSITION DISPLAYS
The following are the position displays.
Home Page
This display shows the four displays (Operator, Work, Machine and Distance-to-go) simultaneously. Use the
Page Up/Down keys or the UP/Down Arrows to scroll through these pages.
Operator Display
This display is used to show the distance the operator has jogged any of the axes. This does not represent the
actual distance the axis is from machine zero. Each axes can be zeroed by selecting an axis (X or Z) and
pressing the Origin key.
Work Display
This displays the position of X and Z in relation to the part; not machine zero. On power-up, it will display the
value in work offset G54 automatically. The position can only be changed by entering values in work offsets
G54 through G59, G110 through G129, or by commanding a G92 in a program.
Machine Display
This display is the actual axes position away from machine zero.
Distance To Go
This display shows the distance remaining before the axes reaches its commanded position.
OFFSETS DISPLAY
There are three offsets pages: Tool Geometry, Tool and Work Zero Offset.
Tool Geometry/Wear
The Tool/Geometry page is displayed by pressing the Offset button. This page displays tool numbers and tool
length geometry. Pressing the Offset button again will display the tool wear screen.
To enter values into these fields key in a number and press F1. Keying in a number and pressing F2 will set the
negative of the entered value into the offsets. Entering a value and pressing Write/Enter will add the value to
what is currently entered. To clear all the values on the page press Origin, the lathe will prompt the operator
with "Zero All (Y/N) press Y to zero all or press N to leave all the values unchanged.
Work Zero Offset
The Work Zero Offset page is displayed by pressing the Offset button twice. This page displays the values
entered so that each tool knows where the part is located on the table. A value can be set for each axis. Use
the arrow keys to scroll to each column or the Page Up or Down buttons to access the other offsets in the
Work Zero section.
In order for each tool to locate the part, the tools used in a program must be "Touched off" the part (See the
Operations section).
A value can also be entered by typing in a number and pressing F1, or the value can be added to an existing
value by pressing Enter/Write. Keying in a number and pressing F2 will set the negative of the entered value
into the offsets. To clear all the values on the page press Origin, the lathe will prompt the operator with "Zero All
(Y/N) press Y to zero all or press N to leave all the values unchanged.
19 Introduction
96-8700 rev K January 2005
CURRENT COMMANDS DISPLAY
The following are several Current Command pages in the control. Press the Current Commands button and use
the Page Up/Down buttons to navigate through the pages.
Program Command Check Display This display shows a current overview of the important commands. It
shows the programmed spindle speed (PGM), the commanded spindle speed commanded by the program
(CMD), and the actual spindle speed (ACT). In addition, this display shows the CW, CCW, or stopped com-
mand being sent to the spindle and the current transmission gear (if equipped) position.
This display also shows the position of the axes. There are four coordinates displayed (operator, work, ma-
chine, or distance to go) (See Positions Display section above for description) and are selected using the
cursor Up/Down or Page Up/Down keys.
If the machine has the optional Programmable Coolant (P-Cool), the current spigot position will be displayed as
well.
Current Display Command This display shows the current program codes and their current value. These
values may not be changed in this display.
Macro Variables Display This display shows a list of the macro variables and their present values. As the
control runs the program, the variables will be updated. In addition the variables may be modified in this display;
refer to the Macros section for more information.
Operation Timers Display This display shows the current power-on time, cycle start time (the amount of total
time the machine has been running a program), and the feed time (total amount of time the machine has been
feeding). These times may be reset to zero by using the cursor up and down keys to highlight the desired title
and pressing the ORIGIN button.
Listed below these times are two M30 counters, these counters are used for counting completed parts. They
may be set to zero independently to provide for the number of parts per shift and total parts.
Tool Life Display This display shows the time the tool is used in a feed (Feed-Time), the time the tool is in the
cutting position (Total-Time), and the number of times the tool has been selected (Usage). This information is
used to assist in predicting tool life. The values in this display can be reset to zero by highlighting the value
and pressing the Origin button. Note: The maximum value is 32767, once this value is reached, the control will
start back at zero.
This display may also be used to generate an alarm when a tool has been used a specific number of times.
The last column is labeled Alarm, entering a number in that column will cause the machine to generate an
alarm (#362 Tool Usage Alarm) when that count is reached.
Tool Load Monitor and Display The operator can enter the maximum amount of tool load, in %, that is
expected for each tool. The operator can select the appropriate action to be taken when this load is exceeded.
This display provides for the entry of this alarm point and also displays the largest load that tool has seen in a
previous feed.
The tool load monitor function operates whenever the machine is in a feed operation (G01, G02, or G03). If the
limit is exceeded the action specified in Setting 84 will occur (See settings section for a description)
Axis Load Monitor Axis load is 100% to represent the maximum continuous load. Up to 250% can be shown,
however an axis load above 100%, for an extended period of time, can lead to an overload alarm.
Maintenance This page allows the operator to activate and deactivate a series of checks (see Maintenance
section).
20
Introduction
96-8700 rev K January 2005
ALARMS / MESSAGES DISPLAY
Alarms
The Alarms display is selected by pressing the ALARM / MESGS button. There are three types of Alarms
screens. The first shows any current alarms. Pressing the Right Arrow key switches to the Alarm History
screen, which shows the previously received alarms. Pressing Right Arrow again switches to the alarm viewer
screen. This screen shows one alarm at a time with its description. The user can then scroll through all the
alarms by pressing the Up and Down Arrow keys. Also, the user can enter an alarm number and press Write/
Enter and the name and description will be displayed. Pressing Page Down will display a page for user mes-
sages and notes.
Note: The Cursor and Page Up and Page Down buttons can be used to move through a large number of alarms.
Messages
The Message Display can be selected by pressing the Alarm/Mesgs button twice. This is an operator message
display and has no other effect on operation of the control. Use the keypad to enter the messages. The cancel
and space keys can be used to remove existing messages and the Delete button can be used to remove an
entire line. Data is automatically stored and maintained even in a power-off state. The message display page
will come up during power-up if there are no alarms present.
SETTING / GRAPHIC DISPLAY FUNCTION
The Settings are selected by pressing the Setng/Graph button. There are some special functions in the
settings which change the way the lathe behaves; refer to the Settings section for a more detailed description.
The Graphics function is selected by pressing the Setng/Graph button twice. Graphics is a visual dry run of
your part program without the need to move the axes and risk tool or part damage from programming errors.
This function may be considered more useful than the Dry Run mode, because all of your work offsets, tool
offsets, and travel limits can be checked before running the machine. The risk of a crash during setup is greatly
reduced.
Graphics Mode Operation
To run a program in Graphics, a program must be loaded and the control must be in either MEM or MDI mode.
Press the Setng/Graph key twice to select the Graphics Mode.
The Graphics display has a number of features within it.
Key Help Area The right side of the top line is the function key help area. Function keys that are currently
available are displayed here with a brief description of their usage.
Locator Window The lower right part of the screen has two modes. It can display the whole table area and
indicate where the tool is currently located during simulation. Or it can be used to display four lines of the
program that is being executed. The F4 key is used to toggle between these two modes.
Tool Path Window In the center of the display is a large window that represents a top view of the axes. It
displays tool paths during a graphics simulation of the program. Rapid moves are displayed as dotted lines,
while feed motion is displayed as fine continuous lines. (Note: Setting 4 can disable the rapid path.) The places
where a drilling canned cycle is used are marked with an X. Note: Setting 5 can disable the drill mark.
Scaling the Tool Path Window The tool path window can be scaled. After running a program, pressing F2
will scale the tool path. Use the Page Down key and the arrow keys to select the portion of the tool path to be
magnified. Pressing F2 will display a rectangle (zoom window) indicating the magnified area. Note: The Help
area will flash, indicating the view rescaling process. The locator window (small view at the bottom right) shows
the entire table with an outline of where the Tool Path window is zoomed. The Page Up key reduces the zoom
(unzooms) the rectangle one step. After sizing and/or moving the zoom window, pressing the Write/Enter key
will complete the zoom process and re-scale the Tool Path window. After the Tool Path window is re-scaled, the
Tool Path window is cleared and the program must be re-run to see the tool path.
21 Introduction
96-8700 rev K January 2005
The scale and position of the Tool Path window is saved in Settings 65 through 68. Leaving graphics to edit the
program and then returning to Graphics will keep the previous scaling in effect.
Pressing F2 and then the Home key will expand the Tool Path window to cover the entire table.
Control Status The lower left portion of the screen displays control status. It is the same as the last four lines
of all other displays.
Position Window The location of all enabled axes can be viewed in this window. Press F3 to open this
window. Additional presses of the F3 key or the up and down arrows will display the various position formats.
This window also displays the current scale of the tool path window and the current simulated tool number.
DATE AND TIME
The control contains a clock and date function. To view the time and date, press the Help button until the date
and time appears.
Setting the date and time, use the Up and Down arrow keys to select the date or time. Use the Right and Left
arrow keys or the jog handle to make adjustments.
HELP / CALCULATOR FUNCTION
Help
The Help Feature is selected by pressing the Help button, which will display a mini-manual
Use the alphanumeric keys to select the topics, or use the Page Up/Down button or Up/Down arrows to
navigate through the help topics and descriptions.
Calculator
The Calculator function is selected by pressing the Help key twice. Use the Page Up / Down keys to move
through the pages.
All of the Calculator functions will do simple add, subtract, multiply, and divide operations. When one of the
functions is selected, a calculator window appears with the possible operations (LOAD, +, -, *, and /). LOAD is
initially highlighted, and the other options can be selected with the left and right cursor arrows. Numbers are
entered by typing them in and pressing the Write/Enter key. When a number is entered and LOAD is selected,
that number will be entered into the calculator window directly. When a number is entered when one of the
other functions (+ - * /) is selected, that calculation will be performed with the number just entered and any
number that was already in the calculator window. The calculator will also accept a mathematical expression
such as 23*4-5.2+6/2. It will evaluate it (doing multiplication and division first) and place the result, 89.8 in this
case, in the window.
Function Keys: The function keys can be used to copy and paste the calculated results into a section of a
program or into another area of the Calculator feature.
F3 In EDIT and MDI modes the F3 key will copy the highlighted value into the data entry line at the bottom of
the screen. This is useful when the calculated solution will be used in a program.
In the Calculator function, pressing F3 copies the value in the calculator window to the highlighted data entry for
calculations.
F4 In the Calculator function, this button uses the highlighted data value to load, add, subtract, multiply, or
divide with the calculator.
22
Introduction
96-8700 rev K January 2005
Trigonometry Help Function
The Trigonometry calculator page will help solve a triangular problem. Enter the lengths and the angles of a
triangle and when enough data has been entered, the control will solve for the triangle and display the rest of
the values. Use the Cursor Up/Down buttons to select the value to be entered with WRITE. For inputs that have
more than one solution, entering the last data value a second time will cause the next possible solution to be
displayed.
CALCULATOR
F3 copies calculator value to highlighted field in this
or other calculator screens. F3 also copies calculator
value to the data entry line of edit screens.
F4 copies highlighted data to the calculator field.
SIDE 1 10.0000
SIDE 1 SIDE 2
SIDE 3
ANGLE 3
ANGLE 2
ANGLE 1
SIDE 2 14.7958
SIDE 3 14.4244
(MACHINE) ANGLE 1 40.000
0.0000 in ANGLE 2 72.000
0.0000 in 68.000
Z 3.5179 in
X
Y ANGLE 3
LOAD + - * /
HELP (MEM) O00000 N00000000
0.000000000
Circular Interpolation Help
The Circular calculator page will help solve a circle problem. You enter the center, radius, angles, start and end
points; when enough data has been entered, the control will solve for the circular motion and display the rest of
the values. Use the Cursor Up/Down buttons to select the value to be entered with Write. In addition, it will list
alternate formats that such a move could be programmed with a G02 or G03. The formats can be selected
using the Cursor Up/Down buttons, and the F3 button will import the highlighted line into a program you are
editing.
CALCULATOR
E
S
G91 G2 X3. Y22. 0416 R13. 4536
16 19. J10.
16 R13. 4536
16 19. J10
CENTER X 13.0000
CENTER Y 20.0000
START X 4.0000
START Y 10.0000
END X 7.0000
32.0416
13.4536
111.527
DIRECTION CW
END Y
RADIUS
ANGLE
LOAD + - * /
HELP (MEM) O00000 N00000000
0.000000000
(MACHINE)
0.0000 in
0.0000 in
Z 3.5179 in
X
Y
For inputs that have more than one solution, entering the last data value a second time will cause the next
possible solution to be displayed. To change the CW value to the CCW value, highlight the CW/CCW column
and press the Write/Enter button .
23 Introduction
96-8700 rev K January 2005
Circle-Line Tangent Calculator
This feature provides the ability to determine points of intersection where a circle and a line meet as tangent.
Enter two points, A and B, on a line and a third point, C, away from that line, the control will calculate the point
of intersection. The point is where a normal line from point C will intersect with the line AB, as well as, the
perpendicular distance to that line.
CIRCLE-CIRCLE TANGENT
CIRCLE1 X
CIRCLE1 Y
RADIUS 1
CIRCLE2 X
CIRCLE2 Y
RADIUS 2
TANGT A X
Y
TANGT B X
Y
TANGT C X
Y
TANGT D X
Y
5.0000
6.0000
4.0000
0.0000
0.0000
2.0000
1.3738
7.6885
7.3147
2.7378
-1.8131
0.8442
1.1573
-1.6311
a
b
c
d
Type: STRAIGHT
Use F and T to form G-code.
F1 for alternate solution
CIRCLE-LINE TANGENT
POINT A X
Y
X POINT B
Y
POINT C X
Y
RADIUS
TANGT PT X
TANGT PT Y
5.0000
3.0000
1.0000
4.0000
0.0000
0.0000
4.1231
1.0000
4.0000
a
b
c
Circle-Circle Tangent Calculator
This feature provides the ability to determine points of intersection between two circles or points. The user
provides the location of two circles and their radii. The control then calculates all the intersection points that
are formed by lines tangent to both circles. Note: For every input condition where there are two disjointed
circles, there are up to eight intersection points. Four points are obtained from drawing straight tangents and
four points by forming cross tangents. The F1 key is used to toggle between the two diagrams. When "F" is
pressed, the control will prompt for the from and to points (A, B, C, etc.) that specify a segment of the diagram.
If the segment is an arc, the control will also prompt for C or W (CW or CCW). Sample G code is then dis-
played at the bottom of the screen. When "T" is entered, the previous to point becomes the new from point and
the control prompts for a new to point. To enter the solution (line of code), switch to MDI or Edit and press F3,
as the G-code is already on the input line.
Drill/Tap Chart
Pressing the Help/Calc button a third time displays a Drill and Tap chart.
COOLANT LEVEL GAUGE
The coolant level is displayed on the control on the Current Commands page. A vertical bar on the left of the
screen shows the status of the coolant. The display will flash once the coolant reaches a point that could
cause intermittently coolant flow.
24
Introduction
96-8700 rev K January 2005
200 HOUR CONTROL OPTION TRY-OUT
Options that normally require a unlock code to activate (Rigid Tap, Macros, etc.) can now be activated and
deactivated as desired simply by entering the number "1" instead of the unlock code to turn it on. Enter a "0"
to turn off the option. An option activated in this manner will be automatically deactivated after a total of 200
power-on hours. Note that the deactivation only occurs when power to the machine is turned off, not while it is
running. An option can be activated permanently by entering the unlock code. Note that the letter "T" will be
displayed to the right of the option on the parameter screen during the 200 hour period. Note that the safety
circuit option is an exception; it can be turned on and off only by unlock codes.
To enter a 1 or 0 into the option you must have setting 7 (Parameter Lock) turned off and the Emergency Stop
button pressed in.
When the option reaches 100 hours the machine will give an alarm warning that the try out time is almost up.
To permanently activate an option, contact your dealer
HIGH INTENSITY LIGHTING (OPTIONAL)
The High-Intensity Lighting system is operated automatically. When the doors are fully opened, a switch turns
on the lights.
In addition, the lighting system can be turned on manually using a switch located on the side of the light
bracket.
25
Operation
96-8700 rev K January 2005
OPERATION
MACHINE POWER-UP
Turn the machine on by pressing the Power-On button on the pendant.
The machine will go through a self test and then display either the Messages screen, if a message was left, or the
Alarms screen. In either case the mill will have one alarm. Pressing the Reset button a couple times will clear the
alarms. If an alarm cannot be cleared the machine may need servicing, if this is the case call your dealer.
Once the alarms are cleared the machine needs a reference point to start all operations from; this point is called
Home. To home the machine, press the Power-Up Restart button. Caution: Automatic motion will begin once this
button is pressed Keep away from the inside of the machine and the tool changer.
After home is found the Current Commands page is displayed, and the machine is now ready to run.
PROGRAMMING INTRODUCTION
Manual Data Input (MDI)
Manual Data Input (MDI) is a means to command automatic CNC moves without using a formal program.
Press the MDI button to enter this mode. Programming code is entered by typing in the commands and pressing
Enter at the end of each line. Note that an End of Block (EOB) will be automatically inserted at the end of each
line.
G97 S1000 ;
G00 X2. Z0.1 ;
G92 X1.8 Z-1. F0.05 ;
X1.78 ;
X1.76 ;
X1.75 ;
PROGRAM (MDI) N00000000
To edit the MDI program use the keys to the right of the Edit button. Cursor to the point that is changing, then the
different edit functions can be used.
To enter an additional command to the line, enter the command and press Enter.
To change a value use the arrow buttons or the jog handle to highlight the command, enter the new command and
press Alter
To delete a command, highlight the command and press Delete.
The Undo key will reverse changes (up to 9 times) that have been made to the MDI program.
An MDI program can be saved to the memory of the control. To do so cursor to the beginning of the program (or
press Home), enter a program name (programs need to be named using the format Onnnnn; the letter O followed
by up to 5 numbers) and press Alter. This will add the program to the list of programs and clear MDI. To re-access
the program, press List Prog and select it.
Operation 26 96-8700 rev K January 2005
The data in MDI is retained after exiting MDI mode and when the machine is turned off
To clear the current MDI commands press the Erase Prog button.
Numbered Programs
To create a new program, press LIST PROG to enter the program display and the list of programs mode. Enter a
program number (Onnnnn) and press Select Prog key or Enter. If the program exists, it will be selected. If it does
not yet exist, it will be created. Press Edit to show the new program. A new program will consist of only the
program name and an End of Block (;).
Numbered programs are retained when the machine is turned off
Basic Editing of MDI and Numbered Programs
The only difference between an MDI program and a numbered program is the O code. To edit an MDI program,
simply press MDI. To edit a numbered program, select it, then press Edit.
Type in the program data and press enter. Program data falls into three categories, addresses, comments or
EOBs.
O00005
PROGRAM EDIT SEARCH MODIFY I/O HELP
PROGRAM (EDIT) O00741 F1 KEY TURNS MENU ON/0FF
O00741
G00 X0 Z0.1 ;
G74 Z-0.345 F0.03 K0.1 ;
;
G00 X2. Z0.1 ;
G74 X1. Z-4. I0.2 K0.75 D255 ;
G00 X3. Z0.1 ;
G74 X4. Z-4. I0.2 K0.75 D255 ;
G00 X2. Z0.9 ;
G74 X1. Z4. I0.2 K0.75 D255 ;
G00 X3. Z0.9 ;
G74 X4. Z4. I0.2 K0.75 D255 ;
;
G00 X0 Z0.5 T101 ;
G83 Z-1.5 Q0.25 R0.03
G51 ;
;
To add program code to the existing program, highlight the code that the additional code will go in front of, type in
the data and press the Insert key. More than one code, such as X, Y, and Z, can be entered before pressing Insert.
Address data is a letter followed by a numeric value. For example: G04 P1.0. The G04 commands a dwell (pause)
and the P1.0 is the length (1 second) of the dwell.
Comments can be either alpha or numeric characters, but must be prefaced with parentheses. For example: (1
second dwell). Comments can be a maximum of 80 characters.
Lower-case text is to be entered between parentheses (comments). To type lower case text, press the Shift key
first (or hold it in) and then the letter or letters.
End of Blocks are entered by pressing the EOB button and are displayed as a semicolon (;). These are used like a
carriage return at the end of a paragraph. In CNC programming an EOB is entered at the end of a string of program
code.
An example of a line of code using the three types of commands would be:
G04 P1. (1 second dwell);
There is no need to put any symbols or spaces between the commands. Usually a space is put between elements
for ease of reading (Editing).
To alter characters, highlight a portion of the program using the arrow keys or the jog handle, enter the replacement
code, and press Alter.
27
Operation
96-8700 rev K January 2005
To remove characters, highlight the characters and press Delete.
To delete characters , highlight the command and press Delete.
Use the Undo button to reverse any changes. The Undo button will work for the last nine entries.
There is no save command, as the program is saved as each line is entered.
Converting an MDI program to a numbered program
An MDI program can be converted to a numbered program. To do so cursor to the beginning of the program (or
press Home), enter a program name (programs need to be named using the format Onnnnn; the letter O followed
by up to 5 numbers) and press Alter. This will add the program to the list of programs and clear MDI. To re-access
the program, press List Prog and select it.
Searching the program
While in EDIT or MEM mode the cursor up and down keys can be used to search the program for specific codes or
text. To search for particular character(s), enter the character(s) on the data entry line (i.e. G40) and press the
cursor up or down keys. The cursor up key will search for the entered item backwards (towards the start of the
program) and the cursor down key will search forward (towards the end of the program).
Deleting Programs
To delete a program, press LIST PROG. Use the cursor up or down keys to highlight the program number (or type
in the program number) and press the ERASE PROG key.
Highlighting ALL at the end of the list and pressing the ERASE PROG key will delete all the programs in the list.
There are some important programs that you will receive with your machine; they are O02020 (spindle warm up)
and O09997, O09999 (Visual Quick Code). You will want to save these programs to a floppy disk or to your PC
before erasing all programs.
Note: The UNDO key will not recover programs that are deleted.
Renaming Programs
After creating a program, the program number can be renamed by changing the name (Onnnnn), in Edit mode, on
the first line and pressing the Alter key. Another method of changing the program name is to enter the list of
programs (press List Prog) cursor to the program, type in the letter O followed by a five-digit number, such as
O12345, and press the Alter key.
Maximum Program Numbers
If the maximum number of programs (500) is in the controls memory, the message DIR FULL will display and the
program cannot be created.
Program Selection
Enter the program directory by pressing List Prog; this will display the stored programs. Scroll to the desired
program and press Select Prog to select the program. Entering the program name and pressing Select Prog will
also select a program.
Once Select Prog is pressed, an asterisk (*) appears next to the program name. This is the program that will be
run when the mode is changed to MEM and CYCLE START is pressed. It is also the one that you will see on the
EDIT display.
When in MEM mode, another program can selected and displayed quickly by entering the program number
(Onnnnn) and pressing the Up/Down arrow, or F4.
The selected program will remain selected after the machine is turned off.
Operation 28 96-8700 rev K January 2005
Loading Programs to the CNC Control
Files loaded on a CNC control can also be viewed on a personal computer (PC) by adding (rename) .txt to the file
name from the CNC control.
The format of data sent and received for macro variables is the same, except there is a line N9999 and no line N0.
The N number is the data number and V is the value. N0 is a code computed by the control prior to sending the
data. The N0 value is mandatory with parameters but is optional with settings and offsets. If changes are made to
the Settings and Offsets, delete the N0 line before sending the information back to the CNC control.
Corrupted data, if received, is usually converted into a comment, stored in the program, and an alarm is generated.
However, the data will still be loaded in to the control
RS-232
RS-232 is one way of connecting the Haas CNC control to another computer. This feature enables the programmer
to up and download programs, setting and tool offsets from a PC.
Programs are sent or received through the RS-232 port (Serial Port 1) located on side of the control box (Not the
operators pendant).
A cable (not included) is necessary to link the CNC control with the PC. There are two styles of RS-232 connec-
tions the 25-pin connector and the 9-pin connector. The 9-pin connector is more commonly used on PCs.
Pin #1 Shield Ground
Pin #2 TXD-Transmit Data
Pin #3 RXD-Receive Data
Pin #4 RTS (optional)
Pin #5 CTS (optional)
Pin #7 Signal Ground
P
in
1
3
M
A
L
E
P
in
2
5
P
in
1
P
in
1
4
F
E
M
A
L
E
P
in
9
P
in
1
9-25 Pin Cable
P
in
1
3
F
E
M
A
L
E
P
in
2
5
P
in
1
P
in
1
4
P
in
1
3
M
A
L
E
P
in
2
5
P
in
1
P
in
1
4
25-25 Pin Cable
WARNING!
One of the biggest causes of electronic damage is a lack of a good
ground on both the CNC mill and the computer. The lack of grounding
will damage the CNC, or the computer, or both.
Cable length
The following lists baud rate and the respective maximum cable length.
9,600 baud rate: 100 feet (30 m) RS-232
38,400 baud rate: 25 feet (8 m) RS-232
115,200 baud rate: 6 feet (2 m) RS-232
The settings between the CNC control and the other computer must match. To change the setting in the CNC
control, enter the Settings page (press Setng/Graph) and scroll to the RS-232 settings (or enter 11 and press the
up or down arrow). Use the up/down arrows to highlight the settings and the left and right arrows to change the
values. Press Enter when the proper selection is highlighted.
29
Operation
96-8700 rev K January 2005
The settings (and defaults) that control the RS-232 port are:
11 Baud Rate (9600) 24 Leader to Punch (None)
12 Parity (Even) 25 EOB Pattern (CR LF)
13 Stop Bits (1) 37 Number Data Bits (7)
14 Synchronization Xon/Xoff
There are a number of different programs that can link with the Haas control. An example is the Hyper Terminal
program that is installed with most Microsoft Windows applications. To change the settings on this program go to
the File drop down menu at the top left. Chose the Properties selection from the menu and then press the
Configure button. This will open up the port settings; change these to match what is in the CNC control.
To receive a program from the PC, push the LIST PROG key. Move the cursor to the word ALL and push the RECV
RS-232 key and the control will receive all main and sub programs until it receives a % indicating end of input. All
programs sent to the control from the PC must begin with a line containing a single % and must end with a line
containing a single %. Note that when using ALL, your programs must have a Haas formatted program number
(Onnnnn). If you do not have a program number, type in a program number before you push RECV RS-232 and the
program will be stored under that number. You can also select an existing program for input and it will be replaced.
To send a program to the PC, use the cursor to select the program and push the SEND RS-232 key. You can
select ALL to send all of the programs in the memory of the control. A setting (Setting 41) can be turned on to add
spaces to the RS-232 output and improve the readability of your programs.
Parameters, settings, offsets, and macro variables pages may also be sent individually via RS-232 by selecting the
LIST PROG mode, selecting the desired display screen, and pushing the SEND key. They can be received by
pushing the RECV key and selecting the file on the PC that is to be received.
The file can be viewed on a PC by adding .txt to the file name from CNC control. Then open the file on a PC using
a program such as Windows Notepad.
If an abort message is received, check the set-up between the mill and the PC and the cable.
Optional Floppy Drive
All files must be on MS-DOS formatted 1.44M floppy disks and must reside in the root directory. This means that
the desired file cannot be in a folder on the disk.
All programs must begin with a line beginning an ending with a single %. Note: Files saved by the control will
have these lines.
To load a program from a floppy disk, press the LIST PROG button, enter the floppy disk file name and press F3
button. The control will receive all main and sub programs.
Please note that when using the ALL command to receive every program on the disk, all the programs must have
a Haas-convention file name (Onnnnn).
To save a program to a floppy disk, press the PRGRM button and then the LIST PROG button. Enter a file name
and press the F2 key. You can select ALL to send all of the programs in memory. Note: Setting 23 (Program Edit
Lock) must be turned off.
To erased a file from the floppy drive, press the List Prog button, type DEL <file name> where <file name> is the
name of the file on the floppy disk. Do not use the program number, unless it is also the file name. Press WRITE/
ENTER.
Parameters, Settings, Macro Variables, and Offsets are sent to the floppy disk by pressing LIST PROG, selecting
the desired display screen (PARAM, SETNG, OFSET, or the Macro Variables page of CRNT CMDS), entering a file
name and pressing the F2 key. They can be received by pressing the F3 key.
Note: It is not recommended that parameters be loaded into the machine. If parameters need to be loaded contact
the Haas service department.
Operation 30 96-8700 rev K January 2005
Disk Directory
To get a program directory listing, select the PRGM/LIST PROG mode, and press F4. This will generate a disk
directory listing that will be saved in a program (the default program is O08999). Press Edit to view the contents of
the disk.
File Delete
On the List Prog page, type DEL <filename> where <filename> is the name of a file on the floppy disk. Press
WRITE. The message Disk Delete will appear, and the file will be deleted from the floppy disk.
Direct Numeric Control (DNC)
Direct Numeric Control (DNC) is another method of loading a program into the control.
Direct Numeric Control (DNC) is the ability to run a program as it is received through the RS-232 port. This feature
differs from a program loaded through the RS-232 port in that there is no limit to the size of the CNC program. The
program is run by the control as it is sent to the control; the program is not stored in the control.
DNC is enabled using Parameter 57 bit 18 and Setting 55. Turn the parameter bit on (1) and change Setting 55 to
On.
It is recommended that DNC be run with Xmodem or parity selected because an error in transmission will then be
detected and will stop the DNC program without crashing. The settings between the CNC control and the other
computer must match. To change the setting in the CNC control, enter the Settings page (press Setng/Graph) and
scroll to the RS-232 settings (or enter 11 and press the up or down arrow). Use the up/down arrows to highlight the
variables and the left and right arrows to change the values. Press Enter when the proper selection is highlighted.
The recommended RS-232 settings for DNC are:
Settings: 11 Baude Rate Select: 19200
12 Parity Select: NONE
13 Stop Bits:1
14 Synchronization: XMODEM
37 RS-232 Date Bits: 8
DNC is selected by pressing MDI twice (The DNC page Program DNC) at the top of the page. Note: DNC needs a
minimum of 8k bytes of user memory available. This can be done by going to the List Programs page and checking
the amount of free memory on the bottom of the page.
The program sent to the control must begin and end with a %. The data rate selected (Setting 11) for the RS-232
port must be fast enough to keep up with the rate of block execution of your program. If the data rate is too slow,
the tool may stop in a cut.
Start sending the program to the control before the Cycle Start button is pushed. Once the message DNC Prog
Found is displayed, press Cycle Start.
Floppy Disk DNC
Floppy disk DNC is selected by entering the floppy disk file name and pressing MDI a second time when (must be
in MDI mode). Note: Pressing MDI a third time will stop the DNC and the message Disk Abort will be received.
DNC Notes
While a program is running in DNC, you cannot change modes. Therefore, editing features such as Background
Edit is not available.
31
Operation
96-8700 rev K January 2005
DNC supports Drip Mode. The control will perform one block (command) at a time. Each block will be performed
immediately with no block look-ahead. The exception is when Cutter Compensation is commanded. Cutter Com-
pensation requires three blocks of motion commands to be read prior to a compensated block being performed.
Full duplex communication during DNC is possible by using the G102 command or DPRNT to output axes coordi-
nates back to the controlling computer.
Part Setup
It is necessary to properly secure the part in the chuck.
TOOLING
The Tnn code is used to select the tool to be used in a program.
Jog Mode
Jog Mode allows you to jog each of the axes to a desired location. Before jogging the axes it is necessary to home
(beginning axes reference point) the axes.
To enter jog mode press the handle jog button, then press one of the desired axes (e.g. X, Z, etc.) and either use
the handle jog buttons or the jog handle to move the axes. There are different increment speeds that can be used
while in jog mode they are; .0001, .001, .01 and .1.
An optional Remote Jog Handle (RJH) can also be used to jog the axes. The RJH consists of a the jog handle,
Cycle Start button, Feed Hold button, Axes selection dial and an increment dial.
To jog the axes with the optional Remote Jog Handle (RJH) select the desired axes (X, U, Z, W, B, C or V) using
the dial, choose the increment value (X1, X10 or X100) and use the jog handle to move the axes.
Setting the Tool Offset
The next step is to touch off the tools. Doing this defines the distance from the tip of the tool to the side of the part.
Enter the Tool Geometry offset page, this should be the first page in the offsets screens if not use the page up
button until the Tool Geometry page is selected, and press X DIA. MEAS., the control will send a prompt to enter
the diameter of the part. The control will add the diameter of the part to the location of the X axis. Next, Press the Z
FACE MEAS. button, the control will send a prompt to enter the diameter of the part. The control will add the
diameter of the part to the location of the Z axis.
Offsets can also be entered manually by choosing one of the offsets pages, moving the cursor to the desired
column, typing a number and pressing Write or F1. Pressing F1 will enter the number in the selected column.
Entering a value and pressing Write will add the amount entered to the number in the selected column.
1. Load a tool into the tool turret.
2. Press the Handle Jog button (A)
3. Press .1/100. (B) (The lathe will move at a fast rate when the handle is turned).
4. Toggle between the X and Z jog buttons until the tool is touching the side of the part at about a 1/8 of an inch
from the front edge.
5. Place a sheet of paper between the tool and the part. Carefully move the tool as close as possible, and still be
able to move the paper.
Operation 32 96-8700 rev K January 2005
A B D C E F
6. Press Ofset (C), the Tool Geometry page should be displayed. If not page up until the Tool geometry page is
displayed.
7. Press X DIAM. Mesur (D) the operator will then be prompted to add the diameter of the part. This will take the X
position located in the bottom left of the screen and the diameter of the part and put it the tool number position.
8. The cursor will move to the Z axis location for the tool.
9. Press Z FACE MEAS. (E) the operator will then be prompted to add the diameter for the part. This will take the Z
position located in the bottom left of the screen and the diameter of the part and put it the tool number position.
10. The cursor will move to the Z axis location for the tool.
11. Press Next Tool (F)
Additional Tooling Setup
There are other tool setup pages within the Current Commands. Press Curnt Comds and then use the Page Up/
Down buttons to scroll to these pages.
The first is the page with Spindle Load at the top of the page. The programmer can add a tool load limit. The
control will reference these values and they can be set to do a specific action should the limitation be reached (See
setting 84).
The second page is the Tool Life page. On this page there is a column called Alarm. The programmer can put a
value in this column which will cause the machine to stop once the tool has been used that amount of times.
Setting Part (Work piece) Zero
Part Zero is a user defined reference point that the CNC control will use to program all moves from.
1. Select tool #1 by pressing MDI, enter T1 and press Turret Fwd.
2. Jog X and Z until the tool is nearly touching the part approximately an 1/8 of an inch from the front of the part.
3. Place a sheet of paper between the tool and the part. Carefully move the tool down as close as possible and still
be able to move the paper. Do not jog any further or damage to the tool will result.
4. Set the G54 work offsets by highlighting G54 X-axis on the Work Offsets screen. Enter the x position, located on
the bottom left of the screen, plus the diameter of the part into the X column using the F1 button.
5. Cursor over to the Z-axis. Enter the z position, located on the bottom left of the screen, plus the diameter of the
part into the Z column using the F1 button.
6. Repeat steps 1-5 for all the tools used in the program.
33
Operation
96-8700 rev K January 2005
Graphics Mode
Graphics mode can be run from Memory, MDI or DNC modes. To run a program press the SETNG/GRAPH button
until the Graphics page is displayed. To run DNC in graphics, you must select DNC first, then go to graphics
display and send your program to the machines control (See the DNC section).
There are three helpful display features in Graphics mode that can be accessed by pressing one of the function
keys (F1, F2, F3 and F4). F1 is the help button, which will give a short description of each of the functions possible
in Graphics mode. F2 is the zoom button, which will zoom in on an area of the graphics screen by using the arrow
buttons and pressing the Write button. F3 is the positions button, which will allow you to view the different Posi-
tions pages while in graphics mode. F4 is the program button, which will display the current program.
NOTE: Not all machine functions or motions are simulated in graphics.
Dry Run Operation
The Dry Run function is used to check a program quickly without actually cutting parts. Dry Run is selected by
pressing the Dry Run button while in MEM or MDI mode. When in Dry Run, all rapids and feeds are run at the
speed selected with the jog speed buttons.
Dry Run can only be turned on or off when a program has completely finished or the Reset button is pressed. Dry
Run will still make all of the requested tool changes. The override keys can be used to adjust the Spindle speeds in
Dry Run. Note: Graphics mode is just as useful and may be safer as it does not move the axes of the machine
before the program is checked (see the previous section on the Graphics function).
Running programs
To run a program one must be loaded on the machine. Once a program is entered and the offsets are set, run the
program by pressing the Cycle Start button. It is suggested that the program is run in Graphics mode before doing
any cutting.
Background Edit
Background Edit will allows editing of one program while another program is running.
Background Edit is activated in Mem mode by pressing the Prgrm/Convrs button, typing the name (Onnnnn) of a
program to edit and pressing F4. If the program name is not entered the Program Review is displayed, which will
allow the program currently running to be edited. Selecting any other display or pressing F4 will exit from Back-
ground Edit. While a program is running, press the List Prog button to display a list of programs in the mill.
All of the changes made during Background Edit will not affect the running program, or its subprograms. The
changes will go into affect the next time the program is run.
The Cycle Start button may not be used while in Background Edit. If the program contains a programmed stop
(M00) exit Background Edit (press F4) and then press Cycle Start to resume the program.
34 Programming
96-8700 rev K January 2005
SUBROUTINES
Subroutines (subprograms) are usually a series of commands that are repeated several times in a program.
Instead of repeating the commands many times in the main program, subroutines are written in a separate
program. The main program then has a single command that calls the subroutine program. A subroutine is
called using M97 or M98 and a P address. The P code is the same as the program number (Onnnnn) number
of the subroutine to be called.
The subroutines can include an L or repeat count. If there is an L, the subroutine call is repeated that number
of times before the main program continues with the next block.
TOOL CHANGER OPERATIONS
Low air pressure or insufficient volume will reduce the pressure applied to the turret clamp/unclamp piston and
will slow down the turret index time or will not unclamp the turret.
To load or change tools, select MDI mode, and then press TURRET FWD or TURRET REV and the machine
will index the turret on tool position. If you enter Tnn prior to pressing TURRET FWD or TURRET REV the turret
will bring the entered tool around to the cutting position.
IMPORTANT Insert protective caps into any empty turret pockets to protect the pocket from accumulating
debris.
Eccentric Cam Locating Button
Bolt on turrets are equipped with eccentric locating buttons that allow for fine alignment of ID tool holders to
spindle center line.
Mount the tool holder to the turret and align the tool holder to the spindle in the X-axis. Measure the alignment
in the Y-axis. If necessary remove the tool holder and use a narrow tool in the cam button hole, to rotate the
eccentric to correct misalignment.
The following table gives the result for specific positions of the cam button.
90
0
Rotation Result
0 No change
15 .0018"
30 .0035"
45 .0050"
60 .0060"
75 .0067"
90 .0070
35 Programming
96-8700 rev K January 2005
TOOL FUNCTIONS
The Tnnoo code is used to select the next tool (nn) and offset (oo). The use of this code differs slightly depend-
ing on Setting 33 FANUC or YASNAC coordinate system.
FANUC Coordinate System
T-codes have the format Txxyy where xx specifies the tool number from 1 to the value in Parameter 65; and yy
specifies the tool geometry and tool wear indices from 1 to 50. The tool geometry X and Z values are added to
the work offsets. If tool nose compensation is used, yy specifies the tool geometry index for radius, taper, and
tip. If yy=00 no tool geometry or wear is applied.
YASNAC Coordinate System
T-codes have the format Tnnoo, nn has different meanings depending on whether the T-code is inside or outside
a G50 block. The oo value specifies the tool wear from 1 to 50. If tool nose compensation is used, 50+oo
specifies the tool shift index for radius, taper, and tip. If oo+00, no tool wear or tool nose compensations are
applied.
Outside a G50 block, nn specifies the tool number from 1 to the value in Parameter 65.
Inside a G50 block, nn specifies the tool shift index from 51 to 100. The tool shift X and Z values are subtracted
from the work offsets (and thus are of opposite sign than the tool geometries used in the FANUC coordinate
system).
Tool Offsets Applied by T0101, FANUC vs YASNAC
Setting a negative tool wear in the tool wear offsets will move the tool further in the negative direction of the
axis. Thus, for O.D. turning and facing, setting a negative offset in the X axis will result in a smaller diameter
part and setting a negative value in the Z axis will result in more material being taken off the face.
NOTE: There is no X or Z motion required prior to performing a tool change and it would
waste time in most cases to return X or Z to the home position. However, if your
work piece or fixture is quite large, you may need to position X or Z prior to a
tool change in order to prevent a crash between the tools and your fixture or
part.
Low air pressure or insufficient volume will reduce the pressure applied to the turret clamp/unclamp piston and
will slow down the turret index time or will not unclamp the turret.
After Power Up/Restart and Zero RET, the control will insure that the tool turret is in a normal position. To load
or change tools, select MDI mode, and then press Turret FWD or Turret REV and the machine will index the
turret on tool position. The CURNT COMDS display will show what tool is currently in position.
36 Programming
96-8700 rev K January 2005
DRAWTUBE OPERATION
The hydraulic unit provides the pressure necessary to clamp a part.
Clamping Force Adjustment Procedure
1. Go to Setting 92 on the Settings page and choose either 'I.D.' or 'O.D. Clamping'. Do not do this with a
program running.
2. Loosen the locking knob at the base of the adjustment knob
3. Turn the adjustment knob until the gauge reads the desired pressure
4. Tighten the locking knob
Hydraulic Cylinder
Hoses (2)
Valve Block
Set Screw
Hydraulic Tailstock
Hoses (2)
Hydraulic unit pump.
Drawtube Warnings
Never attach dead length stops to the hydraulic cylinder, damage will result.
DO NOT machine parts larger than the chuck.
Follow all of the warnings of the chuck manufacturer.
Hydraulic pressure must be set correctly to securely hold the workpiece without distortion.
Chuck jaws must not protrude beyond the diameter of the chuck.
Improperly or inadequately clamped parts will be ejected with deadly force.
Do not exceed rated chuck RPM
Higher RPM reduces chuck clamping force
NOTE: Chucks must be greased weekly and kept free from debris.
37 Programming
96-8700 rev K January 2005
CHUCK AND COLLET REPLACEMENT
Removal - Removal of Chuck
1. Move both axes to their zero positions. Remove the chuck jaws.
2. Remove the three (3) screws that mount the center cup (or plate) from the center of the chuck and
remove the cup.
3. Clamp the chuck and remove the six (6) SHCS that mount the chuck to the collet.
4. Place a chuck wrench inside the center bore of the chuck and unscrew the chuck from the draw-
tube. If equipped, removed adaptor plate.
Removal of Collet
1. Loosen the set screw on the side of the spindle nose. Using the collet wrench, unscrew the collet
from the spindle nose.
2. Remove the six (6) SHCS from the spindle nose and remove it.
3. Remove the collet adapter from the drawtube.
Drive Dog
Draw Tube
Collet Adapter
O Ring
Spindle Nose
Spindle
Face
Set Screw
Collet
Collet Wrench
Set Screw Slot
6X SHCS 6X SHCS
Chuck
Chuck Adapter
Plate
Installation - Installation of Collet
1. Thread the collet adapter into the drawtube.
2. Place the spindle nose on the spindle and align one of the holes on the back of the spindle nose
with the drive dog.
3. Fasten the spindle nose to the spindle with six (6) SHCS.
4. Thread the collet onto the spindle nose and align the slot on the on the collet with the set screw on
the spindle nose. Tighten the setscrew on the side of the spindle nose.
Installation of Chuck
Note: If necessary, install an adapter plate before installing the chuck
38 Programming
96-8700 rev K January 2005
1. Clean the face of the spindle and the back face of the chuck.
2. Position the drive dog at the top of the spindle.
3. Remove the jaws from the chuck.
4. Remove the center cup or coverplate from the front of the chuck.
5. If available, install a mounting guide into the drawtube and slide the chuck over it.
6. Orient the chuck so that one of the guide holes are aligned with the drive dog.
7. Use the chuck wrench to thread the chuck onto the drawtube.
8. Screw the chuck all the way onto the drawtube and back it off 1/4 turn.
9. Align the drive dog with one of the holes in the chuck.
10. Tighten the six (6) SHCS.
11. Install the center cup or plate with three (3) SHCS .
12. Install the jaws.
RE-POSITIONING CHUCK JAWS
Re-position chuck jaws when the jaw stroke travel cannot generate sufficient clamp force to hold the material,
e.g., when changing to a smaller diameter stock.
The part will not be sufficiently clamped if there is not extra stroke before bottoming out the jaws.
1. Use a hex key to loosen the two SHCS attaching the jaw to the chuck.
2. Slide jaw to new position and re-tighten the two SHCS.
3. Repeat procedure for remaining two jaws. Jaws must remain concentric.
TAPER COMPENSATION
Deflection of the part occurs if it is not supported precisely in the center, or if is too long and unsupported. This
causes the cut to be too shallow so the resultant part is under-cut. This can apply to O.D and I.D cutting. Taper
Compensation provides the ability to compensate by adding in a calculated value to the X movement based on
the position of the Z cut. The zero point of the taper is defined to be the 0.0 of the work-zero coordinate of Z.
The taper is entered on the tool shift page as a 5 place number and stored in an array indexed by tool, which is
called Taper on the Tool Shift / Geometry page.
39 Programming
96-8700 rev K January 2005
LIVE TOOLING
This option is not field installable
INTRODUCTION
The live tooling option allows the user to drive VDI axial or radial tools to perform such operations as milling,
drilling or slotting. The main spindle of the lathe is indexable in one degree increments for precise part position-
ing and repeatability. Milling shapes is possible using spindle motion G codes.
Programming Notes
The live tool drive will automatically turn itself off when a tool change is commanded.
The main spindle can be clamped (M14 and M15) for using the live tooling. It will automatically unclamp when
a new main spindle speed is commanded or Reset is pressed.
Maximum live tooling drive speed is 3000 rpm.
Canned cycles are not supported.
Haas live tooling is designed for medium duty milling, e.g.: 3/4 diameter end mill in mild steel max.
Large Tool diameters may require reduction tool holders
LIVE TOOLING M CODES
Also see the M-Code Chapter
M19 Angle CMD (Optional)
An M19 will orient the spindle to the zero position. A P value can be added that will cause the spindle to orient
to a specific position (in degrees.) Degrees of accuracy - P rounds to the nearest whole degree, and R round to
the nearest hundredth of a degree (x.xx) The angle is viewed in the Current Commands Tool Load screen.
M133 Live Tool Drive Forward
M134 Live Tool Drive Reverse
M135 Live Tool Drive Stop
Program Example:
Bolt Hole Circle 3 holes @ 120
o
on 3 BHC
G00 X3.0 Z0.1
G98
M19 P0
G04 P2. (Dwell for motor stabilization; length of time depends on set-up)
M14
M133 P2000
G01 Z-0.5 F40.0
G00 Z0.1
40 Programming
96-8700 rev K January 2005
M19 P120
G04 P2. (Dwell for motor stabilization; length of time depends on set-up)
M14
G01 Z-0.5
G00 Z0.1
M19 P240
G04 P2. (Dwell for motor stabilization; length of time depends on set-up)
M14
G01 Z-0.5
G00 Z0.1
M15
M135
3 BHC
120
0
0
0
240
0
SYNCHRONOUS MILLING
G32 synchronous motion is a control mode where the X, Z axes are commanded to move distances at con-
stant feed rates and spindle is commanded to rotate at constant speeds.
G32 is commonly used to create threads, the spindle rotates at a constant rpm and constant Z-axis motion
begins at the same reference Z-axis mark for each stroke. Many strokes can be repeated because the refer-
ence mark sets the location of the start thread.
Geometric shapes can be machined using G32, however, G32 motions can be cumbersome to create and
difficult to adjust in the final program. To relieve the user of this burden, the Haas CNC control has a canned
cycle G code which simplify the creation of simple geometric shapes. G77 Flatting Cycle automates the
motions of 1 or more sided uniform shapes.
In addition to synchronous motions G5 is a motion mode that accepts point to point commands and controls
the spindle like a rotary device, similar to a rotary table motion. It is commanded in angle and distance point to
point motion.
Path
R
2 2
R
1 1
Constant
RPM
X1
X2
X3
X4
X5
X6
X7
X8
F1
F2
F3
F4
F5
F6
F8
Spindle
F7
G32 paths between commanded points G32 motion includes both X feed rate and Using G32, many small motion commands
are curves position commands at a constant RPM can result in geometric shapes
41 Programming
96-8700 rev K January 2005
FINE SPINDLE CONTROL CODES AND LIVE TOOLING G-CODES
Introduction
Many uses of live tooling involve holding the spindle still while performing a cut with the live tool. For certain
types of operations, it is necessary to move this spindle in a controlled manner while cutting with the live tool.
Fine Spindle Control (FSC) is most commonly used to create features on or near the face of a part, such as
grooves, slots, and flat surfaces. Typically an end mill pointing along the Z axis is used to perform the cutting,
after pilot holes are drilled. Live tooling is almost always required in order to use FSC. Single point turning is
not recommended as the surface feet per minute required is too high for the FSC function.
Limitations
The primary function of the spindle is to turn rapidly. The introduction of G codes for FSC does not change the
mechanical design of the spindle motor. Therefore, you should be aware of certain factors that apply when the
spindle is turning at very low torque. This limits the depth of cut that can practically be performed with the live
tool while the spindle is not locked. In many cases you will want to track the motion of the spindle with
motion in the X axis.
Light Cut Heavy Cut Large Cutter
The type of cut and the cutter will have an impact on part finish.
The limit also applies to positioning the spindle in general. This has an effect when trying to perform cuts that
are close to centerline.
The number of control points depends on radius and direction of cutter path. Cutter paths with a large radius
and a shallow angle towards the center will result in few control points.
Minimum
Controllable
Angle
Tool Path
42 Programming
96-8700 rev K January 2005
LIVE TOOLING INSTALLATION
1. Insert the tool bit into the ER-AN nut insert. Thread the nut insert into the collet housing nut.
2. Place the ER-32-AN tube wrench over the tool bit and engage the teeth of the ER-AN nut insert. Snug the
ER-AN nut insert by hand using the tube wrench.
3. Place Spanner 1 over the pin and lock it against the collet housing nut. It may be necessary to turn the
collet housing nut to engage the spanner.
4. Engage the teeth of the tube wrench with Spanner 2 and tighten.
Spanner 1
Spanner 2
ER-32-AN Tube Wrench
Pin
Collet Housing Nut
Tool Holder
ER-32-AN
nut insert
VDI ADAPTER INSTALLATION
VDI adapters make it possible to use VDI-40 tools in haas turrets
Sleeve
Plate
VDI-40
Shank
Key VDI Tool
O-Ring
Vdi Adapter Exploded View Vdi Adapter Installation Vdi With Dowel Pin
And Dial Indicator
Installation Procedure:
1. Install plate over VDI-40 tool shank. Orient plate boss to VDI tool counterbore.
2. Slide adapter sleeve onto tool shank with cut-out facing towards base of tool shank. Align cut-out with tooth
profile of shank.
3. Insert key into sleeve cut-out. Ensure tooth profile of key fits into tool shank properly.
4. Place O-ring in the groove as shown. The O-ring will keep the key from falling out.
5. Install VDI tool with adapter into turret. Ensure the turret locating pin and plate hole are properly aligned.
6. Tighten the draw nut to lock assembly in place.
43 Programming
96-8700 rev K January 2005
C-AXIS
This option provides high-precision bi-directional spindle motion that is fully interpolated with X and / or Z
motion. Spindle speeds from .01 to 60 RPM can be commanded.
OPERATION
M154 C-axis engage
M155 C-axis disengage
Setting 101 Diameter used to calculate the feed rate
The lathe will automatically disengage the spindle brake when the C-axis is commanded to move and to
reengage it afterwards (if it has previously been engaged.)
C-Axis incremental moves are possible using the H address code as shown in the following example.
G0 C90.; (C axis moves to 90. deg.)
H-10.; (C axis moves to 80. deg.)
SAMPLE PROGRAMS
1
2
3
4 5
6
7
8
9
Example #1
M154
G00 G98 (feed/min) X2.0 Z0
C90
G01 Z-0.1 F6.0
X1.0
C180. F10.0
X2.0
G00 Z0.5
M155
44 Programming
96-8700 rev K January 2005
Example #2
N8
N7
N6 N4
N3
(Assume pilot hole is already drilled.)
N1T303 (Small End Mill)
N2M19 (Orient Spindle)
N3G00 Z0.5
N4G00 X1.
N5M133 P1500
N6G98 G1 F10. Z-.25 (Plunge into pre-drilled hole)
N7G05 R90. F40.(Make slot)
N8G01 F10. Z0.5 (Retract)
N9M135
N10 G99 G28 U0 W0
CARTESIAN TO POLAR TRANSFORMATION
Cartesian to Polar coordinate programming that converts X,Y position commands into rotary C-axis and linear
X-axis moves. Cartesian to Polar coordinate programming greatly reduces the amount of code required to
command complex moves. normally a straight line would require many points to define the path, while in
Cartesian, only the end points are necessary. This feature allows face machining programming in the Cartesian
coordinate system.
Programming notes:
Programmed moves should always position the tool center line.
Do not use G41 or G42 Cutter Compensation.
Tool paths should never cross the spindle centerline. Cuts that must cross spindle center can be accomplished
with two parallel passes on either side of spindle center.
Cartesian to Polar conversion is a modal command (see the G-code section).
Z-axis moves are not allowed while this mode is enabled.
CARTESIAN INTERPOLATION
Cartesian coordinate commands are interpreted into movements of the linear axis (turret movements) and
spindle movements (rotation of the workpiece).
Example Program
%
O00069
N6 (Square)
G59
( TOOL 11, .75 DIA. Endmill )
(Cutting on Center)
T1111
M154
G00 C0.
G97 M133 P1500
G00 Z1.
G00 G98 X2.35 Z0.1 (Position)
G01 Z-0.05 F25.
G112
45 Programming
96-8700 rev K January 2005
G17
G0 X-.75 Y.5
G01 X0.45 F10. (Point 1)
G02 X0.5 Y0.45 R0.05 (Point 2)
G01 Y-0.45 (Point 3)
G02 X0.45 Y-0.5 R0.05 (Point 4)
G01 X-0.45 (Point 5)
G02 X-0.5 Y-0.45 R0.05 (Point 6)
G01 Y0.45 (Point 7)
G02 X-0.45 Y0.5 R0.05 (Point 8)
G01 X0.45 (Point 9) Y.6
G113
G00 Z3.
M30
%
1,9
2
3
4
5
6
7
8
X,Y
46 Tool Nose Compensation
96-8700 rev K January 2005
TOOL NOSE COMPENSATION
Introduction
Tool Nose Compensation is a feature that allows the user to adjust a programmed tool path in response to
different cutter sizes or for normal cutter wear. The user can do this by entering minimal offset data at runtime
without any additional programming effort.
Programming
Tool Nose Compensation is used when the tool nose radius changes, and cutter wear is to be accounted for
with curved surfaces or tapered cuts. Tool Nose Compensation generally does not need to be used when
programmed cuts are solely along the X or Z axis. For taper and circular cuts, as the tool nose radius changes,
under or overcutting can occur. In the figure, suppose that immediately after setup, C1 is the radius of the
cutter that cuts the programmed tool path. As the cutter wears to C2, the operator might adjust the tool
geometry offset to bring the part length and diameter to dimension. If this were done, a smaller radius would
occur. If tool nose compensation is used, a correct cut is achieved. The control will automatically adjust the
programmed path based on the offset for tool nose radius as set up in the control. The control will alter or
generate code to cut the proper part geometry.
R2
C1
C2
R1
Desired cut
Cut after wear
Tool path
Desired cut &
programmed
tool path
Compensated tool path
R2
R1
Tool path for 2 cutter radiuses. Path generated when tool nose compensation is used.
Note that the second programmed path coincides with the final part dimension. Although parts do not have to
be programmed using tool nose compensation, it is the preferred method because it makes program problems
easier to detect and resolve.
47 Tool Nose Compensation
96-8700 rev K January 2005
TOOL NOSE COMPENSATION CONCEPTS
Tool nose compensation works by shifting the Programmed Tool Path to the right or to the left. The programmer
will usually program the tool path to the finished size. When tool nose compensation is used, the control will
compensate for a the diameter of the tool based on special instructions written into the program. Two G-code
commands are used to do this for compensation within a two- dimensional plane. G41 commands the control
to shift to the left of the programmed tool path, and G42 commands the control to shift to the right of the
programmed tool path. Another command, G40, is provided to cancel any shift made by tool nose compensa-
tion.
G41
G42
TIP = 2
TIP = 3
Tool path and direction tools travel
relative to workpiece
Programmed tool path
TNC Right
TNC Left
Tip Direction Is 3
Tool nose radius
Imaginary tool tip
Shift Direction Imaginary Tool Tip
The shift direction is based on the direction of the tool movement relative to the tool, and which side of the part
it is on. When thinking about which direction the compensated shift will occur in tool nose compensation,
imagine looking down the tool tip and steering the tool. Commanding G41 will move the tool tip to the left and a
G42 will move the tool tip to the right. This means that normal O.D. turning will require a G42 for correct tool
compensation, while normal I.D. turning will require a G41.
Tool nose compensation assumes that a compensated tool has a radius at the tool tip that it must compensate
for. This is called the Tool Nose Radius. Since it is difficult to determine exactly where the center of this radius
is, a tool is usually set up using what is called the Imaginary Tool Tip. The control also needs to know which
direction the tool tip is relative to the center of the tool nose radius, or the Tip Direction. The tip direction should
be specified for each tool.
The first compensated move is generally a move from a non-compensated position to a compensated position
and is therefore unusual. This first move is called the Approach move and is required when using tool nose
compensation. Similarly, a Depart move is also required. In a depart move, the control will move from a
compensated position to a non-compensated position. A depart move occurs when tool nose compensation is
cancelled with a G40 command or Txx00 command. Although approach and depart moves can be precisely
planned, they are generally uncontrolled moves and the tool should not be in contact with the part when they
occur.
48 Tool Nose Compensation
96-8700 rev K January 2005
USING TOOL NOSE COMPENSATION
The following are the steps used to program a part using TNC:
Program the part to finished dimensions.
Approach and Departure Ensure that there is an approach move for each compensated path and determine
which direction (G41 or G42) is used. Ensure that there is also a departure move for each compensated path.
Tool Nose Radius and Wear Select a standard insert (tool with radius) that will be used for each tool. Set
the tool nose radius of each compensated tool. Clear the corresponding tool nose wear offset to zero for each
tool.
Tool Tip Direction Input the tool tip direction for each tool that is using compensation, G41 or G42.
Tool Geometry Offset Set the tool length geometry and clear the length wear offsets of each tool.
Check Compensation Geometry Debug the program in graphics mode and correct any tool nose compen-
sation geometry problems that may occur. A problem can be detected in two ways: 1)either an alarm will be
generated indicating compensation interference, or 2) the incorrect geometry will be seen generated in graphics
mode.
Run and Inspect First Article Adjust compensated wear for the setup part.
Each of the above steps is described in detail in the following sections.
APPROACH AND DEPARTURE MOVES FOR TOOL NOSE COMPENSATION
The first X or Z motion in the same line that contains a G41 or G42 is called the Approach move. The ap-
proach must be a linear move, that is a G01 or G00. The first move is not compensated, yet at the end of the
approach move the machine position will be fully compensated. See the following figure.
Compensated path
Programmed path
(G40)
(G42)
Finished part
Approach and Departure Moves.
Any line of code with a G40 will cancel tool nose compensation and is called the Departure move. The
departure must be a linear move, that is a G01 or G00. The start of a departure move is fully compensated; the
position at this point will be at a right angle to the last programmed block. At the end of the departure move the
machine position is not compensated. See the previous figure.
The following figure shows the condition just prior to cancelling tool nose compensation. Some geometries will
result in over or undercutting of the part. This is controlled by including an I and K address code in the G40
cancellation block. The I and K in a G40 block define a vector that is used to determine the compensated
target position of the previous block. The vector is usually aligned with an edge or wall of the completed part.
The following figure shows how I and J can correct undesired cutting in a departure move.
49 Tool Nose Compensation
96-8700 rev K January 2005
(G40) (G40 I.. K..)
-K
I
Overcut
Use of I and K in a G40 block.
TOOL NOSE RADIUS OFFSET AND WEAR OFFSET
Each turning tool that uses tool nose compensation requires a Tool Nose Radius. The tool tip (tool nose radius)
specifies how much the control is to compensate for a given tool. If standard inserts are being used for the tool,
then the tool nose radius is simply the tool tip radius of the insert.
Associated with each tool on the geometry offsets page is a Tool Nose Radius Offset. The column labeled
Radius is the value for the tool nose radius of each tool. If the value of any tool nose radius offset is set to
zero, no compensation will be generated for that tool.
Associated with each radius offset is a Radius Wear Offset, located on the wear offset page. The control adds
the wear offset to the radius offset to obtain an effective radius that will be used for generating compensated
values.
Small adjustments (positive values) to the radius offset during production runs should be placed in the wear
offset page. This allows the operator to easily track the wear for a given tool. As a tool is used, the insert will
generally wear so that there is a larger radius at the end of the tool. When replacing a worn tool with a new
one, the wear offset should be cleared to zero.
It is important to remember that tool nose compensation values are in terms of radius rather than diameter. This
is important when tool nose compensation is cancelled. If the incremental distance of a compensated depar-
ture move is not twice the radius of the cutting tool; overcutting will occur. Always remember that programmed
paths are in terms of diameter and allow for twice the tool radius on departure moves. The Q block of canned
cycles that require a PQ sequence can often be a departure move. The following example illustrates how
incorrect programming will result in overcutting.
50 Tool Nose Compensation
96-8700 rev K January 2005
Example
Setting 33 is FANUC: X Z Radius Tip
Tool Geometry 8: -8.0000 -8.0000 0.0160 2
O0010 ;
G28 ;
T808 ; (Boring bar)
G97 2400 M03 ;
G54 G00 X.49 Z.05;
G41 G01 X.5156 F.004 ;
Z-.05 ;
X.3438 Z-.25
Z-.5 ;
X.33; (Move less than .032; the value required to avoid cut-in with a departure move before TNC is cancelled.)
G40 G00 X.25 ;
Z.05 ;
G28 ;
M30 ;
Cutting Error
An invalid program using TNC and G70.
TOOL NOSE COMPENSATION AND TOOL LENGTH GEOMETRY
The length geometries of tools that use tool nose compensation are set up in the same manner as tools not
using compensation. Refer to the "Tooling" section of this manual for details on touching off tools and recording
tool length geometries. When a new tool is set up, the geometry wear should be cleared to zero.
Often a tool will exhibit uneven wear. This occurs when particularly heavy cuts occur on one edge of the tool. In
this case it may be desirable to adjust the X or Z Geometry Wear rather than the Radius Wear. By adjusting X
or Z length geometry wear, the operator can often compensate for uneven tool nose wear. Length geometry
wear will shift all dimensions for a single axis.
The program design may not allow the operator to compensate for wear by using length geometry shift. Which
wear to adjust can be determined by checking several X and Z dimensions on a finished part. Wear that is even
will result in similar dimensional changes on the X and Z axes, and suggests that the radius wear offset should
be increased. Wear that affects the dimensions on one axis only suggests length geometry wear.
Good program design based on the geometry of the part being cut should eliminate uneven wear problems.
Generally, it is a good idea to rely on finishing tools that use the entire radius of the cutter for tool nose com-
pensation.
51 Tool Nose Compensation
96-8700 rev K January 2005
TOOL NOSE COMPENSATION IN CANNED CYCLES
Some canned cycles ignore tool nose compensation, expect a specific coding structure, or perform their own
specific canned cycle activity (Also see the "Canned Cycles" section).
The following canned cycles will ignore tool nose radius compensation. Cancel tool nose compensation before
any of these canned cycles.
G74 End face grooving cycle, peck drilling
G75 O.D./I.D. grooving cycle, peck drilling
G76 Thread cutting cycle, multiple pass
G92 Thread cutting cycle, modal
EXAMPLE PROGRAMS USING TOOL NOSE COMPENSATION
This section is comprised of example programs that use tool nose compensation.
Example 1
General Tool Nose Compensation using standard interpolation modes G01/G02/G03.
B
C
A
S
Start Position
Starting Block
Ending Block
General TNC Example
P
Q
S
P
Q
Preparation
Turn Setting 33 to FANUC.
Set up the following tools
T1 Insert with .0312 radius, roughing
T2 Insert with .0312 radius, finishing
T3 .250 wide grooving tool with .016 radius/same tool for offsets 3 and 13
Tool Offset X Z RADIUS TIP
T1 01 -8.9650 -12.8470 .0312 3
T2 02 -8.9010 -12.8450 .0312 3
T3 03 -8.8400 -12.8380 .016 3
T3 13 -12.588 .016 4
Program Example Description
%
O0811 (G42 Test BCA) (Example1)
N1 G54 S1000
T101 (Select tool 1 and offset 1 - tip direction for offset 1 is 3)
G97 S500 M03
G54 G00 X2.1 Z0.1 (Move to point S)
G96 S200
(Rough P to Q with T1 Using G71 and TNC)
G71 P10 Q20 U0.02 W0.005 D.1 F0.015
(Define part path PQ sequence)
N10 G42 G00 X0. Z0.1 F.01 (P)(G71 Type II, TNC right)
G01 Z0 F.005
X0.65
X0.75 Z-0.05
52 Tool Nose Compensation
96-8700 rev K January 2005
Z-0.75
G02 X1.25 Z-1. R0.25
G01 Z-1.5 (A)
G02 X1. Z-1.625 R0.125
G01 Z-2.5
G02 X1.25 Z-2.625 R0.125 (B)
G01 Z-3.5
X2. Z-3.75
N20 G00 G40 X2.1 (TNC Cancel)
G97 S500
G28 (Zero for tool change clearance)
M01
N2 G50 S1000
T202
G97 S750 M03 (Select tool 2 and offset 2 Tip direction is 3)
G00 X2.1 Z0.1 (move to point S)
G96 S400
(Finish P to Q with T2 using G70 and TNC)
G70 P10 Q20
G97 S750
G28 (Zero for tool change clearance)
M01
N3 G50 S1000
T303 (Select tool 3, offset 3 Tip direction is 3)
G97 S500 M03 (Groove to point B Using Offset 3)
G54 G42 X1.5 Z-2.0 (Move to point C TNC right
G96 S200
G01 X1. F0.003
G01 Z-2.5
G02 X1.25 Z-2.625 R0.125 (B)
G40 G01 X1.5 (TNC cancel - Groove to point A using offset 4)
T313 (Change offset to other side of tool)
G00 G41 X1.5 Z-2.125 (Move to point C - TNC approach)
G01 X1. F0.003
G01 Z-1.625
G03 X1.25 Z-1.5 R0.125 (A)
G40 G01 X1.6 (TNC cancel)
G97 S500
G28
M30
%
Note that the suggested template of the previous section for G70 is used. Also note that compensation is
enabled in the PQ sequence but is cancelled after G70 is completed.
Example 2
TNC with a G71 roughing canned cycle
Preparation
Turn Setting 33 to FANUC.
Tools
T1 Insert with .032 radius, roughing
Tool Offset Radius Tip
T1 01 .032 3
53 Tool Nose Compensation
96-8700 rev K January 2005
Program Example Description
%
O0813 (Example 3)
G50 S1000
T101 (Select tool 1)
G00 X1.5 Z.1 (Rapid to start point)
G96 S100 M03
G71 P80 Q180 U.01 W.005 D.08 F.012 (Rough P to Q with T1 using G71 and TNC)
(Define Part Path PQ sequence)
N80 G42 G00 X0.6 (P) (G71 Type I, TNC right)
G01 Z0 F0.01 (Start of finish part path)
X0.8 Z-0.1 Fx0.005
Z-0.5
G02 X1.0 Z-0.6 I0.1
G01 X1.5
X2.0 Z-0.85
Z-1.6
X2.3
G03 X2.8 Z-1.85 K-0.25
G01 Z-2.1 (Q) (End of part path)
N180 G40 G00 X3.0 M05 (TNC cancel)
G28 (Zero X for tool change clearance)
M30
%
Note that this part is a G71 Type I path. When using TNC it is very unusual to have a Type II path. This is
because the current compensation methods can only compensate the tool tip in one direction.
Example 3
TNC with a G72 roughing canned cycle
Preparation
Setting 33 FANUC
Tools
T1 insert with .032 radius, roughing
T2 insert with .016 radius, finishing
Tool Offset Radius Tip
T1 01 .032 3
T2 02 .016 3
Z-1.600
23 Deg.
Z-.900
Z-.600
.000
X 3.0
X 2.0
X 1.4
X .8
X 1.0
45Deg. x .100
R .100
TNC with G72 Example
Program Example Description
%
O0814 (Example 3)
G50 S1000
T101 (Select tool 1)
G00 X3.5 Z0.1 (Move to start point)
G96 S190 M03
(Rough P to Q with T1 using G72 and TNC)
G72 P80 Q180 U0.005 W0.01 D0.05 F.010
(Define part path PQ sequence)
N80 G41 G00 Z-1.6 (P) (G72 Type I, TNC left)
G01 X2. F0.005
X1.4 Z-0.9
54 Tool Nose Compensation
96-8700 rev K January 2005
X1.0
Z-0.6
G03 X0.8 Z-0.5 K0.1
G01 Z-0.1
X0.6 Z0.
X0.
N180 G40 G00 Z0.01 (TNC Cancel)
(******Optional Finishing Sequence*****)
G28 (Zero for tool change clearance)
M01
T202 (Select tool 2)
N2 G50 S1000
G00 X3.5 Z0.1 (Move to start point)
G96 S325 M03 (Finish P to Q with T2 using G70 and TNC)
G70 P80 Q180
G00 Z0.5 M05
G28 (Zero for tool change clearance)
M30
%
G72 is used instead of G71 because the roughing strokes in X are longer than the Z roughing strokes of a G71.
It is therefore more efficient to use G72.
Example 4
TNC with a G73 roughing canned cycle
Preparation
Turn Setting 33 to FANUC
Tools
T1 Insert with .032 radius, roughing
T2 Insert with .016 radius, finishing
Tool Offset Radius Tip
T1 01 .032 3
T2 02 .016 3
Program Example Description
%
O0815 (Example 4)
T101 (Select Tool 1)
G50 S1000
G00 X3.5 Z.1 (Move to point S)
G96 S100 M03
G73 P80 Q180 U.01 W0.005 I0.3 K0.15 D4 F.012 (Rough P to Q with T1 using G73 and TNC)
N80 G42 G00 X0.6 (Part path PQ sequence, G72 Type I, TNC right)
G01 Z0 F0.1
X0.8 Z-0.1 F.005
Z-0.5
G02 X1.0 Z-0.6 I0.1
G01 X1.4
X2.0 Z-0.9
Z-1.6
X2.3
G03 X2.8 Z-1.85 K-0.25
G01 Z-2.1
N180 G40 X3.1 (Q)
G00 Z0.1 M05 (TNC Cancel)
55 Tool Nose Compensation
96-8700 rev K January 2005
(******Optional Finishing Sequence*****)
G28 (Zero for tool change clearance)
M01
T202 (Select tool 2)
N2 G50 S1000
G00 X3.0 Z0.1 (Move to start point)
G96 S100 M03
(Finish P to Q with T2 using G70 and TNC)
G70 P80 Q180
G00 Z0.5 M05
G28 (Zero for tool change clearance)
M30
%
G73 is best used when you want to remove a consistent amount of material in both the X and Z axes.
Example 5
TNC with a G90 modal rough turning cycle
X 3.0
X 2.3476
X .500
30 Deg.
Preparation
Setting 33 FANUC
Tools
T1 insert with .032 radius, roughing
Tool Offset Radius Tip
T1 01 .032 3
TNC with G90 Example
Program Example Description
%
O0816 (Example 5)
T101 (Select tool 1)
G50 S1000
G00 X4.0 Z0.1 (Move to start point)
G96 S100 M03
(ROUGH 30 DEG. ANGLE TO X2. AND Z-1.5 USING G90 AND TNC)
G90 G42 X2.55 Z-1.5 I-0.9238 F0.012
X2.45 (Optional Additional Passes)
X2.3476
G00 G40 X3.0 Z0.1 M05 (TNC Cancel)
G28 (Zero for tool change clearance)
M30
%
56 Tool Nose Compensation
96-8700 rev K January 2005
Example 6
TNC with a G94 modal rough turning cycle
X 1.000
Z 1.277 Z .700
Z .000
X 3.000
30 Deg.
Preparation
Setting 33 FANUC
Tools
T1 insert with .032 radius, roughing
Tool Offset Radius Tip
T1 01 .032 3
TNC with G94 Example
Program Example Description
%
O0817 (Example 6)
G50 S1000
T101 (Select tool 1)
G00 X3.0 Z0.1 (Move to start point)
G96 S100 M03
G94 G41 X1.0 Z-0.5 K-0.577 F.03 (Rough 30 angle to X1. and Z-0.7 using G94 and TNC)
Z-0.6 (Optional additional passes)
Z-0.7
G00 G40 X3. Z0.1 M05 (TNC Cancel)
G28 (Zero for tool change clearance)
M30
%
57 Tool Nose Compensation
96-8700 rev K January 2005
IMAGINARY TOOL TIP AND DIRECTION
For a lathe it is not easy to determine the center of a tool radius. The cutting edges are set when a tool is
touched off to record tool geometry. The control can calculate where the center of the tool radius is by using
the edge information, the tool radius, and the direction the cutter is expected to cut in. The X and Z axis
geometry offsets intersect at a point, called the Imaginary Tool Tip, that aids in determining the tool tip direc-
tion. The Tool Tip Direction is determined by a vector originating from the center of the tool radius and extending
to the imaginary tool tip. See the following figures.
The tool tip direction of each tool is coded as a single integer from 0 to 9. The tip direction code is found next
to the radius offset on the geometry offsets page. It is recommended that a tip direction be specified for all
tools using tool nose compensation. The following figure is a summary of the tip coding scheme along with
cutter orientation examples.
Note that the tip indicates to the setup person how the programmer intends to measure the tool offset geom-
etry. For example, if the setup sheet shows tip direction 8, the programmer intends the tool geometry to be at
the edge of and on the centerline of the tool insert.
Zero (0) indicates no
specified direction. It
is usually not used
when Tool Nose Com-
pensation is desired.
Direction X+, Z+:
Off tool
Direction Z+:
Tool edge
Direction X+:
Tool edge
Direction Z-:
Tool edge
Direction X-:
Tool edge
Same as Tip 0
Direction X+, Z-:
Off tool
Direction X-, Z-:
Off tool
Direction X-, Z+:
Off tool
0
1
2
3
4
5
6
7
8
9
Tip
Code
Tool Center
Location
Imaginary
Tool Tip Orientation
Tool Center
Location
Imaginary
Tool Tip Orientation
Tip
Code
58 Tool Nose Compensation
96-8700 rev K January 2005
PROGRAMMING WITHOUT TOOL NOSE COMPENSATION
Manually Calculating Compensation
When you program a straight line in either X or Z axes the tool tip touches the part at the same point where
you touched your original tool offsets in X and Z axes. However, when you program a chamfer or an angle, the
tip does not touch the part at those same points. Where the tip actually touches the part is dependent upon
the degree of angle being cut and also the size of the tool insert. Programming a part without using any
compensation, overcutting and undercutting will occur.
The following pages contain tables and illustrations demonstrating how to calculate the compensation in order
to program the part accurately.
Along with each chart are three examples of compensation using both types of inserts and cutting along three
different angles. Next to each illustration is a sample program and explanation of how the compensation was
calculated.
Refer to the illustrations on the following pages
The tool tip is shown as a circle with X and Z points called out. These points designate where the X diameter
and Z face offsets are touched off.
Each illustration is a 3" diameter part with lines extending from the part and intersecting at 30
, 45
and 60
angles.
The point at which the tool tip intersects the lines is where the compensation value is measured.
The compensation value is the distance from the face of the tool tip to the corner of the part. Notice that the
tool tip is slightly offset from the actual corner of the part; this is so the tool tip is in the correct position to
make the next move and to avoid any overcutting or undercutting.
Use the values found on the charts (angle and radius size) to calculate the correct tool path position for the
program.
TOOL NOSE COMPENSATION GEOMETRY
The following figure shows the various geometries of tool nose compensation. It is organized into four catego-
ries of intersection. The intersections can be: 1) linear to linear, 2) linear to circular, 3) circular to linear, or 4)
circular to circular. Beyond these categories the intersections are classified into angle of intersection and
approach, mode to mode, or departure motions.
Two FANUC compensation types are supported, Type A and Type B. The default compensation is Type A.
59 Tool Nose Compensation
96-8700 rev K January 2005
Linear-to-Linear (Type A)
Approach
Approach
Approach Mode to Mode
Mode to Mode
Mode to Mode
Departure
Departure
Departure
G41
G41
G41
G42
G42
G42
r
r
r
r
r
r
r
r
r r
r
r
r
r
r
r
Angle: <90 Angle: >=90, <180
Angle: >180
r
r
r
r
r
r
r
r
Linear-to-Circular (Type A)
Approach
Approach
Approach Mode to Mode
Mode to Mode
Mode to Mode Departure
Departure
Departure
G41
G41
G41
G42
G42
G42
Angle: <90 Angle: >=90, <180
Angle: >180
Not
Permitted
Not
Permitted
Not
Permitted
Not
Permitted
Not
Permitted
Not
Permitted
r
r
r
r
r
r
r
r
r
r
c
r
r
r
60 Tool Nose Compensation
96-8700 rev K January 2005
Circular-to-Linear (Type A)
Approach
Approach
Approach Mode to Mode
Mode to Mode
Mode to Mode
Departure
Departure
Departure
G41
G41
G41
G42
G42
G42
Angle: <90 Angle: >=90, <180
Angle: >180
Not
Permitted
Not
Permitted
Not
Permitted
Not
Permitted
Not
Permitted
Not
Permitted
Circular-to-Circular (Type A)
Approach
Approach
Approach Mode to Mode
Mode to Mode
Mode to Mode
Departure
Departure
Departure
G41
G41
G41
G42
G42
G42
Angle: <90 Angle: >=90, <180
Angle: >180
Not
Permitted
Not
Permitted
Not
Permitted
Not
Permitted
Not
Permitted
Not
Permitted
Not
Permitted
Not
Permitted
Not
Permitted
Not
Permitted
Not
Permitted
Not
Permitted
r
r
r
r
r
r
r
r
61 Tool Nose Compensation
96-8700 rev K January 2005
Tool Nose Radius Calculation Diagram
Z Comp = .0132
.5" Dia.
X Comp = .0458
1/32 TNR
Z
X
1/32 TNR
Z
X
3" Dia.
60
0
C
L
Z0
Z Comp
= .0183
Z -1.2683
.5" Dia.
X Comp = .0366
1/32 TNR
Z
X
1/32 TNR
Z
X
3" Dia.
45
0
C
L
30
o
Z Comp
= .0229
X.4736
Z - 2.1651
Z - 1.250
X.4634
X.4542
Z-.7349
Z - 2.188
.5" Dia.
X Comp = .0264
1/32 TNR
Z
X
1/32 TNR
X
Z
Program
3" Dia.
Note: Compensation Value For 30 Angle
0
Code
G0 X0 Z.1
G1 Z0
X.4736
X 3.0 Z-2.188
Compensation (1/32 TNR)
(X.5 - 0.0264 Comp)
(Z-2.1651 + 0.0229 Comp)
Program
Note: Compensation Value For 45 Angle
0
Code
G0 X0 Z.1
G1 Z0
X.4634
X 3.0 Z-1.2683
Compensation (1/32 TNR)
(X.5 - 0.0366 Comp)
(Z-1.250+ 0.0183 Comp)
Program
Note: Compensation Value For 60 Angle
0
Code
G0 X0 Z.1
G1 Z0
X.4542
X 3.0 Z-.7349
Compensation (1/32 TNR)
(X.5 - 0.0458 Comp)
(Z-.7217+ 0.0132 Comp)
Z0
C
L
Z0
Z - .7217
62 Tool Nose Compensation
96-8700 rev K January 2005
ANGLE
1.
2.
3.
4.
5.
6.
7.
8.
9.
10.
11.
12.
13.
14.
15.
16.
17.
18.
19.
20.
21.
22.
23.
24.
25.
26.
27.
28.
29.
30.
31.
32.
33.
34.
35.
36.
37.
38.
39.
40.
41.
42.
43.
44.
45.
Xc
CROSS
.0010
.0022
.0032
.0042
.0052
.0062
.0072
.0082
.0092
.01
.0011
.0118
.0128
.0136
.0146
.0154
.0162
.017
.018
.0188
.0196
.0204
.0212
.022
.0226
.0234
.0242
.025
.0256
.0264
.0272
.0278
.0286
.0252
.03
.0306
.0314
.032
.0326
.0334
.034
.0346
.0354
.036
.0366
ANGLE
46.
47.
48.
49.
50.
51.
52.
53.
54.
55.
56.
57.
58.
59.
60.
61.
62.
63.
64.
65.
66.
67.
68.
69.
70.
71.
72.
73.
74.
75.
76.
77.
78.
79.
80.
81.
82.
83.
84.
85.
86.
87.
88.
89.
Xc
CROSS
.0372
.0378
.0386
.0392
.0398
.0404
.0410
.0416
.0422
.0428
.0434
.0440
.0446
.0452
.0458
.0464
.047
.0474
.0480
.0486
.0492
.0498
.0504
.051
.0514
.052
.0526
.0532
.0538
.0542
.0548
.0554
.056
.0564
.057
.0576
.0582
.0586
.0592
.0598
.0604
.0608
.0614
.062
Zc
LONGITUDINAL
.0180
.0177
.0173
.0170
.0167
.0163
.0160
.0157
.0153
.0150
.0146
.0143
.0139
.0136
.0132
.0128
.0125
.0121
.0117
.0113
.0110
.0106
.0102
.0098
.0094
.0090
.0085
.0081
.0077
.0073
.0068
.0064
.0059
.0055
.0050
.0046
.0041
.0036
.0031
.0026
.0021
.0016
.0011
.0005
Tool Radius And Angle Chart (1/32 RADIUS)
The X measurement calculated is based on part diameter.
Zc
LONGITUDINAL
.0310
.0307
.0304
.0302
.0299
.0296
.0293
.0291
.0288
.0285
.0282
.0280
.0277
.0274
.0271
.0269
.0266
.0263
.0260
.0257
.0255
.0252
.0249
.0246
.0243
.0240
.0237
.0235
.0232
.0229
.0226
.0223
.0220
.0217
.0214
.0211
.0208
.0205
.0202
.0199
.0196
.0193
.0189
.0186
.0183
63 Tool Nose Compensation
96-8700 rev K January 2005
Tool Nose Radius Calculation Diagram
C
L
30
o
Z Comp
= .0114
Z-2.1651
X.4868
X.4817
X.4772
X Comp = .0132
Note: Using Compensation Values For 60
0
1/64 TNR
Z
X
1/64 TNR
X
Z
Z Comp = .0066
.5" Dia.
X Comp = .0228
1/64 TNR
Z
X
1/64 TNR
Z
X
3" Dia.
Code
G0 X0 Z.1
G1 Z0
X.4772
X 3.0 Z-.467
Program
Z Comp = .0092
X Comp = .0184
1/64 TNR
Z
X
1/64 TNR
Z
X
3" Dia.
60
0
45
0
3" Dia.
Z-1.25
Z-.7217
.5" Dia.
.5" Dia. Z0
Note: Using Compensation Values For 30
0
Compensation (1/64 TNR)
(X.5 - 0.0132 Comp)
(Z-2.1651 + 0.0114 Comp)
Program
Code
G0 X0 Z.1
G1 Z0
X.4868
X 3.0 Z-2.1765
Z0
C
L
Z0
C
L
Note: Using Compensation Values For 45
0
Code
G0 X0 Z.1
G1 Z0
X.4816
X 3.0 Z-1.2592
Program
Compensation(1/64 TNR)
(X.5 - 0.0184 Comp)
(Z-1.25 + 0.0092 Comp)
Compensation (1/64 TNR)
(X.5 - 0.0228 Comp)
(Z-.7217 + 0.0066 Comp)
Z-2.1765
Z-1.2592
Z-.7283
64 Tool Nose Compensation
96-8700 rev K January 2005
ANGLE
1.
2.
3.
4.
5.
6.
7.
8.
9.
10.
11.
12.
13.
14.
15.
16.
17.
18.
19.
20.
21.
22.
23.
24.
25.
26.
27.
28.
29.
30.
31.
32.
33.
34.
35.
36.
37.
38.
39.
40.
41.
42.
43.
44.
45.
Xc
CROSS
.0006
.0001
.0016
.0022
.0026
.0032
.0036
.0040
.0046
.0050
.0054
.0060
.0064
.0068
.0072
.0078
.0082
.0086
.0090
.0094
.0098
.0102
.0106
.011
.0014
.0118
.012
.0124
.0128
.0132
.0136
.014
.0142
.0146
.015
.0154
.0156
.016
.0164
.0166
.017
.0174
.0176
.018
.0184
ANGLE
46.
47.
48.
49.
50.
51.
52.
53.
54.
55.
56.
57.
58.
59.
60.
61.
62.
63.
64.
65.
66.
67.
68.
69.
70.
71.
72.
73.
74.
75.
76.
77.
78.
79.
80.
81.
82.
83.
84.
85.
86.
87.
88.
89.
Xc
CROSS
.00186
.0019
.0192
.0196
.0198
.0202
.0204
.0208
.021
.0214
.0216
.022
.0222
.0226
.0228
.0232
.0234
.0238
.024
.0244
.0246
.0248
.0252
.0254
.0258
.0260
.0264
.0266
.0268
.0272
.0274
.0276
.0280
.0282
.0286
.0288
.029
.0294
.0296
.0298
.0302
.0304
.0308
.031
Zc
LONGITUDINAL
.0090
.0088
.0087
.0085
.0083
.0082
.0080
.0078
.0077
.0075
.0073
.0071
.0070
.0068
.0066
.0064
.0062
.0060
.0059
.0057
.0055
.0053
.0051
.0049
.0047
.0045
.0043
.0041
.0039
.0036
.0034
.0032
.0030
.0027
.0025
.0023
.0020
.0018
.0016
.0013
.0011
.0008
.0005
.0003
Tool Radius And Angle Chart (1/64 Radius)
The X measurement calculated is based on part diameter.
Zc
LONGITUDINAL
.0155
.0154
.0152
.0151
.0149
.0148
.0147
.0145
.0144
.0143
.0141
.0140
.0138
.0137
.0136
.0134
.0133
.0132
.0130
.0129
.0127
.0126
.0124
.0123
.0122
.0120
.0119
.0117
.0116
.0114
.0113
.0111
.0110
.0108
.0107
.0103
.0104
.0102
.0101
.0099
.0098
.0096
.0095
.0093
.0092
65 Programming
96-8700 rev K January 2005
PROGRAMMING
CNC controls use a variety of coordinate systems and offsets that allow the user to control the location of the
tooling point to the part. This section describes the interaction between various coordinate systems and tooling
offsets.
Effective Coordinate System
The effective coordinate system is the sum total of all coordinate systems and offsets in effect. It is the system
that is displayed under the label Work on the positions display. It is also the same as the programmed values
in a G code program assuming no Tool Nose Compensation is being performed.
Effective Coordinate = global coordinate
+ common coordinate
+ work coordinate
+ child coordinate
+ tool offsets
The figure below indicates how these coordinate systems are related to each other to make up the effective
coordinate system.
+G52
G54 +
+
G54
TOOL OFFSETS
+
FANUC
Work Coordinate Systems
Work coordinates are an additional optional coordinate shift relative to the global coordinate system. There are
26 work coordinate systems available on a HAAS control, designated G54 through G59 and as G110 through
G129. G54 is the work coordinate in effect when the control is powered on. The last used work coordinate
stays in effect until another work coordinate is used or the machine is powered off. G54 can be deselected by
ensuring that the X and Z values on the work offset page for G54 are set to zero.
Child Coordinate System
A child coordinate is a coordinate system within a work coordinate. Only one child coordinate system is
available and it is set through the G52 command. Any G52 set during the program is removed once the pro-
gram finishes at an M30, Reset or power down.
Common Coordinate System
The common (Comm) coordinate system is found on the second work coordinate offsets display page just
below the global coordinate system (G50). The common coordinate system is retained in memory when power
is turned off. The common coordinate system can be changed manually with G10 command or by using macro
variables.
YASNAC
Work Coordinate Shift
YASNAC controls discuss a work coordinate shift. It serves the same function as the common coordinate
system. When Setting 33 is set to YASNAC, it is found on the work offsets display page as T00.
66 Programming
96-8700 rev K January 2005
Machine Coordinate System
The effective coordinates take the value from machine zero coordinates. Machine coordinates can be refer-
enced by specifying G53 with X and Z in a motion block.
Tool Offsets
There are two offsets available: geometry offsets and wear offsets. Geometry offsets adjusts for different lengths
and widths of tools, so that every tool comes to the same reference plane. Geometry offsets are usually done
at setup time and remain fixed. Wear offsets allow the operator to make minor adjustments to the geometry
offsets to compensate for normal tool wear. Wear offsets are usually zero at the beginning of a production run
and may change as time progresses. In a FANUC compatible system, both geometry and wear offsets are
used in the calculation of the effective coordinate system.
Tool Offsets
Geometry offsets are not available; they are replaced with tool shift offsets. YASNAC tool shift offsets modify
the global coordinate to allow for varying tool lengths. Tool shift offsets must be used prior to calling the use of
a tool with using a G50 Txx00 command. The tool shift offset replaces any previously calculated global shift
offset and a G50 command overrides a previously selected tool shift. There are 50 tool shift offsets numbered
51 through 100.
Tool Offset 51
Z
Tool Offset 51
Spindle
C
L
X
/
2
G50 Work Offset
(0,0)
Machine
(0,0)
000101
N1 G51 (Return to Machine Zero)
N2 G50 T5100; (Offset for Tool 1)
.
.
.
%
G50 YASNAC Tool Shift.
Automatic Setting of Tool Offsets
Tool offsets are recorded automatically using the X DIA MESUR or the Z FACE MESUR key. If the common,
global, or currently selected work offset have values assigned to them, the recorded tool offset will differ from
actual machine coordinates by these values. After setting up tools for a job, all tools should be commanded to
a safe X, Z coordinate reference point as a tool change location.
Global Coordinate System (G50)
The global coordinate system is a single coordinate system that shifts all work coordinates and tool offsets
away from machine zero. The global coordinate system is calculated by the control so the current machine
location becomes the effective coordinates specified by a G50 command. The calculated global coordinate
system values can be seen on the work coordinate offsets display just below auxiliary work offset 129. The
global coordinate system is cleared to zero automatically when the CNC control is powered on. The global
coordinate is not changed when RESET is pressed.
67 Programming
96-8700 rev K January 2005
TIPS AND TRICKS
Programming
Short programs looped many times will not reset the chip conveyor if the intermittent feature is activated. The
conveyor will continue to start and stop at the commanded times. See settings 114 and 115.
The Current Commands screen displays the spindle and axis loads, the current feed and speed, and 15 lines of
the current program.
The Origin button can be used to clear offsets and macro variables. This is accomplished by going to the
Offsets (Macros) screen and pressing the Origin button. The control will display the prompt: ZERO ALL (Y/N). If
Y is entered all the Offsets (Macros), in the area being displayed will be set to zero. The values in the Current
Commands display pages can be cleared as well. The Tool Life, Tool Load, and Timer registers can be cleared
by selecting the one to clear and press ORIGIN. To clear everything in a column, cursor to the top of the
column, onto the title, and press ORIGIN.
Selecting another program quickly can be accomplished simply by entering the program number (Onnnnn) and
pressing arrow up or down. The machine must be in either MEM or EDIT mode. Searching for a specific
command in a program can be done as well in either MEM or EDIT. Enter the address code (A, B, C etc.), or
the address code and the value. (A1.23), and press the up or down arrow button. If the address code is entered
without a value, the search will stop at the next use of that letter.
You can transfer and save a program in MDI to your list of programs. When on the MDI program display,
position the cursor at the beginning of the MDI program. Enter a program number (Onnnnn), Then press ALTER
and this will transfer the MDI program into your list of programs under that program number.
Program Review - Pressing F4 while in PRGRM display or MEM mode, displays a split screen, which shows
the program running on the left and displays the program on the right for the operator to cursor through and
review.
Background Edit Type in a program number (Onnnnn) of the program you want to edit and then press F4,
while in the PRGRM display (the program can be running in MEM operating mode). Simple edits, Insert, Alter,
Delete and Undo can be done to either an existing program, a new program, or even the program which is
running. However, the running program will not update until the program ends with an M30 or Reset.
Graphics Zoom Window F2 will activate the zoom window. Page down will zoom in and page up will expand
the view. Use the arrow keys to move the window over the desired area of the part and press Enter. Press F2
and Home to see full table view.
In the Edit Mode a program can be copied (Insert) into another program, a line, or a block of lines in a program.
Start by defining a block with the Edit: Select Text menu, then cursor to the last program line to define, press
F2 or Write to highlight the block. Select another program to copy the selection to. Cursor to the point where
the copied block will be placed and press Insert.
Loading multiple files is possible from the Advanced Editor. Go to the Floppy Disk Directory menu. The control
will load the selected file when you press Enter. The cursor will still remain to allow further files to be selected
and loaded.
Editing programs Pressing the F4 key while in the Advanced Editor will display another version of the current
program to edit. Different portions of the programs can be edited alternately by pressing the Edit key to switch
from one side to the other. The program will be updated once switched to the other program.
Duplicating a Program Using the List Prog mode, an existing program can be duplicated. To do this select
the program number you wish to duplicate, type in a new program number (Onnnnn) and press F1. Duplication
can also be done by selecting the Program menu, then Duplicate Active Program menu in Edit.
Several programs can be sent to the serial port by typing all the program names together on the input line
without spaces (e.g. O12345O98765O45678) and pressing Send RS232.
68 Programming
96-8700 rev K January 2005
When you send files to the floppy disk, you must put the highlighted cursor on the program you are saving or
on the ALL. The name entered on the input line is the floppy disk file name.
Offsets
Entering offsets: Pressing WRITE will add the entered number to the cursor-selected value. Pressing F1 will
take the entered number and overwrite the cursor selected offset register. Pressing F2 will enter the negative
value into as the offset.
Pressing OFSET will toggle back and forth between the Tool Length Offsets and Work Zero Offset pages
Settings and Parameters
Jog handle can be used to scroll through settings and parameters
This control can turn itself off using settings. These settings are: Setting 1 to turn off after machine is idle for nn
minutes, and Setting 2 to turn off when M30 is executed.
Memory Lock (Setting 8) When this setting is turned ON, memory edit functions are locked out. When it is
OFF, memory can be modified.
Dimensioning (Setting 9) changes from Inch to MM; This will change all offset values too.
Reset Program Pointer (Setting 31), turns on and off the program pointer returning to the beginning of the
program.
Scale Integer F (Setting 77), this is used to change the interpretation of a feed rate. A feed rate can be misinter-
preted if there is not a decimal point in the Fnn command. The selections for this setting can be Default, to
recognize a 4 place decimal. Another selection is Integer which will recognize a feed rate for a selected
decimal position, for a feed rate that does not have a decimal.
Max Corner Rounding (Setting 85 ) is used to set the corner rounding accuracy required by the user. Any feed
rate up to the maximum can be programmed, without the errors ever getting above that setting. The control will
only slow at corners when needed.
Reset Resets Override (Setting 88) turns on and off the Reset key setting the overrides back to 100%.
Cycle Start / Feed hold - Same key (Setting 103 ) When this setting is turned ON, Cycle Start must be
pressed and held to run a program. Releasing Cycle Start, generates a Feed Hold condition.
Jog Handle to Single Block (Setting 104 ) The jog handle can be used to step through a program. Reversing the
jog handle will generate a Feed Hold condition.
Offset Lock (Setting 119) Prevents the operator from altering any of the offsets.
Macro Variable Lock (Setting 120) Prevents the operator from altering any of the macro variables.
Operation
Memory Lock Key Switch prevents the operator from editing programs and from altering settings when in the
locked position.
HOME G28 button Pressing the HOME G28 button will return all axes to machine zero. To send just one
axis to machine home, enter the axis letter and press Home G28.
To zero out all axes on the POS-TO-GO display, while in handle jog, press any other operation mode (Edit,
Mem, MDI, etc.) then back to Handle Jog.
Each axis can be zeroed independently to show a position relative to the selected zero. To do this go to the
POS-OPER page, enter handle jog mode, position the axes to the desired position and press Origin to zero
that display. In addition a number can be entered for the axis position display. To do this, enter an axis and
number, for example, X2.125 then Origin.
69 Programming
96-8700 rev K January 2005
Tool Life Within the Current Commands page there is a tool life (usage) monitor. This register counts each
time the tool is used. The tool life monitor will stop the machine once the tool reaches the value in the alarms
column.
Tool overload Tool load can be defined by the Tool Load monitor, this will change normal machine operation if
it reaches the tool load defined for that tool. When a tool overload condition is encountered four actions can be
set by Setting 84.
Alarm Generate an alarm
Feedhold Stop the feed
Beep Sounds an audible alarm
Autofeed Automatically increase or decrease the feed rate
You can verify the exact spindle speed by checking the Curnt Comds Act display. Live tooling spindle axis
RPM is also displayed on this page.
You can select an axis for jogging by entering that axis name on the input line and pressing the Handle Jog
button.
The Help display has all the G and M codes listed. To get to them quickly, press the Help button and then the
C button.
The Jogging speeds of 100, 10, 1.0 and 0.1 inches per second can be adjusted by the Feed Rate Override
buttons. This gives an additional 10% to 200% control.
Advanced Editor
The advanced editor allows the operator to select several programs (using the INSERT key) and will send them
all to the RS-232 port.
To scroll line by line through the program press F2 key, then use the jog handle . To stop the handle jog
scrolling and remain at the position in the program press Undo.
Calculator
The number in the calculator box can be transferred to the data entry line by pressing F3 in Edit or MDI mode.
This will transfer the number from the calculator box to the Edit or MDI input buffer (Enter a letter, X,Z etc. for
the command to use with the number from the calculator).
The highlighted Trig, Circular, or Milling data can be transferred to load, add, subtract, multiply or divide in the
calculator by selecting the value and pressing F4.
Simple expressions can be entered into the calculator. For example 23*4-5.2+6/2, it will be evaluated when the
WRITE key is pressed and the result (89.8) in this case displayed in the calculator box.
70 Programming
96-8700 rev K January 2005
AUXILIARY AXIS CONTROL
Besides the directly controlled axes in this control, an additional external positioning axis may be added. This
axis, V, may be commanded directly from the program. Commands to this axis are only allowed in a G00 or
G01 block. Connection of these axes is done through the second RS-232 port to a HAAS single axis control.
Setting 38 is used to select the number of auxiliary axes (0 or 1). The machine position display will show the
present position of this axis.
There are no work offsets for this axis, so all commands are in the machine coordinate system. But if a
displaced zero position has been entered into the Haas servo control, that position will be used as zero. On
power-up of the CNC, the auxiliary axis control will also be initialized. To set a displaced zero, you must jog the
single axis control to a new zero position and then press and hold the Clear key on the single axis control.
If a feed (G01) is programmed, the feed rate programmed in the CNC is sent to the auxiliary control without any
changes. For a V-axis feed at F30.0, this means that the V-axis will move at 30 degrees per second. A G00
motion will move the axis at its maximum feed rate.
The Feed Hold and Reset buttons will not stop the auxiliary axis. Emergency Stop and Singl Block will stop an
auxiliary axis. When the CNC control is waiting for an auxiliary axis motion to complete, the bottom of the
screen will display "V FIN". The Reset button will terminate any "hung-up" auxiliary axis communication.
The cable connecting the CNC to the single-axis control must be a DB-25 cable (male lead on both ends) and
must wire at least pins 1, 2, 3, and 7 directly from the second (lower) serial port of the CNC to the servo
control.
71 Programming
96-8700 rev K January 2005
TAILSTOCK
This option is not field installable
The optional Tailstock is a hydraulically actuated cast iron member which runs along two linear guides. The 20
inches (33 1/2 inches on SL-30, 44 inches on the SL-40) of travel allows a long part to be machined. Tailstock
motion is controlled in one of 3 ways: 1) Through program code, 2) In jog mode, 3) By a foot switch.
Also see SL-10 Tailstock Operation at the end of this section
The tailstock is designed to travel to position at 2 rates: 1) High pressure is called rapid and can be pro-
grammed with G00. 2) Low pressure is called feed and can be programmed with G01. It is used to hold the
part. An F code is required for feed mode (even if previously invoked) but it does not affect the actual feed rate.
Recommended hydraulic tailstock operating pressure is 120 psi. Operating pressures below 120 psi may
cause the tailstock to function unreliably.
CAUTION
If tailstock hydraulic pressure is set lower than 120 psi, it may not function reliably.
It is important to verify tailstock and turret clearance before operating machine or serious
damage could occur. Adjust Setting 93 and Setting 94 as necessary.
Feed Hold will NOT stop the hydraulic tailstock.
Setting a Restricted Zone for the Tailstock
Setting 93 (TAIL ST. X Clearance) and Setting 94 (Z/TS DIFF @X Clearance) are used to ensure that the
tailstock does not collide with the turret or any tools in the turret. The restriction zone is an rectangular area in
the lower right hand area of the lathe's work space. The restriction zone will change so that the Z axis and
tailstock maintain a proper distance from each other when below a specified X axis clearance plane. Setting 93
specifies the clearance plane and Setting 94 specifies the Z and B axis (tailstock axis) separation to maintain.
If a programmed motion crosses the tailstock protected area, an alarm is generated. Keep in mind that a
restricted zone is not always desired (e.g. when setting up). To cancel a enter a 0 in Setting 94 and maximum
X machine travel in setting 93.
Setting a Value for the X Clearance Plane:
1. Place the control in MDI mode.
2. Select the longest tool in the turret (the tool that protrudes furthest on the X-axis plane).
3. Place the control in jog mode.
4. Select the X axis for jogging and move the X axis clear of the tailstock.
5. Select the tailstock (B axis) for jogging and move the tailstock beneath the selected tool.
6. Select the X axis and approach the tailstock until the tool and tailstock are about 0.25 inches apart.
7. Find the X axis "machine" position on the display, enter this value for Setting 93. Back away from the tool in
X a small amount before entering the value in Setting 93.
Setting a Separation for Z and B Axis Below the X Clearance Plane:
1. Place the control in Zero RET and Home G28 all axes.
2. Select the X axis and move the turret in front of the tailstock center tip.
3. Move the Z axis so that the rear of the tool turret is within about 0.25 inches of the tailstock tip.
4. Find the Z axis "machine" position on the display, enter this value for Setting 94.
A properly defined restricted zone will handle most, but not all, conflicts between the tool turret and the
tailstock.
72 Programming
96-8700 rev K January 2005
TAILSTOCK SETTINGS
Default values for these settings, as shipped from the factory, will prevent the tailstock from running into the
tool turret, provided the tool turret is empty. You will need to change the protection settings for any job you
perform to avoid turret collisions based on tooling and part size. It is recommended that you test the limits after
changing these settings.
Two settings are provided for protecting the tailstock. Setting 93 (Tail St. X Clearance) and Setting 94 (Z/TS Diff
@X Clearance). These settings, when set correctly, will stop any motion that would cause the tailstock to hit
the tool turret. The following figures illustrates these settings 94, 94 105, 106, and 107; see the Settings
chapter for more information.
Restricted
Zone
Setting 93
Turret
Chuck
Setting 94
Home
Position
Rapid
Hold Point
Setting 107
Absolute Machine
Coordinates
Advance Point
Setting 106
Relative to 107
(Incremental)
Retract Point
Setting 105
Relative to 107
(Incremental)
B0 (+)
Rapid Feed
B(-)
Tailstock Restricted Zone Diagram of Settings 105, 106, and 107.
Setting 93 is the X axis machine clearance plane that the X axis can not move below when the difference
between the Z and B axes positions is less than setting 94. When the Z and B axis location difference is
greater than Setting 94, the X axis is allowed to move to its travel limit. As long as the proper Z and B axis
distance is maintained the X axis can move to its full travel. Likewise, if the X axis is at its full travel, or below
the clearance plane designated by setting 93; then it is not possible to reduce the Z and B axis difference
below Setting 94.
TAILSTOCK FOOT PEDAL OPERATION
Pressing the tailstock foot pedal will command either an M21 or M22, depending on current position. In other
words, if the tailstock is left of the retract point, pressing the foot pedal will move the tailstock towards the
retract point (M22). If tailstock is right of the retract point, the foot pedal will also move the tailstock towards
the retract point (M22). If tailstock is at retract point, pressing the foot pedal will move the tailstock towards the
hold point (M21).
If the foot pedal is pressed while tailstock is moving, the tailstock will stop and a new sequence must begin.
JOGGING THE TAILSTOCK
In Jog mode the keys, "TS <" and TS ">" are used to jog the tailstock at low pressure (feed). By selecting
TS Rapid and pressing TS < or TS > buttons the tailstock will move at the rapid speed. The control reverts
to the last jogged axis when the buttons are released
73 Programming
96-8700 rev K January 2005
ALARMS / MESSAGES
If a part is being held and tailstock motion is detected an alarm is generated. This will stop the program and
turn off the spindle.
This alarm is also generated if the tailstock reaches the hold point during a low pressure feed, indicating that
the part has fallen out.
SL-10 TAILSTOCK OPERATION
The optional Haas tailstock for the SL-10 is a hydraulically actuated quill which moves within a manually
positioned headstock. The tailstock is manually positioned and held in place with the lock-lever. Tailstock
motion is controlled in one of 3 ways: 1)Through program code, 2) In jog mode, 3) By a foot switch.
Notes: The SL-10 tailstock consists of a fixed head, and a moveable center rod.
Therefore, the only moving part is called the tailstock center.
Pressing POWERUP/RESTART or AUTOALLAXES will not cause the
tailstock center to physically move. It is the operators responsibility to
move it out of the way to avoid a collision. Tailstock center movement using
the jog handle and remote jog handle is unavailable.
The tailstock center is always considered to be at zero; as the control will
not know where the tailstock center is.
WARNING
Retract tailstock fully and set pressure to zero when not in use. The SL-10 tailstock quill does not have a
feedback device; therefore the control does not track the position of the tailstock body and quill. The tailstock
can drift from its retracted position even when the solenoid valve is not activated.
It is important to verify tailstock and turret clearance before operating machine or serious damage could
occur. Adjust setting 93 TAIL ST. X CLEARANCE and setting 94 Z/TS DIFF @ X CLEARNCE as necessary.
Feed Hold will NOT stop the hydraulic tailstock. The Emengency Stop button is the only way to stop the
tailstock
TAILSTOCK PROGRAMING
M21 will cause the tailstock quill to extend toward the spindle.
M22 will cause the tailstock quill to retract away from the spindle.
When an M21 is commanded, the tailstock center will be commanded to move towards the spindle and
maintain continuous pressure. Note that the program will not wait while this is completed; instead, the
next block will be executed immediately. A dwell should be commanded to allow the tailstock center movement
to complete, or the program should be run in Single Block mode. When an M22 is commanded, the tailstock
center will move away from the spindle, and then stop.
Note: The tailstock may creep out when not in use. If the tailstock is not used during an operation, either turn
the tailstock pressure valve to zero, or adjust the time the retract pressure is applied.
Caution: Do not use a M21 in the program if the tailstock is positioned manually. If this is done the tailstock
will back away from the part and then reposition against the part, which may cause the workpiece to drop.
74 Programming
96-8700 rev K January 2005
PARTS CATCHER
The parts catcher is an automatic part retrieval system designed to work with bar feed applications. The parts
catcher, is commanded using M Codes (M36 to activate and 37 to deactivate). The parts catcher rotates to
catch finished parts and directs them into the bin mounted on the front door.
OPERATION
The parts catcher must be properly aligned before operation.
1. Power on the machine. In MDI mode, activate the parts catcher (M36).
2. Loosen the screw in the shaft collar on the outer parts catcher shaft.
Shaft Collar
Parts Catcher
Tray
SL-20 Shaft Collar Shown
3. Slide parts catcher tray into the shaft far enough to catch the part and clear the chuck. Rotate the tray to
open the sliding cover of the parts collector mounted in the door and tighten the shaft collar on the part catcher
shaft. WARNING: Check the Z axis, X axis, tool and turret position during part catcher actuation to avoid
possible collisions during operation.
NOTE: The operator door must be closed when actuating the part catcher.
4. When programming the part catcher in a program you must use a G04 code between M53 and M63 to
pause the catcher pan in the open position long enough to cut off the part and allow it to fall into the collector.
SL-10 Warning
Large chuck jaws may interfere with the operation of the parts catcher. Be sure to check the clearances before
operating the parts catcher.
75 Programming
96-8700 rev K January 2005
TOOL PRE-SETTER
The Tool Pre-Setter allows an operator to quickly set up his machine with the necessary tool and work offsets.
OPERATION
The Tool Pre-Setter is raised and lowered manually. Once the arm is lowered, the turret can be jogged using
the jog handle or jog buttons. The Cycle Start button is disabled to prevent the operator from accidentally
running a program and crashing into the arm. As a safety feature the jog rate defaults to a maximum of .01 and
the Rapid button is disabled.
Once the probe is touched, the control will beep and not allow the operator to continue jogging in that direction.
This prevents the operator from inadvertently damaging the probe and ensures greater accuracy (The probe can
be pressed momentarily by hand to test the audible beep).
Important! Automatic storing of the machines position can only be performed when the jog buttons are used.
WARNING
When changing tools, always back the tool a safe distance away from
the probe to avoid crashing the tool into the arm
SETTING TOOL GEOMETRY AND TOOL SHIFT OFFSETS USING THE PROBE
1. Setting 33 controls whether the current tool offsets obtained while using the tool setter are stored in Tool
Geometry (Fanuc) or Tool Shift (Yasnac).
2. Call the tool to probe.
3. Jog the tool to a safe position and lower the arm.
Touching off I.D. or O.D. Tools
4. In .001 inch mode, jog the turret in the X direction until the tool tip touches the probe.
NOTE: Once the tool tip touches the probe, the control will beep and not allow the
operator to continue jogging in that direction.
NOTE: When retouching a tool, setting 64 needs to be off to ignore the value on G54.
Important! Automatic storing of the machines position can only be performed when the jog buttons are used.
The jog handle can also be used, however, those values will have to be manually entered into the control.
5. Jog the tool in the Z- direction until it touches the probe. That value is then stored in the Offsets page.
Touching off Drills, Taps or Center Cutting Tools
6. Call the tool.
7. Press the F2 key. This function converts the value in Parameter 254 (Spindle Center) into programmed units
(inches/millimeters) and stores it in the selected X axis tool offset.
8. In .001 inch mode, jog the tool in the Z-direction until it touches the probe. That value is then stored in the
selected Z axis tool offset.
76 Programming
96-8700 rev K January 2005
SETTING WORK ZERO OFFSETS
Before running your program, the machines Work Zero Offsets (G52-129) must be entered.
1. In the Offsets page select the desired work offset.
2. Call up the desired tool and touch off the face of the part.
3. Press Z FACE MESUR; this will reference the rest of the tools to the face of the part.
77 Advanced Editor
96-8700 rev K January 2005
ADVANCED EDITOR
The HAAS Advanced Editor gives the user the ability to edit programs using pull-down menus.
Pressing the Edit button enters the Advanced Editor. The user can switch between the Advanced Editor, the
standard editor, and Quick Code with multiple presses of the PRGRM/CONVRS button.
To edit a program, enter the program name (Onnnnn) and press F4, the program will open in the active window.
Pressing the F4 button will open another copy of that program. Use the jog handle or the down/up arrows buttons to
scroll through the program code.
Use the Edit button to select between the two programs.
The following figure illustrates the layout of the advanced editor.
Active Edit
Display
Alarm Messages
Context Sensitive Help
Inactive Edit Display
Onnnnn
Mode
Menu bar
Messages
Input
PROGRAM (EDIT) Onnnnn F1 KEY TURNS MENU ON / OFF
PROGRAM EDIT SEARCH MODIFY I/O HELP
The Advanced Editor Screen Layout.
THE PROGRAM MENU
Create New Program
This menu item will create a new program. To do so, enter a program name (Onnnnn) (that is not already in the
program directory) and press Enter to create the program.
Select Program From List
Choose this menu item to edit a program that exists in the directory.
When this menu item is selected, the programs in the control are displayed. Scroll through the list by using the
cursor buttons or the jog handle. Pressing Enter or Select Prog will select the highlighted program to replace the
program list with the selected program.
Duplicate Active Program
This selection will copy the current program. The user will be prompted to enter a program (Onnnnn) number for the
duplicate program.
Delete Program From List
This menu item will delete a program from the program directory.
Switch To Left Or Right Side
This will switch the active window between the two programs, to make the active program inactive and the inactive
program active.
78 Advanced Editor
96-8700 rev K January 2005
THE EDIT MENU
Undo
The last edit operation will be undone, up to the last 9 editing operations.
Select Text
This menu item will select lines of program code to set the start point of the text selection. Then use the arrow
buttons or the jog handle to scroll to the last line of code to select and Press F2 or Write/Enter button. The se-
lected text will be highlighted. To deselect the block, press Undo.
Move Selected Text
This feature works with the Select Text feature. Scroll the cursor arrow to desired part of code and press the
Write/Enter button to move the selected text to its new location. The selected text will be moved to the point
following the cursor (>).
Copy Selected Text
To select text, scroll the cursor arrow (>) to a portion of text and press the Write/Enter button. The text copied will
be highlighted. Scroll the cursor arrow to the part of text you want to insert the copied text into. Press F2 or Write/
Enter to insert the copied text to the point following the cursor (>).
Delete Selected Text
To select text, scroll the cursor arrow (>) to a portion of text and press the Write/Enter button. The text copied will
be highlighted. Once highlighted, press the Write/Enter button to delete the text. If no block is selected, the
currently highlighted item is deleted.
Cut Selection To Clipboard
All selected text will be moved from the current program to a new program called the clipboard. Any previous
contents of the clipboard are deleted
Copy Selection To Clipboard
All selected text will be copied from the current program to a new program called the clipboard. Any previous
contents of the clipboard are deleted.
Paste From Clipboard
The contents of the clipboard are copied into the current program at the line following the current cursor position.
THE SEARCH MENU
Find Text
This menu item will search for text or program code in the current program.
Find Again
This menu item will search again for the same program code or text.
Find And Replace Text
This menu item will search the current program for specific text or program and optionally replace each (or all) with
another G-Code item.
THE MODIFY MENU
Remove All Line Numbers
This menu item will automatically remove all unreferenced N-Codes (line numbers) from the edited program. If a
group of lines is selected only these lines will be affected.
Renumber All Lines
This menu item will either renumber all selected blocks in the program or, if a group of lines is selected the renum-
ber feature will affect those lines only.
79 Advanced Editor
96-8700 rev K January 2005
Renumber By Tool
Searches for T (tool) codes, highlights all the program code up to the next T code and renumbers the N code (line
numbers) in the program code.
Reverse + & - Signs
This menu item will reverse the signs of the numeric values. Press the enter key to start the process and then enter
the axes (e.g. X, Z etc.) that is to change. When using this feature be cautious if your program contains a G10 or
G92 (See the G Code section for a description).
THE I/O MENU
Send RS-232
This menu will send program(s) to the RS-232 port. When this menu item is selected, the program list is displayed.
To select a program, cursor to the program number and press the Insert button. A highlighted space will appear
before the program to indicate it has been selected. (Press Insert again to deselect the program). The Delete button
can be used to deselect all selected programs.
To send the selected program(s), press the Write/Enter button. If more than one program or All is selected, the
data will be sent with a % at the beginning of the stream and a % at the end.
Receive RS-232
This menu item will receive program(s) from the RS-232 serial port.
On the List Prog display ALL must first be highlighted before using this menu item. Note, ALL must be
reselected on the List Prog screen after each file transfer.
Send Disk
This menu item will send program(s) to the floppy disk. When this menu item is selected the program list is
displayed.
To select a program, cursor to the program number and press the Insert button (or enter a file name, Onnnnn, and
press the Write/Enter button). A highlighted space will appear before the program to indicate it has been selected
(Press Insert again to deselect the program). The Delete button can be used to deselect all selected programs.
Receive Disk
This menu item will receive programs from the floppy disk. Type in the filename (Text, e.g. JOB5.NC, or Onnnnn) of
the disk file being received, and press the Enter button.
Disk Directory
This menu item will display the directory of the floppy disk. To select a file, press the up and down arrow buttons or
use the jog handle to scroll through the directory list and press Write/Enter to load a file.
THE F1: HELP MENU
How To Use The Editor
The help is displayed whenever a menu is accessed. The help menu gives a brief description of the editor and its
features. The up and down arrows and the jog handle control the menus, and the Page Up, Page Down Home and
End buttons are used to scroll through the help display. In addition, if the F1 button is pressed during the use of
one of the menu options, the help is likewise displayed. Pressing F1 again will exit the help display. Pressing the
Undo button returns to the active program.
80 Advanced Editor
96-8700 rev K January 2005
ADVANCED EDITOR SHORTCUTS
Pressing these buttons, when in the Advanced Editor display, will quickly get you to these menu items without
having to press the F1 button and cursor to that selection.
Hot Keys Description
Will quickly bring up the program list on the inactive side of edit display to select program
from list.
This key will begin to select text and define the starting line of a block to be edited. Scroll
down to the last line in the block definition, and press the F2 or Write key. The selected
block of text will then be highlighted.
This key can be used to switch to the left or right side between two programs that have
been selected to edit.
Pressing F4 will open another copy of the same program on the other side of the Advanced
Editor display. The user can quickly edit two different locations in the same program. The
edit key will switch you back and forth and update between the two programs.
If you enter the program number (Onnnn) and then press F4 or the arrow down key, that
program will be brought up on the other side of the Advanced Editor.
Insert can be used to copy selected text in a program to the line after where you place the
cursor arrow point.
Alter can be used move selected text in a program to the line after where you place the
cursor arrow point.
Delete can be used to delete selected text in a program.
If a block has been selected, pressing undo will simply exit a block
definition.
Pressing the Send RS-232 key will activate that I/O menu selection.
Pressing Recv RS-232 key will activate that I/O menu selection.
Pressing the Erase Prog key will activate that I/O menu selection. This will bring up
program list on the inactive side of edit display for you to cursor to a program and delete it.
SELECT
PROG
F2
EDIT
F4
INSERT
ALTER
DELETE
UNDO
SEND
RS232
RECV
RS232
ERASE
PROG
81 Quick Code
96-8700 rev K January 2005
QUICK CODE
Quick Code simplifies writing a program by explaining G code commands in plain English commands. On the right
side of the screen, commands describe the operation to perform. By selecting the operation from the Group
Window feature and with one button push, the code is inserted in your program on the left side of the screen. The
groups can be selected by turning the jog handle in the clockwise direction. To view and cursor through items within
a group, turn the jog handle in the counter clockwise direction. Another feature is the ability to cursor through a
program and Quick Code will describe what the G and M codes mean, shown at the bottom of the screen.
QUICKCODE (EDIT) O0001
QUICKCODE
EDIT WINDOW
GROUP WINDOW
HELP WINDOW
O0001
GROUP
ITEM
ITEM
GROUP
GROUP
PROMPTING COMMENTS
INPUT LINE
COMMAND DESCRIPTION
WARNING MESSAGES
The Quick Code Display.
Accessing Quick Code
Enter Quick Code by selecting Edit mode and then pressing the Prgrm/Convrs key twice. The first press of the
Prgrm/Convrs key enters the standard editor, the second press of this key will enter the Quick Code feature. Each
additional press of this key will switch between Visual Quick Code, Advanced Editor, the standard editor, and Quick
Code modes.
The Edit Window
Each time that you select a group item, as described in the next section, the edit window will update to show you
what code has been added to the currently edited program. All the edit functions with the exception of the jog
handle and the block copy function keys. In Quick Code, the jog handle is used to maneuver through the group list.
You can cursor through the program text by using the cursor keys provided on the center of the keypad. Switch to
standard edit mode by pressing the Progrm/Convrs key to access the jog handle (for long comments) and the block
copy functions. Quick Code is not available while in background edit mode (See the Background Edit Section in
Operation Chapter).
The Group Window
The group window displays a list of groups that are available in Quick Code.
The Help Window
The help window is just below the group window. It is used to display Quick Code help messages and warnings and
program examples.
A Sample Quick Code Session
The following illustrates how Quick Code can be used to build a program. A program will be built to remove stock
and thread the end of a part. We will assume that tool 101 is a stock removal tool and tool 202 is a threading tool.
Verify that Quick Code source program, O9999, is one of the programs in the control, before starting.
The jog handle is an integral part of using Quick Code and is used quite often.
82 Quick Code
96-8700 rev K January 2005
Create A Program
Quick Code will not generate the new program number for you. To create a program, press List Prog, enter a
program number (e.g. O00005) and press Write/Enter. Or select a program to edit. In order to edit the program
press the Edit button and then press the Prgrm/Convrs key twice to enter Quick Code (Note that in the Ad-
vanced Edit menus under the HELP menu is a sub menu selection for Quick Code.
O00005 ;
QUICK CODE
1. MACHINE MOVES . . .
2. MACHINE RADIUS & CHAMFER MOVES . . .
3. CUTTER COMP. MOVES . . .
4. MACHINING CYCLES . . .
5. DRILL/BORE CYCLES . . .
6. TAPPING CYCLES . . .
7. THREADING CYCLES . . .
8. LIVE TOOLING DRILLING & TAPPING . . .
9. LIVE TOOLING MILLING . . .
% ENDING COMMANDS . . .
Turn handle CCW for a SUB-Menu to
start ENTERing a tool sequence.
Then handle CW to go back to the
MAIN-Menu, and then CCW again to
start another Sub-Menu selection.
PROGRAM NUMBER
QUICKCODE (EDIT) O00005 N00000000
START UP COMMANDS . . .
Select The Start Up Commands
1. Turn Jog Handle clockwise (CW) until the group titled Start Up Commands in the group window is highlighted.
2. Turn the Jog Handle counter clockwise (CCW) one click. The Start Up Commands will appear and the first,
Program Name is highlighted.
3. Press the Write key. This will enter in a (T), for you to cursor arrow left twice onto the T between the parenthe-
sis, then type in a program name and press Alter.
The following figure shows what the screen with a program name entered looks like.
O00005 ;
;
QUICK CODE
START UP COMMANDS . . .
Set Machine Defaults . .
Sequence Number & Comment . .
CALL TOOL@Machine Home W/CSS OFF . .
CALL TOOL@Machine Home W/CSS ON . .
CALL TOOL@location W/CSS OFF . .
CALL TOOL@location W/CSS ON . .
To select a new WORK OFFSET . .
DONE Choose an Operation . .
Program Name . .
COMMENT
(PROGRAM NAME)
QUICKCODE (EDIT) O00005 N00000000
EXAMPLE: [Text for program name]
After pressing ENTER for a Program
Name , cursor arrow left TWICE onto
the letter T between parenthesis.
Type in program name , press ALTER.
Start a Program Using Quick Code.
83 Quick Code
96-8700 rev K January 2005
Call Tool 101
1. While on the Start Up Commands menu, turn the jog handle CCW to highlight the group item titled Call
Tool@Location W/CSS On.
2. Press the Write button to have the control ask you for a tool number for your program, and the control asks for
information for the program.
;
QUICK CODE
START UP COMMANDS . . .
Set Machine Defaults . .
Sequence Number & Comment . .
CALL TOOL@Machine Home W/CSS OFF . .
CALL TOOL@Machine Home W/CSS ON . .
CALL TOOL@location W/CSS OFF . .
To select a new WORK OFFSET . .
DONE Choose an Operation . .
CALL TOOL@location W/CSS ON . .
Program Name . .
END OF BLOCK
(PROGRAM NAME)
M09 ;
G53 G00 X-2. Z-3. T0 ;
T101 (T) ;
G50 S2500;
G97 S1250 M03 ;
G54 G00 X0 Z1. M08;
G96 S320
QUICKCODE (EDIT) O00005 N00000000
EXAMPLE: M09
. . . . . G28
. . . . . T101 [ T ]
. . . . . G97 S1250 M03
. . . . . G54 G00 X0 Z1. M08
;
Programmed with the Start Up Command Selections Entered in with Quick Code for Tool 101.
Use the G71 Stock Removal Cycle Program
1. Scroll and highlight the group titled 4. Machining Cycles.
2. Scroll CCW two clicks. G71 Stock Removal Cycle Program will be highlighted.
3. Press the Write button to start the prompts.
The program will look like this:
1. MACHINE MOVES . . .
2. MACHINE RADIUS & CHAMFER MOVES . . .
3. CUTTER COMP. MOVES . . .
4. MACHINING CYCLES . . .
Face End of Part Program..
FINISHING Cycle G70 command..
O.D./I.D. Cycle G71 command..
END FACE Cycle G72 command..
IRREGULAR Cycle G73 command..
G71 Stock Removal Cycle Program..
QUICK CODE
EXAMPLE: G82 Z-0.2 P0.2 R0.1 F.004
Define X and Z starting location
in the CALL UP A TOOL menu.
ENTER drill depth and rapid plane.
Dwell Time at Z Depth, P1.0=1 Sec.
END OF BLOCK
QUICKCODE (EDIT) O00005 N00000000
START UP COMMANDS . . .
M09 ;
G28 ;
T101 (T) ;
G97 S1250 M03 ;
G54 G00 X0 Z1. M08 ;
G82 Z-0.2 P0.2 R0.1 F0.003 ;
G71 Stock Removal Program
Call Tool 202
1. Scroll CW to the group titled Start Up Commands then scroll CCW and highlight the group item titled Call
Tool@Location W/CSS On. Press the Write button and the control will ask for the information for tool 202; enter in
the number 202 when prompted for tool number.
84 Quick Code
96-8700 rev K January 2005
Call the Threading Cycle 3/4-16 O.D. G76 Threading Cycle
Scroll CW and highlight the group titled 7. Threading Cycle. Scroll CCW until 3/4-16 O.D. G76 Threading Cycle
is highlighted. Press the Write button and the control will ask for the information to thread with G76.
Scroll CW and highlight the group titled Ending Commands. Scroll CCW until the Coolant Off M09 is highlighted
and press Write.
Sending the Machine Home and Ending the Program
1. Scroll CW and highlight the group titled Ending Commands. Scroll CCW until Home X, Z and Tailstock with
G28 is highlighted and press Write.
2. Scroll CCW and highlight the group titled End Program, Program End Command M30 and press Write.
The program is ready to run. Run the program in Graphics mode to make certain that all the steps are entered.
VISUAL QUICK CODE
To start Visual Quick Code (VQC), enter Edit mode then press the PRGRM/CONVRS key three times. Another
way is to enter VQC is to use the pull down menus in the Advanced Editor under HELP.
Selecting a Category
Use the arrow keys to select the parts category whose description closely matches the desired part and press
Write. A set of illustrations of the parts in that category will appear.
Selecting a Part Template
Use the arrow keys to select a template on the page. Pressing Write will display an outline of the part and wait for
the programmer to enter values to make the selected part.
Entering the Data
The control will prompt the programmer for information about the selected part. Once the information is entered, the
control asks where the G-code is to be placed:
1) Select/Create a Program
A window will open prompting the user to select a program name. Highlight the program and press Write. This will
add the new lines of code to the selected program. If the program already contains code, VQC enter the lines of
code to the beginning of the program; before the existing code. The user also has the option to create a new
program by entering a program name and by pressing Write, this will add the lines of code to the new program.
2) Add to Current Program The code generated by VQC will be added after the cursor.
3) MDI The code will output to MDI. Note: Anything in MDI will be overwritten.
4) Cancel The window will close and the program values will be displayed.
Note: The program is also available for editing and viewing in the Advanced Editor. It is a good idea to check the
program by running it in Graphics mode.
85 Cutter Compensation
96-8700 rev K January 2005
TOOL NOSE CUTTER COMPENSATION USING G112
Tool Nose Cutter Compensation shifts the programmed tool path so that the centerline of the tool is moved to
the left or right of the programmed path. The Offset (Length and Radius) page is used to enter the amount that
the tool is shifted. The offset is entered as either a diameter/radius value (see setting 40) for both the geometry
and wear values. Note that If diameter is specified, the cutter compensation shift amount is half of the value
entered. The compensated value is calculated by the control from the values entered in the Radius (radius of
the tool) and the Wear (wear of the tool) values in the offsets page. Cutter radius compensation is only available
in the X and Y planes (G17) within Cartesian mode (G112).
G41 will select cutter compensation left; that is, the tool is moved to the left of the programmed path.
G42 will select cutter compensation right.
G40 will cancel cutter compensation.
A Dnnn must also be programmed with G41 or G42 to select the correct offset number from the radius/
diameter offset column. Offset values entered for the radius/diameter should be in positive numbers. If the offset
contains a negative value, cutter compensation will operate as though the opposite G code was specified. For
example, a negative value entered for a G41 will behave as if a positive value was entered for G42.
Selecting Yasnac for Setting 58, the control must be able to position the side of the tool along all of the edges
of the programmed contour without over cutting the next two motions. A circular motion joins all of the outside
angles.
Selecting Fanuc for Setting 58, the control does not require that the tool cutting edge be placed along all edges
of the programmed contour, preventing over-cutting. Outside angles less than or equal to 270 degrees are
joined by a sharp corner and outside angles of more than 270 degrees are joined by an extra linear motion (See
the following diagrams).
The following diagrams show how cutter compensation works for the two values of Setting 58.
Note: When canceled, the programmed path returns to being the same as the center of the cutter path. Cancel
cutter comp (G40) before ending a program.
G41 or G42
in this Block G40 in this Block
Programmed path
Actual center
of tool path
G41 with Positive Tool Diameter
or G42 with Negative
Tool Diameter
S
Radius
S
G40
in this Block
G41 or 42 in this Block
Programmed path
Actual center
of tool path
G42 with Positive Tool Diameter
or G41 with
Negative Tool Diameter
Radius
S
G40
in this
Block
G41 or 42
in this Block
Programmed path
Actual center
of tool path
G42 with Positive Tool Diameter
or G41 with Negative
Tool Diameter
Extra
Move
S
G41 or G42
in this
Block
G40 or G42
in this Block
Programmed path
Actual center
of tool path
Extra
Move
G41 with Positive Tool Diameter
or G42 with Negative
Tool Diameter
86 Cutter Compensation
96-8700 rev K January 2005
ENTRY AND EXIT FROM CUTTER COMPENSATION
Cutting should not be performed when entering and exiting cutter compensation or when changing from left
side to right side compensation. When cutter compensation is turned on, the starting position of the move is
the same as the programmed position, but the ending position will be offset, to either the left or right of the
programmed path, by the amount entered in the, radius/diameter offset column. In the block that turns off cutter
compensation, the starting point is offset and the ending point is not offset. Similarly, when changing from left
to right or right to left side compensation, the starting point of the move needed to change cutter compensation
direction will be offset to one side of the programmed path and end at a point that is offset to the opposite side
of the programmed path. The result of all this is that the tool moves through a path that may not be the same
as the intended path or direction. If cutter compensation is turned on or off in a block without any X-Y move,
there is no change made to cutter compensation until the next X or Y move is encountered.
An offset selection of D0 will use zero as the offset value and have the same effect as not using cutter compen-
sation. If a new D value is selected with cutter compensation active, the new value will take effect at the end of
the proceeding move. You cannot change the D value or change sides during a circular motion block (G02 or
G03).
When turning on cutter compensation in a move that is followed by a second move at an angle of less than 90
degrees, there are two ways of computing the first motion, type A or type B (Setting 43). The first, type A,
moves the tool directly to the offset start point for the second cut. The second, type B, is used to clear fixtures
or clamps or in cases when part geometry demands it. The diagrams on the following pages illustrate the
differences between type A and type B for both Fanuc and Yasnac settings (Setting 58).
Move is less than cutter comp radius
Tool
Workpiece
Improper Cutter Compensation Application
Note that a small cut of less than tool radius and at a right angle to the previous motion will
only work with the Fanuc setting. A cutter compensation alarm will be generated if the machine is set to the
Yasnac setting.
87 Cutter Compensation
96-8700 rev K January 2005
FEED ADJUSTMENTS IN CUTTER COMPENSATION
When using cutter compensation in circular moves, there is the possibility of speed adjustments to what has
been programmed. If the intended finish cut is on the inside of a circular motion, the tool should be slowed
down to ensure that the surface feed does not exceed what was intended.
Program Path
Tool Center Path
Program Path
Tool Center Path
Program Path
Tool Center Path
Type A Type B
Program Path
Program Path
Tool Center Path
Program Path
Tool Center Path
Type A Type B
Program Path
Program Path
Tool Center Path
Cutter Compensation Entry (YASNAC) Cutter Compensation Entry (Fanuc style)
Tool Center Path
Tool Center Path
8 8 Macros
96-8700 rev K January 2005
MACROS (OPTIONAL)
INTRODUCTION
This control feature is optional; call your dealer for information.
Macros add capabilities and flexibly to the control that are not possible with standard G-code. Some possible uses
are, families of parts, custom canned cycles, complex motions, and driving optional devices. The possibilities are
almost endless.
A Macro is any routine/subprogram that may be run multiple times. A macro statement can assign a value to a
variable or read a value from a variable, evaluate an expression, conditionally or unconditionally branch to another
point within a program, or conditionally repeat some section of program.
Here are a few examples of the applications for Macros. Rather than give macro code here, we will outline the
general applications that Macros can be used for.
Simple Patterns That Are Repeated Over And Over Again In The Shop Patterns that recur over and
over again can be defined using macros and stored. For example:
1. Family of parts
2. Soft jaw machining
3. User defined "canned" cycles (such as custom grooving cycles)
Automatic Offset Setting Based On The Program With macros, coordinate offsets can be set in each
program so that setup procedures become easier and less error-prone.
Probing Probing enhances the capabilities of the machine in many ways. Below is just a hint of the
possibilities.
1. Profiling of a part to determine unknown dimensions for later machining.
2. Tool calibration for offset and wear values.
3. Inspection prior to machining to determine material allowance on castings.
Useful G and M Codes
M00, M01, M30 - Stop Program
G04 - Dwell
G65 Pxx - Macro subprogram call. Allows passing of variables.
M96 Pxx Qxx - Conditional Local Branch when Discrete Input Signal is 0
M97 Pxx - Local Sub Routine Call
M98 Pxx - Sub Program Call
M99 - Sub Program Return or Loop
G103 - Block Lookahead Limit. No cutter comp allowed
Settings
There are 3 settings that can affect macro programs (9000 series programs), these are 9xxxx progs Lock (#23),
9xxx Progs Trace (#74) and 9xxx Progs Single BLK (#75).
Lookahead
Look ahead is an issue of great importance to the macro programmer. The control will attempt to process as many
lines as possible ahead of time in order to speed up processing. This includes the interpretation of macro variables.
For example,
#1101=1
G04 P1.
#1101=0
89 Macros
96-8700 rev K January 2005
This is intended to turn an output ON, wait 1 second, and then turn it off. However, lookahead will cause the output
to turn on then immediately back off while the dwell is being processed. G103 P1 can be used to limit lookahead to
1 blocks. To make this example work properly, it must be modified as follows:
G103 P1 (See the G-code section of the manual for a further explanation of G103)
;
#1101=1
G04 P1.
;
;
;
#1101=0
Round Off
The control stores decimal numbers as binary values. As a result, numbers stored in variables can be off by 1 least
significant digit. For example, the number 7 stored in macro variable #100, may later be read as 7.000001,
7.000000, or 6.999999. If your statement was, IF [#100 EQ 7], it may give a false reading. A safer way of
programming this would be, IF [ROUND [#100] EQ 7]. This issue is usually only a problem when storing inte-
gers in macro variables where you do not expect to see a fractional part later.
OPERATION NOTES
Macro variables can be saved or loaded through the RS-232 or the optional floppy drive, much like settings, and
offsets. Refer to the Loading Programs to the Control section.
Variable Display Page
The macro variables are displayed and can be modified through the current commands display. To get to the pages,
press CURNT COMDS and use the page up/down key.
As the control interprets a program, the variable changes are displayed on the variable display page and results can
be viewed.
The macro variable is set by entering a value and then pressing the Write/Enter button. Macro Variables can be
cleared by pressing the Origin key.
Entering the macro variable number and pressing the up/down arrow will search for that variable.
The variables displayed represent the values of the variables during the running of the program. At times, this may be
up to 15 blocks ahead of the actual machine actions. Debugging the programs are easier when inserting a G103 at
the beginning of a program to limit block buffering and then removing the G103 after debugging is completed.
Macro Arguments
The arguments in a G65 statement are a means of sending values to and setting the local variables of a called
macro subroutine.
The following two tables indicate the mapping of the alphabetic address variables to the numeric variables used in a
macro subroutine.
Alphabetic Addressing
: s s e r d d A
: e l b a i r a V
A
1
B
2
C
3
D
7
E
8
F
9
G
-
H
1 1
I
4
J
5
K
6
L
-
M
3 1
: s s e r d d A
: e l b a i r a V
N
-
O
-
P
-
Q
7 1
R
8 1
S
9 1
T
0 2
U
1 2
V
2 2
W
3 2
X
4 2
Y
5 2
Z
6 2
9 0 Macros
96-8700 rev K January 2005
Alternate Alphabetic Addressing
: s s e r d d A
: e l b a i r a V
A
1
B
2
C
3
I
4
J
5
K
6
I
7
J
8
K
9
I
0 1
J
1 1
: s s e r d d A
: e l b a i r a V
K
2 1
I
3 1
J
4 1
K
5 1
I
6 1
J
7 1
K
8 1
I
9 1
J
0 2
K
1 2
I
2 2
: s s e r d d A
: e l b a i r a V
J
3 2
K
4 2
I
5 2
J
6 2
K
7 2
I
8 2
J
9 2
K
0 3
I
1 3
J
2 3
K
3 3
Arguments accept any floating point value to four decimal places. If the control is in metric, it will assume thou-
sandths (.000). In Example 2 below, local variable #7 will receive .0004.
If a decimal is not included in an argument value, such as:
G65 P9910 A1 B2 C3
The values are passed to macro subroutines according to the following table:
Integer Argument Passing (no decimal point)
: s s e r d d A
: e l b a i r a V
A
1 0 0 .
B
1 0 0 .
C
1 0 0 .
D
. 1
E
. 1
F
. 1
G
-
H
. 1
I
1 0 0 0 .
J
1 0 0 0 .
K
1 0 0 0 .
L
. 1
M
. 1
: s s e r d d A
: e l b a i r a V
N
-
O
-
P
-
Q
1 0 0 0 .
R
1 0 0 0 .
S
. 1
T
. 1
U
1 0 0 0 .
V
1 0 0 0 .
W
1 0 0 0 .
X
1 0 0 0 .
Y
1 0 0 0 .
Z
1 0 0 0 .
All 33 local macro variables can be assigned values with arguments by using the alternate addressing method. The
following example shows how one could send two sets of coordinate locations to a macro subroutine. Local variables
#4 through #9 would be set to .0001 through .0006 respectively.
Example 2: G65 P2000 I1 J2 K3 I4 J5 K6 ;
The letters G, L, N, O and P cannot be used to pass parameters to a macro subroutine.
Macro Variables
There are three categories of macro variables: system variables, global variables, and local variables.
Constants are floating point values placed in a macro expression. They can be combined with addresses A...Z or
they can stand alone when used within an expression. Examples of constants are .0001, 5.3 or -10.
Local Variables
Local variables range between #1 and #33. A set of local variables is available at all times. When a call to a subrou-
tine with a G65 command is executed, the local variables are saved and a new set is available for use. This is called
nesting of the local variables. During a G65 call, all of the new local variables are cleared to undefined values and
any local variables that have corresponding address variables in the G65 line are set to the G65 line values. Below is
a table of the local variables along with the address variable arguments that change them.
91 Macros
96-8700 rev K January 2005
Local Variables and Corresponding Address
: e l b a i r a V
: s s e r d d A
: e t a n r e t l A
1
A
2
B
3
C
4
I
5
J
6
K
7
D
I
8
E
J
9
F
K
0 1
I
1 1
H
J
: e l b a i r a V
: s s e r d d A
: e t a n r e t l A
2 1
K
3 1
M
I
4 1
J
5 1
K
6 1
I
7 1
Q
J
8 1
R
K
9 1
S
I
0 2
T
J
1 2
U
K
2 2
V
I
: e l b a i r a V
: s s e r d d A
: e t a n r e t l A
3 2
W
J
4 2
X
K
5 2
Y
I
6 2
Z
J
7 2
K
8 2
I
9 2
J
0 3
K
1 3
I
2 3
J
3 3
K
Note that variables 10, 12, 14-16 and 27-33 do not have corresponding address arguments. They can be set if a
sufficient number of I, J and K arguments are used as indicated above in the section about arguments.
Once in the macro subroutine, the local variables can be read and modified by referencing the variable numbers 1-33.
When the L argument is used to do multiple repetitions of a macro subroutine, the arguments are set only on the
first repetition. This means that if local variables 1-33 are modified in the first repetition, then the next repetition will
have access only to the modified values. Local values are retained from repetition to repetition when the L address is
greater than 1.
Calling a subroutine via an M97 or M98 does not nest the local variables. Any local variables referenced in a subrou-
tine called by an M98 are the same variables and values that existed prior to the M97 or M98 call.
Global Variables
Global variables are variables that are accessible at all times. There is only one copy of each global variable. Global
variables occur in three ranges: 100-199, 500-699 and 800-999. The global variables remain in memory when power
is turned off.
Occasionally, there have been some macros written for factory installed options that use the global variables. For
example, probing, pallet changers, etc. When using global variables, be sure they are not in use by another program
on the machine.
System Variables
System variables give the programmer the ability to interact with a variety of control conditions. By setting a system
variable, the function of the control can be modified. By reading a system variable, a program can modify its behavior
based on the value in the variable. Some system variables have a Read Only status; this means that the program-
mer cannot modify them. A brief table of currently implemented system variables follows with an explanation of their
use.
VARIABLES USAGE
#0 Not a number (read only)
#1-#33 Macro call arguments
#100-#199 General purpose variables saved on power off
#500-#599 General purpose variables saved on power off
#600-#699 General purpose variables saved on power off
#700-#749 Hidden variables for internal use only
#800-#999 General purpose variables saved on power off
#1000-#1063 64 discrete inputs (read only)
#1064-#1068 Maximum axis loads
#1080-#1087 Raw analog to digital inputs (read only)
#1090-#1098 Filtered analog to digital inputs (read only)
#1094 Spindle load with OEM spindle drive (read only)
#1098 Spindle load with Haas vector drive (read only)
9 2 Macros
96-8700 rev K January 2005
#1100-#1139 40 discrete outputs
#1140-#1155 16 extra relay outputs via multiplexed output
#1264-#1268 Maximum axis loads
#2001-#2099 X axis tool shift offsets
#2101-#2199 Z axis tool shift offsets
#2201-#2299 Tool nose radius offsets
#2301-#2399 Tool tip direction
#2401-#2499 Tool diameter/radius offsets
#2601-#2699 Tool diameter/radius wear
#2701-#2799 X axis tool wear offsets
#2801-#2899 Z axis tool wear offsets
#2901-#2999 Tool nose radius wear offsets
#3000 Programmable alarm
#3001 Millisecond timer
#3002 Hour timer
#3003 Single block suppression
#3004 Override control
#3006 Programmable stop with message
#3011 Year, month, day
#3012 Hour, minute, second
#3020 Power on timer (read only)
#3021 Cycle start timer (read only)
#3022 Feed timer (read only)
#3023 Present part timer (read only)
#3024 Last complete part timer (read only)
#3025 Previous part timer (read only)
#3026 Tool in spindle (read only)
#3027 Spindle RPM (read only)
#3030 Single Block (read only)
#3031 Dry Run (read only)
#3032 Block Delete (read only)
#3033 Opt Stop (read only)
#3901 M30 count 1
#3902 M30 count 2
#4001-#4020 Previous block group codes
#4101-#4126 Previous block address codes
NOTE: Mapping of 4101 to 4126 is the same as the alphabetic addressing of Macro
Arguments section; e.g. the statement x1.3 sets variable #4124 to 1.3.
#5000-#5006 Previous block end position
#5020-#5027 Present machine coordinate position
#5041-#5046 Present work coordinate position
#5061-#5065 Present skip signal position - X,Z
#5081-#5086 Present tool offset
#5201-#5206 Common offset
#5221-#5226 G54 work offsets
#5241-#5246 G55 work offsets
#5261-#5266 G56 work offsets
#5281-#5286 G57 work offsets
#5301-#5306 G58 work offsets
#5321-#5326 G59 work offsets
#5401-#5500 Tool feed timers (seconds)
#5501-#5600 Total tool timers (seconds)
93 Macros
96-8700 rev K January 2005
#5601-#5699 Tool life monitor limit
#5701-#5800 Tool life monitor counter
#5801-#5900 Tool load monitor (maximum load sensed so far)
#5901-#6000 Tool load monitor limit
#6001-#6277 Settings (read only)
#6501-#6999 Parameters (read only)
NOTE: The low order bits of large values will not appear in the macro variables for
settings and parameters.
#7001-#7006 (#14001-#14006) G110 (G154 P1) additional work offsets
#7021-#7026 (#14021-#14026) G111 (G154 P2) additional work offsets
#7041-#7046 (#14041-#14046) G112 (G154 P3) additional work offsets
#7061-#7066 (#14061-#14066) G113 (G154 P4)additional work offsets
#7081-#7086 (#14081-#14086) G114 (G154 P5) additional work offsets
#7101-#7106 (#14101-#14106) G115 (G154 P6) additional work offsets
#7121-#7126 (#14121-#14126) G116 (G154 P7) additional work offsets
#7141-#7146 (#14141-#14146) G117 (G154 P8) additional work offsets
#7161-#7166 (#14161-#14166) G118 (G154 P9) additional work offsets
#7181-#7186 (#14181-#14186) G119 (G154 P10) additional work offsets
#7201-#7206 (#14201-#14206) G120 (G154 P11) additional work offsets
#7221-#7226 (#14221-#14221) G121 (G154 P12) additional work offsets
#7241-#7246 (#14241-#14246) G122 (G154 P13) additional work offsets
#7261-#7266 (#14261-#14266) G123 (G154 P14) additional work offsets
#7281-#7286 (#14281-#14286) G124 (G154 P15) additional work offsets
#7301-#7306 (#14301-#14306) G125 (G154 P16) additional work offsets
#7321-#7326 (#14321-#14326) G126 (G154 P17) additional work offsets
#7341-#7346 (#14341-#14346) G127 (G154 P18) additional work offsets
#7361-#7366 (#14361-#14366) G128 (G154 P19) additional work offsets
#7381-#7386 (#14381-#14386) G129 (G154 P20) additional work offsets
#14401-#14406 G154 P21 additional work offsets
#14421-#14426 G154 P22 additional work offsets
#14441-#14446 G154 P23 additional work offsets
#14461-#14466 G154 P24 additional work offsets
#14481-#14486 G154 P25 additional work offsets
#14501-#14506 G154 P26 additional work offsets
#14521-#14526 G154 P27 additional work offsets
#14541-#14546 G154 P28 additional work offsets
#14661-#14666 G154 P29 additional work offsets
#14581-#14686 G154 P30 additional work offsets
#14781-#14786 G154 P40 additional work offsets
#14981-#14986 G154 P50 additional work offsets
#15181-#15186 G154 P60 additional work offsets
#15381-#15386 G154 P70 additional work offsets
9 4 Macros
96-8700 rev K January 2005
#15581-#15586 G154 P80 additional work offsets
#15781-#15786 G154 P90 additional work offsets
15881-15886 G154 P95 additional work offsets
15901-15906 G154 P96 additional work offsets
15921-15926 G154 P97 additional work offsets
15941-15946 G154 P98 additional work offsets
15961-15966 G154 P99 additional work offsets
SYSTEM VARIABLES IN-DEPTH
1-Bit Discrete Inputs
Inputs designated as Spare can be connected to external devices and used by the programmer.
1-Bit Discrete Outputs
The HAAS control is capable of controlling up to 56 discrete outputs. However, a number of these outputs are
already reserved for use by the HAAS controller.
CAUTION! Do not use outputs that are reserved by the system. Using these
outputs may result in injury or damage to your equipment.
The user can change the state of these outputs by writing to variables designated as "spare". If the outputs are
connected to relays, then an assignment of "1" sets the relay. An assignment of "0" clears the relay.
Referencing these outputs will return the current state of the output and this may be the last assigned value or
it may be the last state of the output as set by some user M code. For example, after verifying that output
#1108 is "spare":
#1108=1; (Turns #1108 relay on)
#101=#3001+1000; (101 is 1 second from now)
WHILE [[#101 GT #3001] AND [#1109 EQ 0]] D01
END1 (Wait here 1 second or until relay #1109 goes high)
#1108=0; (Turns #1108 relay off)
If the control is not equipped with the M-code relay board, then M21 through M28 will be mapped from #1132-#1139.
If the M-code relay board is installed, see the 8M-option section for information and instructions.
Note: Always test or dry run programs that have been developed for macros that is using new hardware.
Maximum Axis Loads
The following variables are now used to contain the maximum load values for each axis. They can be cleared by
cycling power to the machine or by setting the macro to zero in a program (for example, #1064=0;).
1064 = X axis 1264 = C axis
1065 = Y axis 1265 = U axis
1066 = Z axis 1266 = V axis
1067 = A axis 1267 = W axis
1068 = B axis 1268 = T axis
95 Macros
96-8700 rev K January 2005
Tool Offsets
Use the following macro variables to read or set the following geometry, shift or wear offset values:
#2001-#2050 X-axis geometry/shift offset
#2101-#2150 Z-axis geometry/shift offset
#2201-#2250 Tool nose radius geometry
#2301-#2350 Tool tip direction
#2701-#2750 X-axis tool wear
#2801-#2850 Z-axis tool wear
#2901-#2950 Tool nose radius wear
Programmable Messages
#3000 Alarms can be programmed. A programmable alarm will act just like Haas internal alarms. An alarm is
generated by setting the macro variable #3000 to a number between 1 and 999.
#3000= 15 (MESSAGE PLACED INTO ALARM LIST);
When this is done, Alarm flashes in the lower right hand corner of the display and the text in the next comment is
placed into the alarm list. The alarm number (in this example, 15) is added to 1000 and used as an alarm number.
If an alarm is generated in this manner all motion stops and the program must be reset to continue. Programmable
alarms are always numbered between 1000 and 1999.
The first 34 characters of the comment will be used for the alarm message. The first 15 characters of the comment
will be displayed on the lower left corner of the screen.
Timers
Haas macros can access two timers. These timers can be set to a value by assigning a number to the respective
variable. A program can then later read the variable and determine the time passed since the timer was set. Timers
can be used to imitate dwell cycles, determine part-to-part time or wherever time-dependent behavior is desired.
#3001 Millisecond Timer - The millisecond timer is updated every 20 milliseconds and thus activities can be timed
with an accuracy of only 20 milliseconds. At Power On, the millisecond timer is reset. The timer has a limit of 497
days. The whole number returned after accessing #3001 represents the number of milliseconds.
#3002 Hour Timer - The hour timer is similar to the millisecond timer except that the number returned after access-
ing #3002 is in hours. The hour and millisecond timers are independent of each other and can be set separately.
System Overrides
#3003 Variable 3003 is the Single Block Suppression parameter. It overrides the Single Block function in G-code. In
the following example Single Block is ignored when #3003 is set equal to 1. After M3003 is set =1, each G-code
command (lines 2-4) are executed continuously even though the Single Block function is ON. When #3003 is set
equal to zero, Single Block will operate as normal. That is, the user must press Cycle Start start each line of code
(lines 6-8).
#3003=1;
G54 G00 G90 X0 Z0;
G81 R0.2 Z-0.1 F20 L0;
S2000 M03;
#3003=0;
T02 M06;
G83 R0.2 Z-1 F10. L0;
X0. Z0.;
9 6 Macros
96-8700 rev K January 2005
Variable #3004
Variable #3004 is a variable that overrides specific control features while running.
The first bit disables the Feed Hold button. If feed hold is not to be used during a section of code, then put variable
#3004, assigned to 1, before the specific lines of code. After that section of code set #3004 to 0 to restore the
function of the Feed Hold button. For example:
Approach code (FEED HOLD allowed)
#3004=1; (Disables FEED HOLD button)
Non-stoppable code (FEED HOLD not allowed)
#3004=0; (Enables FEED HOLD button)
Depart code (FEED HOLD allowed)
The following is a map of variable #3004 bits and the associated overrides. E=Enabled D=Disabled
4 0 0 3 # D L O H D E E F E T A R D E E F
E D I R R E V O
P O T S T C A X E
K C E H C
0 E E E
1 D E E
2 E D E
3 D D E
4 E E D
5 D E D
6 E D D
7 D D D
#3006 Programmable Stop
Stops can be programmed which acts like an M00 - The control stops and waits until Cycle Start is pressed. Once
Cycle Start is pressed, the program continues with the block after the #3006. In the following example, the first 15
characters of the comment are displayed on the lower left part of the screen.
IF [#1 EQ #0] THEN #3006=101(comment here);
#4001-#4021 Last Block (Modal) Group Codes
The grouping of G codes permits more efficient processing. G codes with similar functions are usually under the
same group. For example, G90 and G91 are under group 3. These variables store the last or default G code for any
of 21 groups. By reading the group code, a macro program can change the behavior of the G-code. If 4003 contains
91, then a macro program could determine that all moves should be incremental rather than absolute. There is no
associated variable for group zero; group zero G codes are Non-modal.
#4101-#4126 Last Block (MODAL) Address Data
Address codes A-Z (excluding G) are maintained as modal values. The information represented by the last line of
code interpreted by the lookahead process is contained in variables 4101 through 4126. The numeric mapping of
variable numbers to alphabetic addresses corresponds to the mapping under alphabetic addresses. For example,
the value of the previously interpreted D address is found in #4107 and the last interpreted I value is #4104. When
aliasing a macro to an M-code, you may not pass variables to the macro using variables 1-33; instead, use the
values from 4101-4126 in the macro.
#5001-#5005 Last Target Position
The final programmed point for the last motion block can be accessed through variables #5001-#5005, X, Y, Z, A, and
B, respectively. Values are given in the current work coordinate system and can be used while the machine is in
motion.
97 Macros
96-8700 rev K January 2005
Axis Position Variables
#5020 X-axis #5023 A-axis #5026 U-axis
#5021 Y-axis #5024 B-axis #5027 V-axis (used for the Haas Bar Feeder)
#5022 Z-axis #5025 C-axis
#5021-#5025 Current Machine Coordinate Position
The current position in machine coordinates can be obtained through #5021-#5025, X, Y, Z, A, and B, respectively.
The values CANNOT be read while the machine is in motion. The value of #5023 (Z) has tool length compensation
applied to it.
#5041-#5045 Current Work Coordinate Position
The current position in the current work coordinates can be obtained through #5041-5045, X, Y, Z, A, and B, respec-
tively. The values CANNOT be read while the machine is in motion. The value of #5043 (Z) has tool length compensa-
tion applied to it.
#5061-#5065 Current Skip Signal Position
The position where the last skip signal was triggered can be obtained through #5061-#5065, X, Y, Z, A, and B,
respectively. Values are given in the current work coordinate system and can be used while the machine is in
motion. The value of #5063 (Z) has tool length compensation applied to it.
#5081-#5086 Tool Length Compensation
The current total tool length compensation that is being applied to the tool is returned. This includes tool geometry
referenced by the current modal value set in the T code plus the wear value.
Offsets
All tool work offsets can be read and set within a macro expression. This allows the programmer to preset coordi-
nates to approximate locations, or to set coordinates to values based upon the results of skip signal locations and
calculations. When any of the offsets are read, the interpretation lookahead queue is stopped until that block is
executed.
#5201-#5206 G52 X, Z, Y, A, B , C OFFSET VALUES
#5221-#5226 G54 "
#5241-#5246 G55 "
#5261-#5266 G56 "
#5281-#5286 G57 "
#5301-#5306 G58 "
#5321-#5326 G59
#7001-#7006 G110 X, Z, Y, A, B, C OFFSET VALUES
#7021-#7026
#7381-#7386 G129 X, Z, Y, A, B, C OFFSET VALUES
Variable Usage
All variables are referenced with a number sign (#) followed by a positive number. Examples are: #1, #101, and #501.
Variables are decimal values that are represented as floating point numbers. If a variable has never been used, it can
take on a special undefined value. This indicates that it has not been used. A variable can be set to undefined with
the special variable #0. #0 has the value of undefined or 0.0 depending on the context it is used in. Indirect refer-
ences to variables can be accomplished by enclosing the variable number in brackets.
#[<expression>]
The expression is evaluated and the result becomes the variable accessed. For example:
#1=3;
#[#1]=3.5 + #1;
This sets the variable #3 to the value 6.5.
9 8 Macros
96-8700 rev K January 2005
Variables can be used in place of G-code address where address refers to the letters A..Z.
In the block
N1 G0 X1.0;
the variables can be set to the following values:
#7=0;
#1=1.0;
and the block replaced by:
N1 G#7 X#1;
The values in the variables at runtime are used as the address values.
ADDRESS SUBSTITUTION
The usual method of setting control addresses A-Z is the address followed by a number. For example:
G01 X1.5 Z3.7 F.02 ;
sets addresses G, X, Z and F to 1, 1.5, 3.7 and 0.02 respectively and thus instructs the control to move linearly,
G01, to position X=1.5 Z=3.7 at a feed rate of 0.02 inches per revolution. Macro syntax allows the address value to
be replaced with any variable or expression.
The previous statement can be replaced by the following code:
#1=1;
#2=.5;
#3=3.7;
#4=0.02;
G#1 X[#1+#2] Z#3 F#4 ;
The permissible syntax on addresses A..Z (exclude N or O) is as follows:
<address><-><variable> A-#101
<address>[<expression>] Z[#5041+3.5]
<address><->[<expression>] Z-[SIN[#1]]
If the value of the variable does not agree with the range of the address, then the usual control alarm will result. For
instance, the following code would result in an invalid G code alarm because there is no G143 code:
#1=143;
G#1;
When a variable or expression is used in place of an address value, the value is rounded to the least significant digit.
If #1=.123456, then G1 X#1 would move the machine tool to .1235 on the X axis. If the control is in the metric mode,
the tool would be moved to .123 on the X axis.
When an undefined variable is used to replace an address value, then that address reference is ignored. For ex-
ample, if #1 is undefined then the block
G00 X1.0 Z#1 ;
becomes
G00 X1.0.
No Z movement takes place.
Macro Statements
Macro statements are lines of code that allow the programmer to manipulate the control with features similar to any
standard programming language. Included are functions, operators, conditional and arithmetic expressions, assign-
ment statements, and control statements.
Functions and operators are used in expressions to modify variables or values. The operators are essential to
expressions while functions make the programmers job easier.
99 Macros
96-8700 rev K January 2005
Functions
Functions are built-in routines that the programmer has available to use. All functions have the form
<function_name> [argument]. Functions can be passed any expression as arguments. Functions return floating
point decimal values. The function provided with the HAAS control are as follows:
FUNCTION ARGUMENT RETURNS NOTES
SIN[ ] Degrees Decimal Sine
COS[ ] Degrees Decimal Cosine
TAN[ ] Degrees Decimal Tangent
ATAN[ ] Decimal Degrees Arctangent
Same as FANUC
ATAN[ ]/[1]
SQRT[ ] Decimal Decimal Square root
ABS[ ] Decimal Decimal Absolute value
ROUND[ ] Decimal Decimal Round off a decimal
FIX[ ] Decimal Integer Truncate fraction
ACOS[ ] Decimal Degrees Arccosine
ASIN[ ] Decimal Degrees Arcsine
#[ ] Integer Integer Variable Indirection
DPRNT[ ] ASCII text External Output
Notes on Functions
The function Round works differently depending on the context that it is used. When used in arithmetic expres-
sions, any number with a fractional part greater than or equal to .5 is rounded up to the next whole integer; other-
wise, the fractional part is truncated from the number.
#1= 1.714 ;
#2= ROUND[#1] ; (#2 is set to 2.0)
#1= 3.1416 ;
#2= ROUND[#1] ; (#2 is set to 3.0)
When round is used in an address expression, then the argument Round is rounded to the addresses significant
precision. For metric and angle dimensions, three-place precision is the default. For inch, four-place precision is the
default. Integral addresses such as T are rounded normally.
#1= 1.00333 ;
G0 X[ #1 + #1 ] ;
(X moves to 2.0067) ;
G0 X[ ROUND[ #1 ] + ROUND[ #1 ] ] ;
(X moves to 2.0066) ;
G0 C[ #1 + #1 ] ;
(Axis moves to 2.007) ;
G0 C[ ROUND[ #1 ] + ROUND[ #1 ] ] ;
(Axis moves to 2.006) ;
Fix vs. Round
#1=3.54; #2=ROUND[#1]; #3=FIX[#1]. #2 will be set to 4. #3 will be set to 3.
Operators
Operators can be classified into three categories: Arithmetic operators, Logical operators and Boolean operators.
100 Macros
96-8700 rev K January 2005
Arithmetic Operators
Arithmetic operators consist of the usual unary and binary operators. They are:
+ - Unary plus +1.23
- - Unary minus -[COS[30]]
+ - Binary addition #1=#1+5
- - Binary subtraction #1=#1-1
* - Multiplication #1=#2*#3
/ - Division #1=#2/4
MOD - Remainder #1=27 MOD 20
(#1 contains 7)
Logical Operators
Logical operators are operators that work on binary bit values. Macro variables are floating point numbers. When
logical operators are used on macro variables, only the integer portion of the floating point number is used. The
logical operators are:
OR - logically OR two values together
XOR - Exclusively OR two values together
AND - Logically AND two values together
Examples:
#1=1.0; 0000 0001
#2=2.0; 0000 0010
#3=#1 OR #20000 0011 Here the variable #3 will contain 3.0 after the OR operation.
#1=5.0;
#2=3.0;
IF [[#1 GT 3.0] AND [#2 LT 10]] GOTO1 Here control will transfer to block 1 because #1 GT 3.0
evaluates to 1.0 and #2 LT 10 evaluates to 1.0, thus 1.0 AND
1.0 is 1.0 (TRUE) and the GOTO occurs.
Note that care must be taken when using logical operators so that the desired result is achieved.
Boolean Operators
Boolean operators always evaluate to 1.0 (TRUE) or 0.0 (FALSE). There are six Boolean operators. These operators
are not restricted to conditional expressions, but they most often are used in conditional expressions. They are:
EQ - Equal to
NE - Not Equal to
GT - Greater Than
LT - Less Than
GE - Greater than or Equal to
LE - Less Than or Equal to
The following are four examples of how Boolean and Logical operators can be used:
Example Explanation
IF [#1 EQ 0.0] GOTO100; Jump to block 100 if value in variable #1 equals 0.0.
WHILE [#101 LT 10] DO1; While variable #101 is less than 10 repeat loop DO1..END1.
#1=[1.0 LT 5.0]; Variable #1 is set to 1.0 (TRUE).
IF [#1 AND #2 EQ #3] GOTO1 If variable #1 logically ANDed with variable #2 is equal to the
value in #3 then control jumps to block 1.
101 Macros
96-8700 rev K January 2005
Expressions
Expressions are defined as any sequence of variables and operators surrounded by the square brackets [ and ].
There are two uses for expressions: conditional expressions or arithmetic expressions. Conditional expressions
return FALSE (0.0) or TRUE (any non zero) values. Arithmetic expressions use arithmetic operators along with
functions to determine a value.
Conditional Expressions
In the HAAS control, ALL expressions set a conditional value. The value is either 0.0 (FALSE) or the value is nonzero
(TRUE). The context in which the expression is used determines if the expression is a conditional expression.
Conditional expressions are used in the IF and WHILE statements and in the M99 command. Conditional expres-
sions can make use of Boolean operators to help evaluate a TRUE or FALSE condition.
The M99 conditional construct is unique to the HAAS control. Without macros, M99 in the HAAS control has the
ability to branch unconditionally to any line in the current subroutine by placing a P code on the same line. For
example:
N50 M99 P10 ;
branches to line N10. It does not return control to the calling subroutine. With macros enabled, M99 can be used
with a conditional expression to branch conditionally. To branch when variable #100 is less than 10 we could code
the above line as follows:
N50 [#100 LT 10] M99 P10 ;
In this case, the branch occurs only when #100 is less than 10, otherwise processing continues with the next
program line in sequence. In the above, the conditional M99 can be replaced with:
N50 IF [#100 LT 10] GOTO10 ;
Arithmetic Expressions
An arithmetic expression is any expression using variables, operators, or functions. An arithmetic expression returns
a value. Arithmetic expressions are usually used in assignment statements, but are not restricted to them.
Examples of arithmetic expressions: #101=#145*#30;
#1=#1+1;
X[#105+COS[#101]];
#[#2000+#13]=0;
Assignment Statements
Assignment statements allow the programmer to modify variables. The format of an assignment statement is:
<expression>=<expression>
The expression on the left of the equal sign must always refer to a macro variable, whether directly or indirectly. The
following macro initializes a sequence of variables to any value. Here both direct and indirect assignments are used.
O0300 (Initialize an array of variables) ;
N1 IF [#2 NE #0] GOTO2 (B=base variable) ;
#3000=1 (Base variable not given) ;
N2 IF [#19 NE #0] GOTO3 (S=size of array);
#3000=2 (Size of array not given) ;
N3 WHILE [#19 GT 0] DO1 ;
#19=#19-1 (Decrement count) ;
#[#2+#19]=#22 (V=value to set array to) ;
END1 ;
M99 ;
The above macro could be used to initialize three sets of variables as follows:
G65 P300 B101. S20 (INIT 101..120 TO #0) ;
G65 P300 B501. S5 V1 (INIT 501..505 TO 1.0) ;
G65 P300 B550. S5 V0 (INIT 550..554 TO 0.0) ;
The decimal point in B101., etc. would be required.
102 Macros
96-8700 rev K January 2005
Control Statements
Control statements allow the programmer to branch, both conditionally and unconditionally. They also provide the
ability to iterate a section of code based on a condition.
Unconditional Branch (GOTOnnn and M99 Pnnnn)
In the Haas control, there are two methods of branching unconditionally. An unconditional branch will always branch
to a specified block. M99 P15 will branch unconditionally to block number 15. The M99 can be used whether or not
macros is installed and is the traditional method for branching unconditionally in the Haas control. GOTO15 does the
same as M99 P15. In the Haas control, a GOTO command can be used on the same line as other G-codes. The
GOTO is executed after any other commands like M codes.
Computed Branch (GOTO#n and GOTO [expression])
Computed branching allows the program to transfer control to another line of code in the same subprogram. The
block can be computed as the program is running, using the GOTO [expression] form. Or the block can be passed
in through a local variable, as in the GOTO#n form.
The GOTO will round the variable or expression result that is associated with the Computed branch. For instance, if
#1 contains 4.49 and GOTO#1 is executed, the control will attempt to transfer to a block containing N4. If #1
contains 4.5, then execution will transfer to a block containing N5.
The following code skeleton could be developed to make a program that ads serial numbers to parts:
O9200 (Engrave digit at current location.)
;
(D=Decimal digit to engrave);
IF [[#7 NE #0] AND [#7 GE O] AND [#7 LE 9]] GOTO99;
#3000=1 (Invalid digit)
;
N99
#7=FIX[#7] (Truncate any fractional part) ;
;
GOTO#7 (Now engrave the digiT) ;
;
N0 (Do digit zero)
...
M99
;
N1 (Do digit one)
;
M99
;
N2 (Do digit two)
;
...
;
(etc.,...)
With the above subroutine, you would engrave digit five with the following call:
G65 P9200 D5;
103 Macros
96-8700 rev K January 2005
Computed GOTOs using expression could be used to branch processing based on the results of reading hardware
inputs. An example might look like the following:
GOTO[[#1030*2]+#1031] ;
NO (1030=0, 1031=0) ;
...
M99;
N1 (1030=0, 1031=1) ;
...
M99;
N2 (1030=1, 1031=0) ;
...
M99;
N3 (1030=1, 1031=1) ;
...
M99;
The discrete inputs always return either 0 or 1 when read. The GOTO[expression] will branch to the appropriate G-
code based on the state of the two discrete inputs #1030 and #1031.
Conditional Branch (IF and M99 Pnnnn)
Conditional branching allows the program to transfer control to another section of code within the same subroutine.
Conditional branching can only be used when macros are enabled. The Haas control allows two similar methods for
accomplishing conditional branching.
IF [<conditional expression>] GOTOn
As discussed, <conditional expression> is any expression that uses any of the six Boolean operators EQ, NE, GT,
LT, GE, or LE. The brackets surrounding the expression are mandatory. In the Haas control, it is not necessary to
include these operators. For example:
IF [#1 NE 0.0] GOTO5;
could also be:
IF [#1] GOTO5;
In this statement, if the variable #1 contains anything but 0.0, or the undefined value #0, then branching to block 5
will occur; otherwise, the next block will be executed.
In the Haas control, a conditional expression can also be used with the M99 Pnnnn format. For example:
G0 X0 Z0 [#1EQ#2] M99 P5;
Here, the conditional is for the M99 portion of the statement only. The machine tool is instructed to X0, Y0 whether
or not the expression evaluates to True or False. Only the branch, M99, is executed based on the value of the
expression. It is recommended that the IF GOTO version is used if portability is desired.
Conditional Execution (IF THEN)
Execution of control statements can also be achieved by using the IF THEN construct. The format is:
IF [<conditional expression>] THEN <statement>;
NOTE: To preserve compatibility with FANUC syntax THEN may not be used with GOTOn.
This format is traditionally used for conditional assignment statements such as:
IF [#590 GT 100] THEN #590=0.0 ;
104 Macros
96-8700 rev K January 2005
Variable #590 is set to zero when the value of #590 exceeds 100.0. In the Haas control, if a conditional evaluates to
FALSE (0.0), then the remainder of the IF block is ignored. This means that control statements can also be condi-
tioned so that we could write something like:
IF [#1 NE #0] THEN G1 X#24 Z#26 F#9 ;
This executes a linear motion only if variable #1 has been assigned a value. Another example is:
IF [#1 GE 180] THEN #101=0.0 M99 ;
This says that if variable #1 (address A) is greater than or equal to 180, then set variable #101 to zero and return
from the subroutine.
Here is an example of an IF statement that branches if a variable has been initialized to contain any value. Other-
wise, processing will continue and an alarm will be generated. Remember, when an alarm is generated, program
execution is halted.
N1 IF [#9NE#0] GOTO3 (TEST FOR VALUE IN F) ;
N2 #3000=11(NO FEED RATE) ;
N3 (CONTINUE) ;
Iteration/Looping (WHILE DO END)
Essential to all programming languages is the ability to execute a sequence of statements a given number of times
or to loop through a sequence of statements until a condition is met. Traditional G coding allows this with the use of
the L address. A subroutine can be executed any number of times by using the L address.
M98 P2000 L5;
This is limited since you cannot terminate execution of the subroutine on condition. Macros allow flexibility with the
WHILE-DO-END construct. For example:
WHILE [<conditional expression>] DOn;
<statements>;
ENDn;
This executes the statements between DOn and ENDn as long as the conditional expression evaluates to True. The
brackets in the expression are necessary. If the expression evaluates to False, then the block after ENDn is ex-
ecuted next. WHILE can be abbreviated to WH. The DOn-ENDn portion of the statement is a matched pair. The
value of n is 1-3. This means that there can be no more than three nested loops per subroutine. A nest is a loop
within a loop
Although nesting of WHILE statements can only be up to three levels, there really is no limit since each subroutine
can have up to three levels of nesting. If there is a need to nest to a level greater than 3, then the segment containing
the three lowest levels of nesting can be made into a subroutine therefore overcoming the limitation.
If two separate WHILE loops are in a subroutine, they can use the same nesting index. For example:
#3001=0 (WAIT 500 MILLISECONDS);
WH [#3001 LT 500] DO1;
END1;
<Other statements>
#3001=0 (WAIT 300 MILLISECONDS) ;
WH [#3001 LT 300] DO1 ;
END1 ;
You can use GOTO to jump out of a region encompassed by a DO-END, but you cannot use a GOTO to jump into it.
Jumping around inside a DO-END region using a GOTO is allowed.
105 Macros
96-8700 rev K January 2005
An infinite loop can be executed by eliminating the WHILE and expression, for example:
DO1;
<statements>
END1;
Executes until the RESET key is pressed.
CAUTION! The following code can be confusing: WH [#1] D01;
END1;
In the above example, an alarm results indicating no Then was found; Then refers to the D01. Change D01 (zero)
to DO1 (letter O).
G 65 Macro Subroutine Call
G65 is the command that calls a subroutine with the ability to pass arguments to it. The format follows.
G65 Pnnnn [Lnnnn] [arguments];
Anything italicized in square brackets is optional. The G65 command requires a P address corresponding to a
program number currently in the controls memory. When the L address is used the macro call is repeated the
specified number of times.
In Example 1, subroutine 1000 is called once without conditions passed to the subroutine. G65 calls are similar to,
but not the same as, M98 calls. G65 calls can be nested up to 4 times, which means, program 1can call program 2,
program 2a nd call program 3 and program 3 can call program 4.
Example 1: G65 P1000; (Call subroutine 1000 as a macro)
M30; (Program stop)
O1000; (Macro Subroutine)
...
M99; (Return from Macro Subroutine)
Aliasing
Aliasing is a means of assigning a G code to a G65 P##### sequence. For example:
G65 P9010 X.5 Z.05 F.01 T1;
Can be written as:
G06 X.5 Z.05 F.01 T1;
Here, we have substituted an unused G code, G06, for G65 P9010. In order for the above block to work we must set
the parameter associated with subroutine 9010 to 06 (parameter91). Note that G00 and G65 can not be aliased. All
other codes between 1 and 255 can be used for aliasing.
Program numbers 9010 through 9019 are reserved for G code aliasing. The following table lists which HAAS param-
eters are reserved for macro subroutine aliasing.
106 Macros
96-8700 rev K January 2005
r e t e m a r a P s a a H e d o C O
1 9
2 9
3 9
4 9
5 9
6 9
7 9
8 9
9 9
0 0 1
0 1 0 9
1 1 0 9
2 1 0 9
3 1 0 9
4 1 0 9
5 1 0 9
6 1 0 9
7 1 0 9
8 1 0 9
9 1 0 9
r e t e m a r a P s a a H l l a C o r c a M M
1 8
2 8
3 8
4 8
5 8
6 8
7 8
8 8
9 8
0 9
0 0 0 9
1 0 0 9
2 0 0 9
3 0 0 9
4 0 0 9
5 0 0 9
6 0 0 9
7 0 0 9
8 0 0 9
9 0 0 9
G-Code Aliasing M-Code Aliasing
Setting an aliasing parameter to 0 (zero) disables aliasing for the associated subroutine. If an aliasing parameter is
set to a G-code and the associated subroutine is not in memory, then an alarm will be given.
COMMUNICATION WITH EXTERNAL DEVICES - DPRNT[ ]
Macros allow additional capabilities to communicate with peripheral devices. One can do digitizing of parts, provide
runtime inspection reports, or synchronize controls with user provided devices. The commands provided for this are
POPEN, DPRNT[ ] and PCLOS.
Communication preparatory commands
POPEN and PCLOS are not required on the Haas mill. It has been included so that programs from different controls
can be sent to the Haas control.
Formatted output
The DPRNT statement allows the programmer to send formatted text to the serial port. Any text and any variable can
be printed to the serial port. The form of the DPRNT statement is as follows:
DPRNT [<text> <#nnnn[wf]>... ] ;
DPRNT must be the only command in the block. In the previous example, <text> is any character from A to Z or the
letters (+,-,/,*, and the space). When an asterisk is output, it is converted to a space. The <#nnnn[wf]> is a variable
followed by a format. The variable number can be any macro variable. The format [wf] is required and consists of two
digits within square brackets. Remember that macro variables are real numbers with a whole part and a fractional
part. The first digit in the format designates the total places reserved in the output for the whole part. The second
digit designates the total places reserved for the fractional part. The total places reserved for output cannot be equal
to zero or greater that eight. Thus the following formats are illegal:
[00] [54] [45] [36] /* not legal formats */
A decimal point is printed out between the whole part and the fractional part. The fractional part is rounded to the
least significant place. When zero places are reserved for the fractional part, then no decimal point is printed out.
Trailing zeros are printed if there is a fractional part. At least one place is reserved for the whole part, even when a
zero is used. If the value of the whole part has fewer digits than have been reserved, then leading spaces are output.
If the value of the whole part has more digits than has been reserved, then the field is expanded so that these
numbers are printed.
A carriage return is sent out after every DPRNT block.
107 Macros
96-8700 rev K January 2005
DPRNT[ ] Examples
Code Output
N1 #1= 1.5436;
N2 DPRNT[X#1[44]*Z#1[03]*T#1[40]] ; X1.5436 Z 1.544 T 1
N3 DPRNT[***MEASURED*INSIDE*DIAMETER***] ; MEASURED INSIDE DIAMETER
N4 DPRNT[] ; (no text, only a carriage return)
N5 #1=123.456789 ;
N6 DPRNT[X-#1[25]] ; X-123.45679 ;
Execution
DPRNT statements are executed at block interpretation time. This means that the programmer must be careful
about where the DPRNT statements appear in the program, particularly if the intent is to print out.
G103 is useful for limiting lookahead. If you wanted to limit lookahead interpretation to one block, you would include
the following command at the beginning of your program: (This actually results in a two block lookahead.)
G103 P1;
To cancel the lookahead limit, change the command to G103 P0. G103 cannot be used when cutter compensation
is active.
Editing
Improperly structured or improperly placed macro statements will generate an alarm. Be careful when editing
expressions; brackets must be balanced.
The DPRNT[ ] function can be edited much like a comment. It can be deleted, moved as a whole item, or individual
items within the bracket can be edited. Variable references and format expressions must be altered as a whole
entity. If you wanted to change [24] to [44], place the cursor so that [24] is highlighted, enter [44] and press the write
key. Remember, you can use the jog handle to maneuver through long DPRNT[ ] expressions.
Addresses with expressions can be somewhat confusing. In this case, the alphabetic address stands alone. For
instance, the following block contains an address expression in X:
G1 X [ COS[ 90 ] ] Z3.0; CORRECT
Here, the X and brackets stand alone and are individually editable items. It is possible, through editing, to delete the
entire expression and replace it with a number.
G1 X 0 Z3.0; WRONG
The above block will result in an alarm at runtime. The correct form looks as follows:
G1 X0 Z3.0; CORRECT
Note that there is no space between the X and the Zero (0). REMEMBER when you see an alpha character standing
alone it is an address expression.
108 Macros
96-8700 rev K January 2005
FANUC-STYLE MACRO FEATURES NOT INCLUDED IN HAAS CONTROL
This section lists the FANUC macro features that are not available on the Haas control.
M Aliasing Replace G65 Pnnnn with Mnn PROGS 9020-9029.
G66 Modal call in Every Motion Block
G66.1 Modal call call in every block
G67 Modal cancel
M98 Aliasing, T Code Prog 9000, Var #149, Enable Bit
M98 Aliasing, S Code Prog 9029, Var #147, enable bit
M98 Aliasing, B Code Prog 9028, Var #146, enable bit
SKIP/N N=1..9
#3007 Mirror Image On flag each axis
#4201-#4320 Current block modal data
#5101-#5106 Current servo deviation
Names for Variables for Display Purposes
ATAN [ ]/[ ] Arctangent, FANUC version
BIN [ ] Conversion from BCD to BIN
BCD [ ] Conversion from BIN to BCD
FUP [ ] Truncate fraction to ceiling
LN [ ] Natural Logarithm
EXP [ ] Base E exponentiation
ADP [ ] Re-scale VAR to whole number
BPRNT [ ]
The following can be used as an alternative methods for achieving the same results for a few unimplemented FANUC
macro features.
GOTO-nnnn
Searching for a block to jump in the negative direction (i.e. backwards through a program) is not
necessary if you use unique N address codes.
A block search is made starting from the current block being interpreted. When the end of the
program is reached, searching continues from the top of the program until the current block is
encountered.
109 Macros
96-8700 rev K January 2005
EXAMPLE PROGRAM USING MACROS
The following example will cut a face groove in a part using easily-edited variables.
%
O0010 (MACRO G74)
G50 S2000
G97 S1000 M03 T100
G00 T101
#24 = 1.3 (X MINOR DIAMETER)
#26 = 0.14 (Z DEPTH)
#23 = 0.275 (X GROOVE WIDTH)
#20 = 0.125 (TOOL WIDTH)
#22 = -0.95 (Z START POSITION)
#6 = -1. (ACTUAL Z FACE)
#9 = 0.003 (FEED RATE IPR)
G00 X [ #24 + [ #23 * 2 ] - [ #20 * 2 ] ] Z#126
G74 U - [ [#23 - #20 ] * 2 ] W - [ #26 + ABS [ #6 - #22 ] ] K [ #20 * 0.75 ] I [ #20 * 0.9 ] F#9
G00 X0 Z0 T100
M30
%
Tool
Z Start Position
Groove
Tool Width = 0.125
Z Face
Z Depth
X Width
X Minor Dia.
Z
Z
110 Macros
96-8700 rev K January 2005
111 G Codes
96-8700 rev K January 2005
G CODES - PREPARATORY FUNCTIONS
G codes are used to command specific actions for the machine, for example simple machine moves or drilling
function They will also command more complex features which can involve the optional live tooling and C-axis.
G-codes are divided into groups. Each group of codes is commands for a specific subject. For example, Group
1 G-codes command point-to point moves of the machine axes, Group 7 are specific to the Cutter Compensa-
tion feature.
Each group has a dominant G-code; referred to as the default G-code. A default G-code means they are the
one in each group the machine uses unless another G-code from the group is specified. For example program-
ming an X, Z move like this, X-2. Z-4. will position the machine using G00. (Note that proper programming
technique is to preface all moves with a G-code).
The default G-codes for each group are shown on the Current Commands screen in the upper right corner. If
another G code from the group is commanded (active) then that G-code will be displayed on the Current
Commands screen.
G-codes commands can be modal or non-modal. A modal G-code means that once commanded the G-code
will stay in affect until the end of the program or until another G-code from the same group is commanded. A
nonmodal G-code is only affects the line it is in; the program line after will not be affected by the previous
lines nonmodal G-code. The Group 00 codes are non-modal; the other groups are modal.
Programming Notes
Group 01 G codes will cancel the Group 09 (canned cycles) codes, for example, if a canned cycle (G73
through G89) is active, the use of G00 or G01 will cancel the canned cycle.
Canned Cycles
A canned cycle is used to simplify programming of a part. Canned cycles are defined for most common Z-axis
repetitive operations, such as drilling, tapping, and boring. Once selected, a canned cycle is active until
canceled with G80. When active, the canned cycle is executed every time an X-axis motion is programmed. X-
axis motions are executed as rapid commands (G00) and the canned cycle operation is performed after the X-
axis motion.
Using Canned Cycles
Modal canned cycles remain in effect after they are defined and are executed in the Z-axis, for each position of
the X-axis. Note that X-axis positioning moves, during a canned cycle will be rapid moves.
The operation of a canned cycle will vary according to whether incremental (U,W) or absolute (X,Z) axis moves
are used.
If a loop count (Lnn code number) is defined within the block, the canned cycle will repeat that many times with
an incremental (U or W) move between each cycle. Enter the number of repeats (L) each tijme a repeated
operation is needed; the number of repeats (L) is not remembered for the next canned cycle.
Spindle control M codes should not be used while a canned cycle is active.
Canned Cycles with Live Tooling
The canned cycles G81, G82, G83, G85, G89 can be used with the live tooling. This parameter prevents the
main spindle from turning during one of the above listed canned cycles. If this bit is set to 1, it is the users
responsibility to activate the appropriate spindle prior to performing the canned cycle, that is, some programs
must be checked to be sure they explicitly turn on the main spindle before running the canned cycles. Note
that G86, G87 and G88 are not usable with live tooling.
112 G Codes
96-8700 rev K January 2005
G00 Rapid Motion Positioning (Group 01) ............................................................................................. 114
G01 Linear Interpolation Motion (Group 01) ........................................................................................... 114
G02 CW Circular Interpolation Motion / G03 CCW Circular Interpolation Motion (Group 01) ............... 118
G04 Dwell (Group 00) ........................................................................................................................... 119
G09 Exact Stop (Group 00) ................................................................................................................... 120
G10 Set Offsets (Group 00) .................................................................................................................. 120
G14 Sub-Spindle Swap / G15 Cancel (Group 17) ................................................................................. 120
G17 XY Plane, G18 ZX Plane and G19 YZ Plane (Group 02) ................................................................ 120
G112 XY to XC interpretation (Group 04) ............................................................................................... 121
G113 G112 Cancel (Group 04) .............................................................................................................. 121
G112 Program Example........................................................................................................................ 121
G18 ZX Plane Selection (Group 02) ...................................................................................................... 121
G20 Select Inches / G21 Select Metric (Group 06) ............................................................................... 121
G28 Return To Machine Zero, set optional G29 Reference point (Group 00) ........................................ 122
G29 Return from Reference Point (Group 00) ...................................................................................... 122
G31 Skip Function (This G-code is optional and requires a probe) (Group 00) ..................................... 122
G32 Thread Cutting (Group 01) ............................................................................................................. 122
G40 Tool Nose Compensation Cancel (Group 07) ................................................................................ 124
G41 Tool Nose Compensation (TNC) Left / G42 TNC Right (Group 07) ............................................... 124
G50 Set Global coordinate Offset FANUC, YASNAC (Group 00) ........................................................... 125
G50 Spindle Speed Clamp .................................................................................................................... 126
G51 Cancel Offset (YASNAC) (Group 00) ............................................................................................. 126
G52-G64 Work Coordinate System ...................................................................................................... 126
G52 Set Local Coordinate System FANUC (Group 00) ......................................................................... 126
G53 Machine Coordinate Selection (Group 00) ..................................................................................... 126
G54-59 Select Coordinate System #1 - #6 FANUC (Group 12 ) ............................................................ 126
G61 Exact Stop Modal (Group 15) ......................................................................................................... 126
G64 G61 Cancel (Select normal cutting mode) (Group 15) .................................................................. 126
G70 Finishing Cycle (Group 00) ............................................................................................................ 126
G71 O.D./I.D. Stock Removal Cycle (Group 00) ................................................................................... 127
G72 End Face Stock Removal Cycle (Group 00) .................................................................................. 135
G73 Irregular Path Stock Removal Cycle (Group 00) ............................................................................ 138
G74 End Face Grooving Cycle, Peck Drilling (Group 00) ...................................................................... 139
G75 O.D./I.D. Grooving Cycle (Group 00) ............................................................................................. 141
G76 Threading Cycle, Multiple Pass (Group 00) ................................................................................... 142
G80 Canned Cycle Cancel (Group 09*) ................................................................................................ 146
G81 Drill Canned Cycle (Group 09) ....................................................................................................... 146
G82 Spot Drill Canned Cycle (Group 09) .............................................................................................. 147
G83 Normal Peck Drilling Canned Cycle (Group 09) ............................................................................ 147
G84 Tapping Canned Cycle (Group 09) ................................................................................................ 148
G184 Reverse Tapping Canned Cycle For Left Hand Threads (Group 09) ........................................... 149
G85 Boring Canned Cycle (Group 09) .................................................................................................. 149
G86 Bore and Stop Canned Cycle (Group 09) ...................................................................................... 150
G87 Bore and Manual Retract Canned Cycle (Group 09) ..................................................................... 150
G88 Bore and Dwell and Manual Retract Canned Cycle (Group 09) .................................................... 151
G89 Bore and Dwell Canned Cycle (Group 09) .................................................................................... 151
G CODE TABLE OF CONTENTS
113 G Codes
96-8700 rev K January 2005
G90 O.D./I.D. Turning Cycle (Group 01) ............................................................................................... 152
G92 Threading Cycle (Group 01) .......................................................................................................... 153
G94 End Faceing Cycle (Group 01) ...................................................................................................... 154
G96 Constant Surface Speed ON (Group 13) ....................................................................................... 155
G97 Constant Surface Speed OFF (Group 13) ..................................................................................... 155
G98 Feed Per Minute (Group 10) .......................................................................................................... 155
G99 Feed Per Revolution (Group 10) .................................................................................................... 155
G100 Disable Mirror Image (Group 00) ................................................................................................. 155
G101 Enable Mirror Image (Group 00) .................................................................................................. 155
G102 Programmable Output to RS-232 (Group 00).............................................................................. 156
G103 Limit Block Lookahead (Group 00) .............................................................................................. 156
G110,G111 and G114-G129 Coordinate System (Group 12) ................................................................. 156
G154 Select Work Coordinates P1-99 (Group 12) ................................................................................ 157
G187 Accuracy Control (Group 00) ....................................................................................................... 157
G05 Fine Spindle Control Motion (Group 00) ......................................................................................... 158
G77 Flatting Cycle (This G-code is optional and is used for live tooling) (Group 00) ............................. 160
G95 Live Tooling Rigid Tap (Face) (Group 09) ....................................................................................... 162
G186 Rev Live Tool Rig Tap (Group 09) ................................................................................................ 162
G195 Live Tool Radial Tapping (Diameter) (Group 00) .......................................................................... 163
G196 Reverse Live Tool Vector Tapping (Diameter) Group 00) ............................................................. 163
G200 Index on the Fly (Group 00) .......................................................................................................... 164
114 G Codes
96-8700 rev K January 2005
G00 Rapid Motion Positioning (Group 01)
*B B-axis motion command
*U X-axis incremental motion command
*W Z-axis incremental motion command
*X X-axis absolute motion command
*Z Z-axis absolute motion command
* indicates optional
This G code is used to move the machines axis at the maximum speed. It is primarily used to quickly position
the machine to a given point before each feed (cutting) command (All moves are done at full rapid speed). This
G code is modal, so a block with G00 causes all following blocks to be rapid motion until another Group 01
code is specified.
Programming note: Generally, rapid motion will not be in a straight line. Each axis specified is moved at the
same speed, but all axes will not necessarily complete their motions at the same time. The machine will wait
until all motions are complete before starting the next command.
G01 Linear Interpolation Motion (Group 01)
F Feed rate
*B B-axis motion command
*U X-axis incremental motion command
*W Z-axis incremental motion command
*X X-axis absolute motion command
*Z Z-axis absolute motion command
A Optional angle of movement (used with only one of X, Z, U, W)
This G code provides for straight line (linear) motion from point to point. Motion can occur in 1 or 2 axes. All
axes will start and finish motion at the same time. The speed of all axes is controlled so that the feed rate
specified is achieved along the actual path. The C-axis may also be commanded and this will provide a helical
(spiral) motion. C-axis feed rate is dependent on the C-axis diameter setting (Setting 102) to create a helical
motion. The F address (feedrate) command is modal and may be specified in a previous block. Only the axes
specified are moved. The auxiliary axes B, U, V, and W can also be moved with a G01 but only one axis is
moved at a time (accept when U,V and W are used with the Advanced Parts Loader ,APL).
A chamfer block or a corner rounding block can be automatically inserted between two linear interpolation
blocks by specifying K (chamfering) or R (corner rounding). There must be a terminating linear interpolation
block following the beginning block (a G04 pause may intervene). These two linear interpolation blocks specify
a theoretical corner of intersection. If the beginning block specifies a K the value following the K is the distance
from the corner of intersection where the chamfer begins and also the distance from that same corner where
the chamfer ends. If the beginning block specifies an R the value following the R is the radius of a circle tangent
to the corner at two points: the beginning of the corner rounding arc block that is inserted and the endpoint of
that arc. There can be consecutive blocks with chamfer or corner rounding specified. There must be movement
on the two axes specified by the selected plane (whichever plane that is active X-Y (G17) X-Z (G18) or Y-Z
(G19).
115 G Codes
96-8700 rev K January 2005
1.
1.25
.75
.5
.5
.05 TYP
N9
N8
N7
N5
45 CHAMFER
0
X(U),I
Z(W),K
Automatic Chamfering
%
O0001 (Automatic Chamfering)
N1 G50 S1500
N2 G00 T101 G97 S500 M03
N3 G00 X0 Z0.25
N4 G01 Z0 F0.005
N5 G01 X0.50 K-0.050
N6 G01 Z-0.50
N7 G01 X0.75 K-0.050
N8 G01 Z-1.0 I0.050
N9 G01 X1.25 K-0.050
N10 G01 Z-1.5
N11 G00 X1.5 Z0.25
M30
%
Chamfering and Corner Rounding
The following G-code syntax automatically includes a 45
chamfer or corner radius between two blocks of linear
interpolation which intersect a right (90 degree) angle.
Chamfering Syntax Corner Rounding Syntax
G01 X(U) x Kk G01 X(U) x Rr
G01 Z(W) z Ii G01 Z(W) z Rr
Addresses
I = chamfering, Z to X (X axis direction, +/-, Radius value)
K = chamfering, X to Z (Z axis direction, +/-)
R = corner rounding (X or Z axis direction, +/-, Radius value)
NOTE: A -30 = A150; A -45 = A135
G01 Chamfering with A
When specifying an angle (A), command motion in only one of the other axes (X or Z), the other axis is calcu-
lated based on the angle.
A=150
30
1/2 X 30
2.5 Radius
2
C
L
Start Point
Finish Point
Rapid
Feed
T606
G54;
M03 S1500 G97;
G00 X5. Z0.1;
X0;
G01 Z0 F0.01
G01 X4. Z0 F0.012;(start point)
X5. (finish point) A150. (angle to finish point);
Z-2.;
X6.;
G28;
M30;
Corner Chamfering
116 G Codes
96-8700 rev K January 2005
1.
1.25
.75
.5
.5
N9
N7
N8
N5
R 0.050
TYP
X(U)
Z(W)
%
O0005 (Automatic Corner Rounding)
T101
N1 G50 S1500
N2 G00 G97 S500 M03
N3 X0 Z0.25
N4 G01 Z0 F0.005
N5 G01 X0.5 R-0.050
N6 G01 Z-0.50
N7 G01 X0.75 R-0.050
N8 G01 Z-1.0 R0.050
N9 G01 X1.25 R-0.050
N10 G01 Z-1.5
N11 G00 X1.5 Z0.25
G28
M30
%
NOTES: 1) Incremental programming is possible if Ub or Wb is specified in place
of Xb or Zb, respectively. So its actions will be as follows: X(POS
current
+ i) =
Ui, Z(POS
current
+k) = Wk, X(POS
current
+r)=Ur, Z(POScurrent+r)=Wr.
2) POS
current
indicates current position of X or Z axis. 3) I, K and R always
specify a radius value (radius programming value).
X3.5 Z-0.5
X1.5 Z-0.5
0.1
0.1
X2.5 Z-2.
1
2
X2.5 Z-2.
X1.5 Z-0.5
X0.5 Z-2.
3
4
0.1
0.1
Chamfering Code/Example Movement
1.
2.
3.
4.
Z+ to X+ X2.5 Z-2; X2.5 Z-2;
G01 Z-0.5 I0.1; G01 Z-0.6;
X3.5; X2.7 Z-0.5;
X3.5;
Z+ to X- X2.5 Z-2.; X2.5 Z-2.;
G01 Z-0.5 I-0.1; G01 Z-0.6;
X1.5; X2.3 Z-0.5;
X1.5;
Z- to X+ X1.5 Z-0.5.; X1.5 Z-0.5
G01 Z-2. I0.1; G01 Z-1.9;
X2.5; X1.7 Z-2.;
X2.5;
Z- to X- X1.5 Z-0.5.; X1.5 Z-0.5;
G01 Z-2. I-0.1; G01 Z-1.9;
X0.5; X1.3 Z-2.
X0.5;
117 G Codes
96-8700 rev K January 2005
X0.5 Z0
X1.5 Z-1.
X0.5 Z-2.
X1.5 Z-2.
0.1
1 2
3 4
X1.5 Z0
Corner Rounding Code Example Movement
1.
2.
3.
4.
X- to Z- X1.5 Z-1.; X1.5 Z-1.;
G01 X0.5 K-0.1; G01 X0.7;
Z-2.; X0.5 Z-1.1;
Z-2.
X- to Z+ X1.5 Z-1.; X1.5 Z-1.;
G01 X0.5 K0.1; G01 X0.7;
Z0.; X0.5 Z-0.9;
Z0.;
X+ to Z- X0.5 Z-1.; X0.5 Z-1.;
G01 X1.5 K-0.1; G01 X1.3;
Z-2.; X1.5 Z-1.1;
Z-2.
X+ to Z+ X0.5 Z-1.; X0.5 Z-1.;
G01 X1.5 K0.1; G01 X1.3;
Z0.; X1.5 Z-0.9;
Z0.;
X3. Z-1.
X1. Z-1.
X2. Z-2.
1
2
R=0.1
X3. Z-2.
X2. Z-1.
X1. Z-2.
3
4
R=0.1
0.1
Corner Rounding Code Example Movement
1. Z+ to X+ X2. Z-2.; X2. Z-2.;
G01 Z-1 R.1; G01 Z-1.1;
X3.; G03 X2.2 Z-1. R0.1;
G01 X3.;
2. Z+ to X- X2. Z-2.; X2. Z-2.;
G01 Z-1. R-0.1; G01 Z-1.1;
X1.; G02 X1.8 Z-1 R0.1;
G01 X1.;
3. Z- to X+ X2. Z-1.; X2. Z-1.;
G01 Z-2. R0.1; G01 Z-1.9;
X3.; G02 X2.2 Z-2. R0.1;
G01 X3.;
4. Z- to X- X2. Z-1.; X2. Z-1.;
G01 Z-2. R-0.1; G01 Z-1.9. ;
X1.; G03 X1.8 Z-2.;
G01 X1.;
118 G Codes
96-8700 rev K January 2005
X2. Z-1
X3. Z-2.
X2. Z-2.
X2. Z-2.
1 2
3 4
X1. Z-2
R=0.1
X3. Z-1.
X1. Z-1
Corner Rounding Code Example Movement
1.
2.
3.
4.
X- to Z- X1.5 Z-1.; X1.5 Z-1.;
G01 X0.5 K-0.1; G01 X0.7;
Z-2.; X0.5 Z-1.1;
Z-2.
X- to Z+ X1.5 Z-1.; X1.5 Z-1.;
G01 X0.5 K0.1; G01 X0.7;
Z0.; X0.5 Z-0.9;
Z0.;
X+ to Z- X0.5 Z-1.; X0.5 Z-1.;
G01 X1.5 K-0.1; G01 X1.3;
Z-2.; X1.5 Z-1.1;
Z-2.
X+ to Z+ X0.5 Z-1.; X0.5 Z-1.;
G01 X1.5 K0.1; G01 X1.3;
Z0.; X1.5 Z-0.9;
Z0.;
Rules: 1) Use K address only with X(U) address. Use I address only with Z(W) address.
2) Use R address with either X(U) or Z(W), but not both in the same block.
3) Do not use I and K together on the same block. When using R address, do not use I or K.
4) The next block must be another single linear move that is perpendicular to the previous one.
5) Automatic chamfering or corner rounding cannot be used in a threading cycle or in a canned
cycle.
6) Chamfer or corner radius must be small enough to fit between the intersecting lines.
7) There should be only a single move along the X or Z in linear mode ( G01) for chamfering or
corner rounding.
G02 CW Circular Interpolation Motion / G03 CCW Circular Interpolation Motion (Group 01)
F Feed rate
*I Distance along X-axis to center of circle
*K Distance along Z-axis to center of circle
*R Radius of arc
*U X-axis incremental motion command
*W Z-axis incremental motion command
*X X-axis absolute motion command
*Z Z-axis absolute motion command
* indicates optional
These G codes are used to specify a circular motion (CW or CCW) of the linear axes (Circular motion is
possible in the X and Z axes as selected by G18). The X and Z values are used to specify the end point of the
motion and can use either absolute (U and W) or incremental motion (X and Z). If either the X or Z is not
specified, the endpoint of the arc is the same as the starting point for that axis. There are two ways to specify
the center of the circular motion; the first uses I or K to specify the distance from the starting point to the
center of the arc; the second uses R to specify the radius of the arc (maximum 7740 inches).
119 G Codes
96-8700 rev K January 2005
Start and End
5
4
3
End Start
Arc with + R
Arc with - R
G02
= R value
= R value
Concave radius = Radius
of part minus tool radius
Convex radius = Radius
of part plus tool radius
Tool
.0312 Rad.
G02 U.1376 W-.0688
R.0688(I.0688)
G02 U-.2624 W-.1312
R.1312(K-.1312)
Start point
Start
point
End point
End point
.100 Rad.
Tool
.0312 Rad.
.100 Rad.
= R value
= R value
Concave radius = Radius
of part minus tool radius
G03 U.2624 W-.1312
R.1312(K-.1312)
G03 U-.1376 W-.0688
R.0688(I-.0688)
Start
point
Start
point
End
point
End
point
Tool
.0312 Rad.
.100 Rad.
.100 Rad.
Concave radius = Radius
of part plus tool radius
G02 G03
R is used to specify the center of the circle. R is the distance from the starting point to the center of the circle.
With a positive R, the control will generate a path of 180 degrees or less; to generate a radius of over 180
degrees, specify a negative R. X or Z is required to specify an endpoint if different from the starting point.
The following line will cut an arc of less than 180 degrees:
G01 X3.0 Z4.0
G02 Z-3.0 R5.0
I and K are used to specify the center of the arc. When I and K are used, R may not be used. The I or K is the
signed distance from the starting point to the center of the circle. If only one of I or K is specified, the other is
assumed to be zero.
G04 Dwell (Group 00)
P The dwell time in seconds or milliseconds
G04 is used to cause a delay or dwell in the program. The block containing G04 will delay for the time specified
by the P code. For example G04 P10.0. This will delay the program for 10 seconds. Note the use of the
decimal point G04 P10. is a dwell of 10 seconds; G04 P10 is a dwell of 10 microseconds.
120 G Codes
96-8700 rev K January 2005
G09 Exact Stop (Group 00)
The G09 code is used to specify a controlled axes stop. It only affects the block in which it is commanded; it is
non-modal, it does not affect the following blocks. Machine moves will decelerate to the programmed point
before another command is processed.
G10 Set Offsets (Group 00)
G10 allows the programmer to set offsets within the program. Using G10 replaces the manual entry of offsets
(i.e. Tool length and diameter, and work coordinate offsets).
L Selects offset category.
L2 Work coordinate origin for COMMON and G54-G59
L10 Geometry or shift offset
L1 or L11 Tool wear
L20 Auxiliary work coordinate origin for G110-G129
P Selects a specific offset.
P1-P50 References geometry, wear or work offsets (L10-L11)
P51-P100 References shift offsets (YASNAC) (L10-L11)
P0 References COMMON work coordinate offset (L2)
P1-P6 G54-G59 references work coordinates (L2)
P1-P20 G110-G129 references auxiliary coordinates (L20)
P1-P99 G154 P1-P99 reference auxiliary coordinate (L20)
Q Imaginary tool nose tip direction
R Tool nose radius
*U Incremental amount to be added to X-axis offset
*W Incremental amount to be added to Z-axis offset
*X X-axis offset
*Z Z-axis offset
* indicates optional
Programming Examples
G10 L2 P1 W6.0 (Move coordinate G54 6.0 units to the right);
G10 L20 P2 X-10.Z-8. (Set work coordinate G111 to X-10.0, Z-8.0);
G10 L10 P5 R.032 (Set geometry offset of Tool #5 to .032);
G10 L10 P5 R.0625 (Set radius of Tool #5 to 1/16 );
G14 Sub-Spindle Swap / G15 Cancel (Group 17)
G14 causes the subspindle to become the primary spindle and will react to commands normally used for the
main spindle. For example, M03, M04, M05 and M19 will affect the sub-spindle, and M143, M144, M145 and
M119 will cause an alarm. Note that G50 will limit the sub-spindle speed, and G96 will set the sub-spindle
surface feed value. These G-codes will adjust the subspindle speed when there is motion in the X-axis. G01
Feed Per Rev will feed based on the sub-spindle.
The G14 command will automatically activate Z-axis mirroring. If the Z-axis is already mirrored (Setting 47 or
G101) the mirror function will be canceled. G14 is canceled by a G15, an M30, reaching the end of a program,
and by pressing Reset.
G17 XY Plane, G18 ZX Plane and G19 YZ Plane (Group 02)
The G18 code is used to select the ZX plane for circular motion. This is the default for the HAAS lathe. This
means that a circular motion in the plane of the X-Z work space may be programmed without first selecting
G18. In this plane, circular motion is defined as clockwise for the operator looking down onto the X-Z work
space from the front. This is the motion of the tool relative to the part.
G17/G18 These G code supports the Cartesian to Polar transformation feature (G112/G113). Commanding a
G18 will cause the control to return to the normal ZX plane.
121 G Codes
96-8700 rev K January 2005
G112 XY to XC interpretation (Group 04)
The G112 Cartesian to Polar coordinate transformation feature allows the user to program subsequent blocks in
Cartesian XY coordinates, which the control automatically converts to polar XC coordinates. While it is active,
G18 ZX plane is used for G01 linear XY strokes and G17 YZ plane is used for G02 and G03 XY interpolated
circular motion.
Note that mill-style Cutter Compensation becomes active when G112 is used. Cutter Compensation (G41, G42)
must be canceled (G40) before the next G113.
G113 G112 Cancel (Group 04)
G113 cancels the Cartesian to Polar coordinate conversion.
G112 Program Example
X
Y
X 1.0
Y 1.0
%
T0101
G54
G17
G112
M154
G0G98Z.1
G0X.875Y0.
M8
G97P2500M133
G1Z0.F15.
Y.5F5.
G3X.25Y1.125R.625
G1X-.75
G3X-.875Y1.R.125
G1Y-.25
G3X-.75Y-.375R.125
G2X-.375Y-.75R.375
G1Y-1.
G3X-.25Y-1.125R.125
G1X.75
G3X.875Y-1.R.125
G1Y0.
G0Z.1
G113
G18
M9
M155
M135
G28U0.
G28W0.H0.
M30
%
G18 ZX Plane Selection (Group 02)
The G18 code is used to select the ZX plane for circular motion. In this plane, circular motion is defined as
clockwise for the operator looking down onto the X-Z work space from the front. This is the motion of the tool
relative to the part.
G20 Select Inches / G21 Select Metric (Group 06)
The G codes G20 (inch) and G21 (mm) codes are used to ensure that the inch/metric selection is set correctly
for the program. Selection between inch and metric programming should be done using Setting 9.
122 G Codes
96-8700 rev K January 2005
G28 Return To Machine Zero, set optional G29 Reference point (Group 00)
The G28 code is used to return all axes to machine zero, unless an axis (or axes) is specified, in which case
only that axis (or axes) is returned to machine zero. G28 cancels tool length offsets for the following lines of
code.
G29 Return from Reference Point (Group 00)
The G29 code is used to move the axes to a specific position. The axes selected in this block are moved to
the G29 reference point saved in G28, and then moved to the location specified in the G29 command.
G31 Skip Function (This G-code is optional and requires a probe) (Group 00)
F Feed rate
*U X-axis incremental motion command
*W Z-axis incremental motion command
*X X-axis absolute motion command
*Z Z-axis absolute motion command
* indicates optional
This G-code moves the axes to the programmed position. It applies only to the block in which G31 is specified.
The specified move is started and continues until the position is reached or the probe receives a signal (skip
signal). The control will beep when the end of travel is reached.
Do not use Cutter Compensation with a G31.
Also see M78 and M79.
G32 Thread Cutting (Group 01)
F Feed rate
Q Thread Angle
U X-axis incremental positioning command
W Z-axis incremental positioning command
X X-axis absolute positioning command
Z Z-axis absolute positioning command
NOTES: Feed rate is equivalent to thread lead.
Movement on at least one axis must be specified.
Tapered threads have lead in both X and Z. In this case set the feed rate
to the larger of the two leads. G99 (Feed per Revolution) must be active.
Lz
Lz
Lx = 0
Lx
Straight Threads Tapered Threads
Lz = Lead along Z axis
Lx = Lead along X axis
(Radius value)
G32 Definition of Lead (Feed Rate) for Straight and Tapered Threads
G32 differs from other thread cutting cycles in that taper and/or lead can vary continuously throughout the
entire thread. In addition, no automatic position return is performed at the end of the threading operation.
At the first line of a G32 block of code, axis feed is synchronized with the rotation signal of the spindle en-
coder. This synchronization remains in effect for each line in a G32 sequence. It is possible to cancel G32 and
recall it without losing the original synchronization. This means multiple passes will exactly follow the previous
tool path (The actual spindle RPM must be exactly the same between passes).
123 G Codes
96-8700 rev K January 2005
NOTE: Single Block Stop and Feed Hold are deferred until last line of a G32 sequence.
NOTE: Feed Rate Override is ignored while G32 is active, Actual Feed Rate will
always be 100% of programmed feed rate.
M23 and M24 have no effect on a G32 operation, the user must program
chamfering if needed.
G32 must not be used with any G-Code Canned Cycles (i.e.: G71).
Do Not change spindle RPM during threading.
CAUTION! G32 is Modal. Always cancel G32 with another Group 01 G-code at
the end of a threading operation. (Group 01 G-Codes: G00, G01, G02,
G03, G32, G90, G92, and G94)
Rapid
Feed
Programmed Path
Start Position
Finished Position F
F
S
S
N1
N2
N3 N4
N5
N6
Straight-to-Taper-to-Straight Thread Cutting Cycle
NOTE: Example is for reference only, multiple passes are usually required to cut
actual threads.
G32 Program Example Comments
...
G97 S400 M03 (Constant Surface Speed Cancel)
N1 G00 X0.25 Z0.1 (Rapid to Start Position)
N2 G32 Z-0.26 F0.065 (Straight thread, Lead(Lz) = 0.065)
N3 X0.455 Z-0.585 (Straight thread blends to tapered thread)
N4 Z-0.9425 (Taper thread blends back to straight thread)
N5 X0.655 Z-1.0425 (Escape at 45 degrees)
G00 X1.2 (Rapid to Finish Position, cancel G32)
G00 Z0.1
...
Q option example:
G32 X-1.99 Z-2. Q60000 F0.2; (60 degree cut)
G32 X-1.99 Z-2. Q120000 F0.2; (120 degree cut)
G32 X-1.99 Z-2. Q270123 F0.2; (270.123 degree cut)
The following rules apply to the use of Q:
1. The start angle (Q) is not a modal value. It must be specified every time it is used. If no value is
specified then a zero (0) angle is assumed.
2. The angle of threading increment is 0.001 degrees and it cannot have a decimal point. Therefore a 180angle
must be specified as Q180000 and a 35angle as Q35000.
3. The Q angle must be entered as a positive value from 0 to 360000.
124 G Codes
96-8700 rev K January 2005
G40 Tool Nose Compensation Cancel (Group 07)
*X X axis absolute location of departure target
*Z Z axis absolute location of departure target
*U X axis incremental distance to departure target
*W Z axis incremental distance to departure target
*I X axis intersection vector direction, (radius)
*K Z axis intersection vector direction
* indicates optional
G40 cancels G41 or G42. Programming Txx00 will also cancel tool nose compensation. Cancel tool nose
compensation before the end of a program.
The tool departure usually does not correspond with a point on the part. In many cases overcutting or undercut-
ting can occur.
G42
Overcut here
G40
G42
Use I & K to avoid
overcut here
G40
TIP = 3
K
I
G40 G40 Using I and K.
When address codes I and K are used in a G40 departure block, the control will use these values as an
intersection for the end point of the last compensated cut. The following figure illustrates where I and K lie in
relation to the departure stroke. Usually I and K lie along a face of the machined part.
The values of I and K can be determined by calculating the sine of the angle for I and the cosine of the angle for
K, where the angle is taken to the face of the part with respect to the Z axis.
G41 Tool Nose Compensation (TNC) Left / G42 TNC Right (Group 07)
G41 or G42 will select tool nose compensation. G41 moves the tool to the left of the programmed path to
compensate for the size of a tool and vice versa for G42. A tool offset must be selected with a Tnnxx code,
where xx corresponds to the offsets that are to be used with the tool.
G41
TIP = 2
G42
TIP = 3
G41 G42
125 G Codes
96-8700 rev K January 2005
G50 Set Global coordinate Offset FANUC, YASNAC (Group 00)
U Incremental amount and direction to shift global X coordinate.
X Absolute global coordinate shift.
W Incremental amount and direction to shift global Z coordinate.
Z Absolute global coordinate shift.
S Clamp spindle speed to specified value
T Apply tool shift offset (YASNAC)
G50 can perform several functions. It can set the global coordinate, it can shift the global coordinate, and it can
limit the spindle speed to a maximum value. Refer to the "Coordinate Systems and Offsets" section for a
discussion of these.
To set the global coordinate, command G50 with an X or Z value. The effective coordinate will become the value
specified in address code X or Z. Current machine location, work offsets and tool offsets are taken into ac-
count. The global coordinate is calculated and set.
Example: G50 X0 Z0 (Effective coordinates are now zero);
To shift the global coordinate system, specify G50 with a U or W value. The global coordinate system will be
shifted by the amount and direction specified in U or W. The current effective coordinate displayed will change
by this amount in the opposite direction. This method is often used to place the part zero outside of the work
cell.
Example: G50 W-1.0 (Effective coordinates will be shifted left 1.0);
To set a YASNAC style work coordinate shift, specify G50 with a T value (Setting 33 must be set to YASNAC).
The global coordinate is set to the X and Z values in the Tool Shift Offset page. Values for the T address code
are, Txxyy where xx is between 51 and 100 and yy is between 00 and 50. For example, T5101 specifies tool
shift index 51 and tool wear index 01; it does not cause tool number 1 to be selected. To select another Txxyy
code must be used outside the G50 block. The following two examples illustrate this method to select Tool 7
using Tool Shift 57 and Tool Wear 07.
Example 1
G51; (Cancel Offsets)
T700 M3; (Change to Tool 7, Turn on Spindle)
G50 T5707; (Apply Tool Shift and Tool Wear to Tool 7)
Example 2
G51; (Cancel Offsets)
G50 T5700; (Apply Tool Shift)
T707 M3; (Change to Tool 7 and apply Tool Wear)
126 G Codes
96-8700 rev K January 2005
Tool Offset 51
Z
Tool Offset 51
Spindle
C
L
X
/
2
G50 Work Offset
(0,0)
Machine
(0,0)
000101
N1 G51 (Return to Machine Zero)
N2 G50 T5100; (Offset for Tool 1)
.
.
.
%
G50 YASNAC Tool Shift
G50 Spindle Speed Clamp
G50 can be used to limit the maximum spindle speed. The control will not allow the spindle to exceed the S
address value specified in the G50 command. This is used in constant surface feed mode (G96).
N1 G50 S3000 ; (Spindle rpm will not exceed 3000 rpm)
N2 G97 M3 ; (Enter constant surface speed cancel, spindle on)
Note: To cancel this command, use another G50 and specify the maximum spindle
RPM for the machine.
G51 Cancel Offset (YASNAC) (Group 00)
G51 is used to cancel any existing tool wear and work coordinate shift and return to the machine zero position.
G52-G64 Work Coordinate System
The HAAS CNC lathe control supports both YASNAC and FANUC coordinate systems. Work coordinates
together with tool offsets can be used to position a part program anywhere within the work area. Also see the
Tool Offsets section.
G52 Set Local Coordinate System FANUC (Group 00)
This code selects the user coordinate system.
G53 Machine Coordinate Selection (Group 00)
This code temporarily cancels work coordinates offsets and uses the machine coordinate system.
G54-59 Select Coordinate System #1 - #6 FANUC (Group 12 )
These codes select one of the six user coordinate systems stored within the offsets memory. All subsequent
references to axes positions will be interpreted in the new coordinate system. Work coordinate system offsets
are entered from the Offsets display page.
G61 Exact Stop Modal (Group 15)
The G61 code is used to specify exact stop. Rapid and interpolated moves will decelerate to an exact stop
before another block is processed. In exact stop, moves will take a longer time and continuous cutter motion
will not occur. This may cause deeper cutting where the tool stops.
G64 G61 Cancel (Select normal cutting mode) (Group 15)
The G64 code is used to cancel exact stop.
G70 Finishing Cycle (Group 00)
The G70 Finishing cycle can be used to finish cut paths that are rough cut with stock removal cycles such as
G71, G72 and G73.
P Starting Block number of routine to execute
Q Ending Block number of routine to execute
127 G Codes
96-8700 rev K January 2005
Q
G00 In
Block P
Programmed Path
Rapid
Feed
Programmed Path
Start Position
Starting Block
Ending Block
S
P
Q
S
P
G70
Programming Example
G71 P10 Q50 F.012 (rough out N10 to N50 the path)
N10
F0.014
...
N50
...
...
...
G70 P10 Q50 (finish path defined by N10 to N50)
...
The G70 cycle is similar to a local subprogram call. However, the G70 requires that a beginning block number
(P code) and an ending block number (Q code) be specified.
The G70 cycle is usually used after a G71, G72 or G73 has been performed using the blocks specified by P
and Q. Any F, S or T codes with the PQ block are effective. After execution of the Q block, a rapid (G00) is
executed returning the machine to the start position that was saved before the starting of the G70. The program
then returns to the block following the G70 call. A subroutine in the PQ sequence is acceptable providing that
the subroutine does not contain a block with an N code matching the Q specified by the G70 call. This feature
is not compatible with FANUC or YASNAC controls.
G71 O.D./I.D. Stock Removal Cycle (Group 00)
* D Depth of cut for each pass of stock removal, positive radius
* F Feed rate to use throughout G71 PQ block
* I X-axis size and direction of G71 rough pass allowance, radius
* K Z-axis size and direction of G71 rough pass allowance
P Starting Block number of path to rough
Q Ending Block number of path to rough
* S Spindle speed to use throughout G71 PQ block
* T Tool and offset to use throughout G71 PQ block
* U X-axis size and direction of G71 finish allowance, diameter
* W Z-axis size and direction of G71 finish allowance
* R1 YASNAC select Type II roughing
* indicates optional
128 G Codes
96-8700 rev K January 2005
Q
S
P
X+
Z+
W
K
I
U/2
D
Z-Axis
Clearance
Plane
Programmed
Path
Roughing
Allowance
(I,K)
Retraction Setting (73)
Finishing
Allowance
(U, W)
Rapid
Feed
Programmed Path
Start Position
Starting Block
Ending Block
Roughing Allowance
Finish Allowance
Q
P
S
G71
This canned cycle roughs material on a part given the finished part shape. Define the shape of a part by
programming the finished tool path and then use the G71 PQ block. Any F,S or T commands on the G71 line
or in effect at the time of the G71 is used throughout the G71 roughing cycle. Usually a G70 call to the same
PQ block definition is used to finish the shape.
Two types of machining paths are addressed with a G71 command. The first type of path (Type I) is when the
X-axis of the programmed path does not change direction. The second type of path (Type II) allows the X-axis
to change direction. For both Type I and Type II the programmed path the Z-axis cannot change direction. Type
I is selected by having only an X-axis motion in the block specified by P in the G71 call. When both an X-axis
and Z-axis motion are in the P block then Type II roughing is assumed. When in YASNAC mode, Type II
roughing is selected by including R1 on the G71 command block.
Any one of the four quadrants of the X-Z plane can be cut by specifying address codes D, I, K, U, and W
properly.
In the figures, the start position S is the position of the tool at the time of the G71 call. The Z clearance plane
is derived from the Z-axis start position and the sum of W and optional K finish allowances.
P
P
X+
Z+
P
P
S
S
Q
Q
U+ W- I+ K-
U- W- I- K- U- W+ I- K+
U+ W+ I+ K+
Q
Q
S
S
G71 Address relationships
129 G Codes
96-8700 rev K January 2005
Type I Details
When Type I is specified by the programmer it is assumed that the X-axis tool path does not reverse during a
cut. Each roughing pass X-axis location is determined by applying the value specified in D to the current X
location. The nature of the movement along the Z clearance plane for each roughing pass is determined by the
G code in block P. If block P contains a G00 code, then movement along the Z clearance plane is a rapid
mode. If block P contains a G01 then movement will be at the G71 feed rate.
Each roughing pass is stopped before it intersects the programmed tool path allowing for both roughing and
finishing allowances. The tool is then retracted from the material, at a 45 degree angle by the distance speci-
fied in setting 73. The tool then moves in rapid mode to the Z-axis clearance plane.
When roughing is completed the tool is moved along the tool path to clean up the rough cut. If I and K are
specified an additional rough finish cut parallel to the tool path is performed.
Type II Details
When Type II is specified by the programmer the X axis PQ path is allowed to vary (for example, the X-axis tool
path can reverse direction).
The X axis PQ path must not exceed the original starting location. The only exception is the ending Q block.
Type II roughing, when Setting 33 is set to YASNAC, must include R1 (with no decimal) on the G71 command
block.
Type II, when Setting 33 is set to FANUC, must have a reference move, in both the X and Z axis, in the block
specified by P.
Roughing is similar to Type I except after each pass along the Z axis, the tool will follow the path defined by
PQ. The tool will then retract parallel to the X axis by a distance defined in Setting 73 (Can Cycle Retraction).
The Type II roughing method does not leave steps in the part prior to finish cutting and typically results in a
better finish.
Troughs
4 Troughs, Each with
1 Level of Nesting
S P Q
Troughs Nest
5 Levels Deep
(Limit, 10 Levels)
2 Troughs Nested
2 Levels Deep
Q S P
Troughs on the Same Level Nested Troughs
A trough can be defined as a change in direction which creates a concave surface in the material being cut. If
successive troughs are on the same level, there can be an unlimited number of troughs. When troughs are
within troughs (nested), there can be no more than 10 levels of trough nesting.
The following figures illustrate the sequence of roughing cuts (Type I and II) for PQ paths with multiple troughs.
All material above troughs is roughed first, followed by the troughs themselves in the direction of Z.
130 G Codes
96-8700 rev K January 2005
Q
1
2
5
7 6 3 4
Path Sequence for Type II Roughing
Region Sequence for Type II Roughing
Q
S P
S P
Path Sequence for Type II Roughing
Setting 73
Setting 73
Tool Retraction for Type I Tool Retraction for Type II
45
Type I and II Tool Retraction
Note: An effect of using a Z finish or roughing allowance is the limit between the two cuts on one side of a
trough and the corresponding point on the other side of the trough. This distance must be greater than double
the sum of the roughing and finish allowances.
For example, if G71 Type 2 path contains the following:
...
X-5. Z-5.
X-5.1 Z-5.1
X-3.1 Z-8.1
...
The greatest allowance that can be specified is 0.999, since the horizontal distance from the start of cut 2 to
the same point on cut 3 is 0.2. If a larger allowance is specified, overcutting will occur.
Cutter compensation is approximated by adjusting the roughing allowance according to the radius and tip type
of the tool. Therefore, the limitations that apply to the allowance also apply to the sum of the allowance and the
tool radius.
131 G Codes
96-8700 rev K January 2005
Note: If the last cut in the P-Q path is a non-monotonic curve (using a finish allowance) add a short retraction
cut; do not use W.
Q
S
P
Rapid
Feed
Programmed Path
Start Position
Starting Block
Ending Block
P
Q
S
G71 Basic G Code Example
Program Example Description
%
O0070 (G71 Roughing Cycle)
T101
G50 S2500
G97 S509 M03
G00 G54 X6. Z0.05
G96 S800
G71 P1 Q2 D0.15 U0.01 W0.005 F0.014
N1 G00 X2.
G01 Z-3. F0.006
X3.5
G03 X4. Z-3.25 R0.25
G01 Z-6.
N2 X6.
G70 P1 Q2 (FINISH PASS)
M09
G28 M05
M30
%
132 G Codes
96-8700 rev K January 2005
Q
Rapid
Feed
Programmed Path
Start Position
Starting Block
Ending Block
Finish Allowance
Radius *R
Q
P
S
S
N2
1.00
2.50
*R0.25
*R0.250
1.00 3.25 6.50
6.50
4.50 P
N1
N3
N4
N5 N6
N7
N8
N9
N10
N11
G71 Type 1 O.D./I.D. Stock Removal Example
Program Example Description
%
O0071 (FANUC G71 TYPE I EXAMPLE)
T101 (CNMG 432)
(Tool change & apply Offsets)
G00 G54 X6.6 Z.05 M08 (Rapid to Home Position)
G50 S2000 (Set Max RPM 2000)
G97 S636 M03 (Spindle On)
G96 S750 (Constant surface speed On)
G71 P1 Q11 D0.15 U0.01 W0.005 F0.012 (Define rough cycle)
N1 G00 X0.6634 P (Begin definition)
N2 G01 X1. Z-0.1183 F0.004 (Finish pass .004" Feed)
N3 Z-1.
N4 X1.9376
N5 G03 X2.5 Z-1.2812 R0.2812
N6 G01 Z-3.0312
N7 G02 X2.9376 Z-3.25 R0.2188
N8 G01 X3.9634
N9 X4.5 Z-3.5183
N10 Z-6.5
N11 X6.0 Q (End definition)
G00 X0 Z0 T100 (Rapid to tool change position)
T202 (Finish tool)
G50 S2500
G97 S955 M03
G00 X6. Z0.05 M08
G96 S1500
G70 P1 Q11
G00 X0 Z0 T200
M30
%
133 G Codes
96-8700 rev K January 2005
N1
N2
N3 N4
N5
N6
S
P
Q
Rapid
Feed
Programmed Path
Start Position
Starting Block
Ending Block
Finish Allowance
Q
P
S
G71 Type II O.D./I.D. Stock Removal Example
Program Example Description
%
O0001 (YASNAC G71 Type II Example)
T101 (Roughing tool)
G97 S1200 M03
;
G00 X2. Z0 S (Start position)
G71 P1 Q6 D.035 U.03 W0.01 F0.01
;
N1 G01 X1.5 Z-0.5 F0.004 P (PQ Path definition)
N2 X1. Z-1.
N3 X1.5 Z-1.5
N4 Z-2.
N5 G02 X0.5 Z-2.5 R0.5
N6 G01 X2. Q (PQ Path end)
;
T202 (Finishing tool)
G97 S1500 M03
;
G70 P1 Q6 (Finish pass))
;
G28 M30
%
S
Rapid
Feed
Programmed Path
Start Position
Starting Block
Ending Block
Q
P
c
L
S
Q
P
G72 Basic G Code Example
134 G Codes
96-8700 rev K January 2005
Program Example Description
%
O0069 (G72 Roughing Cycle)
T101
G50 S2500
G97 S509 M03
G54 G00 X6. Z0.05
G96 S800
G72 P1 Q2 D0.075 U0.01 W0.005 F0.012
N1 G00 Z-0.65
G01 X3. F0.006
Z-0.3633
X1.7544 Z0.
X-0.0624
N2 G00 Z0.02
G70 P1 Q2 (Finish Pass)
M05
G28
M30
%
G71 I.D. Stock Removal Example
NOTE: Be sure the start position of the tool is positioned below the diameter of the
part you wish to start roughing out, before defining a G71 on an I.D. with this
cycle.
.050 R .750
.R .500
R .250
3.00
4.00
1.50
R .125
2.25
1.75
TOOL OFFSET RADIUS TIP
4 04 .0 0
O00088 (Example of using a G71 on an I.D.)
N2 T404 (Tool 4 Offset 4)
N3 G97 S2000 M03
N4 G54 G00 X0.7 Z0.1 M08 (Rapid to start position below the I.D. stock diameter)
N5 G71 P6 Q10 U-0.01 W0.005 D0.08 F0.01 (U is minus for G71 I.D. Roughing)
N6 G00 X3. (N6 is start of part path geometry defined by P6 in G71 line)
N7 G01 Z-1.75 F0.005
N8 X1.5
N9 Z-2.25 F0.003
N10 X0.73 (N10 is end of part path geometry defined by Q10 in G71 line)
N11 G70 P6 Q10 (G70 Defines a finish pass for lines P6 through P10)
N12 M09
N13 G28 (To send machine home for a tool change)
135 G Codes
96-8700 rev K January 2005
G72 End Face Stock Removal Cycle (Group 00)
* D Depth of cut for each pass of stock removal, positive
* F Feed rate to use throughout G72 PQ block
* I X-axis size and direction of G72 rough pass allowance, radius
* K Z-axis size and direction of G72 rough pass allowance
P Starting Block number of path to rough
Q Ending Block number of path to rough
* S Spindle speed to use throughout G72 PQ block
* T Tool and offset to use throughout G72 PQ block
* U X-axis size and direction of G72 finish allowance, diameter
* W Z-axis size and direction of G72 finish allowance
* indicates optional
S
D
P
U/2
I
W
X-Axis
Clearance
Plane
K
Programmed
Path
Roughing
Allowance (I,K)
Finishing
Allowance
(U,W)
Q
G00 in
Block P
Rapid
Feed
Programmed Path
Start Position
Starting Block
Ending Block
Roughing Allowance
Finish Allowance
S
P
Q
G72 End Face Stock Removal Cycle
This canned cycle will remove material on a part given the finished part shape. It is similar to G71 but removes
material along the face of a part. Define the shape of a part by programming the finished tool path and then use
the G72 PQ block. Any F,S or T commands on the G72 line or in effect at the time of the G72 is used through-
out the G72 roughing cycle. Usually a G70 call to the same PQ block definition is used to finish the shape.
Two types of machining paths are addressed with a G72 command. The first type of path (Type I) is when the Z-
axis of the programmed path does not change direction. The second type of path (Type II) allows the Z-axis to
change direction. For both the first type and the second type of programmed path the X-axis cannot change
direction. If Setting 33 is set to FANUC, Type I is selected by having only an X-axis motion in the block speci-
fied by P in the G72 call. When both an X-axis and Z-axis motion are in the P block then Type II roughing is
assumed. If Setting 33 is set to YASNAC, Type II is specified by including R1 on the G72 command block
(Refer to Type II details).
The G72 consists of a roughing phase and a finishing phase. The roughing and finishing phase are handled
slightly differently for Type I and Type II. Generally the roughing phase consists of repeated passes along the X-
axis at the specified feed rate. The finishing phase consists of a pass along the programmed tool path to
remove excess material left by the roughing phase but to leave finish material for a G70 block with perhaps a
finishing tool. The final motion in either type is a return to the starting position S.
In the previous figure the start position S is the position of the tool at the time of the G72 call. The X clearance
plane is derived from the X-axis start position and the sum of U and optional I finish allowances.
Any one of the four quadrants of the X-Z plane can be cut by specifying address codes I, K, U, and W properly.
The following figure indicates the proper signs for these address codes to obtain the desired performance in the
associated quadrants.
136 G Codes
96-8700 rev K January 2005
X+
Z+
U+,W-,I+,K-
U-,W+,I-,K+ U-,W-,I-,K-
U+,W+,I+,K+
S
S S
S
G72 Address Relationships
Type I Details
When Type I is specified by the programmer it is assumed that the Z-axis tool path does not reverse during a
cut.
Each roughing pass Z-axis location is determined by applying the value specified in D to the current Z location.
The nature of the movement along the X clearance plane for each roughing pass is determined by the G code in
block P. If block P contains a G00 code, then movement along the X clearance plane is a rapid mode. If block
P contains a G01 then movement will be at the G72 feed rate.
Each roughing pass is stopped before it intersects the programmed tool path allowing for both roughing and
finishing allowances. The tool is then retracted from the material, at a 45 degree angle by the distance speci-
fied in Setting 73. The tool then moves in rapid mode to the X-axis clearance plane.
When roughing is completed the tool is moved parallel to the tool path to clean up the rough cut. If I and K are
specified an additional rough finish cut parallel to the tool path is performed.
Type II Details
When Type II is specified by the programmer the Z axis PQ path is allowed to vary (for example, the Z-axis tool
path can reverse direction).
The Z axis PQ path must not exceed the original starting location. The only exception is on the Q block.
Type II roughing when Setting 33 is set to YASNAC, must include R1 (with no decimal) on the G71 command
block.
Type II, when Setting 33 is set to FANUC, must have a reference move, in both the X and Z axis, in the block
specified by P.
Roughing is similar to Type I except after each pass, along the X axis, the tool will follow the path defined by
PQ. The tool will then retract parallel to the Z axis by the distance defined in Setting 73 (Can Cycle Retraction).
The Type II roughing method does not leave steps in the part prior to finish cutting and typically results in a
better finish.
Note: a side effect of using a X finish or roughing allowance is the limit between the two cuts on one side of a
trough and the corresponding point on the other side of the trough. This distance must be greater than double
the sum of the roughing and finish allowances.
For example, if G72 type 2 path contains the following:
...
X-5. Z-5.
X-5.1 Z-5.1
X-8.1 Z-3.1
...
137 G Codes
96-8700 rev K January 2005
then the greatest allowance that can be specified is 0.999, since the horizontal distance from the start of cut 2
to the start point on cut 3 is 0.2 If a larger allowance is specified, overcutting will occur.
Cutter compensation is approximated by adjusting the roughing allowance according to the radius and tip type
of the tool. Thus, the limitations that apply to the allowance also apply to the sum of the allowance and the tool
radius.
CAUTION! If the last cut in the P-Q path is a non-monotonic curve, using a finish
allowance, add a short retraction cut (do not use U).
Q
S
P
X+
Z+
Programmed
Path/(Q)
Roughing
Allowance
(I,K)
Finishing
Allowance
(U, W)
Rapid
Feed
Programmed Path
Start Position
Starting Block
Ending Block
Roughing Allowance
Finish Allowance
P
S
Q
G72 End Face Removal
Program Example Description
%
00722 (G72 ROUGHING CYCLE)
T101
S1000 M03
G00 G54 X2.1 Z0.1
G72 P1 Q2 D0.06 I0.02 K0.01 U0.02 W0.01 S1100 F0.015
N1 G01 Z-0.46 X2.1 F0.005
X2.
G03 X1.9 Z-0.45 R0.2
G01 X1.75 Z-0.4
G02 X1.65 Z-.4 R0.06
G01 X1.5 Z-0.45
G03 X1.3 Z-0.45 R0.12
G01 X1.17 Z-0.41
G02 X1.03 Z-0.41 R0.1
G01 X0.9 Z-0.45
G03 X0.42 Z-0.45 R0.19
G03 X0.2 Z-0.3 R0.38
N2 G01 X0.01 Z0
G70 P1 Q2 (FINISH PASS)
M05
G28
M30
%
138 G Codes
96-8700 rev K January 2005
G73 Irregular Path Stock Removal Cycle (Group 00)
D Number of cutting passes, positive number
* F Feed rate to use throughout G73 PQ block
I X-axis distance and direction from first cut to last, radius
K Z-axis distance and direction from first cut to last
P Starting Block number of path to rough
Q Ending Block number of path to rough
* S Spindle speed to use throughout G73 PQ block
* T Tool and offset to use throughout G73 PQ block
* U X-axis size and direction of G73 finish allowance, diameter
* W Z-axis size and direction of G73 finish allowance
* indicates optional
Q
W
K
U/2
I
Programmed
Path
X
Z
S
D
P
Rapid
Feed
Programmed Path
Start Position
Starting Block
Ending Block
Roughing Allowance
Finish Allowance
Q
S
P
G73 Irregular Path Stock Removal Cycle
The G73 canned cycle can be used for rough cutting of preformed material such as castings. The canned cycle
assumes that material has been relieved or is missing a certain known distance from the programmed tool path
PQ.
Machining starts from the current position (S), and either rapids or feeds to the first rough cut. The nature of the
approach move is based on whether a G00 or G01 is programmed in block P. Machining continues parallel to
the programmed tool path. When block Q is reached a rapid departure move is executed to the Start position
plus the offset for the second roughing pass. Roughing passes continue in this manner for the number of rough
passes specified in D. After the last rough is completed, the tool returns to the starting position S.
Only F, S and T prior to or in the G73 block are in effect. Any feed (F), spindle speed (S) or tool change (T)
codes on the lines from P to Q are ignored.
The offset of the first rough cut is determined by (U/2 + I) for the X axis, and by (W + K) for the Z axis. Each
successive roughing pass moves incrementally closer to the final roughing finish pass by an amount of (I/(D- 1))
in the X axis, and by an amount of (K/(D-1)) in the Z axis. The last rough cut always leaves finish material
allowance specified by U/2 for the X axis and W for the Z axis. This canned cycle is intended for use with the
G70 finishing canned cycle.
The programmed tool path PQ does not have to be monotonic in X or Z, but care has to be taken to insure that
existing material does not interfere with tool movement during approach and departure moves.
The value of D must be a positive integral number. If the D value includes a decimal, an alarm will be generated.
139 G Codes
96-8700 rev K January 2005
The four quadrants of the ZX plane can be machined if the following signs for U, I, W, and K are used.
P
P
X+
Z+
P
P
S
S
Q
Q
U+ W- I+ K-
U- W- I- K- U- W+ I- K+
U+ W+ I+ K+
Q
Q
S
S
G74 End Face Grooving Cycle, Peck Drilling (Group 00)
* D Tool clearance when returning to starting plane, positive
* F Feed rate
* I X-axis size of increment between peck cycles, positive radius
K Z-axis size of increment between pecks in a cycle
* U X-axis incremental distance to furthest peck (diameter)
W Z-axis incremental distance to total pecking depth
* X X-axis absolute location of furthest peck cycle (diameter)
Z Z-axis absolute location total pecking depth
* indicates optional
W
P
P
P
I
P
P
P
D
Z
X
U/2
K K
S
V
I
I
S
P
Rapid
Feed
Programmed Path
Start Position
Peck Retraction
(Setting 22) Rapid
Ending Block
V
I
Q
G74 End Face Grooving Cycle, Peck Drilling
The G74 canned cycle can be used for grooving on the face of a part for peck drilling, or for turning.
When an X, or U, code is added to a G74 block and X is not the current position, then a minimum of two
pecking cycles will occur. One at the current location and another at the X location. The I code is the incremen-
tal distance between X axis pecking cycles. Adding an I will perform multiple, evenly spaced, pecking cycles
between the starting position S and X. If the distance between S and X is not evenly divisible by I then the last
interval will be less than I.
When K is added to a G74 block, then pecking will be performed at each interval specified by K, the peck is a
rapid move opposite the direction of feed with a distance as defined by Setting 22. The D code can be used for
grooving and turning to provide material clearance when returning to starting plane S.
140 G Codes
96-8700 rev K January 2005
Rapid
Feed
Groove
Tool
G74 End Face Grooving Cycle
Program Example Description
%
O0071
T101
G97 S750 M03
G00 X3. Z0.05 (Rapid to Start position)
G74 Z-0.5 K0.1 F0.01 (Feed Z-.5 with a .100" peck)
G28
M30
%
Rapid
Feed
Programmed Path
Groove
Tool
G74 End Face Grooving Cycle (Multiple Pass)
Program Example Description
%
O0074
T101
G97 S750 M03
G00 X3. Z0.05 (Rapid to Start position)
G74 X1.75 Z-0.5 I0.2 K0.1 F0.01 (Face grooving cycle multiple pass)
G28
M30
%
141 G Codes
96-8700 rev K January 2005
G75 O.D./I.D. Grooving Cycle (Group 00)
* D Tool clearance when returning to starting plane, positive
* F Feed rate
* I X-axis size of increment between pecks in a cycle (radius measure)
* K Z-axis size of increment between peck cycles
* U X-axis incremental distance to total pecking depth
W Z-axis incremental distance to furthest peck cycle, signed
* X X-axis absolute location total pecking depth, signed diameter
Z Z-axis absolute location to furthest peck cycle, signed
* indicates optional
D
X
S
U/2
I
V
I
I
K
W
Rapid
Feed
Programmed Path
Start Position S
K
G75O.D. / I.D. Grooving Cycle
The G75 canned cycle can be used for grooving an outside diameter.
When an Z, or W, code is added to a G75 block and Z is not the current position, then a minimum of two
pecking cycles will occur. One at the current location and another at the Z location. The K code is the incre-
mental distance between Z axis pecking cycles. Adding a K will perform multiple, evenly spaced, grooves. If the
distance between the starting position and the total depth (Z) is not evenly divisible by K then the last interval
along Z will be less than K.
Note that chip clearance is defined by Setting 22.
Rapid
Feed
Groove
Tool
142 G Codes
96-8700 rev K January 2005
Program Example Description
%
O0075
T101
G97 S750 M03
G00 X4.1 Z0.05 (Rapid to Clear position)
G01 Z-0.75 F0.05 (Feed to Groove location)
G75 X3.25 I0.1 F0.01 (O.D./I.D. Peck grooving single pass)
G00 X5. Z0.1
G28
M30
%
The following program is an example of a G75 program (Multiple Pass):
Rapid
Feed
Groove
Tool
Program Example Description
%
O0075
T101
G97 S750 M03
G00 X4.1 Z0.05 (Rapid to Clear position)
G01 Z-0.75 F0.05 (Feed to Groove location)
G75 X3.25 Z-1.75 I0.1 K0.2 F0.01 (O.D./I.D. Peck groove multiplepass)
G00 X5. Z0.1
G28
M30
%
G76 Threading Cycle, Multiple Pass (Group 00)
* A Tool nose angle (Should be less than 30 degrees)
D First pass cutting depth
F(E) Feed rate, the lead of the thread
* I Thread taper amount, radius measure
K Thread height, defines thread depth, radius measure
* P Single Edge Cutting (load constant)
* Q Thread Start Andle
* U X-axis incremental distance, start to maximum thread Depth Diameter
* W Z-axis incremental distance, start to maximum thread length
* X X-axis absolute location, maximum thread Depth Diameter
* Z Z-axis absolute location, maximum thread length
* indicates optional
Settings 95 / 96 determine chamfer size / angle; M23 / 24 turn chamfering on / off.
143 G Codes
96-8700 rev K January 2005
Rapid
Feed
Programmed Path
Start Position
Finished Diameter
Target
Angle
Cut Allowance
T
A
F
S
U
W
Z
A/2
X
I
T
F
K
S
The G76 canned cycle can be used for threading both straight or tapered (pipe) threads.
The height of the thread is defined as the distance from the crest of thread to the root of the thread. The
calculated depth of thread (K) will be the value of K less the finish allowance (Setting 86 Thread Finish
Alloawance) is this amount.
The thread taper amount is specified in I. Thread taper is measured from the target position X, Z at point T to
position F. Note: A conventional O.D. taper thread will have a negative I value.
The depth of the first cut through the thread is specified in D.
The depth of the last cut through the thread can be controlled with Setting 86.
The tool nose angle for the thread is specified in A. The value can range from 0 to 30 degrees. If A is not used
then 0 degrees is assumed.
The F code specifies the feed rate for threading. It is always good programming practice to specify G99 (feed
per revolution) prior to a threading canned cycle. The F code also indicates the thread pitch or lead.
At the end of the thread an optional chamfer is performed. The size and angle of the chamfer is controlled with
Setting 95 (Thread Chamfer Size) and Setting 96 (Thread Chamfer Angle). The chamfer size is designated in
number of threads, so that if 1.000 is recorded in Setting 95 and the feed rate is .05, then the chamfer will be
.05. A chamfer can improve the appearance and functionality of threads that must be machined up to a shoul-
der. If relief is provided for at the end of the thread then the chamfer can be eliminated by specifying 0.000 for
the chamfer size in Setting 95. The default value for Setting 95 is 1.000 and the default angle for the thread
(Setting 96) is 45 degrees.
M23
M24
See note
Note: Setting 95
and 96 will affect
the final chamfer
size and angle.
Finish Allowance
Setting 86
Thread Minimum
Cut Setting 99
B
D
1
2
3
N
K
Material
A
Cutting Tip
N
D
G76 using an A Value
144 G Codes
96-8700 rev K January 2005
Notes:
P value must be included
Four options for G76 Multiple Thread Cutting is available
P1: Single edge cutting, cutting amount constant
P2: Double edge cutting, cutting amount constant
P3: Single edge cutting, cutting depth constant
P4: Double edge cutting, cutting depth constant
P1 and P3 both allow for single edge threading, but the difference is that with P3 a constant depth cut is
done with every pass. Similarly, P2 and P4 options allow for double edge cutting with P4 giving constant
depth cut with every pass. Based on industry experience, double edge cutting option P2 may give superior
threading results.
D specifies the depth of the first cut. Each successive cut is determined by the equation D*sqrt(N) where N is
the Nth pass along the thread. The leading edge of the cutter does all of the cutting.
G76 Thread Cutting Cycle, Multiple Pass
Program Example Description
%
T101
G50 S2500 (Set max RPM select tool geometry)
G97 S1480 M03 (Spindle on select tool one offset one)
G54 G00 X3.1 Z0.5 M08 (Select work coord. and rapid to reference point, coolant on)
G96 S1200 (Constant surface speed ON)
G01 Z0 F0.01 (Position to part Z0)
X-0.04
G00 X3.1 Z0.5
G71P1 Q10 U0.035 W0.005 D0.125 F0.015 (Define roughing cycle)
N1 X0.875 Z0 (Begin tool path)
N2 G01 X1. Z-0.075 F0.006
N3 Z-1.125
N4 G02 X1.25 Z-1.25 R0.125
N5 G01 X1.4
N6 X1.5 Z-1.3
N7 Z-2.25
N8 G02 X1.9638 Z-2.4993 R0.25
N9 G03X2.0172 Z-2.5172 R0.0325
145 G Codes
96-8700 rev K January 2005
N10G01 X3. Z-3.5 (End tool path)
G00 Z0.1 M09
G28
N20 (Thread sample program HAAS SL-Series FANUC System)
T505
G50 S2000
G97 S1200 M03 (Threading tool)
G00 X1.5 Z0.5 (Rapid to position)
M08
G00 X1.1 Z0.3
G76 X0.913 Z-0.85 K0.042 D0.0115 F0.0714 (Threading cycle)
G00X1.5 Z0.5 G28 M09
N30 (HAAS SL-Series FANUC System)
T404
G50 S2500
G97 S1200 M03 (Groove tool)
G54 G00 X1.625 Z0.5 M08
G96 S800
G01 Z-1.906 F0.012
X1.47 F0.006
X1.51
W0.035
G01 W-0.035 U-0.07
G00 X1.51
W-0.035
G01 W0.035 U-0.07
X1.125
G01 X1.51
G00 X3. Z0.5 M09
G28
M30
%
Example Using Start Thread Angle (Q)
G76 X1.92 Z-2. Q60000 F0.2 D0.01 K0.04 (60 degree cut)
G76 X1.92 Z-2. Q120000 F0.2 D0.01 K0.04 (120 degree cut)
G76 X1.92 Z-2. Q270123 F0.2 D0.01 K0.04 (270.123 degree cut)
The following rules apply to the usage of Q:
1. The start angle, Q, must be specified every time it is used. If no value is specified then a zero (0) angle is
assumed.
2. The angle of threading increment is 0.001 degrees and it cannot have any decimal point, for example a 180
angle must be specified as Q180000 and an angle of 35as Q35000.
3. The Q angle must be entered as a positive value from 0 to 360000.
Mutiple Start Threading Example
Mutliple threads can be cut by changing the start point for each threading cycle.
146 G Codes
96-8700 rev K January 2005
The previous example has been modified to now create a multiple start thread. To calculate the addtional start
points the feed (F0.0714) is divided by the number of start points (3) .0714 / 3 = .0238. This value is then added
to the initial Z-axis start point (line 2) in order to calculate the next start point (line 4). Add the same amount
again to the previous start point (line 4) to calculate the next start point (line 6).
(1) M08
(2) G00 X1.1 Z0.5 (Initial Start Point)
(3) G76 X0.913 Z-0.85 K0.042 D0.0115 F0.0714 (Threading cycle)
(4) G00 X1.1 Z0.5238 (Next Start Point [.5 + .0238 = 5.238])
(5) G76 X0.913 Z-0.85 K0.042 D0.0115 F0.0714 (Threading cycle)
(6) G00 X1.1 Z0.5476 (Last Start Point [.5238 + .0238 = 5.476])
(7) G76 X0.913 Z-0.85 K0.042 D0.0115 F0.0714 (Threading cycle)
G80 Canned Cycle Cancel (Group 09*)
This G code is modal in that it deactivates all canned cycles. Note that use of G00 or G01 will also cancel a
canned cycle.
G81 Drill Canned Cycle (Group 09)
F Feed Rate
*L Number of repeats
R Position of the R plane
*W Z-axis incremental distance
*X Optional X-axis motion command
*Z Position of bottom of hole
* indicated optional
Starting Plane
Z Plane
R Plane
X
Z
Rapid
Feed
Begin or End
of Stroke
G81 Drill Canned Cycle
147 G Codes
96-8700 rev K January 2005
G82 Spot Drill Canned Cycle (Group 09)
F Feed Rate
*L Number of repeats
P The dwell time at the bottom of the hole
R Position of the R plane
W Z-axis incremental distance
*X X-axis motion command
*Z Position of bottom of hole
* indicates optional
This G code is modal in that it activates the canned cycle until it is canceled or another canned cycle is
selected. Once activated, every motion of X will cause this canned cycle to be executed.
Starting Plane
Z Plane
R Plane
X
Z
Rapid
Feed
Begin or End of Stroke
Dwell
G82 Spot Drill Canned Cycle
G83 Normal Peck Drilling Canned Cycle (Group 09)
F Feed Rate
*I size of first cutting depth
*J amount to reduce cutting depth each pass
*K minimum depth of cut
*L Number of repeats
*P The dwell time at the bottom of the hole
*Q The cut-in value, always incremental
R Position of the R plane
*W Z-axis incremental distance
*X X-axis motion command
*Z Position of bottom of hole
* indicates optional
Rapid
Feed
Begin or End of stroke
Dwell
Starting Plane
Setting #52
Setting #22
Z Plane
R Plane
Q
Q
Q
X
Z
G83 Peck Drilling Canned Cycle
Programming Notes: If I, J, and K are specified, a different operating mode is selected.The first pass will cut in
the value of I, each succeeding cut will be reduced by amount J, and the minimum cutting depth is K.
148 G Codes
96-8700 rev K January 2005
Setting 52 changes the way G83 works when it returns to the R plane. Usually the R plane is set well outside
the cut to insure that the chip clearing motion allows the chips to clear the hole, but this causes a wasted
motion when first drilling through this "empty" space. If Setting 52 is set to the distance required to clear chips,
the R plane can be put much closer to the part being drilled. When the clear move to R occurs, the Z will be
moved past R by this value in setting 52.
Setting 22 is the amount to feed in Z to get back the same point at which the retraction occurred.
G84 Tapping Canned Cycle (Group 09)
F Feed Rate
R Position of the R plane
*W Z-axis incremental distance
*X X-axis motion command
*Z Position of bottom of hole
* indicates optional
Programming Notes: It is not necessary to start the spindle CW before this canned cycle. The control does
this automatically.
The feed rate for tapping is the lead of the thread. This is found by dividing 1 by the number of threads.
Example: 20 pitch1/20 = .05 Feedrate
18 pitch1/18 = .0555 Feedrate
16 pitch1/16 = .0625 Feedrate
For Metric taps, divide the pitch by 25.4
Example: M6 x 1 = F.03937
M8 x 1.25 = F.0492
Starting Plane
Z Plane
R Plane
X
Z
Rapid
Feed
Begin or End of stroke
G84 Tapping Canned Cycle
149 G Codes
96-8700 rev K January 2005
G184 Reverse Tapping Canned Cycle For Left Hand Threads (Group 09)
F Feed Rate in inches (mm) per minute
R Position of the R plane
*W Z-axis incremental distance
*X X-axis motion command
*Z Position of bottom of hole
* indicates optional
Programming Notes: When tapping, the feedrate is the lead of the thread. See example of G84.
It is not necessary to start the spindle CCW before this canned cycle; the control does this automatically.
Starting Plane
Left Hand Tap
Z Plane
R Plane
X
Z
Rapid
Feed
Begin or End of stroke
G184 Tapping Canned Cycle
G85 Boring Canned Cycle (Group 09)
F Feed Rate
*L Number of repeats
R Position of the R plane
*U X-axis incremental distance
*W Z-axis incremental distance
*X X-axis motion command
*Z Position of bottom of hole
* indicates optional
Starting Plane
Z Plane
R Plane
X
Z
Rapid
Feed
Begin or End of stroke
G85 Boring Canned Cycle
150 G Codes
96-8700 rev K January 2005
G86 Bore and Stop Canned Cycle (Group 09)
F Feed Rate
*L Number of repeats
R Position of the R plane
*U X-axis incremental distance
*W Z-axis incremental distance
*X X-axis motion command
*Z Position of bottom of hole
* indicates optional
Programming Note: The spindle will stop once the tool reaches the bottom of the hole. The will be retracted
once the spindle has stopped.
Starting Plane
Z Plane
R Plane
Rapid
Feed
Begin or End of stroke
X
Z
G86 Bore & Stop Canned Cycle
G87 Bore and Manual Retract Canned Cycle (Group 09)
F Feed Rate
*L Number of repeats
R Position of the R plane
*U X-axis incremental distance
*W Z-axis incremental distance
*X X-axis motion command
*Z Position of bottom of hole
* indicates optional
Starting Plane
Z Plane
R Plane
Rapid
Feed
Begin or End
of Stroke
X
Z
G87 Bore & Manual Retract Canned Cycle
151 G Codes
96-8700 rev K January 2005
G88 Bore and Dwell and Manual Retract Canned Cycle (Group 09)
F Feed Rate
*L Number of repeats
P The dwell time at the bottom of the hole
R Position of the R plane
*U X-axis incremental distance
*W Z-axis incremental distance
*X X-axis motion command
*Z Position of bottom of hole
* indicates optional
Programming Note: The tool will dwell at the bottom of the hole for the value of P, then the spindle stop. The
tool will need to be retracted manually.
Starting Plane
Z Plane
R Plane
Rapid
Feed
Begin or End of Stroke
Dwell
X
Z
G88 Bore, Dwell & Manual Retract Canned Cycle
G89 Bore and Dwell Canned Cycle (Group 09)
F Feed Rate
*L Number of repeats
P The dwell time at the bottom of the hole
R Position of the R plane
*U X-axis incremental distance
*W Z-axis incremental distance
*X X-axis motion command
*Z Position of bottom of hole
* indicates optional
Starting Plane
Z Plane
R Plane
Rapid
Feed
Begin or End of Stroke
Dwell
X
Z
G89 Bore & Dwell Canned Cycle
152 G Codes
96-8700 rev K January 2005
G90 O.D./I.D. Turning Cycle (Group 01)
F(E) Feed rate
* I Optional distance and direction of X axis taper, radius
* U X-axis incremental distance to target, diameter
* W Z-axis incremental distance to target
X X-axis absolute location of target
Z Z-axis absolute location of target
* indicates optional
T
S
Rapid
Feed
Programmed Path
Start Position
Target
Cut Allowance
Finish Allowance
U/2
I
X
W
Z
S
T
G90 is used for simple turning, however, multiple passes are possible by specifiing the X locations of additional
passes.
Straight turning cuts can be made by specifying X, Z and F. By adding an I value, a taper cut can be made. The
amount of taper is referenced from the target. That is, I is added to the value of X at the target.
Any of the four ZX quadrants can be programmed using U, W, X, and Z; the taper can be positive or negative.
The following figure gives a few examples of the values required for machining in each of the four quadrants.
X+
Z+
U-,W+,I-
U+,W+,I+ U+,W-,I+
U-,W-,I-
II I
IV III
G90-92 Address Relationships
153 G Codes
96-8700 rev K January 2005
G92 Threading Cycle (Group 01)
F(E) Feed rate, the lead of the thread
* I Optional distance and direction of X axis taper, radius
* Q Start Thread Angle
* U X-axis incremental distance to target, diameter
* W Z-axis incremental distance to target
X X-axis absolute location of target
Z Z-axis absolute location of target
* indicates optional
Programming Notes: Setting 95 / 96 determine chamfer size / angle M23 / 24 turn chamfering on / off.
G92 is used for simple threading, however, multiple passes for threading are possible by specifiing the X
locations of additional passes.
Straight threads can be made by specifying X, Z and F. By adding an I value, a pipe or taper thread can be cut.
The amount of taper is referenced from the target. That is, I is added to the value of X at the target.
At the end of the thread, an automatic chamfer is cut before reaching the target; default for this chamfer is one
thread at 45 degrees. These values can be changed with Setting 95 and Setting 96.
During incremental programming, the sign of the number following the U and W variables depends on the
direction of the tool path. For example, if the direction of a path along the X-axis is negative, the value of U is
negative.
S
Rapid
Feed
Programmed Path
Start Position S
I / TPI = FPR
F - Lead of Thread
Minor Dia.
Z-1.0
X
G92 Threading Cycle
Program Example Description
% (1 -12 Thread Cutting Program)
T101
G50 S3000 M3
G97 S1000
X1.2 Z.2 (Rapid to Clear position)
G92 X.980 Z-1.0 F.0833 (Set up Threading cycle)
2nd pass X.965 (Subsequent Passes)
3rd pass X.955 "
4th pass X.945 "
5th pass X.935 "
6th pass X.925 "
7th pass X.917 "
8th pass X.910 "
9th pass X.905 "
10th pass X.901 "
11th pass X.899 (Subsequent Passes)
%
154 G Codes
96-8700 rev K January 2005
Example Using Start Thread Angle Q
G92 X-1.99 Z-2. Q60000 F0.2; (60 degree cut)
G92 X-1.99 Z-2. Q120000 F0.2; (120 degree cut)
G92 X-1.99 Z-2. Q270.123 F0.2; (270.123 degree cut)
The following rules apply to the usage of Q:
1. The start angle, Q, must be specified every time it is used. If no value is specified then a zero (0) angle is
assumed.
2. The angle of threading increment is 0.001 degrees and it cannot have any decimal point, for example, a 180
angle must be specified as Q180000 and an angle of 35as Q35000.
3. The Q angle must be entered as a positive value from 0 to 360000.
In general, when multi-threads are being performed it is a good practice to achieve the depth of the threads at a
uniform level across all the threading angles. One way to achieve this is to make a sub-program that will only
cause the Z-axis to move for the different angles of threading. After the sub-program has finished change the X-
axis depth and call the sub-program again.
G94 End Faceing Cycle (Group 01)
F(E) Feed rate
* K Optional distance and direction of Z axis coning
* U X-axis incremental distance to target, diameter
* W Z-axis incremental distance to target
X X-axis absolute location of target
Z Z-axis absolute location of target
* indicates optional
T
S
Rapid
Feed
Programmed Path
Start Position
Target
Cut Allowance
Finish Allowance
U/2
X
K
S
T
G94 End Face Turning Cycle
Straight end facing cuts can be made by just specifiing X, Z and F. By adding K a cone-shaped face can be
cut. The amount of coning is referenced from the target. That is K is added to the value of X at the target.
Any of the four ZX quadrants can be programmed by varying U, W, X, and Z. The coning can be positive or
negative. The following figure gives a few examples of the values required for machining in each of the four
quadrants.
During incremental programming, the sign of the number following the U and W variables depends on the
direction of the tool path. For example, if the direction of a path along the X-axis is negative, the value of U is
negative.
155 G Codes
96-8700 rev K January 2005
X+
Z+
U-,W+,K-
U+,W+,K+ U+,W-,K+
U-,W-,K+
II I
IV III
S S
S S
G94 Address Relationships
G96 Constant Surface Speed ON (Group 13)
This commands the control to maintain a constant cutting speed. This means, as the workpiece gets smaller
the spindle speed increases. Surface speed is based on the distance of the tool tip to the spindle center
(radius of cut). The current S code is used to determine the surface speed. The value of S indicates inches per
revolution of the spindle when Setting 9 is set to Inch, while S indicates millimeters per revolution of the spindle
when Setting 9 is set to Metric.
G97 Constant Surface Speed OFF (Group 13)
This commands the control to NOT adjust the spindle speed based on the radius of cut and used to cancel any
G96 command. When G97 is in effect, any S command is revolution per minute (RPM).
G98 Feed Per Minute (Group 10)
This command changes how the F address code is interpreted. The value of F indicates inches per minute
when Setting 9 is set to Inch, and F indicates millimeters per minute when Setting 9 is set to Metric.
G99 Feed Per Revolution (Group 10)
This command changes how the F address is interpreted. The value of F indicates inches per revolution of the
spindle when Setting 9 is set to Inch, while F indicates millimeters per revolution of the spindle when Setting 9
is set to Metric.
G100 Disable Mirror Image (Group 00)
G101 Enable Mirror Image (Group 00)
X Optional X-axis command
Z Optional Z-axis command
At least one is required.
Programmable mirror image can be turned on or off individually for the X and/or Z axis. The bottom of the screen
will indicate when an axis is mirrored. These G codes should be used in a command block without any other G
codes and will not cause any axis motion. G101 will turn on mirror image for any axis listed in that block. G100
will turn off mirror image for any axis listed in the block. The actual value given for the X or Z code has no effect;
G100 or G101 by itself will have no effect. For example G101 X 0 turns on X-axis mirror
Note that settings 45 through 48 may be used to manually select mirror image.
156 G Codes
96-8700 rev K January 2005
G102 Programmable Output to RS-232 (Group 00)
*X X-axis command
*Z Z-axis command
* indicates optional
Programmable output to the first RS-232 port send the current work coordinates of the axes to another com-
puter. This G code should be used in a command block without any other G codes; it will not cause any axis
motion.
Programming note: Optional spaces (Setting 41) and EOB control (Setting 25) are applied.
Digitizing of a part is possible using this G code and a program which steps over a part in X-Z and probes
across in Z with a G31. When the probe hits, the next block could be a G102 to send the X and Z position out
to a computer which could store the coordinates as a digitized part. Additional software for the personal
computer is required to complete this function.
G103 Limit Block Lookahead (Group 00)
Maximum number of blocks the control will look ahead (Range 0-15), for example:
G103 [P..]
This is commonly referred to, as Block Look-ahead which is a term used to describe what the control is doing
in the background during machine motions. The control prepares future blocks (lines of code) ahead of time.
While the current block is executing, the next block has already been interpreted and prepared for continuous
motion.
When G103 P0 is programmed, block limiting is disabled. Block limiting is also disabled if G103 appears in a
block without a P address code.
When G103 Pn is programmed, look-ahead is limited to n blocks.
G103 is also useful for debugging macro programs. Macro expressions are done during look-ahead time. For
example, by inserting a G103 P1 into the program, macro expressions will be performed one block ahead of
the currently executing block.
G110,G111 and G114-G129 Coordinate System (Group 12)
These codes select one of the additional user coordinate systems. All subsequent references to axes positions
will be interpreted in the new coordinate system. Operation of G110 to G129 are the same as G54 to G59.
157 G Codes
96-8700 rev K January 2005
G154 Select Work Coordinates P1-99 (Group 12)
This feature provides 99 additional work offsets. G154 with a P value from 1 to 99 will activate the additional
work offsets. For example G154 P10 will select work offset 10 from the list of additional work offset. Note that
G110 to G129 refer to the same work offsets as the G154 P1 through P20; they can be selected by using
either method. When a G154 work offset is active, the heading in the upper right work offset will show the G154
P value.
G154 work offsets format
#14001-#14006 G154 P1 (also #7001-#7006 and G110)
#14021-#14026 G154 P2 (also #7021-#7026 and G111)
#14041-#14046 G154 P3 (also #7041-#7046 and G112)
#14061-#14066 G154 P4 (also #7061-#7066 and G113)
#14081-#14086 G154 P5 (also #7081-#7086 and G114)
#14101-#14106 G154 P6 (also #7101-#7106 and G115)
#14121-#14126 G154 P7 (also #7121-#7126 and G116)
#14141-#14146 G154 P8 (also #7141-#7146 and G117)
#14161-#14166 G154 P9 (also #7161-#7166 and G118)
#14181-#14186 G154 P10 (also #7181-#7186 and G119)
#14201-#14206 G154 P11 (also #7201-#7206 and G120)
#14221-#14221 G154 P12 (also #7221-#7226 and G121)
#14241-#14246 G154 P13 (also #7241-#7246 and G122)
#14261-#14266 G154 P14 (also #7261-#7266 and G123)
#14281-#14286 G154 P15 (also #7281-#7286 and G124)
#14301-#14306 G154 P16 (also #7301-#7306 and G125)
#14321-#14326 G154 P17 (also #7321-#7326 and G126)
#14341-#14346 G154 P18 (also #7341-#7346 and G127)
#14361-#14366 G154 P19 (also #7361-#7366 and G128)
#14381-#14386 G154 P20 (also #7381-#7386 and G129)
#14401-#14406 G154 P21
#14421-#14426 G154 P22
#14441-#14446 G154 P23
#14461-#14466 G154 P24
#14481-#14486 G154 P25
#14501-#14506 G154 P26
#14521-#14526 G154 P27
#14541-#14546 G154 P28
#14561-#14566 G154 P29
#14581-#14586 G154 P30
#14781-#14786 G154 P40
#14981-#14986 G154 P50
#15181-#15186 G154 P60
#15381-#15386 G154 P70
#15581-#15586 G154 P80
#15781-#15786 G154 P90
#15881-#15886 G154 P95
#15901-#15906 G154 P96
#15921-#15926 G154 P97
#15941-#15946 G154 P98
#15961-#15966 G154 P99
G187 Accuracy Control (Group 00)
Programming G187 is as follows:
G187 E0.01 (to set value)
G187 (to revert to setting 85 value)
The G187 code is used to select the accuracy with which corners are machined. The form for using G 187 is
G187 Ennnn, where nnnn is the desired accuracy.
158 G Codes
96-8700 rev K January 2005
G05 Fine Spindle Control Motion (Group 00)
R Angular motion of the spindle, in degrees.
F Feed Rate of the center of the tool, in inches per minute.
*U X-axis incremental motion command.
*W Z-axis incremental motion command.
*X X-axis absolute motion command.
*Z Z-axis absolute motion command.
* indicates optional
This G code is used to specify a precise motion of the spindle.
The spindle speed is determined by looking at the greatest X-axis value encountered during the cut.
The largest feed per revolution value that can be specified is aproximately 14.77. This means that G5 motions
with small R motions relative to X or Z motions will not work. For example, an R motion of 1.5 degrees, the
largest X or Z motion that can be specified is 14.77 * 1.5 / 360 = .0615 inches. Conversely, an X or Z motion of
.5 inches must have an R travel of at least .5 * 360 / 14.77 = 12.195 degrees.
Simple Face Slot Example with G05
N8
N7
N6 N4
N3
(Assume pilot hole is already drilled.)
N1T303 (Small End Mill)
N2M19 (Orient Spindle)
N3G00 Z0.5
N4G00 X1.
N5M133 P1500
N6G98 G1 F10. Z-.25 (Plunge into pre-drilled hole)
N7G05 R90. F40.(Make slot)
N8G01 F10. Z0.5 (Retract)
N9M135
N10 G99 G28 U0 W0
Simple Cam Example with G05
N3
N4
N8
.25
N6
N7
.75
N1 T303 (Small End Mill)
N2M19
N3G00 Z-.25
N4G00 X2.5 (Approach 2" diam stock)
N5M133 P1500
N6G98 G01 X1.5 F40. (Cut to top of cam)
N7G05 R215. X.5 F40. (Cut Cam)
N8G01 X2.5 F40. (Cut out of cam)
N9M135
N10G99 G28 U0 W0
159 G Codes
96-8700 rev K January 2005
Flatting Example with G05
#102=3
N11
Multiple G05
commands from
inner loop. (N18)
N13
N21
N07
#102=2
#102=1
#102=0
#101
#104
#104=
#101
COS( )
0
0
O01484 (Cut a square with G05)
N1 G28 X0.
N2 G28 Z0.
N3 G54 G00 G40 G97
N4 G103 P3
N5 T707 (.75 dia high-speed end mill)
N6 M19
N7 G00 Z0.5
()
N8 #101= [ 0.707 + 0.75 / 2. ] (101 = Closest approach. Center to side plus half of tool diameter)
N9 #101= #101 * 2 (Multiply by 2 for diam.)
N10#104= [ #101 / COS[ 45. ] ] (104 = Distance at corner. )
N11G98 G01 X#104 F100.
N12M133 P1500
N13Z-0.1 (Feed into pre-drilled hole)
N14#102= 0
WHILE [ #102 LT 4 ] DO1 (Four sided shape)
N15#103= -45. (Angle from center of flat)
()
WHILE [ #103 LT 45. ] DO2
N16#103= [ #103 + 5. ]
N17#104= [ #101 / COS[ #103 ] ]
N18G05 X#104 R5. F20.
END2
()
N19#102= [ #102 + 1 ]
END1
()
N20M135
N21G28 U0
N22G28 W0
N23M30
160 G Codes
96-8700 rev K January 2005
G77 Flatting Cycle (This G-code is optional and is used for live tooling) (Group 00)
Note: This cycle is only available on lathes with the live tooling option.
* I Angle of first flat, in degrees.
J Distance from center to flat.
* L Number of flat surfaces to cut
R Tool Radius
* S Spindle Speed
* K Part Diameter
* indicates optional
S
J
I
L=4
Spindle
Orient
Position
R
R
J
I
Spindle
Orient
Position
K
S
G77 with L specified G77 with K specified
The G77 canned cycle can be used to create one or more flat surfaces on a round part.
G77 operates in one of two modes, depending on whether a K code or an L code is specified. If a K code is
specified, one flat surface will be cut. If an L code is specified, L flat surfaces will be cut, equally spaced all the
way around the part. L must be greater than or equal to 3. If two sides are desired, perform two K cuts at I
angle spacing.
The J value specifies the distance from the center of the part to the center of a flat surface. Specifying a larger
distance will result in a shallower cut. This may be used to perform separate roughing and finishing passes.
When using an L code, care should be taken to verify that the corner to corner size of the resulting part is not
smaller than the diameter of the original part, or the tool may crash into the part during its approach.
The S value specifies the rpm speed that the spindle will maintain during the flatting cycle. The default value is
6. Higher values will not affect the flatness, but will affect the position of the flats. To calculate the maximum
error in degrees, use RPM * .006.
The L value allows a part with multiple flat surfaces to be specified. For example, L4 specifies a square, and L6
specifies a hex.
The I value specifies the offset of the center of the first flat surface from the zero position, in degrees. If the I
value is not used, the first flat surface will start at the zero position. This is equivalent to specifying an I equal
to half the number of degrees covered by the flat surface. For example, a square cut without an I value would be
the same as a square cut with I set to 45.
161 G Codes
96-8700 rev K January 2005
Flatting Examples with G77:
Cut a half-inch deep flat into the top inch of a part that is four inches in diameter, using a tool one inch in
diameter:
N103
S
...
N100 S10 M03(Start spindle)
N101 M133 P1000 (Turn live tool)
N102 G00 X6.1
N103 Z-1.
N104 G77 J1.5 K4. R0.5
N105 Z1.
N106 M135 (Stop live tool)
N107 M05 (Stop spindle)
...
Cut a hexagon into the top half inch of a part that is three inches in diameter, using a tool half an inch in
diameter:
N203
N204
N205
S
...
N200 S10 M03(Start spindle)
N201 M133 P1000 (Turn live tool)
N202 G00 X4.5
N203 Z-0.05
N204 G77 J1.299 L6 R.25
N205 Z1.
N206 M135 (Stop live tool)
N207 M05 (Stop spindle)
...
Cut a 3/8 flat into the top and bottom of a part that is two inches in diameter, using a half inch diameter tool:
162 G Codes
96-8700 rev K January 2005
N140
N150
N160
N170
S
%
O00015 (Sample 2 Sided Flat Program)
N100 T606
N110 G97 S3 M03
N120 M133 P2000
N130 G00 X4. Z0.05
N140 Z-1.849
N150 G77 J0.625 I0 R0.25 K2.
(J=1.25 Flat Dia, I0=flat center, R.25=.5 dia end-mill, K=part stock dia)
N160 G77 J0.625 I180. R0.25 K2.
(J=1.25 flat dia, I180.=flat center, R.25=.5 dia end-mill, K=part stock dia)
N170 G00 Z1.
N180 M135
N190 M05
N200 G00 X10. Z12.
N210 M30
%
G95 Live Tooling Rigid Tap (Face) (Group 09)
F Feed Rate
R Position of the R plane
W Z-axis incremental distance
X Optional Part Diameter X-axis motion command
Z Position of bottom of hole
G186 Rev Live Tool Rig Tap (Group 09)
F Feed Rate
R Position of the R plane
W Z-axis incremental distance
X Optional Part Diameter X-axis motion command
Z Position of bottom of hole
X
Z
Starting Plane
Z Plane
R Plane
Rapid
Feed
Begin or End
of Stroke
G95 / G186 Live Tooling Rigid Tapping (Face)
it is not necessary to start the spindle CW before this canned cycle; the control does this automatically.
The feed rate for tapping is the lead of the thread. This is found by dividing 1 by the number of threads.
Example: 20 pitch1/20 = .05 Feedrate
18 pitch1/18 = .0555 Feedrate
16 pitch1/16 = .0625 Feedrate
For Metric taps, divide the pitch by 25.4
Example: M6 x 1 = F.03937
M8 x 1.25 = F.0492
163 G Codes
96-8700 rev K January 2005
G95 Live Tooling Rigid Tapping is similar to G84 Rigid Tapping in that it uses the F, R, X and Z addresses,
however, it has the following differences:
1. The main spindle must be clamped (use M14) before G95 is commanded.
2. The control must be in G99 Feed per Revolution mode in order for tapping to work properly.
3. An S (spindle speed) command must have been issued prior to the G95.
4. The X axis must be positioned between zero and the center of the main spindle, do not position
beyond spindle center.
Below is a brief program example of G95:
%
O00800
N1 T101 (Axial 1/4-20 Tap)
G99 (Neccesary or This Cycle)
G00 Z0.5
X2.5
S500 (RPM Should Look Like This, CW Direction)
M19PXX (Orient Spindle at Desired Location)
M14(Clamp Spindle)
G95 Z-.500 R.25 F0.05 (Thread Down .50 Deep)
G28 U0
G28 W0
M135 (Stop Live Tooling Spindle)
M15 (Unlock Spindle)
M30
%
G195 Live Tool Radial Tapping (Diameter) (Group 00)
F Feed Rate in inches (mm) per minute
R Position of the R plane
*U X-axis incremental distance
*X X-axis motion command
*Z Position of bottom of hole
G196 Reverse Live Tool Vector Tapping (Diameter) Group 00)
F Feed Rate in inches (mm) per minute
R Position of the R plane
*U X-axis incremental distance
*X X-axis motion command
*Z Position of bottom of hole
These G codes perform live tooling radial or vector tapping on a lathe; they do not permit an R plane.
X
Z
Rapid
Feed
Begin or End
of Stroke
G195 / G196 Live Tooling Rigid Tapping (Diameter)
164 G Codes
96-8700 rev K January 2005
Below is a brief program example of G195
%
O00800
N1 T101 (RADIAL 1/4-20 TAP)
G99 (Neccesary for this cycle)
G00 Z0.5
X2.5
Z-0.7
S500 (rpm should look like this, cw direction)**
M19PXX (Orient spindle at desired location)
M14(Lock spindle up)
G195 X1.7 F0.05 (thread down to X1.7)
G28 U0
G28 W0
M135 (Stop Live tooling spindle)
M15 (Unlock Spindle brake)
M30
%
G200 Index on the Fly (Group 00)
U Optional relative move in X to tool change position
W Optional relative move in Z to tool change position
X Optional final X position
Z Optional final Z position
T Required tool number and offset number in standard form
This G code will cause the lathe to change tools while performing a rapid move away from and back to the part,
to save time.
Example: G200 T202 U0.5 W0.5 X8. Z2.
U and W specify a relative motion in X and Z, which is performed as the tool turret unseats. X and Z specify the
position to move to as the tool turret reseats. Both motions are rapid.
M Codes 165 96-8700 rev K January 2005
M CODES (MISCELLANEOUS FUNCTIONS)
M Code Introduction
M-Codes are non axes moving commands for the machine. The format for an M code is the letter M followed by two
numbers, for example M03.
Only one M code may be programmed per line of code. All M codes take effect at the end of the block.
M00 Stop Program
The M00 code is used to stop a program. It stops the axes, spindle, turns off the coolant (including Through Spindle
Coolant). The next block (block after the M00) will be highlighted when viewed in the program editor. Pressing Cycle
Start will continue program operation from the highlighted block.
M01 Optional Program Stop
M01 works the same as M00, except the Optional Stop feature must be on.
M02 Program End
The M02 code is used to end a program. Note that the most common way of ending a program is with an M30.
M03 / M04 / M05 Spindle Commands
M03 Turns spindle on in the forward direction
M04 Turns spindle on in the reverse direction
M05 Stops the spindle
Spindle speed is controlled with an S address code, for example, S1500 will command a spindle speed of 1500RPM.
M08 Coolant On / M09 Coolant Off
The M08 code will turn on the optional coolant supply and an M09 code will turn it off.
Also see M88/89 for High Pressure Coolant.
Note: Coolant status is checked only at the start of a program, so a low coolant condition will not stop a program
that is already running.
M10 Clamp Chuck / M11 Unclamp Chuck
The M10 is used to clamp the chuck and M11 will unclamp the chuck. If the spindle is turning, it will be stopped
before the chuck is unclamped.
M12 Auto Air Jet On (Optional) / M13 Auto Air Jet Off (Optional)
The M12 and M13 codes are used to activate the optional Auto Air Jet. M12 turns the air blast on and M13 turns the
air blast off. Additionally, M12 Pnnn (nnn is in milliseconds) will turn it on for the specified time, then turn off auto-
matically.
Auto Air Tube
Extension Tube
Extension Tube
Extension
Tube
Coupling
Couplings
Auto Air
Tube
Auto Air
Tube
M14 Clamp Main Spindle / M15 Unclamp Main Spindle
M14 will clamp the main spindle. M15 will unclamp the main spindle.
M Codes 166 96-8700 rev K January 2005
M17 Turret Rotation Always Forward / M18 Turret Rotation Always Reverse
The M17 and M18 codes rotate the turret in the forward (M17) or reverse (M18) direction when a tool change is
made. M17 and M18 work with other M-codes in the same block. The following M17 program code will cause the
tool turret to move forward to tool 1 or reverse to tool 1 if an M18 is commanded.
Forward: N1 T0101 M17; Reverse: N1 T0101 M18;
An M17 or M18 will stay in affect for the remainder of the program. Note that Setting 97, Tool Change Direction, must
be set to M17/M18.
M19 Orient Spindle (P and R values are an optional feature)
The M19 code is used to adjust the spindle to a fixed position.
The spindle will only orient to the zero position without the optional M19 spindle orient feature
The optional Orient Spindle function allows P and R address codes. For example, M19 P270 will orient the spindle to
270 degrees. The R-value allows the programmer to specify up to four decimal places, for example, M19 R123.4567.
M21 Tailstock Forward / M22 Tailstock Reverse
M21 and M22 are used to position the tailstock. M21 uses Settings 105, 106 and 107 to move to the tailstock Hold
Point. M22 uses Setting 107 to move the tailstock to the Retract Point.
M21-M28 Optional User M Function with M-Fin
The M codes M21 through M28 are optional for user relays; each M code will activate one of the optional relays. The
Reset button will terminate any operation that is waiting for a relay-activated accessory to finish.
M-Code Relays
These outputs can be used to activate probes, auxiliary pumps or clamping devices etc. The
auxiliary devices are electrically connected to the terminal strip for the individual relay. The
terminal strip has a position for, Normally Open (NO), Normally Closed (NC) and Common
(COM).
Main I/O PCB M-Code Relays Optional M-Code Relay Board
(Mounted above main I/O PCB)
Optional 8M-Code Relays
Additional M-Code relay functions can be purchased in banks of 8. A maximum of two 8M-code
relay boards can be installed in the machine, for a total of 16 additional outputs.
A total of 4 banks of 8 relays are possible in the Haas system these are numbered from 0-3.
Banks 0 and 1 are internal to the main I/O PCB. Bank 1 includes the M21-25 relays at the top
of the IOPCB. Bank 2 addresses the first 8M option PCB. Bank 3 addresses the second 8M
option PCB.
NOTE: Bank 3 may be used for some Haas installed options and may not be available. Contact
the Haas factory for more details.
Only one bank of outputs may be addressable with M-codes at a time. This is controlled by
parameter 352 Relay Bank Select. Relays in the non-activated banks are only accessible with
macro variables. Parameter 352 is shipped set to 1 as standard. The M-fin and probe cables (if
equipped) are moved to the first 8M option PCB and parameter 352 is set to 2 when an 8M
option is installed.
M Codes 167 96-8700 rev K January 2005
NOTE: Some or all of the M21-25 on the I/O PCB may be used for factory-installed options.
Inspect the relays for existing wires to determine which have been used. Contact the Haas
factory for more details.
M23 Thread Chamfer ON/M24 Thread Chamfer OFF
The M23 code commands the control to execute a chamfer at the end of a thread executed by G76 or G92. The M24
code commands the control not to perform chamfering at the end of the threading cycles (G76 or G92). An M23
remains in effect until changed by M24, likewise for an M24. Refer to Settings 95 and 96 to control the chamfer size
and angle. M23 is the default at power-up and when the control is reset.
M30 Program End and Rewind
The M30 code is used to stop a program. It stops the spindle and turns off the coolant and the program cursor will
return to the start of the program. M30 cancels tool length offsets.
M31 Chip Conveyor Forward / M33 Chip Conveyor Stop
M31 starts the optional chip conveyor motor in the forward direction; the direction that moves the chips out of the
machine. The conveyor will not turn if the door is open. It is recommended that the chip auger be used intermittently.
Continuous operation will cause the motor to overheat.
M33 Stops Conveyor motion.
M36 Parts Catcher Up (Optional) / M37 Parts Catcher Down (Optional)
The M36 code is used to activate the optional parts catcher. The M37 code is used to deactivate the optional parts
catcher. The M36 will rotate the parts catcher into position to catch a part. The M37 will rotate the parts catcher out
of the work envelope.
M38 Spindle Speed Variation On / M39 Spindle Speed Variation Off
Spindle Speed Variation (SSV) allows the operator to specify a range within which the spindle speed will continu-
ously vary. This is helpful in suppressing tool chatter, which can lead to undesirable part finish and/or damage the
cutting tool. The control will vary the spindle speed based on Settings 165 and 166. For example: In order to vary
spindle speed +/- 50 RPM from its current commanded speed with a duty cycle of 3 seconds, Setting 165 should be
set to 50 and Setting 166 should be set to 30. With these settings, the following program will vary the spindle speed
between 950 and 1050 RPM after the M38 command.
O0010;
S1000 M3
G4 P3.
M38 (SSV ON)
G4 P60.
M39 (SSV OFF)
G4 P5.
M30
The spindle speed will continuously vary with a duty cycle of 3 seconds until an M39 command is found. At that
point the machine will come back to its commanded speed and the SSV mode will be turned off. A program stop
command such as M30 or pressing Reset also turns SSV Off. If the RPM swing is larger than the commanded
speed value, then any negative swing (below zero) will translate into an equivalent value in the plus region. The
spindle, however, will not be allowed to go below 10 RPM when SSV mode is active. Constant Surface Speed,
Threading & Tapping: When Constant Surface Speed (G96) is activated (which will calculate spindle speed) the M38
command will alter that value using settings 165 and 166. Similarly, threading operations such as G92, G76 and G32
will allow the spindle speed to vary in SSV mode. Tapping cycles (G84) however will be executed at their com-
manded speed and SSV will NOT be applied.
M41 Low Gear/ M42 High Gear
On machines with a transmission the M41 command is used to select low gear and an M42 will select high gear.
M43 Turret Unlock / M44 Turret Lock
For Service use only.
M Codes 168 96-8700 rev K January 2005
M51-M58 Set Optional User M Codes
The M51 through M58 codes are optional for user interfaces. They will activate one of the relays and leave it active.
Use M61-M68 to turn these off. The Reset key will turn off all of these relays.
See M121-M128 for details on the M-Code relays.
M59 Set Output Relay
This M code turns on a relay. An example of its usage is M59 Pnn, where nn is the number of the relay being
turned on. An M59 command can be used to turn on any of the discrete output relays in the range from 1100 to
1155. When using Macros, M59 P1103 does the same thing as using the optional macro command #1103=1,
except that it is processed at the end of the line of code.
M61-M68 Clear Optional User M Codes
The M61 through M68 codes are optional for user interfaces. They will turn off one of the relays. Use M51-M58 to
turn these on. The Reset key will turn off all of these relays.
See M121-M128 for details on the M-Code relays.
M69 Clear Output Relay
This M code turns off a relay. An example of its usage is M69 Pnn, where nn is the number of the relay being
turned off. An M69 command can be used to turn off any of the output relays in the range from 1100 to 1155. When
using Macros, M69 P1103 does the same thing as using the optional macro command #1103=0, except that it is
processed at the end of the line of code.
M76 Disable Display / M77 Enable Display
These codes are used to disable and enable the screen display. This M-Code is useful during the running of a large
complicated program as refreshing the screen takes processing power that otherwise may be necessary to com-
mand the moves of the machine.
M78 Alarm if Skip Signal Found / M79 Alarm if Skip Signal Not Found
This M-code is used with a probe. An M78 will generate an alarm if a programmed skip function (G31) receives a
signal from the probe. This is used when a skip signal is not expected, and may indicate a probe crash. An M79 will
generate an alarm if a programmed skip function (G31) did not receive a signal from the probe. This is used when
the lack of the skip signal means a probe positioning error. These codes can be placed on the same line as the skip
G-code or in any block after.
Signal Found Signal Not Found
M85 Open Automatic Door (Optional) / M86 Close Automatic Door (Optional)
The M85 opens the Auto Door and the M86 closes the Auto Door. The control pendant will beep when the door is in
motion.
M88 High Pressure Coolant On (Optional) / M89 High Pressure Coolant Off (Optional)
The M88 code is used to turn on the high pressure coolant option, an M89 turns the coolant off. Warning! Turn off
High Pressure Coolant before performing a tool change. Use M89 to turn off High Pressure coolant during program
execution before rotating the tool turret.
M Codes 169 96-8700 rev K January 2005
M93 Start Axis Pos Capture / M94 Stop Axis Pos Capture
These M codes permit the control to capture the position of an auxiliary axis when a discrete input changes to a 1.
The format is:
M93 Px Qx P is the axis number. Q is a discrete input number from 0 to 63.
M94
M93 causes the control to watch the discrete input specified by the Q value, and when it goes to a 1, it captures the
position of the axis specified by the P value. The position is then copied to hidden macro variables 749. M94 stops
the capture. M93 and M94 were introduced to support the Haas Bar Feeder, which uses a single axis controller to
the V auxiliary axis. P5 (V axis) and Q2 must be used for the bar feeder.
M95 Sleep Mode
Sleep mode is essentially a long dwell (pause). Sleep mode can be used when the user wants the machine to begin
warming itself up so it can be ready for use upon the operators arrival. The format of the M95 command is:
M95 (hh:mm)
The comment immediately following the M95 must contain the hours and minutes that the machine is to sleep for.
For example, if the current time were 6 p.m. and the user wanted the machine to sleep until 6:30 a.m. the next day,
the following command would be used:
M95 (12:30)
The line(s) following the M95 should be axis moves and spindle warm-up commands.
M96 Jump If No Input
P Program block to go to when conditional test is met
Q Discrete input variable to test (0 to 63)
This code is used to test a discrete input for 0 (off) status. This is useful for checking the status of automatic work
holding or other accessories that will generate a signal for the control. The Q value must be in the range 0 to 63,
which corresponds to the inputs found on the diagnostic display (The upper left input is 0 and the lower right is input
63. When this program block is executed and the input signal specified by Q has a value of 0, the program block
Pnnnn is performed (the Pnnnn line must be in the same program).
M96 Example:
N05 M96 P5 Q8 (Test input #5, Door Switch, until closed);
N10 (Start of program loop);
.
. (Program that machines part);
.
N85 M21 (Execute an external user function)
N90 M96 P10 Q27 (Loop to N10 if spare input [#27] is 0);
N95 M30 (If spare input is 1 then end program);
M Codes 170 96-8700 rev K January 2005
M97 Local Sub-Program Call
This code is used to call a subroutine referenced by a line number (N) within the same program. A code is required
and must match a line number within the same program. This is useful for simple subroutines within a program; does
not require a separate program. The subroutine must end with an M99. An Lnn code in the M97 block will repeat the
subroutine call that nn times.
M97 Example:
D0
M97 P1000 L2 (L2 command will cause the program to run the N1000 line twice)
D1
M97 P1000
M30
N1000 G00 G90 G55 X0 Z0 (N line that will run after M97 P1000 is run)
S500 M03
G00 Z-.5
G01 X.5 F100.
G03 ZI-.5
G01 X0
Z1. F50.
G91 G28 Z0
G90
M99
M98 Sub Program Call
This code is used to call a subroutine, the format is M98 Pnnnn (Pnnnn is the number of the program being called).
The subprogram must be in the program list, and it must contain an M99 to return to the main program. An Lnn
count can be put on the line containing the M98 and will cause the subroutine to be called nn times before continu-
ing to the next block.
O0001 (Main Program number)
M98 P100 L4; (Call sub-program, sub -program number, loop 4 times)
M30 (End of program)
O0100 (Sub-progam Number)
.
.
M99
M99 Sub-Program Return or Loop
This code is used to return to the main program from a subroutine or macro, the format is M99 Pnnnn (Pnnnn is the
line in the main program to return to). It will cause the main program to loop back to the beginning without stopping
when used in the main program.
Programming Notes - You can simulate Fanuc behavior by using the following code:
calling program: Haas Fanuc
O0001 O0001
... ...
N50 M98 P2 N50 M98 P2
N51 M99 P100 ...
... N100 (continue here)
N100 (continue here) ...
... M30
M30
subroutine: O0002 O0002
M99 M99 P100
M Codes 171 96-8700 rev K January 2005
M99 With Macros - If the machine is equipped with the optional macros, you can use a global variable and specify a
block to jump to by adding #nnn=dddd in the subroutine and then using M99 P#nnn after the subroutine call.
M109 Interactive User Input
This M code allows a G-code program to place a short prompt (message) on the screen. A macro variable in the
range 500 through 599 must be specified by a P code. The program can check for any character that can be entered
from the keyboard by comparing with the decimal equivalent of the ASCII character (G47, Text Engraving, has a list
of ASCII characters).
The following sample program will ask the user a Yes or No question, then wait for either a Y or an N to be
entered. All other characters will be ignored.
N1 #501= 0. (Clear the variable)
M109 P501 (Sleep 1 min?)
N5 IF [ #501 EQ 0. ] GOTO5 (Wait for a key)
IF [ #501 EQ 89. ] GOTO10 (Y)
IF [ #501 EQ 78. ] GOTO20 (N)
GOTO1 (Keep checking)
N10 (A Y was entered)
M95 (00:01)
GOTO30
N20 (An N was entered)
G04 P1. (Do nothing for 1 second)
N30 (Stop)
M30
The following sample program will ask the user to select a number, then wait for a 1, 2 or a 3 to be entered. All other
characters will be ignored.
O00234 (Sample program)
N1 #501= 0. (Clear the variable)
M109 P501 (Pick 1, 2 or 3:)
N5 IF [ #501 EQ 0. ] GOTO5 (Wait for a key)
IF [ #501 EQ 49. ] GOTO10 (1)
IF [ #501 EQ 50. ] GOTO20 (2)
IF [ #501 EQ 51. ] GOTO30 (3)
GOTO1 (Keep checking)
N10 (A 1 was entered)
M95 (00:01)
GOTO30
N20 (A 2 was entered)
G04 P5. (Do nothing for 5 seconds)
N30 (A 3 was entered)
M30
M119 Subspindle Orient
This command will cause the subspindle to be oriented to the position specified by the P or R command. The format
is:
M119 Pxxx
M119 Rxx.x
M121-M128 Optional User M
The M121 through M128 codes are optional for user interfaces. They will activate one of relays 1132 through 1139,
wait for the M-fin signal, release the relay, and wait for the M-fin signal to cease. The RESET button will terminate
any operation that is hung-up waiting for M-fin.
M Codes 172 96-8700 rev K January 2005
M133 / M134 / M135 Live Tool Drive Commands
M133 turns the live tool spindle in the forward direction
M134 turns the live tool spindle in the reverse direction
M135 Stops the live tool spindle
Spindle speed is controlled with an P address code, for example, P1200 will command a spindle speed of 1200RPM.
M143 / M144 / M145 Sub Spindle Commands (Optional)
M143 turns the sub spindle in the forward direction
M144 turns the sub spindle in the reverse direction
M145 Stops the sub spindle
The sub spindle speed is controlled with an P address code, for example, P1200 will command a spindle speed of
1200RPM.
*Main spindle M codes that can be used to command the sub-spindle while the control is in G14 mode.
M154 C-Axis Engage / M155 C-Axis Disengage (Optional)
This M code is used to engage or disengage the optional C-axis motor.
173 Settings
96-8700 rev K January 2005
SETTINGS
The setting pages contain values that the user may need to change and that control machine operation. Most
settings can be changed by the operator. The settings are preceded by a short description on the left and the
value on the right. In general, settings allow the operator or setup person to lock out or turn on specific func-
tions.
The settings are organized into pages of functionally similar groupings. This will make it easier for the user to
remember where the settings are located and reduces the amount of time spent maneuvering through the
settings display. The list below is separated into page groups with the page title as the heading.
Use the vertical cursor keys to move to the desired setting. Depending on the setting, you may change it by
entering a new number or, if the setting has specific values, press the horizontal cursor keys to display the
choices. Press the WRITE key to enter or change the value. The message near the top of the screen tells you
how to change the selected setting.
The serial number is Setting 26 on this page and is protected from user change. If you need to change this
setting, contact HAAS or your dealer.
The following is a detailed description of each of the settings:
1 Auto Power Off Timer
This setting is used to power-down the machine when it has not been used for some time. The value entered in
this setting is the number of minutes the machine will remain idle until it is powered down. The machine will not
be powered down while a program is running, and the time (number of minutes) will start back at zero anytime
buttons is pressed or the jog handle is used. The auto-off sequence gives the operator a 15-second warning
before power down, at which time pressing any button will stop the power down.
2 Power Off at M30
Powers down the machine at the end of a program (M30) if this setting is set to On. The machine will give the
operator a 30-second warning once an M30 is reached; pressing any button will interrupt the sequence.
4 Graphics Rapid Path
This setting changes the way a program is viewed in the Graphics mode. When it is Off, rapid (non-cutting tool
motions do not leave a path. When it is On, rapid tool motions leave a dashed line on the screen.
5 Graphics Drill Point
This setting changes the way a program is viewed in Graphics mode. When it is ON, motion in the Z-axis will
leave an X mark on the screen. When it is OFF, no additional marks are shown on the graphics display.
174 Settings
96-8700 rev K January 2005
6 Front Panel Lock
This Setting disables the Spindle CW and CCW buttons when it is set to On.
7 Parameter Lock
Turning this Setting ON will stop the parameters from being changed, except for parameters 81-100. Note:
When the control is powered up, this setting is on.
8 Prog Memory Lock
This setting locks out the memory editing functions (Alter, Insert, etc.) when it is set to ON.
9 Dimensioning
This setting selects between inch and metric mode. When it is set to INCH, the programmed units for X, Y, and
Z are inches to 0.0001". When it is set to METRIC, programmed units are millimeters to 0.001mm. All offset
values are converted when this setting is changed from inches to metric, or vice versa. However, changing this
setting will not automatically translate a program stored in memory; you must change the programmed axis
values for the new units.
When set to INCH, the default G code is G20, when set to METRIC, the default G code is G21.
H C N I C I R T E M
d e e F
l e v a r T x a M
n o i s n e m i D e l b a m m a r g o r P . n i M
e g n a R d e e F
. n i m / s e h c n i
0 0 0 0 . 0 0 4 5 1 - / +
1 0 0 0 .
. n i m / n i 0 0 0 . 0 0 3 o t 1 0 0 0 .
. n i m / m m
0 0 0 . 0 0 3 9 3 - / +
1 0 0 .
0 0 0 . 0 0 0 1 o t 1 0 0 .
s y e K g o J s i x A
y e K 1 0 0 0 .
1 0 0 .
1 0 .
y e K 1 .
k c i l c g o j / n i 1 0 0 0 .
k c i l c g o j / n i 1 0 0 .
k c i l c g o j / n i 1 0 .
k c i l c g o j / n i 1 .
k c i l c g o j / m m 1 0 0 .
k c i l c g o j / m m 1 0 .
k c i l c g o j / m m 1 .
k c i l c g o j / m m 1
10 Limit Rapid at 50%
Turning this setting ON will limit the machine to 50% of its fastest non-cutting axis motion (rapids). This
means, if the machine can position the axes at 700 inches per minute (ipm), it will be limited to 350ipm when
this setting is On. The control will display a 50% rapid override message, when this setting is on. When it is
OFF, the highest rapid speed of 100% is available.
11 Baud Rate Select
This setting allows the operator to change the rate at which data is transferred to/from the first serial port (RS-
232). This applies to the upload/download of programs etc. and to DNC functions. This setting must match the
transfer rate from the personal computer.
12 Parity Select
This setting defines parity for the first serial port (RS-232). When set to None, no parity bit is added to the serial
data. When set to Zero, a 0 bit is added. Even and Odd work like normal parity functions. Make sure you know
what your system needs, for example, XMODEM must use 8 data bits and no parity (set to None). This setting
must match the transfer rate from the personal computer.
175 Settings
96-8700 rev K January 2005
13 Stop Bit
This setting designates the number of stop bits for the first serial port (RS-232). It can be 1 or 2. This setting
must match the transfer rate from the personal computer.
14 Synchronization
This changes the synchronization protocol between sender and receiver for the first serial port (RS-232). This
setting must match the transfer rate from the personal computer.
When set to RTS/CTS, the signal wires in the serial data cable are used to tell the sender to temporarily stop
sending data while the receiver catches up.
When set to XON/XOFF, the most common setting, ASCII character codes are used by the receiver to tell
the sender to temporarily stop.
The selection DC CODES is like XON/XOFF, except that paper tape punch or reader start/stop codes are sent.
XMODEM is a receiver-driven communications protocol that sends data in blocks of 128 bytes. XMODEM has
added reliability as each block is checked for integrity. XMODEM must use 8 data bits and no parity.
Settings 16-21
These settings can be turned on in order to stop unfamiliar operators from altering the machines functions and
causing damage to the machine or workpiece.
16 Dry Run Lock Out
The Dry Run feature will not be available when this setting is turned ON.
17 Opt Stop Lock Out
The Optional Stop feature will not be available when this setting is on.
18 Block Delete Lock Out
The Block Delete feature will not be available when this setting is ON.
19 Feedrate Override Lock
The feedrate override buttons will be disabled when this setting is turned ON.
20 Spindle Override Lock
The spindle speed override buttons will be disabled when this setting is turned ON.
21 Rapid Override Lock
The axis rapid override buttons are disabled when this setting is turned ON.
22 Can Cycle Delta Z
This setting specifies the distance the Z-axis is retracted to clear chips during a G73 canned cycle. The range
is 0.0 to 29.9999 inches (0-760 mm).
23 9xxx Progs Edit Lock
Turning this setting on will stop the 9000 series of programs from being viewed, edited or deleted. 9000 series
programs cannot be uploaded or downloaded with this setting on. Note: 9000 series programs are usually
macro programs.
24 Leader To Punch
This setting is used to control the leader (the blank tape at the beginning of a program) sent to a paper tape
punch device connected to the first RS-232 port.
176 Settings
96-8700 rev K January 2005
25 EOB Pattern
This setting controls the EOB (End of Block) pattern when data is sent and received to/from serial port 1 (RS-
232). This setting must match the transfer rate from the personal computer.
26 Serial Number
This is the serial number of your machine. It cannot be changed.
28 Can Cycle Act w/o X/Z
Turning this setting ON will cause the commanded canned cycle to complete without an X or Z command.
The preferred method of operation is with this setting On.
When this setting is Off, the control will stop if a canned cycle is programmed without an X or Z axis move.
31 Reset Program Pointer
When this setting is Off, the Reset button will not change the position of the program pointer. When it is On,
the Reset button will move the program pointer to the beginning of the program.
32 Coolant Override
This setting controls how the coolant pump operates. The Normal selection allows the operator to turn the
pump on and off manually or with M-codes. The Off selection will generate an alarm if an attempt is made to
turn the coolant on manually or from a program. The Ignore selection will ignore all programmed coolant
commands, but the pump can be turned on manually.
33 Coordinate System
This setting changes the way tool shift offsets work. It can be set to either Yasnac or Fanuc. This setting
changes the way a Txxxx command is interpreted and the way the coordinate system is specified. If it is
Yasnac, tool shifts 51 to 100 are available on the offsets display and G50 T5100 is allowed. If it is FANUC, tool
geometry for tools 1 to 50 is available on the offsets display and G54 style work coordinates are available.
36 Program Restart
When this setting is ON, restarting a program from a point other than the beginning will direct the control to
scan the entire program to ensure that the tools, offsets, G and M codes, and axis positions are set correctly
before the program starts at the block where the cursor is positioned.
Note: The following M codes will be processed when Setting 36 is enabled:
M08 Coolant On M37 Parts Catcher Off
M09 Coolant Off M41 Low Gear
M14 Clmp Main Spndl M42 High Gear
M15 Unclmp Main Spndl M51-58 Set User M
M36 Parts Catcher On M61-68 Clear User M
When it is Off the program will start without checking the conditions of the machine. Having this setting Off
may save time when running a proven program.
37 RS-232 Data Bits
This setting is used to change the number of data bits for serial port 1 (RS-232). This setting must match the
transfer rate from the personal computer. Normally 7 data bits should be used but some computers require 8.
XMODEM must use 8 data bits and no parity.
38 Aux Axis Number
This is a numeric entry between 0 and 1. It is used to select the number of external auxiliary axes added to the
system. If it is set to 0, there are no auxiliary axes. If it is set to 1, there is a V-axis.
39 Beep @ M00, M01, M02, M30
Turning this setting ON will cause the keyboard beeper to sound when an M00, M01 (with Optional Stop
active), M02 or an M30 is found. The beeper will continue until a button is pressed.
177 Settings
96-8700 rev K January 2005
41 Add Spaces RS232 Out
When this setting is ON spaces are added between address codes when a program is sent out via RS-232
serial port 1. This can make a program much easier to read/edit on a personal computer (PC). When it is set to
OFF, programs sent out the serial port have no spaces and are more difficult to read.
42 M00 After Tool Change
Turning this setting ON will stop the program after a tool change and a message will be displayed stating this.
The Cycle Start button must be pressed to continue the program.
43 Cutter Comp Type
This setting controls how the first stroke of a compensated cut begins and the way the tool is cleared from the
part being cut. The selections can be A or B; see the cutter compensation section for examples.
44 Min F in Radius TNC %
(Minimum feedrate in radius tool nose compensation percent) This setting affects the feed rate when cutter
compensation moves the tool towards the inside of a circular cut. This type of cut will slow down to maintain a
constant surface feed rate. This setting specifies the slowest feed rate as a percentage of the programmed feed
rate (range 1-100).
45 Mirror Image X-axis
47 Mirror Image Z-xis
When one or more of these settings is ON, axis motion will be mirrored (reversed) around the work zero point.
See also G101 Enable Mirror Image in G-codes section.
50 Aux Axis Sync
This changes the synchronization between sender and receiver for the second serial port. The second serial
port is used for auxiliary axes. The settings between the CNC control and the auxiliary axes must be the same.
Selecting RTS/CTS will tell the sender to temporarily stop sending data while the receiver catches up.
Selecting XON/XOFF uses ASCII character codes from the receiver to tell the sender to temporarily stop.
XON/XOFF is the most common setting.
The DC CODES selection is like XON/XOFF, with the exception that start/stop codes are sent.
The XMODEM selection is receiver-driven, which sends data in blocks of 128 bytes. XMODEM gives the RS-
232 communication added reliability because each block is checked for integrity.
51 Door Hold Switch Override (Safety Switch Override)
Selecting Off will not allow a program to start when the doors are open, and opening a door will cause the
running program to stop (the same as pressing Feed Hold).
Machines equipped with a hand held safety switch will go into feed hold if the safety switch is released.
When the control is powered on, this setting automatically returns to OFF.
52 G83 Retract Above R
Range 0.0 to 9.9999 inches or 0-254mm). This setting changes the way G83 (peck drilling cycle) behave. Most
programmers set the reference (R) plane well above the cut to ensure that the chip clearing motion actually
allows the chips to get out of the hole. However this wastes time as the machine will drill through this empty
distance. If Setting 52 is set to the distance required to clear chips, the R plane can be put much closer to the
part being drilled.
178 Settings
96-8700 rev K January 2005
Face of Part
Setting 52
Start Position
R Plane
New R Plane
53 Jog w/o Zero Return
Turning this setting ON allows the axes to be jogged without zero returning the machine (finding machine
home). This is a dangerous condition as the axis can be run into the mechanical stops and the possibly
damage the machine.
When the control is powered up, this setting automatically returns to Off.
54 Aux Axis Baud Rate
This setting allows the operator to change the data rate for the second serial port (Auxiliary axis). This setting
needs to match the value in the auxiliary axis control.
55 Enable DNC from MDI
Turning this setting On will make the DNC feature available. DNC is selected, in the control by pressing the
MDI/DNC button twice.
The DNC Direct Numeric Control feature is not available when set to Off.
56 M30 Restore Default G
When this setting is ON, ending a program with M30 or pressing Reset will return all modal G codes to their
defaults.
57 Exact Stop Canned X-Z
The rapid XZ motion associated with a canned cycle may not achieve an exact stop when this setting is Off.
Turning this setting ON will ensure that the XZ motion comes to an exact stop.
58 Cutter Compensation
This setting selects the type of cutter compensation used (FANUC or YASNAC). See the cutter compensation
section.
59 Probe Offset X+
60 Probe Offset X-
61 Probe Offset Z+
62 Probe Offset Z-
These settings are used to define the displacement and size of the spindle probe. These four settings specify
the travel distance and direction from where the probe is triggered to where the actual sensed surface is
located. These settings are used by G31, G36, G136, and M75 codes. The values entered for each setting can
be either positive or negative numbers.
Macros can be used to access these settings, see the Macro section for more information.
179 Settings
96-8700 rev K January 2005
Z- = Probe Width
(Typ. .3937)
(Setting 62)
Chuck
Chuck
Part
Part
Turned
Diameter
Probe
Probe
Z+ = 0 (Setting 61)
X+
(Setting 59)
X-
(Setting 60)
63 Tool Probe Width
This setting is used to specify the width of the probe used to test tool diameter. This setting only applies to the
probing option; it is used by G35.
64 T. OFS Meas Uses Work
This setting changes the way the Tool Ofset Mesur (Tool Offset Measure) button works. When this is ON, the
entered tool offset will be the measured tool offset plus the work coordinate offset (Z-axis). When it is OFF, the
tool offset equals the Z machine position.
65 Graph Scale (Height)
This setting specifies the height of the work area that is displayed on the Graphics mode screen. The default
value for this setting is the maximum height, which is the entire machine work area. Using the following formula
can set a specific scale:
Total Y travel = Parameter 20 / Parameter 19
Scale = Total Y travel / Setting 65
66 Graphics X Offset
This setting locates the right side of the scaling window relative to the machine X zero position (see the Graph-
ics section). Its default is zero.
68 Graphics Z Offset
This setting locates the top of the zoom window relative to the machine Z zero position (see the Graphics
section). Its default is zero.
Setting 66 & 68
set to
Setting 66 & 68
set to 2.0
Graphics Mode
180 Settings
96-8700 rev K January 2005
69 DPRNT Leading Spaces
This is an On/Off setting. When set to OFF the control will not use leading spaces generated by a macro
DPRNT format statement. Conversely when set to ON the control will use leading spaces The following ex-
ample illustrates control behavior when this setting is OFF or ON.
#1= 3.0 ; OUTPUT
G0 G90 X#1 ; OFF ON
DPRNT[X#1[44]] ; X3.0000 X 3.0000
Notice the space between the X and the 3 when the setting is ON. Information can be easier to read when this
setting is ON.
70 DPRNT Open/CLOS DCode
This setting controls whether the POPEN and PCLOS statements in macros send DC control codes to the
serial port. When the setting is ON, these statements will send DC control codes. When it is OFF, the control
codes are suppressed. Its default value is ON.
72 Can Cycle Cut Depth
Used with canned cycles G71 and G72, this setting specifies the incremental depth for each pass during rough
cutting. It is used if the programmer does not specify a D code. Valid values range from 0 to 29.9999 inches or
299.999 mm. The default value is .1000 inches.
73 Can Cycle Retraction
Used with canned cycles G71 and G72, this setting specifies the retraction amount after a roughing cut. It
represents the tool to material clearance as the tool returns for another pass. Valid values range from 0 to
29.9999 inches or 299.999 mm. The default value is .0500 inches.
74 9xxx Progs Trace
This setting, along with Setting 75, is useful for debugging CNC programs. When Setting 74 is On, the control
will display the code in the macro programs (O9xxxx). When the setting is Off, the control will not display the
9000 series code.
75 9xxxx Progs Singls BLK
When Setting 75 is On and the control is operating in Single Block mode, then the control will stop at each
block of code in a macro program (O9xxxx) and wait for the operator to press Cycle Start. When Setting 75 is
Off, the macro program is run continuously, the control will not pause at each block, even if Single Block is on.
The default setting is On.
When Setting 74 and Setting 75 are both On, the control acts normally. That is, all blocks executed are
highlighted and displayed, and when in Single Block mode there is a pause before each block is executed.
When Setting 74 and Setting 75 are both Off, the control will execute 9000 series programs without displaying
the program code. If the control is in Single Block mode, no single-block pause will occur during the running of
the 9000 series program.
When Setting 75 is On and Setting 74 is Off, then 9000 series programs will be displayed as they are ex-
ecuted.
76 Foot Pedal Lock Out
This is an On/Off setting. When it is Off, the foot pedal operates normally. When it is On, any action at the foot
pedal is ignored by the control.
77 Scale Integer F
This setting allows the operator to select how the control interprets an F value (feedrate) that does not contain
a decimal point. (It is recommended that programmers always use a decimal point.) This setting helps opera-
tors run programs developed on a control other than Haas. For Example F12:
Setting 77 OFF 0.0012units/minute
Setting 77 ON 12.0 units/minute
181 Settings
96-8700 rev K January 2005
81 Tool at Auto Off
When the Power Up/Restart key is pressed, the control will change to the tool specified in this setting. If zero
(0) is specified, no tool change occurs at power up. The default setting is 1.
82 Language
Languages other than English are available in the Haas control. To change to another language, choose a
language and press Enter.
83 M30/Resets Overrides
When this setting is On, an M30 will restore any overrides (feedrate, spindle, rapid) to their default values
(100%).
84 Tool Overload Action
This setting causes the specified action (Alarm, Feedhold, Beep, Autofeed) to occur anytime a tool becomes
overloaded. (See the Tooling section)
Choosing Alarm will cause the machine to stop when the tool is overloaded.
When set to Feedhold, the message Tool Overload will be displayed and the machine will stop in a feedhold
situation when this condition occurs. Pressing any key will clear the message.
Selecting Beep will cause an audible noise (beep) from the control when the tool is overloaded.
When set to Autofeed, the lathe automatically limits the feedrate based on the tool load.
Autofeed Notes:
When tapping (rigid or floating), the feed and spindle overrides will be locked out, so the
Autofeed feature will be ineffective (the control will appear to respond to the override buttons,
by displaying the override messages).
The Autofeed feature should not be used when thread milling or auto reversing tapping heads,
as it may cause unpredictable results or even a crash.
The last commanded feedrate would be restored at the end of the program execution, or when
the operator presses Reset or turns off the Autofeed feature.
The operator may use the keyboard feedrate override buttons while the Autofeed feature is
selected. These buttons will be recognized by the Autofeed feature as the new commanded
feedrate as long as the tool load limit is not exceeded. However, if the tool load limit has
already been exceeded, the control will ignore the feedrate override buttons.
85 Maximum Corner Rounding
This setting defines the machining accuracy of rounded corners within a selected tolerance. The initial default
value is 0.05 inch. If this setting is zero (0), the control acts as if an exact stop is commanded in each motion
block.
Setting 85= 0.002
Setting 85= 0.005
Program Point
No slowdown required to meet accuracy setting
Much lower speed needed to machine into the corner
The following two conditions would occur at the same
Feed rate and setting 85 value.
182 Settings
96-8700 rev K January 2005
86 Thread Finish Allowance
Used in G76 canned threading cycle, this setting specifies how much material will be left on the thread for
finishing after all passes of the cycle. Values range from 0 to .9999 inches. The default value is 0.
87 TNN Resets Override
This is an on/off setting. When M06 is executed and this setting is on, any overrides are canceled and set to
their programmed values.
88 Reset Resets Overrides
This is an On/Off setting. When it is ON and the Reset key is pressed, any overrides are canceled and set to
their programmed values or defaults.
90 Graph Z Zero Location
This setting adjusts for extreme values in tool geometry or shift values. In graphics, tool offsets are ignored so
that the cutting paths of different tools are displayed in the same location. Setting this to an approximate value
of machine coordinates for the programmed part zero will void any Z Over Travel Range alarms that you may
encounter in graphics. The default is -8.0000.
91 Graph X Zero Location
This setting adjusts for extreme values in tool geometry or shift values. In graphics, tool offsets are ignored so
that the cutting paths of different tools are displayed in the same location. Setting this to an approximate value
of machine coordinates for the programmed part zero will void any x Over Travel Range alarms that you may
encounter in graphics. The default is -8.0000.
92 Chuck Clamping
This setting determines chuck clamping direction. Set to O.D., the chuck is considered clamped when the
jaws are moved to the spindle center. Set to I.D., the chuck is considered clamped when the jaws are moved
away from the spindle center.
93 Tailstock X Clearance
This setting works with Setting 94 to define a tail stock travel restriction zone that limits interaction between
the tail stock and the tool turret. This setting determines the X axis travel limit when the difference between the
Z axis location and the tail stock location falls below the value in Setting 94. If this condition occurs and a
program is running then an alarm is generated. When jogging, no alarm is generated, but travel will be limited.
Units are in inches.
94 Tailstock Z Clearance
This setting is the minimum allowable difference between the Z-axis and the tail stock (see Setting 93). Units
are in inches. A value of -1.0000 means that when the X axis is below the X clearance plane (Setting 93), the Z
axis must be more than 1 inch away from the tail stock position in the Z axis negative direction. The default
value for this setting is zero. Units are in inches.
95 Thread Chamfer Size
This setting is used in G76 and G92 threading cycles when an M23 is commanded. When command M23 is
active, threading strokes end with an angled retraction, as opposed to pulling straight out. The value in Setting
95 is equal to the number of turns (chamfered threds) desired. Note: Settings 95 and 96 interact with each
other. Valid range: 0 to 29.999 (Multiple of current thread lead, F or E).
V V
a
L
+
Thread
Tool Path
Programmed Thread
Endpoint
Setting 95 x L
Setting 96 = 45
Lead
Actual Stroke
Endpoint
S
h
o
u
l
d
e
r
Face
a
L
+
G76 or G92 Threading Stroke with M23 active
183 Settings
96-8700 rev K January 2005
96 Thread Chamfer Angle
See Setting 95.
Valid range: 0 to 89 degrees (No decimal point allowed)
97 Tool Change Direction
This setting determines the default tool change direction. It may be set to either Shortest or M17/M18.
When Shortest is selected, the control will turn the direction necessary to reach the next tool with the least
movement. The program can still use M17 and M18 to fix the tool change direction, but once this is done it is
not possible to revert back to the shortest tool direction other than Reset or M30/M02.
Selecting M17/M18, the control will move the tool turret either always forward or always reverse based on the
most recent M17 or M18. When Reset, power on, or M30/M02 is executed, the control will assume M17 as the
tool turret direction during tool changes, always forward. This option is useful when a program must avoid
certain areas of the tool turret due to odd-sized tools.
98 Spindle Jog RPM
This setting determines the spindle rpm for the Spindle Jog key. The default value is 100 rpm.
99 Thread Minimum Cut
Used in G76 canned threading cycle, this setting sets a minimum amount of successive passes of the thread
cut. Succeeding passes cannot be less than the value in this setting. Values can range from 0 through .9999
inch. The default value is .0010 inches.
100 Screen Saver Delay
When the setting is zero, the screen saver is disabled. If it is set to some number of minutes, then after that
time with no keyboard activity, the screen saver will activate. (It will be deactivated by any key press, jog
handle motion or alarm.) Note that the screen saver will not activate if the control is in Sleep, Jog, Edit, Graph-
ics, MEM or MDI mode with the PRGRM screen displayed. When it is active, the words Screen saver will be
displayed and will change positions every 2 seconds.
101 Feed Overide -> Rapid
Turning this setting ON and pressing Handle Control Feedrate will cause, the jog handle to effect both the
feedrate and the rapid rate overrides. Setting 10 affects the maximum rapid rate.
102 C Axis Diameter
This setting supports the C axis. See the C-axis Section. The default value is 1.0 inches and the maximum
allowable value is 29.999 inches.
103, CYC START/FH Same Key
The Cycle Start button must be pressed and held to run a program when this setting is ON. When Cycle Start
is released, a feed hold is generated.
This setting cannot be turned on while Setting 104 is on. When one of them is set to ON, the other will auto-
matically turn off.
104, Jog Handle to SNGL BLK
The jog handle can be used to single-step through a program when this setting is ON. Reversing the jog handle
direction will generate a feed hold.
This setting cannot be turned ON while Setting 103 is on. When one of them is set to ON, the other will
automatically turn off.
105 TS Retract Distance
The distance from the Hold Point (Setting 107) the tail stock will retract when commanded. This setting should
be a positive value.
184 Settings
96-8700 rev K January 2005
106 TS Advance Distance
When the tail stock is moving toward the Hold Point (Setting 107), this is the point where it will stop its rapid
movement and begin a feed. This setting should be a positive value.
107 TS Hold Point
This setting is in absolute machine coordinates and should be a negative value. It is the point to advance to for
holding when M21 is commanded. Usually this is inside of a part being held. It is determined by jogging to the
part and adding some amount to the absolute position.
109 Warm-Up Time in MIN.
This is the number of minutes (up to 300 minutes from power-up) during which the compensations specified in
Settings 110-112 are applied.
Overview When the machine is powered on, if Setting 109, and at least one of Settings 110, 111 or 112, are
set to a nonzero value, the following warning will be displayed:
CAUTION! Warm up Compensation is specified!
Do you wish to activate
Warm up Compensation (Y/N)?
If a Y is entered, the control immediately applies the total compensation (setting 110,111, 112), and the
compensation begins to decrease as the time elapses. For instance, after 50% of the time in Setting 109 has
elapsed, the compensation distance, will be 50%.
To restart the time period, it is necessary to power the machine off and on, and then answer yes to the
compensation query at start-up. Caution: Changing settings 110, 111 or 112 while compensation is in progress
can cause a sudden movement of up to 0.0044 inch.
The amount of remaining warmup time is displayed on the bottom right hand corner of the Diagnostics Inputs 2
screen using the standard hh:mm:ss format.
110 Warmup X Distance
112 Warmup Z Distance
Settings 110 and 112 specify the amount of compensation (max = 0.0020" or 0.051 mm) applied to the
axes. Setting 109 must have a value entered for settings 110 and 112 to have an affect.
114 Conveyor Cycle (minutes)
115 Conveyor On-time (minutes)
These two settings control the optional chip conveyor. Setting 114 controls how often the cycle is to be re-
peated, and Setting 115 specifies the number of minutes the conveyor will run. For example, if Setting 114 is
set to 30 and Setting 115 is set to 2, the chip conveyor will turn itself on every half hour (30 minutes), run for
two minutes, then turn itself off.
118 M99 Bumps M30 CNTRS
When this setting is ON, an M99 will add one to the M30 counters (these are visible on the CURNT COMNDS
displays). Note that an M99 will only increase the counters as it occurs in a main program, not a sub-program.
119 Offset Lock
Turning the setting ON will not allow the values in the Offset display to be altered. However, programs that alter
offsets will still be able to do so.
120 Macro Var Lock
Turning this setting ON will not allow the macro variables to be altered. However, programs that alter macro
variables will still be able to do so.
185 Settings
96-8700 rev K January 2005
121 Foot Pedal TS Alarm
When M21 is used to move the tail stock to the hold point and hold a part, the control will generate an alarm if
a part is not found and the hold point is reached. Setting 121 can be switched to On and a alarm will be
generated when the foot pedal is used to move the tail stock to the hold point and no part is found.
122 SS Chuck Clamping
This feature supports Subspindle lathes. Its value can be either O.D. or I.D; similar to setting 92 for the main
spindle.
131 Auto Door
This setting supports the Auto Door option. It should be set to ON for machines with an autodoor. Also see
M85/86 (Autodoor Open/Close M-codes).
The door will close when Cycle Start is pressed and will open when the program reaches an M00, M01 (with
Optional Stop turned on) or M30 and the spindle has stopped turning.
132 Jog or Home Before TC
When this setting is OFF, the machine behaves normally. When it is ON and Turret FWD, Turret REV or Next
Tool is pressed while one or more axes is away from zero, it is assumed that a crash is likely and a message
is displayed instead of doing the tool change. However, if the operator had pressed Handle Jog prior to the tool
change, it is assumed that the axis had just been jogged to a safe position and will perform the tool change.
133 REPT Rigid Tap
This setting ensures that the spindle is oriented during tapping so that the threads will line up when a second
tapping pass, in the same hole, is programmed.
134 Connection Type
This setting can be FLOPPY, NET, or ZIP. When it is set to FLOPPY, loading and saving programs is per-
formed using the floppy disk drive.
When it is set to NET, loading and saving occur through the user-supplied network connection.
When it is set to ZIP, program loading and saving occurs through the user-supplied Zip drive.
135 Network Type
This setting can be NONE, NOVELL, NT/IPX, NT/TCP or ADV/TCP. It specifies the user-supplied network
connection type. When it is set to NONE, only a floppy disk or a user-supplied Zip drive is accessible. If
ADV/TCP is selected, a setting page will appear in place of setting 135. To revert back, change Net Type to
None.
136 Server
This setting contains the user-entered server name (up to 8 characters long.) Enter a semicolon (EOB symbol)
if the machine is not linked to a server.
137 Username
This setting contains the user-entered account name (up to 8 characters long.) Enter a semicolon (EOB
symbol) if the machine is not linked to a server.
138 Password
This setting contains the user-entered password (up to 8 characters long.) Enter a semicolon (EOB symbol) if
the machine is not linked to a server.
139 Path
This setting contains the user-entered Novell-Path or Windows NT root directory name (up to 18 characters
long). For a Novell network, this is the users path name; for example, U:\USERS\JOHNDOE. For a Microsoft
network (i.e. Windows NT), this is the root directory\desired directory name; for example, USERS\JOHNDOE.
Enter a semicolon (EOB symbol) if the machine is not linked to a server.
186 Settings
96-8700 rev K January 2005
140 TCP/IP ADDR
This setting is used only for TCP networks and contains the user-entered TCP/IP address in the server domain
(up to 15 characters long). For example: 192.168.1.2. Enter a semicolon (EOB symbol) if the machine is not
linked to a server.
141 Subnet Mask
This setting is used only for TCP networks and contains the user-entered subnet mask (up to 15 characters
long; for example, 255.255.255.0). Enter a semicolon (EOB symbol) if the machine is not linked to a server.
142 Offset Chng Tolerance
This setting generates a warning message if an offset is changed by more than the amount entered for this
setting. The following prompt will be displayed: XX changes the offset by more than Setting 142! Accept (Y/
N)? if an attempt is made to change an offset by more than the entered amount (either positive or negative), If
Y is entered, the control updates the offset as usual; otherwise, the change is rejected.
If Y is entered, the control updates the offset as usual, otherwise, the change is rejected.
143 Machine Data Collect
This setting enables the user to extract data from the control using a Q command sent through the RS-232
port. This feature is software-based and requires an additional computer to request, interpret and store data
from the control. Note that the control will only respond to a Q command when this setting is ON. The following
output format is used:
<STX> <CSV response> <ETB> <CR/LF> <0x3E>
(CSV means Comma Separated Variable that is a line of information in which each piece of information is
separated from the next with a comma).
Note: STX = 0x02 (ctrl-B); ETB = 0x17 (ctrl-W)
The following commands can be used:
Q100 - Machine Serial Number
Q101 - Control Software Version
Q102 - Machine Model Number
Q104 - Mode (LIST PROG, MDI, MEM, JOG, etc.)
Q200 - Tool Changes (total)
Q201 - Tool Number in use
Q300 - Power-on Time (total)
Q301 - Motion Time (total)
Q303 - Last Cycle Time
Q304 - Previous Cycle Time
Q400 - not currently used
Q401 - not currently used
Q402 - M30 Parts Counter #1 (resettable at control)
Q403 - M30 Parts Counter #2 (resettable at control)
Q500 - Three-in-one (PROGRAM, Oxxxxx, STATUS, PARTS, xxxxx)
If the control is busy, the control will output STATUS, BUSY. If a request is not recognized, the control will
output UNKNOWN.
In addition, when Setting 143 is ON, the user has the ability to request the contents of any macro or system
variable by using the Q600 command, for example, Q600 xxxx where xxxx is the macro variable. Macro
variables 1 thru 999 and 2001 thru 2800 can be written to using an E command, for example, Exxxx
yyyyyy.yyyyyy where xxxx is the macro variable and yyyyyy.yyyyyy is the new value. Note that this com-
mand should only be used when there are no alarms present.
187 Settings
96-8700 rev K January 2005
This feature can be enhanced with the installation of the following optional parts, M-code relay board, a power-
on relay and a new Emergency Stop switch; contact your dealer for information on these parts. Once installed
output relays 40 thru 47, a power-on relay and the Emergency Stop switch are used to communicate the status
of the control.
The following communications will be received (* are only available when used with the optional parts):
* E-STOP contacts. This will be closed when the E-STOP button is pushed.
* Power ON - 115 VAC. Indicates that the control is turned ON. It should be wired to a 115 VAC coil relay for
interface.
* Spare Output Relay 40. Indicates that the control is In-Cycle (running.)
* Spare Output Relay 41 and 42:
11 = MEM mode & no alarms (AUTO mode.)
10 = MDI mode & no alarms (Manual mode.)
01 = Single Block mode (Single mode)
00 = other modes (zero, DNC, jog, list prog, etc.)
* Spare Output Relay 43 and 44:
11 = Feed Hold stop (Feed Hold.)
10 = M00 or M01 stop
01 = M02 or M30 stop (Program Stop)
00 = none of the above (could be single block stop or RESET.)
* Spare Output Relay 45 (Feed Rate Override is active and Feed Rate is NOT 100%)
* Spare Output Relay 46 (Spindle Speed Override active and Spindle Speed is NOT 100%)
* Spare Output Relay 47 (Control is in EDIT mode)
144 Feed Overide->Spindle
This setting is intended to keep the chip load constant when an override is applied. When this setting is ON,
any feedrate override will also be applied to the spindle speed, and the spindle overrides will be disabled.
145 TS at Part for CS
(Tail stock at part for Cycle Start) When it is OFF, the machine behaves as before. When this setting is ON,
the tail stock must be pressing against the part at the moment Cycle Start is pressed or a message is dis-
played and the program will not start.
156 Save Offset with PROG
Turning this setting ON will have the control save the offsets in the same file as the programs, but under the
heading O999999. The offsets will appear in the file before the final % sign.
157 Offset Format Type
This setting controls the format in which offsets are saved with programs.
When it is set to A the format looks like what is displayed on the control, and contains decimal points and
column headings. Offsets saved in this format can be more easily edited on a PC and later reloaded into the
control.
When it is set to B, each offset is saved on a separate line with an N value and a V value.
158,159,160 XYZ Screw Thermal COMP%
These settings can be set from -30 to +30 and will adjust the existing screw thermal compensation by -30% to
+30% accordingly.
188 Settings
96-8700 rev K January 2005
162 Default To Float
When this setting is ON, the control will add a decimal point to values entered without a decimal point (for
certain address codes). When this setting is Off, the values following the address codes are treated as
machinists notation (i.e., thousandths or ten-thousandths.) For example:
Value entered With Setting OFF With Setting ON
In Inch mode X-2 X-.0002 X-2.
In MM mode X-2 X-.002 X-2.
This feature applies to the following address codes:
X,Y,Z,A,B,C,E,F,I,J,K,U,W
D (except with G73)
R (except with G71 in YASNAC mode)
Note that this setting affects the interpretation of all programs entered either manually or from disk or via RS-
232. It does not alter the effect of setting 77 Scale Integer F.
163 Disable .1 Jog Rate
This setting disables the highest jog rate. If the highest jog rate is selected, the next lower rate is automatically
selected instead.
164 Powerup SP Max RPM
This setting applies to the Rotary Index button on the EC300. It specifies the rotation for the rotary table in the
load station. It should be set to a value from -360 to 360 degrees. For example, entering 90 will rotate the
pallet 90each time the rotary index button is pressed. If it is set to zero, the rotary table will not rotate.
Setting 165 SSV Variation
Specifies the amount by which to allow the RPM to vary above and below its commanded value during the use
of the Spindle Speed Variation feature. Positive value only.
Setting 166 SSV CYCLE (0.1) SECS
Specifies the duty cycle, or the rate of change of Spindle Speed. Positive value only.
189 Maintenance
96-8700 rev K January 2005
MAINTENANCE
GENERAL REQUIREMENTS
Operating Temperature Range 41F to 104F (5 to 40C)
Storage Temperature Range -4F to 158F (-20 to 70C)
Ambient Humidity: 20% 95% relative humidity, non-condensing
Altitude: 0-7000 ft.
ELECTRICITY REQUIREMENTS
IMPORTANT! REFER TO LOCAL CODE REQUIREMENTS BEFORE WIRING MACHINES.
ALL MACHINES REQUIRE:
Three phase 50 or 60Hz power supply.
Line voltage that does not fluctuate more than +/-10%
15 HP System Voltage Requirements High Voltage Requirements
SL-10 (195-260V) (354-488V)
Power Supply 50 AMP 25 AMP
Haas Circuit Breaker 40 AMP 20 AMP
If service run from elec. panel
is less than 100' use: 8 GA. WIRE 12 GA. WIRE
If service run from elec. panel
is more than 100' use: 6 GA. WIRE 10 GA. WIRE
20 HP System Voltage Requirements High Voltage Requirements
1
SL-20, TL-15 (195-260V) (354-488V)
Power Supply 50 AMP 25 AMP
Haas Circuit Breaker 40 AMP 20 AMP
If service run from elec. panel
is less than 100' use: 8 GA. WIRE 12 GA. WIRE
If service run from elec. panel
is more than 100' use: 6 GA. WIRE 10 GA. WIRE
30-40 HP System Voltage Requirements High Voltage Requirements
2
TL-15BB, SL-20BB, SL-30, SL-30BB,
1
SL-40, SL-40BB (195-260V) (354-488V)
Power Supply 100 AMP 50 AMP
Haas Circuit Breaker 80 AMP 40 AMP
If service run from elec. panel
is less than 100' use: 4 GA. WIRE 8 GA. WIRE
If service run from elec. panel
is more than 100' use: 2 GA. WIRE 6 GA. WIRE
55HP System Voltage Requirements High Voltage Requirements
1
SL-40, SL-40BB, SL-40L (195-260V) (354-488V)
Power Supply 150 AMP Must use an external transformer
Haas Circuit Breaker 125 AMP
If service run from elec. panel
is less than 100' use: 1 GA. WIRE
If service run from elec. panel
is more than 100' use: 0 GA. WIRE
190 Maintenance
96-8700 rev K January 2005
WARNING!
A separate earth ground wire of the same conductor size as the input power is required to be connected to the
chassis of the machine. This ground wire is required for operator safety and for proper operation. This ground
must be supplied from the main plant ground at the service entrance, and should be routed in the same conduit
as the input power to the machine. A local cold water pipe, or ground rod adjacent to the machine cannot be
used for this purpose.
Input power to the machine must be grounded. For wye power, the neutral must be grounded. For delta power,
a central leg ground or one leg ground should be used. The machine will not function properly on ungrounded
power. (This is not a factor with the External 480V Option)
The rated horsepower of the machine may not be achieved if the imbalance of the incoming voltage is beyond
an acceptable limit. The machine may function properly, yet may not deliver the advertised power. This is
noticed more often when using phase converters. A phase converter should only be used if all other methods
cannot be used.
The maximum leg-to-leg or leg-to-ground voltage should not exceed 260 volts, or 504 volts for high-voltage
machines with the Internal High Voltage Option.
1
The current requirements shown in the table reflect the circuit breaker size internal to the machine. This
breaker has an extremely slow trip time. It may be necessary to size the external service breaker up by 20-
25%, as indicated by power supply, for proper operation.
2
The high-voltage requirements shown reflect the Internal 400V configuration which is standard on European
machines. Domestic and all other users must use the External 480V option.
AIR REQUIREMENTS
The CNC Lathe requires a minimum of 100 PSI at 4 scfm at the input to the pressure regulator on the back of
the machine. This should be supplied by at least a two horsepower compressor, with a minimum 20-gallon
tank, that turns on when the pressure drops to 100 PSI. At least a 3/8 I.D. hose is recommended. Set the
main air regulator to 85 psi.
The recommended method of attaching the air hose is to the barb fitting at the back of the machine with a hose
clamp. If a quick coupler is desired, use at least a 3/8".
NOTE: Excessive oil and water in the air supply will cause the machine to malfunction.
The air filter/regulator has an automatic bowl dump that should be empty
before starting the machine. This must be checked for proper operation
monthly. Also, excessive contaminants in the air line may clog the dump valve
and cause oil and/or water to pass into the machine.
NOTE: Auxiliary air connections should be made on the unregulated side of the air
filter/regulator.
WINDOWS / GUARDING
Polycarbonate windows and guarding can be weakened by exposure to cutting liquids and chemicals that
contain amines. It is possible to loose up to 10% of the remaining strength annually. If degradation is sus-
pected, window replacement should occur at no more than a two year interval.
Windows and guarding should be replaced if damaged or severely scratched - Replace damaged windows
immediately
191 Maintenance
96-8700 rev K January 2005
MAINTENANCE SCHEDULE
The following is a list of required regular maintenance for the HAAS SL-Series Turning Centers. Listed are the
frequency of service, capacities, and type of fluids required. These required specifications must be followed in
order to keep your machine in good working order and protect your warranty.
Interval Maintenance Performed
Daily Check coolant level. Check way lube lubrication tank level.
Clean chips from way covers and bottom pan.
Clean chips from turret, housing, rotating union and extension tube. Make sure the
drawtube cover plate is installed either on the rotating union or on the chuck
opening.
Check hydraulic unit oil level (DTE-25 ONLY). Capacity: 8 gallons.
Weekly Check for proper operation of auto drain on filter regulator.
Check air gauge / regulator for 85 psi.
Clean exterior surfaces with mild cleaner. DO NOT use solvents.
Clean out small chip catch pan in coolant tank.
Monthly Inspect way covers for proper operation and lubricate with light oil, if necessary.
Remove pump from the coolant tank. Clean sediment from inside the tank. Reinstall
pump. Caution! Disconnect the coolant pump from the controller and Power Off the
control before working on the coolant tank.
Dump the oil drain bucket. Check Gearbox oil level (if applicable). If oil is not visible at
the bottom edge of the sight gauge, remove the end panel and add DTE-25 through the
top filler hole until it is visible in the sight gauge.
Six Months Replace coolant and thoroughly clean the coolant tank.
Replace hydraulic unit oil filter.
Check all hoses and lubrication lines for cracking.
Annually Replace gearbox oil.
Clean oil filter and remove residue from the bottom of filter.
Replace air filter on control box every (2) years.
Caution! Do not use a wash-down hose on the Haas lathe; doing so may cause damage to the spindle.
NOTICE
USE SLOT TO
REST PUMP
BASKET
FILTER
DO NOT USE PLAIN WATER,
PERMANENT CORROSION
DAMAGE WILL RESULT.
RUST INHIBITING COOLANT
IS REQUIRED.
DO NOT USE TOXIC OR
FLAMMABLE LIQUIDS AS A
COOLANT.
CLEAN THE GATE
FILTER REGULARLY
Poor Coolant flow can be caused by a dirty filter. To clean the filter, turn off the coolant pump, lift the coolant
tank lid and remove the filter. Clean and reinstall filter.
192 Maintenance
96-8700 rev K January 2005
LUBRICATION
System Lubricant Quantity
Way lube and pneumatics Mobile Vactra #2 2-2.5 qts
Transmission Mobil DTE 25 34 oz
PERIODIC MAINTENANCE
A periodic maintenance page is found on the Current Commands screens titled Scheduled Maintenance and
accessed by pressing Page Up or Page Down to activate and deactivate a series of checks.
An item on the list can be selected by pressing the up and down arrow keys. The selected item is then
activated or deactivated by pressing Origin. If an item is active, the remaining hours will be displayed, a deacti-
vated item will display, instead.
The maintenance item time is adjusted by using the left and right arrows. Pressing the Origin key will reinstate
the default time.
Items are tracked either by the time accumulated while power is on (ON-TIME) or by cycle-start time (CS-
TIME). When the time reaches zero the message Maintenance Due is displayed at the bottom of the screen
(a negative number of hours indicates the hours past due).
This message is not an alarm and does not interfere with machine operation in any way. After the necessary
maintenance has been performed, the operator can select that item on the Scheduled Maintenance screen,
press the Origin button to deactivate it, then press Origin again to reactivate it with the default number of hours
remaining.
CHUCK MAINTENANCE
Ensure all moving part are thoroughly greased
Check for excessive wear on jaws.
Check T-nuts for excessive wear.
Check front retaining bolts for damage.
Chucks should be broken in according to the manufactures specifications.
Disassemble and inspect chuck once a year.
Refer to chuck manual for disassembly procedures.
Check for excessive wear.
Check for galling or burnishing.
Clean guide ways of contamination, chips and coolant
Lubricate chuck before reassembly.
Caution: Lack of grease significantly reduces clamping force and can result in chatter,
improper clamping, or thrown parts.
Chuck Jaws
Each chuck jaw requires two strokes of grease every 100 clamp/unclamp cycles, or at least once a week. Use
the provided grease gun for chuck lubrication. The Lubrication type is Molybdenum Disulfide Grease (20%-25%
moly content).
193 Maintenance
96-8700 rev K January 2005
COOLANT AND COOLANT TANK
Machine coolant must be water-soluble, synthetic oil based or synthetic based coolant/lubricant. Using
mineral cutting oils will damage rubber components throughout the machine,
Do not use pure water as a coolant; machine components will rust. Do not use flammable liquids as coolant.
The coolant tank must be thoroughly cleaned periodically, especially for mills equipped with High Pressure
Coolant.
Coolant Overview
As the machine runs the water will evaporate which will change the concentration of the coolant. Coolant is
also carried out with the parts.
A proper coolant mixture is between 6% and 7%. To top-off coolant only more coolant or deionized water
should be used. Be sure that the concentration is still within the range. A refractometer can be used to check
the concentration.
Coolant should be replaced at regular intervals. A schedule should be set and held to. This will avoid a build up
of machine oil. It will also ensure that coolant with the proper concentration and lubricity will be replaced.
WARNING!
When machining castings, sand from the casting process and the abrasive properties of cast aluminum and
cast iron will shorten coolant pump life unless a special filter is used in addition to the standard filter. Contact
Haas Automation for recommendations.
Machining of ceramics and the like voids all warranty claims for wear and is done entirely at the customer's
risk. Increased maintenance schedules are absolutely required with abrasive swarf. The coolant must be
changed more often, and the tank thoroughly cleaned of sediment on the bottom.
Shortened pump life, reduction of coolant pressure and increased maintenance are normal and to be expected
in abrasive environments and is not covered by warranty.
LUBRICATION SYSTEM
All machine lubrication is supplied by the external lubrication system. The reservoir is located on the lower rear
of the machine (see Figure below). Current lube level is visible in the reservoir. If additional lube needs to be
added, remove the cap from the fill port and add lube to proper level.
Air in
Hose
Barb
Air Pressure
Regulator
Oil Filter
Oil Reservoir
Oil Pump
Air Nozzle Air Line
Oil Pressure Gauge
MIN
MAX
External Lubrication System
WARNING!
Do not add lube above the high line marked on the reservoir. Do not allow the lube level to go below the low
line marked on the reservoir as machine damage could result.
194 Maintenance
96-8700 rev K January 2005
Lube Oil Filter
The way lube oil filter element is a 25-micron porous metal filter (94-3059). It is recommended that the filter
should be replaced annually or every 2000 hours of machine operation. The filter element is housed in the filter
body, which is located in the oil pump reservoir (internal filters).
To change the filter element follow these steps:
1. Remove the screws that hold the oil reservoir to the pump body, carefully lower the reservoir and set aside.
2. Use a strap wrench, pipe wrench or adjustable pliers to unscrew the end cap (see the figure). Caution: Use
a screwdriver or similar tool to stop the filter from turning while the end cap is removed.
3. Remove the oil filter element from the filter body once the end cap is removed.
4. Clean the inside of the filter housing and the filter end cap as required.
5. Install the new oil filter element (p/n 94-3059), O-ring and the end cap. Use the same tools that were used to
remove the filter end cap, to tighten it - Do Not Over Tighten.
6. Replace the oil reservoir; ensure the gasket seats properly between the reservoir and the top flange.
O-Ring
Un-screw end cap
Screwdriver
Filter Element
Oil Filter
(P/N 94-3059)
TRANSMISSION OIL
Oil Check
Check the oil level at the sight glass through the opening in the side of the machine as shown in the illustra-
tion. Fill as needed through the fill port on top of the gear box.
Oil Change
1. Remove the sheet metal necessary to gain access to the transmission.
2. Remove the fourteen (14) SHCS from the oil pan and remove it. Inspect the magnetic drain-plug for
signs of metal particles.
3. Wipe down the oil pan and reinstall it with a new gasket.
4. Blow downward with an air hose in the vicinity of the access plate to prevent dirt and metal par-
ticles from entering the gear case. Remove the access plate.
195 Maintenance
96-8700 rev K January 2005
5. Fill the gear case with 2 liters of Mobil DTE-25 gear oil. Check the sight glass. The level should
be 3/4 of the way up when full. Fill as needed.
6. Install access plate with new gasket.
7. Run a spindle warm-up and check for leaks.
Oil Fill Cup
View Rotated
1808
Oil Level Sight
Glass
Bottom View
Oil Drain Plug
CHIP AUGER
During normal operation, most chips are discharged from the machine at the discharge tube. However, very
small chips may flow through the drain and collect in the coolant tank strainer. To prevent drain blockage, clean
this trap regularly. Should the drain become clogged and cause coolant to collect in the machines pan, stop
the machine, loosen the chips blocking the drain, and allow the coolant to drain. Empty the coolant tank
strainer, then resume operation.
Machining Remnants
The end of bar remnant must be collected to same way the parts are when using a bar feeder. Remove the
remnant by hand or if using the parts catcher, program it to collect the remnant. Discharge tubes or auger pans
that have remnants pushed through them will not be covered under the warranty.
WORKLIGHT
Before doing any work on the lathe, turn off power to the machine at the main breaker.
Mounting
Bracket
Lens
Upper
Channel
Retainer
Lens
Glass
Retainer
Potrebbero piacerti anche
- 509 Bestpracticesforworkingwiththesolidedgeembeddedclient Garylindsay 120918124520 Phpapp01Documento77 pagine509 Bestpracticesforworkingwiththesolidedgeembeddedclient Garylindsay 120918124520 Phpapp01Rama BaruvaNessuna valutazione finora
- Develop3D Ebook - The Importance of Drawings - tcm27-2694Documento4 pagineDevelop3D Ebook - The Importance of Drawings - tcm27-2694schumiizz2bestNessuna valutazione finora
- Belt PulleysDocumento124 pagineBelt Pulleyse.vicente.caballero100% (1)
- Serpolettes Tricycle 04Documento24 pagineSerpolettes Tricycle 04Florin PalNessuna valutazione finora
- AssemblyInstructions Fabscan PDFDocumento22 pagineAssemblyInstructions Fabscan PDFjoumor100% (1)
- Technician Guide To Electronic InstallationDocumento61 pagineTechnician Guide To Electronic InstallationMatiasNessuna valutazione finora
- Make A Mini CNC Plotter With Old DVD Players Arduino and L293DDocumento54 pagineMake A Mini CNC Plotter With Old DVD Players Arduino and L293Dbrahim100% (1)
- Carb Pekar K65 K63 TuningDocumento20 pagineCarb Pekar K65 K63 TuningtpiuniNessuna valutazione finora
- Maximizing Solidworks PerformanceDocumento32 pagineMaximizing Solidworks PerformanceBobi PitropNessuna valutazione finora
- Precision Sliding Surfacing and Scrwcutting Lathes: Downloaded From Manuals Search EngineDocumento45 paginePrecision Sliding Surfacing and Scrwcutting Lathes: Downloaded From Manuals Search EngineGiulio PalamàNessuna valutazione finora
- AVHC Quick StartDocumento58 pagineAVHC Quick StartAndres Jose Amato TorresNessuna valutazione finora
- The Recent History of The Machine ToolDocumento60 pagineThe Recent History of The Machine Toolsmhvaa939100% (1)
- Tornillo de Bolas BP-120Documento68 pagineTornillo de Bolas BP-120lenin.patrick1277Nessuna valutazione finora
- Solid Edge 2D DraftingDocumento10 pagineSolid Edge 2D DraftingSunderraj PrabakaranNessuna valutazione finora
- New Entry November - December - 2014Documento43 pagineNew Entry November - December - 2014Mooeez BellaamineNessuna valutazione finora
- Xs Sights CatalogDocumento16 pagineXs Sights CatalogPeter Hutchins100% (2)
- Din 13-26-Dimensoes Rosca 252 A 1000Documento18 pagineDin 13-26-Dimensoes Rosca 252 A 1000wiro100% (1)
- Camworks 2.5-Axis Milling: For Pocketing, Contouring, and DrillingDocumento2 pagineCamworks 2.5-Axis Milling: For Pocketing, Contouring, and DrillingNisarg MehtaNessuna valutazione finora
- JET Surface Grinder Operating Manual Parts List M-414519 JPSG-618M1Documento40 pagineJET Surface Grinder Operating Manual Parts List M-414519 JPSG-618M1Roberto PalaciosNessuna valutazione finora
- Deep Hole Drlling On Maching Centres BOTEKDocumento2 pagineDeep Hole Drlling On Maching Centres BOTEKmapalptsNessuna valutazione finora
- North American Arms, Inc. Owner & Instruction Manual: .22 Magnum, .22 Long Rifle, .22 Short Mini-Master & Black WidowDocumento5 pagineNorth American Arms, Inc. Owner & Instruction Manual: .22 Magnum, .22 Long Rifle, .22 Short Mini-Master & Black WidowpreceptiveinquirerNessuna valutazione finora
- Hirschmann NEW 9000K CatalogDocumento24 pagineHirschmann NEW 9000K CatalogAllan Nalla100% (1)
- Manual RegruesadoraDocumento41 pagineManual Regruesadoraalicia100% (1)
- Pioneer Avh-P3100dvd p3150dvd SMDocumento190 paginePioneer Avh-P3100dvd p3150dvd SMRogerio E. SantoNessuna valutazione finora
- Metal Matic P 200 ManualDocumento13 pagineMetal Matic P 200 ManualRon BoeserNessuna valutazione finora
- PowerTIG 250EX 2016Documento32 paginePowerTIG 250EX 2016Bob john100% (1)
- Ebook Tapping Away Guide To Tapping and Threading Xometry SuppliesDocumento19 pagineEbook Tapping Away Guide To Tapping and Threading Xometry SuppliesAli KhubbakhtNessuna valutazione finora
- Hanita Metric Catalog Complete PDFDocumento132 pagineHanita Metric Catalog Complete PDFCalin CampeanNessuna valutazione finora
- Mechanical and Metal Trades Handbook 56d51be067c7a PDFDocumento431 pagineMechanical and Metal Trades Handbook 56d51be067c7a PDFBogdan ChNessuna valutazione finora
- Aditive Manufacturing Processes: Carlos Relvas - 1Documento30 pagineAditive Manufacturing Processes: Carlos Relvas - 1Dário MitreiroNessuna valutazione finora
- AR Module Trigger System: JARD, IncDocumento4 pagineAR Module Trigger System: JARD, IncJames McEwenNessuna valutazione finora
- Liquid Cooling - Thermal Analysis of A Cold PlateDocumento2 pagineLiquid Cooling - Thermal Analysis of A Cold PlateSiddharth GhorpadeNessuna valutazione finora
- Simrit O-RingSizes ISODocumento12 pagineSimrit O-RingSizes ISOnebuloniNessuna valutazione finora
- The Swiss Watch Parts Distributors Catalog - September 2010Documento63 pagineThe Swiss Watch Parts Distributors Catalog - September 2010watchparts100% (1)
- SolidCAM Manufacturing Whats New 2014Documento80 pagineSolidCAM Manufacturing Whats New 2014paulbarrisNessuna valutazione finora
- Wiha Pliers CatalogDocumento44 pagineWiha Pliers CatalogCarbide Processors IncNessuna valutazione finora
- DRO-General ENG Feb 09 PDFDocumento16 pagineDRO-General ENG Feb 09 PDFZahirul Huq100% (1)
- Anschutz 64 Match BoltDocumento1 paginaAnschutz 64 Match BoltAnonymous cCQKlG0RqNessuna valutazione finora
- Special Electric Motors: High-Speed Machining MotorsDocumento68 pagineSpecial Electric Motors: High-Speed Machining MotorsAbed samadsureyft7vewyrNessuna valutazione finora
- Uso 1650 IngDocumento29 pagineUso 1650 IngJose Luis PulidoNessuna valutazione finora
- KurtDocumento30 pagineKurtmachineCanNessuna valutazione finora
- Catalogue RolleriDocumento276 pagineCatalogue RolleriNang Pham VanNessuna valutazione finora
- FEG - Pa63 PistolDocumento8 pagineFEG - Pa63 Pistolshipmansweapons0% (1)
- SolidCAM 2017 2.5D Milling Training Course PDFDocumento320 pagineSolidCAM 2017 2.5D Milling Training Course PDFAdnan MustafićNessuna valutazione finora
- Metric Tap and Drill Chart PDFDocumento1 paginaMetric Tap and Drill Chart PDFelmfp7774676Nessuna valutazione finora
- NC Mill SFTWR ManualDocumento100 pagineNC Mill SFTWR ManualPham LongNessuna valutazione finora
- Lathe DiagramDocumento2 pagineLathe DiagramRichard PerezNessuna valutazione finora
- Craftsman FullDocumento20 pagineCraftsman FullSteven BiarsNessuna valutazione finora
- A 92Documento17 pagineA 92Sharu SharathNessuna valutazione finora
- Alpak Induction MotorsDocumento38 pagineAlpak Induction Motorsd3xterNessuna valutazione finora
- Solid Edge Mechanism ExerciseDocumento9 pagineSolid Edge Mechanism Exercisepatcad771Nessuna valutazione finora
- Deckel FP1 Active Operator ManualDocumento10 pagineDeckel FP1 Active Operator ManualBasil HwangNessuna valutazione finora
- Machinist: 2 Year (Volume - I of II)Documento146 pagineMachinist: 2 Year (Volume - I of II)irshadNessuna valutazione finora
- CATALOGUE 2017-2018: Equipment and Solutions For The Fruit and Vegetable IndustryDocumento52 pagineCATALOGUE 2017-2018: Equipment and Solutions For The Fruit and Vegetable Industryhasmik100% (1)
- Lathe SafetyDocumento10 pagineLathe SafetySergio Sánchez DlaRosaNessuna valutazione finora
- Mill SafetyDocumento10 pagineMill SafetyNoel Cornel PosicionNessuna valutazione finora
- OmniTurn Manual g3Documento210 pagineOmniTurn Manual g3CESAR MTZNessuna valutazione finora
- Mill OperatorDocumento191 pagineMill OperatorjaimecastanoserranoNessuna valutazione finora
- Fintek Shearing Machine H-0845 Press Shop (No1838) Manual - AgriautoDocumento41 pagineFintek Shearing Machine H-0845 Press Shop (No1838) Manual - AgriautoIrtza ArainNessuna valutazione finora
- Mill Operators Manual 96-8000U Rev U English June 2008Documento215 pagineMill Operators Manual 96-8000U Rev U English June 2008Aguacatestudios Rainiero CarrascoNessuna valutazione finora
- Enterprise Test Automation VisionDocumento7 pagineEnterprise Test Automation VisionInfosysNessuna valutazione finora
- Siprotec PRP HSR v1 ProfileDocumento2 pagineSiprotec PRP HSR v1 Profilejunaid_libraNessuna valutazione finora
- Migration Services IBM Tivoli Workload AutomationDocumento7 pagineMigration Services IBM Tivoli Workload AutomationautomaticitNessuna valutazione finora
- Fokker 50-Automatic Flight Control SystemDocumento20 pagineFokker 50-Automatic Flight Control SystemDVSNessuna valutazione finora
- Simple Motor Control Connected Components Building Block: Quick StartDocumento32 pagineSimple Motor Control Connected Components Building Block: Quick StartLeonardo MarcuzziNessuna valutazione finora
- Background Processing (Global Script) : SitrainDocumento9 pagineBackground Processing (Global Script) : Sitraincarsan87Nessuna valutazione finora
- RFID For Library Management System - PrintronixDocumento30 pagineRFID For Library Management System - PrintronixBlaze_HydNessuna valutazione finora
- Assignment 1 Future Scenario - Siannie Quartero 1714570Documento5 pagineAssignment 1 Future Scenario - Siannie Quartero 1714570Anonymous YBUHd0HU7tNessuna valutazione finora
- Unidades Air WellDocumento180 pagineUnidades Air WellYhonny OviedoNessuna valutazione finora
- India SCOMET List - DGFT PDFDocumento227 pagineIndia SCOMET List - DGFT PDFAmitnprinceNessuna valutazione finora
- Building Management SystemDocumento39 pagineBuilding Management SystemSameh AbiedNessuna valutazione finora
- Subash 19 07 17Documento3 pagineSubash 19 07 17Anonymous DqOGtlfSsrNessuna valutazione finora
- 2020 Annual Profile - ENDocumento64 pagine2020 Annual Profile - ENGeraldNessuna valutazione finora
- Topic 1 UBD2012 Introduction To Digital TalentDocumento8 pagineTopic 1 UBD2012 Introduction To Digital TalentEcah HyraaNessuna valutazione finora
- Vapor Compression Refrigeration SystemDocumento11 pagineVapor Compression Refrigeration Systemm_alodat6144Nessuna valutazione finora
- A Case Study On SCADA Implementation in 220 KV SubstationDocumento11 pagineA Case Study On SCADA Implementation in 220 KV Substationmalini72Nessuna valutazione finora
- DeLonghi PACN130HPE Portable Air Conditioner ReviewDocumento24 pagineDeLonghi PACN130HPE Portable Air Conditioner ReviewAirConFindNessuna valutazione finora
- Marine Brochure Pleasure BoatDocumento23 pagineMarine Brochure Pleasure BoatvrlinicNessuna valutazione finora
- York Split LargeDocumento28 pagineYork Split LargedokundotNessuna valutazione finora
- Air Conditioning Principles and ConceptsDocumento64 pagineAir Conditioning Principles and ConceptsILYAS AHMED100% (1)
- RRL FinalDocumento6 pagineRRL FinalChrisha Dagpin EncendenciaNessuna valutazione finora
- Duct Chart PDFDocumento2 pagineDuct Chart PDFrajib0403050cuetNessuna valutazione finora
- PM 13Documento45 paginePM 13Yasai MoyashiNessuna valutazione finora
- Final Year Projects List - PLC and SCADADocumento4 pagineFinal Year Projects List - PLC and SCADAEnsemble Technologies83% (6)
- Us Cons Digital Oil Gas Rpa Client StoryDocumento1 paginaUs Cons Digital Oil Gas Rpa Client StorybigpoelNessuna valutazione finora
- Chiller Plant OptimizationDocumento38 pagineChiller Plant OptimizationAnonymous 6hptH95100% (2)
- 5G Operation - NokiaDocumento10 pagine5G Operation - NokiaMainur RahmanNessuna valutazione finora
- Operational Excellence Pillar: AWS Well-Architected FrameworkDocumento48 pagineOperational Excellence Pillar: AWS Well-Architected FrameworkSupratik Goswami100% (1)
- Air Blue UFC ChillerDocumento130 pagineAir Blue UFC ChillerAashanram SayeeramNessuna valutazione finora
- Increased Availability and Optimization of Calciner Performance Due To AutomationDocumento6 pagineIncreased Availability and Optimization of Calciner Performance Due To AutomationIdhamtanahbaruNessuna valutazione finora