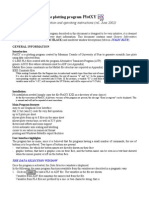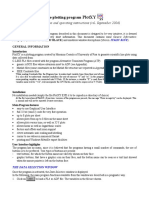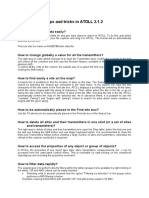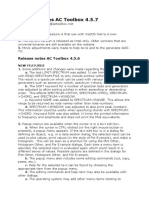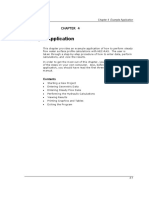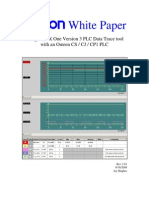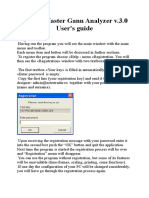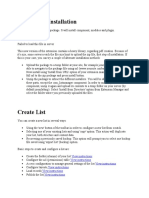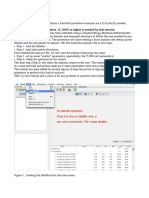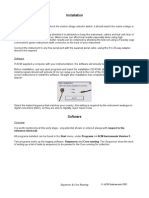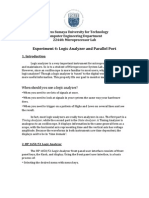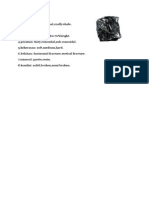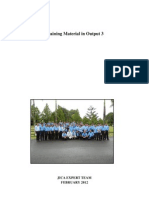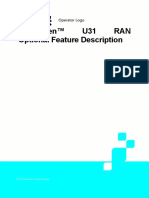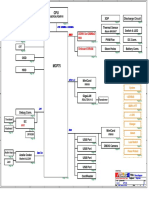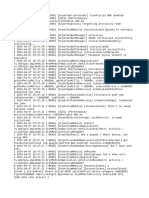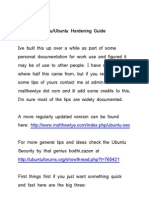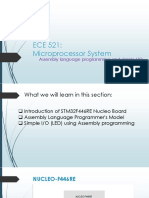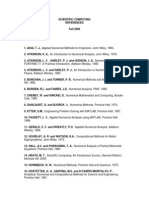Documenti di Didattica
Documenti di Professioni
Documenti di Cultura
Velocity Information/Table
Caricato da
Azwar Arsyad S SiDescrizione originale:
Titolo originale
Copyright
Formati disponibili
Condividi questo documento
Condividi o incorpora il documento
Hai trovato utile questo documento?
Questo contenuto è inappropriato?
Segnala questo documentoCopyright:
Formati disponibili
Velocity Information/Table
Caricato da
Azwar Arsyad S SiCopyright:
Formati disponibili
Velocity menus
November 1999
Velocity Information/Table
The Time Velocity Entry menu can be displayed from any menu that requires a velocity
function. This menu appears when you click on the Open TV Table button. The initial menu
shows only a single control point location, but you may add as many as you wish. An asterisk in
the location box label(s) identifies the current control point.
The defaults for the menu are to define the location of a control point by its inline/crossline
number, and to specify the time as a two-way time in milliseconds and the velocity as an interval
velocity in meters/second. You can change these defaults by pressing the Control button.
Hampson-Russell Software Services Ltd.
November 1999
To specify a velocity control point, set the location in the Inline and Xline boxes, then enter any
number of time velocity pairs into the Time and Velocity boxes.
Add: Press this button to complete the definition of the current velocity control point, and to
create two new columns for the next control point.
Delete: Press this button to remove the current velocity control point.
Delete All: Press this button to remove all of the velocity control points.
Duplicate: Press this button to make a copy of the current velocity control point. This option
lets you save some typing when two control points contain similar time velocity pairs.
Control: Press this button to display the Control Panel menu, if you wish to change the control
point location method or the units for either the time or velocity.
Velocity menus
November 1999
Velocity Information/Table/Control Panel
The Time Velocity Control Panel menu is displayed when you click on the Control Panel
button of the Time Velocity Entry menu. The defaults for time, velocity, and location values
on the Time Velocity Entry menu can be changed from this menu.
The items available on this menu are:
Move current columns: These four arrow buttons allow you to move the current control point
on the Time Velocity Entry menu, when you have more than one. The current control
point is the one at the CDP or Inline/Xline location shown at the top of this menu. The
button labeled | <= moves the current control point to the beginning of the list, while the
<< button moves it one position to the left. Similarly, the >> button moves the control
point one position to the right, and the => | button moves it to the end of the list.
Location Type: The location of a control point can be set to one of CDP, Inline Xline, or X Y.
Selecting CDP means that the Time Velocity Entry menu will have one field to set the
location, while the others require two. The program will compare the location value(s)
with the corresponding word(s) in the trace headers to determine where to insert the
control into the seismic data.
Hampson-Russell Software Services Ltd.
November 1999
Velocity Type: The velocities specified at a control point can be either Interval or RMS (Root
Mean Square) values. If necessary, a conversion will be done to the type appropriate for
the process.
Time Type: The times defining the velocity function can be either One Way or Two Way
times, but they will always be in milliseconds.
Velocity Unit: The velocities at any control point can be measured as either velocities or transit
times, and the units can be one of m/s, ft/s, km/s, us/m, us/ft, ms/m, or ms/ft. The
measurement system will default to either Metric or Imperial, depending on the offset
measurement units found in the binary header of the seismic data file.
Import: When you click on this button, another menu will be displayed that allows you to read
an existing ASCII file containing one or more velocity functions.
Export: When you click on this button, a File Selection dialog will be displayed that allows
you to write an ASCII file containing one or more velocity functions.
Velocity menus
November 1999
Control Panel/Import
The Time Velocity Read ASCII menu is displayed when you click on the Import button of the
Control Panel menu. This menu consists of two pages, the first of which allows you to select
the ASCII velocity function file and define its layout, while the second displays the velocity
function(s) read from the file. You may need to go back and forth between these pages to ensure
that the file is being read correctly.
The options on this menu are:
Open ASCII File: When you press this button, a File Selection dialog appears, which allows
you to set the path and filename of the velocity function file.
Hampson-Russell Software Services Ltd.
November 1999
Display ASCII File: When you press this button, a window appears that displays the contents of
the ASCII file, allowing you to verify the number of header lines and the ordering of data
within the file.
Lines to skip: If your ASCII file contains a header section describing the file, this field should
contain the number of lines in the header. The program assumes that all lines following
the header will have the same structure and will contain valid data values.
Input File Name: After a file has been opened, this field displays the file name and path.
Location from file: If this toggle is on, then the location information for a control point will be
read from the file. Depending on the Location Type set on the Control Panel menu,
you will see one or two fields in the Data Column box. If you turn off the toggle, the
program will insert the control point at the origin of the survey, and it is your
responsibility to define the correct location on the Time Velocity Entry menu. Note
that the actual location is not significant, unless there are multiple control points.
ASCII Format: This item allows you to select one of three formats of the velocity function file:
Fixed Column, Free Column, or Free Row. Either of the columnar formats allows you
to read a file containing a column of time values and a column of velocities. If the
control point location information is also available in the file, then there can be more than
one control point defined in a single file. The difference between fixed and free formats
is that a free format file separates columns by delimiters (space, tab, or comma, for
example), while the fixed format looks in a precisely defined position for the column.
Fixed Column: You must specify the character position on a line for each of the
columns containing the location (Inline/Xline, CDP, or X/Y), the Time, and the
Velocity. Since columns are defined by the actual character position, two
numbers do not need to be separated, so long as each is within the range selected.
Free Column: You must specify the column position in a line for each of the columns
containing the location (Inline/Xline, CDP, or X/Y), the Time, and the Velocity.
In free format, one column is separated from another by one of the delimiters
shown.
Free Row: The row format requires that each control point be preceded by some
number of header lines, one of which contains the location information. To
ensure that the control points can be distinguished, the first header line for each
control point should have a common character string. The number of header lines
is set in the Control point header lines field, and the character string is specified
in the New control point string field. Define the location of the control point by
setting the line and column number where this information is located in the header
lines. A column for the location is any group of characters or digits separated by
space(s). Following these header lines, the time/velocity pairs are listed
sequentially over any number of data lines, each of which contains one or more
pairs.
Velocity menus
November 1999
Velocity Information/Well Log
The HRS Log Chooser menu can be displayed from any menu that requires a velocity function.
If a GEOVIEW database has been opened for the current program, this menu appears when you
click on the Open Well Log button.
The items on this menu are:
Database: This field shows the name of the current GEOVIEW database.
Well list: The box under this item shows all of the wells in the current GEOVIEW database that
match the well type defined on the pullDown menu button. By default, the Well list
contains all of the wells in the database, but you may want to see only those wells of a
specific type. To filter the list to show only gas wells, for example, set the pullDown to
GAS WELL.
Well information: When a well is selected in the Well list, descriptive information about that
well is shown in this box.
Log list: The box under this item shows all of the log curves in the selected well that match the
log type defined on the pullDown menu button. By default, the Log list contains all of
the P-wave sonic logs in the well.
Log information: When a log is selected in the Log list, descriptive information about that
curve is shown in this box.
Hampson-Russell Software Services Ltd.
November 1999
Velocity Information/Well Log/View Logs
The Log Display window shows the all of the logs contained in the well selected on the HRS
Log Chooser menu. To produce the Log Display, click on the View Logs button.
The horizontal menuBar of the Log Display window has these options:
File/Exit: Close the Log Display window.
Potrebbero piacerti anche
- Introduction to the simulation of power plants for EBSILON®Professional Version 15Da EverandIntroduction to the simulation of power plants for EBSILON®Professional Version 15Nessuna valutazione finora
- Plot XYDocumento8 paginePlot XYumairnaeem_90Nessuna valutazione finora
- HASS Manual Chapter 4Documento28 pagineHASS Manual Chapter 4Victor KimNessuna valutazione finora
- Plot XYDocumento10 paginePlot XYbubo28Nessuna valutazione finora
- Atool Tips and Trucks NiaewDocumento4 pagineAtool Tips and Trucks Niaewمحسن اشرفNessuna valutazione finora
- Analysis Procedures: Data Input Dialog BoxesDocumento12 pagineAnalysis Procedures: Data Input Dialog Boxeschit catNessuna valutazione finora
- 9 The Plotting Program Plotxy: Short Description and Operating Instructions (Rel. March 2000)Documento8 pagine9 The Plotting Program Plotxy: Short Description and Operating Instructions (Rel. March 2000)Ionutz AxuNessuna valutazione finora
- HASS Manual Chapter 3Documento4 pagineHASS Manual Chapter 3Victor KimNessuna valutazione finora
- Evoscan Maptracer TutorialDocumento8 pagineEvoscan Maptracer TutorialAlberto I CorreaNessuna valutazione finora
- Emeraude v5.20 - Doc v5.20.03 © KAPPA 1988-2019 PL Tutorial #1 - PLEX01 - 1/26Documento26 pagineEmeraude v5.20 - Doc v5.20.03 © KAPPA 1988-2019 PL Tutorial #1 - PLEX01 - 1/26carlos schoepsNessuna valutazione finora
- Eviews PDFDocumento18 pagineEviews PDFaftab20Nessuna valutazione finora
- MESYS Shaft CalculationDocumento28 pagineMESYS Shaft CalculationZoebairNessuna valutazione finora
- Help AnClimDocumento12 pagineHelp AnClimhcsrecsNessuna valutazione finora
- Release Notes 4.5.7 For ATCBoxDocumento30 pagineRelease Notes 4.5.7 For ATCBoxcelsorangelNessuna valutazione finora
- Chap 4Documento21 pagineChap 4Wafa KraiemNessuna valutazione finora
- Introduction To Power World SimulatorDocumento34 pagineIntroduction To Power World SimulatorMuhammadNessuna valutazione finora
- Software Installation: File - New File - OpenDocumento18 pagineSoftware Installation: File - New File - Openharoun100% (1)
- Geochem Quality ControlDocumento10 pagineGeochem Quality ControlWelshin Kevin IINessuna valutazione finora
- MODEST MANUAL in EnglishDocumento21 pagineMODEST MANUAL in EnglishNikhilNessuna valutazione finora
- Abs Construct Users Manual Vacanti Yacht DesignDocumento24 pagineAbs Construct Users Manual Vacanti Yacht Designyann1982Nessuna valutazione finora
- Using The CX One Version 3 Data Trace FunctionDocumento18 pagineUsing The CX One Version 3 Data Trace FunctionEd CaranayNessuna valutazione finora
- Atlas Quick StartDocumento13 pagineAtlas Quick StartIvan BassoNessuna valutazione finora
- Reciprocating Multiruns: Case Packages Multirun InteractionDocumento6 pagineReciprocating Multiruns: Case Packages Multirun InteractionJose RattiaNessuna valutazione finora
- Raptor User GuideDocumento14 pagineRaptor User Guideblack90pearl100% (1)
- Emeraude v5.20 Update NotesDocumento15 pagineEmeraude v5.20 Update NotesMuntadher MejthabNessuna valutazione finora
- DataEase Quick ReportsDocumento40 pagineDataEase Quick Reportscarlos_saNessuna valutazione finora
- Chapter 3 Routes & Transfers: Operations Manual: DSP Logger MX 300 & DSP Data ManagementDocumento14 pagineChapter 3 Routes & Transfers: Operations Manual: DSP Logger MX 300 & DSP Data ManagementEduardo_77Nessuna valutazione finora
- Manual Painel XE-90M Serie R Todos User InterfaceDocumento124 pagineManual Painel XE-90M Serie R Todos User InterfaceJeferson Marcelo100% (6)
- Femap 11.1 New FeaturesDocumento115 pagineFemap 11.1 New FeaturesHans WangNessuna valutazione finora
- ArtemisDocumento27 pagineArtemisMarluOliveiraNessuna valutazione finora
- Timetable Editor enDocumento6 pagineTimetable Editor enabhinav sureshNessuna valutazione finora
- PASTManualDocumento70 paginePASTManualAndrés Santos CubedoNessuna valutazione finora
- HYSYS Stream Reporter Utility Version 1.1, User GuideDocumento5 pagineHYSYS Stream Reporter Utility Version 1.1, User GuideMikhail LópezNessuna valutazione finora
- Analysis Procedures: Data Input Dialog BoxesDocumento12 pagineAnalysis Procedures: Data Input Dialog BoxesRodrigo Vallejos VergaraNessuna valutazione finora
- Cube Transport Software GuideDocumento46 pagineCube Transport Software Guideimegha89Nessuna valutazione finora
- SWATPlot and SWATGraphDocumento9 pagineSWATPlot and SWATGraphAyisya CindyNessuna valutazione finora
- Master Gann AnalyzerDocumento71 pagineMaster Gann AnalyzerAtgNessuna valutazione finora
- OpenGD77 - CPS - CSV Features PDFDocumento6 pagineOpenGD77 - CPS - CSV Features PDFOséas PongelliNessuna valutazione finora
- SARI概述Documento9 pagineSARI概述wn1529.20000Nessuna valutazione finora
- First Steps - Installation: TroubleshootingDocumento4 pagineFirst Steps - Installation: TroubleshootingCristian FilioreanuNessuna valutazione finora
- 194 Sample ChapterDocumento27 pagine194 Sample ChapterVikas TiwariNessuna valutazione finora
- M Nova Quick GuideDocumento6 pagineM Nova Quick GuideALI MUHAMMADNessuna valutazione finora
- What'S New in Sap Businessobjects Xcelsius 2008 Sp3?: Timo Elliott 31 CommentsDocumento14 pagineWhat'S New in Sap Businessobjects Xcelsius 2008 Sp3?: Timo Elliott 31 CommentsAmanda NandamNessuna valutazione finora
- Page Title Goes Here.: Control Chart of Individual Data PointsDocumento6 paginePage Title Goes Here.: Control Chart of Individual Data Pointssrini9628Nessuna valutazione finora
- Analyze and Select Features For Pump DiagnosticsDocumento15 pagineAnalyze and Select Features For Pump DiagnosticsPierpaolo VergatiNessuna valutazione finora
- TOPAZE RTA TutorialDocumento28 pagineTOPAZE RTA TutorialJuanNessuna valutazione finora
- KogeoDocumento9 pagineKogeoRamdan YassinNessuna valutazione finora
- QPA TrainingDocumento13 pagineQPA TrainingsenthilkumarNessuna valutazione finora
- Tempus Telcosys (P) LimitedDocumento60 pagineTempus Telcosys (P) LimitedDerrick Kojo SenyoNessuna valutazione finora
- Manual Software para GillDocumento34 pagineManual Software para GillsoldadouniverNessuna valutazione finora
- Experiment 4: Logic Analyzer and Parallel PortDocumento11 pagineExperiment 4: Logic Analyzer and Parallel PortAbd-elhady AdamNessuna valutazione finora
- Aspen Hysys Activated AnalysisDocumento21 pagineAspen Hysys Activated AnalysisAlexandra RomeroNessuna valutazione finora
- Chapter 4 Example ApplicationDocumento22 pagineChapter 4 Example ApplicationCarlos Guadalupe Chon LopezNessuna valutazione finora
- Version 16 2 EnhancementsDocumento8 pagineVersion 16 2 EnhancementsGustavo Adolfo Herrera MurgasNessuna valutazione finora
- Tutorial GSASDocumento4 pagineTutorial GSASlina suryantiNessuna valutazione finora
- Comau Pro ToolDocumento63 pagineComau Pro ToolmarcioNessuna valutazione finora
- Base SAS Interview Questions You'll Most Likely Be Asked: Job Interview Questions SeriesDa EverandBase SAS Interview Questions You'll Most Likely Be Asked: Job Interview Questions SeriesNessuna valutazione finora
- 15 Most Powerful Features Of Pivot Tables: Save Your Time With MS ExcelDa Everand15 Most Powerful Features Of Pivot Tables: Save Your Time With MS ExcelNessuna valutazione finora
- Cost BBDocumento9 pagineCost BBAzwar Arsyad S SiNessuna valutazione finora
- CV. Khairil KalamDocumento2 pagineCV. Khairil KalamAzwar Arsyad S SiNessuna valutazione finora
- Hari Tanggal Pemasukan Tanggal: Laba Masing - MasingDocumento2 pagineHari Tanggal Pemasukan Tanggal: Laba Masing - MasingAzwar Arsyad S SiNessuna valutazione finora
- Release Highlights 5000.8.2 and 5000.8.3Documento19 pagineRelease Highlights 5000.8.2 and 5000.8.3Azwar Arsyad S SiNessuna valutazione finora
- Employment Application: I. PersonalDocumento3 pagineEmployment Application: I. PersonalAzwar Arsyad S SiNessuna valutazione finora
- Check ShotDocumento16 pagineCheck ShotAzwar Arsyad S SiNessuna valutazione finora
- Color Chooser Color KeyDocumento7 pagineColor Chooser Color KeyAzwar Arsyad S SiNessuna valutazione finora
- Deskripsi CoalDocumento1 paginaDeskripsi CoalAzwar Arsyad S SiNessuna valutazione finora
- Setting Up VNC On RHEL 4: Fri Apr 28 22:47:01 2006Documento10 pagineSetting Up VNC On RHEL 4: Fri Apr 28 22:47:01 2006Azwar Arsyad S SiNessuna valutazione finora
- 03-Spinal Cord Phys & AnatDocumento9 pagine03-Spinal Cord Phys & AnatAzwar Arsyad S SiNessuna valutazione finora
- Cerebral Palsy Cerebral PalsyyyDocumento6 pagineCerebral Palsy Cerebral PalsyyyAzwar Arsyad S SiNessuna valutazione finora
- Chapter 11 NotesDocumento12 pagineChapter 11 NotesAzwar Arsyad S SiNessuna valutazione finora
- Cover Training Material in Output 3Documento2 pagineCover Training Material in Output 3Azwar Arsyad S SiNessuna valutazione finora
- Oracle 10g Dataguard On LinuxDocumento4 pagineOracle 10g Dataguard On LinuxFaisal_Omar_Ib_2131Nessuna valutazione finora
- Multithreading: Object Oriented Programming 1Documento102 pagineMultithreading: Object Oriented Programming 1Kalyan MajjiNessuna valutazione finora
- ZTE NetNumen U31 (RAN) Optional Features Description - V1.10 - 20120705Documento74 pagineZTE NetNumen U31 (RAN) Optional Features Description - V1.10 - 20120705هشام رويدي0% (1)
- Vinafix - VN - ASUS K50IN PDFDocumento91 pagineVinafix - VN - ASUS K50IN PDFAnonymous JOsfWBa3dXNessuna valutazione finora
- Sorting Algorithms - PresentationDocumento32 pagineSorting Algorithms - PresentationSuleiman Gargaare0% (1)
- DVD Player User Manual: ImagineDocumento16 pagineDVD Player User Manual: ImagineRamon AlamsyahNessuna valutazione finora
- Windows Keyboard ShortcutsDocumento14 pagineWindows Keyboard ShortcutsSayantan GhoshNessuna valutazione finora
- HWQS Intl System ArchitectureDocumento1 paginaHWQS Intl System Architecturereezqee100% (1)
- DTT TrainingDocumento8 pagineDTT TrainingDustin Hayes-SinglerNessuna valutazione finora
- Ru Dublgis DgismobileDocumento131 pagineRu Dublgis DgismobileАяна ТабалдиеваNessuna valutazione finora
- 9626 m17 Ms 2Documento17 pagine9626 m17 Ms 2Saima IslamNessuna valutazione finora
- Securing UbuntuDocumento29 pagineSecuring UbuntusushikeNessuna valutazione finora
- OnPC and Wing SetupDocumento3 pagineOnPC and Wing Setuporlando_d56Nessuna valutazione finora
- Summer Internship Project Report On Web Development: Bachelor of Computer ApplicationsDocumento19 pagineSummer Internship Project Report On Web Development: Bachelor of Computer Applicationsits me Deepak yadavNessuna valutazione finora
- Marina Cloud PBC-IOT-AthensDocumento7 pagineMarina Cloud PBC-IOT-AthensMarina PavlićNessuna valutazione finora
- Configuration - Intel® Boot Agent User GuideDocumento1 paginaConfiguration - Intel® Boot Agent User GuideMurat PizanNessuna valutazione finora
- 2022-07-20Documento12 pagine2022-07-20MOUSTAFA KHEDRNessuna valutazione finora
- Election Worker Instructions For The Imagecast P (Icp) (Tabulator) Including ICP Quick Reference GuideDocumento22 pagineElection Worker Instructions For The Imagecast P (Icp) (Tabulator) Including ICP Quick Reference Guide0 HourNessuna valutazione finora
- in 0000 Sa 00001Documento1 paginain 0000 Sa 00001Ananthan SrijithNessuna valutazione finora
- Lab Session 2: Basics of Java Programming Language ObjectiveDocumento4 pagineLab Session 2: Basics of Java Programming Language ObjectiveAmanuel GetachewNessuna valutazione finora
- Dcuci50 SG Vol2Documento292 pagineDcuci50 SG Vol2kayudo80Nessuna valutazione finora
- 3.1 Classification of Computers ShowDocumento28 pagine3.1 Classification of Computers ShowManojKumarNessuna valutazione finora
- TEJ3M Exam Review Sheet June 2015 (No Networking)Documento6 pagineTEJ3M Exam Review Sheet June 2015 (No Networking)AliNessuna valutazione finora
- Icafetech OBM Diskless 1.9Documento11 pagineIcafetech OBM Diskless 1.9Sirch RudolfNessuna valutazione finora
- Prototype Design PatternDocumento7 paginePrototype Design PatternkasimNessuna valutazione finora
- LECTURE 8 - ECE521 STM32F446RE BOARD & LED InterfacingDocumento33 pagineLECTURE 8 - ECE521 STM32F446RE BOARD & LED InterfacingFiqa AidaNessuna valutazione finora
- Benefits of SONDocumento28 pagineBenefits of SONGaurav MishraNessuna valutazione finora
- Chapter 1 Introduction To DL DesignDocumento11 pagineChapter 1 Introduction To DL DesignJontex 254Nessuna valutazione finora
- ReferencesDocumento2 pagineReferencesBrenda Rojas CardozoNessuna valutazione finora
- Fastiron Ethernet Switch Platform and Layer 2 Switching: Configuration GuideDocumento450 pagineFastiron Ethernet Switch Platform and Layer 2 Switching: Configuration Guidemukil rNessuna valutazione finora