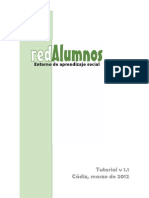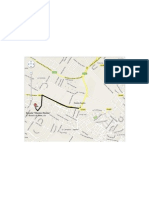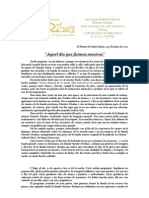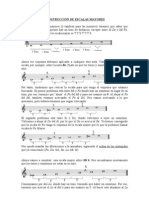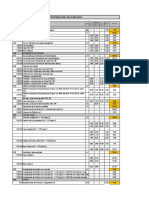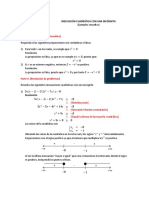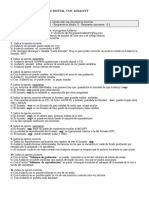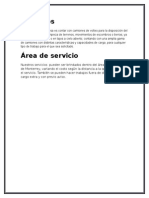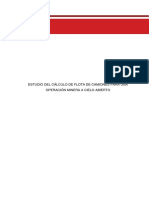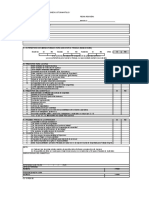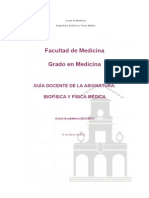Documenti di Didattica
Documenti di Professioni
Documenti di Cultura
Formación Web (I)
Caricato da
marcesaxCopyright
Formati disponibili
Condividi questo documento
Condividi o incorpora il documento
Hai trovato utile questo documento?
Questo contenuto è inappropriato?
Segnala questo documentoCopyright:
Formati disponibili
Formación Web (I)
Caricato da
marcesaxCopyright:
Formati disponibili
1) Convertir de .docx a .
doc
Las versiones de Word anteriores a la 2003 (incluida) guardan por defecto en
formato .doc, mientras que las posteriores a 2007 guardan por defecto en formato .docx.
Esto quiere decir que Word 2007 puede abrir archivos guardados en versiones anteriores
(en .doc), pero la versin 2003 no puede abrir los archivos guardados en versiones
posteriores (en .docx). Por eso, es importante tener en cuenta la versin de Word del
ordenador que va abrir un archivo. Si elaboramos un archivo en las PDI y nuestro
ordenador (o el de un potencial receptor) no tiene una versin posterior a 2007, ese
archivo no podr ser abierto. As pues, en caso de duda, debemos habituarnos a
guardarlo en la versin .doc para que se pueda abrir sin problemas.
Para ello, en Word vamos a la esquina supe
rior izquierda, clicamos en el icono de Ofce y
en el desplegable pulsamos en Guardar como
y seleccionamos en el formato Documento de
Wor d 97- 2003 par a que guar de en
formato .doc.
Si no hemos tomado esta precaucin y
queremos abrir el archivo en una versin
anterior a 2007, siempre podemos recurrir a
conversores online como:
http://docx-converter.com/
http://www.docx2doc.com/
2) Convertir de .pptx a .ppt
En Power Point nos encontramos exactamente con el mismo caso anterior, salvo que los
formatos seran .pptx y .ppt, respectivamente. El proceso, por tanto, es el mismo que el
descrito ms arriba, salvo que, al ir a Guardar como, en lugar de Documento Word,
aparecer Presentacin de Power Point 97 - 2003.
3) Convertir de .docx a .pdf
Puede ocurrir que queramos mandar un archivo
elaborado con Word pero que no queramos que
ese archivo se pueda modicar (pongamos por
caso, unos apuntes a nuestro alumnado). Para
eso est el formato .pdf.
En versiones antiguas de Word, haba que
instalarse una impresora virtual para poder
convertir el archivo en pdf. Actualmente, el
proceso es mucho ms sencillo: Vamos a la
esquina superior izquierda (icono de Ofce),
vamos Guardar como y seleccionamos pdf o xps
y nalmente seleccionamos pdf.
Si esa opcin no aparece habilitada, entonces procedemos igual pero vamos a la ltima
opcin: Otros formatos. En sta podremos seleccionar todos los formatos que pueden
Formacin web (I)
Colegio Albariza 2012 - 2013
guardarse desde Word, seleccionamos el nombre y en el desplegable inferior
seleccionamos el formato deseado, en este caso, pdf.
4) Convertir de .ppt a .jpg
Esta opcin es interesante para poder hacer presentaciones que puedan verse en la
pantalla que est en la entrada del Colegio. Este televisor no abre Power Point, pero s
abre imgenes en .jpg, por lo que podremos elaborar una presentacin en Power Point y
convertirla en jpg para verla en este televisor.
Como en los casos anteriores, vamos a Guardar como, Otros Formatos y seleccionamos
en el desplegable Formato de
Intercambio de archivos jpg (o jpeg).
5) Redimensionar fotos
De cara a subir fotos a la web del Colegio, es importante que estas fotos no ocupen
mucho para as no saturarla. Se nos plantean dos opciones: 1) Redimensionar fotos y 2)
subir las fotos a un portal de fotos.
1) Redimensionar fotos: para que ocupen un tamao ptimo para que se vea bien pero
sin que pese ms de lo necesario. Para reducir
el tamao de las fotos (redimensionarlas) vamos
a emplear un programa muy sencillo que est en
la propia web del Colegio. Para descargarlo,
vamos a: Niveles educativos > educacin
secundaria > 4 eso > zona de descargas >
2011/2012 Informtica > Cambiar tamao a fotos
( http://colegioalbariza.es/documentos/areas/
Image%20Resizer.exe )
Una vez descargado, lo ejecutamos (no se quedar instalado en nuestro ordenador, sino
que deberemos ejecutarlo cada vez que vayamos a usarlo). Una vez abierto el programa,
nos saldr una ventana como sta:
Formacin web (I)
Colegio Albariza 2012 - 2013
Si queremos editar masivamente todas las fotos de
una carpeta, iremos al botn Open Folder... y
buscaremos la carpeta donde estn las fotos que
queremos editar. Si, por el contrario, queremos
editar unas pocas fotos, podemos ir a la carpeta
donde estn, seleccionarlas y arrastrarlas a la
ventana grande del programa.
Con esto, ya podemos darle a Save Images
(guardar imgenes) para que las fotos se guarden.
En 2. Choose Size (elegir tamao), podemos elegir
el tamao de las
fotos, aunque el
programa nos da
ya por defecto el
tamao adecuado 640 x 480 y tambin tiene seleccionado
por defecto Retain Proportions (mantener proporciones).
En 3. Save podemos elegir las opciones de guardado. Por
defecto viene que las
fotos que editemos se
g u a r d a r n c o mo
nuevas f ot os. No
obstante, podemos
seleccionar que el programa guarde las fotos sobre
las originales (Overwrite Original File), la carpeta
donde guardar esas nuevas fotos (Choose Folder...),
renombrar las fotos (File Name) o incluso el formato
(File Format). En cualquier caso, insistimos en que en
el primer paso paso (incluir las fotos en el programa y
darle al botn Save Images) ya podemos tener
nuestras fotos listas para la Web.
2) Guardar nuestras fotos en un portal tipo Picasa (https://picasaweb.google.com) que se
accede desde una cuenta de correo de Google, guardando las fotos en lbumes y
facilitando el enlace del lbum a la pgina web. No obstante, la redimensin de la que
hemos hablado es compatible e interesante tambin para esta opcin a n de no
sobrecargar, tampoco, nuestra cuenta de Picasa.
6) Redimensionar vdeos
Las observaciones con respecto a las fotos son igualmente aplicables a los vdeos.
Igualmente, tenemos dos opciones: 1) redimensionar los vdeos y 2) subirlo a un portal
tipo Youtube (tambin con cuenta de Google y tambin compatible con el
redimensionado)
Para redimensionar los vdeos, emplearemos tambin un programa que est en el mismo
lugar en el que estaba el programa anterior. En este caso, lo que nos descargamos es un
Formacin web (I)
Colegio Albariza 2012 - 2013
archivo de texto en el que se encuentra la
direccin donde se aloja el archivo propiamente
dicho. Si seguimos el link, iremos al portal BOX,
donde encontraremos el archivo que tenemos que
descargar.
Una vez en esta pgina tenemos dos
opciones de descargar el archivo,
pulsamos en cualquiera de ellas.
Esperamos a que el archivo se
descargue y comprobamos que se
trata de un archivo comprimido en el
que encontramos dos archivos. El primero de ellos es un archivo .exe que contiene el
programa, lo ejecutamos (ste s que se instala en nuestro ordenador). Una vez que
hemos instalado el programa, ste se nos abrir, nosotros lo cerraremos para seguir con
el siguiente proceso.
Vamos nuevament e al
ar c hi v o c ompr i mi do y
encontramos el otro archivo
(imfc0.dll)
Este archivo tenemos que introducirlo en
la carpeta del programa que est en Mi
equipo > Archivos de Programa > Xilisoft
> Video Converter Ultimate. Arrastramos
el archivo en cuestin a la carpeta y el
programa nos indicar que ese archivo
ya est en la carpeta, le diremos que s
y ya podremos vol ver a abri r el
programa.
El programa mismo nos indica de los pasos que
debemos seguir: En primer lugar seleccionamos
el perl, luego aadimos los vdeos en el icono
de la cinta amarilla con el + en color verde para
buscar el vdeo que deseamos modicar y
nalmente le damos
al botn de iniciar
que es un botn de
color azul con dos
echas. En el perl,
d e b e m o s
sel ecci onar : Web
Vi d e o y f o r ma t o
Youtube.
Formacin web (I)
Colegio Albariza 2012 - 2013
Potrebbero piacerti anche
- RedAlumnos, Una Red Social Educativa Made in CádizDocumento2 pagineRedAlumnos, Una Red Social Educativa Made in CádizmarcesaxNessuna valutazione finora
- Tutorial Marzo 12Documento47 pagineTutorial Marzo 12Eduardo GondréNessuna valutazione finora
- Plano EscuelaDocumento1 paginaPlano EscuelamarcesaxNessuna valutazione finora
- ZarraDocumento2 pagineZarramarcesaxNessuna valutazione finora
- ESCUELADocumento12 pagineESCUELAmarcesaxNessuna valutazione finora
- Construcción de Escalas MayoresDocumento2 pagineConstrucción de Escalas Mayoresmarcesax100% (1)
- Actividad de Aprendizaje #46-Primer Grado-2Documento4 pagineActividad de Aprendizaje #46-Primer Grado-2Joshua Macuri SolarNessuna valutazione finora
- Ponencias Jornada 14 Marzo SCI Edificios en AlturaDocumento205 paginePonencias Jornada 14 Marzo SCI Edificios en AlturamareNessuna valutazione finora
- E.E.S.T.N° 4 Dr. Ernesto Longobardi: Informe Del Trabajo de Laboratorio N°10Documento19 pagineE.E.S.T.N° 4 Dr. Ernesto Longobardi: Informe Del Trabajo de Laboratorio N°10Melina FiselaNessuna valutazione finora
- Revista Comunidad Valenciana RenovablesDocumento40 pagineRevista Comunidad Valenciana RenovablesAngel De Las HerasNessuna valutazione finora
- Metrado y Presupuesto de Alcantarillas 2.0Documento6 pagineMetrado y Presupuesto de Alcantarillas 2.0Marcos Luis Chuquilin VergaraNessuna valutazione finora
- Manual de Mantencion 495HR2Documento524 pagineManual de Mantencion 495HR2Claudio Andres Zuleta Maldonado100% (1)
- 07 Inecuacion Cuadratica Con Una Incognita - Ejemplos ResueltosDocumento4 pagine07 Inecuacion Cuadratica Con Una Incognita - Ejemplos ResueltosJoseLuisNessuna valutazione finora
- Trabajo No. 4Documento8 pagineTrabajo No. 4Lady Paola OrjuelaNessuna valutazione finora
- Dinámica - S15 - PPT - Oscilaciones ForzadasDocumento13 pagineDinámica - S15 - PPT - Oscilaciones Forzadasjair cantaro pabloNessuna valutazione finora
- Test Edicion Audio Digital Audacity 1bachDocumento1 paginaTest Edicion Audio Digital Audacity 1bachespNessuna valutazione finora
- Impacto Del Punto de Partida y de La Dirección deDocumento8 pagineImpacto Del Punto de Partida y de La Dirección deLi SaldivarNessuna valutazione finora
- Programa Curricular Primaria 3 Grado Iaro Con QuechuaDocumento28 paginePrograma Curricular Primaria 3 Grado Iaro Con QuechuaJorge A. Mejia BernuyNessuna valutazione finora
- Camiones de VolteoDocumento6 pagineCamiones de VolteoMartin Silva MoyaNessuna valutazione finora
- Calculo Camiones Operacion MineraDocumento63 pagineCalculo Camiones Operacion MineraJair Jesus Quito NeiraNessuna valutazione finora
- El EnamoramientoDocumento5 pagineEl EnamoramientoSusi LoriNessuna valutazione finora
- Banco de Preguntas Examen Final de PetrofísicaDocumento8 pagineBanco de Preguntas Examen Final de PetrofísicaCarlos Martin Sanchez100% (1)
- Informe 16fp-A Paciente. Carlos Miguel PerezDocumento15 pagineInforme 16fp-A Paciente. Carlos Miguel PerezNabi Emmanuel Santos VictorianoNessuna valutazione finora
- Checklist CanastilloDocumento1 paginaChecklist CanastillonestorueNessuna valutazione finora
- Superficie y SimboloDocumento7 pagineSuperficie y Simbolocesar10naraNessuna valutazione finora
- Fichas Tecnicas Calzado 70Documento2 pagineFichas Tecnicas Calzado 70Valentina CastilloNessuna valutazione finora
- Los Cinco Secretos de La InnovaciónDocumento4 pagineLos Cinco Secretos de La InnovaciónValery Cervantes SalcedoNessuna valutazione finora
- 3° Mec. Materiales I Esfuerzo Cortante y TemperaturaDocumento12 pagine3° Mec. Materiales I Esfuerzo Cortante y Temperatura01-IC-HU-CRISTIAM RICARDO POMALAZA RODRIGUEZNessuna valutazione finora
- 1 La Historia de Mi Mundo PlanDocumento5 pagine1 La Historia de Mi Mundo Planverojoha77Nessuna valutazione finora
- Como Resolver Conflictos 2Documento45 pagineComo Resolver Conflictos 2Mary BrambleNessuna valutazione finora
- Solución - HT-05 - Aplicaciones - Funciones Exp y LogDocumento8 pagineSolución - HT-05 - Aplicaciones - Funciones Exp y LogAlex MontoyaNessuna valutazione finora
- Tema 13. Interferencias Entre Explotación Y ConstrucciónDocumento15 pagineTema 13. Interferencias Entre Explotación Y ConstrucciónJ_C_Rom100% (1)
- Mode LosDocumento5 pagineMode LosFelmi benavente minaNessuna valutazione finora
- Escrito de PPPDocumento4 pagineEscrito de PPPYuli ANessuna valutazione finora
- Jmes Howard KunstlerDocumento4 pagineJmes Howard KunstlerGerardo Pastor Herrera SepulvedaNessuna valutazione finora
- GUIA DOCENTE Biofisica y Fisica Medica 1 CURSO 2012 13Documento11 pagineGUIA DOCENTE Biofisica y Fisica Medica 1 CURSO 2012 13Alexandra VacaNessuna valutazione finora