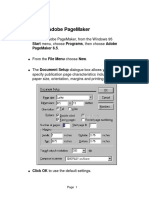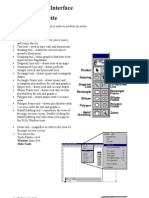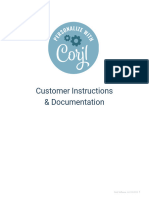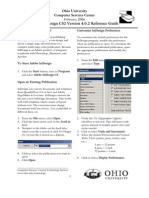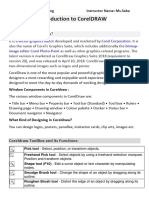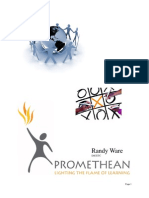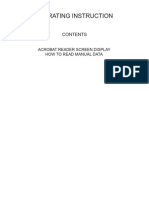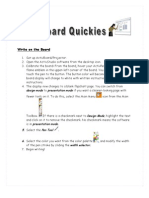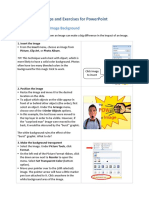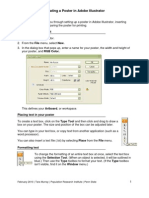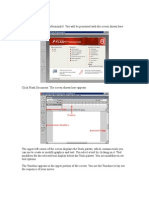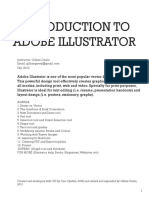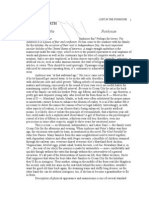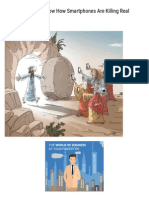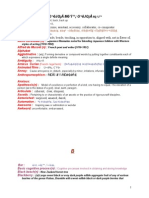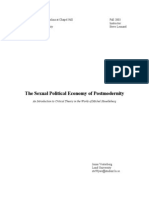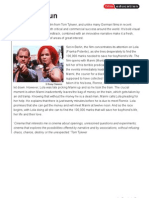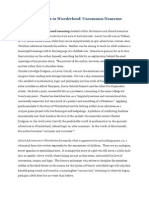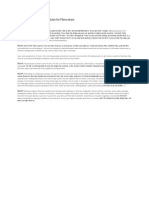Documenti di Didattica
Documenti di Professioni
Documenti di Cultura
Pagemaker Reference Guide
Caricato da
Bhushan Lalsare0 valutazioniIl 0% ha trovato utile questo documento (0 voti)
140 visualizzazioni29 paginePagemaker
Copyright
© © All Rights Reserved
Formati disponibili
PDF, TXT o leggi online da Scribd
Condividi questo documento
Condividi o incorpora il documento
Hai trovato utile questo documento?
Questo contenuto è inappropriato?
Segnala questo documentoPagemaker
Copyright:
© All Rights Reserved
Formati disponibili
Scarica in formato PDF, TXT o leggi online su Scribd
0 valutazioniIl 0% ha trovato utile questo documento (0 voti)
140 visualizzazioni29 paginePagemaker Reference Guide
Caricato da
Bhushan LalsarePagemaker
Copyright:
© All Rights Reserved
Formati disponibili
Scarica in formato PDF, TXT o leggi online su Scribd
Sei sulla pagina 1di 29
Page 1
Starting Adobe PageMaker
! To start Adobe PageMaker, from the Windows 95
Start menu, choose Programs, then choose Adobe
PageMaker 6.5.
! From the File Menu choose New.
! The Document Setup dialogue box allows you to
specify publication page characteristics including:
paper size, orientation, margins and printing options.
! Click OK to use the default settings.
Page 2
The Publication Window
! PageMaker opens a Publication Window which
contains an empty page centered on the pasteboard.
! The Pasteboard is workspace that stores items for
later use.
Items on the pasteboard are visible from any
page, but do not print.
! At the center of the pasteboard is the Publication
Page.
! The Horizontal Ruler and Vertical Ruler aid you in
aligning text and graphics on the page.
! Page Icons (bottom left corner of the publication
window) indicate the master pages as well as the
number of pages in the publication.
! The icons in the Toolbox represent the tools that you
may use to create or edit objects and view a
publication.
! Margins appear as dotted or pink lines.
! The Colors and Styles Palettes are used to add,
delete, and edit colors and styles.
! The Control Palette lets you make precise changes to
text and graphics.
Page 3
The Publication Window...
Toolbox
Page Icons
Vertical Ruler
Horizontal Ruler
Pasteboard
Publication Page
Control Palette
Colors and Styles
Palette
Page 4
The Toolbox Tools
! Pointer Tool is used to select, move and resize
text, objects and graphics.
! Rotating Tool is used to select and rotate text
blocks and graphics.
! Line Tool is used to draw straight lines in any
direction.
! Rectangle Tool is used to draw squares.
! Ellipse Tool is used to draw circles.
! Polygon Tool is used to draw basic polygons.
! Hand Tool is used to scroll the page.
! Text Tool is used to type, select and edit text.
! Cropping Tool is used to trim graphics.
! Constrained-Line Tool is used to draw lines at
multiples of 45 degrees.
! Zoom Tool is used to magnify or reduce a
specific area of the publication page.
Page 5
Using Frames
! PageMaker 6.5 includes special objects called Frame
Tools.
A frame can hold content - either text or graphics-
or serve as a placeholder for content.
Frames are used as placeholders for content in
structured documents such as newspapers and
newsletters.
Frame Tools
Page 6
Introducing Palettes
! PageMaker includes several palettes for the purpose
of helping you save time.
From the Window menu, choose the appropriate
Show or Hide command.
! You may show or hide all palettes by
pressing the Tab key. To hide all palettes
excluding the Tools palette, press Shift + Tab
keys.
! To move a palette, drag its title bar to a
convenient location on your desktop.
Colors and Styles Palette
Page 7
Drawing Objects
! To Draw an Object:
Select a Drawing Tool from the toolbox.
On the publication page, Click, Hold and Drag
the Crossbar to draw the object.
When finished, Release the mouse button.
Page 8
Selecting an Object
! You must use the Pointer Tool to select objects. You
may select a single object, or multiple objects and
modify them all at once.
! Three Ways to Select Objects:
To select a single object, choose the Pointer
Tool from the toolbox and Click on the object.
To add objects to a selection, press the Shift key
as you Click other objects.
To select several objects at once, Click, Hold
and Drag the Pointer Tool around multiple
objects.
When an item is selected, a Bounding Box
(consisting of 8 Handles) surrounds the item.
Page 9
Moving, Resizing and Deleting Objects
! Moving an Object:
Select the Pointer Tool from the toolbox.
Click on the object to select it.
Click, Hold and Drag (inside the Bounding Box)
the object to a new location.
! Resizing an Object or Graphic:
Select the Pointer Tool from the toolbox.
Click on the object to select it.
Click on one of the Bounding Box Handles
surrounding the object.
Drag the Two Way Arrow in or out to resize the
object.
! Deleting an Object:
Select the Pointer Tool from the toolbox.
Click on the object to select it.
Press the Backspace key or the Delete key.
Page 10
Drawing Unique Objects
! Creating a Sunburst Using the Polygon Tool:
Select the Polygon Tool from the toolbox.
Draw a polygon.
With the polygon selected, go to the Element
Menu and choose Polygon Settings.
You may change the Number of Sides and Star
Inset options while viewing the Preview.
When finished, Click OK.
Page 11
Drawing Unique Objects...
! Rounded Corners with the Rectangle Tool:
Select the Rectangle Tool from the toolbox.
Draw a rectangle.
With the rectangle selected, go to the Element
Menu and choose Rounded Corners.
Make the appropriate selection.
Click OK.
Page 12
Editing Objects
! Changing an Objects Line Attribute:
Select the Pointer Tool from the toolbox.
Select the object.
From the Element Menu choose Stroke.
Select the appropriate option.
Page 13
Editing Objects...
! Giving an Object a Fill:
Select the Pointer Tool from the toolbox.
Select the object.
From the Element Menu choose Fill.
Select the appropriate option.
! Changing the Color of Lines and Fill:
Select the Pointer Tool from the toolbox.
Select the object.
From the Element Menu choose Fill and Stroke.
Select the appropriate option.
Page 14
Viewing Pages
! The Zoom Tool may be used to magnify or reduce a
specific area of the publication page.
Select the Zoom Tool from the toolbox.
Position the magnifying glass in the center of the
area to be magnified.
Click to zoom.
! Press the Ctrl key and Click to decrease the
magnification of an area.
! Viewing the Pages with PageMakers Preset Views:
From the View Menu, select the appropriate
option.
! To change the part of the page or pasteboard that
displays at the current view or magnification level, you
may also scroll within the window using the Hand Tool
or scroll bars.
Page 15
Typing Text
! Typing Text:
Select the Zoom Tool from the toolbox.
Zoom into an area of white space on the
Publication Page.
Select the Text Tool from the toolbox.
Click the I-beam where you would like to insert
text.
! This creates a text block the width of the
page.
Type: Youve probably heard the expression
lifes not a dress rehearsal. Unfortunately, many
of us unconsciously act as if it were. Like an
actor or actress just going through the motions in
order to conserve our creative energy and focus
for opening night, we hold backNone of us can
be expected to perform every minute of our lives.
But a lot of us might tap into the power,
excitement, and glory of Real Life more frequently
if we cast ourselves as the leading role in our own
lives. ~ Sarah Ban Breathnach
! You may view the boundaries of the text block by
choosing the Pointer Tool from the toolbox and
clicking anywhere on the text.
! Editing Text in Layout View:
Select the Text Tool from the toolbox.
Click inside the text to edit.
Page 16
Select Text with the Text Tool
! Selecting Text with the Text Tool:
Select the Text Tool from the toolbox.
To select a word, double click on the word.
To select an entire paragraph, triple click on the
paragraph.
To select a range of text, click, hold and drag the
I-beam over the text that you would like to select.
To select an entire text block, click in the text
block, from the Edit Menu choose Select All.
To deselect text, click an insertion point anywhere
in the text or select any tool from the toolbox.
Page 17
Creating a Story
! Creating a Story in Story Mode:
From the Edit Menu choose Edit Story.
Once you are in story mode, from the Story
Menu choose New Story.
Type: How happy are you right now? Do you
even know? Most people know what makes their
parents, partners, or children happy. But when it
comes to an awareness about the little, specific
things in life that bring a smile to our faces and
contentment to our own hearts, we often come up
short. ~ Sarah Ban Breathnach
When finished typing, from the Story Menu
choose Close Story.
Choose Place, to place the story onto the
publication page.
Page 18
Editing a Story
! Editing a Story in Story Mode:
Select the Pointer Tool from the toolbox.
Select the text by clicking on the text block.
From the Edit Menu choose Edit Story.
Edit the text as you would using a word
processing program. Type: Let us each grasp a
new idea this year. Let us grasp the awareness
of what it is that makes us truly happy. Let us
consider our personal preferences and learn how
to recognize, then embrace, moments of
happiness that are uniquely our own.
! Check Spelling in Story Mode:
Place the cursor at the top of the page.
From the Utilities Menu choose Spelling.
Choose Start to start the spell check feature.
! If the spell check finds a misspelled word, it
will suggest the correct spelling or look for
alternate spellings.
To exit the story mode, from the Story Menu
choose Close Story.
Page 19
Placing Text and Graphics
! When you have text or graphics to place on a page,
PageMaker displays a loaded text/graphic icon. When
you click the icon, text and graphics are placed onto
the publication page.
Text flows into a defined area that you create on
a page.
Graphics may be resized, moved and cropped.
! Placing a Graphic:
From the File Menu choose Place.
Specify the graphic file, that you would like to
place onto the publication page, by double
clicking on it.
After PageMaker imports the graphic file, the
mouse pointer becomes a loaded graphic icon.
Position the cursor anywhere on the page and
Click to place the graphic.
You may resize, move and crop the graphic
on the publication page.
Page 20
Placing Text...
! You may Designate the Flow of Text in One of
Three Ways:
Automatically - PageMaker adds pages until all
of the text is placed.
By Column - One column at a time
By Defined Space - You define the space on the
page by clicking, holding and dragging.
! Placing a Text File:
From the File Menu choose Place.
Specify the text file, that you would like to place
onto the publication page, by double clicking on it.
When the mouse pointer becomes a loaded text
icon, you may Click to place the text.
Page 21
Understanding Text Blocks
! All text in PageMaker is contained in Text Blocks.
When you click text with the Pointer Tool, the text
blocks border is displayed.
A text block can be moved and resized.
! A Corner Handle indicates the point at which you may
Click, Hold and Drag to resize the text block.
! An Empty Windowshade Handle at the top of the text
block indicates the beginning of a story.
! An Empty Windowshade Handle at the bottom of the
text block indicates the end of a story.
! A Red Down Arrow indicates that there is more text
to be placed on the publication page.
! A Plus (+) Sign indicates that text from the same story
is contained in another text block.
Page 22
Drawn Objects, Frames and Text Blocks
! PageMakers drawn objects can have a fill and stroke,
have eight (8) selection handles, and cannot contain
content other than fill colors or patterns.
! Frames can be any shape, can have fill and stroke
attributes and have eight (8) selection handles.
Frames can contain content - either text or
graphics.
A story can flow to the previous or next frame.
Frames act as placeholders for content and are
marked with a non-printing X if empty.
! Text Blocks do not have fill or stroke attributes, must
be rectangular, and have four (4) selection handles.
A story can flow to the previous or next text block.
Drawn Object
Frame
Page 23
Adding Pages to the Publication
! Adding Pages to the Publication:
Go to the place where you would like to insert
pages.
From the Layout Menu choose Insert Pages.
Type the number of pages that you would like to
add.
Click Insert.
! Two Ways to Move from Page to Page:
Click a Page Icon along the bottom left corner of
the Publication Window.
From the Layout Menu choose Go to Page and
select a page number.
Page 24
Deleting Pages
! To Delete Pages from the Publication:
From the Layout Menu choose Remove Pages.
Type the range of pages that you would like to
remove.
Click OK.
Page 25
Aligning and Grouping Objects
! You may align objects in relation to one another, and
then evenly distribute the spaces between the objects.
! To Align and Distribute Objects
Select multiple objects that you would like to
align.
From the Element Menu choose Align Objects.
Select the appropriate options and Click OK.
! You may combine several objects into a group, so
that objects can be treated as a single unit.
! Grouping Multiple Objects
Select multiple objects that you would like to
group.
From the Element Menu choose Group.
Page 26
Correcting Mistakes
! To Undo Your last Editing Action:
From the Edit Menu choose Undo.
In this example we will Undo the deleted pages.
Save Your Work Often!
Page 27
Using the Online Help
! To Use the Online Help Feature:
From the Help Menu choose Help Topics.
Scroll down through the list and Click to select
the topic that you would like help with.
Page 28
Adding Content To A Frame
! To import text or graphics into a frame
Select the Pointer Tool from the toolbox.
Click on the frame to select it.
From the File Menu choose Place.
Select the file that you want to place inside the
frame and Click OK.
! If you dont want the frame border to appear,
select the frame with the Pointer Tool. From
the Element Menu choose Stroke and then
None.
Page 29
Control Content Within A Frame
! Control How Content is Positioned Within a Frame
From the Element Menu choose Frame and then
Frame Options.
Potrebbero piacerti anche
- Google Drawings - BasicsDocumento20 pagineGoogle Drawings - Basicstaufeek_irawan7201Nessuna valutazione finora
- PageMaker Short NotesDocumento37 paginePageMaker Short NotesSur Velan100% (1)
- Ps HandoutDocumento89 paginePs HandoutSamanthaSebastianNessuna valutazione finora
- Ms Paint: Fundamentals of ComputerDocumento40 pagineMs Paint: Fundamentals of ComputerRashka CadeNessuna valutazione finora
- Adobe Illustrator User Manual TWB ProjectDocumento12 pagineAdobe Illustrator User Manual TWB ProjectMuhammad Amjad AkhlasNessuna valutazione finora
- Tips Tricks and Techniques For CorelDRAWDocumento23 pagineTips Tricks and Techniques For CorelDRAWvalentin bajinaru100% (1)
- The Ridiculously Simple Guide to Sketch App: The Absolute Beginners Guide to Designing Websites and Apps with Sketch AppDa EverandThe Ridiculously Simple Guide to Sketch App: The Absolute Beginners Guide to Designing Websites and Apps with Sketch AppNessuna valutazione finora
- Guide PDFDocumento16 pagineGuide PDFIng YÔrland R. Blanco0% (1)
- PageMaker Reference GuideDocumento29 paginePageMaker Reference GuideRaghavendra PrasadNessuna valutazione finora
- How To Use Adobe Pagemaker 7Documento36 pagineHow To Use Adobe Pagemaker 7Soumya Ganesh80% (10)
- Corel Draw PDFDocumento14 pagineCorel Draw PDFVijay100% (1)
- Unit 2Documento43 pagineUnit 2Lalit SinghaLNessuna valutazione finora
- Creating Graphics For A Full Screen PDF Presentation in Coreldraw® Graphics Suite X3Documento10 pagineCreating Graphics For A Full Screen PDF Presentation in Coreldraw® Graphics Suite X3mitaraneNessuna valutazione finora
- Tutorial 1 - InDesignDocumento24 pagineTutorial 1 - InDesignReich P. JanolinoNessuna valutazione finora
- The Text Wrap Feature in Adobe PageMaker Allows You To Place Graphics in A Document and Have The Text Wrap Around That Image Without Covering ItDocumento8 pagineThe Text Wrap Feature in Adobe PageMaker Allows You To Place Graphics in A Document and Have The Text Wrap Around That Image Without Covering ItilovescribdonlyNessuna valutazione finora
- Lesson 25: Working With TextDocumento69 pagineLesson 25: Working With TextJanice CrenciaNessuna valutazione finora
- Activinspire Training Manual ChapmanDocumento24 pagineActivinspire Training Manual Chapmanapi-218523869Nessuna valutazione finora
- Basics of Adobe IndesignDocumento11 pagineBasics of Adobe IndesignMegha GolaNessuna valutazione finora
- Indesign Resume InstructionsDocumento11 pagineIndesign Resume Instructionsapi-666678197Nessuna valutazione finora
- 528 16cacca1b 2020051909060754Documento24 pagine528 16cacca1b 2020051909060754sathishNessuna valutazione finora
- ADOBE PAGEMAKER - FRM Cus Paul DWNLDDocumento12 pagineADOBE PAGEMAKER - FRM Cus Paul DWNLDPaul AtariNessuna valutazione finora
- Pagemaker: Subject Code:16Rsbe4:1 Unit-IDocumento15 paginePagemaker: Subject Code:16Rsbe4:1 Unit-IDeepanshuNessuna valutazione finora
- InstructionsDocumento12 pagineInstructionsAdela MihaelaNessuna valutazione finora
- InDesign CS2 Reference GuideDocumento14 pagineInDesign CS2 Reference GuidevenusNessuna valutazione finora
- 44 Tips and Tricks To Help Turbocharge Your Power Point PresentationsDocumento5 pagine44 Tips and Tricks To Help Turbocharge Your Power Point Presentationsutai88Nessuna valutazione finora
- Adobe Pagmaker6Documento15 pagineAdobe Pagmaker6anon_799086399Nessuna valutazione finora
- Choosing A Page Layout For Scrolling EaseDocumento16 pagineChoosing A Page Layout For Scrolling EaseMmoreno MorenoNessuna valutazione finora
- CorelDraw chp.06Documento17 pagineCorelDraw chp.06usmansafdar169Nessuna valutazione finora
- Practical No.2: DTP: - Desktop Publishing (Also Known As DTP) Combines A Personal Computer and PageDocumento10 paginePractical No.2: DTP: - Desktop Publishing (Also Known As DTP) Combines A Personal Computer and PageNitesh VermaNessuna valutazione finora
- Roselle Ann V. Araza Grade 10 STEM A Mr. Griv Brown Aguiree The Toolbox ToolboxDocumento5 pagineRoselle Ann V. Araza Grade 10 STEM A Mr. Griv Brown Aguiree The Toolbox ToolboxselleNessuna valutazione finora
- T - Gr.7A - MS WordDocumento35 pagineT - Gr.7A - MS WordRipoff DudesNessuna valutazione finora
- Page MakerDocumento49 paginePage Makerkeltrontvm100% (1)
- ActivInspire HandbookDocumento19 pagineActivInspire Handbookrustychick24Nessuna valutazione finora
- Operating Instruction: Acrobat Reader Screen Display How To Read Manual DataDocumento12 pagineOperating Instruction: Acrobat Reader Screen Display How To Read Manual DatadonerekmekNessuna valutazione finora
- Write On The Board: Design Mode Presentation ModeDocumento17 pagineWrite On The Board: Design Mode Presentation ModeKathe Santillo100% (1)
- Study Materials: Centre For Career DevelopmentDocumento10 pagineStudy Materials: Centre For Career DevelopmentashuNessuna valutazione finora
- Corel DrawDocumento24 pagineCorel DrawargusacademyNessuna valutazione finora
- Flash ToolsDocumento5 pagineFlash ToolsPUSAT LATIHAN AADKNessuna valutazione finora
- Unit II Computer NotesDocumento10 pagineUnit II Computer NotesVargab KalitaNessuna valutazione finora
- WWW - Cours Gratuit - Com Id 12228Documento6 pagineWWW - Cours Gratuit - Com Id 12228ChristianNessuna valutazione finora
- Creating A Poster in Adobe IllustratorDocumento6 pagineCreating A Poster in Adobe IllustratorDvs LochNessuna valutazione finora
- Tutorial Incepatori - IllustratorDocumento19 pagineTutorial Incepatori - IllustratorFlorinUrdaNessuna valutazione finora
- Introduction DrawDocumento33 pagineIntroduction Drawapi-3847721Nessuna valutazione finora
- Choosing A Page Layout For Scrolling EaseDocumento16 pagineChoosing A Page Layout For Scrolling EaseGILMAR NIETONessuna valutazione finora
- Illustrator Hand OutDocumento17 pagineIllustrator Hand OutHisyamuddin YussofNessuna valutazione finora
- Adobe Photoshop Basics: Email: Training@vpha - Ufl.edu Web Page: Http://training - Health.ufl - EduDocumento23 pagineAdobe Photoshop Basics: Email: Training@vpha - Ufl.edu Web Page: Http://training - Health.ufl - EduAndrew FernandesNessuna valutazione finora
- Flash 8 TutorialDocumento33 pagineFlash 8 TutorialzonaNessuna valutazione finora
- Creating A Marketing Brochure With CorelDRAWDocumento15 pagineCreating A Marketing Brochure With CorelDRAWjekulNessuna valutazione finora
- Introduction To Microsoft Paint: Selecting and Viewing Parts of The PictureDocumento3 pagineIntroduction To Microsoft Paint: Selecting and Viewing Parts of The Picturepintu_55Nessuna valutazione finora
- Beginning Photoshop 7Documento5 pagineBeginning Photoshop 7general2000Nessuna valutazione finora
- User'S Manual: ToolmanDocumento17 pagineUser'S Manual: ToolmandefiunikasungtiNessuna valutazione finora
- What Is FlashDocumento9 pagineWhat Is FlashDrishti BhattNessuna valutazione finora
- Smart Designer X3 Training GuideDocumento4 pagineSmart Designer X3 Training GuideAbdul Jabbar Quraishi0% (1)
- The BIG PictureDocumento6 pagineThe BIG PictureCristian BenalcázarNessuna valutazione finora
- Quarkxpress: More On Bezier CurvesDocumento4 pagineQuarkxpress: More On Bezier Curvesشبنم بشيرNessuna valutazione finora
- Powerpoint 2003Documento7 paginePowerpoint 2003LectorNessuna valutazione finora
- Page MakerDocumento18 paginePage MakerSushil kumarNessuna valutazione finora
- Corjl Customer InstructionsDocumento11 pagineCorjl Customer InstructionsAdriana VNessuna valutazione finora
- Alexandr Solzhenitsyn - BiographicalDocumento3 pagineAlexandr Solzhenitsyn - BiographicalSenbaga NathanNessuna valutazione finora
- Anti-Education by Friedrich Nietzsche Review - Why Mainstream Culture, Not The Universities, Is Doing Our Best Thinking - Books - The GuardianDocumento3 pagineAnti-Education by Friedrich Nietzsche Review - Why Mainstream Culture, Not The Universities, Is Doing Our Best Thinking - Books - The GuardianSenbaga NathanNessuna valutazione finora
- What Is Your Say On The Karnataka Tamil Nadu Cauvery Water DisputeDocumento11 pagineWhat Is Your Say On The Karnataka Tamil Nadu Cauvery Water DisputeSenbaga NathanNessuna valutazione finora
- There Are No Fixed Rules in PhotographyDocumento9 pagineThere Are No Fixed Rules in PhotographySenbaga NathanNessuna valutazione finora
- John Barth: Lost in The FunhouseDocumento15 pagineJohn Barth: Lost in The FunhouseSenbaga NathanNessuna valutazione finora
- 22 Cartoons That Show How Smartphones Are Killing Real ConversationsDocumento29 pagine22 Cartoons That Show How Smartphones Are Killing Real ConversationsSenbaga NathanNessuna valutazione finora
- DictionaryDocumento28 pagineDictionarySenbaga NathanNessuna valutazione finora
- Emily BrontDocumento9 pagineEmily BrontSenbaga NathanNessuna valutazione finora
- Role of Language in AliceDocumento2 pagineRole of Language in AliceSenbaga NathanNessuna valutazione finora
- Reception Problems For Women Writers: The Case Simone de BeauvoirDocumento14 pagineReception Problems For Women Writers: The Case Simone de BeauvoirSenbaga NathanNessuna valutazione finora
- Reception Problems For Women Writers: The Case Simone de BeauvoirDocumento14 pagineReception Problems For Women Writers: The Case Simone de BeauvoirSenbaga NathanNessuna valutazione finora
- DH SC TamilnaduDocumento5 pagineDH SC TamilnaduSenbaga NathanNessuna valutazione finora
- 44 PostmodDocumento17 pagine44 PostmodSenbaga NathanNessuna valutazione finora
- Emily BrontDocumento9 pagineEmily BrontSenbaga NathanNessuna valutazione finora
- Run Lola Run Dragged 1Documento1 paginaRun Lola Run Dragged 1Senbaga NathanNessuna valutazione finora
- AliceDocumento3 pagineAliceSenbaga NathanNessuna valutazione finora
- 5 FilmDocumento48 pagine5 FilmYuriatson JubhariNessuna valutazione finora
- Jim JarmuschDocumento1 paginaJim JarmuschSenbaga NathanNessuna valutazione finora
- KR Narayanan Memorial Lecture 2012Documento17 pagineKR Narayanan Memorial Lecture 2012Senbaga NathanNessuna valutazione finora
- English Film ReviewDocumento1 paginaEnglish Film ReviewSenbaga NathanNessuna valutazione finora