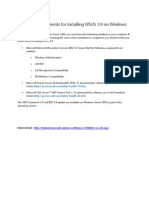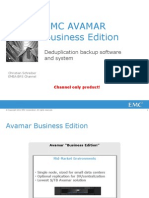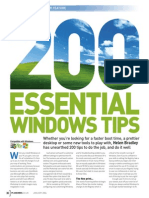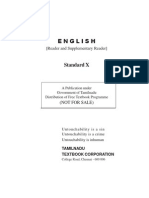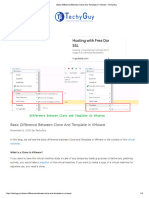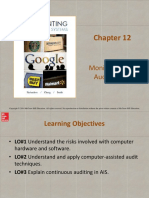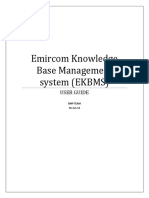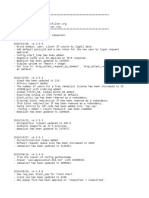Documenti di Didattica
Documenti di Professioni
Documenti di Cultura
RIS Installation Steps
Caricato da
gtarasan10 valutazioniIl 0% ha trovato utile questo documento (0 voti)
21 visualizzazioni6 pagineDoc
Copyright
© © All Rights Reserved
Formati disponibili
PDF, TXT o leggi online da Scribd
Condividi questo documento
Condividi o incorpora il documento
Hai trovato utile questo documento?
Questo contenuto è inappropriato?
Segnala questo documentoDoc
Copyright:
© All Rights Reserved
Formati disponibili
Scarica in formato PDF, TXT o leggi online su Scribd
0 valutazioniIl 0% ha trovato utile questo documento (0 voti)
21 visualizzazioni6 pagineRIS Installation Steps
Caricato da
gtarasan1Doc
Copyright:
© All Rights Reserved
Formati disponibili
Scarica in formato PDF, TXT o leggi online su Scribd
Sei sulla pagina 1di 6
RIS Installation Steps
The basic steps for installing a RIS server are as follows:
Install Windows 2003 Server
Install Remote Installation Services
Run the Remote Installation Services Setup Wizard
Authorise the RIS server in Active Directory
Grant the appropriate users the right to create computer accounts in the domain
1. Install Windows 2003 Server
a. Create a C:\ and D:\ NTFS partitions. C:\ should be approximately 10Gb. D:\ should
be the remainder of the HDD. RIS cannot store images on the C:\ partition
b. Assign the server a static IP address
c. Join the RIS server to the domain
d. Install Anti-Virus and Microsoft Service Packs/Patches
2. Install Remote Installation Services
a. Click Start -> Control Panel -> Add/Remove
Programs
b. Click Add/Remove Windows Components.
From the list of available components select
"Remote Installation Services"
3. Run the Remote Installation Services Setup Wizard
a. Open the run command and type RISetup.exe. This launches the Remote Installation
Services Setup Wizard. Click Next
b. Type in the path to where the RIS server will store the images (eg d:\). This must be
an NTFS volume and not the System (C:\) volume. Click Next
c. Choose how the RIS server will respond to clients. Click Next
d. Specify the location of the installation files for the operating system you wish to
create an image for!! This may be the path to your CD-ROM drive or a network
location. eg. if you are building an XP image, insert the XP CDROM. Click Next
e. Type in a descriptive name for the folder that will host the image of the operating
system. eg XPProSP2, or 2003SvrStdSP1 Click Next
f. Type in a friendly description and help text. This information is by clients used to
identify images. Click Next, Click Finish
4. Authorise the RIS server in Active Directory
a. Authorise the server in Active Directory by running the RISetup -check command.
You must be a member of the Enterprise Administrators group to authorise a
RIS server on the domain.
5. Remote Installation (BINLSVC) Service on the RIS Server
a. This service on the RIS Server should be set to Automatic and started
This service manages requests made by PXE-enabled client computers.
6. Trivial FTP Daemon (TFTPD) Service on the RIS Server
a. This service on the RIS Server should be set to Automatic and started
Implements the Trivial FTP standard, which does not require a username or password.
7. Single Instance Storage Groveler (GROVELER) Service on the RIS Server
a. This service on the RIS Server should be set to Automatic and started
Scans the hard-disk volumes on a RIS server for duplicate copies of files within images.
NOTE : Make sure these services are not disabled by Group Policy on the domain
8. Grant the appropriate users the right to create computer accounts in the domain
a. IT administrators should be given the rights to create computer accounts in the domain.
You can set the location of the computer accounts in Step 2. d. of Post RIS Server
Creation Tasks.
9. Add an IP-Helper Address to your router for your RIS and DHCP server
a. If the RIS server and the DHCP server are on different machines that don't reside in the
same broadcast segment as the PXE client, both servers must be included in the IP
helper field at the router, and you must verify that both servers get the DHCP Discover
packet from the router.
10. Enabling DHCP Options 60, 66 and 67
a. If you choose to configure RIS and DHCP on the same server, you must configure the
Remote Boot service to communicate using a port that does not conflict with DHCP.
From the DHCP console, verify that option 67 has not been selected. You must also
configure DHCP to include the server option 60 and 66.
To configure option 60 on the Microsoft DHCP Server from the command line:
C:\Windows\System32>netsh
netsh>dhcp
netsh dhcp>server \\server_machine_name
netsh dhcp>add optiondef 60 PXEClient String 0 comment=PXE support
netsh dhcp>set optionvalue 60 STRING PXEClient
netsh dhcp>exit
b. If you choose to configure RIS and DHCP on separate servers, you must configure the
Remote Boot service to communicate using DHCP port 67. From the DHCP console,
verify that the Use DHCP Port 67 option has been selected. The DHCP server must not
include server option 60. DHCP option 66 should also be enabled. Microsoft do not
recommend this configuration, so only use it if your servers are not responding to the
DHCP/PXE requests.
To configure options 66 and 67, load the DHCP console and select your scope.
Select scope options and add the following:
66 wsfm000ris.hdwa.health.wa.gov.au (must be the FQDN)
67 OSChooser\i386\startrom.com
Uploading an image from a client PC to the RIS Server
a. Load the operating system, applications and configure as necessary
b. Once complete, run the following command from the client PC:
\\RISserver\REMINST\Admin\I386\RIPrep.exe
Follow the instructions as they are presented
Post RIS Server Creation Tasks
1. Authorise the RIS Server to respond to client requests
a. Locate the RIS server in "Active Directory
Users and Computers"
b. Right-click the server and click Properties
c. Click the "Remote Install" Tab
d. Select (Check) the "Respond to client
computers requesting service" checkbox
e. Make sure the "Do not respond to unknown
client computers" checkbox is unchecked.
Typically client PCs are not pre-staged so
they will not have an authorised GUID in
Active Directory and RIS will not respond to
their PXE requests.
2. Configure Naming conventions and location for computer account
a. Click the "Advanced Settings" button
b. Select "Custom" from the dropdown box and
click "Customize"
c. Enter a meaningful name followed by %#, such
as RISBUILD%#
d. Select "The following directory service" option
and browse to the location in Active Directory
where you want to create the computer
accounts. Make sure IT Administrators have
permissions to this location as in Step 8.
Troubleshooting RIS Installations
By default RIS will attempt to create computer accounts in <Domain Name>\ Computers. If
you do not have "create computer account" permissions to this location, you will receive the
following message: "Unable to create or modify Computer Account" when using the Client
Installation Wizard.
Complete the steps on Page 3 Post RIS Server Creation Tasks and pay particular attention to
Step 2. d. Make sure the accounts installing the image have permissions to create computer
accounts in the desired location in Active Directory.
Unable to create or modify computer account
The user currently logged on to this computer does not have the permissions
needed to create a computer account or modify the computer account RISBUILD2
within the domain hdwa.health.wa.gov.au.
This error may also indicate that the server WSFM000RIS supporting this
client cannot contact the directory service to perform the operation.
Restart this computer and try again. If the problem persists, contact your
network administrator for assistance.
CLIENT INSTALLATION WIZARD
If the above error message appears during the Client Installation Wizard, complete the
following two steps:
1. Putting a driver into text mode RIS setup
If the driver is in a ZIP file or a self-extracting archive you'll have to unpack it. Some driver
packages contain drivers in various languages and for various platforms, i.e. XP, Win2000, NT
and so on. Pick the right architecture for your RIS image. If you find an .INF file in a directory,
you need all the files in that directory.
Please note: The steps below are written for a Windows XP RIS image target computer with an
Intel Pro 1000 Gigabit Adapter. The NIC manufacturer of your chosen target computer may
have different instructions for steps 4 & 5 (below), and the manufacturer's instructions should
take priority over the following steps.
a. Create a folder called $oem$ in \\SERVER\\REMINST\Setup\Language\Images\RIS_Image
(RIS_Image being your CD based image for this entire step). In $oem$ create another
directory called $1. In $1 create the directory Drivers.
b. In Drivers create a directory using a name no longer than 8 characters that describes the
hardware for which you are installing the driver. Eg Intel. You end up with the directory
\\SERVER\\REMINST\Setup\Language\Images\RIS_Image\$oem$\$1\Drivers\Intel
c. Copy the raw drivers into that directory. If the source directory that contains the INF file
has sub-directories, Microsoft suggests that you create these sub-directories in the
destination directory as well.
d. Copy the INF and SYS files into
\\SERVER\\REMINST\Setup\Language\Images\RIS_Image\i386
e. In \\SERVER\\REMINST\Setup\Language\Images\RIS_Image\i386 and its subdirectories,
search for a file called Ristndrd.sif. It's usually located directly in i386 but Microsoft says
it's in i386\templates. Add or update the following statements to the [Unattended] section
i. DriverSigningPolicy = Ignore
ii. OemPreinstall = yes
iii. OemPnpDriversPath = Drivers\Intel
Make sure there is only one line starting with OemPreinstall. The default SIF file may
already have "OemPreinstall = no". In this case do not add a second one, but change the
no to yes. The same applies to the other two statements.
Repeat steps the steps 3 to 6 for every driver you want included in text mode setup.
Separate the entries in OemPnpDriversPath by a semicolon.
Eg - OemPnpDriversPath = Drivers\Intel;Drivers\AC97
f. On the RIS server, restart the BINL service by launching cmd.exe and typing
i. net stop binlsvc
ii. net start binlsvc
The operating system image you selected does not contain the necessary
drivers for your network adapter. Try selecting a different operating system
image. If the problem persists, contact your system administrator.
Setup cannot continue. Press any key to exit.
CLIENT INSTALLATION WIZARD
2. Putting a driver into a RIS image
To do this copy the raw driver files into a directory that's part of the image and then update
the DevicePath accordingly. As the driver directory belongs to the image, it will be copied to
the machine's hard disk. When the machine reboots after the image is installed, Windows
should (re-)detect PNP hardware it doesn't have a driver for and look up possible driver
locations from DevicePath. This time Windows will find the driver and install it.
a. On the RIS server create the driver name directory in the image's local files -
\\SERVER\\REMINST\Setup\Language\Images\WinXP_SP2\i386\Mirror1\UserData\Drivers\Intel
(In this step WinXP_SP2 is the RIS image you are trying to deploy to target machines).
Remember that "Intel" signifies your hardware. This name is just an example and you will
need to adjust it to suit your requirements.
b. Copy the driver files into the newly created directory.
c. On the server (or your personal workstation), load regedit.
d. Load the Software registry hive of the image by selecting HKEY_LOCAL_MACHINE and
clicking "File" then "Load Hive". Navigate to
\\SERVER\REMINST\Setup\Language\Images\WinXP_SP2\i386\Mirror1\UserData\Windows\system32\config
and pick the Software file.
e. Type RIS Image as the temporary name of the hive.
f. In the registry tree, navigate to
g. HKEY_LOCAL_MACHINE\RIS Image\Microsoft\Windows\CurrentVersion and in the right
pane double click the DevicePath value.
h. Add ;%SystemDrive%\Drivers\Intel to the value.
i. Unload the hive by navigating to HKEY_LOCAL_MACHINE\RIS Image and selecting Unload
Hive on the File menu. Don't forget this step because otherwise the hive will not be saved
until you reboot your personal workstation.
j. Install the RIS image on a test machine.
Potrebbero piacerti anche
- Software Requirements For Installing WSUS 3Documento1 paginaSoftware Requirements For Installing WSUS 3gtarasan1Nessuna valutazione finora
- Active DirectoryDocumento4 pagineActive Directorygtarasan1Nessuna valutazione finora
- Step by Step Guide For Upgrading Active Directory From Microsoft Windows 2003 To Microsoft Windows Server 2008Documento5 pagineStep by Step Guide For Upgrading Active Directory From Microsoft Windows 2003 To Microsoft Windows Server 2008gtarasan1Nessuna valutazione finora
- Migrating Remote Installation Services To Windows Deployment Services in Microsoft Windows Server 2003Documento6 pagineMigrating Remote Installation Services To Windows Deployment Services in Microsoft Windows Server 2003gtarasan1Nessuna valutazione finora
- Software Requirements For Installing WSUS 3Documento1 paginaSoftware Requirements For Installing WSUS 3gtarasan1Nessuna valutazione finora
- Vmware EsxDocumento6 pagineVmware EsxnayazkhanNessuna valutazione finora
- WorkshopPLUS-Windows Server 2003-2008 Active Directory Troubleshooting.p...Documento2 pagineWorkshopPLUS-Windows Server 2003-2008 Active Directory Troubleshooting.p...gtarasan1Nessuna valutazione finora
- Avamar BE DistributionDocumento10 pagineAvamar BE Distributiongtarasan1Nessuna valutazione finora
- 200 Windows TipsDocumento12 pagine200 Windows TipsSonu Rai86% (7)
- Std10 EnglishDocumento232 pagineStd10 Englishshifaz4295441Nessuna valutazione finora
- Explain Active DirectoryDocumento5 pagineExplain Active Directorygtarasan1Nessuna valutazione finora
- Comparison of Citrix Xenserver and VmwareDocumento11 pagineComparison of Citrix Xenserver and VmwareAlex SalazarNessuna valutazione finora
- The Subtle Art of Not Giving a F*ck: A Counterintuitive Approach to Living a Good LifeDa EverandThe Subtle Art of Not Giving a F*ck: A Counterintuitive Approach to Living a Good LifeValutazione: 4 su 5 stelle4/5 (5794)
- The Little Book of Hygge: Danish Secrets to Happy LivingDa EverandThe Little Book of Hygge: Danish Secrets to Happy LivingValutazione: 3.5 su 5 stelle3.5/5 (399)
- Shoe Dog: A Memoir by the Creator of NikeDa EverandShoe Dog: A Memoir by the Creator of NikeValutazione: 4.5 su 5 stelle4.5/5 (537)
- Never Split the Difference: Negotiating As If Your Life Depended On ItDa EverandNever Split the Difference: Negotiating As If Your Life Depended On ItValutazione: 4.5 su 5 stelle4.5/5 (838)
- Hidden Figures: The American Dream and the Untold Story of the Black Women Mathematicians Who Helped Win the Space RaceDa EverandHidden Figures: The American Dream and the Untold Story of the Black Women Mathematicians Who Helped Win the Space RaceValutazione: 4 su 5 stelle4/5 (895)
- The Yellow House: A Memoir (2019 National Book Award Winner)Da EverandThe Yellow House: A Memoir (2019 National Book Award Winner)Valutazione: 4 su 5 stelle4/5 (98)
- A Heartbreaking Work Of Staggering Genius: A Memoir Based on a True StoryDa EverandA Heartbreaking Work Of Staggering Genius: A Memoir Based on a True StoryValutazione: 3.5 su 5 stelle3.5/5 (231)
- Grit: The Power of Passion and PerseveranceDa EverandGrit: The Power of Passion and PerseveranceValutazione: 4 su 5 stelle4/5 (588)
- Elon Musk: Tesla, SpaceX, and the Quest for a Fantastic FutureDa EverandElon Musk: Tesla, SpaceX, and the Quest for a Fantastic FutureValutazione: 4.5 su 5 stelle4.5/5 (474)
- On Fire: The (Burning) Case for a Green New DealDa EverandOn Fire: The (Burning) Case for a Green New DealValutazione: 4 su 5 stelle4/5 (73)
- Team of Rivals: The Political Genius of Abraham LincolnDa EverandTeam of Rivals: The Political Genius of Abraham LincolnValutazione: 4.5 su 5 stelle4.5/5 (234)
- The Emperor of All Maladies: A Biography of CancerDa EverandThe Emperor of All Maladies: A Biography of CancerValutazione: 4.5 su 5 stelle4.5/5 (271)
- The Hard Thing About Hard Things: Building a Business When There Are No Easy AnswersDa EverandThe Hard Thing About Hard Things: Building a Business When There Are No Easy AnswersValutazione: 4.5 su 5 stelle4.5/5 (344)
- Devil in the Grove: Thurgood Marshall, the Groveland Boys, and the Dawn of a New AmericaDa EverandDevil in the Grove: Thurgood Marshall, the Groveland Boys, and the Dawn of a New AmericaValutazione: 4.5 su 5 stelle4.5/5 (266)
- The Unwinding: An Inner History of the New AmericaDa EverandThe Unwinding: An Inner History of the New AmericaValutazione: 4 su 5 stelle4/5 (45)
- The World Is Flat 3.0: A Brief History of the Twenty-first CenturyDa EverandThe World Is Flat 3.0: A Brief History of the Twenty-first CenturyValutazione: 3.5 su 5 stelle3.5/5 (2219)
- The Gifts of Imperfection: Let Go of Who You Think You're Supposed to Be and Embrace Who You AreDa EverandThe Gifts of Imperfection: Let Go of Who You Think You're Supposed to Be and Embrace Who You AreValutazione: 4 su 5 stelle4/5 (1090)
- The Sympathizer: A Novel (Pulitzer Prize for Fiction)Da EverandThe Sympathizer: A Novel (Pulitzer Prize for Fiction)Valutazione: 4.5 su 5 stelle4.5/5 (120)
- Her Body and Other Parties: StoriesDa EverandHer Body and Other Parties: StoriesValutazione: 4 su 5 stelle4/5 (821)
- InterLink ManualDocumento382 pagineInterLink Manualsamiuddin858Nessuna valutazione finora
- M2012104781 - IP-MPLS - SmartGrid - EN - AppNote NOKIA PDFDocumento21 pagineM2012104781 - IP-MPLS - SmartGrid - EN - AppNote NOKIA PDFbata88Nessuna valutazione finora
- Platform LSF Version 7.5. Configuration ReferenceDocumento689 paginePlatform LSF Version 7.5. Configuration ReferencewynelldjNessuna valutazione finora
- 5G DocumentationDocumento12 pagine5G DocumentationNathan BilungaNessuna valutazione finora
- CCNA RS Essentials - Instructor Packet Tracer ManualDocumento150 pagineCCNA RS Essentials - Instructor Packet Tracer Manualdan_artene3558100% (1)
- Ccnav7 Ensa Skills Assessment: TopologyDocumento8 pagineCcnav7 Ensa Skills Assessment: TopologyEsdras DjaffaryNessuna valutazione finora
- Basic Difference Between Clone and Template in VMwareDocumento6 pagineBasic Difference Between Clone and Template in VMwarekiran udayNessuna valutazione finora
- FortiManager 7.0.0 CLI ReferenceDocumento275 pagineFortiManager 7.0.0 CLI Referencealways_redNessuna valutazione finora
- Cisco Exam TopicsDocumento9 pagineCisco Exam TopicsjbgibarraNessuna valutazione finora
- How Do I Configure My Cisco Switch To Properly Power My Poe Client?Documento10 pagineHow Do I Configure My Cisco Switch To Properly Power My Poe Client?kalpesh09Nessuna valutazione finora
- Unit 1 Nmap, Zenmap, ScannerDocumento5 pagineUnit 1 Nmap, Zenmap, Scannerusha chidambaramNessuna valutazione finora
- Initial Attachement For VoLTE UserDocumento11 pagineInitial Attachement For VoLTE UserVusal SuleymanovNessuna valutazione finora
- Alcatel-Lucent Omnipcx Enterprise: NGP: MaintenanceDocumento15 pagineAlcatel-Lucent Omnipcx Enterprise: NGP: Maintenanceissa galalNessuna valutazione finora
- Week 10 - Monitoring and Auditing AIS - PresentationDocumento32 pagineWeek 10 - Monitoring and Auditing AIS - PresentationChristian Gundran DiamseNessuna valutazione finora
- Modeling Interference For Wireless Sensor Network SimulatorsDocumento6 pagineModeling Interference For Wireless Sensor Network SimulatorsBee MUNessuna valutazione finora
- Chapter Test Css g12Documento30 pagineChapter Test Css g12flash driveNessuna valutazione finora
- Cloud Computing AbstractDocumento3 pagineCloud Computing AbstractHarish Kumar75% (4)
- Cable Modem External With USB Installation GuideDocumento1 paginaCable Modem External With USB Installation Guidebgomes2807179Nessuna valutazione finora
- SM-401 Windows Services Lockdown GuideDocumento20 pagineSM-401 Windows Services Lockdown Guideanbkhn90Nessuna valutazione finora
- Chapter 14 MITSUBISHI - MELSEC-Q PLCDocumento26 pagineChapter 14 MITSUBISHI - MELSEC-Q PLCJesús Manuel De León HernándezNessuna valutazione finora
- 08 Tr3272eu00tr 0302 MCF ConfigurationDocumento63 pagine08 Tr3272eu00tr 0302 MCF ConfigurationDiegoRomeroNessuna valutazione finora
- Comprehensive LPAR Creation GuideDocumento16 pagineComprehensive LPAR Creation GuideSyed F BadarNessuna valutazione finora
- 2G SSV Report Analysis BasicsDocumento9 pagine2G SSV Report Analysis Basicsএস. এম. তানজিলুল ইসলামNessuna valutazione finora
- Telnet Ftp-MonoDocumento13 pagineTelnet Ftp-MonocikguhafidzuddinNessuna valutazione finora
- Emircom Knowledge Base Management System (EKBMS) : User GuideDocumento17 pagineEmircom Knowledge Base Management System (EKBMS) : User GuideDear SRNessuna valutazione finora
- Data Communication - Networks - Protocols and Standards - Standard OrganizationsDocumento13 pagineData Communication - Networks - Protocols and Standards - Standard OrganizationsMD. Rakib HosenNessuna valutazione finora
- Technical Report on Virtualized RAN ArchitectureDocumento16 pagineTechnical Report on Virtualized RAN Architectureflatelecom938Nessuna valutazione finora
- Assessment Results2Documento9 pagineAssessment Results2abid100% (4)
- ReadmeDocumento30 pagineReadmeCody MckinneyNessuna valutazione finora
- How SIP Supports Caller IDDocumento18 pagineHow SIP Supports Caller IDSumeet ShettyNessuna valutazione finora