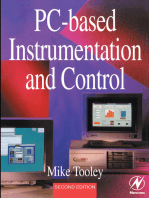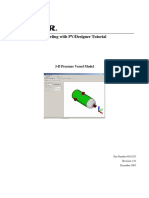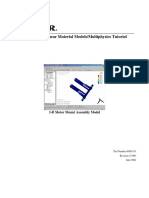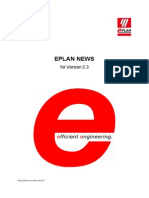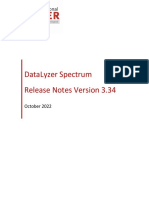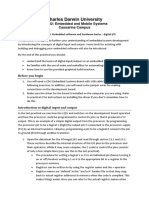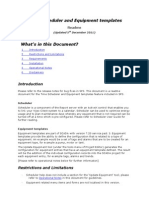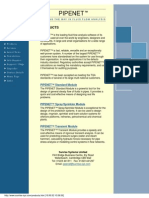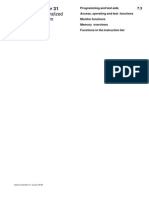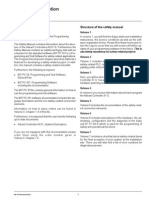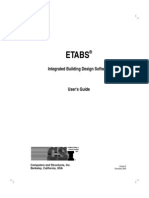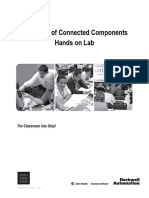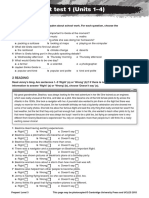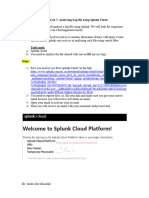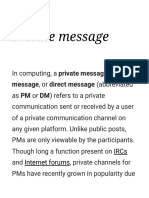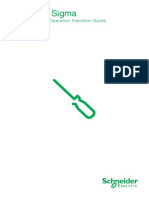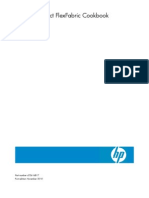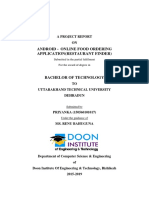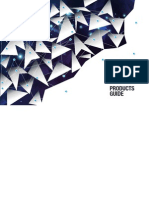Documenti di Didattica
Documenti di Professioni
Documenti di Cultura
Piping Design & Analysis Tutorial: 3-D Piping System Model
Caricato da
Paul Pepple100%(1)Il 100% ha trovato utile questo documento (1 voto)
75 visualizzazioni66 paginePipe Stress Analysis
Titolo originale
Pipe 1400
Copyright
© © All Rights Reserved
Formati disponibili
PDF, TXT o leggi online da Scribd
Condividi questo documento
Condividi o incorpora il documento
Hai trovato utile questo documento?
Questo contenuto è inappropriato?
Segnala questo documentoPipe Stress Analysis
Copyright:
© All Rights Reserved
Formati disponibili
Scarica in formato PDF, TXT o leggi online su Scribd
100%(1)Il 100% ha trovato utile questo documento (1 voto)
75 visualizzazioni66 paginePiping Design & Analysis Tutorial: 3-D Piping System Model
Caricato da
Paul PepplePipe Stress Analysis
Copyright:
© All Rights Reserved
Formati disponibili
Scarica in formato PDF, TXT o leggi online su Scribd
Sei sulla pagina 1di 66
Piping Design & Analysis Tutorial
3-D Piping System Model
Part Number 3110.501
Revision 14.00
February 2002
Piping Design & Analysis Tutorial, Revision 14.00printed locally fromfiles supplied electronically. 2
February 8, 2002
ALGOR, INC.
150 Beta Drive
Pittsburgh, PA 15238-2932 USA
Phone: +1 (412) 967-2700
FAX: +1 (412) 967-2781
Product/Services E-mail:
info@algor.com
Technical Support E-mail:
service@algor.com
Internet Address:
www.algor.com
You must have the ALGOR Professional PipePak Core Package software or PipePak Piping Design Extender
software to run this tutorial. Please refer to Appendix B to see a list of the ALGOR software programs and version
numbers used in this tutorial. If you have any problems running this tutorial, please contact your account representative or
technical support.
Copyright 2002 ALGOR, Inc.
All rights reserved. This publication may not be reproduced in any form, by any method, for any purpose, either in part or in
its entirety, without the expressed written permission of ALGOR, Inc.
This publication describes the state of ALGOR software at the time of its printing and may not reflect the software at all times
in the future. This publication may be changed without notice. This publication is not designed to transmit any engineering
knowledge relating specifically to any company or individual engineering project. In providing this publication, ALGOR does
not assume the role of engineering consultant to any user of this publication and hereby disclaims any and all responsibility
for any errors or omissions arising out of any engineering activity in which this publication may be utilized.
This document has been designed to be printed on the customer's local computer and printer. ALGOR cannot be held
responsible for any errors incurred in the printing of this document.
Piping Design & Analysis Tutorial, Revision 14.00printed locally fromfiles supplied electronically. 3
The Purpose of this Tutorial
Welcome to the ALGOR Design and Finite Element Analysis (FEA) Systemthe best value in desktop computer FEA. This
Piping Design & Analysis Tutorial provides an introduction to the system in general and its PipePak piping design and
analysis capabilities in particular.
After working through the tutorials demonstration model of a 3-D piping system, you should have a basic understanding of
how PipePak works. You should also have a good appreciation for some of the advanced modeling tools included in the
ALGOR Design and FEA System.
For additional information about FEA, see Appendix A. For complete product and purchasing information, please contact
your account representative at ALGOR, Inc., by calling +1 (412) 967-2700.
Files List for this Tutorial
The following file is referenced in Appendix D of this tutorial:
pipe_dxf.exe A self-extracting compressed file that contains a .dxf file (pipe_dxf.dxf) for a piping system model.
This file is available in the ALGOR12\Tutorials directory.
Piping Design & Analysis Tutorial, Revision 14.00printed locally fromfiles supplied electronically. 4
Tutorial Conventions
To make this tutorial easy to use, the following conventions will be employed. For the command conventions, the item (or an
example of one) that you need to perform is noted in bold on the left. To the right of the item is a short description of the
action and/or results of the action.
User Input Notation Conventions
1.04 Enter "1.04" using the keyboard. Text that you need to enter is noted in bold type using a Courier font.
<Esc> Press the <Esc>key (or choose "Esc" from the current menu if using Superview). Some of the other keys
expressed in this manner are <Enter>, <Tab>and the function keys, for example <F9>.
<Ctrl>-c Press <Ctrl>and the letter "c" simultaneously. Keys to be pressed at the same time are shown with a
hyphen between them.
"Enclose" Select the "Enclose" option. The names of pop-up menus, options and buttons are enclosed in quotation
marks and shown as they are on the screen.
"Modify: Select the MODIFY pull-down menu and choose the "Copy" option. Then, choose "Rotate Last"
Copy...: from the "Copy Options" pop-up window. Commands in sequences are separated by colons.
Rotate Last"
Mouse Use the mouse to click on the specified location. ALGOR software is designed for a two-button mouse.
Where "click" or "left click" is used, you should press the left mouse button. "Right click" means you
should press the right mouse button. The left mouse button is used for entering new points and making
menu selections. The right mouse button is used to "snap" to the nearest point in ALGOR graphics
programs or to access certain help screens in Superdraw. If you have a three-button mouse, you will not use
your middle button for ALGOR software.
In the tables throughout this tutorial, input instructions using toolbars and pull-down menus are in the two left columns.
Descriptions or more detailed instructions are given in the right column. For example:
Selection
"Selection:Shape:Point" Access the SELECTION pull-down menu and choose "Shape" and
then "Point" to activate point selection mode.
Other Notation Conventions
sd3.reb, an .esd file Filenames and file extensions are lowercase and italic.
filename.doc Filenames that are user-supplied are in bold, lowercase italics.
\model directory Directory names may appear in Courier type and be followed by the term "directory". (The directory
where all your ALGOR software is stored is usually referred to as the algor directory, where "algor"
is in bold, lowercase italics.)
FILE menu Menu names are shown in uppercase characters.
Piping Design & Analysis Tutorial, Revision 14.00printed locally fromfiles supplied electronically. 5
3-D Piping System Model
In this tutorial, you will use ALGORs PipePak software to create and analyze a finite element model of a three-dimensional
(3-D) piping system.
Note: You must have the ALGOR Professional PipePak Core Package software or PipePak Piping Design Extender
software to perform the demonstration model shown in this tutorial.
PipePak is a set of software tools that provides comprehensive design, analysis and visualization capabilities for piping
systems. PipePak consists of the following components:
Superdraw III - ALGOR's single user interface for FEA and finite element model-building tool provides a CAD-
like environment in which engineers can design piping systems and then transfer them directly into PipePak,
enabling you to design pipe systems faster.
PipePlus - a highly accurate piping analysis system, which complies with well-known piping codes worldwide
including:
ASME B31.1 power piping code
ASME Section III Class 2 and Class 3 component piping code
ASME B31.3 chemical plant and petroleum refinery piping code
ASME B31.4 liquid transportation piping code
ASME B31.8 gas transmission and distribution piping code
British Standard BS806 piping code
PipeView a visualization package, which enables you to view graphically the shape of the piping system and
display various properties and results.
HTML Report Wizard - PipePak enables engineers to view graphical results and create tabular reports with an
HTML report wizard. The Report Wizard creates formatted, fully customizable reports that can include specified
graphics and be displayed using any web browser.
Piping Import Extender - provides the capability to import files from CADPIPE, Intergraph PDS (Plant Design
System) and CAESAR II.
For more information about PipePak, refer to the PipePak User's Guide, which can be accessed from the initial PipePak
screen.
To complete the tutorial, you will perform the following steps:
I. Preprocessing Create the piping system geometry using the PipePlus spreadsheet and add finite element
properties. Visually check the model for errors using PipeView.
II. Processing Perform a linear static stress analysis of the model with modal analysis included using the PipePlus
analyzer.
III. Postprocessing View the displacements, stresses, mode shapes and natural frequencies graphically using
PipeView. Create and view HTML reports using the Report Wizard. Reanalyze the model using a time history
analysis and examine the results.
Two appendices describe other ways to build a piping system model and bring it into PipePak:
Appendix C Shows how to create the piping system in Superdraw III including adding FEA piping objects.
Describes how to add finite element properties in the "Superdraw III to PipePlus" interface and transfer the model to
PipePlus.
Appendix D Shows how to import the piping system into Superdraw III from a supplied .dxf file (pipe_dxf.dxf),
use the "Superdraw III to PipePlus" interface and transfer the model to PipePlus.
Piping Design & Analysis Tutorial, Revision 14.00printed locally fromfiles supplied electronically. 6
I. Preprocessing
In the preprocessing phase, you will create the model geometry and apply FEA properties using PipePak. Then you will
check the model for errors using the PipePlus graphical interface.
1. Problem Description
The problem is to model the 3-D piping system that is shown in Figure 1 and perform a linear static stress analysis with modal
analysis included to determine displacements, stresses, mode shapes and natural frequencies. Then, reanalyze the model using
a time history analysis.
Figure 1: Isometric Drawing of the 3-D Piping System
The piping layout includes pipes of various diameters, reducers and the following design conditions:
Pipe material =carbon steel (ASTM A53 Grade B)
Design temperature =150 F
Design pressure =90 psi
Insulation =2" polyurethane
Specific gravity =1.0 (because the piping system contains water)
You will perform a linear static stress analysis of the model with modal analysis included. In particular, you will:
Verify that stresses comply with the ASME B31.1 power piping code.
Find the mode shapes and natural frequencies for the piping system.
Then, you will perform a time history analysis of the model and examine the results.
Piping Design & Analysis Tutorial, Revision 14.00printed locally fromfiles supplied electronically. 7
2. Creating the Model with the PipePlus Spreadsheet
PipePak enables you to create a piping system model using any of the following methods:
Create the model using the PipePlus spreadsheet.
Create the model in Superdraw III.
Import an existing piping model.
For this tutorial, you will use the PipePlus spreadsheet to create the model.
Note: Appendix C describes how to create the model in Superdraw III and Appendix D describes how to import an
existing model as a .dxf file.
Starting PipePak
Start PipePak from the Windows taskbar.
Note: Alternatively, at the Windows desktop, you could double click on the "PipePak" icon, .
"Start:Programs:
Algor Software:
PipePak Piping Design & Analysis"
In the Windows taskbar, click on the "Start" button. Use the mouse
to drag the cursor to "Programs" and then "Algor Software". Click
on "PipePak Piping Design & Analysis".
The "PipePak" screen will appear (see Figure 2). From this screen, you can access all functions of the PipePak Piping Design
and Analysis System.
Figure 2: The "PipePak" Screen
Piping Design & Analysis Tutorial, Revision 14.00printed locally fromfiles supplied electronically. 8
Access the capability to define a new piping system by using the PipePlus spreadsheet.
"Spreadsheet" Click on the "Spreadsheet" button. The initial PipePlus screen will appear
(see Figure 3).
Figure 3: Initial PipePlus Screen
Beginning a New Model
"File:New" Using the mouse, click on "File" in the menu bar. A pull-down menu of
options will appear. (Alternatively, you can press <Alt>-f to access the
FILE pull-down menu. The <Alt>key can be used in combination with the
highlighted letter of any menu option to choose that option.) Click on
"New" to begin a new piping system. The "Global Parameters" form will
appear. (See Figure 4.)
Note: Left clicking on an entry field and then selecting the "Help" button
will give help screens.
Piping Design & Analysis Tutorial, Revision 14.00printed locally fromfiles supplied electronically. 9
Figure 4: "Global Parameters" Form
"OK" Accept the default data by clicking on the "OK" button.
After the "Global Parameters" form closes, the PipePlus spreadsheet will be displayed. (See Figure 5.)
Figure 5: PipePlus Spreadsheet
Piping Design & Analysis Tutorial, Revision 14.00printed locally fromfiles supplied electronically. 10
Save the model with a user-specified filename.
"File:Save As" In the FILE pull-down menu, choose the "Save As" option. The "Save
As" pop-up window will appear.
Mouse In the "Save in:" field, use the mouse (or keyboard) to specify the directory
location on your computer where the file will be saved, such as
c:\tutorial.
pipe1
In the "File name:" field, type a name for the model, such as pipe1. (See
Figure 6.)
"Save" Use the "Save" button to accept the filename and close the "Save As"
window. (Alternatively, you could press <Enter>.) In the PipePlus
spreadsheet, the filename will be shown in the lower right corner.
Figure 6: Saving the Model
Specifying Configuration Settings
Specify configuration settings for the model using the CONFIG pull-down menu.
"Config:Input Units" Access the CONFIG pull-down menu and choose the "Input Units" option.
The "Unit Selection Wizard" screen will appear. (See Figure 7.)
Piping Design & Analysis Tutorial, Revision 14.00printed locally fromfiles supplied electronically. 11
Figure 7: "Unit Select Wizard" Screen
This screen enables you to specify a unit system from the following options: English, Metric, SI, and Custom. For a custom
unit system, you can input custom values for fields beneath the "Corresponding Units" heading. For this tutorial, use the
default unit system, English.
"OK" Accept the default input unit system data by clicking on the "OK" button.
"Config:Output Units" In the CONFIG pull-down menu, choose "Output Units". The "Unit
Selection Wizard" will appear. Confirm that the "Unit system" field shows
"English" as the chosen unit system.
"OK" Click on "OK".
"Config:Check Mode" In the CONFIG pull-down menu, highlight "Check Mode". A cascading
menu will appear. Confirm that "Normal" is active (i.e., there is a
checkmark to the left).
"Config:Input Mode" In the CONFIG pull-down menu, highlight "Input Mode" and confirm that
"Relative" is active. This option specifies that the piping layout will be
entered in relative mode, where each pipe begins from the last defined
point.
"Config" In the CONFIG pull-down menu, confirm that "Y up" is active (i.e., there is
a checkmark to the left). This option specifies that Y is vertical to the
layout.
Create and view a report on the current configuration (which is contained in a file called pipeplus.cnf).
"Report:Current Configuration" Access the REPORT pull-down menu and choose "Current Configuration".
A "PipePlus Report" screen will appear.
Mouse You can use the mouse to click on the scroll bar to move through the file
and examine the current settings. You can also use the <Page Down>and
<Page Up>keys. (See Figure 8.)
Piping Design & Analysis Tutorial, Revision 14.00printed locally fromfiles supplied electronically. 12
Figure 8: Report on Current Configuration
"File:Exit Report" When you are done examining the report, access the FILE pull-down menu
and choose "Exit Report". The "PipePlus Report" screen will close.
Defining the First Point of the Piping System
Define the model by entering data in the spreadsheet for each point of the piping system. Notice, in the instruction line above
the spreadsheet, you are prompted to "Enter F (from), T (to) or C (comment):". Begin by defining the "from" point of the first
pipe.
f<Enter> Make sure that the blinking cursor is in the "F/T" column of row 1. Then
type f to specify the "from" point of a pipe layout. Press <Enter>to accept
the entry and advance to the next column.
Note: As an alternative to using <Enter>, you can also use the arrow keys or
mouse to advance the cursor to other fields of the spreadsheet.
1<Enter> In the "Point" column, type numeral 1 as the user-defined name for this
point. Press <Enter>to accept the name and advance to the "X" column.
<Enter 4 Times> Press <Enter>four times to advance the cursor across the "X", "Y", "Z" and
"Radius" columns to the "Pip" column. Because the "X", "Y" and "Z"
columns were left blank, a value of 0 was accepted for each. Leaving the
"Radius" column blank specified that there is no bend in the pipe at this
point. Thus, you specified a "from" point at (0,0,0) with no bending radius.
Piping Design & Analysis Tutorial, Revision 14.00printed locally fromfiles supplied electronically. 13
Enter information to describe the pipe.
12<Enter> In the "Pip" column, type 12 as the pipe data identifier. (The identifier
"12" was chosen because this will be a 12-inch diameter pipe. Any
alphanumeric string of up to three characters may be used for the identifier.)
Press <Enter>to accept the identifier. The "Row 1 - Pipe Definition" data
entry screen will appear.
Mouse Under "Select a nominal diameter", use the mouse to click on the down
arrow, . A pull-down menu of options for the nominal diameter will
appear.
Note: In data entry screens, you can position the cursor at the field you want
by mouse clicking or by using the <Tab>key to advance through fields.
You can use <Shift>-<Tab>to go backwards through fields.
"12" Use the scroll bar to scroll down the menu. Highlight "12" and click to
specify a nominal diameter of 12 inches. (See Figure 9.)
Figure 9: Specifying the Pipe Nominal Diameter
Notice that values are automatically entered in the "Nominal Diameter" and "Actual Pipe O.D." fields. The cursor should
now be at the "Piping Schedule" field.
Mouse
Click on in the "Piping Schedule" field to access a pull-down menu of
options.
"STD" Highlight "STD" and click to specify standard schedule.
A value is automatically entered in the "Pipe Wall Thickness" field.
Piping Design & Analysis Tutorial, Revision 14.00printed locally fromfiles supplied electronically. 14
<Tab 3 Times> Press <Tab>three times to advance the cursor to the "Insulation Thickness"
field.
2.0
Type 2.0 to specify an insulation thickness of 2.0 inches.
<Tab> Press <Tab>to advance to the "Insulation Density" field.
"Help" Click on the "Help" button to access the "Help" pop-up window for the
"Insulation Density" field. The "Help" window lists commonly used
insulation materials and their respective densities. (See Figure 10.) The
insulation specified in the problem description was 2" polyurethane. Notice
that the density value listed for polyurethane is 2.2.
Note: You can use the "Help" button to get help for any field of a data entry
screen.
Figure 10: Accessing Help for Insulation Density
"OK" Click on the "OK" button to close the "Help" window. (Alternatively, you
could press <Esc>.)
Mouse Click on the "Insulation Density" field.
2.2
Type 2.2 to specify the density of polyurethane.
<Tab>1.0 Press <Tab>to advance to the "Content S. G." field. Type 1.0 to specify
the specific gravity of water, which is the content of the piping system. (See
Figure 11.)
Piping Design & Analysis Tutorial, Revision 14.00printed locally fromfiles supplied electronically. 15
Figure 11: The Completed "Pipe Definition" Data Entry Screen
"OK" Click on the "OK" button to accept the data and close the "Pipe Definition"
data entry screen.
Note: It is acceptable that the "Corrosion Allowance" and "Wind Area O.
D." fields were left blank.
Specify the pipe material.
cs<Enter> Make sure the cursor is in the "Mat" column for row 1, and then type cs as
a user-defined material data identifier for the pipe material, which was
specified in the problem description as carbon steel (ASTM A53 Grade B).
Press <Enter>. The "Row 1 - Material and Allowable Data" entry screen
will appear.
Mouse On the "Select Material\Set Allowable Stress" tab, under "Select material
and allowable stress code", click on to access a pull-down menu of
options.
"Low C.S. A106B (Carbon content below
.30%)"
Highlight "Low C.S. A106B (Carbon content below .30%)" and click to
specify low carbon steel as the pipe material. (See Figure 12.)
Piping Design & Analysis Tutorial, Revision 14.00printed locally fromfiles supplied electronically. 16
Figure 12: Specifying the Material and Allowable Stress Code
Under "Allowable stress data (non standard allowable case only)", enter temperature-dependent stress data obtained from the
ASME B31.1 power piping code, which will ensure conformance to the code.
Mouse Click on the field in the first row of the "Temperature" column.
70
Type 70 to specify a temperature of 70 F.
<Tab>15000 Press <Tab>to advance the cursor to the field in the first row of the
"Allowable" column. Type 15000 to specify that the largest allowable
stress is 15,000 psi for a temperature of 70 degrees.
<Tab>300 Press <Tab>to advance to the field in the second row of the "Temperature"
column. Type 300.
<Tab>15000 Press <Tab>to advance to the second row of the "Allowable" column.
Type 15000. (See Figure 13.)
Piping Design & Analysis Tutorial, Revision 14.00printed locally fromfiles supplied electronically. 17
Figure 13: Completed "Row 1 - Material and Allowable Data" Entry Screen
"OK" Click on the "OK" button to accept the data and close the "Row 1 - Material
and Allowable Data" entry screen.
Enter pipe loading information.
150<Enter> Make sure the cursor is at the "Lod" column of row 1, and then type 150 as
a user-defined load data identifier. Press <Enter>. The "Load Data" entry
screen will appear.
Enter temperature and pressure data for the load case.
Mouse Click on the "Temperature" field for load combination 1.
150<Tab> Type 150 and then press <Tab>to advance to the "Pressure" column.
90
Type 90 in the "Pressure" column. (See Figure 14.)
"OK" Click on the "OK" button to accept the data and close the "Load Data"
form.
Piping Design & Analysis Tutorial, Revision 14.00printed locally fromfiles supplied electronically. 18
Figure 14: "Load Data" Entry Screen
Note: In the PipePlus spreadsheet, values specified in the "Pip", "Mat" and "Lod" columns carry down the rows until
they are changed. This feature saves time because you do not have to enter duplicate information.
Enter information about piping components such as supports in the "Extra data" columns.
a
Make sure the cursor is in the first of the three "Extra data" columns for row
1, and then type a to specify an anchor support. The "Row 1 - Anchor
Definition" data entry screen will appear. (See Figure 15.)
"OK" Press "OK" to accept the default settings (rigid for translation and rotation
in all directions) and close the "Anchor Definition" data entry screen.
Figure 15: "Anchor Definition" Data Entry Screen
Piping Design & Analysis Tutorial, Revision 14.00printed locally fromfiles supplied electronically. 19
Defining Additional Points
Enter data to define the other points of the model. Start with point 2.
<Enter 4 Times>2 Press <Enter>four times to move the cursor to the "Point" column in row 2.
Type 2 as the name of the next point.
<Enter>5 Move the cursor to the "X" column and type 5 to define a length of 5 feet in
the X direction.
Define a tee fitting at point 2.
<Enter 7 Times>t Move the cursor to the "Extra data" column, and type t to specify a tee
fitting at point 2. The "Row 2 - Tee Selection" data entry screen will
appear, which lists options for the type of tee.
"Welding tee per ANSI B16.9" Make sure that the "Welding tee per ANSI B16.9" option is active. (See
Figure 16.)
"OK" Click on the "OK" button to accept the entered data and close the "Row 2 -
Tee Selection" data entry screen.
Figure 16: Specifying the Type of Tee Fitting
Define point 3.
<Enter 4 Times>3 Press <Enter>four times to move the cursor to the "Point" column in row 3.
Type 3 as the name of the next point.
<Enter>5 Move the cursor to the "X" column and type 5 to define a length of 5 feet in
the X direction.
<Enter 7 Times>a Move the cursor to the "Extra data" column, and then type a to specify an
anchor support. The "Row 3 - Anchor Definition" data entry screen will
appear.
"OK" Click on "OK" to accept the default values.
Piping Design & Analysis Tutorial, Revision 14.00printed locally fromfiles supplied electronically. 20
Define a "from" point at point 2.
<Enter 3 Times>f Move the cursor to the "F/T" column of row 4. Then, type f to specify the
"from" point of a pipe layout.
<Enter>2<Enter> Press <Enter>to advance to the "Point" column and then type 2 to specify a
pipe layout from point 2. Press <Enter>to advance to the "X" column.
Notice that PipePlus automatically fills in the X, Y and Z offset values for
point 2.
Define point 4.
<Down Arrow><Left Arrow>4 Move the cursor to the "Point" column in row 5. Type 4 as the name of the
point.
<Enter 3 Times>1.0 Move the cursor to the "Z" column. Type numeral 1.0 to indicate an offset
of 1 foot in the Z direction.
<Enter>L Press <Enter>to advance to the "Radius" column. Type letter L to specify
a long radius elbow.
Note: As the instruction line indicates, there are three ways to specify the
elbow radius: 1) type the letter "L" to specify a standard long radius as you
did here; or 2) type the letter "s" to specify a standard short radius; or 3)
type a value.
Define point 5.
<Down Arrow><Left Arrow 4 Times>5 Move the cursor to the "Point" column of row 6 and type 5 as the name of
the point.
<Enter 2 Times>-2.5 Advance to the "Y" column and type 2.5 to indicate an offset of 2.5 feet
in the negative Y direction.
<Enter>2.5 Advance to the "Z" column and type 2.5 to indicate an offset of 2.5 feet in
the Z direction.
<Enter>L Advance to the "Radius" column and type letter L to specify a long radius
elbow.
Define point 6.
<Down Arrow><Left Arrow 4 Times>6 Move the cursor to the "Point" column of row 7 and type 6 as the name of
the point.
<Enter 3 Times>1.5 Advance to the "Z" column and type 1.5 to indicate an offset of 1.5 feet in
the Z direction.
Define point 7.
<Down Arrow><Left Arrow 3 Times>7 Move the cursor to the "Point" column of row 8 and type 7 as the name of
the point.
<Enter 3 Times>3.5 Advance to the "Z" column and type 3.5 to indicate an offset of 3.5 feet in
the Z direction.
Piping Design & Analysis Tutorial, Revision 14.00printed locally fromfiles supplied electronically. 21
Define point 8.
<Down Arrow><Left Arrow 3 Times>8 Move the cursor to the "Point" column of row 9 and type 8 as the name of
the point.
<Enter 3 Times>3.5 Advance to the "Z" column and type 3.5 to indicate an offset of 3.5 feet in
the Z direction.
Define point 9.
<Down Arrow><Left Arrow 3 Times>9 Move the cursor to the "Point" column of row 10 and type 9 as the name of
the point.
<Enter 3 Times>2.5 Advance to the "Z" column and type 2.5 to indicate an offset of 2.5 feet in
the Z direction.
<Enter>s Advance to the "Radius" column and type the letter "s" to indicate a short
radius elbow.
Define point 10.
<Down Arrow><Left Arrow 4 Times>10 Move the cursor to the "Point" column of row 11 and type 10 as the name
of the point.
<Enter 2 Times>2.5 Advance to the "Y" column and type 2.5 to indicate an offset of 2.5 feet in
the Y direction.
<Enter 2 Times>s Advance to the "Radius" column and type the letter "s" to indicate a short
radius elbow.
Define point 11.
<Down Arrow><Left Arrow 4 Times>11 Move the cursor to the "Point" column of row 12 and type 11 as the name
of the point.
<Enter 3 Times>2.5 Advance to the "Z" column and type 2.5 to indicate an offset of 2.5 feet in
the Z direction.
<Enter 5 Times>a Advance to the "Extra data" column and type a to indicate an anchor at
point 11.
"OK" In the "Row 12 - Anchor Definition" data entry screen, click on "OK" to
accept the default fully rigid settings.
Review the model graphically to see how it looks at this intermediate stage.
"Action:Review Graphically" Click on the ACTION pull-down menu and then choose "Review
Graphically...". The "PipeView" window will appear with the model shown
in the display area and a menu of options on the left side. (See Figure 17.)
Piping Design & Analysis Tutorial, Revision 14.00printed locally fromfiles supplied electronically. 22
Figure 17: Reviewing the Model Graphically
"File:Exit" Access the FILE pull-down menu and choose "Exit" to close the
"PipeView" window.
Note: At any point when building a model in the PipePlus spreadsheet, you
can use "Action:Review Graphically" to see how the model looks.
Define a "from" point at point 6.
<Enter 3 Times>f Move the cursor to the "F/T" column of row 13. Type f to start
constructing the "branches" of the piping system.
<Enter>6<Enter> Advance to the "Point" column and type 6. Press <Enter>, and PipePlus
will automatically input X, Y and Z offset values from point 6.
<Enter 7 Times>r Advance to the "Extra data" column and type r to specify a reducer. The
"Row 13 - Reducer Definition" data entry screen will appear.
50
In the "Weight:" field, type 50 to specify a 50-lb reducer. (See Figure 18.)
"OK" Click on the "OK" button to accept the entered data and close the "Row 13 -
Reducer Definition" data entry screen.
Figure 18: "Reducer Definition" Data Entry Screen
Piping Design & Analysis Tutorial, Revision 14.00printed locally fromfiles supplied electronically. 23
Define point 12.
<Enter 4 Times>12 Move the cursor to the "Point" column of row 14 and type 12 as the name
of the point.
<Enter>8" Advance to the "X" column and type 8" to indicate an 8" offset in the X
direction for the reducer.
Note: PipePlus accepts dimensions in various notations, even within the
same model. For example, foot and inch notation was used here instead of
decimal notation.
<Enter 4 Times>8<Enter> Advance to the "Pip" column and type 8 as the pipe data identifier. Press
<Enter>and the "Row 14 - Pipe Definition" data entry screen will appear.
Mouse
Under "Select a nominal diameter", click on to access the pull-down
menu.
"8" Highlight "8" and click to specify a nominal diameter of 8 inches. The
values in the "Nominal Diameter" and "Actual Pipe O. D." fields will be
changed automatically.
"OK" Make sure that the previously defined values still show (i.e., "Piping
Schedule" is "STD", "Insulation Thickness" is 2.0, "Insulation Density" is
2.2 and "Content S. G." is 1.0). Then click on "OK" to accept the values
and close the "Pipe Definition" data entry screen.
cs
Make sure that the cursor is at the "Mat" column of row 14 and then type
cs.
Note: Because cs was previously inputted, PipePlus automatically kept the
same data from the "Material and Allowable Data" entry screen. If the
name typed into the column is the same as a previously inputted name, then
the data entry screen will not appear.
<Enter>150 Advance to the "Lod" column and type 150 as the load data identifier.
Notice that, because 150 was previously inputted, the "Load Data" entry
screen does not appear.
Define point 13.
<Enter 5 Times>13 Advance to the "Point" column of row 15 and type 13 as the name of the
point.
<Enter>2'4" Advance to the "X" column and type 2'4" to indicate an offset of 2'4" in
the X direction.
<Right Arrow 3 Times>s Move the cursor to the "Radius" column and type a letter s to indicate a
short radius elbow.
Piping Design & Analysis Tutorial, Revision 14.00printed locally fromfiles supplied electronically. 24
Define point 14.
<Down Arrow><Left Arrow 4 Times>14 Move the cursor to the "Point" column of row 16 and type 14 as the name
of the point.
<Enter 2 Times>3'6" Advance to the "Y" column and type 3'6" to indicate an offset of 3'6" in
the Y direction.
<Enter 2 Times>s Advance to the "Radius" column and type the letter "s" to indicate a short
radius elbow.
Define point 15.
<Down Arrow><Left Arrow 4 Times>15 Move the cursor to the "Point" column of row 17 and type 15 as the name
of the point.
<Enter>2.5 Advance to the "X" column and type 2.5 to indicate an offset of 2.5 feet in
the X direction.
<Right Arrow 7 Times>a Move the cursor to the "Extra data" column and type a to specify an anchor.
The "Row 17 Anchor Definition" data entry screen will appear.
"OK" Click on "OK" to accept the default values.
Define a "from" point at point 6.
<Enter 3 Times>f Move the cursor to the "F/T" column of row 18 and type f to specify a
"from" point.
<Enter>6<Enter> Advance to the "Point" column and type 6. Press <Enter>and notice that
the X, Y and Z offset values for point 6 are automatically inputted.
<Right Arrow 7 Times>r Move the cursor to the "Extra data" column and type r to indicate the
starting point of a reducer at point 6. The "Row 18 - Reducer Definition"
data entry screen will appear. Make sure that the "Weight:" field shows the
previously defined value of 50 pounds.
"OK" Click on the "OK" button to accept the value and close the "Row 18 -
Reducer Definition" data entry screen.
Define point 16.
<Enter 4 Times>16 Move the cursor to the "Point" column of row 19 and type 16 as the name
of the point.
<Enter>-8" Advance to the "X" column and type -8" to specify an offset of 8" in the
negative X direction.
Define pipe data and material data for point 16.
<Enter 4 Times>8 Advance to the "Pip" column and type 8.
<Enter>cs Advance to the "Mat" column, and type cs.
Piping Design & Analysis Tutorial, Revision 14.00printed locally fromfiles supplied electronically. 25
Define point 17.
<Down Arrow><Left Arrow 6 Times>17 Move the cursor to the "Point" column of row 20 and type 17 as the name
of the point.
<Enter>-3'4" Advance to the "X" column and type 3'4" to indicate an offset of 3'4" in
the negative X direction.
<Right Arrow 3 Times>s Advance to the "Radius" column and type the letter "s" to indicate a short
radius elbow.
Define point 18.
<Down Arrow><Left Arrow 4 Times>18 Move the cursor to the "Point" column of row 21 and type 18 as the name
of the point.
<Right Arrow 2 Times>5.5 Advance to the "Y" column and type 5.5 to indicate an offset of 5.5 feet in
the Y direction.
<Enter 2 Times>s Advance to the "Radius" column and type the letter "s" to indicate a short
radius elbow.
Define point 19.
<Down Arrow><Left Arrow 4 Times>19 Move the cursor to the "Point" column of row 22 and type 19 as the name
of the point.
<Enter>-2.5 Advance to the "X" column and type -2.5 to indicate an offset of 2.5 feet
in the negative X direction.
<Right Arrow 7 Times>a Advance to the "Extra data" column and type a to indicate an anchor at
point 19.
"OK" In the "Row 22 - Anchor Definition" data entry screen, click on "OK" to
accept the default values.
Review the model graphically.
"Action:Review Graphically" Click on the ACTION pull-down menu and then choose "Review
Graphically..." to see how the model looks with branches added at point 6.
(See Figure 19.)
Piping Design & Analysis Tutorial, Revision 14.00printed locally fromfiles supplied electronically. 26
Figure 19: The Model with Branches Added at Point 6
"File:Exit" Access the FILE pull-down menu and choose "Exit" to close the
"PipeView" window.
Because the branches at point 6 are identical to branches to be defined at points 7 and 8, you will copy the branches at point 6
to define the additional branches. Copying will save time and prevent potential mistakes in data entry.
First, copy data from rows 13-17 to after row 22.
"Edit:Copy" Click on the EDIT pull-down menu and choose the "Copy" option. In the
instruction line, you are prompted to specify a range of data to be copied.
13
Make sure that the cursor highlights the "from row #" field, and then type
13.
Mouse Click on the "to row #" field. Notice that row 13 is now highlighted.
17
Type 17.
Mouse Click on the "to after row #" field. Rows 13-17 are now highlighted.
22<Enter> Type 22. Your screen should look like Figure 20. Then press <Enter>.
This will copy all information from rows 13-17 to after row 22.
Piping Design & Analysis Tutorial, Revision 14.00printed locally fromfiles supplied electronically. 27
Figure 20: Copying Rows 13-17 to after Row 22
Specify point 7 as the location of the copied data.
Mouse Click on the "Point" field of line 23. Notice that PipePlus automatically
assigned point values to the copied data.
7<Delete 2 Times><Enter> Change the name of the point from .23 to 7 by typing 7. Use the <Delete>
key to delete remaining characters. Press <Enter>to complete the change.
Copy data from rows 18-22 to after row 27.
"Edit:Copy" Access the copy capability.
18
In the "from row #" field, type 18.
Mouse Click on the "to row #" field.
22
Type 22.
Mouse Click on the "to after row #" field.
27<Enter> Type 27 and then press <Enter>. This will copy all information from rows
18-22 to after row 27.
Specify point 7 as the location of the copied data.
Mouse Click on the "Point" field of line 28.
7<Delete 2 Times><Enter> Change the name of the point from .28 to 7 by typing 7. Delete remaining
characters. Press <Enter>to complete the change.
Piping Design & Analysis Tutorial, Revision 14.00printed locally fromfiles supplied electronically. 28
Copy data from rows 23-27 to after row 32.
"Edit:Copy" Access the copy capability.
23
In the "from row #" field, type 23.
Mouse Click on the "to row #" field.
27
Type 27.
Mouse Click on the "to after row #" field.
32<Enter> Type 32 and then press <Enter>. This will copy all information from rows
23-27 to after row 32.
Specify point 8 as the location of the copied data.
Mouse Click on the "Point" field of line 33.
8<Delete 2 Times><Enter> Change the name of the point from .33 to 8 by typing 8. Delete remaining
characters. Press <Enter>to complete the change.
Copy data from rows 28-32 to after row 37.
"Edit:Copy" Access the copy capability.
28
At the top of the spreadsheet, type in 28 for "from row #".
Mouse Click on the "to row #" field.
32
Type 32.
Mouse Click on "to after row #" field.
37<Enter> Type 37 and then press <Enter>. This will copy all information from rows
28-32 to after row 37.
Specify point 8 as the location of the copied data.
Mouse Click on the "Point" field of line 38.
8<Delete 2 Times><Enter> Change the point from .38 to 8 by typing 8. Delete remaining characters.
Press <Enter>to complete the change.
All points of the model have now been defined.
Specifying a Modal Analysis
Instruct PipePlus to perform a modal analysis. The modal analysis results will enable you to perform a time history analysis.
"Config:Include Modal Analysis" Access the CONFIG pull-down menu and then choose "Include Modal
Analysis". The CONFIG pull-down menu will close. (If you click on the
CONFIG pull-down menu again, you will notice that a checkmark appears
to the left of "Include Modal Analysis", indicating this option is active.)
Piping Design & Analysis Tutorial, Revision 14.00printed locally fromfiles supplied electronically. 29
Saving the Model
Save the model to update the PipePlus database file.
"File:Save" Click on the FILE pull-down menu and then choose the "Save" option to
save the model as the PipePlus database file named pipe1.dbs.
3. Checking the Model for Errors
You will now visually check the piping layout for errors by using the "Review Graphically" feature of PipePlus. Similar to
the way Superview is used with other ALGOR software, PipePlus has its own graphical interface that is useful before and
after analysis. Before analysis, the graphical interface can be used to verify the geometry, component selection, supports and
other piping peripheral components.
"Action:Review Graphically" Click on the ACTION pull-down menu and then choose "Review
Graphically..." to view the completed model. (See Figure 21.)
Figure 21: The Completed Model
Check the dimensions and point names by using the VIEW pull-down menu.
Display
"View:Display:Show Dimensions" Access the VIEW pull-down menu and choose "Display" and then
"Show Dimensions". Dimensioning symbols will appear in the
display area, correlating to the spreadsheet information (see Figure
22). Errors can be easily identified.
Display
"View:Display:Show Dimensions" Toggle off the "Show Dimensions" option. The model will be
redisplayed without dimensioning symbols.
Piping Design & Analysis Tutorial, Revision 14.00printed locally fromfiles supplied electronically. 30
Figure 22: Model with Dimensioning Symbols
Display
"View:Display:Show Point Names" Access the VIEW pull-down menu and choose "Display" and then
"Show Point Names". The name of each point will be displayed.
Display
"View:Display:Show Point Names" Toggle off the "Show Point Names" option. The model will be
redisplayed without point names.
Check piping parameters by using the ANALYSIS pull-down menu.
Analysis
"Analysis:Nominal Diameter" Access the ANALYSIS pull-down menu and choose "Nominal
Diameter". The model will be redisplayed with pipe diameters
shown in different colors. (See Figure 23.) A legend box in the
upper right corner will list values for the colors.
Figure 23: Model Displayed with Color Coding According to Pipe Diameter
Piping Design & Analysis Tutorial, Revision 14.00printed locally fromfiles supplied electronically. 31
Check each option in the ANALYSIS pull-down menu to see how PipeView enables easy checking of piping parameters
graphically.
Analysis
"Analysis:Schedule" Access the ANALYSIS pull-down menu and choose "Schedule" to
verify that all pipes are standard schedule.
Analysis
"Analysis:Wall Thickness" Access the ANALYSIS pull-down menu and choose "Wall
Thickness" to verify that that all 12-inch pipes have a wall
thickness value of 0.375 inches and all 8-inch pipes have a wall
thickness of 0.322 inches.
Analysis
"Analysis:Corrosion Allowance" Access the ANALYSIS pull-down menu and choose "Corrosion
Allowance" to verify that all pipes have a corrosion allowance
value of 0.000.
Analysis
"Analysis:Thermal Insulation" Access the ANALYSIS pull-down menu and choose "Corrosion
Allowance" to verify that all pipes have an insulation value of
2.000.
Analysis
"Analysis:Content Specific Gravity" Access the ANALYSIS pull-down menu and choose "Content
Specific Gravity" to verify that all pipes have a specific gravity
value of 1.000 (because the content is water).
Analysis
"Analysis:Material" Access the ANALYSIS pull-down menu and choose "Material" to
verify that all pipes are made of low carbon steel.
Analysis
"Analysis:Temperature" Access the ANALYSIS pull-down menu and choose
"Temperature" to verify that all pipes have a temperature value of
150.
Analysis
"Analysis:Pressure" Access the ANALYSIS pull-down menu and choose "Pressure" to
verify that all pipes have a pressure value of 90.
Redisplay the model as it was before using the ANALYSIS menu.
Analysis
"Analysis:No Results" Access the ANALYSIS pull-down menu and choose "No Results".
The model will be redisplayed without results.
Exit PipeView and return to the PipePlus spreadsheet.
"File:Exit" Access the FILE pull-down menu and choose "Exit" to close the
"PipeView" window.
Piping Design & Analysis Tutorial, Revision 14.00printed locally fromfiles supplied electronically. 32
Check the model for geometric or stiffness problems by using the "Action:Validate" command.
"Action:Validate" Click on the ACTION pull-down menu and then choose "Validate" to have
PipePlus check the geometry and data entry for errors. A warning message
will appear about the 4-way fitting at point 6.
"OK" Click on "OK" to close the warning message window. Another warning
message will appear about the 4-way fitting at point 7.
"OK" Click on "OK". A third warning message will appear, this one about the 4-
way fitting at point 8.
"OK" Click on "OK". If your model is defined correctly, a "Note" pop-up
window will appear indicating "No fatal error found, file ready for
analysis". A model will run with warning messages because the items may
be minor or intentional. The model will not run with fatal error messages
because these indicate unacceptable errors in the model.
"OK" Click on the "OK" button to close the "Note" window.
The model is now ready to be analyzed.
Piping Design & Analysis Tutorial, Revision 14.00printed locally fromfiles supplied electronically. 33
II. Processing
In the processing phase, you will use PipePlus to perform a stress analysis of the 3-D piping system model with modal
analysis included. Later, using the results from the modal analysis, a transient (time history) analysis will be performed.
1. Analyzing the Model with PipePlus
Use the ACTION pull-down menu to access the "Analyze" command.
"Action:Analyze" Click on the ACTION pull-down menu and then choose "Analyze" to
begin the analysis. The "Analysis Progress" window will appear and will
display status messages during the analysis. Because the model is simple,
the analysis might take only a few seconds. A "PipePlus Analysis" screen
will appear indicating that the analysis is finished.
"OK" Click on "OK". The "PipePlus Analysis" screen and the "Analysis
Progress" window will close.
Next, you will examine the analysis results.
Piping Design & Analysis Tutorial, Revision 14.00printed locally fromfiles supplied electronically. 34
III. Postprocessing
In the postprocessing phase, you will use PipePlus to examine the analysis results both graphically and in tabular report
format.
1. Examining Analysis Results Graphically with PipeView
First, you will use the PipeView to graphically review deflections, stresses, mode shapes and natural frequencies.
Viewing Deflections
Access PipeView to view results graphically.
"Action:Review Graphically" Choose the ACTION pull-down menu and then "Review Graphically" to
access PipeView.
Use PipeView to examine the deflections in the model for the various load combinations.
Analysis
"Analysis:Deflection" Access the ANALYSIS pull-down menu and choose "Deflection".
The deflected shape of the piping system will be displayed on top
of the original shape as shown in Figure 24. The load is displayed
in the lower left corner of the screen.
Figure 24: Deflections for Load Case 1
Piping Design & Analysis Tutorial, Revision 14.00printed locally fromfiles supplied electronically. 35
Analysis
"Analysis:Loadcase" Access the ANALYSIS pull-down menu and choose "Loadcase".
A pull-down menu of options will appear.
"2" Choose "2" to specify load case 2. The model will be redisplayed
with deflections for the second load case.
Analysis
"Analysis:Loadcase" Access the ANALYSIS pull-down menu and choose "Loadcase".
A pull-down menu of options will appear.
"3" Choose "3". The model will be redisplayed with deflections for
load case 3.
Analysis
"Analysis:Loadcase" Access the ANALYSIS pull-down menu and choose "Loadcase".
A pull-down menu of options will appear.
"1" Choose "1" to return to the first load case.
View an animated display of the deflections of the model.
Analysis
"Analysis:Animated Deflection" Access the ANALYSIS pull-down menu and choose "Animated
Deflection". The model display area will continuously cycle
through the deflected shapes for all load cases.
Analysis
"Analysis:No Results" Access the ANALYSIS pull-down menu and choose "No Results".
The model will be redisplayed without results.
Inquiring on Forces and Moments Acting on an Anchor Support
Examine the forces and moments acting on the anchor at point 1.
Display
"View:Display:Show Point Names" Access the VIEW pull-down menu and choose "Display" and then
"Show Point Names". The name of each point will be displayed.
Mouse By default, selection mode is active. (It can be activated by using
the "View:Selection" command sequence.) Click on the section of
pipe that is between points 1 and 2 (see Figure 25.) The model
tree will expand to list the pipes of the model. Pipe 1 will be
highlighted.
Figure 25: Selecting Pipe 1
Piping Design & Analysis Tutorial, Revision 14.00printed locally fromfiles supplied electronically. 36
Analysis
"Analysis:Inquire" Access the ANALYSIS pull-down menu and choose "Inquire".
The "Inquire Pipe 1" screen will appear (see Figure 26). The
force values at point 1 are the forces that are present at the anchor.
"Close" Click on the "Close" button to close the "Inquire Pipe 1" screen.
Figure 26: "Inquire" Screen for Pipe 1
Display
"View:Display:Show Point Names" Toggle off the display of point names.
Viewing Forces and Stresses
View forces and stresses in the model.
Analysis
"Analysis:Forces and Moments" Access the ANALYSIS pull-down menu and choose "Forces and
Moments". Force and moment arrows will be displayed on the
model. The single-headed blue arrows represent forces. The
double-headed red arrows represent moments.
Analysis
"Analysis:Code Stress" Access the ANALYSIS pull-down menu and choose "Code
Stress". The model will be redisplayed with color-coded stresses
(see Figure 27). The stress values shown in the legend box in the
upper right corner are the code stresses that will be seen in the
PipePlus HTML tabulated reports.
Piping Design & Analysis Tutorial, Revision 14.00printed locally fromfiles supplied electronically. 37
Figure 27: Code Stresses in the Model
Viewing Stress Ratios to Verify Code Compliance
View a display of the ratios between code stress and allowable stress in the model. These ratios indicate whether stresses
comply with code requirements.
Analysis
"Analysis:Ratio" Access the ANALYSIS pull-down menu and choose "Ratio". This
will show the ratios between code stress and allowable stress. (See
Figure 28.) The ratios must be all less than 1.00 for the piping
system to meet code.
Figure 28: Ratios between Code Stress and Allowable Stress
Piping Design & Analysis Tutorial, Revision 14.00printed locally fromfiles supplied electronically. 38
Analysis
"Analysis:Loadcase" Access the ANALYSIS pull-down menu and choose "Loadcase".
A pull-down menu of options will appear.
"2" Choose "2" to specify load case 2. The model will be redisplayed
with stress ratios for the second load case.
Analysis
"Analysis:Loadcase" Access the ANALYSIS pull-down menu and choose "Loadcase".
A pull-down menu of options will appear.
"3" Choose "3". The model will be redisplayed with stress ratios for
load case 3.
Analysis
"Analysis:Loadcase" Access the ANALYSIS pull-down menu and choose "Loadcase".
A pull-down menu of options will appear.
"1" Choose "1" to return to the first load case.
Saving an Image File for Use in Reports
Save an image file for use in an HTML report, which you will generate later.
Standard
"File:Save Image As" Access the FILE pull-down menu and choose "Save Image As".
The "Save image as" screen will appear.
pipe1
With the cursor at the "File name:" field, type the name that you
want for the image file (such as "pipe1").
Mouse Click on the "Save in:" field. A pull-down list of your computer's
directories will appear. Specify the directory location where you
want to save the image file.
"Save" Click on the "Save" button. The model display will be saved as a
file named pipe1.bmp. Later, you will use the Report Wizard to
insert this image into an HTML report.
Viewing Mode Shapes
Earlier, you specified to have PipePlus perform a modal analysis along with the stress analysis. Now you can examine the
mode shapes and frequencies.
Analysis
"Analysis:Modal Shapes" Access the ANALYSIS pull-down menu and choose "Modal
Shapes". The model will be redisplayed to show modal shape
number 1 (see Figure 29). Text at the lower left of the display area
indicates the mode number and frequency.
Piping Design & Analysis Tutorial, Revision 14.00printed locally fromfiles supplied electronically. 39
Figure 29: Mode Shape 1
In the directory where the model is saved, there is a pipe1.log file. This ASCII file contains information about the analysis,
including the mode number, circular frequency, natural frequencies and period. The file shows that the value for the period is
0.036884. (On your own, you can open the pipe1.log file with any text editor to examine the information and print it out if
desired.) You will use the period to estimate the time-step when running a time history analysis.
Close the "PipeView" window.
"File:Exit" Access the FILE pull-down menu and choose "Exit". The
"PipeView" window will close and you will return to the PipePlus
spreadsheet.
2. Examining Analysis Results in Tabular Report Format with the PipePak HTML Report Wizard
Next, you will create and view tabular reports of the analysis results using the PipePak HTML Report Wizard.
Viewing a Report on Complete Input Data
View a report on all of the model information that was input for analysis.
"Report:Report Wizard" In the spreadsheet, click on the REPORT pull-down menu, highlight
"Report Wizard". The "PipePak HTML Reporting" screen will appear,
displaying a variety of available report options.
By default, all options are active (indicated by a checkmark in the box to the left). Deactivate all items except for "Input
(Full)".
"Analysis Results" Click on "Analysis Results" to deactivate this option. The checkmark will
disappear. All sub-options will be deactivated as well.
"Configuration" Click on "Configuration" to deactivate this option and its sub-options.
Make sure that only "Input (Full)" is active. (See Figure 30.)
Piping Design & Analysis Tutorial, Revision 14.00printed locally fromfiles supplied electronically. 40
Figure 30: Activating the "Input (Full)" Option on the "PipePak HTML Reporting" Screen
"Next" Click on the "Next" button to advance to the "Step 2" screen. You will use
the default settings on this screen.
"Next" Click on the "Next" button to advance to the "Step 3" screen. You will use
the default settings on this screen.
"Finish" Click on the "Finish" button to accept the specified data and create the
report.
Piping Design & Analysis Tutorial, Revision 14.00printed locally fromfiles supplied electronically. 41
Your web browser will start up and the HTML report will be displayed as shown in Figure 31. (This tutorial shows use of
Internet Explorer as the web browser. Any web browser capable of displaying HTML files will work.)
Figure 31: The "Complete Input Data" HTML Report
Mouse Use the mouse on the scroll bar at the right side of the display area to move
through the report. (Alternatively, you can use the <Page Up>and <Page
Down>keys. You can also click on the links in the frame on the left side to
jump to sections of the report.)
Mouse You can adjust the width of the display area by clicking on the frame
division and dragging. (See Figure 32.)
Figure 32: Adjusting the Width of the Display Area
Mouse When finished viewing the report, close the web browser by clicking on the
"X" at the right side of the titlebar. (In Internet Explorer, you can use the
"File:Close" command.)
Piping Design & Analysis Tutorial, Revision 14.00printed locally fromfiles supplied electronically. 42
Viewing a Report on Analysis Results
View a report on the static analysis results.
"Report:Report Wizard" Access the "PipePak HTML Reporting" screen.
"Input (Full)" Deactivate the "Input (Full)" option (i.e., make sure that there is not a
checkmark in the box to the left).
"Analysis Results" Activate "Analysis Results". (See Figure 33.) Notice that all of the sub-
options beneath "Analysis Results" are also activated automatically.
Figure 33: Activating the "Analysis Results" Report Option
"Next" Click on "Next" to advance to the "Step 2" screen.
"Include User Defined Appendix Section" Activate the "Include User Defined Appendix Section" option. Notice that
the part of the screen under the "Appendix Entries" heading is now active.
"Add Entry" Click on the "Add Entry" button to access the "Add Appendix Entry"
screen.
3-D System<Tab> In the "Title" field, type 3-D System. Press <Tab>to advance the cursor
to the "Comments" field.
Stresses on Piping System
Type Stresses on Piping System.
"Browse" Click on the "Browse" button to access the "Open" pop-up window.
Mouse Make sure the "Look in:" field is set to the directory location where you
saved the pipe1.bmp file.
"pipe1.bmp" Click on "pipe1.bmp". The filename will appear in the "File name:" field.
"Open" Click on "Open" to accept the specified file. The "Open" window will close
and you will return to the "Add Appendix Entry" screen.
"OK" Make sure that the "Image" field now shows the directory path and filename
for pipe1.bmp. (See Figure 34.) Then, press "OK".
Piping Design & Analysis Tutorial, Revision 14.00printed locally fromfiles supplied electronically. 43
Figure 34: Specifying a User Defined Appendix Section
"Next" Click on "Next" to advance to the "Step 3" screen of the Report Wizard.
"Finish" Click on "Finish" to accept the specified data and create the report.
Your web browser will start up and the "Analysis Results" HTML report will be displayed.
Mouse Move through the report to examine its contents. Notice the bitmap image
displayed in the appendix. (See Figure 35.)
Piping Design & Analysis Tutorial, Revision 14.00printed locally fromfiles supplied electronically. 44
Figure 35: The pipe1.bmp Image Displayed in the Appendix
Mouse When finished viewing the report, you can use the web browser's
capabilities for printing the report if you want a printout. Then, close the
web browser by clicking on the "X" at the right side of the titlebar (or by
using the "File:Close" command).
Performing a Time History Analysis
After examining the results of the static stress analysis, now you will perform a time history analysis of the model. Time
history analysis basically involves setting up an input forcing function (or many input forcing functions) and defining the
time-step (delta t) for the analysis.
"Load:History" In the PipePlus spreadsheet, access the LOAD pull-down menu and then
choose the "History" option. The "Define Time History" data entry
screen will appear.
To determine a time-step, a good rule of thumb is as follows:
1. Take your lowest natural frequency and get the period from it.
2. Divide the period by 15 and use this resulting number as your delta t (Dt).
In your piping system model, the lowest natural frequency was 27.112 Hz. The period for the lowest natural frequency was
0.036884. Dividing by 15 gives 0.0024589, which you will use for the time-step.
0.0024589
On the "Time History Control Info" tab, under "Define history control
information", type 0.0024589 in the "Solution Time Step" field.
<Tab>300 Press <Tab>to advance the cursor to the "Number of Steps" field, and type
300.
<Tab>20 Press <Tab>to advance to the "Output Print Interval" field, and type 20.
<Tab>0.5 Press <Tab>to advance to the "Damping Ratio" field, and type 0.5. (See
Figure 36.)
Piping Design & Analysis Tutorial, Revision 14.00printed locally fromfiles supplied electronically. 45
Figure 36: The "Define Time History" Data Entry Screen
Specify time function data.
"Forcing Function" Click on the "Forcing Function" tab.
"Add" Under "Define or modify time varying forcing function", click on the "Add"
button to specify a new time function. The "Define Time Varying Forcing
Function" pop-up screen will appear.
Sample
In the "Enter time function name." field, type Sample.
"OK" Click on "OK". The "Time Function Data" entry screen will appear.
Mouse Use the mouse to click on the "Value" column for row 1.
1000
Type 1000.
<Tab>20<Tab>1000 Input other "Time" and "Value" data. When completed, make sure your
screen looks like Figure 37.
Piping Design & Analysis Tutorial, Revision 14.00printed locally fromfiles supplied electronically. 46
Figure 37: The "Time Function Data" Entry Screen
"OK" Click on the "OK" button to accept the values and close the "Time Function
Data" entry screen.
"OK" Click on "OK" to accept the entered data and close the "Define Time
History" data entry screen. You will return to the PipePlus spreadsheet.
Specify a history for the time forcing function.
Mouse Click on the "Extra data" column for row 6.
h
Type h to specify a history for the forcing function. The "Row 6 - Nodal
Time-Varying Load Definition" data entry screen will appear.
"Near" Under "For bend points only", make sure that "Near" is chosen.
Z
Under "Select Degree of Freedom", in the "Translational" row, click on "Z"
to specify translation in the Z direction.
Mouse Under "Input", click on the "Time forcing function" field.
Sample
Type "Sample" as the name.
<Tab>0 Press <Tab>to advance the cursor to the "Arrival time" field. Type 0. (See
Figure 38.)
"OK" Click on "OK" to accept the entered data and close the "Nodal Time-
Varying Load Definition" data entry screen.
Piping Design & Analysis Tutorial, Revision 14.00printed locally fromfiles supplied electronically. 47
Figure 38: "Nodal Time-Varying Load Definition" Data Entry Screen
Modify the load combinations.
"Load:Combination" Access the LOAD pull-down menu and then choose "Combination". The
"Define Load Combinations" data entry screen will appear.
Mouse Click on the "Time history" column of load combination 2.
1.00
Type 1.00. (See Figure 39.)
"OK" Click on the "OK" button to accept the entered data and close the "Load
Combination Definition" data entry screen.
Piping Design & Analysis Tutorial, Revision 14.00printed locally fromfiles supplied electronically. 48
Figure 39: "Define Load Combinations" Data Entry Screen
Make sure that modal analysis will not be included with the time history analysis.
"Config:Include Modal Analysis" Access the CONFIG pull-down menu and make sure that "Include Modal
Analysis" is not active (i.e., there is not a checkmark to the left of it). If it is
active, then click on it to deactivate.
Save the model before analyzing.
"File:Save" Access the FILE pull-down menu and choose "Save".
Reanalyzing the Model with Time History Input
Before analyzing, check the model by using the "Action:Validate" command.
"Action:Validate" Click on the ACTION pull-down menu and then choose "Validate" to verify
geometry and data entry before analysis. A warning message will appear
about the 4-way fitting at point 6.
"OK" Click on "OK" to close the warning message window. Another warning
message will appear about the 4-way fitting at point 7.
"OK" Click on "OK". A third warning message will appear about the 4-way
fitting at point 8.
"OK" Click on "OK". If your model is defined correctly, a "Note" pop-up
window will appear indicating "No fatal error found, file ready for
analysis".
"OK" Click on the "OK" button to close the "Note" window.
Piping Design & Analysis Tutorial, Revision 14.00printed locally fromfiles supplied electronically. 49
The model is now ready to be analyzed.
"Action:Analyze" Click on the ACTION pull-down menu and then choose "Analyze" to
begin the analysis.
Because the model is simple, the analysis might take only a few seconds. The "PipePlus Analysis" pop-up screen will appear
and will display status messages during the analysis.
"OK" Click on the "OK" button to close the "PipePlus Analysis" screen.
Viewing Results of the Time History Analysis
Examine the analysis results.
"Action:Review Graphically" Click on the ACTION pull-down menu and then choose "Review
Graphically..." to access the "PipeView" window.
Examine the stress ratios.
Analysis
"Analysis:Ratio" Access the ANALYSIS pull-down menu and choose "Ratio"to
display the ratios between code stress and allowable stress.
Analysis
"Analysis:Loadcase" Access the ANALYSIS pull-down menu and choose "Loadcase".
A pull-down menu of options will appear.
"2" Choose "2" to specify load case 2. The model will be redisplayed
with stress ratios for the second load case, "Dead Weight +
Pressure 1 +Time History". (See Figure 40.)
Figure 40: Stress Ratios for the Time History Load Case
"File:Exit" Access the FILE pull-down menu and choose "Exit" to close the
"PipeView" window. You will return to the PipePlus spreadsheet.
Piping Design & Analysis Tutorial, Revision 14.00printed locally fromfiles supplied electronically. 50
Examining Analysis Results in Tabular Report Format with the PipePak HTML Report Wizard
Next, you will create and view tabular reports of the time history analysis results using the PipePak HTML Report Wizard.
"Report:Report Wizard" Click on the REPORT pull-down menu and choose "Report Wizard" to
access the "PipePak HTML Reporting" screen.
"Next" Make sure that the "Analysis Results" option is active (i.e., a checkmark
appears in the box to the left) and the "Input (Full)" and "Configuration"
options are deactivated, and then click on "Next" to advance to the "Step 2"
screen.
"Remove Entry" Click on the "Remove Entry" button to remove the previously defined
appendix entry from this report.
"Include User Defined Appendix Section" Click on "Include User Defined Appendix Section" to toggle off this option
(i.e., make sure there is not a checkmark in the box to the left).
"Next" Click on "Next" to advance to the "Step 3" screen.
"Finish" Click on "Finish" to create the report. Your web browser will start up and
the "Analysis Results" HTML report will be displayed.
Mouse Move through the report to examine its contents. (See Figure 41.) Notice
the hyperlinks in the report labeled "Next Load Case" and "Previous Load
Case". You can click on these links to move through the report.
Figure 41: "Analysis Results" HTML Report on the Time History Loading
Mouse When finished viewing the report, close the web browser by clicking on the
"X" at the right side of the titlebar (or by using the "File:Close" command).
Piping Design & Analysis Tutorial, Revision 14.00printed locally fromfiles supplied electronically. 51
Exiting PipePlus and PipePak
On your own, you can use PipePlus to further examine the model. If you prefer to exit, then do the following.
"File:Exit" Exit PipePlus by clicking on the FILE pull-down menu and then clicking on
"Exit".
Exit PipePak.
"Exit" Click on the "Exit" button to exit PipePak.
Congratulations! You have completed the Piping Design & Analysis Tutorial.
Piping Design & Analysis Tutorial, Revision 14.00printed locally fromfiles supplied electronically. 52
Appendix A. Additional Information
Consult the following sources for more information about finite element analysis:
Suggested Reference Materials
Book I: Finite Element Modeling in Engineering Practice. Spyrakos, C.C. Pittsburgh, Pennsylvania: Algor Publishing
Division, 1994. Available as a reference textbook and multimedia CD-ROM.
Book II: Finite Element Analysis in Engineering Practice. Spyrakos, C.C. and Raftoyiannis, J . Pittsburgh, Pennsylvania:
Algor Publishing Division, 1997. Available as a reference textbook.
Finite Element Analysis in Action! Skaar, E.C. Pittsburgh, Pennsylvania: Algor, Inc. Publishing Division, 1995. Available
as a videotape and multimedia CD-ROM.
Other Reference Materials
First Course in Finite Element Method Using Algor. Logan, D. L. A. Boston, Massachusetts: PWS Publishing Company,
1997.
Piping Design & Analysis Tutorial, Revision 14.00printed locally fromfiles supplied electronically. 53
Appendix B. ALGOR Software Reference
The following software version was used in this tutorial:
Superdraw III to PipePlus Interface 3.08 31-OCT-2001
PipePlus 8.00 22-J AN-2002
Superdraw III 12.16 07-DEC-2001
Piping Design & Analysis Tutorial, Revision 14.00printed locally fromfiles supplied electronically. 54
Appendix C. Drawing the Model in Superdraw III
The same 3-D piping system that was created in the main body of this tutorial using the PipePlus spreadsheet can also be
created using Superdraw III.
This appendix provides a brief description of the steps that you would perform to create a representative portion of the piping
system in Superdraw III and then transfer the model to PipePlus.
Setting Parameters
After starting Superdraw III (using "Start:Programs:Algor Software:Superdraw III"), define parameter settings.
"Tools:Model Data Control" Make sure that the "Model Data Control" window is open. If it is
not open, then click on the TOOLS pull-down menu and choose
the "Model Data Control" option to access the "Model Data
Control" pop-up window.
Note: Alternatively, you could click on the "Model Data" button in
the status bar.
"Units" Under "FEA Model", click on the "Units" button. A "NOTE" pop-
up window will prompt you to specify a model name.
"OK" Click on "OK" to close the "NOTE" window. A "Save As" pop-up
window will appear.
Mouse Use the mouse to click on the "Save in:" field and specify the
directory location where the model will be saved, such as
c:\tutorial.
pipesd3
In the "File name:" field, type pipesd3.
"Save" Click on the "Save" button to save the model and close the "Save
As" window.
"English (in)" The "Units Definition" screen will appear. Make sure that the
"Unit System" field is set to "English (in)".
"OK" Click on "OK" to accept the specified units and close the window.
"Close" In the "Model Data Control" window, click on "Close" to close the
window.
"Relation" Click on the "Relation" button on the right side of the status bar to
access the "Relation" pop-up window.
"Use Relative" Click on "Use Relative" to specify relative input mode.
"Done" Click on "Done" to close the "Relation" window.
"View:Display Switches" Access the VIEW pull-down menu and then choose "Display
Switches" to access the "Display Switches" pop-up window.
"Display Endpoint as X" Activate the option to display the endpoints of lines as X.
"Done" Close the "Display Switches" window.
Piping Design & Analysis Tutorial, Revision 14.00printed locally fromfiles supplied electronically. 55
Drawing the Piping System Model in Superdraw III
Add CAD
Objects
"Add:Line" Access the ADD pull-down menu and then choose "Line" to
access the "Line" pop-up window.
<Enter> In the status bar, a message will prompt you to enter the first point.
Press <Enter>to specify a starting point with coordinates of
(0,0,0).
5<Enter> In the "DX=" field, type 5 and then press <Enter>. A line will be
drawn from (0,0,0) to (5,0,0). Because earlier you used the "Use
Relative" command to activate relative input mode, the next point
will start with (5,0,0).
5<Enter> In the "DX=" field, type 5 and then press <Enter>to draw a line
from (5,0,0) to (10,0,0).
"Done" Click on "Done" to close the "Line" pop-up window.
View
Utilities
"View:Enclose" Resize and center the model on the screen.
Add CAD
Objects
"Add:Line" Access the "Line" pop-up window.
Mouse Right click on the center point of the two lines. The cursor will
snap to (5,0,0). This will be the tee point in the piping system.
<Tab><Tab>4.5/12<Enter> Press <Tab>twice to advance the cursor to the "DZ=" field. Type
4.5/12 to indicate 4.5 inches in the Z direction. Press <Enter>
to accept.
<Tab><Tab>7.5/12<Enter> Tab over to the "DZ=" field and type 7.5/12 to indicate 7.5
inches in the Z direction. This is the start of a 45-degree long
radius elbow. Press <Enter>to accept.
<Tab>-5.3033/12 Tab over to the "DY=" field and type 5.3033/12 to indicate
5.3033 inches in the negative Y direction.
<Tab>5.3033/12<Enter> Tab over to the "DZ=" field and type 5.3033/12 to indicate
5.3033 inches in the Z direction. Press <Enter>to accept.
<Tab>-2.286 Tab over to the "DY=" field and type 2.286 to indicate an offset
of 2.286 feet in the negative Y direction.
<Tab>2.286<Enter> Tab over to the "DZ=" field and type in 2.286 to indicate an
offset of 2.286 feet in the Z direction. Press <Enter>to accept.
"Done" Click on "Done" to close the "Line" pop-up window.
Piping Design & Analysis Tutorial, Revision 14.00printed locally fromfiles supplied electronically. 56
Creating a 45-Degree Long Radius Elbow Using Superdraw III
View
Utilities
"View:Pre-Defined Views:YZ Right" Change to the "YZ Right" view.
View
Utilities
"View:Enclose" Enclose the model.
Add CAD
Objects
"Add:Arc:Angle and Endpoints" Access the ADD pull-down menu, highlight "Arc" and then choose
"Angle and Endpoints" to access the "Angle and Endpoints"
pop-up window.
"Angle and Radius Values" Click on the "Angle and Radius Values" button. The cursor will
move to the "Angle:" field in the dialog bar.
45<Tab> Type 45 and then press <Tab>to advance to the "Radius:" field.
18<Enter> Type 18 and then press <Enter>to accept. (A long radius 45-
degree elbow has a radius of 1.5 times the nominal diameter.)
Later, after the model is transferred into the PipePlus spreadsheet,
this angle will be represented by an "18" in the "Radius" column.
Mouse Right click near point I as shown in Figure C1.
Mouse Right click near point II as shown in Figure C1.
Mouse Position the cursor so that the arc is "upward" as shown in Figure
C1, and then left click to accept.
Figure C1: Selecting the Endpoints for the Arc
Piping Design & Analysis Tutorial, Revision 14.00printed locally fromfiles supplied electronically. 57
Selection
Tools
"Select:None" Deselect all items.
Selection
Tools
"Select:Point..." Access the SELECT pull-down menu and then choose "Point" to
access the "Point Select" pop-up window.
"Add Mode" Activate the "Add Mode" option.
Mouse Click on III as shown in Figure C2.
Mouse Click on IV as shown in Figure C2.
Figure C2: Selecting Lines to Delete
Modify
Existing
Objects
"Modify:Delete" Access the MODIFY pull-down menu and then choose "Delete" to
delete the selected lines. Removing the lines leaves an arc, which
represents the elbow.
Piping Design & Analysis Tutorial, Revision 14.00printed locally fromfiles supplied electronically. 58
Changing the View
View
Utilities
"View:Pre-Defined Views:Isometric" Change to the "Isometric" view.
View
Utilities
"View:Enclose" Enclose the model.
Selection
Tools
"Select:All" Select all items.
Modify
Existing
Objects
"Modify:Rotate" Access the MODIFY pull-down menu and then choose "Rotate"
to access the "Rotate" pop-up window.
"About X Axis" Activate the "About X Axis" option.
"Angle" Click on the "Angle" button. In the dialog bar, you will be
prompted to input a value for the angle.
90<Enter> Type 90 and then press <Enter>.
"Rotate" Click on the "Rotate" button to rotate the model.
View
Utilities
"View:Enclose" Enclose the model.
Modifying Group, Layer and Surface Numbers for Convenient Data Input
Piping data will not be assigned to the model in Superdraw III; rather, it would be assigned later in the "Superdraw III to
PipePlus Interface". However, because piping data is related to groups, layers and surfaces portions of the model, it may be
convenient to modify the group, layer and surface numbers for portions of the model in Superdraw III.
On your own, you can use the features of the SELECT pull-down menu to select a portion of the model, and then assign it to a
group/layer/surface number with the "Modify:Update Object Parameters" command.
Another way to assign portions of the model to group/layer/surface numbers is to change the entity number first, so that
everything drawn afterwards is applied to that entity number. For example, click on the "L=" button in the status bar and
specify a layer number. Anything drawn afterwards is assigned to that layer. Use "Tools:Layer Control" to display the
model according to layer number.
The following table summarizes piping data that is related to groups, layers and surfaces.
Piping Design & Analysis Tutorial, Revision 14.00printed locally fromfiles supplied electronically. 59
Table C1: Input Data for the Piping System
Groups Pipe - Material
- Material allowable stresses at temperatures
Layers Pipe - Size
- Schedule
- Corrosion allowance
- Insulation thickness
- Insulation density
- Content specific gravity
Surfaces Pressure and/or temperature loading on the piping system
Adding FEA Objects in Superdraw III
FEA piping objects can be added to the model within Superdraw III. Add anchors and a tee fitting to the model.
Piping
Objects
"FEA Add:PipePak Analysis:
Anchor"
Access the FEA ADD pull-down menu, highlight "PipePak
Analysis" and then choose "Anchor" to access the "Anchor"
pop-up window.
"Values" Click on the "Values" button. The cursor will go to the dialog
bar where stiffness and displacements for the anchor can be
specified.
<Enter> By default, the anchor is fully fixed in rotation and translation.
Press <Enter>to accept the default settings.
Mouse Use the mouse to click on points V and VI as shown in Figure C3
to add anchors.
Figure C3: Adding Anchors
"Done" Click on the "Done" button to close the "Anchor" pop-up window.
Piping Design & Analysis Tutorial, Revision 14.00printed locally fromfiles supplied electronically. 60
Piping
Objects
"FEA Add:PipePak Analysis:Tee" Access the FEA ADD pull-down menu, highlight "PipePak
Analysis" and then choose "Tee" to access the "Tee" pop-up
window.
Mouse Click on point VII as shown in Figure C4 to add a tee.
Figure C4: Adding a Tee Fitting
"Done" Click on "Done" to close the "Tee" window.
Using the "Superdraw III to PipePak Interface"
"File:Export:
PipePak Piping System"
Access the FILE pull-down menu, highlight "Export" and then
choose "PipePak Piping System".
"Yes" A pop-up window will appear asking if you want to save current
work. Click on "Yes" to save the model and close the window.
The "Superdraw III to PipePak Interface" window will open. You can use this interface to input data for the piping system
model.
"Edit:Pipe(Layer)" In the "Superdraw III to PipePak Interface" window, access the EDIT pull-
down menu and choose "Pipe(Layer)" to access the input screen for layer
data as described in Table C1 above. (On your own, you may obtain this
information from the main portion of this PipePak tutorial and enter it.)
<Esc>"Edit:Material(Group)" Press <Esc>to exit the "Pipe(Layer)" data input screen. Then, access the
"Material(Group)" data input screen.
<Esc>"Edit:Load(Surface)" Exit the "Material(Group)" data input screen and then access the
"Load(Surface)" data input screen.
Piping Design & Analysis Tutorial, Revision 14.00printed locally fromfiles supplied electronically. 61
Transferring the Model to PipePak
<Esc>"File:Transfer to PipePak" Access the FILE pull-down menu and choose "Transfer to PipePak". The
"Select Unit System " pop-up window will appear.
"English ft" Click on the "English ft" option to specify the PipePlus unit system.
"OK" Click on "OK" to accept the entered data and close the "Select Unit
System" window.
PipePlus will start up and display the spreadsheet data for the transferred model.
Define the nominal pipe diameter.
Mouse Click on row 1 of the "Pip" column.
1<Enter> Type "1" as the pipe data identifier. Press <Enter>to accept the identifier.
The "Row 1 Pipe Definition" data entry screen will appear.
Mouse Under "Select a nominal diameter", click on the down arrow. A pull-down
menu of options will appear.
"1" Choose "1" to specify a nominal diameter of 12 inches.
Mouse Click on the down arrow of the "Piping Schedule" field to access a pull-
down menu of options.
"STD" Choose "STD" to specify standard schedule.
"OK" Click on the "OK" button to accept the specified pipe definition data.
Define the pipe material.
"lcs" With the cursor in the "Mat" column of row 1, type "lcs" as an identifier for
the pipe material. Press <Enter>. The "Row 1 Material and Allowable
Data" screen will appear.
Mouse Under "Select material and allowable stress code", click on the down arrow
to access a pull-down menu of options.
"Low C.S. A106B (Carbon content below
.30%)"
Choose "Low C.S. A106B (Carbon content below .30%)" to specify low
carbon steel as the pipe material.
"OK" Click on the "OK" button to accept the specified pipe material data.
Define the pipe loading information.
1<Enter> With the cursor in the "Lod" column of row 1, type "1" as an identifier for
the pipe loading. Press <Enter>. The "Load Data" screen will appear.
"OK" Click on the "OK" button to accept the default values for the pipe loading.
Piping Design & Analysis Tutorial, Revision 14.00printed locally fromfiles supplied electronically. 62
View the model.
"Config:Z up" In the PipePlus spreadsheet, access the CONFIG pull-down menu and then
choose "Z up". This will match the axis orientation to the Superdraw III
axis.
"Action:Review Graphically" To view and confirm proper transfer, access the ACTION pull-down menu
and then choose "Review Graphically". The model will be displayed in
"PipeView".
Change to isometric view.
View
"View:Orientation:Isometric" Access the VIEW pull-down menu and choose "Orientation" and
then "Isometric". The model will be redisplayed in isometric view
(see Figure C5).
Figure C5: The Model in PipeView
This concludes Appendix C.
Piping Design & Analysis Tutorial, Revision 14.00printed locally fromfiles supplied electronically. 63
Appendix D. Importing a .dxf File into Superdraw III and Transferring to PipePlus
The same 3-D piping system that was created in the main body of this tutorial using the PipePlus spreadsheet can also be
created using a CAD wireframe model imported to Superdraw III as a .dxf file.
This appendix provides a brief description of the steps you would perform to import a representative portion of the piping
system into Superdraw III from a supplied .dxf file and then transfer the model to PipePlus.
To perform the demonstration outlined in this appendix, you must have a self-extracting compressed file called pipe_dxf.exe.
The pipe_dxf.exe file is available in the ALGOR12\Tutorials directory. The pipe_dxf.exe file contains the pipe_dxf.dxf
file.
Run the pipe_dxf.exe application to decompress the required .dxf file. (This appendix shows the location of the decompressed
file as the c:\tutorial directory. You can choose another directory location if you prefer.)
Once the pipe_dxf.dxf file is in place, you are ready to begin.
Importing the .dxf file into Superdraw III
After starting Superdraw III (using "Start:Programs:Algor Software:Superdraw III"), import the .dxf file.
"File:Import:
CAD Wireframe Model"
Access the FILE pull-down menu, highlight "Import" and then
click on "CAD Wireframe Model" to access the "Import" pop-
up window.
Mouse Use the mouse to click on the "Look in:" field and then specify the
directory location of the pipe_dxf.dxf file.
Mouse In the "File name: field, specify the pipe_dxf.dxf file. Make sure
that the "Files of type:" field is set to "AutoCAD (*.dxf)".
"Open" Click on the "Open" button to open the pipe_dxf.dxf file in
Superdraw III as a Superdraw drawing file (.esd).
View
Utilities
"View:Pre-Defined Views:Isometric" Change to the "Isometric" view.
View
Utilities
"View:Enclose" Resize and center the model on the screen. (See Figure D1.)
Piping Design & Analysis Tutorial, Revision 14.00printed locally fromfiles supplied electronically. 64
Figure D1: The CAD Wireframe Model Imported into Superdraw III
Specify a units system in Superdraw III before transferring the model to PipePlus.
"Tools:Model Data Control" Make sure that the "Model Data Control" window is open. If it is
not open, then click on the TOOLS pull-down menu and choose
the "Model Data Control" option to access the "Model Data
Control" pop-up window.
Note: Alternatively, you could click on the "Model Data" button in
the status bar.
"Units" Under "FEA Model", click on the "Units" button.
"English (in)" The "Units Definition" screen will appear. Make sure that the
"Unit System" field is set to "English (in)".
"OK" Click on "OK" to accept the specified units and close the window.
Transferring to PipePlus
"File:Export:
PipePak Piping System"
Access the FILE pull-down menu, highlight "Export" and then
choose "PipePak Piping System".
The "Superdraw III to PipePak Interface" window will open.
"File:Transfer to PipePak" Access the FILE pull-down menu and choose "Transfer to
PipePak". (See Figure D2.)
Piping Design & Analysis Tutorial, Revision 14.00printed locally fromfiles supplied electronically. 65
Figure D2: Transferring the Model to PipePlus
The "Select Unit System" window will appear.
"English ft" Click on the "English ft" option.
"OK" Click on the "OK" button to accept the entered data and close the "Select
Unit System" window.
PipePlus will start up and display the spreadsheet data for the transferred model.
Define the nominal pipe diameter.
Mouse Click on row 1 of the "Pip" column.
1<Enter> Type "1" as the pipe data identifier. Press <Enter>to accept the identifier.
The "Row 1 Pipe Definition" data entry screen will appear.
Mouse Under "Select a nominal diameter", click on the down arrow. A pull-down
menu of options will appear.
"1" Choose "1" to specify a nominal diameter of 12 inches.
Mouse Click on the down arrow of the "Piping Schedule" field to access a pull-
down menu of options.
"STD" Choose "STD" to specify standard schedule.
"OK" Click on the "OK" button to accept the specified pipe definition data.
Piping Design & Analysis Tutorial, Revision 14.00printed locally fromfiles supplied electronically. 66
Define the pipe material.
"lcs" With the cursor in the "Mat" column of row 1, type "lcs" as an identifier for
the pipe material. Press <Enter>. The "Row 1 Material and Allowable
Data" screen will appear.
Mouse Under "Select material and allowable stress code", click on the down arrow
to access a pull-down menu of options.
"Low C.S. A106B (Carbon content below
.30%)"
Choose "Low C.S. A106B (Carbon content below .30%)" to specify low
carbon steel as the pipe material.
"OK" Click on the "OK" button to accept the specified pipe material data.
Define the pipe loading information.
1<Enter> With the cursor in the "Lod" column of row 1, type "1" as an identifier for
the pipe loading. Press <Enter>. The "Load Data" screen will appear.
"OK" Click on the "OK" button to accept the default values for the pipe loading.
View the model.
"Config:Z up" In the PipePlus spreadsheet, access the CONFIG pull-down menu and then
choose "Z up". This will match the axis orientation to the Superdraw III
axis.
"Action:Review Graphically" To view and confirm proper transfer, access the ACTION pull-down menu
and then choose "Review Graphically". The model will be displayed in
"PipeView".
Change to isometric view.
View
"View:Orientation:Isometric" Access the VIEW pull-down menu and choose "Orientation" and
then "Isometric". The model will be redisplayed in isometric view
(see Figure D3).
Figure D3: The Model Displayed in PipeView
This concludes Appendix D.
Potrebbero piacerti anche
- Pipe PDFDocumento43 paginePipe PDFOtrebligRabocseNessuna valutazione finora
- Manual Algor PipingDocumento43 pagineManual Algor PipingPedro Henrique Silverio100% (1)
- Manual Algor TuberiasDocumento0 pagineManual Algor TuberiascaletonesNessuna valutazione finora
- News EPLAN en US 23Documento208 pagineNews EPLAN en US 23Ahmed AbiedNessuna valutazione finora
- News EPLAN en US PDFDocumento208 pagineNews EPLAN en US PDFTraian SerbanNessuna valutazione finora
- AutoCAD Electrical 2024: A Tutorial Approach, 5th EditionDa EverandAutoCAD Electrical 2024: A Tutorial Approach, 5th EditionNessuna valutazione finora
- STAAD (X) Tower UserManual enDocumento241 pagineSTAAD (X) Tower UserManual enYoselyn Moreno100% (1)
- Transient Heat Transfer Tutorial: 3-D Motor Mount Assembly ModelDocumento23 pagineTransient Heat Transfer Tutorial: 3-D Motor Mount Assembly ModelLAPIZ677Nessuna valutazione finora
- PCC HelpDocumento103 paginePCC HelpshamoojeeNessuna valutazione finora
- Pressure Vessel Modeling With PV/Designer TutorialDocumento23 paginePressure Vessel Modeling With PV/Designer TutorialOtrebligRabocseNessuna valutazione finora
- Static Stress With Linear Material Models/Multiphysics TutorialDocumento22 pagineStatic Stress With Linear Material Models/Multiphysics TutorialOtrebligRabocseNessuna valutazione finora
- News Eplan en UsDocumento172 pagineNews Eplan en UsMauro Ferreira De LimaNessuna valutazione finora
- GE Proficy Programming Software RX3i PDFDocumento19 pagineGE Proficy Programming Software RX3i PDFThanh BaronNessuna valutazione finora
- Tutorial Algor 2Documento9 pagineTutorial Algor 2caletonesNessuna valutazione finora
- 1-Wildfire Architecture OverviewDocumento22 pagine1-Wildfire Architecture OverviewvijaykumarnNessuna valutazione finora
- Intro To Project Engineering ToolsDocumento112 pagineIntro To Project Engineering ToolselakkiyaNessuna valutazione finora
- News Eplan en UsDocumento208 pagineNews Eplan en UsNguyen Duc TrungNessuna valutazione finora
- Embedded C Programming PDFDocumento37 pagineEmbedded C Programming PDFprashant100% (1)
- Release Notes DataLyzer Spectrum 3.34Documento21 pagineRelease Notes DataLyzer Spectrum 3.34J Manuel DelgadoNessuna valutazione finora
- Charles Darwin University: HIT332: Embedded and Mobile Systems Casuarina CampusDocumento9 pagineCharles Darwin University: HIT332: Embedded and Mobile Systems Casuarina CampusNguyen Anh ThangNessuna valutazione finora
- Irrigation Canal Longitudinal & Cross Section Drawing and Quantity Offtake PackageDocumento16 pagineIrrigation Canal Longitudinal & Cross Section Drawing and Quantity Offtake Packageram singhNessuna valutazione finora
- Scheduler and Equipment Templates ReadmeDocumento4 pagineScheduler and Equipment Templates ReadmeHafidz HudaNessuna valutazione finora
- CSC8415 Assignment 2Documento19 pagineCSC8415 Assignment 2Gagan SajjanNessuna valutazione finora
- WaterDocumento182 pagineWaterabdikarim_omarNessuna valutazione finora
- Abb cs31Documento67 pagineAbb cs31Cristobal Silva Sanhueza100% (1)
- Siemens s7-300 ProgrammingDocumento94 pagineSiemens s7-300 ProgrammingPrittam Kumar Jena100% (6)
- Men 0703Documento24 pagineMen 0703fileseekerNessuna valutazione finora
- Installation of Microwin Programming SoftwareDocumento18 pagineInstallation of Microwin Programming SoftwareAndrewNessuna valutazione finora
- Powergraf: An Educational Software Package For Power Systems Analysis and DesignDocumento6 paginePowergraf: An Educational Software Package For Power Systems Analysis and DesignAnonymous 1880JHcGNessuna valutazione finora
- Pipe NetDocumento99 paginePipe NetSARFRAZ ALI100% (1)
- Catia v5 Piping DesignDocumento194 pagineCatia v5 Piping DesignMathieu CoffynNessuna valutazione finora
- Abb 07kt94Documento66 pagineAbb 07kt94gogutagigelNessuna valutazione finora
- 2 CDC 120039 M 0202Documento16 pagine2 CDC 120039 M 0202Irfan AshrafNessuna valutazione finora
- Twincat ManualDocumento46 pagineTwincat ManualKahMun LimNessuna valutazione finora
- University of Hawaii Department of Electrical Engineering EE 361L Digital Systems and Computer Design Laboratory Timing SimulationDocumento6 pagineUniversity of Hawaii Department of Electrical Engineering EE 361L Digital Systems and Computer Design Laboratory Timing SimulationBhai BaiNessuna valutazione finora
- Ab Initio Custom ComponentDocumento33 pagineAb Initio Custom Componentaustinfru100% (1)
- Mechanical Engineering News: For The Power, Petrochemical and Related Industries December, 1997Documento24 pagineMechanical Engineering News: For The Power, Petrochemical and Related Industries December, 1997HoGSPNessuna valutazione finora
- Digital Design BEC30503 Instruction Sheet: Lab No. Lab Title Semester Session Lab Durations Independent StudiesDocumento30 pagineDigital Design BEC30503 Instruction Sheet: Lab No. Lab Title Semester Session Lab Durations Independent StudiesKarti ViveygenNessuna valutazione finora
- CX-Programmer Ver.9Documento8 pagineCX-Programmer Ver.9pjl112008Nessuna valutazione finora
- Getting Started With AbaqusDocumento6 pagineGetting Started With AbaqusingAlecuNessuna valutazione finora
- ME 1769 Digital&Analog Faceplate User InstructionsDocumento18 pagineME 1769 Digital&Analog Faceplate User InstructionsisraelalmaguerNessuna valutazione finora
- Duct Size 6 (User Manual)Documento231 pagineDuct Size 6 (User Manual)abbasrayansabaNessuna valutazione finora
- Etabs User PDFDocumento82 pagineEtabs User PDFAsif RahmanNessuna valutazione finora
- Eplan ManualDocumento268 pagineEplan ManualAyman QunaibiNessuna valutazione finora
- Hands On Lab Connected Components To A-B PLC PDFDocumento72 pagineHands On Lab Connected Components To A-B PLC PDFemylangamNessuna valutazione finora
- Eagle Point ManualDocumento56 pagineEagle Point Manualchma324100% (1)
- Algorithm: Terminal Defines The Starting and Ending Point of A FlowchartDocumento7 pagineAlgorithm: Terminal Defines The Starting and Ending Point of A FlowchartSofoniaNessuna valutazione finora
- ManualDocumento155 pagineManualJulio Infantes100% (1)
- READMEDocumento8 pagineREADMESukarno Wong PatiNessuna valutazione finora
- Mainlog Manual: Each Index Item in Has A Link, Just Pan and Click On The Menu or Feature You Want To Go ToDocumento133 pagineMainlog Manual: Each Index Item in Has A Link, Just Pan and Click On The Menu or Feature You Want To Go ToHafizMuhammadAzeemNoorNessuna valutazione finora
- Version NotesDocumento3 pagineVersion Notestaha1900Nessuna valutazione finora
- Static Stress With Nonlinear Material Models Tutorial: 3-D Motor Mount Assembly ModelDocumento25 pagineStatic Stress With Nonlinear Material Models Tutorial: 3-D Motor Mount Assembly ModelLAPIZ677Nessuna valutazione finora
- TC Automation InterfaceDocumento475 pagineTC Automation InterfaceFabio Roberto GambaNessuna valutazione finora
- Daniela Compton Promoted To Account Manager at RT SpecialtyDocumento2 pagineDaniela Compton Promoted To Account Manager at RT SpecialtyPR.comNessuna valutazione finora
- Xpy 1210 EngDocumento2 pagineXpy 1210 Engmario nogueraNessuna valutazione finora
- MRP User Exit Key User Exit ParameterDocumento6 pagineMRP User Exit Key User Exit ParameterAjay KumarNessuna valutazione finora
- User AgentsDocumento40 pagineUser AgentsMarcio GomezNessuna valutazione finora
- BT0066 Unit1Documento17 pagineBT0066 Unit1Deepak Kumar KarnaNessuna valutazione finora
- Reyee Devices Cant OnlineDocumento7 pagineReyee Devices Cant OnlineChin Khin LoongNessuna valutazione finora
- UAE Digest March 09Documento68 pagineUAE Digest March 09Fa Hian100% (6)
- Corpus Tasks Achievement Test 1 (Units 1-4) : 1 ListeningDocumento10 pagineCorpus Tasks Achievement Test 1 (Units 1-4) : 1 ListeningMaría Fernanda100% (2)
- IVI 2032 Asd Essential 8 WP - A4Documento13 pagineIVI 2032 Asd Essential 8 WP - A4Andrew HNessuna valutazione finora
- Lab 7 Splunk Analyzing Log FileDocumento5 pagineLab 7 Splunk Analyzing Log FileHumera GullNessuna valutazione finora
- BS Assignment 02 21273184Documento25 pagineBS Assignment 02 21273184Suren Theannilawu75% (4)
- CIS Microsoft IIS 10 Benchmark v1.1.1Documento141 pagineCIS Microsoft IIS 10 Benchmark v1.1.1auraNessuna valutazione finora
- Private Message - WikipediaDocumento21 paginePrivate Message - WikipediaJeremy Ray MurrayNessuna valutazione finora
- (ROM) Tipsy OS - Hoegaarden - Test.v3Documento10 pagine(ROM) Tipsy OS - Hoegaarden - Test.v3Taufiq AriefiantoNessuna valutazione finora
- Sigma v4.08 (3.46.80) To StruxureWare Building Operation v1.6 Transition GuideDocumento48 pagineSigma v4.08 (3.46.80) To StruxureWare Building Operation v1.6 Transition GuideGabor KomuvesNessuna valutazione finora
- LM FAQsDocumento5 pagineLM FAQsTudorel IancuNessuna valutazione finora
- V Virtua L Con Nect F Flexfabbric C Cookboook: P F Part Number C02 First Edition Nov 2616817 Vember 2010Documento147 pagineV Virtua L Con Nect F Flexfabbric C Cookboook: P F Part Number C02 First Edition Nov 2616817 Vember 2010Михаил РутковскийNessuna valutazione finora
- Subnet OldDocumento27 pagineSubnet OldSamira GnwardanaNessuna valutazione finora
- Total CommanderDocumento8 pagineTotal CommanderJulesMillanarNessuna valutazione finora
- Loss of Undo Tablespace Datafile and Process To Restore and RecoverDocumento9 pagineLoss of Undo Tablespace Datafile and Process To Restore and Recoverapi-293702630Nessuna valutazione finora
- Ossec in The Enterprise Final LRDocumento129 pagineOssec in The Enterprise Final LRsavsabien972Nessuna valutazione finora
- Android - Online Food Ordering Application (Restaurant Finder)Documento54 pagineAndroid - Online Food Ordering Application (Restaurant Finder)PriyankaNessuna valutazione finora
- Troubleshooting Weblogic 92Documento31 pagineTroubleshooting Weblogic 92Jack WangNessuna valutazione finora
- Engelse FolderDocumento2 pagineEngelse Folderapi-462140761Nessuna valutazione finora
- Seco Products GuideDocumento68 pagineSeco Products GuidebabichemNessuna valutazione finora
- GF Server System Configuration (MS SQL)Documento186 pagineGF Server System Configuration (MS SQL)Oleg TarazevichNessuna valutazione finora
- Hacking IISDocumento10 pagineHacking IISgoer_le_renard100% (1)
- Substack 101-Ebook-FreeDocumento17 pagineSubstack 101-Ebook-FreeZaigam AkhtarNessuna valutazione finora
- System Data Manager: User ManualDocumento122 pagineSystem Data Manager: User ManualИван ИвановNessuna valutazione finora
- Wonderware Factorysuite SQL Access Manager: User'S GuideDocumento63 pagineWonderware Factorysuite SQL Access Manager: User'S GuideHoang ManhNessuna valutazione finora
- Arizona, Utah & New Mexico: A Guide to the State & National ParksDa EverandArizona, Utah & New Mexico: A Guide to the State & National ParksValutazione: 4 su 5 stelle4/5 (1)
- Naples, Sorrento & the Amalfi Coast Adventure Guide: Capri, Ischia, Pompeii & PositanoDa EverandNaples, Sorrento & the Amalfi Coast Adventure Guide: Capri, Ischia, Pompeii & PositanoValutazione: 5 su 5 stelle5/5 (1)
- South Central Alaska a Guide to the Hiking & Canoeing Trails ExcerptDa EverandSouth Central Alaska a Guide to the Hiking & Canoeing Trails ExcerptValutazione: 5 su 5 stelle5/5 (1)
- The Bahamas a Taste of the Islands ExcerptDa EverandThe Bahamas a Taste of the Islands ExcerptValutazione: 4 su 5 stelle4/5 (1)
- New York & New Jersey: A Guide to the State & National ParksDa EverandNew York & New Jersey: A Guide to the State & National ParksNessuna valutazione finora
- Japanese Gardens Revealed and Explained: Things To Know About The Worlds Most Beautiful GardensDa EverandJapanese Gardens Revealed and Explained: Things To Know About The Worlds Most Beautiful GardensNessuna valutazione finora