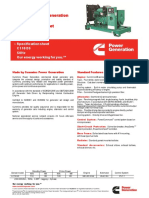Documenti di Didattica
Documenti di Professioni
Documenti di Cultura
978 1 58503 805 3 2 - 2 PDF
Caricato da
Fsdfsd DfsdfsfdsDescrizione originale:
Titolo originale
Copyright
Formati disponibili
Condividi questo documento
Condividi o incorpora il documento
Hai trovato utile questo documento?
Questo contenuto è inappropriato?
Segnala questo documentoCopyright:
Formati disponibili
978 1 58503 805 3 2 - 2 PDF
Caricato da
Fsdfsd DfsdfsfdsCopyright:
Formati disponibili
Autodesk Revit
MEP 2014
Fundamentals
www.SDCpublications.com
Better Textbooks. Lower Prices.
SDC
P U B L I C AT I O N S
21
Chapter 2
Basic Drawing and Editing Tools
In this chapter you learn how to use the basic drawing and editing tools that apply
to almost all types of elements. These tools also include alignment lines,
temporary dimensions, snaps, and the Properties palette. You learn how to select
elements for editing. You also learn how to move, copy, rotate, mirror, and array
elements and how to align elements, split linear elements, trim, extend, and offset
elements.
This chapter contains the following topics:
General Drawing Tools
Editing Elements
Basic Modifying Tools
Helpful Editing Tools
Basic Drawing and Editing Tools
2013, ASCENT - Center for Technical Knowledge 23
2.1 General Drawing Tools
When you start a drawing command, the contextual Ribbon,
Options Bar, and Properties palette enable you to set up features
for each element you are placing in the drawing. As you are
drawing, several features called drawing aids display, as shown
in Figure 21. They help create designs quickly and accurately.
Figure 21
Contextual Ribbon
In the Select panel, click
(Modify) to finish the
command and return to
the main tab at any time.
When you select a command, the Ribbon displays the Modify tab
with the contextual tools. For example, when you click
(Duct), the Modify | Place Duct tab opens, as shown in
Figure 21.
The Modify tools are always displayed to the left of the
Ribbon and the contextual tools to the right with a green
panel title.
Learning Objectives
Use contextual Ribbon tabs, the Options Bar and Properties
as you draw and modify.
Draw elements using draw and pick tools.
Use drawing aids including alignment lines, temporary
dimensions and snaps.
Autodesk Revit MEP 2014 Fundamentals
24 2013, ASCENT - Center for Technical Knowledge
Options Bar
The Options Bar displays the most used options for an element,
as shown in Figure 22. These options are also typically found in
the Properties palette.
Figure 22
Properties Palette
The Properties palette displays the current element type in the
Type Selector. You can select other types and modify some of
the related parameters for the selected object, as shown in
Figure 23.
Some of the properties
parameters are only
available when you are
editing an element.
They are grayed out
when you are creating
an element.
Figure 23
Changes in the palette do not take effect until you click
or move your cursor away from the palette. If you click in the
window, it applies the change but clears the elements.
Basic Drawing and Editing Tools
2013, ASCENT - Center for Technical Knowledge 25
The Properties palette can be floated and moved around the
interface. You can also dock it on top of the Project Browser
and then switch between them using the tabs at the bottom of
the palette, as shown in Figure 24.
To dock the palette,
drag the titlebar over the
titlebar of the Project
Browser.
Figure 24
If the Properties palette is toggled off, you can toggle it on by
clicking (Properties) in the Modify tab>Properties panel
or by typing PP. This is an on/off toggle.
Drawing Aids
As soon as you start drawing in the software, three drawing aids
display on the screen: alignment lines, temporary dimensions,
and snaps. These are available with most drawing and many
modification commands.
Alignment Lines
Dashed alignment lines display as soon as you select your first
point, as shown in Figure 25. They help keep lines horizontal,
vertical, or at a specified angle. They also line up with the implied
intersections of walls and other elements.
Angles display at 90, 45,
15, 5, and 1 degree
increments. The order of
the angle list controls
the power level of the
snap. For example, the
90 degree angle is most
likely to display if you
are close to horizontal
or vertical.
Figure 25
Hold down <Shift> to force the alignments to be orthogonal.
Autodesk Revit MEP 2014 Fundamentals
26 2013, ASCENT - Center for Technical Knowledge
Temporary Dimensions
Along with alignment lines, temporary dimensions display as you
draw to help place linear elements at the proper length and
location, as shown in Figure 26.
You can move the
cursor to the exact
dimension, or place it
approximately and then
modify the dimension as
needed. This enables
you to sketch the
building and then come
back and use the
parametric engine to
update the model with
greater precision.
Figure 26
For Imperial measurements (feet and inches), the software
understands a default of feet. For example, when you type 4,
it assumes 4-0. To indicate inches, type the inch mark ()
after the distance. For a distance such as 4-6, you can type
any of the following: 4-6, 46, 4-6, or 4 6 (the numbers
separated by a space).
The increments displayed for dimensions change as you
zoom in closer to the elements. These dimension snap
increments are for both linear and angular dimensions, and
can be set in the Snaps dialog box.
Temporary dimensions disappear as soon as you finish
drawing linear elements. If you want to make them
permanent, select the control shown in Figure 27.
Dimensions are a
powerful tool to help
create and annotate the
model.
Figure 27
The size of the temporary dimensions, in pixels, can be set in
the Options dialog box on the Graphics tab.
Snaps
Snaps are key points that help you reference existing elements
to exact points when drawing, as shown in Figure 28.
Figure 28
Basic Drawing and Editing Tools
2013, ASCENT - Center for Technical Knowledge 27
They include Endpoints, Midpoints, Nearest, Work Plane Grid,
Quadrants, Intersections, Centers, Perpendicular, Tangents, and
Points. When you move your cursor over an element, the Snap
symbol displays. Each snap location type displays with a
different symbol.
To modify the snap settings, in the Manage tab>Settings
panel, click (Snaps). This opens the Snaps dialog box,
where you can set which snap points are active, as well as
the snap distances (for dimension and angular increments). It
also shows the keyboard shortcuts for each snap, which you
can use to override the automatic snapping.
Reference
Planes
As you develop designs in Autodesk
Revit
MEP, there are
times when you need additional temporary lines to help you
define certain locations. You can draw reference planes (the
dashed lines) to host the height of sinks or to help you define
centerlines and paths for ductwork, as shown in Figure 29. You
can snap to reference planes and they display in associated
views.
Figure 29
Hint: Temporarily Overriding Snap Settings
You can use shortcut key combinations (displayed in the Snaps
dialog box) or right-click and select Snap Overrides to
temporarily override snap settings. Temporary overrides only
affect a single pick but can be very helpful when there are
snaps nearby other than the one you want to use.
Autodesk Revit MEP 2014 Fundamentals
28 2013, ASCENT - Center for Technical Knowledge
How to: Sketch with Reference Planes
1. In the Systems tab>Work Plane panel, click (Ref Plane)
or type RP.
2. In the Modify | Place Reference Plane tab>Draw panel, click
(Line) or (Pick Lines).
For (Line) select two points that define the reference
plane.
For (Pick Lines), select any linear element and a
reference plane is created that matches the length of that
element.
3. Click (Modify) when you have created all of the required
reference planes.
In the Options Bar, the Offset field enables you to enter
values to draw the reference plane at a specified distance
from the selected points. For example, set Offset to 10-0"
and select the end points of an existing wall to create a
reference plane 10-0" away. You can also use Offset with
Pick Lines.
To change the length of a reference plane, drag the circle at
either end.
You can name reference planes. Select the reference plane
and in the Identity Data area in Properties, type a name.
Draw Tools
The MEP tools (such as ducts, pipes, and conduit), are strictly
straight linear elements that are automatically connected with
elbows or tees. However, if you are working with walls, as shown
in Figure 210, or lines used in details, legends, and schematic
drawings, more tools are available. They display in the
contextual Ribbon and the tools vary according to the element
being drawn.
Basic Drawing and Editing Tools
2013, ASCENT - Center for Technical Knowledge 29
Figure 210
Two styles of tools are available: one where you draw the
element using a geometric form, and another where you pick
an existing element (such as a line, face, or wall) as the basis
for the new elements geometry.
How to: Draw Linear Elements
1. Start the command you want to use, such as (Wall).
2. In the contextual tab>Draw panel, select a drawing tool, such
as (Line), as shown in Figure 211. Select points to define
the walls using other drawing aids, such as temporary
dimensions, alignment lines, and snaps.
You can change from
one Draw tool to
another in the middle of
a command.
Figure 211
You can also select a pick tool, such as (Pick Lines),
and select an element. (Pick Face) is only available if
you are in a 3D view.
3. Click (Modify) to finish the command.
Autodesk Revit MEP 2014 Fundamentals
210 2013, ASCENT - Center for Technical Knowledge
Draw Tools
Line Draws a straight linear element defined by the
first and last points. If Chain is enabled, you
can continue selecting end points for multiple
segments.
Rectangle Draws four linear elements defined from two
opposing corner points. You can adjust the
dimensions after selecting both points.
Inscribed
Polygon
Draws a polygon inscribed in a hypothetical
circle with the number of sides specified in the
Options Bar.
Circumscribed
Polygon
Draws a polygon circumscribed around a
hypothetical circle with the number of sides
specified in the Options Bar.
Circle Draws a circular linear element defined by a
center point and radius.
Start-End-
Radius Arc
Draws a curved linear element defined by a
start, end, and radius of the arc. The outside
dimension shown is the included angle of the
arc. The inside dimension is the radius.
Center-ends Arc Draws a curved linear element defined by a
center, radius, and included angle. The
selected point of the radius also defines the
start point of the arc.
Tangent End
Arc
Draws a curved linear element tangent to
another element. Select an end point for the
first point, but do not select the intersection of
two or more elements. Then select a second
point based on the included angle of the arc.
Fillet Arc Draws a curved linear element defined by two
other linear elements and a radius. Because it
is difficult to select the correct radius by
clicking, this command automatically moves to
edit mode. Select the dimension and then
modify the radius of the fillet.
Spline Draws a curved linear element based on
selected points. The curve does not actually
touch the points (Model and Detail Lines only).
Ellipse Draws an ellipse from a primary and secondary
axis (Model and Detail Lines only).
Partial Ellipse Draws only one side of the ellipse, like an arc.
A partial ellipse also has a primary and
secondary axis (Model and Detail Lines only).
Basic Drawing and Editing Tools
2013, ASCENT - Center for Technical Knowledge 211
Pick Tools
Draw Options
When you are in Drawing mode, several options display in the
Options Bar, as shown in Figure 212.
Other options display
according to the type of
element you are
drawing.
Figure 212
The Chain option controls how many segments are drawn in
one process. If it is not selected, the Line and Arc tools only
draw one segment at a time. If it is selected, you can continue
drawing segments until you select the command again.
The Offset field enables you to enter values to draw the linear
elements at a specified distance from the selected points. For
example, set Offset to 10-0" and select the end points of an
existing wall to create a new wall 10-0" away.
When using a radial draw tool, you can select the Radius
option and add a radius in the edit field.
To draw angled lines, move your cursor to the desired angle
shown by the temporary dimensions, and type the distance
value. The angle increments shown vary depending on how
far in or out the view is zoomed.
Pick
Lines
Use this option to select existing linear elements in the
project. This is useful when you start the project from an
imported 2D drawing.
Pick
Face
Use this option to select the face of a 3D massing
element (walls and 3D views only).
Pick
Walls
Use this option to select an existing wall in the project to
be the basis for a new sketch line (floors, ceilings, etc.).
Autodesk Revit MEP 2014 Fundamentals
212 2013, ASCENT - Center for Technical Knowledge
2.2 Editing Elements
Building design projects typically involve extensive changes to
the positions of equipment, ducting, piping, and other elements.
The Autodesk
Revit
software was designed to make such
changes easy. (Modify) works with all of the different
element types.
When you select an element during an active command,
there are a number of ways to change it, as shown in
Figure 213:
Modify commands and element-specific tools display in
the contextual tab in the Ribbon.
The Type Selector can
also be found in the
Modify tab of the Ribbon
or on the Quick Access
Toolbar.
The Properties palette displays the Type Selector and
associated parameters.
Temporary dimensions enable you to change the
elements dimensions.
Controls enable you to drag, flip, lock, and rotate the
element.
When you hover your cursor over an element, a tooltip
displays information about it.
Figure 213
Learning Objectives
Select elements to modify.
Modify elements using the Ribbon, Properties, temporary
dimensions, and controls.
Filter selection sets.
Temporary dimensions
Controls (and connectors)
Basic Drawing and Editing Tools
2013, ASCENT - Center for Technical Knowledge 213
Connectors are frequently linked to controls. Therefore, when
the control is moved, the connector is moved with it. You
should not disconnect systems when moving these controls.
To delete an element, select it and press <Delete>, right-click
and select Delete, or click (Delete) in the Modify panel.
When working with temporary dimensions, the default
location of the dimension line might not be where you need it.
For example, as shown on the left in Figure 214, instead of
setting the distance of the selected wall from the center of the
left wall, you might want to modify the distance from the grid
line. Drag the square control (also called the witness line) to
the grid line, as shown on the right in Figure 214.
Figure 214
You can click on the square control to move the witness line
from one part of the selected element to another or drag it to
a new location.
The new location of a temporary dimension is remembered
as long as you are in the same session of the software.
Hint: Nudge
Nudge is a feature that is often overlooked. It enables you to
move an element in short increments. When an element is
selected, you can press one of the four arrow (direction) keys to
move the element in that direction. The snap increments
specified in the Snap dialog box determine the distance that is
applied each time the arrow keys are pressed, depending how
far in or out you are zoomed. This is very useful with annotation
elements.
Autodesk Revit MEP 2014 Fundamentals
214 2013, ASCENT - Center for Technical Knowledge
Selecting
Elements
You can select elements in several ways:
To select a single element, place your cursor on the edge of
the element and click to select.
To add another element to a selection set, hold down <Ctrl>
and select another item.
To remove an element from a selection set, hold down
<Shift> and select the element.
If you click and drag the cursor to window around elements,
you have two selection options, as shown in Figure 215. If
you drag from left to right, you only select the elements
completely inside the window. If you drag from right to left,
you select elements both inside and crossing the window.
Figure 215
If several elements are on or near each other, press <Tab> to
cycle through them before you click. If there are elements
that might be linked to each other, such as ducts that are
connected, pressing <Tab> selects the chain of elements.
Press <Ctrl>+<Left Arrow> to reselect the previous selection
set. You can also right-click in the drawing window with
nothing selected and select Select Previous.
To select all elements of a specific type, right-click on an
element and select Select All Instances>Visible in View or
In Entire Project, as shown in Figure 216.
Figure 216
Basic Drawing and Editing Tools
2013, ASCENT - Center for Technical Knowledge 215
Hint: Selection Options
You can control how the software selects specific elements in a
project by toggling them on and off on Status Bar or in the
expanded Modify icon as shown in Figure 217.
Figure 217
Select links: When toggled on, you can selected linked
drawings or Autodesk Revit models. When it is toggled off
you cannot select them when using Modify or Move.
Select underlay elements: When toggled on, you can
select underlay elements. When toggled off, you cannot
select them when using Modify or Move.
Select pinned elements: When toggled on, you can
selected pinned elements. When toggled off, you cannot
select them when using Modify or Move.
Select elements by face: When toggled on you can
select elements (such as the floors or walls in an elevation)
by selecting the interior face or selecting an edge. When
toggled off, you can only select elements by selecting an
edge.
Drag elements on selection: When toggled on, you
can hover over an element, select it, and drag it to a new
location. When toggled off, the Crossing or Box select mode
starts when you press and drag, even if you are on top of an
element. Once elements have been selected they can still
be dragged to a new location.
Autodesk Revit MEP 2014 Fundamentals
216 2013, ASCENT - Center for Technical Knowledge
Modifying
Multiple
Elements
When multiple element types are selected, the Multi-Select
contextual tab opens in the Ribbon, as shown in Figure 218.
This gives you access to all of the Modify tools, as well as the
Filter command and tools to create and use selection sets.
Figure 218
The Properties palette displays tools that are common to all
element types if they are available. You can also select just
one type and make modifications, as shown in Figure 219.
Figure 219
Filtering Selection Sets
The Filter command enables you to specify the types of
elements to select. For example, you might only want to select
lighting fixtures, as shown in Figure 220.
Figure 220
Basic Drawing and Editing Tools
2013, ASCENT - Center for Technical Knowledge 217
How to: Filter a Selection Set
1. Select everything in the required area.
2. Click (Filter) in the Modify | Multi-Select tab or in the
Status Bar. The Filter dialog box opens, as shown in
Figure 221.
The Filter dialog box
displays all types of
elements in the original
selection.
Figure 221
3. Click to clear all of the options and then
select the element types that you want included in the
selection.
4. Click . The selection set is now limited to the
elements you specified.
In the Status Bar, (Filter) displays how many elements
you selected.
Autodesk Revit MEP 2014 Fundamentals
218 2013, ASCENT - Center for Technical Knowledge
Reusing Selection Sets
When multiple elements types are selected you can save the
selection set so that it can be reused. For example, a structural
column and an architectural column need to move together.
Instead of picking each element, create a selection set that you
can quickly access as shown in Figure 222. You can also edit
selection sets to add or remove elements from the set.
Figure 222
Selection sets are a type of filter.
How to: Save Selection Sets
1. Select the elements that you want to include in the selection
set.
2. In the Modify | Multi-Select tab>Selection panel, click
(Save).
3. In the Save Selection dialog box, type a name for the set as
shown in Figure 223, and click .
Figure 223
Basic Drawing and Editing Tools
2013, ASCENT - Center for Technical Knowledge 219
How to: Retrieve Selection Sets
1. Select any other elements you might want to use. In the
Modify | Multi-Select tab>Selection panel, click (Load).
Alternatively, without any other selection, in the Manage tab>
Selection panel, click (Load).
2. In the Retrieve Filters dialog box (shown in Figure 224),
select the set that you want to use and click .
Figure 224
3. The elements are selected and you can continue to select
other elements or use the selection.
How to: Edit Selection Sets
1. If elements are selected, in the Modify | Multi-Select tab>
Selection panel, click (Edit). Alternatively, without any
selection, in the Manage tab>Selection panel, click (Edit).
2. In the Filters dialog box (shown in Figure 225), select the set
that you want to edit and click .
Some filters in this
dialog box are not
selection sets but apply
to categories of
elements, such as the
Interior filter shown in
Figure 225.
Figure 225
Autodesk Revit MEP 2014 Fundamentals
220 2013, ASCENT - Center for Technical Knowledge
If you want to modify the name of the Filter, click
.
3. The selection set elements remain black while the rest of the
elements are grayed out. The Edit Selection Set contextual
tab displays as well, as shown in Figure 226.
Figure 226
4. Use (Add to Selection) to select additional elements for
the set and (Remove from Selection) to delete elements
from the set.
5. When you have finished editing, click (Finish Selection).
6. In the Filters dialog box, click to finish.
Basic Drawing and Editing Tools
2013, ASCENT - Center for Technical Knowledge 221
2.3 Basic Modifying Tools
The Autodesk Revit software contains controls and temporary
dimensions that enable you to edit elements. Additional
modifying tools can be used with individual elements or any
selection of elements. They are found in the Modify tab>Modify
panel, as shown in Figure 227, and in contextual tabs.
You can either select
the elements and start
the command or start
the command, select
the elements, and press
<Enter> to finish the
selection set.
Figure 227
The Move, Copy, Rotate, Mirror, and Array commands are
covered in this topic. Other tools are covered later.
Moving
and Copying
Elements
The Move and Copy commands enable you to select the
element(s) and move or copy them from one place to another.
You can use alignment lines, temporary dimensions, and snaps
to help place the elements, as shown in Figure 228.
Figure 228
Learning Objectives
Move and copy elements.
Rotate elements around the center or an origin.
Mirror elements by picking an axis or by drawing an axis.
Create Linear and Radial Arrays of elements.
Autodesk Revit MEP 2014 Fundamentals
222 2013, ASCENT - Center for Technical Knowledge
How to: Move or Copy Elements
If you click (Move)
and hold down <Ctrl>,
the elements are
copied.
1. Select the elements you want to move or copy.
2. In the Modify panel, click (Move) or (Copy). A
boundary box displays around the selected elements.
3. Select a move start point on or near the element.
4. Select a second point. Use alignment lines and temporary
dimensions to help place the elements.
5. The elements remain highlighted, enabling you to start
another command, or press <Esc> to finish.
Move/Copy Elements
The Move and Copy commands have several options that
display in the Options Bar, as shown in Figure 229.
Figure 229
These commands only work within the current view, not
between views or projects. To copy between views or
projects, use (Copy to Clipboard) and (Paste).
Constrain Restricts the movement of the cursor to horizontal or vertical,
or along the axis of an item that is at an angle. This keeps
you from selecting a point at an angle by mistake. Constrain
is off by default.
Disjoin
(Move only)
Breaks any connections between the elements being moved
and other elements. If Disjoin is on, the elements move
separately. If it is off, the connected elements also move or
stretch. Disjoin is off by default.
Multiple
(Copy only)
Enables you to make multiple copies of one selection.
Multiple is off by default.
Hint: Pinning Elements
If you do not want elements to be moved, you can (Pin)
them in place, as shown in Figure 230. Pinned elements can
still be copied.
Figure 230
Select the element and click (Unpin) to free it.
Basic Drawing and Editing Tools
2013, ASCENT - Center for Technical Knowledge 223
Rotating
Elements
The Rotate command enables you to rotate selected elements
around a center point or origin. You can use alignment lines,
temporary dimensions, and snaps to help specify the center of
rotation and the angle. You can also create copies of the element
as it is being rotated.
How to: Rotate Elements
1. Select the element(s) you want to rotate.
2. In the Modify panel, click (Rotate) or type RO.
3. The center of rotation is automatically set to the center of the
element or group of elements, as shown on the left in
Figure 231. To change the center of rotation, as shown on
the right in Figure 231, use the following:
Drag the (Center of Rotation) control to a new point.
In the Options Bar, next to Center of rotation, click
and use snaps to move it to a new location.
Press the <Spacebar> to select the center of rotation and
click to move it to a new location.
Figure 231
To start the Rotate command with an automatic prompt to
select the center of rotation, type R3.
4. In the Options Bar, specify if you want to make a Copy (select
Copy option), type an angle in the Angle field (as shown in
Figure 232), and press <Enter>. You can also specify the
angle on screen.
Figure 232
Autodesk Revit MEP 2014 Fundamentals
224 2013, ASCENT - Center for Technical Knowledge
To specify the angle on
screen, select a point for
the rotate start ray (the
reference line for the
rotation angle). Then
select a second point,
using the temporary
dimension to help you
set the angle.
5. The rotated element(s) remain highlighted, enabling you to
start another command, or press <Esc> to finish.
The Disjoin option breaks any connections between the
elements being rotated and other elements. If Disjoin is on
(selected), the elements rotate separately. If it is off (cleared),
the connected elements also move or stretch. Disjoin is off
by default.
Mirroring
Elements
The Mirror command enables you to mirror elements about an
axis defined by a selected element, as shown in Figure 233, or
by selected points.
Figure 233
How to: Mirror Elements
1. Select the element(s) to mirror.
2. In the Modify panel, select the method you want to use:
Click (Mirror - Pick Axis) or type MM. This prompts
you to select an element as the Axis of Reflection (mirror
line).
Click (Mirror - Draw Axis) or type DM. This prompts
you to select two points to define the axis about which the
elements mirror.
3. The new mirrored element(s) remain highlighted, enabling
you to start another command, or press <Esc> to finish.
Basic Drawing and Editing Tools
2013, ASCENT - Center for Technical Knowledge 225
By default, the original elements that were mirrored remain.
To delete the original elements, clear the Copy option in the
Options Bar.
Creating Linear
and Radial
Arrays
The Array command creates multiple copies of selected
elements in a linear or radial pattern, as shown in Figure 234.
For example, you can array a row of columns to create a row of
evenly spaced columns on a grid, or array a row of parking
spaces. The arrayed elements can be grouped or placed as
separate elements.
A linear array creates a straight line pattern of elements,
while a radial array creates a circular pattern around a center
point.
Figure 234
How to: Create a Linear Array
1. Select the element(s) to array.
2. In the Modify panel, click (Array).
3. In the Options Bar, click (Linear).
4. Specify the other options as needed.
5. Select a start point and an end point to set the spacing and
direction of the array. The array is displayed.
Hint: Scale
The Autodesk Revit software is designed with full-size
elements. Therefore, not much can be scaled. However, you
can use (Scale) in reference planes, images, and imported
files from other programs.
Linear Array
Radial Array
Autodesk Revit MEP 2014 Fundamentals
226 2013, ASCENT - Center for Technical Knowledge
If you have the Group and Associate option toggled on, you
are prompted again for the number of items, as shown in
Figure 235.
Type a new number or
click on the screen to
finish the command.
Figure 235
To make a linear array in two directions, you need to array
one direction first, select the arrayed elements, and then
array them again in the other direction.
Array Options
In the Options Bar, set up the Array options for Linear Array
(top of Figure 236) or Radial Array (bottom of Figure 236).
Figure 236
Group and
Associate
Creates a group element out of all arrayed elements. Groups
can be selected by selecting any elements in the group.
Number Specifies how many instances you want in the array.
Move To: 2nd specifies the distance or angle between the center
points of the two elements.
Last specifies the overall distance or angle of the entire
array.
Constrain Restricts the direction of the array to only vertical or
horizontal (Linear only).
Angle Specifies the angle (Radial only).
Center of
rotation
Specifies a location for the origin about which the elements
rotate (Radial only).
Basic Drawing and Editing Tools
2013, ASCENT - Center for Technical Knowledge 227
How to: Create a Radial Array
1. Select the element(s) to array.
2. In the Modify panel, click (Array).
3. In the Options Bar, click (Radial).
4. Drag (Center of Rotation) or use to the move the
center of rotation to the appropriate location, as shown in
Figure 237.
Remember to set the
Center of Rotation
control first, because it
is easy to forget to move
it before specifying the
angle.
Figure 237
5. Specify the other options as needed.
6. In the Options Bar, type an angle and press <Enter>, or
specify the rotation angle by selecting points on the screen.
Modifying Arrays
When you select an element in an array that is created as a
group, the associated shape controls and dimensions display, as
shown in Figure 238. You can modify the number of instances
and for radial arrays you can modify the distance to the center.
Figure 238
To remove only the array constraint on the group, select one
of the elements in the group and click (Ungroup) in the
Modify contextual tab>Group panel. This only ungroups the
array but not the groups created when the array was created.
To ungroup all of the elements, select the elements, use
(Filter) to only select the groups, and click (Ungroup).
Autodesk Revit MEP 2014 Fundamentals
228 2013, ASCENT - Center for Technical Knowledge
2.4 Helpful Editing Tools
As you work on a project, some additional tools on the Modify
tab>Modify panel, as shown in Figure 239, can help you with
placing, modifying, and constraining elements. Align, Split,
Trim, and Offset can be used with many types of linear
elements.
Figure 239
Aligning
Elements
The Align command enables you to line up one element with
another. Most Autodesk Revit elements can be aligned. For
example, you can line up an air terminal with ceiling grids, as
shown in Figure 240.
Figure 240
Learning Objective
Use modify tools to align, split, trim, and offset linear
elements.
Basic Drawing and Editing Tools
2013, ASCENT - Center for Technical Knowledge 229
How to: Align Elements
1. In the Modify tab>Modify panel, click (Align) or type the
shortcut AL.
2. Select a line or point on the element that is going to remain
stationary.
3. Select a line or point on the element to be aligned. The
second element moves into alignment with the first one.
The Align command works in both plan and elevation views.
The Align command also works in 3D views. Make sure you
select the correct component of the elements to align. For
example, to line up two windows vertically select the side of
the frame of each window. Zoom in if needed.
You can lock alignments so that the elements move together
if either one is moved. Once you have created the alignment,
a padlock is displayed. Click on the padlock to lock it, as
shown in Figure 241.
Locking elements
enlarges the size of the
project file, so use this
option carefully.
Figure 241
Select the Multiple Alignment option to select multiple
elements to align with the first element, as shown in
Figure 242. You can also hold down <Ctrl> to make multiple
alignments.
For walls, you can specify if you want the command to prefer
Wall centerlines, Wall faces, Center of core, or Faces of
core, as shown in Figure 242. The core refers to the
structural members of a wall as opposed to facing materials,
such as sheetrock.
Figure 242
Autodesk Revit MEP 2014 Fundamentals
230 2013, ASCENT - Center for Technical Knowledge
Splitting Linear
Elements
The Split command enables you to break a linear element at a
specific point. You can use alignment lines, snaps, and
temporary dimensions to help place the split point. After you
have split the linear element, you can use other editing
commands to modify it, such as changing the type in one
section, as shown in Figure 243.
Figure 243
There are two commands: (Split Element) and (Split
with Gap).
How to: Split Linear Elements
1. In the Modify tab>Modify panel, click (Split Element) or
type the shortcut SL.
2. In the Options Bar, select or clear the Delete Inner Segment
option, as needed.
3. Move the cursor to the point you want to split and select the
point.
4. Repeat for any additional split locations.
5. Modify the items that were split, as needed.
The Delete Inner Segment option is used when you select
two split points along a linear element. When the option is
selected, the segment between the two split points is
automatically removed.
Basic Drawing and Editing Tools
2013, ASCENT - Center for Technical Knowledge 231
(Split with Gap) splits the linear element at the point you
select, as shown in Figure 244, but also creates a Joint Gap
specified in the Options Bar.
Figure 244
Trimming and
Extending
The Trim command enables you to either trim or extend linear
elements. There are three trim methods: Trim/Extend to
Corner, Trim/Extend Single Element, and Trim/Extend
Multiple Elements.
When selecting elements to trim, click the part of the element
that you want to keep. The opposite part of the line is then
trimmed.
How to: Trim/Extend to Corner
1. In the Modify tab>Modify panel, click (Trim/Extend to
Corner) or type the shortcut TR.
2. Select the first linear element on the side you want to keep.
3. Select the second linear element on the side you want to
keep, as shown in Figure 245.
Figure 245
Split
Split with Gap
Before During After
Autodesk Revit MEP 2014 Fundamentals
232 2013, ASCENT - Center for Technical Knowledge
How to: Trim/Extend a Single Element
1. In the Modify tab>Modify panel, click (Trim/Extend Single
Element).
2. Select the cutting or boundary edge.
3. Select the linear element to be trimmed or extended, as
shown in Figure 246.
Figure 246
How to: Trim/Extend Multiple Elements
1. In the Modify tab>Modify panel, click (Trim/Extend
Multiple Elements).
2. Select the cutting or boundary edge.
3. Select the linear elements that you want to trim or extend. For
trimming, select the side you want to keep, as shown in
Figure 247.
Figure 247
You can click in an empty space to clear the selection and
select another cutting edge or boundary.
Before
During After
Before During After
Basic Drawing and Editing Tools
2013, ASCENT - Center for Technical Knowledge 233
Offsetting
Elements
The Offset command enables you to create parallel copies of
linear elements at a specified distance, as shown in Figure 248.
Ducts, Pipes, Cable Tray, and Conduit can all be offset.
Figure 248
The offset distance can be set by typing the distance (Numerical
method shown in Figure 249) or by selecting points on the
screen (Graphical method).
Figure 249
How to: Offset using the Numerical Method
The Copy option (on by
default) makes a copy of
the element being
offset. If this option is
off, the Offset command
moves the element.
1. In the Modify tab>Modify panel, click (Offset) or type the
shortcut OF.
2. In the Options Bar, select the Numerical option.
3. In the Options Bar, type the desired distance in the Offset
field.
4. Move the cursor over the element you want to offset. A
dashed line previews the offset location. Move the cursor to
flip the sides, as needed.
5. Click to create the offset.
6. Repeat Steps 4 and 5 to offset other elements by the same
distance, or to change the distance for another offset.
7. Press <Esc> or start another command to finish.
Autodesk Revit MEP 2014 Fundamentals
234 2013, ASCENT - Center for Technical Knowledge
With the Numerical option, you can select multiple
connected elements for offsetting. Hover your cursor over
one element and press <Tab> until the required elements are
highlighted, as shown in Figure 250. Select the elements to
offset them. This enables you to offset all of them at once.
Figure 250
How to: Offset using the Graphical Method
1. Start the Offset command.
2. In the Options Bar, select the Graphical option.
3. Select the element to offset.
4. Select two points that define the distance of the offset and
which side to apply it. You can type an override for the
temporary dimension for the second point.
When working with MEP elements (such as ducts), the offset
element might not automatically connect to other nearby
elements, as shown on the left in Figure 251. Drag the end
of the new element away from the other element and then
back again. It should connect as shown on the right in
Figure 251.
Figure 251
Basic Drawing and Editing Tools
2013, ASCENT - Center for Technical Knowledge 235
Hiding Elements in Views
As you are working, you can hide individual elements or entire
categories of elements to clarify the display. They remain
hidden until you display them again.
Select the element(s) you want to hide, right-click, and
select Hide in view>Elements or Category.
The Elements option hides only the elements you selected,
while the Category option hides all elements in that
category. For example, you can select one grid line and use
Hide in view>Category to hide all of the grid lines.
To see the elements or category again, in the View Control
Bar, click (Reveal Hidden Elements). The border and
any hidden elements are displayed in magenta, while visible
elements in the view are grayed out, as shown in
Figure 252. Select the hidden elements you want to
restore, right-click, and select Unhide in View>Elements or
Category, or in the Reveal Hidden Elements contextual
panel, click (Unhide Element) or (Unhide
Category).
Figure 252
Autodesk Revit MEP 2014 Fundamentals
236 2013, ASCENT - Center for Technical Knowledge
Practice 2a Helpful Editing Tools
Estimated time for
completion: 10 minutes
In this practice you will use temporary dimensions, controls, and
snaps to modify the location of elements. You will than copy and
move elements as well as rotate and align elements. The final
version of the project is shown in Figure 253.
Figure 253
Task 1 - Use temporary dimensions and controls to modify
elements.
1. Open the project file Simple-Building.rvt, found in the
Basics folder of your class files folder.
2. Select the AHU-1 unit in the hall of the building.
Learning Objectives
Use various drawing aids to modify the location of elements.
Copy, move, rotate, and align air terminals to match ceiling
grids.
Basic Drawing and Editing Tools
2013, ASCENT - Center for Technical Knowledge 237
3. Zoom in to the connectors/controls. Select the temporary
dimension above the unit and change the distance to 2-0",
as shown in Figure 254.
The temporary
dimensions work with
the walls in this project
because they are part of
the project, not linked in.
Figure 254
4. The unit moves and the ducts move with it because the
connectors control the location of the duct fittings and ducts.
5. Pan over to the lower left room in the building. Select the tag
that overlaps the ductwork as shown on the left in
Figure 255.
6. In the Options Bar, select Leader.
7. Use the Move control to move the tag outside the room to a
position in which it is not overlapping anything as shown on
the right in Figure 255.
Figure 255
8. Zoom out to display the entire building. (Hint: Double-click the
mouse wheel.)
9. Select the blue horizontal duct and use the Drag control to
lengthen the duct so that it reaches into the room on the far
right.
10. Click in empty space to clear the duct selection.
Autodesk Revit MEP 2014 Fundamentals
238 2013, ASCENT - Center for Technical Knowledge
11. The endcap of the duct did not move, as shown in
Figure 256. Select and drag it to the endpoint of the duct.
Figure 256
12. Undo the change in duct length.
13. Select the duct endcap.
Because there is only one
type of element selected,
the specific type of
element is displayed in
the contextual tab.
14. In the Modify | Duct Fittings tab>Modify panel, click
(Move).
15. For the base point, select the duct endpoint.
16. Move it into the other room again. This time the endcap
moves and the duct, which has a connector to the endcap,
resizes as well.
Task 2 - Copy elements.
1. Select the Air Terminals and associated ductwork as shown
in Figure 257.
Figure 257
Basic Drawing and Editing Tools
2013, ASCENT - Center for Technical Knowledge 239
Because there is more
than one type of element
selected the contextual
tab displays as
Multi-Select.
2. In the Modify | Multi-Select tab>Modify panel, click
(Copy).
3. In the Options Bar, select the Multiple option.
4. For the base point, select the endpoint of one of the vertical
ducts as shown in Figure 258.
5. Copy the elements into the last room, as shown in
Figure 258.
Figure 258
6. Press <Esc> twice to end the command.
Task 3 - Align and rotate elements.
1. In the Project Browser, open the view Mechanical>HVAC>
Ceiling Plans: 1- Ceiling Mech.
2. The air terminal locations do not match the ceiling grids as
shown in Figure 259.
Figure 259
Base point for
Base
point
Autodesk Revit MEP 2014 Fundamentals
240 2013, ASCENT - Center for Technical Knowledge
3. Zoom in on the room to the left.
4. In the Modify tab>Modify panel, click (Align).
5. Select a vertical grid line and then the edge of the air terminal
as shown in Figure 260. The air terminal now lines up with
the vertical pattern of the ceiling grid.
Figure 260
6. Repeat the process with the air terminal and the horizontal
grid location. Select the edge of the grid line first and then the
air terminal.
7. Repeat the process in both rooms so that the air terminals
line up with the grids shown in Figure 261.
Figure 261
8. In the last room the ceiling grid is rotated. In this case you
need to rotate the air terminals as well.
Basic Drawing and Editing Tools
2013, ASCENT - Center for Technical Knowledge 241
9. Select one of the air terminals in the room with the rotated
ceiling grid.
10. In the Modify | Air Terminals tab>Modify panel, click
(Rotate).
11. In the Options Bar, set the angle to 45.
12. Use the Align command to move the air terminal to match
the ceiling grid location. First you will select the ceiling grid
line and then the edge of the air terminal.
13. The flex duct moves with the air terminal as shown
Figure 262.
Figure 262
14. Without rotating the air terminal, click (Align).
15. Select a grid line close to one of the other air terminals and
then select the edge of the air terminal. The air terminal
moves to touch the grid line and also rotates to match the
angle of the grid line.
16. Finish aligning all of the air terminals in this room. The exact
location is up to you.
17. Zoom out to display the entire building.
Autodesk Revit MEP 2014 Fundamentals
242 2013, ASCENT - Center for Technical Knowledge
18. Switch to the Mechanical>HVAC>Floor Plans: 1 - Mech
view. The rotated terminals and flex duct display correctly in
this view as well as shown in Figure 263.
Figure 263
19. Zoom out to display the entire building.
20. Save and close the model.
Basic Drawing and Editing Tools
2013, ASCENT - Center for Technical Knowledge 243
Chapter Review Questions
1. What is the purpose of an alignment line?
a. Displays when the new element you are placing or
drawing is aligned with the grid system.
b. Indicates that the new element you are placing or drawing
is aligned with an existing object.
c. Displays when the new element you are placing or
drawing is aligned with a selected tracking point.
d. Indicates that the new element is aligned with true north
rather than project north.
2. How do you edit a temporary dimension, such as that shown
in Figure 264, when you are drawing?
Figure 264
a. Select the temporary dimension and enter a new value.
b. Type a new value and press <Enter>.
c. Type a new value in the Distance/Length box in the
Options Bar and press <Enter>.
3. How do you select only light fixtures in a view?
a. In the Family node in the Project Browser, select the Light
Fixture category.
b. Select one light fixture, right-click and select Select All
Instances>Visible in View.
c. Select all of the objects in the view and use (Filter) to
clear the other categories.
d. Select one light fixture, and click (Select Multiple) in
the Ribbon.
Autodesk Revit MEP 2014 Fundamentals
244 2013, ASCENT - Center for Technical Knowledge
4. What are the two methods for starting (Move) or
(Copy)?
a. Start the command first and then select the objects, or
select the objects and then start the command.
b. Start the command from the Modify tab, or select the
object and then select Move or Copy from the right-click
menu.
c. Start the command from the Modify tab, or select the
objects and select Auto-Move.
d. Use the Move/Copy command or Cut/Copy and Paste
using the Clipboard.
5. Both (Rotate) and (Array) with (Radial) have a
center of rotation that defaults to the center of the element or
group of elements you have selected. How do you move the
center of rotation to another point as shown in Figure 265?
(Select all that apply.)
Figure 265
a. Select the center of rotation and drag it to a new location.
b. In the Options Bar, click and select the new point.
c. In the Modify tab> Placement panel, click (Center) and
select the new point.
d. Right-click and select Snap Overrides>Centers and
select the new point.
Basic Drawing and Editing Tools
2013, ASCENT - Center for Technical Knowledge 245
6. Which editing command would you use to break part of a
duct so that you can change the duct type?
a. . (Align)
b. (Split)
c. . (Trim)
d. (Offset)
7. All of the Trim commands can also be used to extend
elements.
a. True
b. False
8. In the Mirror command, how do you remove the original
element(s) if you do not want to keep them?
a. You must delete them separately from the command.
b. Use the Demolish tool.
c. Clear the Copy option in the Options Bar.
d. Select the Delete Original option in the Options Bar.
9. Which editing command do you use if you want two ducts to
come together at a corner?
a. (Edit Joins)
b. (Trim/Extend to Corner)
c. (Join Geometry)
d. (Edit Profile)
Autodesk Revit MEP 2014 Fundamentals
246 2013, ASCENT - Center for Technical Knowledge
Command Summary
Button Command Location
Add to
Selection
Ribbon: Edit Selection Set tab>Edit
Selection panel
Array Ribbon: Modify tab>Modify panel>
Array
Shortcut: AR
Copy Ribbon: Modify tab>Modify panel>
Copy
Shortcut: CO
Copy to
Clipboard
Ribbon: Modify tab>Clipboard panel>
Copy to Clipboard
Shortcut: <Ctrl>+<C>
Drag elements
on selection
Status Bar
Expanded Select panel
Delete Ribbon: Modify tab>Modify panel>
Delete
Shortcut: DE
Edit (Selection) Ribbon: Modify | Multi-Select tab>
Selection panel or Manage tab>
Selection panel
Filter Ribbon: Modify | Multi-Select tab>
Filter panel>Filter
Status Bar
Load
(Selection)
Ribbon: Modify | Multi-Select tab>
Selection panel or Manage tab>
Selection panel
Mirror - Draw
Axis
Ribbon: Modify tab>Modify panel>
Mirror
Shortcut: DM
Mirror - Pick
Axis
Ribbon: Modify tab>Modify panel>
Mirror
Shortcut: MM
Move Ribbon: Modify tab>Modify panel>
Move
Shortcut: MV
Paste Ribbon: Modify tab>Clipboard panel>
Paste
Shortcut: <Ctrl>+<V>
Pin Ribbon: Modify tab>Modify panel>
Pin
Shortcut: PN
Remove from
Selection
Ribbon: Edit Selection Set tab>Edit
Selection panel
Basic Drawing and Editing Tools
2013, ASCENT - Center for Technical Knowledge 247
Rotate Ribbon: Modify tab>Modify panel>
Rotate
Shortcut: RO
Save (Selection) Ribbon: Modify | Multi-Select tab>
Selection panel or Manage tab>
Selection panel
Scale Ribbon: Modify tab>Modify panel>
Scale
Shortcut: RE
Select Elements
By Face
Status Bar
Expanded Select panel
Select Links Status Bar
Expanded Select panel
Select Pinned
Elements
Status Bar
Expanded Select panel
Select Underlay
Elements
Status Bar
Expanded Select panel
Potrebbero piacerti anche
- Shoe Dog: A Memoir by the Creator of NikeDa EverandShoe Dog: A Memoir by the Creator of NikeValutazione: 4.5 su 5 stelle4.5/5 (537)
- Generaotr Cummins 110kVADocumento4 pagineGeneraotr Cummins 110kVAAmiyu KumudunNessuna valutazione finora
- The Yellow House: A Memoir (2019 National Book Award Winner)Da EverandThe Yellow House: A Memoir (2019 National Book Award Winner)Valutazione: 4 su 5 stelle4/5 (98)
- PerkinsDocumento5 paginePerkinsEngAhmedNessuna valutazione finora
- The Subtle Art of Not Giving a F*ck: A Counterintuitive Approach to Living a Good LifeDa EverandThe Subtle Art of Not Giving a F*ck: A Counterintuitive Approach to Living a Good LifeValutazione: 4 su 5 stelle4/5 (5794)
- MP100 Mp110eDocumento2 pagineMP100 Mp110eEngAhmedNessuna valutazione finora
- Generator CatalogeDocumento2 pagineGenerator CatalogeEngAhmedNessuna valutazione finora
- The Little Book of Hygge: Danish Secrets to Happy LivingDa EverandThe Little Book of Hygge: Danish Secrets to Happy LivingValutazione: 3.5 su 5 stelle3.5/5 (400)
- Grit: The Power of Passion and PerseveranceDa EverandGrit: The Power of Passion and PerseveranceValutazione: 4 su 5 stelle4/5 (588)
- Elon Musk: Tesla, SpaceX, and the Quest for a Fantastic FutureDa EverandElon Musk: Tesla, SpaceX, and the Quest for a Fantastic FutureValutazione: 4.5 su 5 stelle4.5/5 (474)
- A Heartbreaking Work Of Staggering Genius: A Memoir Based on a True StoryDa EverandA Heartbreaking Work Of Staggering Genius: A Memoir Based on a True StoryValutazione: 3.5 su 5 stelle3.5/5 (231)
- Hidden Figures: The American Dream and the Untold Story of the Black Women Mathematicians Who Helped Win the Space RaceDa EverandHidden Figures: The American Dream and the Untold Story of the Black Women Mathematicians Who Helped Win the Space RaceValutazione: 4 su 5 stelle4/5 (895)
- Team of Rivals: The Political Genius of Abraham LincolnDa EverandTeam of Rivals: The Political Genius of Abraham LincolnValutazione: 4.5 su 5 stelle4.5/5 (234)
- Never Split the Difference: Negotiating As If Your Life Depended On ItDa EverandNever Split the Difference: Negotiating As If Your Life Depended On ItValutazione: 4.5 su 5 stelle4.5/5 (838)
- The Emperor of All Maladies: A Biography of CancerDa EverandThe Emperor of All Maladies: A Biography of CancerValutazione: 4.5 su 5 stelle4.5/5 (271)
- Devil in the Grove: Thurgood Marshall, the Groveland Boys, and the Dawn of a New AmericaDa EverandDevil in the Grove: Thurgood Marshall, the Groveland Boys, and the Dawn of a New AmericaValutazione: 4.5 su 5 stelle4.5/5 (266)
- On Fire: The (Burning) Case for a Green New DealDa EverandOn Fire: The (Burning) Case for a Green New DealValutazione: 4 su 5 stelle4/5 (74)
- The Unwinding: An Inner History of the New AmericaDa EverandThe Unwinding: An Inner History of the New AmericaValutazione: 4 su 5 stelle4/5 (45)
- The Hard Thing About Hard Things: Building a Business When There Are No Easy AnswersDa EverandThe Hard Thing About Hard Things: Building a Business When There Are No Easy AnswersValutazione: 4.5 su 5 stelle4.5/5 (345)
- The World Is Flat 3.0: A Brief History of the Twenty-first CenturyDa EverandThe World Is Flat 3.0: A Brief History of the Twenty-first CenturyValutazione: 3.5 su 5 stelle3.5/5 (2259)
- The Gifts of Imperfection: Let Go of Who You Think You're Supposed to Be and Embrace Who You AreDa EverandThe Gifts of Imperfection: Let Go of Who You Think You're Supposed to Be and Embrace Who You AreValutazione: 4 su 5 stelle4/5 (1090)
- The Sympathizer: A Novel (Pulitzer Prize for Fiction)Da EverandThe Sympathizer: A Novel (Pulitzer Prize for Fiction)Valutazione: 4.5 su 5 stelle4.5/5 (121)
- Her Body and Other Parties: StoriesDa EverandHer Body and Other Parties: StoriesValutazione: 4 su 5 stelle4/5 (821)