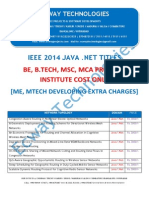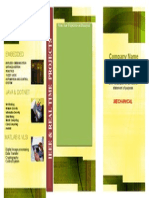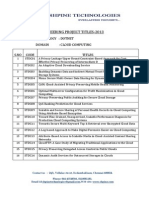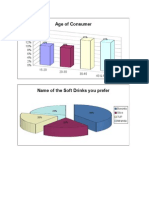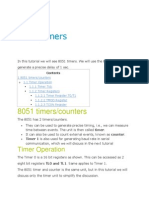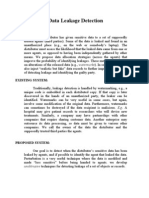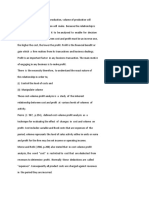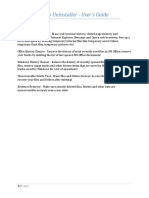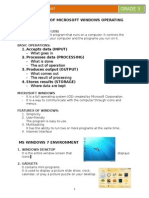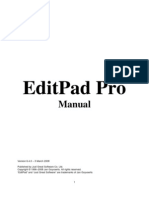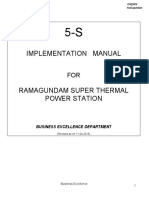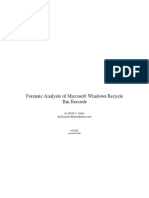Documenti di Didattica
Documenti di Professioni
Documenti di Cultura
Windows XP File Management
Caricato da
Murali DaranCopyright
Formati disponibili
Condividi questo documento
Condividi o incorpora il documento
Hai trovato utile questo documento?
Questo contenuto è inappropriato?
Segnala questo documentoCopyright:
Formati disponibili
Windows XP File Management
Caricato da
Murali DaranCopyright:
Formati disponibili
10/1/07 Rev3 1
Wi ndow s XP Fi l e Management
As you work with a computer creating more and more documents, you need to
find a way to keep this information organized. Without a good organizational
method, all your files are lumped together in one place. Therefore, it is very
important to understand file management.
Understanding Drives, Folders and Files
When you create something (typically referred to as a document) on your
computer it must be saved. The first time you save the document it becomes
a file. Files are stored in folders on a disk.
*A drive is the hardware that seeks, reads and writes information to and from
a disk - which is where computer data is physically stored. The terms disk and
drive are often used interchangeably. Drives are identified by a letter.
Windows XP includes many tools for file management, and the most commonly
used tool is My Computer. My Computer is used to view all drives, folders and
files that are available on your computer and to perform many file management
tasks easily and efficiently.
To See What's on Your Computer:
1. Open My Computer located on the Desktop
Removable
Storage
Hard
Drives*
Holds contents of
My Documents
2
The hard drive is partitioned into 2 drives. The C:\ drive has files associated with
the operating system and other applications. The D:\ drive is used to store all the
files that you create. This was done in case a problem occurs with the operating
system; Information Technology is able to fix one drive without harming the other.
To See What's on Your Hard Drive:
1. Under Hard Disk Drives, double-click the Local Disk (D:)
2. Click on the Documents folder to select it
The Documents folder also contains the contents of the My Documents folder.
The My Documents folder is the Windows default location for many or all of the
files saved on your computer.
To View the Contents of My Documents:
1. Double-click on the Documents folder or click on My Documents located
on the left
3
The contents of My Documents is displayed.
File and Folder Tasks
When you select a file or folder a list of hyperlinked tasks is displayed in the left
panel. You can rename, copy, move, or delete the file or folder. You can also
send a file in e-mail or publish it to the Web. In addition to the basic file and
folder tasks provided, there are several folders that provide links to specialized
tasks. For example, the My Pictures and My Music folders provide task links
that can help you manage your picture and music files.
Additional hyperlinked tasks provided in the left panel include Other Places,
which allows you to navigate to another drive or folder or return to My Computer.
It also provides Details about the file or folder that is currently selected.
To Create a New Folder:
1. Open My Documents (or the folder that will contain the new folder)
2. Under File and Folder Tasks, click Make a New Folder
3. A new folder is displayed with the default name, New Folder, selected
4. Type a name for the new folder, and then press ENTER.
4
Viewing Files and Folders Overview
Windows provides several new ways for you to arrange and identify your files
when viewing them. When a folder is open, you can access each of the following
view options on the View menu.
Show in Groups
Show in Groups allows you to group your files by any detail of the file,
such as name, size, type, or date modified. For example, if you group by
file type, image files appear in one group, Microsoft Word files appear in
another group, and Excel files in another.
Thumbnails
Thumbnails view displays the images of a folder so you can quickly
identify the contents of the folder. For example, if you store pictures in
several different folders, in Thumbnails view, you can tell at a glance
which folder contains the pictures you want.
Tiles
Tiles view displays your files and folders as icons. The icons are larger
than those in Icon view, and the sort information you select is displayed
under the file or folder name. For example, if you sort your files by type,
"Microsoft Word document" appears under the file name for a Microsoft
Word document.
Filmstrip
Filmstrip view is available in picture folders. Your pictures appear in a
single row of thumbnail images. You can scroll through your pictures using
the left and right arrow buttons. If you click a picture, it is displayed as a
larger image above the other pictures. To edit, print, or save the image to
another folder, double-click the picture.
Icons
Icons view displays your files and folders as icons. The file name is
displayed under the icon; however, sort information is not displayed. In
this view you can display your files and folders in groups.
List
List view displays the contents of a folder as a list of file or folder names
preceded by small icons. This view is useful if your folder contains many
files and you want to scan the list for a file name. You can sort your files
and folders in this view; however, you cannot display your files in groups.
Details
In Details view, Windows lists the contents of the open folder and
provides detailed information about your files, including name, type, size,
and date modified. In Details view you can also show your files in groups.
5
Selecting Files
When you want to perform some file or folder-related tasks, you start by selecting
that file or folder. You can select a single file or multiple files.
To select consecutive files, click the first file, press and hold down the
Shift key, and click the last file. The first and last files and all files in
between are then selected
To select nonconsecutive files, press and hold down the Ctrl key and
click each file you want to select
To select all the files, click the Edit menu and then click the Select All
command, or press Ctrl+A
To deselect a file, click outside the file list
Copying Files and Folders
There are 3 different ways to copy files and folders:
1. Using Files and Folder Tasks
Select the files or folders to copy
Under File and Folder Tasks, click Copy the selected items or Copy
this folder
6
In Copy Items, select the drive or folder you want to copy to, and then
click Copy
2. Using the Right-Click Method:
Select the files or folders to copy
Right-click on the selected files
Click on Copy
Locate the destination folder and right-click on it
Click on Paste
7
If you are copying to another drive you can switch to that drive by clicking on the
drop-down arrow in the Address Bar.
3. Using Drag and Drop
If the My Computer window and the My Documents window are both open you
can resize and position the windows so you can drag files from one location to
another.
Select the files to copy
Click and hold the left mouse button down and drag the files to the
destination folder
Depending on where you are dragging the files to they will sometimes move
instead of copy. To receive a prompt to move or copy use your right mouse
button when dragging.
Select the files
Click and hold down the right mouse button
Drag to the destination folder
Select either Move here or Copy here from the shortcut menu
8
Moving Files or Folders
Repeat the steps for copying with a few exceptions:
1. Using Files and Folder Tasks
After files are selected click on Move the selected items or Move this
folder
In Move Items, select the drive or folder you want to move to, and then
click Move
2. Using the Right-Click Method:
Select the files or folders to move
Right-click on the selected files
Click on Move
Locate the destination folder and right-click on it
Click on Paste
3. Using Drag and Drop
Select the files to move
Click and hold down the left mouse button and drag the files to the
destination folder
Deleting and Undeleting Files and Folders
Eventually, your computer will become full of files, and youll have a hard time
organizing and storing them all. You can delete any files you no longer need. You
can also delete entire folders. When you delete a folder, the folder and all its
contents are moved to the Recycle Bin.
Windows XP doesnt really delete a file or folder; instead, it moves it to the
Recycle Bin. If needed, you can retrieve the file or folder from the Recycle Bin.
To Delete a File or Folder:
1. Select the file or folder you want to delete
2. Click Delete This File on the left
3. You are prompted to confirm the deletion
4. Click Yes to confirm
Windows removes the file or folder, placing it in the Recycle Bin.
9
To Retrieve a Deleted File or Folder:
Sometimes you will delete a file or folder by mistake. If you make a mistake, you
can retrieve the file or folder from the Recycle Bin (as long as the Recycle Bin
has not been emptied) and return the file or folder to its original location.
1. Double-click the Recycle Bin icon on your desktop
2. Select the file or folder you want to undelete
3. Click Restore This Item in the Task pane. The file or folder is then moved
from the Recycle Bin back to its original location.
4. Click the Close button to close the Recycle Bin
Emptying the Recycle Bin
The content of the Recycle Bin takes up disk space, so you should periodically
empty it.
1. Double-click the Recycle Bin icon
2. Select the file to undelete
3. Click Empty the Recycle Bin in the Task pane. Windows displays the
Confirm Multiple File Delete dialog box, prompting you to confirm this
action
4. Click Yes to empty the Recycle Bin
Potrebbero piacerti anche
- The Yellow House: A Memoir (2019 National Book Award Winner)Da EverandThe Yellow House: A Memoir (2019 National Book Award Winner)Valutazione: 4 su 5 stelle4/5 (98)
- Tata Data CardDocumento7 pagineTata Data CardMurali DaranNessuna valutazione finora
- Hidden Figures: The American Dream and the Untold Story of the Black Women Mathematicians Who Helped Win the Space RaceDa EverandHidden Figures: The American Dream and the Untold Story of the Black Women Mathematicians Who Helped Win the Space RaceValutazione: 4 su 5 stelle4/5 (895)
- 2014 Ieee Java .Net TitlesDocumento6 pagine2014 Ieee Java .Net TitlesMurali DaranNessuna valutazione finora
- The Subtle Art of Not Giving a F*ck: A Counterintuitive Approach to Living a Good LifeDa EverandThe Subtle Art of Not Giving a F*ck: A Counterintuitive Approach to Living a Good LifeValutazione: 4 su 5 stelle4/5 (5794)
- Brouchure FrendstechDocumento1 paginaBrouchure FrendstechMurali DaranNessuna valutazione finora
- The Little Book of Hygge: Danish Secrets to Happy LivingDa EverandThe Little Book of Hygge: Danish Secrets to Happy LivingValutazione: 3.5 su 5 stelle3.5/5 (399)
- Shpine Title List Dotnet 2013Documento5 pagineShpine Title List Dotnet 2013Murali DaranNessuna valutazione finora
- Devil in the Grove: Thurgood Marshall, the Groveland Boys, and the Dawn of a New AmericaDa EverandDevil in the Grove: Thurgood Marshall, the Groveland Boys, and the Dawn of a New AmericaValutazione: 4.5 su 5 stelle4.5/5 (266)
- Experience Certificate FormatDocumento1 paginaExperience Certificate FormatJitendra BagalNessuna valutazione finora
- Shoe Dog: A Memoir by the Creator of NikeDa EverandShoe Dog: A Memoir by the Creator of NikeValutazione: 4.5 su 5 stelle4.5/5 (537)
- Age of Consumer: Bovonto Slice 7UP MirandaDocumento5 pagineAge of Consumer: Bovonto Slice 7UP MirandaMurali DaranNessuna valutazione finora
- Elon Musk: Tesla, SpaceX, and the Quest for a Fantastic FutureDa EverandElon Musk: Tesla, SpaceX, and the Quest for a Fantastic FutureValutazione: 4.5 su 5 stelle4.5/5 (474)
- Automobile Industry PresentationDocumento25 pagineAutomobile Industry PresentationMurali DaranNessuna valutazione finora
- Never Split the Difference: Negotiating As If Your Life Depended On ItDa EverandNever Split the Difference: Negotiating As If Your Life Depended On ItValutazione: 4.5 su 5 stelle4.5/5 (838)
- 8051 Timers6Documento4 pagine8051 Timers6Murali DaranNessuna valutazione finora
- Grit: The Power of Passion and PerseveranceDa EverandGrit: The Power of Passion and PerseveranceValutazione: 4 su 5 stelle4/5 (588)
- Vote From Anywhere From Through Web ServiceDocumento3 pagineVote From Anywhere From Through Web ServiceMurali DaranNessuna valutazione finora
- A Heartbreaking Work Of Staggering Genius: A Memoir Based on a True StoryDa EverandA Heartbreaking Work Of Staggering Genius: A Memoir Based on a True StoryValutazione: 3.5 su 5 stelle3.5/5 (231)
- ManetDocumento26 pagineManetMurali DaranNessuna valutazione finora
- Vendor Registration FormDocumento6 pagineVendor Registration FormMurali DaranNessuna valutazione finora
- The Emperor of All Maladies: A Biography of CancerDa EverandThe Emperor of All Maladies: A Biography of CancerValutazione: 4.5 su 5 stelle4.5/5 (271)
- CompleteDocumento62 pagineCompleteMurali DaranNessuna valutazione finora
- Modern StoreDocumento1 paginaModern StoreMurali DaranNessuna valutazione finora
- The World Is Flat 3.0: A Brief History of the Twenty-first CenturyDa EverandThe World Is Flat 3.0: A Brief History of the Twenty-first CenturyValutazione: 3.5 su 5 stelle3.5/5 (2259)
- PHP Interview Questions - PHP Interview Questions and AnswersDocumento8 paginePHP Interview Questions - PHP Interview Questions and AnswersdcacheNessuna valutazione finora
- On Fire: The (Burning) Case for a Green New DealDa EverandOn Fire: The (Burning) Case for a Green New DealValutazione: 4 su 5 stelle4/5 (73)
- Off Main Power Supply 2 OpenDocumento1 paginaOff Main Power Supply 2 OpenMurali DaranNessuna valutazione finora
- The Hard Thing About Hard Things: Building a Business When There Are No Easy AnswersDa EverandThe Hard Thing About Hard Things: Building a Business When There Are No Easy AnswersValutazione: 4.5 su 5 stelle4.5/5 (344)
- An Online Book-Bank Monitoring SystemDocumento72 pagineAn Online Book-Bank Monitoring SystemMurali DaranNessuna valutazione finora
- Fast Ip Recovery 2Documento13 pagineFast Ip Recovery 2Murali DaranNessuna valutazione finora
- Team of Rivals: The Political Genius of Abraham LincolnDa EverandTeam of Rivals: The Political Genius of Abraham LincolnValutazione: 4.5 su 5 stelle4.5/5 (234)
- Embedded Projects List With Domain 10-11-12Documento7 pagineEmbedded Projects List With Domain 10-11-12Murali DaranNessuna valutazione finora
- Research ProposalDocumento11 pagineResearch ProposalMurali DaranNessuna valutazione finora
- Data Leakage DetectionDocumento4 pagineData Leakage DetectionMurali DaranNessuna valutazione finora
- The Unwinding: An Inner History of the New AmericaDa EverandThe Unwinding: An Inner History of the New AmericaValutazione: 4 su 5 stelle4/5 (45)
- Inclusive Growth Rural SectorDocumento83 pagineInclusive Growth Rural SectorMurali DaranNessuna valutazione finora
- The Gifts of Imperfection: Let Go of Who You Think You're Supposed to Be and Embrace Who You AreDa EverandThe Gifts of Imperfection: Let Go of Who You Think You're Supposed to Be and Embrace Who You AreValutazione: 4 su 5 stelle4/5 (1090)
- A Project Report ON: "Growth Analysis in ST Cyber Technologies "Documento6 pagineA Project Report ON: "Growth Analysis in ST Cyber Technologies "Murali DaranNessuna valutazione finora
- PTS AbsDocumento2 paginePTS AbsMurali DaranNessuna valutazione finora
- Research Proposal TemplateDocumento6 pagineResearch Proposal TemplateMurali DaranNessuna valutazione finora
- CVPDocumento3 pagineCVPMurali DaranNessuna valutazione finora
- ClaRITA - User Guide V 4.7Documento59 pagineClaRITA - User Guide V 4.7Mahadeva BogegowdaNessuna valutazione finora
- Get Started With Ubuntu 16.10 - Matt Vogel PDFDocumento335 pagineGet Started With Ubuntu 16.10 - Matt Vogel PDFMilan IlićNessuna valutazione finora
- The Sympathizer: A Novel (Pulitzer Prize for Fiction)Da EverandThe Sympathizer: A Novel (Pulitzer Prize for Fiction)Valutazione: 4.5 su 5 stelle4.5/5 (121)
- E-Book - Grade 3Documento39 pagineE-Book - Grade 3Rajendra ChavanNessuna valutazione finora
- Operating System MCQDocumento85 pagineOperating System MCQATUL SHARMANessuna valutazione finora
- LAB MANUAL-SLE201-SUSE Linux Enterprise Administration - LMS PDFDocumento153 pagineLAB MANUAL-SLE201-SUSE Linux Enterprise Administration - LMS PDFrakeshrhce5Nessuna valutazione finora
- Revo Uninstaller - User's GuideDocumento18 pagineRevo Uninstaller - User's GuideDwiAtmajaNessuna valutazione finora
- Itslearning System Administrator's HandbookDocumento75 pagineItslearning System Administrator's HandbookitsKatNessuna valutazione finora
- Zoom User ManualDocumento68 pagineZoom User Manualja_mufc_scribdNessuna valutazione finora
- MS WORD ModuleDocumento14 pagineMS WORD ModuleCheCajulaoNessuna valutazione finora
- The Federal Polytechnic, Ado - Ekiti: An Assignment On Basic Computer ApplicationDocumento34 pagineThe Federal Polytechnic, Ado - Ekiti: An Assignment On Basic Computer ApplicationAdeyinka Samuel AdedejiNessuna valutazione finora
- MBA:1 Semester It Skills Lab-1 Sushil Kumar Assistant ProfessorDocumento22 pagineMBA:1 Semester It Skills Lab-1 Sushil Kumar Assistant Professormba08061 DEEPAK TRIPATHI100% (1)
- Basic ComputerDocumento115 pagineBasic ComputerAnteneh WalleNessuna valutazione finora
- Hacking With Experts by Anurag Dwivedi PDFDocumento156 pagineHacking With Experts by Anurag Dwivedi PDFKeshav VermaNessuna valutazione finora
- Her Body and Other Parties: StoriesDa EverandHer Body and Other Parties: StoriesValutazione: 4 su 5 stelle4/5 (821)
- Class 4 Ch-2 Operating System - Desktop Management Exercise and Questions AnswersDocumento4 pagineClass 4 Ch-2 Operating System - Desktop Management Exercise and Questions AnswersKumaaarNessuna valutazione finora
- ID 5.6 User GuideDocumento222 pagineID 5.6 User GuideMohamedNessuna valutazione finora
- UCM User GuideDocumento318 pagineUCM User GuideimarichardsNessuna valutazione finora
- Comp Lab Manual 2Documento55 pagineComp Lab Manual 2Paolo NacionalesNessuna valutazione finora
- Software Operation ManualDocumento46 pagineSoftware Operation ManualkolomnikovNessuna valutazione finora
- Editpad Pro: ManualDocumento206 pagineEditpad Pro: Manualmeghduta_KalidasNessuna valutazione finora
- UX-9 Scout InstructionsDocumento2 pagineUX-9 Scout InstructionsScott MachalkNessuna valutazione finora
- Chapter 5: Testbank QuestionsDocumento16 pagineChapter 5: Testbank QuestionsPhoebe Lano100% (2)
- Indus Candid High School FaisalabadDocumento4 pagineIndus Candid High School FaisalabadMuhammad HamzaNessuna valutazione finora
- Implementation Manual: Business Excellence DepartmentDocumento31 pagineImplementation Manual: Business Excellence Departmentyousufali56100% (1)
- CAT Grade 10 Revision Term 1 - 2024-1Documento12 pagineCAT Grade 10 Revision Term 1 - 2024-1jr7master123Nessuna valutazione finora
- Unit 2 Internet Tools: E-Mail, FTP and TelnetDocumento24 pagineUnit 2 Internet Tools: E-Mail, FTP and TelnetsamsungloverNessuna valutazione finora
- Forensic Analysis of Microsoft Windows Recycle Bin Records PDFDocumento12 pagineForensic Analysis of Microsoft Windows Recycle Bin Records PDFalbertuNessuna valutazione finora
- Computer Science Practical BookDocumento27 pagineComputer Science Practical BookMuhammad AzamNessuna valutazione finora
- Chromaphone 3 ManualDocumento83 pagineChromaphone 3 ManualThawin LaithongNessuna valutazione finora
- Nuts Bolt 98Documento130 pagineNuts Bolt 98Panagiotis FournarakisNessuna valutazione finora
- C Program To Swap Two NumbersDocumento12 pagineC Program To Swap Two NumbersDheeraj NambiarNessuna valutazione finora
- Kali Linux - An Ethical Hacker's Cookbook - Second Edition: Practical recipes that combine strategies, attacks, and tools for advanced penetration testing, 2nd EditionDa EverandKali Linux - An Ethical Hacker's Cookbook - Second Edition: Practical recipes that combine strategies, attacks, and tools for advanced penetration testing, 2nd EditionValutazione: 5 su 5 stelle5/5 (1)
- Blender 3D for Jobseekers: Learn professional 3D creation skills using Blender 3D (English Edition)Da EverandBlender 3D for Jobseekers: Learn professional 3D creation skills using Blender 3D (English Edition)Nessuna valutazione finora
- Skulls & Anatomy: Copyright Free Vintage Illustrations for Artists & DesignersDa EverandSkulls & Anatomy: Copyright Free Vintage Illustrations for Artists & DesignersNessuna valutazione finora
- How to Create Cpn Numbers the Right way: A Step by Step Guide to Creating cpn Numbers LegallyDa EverandHow to Create Cpn Numbers the Right way: A Step by Step Guide to Creating cpn Numbers LegallyValutazione: 4 su 5 stelle4/5 (27)
- iPhone 15 Pro User Guide for Beginners and SeniorsDa EverandiPhone 15 Pro User Guide for Beginners and SeniorsNessuna valutazione finora
- NFT per Creators: La guida pratica per creare, investire e vendere token non fungibili ed arte digitale nella blockchain: Guide sul metaverso e l'arte digitale con le criptovaluteDa EverandNFT per Creators: La guida pratica per creare, investire e vendere token non fungibili ed arte digitale nella blockchain: Guide sul metaverso e l'arte digitale con le criptovaluteValutazione: 5 su 5 stelle5/5 (15)
- Excel Essentials: A Step-by-Step Guide with Pictures for Absolute Beginners to Master the Basics and Start Using Excel with ConfidenceDa EverandExcel Essentials: A Step-by-Step Guide with Pictures for Absolute Beginners to Master the Basics and Start Using Excel with ConfidenceNessuna valutazione finora