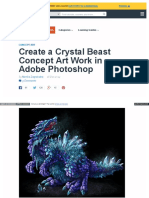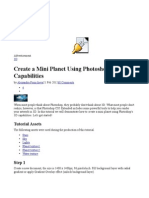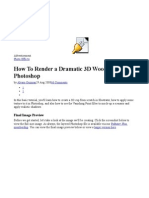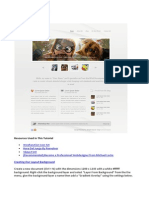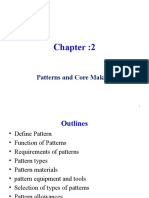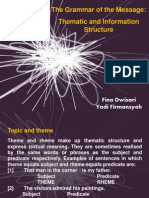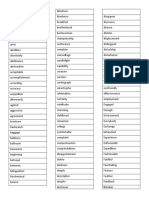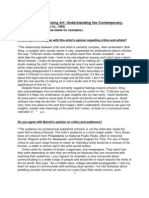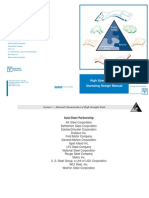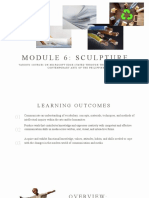Documenti di Didattica
Documenti di Professioni
Documenti di Cultura
Photo Gallery Website Layout
Caricato da
Virgil0 valutazioniIl 0% ha trovato utile questo documento (0 voti)
8 visualizzazioni22 paginePhotoshop tutorial for photo gallery website layout.
Copyright
© © All Rights Reserved
Formati disponibili
PDF, TXT o leggi online da Scribd
Condividi questo documento
Condividi o incorpora il documento
Hai trovato utile questo documento?
Questo contenuto è inappropriato?
Segnala questo documentoPhotoshop tutorial for photo gallery website layout.
Copyright:
© All Rights Reserved
Formati disponibili
Scarica in formato PDF, TXT o leggi online su Scribd
0 valutazioniIl 0% ha trovato utile questo documento (0 voti)
8 visualizzazioni22 paginePhoto Gallery Website Layout
Caricato da
VirgilPhotoshop tutorial for photo gallery website layout.
Copyright:
© All Rights Reserved
Formati disponibili
Scarica in formato PDF, TXT o leggi online su Scribd
Sei sulla pagina 1di 22
In this tutorial you will learn how to create a photo gallery website in Photoshop.
If you have any
questions about this tutorial be sure to ask in the comments. Also, remember with all the tutorials,
the psd is available for download.
Final Result
Click on the image to view the full-scale final result.
Lets get started
1. First thing we want to do is create a new document with the dimensions of 10201200.
2. Next we want to use our Paint Bucket Tool to fill our background layer with #1F2329.
3. Using your Rectangle Marquee Tool, make a selection similar to the following and fill it with any
solid color.
4. Insert the following blending options onto your layer by right clicking your newly created layer,
and choosing blending options from the drop down menu.
5. For our logo we want to add some simple text on the left side of our header. I used Myriad Pro
with my foreground set to #FFFFFF. After you place your text, add the following blending options
onto your text layer:
6. Your text will look something like this:
7. I wanted to add a little icon in our header. So go pick up the Iconic Icon Pack to download
their icon pack. Find an icon you would like to use, an then add it in your header in a similar
fashion below. I used the same drop shadow that we used on the text in the previous layer. Keep
this icon pack handy, as we will be using it throughout this tutorial.
8. Next we want to add some links into our header. Using your text tool set to Georgia, add
some links in a similar way to the following
9. The RSS Icon used can be found in the Iconic pack we downloaded in step 7.
10. Now what we need to create is some dividers between our links. To do so create a new layer
and with your Rectangle Marquee Tool make a 1px wide selection similar to the following and fill it
with #FFFFFF
11. Now insert the following blending options onto its layer.
12. Go ahead and duplicate the layer you just created and place it in between all your links. When
your finished youll have something that looks like this:
13. Using your Rectangle Tool, now make a selection similar to the following and fill it with
#18191B.
14. Using your Text Tool, go ahead and insert some text in a similar way to the following to
represent your categories. I used Helvetica for these links. The icon shown can be found in the
Iconic icon pack.
15. The next thing we want to create is our featured area. Using your Rounded Rectangle Tool with
a radius of 10px, and a foreground set to #FFFFFF, make a rectangle similar to the following.
16. Using your Rounded Rectangle Tool with your radius still set to 10px, make a rectangle similar
to the following. Rasterize this layer, and then use your Marquee Tool to make a selection of the
right side of your Rounded Rectangle, and choose EDIT>CLEAR to remove the rounded edges on
that side. You should have something that looks like this:
17. Now insert the following blending options onto your layer
18. Open up your Iconic Icon Pack again and find the arrow I used below. Place it in a similar
fashion.
19. Go ahead and repeat steps 16-18 for the right side, and youll have something that looks
similar to the following:
20. All thats left for our featured box is to add our thumbnails. Using your Rectangle Marquee
Tool (or Rectangle Tool), make a Rectangle similar to the following and fill it with any color.
21. Now insert the following blending options onto its layer
22. Next, add your thumbnail image. I chose to leave 5px of our Rectangle visible behind our
image. We now want to make a spot for the name of our image. Using our Rectangle Marquee
Tool again, make a selection similar to the following and fill it with #1F2329.
23. Now lower this layers opacity to about 73%, and then insert the following blending options
onto its layer
24. All thats left is to add some descriptive text, and repeat this process and your featured area
will look like the following:
25. The last thing we want to do is layout our content area. Using your Rounded Rectangle Tool
with a radius of 10px, we want to make a Rounded Rectangle similar to the following:
26. For our thumbnails, we will be using the same options we used in the featured box. The only
thing that changes is where the title is placed. The heart icon used is from the Iconic Icon pack,
and the font color is #0C57C6. For the background of our title, we created a rectangle filled with
#1F2329, and lowered the opacity to 9% on that layer. Once you have it all complete, you will have
something that looks like this:
27. The last thing we need to add is our pagination and footer. For our pagination, we just used
#FFFFFF as our text color. For our active page box (the pink), we used the color #FC4F83. For the
text on the right, we used the color #6A7278. After that all we have left is the footer, and you just
need to repeat the steps we used for the Categories section back in step 14. When your finished,
your template will look similar to the following:
Potrebbero piacerti anche
- How To Design A Vintage Travel Poster in Adobe Illustrator and PhotoshopDocumento38 pagineHow To Design A Vintage Travel Poster in Adobe Illustrator and PhotoshopVirgilNessuna valutazione finora
- Paint Foxy From The Five NightDocumento84 paginePaint Foxy From The Five NightVirgilNessuna valutazione finora
- How To Create A Painted PetDocumento96 pagineHow To Create A Painted PetVirgilNessuna valutazione finora
- How To Create A Walking KittenDocumento163 pagineHow To Create A Walking KittenVirgilNessuna valutazione finora
- Harness The Elements Paint FrozenDocumento242 pagineHarness The Elements Paint FrozenVirgilNessuna valutazione finora
- Making A Message Strip in PhotDocumento38 pagineMaking A Message Strip in PhotVirgilNessuna valutazione finora
- Creating A Mac Type BackgroundDocumento35 pagineCreating A Mac Type BackgroundVirgilNessuna valutazione finora
- How To Create Custom ShatteredDocumento34 pagineHow To Create Custom ShatteredVirgilNessuna valutazione finora
- Create A Crystal Beast ConceptDocumento87 pagineCreate A Crystal Beast ConceptVirgilNessuna valutazione finora
- Create An Isometric Pixel ArtDocumento89 pagineCreate An Isometric Pixel ArtVirgilNessuna valutazione finora
- How To Make A Spray Can TexturedDocumento62 pagineHow To Make A Spray Can TexturedVirgilNessuna valutazione finora
- Create A Surreal Ramen BowlDocumento88 pagineCreate A Surreal Ramen BowlVirgilNessuna valutazione finora
- Paint A Dapper VictoriaDocumento53 paginePaint A Dapper VictoriaVirgilNessuna valutazione finora
- Digital Painting 101 Get To KnoDocumento34 pagineDigital Painting 101 Get To KnoVirgilNessuna valutazione finora
- Facebook Jpeg CompressionDocumento21 pagineFacebook Jpeg CompressionVirgilNessuna valutazione finora
- Create A Mini PlanetDocumento62 pagineCreate A Mini PlanetVirgilNessuna valutazione finora
- How To Create A Seasonal Yin yDocumento76 pagineHow To Create A Seasonal Yin yVirgilNessuna valutazione finora
- Make A Realistic LCDDocumento75 pagineMake A Realistic LCDVirgilNessuna valutazione finora
- How To Create A Game Controller in PhotoshopDocumento88 pagineHow To Create A Game Controller in PhotoshopVirgilNessuna valutazione finora
- Design A Search Bar and ImageDocumento110 pagineDesign A Search Bar and ImageVirgilNessuna valutazione finora
- Pstut Create A Stencil BannerDocumento77 paginePstut Create A Stencil BannerVirgilNessuna valutazione finora
- Harness The Elements Paint LiqDocumento253 pagineHarness The Elements Paint LiqVirgilNessuna valutazione finora
- Pstut Isometric Pixel ArtDocumento76 paginePstut Isometric Pixel ArtVirgilNessuna valutazione finora
- Festive Cocktail Photoshops 3dDocumento160 pagineFestive Cocktail Photoshops 3dVirgilNessuna valutazione finora
- 3D Poker ChipDocumento36 pagine3D Poker ChipVirgilNessuna valutazione finora
- Make A Floating in Air Usb KeyDocumento60 pagineMake A Floating in Air Usb KeyVirgilNessuna valutazione finora
- Wooden Cup 3DDocumento39 pagineWooden Cup 3DVirgilNessuna valutazione finora
- Create A Nice Clean Blog Layout in PhotoshopDocumento17 pagineCreate A Nice Clean Blog Layout in PhotoshopVirgilNessuna valutazione finora
- Clean Style Portfolio LayoutDocumento23 pagineClean Style Portfolio LayoutVirgilNessuna valutazione finora
- The Subtle Art of Not Giving a F*ck: A Counterintuitive Approach to Living a Good LifeDa EverandThe Subtle Art of Not Giving a F*ck: A Counterintuitive Approach to Living a Good LifeValutazione: 4 su 5 stelle4/5 (5784)
- The Yellow House: A Memoir (2019 National Book Award Winner)Da EverandThe Yellow House: A Memoir (2019 National Book Award Winner)Valutazione: 4 su 5 stelle4/5 (98)
- Never Split the Difference: Negotiating As If Your Life Depended On ItDa EverandNever Split the Difference: Negotiating As If Your Life Depended On ItValutazione: 4.5 su 5 stelle4.5/5 (838)
- Shoe Dog: A Memoir by the Creator of NikeDa EverandShoe Dog: A Memoir by the Creator of NikeValutazione: 4.5 su 5 stelle4.5/5 (537)
- The Emperor of All Maladies: A Biography of CancerDa EverandThe Emperor of All Maladies: A Biography of CancerValutazione: 4.5 su 5 stelle4.5/5 (271)
- Hidden Figures: The American Dream and the Untold Story of the Black Women Mathematicians Who Helped Win the Space RaceDa EverandHidden Figures: The American Dream and the Untold Story of the Black Women Mathematicians Who Helped Win the Space RaceValutazione: 4 su 5 stelle4/5 (890)
- The Little Book of Hygge: Danish Secrets to Happy LivingDa EverandThe Little Book of Hygge: Danish Secrets to Happy LivingValutazione: 3.5 su 5 stelle3.5/5 (399)
- Team of Rivals: The Political Genius of Abraham LincolnDa EverandTeam of Rivals: The Political Genius of Abraham LincolnValutazione: 4.5 su 5 stelle4.5/5 (234)
- Grit: The Power of Passion and PerseveranceDa EverandGrit: The Power of Passion and PerseveranceValutazione: 4 su 5 stelle4/5 (587)
- Devil in the Grove: Thurgood Marshall, the Groveland Boys, and the Dawn of a New AmericaDa EverandDevil in the Grove: Thurgood Marshall, the Groveland Boys, and the Dawn of a New AmericaValutazione: 4.5 su 5 stelle4.5/5 (265)
- A Heartbreaking Work Of Staggering Genius: A Memoir Based on a True StoryDa EverandA Heartbreaking Work Of Staggering Genius: A Memoir Based on a True StoryValutazione: 3.5 su 5 stelle3.5/5 (231)
- On Fire: The (Burning) Case for a Green New DealDa EverandOn Fire: The (Burning) Case for a Green New DealValutazione: 4 su 5 stelle4/5 (72)
- Elon Musk: Tesla, SpaceX, and the Quest for a Fantastic FutureDa EverandElon Musk: Tesla, SpaceX, and the Quest for a Fantastic FutureValutazione: 4.5 su 5 stelle4.5/5 (474)
- The Hard Thing About Hard Things: Building a Business When There Are No Easy AnswersDa EverandThe Hard Thing About Hard Things: Building a Business When There Are No Easy AnswersValutazione: 4.5 su 5 stelle4.5/5 (344)
- The Unwinding: An Inner History of the New AmericaDa EverandThe Unwinding: An Inner History of the New AmericaValutazione: 4 su 5 stelle4/5 (45)
- The World Is Flat 3.0: A Brief History of the Twenty-first CenturyDa EverandThe World Is Flat 3.0: A Brief History of the Twenty-first CenturyValutazione: 3.5 su 5 stelle3.5/5 (2219)
- The Gifts of Imperfection: Let Go of Who You Think You're Supposed to Be and Embrace Who You AreDa EverandThe Gifts of Imperfection: Let Go of Who You Think You're Supposed to Be and Embrace Who You AreValutazione: 4 su 5 stelle4/5 (1090)
- The Sympathizer: A Novel (Pulitzer Prize for Fiction)Da EverandThe Sympathizer: A Novel (Pulitzer Prize for Fiction)Valutazione: 4.5 su 5 stelle4.5/5 (119)
- Her Body and Other Parties: StoriesDa EverandHer Body and Other Parties: StoriesValutazione: 4 su 5 stelle4/5 (821)
- 11 Free Vintage Patterns How To Sew Retro-Inspired Clothing For Ladies Free Ebook-2Documento41 pagine11 Free Vintage Patterns How To Sew Retro-Inspired Clothing For Ladies Free Ebook-2luisete.seixas251575% (8)
- George Littlechild First Nations Art 2Documento1 paginaGeorge Littlechild First Nations Art 2api-2564395720% (1)
- Comp MechDocumento235 pagineComp Mechgopvij1Nessuna valutazione finora
- Upper Elementary: Art History ForDocumento151 pagineUpper Elementary: Art History ForMarina MrdenNessuna valutazione finora
- Gentileschi's Judith Slaying HolofernesDocumento2 pagineGentileschi's Judith Slaying Holofernesplanet2o100% (3)
- Core Boxes and Pattern TypesDocumento51 pagineCore Boxes and Pattern Typesgosaye desalegnNessuna valutazione finora
- Contemporary Arts NotesDocumento12 pagineContemporary Arts NotesAxel GetaladaNessuna valutazione finora
- Chua Mia TeeDocumento6 pagineChua Mia TeeMelinda BowmanNessuna valutazione finora
- Selección de Poemas - Delmira AgustiniDocumento218 pagineSelección de Poemas - Delmira AgustiniDennis Ernesto100% (2)
- Gold Exp B1P U9 Lang Test ADocumento4 pagineGold Exp B1P U9 Lang Test AMacarena Diaz CasadoNessuna valutazione finora
- Urban Landscape Sculpture IDocumento251 pagineUrban Landscape Sculpture ITitChhay Thov100% (1)
- L - 043 - Weekly Report - LiwaDocumento84 pagineL - 043 - Weekly Report - LiwaMahmoudNessuna valutazione finora
- Fma Special Edition Balisong PDFDocumento23 pagineFma Special Edition Balisong PDFfoo999Nessuna valutazione finora
- Virgin Virginia Woolf A Selection: PresentsDocumento17 pagineVirgin Virginia Woolf A Selection: Presentsvandunambiar7370Nessuna valutazione finora
- The Grammar of Thematic and Information StructureDocumento15 pagineThe Grammar of Thematic and Information StructureYadi FirmansyahNessuna valutazione finora
- B2 ListDocumento3 pagineB2 ListAreli NavaNessuna valutazione finora
- History of MoviesDocumento15 pagineHistory of Moviesapi-262193618Nessuna valutazione finora
- Color Theory and Its Application in Art and Design PDFDocumento303 pagineColor Theory and Its Application in Art and Design PDFSaksham Kulpati100% (3)
- Egypt As MetaphorDocumento37 pagineEgypt As MetaphoriraklisNessuna valutazione finora
- Professional Homemade SalutesDocumento0 pagineProfessional Homemade Salutesmontyviadero100% (1)
- Criticism Role Views Three Critics BarrettDocumento23 pagineCriticism Role Views Three Critics BarrettGolden QiNessuna valutazione finora
- Tim BurtonDocumento10 pagineTim BurtonShannon SlocumNessuna valutazione finora
- HSS Stamping Design ManualDocumento67 pagineHSS Stamping Design ManualjschuryNessuna valutazione finora
- Breuer - Sun & Shadow (Inglés) PDFDocumento18 pagineBreuer - Sun & Shadow (Inglés) PDFccorrea74Nessuna valutazione finora
- Module 6Documento30 pagineModule 6Audrey BaybayNessuna valutazione finora
- Task 1 PracticumDocumento6 pagineTask 1 Practicumapi-532797137Nessuna valutazione finora
- Art Deco in Modern FashionDocumento4 pagineArt Deco in Modern FashionPrachi SinghNessuna valutazione finora
- Edward AlbeeDocumento32 pagineEdward AlbeeniosraNessuna valutazione finora
- Camp Half-Blood T-Shirt TemplateDocumento2 pagineCamp Half-Blood T-Shirt TemplateKarinNessuna valutazione finora
- Mata Jai Kaur Public School & Jaspal Kaur Public School: Application For The Post of Art TeacherDocumento2 pagineMata Jai Kaur Public School & Jaspal Kaur Public School: Application For The Post of Art Teacherayaan madaarNessuna valutazione finora