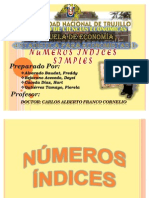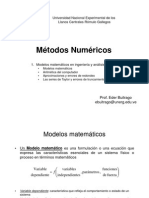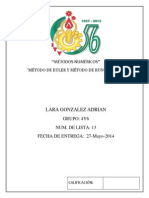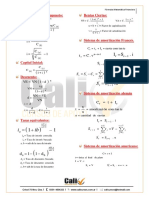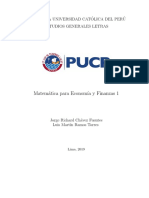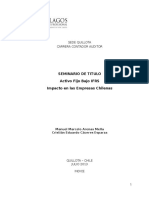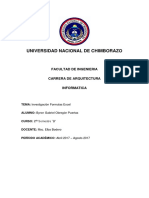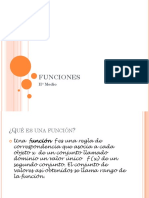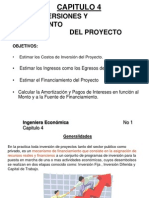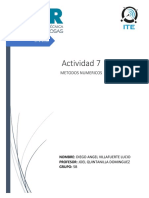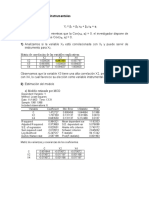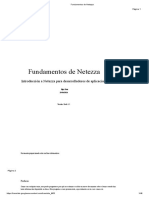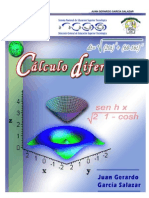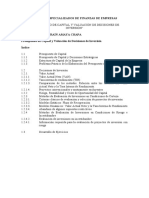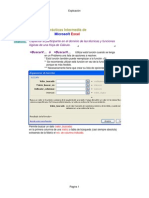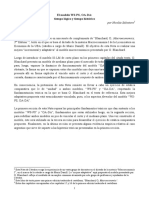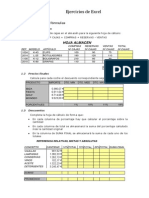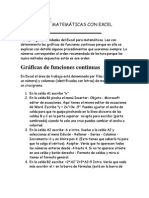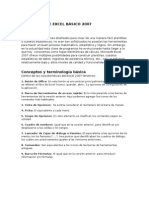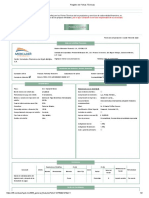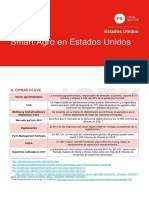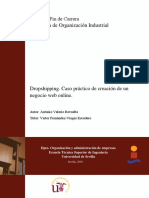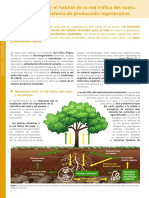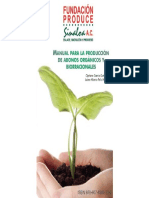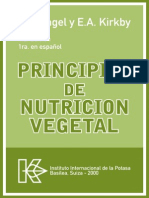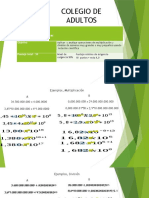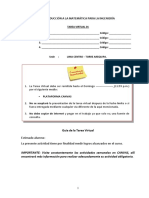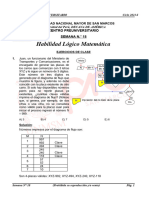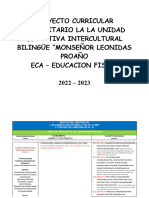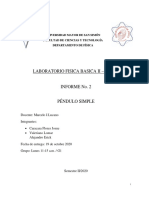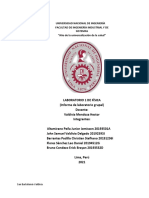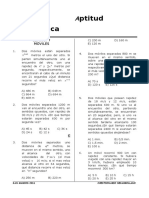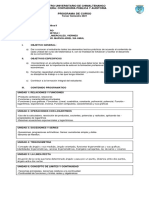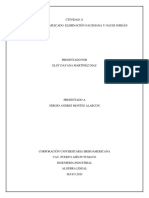Documenti di Didattica
Documenti di Professioni
Documenti di Cultura
Finanzas Con Excel
Caricato da
puebla201Descrizione originale:
Copyright
Formati disponibili
Condividi questo documento
Condividi o incorpora il documento
Hai trovato utile questo documento?
Questo contenuto è inappropriato?
Segnala questo documentoCopyright:
Formati disponibili
Finanzas Con Excel
Caricato da
puebla201Copyright:
Formati disponibili
2
CELDAS Y RANGOS
La hoja de clculo Excel est estructurada por filas y columnas, como una
matriz, en concreto Excel (versin 2010) tiene 16384 columnas nombradas de la A a la
XFD y filas numeradas desde la 1 a la 1.048.576.
A la interseccin de una fila con una columna se le denomina celda, de modo
que para referirnos a una celda lo haremos indicando (al revs que matricialmente) la
columna y la fila a la cual pertenece, por ejemplo B12 es la celda de la columna B y la
fila 12.
Tambin podemos referirnos a un rango (conjunto) de celdas indicando la
referencia de la primera celda de la esquina superior izquierda del rango y la referencia
de la celda de la esquina inferior derecha precedido de dos punto (:). Por ejemplo
B3:F10 es el conjunto de celdas de las columnas B a F y filas de la 3 a la 10;
DESPLAZAMIENTO POR LA HOJA DE CLCULO
El desplazamiento por la hoja de clculo podemos hacerlo con el ratn, teclas de
direccin (flechas), o las de pgina.
<Inicio> hace que el cursor se desplace a la primera columna de la fila donde nos
encontremos situados.
<Control-Inicio> nos desplaza desde cualquier lugar de la hoja a la celda A1.
<Control-Fin> nos desplaza desde cualquier lugar a la celda interseccin de la ltima
columna y fila con datos de la hoja
<Fin > o <Control > nos desplaza desde la celda actual a la ltima celda
consecutiva con datos en la direccin de la flecha, si la siguiente est vaca nos desplaza
hasta la primera con datos, as por ejemplo (ver grfico 1), situados en G10 <fin > nos
desplazar a G14 desde aqu <fin > nos desplaza a C14 ahora con <fin > iremos a
C9, de nuevo con <fin > a A9, etc
grfico 1
3
SELECCIN DE RANGOS
Para seleccionar un rango nos situamos con el ratn en la primera celda del
rango que queremos seleccionar, hacemos clic con el botn izquierdo y sin soltar
arrastramos hasta la ltima.
Lo mismo se puede hacer desplazndonos con las flechas o combinaciones
anteriores de movimiento pero en este caso se mantiene presionada simultneamente la
tecla de maysculas o bien pulsar <F8> seleccionar con flechas o combinacin y al
acabar la seleccin <ESC>. El rango seleccionado aparecer sombreado.
Para seleccionar mltiples rangos el procedimiento es el mismo que el indicado
para un rango con el ratn pero manteniendo la tecla <Control> presionada mientras se
seleccionan los distintos rangos
La seleccin de una columna o fila completa se realiza haciendo clic con el ratn
sobre el botn correspondiente al nombre de la columna o fila. Para seleccionar toda la
hoja se hace sobre el botn que queda a la izquierda de los nombre de las columnas y
arriba de los nmeros de las filas (ver grfico 2)
INTRODUCCIN DE DATOS
Para introducir datos en una celda, basta con situarse sobre ella y teclear el dato
que queramos. En una celda se puede introducir nmeros, fechas, texto, etc. Podemos
seleccionar para cada tipo de dato el formato deseado, por ejemplo que siempre escriba
los nmeros con dos decimales, de modo que si ponemos 15 escriba 15,00 o bien si la
celda es de cantidades monetarias escriba, a continuacin del nmero tecleado, el
smbolo , $, etc.
Para conseguir esto, seleccionado el rango a dar formato presionamos el botn
derecho del ratn y elegimos formato celda, o bien, seleccionamos de los mens de la
pestaa inicio Formato, Formato Celdas y el tipo de datos que queramos general,
nmero, moneda etc.
Grfico 2
4
LLENADO AUTOMTICO
Botn de llenado
Se activa al situar el ratn sobre la esquina inferior derecha de una celda,
entonces el ratn cambia de forma y se convierte en el signo + , si presionamos
entonces el botn izquierdo del ratn y sin soltarlo, lo desplazamos en una determinada
direccin para seleccionar un rango, al soltarlo, Excel rellenar todas las celdas elegidas
con la serie que intuya que corresponde a los datos introducidos (si es una frmula,
copiar la formula en todas las celdas). Una vez soltado el ratn tambin aparecer un
botn de men desplegable para corregir la serie introducida.
Tambin podemos aadir a la lista de das de la semana y meses que lleva por
defecto Excel para rellenar como series, nuestras propias listas de nombres que usemos
frecuentemente, mediante Archivo/Opciones/Avanzadas/Opciones Web/Modificar listas
personalizadas
Otra forma de hacer esto es seleccionando un rango cuya primera celda contendr el
primer elemento de la serie a rellenar y a continuacin elegir de la pestaa Inicio
Rellenar Series
Para rellenar un rango con un mismo dato, texto etc, seleccionamos todas las celdas
(rango) donde queremos introducir dicho dato, a continuacin escribimos el dato, texto,
etc. y pulsamos <Control><Intro> con lo que todo las celdas del rango seleccionado
tendrn el mismo contenido.
5
REFERENCIAS RELATIVAS Y ABSOLUTAS
Cuando utilicemos funciones o frmulas para operar con celdas, estas debern hacer
referencia a las celdas que intervienen en la funcin
As por ejemplo en el grfico anterior en la celda B7 hemos introducido =B5+B6
(cuando el contenido de una celda es el resultado de una frmula o expresin, al
situarnos en dicha celda aparece la expresin en la barra de formulas) con lo cual en B7
aparece el resultado de dicha suma. Si ahora copiamos el contenido de B7 en la celda
C7 en est aparecer =C5+C6 es decir el resultado de sumar las dos celdas superiores a
C7, que es la operacin realizada en B7, lo mismo ocurrir si copiamos en D7 su
contenido ser D5+D6 y as sucesivamente, es decir, Excel adapta las frmulas a las
celdas donde son copiadas. Esto es lo que se denomina direccin relativa.
Si queremos que al copiar el contenido de la celda B7 en C7, D7, etc, el
resultado sea, C7=B5+C6 y D7=B5+D6, es decir, que el primer sumando sea B5
independientemente de donde copiemos la frmula debemos poner B7=$B$5+B6. El
comando $ delante de la columna y/o fila determina que esa columna y/o fila no va a
cambiar cuando copiemos esa frmula a otra celda.
FUNCIONES
Una funcin es una instruccin o una frmula matemtica que se utiliza para
calcular el contenido de una celda en funcin de otra u otras celdas. Excel lleva
incluidas gran cantidad de funciones de diferentes tipos, lgicas, financieras, fecha y
hora, matemticas, estadsticas, etc.
La forma de insertar una funcin en una celda, situados en dicha celda, se puede
hacer de varias formas
Escribiendo o bien en la propia celda o en la barra de frmulas el signo = y la
funcin a utilizar con sus argumentos, a medida que escribimos nos aparece una lista de
6
funciones que nos va guiando para escribir la funcin y sus argumentos. Este
procedimiento, aunque ms rpido, requiere conocer, el nombre y la sintaxis de la
expresin a utilizar. , aunque nos va indicando el objetivo y la sintaxis a medida que
tecleamos
En el grfico anterior hemos introducido en la celda B7 =suma y aparece la funcin
suma en primer lugar del listado con un texto indicativo de su finalidad. Si continuamos
con la sintaxis de las funciones y escribimos =suma(
Aparece la sintaxis correspondiente a dicha funcin Suma(nmero1;[nmero2];) que
nos ayuda a completar las instrucciones necesarias
7
Activando la pestaa FORMULAS
elegimos el icono correspondiente al tipo de frmulas que queremos utilizar, Autosuma,
Recientes, financieras, lgicas, etc. y aparece una lista desplegable con las funciones
incluidas en dicho apartado, situando el ratn encima de cada uno de ellas aparece una
breve descripcin de dicha funcin y haciendo clic sobre ella se activa el men
correspondiente a dicha funcin que comentamos en el apartado de la utilizacin del
cuadro de dilogo, dado que son los mismos.
Otra forma de activar las funciones desde cualquier pestaa (sin necesidad de estar en la
pestaa frmulas) y que adems en algunos casos (como la suma) nos proporciona
mayor informacin acerca de los argumentos necesarios, es utilizando el cuadro de
dialogo de funciones que se puede activar de forma rpida y sencilla desde el botn de
insertar funcin. Al hacer clic sobre dicho botn aparece el cuadro de dilogo
En este cuadro de dialogo como se puede apreciar aparecen tres bloques
Buscar funcin se utiliza cuando no se conoce el nombre de la funcin que se
quiere utilizar en este caso se introduce una descripcin y Excel nos sugiere funciones.
8
El segundo cuadro es una lista que nos permite elegir el tipo de funcin
financieras, matemticas, etc.
El tercer bloque nos permite elegir la funcin que queremos del bloque
seleccionado en el cuadro anterior. Observar que debajo de dicho cuadro aparece la
sintaxis requerida por dicha funcin y una breve explicacin.
Eligiendo la funcin SUMA y haciendo clic sobre el botn Aceptar, aparece el
cuadro de dilogo de la funcin seleccionada,
Este cuadro de dilogo nos facilita la introduccin de los argumentos de la
funcin puesto que abre un cuadro para cada campo de la funcin y adems cuando nos
situamos sobre cada uno de estos campos en la parte inferior nos da una descripcin del
mismo. Para introducir los datos correspondientes al campo numero1 basta con hacer
clic sobre el botn situado a la derecha del campo y aparece
Grfico 7
se pueden escribir directamente los datos o seleccionar la celda o el rango de celdas con
el ratn o teclado sobre la propia hoja y una vez seleccionados teclear <Intro>
Para corregir una funcin introducida en una celda, basta con situarnos en dicha
celda y hacer clic sobre el botn insertar funcin y aparecer de nuevo el cuadro de
dilogo y podremos modificar cualquier argumento.
9
FUNCIONES LGICAS
Antes de comenzar con las funciones financieras, que es nuestro principal
objetivo, vamos a introducir las funciones lgicas SI, Y y O que nos sern de mucha
utilidad para planteamientos posteriores, en los cuales en algunas celdas deban
realizarse unas operaciones u otras en funcin de si se cumplen o no ciertas condiciones.
Funcin SI
Esta funcin comprueba si se cumple una determinada condicin en cuyo caso
devuelve un valor y si la condicin no se cumple devuelve otro. Su cuadro de dilogo es
el siguiente
En el primer recuadro se pone la condicin que se quiere comprobar, en el
segundo la expresin, texto, frmula, etc. que queremos que devuelva si la primera
condicin se cumple y en el tercero la expresin si la primera condicin es falsa.
10
En la hoja del grfico anterior, en la celda F3 hemos seleccionado la funcin si y
le hemos pasado como PRUEBA LGICA si C3+D3=E3, es decir que compruebe si el
valor introducido en E3 es la suma de las dos columnas anteriores, si es VERDADERO
que escriba en F3 CORECTO y si es FALSO que escriba MAL SUMADO,
posteriormente hemos copiado la frmula a la celda F4 y el resultado es el que se
observa en el cuadro anterior
Si queremos que no devuelva ningn valor para verdadero o falso se pone como
argumento < >, es decir que devuelva un espacio en blanco
Funcin Y
Esta es una funcin lgica muy til en combinacin con la funcin SI anterior,
que devuelve verdadero si todas las condiciones incluidas en la funcin se cumplen y
falso si alguna de ellas no se cumple. El cuadro de dialogo es el siguiente
Se pueden introducir hasta 30 comprobaciones distintas, conforme vamos
rellenando condiciones aparecen nuevas lneas.
Funcin O
Es una funcin lgica que devuelve verdadero si se cumple al menos alguna de
las condiciones o falso en caso contrario. Su cuadro de dilogo es idntico al de la
funcin Y.
11
FUNCIONES FINANCIERAS
En primer lugar tener en cuenta que no vamos a exponer todas las funciones
financieras que Excel lleva incorporadas, sino slo aquellas que consideramos ms
importantes e imprescindibles para el objeto que nos ocupa.
Si alguna de las funciones que vamos a exponer a continuacin no estn
disponibles, es necesario activarlas mediante Pestaa Inicio, opciones de Excel,
Complementos, Administrar
Repaso de conceptos sobre de rentas
Una renta pos pagable es una distribucin uniforme de capitales como la del
grfico siguiente
Donde P
1
, ....,P
n
son las cantidades a pagar/cobrar al final de cada uno de los periodos.
Suponiendo que todos los periodos son de la misma amplitud (renta uniforme) y
que el rdito (tipo de inters) es constante para todos ellos, podemos calcular el valor
actual (valor al comienzo del primer periodo, es decir en cero) de la renta (corriente de
pagos) a partir de la expresin
( ) ( ) ( ) ( )
n
n
i
P
i
P
i
P
i
P
V
+
+ +
+
+
+
+
+
=
1 1 1 1
3
3
2
2
1
1
0
(1)
cuando los pagos son constantes, operando en esta expresin, se obtiene que
( )
i
i
P V
n
+
=
1 1
0
(2)
del mismo modo se puede calcular el valor final (en n) de la misma renta, que vendr
dado por
( )
( )
( )
( )
i
i
P i
i
i
P i V V
n
n
n
n
n
1 1
1
1 1
1
0
+
= +
+
= + =
(3)
0 1 2 3 n
P1 P2 P3 Pn
12
Una renta prepagable es aquella en que los pagos se realizan al principio de cada
periodo
El valor actual de esta renta vendr dado por la expresin
( ) ( ) ( )
) 1 ( 2
3
1
2
1 0
1 1 1
+
+ +
+
+
+
+ =
n
n
i
P
i
P
i
P
P V (4)
que corresponde al valor actual de una pospagable multiplicado por (1+i). En el caso de
pagos constantes, se tiene:
( )
i
i
i P V
n
+
+ =
1 1
) 1 (
0
(5)
siendo por tanto su valor final
( )
( )
( )
i
i
i P i
i
i
P V
n
n
n
n
1 1
) 1 ( 1
1 1
1
+
+ = +
+
=
+
(6)
Es importante recordar que en todas las expresiones anteriores se ha supuesto
- Periodos uniformes, todos los periodos tienen la misma amplitud, es decir, el
tiempo que transcurre entre cada pago es siempre el mismo, un ao, un mes, etc.
- El rdito (tipo de inters) es constante para todos los periodos.
- Pagos constantes, P
1
= P
2
= = P
n
=P
Posteriormente, relajaremos algunas de ests hiptesis y consideraremos pagos de
distinta cuanta y finalmente periodos de distinta amplitud.
Con estas hiptesis podemos calcular cualquier dato que interviene en los clculos,
conocidos todos los dems. Ya hemos visto como calcular el valor actual o final
conocido el nmero de periodos, el importe de los pagos y el tipo de inters, del mismo
modo podemos calcular el tipo de inters, el nmero de periodos o el importe de cada
pago a partir del resto. Las funciones de Excel que nos permiten calcular cada una de
estas incgnitas, con las hiptesis anteriores, es lo que vamos a exponer a continuacin.
0 1 2 3 n
P1 P2 P3 Pn
n-1
13
Funcin VA (valor actual)
El valor actual consiste en calcular el valor en el origen de una corriente de
cobros/pagos, la funcin de Excel que nos permite calcularlo se denomina VA y su
cuadro de dilogo es el siguiente
Los argumentos a pasar a la funcin para el clculo del valor actual son:
Tasa tipo de inters constante de cada periodo
El rdito (tasa) debe estar en consonancia con el valor del campo Nper
(nmero de periodos) de modo que si introducimos un rdito anual, los
periodos debern ser aos, mientras que si los periodos que vamos a
introducir son meses, trimestres, etc. el tipo de inters tendr que ser
mensual, trimestral etc. Si el tipo de inters es el 6% anual y los periodos
van a ser meses podemos introducir 0,5% o bien 6%/12
Nper nmero de periodos
Deber estar en concordancia con el valor puesto para tasa (rdito).
Pago importe de cada uno de los pagos/cobros.
Por convencin se suelen introducir los cobros con signo positivo y los
pagos con signo negativo. Si las cantidades introducidas en el campo
pago, son negativas (pagos) el resultado de la frmula ser positivo, y al
revs.
Vf valor final
Se utiliza si, adems de los pagos peridicos constantes, existe un pago
adicional al final.
Tipo Pospagable/prepagable
Si la renta es pospagable el valor a introducir es cero o uno si es
prepagable. Por defecto, si no introducimos nada, el valor es cero
pospagable.
El resultado de la frmula una vez, introducidos los valores de cada campo aparece
debajo de los cuadros de introduccin de datos y en la parte inferior izquierda del
cuadro de dilogo.
14
Funcin VF (valor final)
Es el valor de toda la corriente de pagos al final del ltimo periodo. Su clculo con
Excel se realiza con la funcin VF y sus argumentos son los mismos que para la funcin
valor actual (VA) en la cual podamos introducir el valor final y en este caso
obviamente este campo cambia por el de valor actual Va que se rellenar si hay algn
pago adicional al principio de la operacin.
En el ejemplo se ha calculado la cantidad que se habr conseguido reunir con
pagos anuales de 10.000 durante 10 aos al 10% de inters anual y que asciende a
159.374,25 . En el resultado de la frmula como se puede apreciar aparece con valor
negativo por ser un cobro.
Funcin PAGO
Permite calcular el importe del pago constante que hace que se verifiquen las
ecuaciones de equivalencia. Se usa, por ejemplo, para calcular la cantidad a pagar cada
periodo para devolver un prstamo a inters constante. El cuadro de dilogo es:
Funcin NPER (nmero de periodos)
Permite calcular, por ejemplo, el nmero de pagos o periodos necesarios para
amortizar un prstamo con pagos constantes y rdito constante. Su cuadro de dilogo es
15
En este caso, se ha calculado que para amortizar un prstamo de 60.000 al
0,5% de inters mensual con pagos de 1.000 mensuales haran falta 71,51 meses, lo
que obviamente significa que habra que pagar 71 pagos de 1.000 y un ltimo pago de
inferior cuanta para liquidar el prstamo.
Funcin TASA ( rdito periodal)
Permite calcular el tipo de inters aplicado en cada periodo para que se verifique
la equivalencia entre lo pagado y recibido.
En el cuadro de dilogo siguiente se ha calculado el rdito (0.5015032%
mensual) aplicado para devolver de 90.000 mediante120 pagos mensuales de 1.000 .
El rdito (tasa) que devuelve Excel hace referencia a los periodos introducidos en Nper,
como Nper son 120 meses el inters devuelto es mensual. El nominal anual se obtiene
multiplicando por 12.
Si lo que queremos calcular es el inters anual efectivo, equivalente al inters
nominal obtenido, podemos utilizar la siguiente funcin
Funcin INT.EFECTIVO
Permite, calcular el inters anual efectivo equivalente a un inters nominal dado. La
expresin matemtica que nos permite calcular esto es
16
( )
m
m
m
m
m
J
i i i
|
|
.
|
\
|
+ = + =
) (
) (
1 (7)
en esta expresin i es el inters efectivo anual, i
(m)
es el inters periodal, indicando m la
periodicidad dentro del ao , m=12 meses, m=4 trimestres, etc. As por ejemplo para
indicar que se paga un inters mensual del 1% se indica i
(12)
= 1%. Por ltimo J
(m)
=mi
(m)
es el inters nominal anual, por ejemplo si el inters mensual es el 1% el nominal anual
J
(12)
= 121%= 12%.
El cuadro de dilogo de esta funcin es el siguiente
en el primer apartado de este cuadro hay que introducir el inters nominal anual y en el
segundo la periodicidad anual.
En el cuadro de dilogo anterior, se obtiene el inters efectivo anual
correspondiente a un inters mensual i
(12)
del 0.5%, para lo cual, en la celda
tasa_nominal se introduce 0,5% multiplicado por 12 para convertirlo en inters
nominal anual j
(12)
y en el recuadro inferior Nm_per_ao, se pone 12 (meses),
obteniendo como resultado un inters efectivo anual i = 0,06186839%.
Funcin TASA.NOMINAL
TASA.NOMINAL Es la inversa de la anterior, es decir, permite calcular el tipo
de inters nominal anual J
(m)
conocido el tipo efectivo i. En el cuadro de dilogo
siguiente, se calcula el nominal correspondiente a un efectivo del 6% cuando los pagos
son mensuales, dado como resultado un nominal siendo J
(12)
= 5,841061% o lo que es lo
mismo un rdito mensual i
(12)
= J
(12)
/12= 0,486755%%.
17
Funcin PAGO.INT.ENTRE
Permite calcular la suma de los intereses pagados en un prstamo francs entre dos
periodos (ambos inclusive)
En la imagen no se ve el ltimo bloque correspondiente al tipo (hay que bajar la barra
de desplazamiento) en el hay que poner cero (pospagable) , si no da error, por
defecto no es pospagable
El VA (capital) en este caso debe ponerse en positivo, si no dar error.
Funcin PAGO.PRINC.ENTRE
Calcula el principal amortizado entre dos periodos (ambos inclusive) en un prstamo
francs
Recordar el cero del tipo para pospagable
18
Funcin PAGOINT
Calcula la cuota de inters de un periodo en un prstamo francs
Funcin PAGOPRIN
Calcula la cuota de amortizacin de capital de un periodo en un prstamo francs
19
Funciones para pagos no constantes
Las funciones anteriores slo sirven cuando todos los pagos son de la misma
cuanta. Si los pagos no son de la misma cuanta pero los periodos si son uniformes , es
decir los pagos se realizan cada ao o cada mes, etc. podemos utilizar las siguientes
funciones
Funcin VNA (valor actual neto)
Esta funcin permite calcular el valor actual de una renta cuyos pagos no son de
la misma cuanta. Grficamente.
El valor actual neto de esta renta, es decir su valor en el momento cero, se puede
calcular como
( ) ( ) ( ) ( )
n
n
i
P
i
P
i
P
i
P
V
+
+ +
+
+
+
+
+
=
1 1 1 1
3
3
2
2
1
1
0
La diferencia respecto a la funcin VA, estriba en que la funcin VNA no
requiere que los pagos sean constantes, sino que admite pagos de distintas cuantas e
incluso de distinto signo, es decir, cobros y pagos. No obstante, el tipo de inters para
todos los periodos y la amplitud de estos debe ser constante al igual que en la funcin
VA. Su cuadro de dilogo es el siguiente
El primer campo es para el tipo de inters (tasa) que debe ser constante para
todos los periodos. En el segundo, se pide el importe del primer cobro/pago tambin
podemos introducir, como en el ejemplo, un rango de celdas con toda la corriente de
cobros/pagos.
0 1 2 3 n
P1 P2 P3 Pn
20
Funcin TIR (Tasa Interna de Retorno)
Esta funcin es similar a la funcin TASA, pero no requiere que los pagos sean
constantes.
En el ejemplo se calcula la rentabilidad de una inversin que requiere un
desembolso inicial de 40.000 , un pago de 2.000 y unos ingresos de 14.000, 16.000,
8.000 y 14.000 respectivamente al final de cada uno de los aos siguientes. El campo
valores contiene el rango de celdas de los flujos generados. En el segundo campo
estimar se introduce un valor que pensamos que debe ser el de la TIR aproximadamente
para facilitar los clculos, si no se tiene idea este campo se puede dejar en blanco.
Funciones para pagos no peridicos
Cuando los periodos no son uniformes, es decir, los pagos no se producen con
una periodicidad determinada, no pueden ser utilizadas las funciones VNA y TIR si no
que deben utilizarse las siguientes funciones
Funcin VNA.NO.PER
Esta es una funcin que permite calcular el valor actual neto de una inversin que
produce unos gastos e ingresos no peridicos para un tipo de inters dado. Su cuadro de
dilogo es
21
En el ejemplo hemos calculado el VAN de una inversin que requiere un
desembolso el da 1/2/2005 y produce la corriente de ingresos que se pueden ver a la
izquierda del cuadro de dilogo. Los campos a introducir son:
- Tasa es el tipo de inters que queremos utilizar para valorar la operacin.
- Valores en este campo introducimos el rango de celdas que contienen los
flujos de caja
- Fechas En este campo se introduce el rango de celdas que contienen las
fechas correspondientes a los flujos de caja introducidos en el campo
anterior.
Conviene hacer notar que en los rangos de los campos de valores y fechas no puede
haber celdas vacas.
Funcin TIR.NO.PER
Esta funcin es similar a la funcin TIR, pero en este caso no se requiere que los
flujos sean peridicos. El cuadro de dilogo de esta funcin es similar al de la funcin
anterior, en el campo valores se introduce el rango de celdas que contienen los flujos
correspondientes a la inversin, teniendo la precaucin de poner los desembolsos
negativos y los ingresos positivos, el segundo campo fechas corresponde al rango de
celdas que contiene las fechas de cada uno de los flujos de caja, el tercer campo Estimar
es optativo y lo podemos dejar en blanco, si tenemos idea del valor aproximado que va a
tomar la TIR podemos introducir este valor en este campo y facilitaremos los clculos.
El cuadro de dilogo es el siguiente
22
Repaso de operacin de descuento
Grficamente una operacin de descuento se puede representar del siguiente
modo.
Donde N representa Nominal o valor del activo al vencimiento, valor de rescate
en Excel y E es el efectivo, precio descuento en Excel, que ser la cantidad a pagar por
la adquisicin del activo en el momento actual.
La relacin entre ambas cantidades viene dada por
)
) (
1 ( *
0
B
t t d
N E
n
=
Siendo
d tipo de descuento aplicado
(t
n
-t
0
) diferencia en das entre la fecha de vencimiento (t
n
) y la de liquidacin (t
0
)
B es la base elegida para los clculos, ao comercial de 360 das o natural de 365
Las funciones de Excel que nos permiten hacer estos clculos son las siguientes.
Funcin PRECIO.DESCUENTO (efectivo)
Esta funcin calcula el efectivo E a partir del resto de los datos. El cuadro de
dilogo de esta funcin es
N
E
n
0
23
En el ejemplo, se ha calculado el efectivo que se obtiene por un activo
descontado el da 12 de julio de 2005 con vencimiento 30 de septiembre de 2005 (es
decir 80 das) a un tipo de descuento del 6% anual y cuyo nominal es de 6000 . La
frmula a emplear sera
5920
360
80 * 06 . 0
1 * 6000 =
(
= E
En el campo Base, se indica el sistema a emplear ao comercial 360 o natural 365, si se
cuentan das reales o das con meses de 30. Las opciones son las siguientes
Funcin TASA.DESC
Esta funcin nos permite calcular el tipo de descuento (d) aplicado en una
operacin, conocidos el resto de datos.
El cuadro de dilogo es el mismo que para la funcin anterior, pero en este caso,
nos solicita que introduzcamos el precio o efectivo (pr) y nos devuelve como resultado
el tipo de descuento, que obviamente es el 6%.
Funcin RENDTO.DESC
Calcula el rdito anual en capitalizacin simple o rentabilidad al final, de una
operacin efectuada al descuento.
El cuadro de dilogo es el mismo que el de tasa.descuento. Retomando el
ejemplo se obtiene un tipo de inters anual equivalente del 6,081%
24
HERRAMIENTA ESCENARIOS
Excel incorpora la herramienta Escenarios que nos permite valorar distintas
alternativas, indicando los datos a cambiar mediante un cuadro de dilogo y
manteniendo los datos originales inalterados, dado que nos muestra los resultados de las
alternativas en una hoja resumen adicional.
Con el fin de ilustrar mejor el funcionamiento de la herramienta escenarios
vamos a verlo directamente sobre un ejemplo.
Supongamos que vamos a pedir un prstamo de 60.000 para amortizarlo en
cinco aos al 6% de inters nominal anual y queremos averiguar la cantidad que habra
que pagar y el inters efectivo resultante si los pagos fueran anuales, semestrales,
trimestrales o mensuales.
En primer lugar introducimos los datos
25
Celda C4 importe 60.000
C5 duracin en aos 5
C6 pagos a realizar al ao 1 (esta ser la celda cambiante en los escenarios)
C7 Inters nominal 6% (formato celda porcentaje 2 decimales)
C8 Funcin pago (ver cuadro anterior) para calcular el importe del pago
1
C9 Funcin INT.EFECTIVO que precisa del inters nominal (C7) y el nmero
de pagos por ao (C6)
Una vez introducidos los datos necesarios vamos a generar los cuatro escenarios
que nos van a indicar el importe del pago y el inters efectivo correspondiente si el
prstamo se devuelve con pagos anuales, semestrales, trimestrales y mensuales.
Se han asignado nombres a las celdas para que posteriormente aparezcan dichos
nombre en el resumen de escenarios pestaa frmulas, asignar nombres, definir nombre
Para crear un escenario, desde la pestaa Datos, seleccionamos el icono
correspondiente a Anlisis Y si y de l Administrador de escenarios (ver grfico
siguiente)
Evidentemente, en el primer cuadro que aparece, hemos de elegir agregar, y entonces
aparece el siguiente cuadro de dilogo
1
El valor actual, celda C4 se ha introducido en la frmula PAGO precedido del signo menos para que el
valor del pago nos de positivo.
26
en el cual hemos introducido en la primera lnea, el nombre del primer escenario Anual
y en la segunda, la direccin absoluta de la celda a cambiar (C6 pagos por ao) y tras
pulsar aceptar aparece el cuadro
introducimos el valor uno (pago anual) y pulsamos agregar para repetir el proceso hasta
completar los cuatro escenarios y entonces aceptar y aparecer el cuadro de dilogo
Pulsando sobre resumen aparece
Donde C8 y C9 son las celdas sobre las que queremos nos calcule su valor en funcin
de los escenarios y pulsando de nuevo aceptar, tendremos un informe en hoja aparte
como el siguiente
27
En dicho resumen aparecen reflejadas la celda de pagos_por_ao (C6) con los
valores originales y los cuatro escenarios, as como las celdas resultado de estos
cambios Importe_pago e Inters_efectivo
2
HERRAMIENTA TABLA
Excel posee la herramienta Tabla, que se activa desde la pestaa Datos, Anlisis
Y si, Tabla de datos, que nos permite analizar los resultados de una frmula
dependiendo de las variaciones en una o dos variables.
Como la mejor forma de entender el manejo de esta utilidad es con un ejemplo,
vamos a retomar el utilizado para el anlisis de escenarios y sobre l, estudiaremos la
cantidad que habra que pagar mensualmente si vara el tipo de inters entre el 5% y el
7% y el periodo de amortizacin entre 5 y 15 aos. Partiendo de la hoja de datos del
ejemplo de escenarios en la cual hemos puesto 12 pagos por ao en lugar de uno.
Vamos a introducir en primer lugar los valores que queremos analizar para el
tipo de inters, que hemos dicho iba a estar entre el 5% y el 7% con un incremento del
0,25% para lo cual, situados en la celda B11 le damos formato porcentaje con dos
decimales, introducimos el valor 5 (aparecer 5%) y a continuacin desde la pestaa
Inicio/Rellenar/Series elegimos las opciones lineal, por filas e introducimos un
incremento de 0.0025 (0,25%) y un lmite de 0.07 (7%)
2
Para que las celdas C6, C8 y C9 aparezcan con su nombre, previamente se les ha asignado nombre con
el men Insertar/Nombre/Definir.
28
A continuacin repetimos el proceso para los aos, para lo cual situados en la
celda A12 con formato nmero y sin decimales introducimos el valor 5 (nmero
mnimo de aos a considerar) y de nuevo desde pestaa Inicio/Rellenar/Series elegimos
las opciones lineal, por columnas e introducimos un incremento de 1 y un lmite de 15.
En la celda A11 introducimos la expresin =B8, con lo que habremos copiado la
celda que contiene el clculo del importe del pago, que es la variable dependiente para
la cual queremos obtener la tabla y nos aparecer este valor en dicha celda.
Ahora estamos en condiciones de ejecutar la herramienta tabla, para lo cual
seleccionamos el rango A11:J22 y elegimos desde la pestaa Datos, Anlisis Y si, Tabla
de datos, y aparecer el cuadro de dilogo Tabla en el cual debemos introducir como
celda de entrada fila, B7 correspondiente al tipo de inters y celda de entrada columna
B5 correspondiente a la duracin tal como se muestra en el grfico siguiente.
Si lo hemos hecho todo correctamente, habremos obtenido la cantidad que
habra que pagar mensualmente para amortizar el prstamo, segn los distintos valores
del tipo de inters y la duracin, lo que quedar reflejado en una tabla como la que
aparece a continuacin.
29
Potrebbero piacerti anche
- Instrucciones Prueba de ExcelDocumento1 paginaInstrucciones Prueba de ExcelTalento HumanoNessuna valutazione finora
- Procedimiento para Formatear Una PCDocumento13 pagineProcedimiento para Formatear Una PCPercy Huarac QuispeNessuna valutazione finora
- Índices numéricosDocumento44 pagineÍndices numéricosFreddy Alvarado BaudatNessuna valutazione finora
- Microsoft PowerPoint - Metodos Numericos - Errores (Modo de Compatibilidad)Documento27 pagineMicrosoft PowerPoint - Metodos Numericos - Errores (Modo de Compatibilidad)eder buitrago100% (1)
- Curso de AlgebraDocumento16 pagineCurso de AlgebraHector Martinez GarciaNessuna valutazione finora
- 13 Entrevista LaboralDocumento16 pagine13 Entrevista LaboralSoledad Mamani HinchoNessuna valutazione finora
- SESIÒNDocumento26 pagineSESIÒNJuan ManuelNessuna valutazione finora
- Analisis Economico Financiero PDFDocumento38 pagineAnalisis Economico Financiero PDFManuel Calero SanchezNessuna valutazione finora
- Contrucción de ItemsDocumento13 pagineContrucción de Itemshectoricardojm100% (7)
- Matematica Aplicada A La Administracion - CorregidoDocumento4 pagineMatematica Aplicada A La Administracion - CorregidoErick TorresNessuna valutazione finora
- AntiderivadasDocumento2 pagineAntiderivadasmcalderonh100% (3)
- Ecuaciones Diferenciales UNMSMDocumento4 pagineEcuaciones Diferenciales UNMSMXimena AcNessuna valutazione finora
- Método de Euler y Método de Runge-KuttaDocumento17 pagineMétodo de Euler y Método de Runge-KuttaAdrianGonzalezNessuna valutazione finora
- Semana 2Documento21 pagineSemana 2Peaky BlindersNessuna valutazione finora
- Lecturma Matematica UcvDocumento24 pagineLecturma Matematica UcvRichard TipeNessuna valutazione finora
- Aplicaciones Financier As Con ExcelDocumento6 pagineAplicaciones Financier As Con Exceleduardo_franckNessuna valutazione finora
- Fórmulas financierasDocumento4 pagineFórmulas financierasAraceli Caihuara100% (1)
- 1 Mat 25Documento122 pagine1 Mat 25Armando Espinoza CondoriNessuna valutazione finora
- Excel para Contadores y AdministradoresDocumento50 pagineExcel para Contadores y AdministradoresBELISARIO LOPEZNessuna valutazione finora
- Método SimplexDocumento11 pagineMétodo SimplexLaura Andrade SBNessuna valutazione finora
- CÁLCULO FINANCIERO-Rentas Clase 2-2doc-2020Documento46 pagineCÁLCULO FINANCIERO-Rentas Clase 2-2doc-2020Caro Fried100% (1)
- Metodo Newton RaphsonDocumento12 pagineMetodo Newton RaphsonAle GaliNessuna valutazione finora
- Metodologia VAR PDFDocumento49 pagineMetodologia VAR PDFInnovación Comercio Internacional y aduanasNessuna valutazione finora
- Biplot en RDocumento43 pagineBiplot en RLuis BautistaNessuna valutazione finora
- Teoría del consumidor FORO SEMANA 5Documento6 pagineTeoría del consumidor FORO SEMANA 5Maria Pao GonzálezNessuna valutazione finora
- Activos Fijos Bajo IfrsDocumento72 pagineActivos Fijos Bajo IfrsSilvanaNessuna valutazione finora
- Cálculo de interés compuesto con capital constante y tasa fijaDocumento22 pagineCálculo de interés compuesto con capital constante y tasa fijasolruby777Nessuna valutazione finora
- Formulas de ExcellDocumento20 pagineFormulas de ExcellByron ObregonNessuna valutazione finora
- de Apoyo FuncionesDocumento18 paginede Apoyo FuncionesMarcela PazNessuna valutazione finora
- Econometría II: Modelos VAR resueltosDocumento14 pagineEconometría II: Modelos VAR resueltosAbelord TaVoNessuna valutazione finora
- Cap. 4 EMI ADocumento26 pagineCap. 4 EMI AAndreita MonasterioNessuna valutazione finora
- Definición de MatrizDocumento14 pagineDefinición de Matrizyaryanet100% (1)
- Calculo Mercantil y BancarioDocumento3 pagineCalculo Mercantil y BancarioKeymil CedilloNessuna valutazione finora
- Metodo Newton Raphson (Iteraciones)Documento7 pagineMetodo Newton Raphson (Iteraciones)Diego VillafuerteNessuna valutazione finora
- Método de Variables Instrumentales2Documento5 pagineMétodo de Variables Instrumentales2AlejandraOrtegaNessuna valutazione finora
- Introducción a STATA 7.0: Análisis EstadísticoDocumento6 pagineIntroducción a STATA 7.0: Análisis EstadísticoMario RoblesNessuna valutazione finora
- Excel P1Documento62 pagineExcel P1Tecnología y Matemáticas NogalNessuna valutazione finora
- Fundamentos de NetezzaDocumento46 pagineFundamentos de Netezzajosemac00% (1)
- Matematicas 1Documento140 pagineMatematicas 1Victor Ivan Farias RosasNessuna valutazione finora
- Presupuesto de capital y evaluación de inversionesDocumento35 paginePresupuesto de capital y evaluación de inversionescesarNessuna valutazione finora
- Trabajo Final Administracion para Los Negocios Funny IceDocumento45 pagineTrabajo Final Administracion para Los Negocios Funny IceSebastian RoaNessuna valutazione finora
- Coordenadas Polares A RectangularesDocumento8 pagineCoordenadas Polares A RectangularesJose De Jesus Garcia RuvalcabaNessuna valutazione finora
- 2007 Funciones Búsqueda 110Documento11 pagine2007 Funciones Búsqueda 110José Dextre Robles0% (1)
- La Metodología de Vectores Autorregresivos (Var)Documento26 pagineLa Metodología de Vectores Autorregresivos (Var)J Luis ChNessuna valutazione finora
- Numeros IndicesDocumento37 pagineNumeros IndicesMaría Soledad CarreñoNessuna valutazione finora
- Correlación y Coeficiente rDocumento7 pagineCorrelación y Coeficiente rGiancarloNessuna valutazione finora
- Modelo WS-PS - OA-DA (Nota de Clase) - SalvatoreDocumento19 pagineModelo WS-PS - OA-DA (Nota de Clase) - SalvatoreLautaro Agustin MusianiNessuna valutazione finora
- Ejercicios de ExcelDocumento4 pagineEjercicios de Excelruby mildreyNessuna valutazione finora
- Problemario de Series de TiempoDocumento68 pagineProblemario de Series de Tiempoeconomics6969Nessuna valutazione finora
- Sesion 3 CLASES Finanzas Upn LimaDocumento34 pagineSesion 3 CLASES Finanzas Upn LimaAlex Dávila SáenzNessuna valutazione finora
- Tarea 4Documento9 pagineTarea 4vivian marNessuna valutazione finora
- Ejercicios Practicos de Matemáticas Con Excel 1Documento15 pagineEjercicios Practicos de Matemáticas Con Excel 1Sabino Arciga VillaseñorNessuna valutazione finora
- EF (Probabilidad Y Estadistica) - (Gonzales Julcamoro Brigeth)Documento12 pagineEF (Probabilidad Y Estadistica) - (Gonzales Julcamoro Brigeth)BRIGETH MADELEY GONZALES JULCAMORONessuna valutazione finora
- Regrecion Multiple - SeparataDocumento9 pagineRegrecion Multiple - SeparataLuis GarciaNessuna valutazione finora
- Guía de ExcelDocumento16 pagineGuía de ExcelMegam GallucciNessuna valutazione finora
- TALLERDEEXCELCURSODocumento6 pagineTALLERDEEXCELCURSOLorena OjedaNessuna valutazione finora
- Informatica 2Documento14 pagineInformatica 2susanalanisNessuna valutazione finora
- NocionesdeExcelApoyo ExcelDocumento10 pagineNocionesdeExcelApoyo ExcelEdward Torres SanchezNessuna valutazione finora
- Manual de Excel Básico 2007Documento21 pagineManual de Excel Básico 2007Andrés Till UstarizNessuna valutazione finora
- ApunexcelDocumento10 pagineApunexcelgerrardo ortizNessuna valutazione finora
- 18negociacion Bancaria Cas PDFDocumento36 pagine18negociacion Bancaria Cas PDFCARLOSNessuna valutazione finora
- WWW - Mercader.mx - Factoraje FinancieroDocumento2 pagineWWW - Mercader.mx - Factoraje Financieropuebla201Nessuna valutazione finora
- Las 7P Del Mercadeo AgropecuarioDocumento32 pagineLas 7P Del Mercadeo Agropecuariopuebla201100% (1)
- Cómo Valorar Un Proyecto de Inversión (2010) - CEEI GaliciaDocumento74 pagineCómo Valorar Un Proyecto de Inversión (2010) - CEEI GaliciaRaúl AlconchelNessuna valutazione finora
- WWW - Mercader.mx - Crédito Simple 3Documento2 pagineWWW - Mercader.mx - Crédito Simple 3puebla201Nessuna valutazione finora
- Gana Dinero Con DropshippingDocumento21 pagineGana Dinero Con Dropshippingpuebla201Nessuna valutazione finora
- Reporte de Industria Del Ecommerce de Mexico 2019 - 2020Documento56 pagineReporte de Industria Del Ecommerce de Mexico 2019 - 2020Victor Emanuel Pérez CristóbalNessuna valutazione finora
- 18negociacion Bancaria Cas PDFDocumento36 pagine18negociacion Bancaria Cas PDFCARLOSNessuna valutazione finora
- Trabajo Titulación Final UNIDODocumento86 pagineTrabajo Titulación Final UNIDOpuebla201Nessuna valutazione finora
- Modelo de Negocio Dropshipping y Su Aplicabilidad en Los Emprendimientos Artesanales de TaguaDocumento19 pagineModelo de Negocio Dropshipping y Su Aplicabilidad en Los Emprendimientos Artesanales de Taguapuebla201Nessuna valutazione finora
- Smart Agro en EE.UU.: mercado de 15.000M$ en 2021 y California líder en inversionesDocumento10 pagineSmart Agro en EE.UU.: mercado de 15.000M$ en 2021 y California líder en inversionespuebla201Nessuna valutazione finora
- WWW - Mercader.mx - Crédito Simple 2Documento2 pagineWWW - Mercader.mx - Crédito Simple 2puebla201Nessuna valutazione finora
- 00 Dropshipping Colombia La Universidad OnlineDocumento6 pagine00 Dropshipping Colombia La Universidad Onlinepuebla201Nessuna valutazione finora
- TFG 2310 ValerioDocumento108 pagineTFG 2310 ValerioCristian Machado KaderNessuna valutazione finora
- Ganar - Ganar en El Medio Rural - El Arte de La Venta de Servicios ProfesionalesDocumento134 pagineGanar - Ganar en El Medio Rural - El Arte de La Venta de Servicios Profesionalespuebla201Nessuna valutazione finora
- Agronegocios. Desafíos, Estrategias y Modelos de Negocio by Marco Antonio Caballero García Vinicio Horacio Santoyo CortésDocumento350 pagineAgronegocios. Desafíos, Estrategias y Modelos de Negocio by Marco Antonio Caballero García Vinicio Horacio Santoyo CortésjosueNessuna valutazione finora
- Mercader Financial: HR Ratings ratifica calificaciones y modifica perspectiva a negativaDocumento28 pagineMercader Financial: HR Ratings ratifica calificaciones y modifica perspectiva a negativapuebla201Nessuna valutazione finora
- WWW - Mercader.mx - Crédito Simple 2Documento2 pagineWWW - Mercader.mx - Crédito Simple 2puebla201Nessuna valutazione finora
- Modelo virtual agro RisaraldaDocumento195 pagineModelo virtual agro Risaraldapuebla201Nessuna valutazione finora
- Redes Sociales Como Estrategia de AgrogestionDocumento8 pagineRedes Sociales Como Estrategia de Agrogestionpuebla201Nessuna valutazione finora
- WWW - Mercader.mx - Crédito Simple 3Documento2 pagineWWW - Mercader.mx - Crédito Simple 3puebla201Nessuna valutazione finora
- WWW - Mercader.mx - Factoraje FinancieroDocumento2 pagineWWW - Mercader.mx - Factoraje Financieropuebla201Nessuna valutazione finora
- WWW - Mercader.mx - Crédito Simple 2Documento2 pagineWWW - Mercader.mx - Crédito Simple 2puebla201Nessuna valutazione finora
- Nueva Guía de Ecommerce para Pymes y EmprendedoresDocumento33 pagineNueva Guía de Ecommerce para Pymes y EmprendedoresTania M. de BrachoNessuna valutazione finora
- WWW - Polyfarming.eu - BiofertilizantesDocumento2 pagineWWW - Polyfarming.eu - Biofertilizantespuebla201Nessuna valutazione finora
- Biofertilizantes Micorrícicos para El CaféDocumento87 pagineBiofertilizantes Micorrícicos para El CaféTlacaelel2018Nessuna valutazione finora
- WWW - Polyfarming.eu - Ficha-suelo-nº1-Nutrir-el-sueloDocumento2 pagineWWW - Polyfarming.eu - Ficha-suelo-nº1-Nutrir-el-suelopuebla201Nessuna valutazione finora
- Manual para La Produccion de Abonos Organicos y BiorracionalesDocumento160 pagineManual para La Produccion de Abonos Organicos y Biorracionalesvibehuan100% (1)
- Mengel. Principios de Nutricion VegetalDocumento597 pagineMengel. Principios de Nutricion Vegetalhenry7297% (36)
- Manual AEDocumento163 pagineManual AEReinier Pimentel Triana100% (2)
- Representacion TerrestreDocumento14 pagineRepresentacion Terrestreyoselina diazNessuna valutazione finora
- Introducción A SageMath, DomínguezDocumento124 pagineIntroducción A SageMath, Domínguezxaped25854Nessuna valutazione finora
- Operaciones de Notación CientíficaDocumento5 pagineOperaciones de Notación CientíficaCarito RubilarNessuna valutazione finora
- Tarea Virtual 01Documento2 pagineTarea Virtual 01Franklin Steven Lino Carbajal100% (1)
- Evaluacion FinalDocumento8 pagineEvaluacion FinalMiguel Angel MontañaNessuna valutazione finora
- Guía de Reducción TrigonometríaDocumento2 pagineGuía de Reducción TrigonometríaDiego Gaune GellonaNessuna valutazione finora
- Hlm-Semana #18-Ciclo Ordinario 2023-IDocumento11 pagineHlm-Semana #18-Ciclo Ordinario 2023-IJuan SanchezNessuna valutazione finora
- Informe Tecnico TopografiaDocumento45 pagineInforme Tecnico TopografiaMalu Castaño33% (3)
- Plan de evaluación de matemática 1 en la Universidad de PortuguesaDocumento2 paginePlan de evaluación de matemática 1 en la Universidad de PortuguesaFreddy MatheusNessuna valutazione finora
- Terminado 7mo PCC de ECA - EFDocumento34 pagineTerminado 7mo PCC de ECA - EFOlmedo PawkaritoNessuna valutazione finora
- Guía de Ejercitación C2 - Semana 1Documento2 pagineGuía de Ejercitación C2 - Semana 1Jacob Nicolas Muñoz AriasNessuna valutazione finora
- Informe Pendulo SimpleDocumento13 pagineInforme Pendulo SimpleJosue Caracara FloresNessuna valutazione finora
- Ingeniería de Materiales: Saúl I. Utrera BDocumento15 pagineIngeniería de Materiales: Saúl I. Utrera Bmanuel merolaNessuna valutazione finora
- Los 5 Laboratorios de Fisica 1 ValdiviaDocumento63 pagineLos 5 Laboratorios de Fisica 1 ValdiviaMONICA ISABEL CUESTAS ESPINOZANessuna valutazione finora
- ELECTROMAGNETISMODocumento23 pagineELECTROMAGNETISMOAntonio Benítez ArroyoNessuna valutazione finora
- Modelos probabilísticos teoría conjuntos espacios muestralesDocumento7 pagineModelos probabilísticos teoría conjuntos espacios muestralesTibisay De Suárez SilvaNessuna valutazione finora
- Asignación Docente Unidad 1Documento3 pagineAsignación Docente Unidad 1Alejandro PrzNessuna valutazione finora
- Mecanica FluidosDocumento24 pagineMecanica FluidosCarlos Javier Pérez SilvaNessuna valutazione finora
- Razonamiento MatemáticoDocumento8 pagineRazonamiento MatemáticoPoli Gonzalez GuerreroNessuna valutazione finora
- Ejercicios para Word Nivel ESODocumento3 pagineEjercicios para Word Nivel ESOFrancisco BongueNessuna valutazione finora
- Dibujo Tecnico, Solidos, Ing Industrial.Documento13 pagineDibujo Tecnico, Solidos, Ing Industrial.Mariangela MendozaNessuna valutazione finora
- Fisica 1 2.0Documento6 pagineFisica 1 2.0Willis Torres VargasNessuna valutazione finora
- Progrma Del Curso Mate 2Documento2 pagineProgrma Del Curso Mate 2WalterArguetaDjCyberNessuna valutazione finora
- Trabajo 1 - Mecanica SolidosDocumento8 pagineTrabajo 1 - Mecanica SolidosKevin Paul Aguilar ChamaNessuna valutazione finora
- Eliminación Gaussiana y preciosDocumento17 pagineEliminación Gaussiana y preciosdayana100% (2)
- GENER-P-02 Identificacion de Peligros y Evaluacion de Riesgos v.3Documento21 pagineGENER-P-02 Identificacion de Peligros y Evaluacion de Riesgos v.3Ivycilla APNessuna valutazione finora
- Ejercicios para Resolver PDFDocumento2 pagineEjercicios para Resolver PDFDora Brunella Velasquez GutierresNessuna valutazione finora
- FLUIDOSDocumento13 pagineFLUIDOSEsauNessuna valutazione finora
- Transferencia de calor en esfera de aceroDocumento14 pagineTransferencia de calor en esfera de aceroDaniel VergaraNessuna valutazione finora