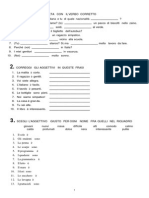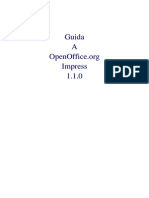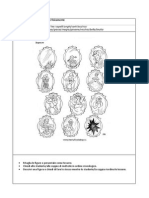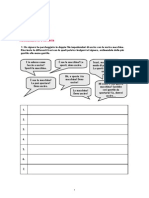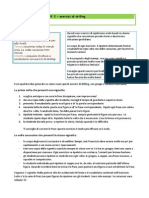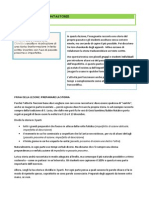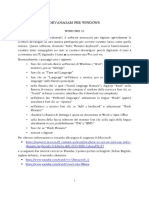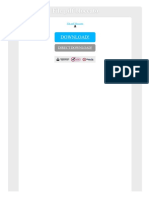Documenti di Didattica
Documenti di Professioni
Documenti di Cultura
Writer
Caricato da
gandoloneCopyright
Formati disponibili
Condividi questo documento
Condividi o incorpora il documento
Hai trovato utile questo documento?
Questo contenuto è inappropriato?
Segnala questo documentoCopyright:
Formati disponibili
Writer
Caricato da
gandoloneCopyright:
Formati disponibili
Guida introduttiva
Capitolo
Cuida introduttiva a Writer
Elaboratore di testi OpenOffice.org
OpenOffice.org
Copyright
Il presente documento e rilasciato sotto Copyright 2005 dei collaboratori elencati nella
sezione Autori E possibile distribuire e/o modiIicare il documento nei termini della GNU
General Public License, versione 2 o successiva (http://www.gnu.org/licenses/gpl.html), o
della Creative Commons Attribution License, versione 2.5 o successiva
(http://creativecommons.org/licenses/by/2.5/deed.it).
Tutti i marchi registrati citati appartengono ai legittimi proprietari.
Autori
Jean Hollis Weber
Linda Worthington
Camillus Gerard Cai
Agnes Belzunce
Daniel Carrera
Peter KupIer
Janet Swisher
Spencer E. Harpe
Traduzione
Carmelo Battaglia
Michele Zarri
Maria Gabriela Ancarola
Marco Caresia (immagini), PLIO
Commenti e suggerimenti
Responsabile: Jean Hollis Weber
Per commenti o suggerimenti su questo documento rivolgersi a:
authorsuser-Iaq.openoIIice.org
Per commenti o suggerimenti sulla traduzione di questo documento rivolgersi a:
localizzazioneit.openoIIice.org
Data di pubblicazione e versione del software
Pubblicato il 27 marzo 2006. Basato su OpenOIIice.org 2.0.2.
E possbe scarcare 'utma versone d questo documento
a'ndrzzo http://oooauthors.org/en/authors/usergude2/pubshed/
lndice
lndice
Copyright.............................................................................................................. ............................i
Autori......................................................................................................................... .......................i
Traduzione......................................................................................................................................... i
Commenti e suggerimenti........................................................................................................... ......i
Data di pubblicazione e versione del soItware..................................................... ...........................i
Introduzione a Writer................................................................................................................... .........1
L'interIaccia di Writer.................................................................................................................. .........1
Cambio della modalita di visualizzazione dei documenti......................................... ..........................2
Creazione di un nuovo documento.............................................................................................. .........2
Creazione di un documento a partire da un modello............................................... .......................2
Salvare un documento............................................................................................... ...........................3
Salvataggio di documenti nel Iormato MicrosoIt Word............................................................... ...3
Lavorare con il testo....................................................................................................... ......................4
Selezione di elementi non consecutivi..................................................................... .......................4
Tagliare, copiare e incollare testo........................................................................................... .........5
Spostamento rapido di paragraIi.................................................................................................. ....6
Ricerca e sostituzione di testo e Iormattazione................................................................... ............6
Inserimento di caratteri speciali...................................................................................................... .8
Impostazione delle tabulazioni e dell'indentatura........................................................... ................8
Controllo ortograIico............................................................................................. ........................10
Uso della Correzione automatica..................................................................... .............................10
Uso del completamento delle parole.................................................................... .........................11
Uso del Testo automatico...................................................................................................... .........11
Inserire trattini e spazi non divisibili................................................................................. ............12
Formattazione del testo................................................................................................................... ....12
Uso degli stili............................................................................................................. ....................12
Formattare i paragraIi................................................................................................. ...................13
Formattazione dei caratteri............................................................................................ ................13
Formattazione automatica............................................................................................................ ..14
Creazione di elenchi numerati o puntati.................................................................................... ....14
Guda ntroduttva a Wrter
lndice
Uso della Barra elenchi puntati e numerati............................................................. .................15
Sillabazione.......................................................................................................................... ..........15
Annullamento e ripristino delle modiIiche............................................................. ...........................17
Memorizzare le modiIiche in un documento.............................................................. .......................18
Registrare le modiIiche.......................................................................................................... ........19
Inserimento di note................................................................................................ ........................20
Accettare o riIiutare modiIiche e commenti.................................................... .............................20
Formattazione delle pagine................................................................................................................ .22
Scelta del metodo di layout................................................................................ ...........................22
Creazione di intestazioni e pie di pagina.............................................................. .............................24
Numerazione delle pagine................................................................................................. .................25
Inclusione del numero totale di pagine............................................................. ............................25
Riavvio della numerazione delle pagine............................................................... ........................25
ModiIica dei margini di pagina.................................................................................. ........................26
Guda ntroduttva a Wrter
lntroduzione a Writer
lntroduzione a Writer
Writer e l'elaboratore di testi di OpenOIIice.org (OOo). Writer oIIre tutte le tradizionali
Iunzionalita degli elaboratori di testi (controllo ortograIico, sinonimi, sillabazione, correzione
automatica, Iunzione "trova e sostituisci", generazione automatica di indici e indici analitici,
stampa in serie), e inoltre:
Modelli e stili
RaIIinate modalita di layout di pagina, incluse cornici, colonne e tabelle
Incorporamento o collegamento di immagini, Iogli elettronici e altri oggetti
Strumenti di disegno integrati
Documenti master
Annotazione delle modiIiche durante le revisioni
Integrazione con database, incluso database bibliograIico
Esportazione in Iormato PDF, inclusi i segnalibri
E molto altro ancora
Queste Iunzioni sono illustrate in dettaglio nella Guida a Writer.
L'interfaccia di Writer
La Figura 1 mostra l'area di lavoro principale di Writer. Menu e barre degli strumenti sono
descritti nel capitolo 'Menu e Barre degli strumenti di questa guida. Altre caratteristiche
dell'interIaccia di Writer possono essere trovate in questo capitolo.
Figura 1 - Larea di lavoro di Writer nella vista Lavout di stampa.
Guda ntroduttva a Wrter 1
Barradegli
strumenti standard
Barradei
menu
Barradi
formattazione
Barradi
stato
Cambio della modalit di visualizzazione dei documenti
Cambio della modalit di visualizzazione dei
documenti
Writer oIIre diversi modi di visualizzare un documento: Layout di stampa, Layout Web,
Schermo intero e Zoom. Per scegliere la modalita desiderata, usate il menu Visualizzazione.
L'unica di queste opzioni con un sottomenu e Zoom.
Creazione di un nuovo documento
In Writer e possibile creare un nuovo documento vuoto nei seguenti modi:
Premendo i tasti (Ctrl)N. Si apre un nuovo documento vuoto. Se avete gia un
documento aperto, il nuovo documento compare in una nuova Iinestra.
Selezionando File > Nuovo > Documento di testo il risultato e identico a quello
dell'uso dei tasti (Ctrl)N.
Facendo clic sul pulsante Nuovo nella Barra degli strumenti principale e .
Creazione di un documento a partire da un modello
Si possono utilizzare dei modelli per creare un nuovo documento di Writer. I modelli
costituiscono la base di una serie di documenti, assicurando che tutti abbiano lo stesso layout.
Per esempio, tutti i documenti di questa Guida Utente sono basati sullo stesso modello. In
questo modo, tutti i documenti hanno un aspetto simile; condividono intestazioni e pie di
pagina, usano gli stessi caratteri e cosi via.
Purtroppo, una nuova installazione di OpenOIIice.org non contiene molti modelli di
documenti, e possibile, pero, aggiungerne di nuovi e usarli per i nuovi documenti. Questo e
spiegato nel capitolo 'Lavorare con i modelli. Molti modelli aggiuntivi possono essere
scaricati da Internet.
Una volta che si dispone dei modelli nel proprio sistema, e possibile usarli per creare nuovi
documenti con il comando File > Nuovo > Modelli e documenti. Il programma apre una
Iinestra in cui potete scegliere il modello per il vostro documento.
L'esempio Figura 2 utilizza il modello di documento "libro" della cartella Personalizzati.
Selezionatelo, quindi Iate clic sul pulsante Apri. Viene creato un nuovo documento basato sul
Iormato deIinito nel modello.
Guda ntroduttva a Wrter 2
Creazione di un nuovo documento
Figura 2. Crea:ione di un documento a partire da un modello
Salvare un documento
I documenti di Writer si salvano come si salvano altri documenti. Per maggiori inIormazioni,
consultate il capitolo 'Gestione Iile.
Salvataggio di documenti nel formato Microsoft
Word
Se dovete condividere i vostri documenti con altre persone che non usano OOo, ma MicrosoIt
Word, lo potete Iare tranquillamente: OOo puo inIatti leggere e scrivere Iile in Iormato Word.
Per salvare un documento come Iile MicrosoIt Word:
1) Prima salvate il documento nel Iormato OOo (.odt) altrimenti qualunque modiIica sia
stata Iatta dopo l'ultimo salvataggio, sara salvata solamente nella versione MicrosoIt
Word del documento.
2) Quindi Iate clic su File > Salva con nome. Compare la Iinestra Salva con nome (Figura
3).
3) Nel menu a comparsa Salva come, selezionare il tipo di Iormato Word da utilizzare.
4) Fate clic su Salva.
Guda ntroduttva a Wrter 3
5alvare un documento
Da questo punto in poi, tutte le modifiche attuate nel documento verranno salvate solo nel
documento Microsoft Word. InIatti, cosi Iacendo, e stato creato un nuovo Iile con un nome
diverso. Se si vuole ritornare alla versione OOo del proprio documento, dovrete aprirlo
nuovamente.
Suggerimento Per Iare in modo che OOo salvi in maniera predeIinita i documenti nel
Iormato MicrosoIt Word, selezionare Strumenti > Opzioni > Carica/Salva.
Esiste una sezione denominata Formato file standard. In Tipo documento,
selezionare Documento di testo, quindi in Salva sempre come, selezionare
il Iormato Iile desiderato.
Figura 3. Salvataggio di documenti nel formato Microsoft Word
Lavorare con il testo
In Writer, il modo di lavorare con il testo (selezionare, copiare, incollare, spostare) e simile ad
altri programmi. OOo dispone anche di alcuni modi utili per selezionare elementi che non sono
tra loro vicini, spostare rapidamente paragraIi e incollare testo senza Iormattazione.
Selezione di elementi non consecutivi
Per selezionare elementi non consecutivi usando il mouse (come mostrato nella Figura 4):
1) Selezionate la prima porzione del testo.
2) Tenete premuto il tasto (Ctrl) e selezionate il pezzo di testo successivo con il mouse.
Guda ntroduttva a Wrter 4
Lavorare con il testo
3) Ripetete la procedura tutte le volte che serve.
4) Ora e possibile lavorare con il testo selezionato (copiarlo, cancellarlo, modiIicarne lo
stile o quant'altro).
Nota: Gli utenti Macintosh devono premere il tasto Command quando le istruzioni in questo
capitolo indicano di usare il tasto (Ctrl).
Per selezionare elementi non consecutivi usando la tastiera:
1) Selezionate la prima porzione di testo. (per maggiori inIormazioni sull'uso della tastiera
per la selezione del testo, si veda il paragraIo 'Navigazione e selezione del testo con la
tastiera nella Guida).
2) Premete (Maiusc)F8. In questo modo Writer passa in modalita 'AGG. La scritta
AGG compare nella barra di stato.
3) Usate i tasti per il movimento del cursore per spostarvi all'inizio della successiva
porzione di testo da selezionare. Tenete premuto il tasto (Maiusc) e selezionate la
successiva porzione di testo.
4) Ripetete la procedura tutte le volte che serve.
5) A questo punto e possibile lavorare sul testo selezionato.
6) Premere Esc per uscire da questa modalita.
Figura 4 - Sele:ionare elementi non consecutivi
Tagliare, copiare e incollare testo
Il modo in cui si taglia e copia testo con Writer e simile a quello usato in altre applicazioni. Per
queste operazioni potete usare il mouse o la tastiera.
Per tagliare: usate Modifica > Taglia o la scelta rapida (Ctrl)X o inIine l'icona Taglia
nella barra degli strumenti.
Per copiare: usate Modifica > Copia o la scelta rapida (Ctrl)C o l'icona Copia.
Guda ntroduttva a Wrter 5
Lavorare con il testo
Per incollare: usate Modifica > Incolla o la scelta rapida (Ctrl)J o l'icona Incolla.
Quando si clicca sull'icona Incolla, si mantengono le Iormattazioni del testo (come
grassetto o corsivo). Perche il testo incollato abbia la stessa Iormattazione del testo circostante,
Iate clic sul triangolo a destra dell'icona Incolla e selezionate Testo non formattato dal menu
(Figura 5).
Figura 5. Il menu Incolla
Spostamento rapido di paragrafi
1) Posizionate il cursore in qualsiasi punto all'interno del paragraIo.
2) Tenete premuto il tasto (Ctrl) e poi premete i tasti Ireccia Su o Giu.
Il paragraIo verra spostato prima del paragraIo precedente o dopo il paragraIo successivo nel
documento. Per spostare piu di un paragraIo alla volta, selezionate almeno una parte di tutti i
paragraIi da spostare prima di premere (Ctrl)(Alt)tasti Ireccia.
Con il sistema operativo Solaris, la combinazione di tasti e (Ctrl)AltGrtasti Ireccia.
Suggerimento Se improvvisamente i paragraIi saltano da una parte all'altra, la ragione piu
probabile e che accidentalmente si sia premuto una di queste combinazioni
di tasti.
Ricerca e sostituzione di testo e formattazione
Writer dispone di una Iunzione di Cerca e sostituisci che automatizza il processo di ricerca del
testo nel documento. Oltre che cercare e sostituire parole e Irasi, si puo:
Usare espressioni regolari (caratteri jolly) per una ricerca piu accurata (per inIormazioni
piu dettagliate si veda la Guida).
Cercare e sostituire Iormattazioni speciIiche (per maggiori inIormazioni si veda la
Guida a Writer).
Cercare e sostituire stili di paragraIo (per maggiori inIormazioni si veda la Guida a
Writer).
Per visualizzare la Iinestra di dialogo Cerca e sostituisci (Figura 6 usate la scelta rapida
(Ctrl)F o selezionate Modifica > Cerca e Sostituisci.
1) Digitate il testo che volete cercare nel campo Cerca.
Guda ntroduttva a Wrter 6
Lavorare con il testo
2) Per sostituire il testo trovato con uno diverso, digitate il testo nuovo nella casella
Sostituisci con.
3) E possibile selezionare varie opzioni come la corrispondenza esatta, solo parole intere,
o la ricerca di parole simili. Per ulteriori scelte, si veda sotto
4) Quando i parametri di ricerca sono stati impostati, Iate clic su Cerca. Per sostituire il
testo, invece Iate clic su Sostituisci.
Figura 6 - la finestra di dialogo ampliata Cerca e sostituisci
Suggerimento Se Iate clic su Cerca tutto, OOo selezionera tutte le occorrenze della ricerca
nel documento. Allo stesso modo, se Iate clic su Sostituisci tutto, OOo
sostituira tutte le occorrenze.
Avvertimento La Iunzione Sostituisci tutto deve utilizzarsi con cautela; altrimenti,
possono veriIicarsi degli errori talora divertenti o imbarazzanti. Un errore
commesso con Sostituisci tutto potrebbe comportare una ricerca manuale,
parola per parola, per eliminare l'errore
Guda ntroduttva a Wrter 7
Lavorare con il testo
lnserimento di caratteri speciali
Un carattere che non si trova nella tastiera standard italiana e un carattere 'speciale. Per
esempio, / o sono caratteri speciali. Per inserire un carattere speciale:
1) Posizionate il cursore nel punto in cui volete inserire il carattere speciale.
2) Fate clic su Inserisci > Carattere speciale per aprire la Iinestra Caratteri Speciali
(Figura 7).
3) Selezionate i caratteri che volete inserire, nel giusto ordine, poi Iate clic su OK. I
caratteri selezionati sono mostrati nella parte inIeriore sinistra della Iinestra di dialogo.
Quando si seleziona un carattere, questo e visibile nella parte inIeriore destra, insieme
al suo codice numerico.
Nota: Non tutti i tipi di carattere includono gli stessi caratteri speciali. Se non trovate un
particolare carattere speciale, provate a selezionare un Carattere diverso.
Figura 7 - La finestra di dialogo Carattere speciale, che permette di inserire caratteri
speciali.
Suggerimento Notate che i caratteri selezionati appaiono nell'angolo in basso a sinistra
della Iinestra.
lmpostazione delle tabulazioni e dell'indentatura
Il righello orizzontale mostra sia le tabulazioni standard sia quelle deIinite dall'utente. Per
impostare le unita di misura e la spaziatura delle tabulazioni predeIinite, andate in Strumenti
> Opzioni > OpenOffice.org Writer > Generale.
Guda ntroduttva a Wrter 8
Lavorare con il testo
Potete anche impostare o modiIicare le unita di misura cliccando con il pulsante destro del
mouse sul righello, si aprira un elenco delle unita di misura come mostrato nella Figura 8 Fate
clic su una di esse per cambiare l'unita di misura del righello.
Figura 8 - Righello che mostra la tabula:ioni standard
Fate doppio clic su una parte libera del righello
per aprire la scheda Rientri e spaziatura della
Iinestra di dialogo ParagraIo. Fate doppio clic
sul righello stesso per aprire la scheda
Tabulazioni della Iinestra di dialogo ParagraIo
(Figura 9) e deIinite le impostazioni di
tabulazione.
Figura 9 - La scheda Tabula:ioni della finestra di dialogo Paragrafo in cui e
possibile definire le imposta:ioni delle tabula:ioni
Guda ntroduttva a Wrter 9
Lavorare con il testo
Controllo ortografico
Writer dispone di un correttore ortograIico che puo essere usato in due modi.
Il controllo automatico controlla ogni parola quando viene digitata e visualizza una
linea rossa ondulata sotto tutte le parole errate, che scompare quando la parola viene
corretta.
Per eseguire un controllo ortograIico separato di un intero documento o di una porzione
di testo selezionato, Iate clic sul pulsante Controllo ortograIico. In questo modo viene
eseguito il controllo ortograIico sul documento o sul testo selezionato e, nel caso
vengano rilevati degli errori, essi verranno segnalati in una Iinestra di dialogo.
Vi sono altre Iunzioni del correttore ortograIico:
Potete cambiare la lingua da usare per il controllo (ad esempio, lo spagnolo, il Irancese
o il tedesco).
Potete aggiungere parole al dizionario. Fate clic su Aggiungi nella Iinestra di dialogo
Controllo ortograIico e selezionate in quale dizionario si vuole aggiungere la nuova
parola.
La Iinestra di dialogo Opzioni della Iunzione Controllo ortograIico oIIre diverse scelte,
Ira cui il controllo di parole con maiuscole e di parole con numeri. Inoltre, e possibile
gestire dizionari personalizzati, ossia aggiungere o eliminare dizionari e aggiungere o
eliminare parole dai dizionari.
Nella scheda Carattere della Iinestra di dialogo Modelli paragraIo, e possibile impostare
i paragraIi che devono essere controllati in una speciIica lingua (diIIerente dal resto del
documento). Vedere il capitolo 'Lavorare con gli Stili nella Guida a Writer per
maggiori inIormazioni.
Uso della Correzione automatica
La Iunzione Correzione automatica si basa su una lunga lista di comuni errori di digitazione,
che vengono corretti automaticamente. Ad esempio, 'e verra cambiato con 'e. Selezionate
Strumenti > Correzione automatica per aprire la Iinestra di dialogo Correzione automatica
dove e possibile deIinire quali stringhe di testo sono da correggere e in che modo. Nella
maggior parte dei casi, le impostazioni standard sono adeguate.
Suggerimento La Correzione automatica e attiva in modo predeIinito, per disattivarla,
togliete il segno di spunta in Formato > Formattazione automatica >
Durante la digitazione.
Per impedire a Writer di correggere un particolare modo di digitare una parola usate
Strumenti > Correzione automatica > Sostituisci, evidenziate la coppia di parole e
Iate clic su Elimina.
Per aggiungere nuove voci da correggere, digitatele nei campi Sostituisci e Con e Iate
clic su Nuovo.
Guda ntroduttva a Wrter 10
Lavorare con il testo
Guardate le diverse schede della Iinestra di dialogo per la vasta gamma di altre opzioni
disponibili per l'uso della Correzione automatica.
Suggerimento La Correzione automatica puo essere usata per l'inserimento rapido di
caratteri speciali. Per esempio, (c) verra automaticamente corretto in . E
possibile aggiungere dei caratteri speciali personali.
Uso del completamento delle parole
Quando la Iunzione Completamento delle parole e attiva, Writer cerca di capire quale parola si
stia digitando e propone di completarla. Per accettare il suggerimento premere Invio,
altrimenti, continuate a digitare.
Suggerimento Sono molte le persone che preIeriscono non utilizzare il Completamento
delle parole. Se neanche voi volete utilizzarlo, selezionate Strumenti >
Correzione automatica > Completamento delle parole e disattivate
l'opzione Attiva completamento delle parole.
E possibile personalizzare la Iunzione Completamento parola selezionando Strumenti >
Correzione automatica > Completamento parola:
Aggiungere (accodare) automaticamente uno spazio dopo ogni parola accettata.
Mostrare la parola suggerita in una piccola casella di testo (che appare sopra), invece di
completare il testo che si sta digitando.
Cambiare il numero massimo di parole memorizzate per il completamento parole e la
lunghezza minima delle parole da memorizzare.
Cancellare speciIiche voci dall'elenco Completamento parole.
Cambiare la chiave che accetta una voce suggerita - le opzioni sono Freccia destra,
Fine, Invio e Barra spa:iatrice.
Nota: Il Completamento automatico della parola Iunziona a partire dalla seconda volta in
cui si digita la parola nel documento.
Uso del Testo automatico
La Iunzione Testo Automatico permette di assegnare testo, tabelle, immagini e altri elementi a
una combinazione di tasti. Ad esempio, invece di digitare 'Gestione studenti ogni volta che si
usa tale Irase, e possibile digitare solo 'gs e premere il tasto F3. Oppure e possibile salvare
una Nota Iormattata (come quella presente in questa pagina) come Testo Automatico e poi
inserirne una copia digitando 'nota e premendo il tasto F3.
Per assegnare un testo speciIico ad una scelta rapida Testo automatico:
Guda ntroduttva a Wrter 11
Lavorare con il testo
1) Digitate il testo nel documento.
2) Selezionate il testo per evidenziarlo.
3) Selezionate Modifica > Testo automatico (o premete (Ctrl)F3).
4) Digitate un nome per tale scorciatoia. Writer propone una scorciatoia di una lettera, che
pero puo essere cambiata.
5) Fate clic sul pulsante Testo automatico a destra e selezionate Nuovo (solo testo) dal
menu.
6) Per ritornare al documento Iate clic su Chiudi.
Suggerimento Se la sola opzione sotto il pulsante Testo automatico e Importa, non si e
introdotto un nome per il Testo automatico o non vi e un testo selezionato nel
documento.
La Iunzione Testo automatico e particolarmente potente quando e assegnata a campi. Vedere il
capitolo 'Lavorare con i campi nella Guida a Writer per maggiori inIormazioni.
lnserire trattini e spazi non divisibili
Potete inserire un trattino usando la Iinestra di dialogo Caratteri speciali oppure con la
Iunzione Correzione automatica. (Per maggiori inIormazioni sulla Correzione automatica, si
veda 'Controllo Iunzioni di Correzione automatica di OOo nel capitolo 5, 'ConIigurazione
OpenOIIice.org e 'Uso della Correzione automatica a pagina 10 di questo capitolo).
e un en-dash; cioe, un trattino della larghezza della lettera 'n nel tipo di carattere che si
sta utilizzando. Si tratta del codice U2013 (nella sezione Punteggiatura generale nella
Iinestra Caratteri speciali). Per inserire una en-dash usando la Iunzione Correzione
automatica, digitate almeno un carattere, uno spazio, due trattini, un altro spazio e almeno
un'altra lettera, poi uno spazio. I due trattini verranno sostituiti da un en-dash.
e un em-dash; cioe, un trattino della larghezza della lettera'm nel tipo di carattere che si
sta utilizzando. Il codice e U2014. Per inserire un em-dash usando la Iunzione Correzione
automatica, digitate almeno un carattere, due trattini e almeno un carattere in piu, poi uno
spazio. I due trattini verranno sostituiti da un em-dash.
Per inserire uno spazio non divisibile (per mantenere i caratteri insieme, per esempio in un
numero di teleIono), premere (Ctrl)Spa:io sulla tastiera.
Guda ntroduttva a Wrter 12
Formattazione del testo
Formattazione del testo
Uso degli stili
Gli stili sono Iondamentali per usare Writer. Gli stili permettono di Iormattare i documenti in
modo semplice e coerente, e di modiIicare Iacilmente la Iormattazione. Quando si Iormatta un
documento in Writer si usano gli stili, anche se spesso non se ne e consapevoli. Uno stile e un
insieme di opzioni di Iormattazione con uno speciIico nome. Writer deIinisce diversi tipi di
stili, per diversi tipi di elementi: caratteri, paragraIi, pagine, cornici ed elenchi. L'uso degli stili
e descritto in maniera dettagliata nei capitoli 'Introduzione agli stili e 'Lavorare con gli stili
nella Guida a Writer.
Formattare i paragrafi
E possibile applicare molti tipi di Iormattazione ai paragraIi usando i pulsanti presenti nella
Barra degli strumenti di Iormattazione. La Figura 10 mostra la Barra di Iormattazione come
una barra mobile, personalizzata per mostrare solo i pulsanti per la Iormattazione dei paragraIi.
Suggerimento Si consiglia l'uso di stili di paragrafo piuttosto che la Iormattazione
manuale dei paragraIi, in particolare con documenti lunghi e standardizzati.
Per inIormazioni sui vantaggi degli stili e sul modo di usarli, vedere il
capitolo "Lavorarecon gli stili" in questa guida e i capitoli sugli stili nella
Guida a Writer.
1 Elenco puntato On/Off 8 nserisci voce senza numero
2 Numerazione On/Off 9 Sposta verso l'alto
3 Numerazione Off 10 Sposta verso il basso
4 Sali di un livello 11 Aumenta livello con sottopunti
5 Un livello pi in basso 12 Riduci livello con sottopunti
6 Sposta in alto (di un livello) con sottopunti 13 Ricomincia numerazione
7 Sposta in basso (di un livello) con sottopunti 14 Elenchi puntati e numerati
Figura 10. La Barra di formatta:ione mostra i pulsanti per la formatta:ione dei
paragrafi
La Figura 11 mostra alcuni esempi delle diverse opzioni di allineamento
Guda ntroduttva a Wrter 13
1 2 3 4 5 6 7 8 9 10 11 12 13 14
Formattazione del testo
Figura 11 - Differenti op:ioni di allineamento del testo
Formattazione dei caratteri
I caratteri possono essere Iormattati in diversi modi con i pulsanti della Barra di Iormattazione.
La Figura 12 mostra la Barra di Iormattazione come una barra mobile, personalizzata per
mostrare solo i pulsanti per la Iormattazione dei caratteri.
Suggerimento Si consiglia l'uso degli stili di carattere piuttosto che la loro Iormattazione
manuale. Per inIormazioni sui vantaggi degli stili, e sul modo di usarli,
vedere il capitolo 'Introduzione agli Stili nella Guida a Writer.
1 Apri Stili e 5 Grassetto 10 ngrandisci carattere 15 Apri carattere
Finestra Formattazione 6 Corsivo 11 Riduci dimensione carattere Finestra di
dialogo Formattazione
2 Applica stile 7 Sottolineato 12 Colore carattere
3 Nome carattere 8 Apice 13 Evidenziato
4 Dimensione carattere 9 Pedice 14 Colore di sfondo
Figura 12. Barra di formatta:ione, si vedono i pulsanti per la formatta:ione dei caratteri
Suggerimento Per rimuovere la Iormattazione manuale selezionare il testo e Iare clic su
Formato > Formattazione standard, oppure Iare clic destro e selezionare
Formattazione standard dal menu a comparsa.
Formattazione automatica
E possibile impostare Writer in modo da Iormattare parti di un documento in modo automatico,
in base alle scelte Iatte nella scheda Opzioni della Iinestra di dialogo Correzione automatica
(Strumenti > Correzione automatica > Opzioni).
Suggerimento Nel caso di modiIiche impreviste nella Iormattazione del vostro documento,
questo e il primo posto dove andare a ricercarne la causa.
Guda ntroduttva a Wrter 14
1 2 3 4 5 6 7 8 9 10 11 12 13 14 15
Formattazione del testo
Alcune variazioni non desiderate o inaspettate della Iormattazione comprendono:
Linee orizzontali. Se si digitano tre o piu trattini (---), trattini sottolineati () e segni
di eguale () su una linea e poi si preme Invio, il paragraIo verra sostituito da una
linea orizzontale della larghezza della pagina. In realta, questa linea e il margine
inIeriore del paragraIo precedente.
Elenchi puntati e numerati. Quando si digita, all'inizio di un paragraIo, un trattino (-),
un asterisco (*) o il segno piu (), seguito da uno spazio o da una tabulazione, viene
creato un elenco puntato. Quando si digita, all'inizio di un paragraIo, un numero seguito
da un punto (.), quindi da uno spazio o da una tabulazione, viene creato un elenco
numerato. La numerazione automatica viene applicata solamente per quei paragraIi
Iormattati con i modelli di paragraIo Standard, Corpo testo o Rientro corpo del testo.
Per abilitare o disabilitare la Iormattazione automatica, andare su Formato > Formattazione
automatica quindi selezionare o eliminare le voci del sottomenu.
Creazione di elenchi numerati o puntati
E possibile creare elenchi numerati o puntati in diversi modi:
Usate la Iormattazione automatica, come descritto sopra.
Usate i modelli di elenchi (numerazione), come descritto nel capitolo 'Lavorare con i
modelli di Iormato nella Guida a Writer.
Usate i simboli Numerazione e Elenco puntato nella Barra di Iormattazione di paragraIo
(si veda Figura 10). Questo e il metodo descritto qui.
Per creare un elenco numerato o puntato, selezionate i paragraIi nell'elenco e quindi Iate clic
sull'apposita icona nella barra degli strumenti.
Nota: Digitare prima le vostre inIormazioni e poi, alla Iine, applicare Elenchi
numerati/puntati, oppure usarli mentre si sta digitando e una scelta personale.
Uso della Barra elenchi puntati e numerati
E possibile creare elenchi annidati (dove, cioe, una o piu voci di un elenco presentano un
sottoelenco, come in una struttura) attraverso i pulsanti presenti nella Barra elenchi puntati e
numerati (Figura 13). E possibile muovere le voci in alto o in basso nell'elenco, creare
sottoparagraIi, e anche cambiare il modello di Iormato degli elenchi puntati. Per vedere la
relativa barra degli strumenti usate Visualizza > Barre degli strumenti > Elenchi puntati e
numerati.
Guda ntroduttva a Wrter 15
Formattazione del testo
1 Elenco puntato On/Off 8 nserisci voce senza numero
2 Numerazione On/Off 9 Sposta verso l'alto
3 Numerazione Off 10 Sposta verso il basso
4 Sali di un livello 11 Aumenta livello con sottopunti
5 Un livello pi in basso 12 Riduci livello con sottopunti
6 Sposta in alto (di un livello) con sottopunti 13 Ricomincia numerazione
7 Sposta in basso (di un livello) con sottopunti 14 Elenchi puntati e numerati
Figura 13 - Barra degli strumenti elenchi puntati e numerati
Sillabazione
Per attivare o disattivare la sillabazione automatica delle parole:
1) Premete F11 per aprire la Iinestra di dialogo Stilista (Figura 14).
2) Nella pagina Stili di ParagraIo della Iinestra Stilista, Iate clic destro su Standard
nell'elenco e selezionate Modifica.
Figura 14 - Modificare uno stile
3) Nella Iinestra di dialogo Stili di paragraIo, selezionate la scheda Flusso di testo (si veda
la Figura 15).
4) Sotto Sillabazione, selezionate o deselezionate l'opzione Aggiorna automaticamente.
Fate clic su OKper salvare.
Guda ntroduttva a Wrter 16
1 2 3 4 5 6 7 8 9 10 11 12 13 14
Formattazione del testo
Nota: L'attivazione della sillabazione per lo stile di paragraIo Standard inIluisce su tutti gli
altri stili di paragraIo basati sullo stile Standard. E possibile variare la sillabazione in
ciascun stile di Iormato, in modo da disattivarla; per esempio, potreste voler escludere
le intestazioni dalla sillabazione; questo non ha eIIetto sugli stili che non si basano sul
modello Standard. Per avere maggiori inIormazioni sugli stili di paragraIo, vedere i
capitoli 'Introduzioneagli Stili e 'Lavorare con gli Stili nella Guida a Writer.
Figura 15 - Attivare la sillaba:ione automatica
E anche possibile impostare le scelte di sillabazione mediante Strumenti > Opzioni >
Impostazioni lingua > Linguistica. In Opzioni, nella parte bassa della Iinestra di dialogo,
scorrete verso il basso Iino a trovare le impostazioni per la sillabazione (si veda la Figura 16).
Figura 16 - Op:ioni di imposta:ione sillaba:ione
Note Le opzioni di sillabazione impostate nel dialogo Linguistica sono eIIettive solo se la
sillabazione e stata attivata attraverso gli stili di paragraIo.
Le scelte attuate nel dialogo Linguistica per 'Caratteri prima dell'interruzione di riga
e 'Caratteri dopo l'interruzione di riga annullano le impostazioni stili di paragraIo
per 'Caratteri a Iine riga e 'Caratteri ad inizio riga. Si tratta di un bug (diIetto).
Per introdurre una sillabazione condizionale all'interno di una parola, premete (Ctrl)segno
meno. La parola e sillabata in questa posizione quando essa e a Iine riga, anche se la
sillabazione per questo paragraIo e disattivata.
Per inserire un trattino che non indichi la divisione di una parola, premete
(Ctrl)(Maiusc)segno meno.
Guda ntroduttva a Wrter 17
Annullamento e ripristino delle modifiche
Annullamento e ripristino delle modifiche
Per annullare la piu recente modiIica attuata, premete (Ctrl)Z, o Iate clic sull'icona Annulla
sulla barra degli strumenti standard, o ancora selezionate Modifica > Annulla dalla
barra dei menu.
Il menu ModiIica mostra l'ultima modiIica attuata che puo essere annullata, come mostrato
nella Figura 17.
Figura 17 - Modifica ~ Annulla ultima a:ione
Fate clic sul piccolo triangolo sulla destra dell'icona Annulla per ottenere una lista di tutti i
cambiamenti che e possibile annullare ( Figura 18). E possibile selezionare piu azioni e
annullarle contemporaneamente.
Figura 18 - Elenco delle a:ioni che possono
essere annullate
Dopo che le modiIiche sono state annullate, la Iunzione Ripristina diventa attiva. Per
ripristinare una modiIica, selezionate Modifica > Ripristina o premete (Ctrl)Y oppure Iate
clic sull'icona Ripristina . Come con la Iunzione Annulla, Iate clic sul piccolo triangolo a
destra del comando Ripristina per visualizzare un elenco delle modiIiche che possono essere
ripristinate.
Per modiIicare il numero di modiIiche che OpenOIIice.org memorizza, selezionate Strumenti
> Opzioni > OpenOffice.org > Memoria principale e cambiate il valore in Annulla
Numero di operazioni. Ricordate che obbligare OOo a memorizzare piu operazioni comporta
l'uso di piu memoria.
Memorizzare le modifiche in un documento
Esistono diversi modi per rilevare le modiIiche apportate a un documento.
Guda ntroduttva a Wrter 18
Memorizzare le modifiche in un documento
1) Apportate le modiIiche a una copia del documento (memorizzato in una cartella
diIIerente, o con un diIIerente nome, o ambedue), poi usate Writer per combinare i due
Iile e mostrare le diIIerenze. Fate clic su Modifica > Confronta documento. Questo
metodo e particolarmente utile se siete gli unici a lavorare sul documento. Cosi si
evitano l'aumento delle dimensioni del Iile e l'utilizzo di metodi piu complessi.
2) Salvare le versioni che sono memorizzate come parti del Iile originale. Tuttavia, questo
metodo puo causare dei problemi con documenti di dimensioni e complessita rilevanti,
specialmente se si salvano diverse versioni. Dunque, potendo scegliere, evitate questa
alternativa.
3) Usate gli indicatori di modiIica di Writer (spesso denominati 'linee rosse o 'marcatura
di revisione) per mostrare dove e stato aggiunto o cancellato materiale, o modiIicata la
Iormattazione. In seguito, chiunque puo revisionare il documento e accettare o riIiutare
qualsiasi modiIica.
Suggerimento Non tutte le modiIiche vengono memorizzate. Per esempio, il cambiamento
di una tabulazione da allineamento sinistro ad allineamento destro e le
modiIiche nelle Iormule (equazioni) o in immagini collegate non vengono
memorizzate.
Registrare le modifiche
Per avere indicazioni sulle impostazioni dell'aspetto delle modiIiche, si veda il capitolo
'ConIigurare Writer nella Guida a Writer.
1) Per iniziare la memorizzazione delle modiIiche, Iate clic su Modifica > Modifiche >
Registra.
Per mostrare o nascondere le modiIiche, Iate clic su Modifica > Modifiche > Mostra.
Suggerimento Portate il puntatore del mouse sopra una modiIica contrassegnata; sara
possibile vedere un Suggerimento di aiuto che mostrera il tipo di modiIica,
l'autore, la data e l'orario del giorno della modiIica. Potrete anche vedere i
commenti registrati con la modiIica, nel caso in cui la Guida attiva sia stata
abilitata.
2) Per introdurre un commento in un indicatore di modiIica, posizionate il cursore nell'area
della modiIica e poi Iate clic su Modifica > Modifiche > Commento. (Si veda la
Figura 19.) Oltre ad essere visualizzato come Suggerimento esteso, il commento sara
anche visualizzato nell'elenco della Iinestra di dialogo Accetta o riIiuta modiIiche.
Con l'aiuto dei pulsanti a Ireccia e possibile muoversi da una modiIica registrata alla
successiva.
Il campo Testo risulta vuoto se non e stato registrato nessun commento per la modiIica.
3) Per Iermare la registrazione delle modiIiche, Iate clic nuovamente su Modifica >
Modifiche > Registra.
Guda ntroduttva a Wrter 19
Memorizzare le modifiche in un documento
Figura 19 - Inserire un commento durante la registra:ione
delle modifiche
lnserimento di note
Per inserire una nota che non e associata con una modiIica registrata:
1) Posizionate il cursore sul testo che volete commentare, quindi Iate clic su Inserisci >
Nota.
2) Digitate la vostra nota nella Iinestra di dialogo Inserisci nota (Figura 20). Fate clic su
Autore per inserire le vostre iniziali, la data e l'ora.
Figura 20 - Inserire una nota
Guda ntroduttva a Wrter 20
Memorizzare le modifiche in un documento
Per visualizzare una nota, portate il puntatore del mouse sull'indicatore note (visualizzato come
un piccolo rettangolo giallo). Writer visualizza la nota in un riquadro al di sopra del testo. E
possibile Iare doppio clic sulla nota per visualizzarla all'interno della Iinestra di dialogo
ModiIica nota. Se si hanno problemi nella visualizzazione o nella selezione delle note in
questo modo, e possibile usare il Navigatore: espandete l'elenco delle note, selezionate la nota
desiderata, Iate clic destro su di essa, e selezionate Modifica per visualizzare la Iinestra di
dialogo ModiIica nota.
Il dialogo ModiIica nota ha un aspetto simile al dialogo Inserisci nota, pero presentera dei
pulsanti Ireccia avanti e indietro se il documento contiene piu di una nota.
Suggerimento E possibile cambiare il colore dell'indicatore note usando la Iinestra di
dialogo Strumenti > Opzioni > OpenOffice.org > Rappresentazione.
Accettare o rifiutare modifiche e commenti
1) Fate clic su Modifica > Modifiche > Accetta o annulla. Si apre la Iinestra di dialogo
Accetta o annulla le modiIiche (Figura 21).
2) Selezionando una modiIica in tale Iinestra di dialogo, il testo viene evidenziato nel
documento. In questo modo e possibile vedere i cambiamenti apportati.
3) Fate clic su Accetta o su Annulla per accettare o riIiutare la modiIica selezionata. E
anche possibile Iare clic su Accetta tutto o Annulla tutto se non si vogliono
revisionare le modiIiche una ad una.
Figura 21 - La scheda Lista del dialogo Accetta o annulla le modifiche
Nell'elenco compaiono le modiIiche che non sono ancora state accettate o riIiutate. Le
modiIiche accettate sono rimosse dall'elenco e mostrate nel testo senza alcun contrassegno.
Guda ntroduttva a Wrter 21
Memorizzare le modifiche in un documento
Usate la scheda Filtro, nella Iinestra di dialogo Accetta o annulla le modiIiche, per vedere
solamente le modiIiche di una determinata persona, oppure solo le modiIiche eIIettuate in
giorni speciIici, o applicare altri vincoli. Dopo aver speciIicato i criteri Iiltro, tornate alla
scheda Lista per vedere le modiIiche che soddisIano i criteri speciIicati.
Guda ntroduttva a Wrter 22
Formattazione delle pagine
Formattazione delle pagine
Writer Iornisce diverse modalita di controllo del layout di pagina:
Modelli di pagina
Colonne
Cornici
Tabelle
Sezioni
Per maggiori inIormazioni, si veda il capitolo 'Formattazione di pagine nella Guida a Writer.
Suggerimento Impostare il layout di pagina e in genere piu Iacile se si mostrano i contorni
di testo, oggetti, tabelle, e sezioni in Strumenti > Opzioni >
OpenOffice.org > Rappresentazione, e i marcatori di Iine paragraIo, le
tabulazioni, le interruzioni, e le altre voci in Strumenti > Opzioni >
OpenOffice.org Writer > Formattazione.
Scelta del metodo di layout
La scelta migliore per il tipo di layout dipende da come il documento deve apparire e da che
tipo di inIormazioni contiene. Presentiamo di seguito alcuni esempi.
Per un libro simile a questa guida utente, con
una colonna di testo, con alcune Iigure senza
testo al suo interno, e con altre Iigure con
testo descrittivo, usate i modelli di pagina per
il layout di base, e le tabelle in cui
incorporare le Iigure con testo descrittivo
quando necessario.
Guda ntroduttva a Wrter 23
Elementi
formattati
come
tabelle
Formattazione delle pagine
Per un indice o un tipo di documento in due
colonne, con il testo che procede dalla
colonna di sinistra a quella di destra e quindi
sulla pagina successiva, tutto di seguito (noto
anche come testo a "colonne serpeggianti"),
usate uno stile basato su due colonne. Se si
desidera che il titolo del documento in prima
pagina occupi l'intera larghezza della pagina,
lo si inserisca in una sezione a colonna
singola.
Per una newsletter con un layout complesso,
con due o tre colonne per pagina e alcuni
articoli che iniziano in una pagina e
riprendono in qualche punto, diverse pagine
piu avanti, usate un modello di pagina per il
layout di base, e inserite gli articoli in
cornici collegate, ancorando le immagini a
posizioni Iisse, se necessario.
Per un documento con termini e traduzioni
che devono apparire di Iianco gli uni alle
altre, usate una tabella per mantenere
l'allineamento, in modo da poter digitare in
entrambe le 'colonne.
Guda ntroduttva a Wrter 24
Titolo in
una
sezione a
colonna
singola
l layout
di base
a due
colonne
Questa una
tabella senza
margini.
Una coppia
di parole in
ogni riga e
ogni parola in
una cella
della tabella.
Cornice
collegata a
un'altra
cornice in
un'altra
pagina
Cornici non
collegate ad
altre cornici
ntestazione
solo nella
prima
pagina
Creazione di intestazioni e pi di pagina
Creazione di intestazioni e pi di pagina
Un'intestazione e un'area collocata nella parte superiore della pagina. Un pie di pagina e
situato invece nella parte inIeriore della pagina. Le inIormazioni come i numeri di pagina
inserite in un'intestazione o in un pie di pagina - sono visualizzate in ogni pagina del
documento con quel modello di pagina.
Per inserire un'intestazione, Iate clic su Inserisci > Riga di intestazione > Standard (o il
modello di pagina, se non e quello Standard) come mostrato nellaFigura 22.
Figura 22 - Inserire intesta:ioni e pie di pagina
Nelle intestazioni e pie di pagina si inseriscono spesso ulteriori inIormazioni, come il titolo del
documento e del capitolo. Il modo migliore e inserirli come comandi di campo: in questo
modo, se si attuano delle modiIiche, le intestazioni e i pie di pagina saranno aggiornati
automaticamente. Ecco un esempio molto comune.
Per inserire il titolo del documento nell'intestazione:
1) Fate clic su File > Propriet > Descrizione e digitate il titolo per il documento.
2) Aggiungete un'intestazione (Inserisci > Riga di intestazione > Standard).
3) Portate il cursore all'interno della riga d'intestazione della pagina.
4) Selezionate Inserisci > Comando di campo > Titolo. Il titolo appare su uno sIondo
grigio (che non verra mostrato durante la stampa e che puo essere disattivato).
5) Per modiIicare il titolo per tutto il documento, ritornare in File > Propriet >
Descrizione.
L'argomento dei comandi di campo verra trattato in dettaglio nel capitolo 'Lavorare con i
comandi di campo nella Guida a Writer.
Per avere maggiori dettagli sulle intestazioni e sui pie di pagina, vedere i capitoli 'Formattare
le pagine e 'Introduzione agli stili nella Guida a Writer.
Guda ntroduttva a Wrter 25
Numerazione delle pagine
Numerazione delle pagine
Per Iare in modo che le pagine vengano automaticamente numerate:
1) Inserite un'intestazione o un pie di pagina, come descritto nel paragraIo 'Creazione di
intestazioni e pie di pagina" a pagina 25.
2) Posizionate il cursore nell'intestazione o nel pie di pagina dove volete che appaia il
numero di pagina e Iate clic su Inserisci > Comandi di campo > Numero di pagina.
lnclusione del numero totale di pagine
Per includere il numero complessivo di pagine (come in 'pagina 1 di 12):
1) Digitate la parola 'pagina e uno spazio, quindi inserite il numero di pagina seguendo le
indicazioni riportate sopra.
2) Premete la barra spaziatrice una volta, digitate la parola 'di e poi un altro spazio,
quindi Iate clic su Inserisci > Comando di campo > Numero di pagine.
Nota: Il numero di pagine e quello mostrato nella scheda Statistiche della Iinestra delle
Proprieta del documento (File > Propriet). Se si ricomincia la numerazione pagine
in qualsiasi punto del documento, il numero complessivo delle pagine puo non essere
quello che si desidera. Per avere maggiori inIormazioni vedere il capitolo 'Formattare
le pagine nella Guida a Writer.
Riavvio della numerazione delle pagine
Talora si puo voler riavviare la numerazione delle pagine da 1, ad esempio nella pagina
successiva a quella del titolo o del sommario; inoltre, molti documenti hanno una parte iniziale
(la preIazione, o l'indice) numerata con numeri romani e la parte principale numerata con
numeri arabi, partendo da 1.
E possibile riavviare la numerazione delle pagine in due modi.
Metodo 1 (raccomandato):
1) Posizionate il cursore nel primo paragraIo della nuova pagina.
2) Fate clic su Formato > Paragrafo.
3) Nella scheda Flusso di testo del dialogo ParagraIo (Figura 15 a pagina 17), selezionate
Interruzioni.
4) Selezionate Inserisci e poi Con Modello di pagina e speciIicate il modello di pagina
da usare.
5) SpeciIicate il numero di pagina da cui iniziare e inIine Iate clic su OK.
Suggerimento Il Metodo 1 e anche utile per numerare la prima pagina di un documento
Guda ntroduttva a Wrter 26
Numerazione delle pagine
con un numero di pagina superiore ad 1. Per esempio, si supponga di
scrivere un libro, in cui ogni capitolo e salvato in un Iile a parte. Il capitolo
1 potrebbe iniziare con la pagina 1, ma il capitolo 2 potrebbe iniziare con la
pagina 25 e il capitolo 3 con la pagina 51.
Metodo 2:
1) Inserisci > Interruzione manuale.
2) L'opzione Interruzione pagina e selezionata automaticamente, nella Iinestra di dialogo
Inserisci (Figura 23).
Figura 23 - Ricominciare la numera:ione pagine dopo
uninterru:ione manuale
3) Scegliete il Modello di pagina richiesto.
4) Selezionate Cambia numero pagina.
5) SpeciIicate il numero di pagina da cui iniziare e inIine Iate clic su OK.
Modifica dei margini di pagina
E possibile modiIicare i margini di pagina in due modi:
Usando i righelli pagina metodo rapido e Iacile, ma non molto preciso.
Usando la Iinestra di dialogo Modello di pagina in cui e possibile deIinire i margini
con una precisione di due decimali.
Nota: Se si cambiano i margini con i righelli, le nuove impostazioni modiIicano anche il
modello di pagina e compaiono nel dialogo Modello di pagina una volta che lo
riaprite.
Guda ntroduttva a Wrter 27
Modifica dei margini di pagina
Per cambiare i margini usando i righelli:
1) Le parti grigie dei righelli sono i margini (vedere la Figura 24). Posizionate il cursore
sulla linea tra l'area ombreggiata e quella bianca. Il puntatore del mouse cambia Iorma e
diventa una Ireccia a doppia punta.
2) Tenete premuto il tasto sinistro del mouse e trascinatelo in modo da spostare il margine
dove desiderate.
Figura 24 - Spostare i margini
Suggerimento Fate molta attenzione, poiche le piccole Irecce sul righello sono usate per
deIinire i rientri dei paragraIi e spesso si trovano nella stessa posizione dei
margini di pagina. Spostate dunque i contrassegni dei margini, non le Irecce.
Per Iare cio, posizionate il puntatore del mouse tra le Irecce e quando esso
diventa una Ireccia a doppia punta potrete spostare il margine (le Irecce di
rientro si muoveranno con essa).
Per cambiare i margini usando il dialogo Modello di pagina:
1) Fate clic destro in un punto qualsiasi nella pagina e selezionare Pagina dal menu a
comparsa.
2) Nella scheda Pagina della Iinestra di dialogo, digitate le distanze richieste nei campi
Margini.
Guda ntroduttva a Wrter 28
Potrebbero piacerti anche
- Liv 1 - Esercizi MistiDocumento11 pagineLiv 1 - Esercizi MistigandoloneNessuna valutazione finora
- C CleanerDocumento4 pagineC CleanergandoloneNessuna valutazione finora
- ImpressDocumento22 pagineImpressgandoloneNessuna valutazione finora
- Vignette Di Bidstrup - Storie1Documento8 pagineVignette Di Bidstrup - Storie1gandoloneNessuna valutazione finora
- Male Duca Zi One CortesiaDocumento5 pagineMale Duca Zi One CortesiagandoloneNessuna valutazione finora
- Vignette Di Bidstrup - Storie2Documento9 pagineVignette Di Bidstrup - Storie2gandoloneNessuna valutazione finora
- InDesign Guide - ITADocumento67 pagineInDesign Guide - ITAMetamorphosiNessuna valutazione finora
- Gioco Del LocaDocumento4 pagineGioco Del LocagandoloneNessuna valutazione finora
- Menu SpazialeDocumento6 pagineMenu SpazialegandoloneNessuna valutazione finora
- Insegnante RaccontastorieDocumento3 pagineInsegnante RaccontastoriegandoloneNessuna valutazione finora
- Dettato. 15 VariazioniDocumento3 pagineDettato. 15 VariazionigandoloneNessuna valutazione finora
- Frasi Per La Classe. PrincipiantiDocumento13 pagineFrasi Per La Classe. PrincipiantiBookyNessuna valutazione finora
- Devanagari IstruzioniDocumento3 pagineDevanagari IstruzioniMorganNessuna valutazione finora
- Files PDF Distillati Da AcrobatDocumento2 pagineFiles PDF Distillati Da AcrobatMonicaNessuna valutazione finora
- Corso Doors TrekDocumento87 pagineCorso Doors TrekcuentasguilloteNessuna valutazione finora
- Microsoft Word o Excel Non Aprono Direttamente I FileDocumento28 pagineMicrosoft Word o Excel Non Aprono Direttamente I Filejonnyx868Nessuna valutazione finora
- File PDF BloccatoDocumento2 pagineFile PDF BloccatoJasonNessuna valutazione finora
- Guida SW TgsRetail PDFDocumento32 pagineGuida SW TgsRetail PDFpatriziaNessuna valutazione finora
- Come Aprire File PDF Con OpenofficeDocumento2 pagineCome Aprire File PDF Con OpenofficeTeresaNessuna valutazione finora
- Come Stampare Documento PDF ProtettoDocumento2 pagineCome Stampare Documento PDF ProtettoJoseNessuna valutazione finora
- (ECDL) Modulo 3 - TuttoDocumento80 pagine(ECDL) Modulo 3 - TuttogambarazNessuna valutazione finora
- Foxit PDF Editor - Quick GuideDocumento41 pagineFoxit PDF Editor - Quick GuideAlex NokiaNessuna valutazione finora
- Struttura TesiDocumento65 pagineStruttura TesiFilippo MorelliNessuna valutazione finora
- Come Convertire Ebook Di Tutti I Formati in Audiolibri in ItalianoDocumento4 pagineCome Convertire Ebook Di Tutti I Formati in Audiolibri in ItalianowilierNessuna valutazione finora