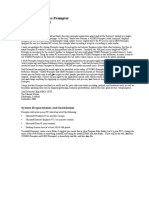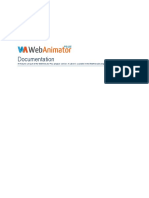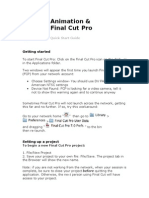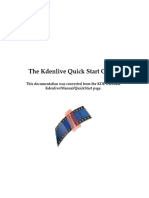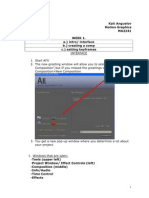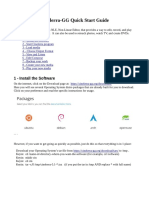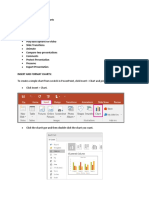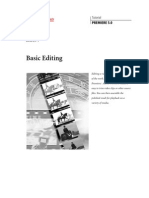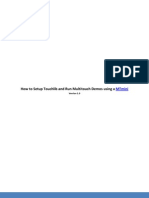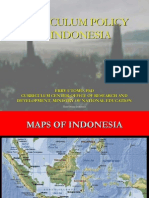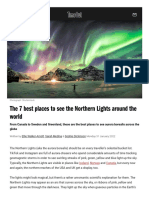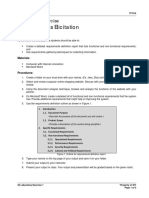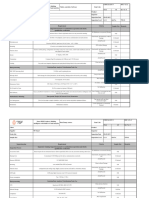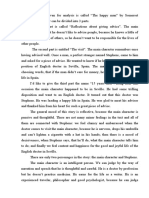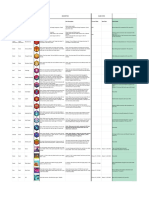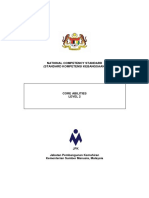Documenti di Didattica
Documenti di Professioni
Documenti di Cultura
Manual Screenflow
Caricato da
lupita_soto_decuirDescrizione originale:
Copyright
Formati disponibili
Condividi questo documento
Condividi o incorpora il documento
Hai trovato utile questo documento?
Questo contenuto è inappropriato?
Segnala questo documentoCopyright:
Formati disponibili
Manual Screenflow
Caricato da
lupita_soto_decuirCopyright:
Formati disponibili
ScreenFlow
Tutorial
ScreenFlow ii Telestream, Inc.
Table of Contents
1. ScreenFlow Basics .......................................................................................................... 1
Recording with ScreenFlow .......................................................................................... 1
Main Window ............................................................................................................ 1
Export ...................................................................................................................... 2
Publish ..................................................................................................................... 3
2. Editing your Document .................................................................................................... 5
Editing Overview ....................................................................................................... 5
Scaling the Desktop .................................................................................................... 5
Adding Reflection ...................................................................................................... 7
Adding a Callout ........................................................................................................ 8
Callout Effects ........................................................................................................... 9
3. Transitions ................................................................................................................... 12
Adding a Transition .................................................................................................. 12
4. Summary ..................................................................................................................... 14
Thank you! .............................................................................................................. 14
ScreenFlow 1 Telestream, Inc.
Chapter 1. ScreenFlow Basics
Recording with ScreenFlow
Recording with ScreenFlow.
When ScreenFlow first launches, you will be presented with the Recording dialog:
Choose the devices you wish to record, and press the record button.
To stop the recording, press command-shift-2.
Main Window
Main Window.
When you finish your recording, ScreenFlow creates a new document, as shown below.
(This tutorial uses a pre-built document. You can follow along with the exact same document by closing
your document and using the Open Tutorial Document item from the Help Menu in ScreenFlow).
ScreenFlow Basics
ScreenFlow 2 Telestream, Inc.
Press Play.
ScreenFlow can immediately play the presentation. The play button ( ) is just below the video view.
Export.
Normally, youd use this window to Edit your Document. However, lets first Export a movie.
Export
Exporting.
Press Command-E or select Export from the File menu to export your presentation:
ScreenFlow Basics
ScreenFlow 3 Telestream, Inc.
Configure the Export.
You can choose a preset codec from the list or you can create your own.
When you press the Customize button, ScreenFlow opens the QuickTime Codec dialog to allow you to
choose any codec and configure it as you like.
For this tutorial, just keep the default.
Very often, you want to reduce your screencast in size. We offer a very quick way to do this by using the
Dimensions popup to reduce the size.
Leave this as 50% for now.
ScreenFlow can do motion blur on your output.
If you are using ScreenFlow to rotate or move objects around, this can greatly increase the quality of the
output, but it is very slow.
Leave this off for now.
Export.
Press the Export button and ScreenFlow will create a movie called ScreenFlow.mov on your desktop.
Publish
Publishing.
In addition to writing your screencast to disk, you may also publish it to the web. Select Publish to
YouTube from the File menu. You will first get a login dialog. When you have successfully logged in
you get a dialog for the metadata for your video clip. Press Publish to submit your video to YouTube.
(This may take a while.)
ScreenFlow Basics
ScreenFlow 4 Telestream, Inc.
ScreenFlow 5 Telestream, Inc.
Chapter 2. Editing your Document
Editing Overview
Overview.
So far in this Tutorial, we have accomplished the basic record-export cycle.
In this chapter, well show you how to edit your document.
After your export was completed, you should be looking at the main window:
(This tutorial uses a pre-built document. You can follow along with the exact same document by closing
your document and using the Open Tutorial Document item from the Help Menu in ScreenFlow).
Areas of the Main Window.
Preview Top LeftShows a preview of your presentation.
Properties Top RightThe properties of your presentation.
Timeline BottomThe timing of objects in your presentation.
Scaling the Desktop
Select the Screen Recording clip.
Editing your Document
ScreenFlow 6 Telestream, Inc.
Were going to scale the clip, but first we need to select it:
Click on the Screen Recording in the Timeline or click on the Screen Recording in the Preview.
Notice that the outline of the clip in the Timeline is yellow, and you can see a rectangle and drag handles
around the clip in the Preview:
Scale to 80%.
You can now scale the Screen Recording clip by sliding the Scale property in the Video Properties:
The Result.
Below we have scaled the Screen Recording clip to 80%.
The black area around the Screen Recording will still be in your resulting movie.
We are resizing so that we can add a reflection that will show in the black area.
Editing your Document
ScreenFlow 7 Telestream, Inc.
Adding Reflection
Adding Reflection.
Next, let's add reflection.
To do this, simply check the Reflection checkbox in the Video Properties.
Here is what the Preview looks like with reflection turned on (you can see the reflection just below the
dock):
Editing your Document
ScreenFlow 8 Telestream, Inc.
Adding a Callout
Adding a Callout.
Lastly, we're going to add a callout to focus the viewer's attention on the mouse click at the start of the
presentation.
Move the Scrubber to 3s (3 seconds) in the Timeline.
The Scrubber is in the Timeline: it's the triangle with the red line coming down from it.
The Scrubber tells you where in the presentation you are currently editing.
Moving it to 3 seconds means you will edit at 3 seconds.
Make sure your Screen Recording clip is selected (click on it), and then select Add Callout from the
Actions Menu. Your timeline should look like this:
This callout is now effective from time 3s (three second) until time 7s (seven seconds).
If you play your presentation, you'd see the mouse highlighted starting at 3 seconds until 7 seconds into
the presentation.
Editing Callout Duration.
Editing your Document
ScreenFlow 9 Telestream, Inc.
Now edit the duration of the action by clicking near the right edge of the action and dragging the right
side of it until it is at 5s (5 seconds).
You will know when you are near the edge as the Mouse Pointer will change to to indicate you can
now click and move the edge.
The action should now look like the following in your timeline:
Play the Presentation.
The callout is now effective from time 3s (three second) until time 5s (five seconds).
When you play the presentation, you'll see the mouse highlighted starting at 3 seconds until 5 seconds.
In our case, the default highlight effects aren't the best way to focus the viewer's attention on the mouse
when we clicked in the menu bar. In the next section, we'll add effects to the callout to better highlight
the screencast.
Callout Effects
Add Callout Effects.
We're going to change some of the properties of the callout to really focus the viewer of our movie.
First, make sure that the callout is selected by clicking on it (it becomes yellow to indicate it has been
selected).
Then change the following values in the Callout Properties. (You select the Callout Properties tab by
clicking on the icon at the top right of the Main Window.)
Zoom UpSet to 300%
BorderSet to 200
Build In DurationSet to 0.60s
Build Out DurationSet to 0.40s
Here is what the Callout Properties should look like:
Editing your Document
ScreenFlow 10 Telestream, Inc.
The Final Result.
If you now play the presentation, here is what happens:
From 0.0 to 3.0 seconds - Presentation plays as normal
From 3.0 to 3.6 seconds - Area around mouse starts to zoom up
From 3.6 to 4.6 seconds - Area around mouse is zoomed up
From 4.6 to 5.0 seconds - Area around mouse zooms back to normal
Here is what the preview looks like if you move the scrubber to 4 seconds (4s):
Editing your Document
ScreenFlow 11 Telestream, Inc.
ScreenFlow 12 Telestream, Inc.
Chapter 3. Transitions
Adding a Transition
Were going to add a second clip and making a nice-looking transition between the two.
Start by adding a new recording: Press shift-command-R, or select Add Additional Recording from
the File menu. You now have two screen recordings in your Document Media area. Drag your new
recording to after the first clip in the timeline (you may need to zoom the timeline to have sufficient space).
Now, simply drag the second clip so that it and the first overlap. You will see that the overlapping area
is marked with an icon indicating the type of transition.
Lets change the transition to a Plane. Move the mouse into the box marking the transition and press
the icon that appears. A context menu listing all available transitions pops up. Select Plane. You will
notice that the icon in the transition box changes to represent this transition. Now play the presentation
to see the transition.
Transitions
ScreenFlow 13 Telestream, Inc.
ScreenFlow 14 Telestream, Inc.
Chapter 4. Summary
Thank you!
This tutorial took you through the major functionality that ScreenFlow offers to the first time user.
There are many features left for you to discover, but this should get you on your way.
See our full documentation (Available from the Help Menu) for more detailed information on any of the
above subjects.
Potrebbero piacerti anche
- Toon Boom Storyboard Pro Getting Started GuideDocumento60 pagineToon Boom Storyboard Pro Getting Started GuidePablo Miro RomanNessuna valutazione finora
- Sge BaDocumento33 pagineSge BashairiamilkuiaNessuna valutazione finora
- Final Cut Pro Tutorial: ExportingDocumento7 pagineFinal Cut Pro Tutorial: ExportingRoslina JaafarNessuna valutazione finora
- L2 Review Synchro Training 4 4Documento45 pagineL2 Review Synchro Training 4 4Norbertt QuispeNessuna valutazione finora
- How To Edit Video in After EffectsDocumento13 pagineHow To Edit Video in After EffectsBonggo PramonoNessuna valutazione finora
- Pre65 Cib09Documento28 paginePre65 Cib09anhntran4850Nessuna valutazione finora
- USB Scanner User Guide: The TWAIN Dialog BoxDocumento24 pagineUSB Scanner User Guide: The TWAIN Dialog BoxIdris Sunusi IdrisNessuna valutazione finora
- Camtasia Studio 8.4 HotkeysDocumento18 pagineCamtasia Studio 8.4 HotkeysKelly MullinsNessuna valutazione finora
- CTP Pro Training GuideDocumento39 pagineCTP Pro Training GuidevikyNessuna valutazione finora
- PageEditor TutorialDocumento12 paginePageEditor TutorialAzlan LanNessuna valutazione finora
- Custom Video On Cue With Flash CS5Documento27 pagineCustom Video On Cue With Flash CS5Arif Suaminya BujokoNessuna valutazione finora
- Simple Show - BluffTitlerDocumento3 pagineSimple Show - BluffTitlerPistol SamNessuna valutazione finora
- Swish Max TutorialDocumento138 pagineSwish Max TutorialAnton Bagus IndartoNessuna valutazione finora
- ExpressionDocumento4 pagineExpressionMyria RandriamalalaNessuna valutazione finora
- Basic Editing: L03 - CIB65.fm Page 125 Wednesday, September 25, 2002 3:48 PMDocumento30 pagineBasic Editing: L03 - CIB65.fm Page 125 Wednesday, September 25, 2002 3:48 PMAndré PereiraNessuna valutazione finora
- After Effects TutorialDocumento6 pagineAfter Effects Tutorialapi-268196508Nessuna valutazione finora
- Module Adobe Premiere PDFDocumento10 pagineModule Adobe Premiere PDFFAISAL FIRDAUS BIN TUAH -Nessuna valutazione finora
- Samsung TV SDK ManualDocumento91 pagineSamsung TV SDK ManualnurieltNessuna valutazione finora
- Manual Works Prompter Reference V5.4Documento5 pagineManual Works Prompter Reference V5.4Emmanuel Nogales GomezNessuna valutazione finora
- WebAnimator Plus - Manual (Ingles)Documento51 pagineWebAnimator Plus - Manual (Ingles)carlosdantlNessuna valutazione finora
- Zu3d User Guide PDFDocumento56 pagineZu3d User Guide PDFMartin Quezada GonzálezNessuna valutazione finora
- A Beginners Guide To Using Adobe Premiere ProDocumento3 pagineA Beginners Guide To Using Adobe Premiere ProChaudhry BilAlNessuna valutazione finora
- PlaybackPro Plus Users GuideDocumento21 paginePlaybackPro Plus Users GuideCatalinNessuna valutazione finora
- Final Cut Pro EasyDocumento13 pagineFinal Cut Pro EasyWill Bishop-StephensNessuna valutazione finora
- Intro Power Point 2010Documento42 pagineIntro Power Point 2010Bello NelsonNessuna valutazione finora
- KdenliveDocumento17 pagineKdenliveLuis VidrioNessuna valutazione finora
- Logger Pro InstructionsDocumento3 pagineLogger Pro InstructionsIlmuncMakesuillNessuna valutazione finora
- Motion Graphics Week - OneDocumento5 pagineMotion Graphics Week - OnejonkyjonkersonNessuna valutazione finora
- Help File Viu UpdateDocumento5 pagineHelp File Viu UpdateSamsung J5proNessuna valutazione finora
- Quick Start Guide For Eplan: The Web-Based Strategic Analysis ApplicationDocumento35 pagineQuick Start Guide For Eplan: The Web-Based Strategic Analysis ApplicationMandar DeshpandeNessuna valutazione finora
- Help FileDocumento7 pagineHelp FileTesla CinevideoNessuna valutazione finora
- Video Editing ReducedDocumento12 pagineVideo Editing Reducedapi-677685512Nessuna valutazione finora
- Usermanual PDFDocumento7 pagineUsermanual PDFVítor Hugo CardosoNessuna valutazione finora
- Cinelerra-GG Quick Start Guide: 1 - Install The SoftwareDocumento8 pagineCinelerra-GG Quick Start Guide: 1 - Install The SoftwareJehova Villa MartinezNessuna valutazione finora
- Insert and Format ChartsDocumento7 pagineInsert and Format ChartsshoaibNessuna valutazione finora
- CamStudio PDFDocumento18 pagineCamStudio PDFRBJNessuna valutazione finora
- Macromedia Director - Getting StartedDocumento7 pagineMacromedia Director - Getting StartedSutisna SenjayaNessuna valutazione finora
- Microsoft Powerpoint: (A) Use Microsoft Power-Point To Perform The FollowingDocumento11 pagineMicrosoft Powerpoint: (A) Use Microsoft Power-Point To Perform The Followingankushgarg94Nessuna valutazione finora
- Path Animation PDFDocumento11 paginePath Animation PDFPERCYNessuna valutazione finora
- BBFlashback Quick Start GuideDocumento29 pagineBBFlashback Quick Start GuideMaricica BotescuNessuna valutazione finora
- Pro/E Design Animation Tutorial : For Pro/Engineer Wildfire 3.0Documento24 paginePro/E Design Animation Tutorial : For Pro/Engineer Wildfire 3.0danaosajoNessuna valutazione finora
- Using Windows Live Movie Maker HandoutDocumento12 pagineUsing Windows Live Movie Maker Handoutparekoy1014Nessuna valutazione finora
- 1.introduction of Basic Tools: Button Keyboard Shortcut DescriptionDocumento20 pagine1.introduction of Basic Tools: Button Keyboard Shortcut DescriptionSanjai RomeoNessuna valutazione finora
- SRW ByodDocumento10 pagineSRW ByodJuan David ZapataNessuna valutazione finora
- Software Openshot Video Editor Manual OptimizedDocumento54 pagineSoftware Openshot Video Editor Manual OptimizedDragan StanisavljevicNessuna valutazione finora
- Adobe Premiere Elements 11 Manual PDFDocumento198 pagineAdobe Premiere Elements 11 Manual PDFEllenNessuna valutazione finora
- Videoscribe v2 Tutorial 1 Worksheet PDFDocumento16 pagineVideoscribe v2 Tutorial 1 Worksheet PDFSambuca DocNessuna valutazione finora
- How To Customize The TemplatesDocumento7 pagineHow To Customize The TemplatesEddyRGNessuna valutazione finora
- Basic Editing: Back To ContentsDocumento18 pagineBasic Editing: Back To Contentsmarcio371Nessuna valutazione finora
- MTmini - Getting Started v1Documento10 pagineMTmini - Getting Started v1harshal23Nessuna valutazione finora
- PEP Designer Manual enDocumento81 paginePEP Designer Manual enMoises TinteNessuna valutazione finora
- Create & Edit A Basic Instructional Video & Upload It To YoutubeDocumento7 pagineCreate & Edit A Basic Instructional Video & Upload It To YoutubekevinbwNessuna valutazione finora
- Video Editing 101 Getting Start With Adobe Premiere ProDocumento11 pagineVideo Editing 101 Getting Start With Adobe Premiere Prodeva nesanNessuna valutazione finora
- ScreenFlow Concepts: Easy Video Editing for Professional ScreencastsDa EverandScreenFlow Concepts: Easy Video Editing for Professional ScreencastsValutazione: 5 su 5 stelle5/5 (1)
- Windows CZUR ShineV1.1 Software ManualDocumento59 pagineWindows CZUR ShineV1.1 Software ManualnorbitrialNessuna valutazione finora
- Advanced Editing Techniques: L07 - CIB65.fm Page 255 Thursday, September 26, 2002 11:38 AMDocumento28 pagineAdvanced Editing Techniques: L07 - CIB65.fm Page 255 Thursday, September 26, 2002 11:38 AManhntran4850Nessuna valutazione finora
- How to create Explainer Videos: in PowerPoint 365 and 2021Da EverandHow to create Explainer Videos: in PowerPoint 365 and 2021Nessuna valutazione finora
- Microsoft PowerPoint for Beginners and IntermediatesDa EverandMicrosoft PowerPoint for Beginners and IntermediatesNessuna valutazione finora
- Matter Around Me: SC1 - Teaching Science in ElementaryDocumento27 pagineMatter Around Me: SC1 - Teaching Science in ElementaryYanna Marie Porlucas Macaraeg50% (2)
- Demand, Supply, and Market EquilibriumDocumento15 pagineDemand, Supply, and Market EquilibriumAnonymous HBQ86kNessuna valutazione finora
- Curriculum Policy in IndonesiaDocumento23 pagineCurriculum Policy in IndonesiaEma MardiahNessuna valutazione finora
- Gender and Patriarchy: Crisis, Negotiation and Development of Identity in Mahesh Dattani'S Selected PlaysDocumento6 pagineGender and Patriarchy: Crisis, Negotiation and Development of Identity in Mahesh Dattani'S Selected Playsতন্ময়Nessuna valutazione finora
- Service M5X0G SMDocumento98 pagineService M5X0G SMbiancocfNessuna valutazione finora
- Northern Lights - 7 Best Places To See The Aurora Borealis in 2022Documento15 pagineNorthern Lights - 7 Best Places To See The Aurora Borealis in 2022labendetNessuna valutazione finora
- IRJ November 2021Documento44 pagineIRJ November 2021sigma gaya100% (1)
- CBSE Class 12 Informatics Practices Marking Scheme Term 2 For 2021 22Documento6 pagineCBSE Class 12 Informatics Practices Marking Scheme Term 2 For 2021 22Aryan BhardwajNessuna valutazione finora
- Isaiah Chapter 6Documento32 pagineIsaiah Chapter 6pastorbbNessuna valutazione finora
- Qualification of Class Y Flip Chip Cga Package Technology For SpaceDocumento8 pagineQualification of Class Y Flip Chip Cga Package Technology For SpacePepe ChorizoNessuna valutazione finora
- Life Assessment of High Temperature HeadersDocumento31 pagineLife Assessment of High Temperature HeadersAnonymous UoHUag100% (1)
- GSP AllDocumento8 pagineGSP AllAleksandar DjordjevicNessuna valutazione finora
- 02 Laboratory Exercise 1Documento2 pagine02 Laboratory Exercise 1Mico Bryan BurgosNessuna valutazione finora
- New KitDocumento195 pagineNew KitRamu BhandariNessuna valutazione finora
- An Analysis of The Cloud Computing Security ProblemDocumento6 pagineAn Analysis of The Cloud Computing Security Problemrmsaqib1Nessuna valutazione finora
- Quality Assurance Plan-75FDocumento3 pagineQuality Assurance Plan-75Fmohamad chaudhariNessuna valutazione finora
- Week 1-2 Module 1 Chapter 1 Action RseearchDocumento18 pagineWeek 1-2 Module 1 Chapter 1 Action RseearchJustine Kyle BasilanNessuna valutazione finora
- ACTIVITY Design - Nutrition MonthDocumento7 pagineACTIVITY Design - Nutrition MonthMaria Danica89% (9)
- Venere Jeanne Kaufman: July 6 1947 November 5 2011Documento7 pagineVenere Jeanne Kaufman: July 6 1947 November 5 2011eastendedgeNessuna valutazione finora
- English 8 q3 w1 6 FinalDocumento48 pagineEnglish 8 q3 w1 6 FinalJedidiah NavarreteNessuna valutazione finora
- DSS 2 (7th&8th) May2018Documento2 pagineDSS 2 (7th&8th) May2018Piara SinghNessuna valutazione finora
- TSR 9440 - Ruined KingdomsDocumento128 pagineTSR 9440 - Ruined KingdomsJulien Noblet100% (15)
- ASHRAE Final Operating Room 508 PDFDocumento13 pagineASHRAE Final Operating Room 508 PDFSilisteanu AndreiNessuna valutazione finora
- - Анализ текста The happy man для ФЛиС ЮФУ, Аракин, 3 курсDocumento2 pagine- Анализ текста The happy man для ФЛиС ЮФУ, Аракин, 3 курсJimmy KarashNessuna valutazione finora
- All About History History of Communism - 4th Edition 2022Documento148 pagineAll About History History of Communism - 4th Edition 2022Duke100% (1)
- Promoting The Conservation and Use of Under Utilized and Neglected Crops. 12 - TefDocumento52 paginePromoting The Conservation and Use of Under Utilized and Neglected Crops. 12 - TefEduardo Antonio Molinari NovoaNessuna valutazione finora
- Test 1801 New Holland TS100 DieselDocumento5 pagineTest 1801 New Holland TS100 DieselAPENTOMOTIKI WEST GREECENessuna valutazione finora
- PUBLIC - Axie Origins Changelogs - Season 4Documento2 paginePUBLIC - Axie Origins Changelogs - Season 4Alef CarlosNessuna valutazione finora
- Security Policy 6 E CommerceDocumento6 pagineSecurity Policy 6 E CommerceShikha MehtaNessuna valutazione finora
- CA Level 2Documento50 pagineCA Level 2Cikya ComelNessuna valutazione finora