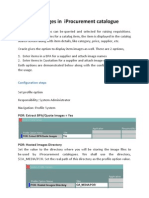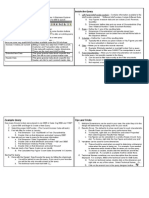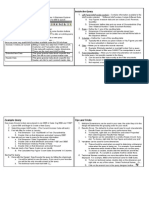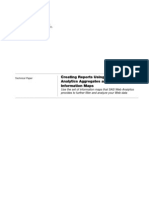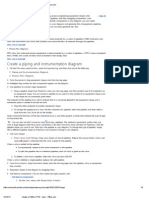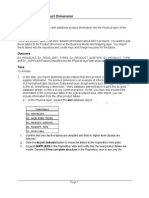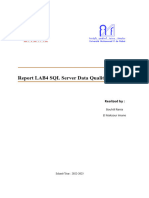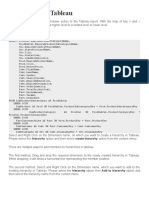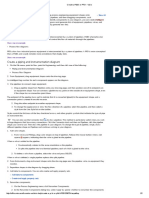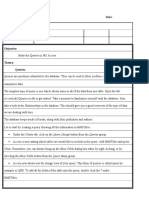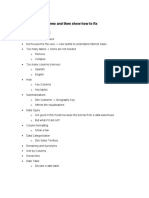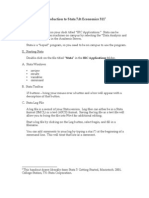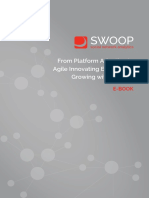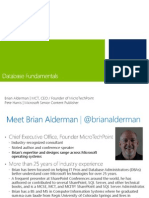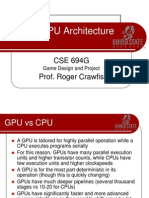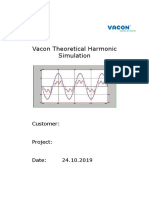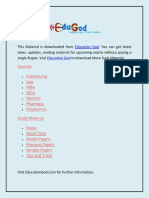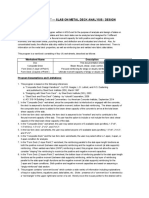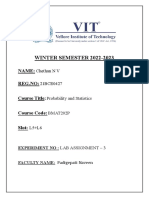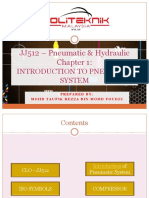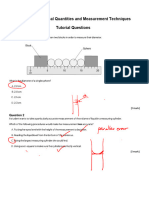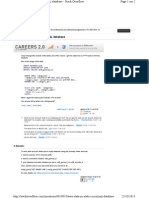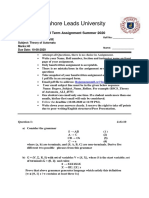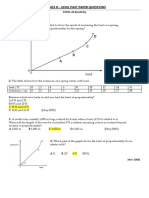Documenti di Didattica
Documenti di Professioni
Documenti di Cultura
Lesson 1 Adicionar Parametros
Caricato da
Susan D. Ricci0 valutazioniIl 0% ha trovato utile questo documento (0 voti)
15 visualizzazioni9 pagineIn this lesson, you will add the parameters @StartDate and @EndDate to the query to limit the data retrieved from the data source. You will also create a report parameter DayofWeek that is not bound to a query parameter. This tutorial requires that you have completed Tutorial: Creating a Basic Table Report (SSRS)
Descrizione originale:
Copyright
© © All Rights Reserved
Formati disponibili
DOCX, PDF, TXT o leggi online da Scribd
Condividi questo documento
Condividi o incorpora il documento
Hai trovato utile questo documento?
Questo contenuto è inappropriato?
Segnala questo documentoIn this lesson, you will add the parameters @StartDate and @EndDate to the query to limit the data retrieved from the data source. You will also create a report parameter DayofWeek that is not bound to a query parameter. This tutorial requires that you have completed Tutorial: Creating a Basic Table Report (SSRS)
Copyright:
© All Rights Reserved
Formati disponibili
Scarica in formato DOCX, PDF, TXT o leggi online su Scribd
0 valutazioniIl 0% ha trovato utile questo documento (0 voti)
15 visualizzazioni9 pagineLesson 1 Adicionar Parametros
Caricato da
Susan D. RicciIn this lesson, you will add the parameters @StartDate and @EndDate to the query to limit the data retrieved from the data source. You will also create a report parameter DayofWeek that is not bound to a query parameter. This tutorial requires that you have completed Tutorial: Creating a Basic Table Report (SSRS)
Copyright:
© All Rights Reserved
Formati disponibili
Scarica in formato DOCX, PDF, TXT o leggi online su Scribd
Sei sulla pagina 1di 9
Lesson 1: Adding Parameters to Filter
Reports by Date (SSRS)
SQL Server 2008 R2
Other Versions
14 out of 21 rated this helpful - Rate this topic
By including parameters for a start and end date in a query for your report, you can specify
a date range that limits the data retrieved from the data source. You can create additional
parameters to filter the data after it is retrieved from the data source.
In this lesson, you will add the parameters @StartDate and @EndDate to the query to limit
the data retrieved from the data source. Two report parameters, StartDate and EndDate, are
automatically created for you and appear in the Report Data pane. Parameters are case-
sensitive. Query parameters begin with the @ symbol, whereas report parameters do not.
You will set the data type of the parameters to DateTime and see that a calendar control
appears with the parameter text box on the report viewer toolbar. You will set default
values for the parameters so that the report can run automatically. Finally, you will create a
report parameter DayofWeek that is not bound to a query parameter and use it to filter data
after the data is retrieved from the data source.
This tutorial requires that you have completed Tutorial: Creating a Basic Table Report
(SSRS).
To open an existing report server project
1. Click Start, point to All Programs, point
to Microsoft SQL Server 2008 R2, and
click Business Intelligence
Development Studio.
2. From the File menu, point to Open, and
click Project/Solution.
3. Click on Tutorialand then choose
Tutorial.sln. This is the tutorial that was
created in the Tutorial: Creating a Basic
Table Report (SSRS).
4. Click OK to open the project. The
Tutorial project is displayed in Solution
Explorer with one report called Sales
Orders.rdl.
Note If Solution Explorer is not visible,
from the View menu, click Solution
Explorer.
To convert an embedded data source to a shared data source
1. In the Report Data pane, right-click the
data source AdventureWorks and select
Convert to Shared Data Source. A data
source called AdventureWorks.rds is
added in Solution Explorer.
2. In the Report Data pane, right-click the
AdventureWorks data source and select
Data Source Properties.
3. In Name, type AdventureWorks_Ref.
4. Click OK.
To replace the existing dataset
1. In the Report Data pane, right-click the
dataset AdventureWorksDataset, and
then click Dataset Properties.
Note
If you do not see the Report Data pane, from the View menu, click Report Data.
2. In Data source, verify that
AdventureWorks_Ref is selected.
3. In Query type, verify that Text is
selected.
4. Click the Query Designer button to open
the query designer.
5. Replace the text with the following
query into the text box.
Copy
SELECT
soh.OrderDate AS [Date],
soh.SalesOrderNumber AS
[Order],
pps.Name AS Subcat, pp.Name
as Product,
SUM(sd.OrderQty) AS Qty,
SUM(sd.LineTotal) AS
LineTotal
FROM Sales.SalesPerson sp
INNER JOIN
Sales.SalesOrderHeader AS soh
ON sp.BusinessEntityID =
soh.SalesPersonID
INNER JOIN
Sales.SalesOrderDetail AS sd
ON sd.SalesOrderID =
soh.SalesOrderID
INNER JOIN Production.Product
AS pp
ON sd.ProductID =
pp.ProductID
INNER JOIN
Production.ProductSubcategory AS
pps
ON pp.ProductSubcategoryID
= pps.ProductSubcategoryID
INNER JOIN
Production.ProductCategory AS
ppc
ON ppc.ProductCategoryID =
pps.ProductCategoryID
GROUP BY ppc.Name,
soh.OrderDate,
soh.SalesOrderNumber,
pps.Name, pp.Name,
soh.SalesPersonID
HAVING (ppc.Name = 'Clothing'
AND (soh.OrderDate BETWEEN
(@StartDate) AND (@EndDate)))
This is the same query as before, except
that a condition with two limiting
parameters has been added:
AND (soh.OrderDate BETWEEN
(@StartDate) AND (@EndDate))
6. Click Run (!) on the toolbar. The Define
Query Parameters dialog box opens to
prompt you for parameter values.
7. Provide two values to see a filtered
result set:
1. In the Parameter Value column,
enter a value for @StartDate, for
example, 1/31/2001.
2. In the Parameter Value column,
enter a value for @EndDate, for
example, 1/31/2003.
8. Click OK.
9. The result set displays a filtered dataset
for orders in the years 2001 and 2002.
10. Click OK twice. The Report Data pane
is populated with the dataset fields. Also
note that two report parameters,
StartDate and EndDate, are
automatically created and appear under
the Parameters node.
After you have defined query parameters for the report, you have to change the data type of
the report parameters to match the data type of the source data. The default is Text, which
maps to the String data type in most data sources. If a source data is numeric, Boolean, or
Date/Time, you have to change the report parameter data type.
To change the data type and default values of a report parameter
1. In the Report Data pane, expand
Parameters, and double-click StartDate.
The Report Parameter Properties dialog
box opens.
2. Verify that the name of the parameter is
StartDate and the prompt is Start Date.
3. In Data type, select Date/Time.
4. Click OK.
5. In the Report Data pane, double-click
EndDate. Verify the name and prompt
values.
6. In Data type, select Date/Time.
7. Click OK.
8. Click Preview. The StartDate and
EndDate parameters each appear on the
report toolbar with a calendar control.
Calendar controls automatically appear
when the parameter is data type
Date/Time and you have not defined an
available values list. If you define an
available values list, a drop-down list of
values appears instead.
9. Provide two parameter values to run the
report:
1. In the StartDate parameter text
box, enter the date 1/31/2001.
2. In the EndDate parameter text
box, enter the date 1/31/2003.
10. Click View Report. The report displays
only the data that falls within the report
parameter values.
After you have created report parameters for the report, you can add default values for
those parameters. Default parameters allow the report to run automatically; otherwise, a
user must enter parameter values to run the report.
To set default values for parameters
1. In Design view, in the Report Data
pane, expand Parameters, and double-
click StartDate. The Report Parameter
Properties dialog box opens.
2. Click Default Values.
3. Select the Specify values option. The
Add button and an empty Value grid
appears.
4. Click Add. An empty row is added to
the grid.
5. Click in the Value text box and delete
the default text (Null).
6. Type 1/31/2001. Click OK.
7. In the Report Design pane, and double-
click EndDate.
8. Click Default Values.
9. Select the Specify values option.
10. Click Add.
11. Type 1/31/2003. Click OK.
12. Click Preview. The report runs
immediately because there are default
values defined for all parameters.
To add a new field to the query to use for filtering
1. Switch to Design view.
2. Right-click the dataset
AdventureWorksDataset and select
Dataset Properties. Open the query
designer and replace the query with the
following new query:
Copy
SELECT
soh.OrderDate AS [Date],
DATENAME(weekday, soh.OrderDate)
as Weekday,
soh.SalesOrderNumber AS
[Order],
pps.Name AS Subcat, pp.Name
as Product,
SUM(sd.OrderQty) AS Qty,
SUM(sd.LineTotal) AS
LineTotal
FROM Sales.SalesPerson sp
INNER JOIN
Sales.SalesOrderHeader AS soh
ON sp.BusinessEntityID =
soh.SalesPersonID
INNER JOIN
Sales.SalesOrderDetail AS sd
ON sd.SalesOrderID =
soh.SalesOrderID
INNER JOIN Production.Product
AS pp
ON sd.ProductID =
pp.ProductID
INNER JOIN
Production.ProductSubcategory AS
pps
ON pp.ProductSubcategoryID
= pps.ProductSubcategoryID
INNER JOIN
Production.ProductCategory AS
ppc
ON ppc.ProductCategoryID =
pps.ProductCategoryID
GROUP BY ppc.Name,
soh.OrderDate,
soh.SalesOrderNumber,
pps.Name, pp.Name,
soh.SalesPersonID
HAVING (ppc.Name = 'Clothing'
AND (soh.OrderDate BETWEEN
(@StartDate) AND (@EndDate)))
In the query, an additional calculated
column is defined for the day of the
week a sale occurred by adding the
following command to the SELECT
statement:
DATENAME(weekday, soh.OrderDate)
as Weekday.
3. Click Run (!).The Define Query
Parameters dialog box opens.
4. In the Parameter Value column, enter a
value for @StartDate, for example,
1/31/2001.
5. In the Parameter Value column, enter a
value for @EndDate, for example,
1/31/2003.
6. Click OK. You should see a new
column in the result set labeled
Weekday.
7. Click OK twice. In the Report Data
pane, verify that Weekday is a field.
(Optional) To format the date in the table data that will be filtered
1. Click the Design tab.
2. Right-click the cell with the [Date] field
expression and then click Text Box
Properties.
3. Click Number, and then in the Category
field, select Date.
4. In the Type box, select Monday,
January 31, 2000.
5. Click OK.
To add a new report parameter
1. In Design view, in the Report Data
pane, click New, and then click
Parameter. The Report Parameter
Properties dialog box opens.
2. In Name, type DayoftheWeek.
3. In Prompt, type Filter on the day of the
week:.
4. Verify that the data type is Text.
5. Click Default values.
6. Select the Specify values option. The
Add button and an empty Value grid
appears.
7. Click Add.
8. Type Friday.
9. Click OK.
To set a table filter with a parameter expression
1. In Design view, right-click on a row or
column handle of the table and select
Tablix Properties.
Note
The Table data region is a template based on a Tablix data region.
2. Click Filters. An empty filter grid
appears.
3. Click Add. An empty row is added to
the grid.
4. In Expression, from the drop-down list,
select [Weekday].
5. Verify that Operator displays the equal
sign (=).
6. Click the expression (fx) button next to
the Value text box. The Expression
dialog box opens.
7. In Category, click Parameters. The
current list of parameters appears in the
Values pane. Double-click
DayoftheWeek. The parameter
expression is added to the expression
text box. The following expression now
appears in the expression text box:
=Parameters!DayoftheWeek.Value.
8. Click OK. Click OK again to exit the
Tablix Properties dialog box.
The filter for the table is now set to
compare the value in the field Weekday
with the parameter value for
DayoftheWeek. For example, when you
enter the value Friday in the report
toolbar for DayoftheWeek, the report
processor will process only those rows
in the table where the value for the field
Weekday is Friday.
Click Preview. Because all parameters
have default values, the report runs
automatically. The table shows only
values that fall within the date range
defined by StartDate and EndDate and
that fall on a Friday.
Next Steps
You have successfully defined query parameters and report parameters, set default values
for the parameters, and set a filter on the table. In the next lesson, you will learn how to
create an available values, or valid values, list for a parameter. See Lesson 2: Adding
Parameters to Create a List of Available Values (SSRS).
See Also
Concepts
Using Date and Time Data
Report Parameters (Report Builder 3.0 and SSRS)
Potrebbero piacerti anche
- Lesson 2 Adding Parameters To Create A List of Available ValuesDocumento5 pagineLesson 2 Adding Parameters To Create A List of Available ValuesSusan D. RicciNessuna valutazione finora
- Reporting Services SQL 2008Documento9 pagineReporting Services SQL 2008Hemanta Kumar DashNessuna valutazione finora
- SSRS 2012 MaterialDocumento58 pagineSSRS 2012 MaterialSubrahmanyam SudiNessuna valutazione finora
- Lesson 5 Adding Parameters To Pass To A Drillthrough ReportDocumento5 pagineLesson 5 Adding Parameters To Pass To A Drillthrough ReportSusan D. RicciNessuna valutazione finora
- Database Creation and Data WarehouseDocumento37 pagineDatabase Creation and Data WarehouseAbhijeet PatilNessuna valutazione finora
- Creating Subreports Using The ReportViewerDocumento37 pagineCreating Subreports Using The ReportViewerAle Peña100% (1)
- Lesson 1: Creating A Report Server Project: Business Intelligence Development StudioDocumento17 pagineLesson 1: Creating A Report Server Project: Business Intelligence Development StudioVishal SinghNessuna valutazione finora
- f461fcd5 2f9a 4313 A938 Ed22ecb7a7e2Crystal Report BCS IIIDocumento16 paginef461fcd5 2f9a 4313 A938 Ed22ecb7a7e2Crystal Report BCS IIIpriya jainNessuna valutazione finora
- CognosDocumento10 pagineCognosfriend0friend1friendNessuna valutazione finora
- Crystal Report 2011: Report Design II - Business Reporting SolutionsDocumento48 pagineCrystal Report 2011: Report Design II - Business Reporting SolutionsGowri KurmdasNessuna valutazione finora
- Database Creation: Table: EmployeeDocumento15 pagineDatabase Creation: Table: EmployeeabhijeetNessuna valutazione finora
- Cp2544 Ilogic Inventor APIDocumento36 pagineCp2544 Ilogic Inventor APIБоро КнежевићNessuna valutazione finora
- Test 22Documento105 pagineTest 22Kshitija WaruleNessuna valutazione finora
- Access 2007 ReportsDocumento14 pagineAccess 2007 ReportsMary PaulatNessuna valutazione finora
- Tutorial Cyrstal Report (Load Images)Documento35 pagineTutorial Cyrstal Report (Load Images)Agung JupiNessuna valutazione finora
- Add Item Images in Iprocurement CatalogDocumento25 pagineAdd Item Images in Iprocurement CatalogKarthikeya Bandaru100% (2)
- Using Variables in ODI - The Timestamp ExampleDocumento7 pagineUsing Variables in ODI - The Timestamp Exampleravi_405Nessuna valutazione finora
- Getting ready for event calender appDocumento21 pagineGetting ready for event calender appabey134175Nessuna valutazione finora
- Access For Microsoft 365 Access 2019 Access 2016 Access 2013 Access 2010 Access 2007Documento26 pagineAccess For Microsoft 365 Access 2019 Access 2016 Access 2013 Access 2010 Access 2007edrisNessuna valutazione finora
- One To Many Reports With VsDocumento5 pagineOne To Many Reports With Vssubandiwahyudi08Nessuna valutazione finora
- Sap BW Cheat SheetDocumento2 pagineSap BW Cheat SheetTamsen KoppNessuna valutazione finora
- Sap BW Cheat SheetDocumento2 pagineSap BW Cheat Sheetrohit80042Nessuna valutazione finora
- Oracle Quality Setup DocumentDocumento15 pagineOracle Quality Setup Documentaartigautam100% (1)
- Data Analysis and Dashboards With Google Data StudioDocumento40 pagineData Analysis and Dashboards With Google Data StudioNguyễn HiếuNessuna valutazione finora
- Creating Reports Using SAS Web Analytics Aggregates and SAS Information MapsDocumento20 pagineCreating Reports Using SAS Web Analytics Aggregates and SAS Information MapsDharti PatelNessuna valutazione finora
- Create A P& ID or PFD - Visio - OfficeDocumento3 pagineCreate A P& ID or PFD - Visio - OfficejoaquicNessuna valutazione finora
- C5 Build RepositoriesDocumento17 pagineC5 Build RepositoriesMonica UtaNessuna valutazione finora
- Lab4 Data QualityDocumento13 pagineLab4 Data QualityMariem El MechryNessuna valutazione finora
- Compare Revenue by Product Line and Projected IncreaseDocumento5 pagineCompare Revenue by Product Line and Projected Increaseachraf el bouzidiNessuna valutazione finora
- Report With ParametersDocumento5 pagineReport With ParameterskasimNessuna valutazione finora
- SSRSDocumento11 pagineSSRSvenkatbjNessuna valutazione finora
- SCR 7 ParametersDocumento6 pagineSCR 7 Parameterssohailmeer80Nessuna valutazione finora
- How To Create A Info Set QueryDocumento17 pagineHow To Create A Info Set QueryAnupa Wijesinghe100% (8)
- Tableau Hierarchies, Bins, Joining, Blending, Parameters, GroupingDocumento15 pagineTableau Hierarchies, Bins, Joining, Blending, Parameters, Groupingpalanisamy744Nessuna valutazione finora
- CustomersDocumento10 pagineCustomersPratyNessuna valutazione finora
- Create A P&ID or PFD - VisioDocumento2 pagineCreate A P&ID or PFD - Visiovasi haranNessuna valutazione finora
- Excel CheatsheetDocumento12 pagineExcel Cheatsheetppxxdd666Nessuna valutazione finora
- Access 2007 TutorialDocumento45 pagineAccess 2007 TutorialPochetnikNessuna valutazione finora
- ITDBS Lab Session 03Documento8 pagineITDBS Lab Session 03WaqarNessuna valutazione finora
- SSRS Tutorials - SQL Server Reporting ServiceDocumento21 pagineSSRS Tutorials - SQL Server Reporting ServiceK TNessuna valutazione finora
- Lesson 3 - Exercise 3.2Documento3 pagineLesson 3 - Exercise 3.2rimbrahimNessuna valutazione finora
- 01 - Ugly Model - Demo and Then Show How To FixDocumento8 pagine01 - Ugly Model - Demo and Then Show How To FixjoshtbotNessuna valutazione finora
- Statdisk User ManualDocumento20 pagineStatdisk User Manualmspandey20000% (1)
- Stata Introduction To StataDocumento12 pagineStata Introduction To Stataapi-3737025Nessuna valutazione finora
- S4 ANALYTIC MODEL - ViewsDocumento3 pagineS4 ANALYTIC MODEL - ViewsGamers gameNessuna valutazione finora
- SSRS TutorialDocumento20 pagineSSRS TutorialDinesh ChannaNessuna valutazione finora
- How To Extract Approval RulesDocumento11 pagineHow To Extract Approval RulesTejas UphadeNessuna valutazione finora
- Create Paginated Reports in Power BIDocumento82 pagineCreate Paginated Reports in Power BIJYNessuna valutazione finora
- Roadmap: Take Information Beyond ExcelDocumento12 pagineRoadmap: Take Information Beyond ExcelLuis Claudio RamosNessuna valutazione finora
- It ProjectDocumento28 pagineIt Projectvidhibathri887Nessuna valutazione finora
- Sandra Access 2010 TutorialDocumento42 pagineSandra Access 2010 TutorialNebojsa Arsenijevic100% (2)
- Create Parameters in Tableau 98Documento10 pagineCreate Parameters in Tableau 98Giri RajNessuna valutazione finora
- SQL Type: Chapter 1. Tutorial: Designing Your First JobDocumento2 pagineSQL Type: Chapter 1. Tutorial: Designing Your First JobmychelriosNessuna valutazione finora
- To Make Table, Queries, Forms & Reports in MS Access 2007Documento11 pagineTo Make Table, Queries, Forms & Reports in MS Access 2007Pankaj GillNessuna valutazione finora
- Cognos 8 Analysis StudioDocumento40 pagineCognos 8 Analysis StudioAthi SivasankariNessuna valutazione finora
- Lesson 10-11Documento12 pagineLesson 10-11Arjay BalberanNessuna valutazione finora
- Creating A MasterDocumento100 pagineCreating A MasterFarhan AshrafNessuna valutazione finora
- SmartPlant P&ID Test Drive TutorialDocumento11 pagineSmartPlant P&ID Test Drive TutorialchristinaNessuna valutazione finora
- From Platform Adoption To Agile Innovating Excellence Growing With SWOOPDocumento29 pagineFrom Platform Adoption To Agile Innovating Excellence Growing With SWOOPSusan D. RicciNessuna valutazione finora
- Windows 8.1 Keyboard ShortcutsDocumento11 pagineWindows 8.1 Keyboard Shortcutsmartynyuk_vNessuna valutazione finora
- Database Backup Methods and Recovery ModelsDocumento20 pagineDatabase Backup Methods and Recovery ModelsSusan D. RicciNessuna valutazione finora
- Module - 1 Introducing Core Database ConceptsDocumento21 pagineModule - 1 Introducing Core Database ConceptsNazhir Andre100% (2)
- Modern GPU ArchitectureDocumento93 pagineModern GPU ArchitectureSusan D. RicciNessuna valutazione finora
- Vacon Theoretical Harmonic Simulation ReportDocumento4 pagineVacon Theoretical Harmonic Simulation Reportbriamserna91Nessuna valutazione finora
- Unit Operations Guide for Chemical Engineering SeparationsDocumento38 pagineUnit Operations Guide for Chemical Engineering SeparationsRenu SekaranNessuna valutazione finora
- Sequences WorksheetDocumento8 pagineSequences WorksheetAsh LoopsNessuna valutazione finora
- JEE Main 2017 Set A Question PaperDocumento45 pagineJEE Main 2017 Set A Question PaperDhananjay SateeshNessuna valutazione finora
- Photon Energy and WavelengthDocumento20 paginePhoton Energy and WavelengthNeil Joseph LandinginNessuna valutazione finora
- Co Po MappingDocumento2 pagineCo Po MappingamreenNessuna valutazione finora
- Data ArchivingDocumento63 pagineData ArchivingHot_sergio100% (1)
- Suffah AcademyDocumento3 pagineSuffah AcademyMian Haroon SahilNessuna valutazione finora
- Van Der Meer - Application and Stability Criteria For Rock and Artificial UnitsDocumento24 pagineVan Der Meer - Application and Stability Criteria For Rock and Artificial Unitsapi-3709579100% (1)
- DECKSLABDocumento23 pagineDECKSLABCivil GuyNessuna valutazione finora
- Scanpal Eda60k Handheld Computer Data Sheet enDocumento2 pagineScanpal Eda60k Handheld Computer Data Sheet enZivko Zix MilosevicNessuna valutazione finora
- 21bce0427 VL2022230503921 Ast03Documento13 pagine21bce0427 VL2022230503921 Ast03Chethan .N.VNessuna valutazione finora
- JJ512 - Pneumatic & Hydraulic-Chapter1Documento51 pagineJJ512 - Pneumatic & Hydraulic-Chapter1Udin Anuar100% (1)
- Instrument Check List PDFDocumento9 pagineInstrument Check List PDFBrijesh Srivastav100% (1)
- Articulo 1. - Ibm's Deep Blue Chess Grandmaster ChipsDocumento12 pagineArticulo 1. - Ibm's Deep Blue Chess Grandmaster ChipsJesús Sánchez CondadoNessuna valutazione finora
- Tutorial (Annotated) 1.1 Physical Quantities and Measurement TechniquesDocumento14 pagineTutorial (Annotated) 1.1 Physical Quantities and Measurement Techniquesliming chenNessuna valutazione finora
- 19-02 RIP The Routing Information ProtocolDocumento12 pagine19-02 RIP The Routing Information Protocolrichard akpagniNessuna valutazione finora
- Design Pattern - Service Provider Interface (SPI)Documento2 pagineDesign Pattern - Service Provider Interface (SPI)dbawane7Nessuna valutazione finora
- Save Data in Arabic in MySQL DatabaseDocumento2 pagineSave Data in Arabic in MySQL DatabaseyoussefeNessuna valutazione finora
- Finalterm Exam-TOA PDFDocumento2 pagineFinalterm Exam-TOA PDFEnayat KhanNessuna valutazione finora
- Science 8 Summative TestDocumento2 pagineScience 8 Summative TestJobel Nuestro100% (1)
- PGCRSM-01-BLOCK-03 Research Design ExperimentalDocumento29 paginePGCRSM-01-BLOCK-03 Research Design ExperimentalVijilan Parayil VijayanNessuna valutazione finora
- Line CodingDocumento19 pagineLine CodingRajesh Nandalike0% (1)
- Level Past Paper Questions - Physics O: TOPIC-24 Elasticity PAPER-1 Multiple ChoiceDocumento4 pagineLevel Past Paper Questions - Physics O: TOPIC-24 Elasticity PAPER-1 Multiple Choiceelty TanNessuna valutazione finora
- LTE Call Processing and Handover - EngDocumento73 pagineLTE Call Processing and Handover - EngKmohamed84100% (1)
- (Etienne Guyon, Jean-Pierre Hulin, Luc Petit) Hydr (B-Ok - Xyz)Documento17 pagine(Etienne Guyon, Jean-Pierre Hulin, Luc Petit) Hydr (B-Ok - Xyz)Anonymous RjqSfKmINessuna valutazione finora
- Technical Specification PC 1060 I: Atlas Copco PowercrusherDocumento4 pagineTechnical Specification PC 1060 I: Atlas Copco PowercrusheralmirNessuna valutazione finora
- Design Report 10T 7m 25m R03Documento24 pagineDesign Report 10T 7m 25m R03GR CRANE &ELEVATORSNessuna valutazione finora
- (WWW Vtuworld Com) Multimedia-Communication-Notes PDFDocumento220 pagine(WWW Vtuworld Com) Multimedia-Communication-Notes PDFAbhinavNessuna valutazione finora