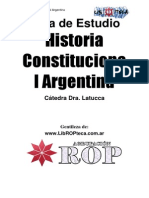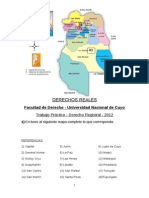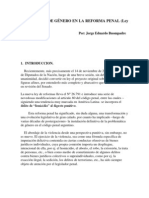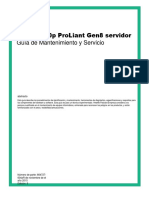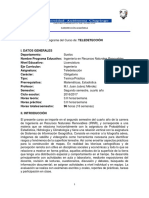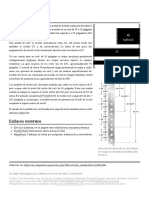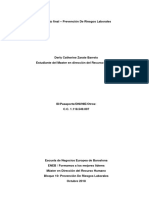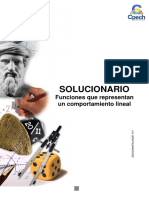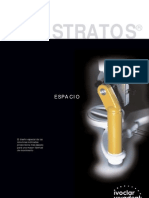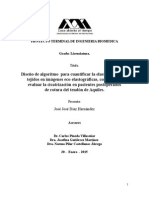Documenti di Didattica
Documenti di Professioni
Documenti di Cultura
Curso de Excel
Caricato da
Silvina CarrizoCopyright
Formati disponibili
Condividi questo documento
Condividi o incorpora il documento
Hai trovato utile questo documento?
Questo contenuto è inappropriato?
Segnala questo documentoCopyright:
Formati disponibili
Curso de Excel
Caricato da
Silvina CarrizoCopyright:
Formati disponibili
CURSO DE EXCEL
Formatos de celda
En este primer mdulo del curso de Excel vers a qu nos referimos cuando decimos Formato de Celdas y cmo
puedes modificar del formato de una celda o de un rango de celdas.
Excel ofrece muchas posibilidades de dar formato al contenido y al aspecto de las celdas, posibilitando as la
consecucin de presentaciones de verdadera calidad y acordes al destino final del trabajo realizado.
Para poder acceder a las opciones que Excel permite "tocar" del formato de una celda, puedes hacerlo a travs del
atajo de teclado [Control+1], a travs del men contextual seleccionando Formato de celdas o a travs de la ficha
Inicio, grupo de herramientas Celdas, Formato y luego Formato de celdas.
La animacin finaliza con la ventana Formato de celdas abierta, quedando bien identificables cada una de las fichas
de dicha ventana: Nmero, Alineacin, Fuente, Bordes, Relleno y Proteger; que a su vez agrupan distintas opciones
modificables del formato a las que puedes "echar mano" con la finalidad de lograr la mejor forma de mostrar la
informacin
A continuacin, vers algunos ejemplos de formato aplicados a celdas de una planilla de clculo, y una aclaracin que
describe la o las fichas de la ventana Formato de celdas que se accedieron para lograr el formato que ves en la
imagen de muestra.
Para lograr el formato con el signo monetario, en la ficha Nmero de la ventana Formato de celdas,
seleccionamos la Categora Moneda, y no cambiamos ninguna de las otras opciones posibles: las posiciones
decimales por defecto quedan en 2, el Smbolo lo dejamos en $ y no tocamos la presentacin de Nmeros Negativos.
Aqu el texto de la celda est alineado al centro, para ello seleccionamos dentro de la ficha Alineacin, en el
apartado Alineacin del texto, la opcin Centrar del cuadro de lista que tiene por ttulo Horizontal. Pero eso no es
todo, adems el texto tiene el efecto de Tachado y est en Negrita; dos opciones de formato que estn entre las
opciones de la ficha Fuente.
Este efecto lo logramos modificando entre las opciones de la ficha Alineacin, en el apartado Orientacin, la
inclinacin del texto, que para el caso del ejemplo est a 45. Tambin aqu, en la ficha Fuente fijamos el Tamao el
texto a 12 y le aplicamos el Estilo Negrita.
Cuando, por ejemplo, cambias el tamao o alineacin del texto contenido en una celda, observa que
tambin se actualiza la altura de la fila a la cual pertenece la celda, para ajustarse al tamao del contenido de la
misma. No pasa lo mismo cuando el contenido de la celda es ms ancho que el ancho de la columna que contiene a
la celda, excepto que est seleccionada la opcin Ajustar texto en el apartado Control del texto entre las opciones de
la ficha Alineacin.
En este caso modificamos una de las opciones de la ficha Bordes; en el apartado Lnea elegimos el Estilo de
lnea doble. Luego, en la ficha Relleno, seleccionamos el color verde agua en el apartado Color de fondo.
El ejemplo final nos muestra una celda con formato de fecha; para conseguir aplicar este formato a la celda,
en la ficha Nmero de la ventana Formato de celdas, seleccionamos la Categora Fecha, y no cambiamos ninguna de
las otras opciones posibles.
Has podido apreciar que son muchas las posibilidades y las combinaciones posibles entre una y otra tambin.
CMO APLICAR FORMATOS: MEN FORMATO, BARRA DE FORMATOS, ATAJOS DE TECLADO
Podramos decir que lo anterior fue solo la vuelta previa de lo que es la carrera hacia el Formato de Celda. Paso a
paso iremos profundizando ms en este tema que tiene mucho por ensearte.
Has visto antes cmo acceder al cuadro de dilogo Formato de celda, y que all estn presentes todas las fichas que
te permiten dar el formato que deseas a la celda o al rango de celdas.
No obstante esto, y con el fin de que puedas acelerar el proceso de edicin, hay muchas de las opciones de formato
que puedes aplicarlas simplemente presionando un botn de las herramientas de la ficha Inicio.
Si bien en las herramientas de Inicio no estn presentes todas las opciones de formatos existentes en el cuadro de
dilogo Formato de celdas, s estn all las ms comunes, como por ejemplo: fuente Negrita, fuente Cursiva, Color de
Relleno de la celda, Color de Fuente, etc.
Otra forma de acelerar la tarea de edicin, es utilizar los atajos o mtodos abreviados de teclado que te permiten
realizar tareas comunes. Algunos ejemplos de stos son los siguientes:
FORMATO CONDICIONAL
Siguiendo con el tema formato, ha llegado el turno de hablar de lo que es el Formato condicional.
El formato condicional es un formato (por ejemplo, un sombreado de celda o un color de fuente) que Excel aplica
automticamente a las celdas si una condicin que se especifica es cierta.
Puedes utilizar los valores de las celdas seleccionadas como el criterio para aplicar un formato, o una frmula que
evale datos o condiciones que no sean los valores de las celdas seleccionadas.
Para acceder al Formato condicional, debes hacerlo a travs de la ficha Inicio, grupo de herramientas Estilos, luego
elegir la opcin Formato condicional, all encontraras reglas predefinidas o podrs crear una Nueva regla.
En el siguiente grfico puedes observar el cuadro de dilogo Nueva regla de formato, y all seleccionado el tipo de
regla: Aplicar formato a todas las celdas segn sus valores.
Como vers, hay varios Tipos de regla, y sus nombres son bastante intuitivos por lo que te alentamos a que los
investigues tu mismo.
COPIA DE FORMATOS
Muchas veces logrars en una celda un formato atractivo, y desears copiar slo el formato de esa celda en otras
celdas de la misma hoja de clculo o de otras hojas o incluso de otros libros.
Esto lo logras gracias a que con Excel puedes copiar y pegar slo los formatos.
Hay dos formas de copiar y pegar slo formatos, una de ellas es a travs del botn Copiar formato.
En la otra forma, primero debes iniciar la copia como si se tratara de una copia comn, por ejemplo por medio del
botn correspondiente de las herramientas de Portapapeles o a travs del mtodo abreviado de teclado: Control + C,
pero luego para pegar slo los formatos debes realizarlo a travs de la opcin Pegado especial, del men desplegable
Pegar, y all elegir el botn de opcin Formatos.
Primero la animacin muestra cmo copiar por medio del botn de Copiar formatos: debes seleccionar la celda a la
cul quieres copiarle el formato, luego hacer un clic en el botn Copiar formatos, y finalmente hacer clic y seleccionar
la o las celdas dnde pegar los formatos copiados.
Luego la animacin te muestra como copiar los formatos a travs del men Pegar. Primero inicias la copia de la celda
de alguna manera habitual, luego accedes al men Pegar, all a la opcin Pegado especial..., en el cuadro de dilogo
que se abre seleccionas el botn de opcin Formatos, y finalmente das clic en el botn Aceptar.
Una particularidad de realizar la copia de formatos a travs del botn Copiar formato, es que luego de que iniciaste
la copia, es decir que seleccionaste la o las celdas a las cuales deseas copiarles el formato y haces clic en el botn
Copiar formato, el formato se pegar en la primer seleccin que realices inmediatamente despus de presionado el
botn Copiar formato, y luego de soltar el clic del ratn, el formato no puede pegarse nuevamente sin antes iniciar el
proceso de copia nuevamente con el botn Copiar formato.
Para copiar el formato de la celda o del rango de celdas seleccionado en varias ubicaciones, debes hacer doble clic en
el botn Copiar formato. De esa forma cada vez que hagas clic y selecciones una celda o un rango de celdas, en stas
se pegar el formato del rango copiado hasta que presiones nuevamente el botn Copiar formato o presiones la
tecla Escape.
ESTILOS DE TABLA
Las opciones de Estilo de tabla son una coleccin incorporada de formatos predefinidos (como tamao de fuente,
tramas y alineacin) que puedes aplicar a un rango de datos.
Cundo no ests prctico con la presentacin de trabajos o tu destreza no es precisamente el diseo, no debes
preocuparte. Excel ofrece una coleccin de opciones de autoformato que puedes aplicar de manera automtica a tus
trabajos, de manera que el resultado obtenido tenga un diseo atractivo.
En la siguiente animacin visualizars cmo acceder a los Estilos de tabla, luego recorre las diferentes opciones de
formatos disponibles, finalmente con el puntero del mouse seleccionamos el rango de celdas al cual deseamos
aplicar dicho Estilo.
Puedes crear tu propio Estilo de tabla, haciendo clic en Nuevo estilo de tabla (dentro del men desplegable Dar
formato como tabla). All se abrir el cuadro de dilogo Nuevo estilo rpido de tabla donde podrs configurar el
estilo con detalle. Este cuadro es muy sencillo e intuitivo por lo que te animamos que lo explores t mismo.
Una vez que has aplicado un autoformato, luego puedes modificar an ms el diseo, si as lo deseas, a travs de las
opciones de Formato de celdas.
Es decir que cuando aplicas un autoformato, ste no es "intocable" o "fijo", luego puedes seguir con el detalle hasta
dnde quieras.
BORDES Y RELLENOS
Algo que ya habrs percibido a lo largo de ste mdulo, es que a las celdas puedes aplicarles bordes y rellenos.
Si has sido un poquito observador, en algn momento visualizaste imgenes o animaciones que mostraron estas
posibilidades. De todas maneras ahora lo vers mejor.
Primero vamos a recordar la posibilidad de aplicar formatos a celdas individuales o a rangos de celdas, y los bordes y
los rellenos no quedan fuera. Es decir que t puedes aplicar un borde, un sombreado o una trama (o una
combinacin de todos ellos) a una nica celda o bien a un rango de stas. Adems, el rango de seleccin puede ser
de celdas contiguas o no.
Aqu debajo est el cuadro de dilogo Formato de celdas, y seleccionada la ficha Bordes.
Entre los bordes Preestablecidos puedes elegir bordes al Interior del rango que has seleccionado, al Contorno o para
que no haya bordes eliges Ninguno. Igualmente, si lees la aclaracin del propio cuadro de dilogo, es claro que tienes
varias posibilidades de edicin de los bordes.
A la izquierda del grfico estn los distintos Estilos de lnea posibles y ms abajo el cuadro de seleccin del Color que
deseas aplicar al borde que has elegido.
No tienen por qu ser todos los bordes del rango del mismo Estilo o Color, por ejemplo a la derecha puedes tener
lnea de puntos de color rojo, a la izquierda lnea llena de color azul, en la parte superior lnea doble de color verde y
en la parte inferior ninguna lnea.
Ahora el grfico tiene la seleccin de la ficha Relleno
Potrebbero piacerti anche
- Democracia Versus Gobierno RepresentativoDocumento4 pagineDemocracia Versus Gobierno RepresentativoSilvina CarrizoNessuna valutazione finora
- Estatuto-General UnvmDocumento38 pagineEstatuto-General UnvmJaunNessuna valutazione finora
- Curso de ExcelDocumento6 pagineCurso de ExcelSilvina CarrizoNessuna valutazione finora
- Explotación de Trabajo InfantilDocumento4 pagineExplotación de Trabajo InfantilSilvina CarrizoNessuna valutazione finora
- Hipo TecaDocumento9 pagineHipo TecaSilvina CarrizoNessuna valutazione finora
- 1º AÑO - Historia Constitucional Argentina - Resumen Cat. Dra. Latucca (Versión II) - Agrupación ROPDocumento50 pagine1º AÑO - Historia Constitucional Argentina - Resumen Cat. Dra. Latucca (Versión II) - Agrupación ROPSilvina CarrizoNessuna valutazione finora
- Practico RegistralDocumento3 paginePractico RegistralSilvina CarrizoNessuna valutazione finora
- 2013 Unidad 3Documento67 pagine2013 Unidad 3Silvina CarrizoNessuna valutazione finora
- Trata Aspectos BasicosDocumento69 pagineTrata Aspectos BasicosFernando Gonzalez MendezNessuna valutazione finora
- Constitución de La Provincia de San JuanDocumento64 pagineConstitución de La Provincia de San JuanSilvina CarrizoNessuna valutazione finora
- Violación de Secretos y La PrivacidadDocumento13 pagineViolación de Secretos y La PrivacidadSilvina CarrizoNessuna valutazione finora
- 1º AÑO - Historia Constitucional Argentina - Resumen Cat. Dra. Latucca (Versión II) - Agrupación ROPDocumento50 pagine1º AÑO - Historia Constitucional Argentina - Resumen Cat. Dra. Latucca (Versión II) - Agrupación ROPSilvina CarrizoNessuna valutazione finora
- Reforma Del Codigo Civil 2012 Ponencia Del Centro de Bioetica Persona y FamiliaDocumento20 pagineReforma Del Codigo Civil 2012 Ponencia Del Centro de Bioetica Persona y FamiliaSilvina CarrizoNessuna valutazione finora
- Formulario Solicitud de AlquilerDocumento1 paginaFormulario Solicitud de AlquilerSilvina CarrizoNessuna valutazione finora
- BUOMPADRE Jorge Los Delitos de Genero en La Reforma Penal - Ley 26791Documento43 pagineBUOMPADRE Jorge Los Delitos de Genero en La Reforma Penal - Ley 26791pabloto1100% (5)
- BUOMPADRE Jorge Los Delitos de Genero en La Reforma Penal - Ley 26791Documento43 pagineBUOMPADRE Jorge Los Delitos de Genero en La Reforma Penal - Ley 26791pabloto1100% (5)
- Aplicación Móvil de CalculadoraDocumento5 pagineAplicación Móvil de Calculadoramartin ramosNessuna valutazione finora
- Emr Na c03242811 9 Convertido - Co.esDocumento111 pagineEmr Na c03242811 9 Convertido - Co.esJosé Luis VillenaNessuna valutazione finora
- Modulo 4 TPM MetrologiaDocumento21 pagineModulo 4 TPM MetrologiaLaboratorio 001Nessuna valutazione finora
- Desarrollo Rapido de Prototipos Innovadores - Material ExtraDocumento8 pagineDesarrollo Rapido de Prototipos Innovadores - Material ExtraAnonymous yBx63qRNessuna valutazione finora
- La ley de Moore: nada es eterno en la computaciónDocumento8 pagineLa ley de Moore: nada es eterno en la computaciónmiriam villegasNessuna valutazione finora
- 4 IRNR-b-teledeteccion - I-4-2 PDFDocumento13 pagine4 IRNR-b-teledeteccion - I-4-2 PDFEleuterio Ponce PancaNessuna valutazione finora
- Presentación Clientes Banco Fuerte SaDocumento36 paginePresentación Clientes Banco Fuerte Sageraldine forero fuqueneNessuna valutazione finora
- Unidad RackDocumento1 paginaUnidad RackLando ParadaNessuna valutazione finora
- Tarea 4 InglesDocumento7 pagineTarea 4 InglesRoger AlanocaNessuna valutazione finora
- Manejo de Objetos de Autorizacion Modulo de MMDocumento41 pagineManejo de Objetos de Autorizacion Modulo de MMCampo PallaresNessuna valutazione finora
- Gestion Del Talento Humano Por CompetenciasDocumento8 pagineGestion Del Talento Humano Por CompetenciasSirleyOspinaNessuna valutazione finora
- Prevención de Risesgos Laborales - Zárate Barrero Derly CatherineDocumento12 paginePrevención de Risesgos Laborales - Zárate Barrero Derly CatherineCatherine Zárate100% (1)
- Autocad Civil 3dDocumento41 pagineAutocad Civil 3dalf_ochoaNessuna valutazione finora
- Informe Académico Taller de ImprovisaciónDocumento2 pagineInforme Académico Taller de ImprovisaciónRodrigo BáezNessuna valutazione finora
- Sistemas de inventario: controlar existenciasDocumento4 pagineSistemas de inventario: controlar existenciasMarvin Martinǝz'Nessuna valutazione finora
- Solucionario Guía Práctica Funciones Que Representan Un Comportamiento Lineal 2013Documento14 pagineSolucionario Guía Práctica Funciones Que Representan Un Comportamiento Lineal 2013Quimica TecnologiaNessuna valutazione finora
- Introduccion Automatizacion Siemens in CompanyDocumento40 pagineIntroduccion Automatizacion Siemens in CompanySebastian OctavianoNessuna valutazione finora
- GOLPERU en Vivo Por InternetDocumento4 pagineGOLPERU en Vivo Por InternetSergej Milinković SavićNessuna valutazione finora
- Manual CHROME PDFDocumento11 pagineManual CHROME PDFCarlos SarmientoNessuna valutazione finora
- SILABO DE METODOS ESTADISTICOS - AdministracionDocumento9 pagineSILABO DE METODOS ESTADISTICOS - AdministracionEdwin Johny Asnate SalazarNessuna valutazione finora
- Le Brido La Cartilla Del Dia de La MadreDocumento8 pagineLe Brido La Cartilla Del Dia de La MadreC SNessuna valutazione finora
- Práctica 6Documento16 paginePráctica 6Hugo GuadarramaNessuna valutazione finora
- Sistema de Segundo OrdenDocumento4 pagineSistema de Segundo OrdenMisael GómezNessuna valutazione finora
- Act - Crucigrama Taller 1Documento7 pagineAct - Crucigrama Taller 1Estudiante UnadNessuna valutazione finora
- Documento Informe de FuentesDocumento7 pagineDocumento Informe de FuentesJonathan OlarteNessuna valutazione finora
- Stratos 100 - Stratos 300Documento12 pagineStratos 100 - Stratos 300FAUSSNessuna valutazione finora
- Proyecto Terminal Ingenieria Biomedica JJDHDocumento55 pagineProyecto Terminal Ingenieria Biomedica JJDHJose DiazNessuna valutazione finora
- Anexo Nº8 Formulario Ayudas Tecnicas Con Respaldo Profesional Convocatoria Año 2020 (20-12)Documento1 paginaAnexo Nº8 Formulario Ayudas Tecnicas Con Respaldo Profesional Convocatoria Año 2020 (20-12)camila moralesNessuna valutazione finora
- Cultura Organizacional en Gestion de Proyectos Obreval PDFDocumento92 pagineCultura Organizacional en Gestion de Proyectos Obreval PDFSebastianRomeroGuayaraNessuna valutazione finora
- 02 Algebra 4ºDocumento22 pagine02 Algebra 4ºRaul Alcantara SanchezNessuna valutazione finora