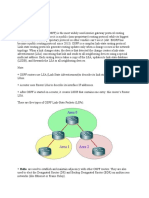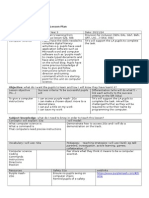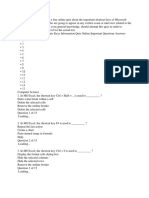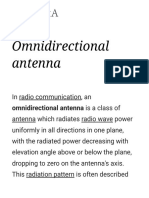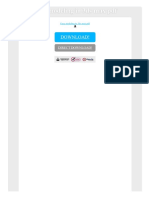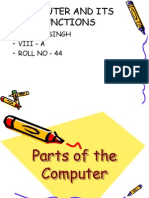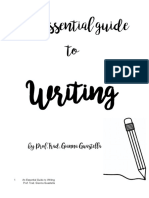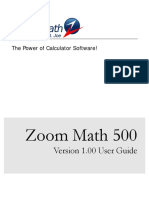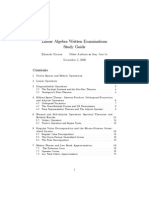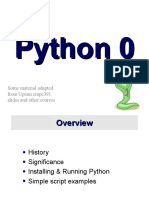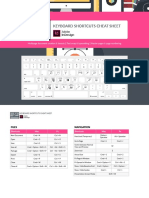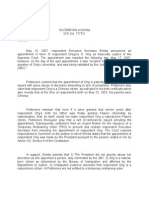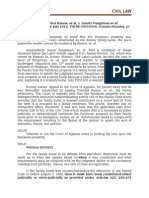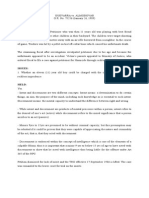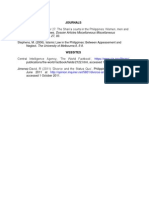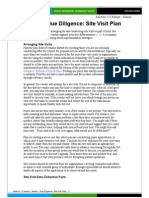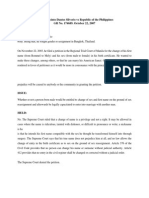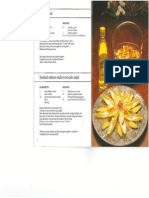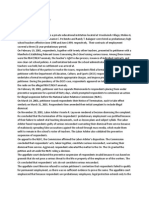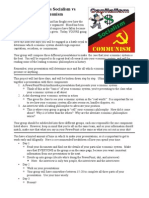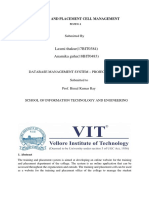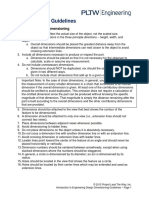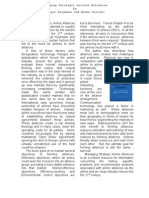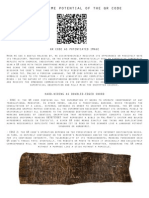Documenti di Didattica
Documenti di Professioni
Documenti di Cultura
Publisher Basics
Caricato da
analyn1230 valutazioniIl 0% ha trovato utile questo documento (0 voti)
17 visualizzazioni11 pagineas
Copyright
© © All Rights Reserved
Formati disponibili
DOC, PDF, TXT o leggi online da Scribd
Condividi questo documento
Condividi o incorpora il documento
Hai trovato utile questo documento?
Questo contenuto è inappropriato?
Segnala questo documentoas
Copyright:
© All Rights Reserved
Formati disponibili
Scarica in formato DOC, PDF, TXT o leggi online su Scribd
0 valutazioniIl 0% ha trovato utile questo documento (0 voti)
17 visualizzazioni11 paginePublisher Basics
Caricato da
analyn123as
Copyright:
© All Rights Reserved
Formati disponibili
Scarica in formato DOC, PDF, TXT o leggi online su Scribd
Sei sulla pagina 1di 11
Microsoft Publisher Basics
1. How to Insert Text
Either: Do the writing in Word and then copy and paste into Publisher.
Or: Do the writing in Word and then import the document into Publisher by going to
the Insert Menu and selecting Object. Choose Create from File and click Browse
to locate the document that you want to import.
The advantage of this method is that you can then edit the text in Word (which is a
better word processor than Publisher). See the Tutorial on Excel harts in Publisher
to learn about this.
Or: Do the writing within Publisher. You need to select the Text Tool and then draw
a Text Box on your page.
Text Button
Text
Box
Page o! "#$#%&'
2. How to Format Text
When you start typing in a text box( you will !ind it di!!icult to read the text. Press F9
to )oom in and out( or use the Zoom Control at the bottom o! the screen.
To !ormat your text( you need to Select the text that you wish to alter. You will see
the text !ormatting bar will appear:
These buttons allow you to:
Change the !ont and the !ont si)e
*ake text bold( italic and#or underlined
+lign your text ,le!t( right( centred or !ull -usti!ication.
/ndent your text and add bulleted or numbered lists
0ill the text box with a background colour
Change the !ont colour
+dd a border to your text box
1otate the text box
To add columns( !irst select the text !rame. Then select Text Frame ro!erties !rom
the Format Menu. 2ere( you can select how many columns you want and you can
also increase or decrease the S!acin" between columns ,known as the #utter
Mar"in.
To delete a text box( select it and then press S$IFT%&E'ETE on your keyboard.
Page % o! "#$#%&'
3. How to Add ordArt
0irst Click the (or)*rt button and draw a box.
+dd your text and then click +!)ate &is!la,. You can add se3eral lines o! text ,press
the Enter key between lines. 4ome o! the e!!ects will work better i! you ha3e se3eral
lines o! text.
You will notice that the buttons on the Toolbar ha3e changed. +ll these buttons will
make changes to the Word+rt text.
5ptions a3ailable to you include:
Changing the colour o! the background and !oreground
+dding shadow e!!ects
+dding borders
Turning the Word+rt on its side
4tretching the Word+rt to the edges o! the !rame
*aking the Word+rt bold( italic and#or underlined
Page 6 o! "#$#%&'
Close down the Word+rt box when you73e !inished. Double click the Word+rt i! you
want to re8edit it.
Page ' o! "#$#%&'
!. How to Add "ra#hics
5pen the Insert Menu and select icture. You can either open the Cli!art gallery or
you can insert a picture o! your own.
5nce the picture is inserted( you can select it by clicking on it once. Black Selection
$an)les will appear around the picture:
1e8si)e the picture by clicking on one o! the handles. 2old the 'eft Mouse Button
down and mo3e the mouse.
2old down the CT-' key when resi)ing i! you want to maintain the proportions o!
the picture.
To mo3e the picture( mo3e the mouse to one o! the edges o! the picture ,not onto the
selection handles. and wait !or the Mo.e cursor to appear. 2old down the mouse
button and drag the picture.
Page 9 o! "#$#%&'
$. How to Add %ha#es
You ha3e !our buttons on the 3ertical
toolbar( which are:
:ine Tool
53al Tool
1ectangle Tool
Custom 4hapes
+ll shapes can be mo3ed and re8si)ed in
the same way as text boxes and images.
2old down the CT-' key i! you want a
per!ect s;uare or a per!ect circle.
When a shape is selected( you can:
0ill the shape with a colour
Change the line colour
Change the line width
1otate or !lip the shape
/! you &ouble/Clic0 on a line( you can choose the 'ine St,le and you can turn lines
into *rrows.
/! you &ouble/Clic0 on a line surrounding a shape ,e.g. the border o! a rectangle or
an o3al. you get the Bor)er *rt options.
Page $ o! "#$#%&'
&. How to Add Tables
4tart by clicking the Table Button on the 3ertical toolbar and then draw a box
!or the table.
You can use the Table *utoFormat to create an attracti3e ready8made table:
5r you can create your own table !rom scratch. 4tart by speci!ying the number o!
rows and columns you re;uire and click O1.
You can resi)e the table by clicking and dragging the Selection $an)les.
Page " o! "#$#%&'
You can change the background colour and the text colour !or each cell.
+lternati3ely( you can select a row or a column( or the whole table:
1ows and columns can be re8si)ed by mo3ing the mouse to the intersection on the
grey bar that appears around the table when it is selected.
1ows and columns can be added by selecting Insert -ows or Columns !rom the
Insert Menu.
To delete a row or column( !irst select the row or column that you wish to delete.
Then select &elete -ows or Columns !rom the Insert Menu.
/! you select more than one cell at a time( you can Mer"e the cells together. 4elect
Mer"e Cells !rom the Table Menu. /n the example below( the top row has been
merged.
Page < o! "#$#%&'
'. "rou#in( and )a*erin(
You can group ob-ects by:
Either: hold down S$IFT and click on each ob-ect that you want to group.
Or: Click the ointer and drag the selection box around e3erything you want to
group.
Then click the #rou! button that appears ,or select #rou! Objects !rom the
*rran"e Menu..
To ungroup ob-ects( select the group and click the #rou! button again ,or select
+n"rou! Objects !rom the *rran"e Menu..
/! the ob-ects o3erlap ,as in the example
abo3e.( you can decide which ob-ect you
want on top. /! you want the orange o3al
to be on top o! the green rectangle( you
could click on the orange o3al and select
Sen) to Bac0 !rom the *rran"e menu.
This is called 'a,erin".
/! you ha3e se3eral ob-ects that o3erlap each other( you can select one and then
choose Sen) Bac0war) or Sen) Forwar) !rom the *rran"e Menu:
Page = o! "#$#%&'
+. ,umberin( -our Publication
. To add a page number to a $ea)er or Footer you need to select #o to
Bac0"roun) !rom the 2iew Menu ,alternati3ely press CT-'%M.:
%. Draw a small text box where you want the number to appear on each page.
6. 4elect a"e 3umbers !rom the Insert Menu.
'. The 4 sign will be printed out as the correct page number. You can add text to this
text !rame( i! you wish:
9. You can add other in!ormation to the Bac0"roun) it will appear on each page that
you print out. You can create numerous $ea)ers an) Footers in this way. You can
add personalised in!ormation or the current date#time all !rom the Insert Menu.
$. When you7re !inished( press CT-'%M again to return to the !oreground or select
#o to Fore"roun) !rom the Insert Menu.
Page & o! "#$#%&'
.. Pa(e %etu#
4elect a"e Setu! !rom the File
Menu to change between
:andscape and Portrait mode.
You can add 'a,out #ui)es to
help you create publications
such as !olding lea!lets. 5pen
the 'a,out #ui)es dialog box
!rom the *rran"e menu.
You can add -uler #ui)es to
help you work within certain
dimensions ,e.g. i! you are
making a CD co3er. *o3e the
ruler guides by holding down
the S$IFT key and dragging
the guides with the rulers as a
guide.
You can add a new page by
selecting a"e !rom the Insert
Menu.
+lternati3ely( you can press
CT-'%S$IFT%3.
To remo3e a page( select &elete
a"e !rom the E)it Menu.
Page o! "#$#%&'
Potrebbero piacerti anche
- Microsoft Publisher VocabularyDocumento2 pagineMicrosoft Publisher Vocabularyapi-261028040Nessuna valutazione finora
- Microsoft Teams For Education-A GuideDocumento12 pagineMicrosoft Teams For Education-A Guidefalak khanNessuna valutazione finora
- Cnap 2 06 Routing & Routing ProtocolsDocumento27 pagineCnap 2 06 Routing & Routing ProtocolsVo Ngoc HoangNessuna valutazione finora
- Routing Ad Hoc NetworkDocumento28 pagineRouting Ad Hoc NetworkDrNoman IslamNessuna valutazione finora
- OSPFDocumento9 pagineOSPFhim2000himNessuna valutazione finora
- Microsoft Excel 2007 TutorialDocumento51 pagineMicrosoft Excel 2007 TutorialMohan JoshiNessuna valutazione finora
- Adobe Sign: Adobe Sign Is The Trusted Electronic Signature LeaderDocumento3 pagineAdobe Sign: Adobe Sign Is The Trusted Electronic Signature LeaderKeeshen RiveraNessuna valutazione finora
- Colour Science and Theory r1.0Documento25 pagineColour Science and Theory r1.0JORGE LUISNessuna valutazione finora
- CCNA Routing and Switching Course BrochureDocumento5 pagineCCNA Routing and Switching Course Brochureutop8Nessuna valutazione finora
- Lesson Plan Ict 4Documento5 pagineLesson Plan Ict 4api-278398808Nessuna valutazione finora
- Unwrap A Character in 3DS Max - Sackboy TutorialDocumento58 pagineUnwrap A Character in 3DS Max - Sackboy TutorialNesshi S. OliveiraNessuna valutazione finora
- 9780735626935Documento104 pagine9780735626935Ko ThuraNessuna valutazione finora
- MS Excel Shortcut Keys Quiz Important QuestionsDocumento3 pagineMS Excel Shortcut Keys Quiz Important QuestionsBilal1044Nessuna valutazione finora
- MS Word TutorialDocumento33 pagineMS Word TutorialKaziRafiNessuna valutazione finora
- 36998-Year 9 - PYTHON Unit Teachers GuideDocumento12 pagine36998-Year 9 - PYTHON Unit Teachers GuideOsman AhmedNessuna valutazione finora
- Math Upgrading Placement Test Guide - For Placement in Math 182 Mar2020 - EWMDocumento16 pagineMath Upgrading Placement Test Guide - For Placement in Math 182 Mar2020 - EWMaouaniNessuna valutazione finora
- Visio Shortcut Reference RameshaDocumento2 pagineVisio Shortcut Reference RameshaRamesha100% (4)
- PythonTraining MD Saiful Azad UMPDocumento54 paginePythonTraining MD Saiful Azad UMPMadam AzimahNessuna valutazione finora
- Omnidirectional AntennaDocumento11 pagineOmnidirectional AntennapraveenNessuna valutazione finora
- High Gain Substrate Slütted Micrüstrip Patch Antenna Design Für X-Band Satellite Uplink ApplicatiünsDocumento5 pagineHigh Gain Substrate Slütted Micrüstrip Patch Antenna Design Für X-Band Satellite Uplink ApplicatiünsKarthik DevarajanNessuna valutazione finora
- Learn Scratch Lesson 5Documento4 pagineLearn Scratch Lesson 5Tony StephensNessuna valutazione finora
- Manual PublisherDocumento87 pagineManual PublisherCHIQI316Nessuna valutazione finora
- Computer Basics Packet - ReadingDocumento23 pagineComputer Basics Packet - Readingdream_nerd0% (1)
- Understanding Word: Lesson Skill Matrix Skill Exam Objective Objective NumberDocumento27 pagineUnderstanding Word: Lesson Skill Matrix Skill Exam Objective Objective Numberazazel17Nessuna valutazione finora
- Bass MagazineDocumento1 paginaBass Magazinegarima raijadaNessuna valutazione finora
- Lesson Plan Form: Review Chapter 5Documento3 pagineLesson Plan Form: Review Chapter 5vpienaarNessuna valutazione finora
- Interactive PowerPoint Quiz Game with PointsDocumento5 pagineInteractive PowerPoint Quiz Game with PointsMarJenNessuna valutazione finora
- Summary of Routing ProtocolsDocumento8 pagineSummary of Routing Protocolshossamfr100% (3)
- 4.thermoweld - Lightning and GroundingDocumento88 pagine4.thermoweld - Lightning and GroundingNurul Fyzi FauziahNessuna valutazione finora
- Face Modeling in 3ds Max PDFDocumento2 pagineFace Modeling in 3ds Max PDFDana100% (1)
- Parts of The ComputerDocumento17 pagineParts of The ComputerjasujunkNessuna valutazione finora
- Word 2013Documento32 pagineWord 2013api-313211190Nessuna valutazione finora
- Flash MacromediaDocumento32 pagineFlash MacromediaKristy Rabina100% (1)
- Writing Booklet 2020Documento50 pagineWriting Booklet 2020Cin DoglioNessuna valutazione finora
- ICDL Syllabus Version 5.0Documento37 pagineICDL Syllabus Version 5.0c.shajidNessuna valutazione finora
- Zoom Math 500 User GuideDocumento51 pagineZoom Math 500 User GuidejosemsslNessuna valutazione finora
- Powerful PowerPoint For EducatorsDocumento218 paginePowerful PowerPoint For EducatorsFarhadismam Ismam100% (2)
- Word 2007Documento67 pagineWord 2007Dedi Susanto100% (1)
- Linear Algebra Study GuideDocumento25 pagineLinear Algebra Study Guideanything23Nessuna valutazione finora
- Python 0Documento25 paginePython 0Santu SanthoshNessuna valutazione finora
- Resonsive Web Design With MacawDocumento60 pagineResonsive Web Design With MacawmistermistNessuna valutazione finora
- Beginners' Guide To PowerPoint 2020 PDFDocumento104 pagineBeginners' Guide To PowerPoint 2020 PDFBiteMe76Nessuna valutazione finora
- Intro to CS through Programming in ScratchDocumento19 pagineIntro to CS through Programming in ScratchVjera B.A.Nessuna valutazione finora
- CLEVER BIRD Science + Fun Zine (Issue 1)Documento32 pagineCLEVER BIRD Science + Fun Zine (Issue 1)Don BoscoNessuna valutazione finora
- Annual Lesson Plan (Ictl) Form 1Documento4 pagineAnnual Lesson Plan (Ictl) Form 1Mdjam Jammr100% (1)
- Practical List of Flash: Ty Bca Semister-VDocumento7 paginePractical List of Flash: Ty Bca Semister-Vvirat36Nessuna valutazione finora
- Introduction to solving matrices with simultaneous equationsDocumento40 pagineIntroduction to solving matrices with simultaneous equationsAbd Rahman IbrahimNessuna valutazione finora
- 0209 Microsoft Powerpoint 2013 WorkshopDocumento32 pagine0209 Microsoft Powerpoint 2013 WorkshopLester Tom CruzNessuna valutazione finora
- Cheat-Sheet Indesign DisplayDocumento4 pagineCheat-Sheet Indesign DisplayLeon TanNessuna valutazione finora
- CET MS Advanced Word 2007 Training Manual v1.0Documento17 pagineCET MS Advanced Word 2007 Training Manual v1.0ctn123Nessuna valutazione finora
- CheatSheet Beginner A4 PDFDocumento2 pagineCheatSheet Beginner A4 PDFDaniellaArteagaMendozaNessuna valutazione finora
- Microsoft Power PiontDocumento5 pagineMicrosoft Power PiontStephanie Wheeler0% (1)
- Access Lab 2zbzhdhdhdfDocumento12 pagineAccess Lab 2zbzhdhdhdfCalvin RomarioNessuna valutazione finora
- Excel 2000: Quick Reference CardDocumento2 pagineExcel 2000: Quick Reference CardAnthonyNessuna valutazione finora
- MS Word Lecture Notes: Formatting and Editing TextDocumento39 pagineMS Word Lecture Notes: Formatting and Editing Textsfldyn8583Nessuna valutazione finora
- Starting Your PC: Cold Booting:It Is The Term That Refers To The Process of Starting The Computer After It HasDocumento12 pagineStarting Your PC: Cold Booting:It Is The Term That Refers To The Process of Starting The Computer After It HasQuame Enam KunuNessuna valutazione finora
- Chapter 3 - Typographic DesignDocumento40 pagineChapter 3 - Typographic Designyomiftamiru21Nessuna valutazione finora
- Computer Fund Part III Lesson 03Documento22 pagineComputer Fund Part III Lesson 03Annabelle Rigat de LeonNessuna valutazione finora
- Lab2 ManualDocumento15 pagineLab2 ManualRazi BaigNessuna valutazione finora
- Decision Pardo, J.:: Marissa A. Mossesgeld, Petitioner, vs. Court of Appeals and Civil Registrar General, RespondentsDocumento2 pagineDecision Pardo, J.:: Marissa A. Mossesgeld, Petitioner, vs. Court of Appeals and Civil Registrar General, RespondentsThrees SeeNessuna valutazione finora
- EntDocumento2 pagineEntanalyn123Nessuna valutazione finora
- Rieta Vs People, Salvador Vs PeopleDocumento2 pagineRieta Vs People, Salvador Vs Peopleanalyn123Nessuna valutazione finora
- Metropolitan Polymedic Community Hospital: Sto. Tomas, Davao Del NorteDocumento1 paginaMetropolitan Polymedic Community Hospital: Sto. Tomas, Davao Del Norteanalyn123Nessuna valutazione finora
- Happy Birthday Miss Lourdz!: - Green Ranger (Bamboo Ranada)Documento4 pagineHappy Birthday Miss Lourdz!: - Green Ranger (Bamboo Ranada)analyn123Nessuna valutazione finora
- AyalaDocumento1 paginaAyalaThrees SeeNessuna valutazione finora
- Kilosbayan v. Ermita, Villando v. HRETDocumento4 pagineKilosbayan v. Ermita, Villando v. HRETanalyn123Nessuna valutazione finora
- Civil LawDocumento11 pagineCivil Lawanalyn123Nessuna valutazione finora
- Sign in Sheet Focus Group Discussion 12 September 2014Documento1 paginaSign in Sheet Focus Group Discussion 12 September 2014analyn123Nessuna valutazione finora
- Guevarra Vs Almodovar - CrimDocumento1 paginaGuevarra Vs Almodovar - Crimanalyn123Nessuna valutazione finora
- Hagad, A. (1977) Comments On The Muslim Code: A Paper On PD. No. 1038. Retrieved FromDocumento8 pagineHagad, A. (1977) Comments On The Muslim Code: A Paper On PD. No. 1038. Retrieved Fromanalyn123Nessuna valutazione finora
- ShariaDocumento1 paginaShariaanalyn123Nessuna valutazione finora
- Espina Vs Zamora Sept 21, 2010Documento2 pagineEspina Vs Zamora Sept 21, 2010analyn123Nessuna valutazione finora
- Bully RatingDocumento1 paginaBully RatingThrees SeeNessuna valutazione finora
- 1.3.10due Diligence Site Visit PlanDocumento5 pagine1.3.10due Diligence Site Visit Plananalyn123Nessuna valutazione finora
- Table 2. Mymusic Records: Artist N 4 Sex Birthday Country Album N 5 Song N 15 DescriptionDocumento1 paginaTable 2. Mymusic Records: Artist N 4 Sex Birthday Country Album N 5 Song N 15 Descriptionanalyn123Nessuna valutazione finora
- Silverio Vs Republic - PersonsDocumento1 paginaSilverio Vs Republic - Personsanalyn123Nessuna valutazione finora
- G.R. No. 125793: Habeas CorpusDocumento4 pagineG.R. No. 125793: Habeas CorpusAiza GiltendezNessuna valutazione finora
- DweddwedeDocumento16 pagineDweddwedeThrees SeeNessuna valutazione finora
- CA 473 An Act To Provide For The Acquisition of Philippine Citizenship by NaturalizationDocumento6 pagineCA 473 An Act To Provide For The Acquisition of Philippine Citizenship by Naturalizationanalyn123Nessuna valutazione finora
- Urbano Vs IAC DigestDocumento5 pagineUrbano Vs IAC DigestTi NeNessuna valutazione finora
- People Vs Tac AnDocumento16 paginePeople Vs Tac AnAbigail DeeNessuna valutazione finora
- Important: Please Do Not Leave Any Item Unanswered. All Answers Will Be Kept ConfidentialDocumento1 paginaImportant: Please Do Not Leave Any Item Unanswered. All Answers Will Be Kept Confidentialanalyn123Nessuna valutazione finora
- P ValuesDocumento11 pagineP ValuesyogojNessuna valutazione finora
- Leishmania SPPDocumento9 pagineLeishmania SPPanalyn123Nessuna valutazione finora
- The Effect of An Open Carpal Tunnel Release On Thumb CMC BiomechanicsDocumento13 pagineThe Effect of An Open Carpal Tunnel Release On Thumb CMC Biomechanicsanalyn123Nessuna valutazione finora
- Recipe Details and InstructionsDocumento2 pagineRecipe Details and Instructionsanalyn123Nessuna valutazione finora
- Salad RecipesDocumento10 pagineSalad Recipesanalyn123Nessuna valutazione finora
- Woodridge School v Pe Benito: Teacher Dismissal DisputeDocumento2 pagineWoodridge School v Pe Benito: Teacher Dismissal Disputeanalyn123Nessuna valutazione finora
- An Approach To The Aural Analysis of Emergent Musical FormsDocumento25 pagineAn Approach To The Aural Analysis of Emergent Musical Formsmykhos0% (1)
- Paaralan Tungo Sa Magandang Kinabukasan" The Campaign Kicked Off in All The PublicDocumento7 paginePaaralan Tungo Sa Magandang Kinabukasan" The Campaign Kicked Off in All The PublicJOHN FRANCIS OCTAVIANONessuna valutazione finora
- Dswd-As-Gf-018 - Rev 03 - Records Disposal RequestDocumento1 paginaDswd-As-Gf-018 - Rev 03 - Records Disposal RequestKim Mark C ParaneNessuna valutazione finora
- 10 1016@j Ultras 2016 09 002Documento11 pagine10 1016@j Ultras 2016 09 002Ismahene SmahenoNessuna valutazione finora
- MySQL Cursor With ExampleDocumento7 pagineMySQL Cursor With ExampleNizar AchmadNessuna valutazione finora
- حقيبة تعليمية لمادة التحليلات الهندسية والعدديةDocumento28 pagineحقيبة تعليمية لمادة التحليلات الهندسية والعدديةAnjam RasulNessuna valutazione finora
- Capitalism Communism Socialism DebateDocumento28 pagineCapitalism Communism Socialism DebateMr. Graham Long100% (1)
- Growing Up Psychic by Chip Coffey - ExcerptDocumento48 pagineGrowing Up Psychic by Chip Coffey - ExcerptCrown Publishing Group100% (1)
- CIPP ModelDocumento36 pagineCIPP ModelIghfir Rijal TaufiqyNessuna valutazione finora
- Finger Relaxation Technique Reduces Post-Appendectomy PainDocumento13 pagineFinger Relaxation Technique Reduces Post-Appendectomy PainIan ClaxNessuna valutazione finora
- Laxmi Thakur (17BIT0384) Anamika Guha (18BIT0483) : Submitted byDocumento6 pagineLaxmi Thakur (17BIT0384) Anamika Guha (18BIT0483) : Submitted byLaxmi ThakurNessuna valutazione finora
- Co2 d30 Laser MarkerDocumento8 pagineCo2 d30 Laser MarkerIksan MustofaNessuna valutazione finora
- Elliptic Curve Cryptography and ApplicationsDocumento9 pagineElliptic Curve Cryptography and ApplicationssiddthesquidNessuna valutazione finora
- Dimensioning GuidelinesDocumento1 paginaDimensioning GuidelinesNabeela TunisNessuna valutazione finora
- MGMT 410 Book ReportDocumento1 paginaMGMT 410 Book ReportLester F BoernerNessuna valutazione finora
- NX569J User ManualDocumento61 pagineNX569J User ManualHenry Orozco EscobarNessuna valutazione finora
- Energy Efficient Solar-Powered Street Lights Using Sun-Tracking Solar Panel With Traffic Density Monitoring and Wireless Control SystemDocumento9 pagineEnergy Efficient Solar-Powered Street Lights Using Sun-Tracking Solar Panel With Traffic Density Monitoring and Wireless Control SystemIJRASETPublicationsNessuna valutazione finora
- Mri 7 TeslaDocumento12 pagineMri 7 TeslaJEAN FELLIPE BARROSNessuna valutazione finora
- Upstream Color PDFDocumento16 pagineUpstream Color PDFargentronicNessuna valutazione finora
- LuberigthDocumento24 pagineLuberigthEnrique BarriosNessuna valutazione finora
- Sublime QR CodeDocumento6 pagineSublime QR Codejeff_sauserNessuna valutazione finora
- Es E100091 Pi PDFDocumento1 paginaEs E100091 Pi PDFCarlos Humbeto Portillo MendezNessuna valutazione finora
- Tracer Survey of Bsit Automotive GRADUATES BATCH 2015-2016 AT Cebu Technological UniversityDocumento8 pagineTracer Survey of Bsit Automotive GRADUATES BATCH 2015-2016 AT Cebu Technological UniversityRichard Somocad JaymeNessuna valutazione finora
- CH13 QuestionsDocumento4 pagineCH13 QuestionsAngel Itachi MinjarezNessuna valutazione finora
- Embedded Systems - RTOSDocumento23 pagineEmbedded Systems - RTOSCheril MehtaNessuna valutazione finora
- 0418 w08 QP 1Documento17 pagine0418 w08 QP 1pmvarshaNessuna valutazione finora
- Instruction Manual For National Security Threat Map UsersDocumento16 pagineInstruction Manual For National Security Threat Map UsersJan KastorNessuna valutazione finora
- Assignment2-9509Documento5 pagineAssignment2-9509ritadhikarycseNessuna valutazione finora
- Engineering Mathematics I - Class Test December 2015Documento6 pagineEngineering Mathematics I - Class Test December 2015Kunal RamnatsingNessuna valutazione finora
- Dompet Digital Di Kota SemarangDocumento10 pagineDompet Digital Di Kota SemarangRikson TandelilinNessuna valutazione finora