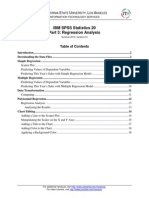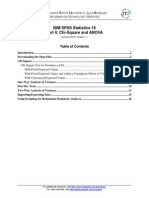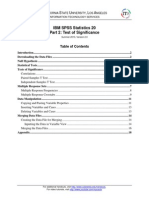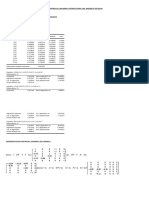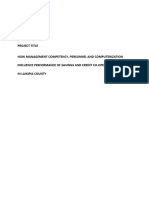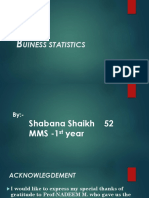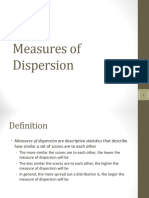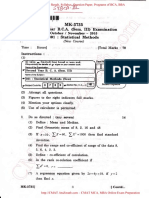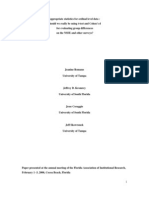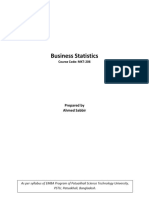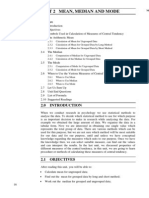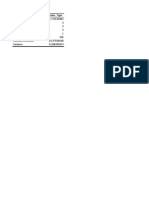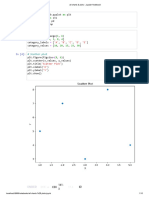Documenti di Didattica
Documenti di Professioni
Documenti di Cultura
Spss 18 P 1
Caricato da
Anand Nilewar0 valutazioniIl 0% ha trovato utile questo documento (0 voti)
15 visualizzazioni15 pagineSPSS Software Guide
Titolo originale
spss18p1
Copyright
© © All Rights Reserved
Formati disponibili
PDF, TXT o leggi online da Scribd
Condividi questo documento
Condividi o incorpora il documento
Hai trovato utile questo documento?
Questo contenuto è inappropriato?
Segnala questo documentoSPSS Software Guide
Copyright:
© All Rights Reserved
Formati disponibili
Scarica in formato PDF, TXT o leggi online su Scribd
0 valutazioniIl 0% ha trovato utile questo documento (0 voti)
15 visualizzazioni15 pagineSpss 18 P 1
Caricato da
Anand NilewarSPSS Software Guide
Copyright:
© All Rights Reserved
Formati disponibili
Scarica in formato PDF, TXT o leggi online su Scribd
Sei sulla pagina 1di 15
For additional handouts, visit http://www.calstatela.edu/handouts.
For video tutorials, visit http://www.youtube.com/mycsula.
CALIFORNIA STATE UNIVERSITY, LOS ANGELES
INFORMATION TECHNOLOGY SERVICES
IBM SPSS Statistics 18
Part 1: Descriptive Statistics
Summer 2010, Version 1.0
Table of Contents
Introduction ....................................................................................................................................2
Downloading the Data Files ..........................................................................................................2
Starting SPSS Statistics .................................................................................................................2
The SPSS Statistics Window .........................................................................................................3
Data View....................................................................................................................................3
Variable View .............................................................................................................................4
Creating a Data File .......................................................................................................................4
Defining Variables ......................................................................................................................4
Data Entry ...................................................................................................................................6
Descriptive Statistics ......................................................................................................................7
Frequency Analysis .....................................................................................................................7
Crosstabs .....................................................................................................................................9
Data Manipulation .......................................................................................................................10
Select Cases ...............................................................................................................................10
Splitting a File ...........................................................................................................................12
Find and Replace .......................................................................................................................13
Reports ..........................................................................................................................................14
Appendix .......................................................................................................................................15
IBM SPSS Statistics 18, Part 1 2
Introduction
SPSS stands for Statistical Package for the Social Sciences. This program can be used to analyze
data collected from surveys, tests, observations, etc. It can perform a variety of data analyses and
presentation functions, including statistical analysis and graphical presentation of data. Among
its features are modules for statistical data analysis. These include 1) descriptive statistics, such
as frequencies, central tendency, plots, charts, and lists; and 2) sophisticated inferential and
multivariate statistical procedures, such as analysis of variance (ANOVA), factor analysis,
cluster analysis, and categorical data analysis. IBM SPSS Statistics 18 is particularly well-suited
for survey research, though by no means is it limited to just this topic of exploration.
This handout (Descriptive Statistics) introduces basic skills necessary to run IBM SPSS Statistics
18. It includes how to create a data file and run descriptive statistics. It is especially tailored to
answer three research questions formulated in the sample survey questionnaire, eventually giving
users an overview of how SPSS Statistics can be used for survey research. The three research
questions formulated in the sample survey are as follows:
1. What kind of computer do people prefer to own?
2. What color do people prefer for their computer?
3. Is computer color preference different between genders?
Downloading the Data Files
This handout includes sample data files that can be used for hands-on practice. The data files are
stored in a self-extracting archive. The archive must be downloaded and executed in order to
extract the data files.
The data files used with this handout are available for download at
http://www.calstatela.edu/its/training/datafiles/spss18p1.exe.
Instructions on how to download and extract the data files are available at
http://www.calstatela.edu/its/docs/download.php.
Starting SPSS Statistics
The following steps are for starting IBM
SPSS Statistics 18 using the computers in
the ITS Training Program computer labs.
The steps for starting the program at home
or on other computers may be slightly
different.
To start IBM SPSS Statistics 18:
1. Click the Start button, point to All
Programs, point to Course Work,
point to SPSS Inc, point to PASW
Statistics 18, and select PASW
Statistics 18. The PASW Statistics
18 dialog box opens (see Figure 1).
2. Click the Cancel button to close the
dialog box.
Figure 1 PASW Statistics 18 Dialog Box
IBM SPSS Statistics 18, Part 1 3
The SPSS Statistics Window
The Data Editor window opens with two view tabs: Data View and Variable View. The Data
View is used for data input, and the Variable View is used for adding variables and defining
variable properties (e.g., modifying attributes of variables). As displayed in Figure 2, the Data
Editor window includes several components. The Title bar displays the name of the current file
and the application. The Menu bar provides access to various commands which are grouped
according to function. The Toolbar provides shortcuts to commonly used menu commands.
Figure 2 PASW Statistics Data Editor Window
Data View
When SPSS Statistics is launched, the Data Editor window opens in Data View, which looks
similar to a Microsoft Excel spreadsheet (which is just an array of rows and columns). The
difference is that the rows and columns in Data View are referred to as cases and variables,
respectively (see Table 1).
Table 1 Elements in Data View
Element Description
Variable Each column represents a variable. Any survey questionnaire item or test item
can be a variable. Commonly defined variable types are numeric or string. When
defining variables as numeric, users need to specify decimal places. Variable
names can be up to 256 characters long and must start with a letter. Make
variable names meaningful and easily recognizable.
Case
Each row represents a case. The participants in the study can be cases. For
example, if 100 participants are involved in your study, then 100 cases (or rows)
of information should be generated. Responses to the question items should be
entered consistently from left to right for each participant.
IBM SPSS Statistics 18, Part 1 4
Element Description
Cell
A cell is an intersection between cases and variables. Each response to a survey
question should be entered in a cell for each participant according to the defined
variable data types.
Variable View
Variable View is where variables are defined by assigning variable names and specifying the
attributes, such as data type (String, Date, Numeric, etc.), value labels, and measurement scales
(Nominal, Ordinal, or Scale). Users can think of Variable View as the backbone structure for the
Data View; data cannot be entered nor viewed without first defining variables in Variable View
(see Table 2).
Table 2 Elements in Variable View
Element Description
Variable Name
SPSS Statistics will initially give a default variable name (var00001) that
users can change. It is recommended to assign a brief and meaningful name
to variables (e.g., Name, Gender, and GPA).
Variable Type
The variable type determines how the cases are entered. Generally, text-
based characters are of String type and number-based characters are of
Numeric type. For example, if a user has a variable called Name, then its
variable type should be String. Similarly, a variable named GPA should be a
Numeric type with (normally two) decimal places.
Value Labels
Value labels allow users to describe what the variable name stands for. For
example, if a variable has been defined as Fav, most likely others may not
know what it stands for. To avoid misinterpretation, value labels can be
utilized to clearly define variable names.
Creating a Data File
Creating a new SPSS Statistics data file consists of two stages: (1) defining variables and (2)
entering the data. Defining the variables involves multiple processes and requires careful
planning. Once the variables have been defined, the data can then be added.
Defining Variables
First, variable names based on your research questionnaire need to be assigned. If variable names
are not assigned, SPSS Statistics will assign default names that may not be recognizable. Second,
the Type attribute should be specified for each variable. If necessary, assign labels to values to
help all users of the file understand the data better.
To define variables (example):
1. Click the Variable View tab at the lower left corner of the Data Editor window (see
Figure 3).
2. Type Name in the first cell under the Name column and press the Enter key.
3. Under the Type column, click Numeric, and then click the Ellipses button that
appears next to it. The Variable Type dialog box opens (see Figure 4).
4. Select the String option, and then click the OK button.
IBM SPSS Statistics 18, Part 1 5
Figure 3 Variable View Tab
Figure 4 Variable Type Dialog Box
5. Type Gender in row two under the Name column and press the Enter key.
6. Click the cell in row two under the Decimals column and change the entry to 0 using the
spin box.
7. Type What is your gender? in row two under the Label column and press the Enter
key.
8. Click None in row two under the Values column, and then click the Ellipses button. The
Value Labels dialog box opens (see Figure 5).
9. Type 1 in the Value box.
10. Type female in the Label box.
11. Click the Add button.
12. Repeat steps 9 through 11 using a value of 2 and a label of male.
Figure 5 Value Labels Dialog Box (Gender)
13. Click the OK button.
14. Type GPA in row three under the Name column and press the Enter key.
15. Type Age in row four under the Name column and press the Enter key.
16. Click the cell in row four under the Decimals column and change the entry to 0 using the
spin box.
17. Type What is your age? in row four under the Label column and press the Enter key.
18. Click None in row four under the Values column, and then click the Ellipses button. The
Value Labels dialog box opens (see Figure 6).
19. Type 1 in the Value box.
20. Type 19 or younger in the Label box.
IBM SPSS Statistics 18, Part 1 6
21. Click the Add button.
22. Repeat steps 19 through 21 for values 2 through 5 and label them as shown in Table 3
(you may also refer back to the sample questionnaire). See Figure 6 for the results.
23. Click the OK button.
Table 3 Value Labels
Value Label
2 20-23
3 24-27
4 28-31
5 32 or over
Figure 6 Value Labels Dialog Box (Age)
Data Entry
After defining the variables, users can enter data for each case. If variables are defined as having
a Numeric data type, then numeric data should be entered. SPSS Statistics will only accept
numeric digits (0-9) for a Numeric data type. If variables are defined as String data, any
keyboard character can be entered.
To enter data:
1. Click the Data View tab at the lower left corner of the Data Editor window (see Figure
7).
2. Click in a cell and type the corresponding data. The entry will also appear in the Cell
Editor (see Figure 8).
Figure 7 Data View Tab
Figure 8 Data Entry
IBM SPSS Statistics 18, Part 1 7
Descripti ve Statistics
After data has been entered, users may begin analyzing the data by using descriptive statistics.
Descriptive statistics are the most commonly used statistics for summarizing data frequency or
measures of central tendency (mean, median, and mode).
Research Question # 1
What kind of computer do people prefer to own?
Frequency Anal ysis
We can use frequency analysis to answer the first research question. Frequency analysis is a
descriptive statistical method that shows the number of occurrences of each response chosen by
the respondents. When using frequency analysis, SPSS Statistics can also calculate the mean,
median, and mode to help users analyze the results and draw conclusions. The following
example will use a frequency analysis to answer Research Question #1: What kind of computer
do people prefer to own? using the data collected from our sample survey (see Appendix).
To perform frequency analysis:
1. Click the Open button on the Data Editor toolbar. The Open Data dialog box
opens.
2. Navigate to the data files folder, select the Part1.sav file, and then click the Open button.
3. Click the Analyze menu, point to Descriptive Statistics, and select Frequencies (see
Figure 9). The Frequencies dialog box opens (see Figure 10).
4. Select the variable(s) desired to be analyzed. In this case, select the variable Computer
Owned from the list box on the left.
5. Click the transfer arrow button . The selected variable is moved to the Variable(s) list
box.
6. Select the Display frequency tables check box if necessary.
Figure 9 Frequencies on the Anal yze Menu
Figure 10 Frequencies Dialog Box
7. Click the Statistics button. The Frequencies: Statistics dialog box opens (see Figure
11).
8. Select the Mean, Median, and Mode check boxes in the Central Tendency section;
select the Std. deviation check box in the Dispersion section.
IBM SPSS Statistics 18, Part 1 8
Figure 11 Frequencies: Statistics Dialog Box
9. Click the Continue button to return to the Frequencies dialog box.
10. Click the OK button. An Output Viewer window opens and displays the statistics and
frequency table (see Figure 12). The columns of the table Computer Owned display the
Frequency, Percent, Valid Percent, and Cumulative Percent for each different type of
computer owned.
Figure 12 Frequencies Output
The measures of central tendency (mean, median, and mode) can be used to summarize various
types of data. Mode can be used for nominal data, such as computer type, computer color,
ethnicity, etc. Mean or median can be used for interval/ratio data, such as test scores, age, etc.
The mean is also useful for data with a skewed distribution.
Answer to Research Question # 1
What kind of computer do people prefer to own?
IBM SPSS Statistics 18, Part 1 9
Answer: IBM or Compatible
Explanation: Look at question #7 in the Sample Survey. Notice that option #3 is IBM or
Compatible. In the output Statistics table, the mode for Computer Owned is 3, which is IBM or
Compatible. In addition, the frequency analysis results for Computer Owned indicates that 49
out of 80 people own an IBM or Compatible computer. This can be considered their preference.
Research Question # 2
What color do people prefer for their computer?
Crosstabs
Crosstabs are used to examine the relationship between two variables. To answer the second
research question, users will need to analyze two variables: Computer Owned and Color (which
indicates color preference). Using crosstabs will show the intersection between these two
variables and reveal the computer type and color preferred by most people.
To perform a crosstabs analysis:
1. In Data View, click the Analyze menu, point to Descriptive Statistics, and select
Crosstabs (see Figure 13). The Crosstabs dialog box opens.
2. Select the variable Computer Owned from the list box on the left, and then click the
transfer arrow button to move it to the Row(s) list box.
3. Select the variable color (see Figure 14), and then click the transfer arrow button to
move it to the Column(s) list box.
4. Click the OK button. An Output Viewer window opens and displays two tables: Case
Processing Summary and the Crosstabulation matrix (see Figure 15).
Figure 13 Crosstabs on the Anal yze Menu
Figure 14 Crosstabs Dialog Box
IBM SPSS Statistics 18, Part 1 10
Figure 15 Crosstabs Output
Answer to Research Question # 2
What color do people prefer for their computer?
Answer: IBM or Compatible in beige color
Explanation: As shown in the Crosstabulation matrix above, IBM or Compatible is the most
preferred computer type from the row variable (Computer Owned). From the column variable
(color), beige is shown as the most preferred color. Therefore, you can conclude that most people
prefer IBM or Compatible computers that are in beige color.
Data Manipulation
Data files are not always ideally organized in a form to meet specific needs. For example, users
may wish to select a specific subject or split the data file into separate groups for analysis.
Select Cases
If you have two or more subject groups in your data and you want to analyze each subject in
isolation, you can use the select cases option. For example, the data we are currently analyzing
has both male and female participants. However, if you wish to analyze only female cases, then
you select Gender cases and set the condition for female cases only.
To select cases for analysis:
1. Click the Data menu and select Select Cases (see Figure 16). The Select Cases dialog
box opens (see Figure 17).
2. Select the If condition is satisfied option.
3. Click the If button. The Select Cases: If dialog box opens.
4. Select the variable Gender in the left list box, and then click the transfer arrow button
to move it to the right text box.
5. Click the = button .
6. Click the 1 button .
7. Click the Continue button to return to the Select Cases dialog box.
8. Click the OK button to return to the Data View. All males will be excluded from the
statistical analysis.
9. Rerun the crosstabs analysis by following steps 1 through 4 of the Crosstabs section of
this handout. The Output Viewer window updates (see Figure 18).
IBM SPSS Statistics 18, Part 1 11
Figure 16 Select Cases on the Data Menu
Figure 17 Select Cases Dialog Box
From the cross tabulation in the Output Viewer window in Figure 18 below, look at the column
for the most preferred color and the row for the computer types. Since we selected only female
cases, what is the computer color most preferred by women? Ten women chose IBM or
Compatible with color option 5. Thus, you may conclude that most female participants prefer the
color 5 for IBM or Compatible computers. However, what does 5 represent? This problem arose
by not labeling the variable value 5 as Other. Moreover, even if it were labeled Other, it does not
indicate any particular color, making it difficult to draw a conclusion. In order to avoid such
problems, it is suggested that you provide a blank space where participants can specify Other
color preferences besides the ones specified in the survey questionnaire.
Figure 18 Select Cases Output
Example:
What kind of color do you like to have for your computer?
1. Beige 2. Black 3. Gray 4. White 5. Other __________
IBM SPSS Statistics 18, Part 1 12
Research Question # 3
Is computer color preference different between genders?
Splitting a File
To answer the third research question, we need to split the file. You can analyze one particular
group of subjects using the select cases option. However, if you wish to compare the response or
performance differences by groups within one variable, it is best to use the split files option.
To split a file for analysis:
1. To remove the select cases option set in the previous procedure, click theData menu and
select Select Cases. TheSelect Cases dialog box opens.
2. Select the All cases option, and then click the OK button. Notice that the male cases that
were excluded are now all included in the data file.
3. Select the Data menu and select Split File (see Figure 19). The Split File dialog box
opens (see Figure 20).
Figure 19 Split File on the Data Menu
Figure 20 Split File Dialog Box
4. Select the variable Gender from the left list box.
5. Select the Compare groups option.
6. Click the transfer arrow button to move the variable Gender to the Groups Based on
list box.
7. Click the OK button.
8. Rerun the crosstabs analysis by following steps 1 through 4 of the Crosstabs section of
this handout. The Output Viewer window crosstabulation table opens (see Figure 21).
IBM SPSS Statistics 18, Part 1 13
Figure 21 Split File Output Data
Answer to Research Question # 3
Is computer color preference different between genders?
Answer: Yes
Explanation: There is a computer color preference difference based on gender. From the
crosstabulation output, females prefer IBM or Compatible of Other color over the colors beige,
black, gray, or white. The male group prefers IBM or Compatible of black color.
Find and Replace
In SPSS Statistics, the Find and Replace function is more efficient to use. Users can use Find
and Replace in Data View. However, only the Find function is available for users in Variable
View.
To use the Find and Replace function:
1. Click the Edit menu and select Find. The Find and Replace dialog box opens (see
Figure 22).
2. In the Find box, type Clinton.
3. Select the Replace check box to replace Clinton with another word.
4. Click in the Replace with box and type the name Cliff.
5. Click the Show Options button.
6. Under Match to, select the Entire cell option.
7. Click the Replace All button.
Figure 22 Find and Replace Dialog Box (Data View)
IBM SPSS Statistics 18, Part 1 14
8. Click the Close button to close the Find and Replace dialog box.
NOTE: Under the Match to section of the Find and Replace dialog box (see Figure 22),
Contains means SPSS Statistics will find each instance of the word/phrase/number appearing in a
cell, whether or not it is the only information enclosed. The Entire cell option will find the
word/phrase/number that matches the entire cell as a whole. Selecting the Begins with and Ends
with options will search the character indicated by the user.
Reports
Once the statistical analysis is complete, the final step is to create a report. In the report, you may
include SPSS Statistics output (e.g., graphs and tables) for supporting your analysis. Using the
Copy and Paste functions, the tables/graphs generated in SPSS Statistics can be copied from the
Output Viewer window and pasted into a Microsoft Word document without having to create new
tables or graphs.
To create a report using Microsoft Word:
1. In the Output Viewer window, right-click a table. A box appears around the table and a
red arrow to the left of the table (which means it is selected).
2. Select Copy from the shortcut menu.
3. Start Microsoft Word.
4. Right-click in the Word document and select Paste from the shortcut menu. The table is
copied into the Word document.
IBM SPSS Statistics 18, Part 1 15
Appendix
SAMPLE SURVEY
Research Questions
1. What kind of computer do people prefer to own?
2. What color do people prefer for their computer?
3. Is computer color preference different between genders?
Survey Questions
1. What is your name? ______________________________
2. What is your gender? _____________________________
3. What is your G.P.A.? _____________________________
4. What is your age?
1. 19 or younger 2. 20-23 3. 24-27 4. 28-31 5. 32 or over
5. How much do you make in a month?
1. Less than $1000 2. $1000$1499 3. $1500$1999 4. $2000$2499 5. Over $2500
6. What is your class standing?
1. Freshman 2. Sophomore 3. J unior 4. Senior 5. Graduate
7. What kind of computer do you own?
1. Toshiba 2. Apple 3. IBM or Compatible 4. Other 5. None
8. What kind of computer have you used?
1. IBM or Compatible 2. Apple 3. Toshiba 4. Other 5. None
9. What color do you like to have for your computer?
1. Beige 2. Black 3. Gray 4. White 5. Other
Potrebbero piacerti anche
- The Subtle Art of Not Giving a F*ck: A Counterintuitive Approach to Living a Good LifeDa EverandThe Subtle Art of Not Giving a F*ck: A Counterintuitive Approach to Living a Good LifeValutazione: 4 su 5 stelle4/5 (5794)
- IBM SPSS Statistics 20: Chi-Square and ANOVA GuideDocumento20 pagineIBM SPSS Statistics 20: Chi-Square and ANOVA GuideLucky SinghNessuna valutazione finora
- The Little Book of Hygge: Danish Secrets to Happy LivingDa EverandThe Little Book of Hygge: Danish Secrets to Happy LivingValutazione: 3.5 su 5 stelle3.5/5 (399)
- IBM SPSS Statistics 20 Part 3: Regression Analysis: C S U, L ADocumento19 pagineIBM SPSS Statistics 20 Part 3: Regression Analysis: C S U, L AAnand NilewarNessuna valutazione finora
- A Heartbreaking Work Of Staggering Genius: A Memoir Based on a True StoryDa EverandA Heartbreaking Work Of Staggering Genius: A Memoir Based on a True StoryValutazione: 3.5 su 5 stelle3.5/5 (231)
- Spss 20 P 1Documento16 pagineSpss 20 P 1Anand NilewarNessuna valutazione finora
- Hidden Figures: The American Dream and the Untold Story of the Black Women Mathematicians Who Helped Win the Space RaceDa EverandHidden Figures: The American Dream and the Untold Story of the Black Women Mathematicians Who Helped Win the Space RaceValutazione: 4 su 5 stelle4/5 (894)
- Spss 18 P 4Documento21 pagineSpss 18 P 4Anand NilewarNessuna valutazione finora
- The Yellow House: A Memoir (2019 National Book Award Winner)Da EverandThe Yellow House: A Memoir (2019 National Book Award Winner)Valutazione: 4 su 5 stelle4/5 (98)
- Spss 20 P 2Documento19 pagineSpss 20 P 2Anand NilewarNessuna valutazione finora
- Shoe Dog: A Memoir by the Creator of NikeDa EverandShoe Dog: A Memoir by the Creator of NikeValutazione: 4.5 su 5 stelle4.5/5 (537)
- V Semster Mechanical Engineering RTMNU NagpurDocumento15 pagineV Semster Mechanical Engineering RTMNU NagpurAnand NilewarNessuna valutazione finora
- Elon Musk: Tesla, SpaceX, and the Quest for a Fantastic FutureDa EverandElon Musk: Tesla, SpaceX, and the Quest for a Fantastic FutureValutazione: 4.5 su 5 stelle4.5/5 (474)
- Spss 18 P 3Documento19 pagineSpss 18 P 3Anand NilewarNessuna valutazione finora
- Never Split the Difference: Negotiating As If Your Life Depended On ItDa EverandNever Split the Difference: Negotiating As If Your Life Depended On ItValutazione: 4.5 su 5 stelle4.5/5 (838)
- IBM SPSS Statistics 18 Part 2: Test of Significance: C S U, L ADocumento19 pagineIBM SPSS Statistics 18 Part 2: Test of Significance: C S U, L AAnand NilewarNessuna valutazione finora
- Grit: The Power of Passion and PerseveranceDa EverandGrit: The Power of Passion and PerseveranceValutazione: 4 su 5 stelle4/5 (587)
- Measure of Variation PART-3Documento18 pagineMeasure of Variation PART-3Mayank MajokaNessuna valutazione finora
- Devil in the Grove: Thurgood Marshall, the Groveland Boys, and the Dawn of a New AmericaDa EverandDevil in the Grove: Thurgood Marshall, the Groveland Boys, and the Dawn of a New AmericaValutazione: 4.5 su 5 stelle4.5/5 (265)
- Forma Matricial Dinamica Estructural Del Modelo de Klein: Estimacion Por Minimos Cuadrados OrdinariosDocumento9 pagineForma Matricial Dinamica Estructural Del Modelo de Klein: Estimacion Por Minimos Cuadrados OrdinariosKarla GutiérrezNessuna valutazione finora
- Leah's ProjectDocumento44 pagineLeah's ProjectLucy Muthoni machariaNessuna valutazione finora
- SSC CGL Tier 2 Statistics - Last Minute Study Notes: Measures of Central TendencyDocumento10 pagineSSC CGL Tier 2 Statistics - Last Minute Study Notes: Measures of Central TendencyVijaya AgrawaNessuna valutazione finora
- The Emperor of All Maladies: A Biography of CancerDa EverandThe Emperor of All Maladies: A Biography of CancerValutazione: 4.5 su 5 stelle4.5/5 (271)
- Bba 104 AssignmentDocumento4 pagineBba 104 AssignmentjasonNessuna valutazione finora
- On Fire: The (Burning) Case for a Green New DealDa EverandOn Fire: The (Burning) Case for a Green New DealValutazione: 4 su 5 stelle4/5 (73)
- Business StatisticsDocumento52 pagineBusiness StatisticsShabana Shaikh-100% (1)
- The Hard Thing About Hard Things: Building a Business When There Are No Easy AnswersDa EverandThe Hard Thing About Hard Things: Building a Business When There Are No Easy AnswersValutazione: 4.5 su 5 stelle4.5/5 (344)
- Assignment Sta104Documento5 pagineAssignment Sta104Al aminNessuna valutazione finora
- Team of Rivals: The Political Genius of Abraham LincolnDa EverandTeam of Rivals: The Political Genius of Abraham LincolnValutazione: 4.5 su 5 stelle4.5/5 (234)
- Lampiran 4-8 - Hasil Olah DataDocumento11 pagineLampiran 4-8 - Hasil Olah DataIstriPratiwiNessuna valutazione finora
- Information Asymmetry and Earnings Management: Some EvidenceDocumento23 pagineInformation Asymmetry and Earnings Management: Some EvidenceNila FreesiaNessuna valutazione finora
- Measures of Dispersion ExplainedDocumento28 pagineMeasures of Dispersion ExplainedPrincess Elaisa AbelloNessuna valutazione finora
- Pearson Correlation ValueDocumento7 paginePearson Correlation ValuemarianaNessuna valutazione finora
- Second Year B.C.A. (Sem. I LL) Exam Ination 301: Statistical M EthodsDocumento4 pagineSecond Year B.C.A. (Sem. I LL) Exam Ination 301: Statistical M EthodsPratiksha ParmarNessuna valutazione finora
- The Unwinding: An Inner History of the New AmericaDa EverandThe Unwinding: An Inner History of the New AmericaValutazione: 4 su 5 stelle4/5 (45)
- GRANPLOTS U TestpitDocumento20 pagineGRANPLOTS U TestpitChyetra Sii-little Miss'lateNessuna valutazione finora
- The World Is Flat 3.0: A Brief History of the Twenty-first CenturyDa EverandThe World Is Flat 3.0: A Brief History of the Twenty-first CenturyValutazione: 3.5 su 5 stelle3.5/5 (2219)
- Appropriate Statistics For Ordinal Level DataDocumento33 pagineAppropriate Statistics For Ordinal Level DataJohn PriorNessuna valutazione finora
- Business Statistics PDFDocumento104 pagineBusiness Statistics PDFsabbir ahmedNessuna valutazione finora
- Mean Median ModeDocumento12 pagineMean Median ModeSriram Mohan100% (2)
- The Gifts of Imperfection: Let Go of Who You Think You're Supposed to Be and Embrace Who You AreDa EverandThe Gifts of Imperfection: Let Go of Who You Think You're Supposed to Be and Embrace Who You AreValutazione: 4 su 5 stelle4/5 (1090)
- Speech CodecDocumento145 pagineSpeech CodecWaqas MujtabaNessuna valutazione finora
- BCom BRM Unit-III Lecture-7,8doc PDFDocumento14 pagineBCom BRM Unit-III Lecture-7,8doc PDFSudhanshu SahooNessuna valutazione finora
- Unit-1 - Skewness and KurtosisDocumento7 pagineUnit-1 - Skewness and KurtosisManas KumarNessuna valutazione finora
- Exam Stat Prelim-Set ADocumento2 pagineExam Stat Prelim-Set AChrisma Jane Callejas ManaloNessuna valutazione finora
- The Sympathizer: A Novel (Pulitzer Prize for Fiction)Da EverandThe Sympathizer: A Novel (Pulitzer Prize for Fiction)Valutazione: 4.5 su 5 stelle4.5/5 (119)
- all charts & plots - Jupyter NotebookDocumento10 pagineall charts & plots - Jupyter Notebookabhishekharale3298Nessuna valutazione finora
- Uestion 1Documento52 pagineUestion 1John Elmer LoretizoNessuna valutazione finora
- NCERT Solution For CBSE Class 10 Maths Chapter 14 Statistics PDFDocumento23 pagineNCERT Solution For CBSE Class 10 Maths Chapter 14 Statistics PDFneetaNessuna valutazione finora
- Topic 4 - Further Work On One-Way ANOVADocumento20 pagineTopic 4 - Further Work On One-Way ANOVAAbery AuNessuna valutazione finora
- Statistics Objective Questions Part 2Documento34 pagineStatistics Objective Questions Part 2ASHUTOSH BISWALNessuna valutazione finora
- Gapminder All Steps Tasks StudentDocumento9 pagineGapminder All Steps Tasks Studentapi-299112322Nessuna valutazione finora
- Hypothesis Testing Using P-ValuesDocumento19 pagineHypothesis Testing Using P-ValuesJulius FrondaNessuna valutazione finora
- Jensen R. Broñola Jr. Bs Physics-Wmsu Ms Physics-Dlsu-ManilaDocumento12 pagineJensen R. Broñola Jr. Bs Physics-Wmsu Ms Physics-Dlsu-ManilaJensen BronolaNessuna valutazione finora
- Pert-Example PDFDocumento2 paginePert-Example PDFakbar hossainNessuna valutazione finora
- Her Body and Other Parties: StoriesDa EverandHer Body and Other Parties: StoriesValutazione: 4 su 5 stelle4/5 (821)