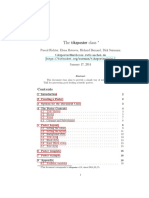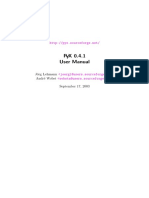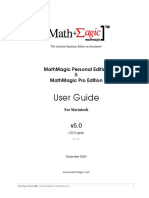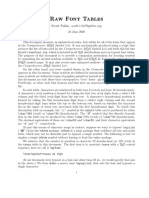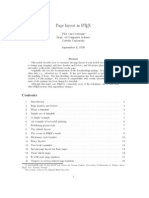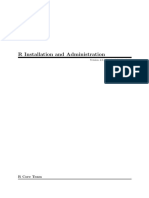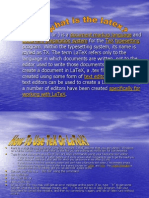Documenti di Didattica
Documenti di Professioni
Documenti di Cultura
Creating Best Presentation: Lights Camera Action
Caricato da
Olga ScrivnerCopyright
Formati disponibili
Condividi questo documento
Condividi o incorpora il documento
Hai trovato utile questo documento?
Questo contenuto è inappropriato?
Segnala questo documentoCopyright:
Formati disponibili
Creating Best Presentation: Lights Camera Action
Caricato da
Olga ScrivnerCopyright:
Formati disponibili
Introduction Beamer Getting Started Audio Video
Lights, Camera, Action: The Next Step in
Your Future Presentations
Olga Scrivner
Indiana University
October 2011
obscrivn@indiana.edu
Introduction Beamer Getting Started Audio Video
PPT
In this workshop you will learn:
1. How to create a Beamer presentation
2. How to make your presentation more dynamic, by using Audio
and Video tools
Files for workshop, handouts and additional information can be
found on site:
http://jones.ling.indiana.edu/
~
obscrivn/AFC/AFC.html
Introduction Beamer Getting Started Audio Video
PPT
The computer in the classroom is not compatible with your
PPT and you cannot use symbols in your presentation
Introduction Beamer Getting Started Audio Video
PPT
The computer in the classroom is not compatible with your
PPT and you cannot use symbols in your presentation
Introduction Beamer Getting Started Audio Video
PPT
You would like to have a more complex formula but inserting,
pasting and adjusting formulas are time-consuming
Introduction Beamer Getting Started Audio Video
PPT
You would like to have a more complex formula but inserting,
pasting and adjusting formulas are time-consuming
Introduction Beamer Getting Started Audio Video
PPT
Your pictures are still but you would like to add more
interaction in your class presentation
Introduction Beamer Getting Started Audio Video
PPT
Your pictures are still but you would like to add more
interaction in your class presentation
Introduction Beamer Getting Started Audio Video
Switching to Beamer
1
Beamer presentation is in pdf format
2
Acrobat Reader is available on almost all computers
3
The output produces a high quality typesetting
4
Free
5
Interactive
Introduction Beamer Getting Started Audio Video
Switching to Beamer
1
Beamer presentation is in pdf format
2
Acrobat Reader is available on almost all computers
3
The output produces a high quality typesetting
4
Free
5
Interactive
Introduction Beamer Getting Started Audio Video
Switching to Beamer
1
Beamer presentation is in pdf format
2
Acrobat Reader is available on almost all computers
3
The output produces a high quality typesetting
4
Free
5
Interactive
Introduction Beamer Getting Started Audio Video
Switching to Beamer
1
Beamer presentation is in pdf format
2
Acrobat Reader is available on almost all computers
3
The output produces a high quality typesetting
4
Free
5
Interactive
Introduction Beamer Getting Started Audio Video
Switching to Beamer
1
Beamer presentation is in pdf format
2
Acrobat Reader is available on almost all computers
3
The output produces a high quality typesetting
4
Free
5
Interactive
Introduction Beamer Getting Started Audio Video
Symbols
15 2011
://...////4/
Introduction Beamer Getting Started Audio Video
Syntax
Tree C
Tns
Neg
Ind
V Ind
Ind Agr
1
Neg
Tns
Agr
2
Tns
C
C Agr
3
http://www.essex.ac.uk/linguistics/external/clmt/latex4ling/
Introduction Beamer Getting Started Audio Video
Complex Math
P =
n
i =1
(x
i
x)(y
i
y)
i =1
(x
i
x)
2
n
i =1
(y
i
y)
2
1/2
Example from The not so short Introduction to Latex. 2009
Introduction Beamer Getting Started Audio Video
Zooming
Frankfurt on the Main: The Bourse, interior view-WikiCommons
Introduction Beamer Getting Started Audio Video
Zooming
Frankfurt on the Main: The Bourse, interior view-WikiCommons
Introduction Beamer Getting Started Audio Video
Interactive Slides
Introduction Beamer Getting Started Audio Video
History
Beamer is created as a LaTex document.
Tex - computer software for producing nicely printed output.
Professor Donald E. Knuth, at Stanford Uni-
versity, was planning to publish a series of books
on computing. He discovered that the classical
process of typesetting books was no longer vi-
able and its various replacements were rapidly
declining in quality and so he decided to take a
year o to rectify that omission. He got hooked
and the year turned into ten. The centerpiece
of his nal solution was the program TEX.
(Waud 2003:164)
Introduction Beamer Getting Started Audio Video
History
Beamer is created as a LaTex document.
Tex - computer software for producing nicely printed output.
Professor Donald E. Knuth, at Stanford Uni-
versity, was planning to publish a series of books
on computing. He discovered that the classical
process of typesetting books was no longer vi-
able and its various replacements were rapidly
declining in quality and so he decided to take a
year o to rectify that omission. He got hooked
and the year turned into ten. The centerpiece
of his nal solution was the program TEX.
(Waud 2003:164)
Introduction Beamer Getting Started Audio Video
What about Word and PPT?
You can say: I can do this with my Word Processor!
The output of word is generally a notch below.
It is like a good cooking: you do not know how good it is until you
taste it!
Donald E. Knuth said: Tex is intended for the creation of
beautiful books.
Introduction Beamer Getting Started Audio Video
What about Word and PPT?
You can say: I can do this with my Word Processor!
The output of word is generally a notch below.
It is like a good cooking: you do not know how good it is until you
taste it!
Donald E. Knuth said: Tex is intended for the creation of
beautiful books.
Introduction Beamer Getting Started Audio Video
Word and Tex
Word processor is sometimes described as an acronym WYSIWYG:
What you see is what you get.
In Latex when you are typing you do not get distracted by how it
looks. The only formatting you do is to tell Latex I want it to be
my title. You type \title{Mytitle}
Introduction Beamer Getting Started Audio Video
Latex and Beamer
1
LaTex/Tex system
For Windows: MikTex http://www.miktex.org/
The MiKTeX Setup Wizard guides you through the
installation process
For Mac: TexLive http://www.tug.org/texlive/
2
Beamer presentation package
http://sourceforge.net/projects/latex-beamer/
Introduction Beamer Getting Started Audio Video
Getting Stared
First we must provide key information about our presentation. At
the beginning of our document (preamble) we specify our class
(Beamer), title (Name of presentation), author (Your name),
date.
Introduction Beamer Getting Started Audio Video
Getting Stared
Our presentation is in the body of the document in between begin
document and end document. Our le has an extension .tex.
Introduction Beamer Getting Started Audio Video
Slides in Beamer
Each Beamer project is made up of a series of frames. Each frame
produces one slide. The Title Page Frame simply displays a title
page.
Introduction Beamer Getting Started Audio Video
Slides in Beamer
Each Beamer project is made up of a series of frames. Each frame
produces one slide. The Title Page Frame simply displays a title
page.
Introduction Beamer Getting Started Audio Video
Sections
Presentations can be divided into Sections that appear in the
navigation bar on slides. Also Sections appear in pdf le as
bookmarks.
Introduction Beamer Getting Started Audio Video
Sections
Introduction Beamer Getting Started Audio Video
Sections
Introduction Beamer Getting Started Audio Video
Text
You can use the following commands to change the way your text
is displayed
From Charles T. Batt. 2007. A Beamer Tutorial in Beamer
Introduction Beamer Getting Started Audio Video
Lists
Beamers has three methods:
1
enumerate - displays a list of items
2
itemize - displays a list of numbered items
3
description - displays a list with labels
1
The rst item
2
The second
3
The third item
4
The fourth
item
The rst item
The second
The third item
The fourth
item
First Description 1
Second Description 2
Third Description 3
Forth Description 4
Introduction Beamer Getting Started Audio Video
Lists
Beamers has three methods:
1
enumerate - displays a list of items
2
itemize - displays a list of numbered items
3
description - displays a list with labels
1
The rst item
2
The second
3
The third item
4
The fourth
item
The rst item
The second
The third item
The fourth
item
First Description 1
Second Description 2
Third Description 3
Forth Description 4
Introduction Beamer Getting Started Audio Video
Lists
Each new item is indicated by the \item command.
Introduction Beamer Getting Started Audio Video
More Useful Tricks - Overlays
When your slides appears in incremental order, it helps audience to
focus their attention.
Beamer controls it with \pause:
\begin{itemize}
\itemThis will be on the rst slide
\pause
\itemThis will be on the second slide
\pause
\itemThis will be on the third slide
\end{itemize}
Introduction Beamer Getting Started Audio Video
Pause
This will be on the rst slide
This will be on the second slide
This will be on the third slide
Introduction Beamer Getting Started Audio Video
Pause
This will be on the rst slide
This will be on the second slide
This will be on the third slide
Introduction Beamer Getting Started Audio Video
Pause
This will be on the rst slide
This will be on the second slide
This will be on the third slide
Introduction Beamer Getting Started Audio Video
More Control
You can use numbered specications:
<1> means display only slide 1
<2-3> means display from slide 2 to slide 3
<3> means display only slide 3
This line will be only on the rst slide
This line will be only on the third slide
This line will be on the second and third slides
Introduction Beamer Getting Started Audio Video
More Control
You can use numbered specications:
<1> means display only slide 1
<2-3> means display from slide 2 to slide 3
<3> means display only slide 3
This line will be only on the rst slide
This line will be only on the third slide
This line will be on the second and third slides
Introduction Beamer Getting Started Audio Video
More Control
You can use numbered specications:
<1> means display only slide 1
<2-3> means display from slide 2 to slide 3
<3> means display only slide 3
This line will be only on the rst slide
This line will be only on the third slide
This line will be on the second and third slides
Introduction Beamer Getting Started Audio Video
More Control
You can use numbered specications:
<1> means display only slide 1
<2-3> means display from slide 2 to slide 3
<3> means display only slide 3
This line will be only on the rst slide
This line will be only on the third slide
This line will be on the second and third slides
Introduction Beamer Getting Started Audio Video
More Color
Also You can have more colours
First line
Second line
Third line
Introduction Beamer Getting Started Audio Video
More Color
Also You can have more colours
First line
Second line
Third line
Introduction Beamer Getting Started Audio Video
More Color
Also You can have more colours
First line
Second line
Third line
Introduction Beamer Getting Started Audio Video
More Color
Also You can have more colours
First line
Second line
Third line
Introduction Beamer Getting Started Audio Video
More Color
Also You can have more colours
First line
Second line
Third line
Introduction Beamer Getting Started Audio Video
Pictures
To include pictures we have to use the graphics package by adding
\usepackage{graphics} to the preamble of our LATEX le. The
graphics package supports the most common graphic formats .pdf,
.jpg, .jpeg, .png.
Introduction Beamer Getting Started Audio Video
Pictures
To include pictures we have to use the graphics package by adding
\usepackage{graphics} to the preamble of our LATEX le. The
graphics package supports the most common graphic formats .pdf,
.jpg, .jpeg, .png.
Introduction Beamer Getting Started Audio Video
Themes
Themes can change the entire look and feel of your presentation.
In the preamble of your document you type (name of the theme):
http://deic.uab.es/
~
iblanes/beamer_gallery/index_by_
theme.html
Introduction Beamer Getting Started Audio Video
Viewing Presentation
Open .pdf le of your presentation (located in the same
directory as your beamer le)
Open your pdf le with your PDF viewer (Adobe Reader)
Click on View and choose Full Screen Mode
Introduction Beamer Getting Started Audio Video
Practical Session
Working with Audio les
(record, edit, import)
Creating a short Video
Combining Audio and Video
Including Video in our
Presentation
Introduction Beamer Getting Started Audio Video
Files
For the audio session we need to download a sound le.
Web page:
http://jones.ling.indiana.edu/
~
obscrivn/AFC/AFC.html
Introduction Beamer Getting Started Audio Video
Files
For Audacity:
File stock.mp3
Right click on le
Choose save link as or save le as
Place le on Desktop
Introduction Beamer Getting Started Audio Video
Audacity
Audacity is free
Audio editor (recording, editing, converting)
Change pitch or speed of recording
http://audacity.sourceforge.net/download/
http://wiki.audacityteam.org/wiki/Audacity_for_
Teachers_-_Installation_and_Basic_Editing
Introduction Beamer Getting Started Audio Video
Audacity
Audacity is free
Audio editor (recording, editing, converting)
Change pitch or speed of recording
http://audacity.sourceforge.net/download/
http://wiki.audacityteam.org/wiki/Audacity_for_
Teachers_-_Installation_and_Basic_Editing
Introduction Beamer Getting Started Audio Video
Open Audacity
PC: 1. Open Start Menu (bottom left corner of the screen)
2. In search type - Audacity
3. Click on Audacity icon
Mac: 1. Open Applications
2. Click on iMovie icon
Introduction Beamer Getting Started Audio Video
Audacity Screen
Introduction Beamer Getting Started Audio Video
Recording
1
Click Record red round button
2
Start saying: You are looking at stock exchanges at dierent
time periods and locations. Describe dierences between past
and present.
3
Click Stop yellow square button
4
Click Play green button
Introduction Beamer Getting Started Audio Video
Recording
1
Click Record red round button
2
Start saying: You are looking at stock exchanges at dierent
time periods and locations. Describe dierences between past
and present.
3
Click Stop yellow square button
4
Click Play green button
Introduction Beamer Getting Started Audio Video
Saving Project
Click le, choose Save Project. A dialogue will inform you that
you save the le as an Audacity project. Click yes
Introduction Beamer Getting Started Audio Video
Editing
To delete unwanted sounds (coughing, long pause etc) - highlight
the unwanted sound (click with your mouse at the beginning and
drag it to the end of this sound). Click the icon with scissors (or
press delete)
Introduction Beamer Getting Started Audio Video
Import sound le
To import le, in the le menu Project click import Audio.
Specify the location of our le stock.mp3
Introduction Beamer Getting Started Audio Video
Adjust Timing
In the editing tools click on the Time Shift tool.
Place your cursor on the track with your introduction and move it
to the right
Introduction Beamer Getting Started Audio Video
Fading
Click on the Envelope - icon with Sandclock Place your cursor at the beginning of
your sound track (blue top line). The cursor should turn into a double triangle. Click
it. Place a cursor at the portion of the music track where your introduction stops.
Click it. To decrease the volume, grab the rst point on the top of the music track.
Press and drag down until the blue line almost meets in the middle.
Introduction Beamer Getting Started Audio Video
Exporting
Click on le, click on export as WAV. A dialogue will inform you
that your tracks will be merged, click yes. Name your le
narration. Save it on your Desktop in a new folder AFC.
Introduction Beamer Getting Started Audio Video
Camera - Action
Movie Maker
Movie Maker is free
Movie Maker is a video
editor
Introduction Beamer Getting Started Audio Video
Files
For Movie Maker:
http://jones.ling.indiana.edu/
~
obscrivn/AFC/AFC.html
Download pictures (from Wikimedia source)
Right click on le
Choose save link as or save le as
Place les on Desktop in a new folder AFC
download a video clip (from you tube)
Introduction Beamer Getting Started Audio Video
Movie Maker
To launch Video Editor
PC: 1. Open Start Menu (bottom left corner of the screen)
2. In search type - Windows Movie Maker
3. Open
Mac: 1. Open Applications
2. Click on iMovie icon
Introduction Beamer Getting Started Audio Video
Interface
Introduction Beamer Getting Started Audio Video
Format extensions
Currently there are many dierent formats used in video and cameras. Window Maker
(version 2.6) accepts only AVI - camera clips, WMV, MPEG, MP2. WMV is the most
common format for Windows, however it is not compatible with some Mac application.
From: Grahn Alexander. 2009. The movie15 Package
Introduction Beamer Getting Started Audio Video
Converting
If you need to convert video and audio to dierent format, you
may use a free on-line converter:
http://www.convertfiles.com/
Introduction Beamer Getting Started Audio Video
Importing
In Task panel:
1
Click on Import Pictures, locate pictures in your new folder on Desktop AFC
and select them
2
Click on Import Video, locate a video le
3
Click on Import Audio, import your narration sound le
Introduction Beamer Getting Started Audio Video
Make Title
In the movie Task panel (on the left side of the screen) click on
Make Titles or Credits.
Click Title at the beginning
Introduction Beamer Getting Started Audio Video
Make Title
Type: Stock Exchange: Past and Present
As you enter text, you will be able to see how it will play in the
Preview monitor.
Click Change the text font and color. You can adjust
background color and make your text bold.
Click Add Title
Introduction Beamer Getting Started Audio Video
Draging
To add pictures, clip and sound to your movie, Press and Drag
each le from your Collection to your Storyboard on the bottom.
Introduction Beamer Getting Started Audio Video
Transitions
In the Movie Task pane, choose View video transitions.
To preview transition, double click on any transition icon.
Introduction Beamer Getting Started Audio Video
Transitions
To add a transition to our movie, Press and Drag the icon to the
small box between the movie clips.
Introduction Beamer Getting Started Audio Video
Special Eects
In the Movie Task pane, choose View video eects.
Press and Drag any eect icon to the star in the bottom left corner
of the video clip.
Introduction Beamer Getting Started Audio Video
Credits
In the movie Task panel (on the left side of the screen) click on Make Titles or
Credits.
Select Credits at the end
Type: Future?
Click Change the title animation
Click on an animation to preview it and select the animation you like.
Click Add Title
Introduction Beamer Getting Started Audio Video
Timeline View
Movie Maker has two basic views:
1
Storyboard View
2
Timeline View - (edit, switch, trim)
Introduction Beamer Getting Started Audio Video
Preview
To preview your movie, at the bottom of the Preview Monitor (on
the right), click Play button.
Introduction Beamer Getting Started Audio Video
Publishing our movie
First, we save our movie as a project (in case if you need to edit
more details):
In File menu, click Save project in your AFC folder in Desktop.
To publish this movie, in the movie task panel, choose publish this computer. In the
dialog box, you can change the name. The next eld displays the location on your
computer. You can specify where the publish movie will be located.
Introduction Beamer Getting Started Audio Video
Inserting Video in Beamer Presentation
Introduction Beamer Getting Started Audio Video
Inserting Video in Beamer Presentation
Introduction Beamer Getting Started Audio Video
The End of Show
MERCI!
Introduction Beamer Getting Started Audio Video
References
Audacity: The Basics. 2011. ITT Training and Education:STEPS
training materials.
Digital Video: Basic Editing Using Windows Movie Maker v0.2.0.
2011. ITT Training and Education:STEPS training materials.
Douglas Waud. 2003. What is TEX? TUGboat, 24, 2: 163-164
Grahn Alexander. 2009. The movie15 Package.
LATEX Beamer, please refer to the Beamer User Guide, which is
included with the Beamer package, or follow this link:
http://www.ctan.org/tex-archive/macros/latex/contrib/
beamer/doc/
Potrebbero piacerti anche
- The Subtle Art of Not Giving a F*ck: A Counterintuitive Approach to Living a Good LifeDa EverandThe Subtle Art of Not Giving a F*ck: A Counterintuitive Approach to Living a Good LifeValutazione: 4 su 5 stelle4/5 (5794)
- The Gifts of Imperfection: Let Go of Who You Think You're Supposed to Be and Embrace Who You AreDa EverandThe Gifts of Imperfection: Let Go of Who You Think You're Supposed to Be and Embrace Who You AreValutazione: 4 su 5 stelle4/5 (1090)
- Never Split the Difference: Negotiating As If Your Life Depended On ItDa EverandNever Split the Difference: Negotiating As If Your Life Depended On ItValutazione: 4.5 su 5 stelle4.5/5 (838)
- Hidden Figures: The American Dream and the Untold Story of the Black Women Mathematicians Who Helped Win the Space RaceDa EverandHidden Figures: The American Dream and the Untold Story of the Black Women Mathematicians Who Helped Win the Space RaceValutazione: 4 su 5 stelle4/5 (895)
- Grit: The Power of Passion and PerseveranceDa EverandGrit: The Power of Passion and PerseveranceValutazione: 4 su 5 stelle4/5 (588)
- Shoe Dog: A Memoir by the Creator of NikeDa EverandShoe Dog: A Memoir by the Creator of NikeValutazione: 4.5 su 5 stelle4.5/5 (537)
- The Hard Thing About Hard Things: Building a Business When There Are No Easy AnswersDa EverandThe Hard Thing About Hard Things: Building a Business When There Are No Easy AnswersValutazione: 4.5 su 5 stelle4.5/5 (345)
- Elon Musk: Tesla, SpaceX, and the Quest for a Fantastic FutureDa EverandElon Musk: Tesla, SpaceX, and the Quest for a Fantastic FutureValutazione: 4.5 su 5 stelle4.5/5 (474)
- Her Body and Other Parties: StoriesDa EverandHer Body and Other Parties: StoriesValutazione: 4 su 5 stelle4/5 (821)
- The Emperor of All Maladies: A Biography of CancerDa EverandThe Emperor of All Maladies: A Biography of CancerValutazione: 4.5 su 5 stelle4.5/5 (271)
- The Sympathizer: A Novel (Pulitzer Prize for Fiction)Da EverandThe Sympathizer: A Novel (Pulitzer Prize for Fiction)Valutazione: 4.5 su 5 stelle4.5/5 (121)
- The Little Book of Hygge: Danish Secrets to Happy LivingDa EverandThe Little Book of Hygge: Danish Secrets to Happy LivingValutazione: 3.5 su 5 stelle3.5/5 (400)
- The World Is Flat 3.0: A Brief History of the Twenty-first CenturyDa EverandThe World Is Flat 3.0: A Brief History of the Twenty-first CenturyValutazione: 3.5 su 5 stelle3.5/5 (2259)
- The Yellow House: A Memoir (2019 National Book Award Winner)Da EverandThe Yellow House: A Memoir (2019 National Book Award Winner)Valutazione: 4 su 5 stelle4/5 (98)
- Devil in the Grove: Thurgood Marshall, the Groveland Boys, and the Dawn of a New AmericaDa EverandDevil in the Grove: Thurgood Marshall, the Groveland Boys, and the Dawn of a New AmericaValutazione: 4.5 su 5 stelle4.5/5 (266)
- A Heartbreaking Work Of Staggering Genius: A Memoir Based on a True StoryDa EverandA Heartbreaking Work Of Staggering Genius: A Memoir Based on a True StoryValutazione: 3.5 su 5 stelle3.5/5 (231)
- Team of Rivals: The Political Genius of Abraham LincolnDa EverandTeam of Rivals: The Political Genius of Abraham LincolnValutazione: 4.5 su 5 stelle4.5/5 (234)
- On Fire: The (Burning) Case for a Green New DealDa EverandOn Fire: The (Burning) Case for a Green New DealValutazione: 4 su 5 stelle4/5 (74)
- The Unwinding: An Inner History of the New AmericaDa EverandThe Unwinding: An Inner History of the New AmericaValutazione: 4 su 5 stelle4/5 (45)
- Arara ManualDocumento171 pagineArara ManualAlejandro EspindolaNessuna valutazione finora
- Reading List HOWTODocumento21 pagineReading List HOWTODibakar BoseNessuna valutazione finora
- Symbols A4Documento164 pagineSymbols A4greatinfo3Nessuna valutazione finora
- THE TIKZPOSTER CLASS (Pascal Richter + Elena Botoeva + Richard Barnard + Dirk Surmann) PDFDocumento19 pagineTHE TIKZPOSTER CLASS (Pascal Richter + Elena Botoeva + Richard Barnard + Dirk Surmann) PDFDiego A. ArcisNessuna valutazione finora
- Tikz CD PDFDocumento17 pagineTikz CD PDFAlejandro GomezNessuna valutazione finora
- Latex Companion (Year2001) (WithOCR)Documento556 pagineLatex Companion (Year2001) (WithOCR)Джанкарло Мусто100% (1)
- The Academicons Package High Quality Icons of Online Academic ProfilesDocumento5 pagineThe Academicons Package High Quality Icons of Online Academic ProfilesEekNessuna valutazione finora
- LshortDocumento153 pagineLshortjamesNessuna valutazione finora
- PYX 0.4.1 User Manual: J Org Lehmann Andr e Wobst September 17, 2003Documento65 paginePYX 0.4.1 User Manual: J Org Lehmann Andr e Wobst September 17, 2003Jose Perez GarciaNessuna valutazione finora
- The Easy Review Package:: Reviewing TEX Documents in An Easy WayDocumento5 pagineThe Easy Review Package:: Reviewing TEX Documents in An Easy WayMuhammad UmerNessuna valutazione finora
- Math Magic ManualDocumento106 pagineMath Magic ManualRicardo Carmona JimenezNessuna valutazione finora
- Rawtables A4 PDFDocumento258 pagineRawtables A4 PDFvheavyNessuna valutazione finora
- Beamer LatexDocumento44 pagineBeamer LatexVSNessuna valutazione finora
- Page Layout in Latex - Piet Van OostrumDocumento26 paginePage Layout in Latex - Piet Van Oostrumapi-3721093Nessuna valutazione finora
- 3 - Mathematics in TeXDocumento7 pagine3 - Mathematics in TeXWill MatchamNessuna valutazione finora
- ACM SampleDocumento4 pagineACM SampleTina Cuadra-GonzalesNessuna valutazione finora
- Hyph-Utf8: The Package and Hyphenation With TEXDocumento7 pagineHyph-Utf8: The Package and Hyphenation With TEXAwais BodlaNessuna valutazione finora
- Literature Review Latex TemplateDocumento8 pagineLiterature Review Latex Templateaiqbzprif100% (1)
- MiktexDocumento135 pagineMiktexJunior HUALLPA AIQUIPANessuna valutazione finora
- How To Write A Quality Paper in Sanskrit?Documento27 pagineHow To Write A Quality Paper in Sanskrit?Dr. JSR Prasad75% (4)
- Sectioning - Creating Unnumbered Chapters - Sections (Plus Adding Them To The ToC and - or Header) - TeX - LaTeX Stack ExchangeDocumento3 pagineSectioning - Creating Unnumbered Chapters - Sections (Plus Adding Them To The ToC and - or Header) - TeX - LaTeX Stack ExchangeDeepak TaleleNessuna valutazione finora
- MintedDocumento86 pagineMintedsghdjkNessuna valutazione finora
- Extended Lyx FeaturesDocumento117 pagineExtended Lyx Featuresdino876Nessuna valutazione finora
- R Installation and AdministrationDocumento77 pagineR Installation and AdministrationMaster testNessuna valutazione finora
- The LaTeX Document Preparation SystemDocumento41 pagineThe LaTeX Document Preparation SystemNéstor Valles-VillarrealNessuna valutazione finora
- Latex ProjectDocumento3 pagineLatex ProjectPrincess MiroNessuna valutazione finora
- Latex2e PDFDocumento246 pagineLatex2e PDFfacebook96Nessuna valutazione finora
- Installing TeX Live 2015 On PCLinuxOS Via ISO ImageDocumento11 pagineInstalling TeX Live 2015 On PCLinuxOS Via ISO ImagekalwistiNessuna valutazione finora
- K ThesisDocumento14 pagineK ThesisMayam AyoNessuna valutazione finora
- Basic Tutorial To L TEX ProgrammingDocumento70 pagineBasic Tutorial To L TEX ProgrammingLavanya AnbazhaganNessuna valutazione finora