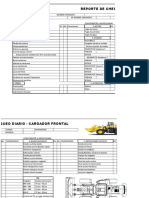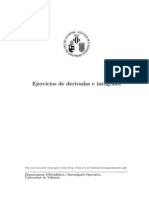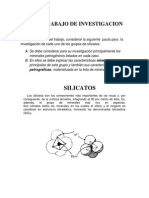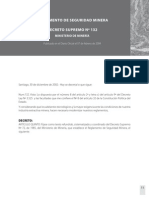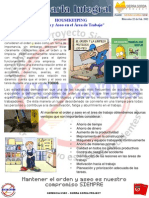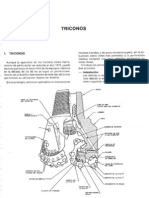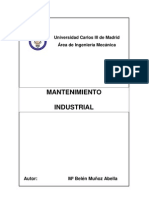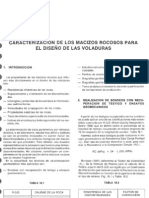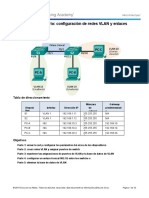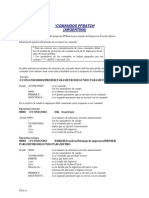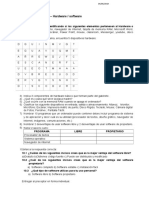Documenti di Didattica
Documenti di Professioni
Documenti di Cultura
TSC2
Caricato da
sineaskimCopyright
Formati disponibili
Condividi questo documento
Condividi o incorpora il documento
Hai trovato utile questo documento?
Questo contenuto è inappropriato?
Segnala questo documentoCopyright:
Formati disponibili
TSC2
Caricato da
sineaskimCopyright:
Formati disponibili
Indice de materias
Funcionamiento general.....................................................................................................................................1
Bienvenido...............................................................................................................................................1
La pantalla Trimble Survey Controller....................................................................................................1
Men Archivos.........................................................................................................................................1
Barra de estado.........................................................................................................................................2
Lnea de estado........................................................................................................................................4
Personalizacin de la pantalla de inicio...................................................................................................5
Teclas del Trimble CU y Trimble VX/S Series.......................................................................................5
Teclas de funcin del TSC2 de Trimble..................................................................................................6
Funciones del teclado del controlador.....................................................................................................7
Botones de Trimble Survey Controller..................................................................................................10
Introduccin de rumbos de cuadrante....................................................................................................11
Calculadora............................................................................................................................................11
Hora/Fecha.............................................................................................................................................13
Eventos sonido.......................................................................................................................................14
Idioma....................................................................................................................................................14
Windows Explorer / File Explorer.........................................................................................................14
Controlador de Trimble - Funcionamiento general..............................................................................15
Utilizacin de la tecnologa Bluetooth para imprimir de un controlador Trimble TSC2......................19
Indicador de fuente de alimentacin......................................................................................................21
Conexin y desconexin de los controladores Trimble CU..................................................................22
Registro..................................................................................................................................................22
Aviso legal.............................................................................................................................................22
Acerca de...............................................................................................................................................23
Resolucin de problemas.......................................................................................................................23
Asistente para la reparacin de archivos................................................................................................27
Operaciones del trabajo...................................................................................................................................28
Trabajo...................................................................................................................................................28
Administracin de archivos y carpetas de proyectos.............................................................................29
Propiedades trabajo actual.....................................................................................................................32
Revisar trabajo actual.............................................................................................................................32
Administrador de puntos........................................................................................................................36
Grfico QC.............................................................................................................................................44
Almacenamiento de puntos....................................................................................................................45
Mapa del trabajo actual..........................................................................................................................47
Filtro.......................................................................................................................................................50
Uso del mapa para tareas comunes........................................................................................................51
Pan automtica.......................................................................................................................................55
Unidades................................................................................................................................................55
Archivos vinculados...............................................................................................................................56
Mapa activo............................................................................................................................................59
Utilizacin de una biblioteca de caractersticas y atributos...................................................................62
GIS de alta precisin..............................................................................................................................68
Utilizacin de los campos de descripcin..............................................................................................73
i
Indice de materias
Operaciones del trabajo
Copiar entre trabajos..............................................................................................................................74
Teclear................................................................................................................................................................76
Men Teclear.........................................................................................................................................76
Teclear - Puntos....................................................................................................................................76
Teclear - Lneas....................................................................................................................................77
Teclear - Arcos......................................................................................................................................78
Teclear - Alineaciones..........................................................................................................................83
Teclear - Carreteras...............................................................................................................................84
Carreteras de Trimble............................................................................................................................85
Alineacin horizontal.............................................................................................................................86
Introduccin mediante la Longitud / Coordenadas................................................................................86
Introduccin mediante la Estacin final (P.K. final).............................................................................89
Introduccin mediante PI.......................................................................................................................91
Alineacin vertical.................................................................................................................................92
Introduccin mediante Puntos de interseccin vertical (VPI)...............................................................93
Introduccin mediante los puntos de inicio y final................................................................................94
Plantillas.................................................................................................................................................95
Posicionamiento de plantillas................................................................................................................97
Plantilla vial - Alineacin de ejemplo...................................................................................................98
Peralte y sobreancho............................................................................................................................101
Explicacin de la sustitucin incremental del peralte..........................................................................102
Ecuaciones de estacin (P.K.)..............................................................................................................103
Carreteras LandXML...........................................................................................................................103
Grupos de cadenas...............................................................................................................................104
Cadena nueva.......................................................................................................................................106
Tnel: Teclear......................................................................................................................................108
Tnel: Alineacin horizontal...............................................................................................................109
Tnel: Introduccin mediante la Longitud..........................................................................................109
Tnel: Introduccin mediante la Estacin final (P.K. final)................................................................112
Tnel: Introduccin mediante coordenadas finales.............................................................................114
Tnel: Alineacin vertical....................................................................................................................116
Tnel: Introduccin mediante Puntos de interseccin vertical (VPI)..................................................116
Tnel: Introduccin mediante los puntos de inicio y final..................................................................118
Tnel: Plantillas...................................................................................................................................119
Tnel: Posicionamiento de plantillas...................................................................................................121
Tnel: Replantear posiciones...............................................................................................................122
Teclear - Notas....................................................................................................................................123
Cogo..................................................................................................................................................................125
Men Cogo..........................................................................................................................................125
Cogo - Calcular inverso......................................................................................................................126
Cogo - Calcular punto.........................................................................................................................126
Cogo - Calcular + subdividir rea.......................................................................................................132
ii
Indice de materias
Cogo
Cogo - Calcular acimut.......................................................................................................................133
Cogo - Calcular distancia....................................................................................................................136
Cogo - Calcular la media....................................................................................................................138
Cogo - Subdividir una lnea................................................................................................................139
Cogo - Subdividir un arco...................................................................................................................140
Distancias medidas c/cinta mtrica......................................................................................................143
Cogo - Transformaciones....................................................................................................................144
Cogo - Poligonal.................................................................................................................................149
Controles de la lista emergente............................................................................................................150
Configuraciones Cogo.........................................................................................................................151
Levantam - Generall......................................................................................................................................157
Men Levantam...................................................................................................................................157
Iniciacin..............................................................................................................................................157
Cmo conectarse..................................................................................................................................158
Topografa integrada............................................................................................................................159
Levantamientos GNSS.........................................................................................................................159
Levantamientos convencionales..........................................................................................................160
Medir puntos........................................................................................................................................169
Medir cdigos......................................................................................................................................170
Carreteras.............................................................................................................................................175
Tneles.................................................................................................................................................176
Replantear - Visin de conjunto.........................................................................................................176
Fijo rp.................................................................................................................................................177
Punto topo............................................................................................................................................178
Punto comprobacin............................................................................................................................179
Finalizar levantamiento........................................................................................................................180
Levantam - Convencional..............................................................................................................................182
Medicin de puntos topo en un levantamiento convencional..............................................................182
Config estacin....................................................................................................................................184
Config estacin adicional.....................................................................................................................186
Medicin de ciclos en Config estacin adicional o Triseccin............................................................191
Elevacin estacin...............................................................................................................................194
Triseccin.............................................................................................................................................195
Lnea ref...............................................................................................................................................199
Medir ciclos.........................................................................................................................................200
Medir ejes 3D.......................................................................................................................................208
Config estacin adicional, Triseccin y opciones de Ciclos................................................................209
Levantam continuo - Convencional....................................................................................................212
Escaneado............................................................................................................................................213
Examinar superficie (Escanear superficie)..........................................................................................218
Estacin y d.eje....................................................................................................................................221
Angulos y distancia..............................................................................................................................221
iii
Indice de materias
Levantam - Convencional
Observaciones medias..........................................................................................................................222
D.eje ngulo, D.eje ngulo h. y D.eje ngulo v...................................................................................222
D.eje de distancia.................................................................................................................................223
D.eje de prisma doble..........................................................................................................................225
Objeto circular.....................................................................................................................................226
Objeto remoto......................................................................................................................................226
Instrumento convencional - Correcciones..........................................................................................227
Detalles objetivo..................................................................................................................................229
Constante del prisma............................................................................................................................234
Medir un punto en dos caras................................................................................................................235
Programas GDM CU............................................................................................................................237
Soporte geodsico avanzado................................................................................................................240
Levantam - Calibracin.................................................................................................................................242
Calibracin...........................................................................................................................................242
Configuracin del Estilo levantamiento para una calibracin local....................................................243
Calibracin - Manual..........................................................................................................................245
Calibracin - Automtica....................................................................................................................246
Levantam - GNSS..........................................................................................................................................248
Inicio del receptor base........................................................................................................................248
Opciones base......................................................................................................................................255
Instalacin del equipo para un receptor mvil.....................................................................................257
Opciones mvil....................................................................................................................................261
Medicin de la altura de la antena.......................................................................................................265
Archivo Antenna.ini.............................................................................................................................268
Mtodos de inicializacin RTK...........................................................................................................268
Levantamiento RTK.............................................................................................................................272
Funcionamiento de varias estaciones base en una frecuencia de radio...............................................274
Inicio de un levantamiento en tiempo real utilizando una conexin GSM de marcado......................276
Inicio de un levantamiento en tiempo real utilizando una conexin a Internet GPRS........................277
Marcar la estacin base........................................................................................................................277
Inicio de un levantamiento Wide Area RTK.......................................................................................278
Levantamiento RTK & relleno............................................................................................................279
RTK & registros datos.........................................................................................................................281
Levantamiento FastStatic.....................................................................................................................282
Levantamiento PPK.............................................................................................................................282
Tiempos inicializacin PP...................................................................................................................283
Levantamiento RT Diferencial............................................................................................................284
Sistema de Ampliacin de Area Extendida (WAAS) y Servicio Superpuesto de Navegacin
Global Europeo (EGNOS)..................................................................................................................286
Punto rpido.........................................................................................................................................286
Medicin de puntos con un telmetro de lser.....................................................................................287
Levantam continuo...............................................................................................................................288
iv
Indice de materias
Levantam - GNSS
Punto FastStatic...................................................................................................................................290
Punto de control observado..................................................................................................................291
RTK segn se necesite.........................................................................................................................293
Levantam - Integrados..................................................................................................................................294
Levantamientos integrados..................................................................................................................294
Mvil IS - Mira topogrfica integrada................................................................................................296
Levantam - Replantear..................................................................................................................................298
Replantear - Configuracin del modo de visualizacin......................................................................298
Replantear - Utilizacin de la visualizacin grfica...........................................................................300
Replantear - Opciones.........................................................................................................................302
Detalles punto recin replant...............................................................................................................302
Replantear - Puntos.............................................................................................................................305
Replantear - Lneas.............................................................................................................................313
Replantear - Arcos..............................................................................................................................316
Replantear - Alineaciones...................................................................................................................320
Replantear - Modelos digitales del terreno (DTM)............................................................................325
Replantear - Carreteras.......................................................................................................................326
Exportacin de archivos GENIO desde 12D Model............................................................................328
Replanteo de carreteras de Trimble.....................................................................................................329
Replantear - Estacin y d.eje (P.K. y d.eje)........................................................................................330
Replantear - Estaciones disponibles (P.K. disponibles).....................................................................332
Seleccin de una nueva distancia al eje para un talud.........................................................................333
Posicin relativa a una carretera de Trimble o LandXML..................................................................334
D.eje ms cercana................................................................................................................................335
Replanteo de un talud relativo a una alineacin..................................................................................336
Replanteo de carreteras de archivos GENIO.......................................................................................338
Grupo de cadenas.................................................................................................................................339
Excluir principal del replanteo.............................................................................................................340
Cadenas nuevas....................................................................................................................................341
Posicin relativa a una carretera GENIO.............................................................................................342
Replantear a lo largo de la cadena.......................................................................................................343
Replantear estacin (P.K.) en la cadena...............................................................................................345
Replanteo relativo a una carretera secundaria.....................................................................................347
Interpolacin de cadenas......................................................................................................................348
Replanteo de carreteras de archivos LandXML...................................................................................349
Especificacin de distancias al eje de construccin.............................................................................350
Vista de la seccin transversal.............................................................................................................353
Punto interseccin................................................................................................................................354
Incrementos de replanteo de puntos de unin......................................................................................355
Definicin de una pendiente transversal..............................................................................................356
Definicin de una subrasante...............................................................................................................357
Modos Fino y Grosero - Replanteo GNSS.........................................................................................357
v
Indice de materias
Levantam - Tnel...........................................................................................................................................359
Tneles: Visin de conjunto................................................................................................................359
Importacin de tneles.........................................................................................................................360
Escaneado automtico de posiciones en un tnel................................................................................360
Medicin manual de posiciones en un tnel........................................................................................363
Replanteo de posiciones en un tnel....................................................................................................365
Posicionamiento mquina....................................................................................................................367
Revisin de tneles..............................................................................................................................368
En ajuste estacin.................................................................................................................................371
Tolerancia posicin replanteo..............................................................................................................371
Config levantamiento......................................................................................................................................373
Men Configuracin............................................................................................................................373
Estilos levantamiento...........................................................................................................................373
Opciones de software...........................................................................................................................374
Tipos de levantamiento........................................................................................................................376
Instrumento convencional - Configuracin........................................................................................377
Instrumento convencional - Tipo........................................................................................................380
Telmetro de lser................................................................................................................................386
Tolerancia puntos duplicados..............................................................................................................387
Biblioteca de caractersticas y atributos...............................................................................................389
Radios - para GNSS............................................................................................................................393
Mdem de mvil - Visin de conjunto...............................................................................................396
Perfiles de marcado..............................................................................................................................397
Configuracin de un levantamiento mediante marcado utilizando un mdem de mvil....................398
Configuracin de un levantamiento mediante Internet utilizando un mdem de mvil......................401
Conexin a Internet..............................................................................................................................407
Bluetooth..............................................................................................................................................410
Transferencia de archivos entre controladores....................................................................................418
Instrumentos....................................................................................................................................................422
Men Instrumento................................................................................................................................422
Satlites................................................................................................................................................423
Archivos receptor.................................................................................................................................425
Posicin................................................................................................................................................426
Estado receptor.....................................................................................................................................426
Configs receptor...................................................................................................................................427
Navegar al punto..................................................................................................................................428
Estado red / est. referencia...................................................................................................................428
Detalles config de la estacin..............................................................................................................428
Puntero lser.........................................................................................................................................429
Nivel electrnico..................................................................................................................................430
Reflexin directa..................................................................................................................................431
Girar a..................................................................................................................................................433
Palanca.................................................................................................................................................433
vi
Indice de materias
Instrumentos
Vdeo....................................................................................................................................................435
Tracklight.............................................................................................................................................439
Tecnologa Autolock, FineLock y FineLock de largo alcance............................................................440
Bsqueda GPS.....................................................................................................................................448
Configs instrumento.............................................................................................................................451
Configs radio........................................................................................................................................454
Ajuste del instrumento.........................................................................................................................455
Survey Controller Basic.......................................................................................................................457
Funciones de Trimble..........................................................................................................................459
Salida datos GDM................................................................................................................................460
Sistema de coordenadas..................................................................................................................................462
Sistema de coordenadas.......................................................................................................................462
Personalizacin de la base de datos del sistema de coordenadas.........................................................462
Factor de escala solamente...................................................................................................................464
Proyeccin............................................................................................................................................465
Sistema de coordenadas del terreno.....................................................................................................465
Altura del proyecto..............................................................................................................................466
Ninguna proyeccin / Ningn datum...................................................................................................466
RTCM transmitida...............................................................................................................................467
Ajuste horizontal..................................................................................................................................468
Ajuste vertical......................................................................................................................................469
Sistemas de coordenadas......................................................................................................................469
Tecla Opciones.....................................................................................................................................479
Configuraciones de Visualizacin coordenadas..................................................................................480
Cuadrculas de proyeccin...................................................................................................................480
Cuadrculas de cambio.........................................................................................................................481
Transferencia de archivos..............................................................................................................................483
Men Importar / Exportar....................................................................................................................483
Transferencia de archivos entre el controlador y la computadora de oficina......................................483
Envo y recepcin de datos ASCII entre dispositivos externos...........................................................495
Importacin y exportacin de archivos con formato fijo.....................................................................501
Exportar archivos con formato personalizado.....................................................................................503
Importar archivos con formato personalizado.....................................................................................507
Correo electrnico................................................................................................................................508
Normas de bsqueda de la base de datos......................................................................................................514
Normas de bsqueda de la base de datos.............................................................................................514
Apndice A.......................................................................................................................................................522
Clculos realizados por el software Trimble Survey Controller..........................................................522
Transformaciones aplicadas a las posiciones GNSS...........................................................................522
Clculos elipsoidales............................................................................................................................529
vii
Indice de materias
Apndice A
Clculos del instrumento convencional...............................................................................................529
Errores tpicos registrados con observaciones convencionales...........................................................535
Clcuos de rea....................................................................................................................................536
Glosario............................................................................................................................................................538
Glosario................................................................................................................................................538
viii
Funcionamiento general
Bienvenido
Bienvenido a la versin 12.45 de la Ayuda del software Trimble Survey Controller .
Este sistema de ayuda le facilita la bsqueda de la informacin necesaria para usar de forma efectiva todas las
capacidades y potencial del software Trimble Survey Controller
Para obtener informacin que complementa o actualiza esta Ayuda, consulte la Gua de iniciacin de Trimble
Survey Controller y las Notas de lanzamiento. Alternativamente, visite el sitio de Trimble en la web
(www.trimble.com) o contacte al distribuidor local de Trimble.
La pantalla Trimble Survey Controller
Para una explicacin de los botones e iconos en la pantalla del software Trimble Survey Controller, vase:
Barra de estado
Lnea de estado
Botones de Trimble Survey Controller
Teclas de mtodo abreviado (TCU)
Teclas del TSC2
Acerca de Trimble Survey Controller
Men Archivos
Use este men para ver y administrar trabajos, y transferir datos de y a la computadora de oficina y
dispositivos externos.
Para ms informacin, vase:
Trabajo nuevo
Abrir trabajo
Revisar trabajo actual
Revisar tnel
1
Administrador de puntos
Grfico QC
Mapa del trabajo actual
Propiedades trabajo actual
Copiar entre trabajos
Importar/Exportar
Windows Explorer / File Explorer
Barra de estado
La barra de estado est ubicada en la parte superior derecha de la pantalla de Trimble Survey Controller. Esta
muestra varios iconos segn el equipo que est conectado al controlador. Puede presionar en un icono para ver
ms informacin acerca del equipo.
En un levantamiento convencional, presione en el icono de instrumento para acceder a Funciones de Trimble
o presione en el icono de objetivo para cambiar de objetivo o los detalles del objetivo.
En un levantamiento GNSS, presione en el icono de satlite para ver el Dibujo del cielo.
La siguiente tabla describe los iconos de la barra de estado.
Icono Lo que muestra
El controlador est conectado a una fuente de alimentacin externa y est recibiendo
alimentacin de la misma.
El controlador est conectado a una fuente de alimentacin externa y est recargando la batera
interna.
o
El nivel de alimentacin es del 100% o del 50%. Si este icono est en la parte superior, el
mismo se refiere a la batera del controlador. Si est debajo de la batera del controlador, se
refiere al nivel de alimentacin de un dispositivo externo.
Hay un receptor 5800 en uso.
Hay un receptor Trimble R7 en uso.
Hay un receptor Trimble R8 en uso.
Hay un receptor GPS 5700 en uso.
Hay un receptor GPS 4800 en uso.
Hay un receptor GPS 4700 en uso.
Hay un receptor GPS 4800 en uso. La altura de la antena se muestra a la derecha del icono.
2
Hay una antena externa en uso. La altura de la antena se muestra a la derecha del icono.
Hay un instrumento convencional en uso. Si se ha completado una configuracin de estacin, la
altura del instrumento se mostrar a la derecha del icono.
Se est usando un instrumento convencional para medir un punto.
Un instrumento convencional est recibiendo una seal MED del prisma.
Un instrumento convencional est enganchado al objetivo (prisma).
Un instrumento convencional est enganchado y midiendo al objetivo (prisma).
Un instrumento convencional en el modo Estndar rpido (FSTD) promedia los ngulos
mientras se est realizando una medicin estndar rpida.
Un instrumento convencional en el modo Estndar (STD) promedia los ngulos mientras se est
realizando una medicin de distancia estndar.
Un instrumento convencional en el modo Rastreo (TRK) mide las distancias constantemente y
las actualiza en el vnculo del estado. (Por lo general, TRK se utiliza durante el replanteo y en
levantamientos continuos.)
El puntero lser est activado (modo DR solamente).
El lser de alta potencia est encendido.
Ya no se reciben seales de radio del instrumento robtico.
La altura de un objetivo convencional se muestra a la derecha del icono. "1" indica que el
objetivo 1 est en uso.
El instrumento robtico ha enganchado el prisma. La constante del prisma (en milmetros) y la
altura del objetivo se muestran a la derecha del icono."1" indica que el objetivo 1 est en uso.
El icono del objetivo cambia a un icono de DR para mostrar que el instrumento est en el modo
de Reflexin directa.
El icono del objetivo rota para mostrar que el instrumento convencional tiene Autolock
habilitado pero que no est actualmente enganchado a un objetivo.
FineLock est habilitado.
FineLock largo alcance est habilitado
La bsqueda GPS est habilitada.
Se est midiendo un punto esttico.
Se estn recibiendo seales de radio.
Las seales de radio ya no se reciben.
Se estn recibiendo seales del mdem de mvil.
Cuando el mdem cuelga, o deja de recibir correcciones, el icono aparecer con una cruz.
Se estn recibiendo seales WAAS/EGNOS.
3
Se estn midiendo puntos continuos.
Si no se est ejecutando un levantamiento, el nmero de satlites rastreados se mostrar a la
derecha del icono. Si se est ejecutando un levantamiento, el nmero de satlites en la solucin
se muestra a la derecha del icono.
Se est ejecutando un levantamiento en tiempo real y se est enviando el flujo de datos base de
una conexin de red al mvil.
Se ha pausado el flujo de datos base en tiempo real de una red. El flujo de datos base se
reiniciar automticamente cuando sea necesario.
Se ha detenido un levantamiento en tiempo real con datos base de una conexin de red. Se
mantiene la conexin de red de la estacin base pero el flujo de datos base en tiempo real no se
enviar al mvil.
Se est ejecutando un levantamiento en tiempo real pero no pueden recibirse datos base de una
conexin de red.
Lnea de estado
La lnea de estado se muestra en el extremo inferior de la pantalla. Esta muestra un mensaje cuando ocurre un
evento o una accin, y cuando el software Trimble Survey Controller no puede iniciar o continuar con su
funcin actual.
Cuando el controlador est conectado a un receptor, la lnea de estado mostrar el modo topogrfico actual. La
siguiente tabla explica dichos modos.
Modo
topogrfico
Explicacin
Ningn levant El receptor est conectado pero no se ha iniciado ningn levantamiento.
RTK:fijo
El levantamiento RTK actual est inicializado y el tipo de solucin es Fija L1, de nivel
centimtrico.
RTK:flotante El levantamiento RTK actual no est inicializado y el tipo de solucin es Flotante L1.
RTK:comprobar El levantamiento RTK actual est comprobando la inicializacin.
RTK:Auto
El enlace de radio no funciona en el levantamiento RTK actual y la solucin es una
posicin autnoma.
RTK:WAAS
El enlace de radio no funciona en el levantamiento RTK actual y la solucin es una
posicin WAAS/EGNOS
FastStatic El tipo de levantamiento actual es FastStatic.
PPK:fijo
El levantamiento cinemtico con posprocesamiento actual est inicializado y, al
posprocesarlo, debe producir una solucin fija L1 libre de iono (nivel centimtrico).
PPK:flotante
El levantamiento cinemtico con posprocesamiento actual no est inicializado y, al
posprocesarlo, debe producir una solucin flotante L1.
Diferencial PP El tipo de levantamiento actual es diferencial con posprocesamiento.
RT diferencial El tipo de levantamiento actual es diferencial en tiempo real.
Relleno:fijo
4
El levantamiento de relleno cinemtico actual est inicializado y, al posprocesarlo, debe
producir una solucin fija L1 libre de iono (nivel centimtrico).
Relleno:flotante
El levantamiento de relleno cinemtico actual no est inicializado y, al posprocesarlo,
debe producir una solucin flotante L1.
Relleno El tipo de levantamiento actual es diferencial y est realizando una sesin de relleno.
WAAS
El tipo de levantamiento actual es diferencial y est usando seales de los satlites
WAAS/EGNOS.
El indicador del error medio cuadrtico (RMS) se muestra cuando est en el modo Fino en un levantamiento
cinemtico en tiempo real. El mismo muestra el RMS de la posicin actual, expresada en miliciclos.
Personalizacin de la pantalla de inicio
Podr personalizar la pantalla de inicio del software Trimble Survey Controller para mostrar una imagen de su
eleccin.
Cree una imagen de 320 pxeles de ancho x 240 pxeles de alto, con el formato de archivo de mapa de
bits (*.bmp).
1.
Guarde el archivo con el nombre [Startup_image.bmp], en la misma carpeta en el controlador como
Survey.exe .
2.
En un controlador TSC2: [\Program Files\Survey Controller].
En un controlador Trimble CU: [\Program Files\Survey Controller].
Cuando el software Trimble Survey Controller detecta el archivo [Startup_image.bmp], el mismo lo usar
como la imagen de inicio, en lugar de la imagen de inicio estndar de Trimble.
Teclas del Trimble CU y Trimble VX/S Series
La siguiente tabla describe las funciones de Trimble Survey Controller asociadas con los iconos del Trimble
CU.
En este instrumento o
receptor...
presione... para...
Convencional o GNSS
cambiar entre los modos de introduccin del teclado 123, ABC
y abc
modificar la accin de la otra tecla que presiona junto con sta
desplazarse entre campos
activar el botn Enter
Convencional acceder a la pantalla Funciones de Trimble
GNSS acceder al dilogo de posicin
5
La siguiente tabla describe las funciones de Trimble Survey Controller asociadas con las teclas del
instrumento Trimble VX/S Series cuando el controlador est conectado al instrumento y se est ejecutando
Trimble Survey Controller.
En el instrumento Trimble VX/S Series presione... para...
(pulsacin breve)
activar el botn Enter
(pulsacin larga)
encender y apagar el instrumento y el controlador
(pulsacin breve) cambiar de cara
(pulsacin breve) desplazarse entre las vistas de la cara 1
(pulsacin larga) encender o apagar la retroiluminacin de la cara 2
(pulsacin breve) activar el botn Enter
Al realizar mediciones, la visualizacin de la cara 2 muestra la misma informacin de medicin que el botn
de vista en los formularios Medir topo y Config estacin en la cara 1. Por lo general se trata del ngulo
horizontal, del ngulo vertical y, tras una medicin, de la distancia inclinada. Para desplazarse por diferentes
vistas, presione la tecla . La informacin tal como el estado de la medicin actual aparecer en la lnea de
estado de la cara 2 en la parte inferior de la pantalla.
Cuando se encuentra una observacin duplicada, la visualizacin de la cara 2 muestra el incremento del
ngulo horizontal, el incremento de la distancia horizontal y de la distancia vertical.
Nota - Antes de almacenar el punto, confirme la accin Almacenar como en la visualizacin de la cara 1.
Use las teclas de la cara 2 para controlar las aplicaciones internas del instrumento cuando el controlador no
est conectado al instrumento. Consulte ms informacin en la documentacin del instrumento.
Teclas de funcin del TSC2 de Trimble
La siguiente tabla describe las funciones del software Trimble Survey Controller que estn asociadas con las
teclas del controlador TSC2.
Tecla Funcin
Si no se est ejecutando el software Trimble Survey Controller, el botn Trimble iniciar el software.
Si se est ejecutando el software Trimble Survey Controller y el controlador est conectado a un
instrumento convencional, presione el botn Trimble para acceder a las funciones de Trimble.
Si se est ejecutando el software Trimble Survey Controller y el controlador est conectado a un
receptor GNSS, presione el botn Trimble para acceder al formulario Posicin.
Podr personalizar el botn [Left App] y el botn [Right App] para realizar las funciones ms
utilizadas en el software Trimble Survey Controller.
Para obtener ms detalles sobre cmo configurarlo, en Personalizacin de los botones Apl en un
controlador TSC2.
6
El botn Aceptar est relacionado con el icono disponible en la esquina superior derecha de la
pantalla.
Si el icono muestra [Ok], el botn Aceptar guardar y cerrar el formulario.
Si el icono muestra una [X], presione en el icono o presione el botn [Ok] para ocultar el software
Trimble Survey Controller.
Nota - Si presiona [X] mientras el controlador est conectado a un instrumento o receptor GNSS, la
conexin no se interrumpir al ocultar el software e Trimble Survey Controller.
Funciones del teclado del controlador
El controlador ofrece varias funciones adicionales del teclado a las que se puede acceder a travs del sistema
operativo.
Modos numrico y alfanumrico (Trimble CU)
Panel de entrada
Transcriptor
Propiedades del teclado (Repeticin, "Sticky keys", Vista previa de las teclas (Trimble CU),
Retroiluminacin)
Consulte ms informacin sobre dichas funciones en la ayuda. Presione Iniciar / Ayuda.
Modos numrico y alfanumrico (Trimble CU)
Presione la tecla alfabtica ( ) para cambiar entre los modos numrico y alfanumrico. El modo
actual aparecer en la barra de tareas de Windows y en la parte superior derecha de la pantalla del
Trimble Survey Controller.
En el Trimble CU, cuando presiona la tecla alfabtica, el controlador se desplazar entre 123 - ABC
- abc.
El software Trimble Survey Controller automticamente configura el modo en numrico para los
campos numricos. Para los campos que pueden ser alfanumricos o numricos, el software
inspecciona el campo y luego realiza una de las siguientes acciones.
Si los campos contienen el siguiente tipo de
carcter...
el software configura el campo...
alfabtico en alfabtico
numrico en numrico
alfabtico y numrico
para hacerlo coincidir con el ltimo carcter en el
campo
Panel de entrada
El panel de entrada se muestra y funciona como un teclado de PC. Uselo como una alternativa del
teclado del controlador para introducir caracteres.
7
Para acceder al panel de entrada a travs del icono de la barra de tareas ( ):
Trimble CU: Presione en el icono y luego seleccione el teclado a mostrar.
Para cerrar, vuelva a presionar en el icono y luego seleccione [Hide Input Panel].
Controlador TSC2 que ejecuta el software Trimble Survey Controller: Presione y mantenga
presionado Ctrl, presione 7 para mostrar el icono del panel de entrada y luego presione en el icono.
Para cerrar, vuelva a presionar en el icono.
Controlador TSC2 que est ejecutando un programa que no es el software Trimble Survey Controller:
Presione en el icono.
Para cerrar, vuelva a presionar en el icono.
Para abrir o cerrar el panel de entrada a travs de un mtodo abreviado del teclado:
Trimble CU: Presione y mantenga presionado y luego presione 7.
Transcriptor
El Transcriptor reconoce los caracteres que se escriben en la pantalla del controlador con el stylus
(lpiz para pantalla sensible).
Para habilitar el transcriptor:
Controlador TSC2 que est ejecutando el software Trimble Survey Controller: Presione y
mantenga presionada Ctrl, luego pulse 7. En el icono que aparece en el centro de la parte
inferior de la pantalla, presione la flecha que aparece junto al mismo y luego seleccione
[Transcriber] en el men.
El icono del Transcriptor en la barra de tareas aparecer con un fondo gris.
En un controlador Trimble CU, presione [Start / Programs / Accessories / Transcriber].
El icono del Transcriptor en la barra de tareas aparecer con un fondo gris.
Para dejar de utilizar el Transcriptor, presione en el icono en la barra de tareas. El color de fondo del
icono cambiar. Para volver a utilizarlo, presione en el icono.
Nota - Cuando el Transcriptor est habilitado, deber presionar y brevemente mantener presionados
los botones o iconos de la pantalla para activarlos. Hay una pequea demora mientras el Transcriptor
determina si se est empleando el stylus para escribir.
Propiedades del teclado
Para configurar lo siguiente:
En un controlador TSC2, presione [Start / Settings / Buttons / Keyboard Options].
En un controlador Trimble CU, presione [Start / Settings / Control Panel / Keyboard].
Repeticin
8
El retraso de la repeticin configura el tiempo desde el que una tecla se presiona por primera vez hasta
el momento en que el carcter empieza a repetirse.
La velocidad de repeticin configura la velocidad a la que se repite el carcter.
En un controlador TSC2, presione [Start / Settings / Buttons / Up/Down Control] para acceder a la
demora y repetir la configuracin.
"Sticky keys"
Uselas para acceder a una secuencia de teclas de acceso directo sin tener que presionar y mantener
presionada una tecla modificadora ( Alt, Ctrl, o Mays ) mientras est pulsando la tecla de acceso
directo.
Si la caracterstica "Sticky keys" est habilitada, cuando se presiona una tecla modificadora, dicha
tecla 'estar activa' hasta volver a presionarla. Por ejemplo, en el Trimble CU, use "sticky keys" para
copiar (Ctrl+C) y pegar (Ctrl+V) texto.
Para habilitar "Sticky keys": Presione Ctrl, y luego pulse 8 tres veces (C). Presione Ctrl y
luego pulse 2 tres veces (V).
Para inhabilitar "Sticky keys": Presione y mantenga presionada Ctrl mientras pulsa 8 tres
veces (C). Presione y mantenga presionada Ctrl mientras presiona 2 tres veces (V).
Vista previa de las teclas (Trimble CU)
Cuando el controlador est en el modo alfabtico, una ventana emergente mostrar el carcter activo.
Por ejemplo, si presiona 8 cuatro veces, la vista previa de las teclas mostrar, de forma sucesiva, a, b,
c, 8.
Nota - No hace falta esperar la aceptacin del carcter que se ha visto previamente antes de presionar
otra tecla, por ejemplo, Entrar u otro carcter. El controlador aceptar el carcter que se encuentra
actualmente en la ventana de la vista previa al pulsar otra tecla. Esta funcin le permite introducir
caracteres de forma ms rpida.
Alternativamente, abrevie la vista previa de la tecla para acelerar la introduccin de caracteres
alfabticos.
Retroiluminacin
En un controlador TSC2, presione [Start / Settings / System / Backlight] para especificar las
configuraciones de retroiluminacin.
En un controlador Trimble CU, presione [Start / Settings / Control panel / Keyboard / Backlight] para
habilitar o inhabilitar la retroiluminacin del teclado.
Consulte ms informacin sobre dichas funciones en la ayuda. Presione Iniciar / Ayuda.
9
Botones de Trimble Survey Controller
La pulsacin del botn Enter en el controlador equivale a presionar la tecla Enter en el teclado del
controlador. Las acciones del botn Enter dependen de la pantalla actual. En algunas pantallas, la
inscripcin del botn cambia para describir la accin para la pantalla. Por ejemplo, el botn Enter
cambia al botn Medir cuando se encuentra en la pantalla de Medir puntos.
Presione Mapa para mostrar el mapa de fondo del mapa del trabajo actual.
Presione Favoritos para acceder a la lista de pantallas usadas con mayor frecuencia. Vase el
siguiente men Favoritos.
Presione este botn para cambiar entre las ventanas (pantallas) activas.
Nota - La tecla flecha Arriba aparece si hay ms de cuatro teclas blandas asociadas a un pantalla. Presione la
flecha, o la tecla Mays, para ver otras teclas.
Sugerencia - Para resaltar un campo sin seleccionarlo, presione y mantenga presionado brevemente con el
stylus (lpiz para pantalla sensible).
Men Favoritos
El men Favoritos le da un acceso rpido a las pantallas ms usadas y a varios comandos cuando est
conectado a un instrumento convencional o receptor GNSS. Acceda a una pantalla o comando desde la lista
Favoritos o use el botn Cambiar a para acceder a pantallas visualizadas anteriormente.
Para acceder a una pantalla o comando desde la lista Favoritos, presione el botn Favoritos y seleccione la
pantalla que desea.
Para aadir una pantalla a la lista Favoritos, visualcela y seleccione Favoritos / Aadir a favoritos.
Para aadir un comando a la lista Favoritos:
Presione Favoritos / Personalizar / Aadir un comando al men Favoritos. 1.
Presione en el comando que desea aadir. 2.
Para quitar un comando o formulario:
Presione Favoritos / Personalizar / Quitar comando del men Favoritos. 1.
Presione en el elemento que desea quitar. 2.
Nota - Los comandos que estn disponibles para aadirlos al men Favoritos vara segn las opciones de
Levantam que ha especificado en Configuracin / Opciones.
Personalizacin de los botones App en un controlador TSC2
El botn [Left App] y el botn [Right App] en el controlador TSC2 proporcionan un acceso rpido a las
pantallas o comandos utilizados con frecuencia. Para personalizar los botones [App].
10
Ejecute el software Trimble Survey Controller. 1.
Si desea asignar un formulario a un botn [App[, busque dicho formulario. Hay varios comandos de
instrumento y GNSS disponibles por defecto.
2.
En el men principal, presione Favoritos / Personalizar / Asignar un comando al botn App 1 o
Asignar un comando al botn App 2
3.
Seleccione una funcin para asignarla al botn. 4.
Nota - Las opciones disponibles para ser asignadas a los botones Ap varan segn las opciones de Levantam
que ha configurado en Configuracin / Opciones.
Teclas blandas
Las teclas se muestran en la lnea inferior de la pantalla de Trimble Survey Controller como botones de
pantalla. Estas estn relacionadas a pantallas concretas y cambian cuando cambian las pantallas.
Para acceder a las teclas utilizando el teclado:
En un Trimble TSC2, presione Ctrl y luego 1, 2, 3 4 para las teclas F1, F2, F3 o F4
respectivamente. Para mostrar la segunda hilera de teclas, presione Mays.
En un Trimble CU, presione Ctrl y luego 1, 2, 3 4 para las teclas F1, F2, F3 o F4 respectivamente.
Para mostrar la segunda hilera de teclas, presione Ctrl y luego b
Introduccin de rumbos de cuadrante
Asegrese de que las unidades del sistema sean rumbos de cuadrante.
Vase ms informacin en Unidades del sistema
1.
Introduzca el rumbo en el campo Rumbo. 2.
Seleccione NE, NO, SE o SO en la lista emergente.
El rumbo de cuadrante se insertar en el campo.
3.
Ejemplo
Para introducir el rumbo de cuadrante N25 30' 30"E en un campo de rumbo:
Teclee 25.3030.
Seleccione NE en la lista emergente.
Calculadora
Para calcular valores en un campo del dilogo:
Seleccione Calculadora en el men emergente. 1.
Introduzca los nmeros y las funciones. 2.
Presione = para calcular el resultado. 3.
Presione Aceptar para enviar el resultado al campo. 4.
11
Para usar la calculadora en cualquier momento, seleccione Cogo / Calculadora en el men principal de
Trimble Survey Controller.
Presione (Opciones) para configurar el mtodo de ngulo, el modo de calculadora (Notacin polaca
inversa (RPN) o Estndar), y la visualizacin de decimales.
A continuacin se muestran las funciones de la calculadora.
Smbolo de la calculadora Funcin
Sumar
Restar
Multiplicar
Dividir
Cambiar el signo del nmero que se est introduciendo
Igual
Pi
Enter
Mostrar todos los valores en la pila
Retroceso
Opciones
Elevar Y a la X potencia
Cuadrado
Raz cuadrada
Elevar 10 a la X potencia
Introducir el exponente o cambiar el signo del exponente
Recproco
Cambiar X por Y
Seno
Seno del arco
Coseno
Coseno del arco
Tangente
Tangente del arco
Log base 10
Cambiar el estado de MAYUS
12
Abrir parntesis
Cerrar parntesis
Borrar todo
Borrar introduccin
Funciones de la memoria
Conversin de coordenadas de polares a rectangulares
Conversin de coordenadas de rectangulares a polares
Rotar pila hacia abajo
Rotar pila hacia arriba
Insertar separador de grados, minutos o segundos
Restar ngulos con el formato GG.MMSSsss
Sumar ngulos con el formato GG.MMSSsss
Convertir de GGMM'SS.sss GG.MMSSsss a unidades de ngulo
Convertir de las unidades de ngulo actuales a GGMM'SS.sss
Cuando se accede a la calculadora con la flecha emergente, si el campo numrico ya contena un nmero el
mismo automticamente se pegar en la calculadora. Al final de las operaciones de la calculadora, la ltima
solucin se pegar en el el campo numrico cuando Aceptar est seleccionado.
Hora/Fecha
Para configurar la fecha y la hora en un controlador de Trimble:
Seleccione una de las siguientes alternativas: 1.
En un controlador Trimble CU:
Presione dos veces en el reloj ubicado en el lado derecho de la barra de tareas.
En un controlador TSC2:
Presione [Start / Settings / Clocks and Alarmas].
Cambie la fecha y la hora de acuerdo con lo que se requiera. Presione Enter para aceptar las nuevas
configuraciones o Esc para cancelar.
2.
Para especificar la configuracin de visualizacin de hora GPS:
En el men principal, seleccione Archivos / Propiedades trabajo actual / Unidades. 1.
En el campo Formato hora, seleccione el formato de visualizacin de hora requerido. 2.
13
Un registro de tiempo se almacena con cada registro en el trabajo y se saca al archivo DC cada 30 minutos.
Eventos sonido
Los eventos de sonido son mensajes pregrabados que le notifican que un evento o accin ha ocurrido. Estos
corresponden a mensajes en la lnea de estado, y mensajes de advertencia y de error ms comunes.
Los eventos de sonido se almacenan como archivos wav. Puede personalizar sus propios eventos de sonido al
reemplazar o borrar los archivos wav existentes y ubicados en la carpeta [Program Files\Survey
Controller\Languages\Espanol\].
Sugerencia : Utilice la aplicacin Grabadora suministrada en los controladores TSC2 para grabar sus propios
eventos de sonido. Alternativamente, transfiera los archivos .wav desde su computadora de oficina al
controlador usando Data Transfer o Microsoft ActiveSync..
Para encender o apagar todos los eventos de sonido:
En el men principal, seleccione Configuracin / Controlador / Eventos sonido. 1.
Seleccione la casilla de verificacin Ejecutar eventos de sonido para activar los eventos de sonido, o
inhabiltela para desactivarlos.
2.
Idioma
Para cambiar el idioma del software Trimble Survey Controller:
Use la utilidad Trimble Data Transfer para transferir el archivo de idioma al controlador. 1.
En el men principal del software Trimble Survey Controller, seleccione Configuracin / Controlador
/ Idioma.
2.
Seleccione el idioma requerido en la lista. 3.
Reinicie el software Trimble Survey Controller. 4.
Windows Explorer / File Explorer
Use Microsoft Windows CE Explorer para ver y administrar los archivos almacenados en el controlador
Trimble CU.
Para iniciar Windows Explorer, presione [Start / Programs / Windows Explorer].
Use Microsoft Windows Mobile File Explorer para ver y administrar los archivos almacenados en un
controlador TSC2.
Para iniciar File Explorer, presione [Start / Programs / File Explorer].
Consulte ms informacin en la Ayuda de Windows que se proporciona en el controlador.
14
Eliminacin de archivos
Use Archivos / Abrir trabajo para copiar y eliminar archivos de trabajo.
Use Microsoft Explorer para eliminar todos los otros tipos de archivo.
Advertencia : Los archivos eliminados en el Explorador no se pueden recuperar.
Controlador de Trimble - Funcionamiento general
Use los siguientes vnculos para obtener informacin sobre cmo manejar el controlador:
Configuracin del acceso directo de Trimble Survey Controller en el TSC2
Calibrar la pantalla tctil
Inhabilitar la pantalla tctil
Utilizar el teclado para ejecutar programas
Llevar a cabo una reinicializacin en caliente
Llevar a cabo una reinicializacin en fro (inicio en fro) - Trimble CU
Llevar a cabo una reinicializacin en fro (inicio en fro) - TSC2
Almacenamiento de archivos en los controladores de Trimble
Cambiar el volumen de los parlantes
Deshacerse de los errores de Sin Memoria
Adems, hay varias funciones del controlador que se pueden acceder a travs del teclado.
Configuracin del acceso directo de Trimble Survey Controller en el controlador TSC2
El acceso directo a Trimble Survey Controller est disponible en la pantalla Hoy en el controlador TSC2.
Para configurar el acceso directo:
Presione [Start / Settings / Personal / Today] y luego seleccione la ficha [Items]. 1.
Segn se requiera, habilite, inhabilite o cambie la posicin del acceso directo en la lista y luego
presione [Ok] para guardar los cambios.
2.
Una opcin en este acceso directo le permite volver a habilitar la tecnologa inalmbrica Bluetooth
automticamente una vez que ha reajustado el controlador, siempre y cuando se haya activado Bluetooth antes
15
del reajuste. Vase ms informacin en Configuracin de Bluetooth para que por defecto est en S tras un
reajuste
Calibrar la pantalla tctil
Controlador Trimble CU:
Abra el Panel de control ( Ctrl , Esc , [Settings , Control Panel] ), luego seleccione el icono [Stylus].
En el dilogo [Stylus Properties], seleccione la ficha [Calibration]. Presione [Recalibrate] y siga los
mensajes de la pantalla, utilizando el stylus para presionar en el objetivo (reflector) a medida que ste
se mueve desde el centro de la pantalla hasta cada esquina. Si la calibracin se realiza sin problemas,
se le pedir presionar la tecla Enter para aceptar las nuevas configuraciones. Si no se logra la
calibracin, el objetivo volver al centro de la pantalla, y el proceso debe repetirse.
Controlador TSC2:
Presione [Start / Settings / System / Screen]. 1.
Presione [Align Screen] y siga las indicaciones. Si se logra realizar la calibracin, aparecer la
pantalla [Settings] al final del proceso de calibracin. Si no pudo llevarse a cabo la calibracin, el
objetivo volver al centro de la pantalla y deber repetir el proceso.
2.
Inhabilitar la pantalla tctil
Para inhabilitar la pantalla tctil del Trimble TSC2, presione [Fn]+ tecla .
Con ello se inhabilitar la pantalla, pero no el teclado. La pantalla tctil permanecer inhabilitada hasta que se
vuelva a presionar [Fn]+ o hasta que se reajuste el controlador.
Para inhabilitar la pantalla tctil del Trimble CU, presione [Ctrl]+ .
Con ello se inhabilitar la pantalla, pero no el teclado. La pantalla tctil permanecer inhabilitada hasta que se
vuelva a presionar [Ctrl]+ o hasta que se reajuste el controlador.
Puede inhabilitarse el aviso de inhabilitacin del panel tctil. Para ello, vaya a [Start / Settings / Control
Panel], en la ficha [Touch Pad Disable] del dilogo [Stylus Properties], inhabilite la casilla de verificacin
[Show notice each time touch is disabled].
Utilice el teclado para ejecutar programas
Para hacer lo siguiente... Utilice el siguiente acceso directo del teclado...
Acceder a un men desplegable Alt - luego la letra apropiada para el elemento del men.
Moverse entre campos Tab , y las teclas de flechas arriba y abajo
Moverse entre botones Teclas de flechas
Hacer clic en una casilla de verificacin Tecla de espacio
Cerrar una pantalla Alt y luego F luego C
Cambiar de programa Alt luego Tab o Alt y luego Esc
Seleccionar un elemento de una lista Tecla de espacio
Seleccionar un botn Tecla de espacio
16
Utilizar el teclado para ejecutar programas, de la siguiente manera :
Para ejecutar un programa desde el escritorio:
Si no existen iconos resaltados en el escritorio, presione la tecla Tab hasta que uno est seleccionado.
Luego utilice las teclas de flecha para navegar al icono para el programa que desea ejecutar. Presione
Enter para ejecutar el programa.
Para ejecutar un programa desde el men [Start]:
Presione Ctrl luego Esc para mostrar el men [Start], luego utilice las teclas de flecha para
seleccionar [Programs]. Presione Enter para mostrar una lista con los programas, luego utilice las
teclas de flecha para seleccionar el programa que desea ejecutar. Presione Enter para ejecutar el
programa.
Si no existe un icono o listado del men [Start]:
Si no existen iconos resaltados en el escritorio, presione la tecla Tab hasta que uno quede
seleccionado, luego utilice las teclas de flecha para seleccionar [My Computer]. En [My Computer],
utilice las teclas de flecha para resaltar la carpeta Disk, luego presione Enter . Utilice las teclas de
flecha para ubicar el programa que usted desea ejecutar (puede estar ubicado en una subcarpeta),
luego presione Enter para ejecutarlo.
Llevar a cabo una reinicializacin en caliente
No se pierde ningn dato cuando se realiza una reinicializacin en caliente.
Para reiniciar el controlador TSC2 en caliente, mantenga presionada la tecla Power . Despus de unos
cinco segundos, aparecer un contador regresivo, indicando que el controlador se reajustar. Siga
manteniendo presionada la tecla Power por otros cinco segundos, luego librela. El controlador
mostrar rpidamente la pantalla de inicio y luego se restablecer a la vista de escritorio por defecto
de Microsoft Windows.
Para reajustar el Trimble CU, mantenga presionada la tecla Ctrl y la tecla 1 , luego presione y libere
la tecla 9 .
Llevar a cabo una reinicializacin en fro (inicio en fro) en un controlador Trimble CU
Realice una reinicializacin en fro solamente si no puede resolver un problema con una reinicializacin en
caliente.
Tras una reinicializacin en fro, el sistema operativo volver a cargarse en la RAM desde la memoria Flash.
Algunos programas de software tambin pueden almacenar mtodos abreviados o informacin de la base de
datos en la RAM; esto se borra durante una reinicializacin en fro.
Para llevar a cabo una reinicializacin en fro, mantenga presionada la tecla Power. Despus de
aproximadamente 5 segundos, aparece un cronmetro de cuenta regresiva, indicando que el controlador se
reajustar. Contine presionando la tecla Power por otros 5 segundos, luego librela. El controlador mostrar
brevemente la pantalla de reinicio y luego volver a la vista de escritorio por defecto de Microsoft Windows.
17
Llevar a cabo una reinicializacin en fro (inicio en fro) en un controlador TSC2
No podr realizar una reinicializacin en fro en un controlador TSC2. Realice una reinicializacin en caliente
y si con ello no soluciona los problemas, contacte al distribuidor local de Trimble.
Almacenamiento de archivos en los controladores de Trimble
Los controladores de Trimble tienen un almacenamiento RAM y Flash similar.
En todos los controladores, el almacenamiento RAM es voltil y se comparte entre la memoria de
almacenamiento y la memoria del programa.
La memoria de almacenamiento se requiere para cosas tales como el sistema operativo y los
programas que se instalan.
La memoria del programa se requiere para ejecutar programas. Cuando est baja, los programas se
ejecutan lentamente, no responde o incluso presentar fallos.
La memoria Flash es permanente, por lo tanto los datos no se pierden si el controlador pierde alimentacin o
tras una reinicializacin en fro. Sin embargo, al igual que con el disco duro de una computadora, este
almacenamiento puede fallar ocasionalmente.
En el Trimble CU y TSC2, las carpetas y los archivos que aparecen en Explorer son los del
almacenamiento Flash.
Deshacerse de los errores de Sin Memoria
Controlador Trimble CU:
Abra el Panel de control ( Ctrl , Esc , S , C ) y luego seleccione el icono [System]. En el cuadro de
dilogo [system Properties], seleccione la ficha [Memory], luego mueva la barra deslizante hacia la
izquierda para aumentar la cantidad de memoria RAM asignada para ejecutar programas.
Controlador TSC2:
La memoria se maneja de forma automtica. Si se queda sin memoria, seleccione [Start / Settings / System /
Memory / Running Programs] y detenga los programas en ejecucin que ya no necesita.
Cambiar el volumen de los parlantes
Controlador Trimble CU:
Abra el Panel de control de Windows CE ( Ctrl , Esc , S , C ) y luego seleccione el icono de Volumen
y sonidos. Use el control deslizante ubicado en el lado izquierdo del dilogo para aumentar o
disminuir el volumen. Tambin puede utilizar este dilogo para activar o desactivar sonidos
determinados, como por ejemplo, el sonido que se produce cuando presiona en la pantalla.
Controlador TSC2:
18
En el controlador, hay dos lugares donde se puede controlar el sonido.
Presione en el icono de parlante en la barra de inicio y luego utilice el control deslizante para
incrementar o reducir el volumen. Presione [Off] para que no haya sonido.
Para modificar otros eventos de sonido tales como notificaciones del programa y cuando se presiona
en la pantalla:
Presione [Start / Settings / Sounds &Notifications]. 1.
Configure los diversos controles de sonido segn corresponda. 2.
Utilizacin de la tecnologa Bluetooth para imprimir de un
controlador Trimble TSC2
Podr usar tecnologa inalmbrica Bluetooth para establecer una conexin entre un controlador TSC2 y una
impresora con tecnologa Bluetooth habilitada y luego imprimir directamente del controlador.
Nota - Los controladores Trimble CU no son compatibles con la impresin utilizando tecnologa inalmbrica
Bluetooth.
Trimble ha impreso sin problemas utilizando software de impresin de otros fabricantes de Field Software
Products y una impresora Canon PIXMA iP90 BubbleJet, pero tambin pueden utilizarse otros productos.
Para ello deber:
Instalar software de impresin de otros fabricantes
Configurar el controlador para conectarlo a una impresora inalmbrica con tecnologa Bluetooth
habilitada
Usar el sistema operativo en el controlador TSC2 para imprimir un documento
Instalacin de software de otros fabricantes
Para imprimir del controlador TSC2, deber descargar e instalar software de impresin que sea compatible
con la impresora con tecnologa Bluetooth habilitada.
Para descargar e instalar el software Field Software Products:
Utilice tecnologa ActiveSync para establecer una conexin entre el controlador TSC2 y una
computadora de oficina.
1.
Ejecute Internet Explorer y vaya a www.fieldsoftware.com/PIEprint.htm. 2.
Haga clic en el vnculo para [PIEprint Installer for Pocket PC] y luego seleccione [Run]. 3.
El software de impresin se instalar automticamente en el controlador.
Nota - Vea la lista de impresoras compatibles en www.fieldsoftware.com/PrintersSupported.htm.
19
Configurar el controlador para conectarlos a una impresora inalmbrica con tecnologa Bluetooth
habilitada
Encienda la impresora. 1.
Si es necesario, ponga la impresora en el modo donde se puede encontrar. Seleccione una de las
siguientes alternativas de acuerdo con el modelo de impresora:
2.
Pentax PocketJet: con la impresora encendida, presione y mantenga presionada la tecla de
encendido/apagado durante 2 segundos.
Canon iP90: no es necesario.
En el controlador TSC2, presione [Start / Settings / Connections]. 3.
Seleccione el icono de Bluetooth y luego seleccione [Turn on Bluetooth]. 4.
Presione la ficha [Devices]. 5.
Si la impresora ya est listada, se encontrar listo para imprimir.
Si la impresora no est listada:
6.
Presione [New Partnership] para buscar dispositivos Bluetooth. 1.
Una vez que ha finalizado la bsqueda, seleccione la impresora y luego presione [Next]. 2.
No hace falta introducir una contrasea. Presione [Next] para continuar. 3.
En la pantalla [Partnership settings], seleccione [Serial Port] como el servicio a utilizar de
dicho dispositivo y luego presione [Finish].
4.
Presione la ficha [COM Ports]. 5.
Presione [New Outgoing Port], seleccione la impresora y luego presione [Next]. 6.
Seleccione un puerto COM, inhabilite la opcin [Secure Connection] y luego presione
[Finish].
7.
El controlador ahora est configurado y listo para conectarse a la impresora.
Para imprimir una pgina HTML
En el controlador TSC2, abra Internet Explorer. 1.
Vaya a la pgina HTML que desea imprimir. 2.
Presione y mantenga presionado en un rea de la pgina HTML que no es una imagen ni un vnculo.
En el men emergente, seleccione [Print]. Si [Print] no aparece en el men, intente presionando y
manteniendo presionado en otra parte vaca de la pgina HTML.
3.
Configure los valores correspondientes a [Print Sizing], [Print Range] y [Number of Copies] a
imprimir. Tambin puede optar por imprimir la cabecera y el pie de pgina y reducir el tamao del
texto.
4.
Presione [Continue]. 5.
Sugerencia - Si ya ha seleccionado la impresora y otras opciones, presione [Quick Print] para usar la
impresora actual y las selecciones para el papel.
Seleccione la [Printer] y configure el [Port] en el mismo puerto COM segn se ha configurado ms
arriba. Tambin podr seleccionar las configuraciones de color, tamao de papel (incluyendo tamaos
de papel personalizados) y la orientacin.
6.
Nota - Presione [More Settings] para cambiar otras configuraciones de impresora, como por ejemplo
los mrgenes y los parmetros de avance del papel.
20
Presione [Start Printing]. 7.
Sugerencia - Es posible que tenga que Salir del software Trimble Survey Controller si tiene
problemas para establecer la conexin con la impresora.
Indicador de fuente de alimentacin
La alimentacin que queda en la batera se muestra como un smbolo de batera en la barra de estado.
El smbolo en la parte superior representa la alimentacin que queda en la batera del controlador de Trimble,
o cuando utiliza un Trimble CU, la alimentacin que queda en la batera del soporte GNSS robtico de
Trimble.
El smbolo bajo el smbolo de batera, en la parte superior, representa la alimentacin restante en una fuente
externa, como por ejemplo desde un receptor GNSS o un instrumento convencional. (Este smbolo slo
aparece cuando se conecta una fuente de alimentacin externa.)
El nivel de sombreado en el smbolo se reduce a medida que disminuye la alimentacin.
Modo suspensin del Trimble CU
El Trimble CU se alimenta de una fuente de alimentacin externa, tal como un instrumento, un soporte
robtico, un soporte GNSS o una estacin de acople.
El controlador Trimble CU cuenta con una batera interna que se utiliza cuando est en el modo "en
suspensin". Dicho modo le permite quitar el controlador de una fuente de alimentacin y conectarlo a otra
dentro de un periodo de tiempo definido por el usuario. Luego podr reanudar el trabajo desde el mismo lugar
en el que se encontrada en el software antes de apagar el controlador.
Una vez que ha transcurrido el tiempo de suspensin, la batera automticamente se apaga y el Trimble CU
tiene que reiniciarse cuando vuelve a encenderse. Si a la batera interna le queda poca alimentacin, el
Trimble CU se apagar antes. Cuando est totalmente cargada y en condiciones normales, la batera interna
tiene capacidad para cinco secuencias de suspensin.
Nota - Antes de quitar al Trimble CU de la fuente de alimentacin, presione el botn de encendido/apagado
para apagar el controlador. De lo contrario el controlador debe reiniciarse al encenderse.
Para especificar las configuraciones de alimentacin en el Trimble CU:
Presione en el men [Start] y luego seleccione [Settings / Control Panel / Power]. 1.
Use la ficha [Schemes] para configurar el estado de suspensin cuando est conectado utilizando
alimentacin externa y de las bateras.
2.
Use la ficha [Systems Power] para mostrar el estado de alimentacin actual. 3.
Utilice la ficha [Power Key] para configurar cmo se comporta el sistema al presionar la tecla de
encendido/apagado.
4.
21
Conexin y desconexin de los controladores Trimble CU
Conexin del Trimble CU al instrumento Trimble VX/S Series, al soporte del controlador a la estacin
de acople.
Coloque la parte superior del Trimble CU en el conector tipo plataforma (hot shoe) y luego, con
cuidado, empuje la base del CU hacia abajo hasta que se fije en su lugar.
Desconexin del Trimble CU del instrumento Trimble VX/S Series, del soporte del controlador o de la
estacin de acople
Apague el Trimble CU. As se suspender el controlador y se evitar que se reinicie la prxima vez
que suministre alimentacin.
1.
Empuje el gancho en la base del CU y luego, con cuidado, saque la base del CU hasta que se libere el
controlador.
2.
Registro
Recuerde registrar el software Trimble Survey Controller seleccionando la opcin Registrar software en el
CD. El registro le dar acceso a:
Noticias sobre actualizaciones y ofertas especiales de software
Informacin sobre el nuevo producto
El registro le suministra informacin a Trimble que se utiliza para desarrollar el producto y mejorar el soporte
tcnico al cliente.
Aviso legal
(c) 1992-2009, Trimble Navigation Limited. Reservados todos los derechos.
Trimble, el logo del Globo terrqueo y el Tringulo, Autolock, FineLock, Geodimeter, GPS Total Station,
Tracklight y TSC2 son marcas comerciales de Trimble Navigation Limited, registradas en la Oficina de
Patentes y Marcas Comerciales de los Estados Unidos y en otros pases.
FastStatic, RoadLink, Trimble Geomatics Office, Trimble Business Center, Trimble Link, Trimble Survey
Controller, Trimble Total Control, TRIMMARK, y Zephyr son marcas comerciales de Trimble Navigation
Limited.
La marca con la palabra Bluetooth y los logos son propiedad de Bluetooth SIG, Inc. y todo uso de dichas
marcas por parte de Trimble Navigation Limited es bajo licencia.
Microsoft, Windows y ActiveSync son marcas registradas o marcas comerciales de Microsoft Corporation en
los Estados Unidos y/o en otros pases.
22
Todas las otras marcas son propiedad de sus respectivos titulares.
Este software se basa en parte en el trabajo del grupo Independent JPEG Group, derivado de RSA Data
Security, Inc. MD5 Message-Digest Algorithm..
El software Trimble Survey Controller est cubierto por las siguientes patentes estadounidenses: 6985104,
6035254, 6021376, 6016118, 5969708, 5986604, 5831573, 5614913 y otras patentes pendientes.
Acerca de
Para acceder al dilogo Acerca de, presione Configuracin / Acerca de Trimble Survey Controller.
El dilogo muestra informacin acerca del nmero de versin del programa, nmero de serie, clave de
autorizacin, fecha de vencimiento de la garanta de software, copyright e informacin sobre patentes para el
software Trimble Survey Controller.
Presione Actualizar para instalar una nueva clave de opcin para actualizar las opciones de software.
Presione Opciones para ver las opciones habilitadas en el controlador.
Para ms informacin, vase Opciones de software.
Resolucin de problemas
El mensaje "La conexin ha fallado" aparece cuando trata de conectarse a un mdem de mvil
Bluetooth.
Algunos mdems de mviles tienen diferentes modos Bluetooth. Si el modo est configurado en [Off] o
[Automatic], podr aparecer el mensaje "La conexin ha fallado". Para lograr una conexin Bluetooth,
configure el modo en [On].
El mensaje Error hardware 1 aparecer al presionar [Scan] en el subprograma [Bluetooth Device
Properties].
Inhabilite y luego vuelva a seleccionar la casilla de verificacin [Enable Bluetooth].
El controlador de Bluetooth no siempre encuentra todos los dispositivos Bluetooth dentro del rango
especificado
La bsqueda de Bluetooth no siempre encuentra otros dispositivos Bluetooth durante la misma si hay otro
dispositivo Bluetooth examinando la misma rea. Si el dispositivo que est buscando no se puede encontrar
durante el examen, espere un minuto y luego vuelva a buscar.
Dispositivo Bluetooth no registrado
Si este mensaje aparece cuando se inicia un levantamiento RTK a travs de Internet, ha seleccionado
Conexin a Internet como la radio mvil cuando est utilizando un mdulo GPRS para Interna de Trimble.
Deber seleccionar Interna de Trimble como la radio mvil y configurar el mtodo en Internet GPRS.
23
El examen (bsqueda) de Bluetooth encuentra un dispositivo [(null)]
A veces, durante un examen de Bluetooth, se encuentra un dispositivo Bluetooth dentro del rango, pero no el
nombre del mismo. En este caso, se devuelve un nombre [(null)]. Vuelva a buscar el dispositivo hasta que se
devuelva el nombre correcto.
Dificultades en el alcance operativo en Bluetooth
Bluetooth tiene un alcance operativo de 10 metros (~33 pies).
Bluetooth [Scan] no puede encontrar el receptor Trimble 5800
Si se ha interrumpido la conexin de Bluetooth entre el receptor 5800 y un Trimble CU o si el receptor ya est
conectado a otro dispositivo Bluetooth, es posible que [Scan] no pueda encontrar el receptor.
Apague el receptor, luego vulvalo a encender. Habilite la casilla de verificacin [Enable Bluetooth] si no ha
sido seleccionada y vuelva a examinar. Si [Scan] todava no puede encontrar el receptor, realice una
reinicializacin en caliente en el receptor. Vuelva a examinar.
Errores de comunicacin intermitente cuando se utiliza Bluetooth
Asegrese de no estar bloqueando con el cuerpo la lnea de visin entre los dos dispositivos que se estn
comunicando con Bluetooth.
Inicializacin perdida por RMS alto
El receptor ha descartado la inicializacin actual puesto que el RMS de la medicin ha permanecido
demasiado sobre un valor lmite interno. Esto puede deberse al movimiento excesivo del jaln al estar
esttico, por un entorno malo o por una inicializacin incorrecta. Compruebe dos o tres puntos medidos con la
inicializacin que se ha perdido. Para ello, reinicialice en un entorno bueno y vuelva a medir los puntos. Si las
medidas concuerdan con las tolerancias RTK, puede estar seguro de que la inicializacin era correcta y que un
entorno malo ha sido la causa de la prdida de inicializacin.
Mensaje "No se ha podido iniciar el flujo de correcciones" en un levantamiento por Internet
Asegrese de que la conexin a Internet que est utilizando funciona fuera de Trimble Survey Controller.
Conctese a Internet, visite uno o dos sitios web y utilice Google.com o similar. Deje abierta dicha conexin e
inicie un levantamiento con Trimble Survey Controller. Si el levantamiento an no puede iniciarse
correctamente, es posible que haya un problema con las direcciones IP o con los nmeros de puerto en el
estilo o tal vez la estacin base que proporciona los datos no puede estar operativa.
Instrumento convencional comportndose de forma errtica
Configure el Indice estado AH AV en Nunca si la pantalla del instrumento parpadea en forma errtica o si
tiene problemas manteniendo la comunicacin con el software Trimble Survey Controller. Algunos
instrumentos no son compatibles con un alto ndice de actualizacin del estado.
El instrumento convencional no se puede conectar
Siempre seleccione el estilo de levantamiento apropiado en el software Trimble Survey Controller antes de
conectar el controlador a un instrumento convencional. De lo contrario, es posible que no logren conectarse.
Si esto ocurre, reajuste el instrumento convencional apagndolo y volvindolo a encender, y luego trate de
conectarlo nuevamente.
El mdem no responde
Este mensaje puede aparecer despus de tener que cancelar un dilogo Conectando al mdem porque se
24
presenta continuamente. Si as fuere, encienda y apague el mdem.
Si observa el mensaje "El mdem no responde" cuando se conecta a una tarjeta GSM/GPRS Enfora, es
posible que tenga que configurar la velocidad en baudios. Para ello:
En el controlador, presione [Start / Settings / Connections]. 1.
Presione el icono [Connections] y luego seleccione [Manage existing connections] en [My ISP]. 2.
Seleccione el nombre de conexin para la tarjeta Enfora que ha creado anteriormente, y presione
[Edit].
3.
Presione [Next] dos veces y luego presione [Advanced]. 4.
Configure la [Baud rate] en 115200. 5.
Presione [Ok] y [Finish] segn se necesite para salir de la configuracin de Enfora. 6.
"No hay datos base" al realizar un levantamiento por Internet
Si inicia un levantamiento por Internet y aparece el mensaje No hay datos base, compruebe el formato de
transmisin, la cadena de inicializacin del mdem, la direccin IP y el nmero de puerto de la base.
Mensaje "No hay portadora" al marcar a una base RTK
Este mensaje significa que la base no est respondiendo o que el mvil no puede obtener tono para marcar.
Llame manualmente a la base para asegurarse de que responde y de que no haya un sistema de contestador
automtico. Compruebe que el mvil tenga suficiente crdito en la cuenta.
No hay comunicacin entre el instrumento y el software Trimble Survey Controller
Revise los cables, conexiones e interruptores. Tambin revise la fuente de alimentacin del receptor o
instrumento convencional.
Nota: Asegrese de haber seleccionado el estilo de levantamiento correspondiente.
No hay coordenadas en revisin
Revise la configuracin Visualizacin coordenadas. Presione la tecla Opciones para cambiar la vista de
coordenadas.
Para ver las coordenadas de cuadrcula en revisin, esta configuracin debe estar seleccionada en cuadrcula.
Adems, para mostrar coordenadas de cuadrcula, se deben definir una proyeccin y transformacin de datum.
En levantamientos convencionales, revise que el instrumento y/o punto de referencia haya sido coordinado.
En levantamientos convencionales, se muestra una observacin con coordenadas nulas hasta que la
observacin hacia la referencia se haya almacenado.
No existen datos registrados en el receptor
Revise las opciones Base y Mvil en el estilo de levantamiento. Est el dispositivo de registro configurado
en Receptor? Est conectada la antena? Est conectada la fuente de alimentacin?
No existen coordenadas de cuadrcula
Compruebe que se hayan definido una proyeccin y transformacin de datum. Tambin compruebe que la
configuracin Visualizacin coordenadas sea Cuadrcula. Para hacer esto, seleccione Archivos/ Propiedades
trabajo actual / Unidades.
25
La radio no recibe
Compruebe que todos los cables de la radio estn conectados en los puertos correctos y que la radio est
encendida.
Compruebe que las radios estn configuradas correctamente en Estilo levantamiento.
Compruebe que no haya obstculos (por ejemplo, rboles o edificios). Si los hay, desplcese a un lugar en que
las seales de radio no sean obstaculizadas.
Compruebe que la radio base est encendida.
Dificultades en la conexin de radio entre el TSC2 y el instrumento Trimble VX/S Series
Asegrese de que las configuraciones de la radio en el controlador TSC2 estn especificadas correctamente.
El Canal de radio y el ID red pueden configurarse en el instrumento y en el software Trimble Survey
Controller. Si est empleando un controlador TSC2, compruebe las especificaciones de [Port Settings] para
asegurarse de que se hayan fijado correctamente:
Para obtener una conexin robtica al instrumento Trimble VX Spatial Station o estacin total Trimble S Series
a travs de una radio externa, deber reconfigurar los parmetros del puerto de la radio en el controlador
TSC2.
Para ello:
En Trimble Survey Controller, presione Instrumento / Configs radio. 1.
Presione Opcion., presione Radio externa y luego Aceptar. 2.
Configure el Canal de radio e ID red en los mismos valores que los del instrumento. 3.
Presione Aceptar. 4.
El receptor no se enciende
Revise los cables, conexiones, e interruptores. Tambin compruebe la fuente de alimentacin.
El levantamiento RTK no funciona
Compruebe que haya seleccionado un Estilo levantamiento RTK. Compruebe que est configurado en RTK
en el campo Tipo en las opciones Base y Mvil. Compruebe que la antena est configurada correctamente en
el campo Tipo antena en las opciones Base y Mviles. Compruebe que la radio est funcionando
correctamente y que se haya configurado como corresponde.
Las precisiones RTK son demasiado altas
Est Fijo el modo RTK? Si no lo est entonces inicialice el levantamiento.
Si el modo es Fijo, qudese estacionario en el punto por un momento y espere que las precisiones disminuyan.
Si se encuentra en un replanteo, presione la tecla Fina (Fino) para entrar en el modo fino.
El (los) satlite(s) no est(n) siendo rastreado(s)
Compruebe que no hayan obstrucciones - en el acimut y la elevacin de los SV en la pantalla GNSS /
Satlites. Revise las conexiones de antena GNSS. Compruebe la configuracin de la mscara de elevacin.
Compruebe que el satlite no est inhabilitado, presione Info en la pantalla Satlites. Existen antenas de
26
transmisin en la cercana? Si las hay, entonces reposicione la antena GNSS.
Asistente para la reparacin de archivos
El asistente para la reparacin de archivos se ejecuta cuando Trimble Survey Controller detecta que hay dao
en el archivo de trabajo. Podr cancelar el asistente en cualquier momento o volver a un paso previo.
El asistente recupera los datos del trabajo hasta el momento en que se ha producido el dao, descarta todo lo
que sigue y le informa que la fecha y hora del ltimo elemento bueno en el trabajo.
Como medida de seguridad, el asistente puede hacer una copia del trabajo antes de descartar algo. Antes de
proceder con la copia, compruebe que el sistema de archivos tenga suficiente espacio para una copia de todo
el trabajo.
Una vez que ha concluido la reparacin, use Archivos / Revisar trabajo actual para comprobar lo que se ha
descartado (si se ha descartado algo) de la parte final del trabajo. Puesto que el trabajo se almacena en orden
cronolgico, lo que se descarta tiene un registro horario posterior al ltimo registro bueno que ha presentado
el asistente.
Tenga en cuenta que los datos descartados pueden incluir cambios realizados al trabajo tales como
eliminaciones (ya no puede eliminarse el elemento), cambios a la altura de la antena o del objetivo, sistemas
de coordenadas y nuevos elementos tales como puntos, observaciones y lneas.
El dao a los archivos de trabajo puede deberse a un problema de hardware, al hecho de no poder cerrar el
programa Trimble Survey Controller o a un fallo en el suministro de alimentacin a causa de una batera
descargada. Cuando el asistente para los trabajos informa sobre un problema, revise el procedimiento
operativo del controlador y/o compruebe el hardware. Si se presentan problemas por daos de forma reiterada,
es posible que haya un fallo en el hardware del controlador. Para obtener ms informacin, contacte al
distribuidor local de Trimble.
27
Operaciones del trabajo
Trabajo
Un trabajo puede contener varios levantamientos diferentes. Seleccione un trabajo antes de medir puntos o de
hacer cualquier tipo de clculo.
Los trabajos pueden guardarse en la carpeta [Trimble data] o en las siguientes carpetas de proyectos [Trimble
data].
Para crear un nuevo trabajo:
En el men principal, seleccione Archivos / Trabajo nuevo. 1.
Introduzca un nombre para el nuevo trabajo. 2.
Presione para crear una nueva carpeta o seleccione una existente. 3.
Presione el botn Sist. coord. y elija un sistema de coordenadas para el trabajo. Presione Sig. 4.
Configure los parmetros para el sistema de coordenadas requerido para el trabajo y presione Almac. 5.
Presione el botn Unidades para especificar las unidades y diversas configuraciones para el trabajo.
Presione Aceptar.
6.
Presione el botn Archivos vinculados para seleccionar un archivo (o archivos) vinculado para el
trabajo. Presione Aceptar.
7.
Presione el botn Mapa activo para seleccionar un archivo (o archivos) de mapa activo para el
trabajo. Presione Aceptar.
8.
Presione el botn Biblioteca de caractersticas para asociar una biblioteca de caractersticas con el
trabajo. Presione Aceptar.
9.
Presione el botn Configuraciones Cogo para configurar los parmetros Cogo para el trabajo.
Presione Aceptar.
10.
Opcionalmente, presione el botn Av pg para introducir los detalles de la Referencia, de la
Descripcin y del Operador y las Notas.
11.
Presione Aceptar para guardar el trabajo. 12.
Para abrir un trabajo:
En el men principal, seleccione Archivos / Abrir trabajo. 1.
Presione para expandir una carpeta y mostrar los archivos dentro de la misma. 2.
Presione en el nombre de trabajo o resltelo y presione Aceptar.
El nombre de trabajo aparecer en el rea del ttulo del men principal.
3.
Para eliminar un trabajo:
En el men principal, seleccione Archivos / Abrir trabajo. 1.
Presione para expandir una carpeta y mostrar los archivos dentro de la misma. 2.
Si el trabajo que quiere eliminar no est resaltado, utilice las teclas de flecha para resaltarlo o presione
y mantenga presionado con el stylus.
28
Nota - Si presiona con el stylus sin mantener presionado, el trabajo resaltado se abrir
automticamente.
Presione para eliminar el archivo. 3.
Presione S para confirmar la eliminacin, o No para cancelar. 4.
Nota - Cuando elimina un trabajo, los archivos asociados (por ejemplo, *.t02, *.tsf *.jpg) no se eliminarn
automticamente.
Sugerencia - Tambin podr utilizar [Fn+ Del] en el controlador TSC2 o [Ctrl + Del] en el Trimble CU para
eliminar trabajos del dilogo Archivo / Abrir .
Para copiar un trabajo:
En el men principal, seleccione Archivos / Abrir trabajo. 1.
Resalte el nombre de trabajo a copiar y presione . 2.
Busque y resalte la carpeta en la que va a pegar el archivo y presione . 3.
Sugerencia - Tambin puede utilizar Windows/File Explorer para copiar, renombrar o eliminar un archivo.
Nota - Cuando copia un trabajo en otra carpeta, los archivos asociados (por ejemplo, *.t02, *.tsf *.jpg) no se
copiarn automticamente.
Para crear un nuevo trabajo con todos los valores por defecto (incluyendo las configuraciones de Sistema de
coordenadas) de otro trabajo:
En el men principal, seleccione Archivos / Abrir trabajo. 1.
Presione para seleccionar la carpeta, si es necesario. 2.
Seleccione y abra el trabajo que contiene las configuraciones a utilizar como los valores por defecto
para el nuevo trabajo.
3.
Nota - Para usar las configuraciones en el trabajo actual como los valores por defecto para el nuevo
trabajo, omita los pasos 1 y 2. Los trabajos nuevos siempre usan las configuraciones del trabajo
anterior como los valores por defecto.
En el men principal, seleccione Archivo / Trabajo nuevo. 4.
Introduzca un nombre para el nuevo trabajo. 5.
Presione el botn adecuado para cambiar las configuraciones del trabajo segn corresponda. 6.
Presione Aceptar para guardar el trabajo. 7.
Administracin de archivos y carpetas de proyectos
El software Trimble Survey Controller versin 12.10 y anteriores guardaban todos los archivos anteriores de
Trimble Survey Controller en la carpeta [Trimble data]. El software Trimble Survey Controller versin 12.20
y posteriores todava pueden emplearse con todos los archivos en la carpeta [Trimble data], pero tambin
podr crear 'carpetas de proyectos' individuales para ayudar a administrar los trabajos y archivos asociados.
29
La carpeta [Trimble data] se trata como la carpeta del sistema y contiene todos los archivos del tipo 'sistema'.
Si no emplea carpetas de proyectos, la carpeta [Trimble data] tambin va a contener todos los archivos de
proyecto y en este caso, tambin puede denominarse la carpeta de proyectos.
Cuando exporta archivos que fueron creados utilizando Exportar archivos con formato fijo o Exportar
archivos con formato personalizado, podr guardar los archivos con el nuevo formato en una carpeta existente
en el controlador, o crear uno nuevo. La carpeta por defecto es la carpeta [Exportar] debajo de la carpeta de
proyectos actual. Si cambia de carpeta de proyectos, el sistema crear una carpeta para exportar en la nueva
carpeta de proyectos, y le dar el mismo nombre que la carpeta para exportar anterior.
Presione para seleccionar una carpeta existente o crear una nueva.
La siguiente tabla muestra la extensin de archivo en la computadora de oficina, la extensin de archivo en el
controlador (que cambia si el archivo se convierte durante la transferencia), la descripcin del archivo y la
ubicacin donde se guarda si utiliza carpetas de proyectos.
PC
Extensin del archivo
de la computadora
Extensin del
archivo del
controlador
Descripcin Reside en
[Trimble data]
Reside en
la carpeta
de
proyectos
.dc .job
Archivos de trabajo Trimble
Survey Controller
- *
.csv .csv
Archivos delimitados por
comas (CSV)
- * 1
.txt .txt
Archivos delimitados por
comas (TXT)
- * 1
.dtx .dtm
Archivos del Modelo Digital
del Terreno
- *
.ttm .ttm
Archivos del Modelo del
terreno con triangulacin
- *
.fcl .fal
Archivos de la bibliotecas de
caract. y atributos (TGO)
* -
.fxl .fxl
Archivos de la bibliotecas de
caract. y atributos (TBC)
* -
.ddf .fal
Archivos de diccionarios de
datos
* -
.ggf .ggf
Archivos de la cuadrcula del
geoide
* -
.cdg .cdg
Archivos de la cuadrcula del
datum combinados
* -
.pjg .pjg
Archivo de cuad de
proyeccin
* -
.sgf .sgf
Archivos de cuadrcula de
cambio
* -
.pgf .pgf * -
30
Archivos de cuadrcula
nacional del Reino Unido
.dxf .dxf Archivos de mapa - * 1
.shp .shp
Archivos shape de mapa
ESRI
- *
.ini .dat Archivos de antena * -
.lng .lng Archivos de idioma - 2 - 2
.wav .wav Archivos de sonido - 2 - 2
.dat .dat Archivos de datos GNSS - *
.t01 .t02 .dat .t01 .t02 Archivos de datos GNSS - *
.crd .inp .mos .crd .inp .mos Archivos de carretera GENIO - *
.xml .xml
Archivos de carretera
LandXML o documentos
XML
- *
.jxl .jxl Archivos JobXML - * 1
.ixl .ixl
Definiciones de archivo para
importar ASCII
personalizado
* -
.xsl .xsl
Hojas de estilo para exportar
ASCII personalizadas XSLT
* 3 -
.sss .sss
Hojas de estilo de replanteo
personalizadas XSLT
* 3 -
.mcd .mcd
Archivos de la base de datos
Medir cdigos
* -
.dc .rxl
Archivo de carretera de
Trimble
- *
.rxl .rxl Archivos de alineacin - *
.txl .txl Archivo de tneles - *
.csd .csw .csd
Archivos de la base de datos
del sistema de coordenadas
* -
.jpg .jpg Archivos de imagen - *
.tsf .tsf Archivos de escaneado - *
Notas
Los archivos .csv, .txt y JobXML que se transfieren al controlador debern transferirse a la carpeta de
proyectos.
Los archivos que se exportar en el controlador se almacenan en la carpeta Exportar debajo de la
carpeta de proyectos. Para vincular un archivo .csv vinculado, copie el archivo a la carpeta de
proyectos utilizando el Explorador.
1.
Los archivos de idioma (.lng) y de sonido (.wav) se almacenan en la carpeta de idioma
correspondiente.
2.
Los archivos de hojas de estilos de replanteo (.sss) y los archivos de hojas de estilo para exportar 3.
31
personalizadas (.xsl) se pueden encontrar en la carpeta de idiomas o [Trimble data]. Los archivos de
hojas de estilo de replanteo traducidas y los archivos de hojas de estilo para exportar personalizadas
estn almacenadas por lo general en la carpeta de idiomas correspondiente.
Para crear nuevas carpetas de proyecto o mover archivos de una carpeta a otra, utilice el software
Trimble Survey Controller o Windows Explorer.
4.
Propiedades trabajo actual
Use este men para configurar los parmetros para el trabajo actual.
Para ms informacin vase:
Sistema de coordenadas
Unidades
Archivos vinculados
Archivos de mapa activos
Biblioteca de caractersticas
Configuraciones Cogo
Descripciones
Cada botn muestra las configuraciones actuales. Al crear un nuevo trabajo, las configuraciones del trabajo
anterior se utilizan como los valores por defecto. Presione un botn para cambiar las configuraciones.
Presione Aceptar para guardar los cambios.
Revisar trabajo actual
Para ver los registros almacenados en la base de datos del trabajo:
En el men principal, seleccione Archivos / Revisar trabajo actual. 1.
Utilice las teclas de flecha, el stylus o las teclas para navegar en la base de datos. 2.
Sugerencia: Para moverse al final de la base de datos de forma rpida, resalte el primer registro y
presione la tecla flecha Arriba.
Sugerencia: Para resaltar un campo sin seleccionarlo, presione y mantenga presionado en el mismo
brevemente con el stylus.
32
Para ver ms informacin acerca de un elemento, presione el registro. Pueden editarse algunos
campos, por ejemplo, Cdigo y Altura de antena.
3.
Nota - Al cambiar un registro de altura de antena o de objetivo (reflector) en la base de datos, no se
actualizarn los puntos de distancias al eje que estn almacenados como coordenadas.
Asimismo, el cambio en la altura de la antena no afecta los puntos posprocesados que se procesarn
usando el software Trimble Geomatics Office. Verifique la informacin sobre la altura de la antena u
objetivo al transferir datos a la computadora de oficina o al transferir puntos posprocesados
directamente del receptor al software de oficina.
Cuando cambia un registro de altura de antena o de objetivo en la base de datos, los incrementos de
replanteo, los puntos Cogo, los puntos medios, las calibraciones, las trisecciones y los resultados de la
poligonal no se actualizarn automticamente. Vuelva a observar los puntos replanteados y recalcule
los puntos Cogo, las calibraciones, las trisecciones y las poligonales.
Para buscar un elemento concreto, presione Buscar y seleccione una opcin.
Sugerencia - Para revisar caractersticas de la pantalla Mapa del trabajo actual, seleccione la
caracterstica o caractersticas seleccionadas, presione y mantenga presionada la pantalla y elija
Revisar en el men abreviado.
Para cambiar la visualizacin de la vista de coordenadas en Revisar trabajo actual:
En el men principal, seleccione Archivos / Revisar trabajo actual. 1.
Utilice las teclas de flecha, el stylus o las teclas para navegar en la base de datos. 2.
Seleccione una de las siguientes alternativas: 3.
Presione + para ampliar la lista del rbol de puntos.
Para cambiar la visualizacin de coordenadas, presione una de las ordenadas y luego
seleccione la vista de coordenada adecuada en la lista:
Cuadrcula, Cuadrcula (local), WGS84, AH AV DI (bruta), Como almac.
Presione el nombre de punto para ver los detalles sobre el mismo.
Para cambiar la visualizacin de la ordenada:
Presione Opciones y luego seleccione la Visualizacin coordenadas en la lista:
Como almac., Local, Cuadrcula, Cuadrcula (local), ECEF (WGS84), Estacin y
d.eje, Ac AV DI, AH AV DI (bruta), Ac DH DV, AH DH DV, incremento de
Cuadrcula.
a.
Si ha seleccionado Estacin y d.eje, seleccione el tipo de entidad (Lnea, Arco,
Alineacin, Tnel o Carretera) y el nombre de la entidad desde la cual se va a
referenciar la posicin de los puntos.
Si ha seleccionado Cuadrcula (local), seleccione el nombre Transformacin para
visualizacin cuadrcula (local). Esta transformacin transforma las coordenadas de
Cuadrcula (local) utilizando la transformacin seleccionada.
A menos que la transformacin aqu seleccionada sea la misma que la transformacin
de entrada, las coordenadas de Cuadrcula (local) que se muestran no coincidirn con
las coordenadas de Cuadrcula (local) originales.
33
Para ver las coordenadas de Cuadrcula (local) originales, configure la visualizacin
de coordenadas en Como almac.
Transformacin (como almac.) se muestra cuando revisa Cuadrcula (local) y la
Visualizacin coordenadas est configurada en Como almac.
Transformacin (visualizacin) se muestra al revisar Cuadrcula (local) y la
Visualizacin coordenadas est configurada en Cuadrcula (local).
Presione Aceptar. b.
Insercin de notas
Para almacenar una nota en la base de datos:
Resalte un registro. 1.
Sugerencia: Para resaltar un campo sin seleccionarlo, presione y mantenga presionado en el mismo
brevemente con el stylus.
Presione Nota. La pantalla Nota que aparece muestra la fecha y la hora en que se ha creado el registro
actual.
1.
Introduzca la nota y luego presione Aceptar. La nota se almacenar con el registro actual. En Revisar
trabajo actual, la nota aparecer debajo del registro con el icono de nota.
2.
Edicin de registros de antena/objetivo utilizando Revisar trabajo actual
Seleccione Revisar trabajo actual para editar los registros de altura del objetivo o de antena existentes. Estas
ediciones cambian la altura del objetivo o de la antena para todas las observaciones que usan dicha altura de
objetivo o de antena.
Para editar un registro de antena/objetivo:
Presione el registro de antena/objetivo. Aparecern los detalles del objetivo (levantamiento
convencional) o de la antena (levantamiento GNSS) actual.
1.
Introduzca los nuevos detalles y luego presione Aceptar. 2.
El registro actual se actualizar con los nuevos detalles, que se aplican a todas las siguientes
observaciones que utilizan dicho registro.
Se adjuntar una nota con un registro horario al registro. Dicha nota documenta los detalles antiguos,
incluyendo cundo se han realizado los cambios.
Edicin de registros de antena/objetivo utilizando el Administrador de puntos
Utilice el Administrador de puntos para fcilmente cambiar la altura del objetivo/antena de una sola
observacin o de varias observaciones.
Edicin de cdigos usando Revisar trabajo actual
34
Si tiene solamente un nico cdigo para editar, podr utilizar Revisar trabajo actual.
Para editar un cdigo:
En el men principal, seleccione Archivos / Revisar trabajo actual. 1.
Presione en el registro de observacin que contiene el cdigo que quiere editar. 2.
Cambie el cdigo y luego presione Aceptar para almacenar los cambios. 3.
La nota almacenada con la observacin es un registro del antiguo cdigo y de la fecha y hora en la que fue
modificado.
Edicin de cdigos usando el Administrador de puntos
Podr usar el Administrador de puntos para editar uno o varios cdigos.
Cuando edita mltiples cdigos, resulta ms fcil utilizar el Administrador de puntos que Revisar trabajo
actual.
Vea ms informacin en Administrador de puntos.
Edicin de nombres de puntos y coordenadas de puntos utilizando el Administrador de puntos
Podr usar el Administrador de puntos para editar nombres de punto o coordenadas de punto.
No podr editar nombres de punto y coordenadas de punto utilizando Revisar trabajo actual.
Puntos, lneas y arcos eliminados
En los clculos, no se usa un punto, una lnea o un arco eliminado, sin embargo todava est en la base de
datos. La eliminacin de puntos, lneas o arcos no hace que el archivo de trabajo sea ms pequeo.
Al transferir un archivo que contiene puntos eliminados, stos no se transferirn al software de oficina. Sin
embargo, si transfiere un archivo usando la utilidad Trimble Data Transfer (Transferencia de datos), los
puntos eliminados se registrarn en el archivo Data Collector (.dc). Los mismos tienen una clasificacin de
Eliminado.
Algunos puntos, tales como los puntos de distancia al eje continua y algunos puntos de distancia al eje e
interseccin estn almacenados como vectores de un punto de origen. Si se elimina un punto de origen, los
puntos almacenados como vectores de ese punto tienen coordenadas nulas (?) cuando se revisa el registro de
puntos de la base de datos.
Para eliminar un punto, una lnea o un arco en la base de datos del Trimble Survey Controller:
En el men principal seleccione Archivos / Revisar trabajo actual. 1.
Resalte el punto, la lnea o el arco a eliminar y presione Detalles. 1.
Presione Eliminar. Para los puntos, la clase de bsqueda cambia a Eliminado (normal) , Eliminado
(control), Eliminado (recin replanteado), Eliminado (referencia) o Eliminado (comprobacin), segn
la clasificacin de bsqueda original.
2.
Presione Aceptar. El software Trimble Survey Controller registra una nota con el registro de punto, de
lnea o de arco original, que muestra la hora en que ha sido eliminado.
3.
35
Cuando se elimina un punto, una lnea o un arco, el smbolo de punto cambiar. Para un punto topo, por
ejemplo, el smbolo reemplaza al smbolo .
Al eliminar una observacin que ha sido registrada durante una Config estacin adicional , una Triseccin o
una operacin para Medir ciclos , los registros de ngulo medio girado y los registros de estacin o de
residuales de ciclos no se actualizarn.
La eliminacin de una observacin que se ha empleado para calcular una media no actualizar la media
automticamente. Use COGO / Calcular la media para volver a calcular la media.
Sugerencia - Para eliminar caractersticas de la pantalla Mapa del trabajo actual, seleccione la caracterstica
o caractersticas requeridas, presione y mantenga presionado en la pantalla y elija Eliminar en el men
abreviado. Seleccione las caractersticas que quiere eliminar y presione Entrar.
No se pueden eliminar puntos de un archivo vinculado.
Utilice el Explorador para eliminar archivos de alineacin, archivos de carretera, archivos de mapa u otro tipo
de archivo almacenado en el controlador.
Nota - No puede eliminar puntos, lneas o arcos de un archivo de mapa vinculado (por ejemplo, un archivo
DXF o SHP).
Para recuperar un punto, una lnea o un arco en la base de datos del software Trimble Survey Controller:
En el men principal seleccione Archivos / Revisar trabajo actual. 1.
Presione en el registro de punto, de lnea o de arco a restaurar. 2.
Presione Recup. 3.
Presione Aceptar. 4.
Administrador de puntos
Como una alternativa de Revisar trabajo actual, utilice el Administrador de puntos para administrar los datos.
Podr revisar fcilmente:
Coordenadas de punto
Observaciones
El mejor punto y todos los puntos duplicados
Las alturas de objetivo y de antena
Cdigos y notas
Descripciones
Notas
Podr editar fcilmente:
Las alturas de objetivo y de antena (nicas o mltiples )
Nombres de punto
Coordenadas de punto
36
Cdigos (nicos o mltiples )
Descripciones (nicas o mltiples)
Notas
Utilizacin del Administrador de puntos
Para abrir el Administrador de puntos, seleccione Archivos / Administrador de puntos en el men principal.
La pantalla que aparece muestra una estructura de rbol tabulada de todos los puntos y observaciones en la
base de datos del trabajo y archivos vinculados.
Visualizacin de los datos
Cuando hay puntos duplicados con el mismo nombre, el mejor punto siempre aparece primero. Todas las
instancias de puntos del mismo nombre, incluyendo el mejor punto, aparecen en una lista debajo del mejor
punto.
Sin embargo, cuando los datos estn en la vista de Altura objetivo, todas las observaciones en la base de datos
aparecen en el orden en el que ocurren en la base de datos.
Para cambiar la vista de los datos, seleccione Mostrar. Por ejemplo, para ver coordenadas, configure Mostrar
en Cuadrcula; para ver o editar alturas de objetivo, configure Mostrar en Altura objetivo.
Nota - En el Administrador de puntos, la configuracin Altura objetivo se refiere tanto a la altura de antena
como a la altura de objetivo.
Para ordenar los datos, presione en el encabezado de columna.
Para cambiar el ancho de la columna o para ocultar la columna, presione y arrastre el separador entre los
encabezados.
Use las barras de desplazamiento para desplazarse horizontalmente o verticalmente a travs de los datos.
Sugerencia - Para inmovilizar la columna Nombre punto, presione y mantenga presionado en el encabezado
de la columna. Para movilizarla, presione y vuelva a mantener presionado en el encabezado.
Para filtrar la informacin que se muestra usando la coincidencia de comodines, presione . La
pantalla que aparece contiene los campos Nombre punto, Cdigo y Nota y, si estn habilitados, dos campos
Descripcin.
Para filtrar los campos de forma correcta, utilice * (para varios caracteres) y ? (para un solo carcter). Los
filtros especificados para los campos individuales se procesan juntos y solo aparecern los puntos que
satisfacen los criterios de todos los filtros. Utilice * en los campos que no desea filtrar. Los filtros no
distinguen maysculas y minsculas.
Ejemplos de filtros:
Nombre punto Cdigo Descripcin 1 Descripcin 2 Nota Resultados de ejemplo
*1* * * * * 1, 10, 2001, 1a
1* * * * * 1, 10, 1a
1? * * * * 10, 1a
37
*1* Cerca * * *
Todos los puntos con
un nombre que contiene un 1
y donde el cdigo es = Cerca
*1* *Cerca* * * *
Todos los puntos con
un nombre que contiene un 1
y un cdigo que contiene Cerca
1??? * * * incorrecto*
Todos los puntos con
un nombre que empieza con un 1
y es de 4 caracteres de largo
y una nota que empieza con
incorrecto
* Arbol Aspen 25 *
Todos los puntos donde
cdigo = rbol
y Descripcin 1 = Aspen
y Descripcin 2 = 25
Para inhabilitar el filtro, presione Rest. o configure todos los campos en *.
Las configuraciones de filtro se recuerdan, pero no se aplican si el Administrador de puntos est cerrado. Para
reactivar el filtro, presione y luego presione Aceptar.
Nota - Para ver una lista completa de los iconos y las descripciones usadas en el software Trimble Survey
Controller vea la tabla de filtros.
Para ver ms informacin sobre un punto, seleccione una de las siguientes alternativas:
Para revelar todos los puntos y observaciones asociadas, presione + para ampliar la lista de rbol de
puntos. Ample el subrbol para ver informacin de punto individual. Estos registro pueden incluir las
coordenadas de punto, las observaciones, los detalles de objetivo o de antena y los registros de control
de calidad.
Para abrir el mismo formulario de punto como se observa en Revisar trabajo actual, presione en un
punto o resalte un punto y presione Detalles. Esto le permitir editar informacin tal como el cdigo
de puntos y atributos.
Para cambiar el formato de las coordenadas con sangra o de las observaciones que aparecen cuando ampla el
rbol de puntos, presione las coordenadas u observaciones que se muestran, o resltela y presione la tecla de
espacio. En la lista que aparece, seleccione la nueva vista de los datos.
Esto le permite revisar las observaciones convencionales brutas (o coordenadas WGS-84) y las coordenadas
de cuadrcula a la vez.
Utilizacin de Cuadrcula (local) en el Administrador de puntos
Podr utilizar el Administrador de puntos para ver coordenadas de Cuadrcula (local) utilizando la
transformacin de entrada o una transformacin de visualizacin.
Para ello:
38
En el men principal, seleccione Archivos / Administrador de puntos. 1.
Presione Mostrar y luego seleccione Cuadrcula (local). 2.
Para seleccionar la transformacin Cuadrcula (local) para la visualizacin de coordenadas, o para
crear una transformacin, seleccione Opciones.
3.
Seleccione una de las siguientes alternativas: 4.
Para ver los valores de Cuadrcula (local) originales, seleccione Mostrar cuad. original
(local) y luego presione Aceptar.
Para crear una nueva transformacin de visualizacin, seleccione Crear transformacin
nueva, presione Siguiente y luego complete los pasos requeridos.
Para seleccionar una transformacin de visualizacin existente, seleccione Seleccionar
transformacin, elija la transformacin de visualizacin en la lista y luego presione Aceptar.
Notas
La transformacin de 'entrada' transforma un punto a partir de las coordenadas de cuadrcula
(local) introducidas originales a coordenadas de cuadrcula de la base de datos.
La transformacin de 'visualizacin' transforma un punto, independientemente de cmo se ha
almacenado, de las coordenadas de cuadrcula de la base de datos a coordenadas de
cuadrcula (local) de visualizacin calculadas.
Al visualizar la Cuadrcula (local) original, los puntos no almacenados como de Cuadrcula
(local) aparecern como Norte (local), Este (local) y Elev (local).
Cuando selecciona una transformacin de visualizacin, todos los puntos de cuadrcula de la
base de datos aparecern utilizando la transformacin de visualizacin actual. Si la
transformacin de visualizacin es diferente de la transformacin original, las coordenadas de
Cuadrcula (local) calculadas son diferentes de las coordenadas de Cuadrcula (local)
introducidas originales.
Un punto introducido como un punto de Cuadrcula (local) se almacenar con el formato
original en el trabajo de Trimble Survey Controller como un punto de Cuadrcula (local).
Tpicamente, la transformacin de entrada para transformar el punto a un punto de cuadrcula
de la base de datos, se asignar en el momento de introducir el punto, pero la transformacin
podr crearse en una etapa posterior y luego asignarse a los puntos utilizando el
Administrador de puntos.
Para cambiar la transformacin de entrada:
En el men principal, seleccione Archivos / Administrador de puntos. 1.
Presione Mostrar y luego seleccione Cuadrcula (local). 2.
Resalte los puntos almacenados como de Cuadrcula (local) cuya transformacin de entrada
tiene que cambiar.
3.
Presione Editar y luego seleccione Transformaciones. 4.
Seleccione la transformacin nueva y luego presione Aceptar.
La transformacin nueva se utilizar para transformar la Cuadrcula (local) a la cuadrcula de
la base de datos.
5.
Si la vista actual mostraba la Cuadrcula (local) original, el cambio de la transformacin de
entrada no modifica las coordenadas de Cuadrcula (local) visualizadas.
Si la vista actual mostraba una transformacin de visualizacin diferente, el cambio de la
transformacin de entrada tambin modifica las coordenadas de Cuadrcula (local)
visualizadas.
39
Revisin y edicin de las alturas de objetivo y de antena
Nota - En el Administrador de puntos, la configuracin Altura objetivo se refiere a las alturas de objetivo
convencionales y las alturas de antena GNSS.
Para cambiar un registro de altura de objetivo y actualizar todas las observaciones que usan dicho registro de
altura, edite la altura de objetivo en Revisar trabajo actual.
Para cambiar una altura de objetivo individual, o un grupo de alturas de objetivo, en el Administrador de
puntos:
En el men principal, seleccione Archivos / Administrador de puntos. 1.
Presione Mostrar y luego seleccione Altura objetivo. En la pantalla que aparece, el nombre de punto,
el punto desde, la altura de objetivo, el cdigo y la nota se listan en el orden que existen en la base de
datos.
2.
Para cambiar el orden de registro, presione en el encabezado de columna adecuado.
Para filtrar la lista, presione Filtro, seleccione la columna apropiada y luego introduzca los detalles
del filtro.
Sugerencia - Si introduce un valor de filtro de 2 para un nombre de punto, el sistema mostrar todos
los puntos con 2 en el nombre, incluyendo 2, 1002, 2009 o da2. Para filtrar un nombre de punto "2",
seleccione la casilla de verificacin Slo palabra completa.
Para seleccionar un objetivo o mltiples objetivos para la edicin, seleccione una de las siguientes
alternativas:
3.
Presione en el campo Objetivo.
Use las teclas de flecha para resaltar el registro a editar y luego presione Editar.
Para seleccionar mltiples campos, presione y mantenga presionado Ctrl y luego presione en los
campos requeridos. Luego presione Editar.
Para seleccionar un rango de campos, presione primero en el campo requerido, presione y mantenga
presionado Mays y luego presione en el ltimo campo requerido. Luego presione Editar.
En el formulario Detalles objetivo introduzca la nueva Altura objetivo y/o Constante del prisma. Para
almacenar los cambios, presione Aceptar.
4.
Al medir a la base de la muesca en la base de un prisma de Trimble , presione la flecha avanzada (
) y luego seleccione Base de la muesca.
El Administrador de puntos ahora muestra los detalles de objetivo corregidos. En Revisar trabajo actual,
observe los registros de objetivo insertados con notas que registran los detalles de objetivo antiguos.
Edicin de las alturas del objetivo (convencional) y alturas de antena (GNSS) en grupos
Podr utilizar el Administrador de puntos para editar los detalles de alturas de antena o de alturas de objetivo
para varios puntos seleccionados. Esta funcin est disponible cuando la configuracin de la tecla Mostrar en
40
el Administrador de puntos est configurada en Altura objetivo. Use los mtodos de seleccin estndares de
Windows de Ctrl-clic y Mays-clic para elegir los puntos a los que quiere aplicar las ediciones de alturas de
objetivo o de antena.
Al editar alturas de antena, podr editar las alturas medidas y el mtodo de medicin.
Al editar alturas de objetivo, podr editar el valor de altura del objetivo medido, el mtodo de
medicin (si corresponde) y la constante del prisma.
Cuando selecciona puntos para editar, podr incluir puntos con alturas de objetivo y puntos con
alturas de antena. Cuando presiona Editar, aparecern dos dilogos, uno para editar alturas de antena
y otro para editar alturas de objetivo.
No hace falta que seleccione alturas de objetivo y/o antena contiguos para editar.
No podr editar una seleccin de alturas de antena que incluye ms de un tipo de antena. En este caso,
seleccione y edite los puntos en grupos separados, de acuerdo con el tipo de antena que se utiliza.
Podr editar una seleccin de diferentes objetivos. En tal caso, las nuevas alturas de objetivo se
aplicarn a cada uno de los diferentes objetivo pero los nmeros de objetivo permanecern sin
cambiar.
Algunas medidas convencionales utilizan objetivos calculados (sistema), que tienen una altura de cero
y una constante del prisma de cero, por ejemplo, la D.eje de prisma doble. No podr editar las alturas
de objetivo para los objetivos del sistema.
Podr ordenar las columnas del Administrador de puntos para ayudarle a buscar y seleccionar grupos
de alturas de objetivo o de antena a editar. Presione en el encabezado de columna para ordenar dicha
columna.
El Administrador de puntos automticamente inserta los registros de equipo de objetivo y de antena
adecuados en la base de datos del trabajo para asegurar que se asignan las alturas y mtodos de
medicin correctos a cada punto.
Cuando edita los puntos, el Administrador de puntos automticamente inserta notas en la base de
datos del trabajo para registrar lo que se ha editado, los datos de medicin originales y la hora de
edicin.
Edicin de coordenadas de punto utilizando el Administrador de puntos
Podr utilizar el Administrador de puntos para editar las coordenadas de puntos importados o tecleados.
Para editar las coordenadas de un punto:
En el men principal, seleccione Archivos / Administrador de puntos. 1.
Para seleccionar el registro a editar, presione y mantenga presionado el stylus en el registro. 2.
Presione Editar y luego seleccione Coordenadas. 3.
Edite las coordenadas y luego presione Aceptar para guardar los cambios. 4.
No podr editar las coordenadas de:
observaciones brutas
puntos en archivos vinculados
un rango de registros por vez
Un registro de los cambios realizados se guardan en el registro de Nota .
41
Cmo renombrar puntos utilizando el Administrador de puntos
Podr utilizar el Administrador de puntos para editar los nombres de punto y observaciones.
Para renombrar un punto o una observacin:
En el men principal, seleccione Archivos / Administrador de puntos. 1.
Para seleccionar el registro a editar, presione y mantenga presionado el stylus en el registro. 2.
Presione Editar y luego seleccione Nombres punto. 3.
Edite el nombre y luego presione Aceptar para guardar los cambios. 4.
No podr editar el nombre de
puntos en archivos vinculados
una observacin a la estacin actual si hay un levantamiento en ejecucin
una observacin de referencia
Un registro de los cambios realizados se guardan en el registro de Nota .
Edicin de nombres de punto y coordenadas de punto en una base de datos dinmica
El software Trimble Survey Controller utiliza una base de datos dinmica. Si cambia el nombre o coordenadas
de un registro, las posiciones de los otros registros que dependen de dicho registro podrn cambiar o
desaparecer.
El resto de esta seccin describe cmo los cambios a la posicin de una estacin base, la configuracin de
estacin o la posicin de referencia puede afectar otras posiciones. Adems de estos tipos de registro, los
cambios a trisecciones, lneas, arcos, clculos de registros inversos y otros pueden tambin afectar otras
posiciones. Vea ms detalles sobre registros especficos que pueden cambiar en la siguiente tabla.
Si renombra un nombre de punto que se utiliza como base en un levantamiento GNSS, o como una
configuracin de estacin en un levantamiento convencional, ello no renombrar el nombre de punto al que se
hace referencia en el registro base o en el registro de configuracin de estacin. No podr editar el nombre de
punto al que se hace referencia en el registro base o en el registro de configuracin de estacin.
Si renombra la estacin base o la posicin de la configuracin de estacin, y no existe otro registro con el
mismo nombre, las posiciones de todos los registro que se calculan de dicha posicin base o posicin de
configuracin de estacin, no podrn calcularse, y dicho registro ya no se mostrar en el mapa.
Si renombra la posicin base o la posicin de configuracin de estacin y existe otro registro con el mismo
nombre, las posiciones de todos los registros que se calculan a partir de dicha posicin base o posicin de
configuracin de estacin pueden cambiar, puesto que ahora se calcularn a partir del siguiente mejor punto
con el mismo nombre.
Si edita la posicin base o la posicin de la configuracin de estacin, cambiarn las posiciones de todos los
registros que se calculan a partir de dicha posicin base o posicin de configuracin de estacin.
42
Si edita el acimut en una configuracin de estacin con un acimut tecleado, cambiarn las posiciones de todos
los registros calculados a partir de dicha configuracin de estacin.
Si edita o renombra el registro de punto que se utiliza como una referencia en una configuracin de estacin
con un acimut calculado a la referencia, podrn cambiar las posiciones de todos los registros calculados a
partir de dicha configuracin de estacin.
Si selecciona un rango de registros y cambia el nombre, todos los registros seleccionados se renombrarn con
el nuevo nombre que haya introducido.
Si renombra o edita las coordenadas de puntos, todos los registros que contienen incrementos calculados a
otros puntos, por ejemplo, recin replanteados, de comprobacin y observaciones de referencia, no se
actualizarn.
En la siguiente tabla, el smbolo * junto a un tipo de registro muestra que los registros de base de datos
dinmica pueden cambiar si se modific el nombre o las coordenadas del registro que se utiliz para derivar la
posicin.
Registro Nombres Coordenadas
Puntos topo (GNSS) * *
Puntos rp. * *
Puntos FastStatic * *
Puntos de control observados * *
Puntos topo C1 (Conv.) * *
Puntos topo C2 (Conv.) * *
Angulo medio girado * *
Puntos recin replant. * *
Ptos comprob * *
Puntos continuos * *
Puntos de construccin * *
Puntos lser * *
Lneas * *
Arcos * *
Calcular inverso * *
Puntos de triseccin - -
Puntos ajustados - -
Puntos medios - -
Puntos cogo (calculados)
(vea la siguiente nota)
* 1 * 1
Puntos interseccin - -
Puntos d.eje - -
Carreteras - -
Alineaciones - -
43
Tneles - -
Puntos de calibracin - -
Calcular rea - -
1 - Los puntos cogo pueden cambiar si se modifica el punto a partir del cual estn calculados, pero depende
de cmo han sido almacenados. Si fueron almacenados como un vector, por ejemplo Ac DH DV y se ha
desplazado el punto base, el punto cogo tambin se desplazar.
Agregado o edicin de cdigos utilizando el Administrador de puntos
Para introducir un cdigo o cambiar un cdigo existente, presione en el campo Cdigo. Introduzca los detalles
del cdigo, y los atributos, si hace falta. Presione Aceptar para almacenar los cambios.
Edicin de cdigos en grupos utilizando el Administrador de puntos
Podr usar el Administrador de puntos para editar detalles de cdigos para ms de un punto por vez.
Utilice los mtodos de seleccin estndares de Windows; presione Ctrl o Mays y presione en los
registros para los que desea cambiar el cdigo.
1.
Presione Editar y luego seleccione Cdigos. 2.
Introduzca el nuevo cdigo y luego presione Entrar. 3.
Si el cdigo tiene atributos, se le pedir que los introduzca.
Los nuevos cdigos se actualizan y muestran en el Administrador de puntos. Para cada registro modificado, se
almacena una nota con el valor de cdigo antiguo.
Sugerencia - Podr editar las Descripciones de la misma manera.
Agregado o edicin de notas utilizando el Administrador de puntos
Para introducir un nota o un cambio en una nota existente, presione en el campo Nota. Introduzca los detalles
de la nota y luego presione Aceptar para almacenar los cambios.
Grfico QC
La pantalla Grfico QC muestra un grfico de los indicadores de calidad que estn disponibles en los datos de
un trabajo. Para cambiar el tipo de datos a mostrar, presione Mostrar. Para desplazarse a lo largo del grfico,
use los botones de flecha. Para ver los detalles bsicos de un punto, presione en el grfico. Para obtener ms
informacin, presione dos veces para acceder a Revisar.
Se podr ver un grfico de lo siguiente:
Precisin horizontal
Precisin vertical
Satlites
44
PDOP
RMS
Error tpico de AH
Error tpico de AV
Error tpico de DI
Elevacin
Altura objetivo
Almacenamiento de puntos
La forma en la que se registra un punto determina cmo se lo almacenar en el software Trimble Survey
Controller. Los puntos se almacenan ya sea como vectores o como posiciones. Por ejemplo, los puntos RTK y
los puntos observados convencionalmente se almacenan como vectores, en tanto que los puntos tecleados, los
puntos diferenciales en tiempo real y los puntos posprocesados se almacenan como posiciones.
La forma en la que se registra un punto determina cmo se lo almacenar en el software Trimble Survey
Controller. Los puntos se almacenan ya sea como vectores o como posiciones. Por ejemplo, los puntos RTK
se almacenan como vectores, en tanto que los puntos tecleados, los puntos diferenciales en tiempo real y los
puntos posprocesados se almacenan como posiciones.
Para revisar los detalles sobre un punto almacenado, en el men principal seleccione Archivos / Revisar
trabajo actual. Un registro de puntos contiene informacin acerca del punto tal como el nombre del punto, el
cdigo, el mtodo, las coordenadas o el nombre del archivo de datos GNSS. El campo Mtodo describe cmo
se ha creado el punto.
Las coordenadas se expresan como coordenadas WGS84, locales o de la cuadrcula, segn la configuracin en
el campo Visualizacin coordenadas. Para cambiar una configuracin de Visualizacin coordenadas,
seleccione una de las siguientes alternativas:
Seleccione Archivos / Revisar trabajo actual. Acceda al registro de punto y presione Opciones.
Nota - Defina una transformacin de datum y/o una proyeccin si desea mostrar las coordenadas locales o de
la cuadrcula para un punto GNSS. Alternativamente calibre el trabajo.
Cada registro de punto usa la altura de antena proporcionada en el registro de altura de antena anterior. De
esto, el software Trimble Survey Controller genera una altura del terreno (elevacin) para el punto.
La siguiente tabla muestra cmo se almacena el punto en el campo Almacenado como.
Valor El punto est almacenado como
Cuadrcula Coordenadas de la cuadrcula
Local Coordenadas geodsicas locales
WGS-84 Coordenadas geodsicas WGS-84
ECEF Coordenadas WGS-84 X, Y, Z centradas en la Tierra, fijas en la Tierra
Incrementos ECEF Vector WGS-84 X, Y, Z centradas en la Tierra, fijas en la Tierra
45
Polar Acimut, distancia horizontal y distancia vertical. Esto es un vector.
AH AV DI
Una lectura del limbo horizontal, lectura del limbo vertical (un ngulo cenital) y
distancia inclinada. Esto es un vector.
AH AV DI (bruta)
Una lectura del limbo horizontal, lectura del limbo vertical (un ngulo cenital) y
distancia inclinada sin que se apliquen correcciones. Esto es un vector.
Ac mag., AV DI Un acimut magntico, ngulo vertical (cenit) y vector de distancia inclinada.
AHM AVM DIM
Un ngulo horizontal medio con respecto a la referencia, ngulo vertical medio
(ngulo cenital) y la distancia inclinada media. Esto es un vector.
Lea el campo Almacenado como junto con el campo Mtodo.
Para los puntos calculados utilizando Cogo / Calcular punto, podr elegir cmo almacenar dicho punto. Las
opciones disponibles dependen del sistema de coordenadas seleccionado y el tipo de observacin utilizada al
calcular el punto .
Nota - Los puntos almacenados como vectores se actualizan si cambia la calibracin o el sistema de
coordenadas del trabajo o si se cambia la altura de la antena de uno de los puntos de origen. Los puntos
almacenados como coordenadas WGS-84 (por ejemplo, un punto de d.eje calculado usando el mtodo Desde
una lnea base ) no se actualizan.
Para los puntos GNSS, los registros de Control de calidad (CC) se almacenan al final del registro de punto.
Clasificacin de puntos
Cuando los puntos se almacenan, stos tienen una o dos clasificaciones:
Los puntos que se han medido usando el GNSS tienen una clase de observacin y una clase de
bsqueda.
Los puntos que se han tecleado, calculado o medido con un instrumento convencional o telmetro de
lser slo tienen una clase de bsqueda.
Clase observacin
Para los levantamientos en tiempo real, la clase de observacin es Fija L1, Flotante L1, WA fija, WA flotante
o Cdigo L1 y se registran las precisiones. Para los levantamientos con posprocesamiento, la clase de
observacin es autnoma y no se registran las precisiones.
La siguiente tabla lista las clases de observacin y las soluciones resultantes.
Clase observacin Resultado
Fija L1 Una solucin cinemtica en tiempo real fija L1.
Flotante L1 Una solucin cinemtica en tiempo real flotante L1.
Cdigo L1 Una solucin diferencial en tiempo real de cdigo L1.
Autnoma Una solucin con posprocesamiento.
WAAS Una posicin que ha sido corregida diferencialmente usando seales WAAS/EGNOS.
46
Fija WA Una solucin fija usando el procesamiento de Wide Area.
Flotante WA Una solucin flotante usando el procesamiento de Wide Area.
Clase bsqueda
Una clase de bsqueda se aplica a un punto cuando se lo mide, teclea o calcula. El software Trimble Survey
Controller usa una Clase bsqueda cuando se necesitan detalles de un punto para el replanteo o clculos (para
los clculos Cogo, por ejemplo).
Vase ms informacin en Normas de bsqueda de la base de datos.
Mapa del trabajo actual
La pantalla Mapa del trabajo actual es una representacin grfica de las caractersticas de varias fuentes:
puntos, lneas y arcos de la base de datos del trabajo actual
puntos, lneas y arcos de trabajos vinculados y de archivos CSV vinculados
puntos, lneas, arcos, polilneas y otras entidades de mapa de archivos de mapa (por ejemplo, archivos
DXF y SHP)
alineaciones definidas como archivos .rxl y almacenadas en la carpeta de proyectos actual
carreteras de Trimble definidas como archivos .rxl y almacenadas en la carpeta de proyectos actual
modelos digitales del terreno almacenados en la carpeta de proyectos actual
Utilice los siguientes vnculos para aprender ms sobre cmo utilizar el mapa:
Cmo acceder al mapa
Utilizacin de teclas y opciones del mapa
Zoom anterior y zoom a defecto
Modo pantalla ancha
Filtro de tipos de punto
Seleccin de una caracterstica en el mapa
Deseleccin de una caracterstica en el mapa
Presionar y mantener presionado para acceder al men de acceso directo
Trabajo actual
Archivo vinculado o Mapa activo
Pan auto
Archivos vinculados (.csv .txt .job)
Transferencia de archivos vinculados
Replantear puntos de un archivo vinculado
Mapa activo
Capas y seleccin
Colores en el mapa
Transferencia y seleccin de mapas
Notas en mapas activos, incluyendo tipos de entidades de mapa compatibles
Para acceder a la pantalla Mapa del trabajo actual:
47
Presione Mapa. La posicin actual de la antena GNSS se mostrar como una cruz vertical/horizontal.
La orientacin actual de un instrumento convencional se muestra como una lnea punteada que se
extiende desde el instrumento hacia el fin de la pantalla. La ubicacin del prisma se muestra como una
cruz cuando se mide la distancia.
1.
Utilice las teclas del mapa para navegar alrededor del mismo. 2.
Si hay un punto con el mismo nombre que otro punto en la base de datos, se mostrar el punto con la clase de
bsqueda ms alta. Vase ms informacin sobre cmo el software Trimble Survey Controller usa las clases
de bsqueda en Normas de bsqueda de la base de datos.
Notas
Slo se muestran las coordenadas de cuadrcula. Si no ha definido una proyeccin, slo aparecen los
puntos almacenados como coordenadas de cuadrcula.
Las coordenadas de Cuadrcula (local) no pueden mostrarse si la transformacin de entrada no ha sido
definida.
Si el campo Coords cuadrcula en la pantalla Configuraciones Cogo est configurado en Incremento
Sur-Oeste o Incremento Sur-Este dicha pantalla se rotar 180. La letra N en la flecha Norte denota
la cuadrcula de 0.
Teclas del mapa
Utilice las teclas del mapa para:
navegar alrededor del mapa
cambiar las opciones de visualizacin del mapa
Algunas teclas pueden operar en un modo "activo". El efecto que se produce al presionar en el mapa depende
de las teclas activas seleccionadas.
Las funciones se describen en la siguiente tabla:
Tecla Funcin
+
Presione esta tecla para hacer zoom para acercar.
Presione y mantenga presionada la tecla para activarla.
Presione en un rea del mapa para hacer zoom para acercar, o arrstrela para crear un
rectngulo alrededor del rea de inters.
-
Presione esta tecla para hacer zoom para alejar.
Presione y mantenga presionada la tecla para activarla.
Presione en un rea del mapa de la cual se har un zoom para alejar.
Pan
Presione esta tecla para cambiar el centro del rea del mapa a otra parte del mapa.
Presione la tecla para activarla.
Presione en un rea del mapa en donde se va a centrar o presione y arrastre el rea del mapa
hasta donde quiere panoramizar.
Presione esta tecla para mostrar todas las caractersticas de la pantalla.
Presione la tecla para activarla.
48
Haga clic en la flecha Arriba para acceder a ms funciones de tecla. Las funciones adicionales se describen en
la siguiente tabla.
Filtro
Muestra una leyenda para la caracterstica de smbolos y le permite seleccionar qu caractersticas
se desean mostrar.
Pan a Muestra la pantalla Pan al punto. Introduzca el nombre del punto y valor de la escala.
Opcion.
Controla cmo las etiquetas de cdigos y nombres aparecen junto a los puntos en el mapa.
Controla las opciones para mostrar la carretera y el estacionamiento de la carretera.
Controla las opciones para mostrar los smbolos de punto y las caractersticas codificadas para cada
punto.
Si la casilla de verificacin Mostrar caract codificadas est seleccionada, el software Trimble
Survey Controller trazar lneas entre los puntos que cuentan con el Tipo de caract. configurado en
Lnea.
Al crear o editar un cdigo de caracterstica, configure el Tipo de caract. en Lnea y especifique el
Estilo de lnea.
Controla la opcin para mostrar puntos desde la lista de replanteo en el mapa. Para ello, configure el
campo Visualizar los puntos de la lista de replanteo en S.
Controla la opcin Pan automtica a posicin actual.
Presione la opcin de medicin automtica para iniciar una medicin de forma automtica cuando
presiona la tecla de medicin.
Controla la opcin para mostrar las elevaciones en el mapa.
Controla la opcin para mostrar el mapa en el modo Pantalla ancha.
Capas
Controla la visualizacin de uno o ms archivos de mapa activos o capas.
Controla la posibilidad de seleccin de uno o ms archivos de mapa activos o capas.
Controla la visualizacin y seleccin de los archivos de alineacin.
Controla la visualizacin y seleccin de archivos de carretera de Trimble.
Controla la visualizacin y posibilidad de replanteo de modelos digitales del terreno.
Para partir polilneas en segmentos de arco y lneas individuales, habilite la casilla de verificacin Partir
polilneas en Mapa / Capas / Opciones.
Zoom anterior y Zoom a defecto
En la vista del mapa, presione y mantenga presionada la tecla del mapa para mostrar opciones de navegacin
adicionales:
Zoom a la vista previa
Zoom a una escala y ubicacin por defecto
Configuracin en una escala y ubicacin por defecto
Modo Pantalla ancha
El mapa aparece en el modo pantalla ancha a travs de todo el ancho de la pantalla.
49
Para acceder a la barra de estado mientras el mapa est en el modo pantalla ancha, presione en el mini icono
de la barra de estado en la esquina superior derecha del mapa. La barra de estado aparece durante unos tres
segundos aproximadamente, tras lo cual el mapa volver a la pantalla ancha.
Para cambiar el modo de pantalla ancha, seleccione una de las siguientes alternativas:
Presione y mantenga presionado en la ventana del mapa y luego seleccione Pantalla ancha
Presione Opcion. dentro de la pantalla del mapa y luego seleccione la configuracin Pantalla ancha
Presione la tecla '.' en el controlador
Filtro
Use la tecla Filtro para controlar:
caractersticas a mostrar. Por ejemplo, presione Mapa / Filtro.
puntos a seleccionar. Por ejemplo, presione Replantear / Puntos / Aadir / Seleccionar de la lista /
Filtro.
Presione un elemento para seleccionarlo. Vulvalo a presionar para deseleccionarlo. Una marca de
verificacin junto a un elemento muestra que est seleccionado.
Use las teclas Todos/as y Ning para ayudar en la seleccin.
A continuacin se muestran los iconos que aparecen en varias partes del software Trimble Survey Controller.
Por ejemplo, de listas de punto, de grficos de mapa, del administrador de puntos y de revisin de trabajos.
Icono Descripcin Icono Descripcin
Puntos topo (GNSS) Puntos rp.
Puntos topo C1 (Conv.) Puntos lser
Puntos topo C2 (Conv.) Puntos de triseccin
Angulo medio girado Puntos continuos
Puntos recin replant. Puntos de control copiados
Ptos tecleados (normal) Puntos de construccin copiados
Ptos tecleados (control) Puntos normales copiados
Puntos de calibracin Copiados como puntos replanteados
Puntos cogo (calculados) Puntos ajustados
Puntos de construccin Puntos ajustados copiados
Puntos de control observados Lneas
Puntos FastStatic Arcos
Puntos base Ptos comprob
Puntos del arch vinculado Puntos d.eje
Puntos interseccin Puntos eliminados
50
--- Transformaciones - -
Nota - Los Puntos topo C1 y C2 pueden tener un nmero del 1 al 5 como sufijo, por ejemplo . El nmero
representa el nmero de destino utilizado con dicha observacin.
Sugerencia - La visualizacin de mapas (.dxf y .shp), alineaciones (.rxl) y carreteras de Trimble (.rxl) puede
controlarse a travs de:
Seleccione Archivos / Propiedades trabajo actual / Mapa activo.
Presione el botn Mapa, presione la tecla Arriba para acceder a las funciones de tecla
adicionales y luego presione Capas.
Uso del mapa para tareas comunes
Para seleccionar una caracterstica del mapa, lleve a cabo una de las siguientes:
Presione la(s) caracterstica(s) requerida(s) del rea del mapa. Si existe ms de una caracterstica
dentro del rea resaltada, aparecer una lista de caractersticas dentro de esta rea . Seleccione las
caractersticas a medida que se requieran y luego presione Aceptar para regresar al mapa.
Sugerencia - Al seleccionar una lnea, un arco o una polilnea a replantear, presione cerca del
extremo de la lnea, arco o polilnea que desea designar como el inicio. Las flechas luego se trazarn
en la lnea, arco o polilnea para indicar la direccin.
Si la direccin de la lnea, arco o polilnea es incorrecta, presione la lnea, arco o polilnea para
deseleccionarla y luego presinela en el extremo correcto para volver a seleccionar la lnea o arco en
la direccin requerida.
La direccin de Alineaciones y Carreteras de Trimble se define al crearlas y no pueden cambiarse.
Nota - Las direcciones de distancia al eje no se cambian al invertir la direccin de la lnea.
Arrastre un cuadro alrededor de las caractersticas que desea seleccionar.
Cuando se seleccionan mltiples caractersticas de este modo, por lo general se ordenan segn han
sido almacenadas en la base de datos. Si el orden de las entidades en la seleccin es importante,
deber seleccionarlas de a una.
Para seleccionar una caracterstica en un archivo de mapa, el archivo de mapa o las capas debern
estar seleccionables.
Para deseleccionar una caracterstica del mapa, lleve a cabo una de las siguientes alternativas:
Presione la caracterstica seleccionada para deseleccionarla. Si existe ms de una caracterstica dentro
del rea resaltada, aparecer una lista de caractersticas dentro de esta rea. Deseleccione las
caractersticas tal como se requiera. Presione Aceptar para regresar al mapa.
51
Presione y mantenga presionado el mapa y seleccione Lista de seleccin en el men de acceso directo.
Aparecer una lista con las caractersticas seleccionadas. Deseleccione las caractersticas a medida
que se requiera.
Para borrar toda la seleccin, presione dos veces las caractersticas seleccionadas. De forma
alternativa, presione y mantenga presionado el mapa y seleccione Borrar la seleccin en el men de
acceso directo.
Para llevar a cabo una tarea utilizando la(s) caracterstica(s) seleccionada(s), seleccione una de las siguientes
alternativas:
Medir
Si no hay caractersticas seleccionadas, presione Medir para medir la posicin actual.
Sugerencia - Para cambiar el cdigo y/o descripciones cuando utiliza Medir en el mapa, seleccione
un punto en el mapa cuyas configuraciones desea que sean los valores por defecto, presione y
mantenga presionado en el mapa brevemente y luego seleccione Config cdigo de punto.
Alternativamente, si desea cambiar los valores por defecto, pero no quiere utilizar el defecto de un
punto existente, asegrese de que no haya caractersticas seleccionadas antes de configurar los
detalles de punto.
Replantear
Si hay una caracterstica o ms seleccionadas, presione Replantear para replantear la
caracterstica (o caractersticas) seleccionada.
Si se selecciona ms de un punto, los puntos se aaden a la lista Replantear puntos, desde la
cual podr seleccionarlos para el replanteo.
Si hay ms de una lnea o arco seleccionado, el primer elemento seleccionado es el que se va
a usar para el replanteo.
Presione dos veces en una caracterstica a replantear.
Si hay ms de una caracterstica dentro del rea replanteada, aparecer una lista de
caractersticas dentro de esta rea. Seleccione la caracterstica a replantear.
Sugerencia - Si hay dos puntos seleccionados, presione y mantenga presionado en el mapa y luego
seleccione Replantear lnea para replantear una lnea definida por los dos puntos seleccionados.
Si la seleccin contiene diferentes tipos de caractersticas (puntos, lneas, arcos), solamente las
caractersticas del primer tipo seleccionado pueden ser replanteadas desde el mapa. Para replantear
otros tipos de caractersticas, borre la seleccin y luego vuelva a seleccionar las otras caractersticas.
Configuracin de detalles de punto por defecto
Presione y mantenga presionado brevemente en el mapa y luego seleccione Config. detalles punto en el men.
Utilice Config detalles punto para configurar el Siguiente nombre punto, el Cdigo y la Descripcin 1 y la
Descripcin 2 (si estn habilitados) que se utilizarn como los valores por defecto para prxima vez que mida
un punto.
Si selecciona un nico punto en el mapa al optar por Config detalles punto, el siguiente nombre de punto
disponible y el cdigo y las descripciones del punto seleccionado se convertirn en los valores por defecto.
Presionar y mantener presionado para acceder al men de acceso directo
52
Presione y mantenga presionada el rea del mapa para acceder al men de acceso directo. Este men le
permite acceder rpidamente a tareas comunes. Las tareas dependen del nmero y del tipo de caractersticas
seleccionadas.
En la siguiente tabla, el smbolo * en una tarea muestra que puede acceder a ella desde el men de acceso
directo para la caracterstica en la parte superior de la columna.
Opciones de men correspondientes a presionar y mantener presionado disponibles para caractersticas del
trabajo actual:
Tarea
Caracterstica
Sin
Caractersticas
Un
punto
Dos
puntos
Tres o
ms puntos
Lnea Arco
Revisin - * * * * *
Listar seccin - * * * * *
Borrar seccin - * * * * *
Pantalla ancha * * * * * *
Eliminar - * * * * *
Replantear punto - * * * - -
Replantear lnea - - * - * -
Replantear arco - - - * - *
Crear/Replantear alineacin - - * * * *
Medir punto calibracin - * - - - -
Navegar al punto - * - - - -
Girar a * * - - - -
Calcular inverso - - * * - -
Calcular + subdividir rea - - - * * *
Subdividir una lnea - - - - * -
Subdividir un arco - - - - - *
Teclear un punto * - - - - -
Teclear un lnea - - * - - -
Teclear arco: 3 puntos - - - * - -
Teclear arco: 2 pts + centro - - - * - -
Config detalles punto * * - - - -
Opciones de men correspondientes a presionar y mantener presionado en un archivo vinculado o archivo de
mapa activo:
Tarea
Caracterstica
Un punto Dos puntos Tres puntos
Lnea
del
Arco
del
Arco
del
Alineacin Carretera
de
53
de mapa
activo o
archivo
vinculado
de mapa
activo o
archivo
vinculado
o ms de
mapa activo
o archivo
vinculado
mapa
activo
mapa
activo
mapa
activo
Trimble
Revisin * * * * * * * *
Listar seccin * * * * * * * *
Borrar seccin * * * * * * * *
Pantalla ancha * * * * * * * *
Eliminar - - - - - - - -
Replantear punto * * * - - - - -
Replantear lnea - * - * - - - -
Replantear arco - - - - * - - -
Crear/Desplazar
alineacin
- * * * * * * *
Replantear
alineacin
- * * * * * * *
Replantear
carretera
- - - - - - * *
Medir punto
calibracin
* - - - - - - -
Navegar al punto * - - - - - - -
Girar a * - - - - - - -
Calcular inverso - * * - - - - -
Calcular +
subdividir rea
- - * * * * - -
Subdividir una
lnea
- - - - * - - -
Subdividir un
arco
- - - - - - - -
Teclear un punto - - - - - - - -
Teclear un lnea - * - - - - - -
Teclear arco: 3
puntos
- - * - - - - -
Teclear arco: 2
pts + centro
- - * - - - - -
Config detalles
punto
* - - - - - - -
Notas
Si selecciona un punto con el mismo nombre que otro punto en la base de datos, luego selecciona la
opcin Revisar o Eliminar en el men abreviado, aparecer una lista de puntos duplicados. Seleccione
el punto que quiere revisar o eliminar.
54
Rellenar campo: Introduzca los nombres de caracterstica en los campos seleccionndolos en el mapa.
Seleccione la(s) caracterstica(s) en el mapa y luego seleccione una funcin topogrfica, tal como
Cogo o Replantear. La(s) caracterstica(s) seleccionada(s) se introduce(n) automticamente en los
campos apropiados.
Lista de seleccin de mapa. La Opcin seleccin mapa est disponible en el lado derecho del campo
con el nombre de caracterstica cuando ha seleccionado las caractersticas del mapa. Presinela para
acceder a la lista de caractersticas seleccionadas. Slo se muestran las caractersticas especficas al
campo.
No se puede utilizar Trimble Survey Controller para eliminar puntos de archivos vinculados. Los
puntos de archivos vinculados no aparecern en la lista de puntos que se pueden eliminar en la
pantalla Revisar.
Girar a est disponible en un levantamiento convencional cuando se ha completado una configuracin
convencional y no hay puntos seleccionados. Cuando se elige esta opcin, se girar a la posicin
donde el stylus ha presionado en la pantalla.
Pan automtica
La caracterstica Pan automtica automticamente centra el mapa utilizando la posicin actual. Pan automtica
slo funciona cuando la posicin actual aparece dentro de la vista del mapa seleccionada.
Para ver la posicin actual automticamente:
En la pantalla Mapa del trabajo actual, presione la flecha Arriba. 1.
Presione Opciones. 2.
Seleccione la casilla de verificacin Pan automtica a posicin actual. 3.
Presione Aceptar. 4.
Unidades
Puede especificar las unidades, tales como grados y metros, utilizadas por el software Trimble Survey
Controller.
Tambin puede especificar el orden en el que se muestran las coordenadas, el tipo de coordenadas, la forma en
la que se muestran las pendientes, y cmo se muestran los valores de estacionamiento.
Para configurar la forma en la que se muestran las unidades, seleccione Archivos / Propiedades trabajo actual
/ Unidades y cambie los campos tal como se requiera.
El orden para las coordenadas que se visualizan puede configurarse en:
Norte-Este-Elev
Este-Norte-Elev
Y-X-Z
X-Y-Z
55
Para las opciones Y-X-Z y X-Y-Z la convencin utilizada define que el eje Y es el eje Este y el eje X es el
eje Norte.
La siguiente tabla describe las opciones de visualizacin de coordenadas.
Opcin Descripcin
WGS-84 Ver como Latitud, Longitud y Altura WGS-84
Local Ver como Latitud, Longitud y Altura local
Cuadrcula Ver como Norte, Este y Elevacin
Estacin y d.eje
Ver como estacin, distancia al eje o distancia vertical relativa a una lnea, arco,
alineacin, carretera o tnel
Ac AV DI Ver como acimut, ngulo vertical y distancia inclinada
AH AV DI (bruta) Ver como ngulo horizontal, ngulo vertical y distancia inclinada
Ac DH DV Ver como acimut, distancia horizontal y distancia vertical
AH DH DV Ver como ngulo horizontal, distancia horizontal y distancia vertical
Incremento cuadrcula
Ver como diferencias en el Norte, Este y Elevacin desde el punto del
instrumento
En algunos campos (por ejemplo, Acimut), tambin puede introducir un valor en unidades distintas de las
unidades del sistema. La tecla Unidades aparece en estos campos. Al presionar Entrar para aceptar el campo,
el valor se convierte a las unidades del sistema.
La pendiente de un talud se puede mostrar en uno de los siguientes formatos: ngulo, por ciento o razn. La
razn se puede mostrar como Vert:Hor u Hor:Vert .
La configuracin en el campo Visualizacin AV lser determina si las mediciones lser se mostrarn como
ngulos verticales medidos a partir del cenit o inclinaciones medidas a partir de la horizontal.
Archivos vinculados
Se pueden vincular archivos (*.csv, *.txt o *.job) al trabajo actual para brindar un acceso fcil a los datos
adicionales.
56
Use un archivo vinculado para acceder a los puntos que no existen en el trabajo actual, o que no quiere
importar al trabajo actual. Los puntos CSV vinculados aparecen como una coma ( , ). Los puntos vinculados
de otro trabajo aparecen con el smbolo de punto original. Todos los puntos vinculados aparecen de color azul.
Los puntos de un archivo vinculado se pueden utilizar para:
replantear sin tener los puntos de diseo en el trabajo
introducir valores en los campos Nombre punto, tales como para las funciones COGO
navegar a tomas de comprobacin o de control de levantamientos anteriores
Notas
Deber guardarse el archivo vinculado en la misma carpeta que el trabajo con el cual est tratando de
vincularlo.
En un trabajo vinculado, no podr acceder a carreteras, lneas o arcos.
Slo puede revisar puntos en un archivo vinculado del mapa. Una vez que selecciona un punto
vinculado y lo copia al trabajo actual, el mismo aparecer como una "c" en el mapa.
Se pueden vincular mltiples archivos (*.csv, *.txt, *.job). Cuando el punto no existe en el trabajo
actual, pero existe en varios archivos vinculados, se emplear el punto en el primer archivo
vinculado.Si existen mltiples puntos del mismo nombre en un trabajo vinculado, las normas de
bsqueda funcionan dentro de dicho trabajo para encontrar el mejor punto.
Transferencia de archivos vinculados
Se podrn transferir archivos CSV vinculados de la computadora de oficina, transferir archivos entre
controladores o exportar puntos a un archivo CSV de un trabajo previo.
Los archivos vinculados deben guardarse en la misma carpeta que el trabajo con el cual est tratando de
vincularlos. Si exporta un archivo CSV usando el software Trimble Survey Controller, se guardar en la
carpeta [Export]. Para vincular el archivo, utilice el Explorador para mover o copiar el archivo a la carpeta de
proyectos correspondiente.
Antes de transferir un archivo CSV, asegrese de que los datos en el archivo estn en el siguiente formato:
Nombre punto, Primera ordenada (Norte o Este), Segunda ordenada (Norte o Este), Elevacin, Cdigo punto .
Nota - El orden de las coordenadas (ordenadas Norte y Este) en el archivo .csv deben ser iguales a la
configuracin del campo Orden de coordenadas de la pantalla Unidades.
Use la utilidad Data Transfer o la tecnologa Microsoft ActiveSync para transferir el archivo de la
computadora de oficina a la carpeta del controlador de Trimble. Vase ms informacin en Transferencia de
archivos entre el controlador y la computadora de oficina.
Para transferir archivos entre los controladores, utilice la Aplicacin File Transfer . Seleccione Archivos /
Importar/Exportar / Aplicacin File Transfer.
Vea ms informacin en Aplicacin File Transfer.
Para seleccionar archivos vinculados:
57
En el men principal de Trimble Survey Controller, seleccione Archivos / Propiedades del trabajo
actual y presione el botn Archivos vinculados. Aparecer la pantalla Archivos vinculados.
1.
Presione en el archivo o archivos que quiere usar para el trabajo actual o presione la tecla Todos/as
para seleccionar todos los archivos.
2.
Si Geodsico avanzado est habilitado y selecciona un archivo CSV o TXT, deber especificar si los
puntos en el archivo vinculado son puntos de cuadrcula o puntos de cuadrcula (local).
3.
Seleccione Puntos cuadrcula si los puntos en el archivo CSV/TXT son puntos de cuadrcula.
Seleccione Puntos cuadrcula (local) si los puntos en el archivo CSV/TXT son puntos de
Cuadrcula (local) y luego seleccione la transformacin de entrada para transformarlos a
puntos de cuadrcula.
Para asignar la transformacin ms adelante, seleccione No aplicado, se definir ms
adelante y luego presione Aceptar.
Para crear una nueva transformacin de visualizacin, seleccione Crear
transformacin nueva, presione Siguiente y luego complete los pasos requeridos.
Para seleccionar una transformacin de visualizacin existente, seleccione
Seleccionar transformacin, elija la transformacin de visualizacin en la lista y
luego presione Aceptar.
Presione Aceptar para guardar los cambios. 4.
Sugerencia - Si ha seleccionado No aplicado, se definir ms adelante al vincular un archivo que
contiene coordenadas de cuadrcula (local), y ms adelante desea asignar una transformacin de
entrada a este archivo, deber desvincular y luego volver a vincular el archivo.
Vase ms informacin sobre las coordenadas de Cuadrcula (local) en Transformaciones locales.
Para importar puntos de un archivo vinculado al trabajo actual, seleccione Archivos / Importar/Exportar/
Recibir datos de otro dispositivo.
Al utilizar puntos de archivos vinculados, asegrese de que utilicen el mismo sistema de coordenadas que el
trabajo al que se estn transfiriendo.
Replanteo de puntos de un archivo vinculado
Para replantear un punto de un archivo vinculado, seleccione una de las siguientes alternativas:
En el mapa , seleccione un punto a replantear.
Aada un punto a la lista Replantear puntos utilizando la opcin Seleccionar del archivo.
En ***untranslated*** Replantear puntos presione > Puntos y luego introduzca el nombre de punto a
replantear. Podr utilizar este mtodo para replantear un punto en un archivo vinculado siempre que
no exista un punto del mismo nombre en el trabajo actual.
Sugerencia - Cuando se aaden puntos a la lista de replanteo utilizando la opcin Seleccionar del archivo,
podr aadir puntos a la lista de replanteo desde el archivo vinculado incluso si ya existe el punto en el
archivo vinculado. La opcin Seleccionar del archivo es la nica manera en la que puede replantear un punto
de un archivo vinculado cuando ya existe un punto del mismo nombre en el trabajo actual.
Introduccin de campos de nombres de punto
58
Para introducir un punto de un archivo vinculado a un campo Nombre punto, acceda al campo y teclee el
nombre de punto. Un punto vinculado introducido en el campo de nombre de punto se copiar a la base de
datos del trabajo actual.
Mapa activo
El mapa de Trimble Survey Controller es una potente caracterstica que puede utilizarse para realizar varias
tareas que tambin estn disponibles en el sistema de mens. Podr vincular otros trabajos y archivos csv y txt
en la configuracin Archivos vinculados en Propiedades trabajo actual y tambin podr adjuntar otros
archivos externos al Mapa activo, ya sea de Propiedades trabajo actual o desde el Mapa utilizando la tecla
Capas.
El software Trimble Survey Controller es compatible con la visualizacin de los siguientes archivos de mapas
activos:
Archivos AutoCAD (ASCII) (.dxf)
Archivos ESRI shape (.shp)
Archivos de alineacin (.rxl)
Carreteras de Trimble (.rxl)
Modelos digitales del terreno (.dtm .ttm)
Capas y seleccin
Los archivos que son compatibles con las capas le permiten controlar la visibilidad y seleccin en cada capa.
Si no hay capas, podr controlar la visibilidad y seleccin de todo el archivo.
Los siguientes tipos de archivo son compatibles con capas:
Archivos Autocad (ASCII) (.dxf)
Los siguientes tipos de archivo no son compatibles con capas:
Archivos ESRI shape (.shp)
Archivos de alineacin (.rxl)
Carreteras de Trimble (.rxl)
Modelos digitales del terreno (.dtm .ttm)
Las caractersticas seleccionables en los archivos de mapa se pueden usar en las siguientes operaciones:
Navegar a un punto
Replantear - puntos
Replantear - lneas
Replantear - arcos
Replantear - alineaciones (polilneas)
Replantear - Carreteras de Trimble
Replantear - modelos digitales del terreno
59
Para ver valores de desmonte o terrapln relativos a un MDT, haga que el archivo MDT sea
activo/seleccionable.
Las lneas, arcos y polilneas de mapa activo se pueden seleccionar para el replanteo solamente desde
el mapa.
Clculos Cogo: puntos solamente
Las lneas y los arcos de mapa activo no pueden usarse en los clculos Cogo
Revisar desde el mapa
Nota - Ahora podr replantear polilneas contenidas en archivos DXF y SHP: ya no se parten en segmentos
de arco y lnea individuales. Sin embargo, si desea partir polilneas, habilite la casilla de verificacin Partir
polilneas en Mapa / Capas / Opciones.
Colores en el mapa
Los puntos, lneas y arcos en la base de datos del trabajo actual aparecen en negro.
Los puntos activos en los archivos de mapa aparecen en azul.
Las lneas y los arcos aparecen en los colores definidos en el archivo de mapa.
Los colores correspondientes al procesamiento de cdigos de caracterstica aparecen en el color definido en el
archivo de cdigos de caracterstica (solamente archivos .fxl de Trimble Business Center).
Transferencia y seleccin de mapas
Use la utilidad Trimble Data Transfer o la tecnologa Microsoft ActiveSync para transferir archivos al
controlador.
1.
Para seleccionar un mapa a visualizarse en la pantalla Mapa del trabajo actual , seleccione una de las
siguientes alternativas:
2.
Seleccione Archivos / Propiedades trabajo actual / Mapa activo.
Presione el botn Mapa, presione la tecla Arriba para acceder a las funciones de tecla
adicionales y luego presione Capas.
Todos los archivos de mapas aparecen en una vista de lista en rbol.
Nota - El archivo de mapas deber guardarse en la misma carpeta que el trabajo con el cual est
tratando de vincularlo.
La siguiente tabla muestra cmo mostrar, seleccionar e inhabilitar los archivos de mapa activo y las
capas:
3.
Presione...
+ para expandir el archivo para que muestre todas las capas
- para minimizar el archivo y ocultar todas las capas
el nombre de archivo
una vez para mostrar todas las capas dentro del archivo de mapa
otra vez para que todas las capas dentro del archivo de mapa sean
seleccionables
otra vez para inhabilitar todas las capas dentro del archivo de mapa
el nombre de capa
una vez para mostrar todas las capas dentro del archivo de mapa
60
otra vez para que todas las capas dentro del archivo de mapa sean
seleccionables
otra vez para inhabilitar todas las capas dentro del archivo de mapa
Todos/as
una vez para mostrar todas las capas dentro del archivo de mapa
otra vez para hacer que todas las capas dentro del archivo de mapa sean
seleccionables
Ninguno para deseleccionar todos los archivos y capas
Una vez que se ha cargado el archivo, podr cambiar entre la vista del mapa y la pantalla de seleccin del
archivo de mapas y luego seleccionar o deseleccionar las capas que desea ver.
La siguiente tabla explica los iconos que aparecen junto a los nombres de archivo.
Icono de
archivo
Icono de capa indica...
No hay ningn
icono
- el archivo no est seleccionado
-
el archivo ha sido cargado pero no hay entidades compatibles a mostrar en
el archivo
- algunas capas son visibles en el mapa pero no puede seleccionarse nada
-
todas las capas con entidades compatibles son visibles en el mapa, pero no
puede seleccionarse nada
-
algunas capas no son visibles en el mapa, pero otras son visibles y pueden
seleccionarse
-
todas las capas con entidades compatibles son visibles en el mapa y
algunas de ellas tambin pueden seleccionarse
-
todas las capas con entidades compatibles son visibles en el mapa y pueden
seleccionarse
-
No hay ningn
icono
la capa actual no est visible en el mapa
- no hay entidades compatibles en la capa para mostrar
- la capa actual est visible en el mapa
- la capa actual est visible y seleccionable en el mapa
Notas sobre mapas activos
Slo se muestran las coordenadas de cuadrcula. Si no ha definido una proyeccin, slo aparecen los
puntos almacenados como coordenadas de cuadrcula.
Las coordenadas de Cuadrcula (local) no pueden mostrarse si la transformacin de entrada no ha sido
definida.
Si el icono seleccionable no aparece junto al nombre de capa, la capa no contiene caractersticas que
puedan seleccionarse.
Se genera un nombre para cada caracterstica seleccionable dentro del archivo de mapa. Los primeros
cinco caracteres derivan del nombre del archivo de mapa, seguidos de un espacio y de un nmero
generado automticamente. Para los archivos DXF y Shape, el nmero generado automticamente es
61
el nmero de lnea en el archivo original donde se define dicha caracterstica.
Para cada caracterstica seleccionable dentro de un archivo de mapa, se puede generar un cdigo. Este
deriva de los atributos almacenados en el archivo DXF; a menudo, es el nombre, el cdigo y los
atributos de caractersticas en el archivo original.
Podr revisar una caracterstica seleccionable en el mapa para buscar el archivo y el nombre de capa.
Los archivos de mapa se cargan en el trabajo cuando se abre el mapa o cuando se ha abierto la
pantalla de seleccin de mapas.
Algunas aplicaciones utilizan un valor tal como -9999.999 para representar el valor nulo. Para que el
software Trimble Survey Controller trate a este valor correctamente como nulo, deber definir de
forma correcta el campo Elevacin nula DXF, disponible en Opciones en la pantalla de seleccin del
mapa.
Los valores se consideran nulos si son inferiores o idnticos al valor de elevacin nula. Por ejemplo,
si la elevacin nula es -9999, entonces -9999.999 tambin se considera que es nulo.
Se puede mostrar ms de un mapa por vez.
Las caractersticas de mapa pueden hacerse visibles y seleccionables pero no podr editarse ni
eliminarse.
Las entidades DXF compatibles son:
3D FACE, ARC, CIRCLE, INSERT, LINE, LWPOLYLINE, POINT, POLYLINE, SPLINE,
SOLID, ATTRIB, TEXT, MTEXT.
Caracteres de control: C - smbolo de dimetro, D - smbolo de grado, P - smbolo de
ms/menos, % - smbolo de porcentaje.
Los arcos de extrusin contenidos en un archivo DXF se muestran correctamente en el mapa, pero no
pueden activarse. No son compatibles los arcos de extrusin de una elipse en la vista del plano y el
replanteo de elipses.
Las entidades Shape compatibles son:
Null shape, Point, PolyLine, Polygon, MultiPoint, PointZ, PolyLineZ, PolygonZ,
MultiPointZ, PointM, PolyLineM, PolygonM, MultiPointM, MultiPatch.
Utilizacin de una biblioteca de caractersticas y atributos
Para seleccionar un cdigo en un levantamiento, primero seleccione la biblioteca que desea usar:
En el men principal, seleccione Archivos / Propiedades trabajo actual. 1.
Presione el botn Biblioteca de caractersticas y seleccione la biblioteca que desea usar. 2.
Nota - No pueden usarse bibliotecas de caractersticas y atributos en los campos Descripcin.
Para elegir un cdigo en la biblioteca:
En el campo Cdigo, introduzca el primer carcter del cdigo de caracterstica requerido. La lista de
cdigos de caracterstica se filtrar de acuerdo con el tipo de controlador que est usando y la
configuracin Completar auto.
1.
Controlador
de Trimble
Completar auto activado Completar auto desactivado
TSC2
62
La lista de cdigos de caracterstica siempre se filtra
de acuerdo con los caracteres que introduce. Al
teclear un carcter, aparecer el primer cdigo
disponible que empieza con dicho carcter.
La lista de cdigos de
caracterstica siempre se filtra
de acuerdo con los caracteres
que introduce.
Aparecer solamente el
carcter que introduce y se
utilizar para filtrar la lista de
cdigos de caracterstica.
Trimble CU
No tiene que poner el controlador en el modo
alfabtico para seleccionar un cdigo alfabtico.
La lista de cdigos de caractersticas se filtra de
acuerdo con los caracteres disponibles en la tecla del
controlador que presiona. Por ejemplo, si presiona
"2", la lista se filtrar en un "2", y los caracteres
asociados del teclado "T", "U" y "V".
Aparecer el primer cdigo disponible que empieza
con uno de estos caracteres.
El software Trimble Survey
Controller mantiene la
configuracin alfabtica o
numrica.
Solamente aparecer el
carcter que introduce y se
utilizar para filtrar la lista de
cdigos de caracterstica.
Para filtrar la lista de cdigos de caracterstica, introduzca caracteres adicionales. Utilice las teclas de
flecha para desplazarse hasta el cdigo requerido o si el cdigo requerido ya se est visualizando,
presione Entrar para aceptar este cdigo y pasar al siguiente campo.
2.
Cuando selecciona un cdigo en la lista, el filtro se inhabilitar y aparecer toda la lista de cdigos de
caracterstica, que le permite seleccionar otro cdigo.
Para introducir cdigos mltiples, seleccione cada cdigo de a uno en la lista.
A medida que selecciona varios cdigos en la lista, el sistema automticamente introducir un espacio
para separar los cdigos. Si introduce cdigos mediante el teclado del controlador, deber introducir
un espacio tras cada cdigo para mostrar toda la lista de cdigos nuevamente antes de introducir el
siguiente cdigo.
Nota - Un cdigo de caractersticas indivuidal no puede contener ms de 20 caracteres. Pero el
nmero mximo de caracteres en un campo de cdigos es 42.
Nota - Si ya hay una lista de cdigos de caractersticas seleccionadas para el trabajo, podr usar cdigos de la
lista al teclear una nota. En la pantalla Nota, presione Espacio para mostrar la lista de cdigos de
caracterstica. Seleccione un cdigo de la lista o teclee las primeras letras del cdigo.
Cmo usar el campo Cdigo al utilizar las bibliotecas de cdigos de caracterstica
Si usa una biblioteca de caractersticas y atributos, cuando accede a los formularios de campos de cdigo en el
software Trimble Survey Controller, aparecer el dilogo Lista de cdigos con controles especiales que le
ayudarn a seleccionar cdigos en la lista de cdigos de caracterstica.
Mejoras de seleccin en el campo de cdigos:
Para seleccionar todo el cdigo en la ventana de lista de cdigos, haga clic en un campo de cdigos o
63
presione la tecla flecha izquierda o derecha del controlador cuando est en un campo de cdigo.
Una seleccin parcial realizada en el campo de cdigos se retiene en el dilogo Lista de cdigos .
Cuando el dilogo Lista de cdigos est activo:
Para reemplazar el cdigo:
Seleccione un cdigo en la lista cuando todo el cdigo aparece resaltado (con una lista sin
filtrar)
Seleccione un cdigo en la lista cuando el resalte o cursor est dentro de un cdigo (con una
lista filtrada).
Para aadir un cdigo:
Seleccione un cdigo en la lista cuando el cursor est al principio o final de un cdigo (con
una lista sin filtrar).
Nota - Los espacios se introducen automticamente para mltiples cdigos por separado.
Mejoras de filtrado en el dilogo Lista de cdigos:
La lista de cdigos se filtra de acuerdo con los caracteres a la izquierda del cursor o resalte.
Si el cursor est al principio o final del campo de cdigos y la edicin no est en curso, la lista de
cdigos no se filtrar.
Utilizacin de una pantalla tctil para reemplazar un cdigo:
Presione en el campo de cdigo. El campo de cdigos est resaltado. 1.
Utilice la barra de desplazamiento para desplazarse al nuevo cdigo y luego presione para seleccionar
el nuevo cdigo con el que quiere reemplazar el cdigo antiguo.
2.
Para salir del dilogo Seleccin del cdigo, presione Entrar. 3.
Utilizacin de una pantalla tctil para aadir un cdigo existente:
Para abrir el dilogo Lista de cdigos, presione en el campo de cdigos. 1.
Para quitar el resalte en el campo de cdigos antes de seleccionar el cdigo nuevo, presione en el
principio o final del campo de cdigos.
2.
El software Trimble Survey Controller automticamente inserta los espacios en mltiples cdigos por
separado.
Utilizacin del teclado para reemplazar el cdigo:
Vaya al campo de cdigos con el tabulador o flecha. 1.
Presione la tecla que representa el primer carcter del cdigo. La lista de cdigos se filtra en dicho
primer carcter.
2.
Segn el tamao de la biblioteca de cdigos, seleccione una de las siguientes alternativas: 3.
Si el cdigo requerido no est visible, presione la(s) tecla(s) que representa(n) el siguiente
carcter(es) del cdigo para seguir filtrando la lista.
64
Si el cdigo requerido es visible, vaya al cdigo con la flecha abajo, presione Entrar para
seleccionar el cdigo y luego presione Entrar otra vez para salir del dilogo.
Utilizacin del teclado para aadir a un cdigo existente:
Para abrir el dilogo Lista de cdigos, presione la flecha derecha. 1.
Para quitar el resalte en el campo de cdigos antes de seleccionar el nuevo cdigo, vuelva a presionar
la flecha derecha.
2.
El software Trimble Survey Controller automticamente inserta espacios en mltiples cdigos por
separado.
Sugerencias
Para editar un cdigo existente, use las teclas de flecha para navegar a la posicin correcta y luego
utilice la tecla de retroceso para quitar los caracteres no deseados. A medida que se modifica el
cdigo, la lista de cdigos se filtrar segn corresponda.
Cuando completar auto est desactivado, los cdigos recientemente utilizados aparecen en la parte
superior de la lista de cdigos. Los cdigos de entrada mltiple se recordarn como una sola entrada
en la lista recientemente utilizada. Esto permitir seleccionar rpidamente los cdigos usados, en
especial las entras de cdigos mltiples.
Para introducir un cdigo que no est en la biblioteca, pero que tiene una entrada similar en la misma,
presione la tecla de espacio para aceptar el cdigo que introduce y no el cdigo similar de la
biblioteca. Alternativamente, desactive completar auto.
Cuando use un cdigo de caracterstica con atributos, el software Trimble Survey Controller le pide que
introduzca los datos de atributo.
Utilizacin de cdigos de caracterstica con atributos predefinidos
Podr utilizar bibliotecas de caractersticas y atributos que se han creado usando el software Trimble
Geomatics Office, o las utilidades Feature and Attribute Editor o Data Dictionary Editor, para almacenar
informacin adicional de atributos para cdigos de caracterstica. En el software Trimble Survey Controller,
dichos cdigos de caracterstica tienen un icono de atributo ( ) junto al cdigo de caracterstica en la
biblioteca.
Los siguientes paquetes de software de oficina pueden almacenar informacin de atributo adicional para los
cdigos de caracterstica en las bibliotecas de caractersticas y atributos y transferirlas al controlador de
Trimble.
Para crear una biblioteca, utilice ... Para transferir una biblioteca, utilice ...
Feature and Attribute Editor Trimble Geomatics Office
Feature Manager (Trimble Business Center) Feature Manager
En el software Trimble Survey Controller, dichos cdigos de caracterstica tienen un icono de atributo ( )
junto al cdigo de caracterstica en la biblioteca.
65
Nota - Los cdigos de caracterstica creados utilizando el software Trimble Survey Controller no tienen
atributos asociados a los mismos.
Nota - Las clasificaciones de caractersticas definidas en las bibliotecas de caractersticas y atributos como de
Punto, Lnea o Area, aparecen en el software de oficina como Caractersticas de punto en el software Trimble
Survey Controller.
Sugerencia - Para capturar datos de atributos de forma ms eficiente, use el software de oficina para
predefinir los valores por defecto, los rangos mnimo y mximo, las horas y fecha generadas automticamente
y las opciones de men bien estructuradas. Si usa horas generadas automticamente, asegrese de que la hora
local est configurada correctamente en el controlador de Trimble. Consulte ms informacin sobre la
configuracin de hora y fecha en el controlador de Trimble en Hora y fecha.
Nota - Si en el software de oficina especifica que no se permite la entrada en el campo para un atributo, el
software Trimble Survey Controller no se podr usar para introducir dichos datos de atributo.
Nota - Ahora puede cambiar la biblioteca de caractersticas y atributos asignada a un trabajo una vez que se
han almacenado los atributos. Si la biblioteca de caractersticas y atributos que se utiliz para asignar los
atributos ya no est vinculada al trabajo, los atributos podrn verse pero no cambiarse. Sin embargo, podr
seleccionar un nuevo cdigo de la biblioteca y luego cambiar los atributos.
Al cambiar las bibliotecas de caractersticas y atributos asignadas a un trabajo, asegrese de que se haya
asignado la biblioteca adecuada al software de oficina, de modo que los cdigos de caractersticas y los
atributos puedan procesarse correctamente.
En el software Trimble Geomatics Office, las tablas de bases de datos que contienen informacin de
atributos se crean cuando se asigna la biblioteca de caractersticas y atributos al proyecto. Si asigna
una nueva biblioteca de caractersticas y atributos a un trabajo de Trimble Survey Controller y la
biblioteca incluye caractersticas y atributos que no estaban presentes en la biblioteca que utiliz para
configurar el proyecto de Trimble Geomatics Office, el sistema ignorar dichas caractersticas y
atributos al importar la biblioteca al proyecto.
Para introducir atributos antes de medir un punto:
Introduzca el cdigo de caracterstica y presione la tecla Atrib. Aparecer una pantalla con los campos
de cdigos de caractersticas y atributos.
1.
Introduzca valores en los campos de atributo.
El nmero mximo de caracteres en los campos de atributo de texto es por lo general de 100. La
definicin de una biblioteca de caractersticas y atributos puede especificar menos.
2.
Sugerencia - Si la caracterstica se ha utilizado en el trabajo actual, el ltimo conjunto de atributos
almacenado para la caracterstica actual ser el valor por defecto. Presione Predeter para configurar los
valores por defecto de la biblioteca.
Las teclas Ant y Sig aparecern cuando haya varios cdigos de caracterstica con atributos en el campo
Cdigo. Uselas para cambiar entre los atributos.
Para introducir atributos mientras se est midiendo un punto:
66
Introduzca el cdigo de caracterstica. Aparecer la tecla Atrib. 1.
Presione la tecla Medir para empezar a medir el punto.
Se mostrar una pantalla con los campos de cdigos de caracterstica y atributos.
2.
Introduzca valores en los campos de atributo. Presione Almac. para aceptar los atributos. 3.
Sugerencia - El software Trimble Survey Controller puede almacenar el punto automticamente mientras
todava se estn introduciendo datos de atributo. Para habilitarlo, seleccione la casilla de verificacin
Almacen. punto auto en el estilo de levantamiento.
Opcin Aviso para atributos
Al almacenar puntos con atributos en Medir topo, podr inhabilitar la casilla de verificacin Aviso para
atributos en la pantalla Opciones. Con ello Trimble Survey Controller dejar de avisarle que tiene que
introducir los atributos en cada punto que se almacena en la pantalla Medir topo (y cuando mide un punto
topo en el mapa). El software completar los atributos con los valores por defecto o con atributos previamente
utilizados para un cdigo de caracterstica concreto. Para cambiar los atributos, utilice la tecla Atrib. Los
siguientes puntos con el mismo cdigo de caracterstica emplearn los atributos recientemente introducidos. Si
hay cdigos de caracterstica con campos de atributo requeridos sin valores por defecto ni valores previamente
definidos, el software le pedir atributos la primera vez que almacena un punto con dicho cdigo de
caracterstica concreto.
Notas
Durante el funcionamiento normal, el software Trimble Survey Controller siempre le pide introducir
los atributos de punto. La opcin para desactivar Aviso para atributos estar disponible cuando los
puntos topo convencionales se miden en la pantalla Medir topo o en el mapa, o los puntos GNSS se
miden en la pantalla Medir puntos o en el mapa..
En Levantam continuo, cuando mide puntos utilizando un cdigo que tiene atributos, y Aviso para
atributos est en SI, se le pedirn atributos solamente una vez, cuando introduce el cdigo.
Introduccin de atributos para un punto usando cdigos de caracterstica sin atributos predefinidos
Es posible introducir varios atributos para un punto. Para un punto que tiene un cdigo de caracterstica de
Arbol, por ejemplo, se podrn entrar el tipo, la altura, la circunferencia y la expansin del mismo como
atributos.
Para introducir atributos para un punto usando la tecla dos puntos (:):
Mida, teclee o calcule el punto. 1.
Presione Favoritos y seleccione Teclear nota. 2.
Introduzca el primer atributo y presione la tecla de dos puntos (:). Introduzca los datos y vuelva a
presionar :.
Si ha seleccionado una biblioteca de cdigos de caractersticas y atributos para el trabajo, la lista de
cdigos aparecer al presionar la tecla de espacio.
3.
Introduzca el siguiente atributo y presione la tecla de dos puntos (:). Los atributos para un rbol, por
ejemplo, podran ser:
Tipo:Roble:Circunferencia:1.0:Altura:15:Expansin:12
4.
Repita el paso 4 hasta introducir todos los atributos, luego presione Entrar. 5.
67
Sugerencia - Use la tecla Cambiar a para volver a la pantalla donde ha almacenado el punto sin cerrar esta
ventana.
Nota - Los atributos capturados usando registros de nota con los separadores ":" se procesan como registros
de nota en el software Trimble Geomatics Office. Para una mayor flexibilidad en el software de oficina,
capture los atributos usando subregistros de atributos o de caractersticas de la biblioteca de caractersticas y
atributos creadas en el software de oficina.
Para editar un cdigo una vez que se ha medido un punto:
Seleccione Archivos / Revisar trabajo actual o Archivos / Administrador de puntos. 1.
Edite el campo de cdigo para el punto. 2.
Volver a medir puntos con atributos
Para replantear y volver a topografiar puntos para los que ya se tienen datos de atributos:
Si el trabajo todava no est en el software Trimble Survey Controller, transfiralo del software
Trimble Geomatics Office.
1.
Nota - Transfiera las caractersticas y atributos correspondientes as como tambin los puntos.
En el men principal, seleccione Levantam / Estilo levantamiento / Replantear. 2.
Presione Opciones y configure los detalles del punto recin replanteado: 3.
Configure el campo Nombre recin replant en Nombre del diseo .
Configure el campo Cdigo recin replant en Cdigo del diseo.
Replantee los puntos. 4.
Mida el punto recin replanteado.
Los datos de atributo mostrados para el punto son los datos de atributos que ha introducido
anteriormente. No se usarn los valores por defecto en la biblioteca de caractersticas y atributos
actual. Actualice los valores segn sea necesario.
5.
GIS de alta precisin
Con la opcin GIS de alta precisin habilitada:
El campo 'Atributo nombre de archivo' incluye un botn Examinar ( ) que le permite:
Encontrar y seleccionar un nombre de archivo como un atributo.
Revisar un archivo .jpg/.jpeg que se ha introducido en el campo de atributo.
Podr usar la tecla Capturar para capturar imgenes de una Trimble VX Spatial Station.
El campo Atributo nombre archivo detecta cundo se captura una imagen Trimble VX Spatial Station
o cundo se aade una imagen .jpg/.jpeg a [\My Documents] en el controlador. Si se detecta una
imagen, el nombre de archivo se introducir automticamente en el campo Atributo nombre archivo.
Al estar conectado a una Trimble VX Spatial Station, podr utilizar la opcin Instantnea de pantalla
al medir en la pantalla de vdeo para medir puntos y automticamente aadir el nombre de la imagen
68
al campo Atributo nombre archivo .
Podr exportar archivos ESRI shapefile en el software Trimble Survey Controller utilizando Exportar
archivos con formato fijo / Archivos ESRI Shapefile, o podr crear archivos ESRI Shapefile utilizando
la utilidad Trimble Data Transfer.
Podr crear archivos XML ESRI Geodatabase utilizando la utilidad Data Transfer.
Para pedir la opcin GIS de alta precisin, contacte con el distribuidor de Trimble:
Elemento
Nmero de
pieza
Opcin GIS de alta precisin con el nuevo Trimble Survey Controller 90100-05
Opcin GIS de alta precisin con Trimble Survey Controller existente (e incluir el nmero de
serie del controlador en el pedido)
90100-04
Utilizacin de atributos de nombres de archivo
Utilice el campo Atributo nombre de archivo para vincular un nombre de archivo con un atributo. Podr usar
los atributos de nombres de archivo para cualquier tipo de archivo, pero por lo general al vincular fotografas
.jpg/.jpeg.
Cuando la opcin GIS de alta precisin no est habilitada, el atributo de nombre de archivo es un campo de
texto sencillo. Podr teclear el nombre de archivo.
Cuando la opcin GIS de alta precisin est habilitada, el campo Atributo nombre archivo detectar cundo se
captura una imagen Trimble VX Spatial Station o cundo se aade una imagen .jpg/.jpeg a la carpeta [\My
Documents] en el controlador y automticamente introduce el nombre de archivo en el campo. Si hay varios
campos Atributo nombre archivo, el nombre de archivo se introducir en el campo resaltado.
Alternativamente, presione Examinar para abrir un dilogo y luego seleccione una de las siguientes
alternativas para seleccionar el archivo requerido:
Presione el archivo.
Utilice la tecla de flecha parar resaltar el archivo y luego presione Aceptar.
Si selecciona un archivo .jpg/.jpeg, presione y mantenga presionado con el stylus en el archivo y
luego seleccione Vista previa. Presione Seleccionar para seleccionar el archivo actual o presione Prev
o Siguiente para tener la vista previa de otro archivo.
Si selecciona un archivo .jpg/.jpeg, la opcin de Revisar el archivo seleccionado estar disponible en el botn
Examinar. Para cambiar la seleccin, presione y luego presione Seleccionar archivo.
Una vez que ha seleccionado una imagen de una carpeta, se volver la carpeta por defecto la prxima vez que
selecciona una imagen.
Cuando selecciona el archivo, las opciones "presionar y mantener presionado" disponibles son: Seleccionar,
Vista previa, Cortar, Copiar, Pegar, Renombrar, Eliminar, Crear carpeta y Propiedades.
Sugerencias
69
Para ordenar una columna en orden ascendente o descendente, presione el encabezado de columna.
Una flecha junto al ttulo de columna indica el orden.
Para seleccionar el ltimo archivo rpidamente, ordene segn la fecha y hora Modificado. Si los
archivos ms antiguos aparecen en la parte superior de la lista, vuelva a hacer clic en Modificado para
invertir el orden.
Para crear un atributo de nombre de archivo en la biblioteca de caractersticas y atributos, utilice el Editor de
caractersticas y atributos y luego transfiera el archivo al controlador utilizando el software Trimble
Geomatics Office.
Notas
Los cdigos de caracterstica creados utilizando el software Trimble Survey Controller no tienen
atributos asociados a los mismos.
Utilizacin de una cmara digital y vnculo de imgenes digitales
Con algunas marcas de cmaras digitales, podr tomar fotografas y luego transferirlas de forma inalmbrica
al controlador. Con la opcin GIS de alta precisin habilitada en el controlador, podr tener la vista previa y
seleccionar los archivos como atributos de un cdigo de caracterstica.
Nota - Podr conectar un controlador TSC2 o Trimble CU a una cmara digital con capacidad Bluetooth o
conectar un controlador TSC2 a una cmara digital con capacidad WiFi.
Alternativamente, podr insertar la tarjeta CF o SD de la cmara digital en el puerto disponible en el
controlador.
Cmaras inalmbricas compatibles
Podr usar tecnologa Bluetooth o WiFi para la transferencia inalmbrica de imgenes. Una conexin WiFi
puede ser ms difcil de configurar pero ofrece una transferencia de archivos ms rpida. Por lo general, una
conexin Bluetooth resulta ms fcil de configurar pero la transferencia de archivos es ms lenta.
Cmara Tecnologa inalmbrica Protocolo
Nikon COOLPIX P1 WiFi TrimPix
Nikon COOLPIX P2 WiFi TrimPix
Nikon COOLPIX P3 WiFi TrimPix
Nikon COOLPIX S6 WiFi TrimPix
Nikon COOLPIX S7c WiFi TrimPix
Ricoh Caplio 500SE-W WiFi FTP
Ricoh Caplio 500SE-W Bluetooth Bluetooth
Notas
El controlador Trimble CU no es compatible con la tecnologa WiFi, para una conexin inalmbrica a
una cmara, utilice una conexin Bluetooth a la Ricoh Caplio 500SE-W. El controlador TSC2 es
compatible con conexiones Bluetooth y WiFi y con todas las cmaras de la tabla anterior.
70
Configuracin de una Ricoh Caplio 500SE-W utilizando una conexin Bluetooth
Para una transferencia ptima a travs de una conexin Bluetooth, asegrese de que se hayan especificado las
configuraciones correctas en la cmara:
Presione [Menu/OK] mientras est en el modo de observacin para ver el men de las
configuraciones de observacin [SHTG STGS].
1.
Presione la flecha derecha para seleccionar el men de configuraciones ampliadas [EXP SET]. 2.
Presione las flechas Arriba o Abajo para asegurarse de que los elementos de men se hayan
configurado de la siguiente manera:
3.
Elemento de men Configuracin
BT Auto Conn Off
Master/Slave Master
Image File Size 160
Auto Del Off
Quick Send Mode 2 Touch
Change COM BT
Sugerencia - La transferencia de imgenes de gran tamao a travs de una conexin inalmbrica Bluetooth
puede ser lenta. Para una transferencia de archivo ms rpida de la cmara al controlador, configure [Image
File Size] en el valor ms pequeo. Esto transferir una imagen pequea con el mismo nombre que el archivo
original al controlador, permitindole vincular la imagen correctamente al trabajo. Cuando est en la oficina,
copie los archivos de la cmara a la carpeta de datos, sobrescribiendo las imgenes que se han transferido del
controlador. No cambie los nombres de imagen en el controlador. Si configura [Quick Send Mode] en
[1Touch], la configuracin [Image File Size] no se aplicar y se transferir la imagen de tamao completo,
haciendo que la transferencia sea ms lenta.
Envo de archivos de la cmara Ricoh Caplio 500SE-W mediante Bluetooth
La primera vez que transfiere archivos a un controlador en particular:
Capture la imagen a transferir. 1.
Presione [Playback] para revisar la imagen. 2.
Presione [MENU/OK] para ver el men Playback Settings (Configuraciones de reproduccin) [PLBK
STGS].
3.
Presione la flecha Abajo para acceder al men [FILE SEND]. 4.
Presione la flecha derecha para ver una lista de dispositivos Bluetooth disponibles a los que enviar la
imagen. Si no hay dispositivos almacenados en la cmara, aparecer el siguiente mensaje: [ The
destination not registered. Search Destination? ] Seleccione [Yes].
5.
Seleccione el controlador al que desea enviar el archivo y luego presione [OK]. 6.
Seleccione [SEND ONE] y luego presione [OK] para enviar la imagen. 7.
El archivo se enva al controlador. Si se le indica, acepte el archivo en el controlador. Los archivos se
almacenan en la carpeta [\My Device\My Documents].
8.
Si la opcin GIS de alta precisin est habilitada en el controlador, el nombre de imagen se
introducir automticamente en el campo Atributo nombre archivo (si se hace referencia al campo de
atributos cuando aparece la imagen). Si hay varios campos Atributo nombre archivo , el nombre de
9.
71
archivo se introduce en el campo resaltado. Alternativamente, presione Examinar y luego presione
Seleccionar archivo.
Si la opcin GIS de alta precisin no est habilitada en el controlador, introduzca el nombre del
archivo de imagen en el campo Atributo nombre archivo .
Una vez que ha transferido un archivo al controlador mediante una conexin Bluetooth, podr utilizar [Quick
Send Mode] para enviar archivos al mismo controlador.
Para una transferencia de archivos ptima, utilice [2 Touch Quick Send Mode]:
Capture la imagen a transferir. 1.
Presione [Quick Review]. 2.
Presione [OK] para enviar la imagen. La cmara se conectar al ltimo dispositivo Bluetooth utilizado
y luego enviar la imagen.
3.
Si la opcin GIS de alta precisin est habilitada en el controlador, el nombre de imagen se
introducir automticamente en el campo Atributo nombre archivo (si se hace referencia al campo de
atributos cuando aparece la imagen). Si hay varios campos Atributo nombre archivo , el nombre de
archivo se introduce en el campo resaltado. Alternativamente, presione Examinar y luego presione
Seleccionar archivo.
Si la opcin GIS de alta precisin no est habilitada en el controlador, introduzca el nombre del
archivo de imagen en el campo Atributo nombre archivo .
4.
Nota - Cuando [Quick Send Mode] est configurado en [1Touch], la configuracin [Image File Size] no se
aplicar y se transferir la imagen de tamao completo, haciendo que la transferencia sea ms lenta.
Configuracin de una conexin WiFi entre el controlador y la cmara
Para obtener informacin sobre la instalacin y configuracin de la tecnologa TrimPix en el
controlador, consulte la Gua de iniciacin de la tecnologa TrimPix.
Consulte ms informacin en la nota de soporte Dispositivos de mano Trimble que ejecutan software
Windows Mobile versin 5.0: Conexin a una cmara Ricoh Caplio 500SE-W.
Utilizacin de Trimble VX Spatial Station para capturar imgenes
Utilice la Trimble VX Spatial Station para capturar imgenes que pueden vincularse al campo Atributo
nombre archivo . Con la opcin GIS alta precisin habilitada en el controlador, podr vincular la imagen
automticamente sin tener que introducir el nombre de imagen en el campo, agilizando la captura de atributos.
Puede hacerlo desde Medir topo o desde la pantalla de vdeo.
Utilizacin de la Trimble VX Spatial Station para capturar imgenes de atributos de
Conctese a la Trimble VX Spatial Station. 1.
Introduzca un cdigo de caracterstica con un atributo de archivo y luego presione Atrib. 2.
Presione el campo Atributo nombre archivo para resaltar el campo. 3.
Presione para capturar una imagen utilizando la Trimble VX Spatial Station: 4.
Si la pantalla de vdeo no est abierta todava, se abrir ahora. Configure la calidad de imagen
adecuada y los parmetros de zoom y luego capture la imagen. Una vez que se ha capturado
la imagen, presione Almac. Para volver al formulario de atributos, presione Esc o Cambiar a.
72
Si la pantalla de vdeo est abierta en el fondo, automticamente se capturar una pantalla
utilizando las configuraciones de vdeo actuales. Una vez que se ha capturado la imagen,
presione Almac.
El nombre de imagen automticamente se introducir en el campo de atributos de archivo. Si es
necesario, revise la imagen; presione Examinar y luego seleccione Revisar. Para guardar los
atributos, presione Almac.
5.
Utilizacin de la Trimble VX Spatial Station para capturar imgenes de la pantalla de vdeo
Conctese a la Trimble VX Spatial Station. 1.
Presione el botn con opciones de instantnea para configurar las propiedades de imagen
requeridas.
2.
Presione Opciones y asegrese de que Instantnea de pantalla al medir est habilitada. Configure las
otras opciones segn se requiera y luego presione Aceptar.
3.
En la pantalla de vdeo, apunte al objetivo y luego presione Medir. Configure el cdigo de
caracterstica y luego presione Atrib. Aparecer el formulario de atributos y la imagen
automticamente se capturar con el nombre de archivo introducido en el campo de atributos de
archivo.
4.
Si hay varios campos Atributo nombre archivo, el nombre de archivo se introducir en el
campo resaltado.
Si hay varios cdigos introducidos para un punto, aparecer un formulario de atributos para
cada cdigo con atributos. La imagen Trimble VX Spatial Station se capturar cuando
aparece el primer campo de atributos de archivo.
Presione Almac. para guardar los atributos y volver a la pantalla de vdeo. 5.
Configuracin de la opcin de atributos por defecto
Podr configurar el software Trimble Survey Controller para que utilice los atributos Ultimo usado por
defecto. Para ello, presione Opciones (disponible cuando aparecen los atributos) y luego configure el campo
Atributos por defecto en Ultimo usado.
Podr configurar el software Trimble Survey Controller para que use los atributos de la biblioteca de
caractersticas y atributos por defecto. Para ello, presione Opciones (disponible cuando aparecen los atributos)
y luego configure el campo Atributos por defecto en De biblioteca.
Nota - Primero deber definir los atributos por defecto en la biblioteca de caractersticas y atributos o los
valores por defecto sern nulos.
Utilizacin de los campos de descripcin
Podr optar por mostrar dos campos de descripcin adicionales en varias funciones dentro del software
Trimble Survey Controller.
Los campos de descripcin son similares a los cdigos de campo puesto que le permiten aadir informacin
adicional a los datos. No utilizan bibliotecas de cdigos de caracterstica, y no son compatibles con los
atributos.
73
Los datos del campo de descripcin estn disponibles en los archivos Trimble DC como registros de Nota.
Tambin podr usar Exportar archivos con formato fijo o Archivos para exportar con formato personalizado
para exportar los datos almacenados en los campos de descripcin.
Para habilitar y personalizar los campos de descripcin:
En el men principal, seleccione Archivos / Propiedades trabajo actual. 1.
Presione el botn Av pg y luego presione el botn Descripciones. 2.
Seleccione la casilla de verificacin Usar descripciones. 3.
Si es necesario, introduzca un nuevo nombre para la Etiqueta para descripcin 1 y la Etiqueta para
descripcin 2.
4.
Presione Aceptar. 5.
Una vez que se han habilitado los campos de descripcin adicionales, estarn disponibles en las siguientes
caractersticas del software Trimble Survey Controller:
Config estacin
Medir topo
Medir cdigos
Levantam continuo
Replantear
Administrador de puntos
Revisar trabajo actual
Teclear punto, lnea y arco
Calcular punto
Calcular la media
Transformaciones
Poligonal
Bsqueda con comodines
Cada uno de los campos de descripcin recuerda las descripciones introducidas. Para ver la lista de las
descripciones utilizadas previamente, presione la flecha en el campo de descripcin.
La pila de descripcin es nica para cada campo de descripcin. La pila de descripcin se almacena en el
archivo [descriptions.xml] en la carpeta Trimble data en el controlador. Podr editarla con un editor de texto y
copiarla a otro controlador.
Copiar entre trabajos
Podr copiar los siguientes elementos de un trabajo a otro en el controlador:
Calibracin
Todos los puntos de control
Calibracin y control
Transformaciones locales
74
Puntos
Para ello:
Seleccione Archivos / Copiar entre trabajos. 1.
Seleccione cada uno de estos elementos: 2.
un nombre de trabajo en el campo Trabajo a copiar desde.
un nombre de trabajo en el campo Trabajo a copiar a.
los elementos a ser copiados en el campo Copiar.
Cuando selecciona la casilla de verificacin Copiar puntos duplicados, aparece la opcin
Sobrescribir.
Si desea copiar puntos duplicados, y sobrescribir y borrar los puntos duplicados en el trabajo al que
est copiando, seleccione las casillas de verificacin correspondientes.
3.
Cuando el campo Copiar se configura en Puntos, quedan disponibles varias opciones de seleccin de
puntos en el men Seleccionar punto. Seleccione la opcin apropiada.
4.
Al copiar puntos entre trabajos, asegrese que los puntos que est copiando utilicen el mismo sistema de
coordenadas que el trabajo al que se estn transfiriendo los archivos.
Al copiar transformaciones locales entre trabajos, se copiarn todas las transformaciones y las
transformaciones copiadas no son editables. Para modificar o actualizar una transformacin copiada, actualice
la transformacin original y luego vulvala a copiar.
Nota - Slo podr copiar informacin entre trabajos que estn en la carpeta de proyectos actual. Si el archivo
(o archivos) entre los que desea copiar datos no estn disponibles, utilice Trabajo abierto para cambiar la
carpeta de proyectos actual o utilice el Explorador para copiar el archivo (o archivos) en la carpeta de
proyectos actual.
Para crear un nuevo trabajo con todos los valores por defecto (incluyendo las configuraciones de Sistema de
coordenadas) de otro trabajo, vea Operaciones de trabajo.
75
Teclear
Men Teclear
Este men le permite introducir datos en el software Trimble Survey Controller desde el teclado. Puede
teclear puntos, lneas, arcos, alineaciones, carreteras, tneles y notas.
Para ms informacin vase:
Puntos
Lneas
Arcos
Alineaciones (polilneas)
Carreteras
Tneles
Notas
Teclear - Puntos
Con esta funcin, podr introducir coordenadas para definir un nuevo punto:
En el men principal, seleccione Teclear / Puntos. 1.
Introduzca el nombre del punto. 2.
Introduzca los valores. 3.
Presione Almac. para calcular o almacenar el punto. 4.
Para teclear el punto utilizando diversos mtodos, configure Visualizacin coordenadas en el men Opciones.
Cuando la vista de las coordenadas est configurada en Estacin y d.eje o Cuad (local), se requerir
informacin adicional.
Para definir un punto nuevo como una Cuad (local):
En el men principal, seleccione Teclear / Puntos. 1.
Introduzca el nombre del punto. 2.
Si Visualizacin coordenadas ya est configurada en Cuad (local), se mostrar el campo
Transformacin.
Si el campo Transformacin no se muestra, presione Opciones y configure Visualizacin
coordenadas en Cuad (local).
3.
76
Seleccione una transformacin existente, cree una transformacin Nuevo o seleccione Ning para
definir la transformacin ms adelante.
4.
Introduzca los valores. 5.
Presione Almac. para calcular o almacenar el punto. 6.
Para introducir un punto desde el mapa:
Compruebe que la seleccin actual est borrada. 1.
Seleccione y presione el rea del mapa a la cual desea aadir el punto. 2.
En el men de acceso directo, seleccione Teclear punto. aparecer la pantalla Teclear / Punto. 3.
Complete los campos tal como se requiere. 4.
Teclear - Lneas
Utilice esta funcin para definir una nueva lnea a travs de uno de los siguientes mtodos:
Dos puntos
Rumbo-dist desde un punto
Para definir una nueva lnea a travs del mtodo Dos puntos:
Lleve a cabo una de las siguientes acciones: 1.
En el mapa, seleccione Punto inicial (1) y el Punto final (2). (vea el diagrama de abajo).
Presione y mantenga presionado en el mapa y seleccione Teclear lnea en el men de acceso
directo.
Seleccione Teclear / Lnea en el men principal. En el campo Mtodo, seleccione Dos puntos.
Introduzca los nombres del Punto inicial y del Punto final.
Utilice la tecla Opciones para especificar distancias terrestres, de cuadrcula o de nivel del mar. 2.
Introduzca el nombre de la lnea. 3.
Para el estacionamiento, introduzca un valor para la Estacin inicio y el Intervalo estacin. 4.
Para definir una nueva lnea a travs del mtodo de Rumbo-dist desde punto:
En el men principal, seleccione Teclear / Lnea. 1.
Utilice la tecla Opciones para especificar distancias terrestres, de cuadrcula y de nivel del mar. 2.
Introduzca el nombre de la lnea. 3.
En el campo Mtodo, seleccione i 4.
77
Introduzca el nombre del Punto inicial (1), el acimut (2), y la longitud de la lnea (3). Vea el diagrama
de abajo.
5.
Especifique la Pendiente entre los puntos inicial y final. 6.
Para el estacionamiento, introduzca un valor para la Estacin inicio (P.K. inicio) y el Intervalo
estacin.
7.
Teclear - Arcos
Use esta funcin para definir un nuevo arco a travs de uno de los siguientes mtodos:
Dos puntos y un radio
Longitud y radio del arco
Incremento ngulo y radio
Punto interseccin y tangentes
Dos puntos y punto central
Tres puntos
El siguiente diagrama y tabla explican los trminos usados para definir las caractersticas de un arco.
78
1 Punto central 6
Tangente
posterior
2 Incremento ngulo 7
Puntos
interseccin
3 Radio 8
Longitud
tangente
4 Longitud cuerda 9
Tangente
anterior
5 Desde punto 10 Al punto
El valor de la tangente posterior (6) est relacionado con la direccin (derecha en el diagrama anterior) en la
que aumenta el estacionamiento o P.K. Por ejemplo, cuando se encuentra en el punto de interseccin (7)
mirando en direccin al incremento del estacionamiento o P.K., la tangente anterior (9) est delante de usted y
la posterior (6) est detrs.
El campo de direccin define si el arco ir hacia la izquierda (en el sentido contrario a las agujas del reloj) o
hacia la derecha (en el sentido de las agujas del reloj) desde el punto inicial (1) hasta el punto final (2). El
siguiente diagrama muestra un arco a la izquierda (3) y a la derecha (4).
79
Para definir un arco usando el mtodo de Dos puntos y radio:
En el men principal, seleccione Teclear / Arco. 1.
Use la tecla Opciones para especificar distancias terrestres, de cuadrcula o de nivel del mar. 2.
Introduzca el nombre del arco. 3.
En el campo Mtodo, seleccione Dos puntos y radio. 4.
Tal como se muestra en el diagrama de abajo, introduzca el nombre del punto inicial (1), el nombre
del punto final (2), y el radio del arco (3).
5.
Especifique la direccin del arco. 6.
Para el estacionamiento, introduzca un valor para la estacin (P.K.) de inicio y el intervalo de
estacin.
7.
Si es necesario, seleccione la casilla de verificacin Almacenar punto central y luego introduzca un
nombre de punto para el punto central.
8.
Para definir un arco usando el mtodo Longitud y radio del arco:
En el men principal, seleccione Teclear / Arco. 1.
Use la tecla Opciones para especificar distancias terrestres, de cuadrcula o de nivel del mar. 2.
Introduzca el nombre del arco. 3.
En el campo Mtodo, seleccione Longitud y radio del arco. 4.
Tal como se muestra en el diagrama de abajo, introduzca el nombre del punto inicial (1), la tangente
posterior (2), el radio (3) y la longitud del arco.
5.
Especifique la direccin del arco y la pendiente entre los puntos inicial y final. 6.
Para el estacionamiento, introduzca un valor para la estacin de inicio y el intervalo de estacin. 7.
Si es necesario, seleccione la casilla de verificacin Almacenar punto central y luego introduzca un
nombre de punto para el punto central.
8.
80
Para definir un arco usando el mtodo de Incremento ngulo y radio:
En el men principal, seleccione Teclear / Arco. 1.
Use la tecla Opciones para especificar distancias terrestres, de cuadrcula o de nivel del mar y el
mtodo de introduccin de la pendiente.
2.
Introduzca el nombre del arco. 3.
En el campo Mtodo, seleccione Incremento de ngulo y radio. 4.
Tal como se muestra en el diagrama de abajo, introduzca el nombre del punto inicial (1), la tangente
posterior (2), el radio (3) y el ngulo girado (4) del arco.
5.
Especifique la direccin del arco y la pendiente entre los puntos de inicio y de fin. 6.
Para el estacionamiento, introduzca un valor para la estacin de inicio y el intervalo de estacin. 7.
Si es necesario, seleccione la casilla de verificacin Almacenar punto central y luego introduzca un
nombre de punto para el punto central.
8.
Para definir un arco utilizando el mtodo de Punto interseccin y tangentes:
En el men principal, seleccione Teclear / Arco. 1.
Use la tecla Opciones para especificar distancias terrestres, de cuadrcula o de nivel del mar. 2.
Introduzca el nombre del arco. 3.
En el campo Mtodo, seleccione Punto interseccin y tangentes. 4.
Tal como se muestra en el diagrama de abajo, introduzca el nombre del punto de interseccin (1), la
tangente posterior (2), la tangente anterior (3) y el radio (4) del arco.
5.
Para el estacionamiento, introduzca un valor para la estacin de inicio y el intervalo de estacin. 6.
Si es necesario, seleccione la casilla de verificacin Almacenar punto central y luego introduzca un
nombre de punto para el punto central.
7.
81
Para definir un arco utilizando el mtodo de Dos puntos y punto central:
En el men principal, seleccione Teclear / Arco. 1.
Use la tecla Opciones para especificar distancias terrestres, de cuadrcula o de nivel del mar. 2.
Introduzca el nombre del arco. 3.
En el campo Mtodo, seleccione Dos puntos y punto central. 4.
Especifique la direccin del arco. 5.
Tal como se muestra en el diagrama de abajo, introduzca el nombre del Punto de inicio (1), del Punto
final (2), y del Punto central (3) del arco.
6.
Para el estacionamiento, introduzca un valor para la estacin de inicio y el intervalo de estacin. 7.
Para definir un arco utilizando el mtodo de Dos puntos y punto central:
En el men principal, seleccione Teclear / Arco. 1.
Use la tecla Opciones para especificar distancias terrestres, de cuadrcula o de nivel del mar. 2.
Introduzca el nombre del arco. 3.
En el campo Mtodo, seleccione Tres puntos. 4.
Tal como se muestra en el diagrama de abajo, introduzca el nombre del Punto inicial (1), del Punto en
el arco (2) y del Punto final (3) del arco.
5.
Para el estacionamiento, introduzca un valor para la estacin de inicio y el intervalo de estacin. 6.
Si es necesario, seleccione la casilla de verificacin Almacenar punto central y luego introduzca un
nombre de punto para el punto central.
7.
82
La pendiente del arco se determina mediante las elevaciones de los puntos inicial y final del arco.
Teclear - Alineaciones
Para teclear una alineacin por un rango de nombres de punto:
En el men principal, seleccione Teclear / Alineaciones. 1.
Para teclear una nueva alineacin, introduzca los nombres de punto que definen la alineacin, (si se
muestra la pantalla Teclear alineacin ). Si se muestra la pantalla Seleccionar alineacin, presione
Nuevo para introducir el rango de puntos.
2.
Son compatibles las siguientes tcnicas de rango de nombre:
Introducir Resultado
1,3,5 Crea una lnea entre los puntos 1 y del 3 al 5
1-10 Crea lneas entre todos los puntos entre el 1 y el 10
1,3,5-10 Crea una lnea entre los puntos 1 y 3, al 5 y del 5 al 10
1(2)3 Crea un arco entre los puntos 1 y 3, hasta el punto 2
1(2,L)3
2 (Punto del radio), I (izquierda) o D (derecha)
Crea un arco a la Izqda entre los puntos 1 y 3, con el punto 2 como el punto del
radio
1(100,I,P)3
1 al 3, radio=100, I (izquierda) o D (derecha), G (grande) o P (pequeo)
Crea un arco Pequeo a la Izqda entre los puntos 1 y 3 con un radio de 100
Para almacenar la alineacin, habilite la casilla de verificacin Almacenar alineacin, introduzca un
Nombre alineacin, introduzca un Cdigo y un Intervalo estacin (Intervalo P.K.) si es necesario y
luego presione Almac.
3.
Las alineaciones se almacenan como archivos RXL. Si guarda la alineacin, podr fcilmente volver a
replantearla, verla en el mapa y compartirla con otros trabajos y otros controladores.
Las alineaciones siempre tienen un componente horizontal; el componente vertical es opcional. Si una
alineacin se crea utilizando entidades que tienen elevaciones, la alineacin tendr un componente
vertical.
83
Para desplazar una alineacin, presione D.eje. 4.
Introduzca la distancia correspondiente a la distancia al eje.
Para desplazar a la izquierda, introduzca un valor negativo.
5.
Para almacenar la alineacin desplazada, habilite la casilla de verificacin Almacenar alineacin,
introduzca un Nombre alineacin, introduzca un Cdigo si es necesario y luego presione Almac. La
alineacin se almacenar como un archivo RXL.
6.
Para almacenar los puntos de nodo en los vrtices de la alineacin desplazada, habilite la casilla
Almacenar puntos en los nodos, introduzca un Nombre punto inicial, introduzca un Cdigo si es
necesario y luego presione Almac.
7.
Una alineacin desplazada tendr un componente vertical si la geometra vertical de la alineacin
original coincide con la geometra horizontal y la geometra vertical consiste solamente en puntos. La
geometra vertical de la distancia al eje no puede incluir curvas. Si la geometra vertical de una
alineacin no puede desplazarse, solamente existir el componente horizontal en la alineacin
desplazada. No podr desplazar una alineacin que incluya espirales.
Para ms informacin vase:
Replantear - alineaciones (polilneas)
Teclear - Carreteras
Utilice esta opcin para:
Teclear y editar una carretera de Trimble
Las carreteras tecleadas (conocidas como Carreteras de Trimble) se guardan en la carpeta de
proyectos actual como 'road name'.rxl. Las carreteras de Trimble estn disponibles para todos los
trabajos que se han guardado en la carpeta de proyectos actual.
Revisar y editar una carreterra en un archivo LandXML
Antes de replantear, podr revisar las carreteras en un archivo LandXML utilizando todas las
herramientas de edicin disponibles para las carreteras de Trimble. Si edita la definicin vial, la
carretera se guardar como un archivo RXL. El archivo LandXML original permanecer en la carpeta
de proyecto actual.
Teclear y editar una alineacin
Los archivos de alineacin tecleados utilizando Teclear carretera o creados desde el mapa, o al
Replantear alineacin, se guardan como archivos .rxl en la carpeta de proyectos actual.
Crear y editar un grupo a partir de un archivo GENIO
Los grupos definidos a partir de un archivo GENIO se guardan como un comentario al final del
archivo GENIO. Estos archivos y los grupos asociados estn disponibles para todos los trabajos.
84
Para usar un archivo guardado en la carpeta de proyectos actual en otro proyecto, utilice el Explorador de
Windows para copiar o mover el archivo a la carpeta de proyectos correspondiente.
Carreteras de Trimble
Para teclear una carretera de Trimble:
En el men principal, seleccione Teclear / Carreteras. 1.
Presione Nueva e introduzca un nombre para la definicin de carretera. (Para editar una carretera
existente, resalte el nombre de carretera y presione Editar.)
2.
Sugerencia - Utilice la opcin Copiar para copiar una definicin de carretera existente con todos los
componentes en la carretera actual.
Elija un componente para teclear: 3.
Alineacin horizontal
Alineacin vertical
Plantillas
Posiciones de plantilla
Peralte y sobreancho
Ecuaciones de estacin (P.K.)
Presione Almac. una vez que se han definido todos los componentes. 4.
Presione la tecla Revisar para ver las vistas del plano y de la seccin transversal de la carretera. 5.
Por defecto, se seleccionar la primera estacin. Para seleccionar otra estacin, seleccione una de las
siguientes alternativas:
6.
Presione la estacin que se muestra en la pantalla.
Para ver las secciones transversales, presione el icono en la esquina inferior derecha de la
pantalla. Presione la tecla Tab.
Para ver la seccin transversal en otras estaciones, seleccione una de las siguientes
alternativas:
Presione una flecha Arriba o Abajo en el teclado del controlador.
Presione y mantenga presionado brevemente en la pantalla para teclear una
estacin o para seleccionar una estacin en la lista.
Por defecto, se seleccionar la lnea central. Para seleccionar otras distancias al eje,
seleccione una de las siguientes alternativas:
Presione las distancias al eje que se muestran en la pantalla.
Presione en una flecha izquierda o derecha en el teclado del controlador.
Presione y mantenga brevemente presionado en la pantalla para teclear una
distancia al eje o seleccionar una distancia al eje en la lista.
85
La estacin actual, el cdigo de distancia al eje y las correspondientes distancia al eje y
elevacin aparecern en la parte superior de la pantalla.
Sugerencias
Para ver los valores que definen una lnea, presione y mantenga presionado en la
lnea entre dos distancias al eje.
Presione y mantenga presionada la tecla de panoramizacin para activarla y luego
utilice las flechas derecha, izquierda, o Arrbia y Abajo en el controlador para
panoramizar en la pantalla.
Presione la tecla Informe para generar un informe de la distancia al eje, elevacin y cdigo
para cada posicin en la seccin transversal para las estaciones seleccionadas. Los valores que
se indican son para las secciones transversales resueltas, es decir, incluyen valores de peralte
y sobreancho que tal vez se hayan aplicado, y la interpolacin entre plantillas diferentes.
Sugerencia - Utilice Renombrar y Eliminar para renombrar o eliminar una definicin de
carretera.
Notas
El software Trimble Survey Controller trata todas las distancias de carretera, incluyendo los valores
de estacionamiento y distancia al eje, como distancias de cuadrcula. El valor en el campo Distancias
(al que se accede seleccionando Archivos / Propiedades trabajo actual - Config Cogo) no tiene
efecto en la definicin de carretera o en la manera en la que se muestran las distancias de carretera.
Si un sistema de coordenadas se define en el software Trimble Geomatics o Trimble Survey
Controller, las coordenadas de cuadrcula son, en efecto, tambin coordenadas del terreno.
Los archivos de alineacin se guardan como archivos .rxl, el mismo formato que Carreteras de
Trimble.
Las alineaciones pueden crearse o editarse utilizando Teclear Carreteras de Trimble.
Los archivos de alineacin creados a partir del mapa, o al Replantear alineacin, contienen una
Alineacin horizontal. Si existen elevaciones, los archivos tambin contienen una Alineacin vertical.
Alineacin horizontal
Para aadir una alineacin horizontal a una nueva definicin vial, seleccione Alineacin horizontal. Podr
introducir la alineacin utilizando uno de los siguientes mtodos:
Longitud / Coordenadas
Estacin final (P.K. final)
PI
Introduccin mediante la Longitud / Coordenadas
Para aadir una alineacin horizontal a una nueva definicin vial introduciendo las longitudes de los
elementos o coordenadas finales, seleccione Alineacin horizontal y luego haga lo siguiente:
86
Presione la tecla Nuevo para introducir el primer elemento que define la alineacin. El campo
Elemento estar configurado en Punto inicial. No se podr cambiar.
1.
Introduzca la Estacin inicio (P.K. inicio). 2.
En el campo Mtodo, elija una de las siguientes opciones: 3.
Teclear coordenadas
Seleccionar punto
Si elige el mtodo Teclear coordenada, introduzca valores en los campos Norte inicial y Este inicial.
Si elige el campo de mtodo Seleccionar punto, introduzca un valor en el campo Nombre punto. Los
campos Norte inicial y Este inicial se actualizarn con los valores para el punto introducido.
Sugerencia - Para editar los valores Norte inicial y Este inicial cuando han sido derivados de un
punto, cambie el mtodo a Teclear coordenadas.
Introduzca el Intervalo estacin. Presione Almac. para aadir el elemento horizontal. 4.
Para introducir el siguiente elemento horizontal, presione Nuevo. En el campo Mtodo introduccin,
seleccione Longitud/Coordenadas y luego presione Aceptar.
5.
Seleccione el Elemento y el Mtodo, introduzca la informacin requerida y luego presione Almac.
Para obtener detalles sobre los elementos y mtodos de introduccin compatibles, vea lo siguiente:
6.
Elementos Lnea
Elementos Arco
Elementos Clotoide entrada/Clotoide salida
Una vez que ha introducido el ltimo elemento, presione Aceptar. 7.
Sugerencia - Para eliminar un elemento, resltelo y presione la tecla Eliminar. Cuando aade un
elemento, el mismo aparecer debajo del elemento anterior que ha aadido. Para insertarlo en un lugar
particular en la lista, resalte el elemento del cual desea que est seguido. Presione Nuevo e introduzca
los detalles del elemento.
Introduzca los otros componentes de la carretera o presione Almac. para almacenar la definicin vial. 8.
Elementos Lnea
Si selecciona Lnea en el campo Elemento, el campo Estacin inicio mostrar el valor de la estacin de inicio
para la lnea que est definiendo. Esto no se podr editar.
La siguiente tabla muestra los mtodos disponibles y los campos que aparecern cuando se los selecciona.
Mtodo Procedimiento
Acimut y longitud
En los campos Acimut y Longitud, introduzca los valores que definen la lnea.
Los campos Norte final y Este final se actualizan con los valores introducidos.
Coordenadas finales
En los campos Norte final y Este final, introduzca los valores que definen la
lnea. Los campos Acimut y Longitud se actualizan con los valores introducidos.
87
Seleccionar punto final
En el campo Nombre punto, introduzca un valor. Los campos Acimut, Longitud,
Norte final y Este final se actualizan con los valores introducidos.
Sugerencia - Para una lnea definida por el Acimut y longitud, el campo Acimut muestra el acimut segn ha
sido calculado del elemento anterior. Para editar el acimut, seleccione Editar acimut en el men emergente en
el campo Acimut. Si el elemento no es tangencial, se mostrar un crculo rojo de un solo color en el inicio del
elemento. Para volver a cargar el acimut original, seleccione Restablecer tangencia en el men emergente.
Elementos Arco
Si selecciona Arco en el campo Elemento, el campo Estacin inicio mostrar el valor de la estacin de inicio
para el arco que est definiendo. Esto no se podr editar.
La siguiente tabla muestra los mtodos disponibles y los campos que aparecern cuando se los selecciona.
Mtodo Procedimiento
Radio y longitud
Especifique la direccin del arco. En los campos Radio y Longitud, introduzca los
valores que definen el arco.
Incremento ngulo
y radio
Especifique la direccin del arco. En los campos Angulo y Radio, introduzca los valores
que definen el arco.
Angulo de
desviacin y
longitud
Especifique la direccin del arco. En los campos Angulo y Radio, introduzca los valores
que definen el arco.
Coordenadas
finales
En los campos Norte final y Este final , introduzca los valores que definen el arco.Los
campos Direccin del arco, Radio y Longitud se actualizan con los valores introducidos.
Seleccionar punto
final
En el campo Nombre punto, introduzca un valor que define el arco. Los campos
Direccin del arco, Radio, Longitud, Norte final y Este final se actualizarn con los
valores introducidos.
Coordenadas
finales y Punto
final
En los campos Norte final, Este final, Norte punto central y Este punto central,
introduzca los valores que definen el arco. Si es necesario, seleccione Arco grande. Los
campos Acimut, Direccin del arco, Radio y Longitud se actualizarn con los valores
introducidos.
Seleccionar puntos
final y central
En los campos Nombre punto final y Nombre punto central, introduzca valores que
definen el arco. Si es necesario, seleccione Arco grande. Los campos Acimut, Direccin
del arco, Radio, Longitud, Norte final y Este final se actualizan con los valores
introducidos.
Sugerencia - Para un arco definido por el Radio y longitud, Incremento ngulo y radio o Angulo de
desviacin y longitud, el campo Acimut muestra el acimut segn ha sido calculado del elemento anterior. Si el
elemento no es tangencial, se mostrar un crculo rojo de un solo color en el inicio del elemento. Para volver a
cargar el acimut original, seleccione Restablecer tangencia en el men emergente.
Elementos Clotoide entrada/Clotoide salida
Si selecciona Clotoide entrada/Clotoide salida en el campo Elemento, el campo Estacin inicio mostrar el
valor de la estacin de inicio para la clotoide de entrada o clotoide de salida que est definiendo. Esto no se
88
podr editar.
Especifique la direccin del arco. En los campos Radio de inicio, Radio final y Longitud, introduzca los
valores que definen la espiral.
Los campos Norte final y Este final se actualizan para mostrar las coordenadas al final del elemento
recientemente aadido.
Sugerencia - El campo Acimut mostrar el acimut calculado del elemento anterior. Para editar el acimut,
seleccione Editar acimut en el men emergente en el campo Acimut. Si el elemento no es tangencial, se
mostrar un crculo rojo de un solo color en el inicio del elemento.
Nota - Las espirales se definen como clotoides.
Introduccin mediante la Estacin final (P.K. final)
Para aadir una alineacin horizontal a una nueva definicin vial introduciendo los valores de la estacin
final, seleccione Alineacin horizontal y luego haga lo siguiente:
Presione la tecla Nuevo para introducir el primer elemento que define la alineacin. El campo
Elemento estar configurado en Punto inicial. No se podr cambiar.
1.
Introduzca la Estacin inicio. 2.
En el campo Mtodo, elija una de las siguientes opciones: 3.
Teclear coordenadas
Seleccionar punto
Si elige el mtodo Teclear coordenadas, introduzca valores en los campos Norte inicial y Este inicial.
Si elige el campo de mtodo Seleccionar punto, introduzca un valor en el campo Nombre punto. Los
campos Norte inicial y Este inicial se actualizarn con los valores para el punto introducido.
Sugerencia - Para editar los valores Norte inicial y Este inicial cuando han sido derivados de un
punto, cambie el mtodo a Teclear coordenadas.
Introduzca el Intervalo estacin. Presione i para aadir el elemento horizontal. 4.
Para introducir el siguiente elemento horizontal, presione Nuevo. En el campo de mtodo de
introduccin, seleccione Estacin final y luego presione Aceptar.
5.
Seleccione el Elemento y el Mtodo, introduzca la informacin requerida y luego presione Almac.
Para obtener detalles sobre los elementos y mtodos de introduccin compatibles, vea lo siguiente:
6.
Elementos Lnea
Elementos Arco
Elementos Clotoide entrada/Clotoide salida
Una vez que ha introducido el ltimo elemento, presione Aceptar. 8.
89
Sugerencia - Para eliminar un elemento, resltelo y presione Eliminar. Cuando aade un elemento,
el mismo aparecer debajo del elemento anterior que ha aadido. Para insertarlo en un lugar particular
en la lista, resalte el elemento del cual desea que est seguido. Presione la tecla Nuevo e introduzca
los detalles del elemento.
Introduzca los otros componentes de la carretera o presione Almac. para almacenar la definicin vial. 9.
Sugerencia - Presione Mtodo para cambiar el mtodo de introduccin a Longitud.
Elementos Lnea
Si selecciona Lnea en el campo Elemento, el campo Estacin inicio mostrar el valor de la estacin de inicio
para la lnea que est definiendo. Esto no se podr editar.
En los campos Acimut y Estacin final, introduzca los valores que definen la lnea, Los campos Norte final y
Este final se actualizan para mostrar las coordenadas al final de elemento que acaba de aadir.
Sugerencia - Si sta no es la primera lnea a definir, el campo Acimut muestra un acimut calculado a partir
del elemento previo. Para editar el acimut, seleccione Editar acimut en el men emergente en el campo
Acimut. Si el elemento no es tangencial, se mostrar un crculo rojo de un solo color en el inicio del elemento.
Elementos Arco
Si selecciona Arco en el campo Elemento, el campo Estacin inicio mostrar el valor de la estacin de inicio
para el arco que est definiendo. Esto no se podr editar.
La siguiente tabla muestra los mtodos disponibles y los campos que aparecern cuando se los selecciona.
Mtodo Procedimiento
Radio y estacin final
Especifique la direccin del arco. En los campos Radio y Estacin final,
introduzca los valores que definen el arco.
Angulo de desviacin y
estacin final
Especifique la direccin del arco. En los campos Angulo y Estacin final,
introduzca los valores que definen el arco.
Los campos Norte final y Este final se actualizan para mostrar las coordenadas al final del elemento
recientemente aadido.
Sugerencia - El campo Acimut mostrar el acimut calculado del elemento anterior. Para editar el acimut,
seleccione Editar acimut en el men emergente en el campo Acimut. Si el elemento no es tangencial, se
mostrar un crculo rojo de un solo color en el inicio del elemento.
Elementos Clotoide entrada/Clotoide salida
Si selecciona Clotoide entrada/Clotoide salida en el campo Elemento, el campo Estacin inicio mostrar el
valor de la estacin de inicio para la clotoide de entrada o clotoide de salida que est definiendo. Esto no se
podr editar.
90
Especifique la direccin del arco. En los campos Radio de inicio, Radio final y Estacin final, introduzca los
valores que definen la espiral.
Los campos Norte final y Este final se actualizan para mostrar las coordenadas al final del elemento
recientemente aadido.
El campo Acimut mostrar el acimut calculado del elemento anterior. Para editar el acimut, seleccione Editar
acimut en el men emergente en el campo Acimut. Si el elemento no es tangencial, se mostrar un crculo rojo
de un solo color en el inicio del elemento.
Nota - Las espirales se definen como clotoides.
Introduccin mediante PI
Para aadir una alineacin horizontal a una nueva definicin vial introduciendo los puntos de interseccin
(PI), seleccione Alineacin horizontal y luego haga lo siguiente:
Presione la tecla Nuevo para introducir el primer elemento que define la alineacin. El campo
Elemento estar configurado en Punto inicial. No se podr cambiar.
1.
Introduzca la Estacin inicio (P.K. inicio). 2.
En el campo Mtodo, elija una de las siguientes opciones: 3.
Teclear coordenadas
Seleccionar punto
Si elige el mtodo Teclear coordenadas, introduzca valores en los campos Norte inicial y Este inicial.
Si elige el campo de mtodo Seleccionar punto, introduzca un valor en el campo Nombre punto. Los
campos Norte inicial y Este inicial se actualizarn con los valores para el punto introducido.
Sugerencia - El mtodo de introduccin seleccionado ser el mtodo por defecto para los elementos
siguientes. Para cambiarlo, seleccione la opcin Mtodo.
Sugerencia - Para editar los valores Norte inicial y Este inicial cuando han sido derivados de un
punto, cambie el mtodo a Teclear coordenadas.
Introduzca el Intervalo estacin. Presione Almac. para aadir el elemento horizontal. 4.
Para introducir el siguiente elemento horizontal, presione Nuevo. En el campo Mtodo introduccin,
seleccione PI y luego presione Aceptar.
5.
Presione Nuevo y seleccione Tipo de curva, introduzca la informacin requerida y luego presione
Almac. Para obtener detalles sobre los tipos de curva compatibles, vea lo siguiente:
6.
Ninguno
Circular
Espiral|Arco|Espiral
91
Espiral|Espiral
Una vez que ha introducido el ltimo elemento, presione la tecla Aceptar. 8.
Sugerencia - Para eliminar un elemento, resltelo y presione Eliminar. Cuando aade un elemento,
el mismo aparecer debajo del elemento anterior que ha aadido. Para insertarlo en un lugar particular
en la lista, resalte el elemento del cual desea que est seguido. Presione Nuevo e introduzca los
detalles del elemento.
Introduzca los otros componentes de la carretera o presione Almac. para almacenar la definicin vial. 9.
Tipo de curva: Ninguno
Defina el PI y luego seleccione Ninguno en el campo Tipo de curva .
Tipo de curva: Circular
Defina el PI y luego seleccione Circular en el campo Tipo de curva. Introduzca los valores que definen el
Radio y la Longitud del arco y luego presione Almac.
Tipo de curva: Espiral|Arco|Espiral
Defina el PI y luego seleccione Espiral|Arco|Espiral en el campo Tipo de curva, Introduzca los valores que
definen el Arco, la Longitud del arco, la Longitud anterior espiral y la Longitud posterior espiral y luego
presione Almac.
Nota Las espirales se definen como clotoides.
Tipo de curva: Espiral|Espiral
Defina el PI y luego seleccione Espiral|Espiral en el campo Tipo de curva. Introduzca los valores que definen
el Radio, la Longitud anterior espiral y la Longitud posterior espiral y luego presione Almac.
Nota - Las espirales se definen como clotoides.
Alineacin vertical
Para aadir una alineacin vertical a una nueva definicin vial, seleccione Alineacin vertical. Podr
introducir la alineacin utilizando uno de los siguientes mtodos:
Puntos de interseccin vertical
Puntos inicial y final
Nota - El mtodo de introduccin seleccionado se aplica a todos los elementos que definen la alineacin
vertical.
92
Introduccin mediante Puntos de interseccin vertical (VPI)
Para aadir una alineacin vertical a una nueva definicin vial introduciendo Puntos de interseccin vertical
(VPI), seleccione Alineacin vertical y luego siga estos pasos:
Presione la tecla Nuevo para introducir el primer elemento que define la alineacin. 1.
En los campos Estacin (P.K.) y Elevacin, teclee los valores que definen el primer Punto de
interseccin vertical (VPI). El campo Elemento est configurado en Punto inicial. Esto no puede
cambiarse.
2.
Presione Almac. para aadir el registro del elemento vertical. 3.
Presione Nuevo. En el campo de mtodo de introduccin, seleccione VPI y luego presione Aceptar. 4.
Seleccione el Elemento, introduzca la informacin requerida y luego presione Almac. Para obtener
detalles sobre los elementos compatibles, vea lo siguiente:
5.
Elementos Punto
Elementos Arco circular
Elementos Parbola simtrica
Elementos Parablica asimtrica
Cuando ha introducido el ltimo elemento, presione Aceptar. 6.
Sugerencia - Para eliminar un elemento, resltelo y presione la tecla Eliminar. Cuando aade un
elemento, el mismo aparecer debajo del elemento anterior que ha aadido. Para insertarlo en un lugar
particular en la lista, resalte el elemento del cual desea que est seguido. Presione Nuevo e introduzca
los detalles del elemento.
Introduzca los dems componentes de la carretera o presione Almac. para almacenar la definicin vial. 7.
Elementos Punto
Si selecciona Punto en el campo Elemento, use los campos Estacin y Elevacin para teclear valores
que definen el VPI. El campo Talud de entrada se actualiza para mostrar el valor de talud calculado.
El campo Talud de salida se actualiza cuando se aade el siguiente elemento.
Nota - Una alineacin vertical definida por VPIs debe finalizar con un punto.
Elementos Arco circular
Si selecciona Arco circular en el campo Elemento, use los campos Estacin y Elevacin para teclear
los valores que definen el VPI. Introduzca el radio del arco circular en el campo Radio. El campo
Talud de entrada se actualiza para mostrar el valor de talud calculado. Los campos Longitud, Factor
K y Talud de salida se actualizan cuando se aade el siguiente elemento.
Elementos Parbola simtrica
93
Si selecciona Parbola sim. en el campo Elemento, use los campos Estacin y Elevacin para teclear
valores que definen el VPI y una longitud de la parbola. El campo Talud de entrada se actualiza para
mostrar el valor de talud calculado. Los campos Factor K y Talud de salida se actualizan cuando se
aade el siguiente elemento
Elementos Parablica asimtrica
Si selecciona Parablica asim. en el campo Elemento, use los campos Estacin y Elevacin para
teclear los valores que definen el VPI. Introduzca la Longitud anterior y posterior de la parbola. El
campo Talud de entrada se actualiza para mostrar el valor de talud calculado. Los campos Factor K y
Talud de salida se actualizan cuando se aade el siguiente elemento
Nota - Al editar un elemento, slo se actualizar el elemento seleccionado. Todos los elementos
contiguos permanecern sin cambiar.
Sugerencia - Para confirmar la introduccin, use los valores Talud de entrada, Talud de salida,
Factor K y Declive / Cumbre.
Introduccin mediante los puntos de inicio y final
Para aadir una alineacin vertical a una nueva definicin vial introduciendo los Puntos inicial y final,
seleccione Alineacin vertical y luego siga estos pasos:
Presione Nuevo para introducir el primer elemento que define la alineacin. 1.
En los campos Estacin (P.K.) y Elevacin, teclee los valores que definen el primer Punto de
interseccin vertical (VPI). El campo Elemento est configurado en Punto inicial. Esto no puede
cambiarse.
2.
Presione Almac. para aadir el registro del elemento vertical. 3.
Presione Nuevo. En el campo de mtodo de introduccin, seleccione Puntos inicial y final y luego
presione Aceptar.
4.
Seleccione el Elemento, introduzca la informacin requerida y luego presione Almac. Para obtener
detalles sobre los elementos compatibles, vea lo siguiente:
5.
Elementos Punto
Elementos Arco circular
Elementos Parbola simtrica
Cuando ha introducido el ltimo elemento, presione Aceptar. 6.
Sugerencia - Para eliminar un elemento, resltelo y presione la tecla Eliminar. Cuando aade un
elemento, el mismo aparecer debajo del elemento anterior que ha aadido. Para insertarlo en un lugar
particular en la lista, resalte el elemento del cual desea que est seguido. Presione Nuevo e introduzca
los detalles del elemento.
94
Introduzca los dems componentes de la carretera o presione Almac. para almacenar la definicin vial. 7.
Elementos Punto
Si selecciona Punto en el campo Elemento, use los campos Estacin y Elevacin para teclear los
valores que definen el punto inicial. El campo Talud de entrada se actualiza para mostrar el valor de
talud calculado. El campo Talud de salida se actualizan cuando se aade el siguiente elemento.
Elementos Arco circular
Si selecciona Arco circular en el campo Elemento, use los campos Estacin inicial, Elevacin inicial,
Estacin final, Elevacin final y Radio para teclear los valores que definen el arco circular. Los
campos Longitud, Talud de entrada K y Talud de salida se actualizan para mostrar los valores
calculados.
Elementos Parbola simtrica
Si selecciona Parbola sim. en el campo Elemento, use los campos Estacin inicial, Elevacin inicial,
Estacin final, Elevacin final y Factor K para teclear valores que definen la parbola. Los campos
Longitud, Talud de entrada y Talud de salida se actualizan para mostrar los valores calculados.
Nota - Al editar un elemento, slo se actualizar el elemento seleccionado. Todos los elementos
contiguos permanecern sin cambiar.
Sugerencia - Para confirmar la introduccin, use los valores Talud de entrada, Talud de salida,
Factor K y Declive / Cumbre.
Plantillas
Para definir una plantilla para una nueva definicin vial, seleccione Plantillas y luego haga lo siguiente:
Presione Nuevo, introduzca un nombre de plantilla y luego presione Aceptar.
Para editar una plantilla existente, resalte el nombre de plantilla, presione Editar, seleccione el
elemento a editar en la vista de plantilla grfica y luego vuelva a presionar Editar.
1.
Sugerencia - Utilice la opcin Copiar para copiar una definicin de plantilla existente en la plantilla
actual.
Presione Nuevo para introducir el primer elemento que define la plantilla. 3.
Seleccione una opcin en el campo Elemento e introduzca la informacin necesaria. Vase ms
informacin en la correspondiente seccin que se trata ms adelante.
4.
Pend. transversal y d.eje
Incremento elevacin y d.eje
95
Talud
Para aadir el elemento de la plantilla, presione Almac. El elemento se aadir y mostrar en la vista
grfica de la plantilla. Al aadir un elemento, el mismo aparecer tras el elemento anterior que ha
aadido. Para insertarlo en un lugar en particular, resalte el elemento en la vista grfica que desea que
siga. Presione Nuevo y luego introduzca los detalles correspondientes al elemento.
5.
Sugerencia - Para eliminar un elemento, resltelo y presione Eliminar.
Para introducir ms elementos que definen dicha plantilla, presione Nuevo. 6.
Una vez que ha introducido el ltimo elemento, presione Aceptar. 6.
Presione Aceptar para guardar la plantilla. 7.
Sugerencia - Para renombrar una plantilla, resltela y luego presione Renombrar. Para eliminarla,
presione Eliminar.
Pend. transversal y d.eje
Si ha seleccionado Pend. transversal y d.eje en el campo Elemento:
En los campos Pend. transversal y D.eje , introduzca los valores que definen el elemento. 1.
Sugerencia - Para cambiar la forma en que se expresa el valor de una pendiente transversal, presione
Opciones y cambie el campo Pendiente segn sea necesario.
Introduzca un valor en el campo Cdigo (dicho paso es opcional). 2.
Sugerencia - La anotacin introducida en el campo Cdigo se asigna al final del elemento y se
muestra durante el replanteo.
Seleccione las casillas de verificacin Aplicar peralte y Aplicar sobreancho segn se necesite. 3.
Nota - Cuando la posicin del pivote est configurada en Pivote izqdo. o Pivote drcho., la diferencia
algebraica en la pendiente transversal entre el primer elemento de la plantilla con peralte aplicado y el
valor de peralte se utiliza para calcular el peralte para todos los dems elementos de plantilla con
peralte aplicado.
Seleccione Aplicar sustitucin incremental peralte y luego especifique un Valor mx para limitar la
sustitucin incremental del arcn. Vase ms informacin en Explicacin de la sustitucin
incremental del peralte.
4.
Incremento elevacin y d.eje
Si ha seleccionado Incremento elevacin y d.eje en el campo Elemento:
En los campos Incremento elevacin y D.eje introduzca los valores que definen el elemento. 1.
Introduzca un valor en el campo Cdigo (este paso es opcional). 2.
96
Sugerencia - La anotacin introducida en el campo Cdigo se asigna al final del elemento y se
muestra durante el replanteo.
Seleccione las casillas de verificacin Aplicar peralte y Aplicar sobreancho segn se necesite. 3.
Nota - Cuando la posicin del pivote est configurada en Pivote izqdo. o Pivote drcho., la diferencia
algebraica en la pendiente transversal entre el primer elemento de la plantilla con peralte aplicado y el
valor de peralte se utiliza para calcular el peralte para todos los dems elementos de plantilla con
peralte aplicado.
Seleccione Aplicar sustitucin incremental peralte y luego especifique un Valor mx para limitar la
sustitucin incremental del arcn. Vase ms informacin en Explicacin de la sustitucin
incremental del peralte.
4.
Talud
Si ha seleccionado Talud en el campo Elemento :
En los campos Talud de desmonte (1), Talud de terrapln (2) y Anchura cuneta des (3), introduzca los
valores que definen el elemento.
1.
Nota - Los taludes de desmonte y terrapln se expresan como valores positivos.
Sugerencia - Para definir un talud con tan solo un talud de desmonte o de terrapln, deje el otro
campo de valor de talud como '?'.
El siguiente diagrama muestra el talud.
Introduzca un valor en el campo Cdigo (dicho paso es opcional). 2.
Sugerencia - La anotacin introducida en el campo Cdigo se asigna al final del elemento y se
muestra durante el replanteo.
Posicionamiento de plantillas
Defina la posicin de plantillas en una definicin vial especificando la estacin (P.K.) en la que el software
Trimble Survey Controller empieza a aplicar cada plantilla. Una plantilla se aplica en la estacin inicial y los
valores de la plantilla luego se interpolan linealmente (aplicados en una base proporcional) desde dicho punto
a la estacin donde se aplica la siguiente plantilla.
97
Para definir el posicionamiento de la plantilla:
Seleccione Posicionamiento plantilla . 1.
Presione Nuevo. 2.
En el campo Estacin inicio, especifique la estacin de inicio para la(s) plantilla(s). 3.
Seleccione las plantillas a aplicar. Las opciones en la lista desplegable para los campos Plantilla
drcha y Plantilla izqda son como sigue a continuacin:
4.
<Ninguna>: No hay plantillas asignadas. Use esta opcin para crear un hueco en la definicin
vial.
<Interpolar>: La plantilla para esta estacin se interpola de la plantilla anterior y de la
siguiente en la definicin vial.
Plantillas - definidas utilizando la opcin Teclear / Plantillas.
Presione Almac. para aplicar las plantillas. 6.
Presione Nuevo para introducir ms plantillas en otras posiciones. 7.
Cuando se han introducido todas las posiciones de la plantilla, presione Aceptar. 8.
Sugerencia - Para eliminar una entrada resaltada, presione Eliminar.
Introduzca los otros componentes de la carretera o presione Almac. para almacenar la definicin vial. 9.
Vase ms informacin en la alineacin de ejemplo con la tabla asociada. Dicho tema describe cmo usar las
asignaciones de plantilla, incluyendo las plantillas "Ninguna" e "Interpolar", se pueden utilizar para lograr la
definicin vial requerida.
Plantilla vial - Alineacin de ejemplo
El siguiente comentario explica cmo el posicionamiento de plantillas y la utilizacin de plantillas del sistema
pueden emplearse para controlar una definicin de carretera de Trimble. Vase la siguiente figura.
Lado derecho de la carretera
En el lado derecho, la plantilla 1 se asigna a las estaciones (P.K.) 0 y 20. Las transiciones de carretera desde la
plantilla 1 en la estacin 20 a la plantilla 2 en la estacin 70. Puesto que hace falta asignar una plantilla en la
estacin 40 en el lado izquierdo, la plantilla "Interpolar" 3 del sistema deber asignarse al lado derecho de la
carretera a fin de mantener una interpolacin correcta. Para representar el intervalo entre las estaciones 70 y
98
90 como corresponde, la plantilla "Ninguna" 4 del sistema se asigna a una distancia nominal tras la estacin
70 (5 mm). Para completar el lado derecho de la carretera, se asigna la plantilla 2 a las estaciones 90, 120 y
120.005.
Lado izquierdo de la carretera
En el lado izquierdo, la plantilla 1 se asigna a las estaciones 0,20 y 40. La carretera tiene una transicin de la
plantilla 1 en la estacin 40 a la plantilla 2 en la estacin 70. Para representar el diseo de forma correcta, la
plantilla 1 se asigna a una distancia nominal tras la estacin 120 (5 mm).
Asigne las plantillas en las estaciones iniciales especificadas segn se muestra en la siguiente tabla:
Estacin inicial Plantillas izquierdas Plantillas derechas
0.000 Plantilla 1 Plantilla 1
20.000 Plantilla 1 Plantilla 1
40.000 Plantilla 1 "Interpolar" 3
70.000 Plantilla 2 Plantilla 2
70.005 Plantilla 2 "Ninguna" 4
90.000 Plantilla 2 Plantilla 2
120.000 Plantilla 2 Plantilla 2
120.005 Plantilla 1 Plantilla 2
Interpolacin de secciones transversales
Los dos mtodos de interpolacin de secciones transversales son los siguientes:
por elevacin
por pendiente transversal
Para especificar el mtodo de interpolacin
Seleccione Archivos / Propiedades trabajo actual y luego seleccione Configuraciones Cogo. 1.
En el campo Interpolacin de seccin transv. carretera por, seleccione Elevacin o Pend.
transversal.
2.
Presione Aceptar. 3.
Interpolacin por elevacin
Vea la siguiente figura donde la plantilla en la estacin (P.K.) 100 incluye un primer elemento con
una elevacin final de 10.0. La siguiente plantilla se asigna en la estacin 400 y tiene un primer
elemento con una elevacin final de 7.0. La seccin transversal para las estaciones 200 y 300 se
interpolan segn se muestra para proporcionar una nivelacin pareja de la elevacin desde la estacin
100 a 400.
99
Interpolacin por pendiente transversal
Vea la siguiente figura donde la plantilla en la estacin (P.K.) 100 incluye un primer elemento con
una pendiente transversal de -20%. La siguiente plantilla se asigna en la estacin 400 y tiene un
primer elemento con una pendiente transversal de -5%. La seccin transversal para las estaciones 200
y 300 se interpolan segn se muestra para proporcionar una nivelacin pareja de la pendiente
transversal desde la estacin 100 a 400.
Interpolacin entre plantillas que tienen un nmero diferente de elementos de diseo
En el caso de plantillas que tienen un nmero desigual de elementos de lnea de diseo, a la plantilla con
menos elementos se le aaden elementos de longitud cero antes del elemento talud. La interpolacin se realiza
siempre que exista un nmero igual de elementos. Vase la siguiente figura donde automticamente se ha
insertado un elemento 3 de longitud cero.
100
Al aadir elementos de plantilla de longitud cero, podr controlar an ms el proceso de interpolacin para
representar de mejor modo el diseo vial.
Notas
Si el diseo necesita un intervalo en la definicin, utilice las plantillas Ninguna.
No se produce ninguna interpolacin entre una plantilla nula y una vlida.
Las plantillas se interpolan una vez que se han aplicado el peralte y el sobreancho.
Interpolacin de taludes
Si las plantillas consecutivas contienen taludes de diferentes valores, se interpolarn los taludes de las
estaciones intermedias en funcin del valor de talud como un porcentaje.
Por ejemplo, si el valor de talud en la estacin 600 es de 50% (1:2) y en la estacin 800 es de 16,67% (1:6), el
valor de talud en la estacin 700 ser de 50% + 16,7% / 2 = 33.33% (1:3).
Peralte y sobreancho
Defina dnde se aplicarn los valores de peralte y sobreancho en una definicin vial, especificando la estacin
(P.K.) en la que el software Trimble Survey Controller empezar a aplicarlos. Los valores de peralte y
sobreancho se aplican en la estacin de inicio y los valores luego se interpolan linealmente (aplicados en una
base proporcional) desde ese punto a la estacin donde se aplican los siguientes valores de peralte y
sobreancho.
Para aadir valores de peralte y sobreancho a una nueva definicin vial:
Seleccione Peralte & sobreancho y presione Nuevo. 1.
En el campo Estacin inicio, especifique dnde se inician el peralte y el sobreancho. 2.
En los campos Peralte izqdo y Peralte drcho, introduzca los valores de peralte para los lados
izquierdo y derecho de la alineacin horizontal.
3.
Sugerencia - Para cambiar la forma en que se expresa un valor de peralte, presione Opciones y
cambie el campo Pendiente segn corresponda.
En el campo Pivote, especifique la posicin en torno de la cual rota la plantilla. Las opciones son
Pivote izqdo., Eje del pivote y Pivote drcho.
4.
Notas
Para Pivote izqdo., la posicin del pivote es la distancia al eje mxima, a la izquierda de la
lnea central, del ltimo elemento de plantilla con peralte aplicado.
Para Eje del pivote, la posicin del pivote est en la lnea central.
Para Pivote drcho., la posicin del pivote es la distancia al eje mxima, a la derecha de la
lnea central, del ltimo elemento de la plantilla con peralte aplicado.
Cuando la posicin del pivote est configurada en Pivote izqdo. o Pivote drcho., la diferencia
101
algebraica en la pendiente transversal entre el primer elemento de la plantilla con peralte
aplicado y el valor de peralte se utiliza para calcular el peralte para todos los dems elementos
de plantilla con peralte aplicado.
En el campo Sobreancho izqdo, introduzca el valor de sobreancho a aplicar.
Dicho valor se aplica a cada elemento en la plantilla que tiene la casilla de verificacin Sobreancho
seleccionada.
5.
Haga lo mismo para el campo Sobreancho drcho. Presione Almac. para aadir dichos valores de
peralte y sobreancho a la definicin vial.
6.
Nota - El sobreancho se expresa como un valor positivo.
Para introducir ms registros de peralte y sobreancho presione Nuevo. 7.
Despus de introducir el ltimo registro de peralte y sobreancho, presione Aceptar. 8.
Sugerencia - Para eliminar una entrada, resltela y presione Eliminar.
Introduzca los otros componentes de la carretera o presione Almac. para almacenar la definicin vial. 9.
Explicacin de la sustitucin incremental del peralte
A continuacin se explica en qu consiste la sustitucin incremental del peralte.
Fuera de la curva (lado alto)
Segn se muestra a continuacin, el valor de la sustitucin incremental del peralte es la diferencia algebraica
mxima en la pendiente transversal (3) entre un elemento de la plantilla (1) donde dicho elemento (por lo
general, la carretera o el carril) se ajusta de acuerdo con el peralte y el siguiente elemento de la plantilla (2)
donde dicho elemento no se ajusta segn el peralte (por lo comun el arcn). Si la estacin que se est
replanteando incluye un peralte que genera una diferencia en pendiente transversal que excede el mximo
especificado, la pendiente del arcn se ajustar para no exceder la diferencia algebraica en la pendiente.
Dentro de la curva (lado bajo)
Para el lado interno de una curva peraltada, el arcn (2) utiliza el valor de diseo a menos que dicho valor sea
inferior al valor de pendiente de la calzada peraltada (1). En este caso, el valor peraltado para la calzada se
102
utilizar para el arcn. Este comportamiento tiene lugar solo si ha especificado un valor de sustitucin
incremental mximo del peralte.
Ecuaciones de estacin (P.K.)
Utilice Ecuacin de estacin para definir los valores de estacin para una alineacin.
Para definir una ecuacin:
Seleccione Ecuacin de estacin . 1.
Presione Nuevo. 2.
En el campo Estacin anterior, especifique un valor de estacin. 3.
En el campo Estacin adelante, introduzca un valor de estacin. Se calcular el valor de Estacin
verdadera.
4.
Presione Almac.
Se mostrarn los valores introducidos en los campos Estacin anterior y Estacin adelante: La zona
estar indicada mediante un nmero a continuacin de los dos puntos en cada uno de los campos.
Tambin se mostrar la Progresin calculada, que indica si el valor de estacin se incrementa o
reduce tras cada ecuacin de estacin.
5.
Nota - La zona hasta la primera ecuacin de estacin es la zona 1.
Sugerencia - Para cambiar la progresin de la ltima ecuacin de estacin, presione Editar.
Para aadir ms ecuaciones, presione Nuevo. Para eliminar una ecuacin, presione Eliminar. Para
aceptar las ecuaciones introducidas, presione Aceptar.
6.
Carreteras LandXML
Podr ver y editar una carretera en un archivo LandXML en el men Teclear / Carreteras .
Cuando revisa una carretera en un archivo LandXML, la carretera se convierte temporalmente a un carretera
de Trimble siempre que todas las opciones de revisin estn disponibles para una carretera de Trimble.
Cuando edita una carretera en un archivo LandXML, la carretera se convierte temporalmente a un carretera de
Trimble siempre que todas las opciones de revisin estn disponibles para una carretera de Trimble. Cuando
103
guarda las ediciones, la carretera se almacena como una carretera de Trimble (nombre de la carretera.rxl). El
archivo LandXML original permanece en la carpeta del proyecto actual.
Sugerencia - Trimble recomienda que los archivos LandXML de gran tamao se guarden como una carretera
de Trimble para mejorar el funcionamiento durante el replanteo.
Nota - Cuando replantea una carretera en un archivo LandXML, la carretera se convierte temporalmente a
una carretera de Trimble, siempre que todas las opciones de replanteo estn disponibles para una carretera de
Trimble.
En el men principal, seleccione Teclear / Carreteras. 1.
Resalte el nombre del archivo LandXML y luego presione Editar.) 2.
Seleccione el Nombre ctra y Superficie para editar y luego presione Editar. 3.
Sugerencia - Los taludes laterales para carreteras en un archivo LandXML no son compatibles. Sin
embargo, si el ltimo elemento en una plantilla representa un talud lateral, seleccione la opcin
Configurar ltimo elemento plantilla como talud lateral para convertir este elemento a un talud
lateral. El valor de talud y direccin del elemento se utilizar para definir el talud lateral.
Elija uno de los siguientes componentes a editar: 4.
Alineacin horizontal
Alineacin vertical
Plantillas
Posiciones plantilla
Peralte y sobreancho
Ecuaciones de estacin
Si edita la definicin vial, presione Almac. para guardar la carretera editada como una carretera de
Trimble (nombre de carretera.rxl).
5.
Presione la tecla Revisar para ver las vistas del plano y de la seccin transversal de la carretera.
Presione la tecla Informe para generar un informe de la carretera.
6.
Vea ms informacin referida a la revisin e informes en Carreteras de Trimble.
Notas
El software Trimble Survey Controller trata todas las distancias de carretera, incluyendo los valores
de estacionamiento y distancia al eje, como distancias de cuadrcula. El valor en el campo Distancias
(al que se accede seleccionando Archivos / Propiedades trabajo actual - Config Cogo) no tiene
efecto en la definicin de carretera o en la manera en la que se muestran las distancias de carretera.
Si un sistema de coordenadas se define en el software Trimble Geomatics o Trimble Survey
Controller, las coordenadas de cuadrcula son, en efecto, tambin coordenadas del terreno.
Grupos de cadenas
Para definir un nuevo grupo de cadenas de un archivo GENIO:
104
En el men principal, seleccione Teclear / Carreteras. 1.
Seleccione un archivo GENIO en la lsita. Presione Editar. 2.
Seleccione una de las siguientes alternativas: 3.
Para definir un grupo nuevo, presione Nuevo.
Para editar un grupo existente, resalte el nombre de archivo GENIO y luego presione Editar.
Introduzca un nombre de grupo y luego presione Aceptar. 4.
Defina el grupo. 5.
Para definir el grupo:
Presione en las cadenas para seleccionarlas. Alternativamente, arrastre un contorno de cuadro para
seleccionar mltiples cadenas. Las cadenas principales seleccionadas se muestran como crculos rojos
de un solo color. Las subcadenas seleccionadas se muestran como crculos azules de un solo color.
Presione en una cadena seleccionada para deseleccionarla.
1.
Para inhabilitar la seleccin actual o para deshacer la ltima seleccin, presione y mantenga
presionado en la ventana y luego seleccione la opcin apropiada en el men emergente.
2.
Para seleccionar cadenas de una lista de nombres de cadena, presione y mantenga presionado en la
ventana y luego seleccione Lista de seleccin en el men emergente. Presione en los nombres de
cadena que desea seleccionar. Las cadenas seleccionadas aparecern en la lista con una marca de
verificacin junto a las mismas. Para inhabilitar la seleccin actual, presione Borrar.
3.
Sugerencias
Presione la tecla flecha Arriba para acceder a las teclas del mapa para navegar por la vista
grfica.
Presione y mantenga presionada la tecla de panoramizacin para activarla y luego utilice las
flechas derecha, izquierda, o Arrbia y Abajo en el controlador para panoramizar en la
pantalla.
Para confirmar la seleccin, presione el icono en la esquina inferior derecha de la pantalla para ver la
primera seccin transversal.
Para ver la seccin transversal en otras estaciones, seleccione una de las siguientes alternativas:
1.
Presione una flecha Arriba o Abajo en el teclado del controlador.
Presione y mantenga presionado brevemente en la pantalla y luego teclee una estacin o
seleccione una estacin en la lista.
Por defecto, se selecciona la cadena principal. Para elegir otras cadenas, seleccione una de las
siguientes alternativas:
2.
Presione la cadena que se visualiza en la pantalla.
Presione en una flecha izquierda o derecha en el teclado del controlador.
Presione y mantenga presionado brevemente en la pantalla y luego teclee un nombre de
cadena o seleccinela de la lista.
La estacin actual, el nombre de cadena y la distancia al eje y elevacin en la parte superior de la
pantalla.
Sugerencia - Para ver los valores que definen una lnea, presione y mantenga presionado brevemente
en la lnea entre dos cadenas.
105
Presione Aceptar para guardar la seleccin. 6.
Presione Aceptar para almacenar el grupo. 7.
Notas
Un grupo puede incluir solamente una cadena principal (6D). Si el archivo GENIO no incluye una
cadena 6D pero incluye una cadena 12D, el software Trimble Survey Controller generar una cadena
6D con la misma geometra que la cadena 12D y posiciones cada 5 metros / pies.
Puesto que los valores de estacin para las cadenas 3D y 5D se definen en funcin de las cadenas 6D
seleccionadas, seleccione cadenas para el grupo que obviamente define una carreteras.
Donde est disponible, Trimble recomienda incluir la cadena 12D que coincide con la cadena
principal seleccionada en el grupo. Las cadenas 12D incluyen la geometra de la alineacin vertical
que permite que el software Trimble Survey Controller interpole correctamente las elevaciones entre
las posiciones a lo largo de la cadena principal.
Si un grupo incluye una cadena 12D o si hay una cadena 12D en el archivo GENIO relacionado con la
cadena 6D en el grupo, los valores de estacin en la cadena 12D que definen la alineacin horizontal
tienen un sufijo con los acrnimos adecuados. Por ejemplo, PC para el inicio de la curva.
Las cadenas principales y geomtricas sin seleccionar aparecen como crculos rojos abiertos. Las
subcadenas sin seleccionar (3D y 5D) aparecen como crculos de color gris oscuro abiertos.
Presione y mantenga presionado en una cadena para buscar el nombre de cadena. Para una cadena
principal (6D), tambin se muestra el rango de estacin.
Para definir una nueva cadena 3D en el grupo, presione y mantenga presionado en la pantalla y luego
seleccione Cadena nueva en el men emergente. Esta opcin no est disponible hasta que haya
seleccionado una cadena principal (6D).
Para excluir la cadena principal, presione y mantenga presionado en la pantalla en la vista del plano o
de la seccin transversal y seleccione Excluir principal del replanteo en el men emergente.
Cadena nueva
Utilice esta funcin para definir una nueva cadena, editar una cadena que ha definido o eliminar una cadena.
Definir una cadena nueva
En la opcin Grupo de cadenas, cree un nuevo grupo o edite un grupo existente. 1.
Presione y mantenga presionado en la pantalla grfica y luego selecciona Cadena nueva en el men
emergente.
2.
Introduzca un nombre de cadena 3.
Seleccione la cadena de la que va a derivar la cadena nueva. 4.
Seleccione un mtodo de derivacin de cadena y luego introduzca valores que definen la nueva
cadena.
5.
La siguiente figura ilustra el mtodo D.eje y pendiente calculada, donde la cadena Derivada de (1), el
valor de D.eje (2) y la cadena Calculada de (3) definen una nueva cadena (4) en la pendiente entre las
cadenas Derivada de y Calculada de.
106
Presione Aceptar. 6.
Notas
Cuando define un nuevo grupo, deber seleccionar una cadena principal (6D) antes de que la opcin
de men Cadena nueva est disponible.
Las cadenas nuevas se crean como cadenas 3D.
No podr definir una cadena nueva relativa a una cadena 5D.
Cuando define una cadena nueva por el mtodo D.eje y pendiente calculada , la nueva cadena se
define solamente donde coinciden los valores de estacin para las cadenas Derivada de y Calculada
de.
Las cadenas nuevas estn en color verde azulado.
Edicin de una cadena nueva
En el campo Grupo de cadenas, seleccione Editar y luego seleccione el grupo que contiene la cadena
a editar.
1.
Presione y mantenga presionado en la pantalla grfica y seleccione Editar cadena en el men
emergente.
2.
Seleccione la cadena a editar. Solamente podr editar aquellas cadenas que se han definido utilizando
la funcin Cadena nueva y que derivan de una cadena que pertenece al grupo actual.
3.
Edite los detalles segn corresponda. 4.
Presione Aceptar. 5.
Eliminacin de una cadena
En el campo Grupo de cadenas, seleccione Editar y luego seleccione el grupo que contiene la cadena
a eliminar.
1.
Presione y mantenga presionado en la pantalla grfica y luego seleccione Eliminar cadena en el men
emergente.
2.
Seleccione la cadena a eliminar. Solamente podr eliminar cadenas que han sido definidas utilizando
la funcin Cadena nueva.
3.
Presione Aceptar. 4.
Sugerencias
Presione la tecla flecha Arriba para acceder a las teclas del mapa para navegar por la vista
grfica.
Presione y mantenga presionada la tecla de panoramizacin para activarla y luego utilice las
107
flechas derecha, izquierda, o Arrbia y Abajo en el controlador para panoramizar en la
pantalla.
Tnel: Teclear
Utilice esta opcin para teclear y editar un tnel.
Nota - La funcionalidad teclear tneles solo est disponible si tiene la opcin Ingeniera de Trimble Survey
Controller (NP 90100-02, 90100-03) habilitada en el controlador.
Para teclear un tnel:
En el men principal, seleccione Teclear / Tneles. 1.
Presione Nuevo y luego introduzca un nombre para la definicin de tnel.
Para editar un tnel existente, resalte el nombre de tnel y luego presione Editar.
2.
Sugerencia - Utilice la opcin Copiar para copiar una definicin de tnel existente con todos los
componentes en el tnel actual.
Elija un componente para teclear: 3.
Alineacin horizontal
Alineacin vertical
Plantillas
Posiciones de plantilla
Replantear posiciones
Para revisar un tnel grficamente:
Presione la tecla Revisar para ver una vista del plano del tnel. 1.
Sugerencia - Presione la tecla de panoramizacin para activarla y luego utilice las teclas de flecha
Izquierda, Derecha, Arriba o Abajo en el controlador para panoramizar por la pantalla.
Por defecto, se seleccionar la primera estacin. 2.
Para seleccionar otra estacin a revisar, utilice uno de los siguientes mtodos:
Presione y mantenga presionado en la pantalla y luego seleccione una estacin en la lista en el
campo Seleccionar estaciones.
Presione en una estacin individual.
Presione una flecha Arriba o Abajo en el teclado del controlador.
108
Sugerencia - Para aadir una estacin nica seleccione Aadir estacin.
La estacin seleccionada aparecer como un crculo rojo.
Para ver la seccin transversal de la estacin seleccionada, presione el icono en la parte inferior
derecha de la pantalla o presione la tecla Tab.
3.
Para seleccionar otra estacin a revisar, utilice uno de los siguientes mtodos:
Presione y mantenga presionado en la pantalla y luego seleccione una estacin en la lista en el
campo Seleccionar estaciones.
Presione una flecha Arriba o Abajo en el teclado del controlador.
El valor de estacin de la estacin seleccionada aparecer en la parte superior de las pantallas del
plano y de la seccin transversal.
Notas
El software Trimble Survey Controller trata todas las distancias de tnel, incluyendo los valores de
estacionamiento y distancia al eje, como distancias de cuadrcula. El valor en el campo Distancias (
Archivos / Propiedades trabajo actual - Config Cogo) no tiene efecto en la definicin de tnel o en la
manera en la que se muestran las distancias de tnel.
Si un sistema de coordenadas se define en el software Trimble Geomatics o Trimble Survey
Controller, las coordenadas de cuadrcula son, en efecto, tambin coordenadas del terreno.
Los tneles tecleados se guardan en la carpeta de proyectos actual como 'tunnel name'.txl. Los tneles
estn disponibles para todos los trabajos en la carpeta de proyectos actual.
Trimble recomienda limitar el nmero de estaciones sea menos de 10.000. El rendimiento puede
degradarse en tneles largos con un intervalo de estacin pequeo.
Para utilizar un archivo guardado en la carpeta de proyectos actual en otro proyecto, use el Explorador
Windows para copiar o mover el archivo a la carpeta de proyectos apropiada.
Tnel: Alineacin horizontal
Para aadir una alineacin horizontal a una definicin de tnel, seleccione Alineacin horizontal. Podr
introducir la alineacin utilizando uno de los siguientes mtodos:
Longitud
Estacin final (P.K. final)
Coordenadas finales
Tnel: Introduccin mediante la Longitud
Para aadir una alineacin horizontal a una definicin de tnel introduciendo las longitudes de los elementos,
seleccione Alineacin horizontal y luego haga lo siguiente:
109
Presione la tecla Nuevo para introducir el primer elemento que define la alineacin. El campo
Elemento estar configurado en Punto inicial. No se podr cambiar.
1.
Introduzca la Estacin inicio (P.K. inicio). 2.
En el campo Mtodo, elija una de las siguientes opciones: 3.
Teclear coordenadas
Seleccionar punto
Si elige el mtodo Teclear coordenada, introduzca valores en los campos Norte inicial y Este inicial.
Si elige el campo de mtodo Seleccionar punto, introduzca un valor en el campo Nombre punto . Los
campos Norte inicial y Este inicial se actualizarn con los valores para el punto introducido.
Sugerencia - Para editar los valores Norte inicial y Este inicial cuando han sido derivados de un
punto, cambie el mtodo a Teclear coordenadas.
Introduzca el Intervalo estacin. Presione Almac. para aadir el elemento horizontal. El punto de
inicio aparecer en la vista grfica.
4.
Para introducir un siguiente elemento horizontal, presione Nuevo . En el campo del Mtodo
introduccin seleccione Longitud , y luego presione Aceptar .
5.
Seleccione el mtodo Elemento, introduzca la informacin requerida y luego presione Almac. El
elemento aparecer en la vista grfica.
6.
Sugerencias
Presione la tecla flecha Arriba para acceder a las teclas del mapa para navegar por la vista
grfica.
Presione y mantenga presionada la tecla de panoramizacin para activarla y luego utilice las
flechas derecha, izquierda, o Arrbia y Abajo en el controlador para panoramizar en la
pantalla.
Para introducir elementos adicionales, vase lo siguiente: 7.
Elementos Lnea
Elementos Arco
Elementos Clotoide entrada/Clotoide salida
Una vez que ha introducido el ltimo elemento, presione Aceptar. 8.
Notas
Cuando aade un elemento, el mismo aparecer a continuacin del elemento anterior que ha
agregado. Para insertarlo en un lugar en particular, resalte el elemento en la vista grfica tras
la cual desea que est. Presione Nuevo e introduzca los detalles del elemento.
Use las teclas Iniciar, Ant, Sig. y Fin para ver otros elementos.
Para editar un elemento, resltelo en la vista grfica y presione Editar.
Para eliminar un elemento, resltelo en la vista grfica y presione Eliminar.
110
Introduzca los otros componentes del tnel o presione Almac. para almacenar la definicin de tnel. 9.
Sugerencia - Presione Mtodo para cambiar el mtodo de introduccin a Estacin final.
Elementos Lnea
Si selecciona Lnea en el campo Elemento, el campo Estacin inicio mostrar el valor de la estacin de inicio
para la lnea que est definiendo. Esto no se podr editar.
En los campos Acimut y Longitud, introduzca los valores que definen la lnea. Los campos Norte final y Este
final se actualizan para mostrar las coordenadas al final del elemento que acaba de aadir.
Sugerencia - Si sta no es la primera lnea a definir, el campo Acimut mostrar un acimut calculado del
elemento anterior. Para editar el acimut, seleccione Editar acimut en el men emergente en el campo Acimut .
Si el elemento no es tangencial, se mostrar un crculo rojo de un solo color en el inicio del elemento.
Elementos Arco
Si selecciona Arco en el campo Elemento, el campo Estacin inicio mostrar el valor de la estacin de inicio
para el arco que est definiendo. Esto no se podr editar.
La siguiente tabla muestra los mtodos disponibles y los campos que aparecern cuando se los selecciona.
Mtodo Procedimiento
Radio y longitud
Especifique la direccin del arco. En los campos Radio y Longitud, introduzca los
valores que definen el arco.
Incremento ngulo y radio
Especifique la direccin del arco. En los campos Angulo y Radio, introduzca los
valores que definen el arco.
Angulo de desviacin y
longitud
Especifique la direccin del arco. En los campos Angulo y Radio, introduzca los
valores que definen el arco.
Los campos Norte final y Este final se actualizan para mostrar las coordenadas al final del elemento
recientemente aadido.
Sugerencia - El campo Acimut mostrar el acimut calculado del elemento anterior. Para editar el acimut,
seleccione Editar acimut en el men emergente en el campo Acimut. Si el elemento no es tangencial, se
mostrar un crculo rojo de un solo color en el inicio del elemento.
Elementos Clotoide entrada/Clotoide salida
Si selecciona Clotoide entrada/Clotoide salida en el campo Elemento, el campo Estacin inicio mostrar el
valor de la estacin de inicio para la clotoide de entrada o clotoide de salida que est definiendo. Esto no se
podr editar.
Especifique la direccin del arco. En los campos Radio de inicio, Radio final y Longitud, introduzca los
valores que definen la espiral.
111
Los campos Norte final y Este final se actualizan para mostrar las coordenadas al final del elemento
recientemente aadido.
Sugerencia - El campo Acimut mostrar el acimut calculado del elemento anterior. Para editar el acimut,
seleccione Editar acimut en el men emergente en el campo Acimut. Si el elemento no es tangencial, se
mostrar un crculo rojo de un solo color en el inicio del elemento.
Nota - Las espirales se definen como clotoides.
Tnel: Introduccin mediante la Estacin final (P.K. final)
Para aadir una alineacin horizontal a una definicin de tnel introduciendo los valores de la estacin final,
seleccione Alineacin horizontal y luego haga lo siguiente:
Presione la tecla Nuevo para introducir el primer elemento que define la alineacin. El campo
Elemento estar configurado en Punto inicial. No se podr cambiar.
1.
Introduzca la Estacin inicio (P.K. inicio). 2.
En el campo Mtodo, elija una de las siguientes opciones: 3.
Teclear coordenadas
Seleccionar punto
Si elige el mtodo Teclear coordenadas, introduzca valores en los campos Norte inicial y Este inicial.
Si elige el campo de mtodo Seleccionar punto, introduzca un valor en el campo Nombre punto. Los
campos Norte inicial y Este inicial se actualizarn con los valores para el punto introducido.
Sugerencia - Para editar los valores Norte inicial y Este inicial cuando han sido derivados de
un punto, cambie el mtodo a Teclear coordenadas.
Introduzca el Intervalo estacin. Presione Almac. para aadir el elemento horizontal. El punto de
inicio aparecer en la vista grfica.
4.
Para introducir el siguiente elemento horizontal, presione Nuevo. En el campo de mtodo de
introduccin, seleccione Estacin final y luego presione Aceptar.
5.
Seleccione el mtodo Elemento, introduzca la informacin requerida y luego presione Almac. El
elemento aparecer en la vista grfica.
6.
Sugerencias
Presione la tecla flecha Arriba para acceder a las teclas del mapa para navegar por la vista
grfica.
Presione y mantenga presionada la tecla de panoramizacin para activarla y luego utilice las
flechas derecha, izquierda, o Arrbia y Abajo en el controlador para panoramizar en la
pantalla.
Para introducir elementos adicionales, vase lo siguiente: 1.
Elementos Lnea
112
Elementos Arco
Elementos Clotoide entrada/Clotoide salida
Una vez que ha introducido el ltimo elemento, presione Aceptar. 8.
Notas
Cuando aade un elemento, el mismo aparecer a continuacin del elemento anterior que ha
agregado. Para insertarlo en un lugar en particular, resalte el elemento en la vista grfica tras
la cual desea que est. Presione Nuevo e introduzca los detalles del elemento.
Use las teclas Iniciar, Ant, Sig. y Fin para ver otros elementos.
Para editar un elemento, resltelo en la vista grfica y presione Editar.
Para eliminar un elemento, resltelo en la vista grfica y presione Eliminar.
Introduzca los otros componentes del tnel o presione Almac. para almacenar la definicin de tnel. 9.
Sugerencia - Presione Mtodo para cambiar el mtodo de introduccin a Longitud.
Elementos Lnea
Si selecciona Lnea en el campo Elemento, el campo Estacin inicio mostrar el valor de la estacin de inicio
para la lnea que est definiendo. Esto no se podr editar.
En los campos Acimut y Estacin final, introduzca los valores que definen la lnea, Los campos Norte final y
Este final se actualizan para mostrar las coordenadas al final de elemento que acaba de aadir.
Sugerencia - Si sta no es la primera lnea a definir, el campo Acimut muestra un acimut calculado a partir
del elemento previo. Para editar el acimut, seleccione Editar acimut en el men emergente en el campo
Acimut. Si el elemento no es tangencial, se mostrar un crculo rojo de un solo color en el inicio del elemento.
Elementos Arco
Si selecciona Arco en el campo Elemento, el campo Estacin inicio mostrar el valor de la estacin de inicio
para el arco que est definiendo. Esto no se podr editar.
La siguiente tabla muestra los mtodos disponibles y los campos que aparecern cuando se los selecciona.
Mtodo Procedimiento
Radio y estacin final
Especifique la direccin del arco. En los campos Radio y Estacin final,
introduzca los valores que definen el arco.
Angulo de desviacin y
estacin final
Especifique la direccin del arco. En los campos Angulo y Estacin final,
introduzca los valores que definen el arco.
Los campos Norte final y Este final se actualizan para mostrar las coordenadas al final del elemento
recientemente aadido.
113
Sugerencia - El campo Acimut mostrar el acimut calculado del elemento anterior. Para editar el acimut,
seleccione Editar acimut en el men emergente en el campo Acimut. Si el elemento no es tangencial, se
mostrar un crculo rojo de un solo color en el inicio del elemento.
Elementos Clotoide entrada/Clotoide salida
Si selecciona Clotoide entrada/Clotoide salida en el campo Elemento, el campo Estacin inicio mostrar el
valor de la estacin de inicio para la clotoide de entrada o clotoide de salida que est definiendo. Esto no se
podr editar.
Especifique la direccin del arco. En los campos Radio de inicio, Radio final y Estacin final, introduzca los
valores que definen la espiral.
Los campos Norte final y Este final se actualizan para mostrar las coordenadas al final del elemento
recientemente aadido.
Sugerencia - El campo Acimut mostrar el acimut calculado del elemento anterior. Para editar el acimut,
seleccione Editar acimut en el men emergente en el campo Acimut. Si el elemento no es tangencial, se
mostrar un crculo rojo de un solo color en el inicio del elemento.
Nota - Las espirales se definen como clotoides.
Tnel: Introduccin mediante coordenadas finales
Para aadir una alineacin horizontal a una definicin de tnel introduciendo los puntos o coordenadas
finales, seleccione Alineacin horizontal y luego haga lo siguiente:
Presione la tecla Nuevo para introducir el primer elemento que define la alineacin. El campo
Elemento estar configurado en Punto inicial. No se podr cambiar.
1.
Introduzca la Estacin inicio (P.K. inicio). 2.
En el campo Mtodo, elija una de las siguientes opciones: 3.
Teclear coordenadas
Seleccionar punto
Si elige el mtodo Teclear coordenadas, introduzca valores en los campos Norte inicial y Este inicial.
Si elige el campo de mtodo Seleccionar punto, introduzca un valor en el campo Nombre punto. Los
campos Norte inicial y Este inicial se actualizarn con los valores para el punto introducido.
Sugerencia - Para editar los valores Norte inicial y Este inicial cuando han sido derivados de un
punto, cambie el mtodo a Teclear coordenadas.
Introduzca el Intervalo estacin. Presione Almac. para aadir el elemento horizontal. El punto de
inicio aparecer en la vista grfica.
4.
Para introducir el siguiente elemento horizontal, presione Nuevo. En el campo Mtodo introduccin,
seleccione Coordenadas finales y luego presione Aceptar.
5.
Seleccione el mtodo Elemento, introduzca la informacin requerida y luego presione Almac. El 6.
114
elemento aparecer en la vista grfica.
Sugerencias
Presione la tecla flecha Arriba para acceder a las teclas del mapa para navegar por la vista
grfica.
Presione y mantenga presionada la tecla de panoramizacin para activarla y luego utilice las
flechas derecha, izquierda, o Arrbia y Abajo en el controlador para panoramizar en la
pantalla.
Para introducir elementos adicionales, vase lo siguiente: 7.
Elementos Lnea
Elementos Arco
Una vez que ha introducido el ltimo elemento, presione la tecla Aceptar. 8.
Notas
Cuando aade un elemento, el mismo aparecer a continuacin del elemento anterior que ha
agregado. Para insertarlo en un lugar en particular, resalte el elemento en la vista grfica tras
la cual desea que est. Presione Nuevo e introduzca los detalles del elemento.
Use las teclas Iniciar, Ant, Sig. y Fin para ver otros elementos.
Para editar un elemento, resltelo en la vista grfica y presione Editar.
Para eliminar un elemento, resltelo en la vista grfica y presione Eliminar.
Introduzca los otros componentes del tnel o presione Almac. para almacenar la definicin de tnel. 9.
Elementos Lnea
Si selecciona Lnea en el campo Elemento, el campo Estacin inicio mostrar el valor de la estacin de inicio
para la lnea que est definiendo. Esto no se podr editar.
En el campo Mtodo, elija una de las siguientes opciones:
Coordenadas finales
Seleccionar punto final
Si elige el mtodo Coordenadas finales, introduzca valores en los campos Norte final y Este final. Los
campos Acimut y Longitud se actualizarn con los valores para las coordenadas introducidas.
Si elige el mtodo Seleccionar punto final, introduzca un valor en el campo Nombre punto. Los campos
Acimut y Longitud, y los campos Norte final y Este final se actualizarn con los valores para el punto
introducido.
Sugerencia - Para editar los valores Norte final y Este final cuando han sido derivados de un punto, cambie
el mtodo a Coordenadas finales.
115
Elementos Arco
Si selecciona Arco en el campo Elemento, el campo Estacin inicio mostrar el valor de la estacin de inicio
para el arco que est definiendo. Esto no se podr editar.
En el campo Mtodo, elija una de las siguientes opciones:
Coordenadas finales
Seleccionar punto final
Si elige el mtodo Coordenadas finales, introduzca valores en los campos Norte final y Este final. Los
campos Acimut, Direccin del arco, Radio y Longitud se actualizarn con los valores para las coordenadas
introducidas.
Si elige el mtodo Seleccionar punto final, introduzca un valor en el campo Nombre punto. Los campos
Acimut, Direccin del arco, Radio y Longitud y los campos Norte final y Este final se actualizarn con los
valores para el punto introducido.
Sugerencia - Para editar los valores Norte inicial y Este inicial cuando han sido derivados de un punto,
cambie el mtodo a Teclear coordenadas.
Tnel: Alineacin vertical
Para aadir una alineacin vertical a una definicin de tnel, seleccione Alineacin vertical. Podr introducir
la alineacin utilizando uno de los siguientes mtodos:
Puntos de interseccin vertical
Puntos inicial y final
Nota - El mtodo de introduccin seleccionado se aplica a todos los elementos que definen la alineacin
vertical.
Tnel: Introduccin mediante Puntos de interseccin vertical
(VPI)
Para aadir una alineacin vertical a una definicin de tnel introduciendo Puntos de interseccin vertical
(VPI), seleccione Alineacin vertical y luego haga lo siguiente:
Presione la tecla Nuevo para introducir el primer elemento que define la alineacin. 1.
En los campos Estacin (P.K.) y Elevacin, teclee los valores que definen el primer Punto de
interseccin vertical (VPI). El campo Elemento est configurado en Punto inicial. Esto no puede
cambiarse.
2.
Presione Almac. para aadir el registro del elemento vertical. 3.
Presione Nuevo. En el campo de mtodo de introduccin, seleccione VPI y luego presione Aceptar. 4.
Seleccione el mtodo Elemento, introduzca la informacin requerida y luego presione Almac. 5.
116
Para introducir elementos adicionales, vase lo siguiente: 6.
Elementos Punto
Elementos Arco circular
Elementos Parbola simtrica
Elementos Parablica asimtrica
Cuando ha introducido el ltimo elemento, presione Aceptar. 7.
Notas
Cuando aade un elemento, el mismo aparecer a continuacin del elemento anterior que ha
agregado. Para insertarlo en un lugar en particular, resalte el elemento en la vista tras la cual
desea que est. Presione Nuevo e introduzca los detalles del elemento.
Use las teclas Iniciar, Ant, Sig. y Fin para ver otros elementos.
Para editar un elemento, resltelo en la lista y presione Editar.
Para eliminar un elemento, resltelo en la lista y presione Eliminar.
Introduzca los dems componentes del tnel o presione Almac. para almacenar la definicin de tnel. 8.
Elementos Punto
Si selecciona Punto en el campo Elemento, use los campos Estacin y Elevacin para teclear valores
que definen el VPI. El campo Talud de entrada se actualiza para mostrar el valor de talud calculado.
El campo Talud de salida se actualiza cuando se aade el siguiente elemento.
Nota - Una alineacin vertical definida por VPIs debe finalizar con un punto.
Elementos Arco circular
Si selecciona Arco circular en el campo Elemento, use los campos Estacin y Elevacin para teclear
los valores que definen el VPI. Introduzca el radio del arco circular en el campo Radio. El campo
Talud de entrada se actualiza para mostrar el valor de talud calculado. Los campos Longitud, Factor
K y Talud de salida se actualizan cuando se aade el siguiente elemento.
Elementos Parbola simtrica
Si selecciona Parbola sim. en el campo Elemento, use los campos Estacin y Elevacin para teclear
valores que definen el VPI y una longitud de la parbola. El campo Talud de entrada se actualiza para
mostrar el valor de talud calculado. Los campos Factor K y Talud de salida se actualizan cuando se
aade el siguiente elemento
Elementos Parablica asimtrica
117
Si selecciona Parablica asim. en el campo Elemento, use los campos Estacin y Elevacin para
teclear los valores que definen el VPI. Introduzca la Longitud anterior y posterior de la parbola. El
campo Talud de entrada se actualiza para mostrar el valor de talud calculado. Los campos Factor K y
Talud de salida se actualizan cuando se aade el siguiente elemento.
Nota - Al editar un elemento, slo se actualizar el elemento seleccionado. Todos los elementos
contiguos permanecern sin cambiar.
Sugerencia - Para confirmar la introduccin, use los valores Talud de entrada, Talud de salida y
Factor K.
Tnel: Introduccin mediante los puntos de inicio y final
Para aadir una alineacin vertical a una definicin de tnel introduciendo los Puntos inicial y final,
seleccione Alineacin vertical y luego haga lo siguiente:
Presione Nuevo para introducir el primer elemento que define la alineacin. 1.
En los campos Estacin (P.K.) y Elevacin, teclee los valores que definen el primer Punto de
interseccin vertical (VPI). El campo Elemento est configurado en Punto inicial. Esto no puede
cambiarse.
2.
Presione Almac. para aadir el registro del elemento vertical. 3.
Presione Nuevo. En el campo de mtodo de introduccin, seleccione Puntos inicial y final y luego
presione Aceptar.
4.
Seleccione Elemento, introduzca la informacin requerida y luego presione Almac. Para obtener
detalles sobre los elementos compatibles, vea lo siguiente:
5.
Elementos Punto
Elementos Arco circular
Elementos Parbola simtrica
Cuando ha introducido el ltimo elemento, presione Aceptar. 6.
Notas
Cuando aade un elemento, el mismo aparecer a continuacin del elemento anterior que ha
agregado. Para insertarlo en un lugar en particular, resalte el elemento en la vista tras la cual
desea que est. Presione Nuevo e introduzca los detalles del elemento.
Use las teclas Iniciar, Ant, Sig. y Fin para ver otros elementos.
Para editar un elemento, resltelo en la lista y presione Editar.
Para eliminar un elemento, resltelo en la lista y presione Eliminar.
Introduzca los dems componentes del tnel o presione Almac. para almacenar la definicin de tnel. 7.
Elementos Punto
118
Si selecciona Punto en el campo Elemento, use los campos Estacin y Elevacin para teclear los
valores que definen el punto inicial. El campo Talud de entrada se actualiza para mostrar el valor de
talud calculado. El campo Talud de salida se actualizan cuando se aade el siguiente elemento.
Elementos Arco circular
Si selecciona Arco circular en el campo Elemento, use los campos Estacin inicial, Elevacin inicial,
Estacin final, Elevacin final y Radio para teclear los valores que definen el arco circular. Los
campos Longitud, Talud de entrada K y Talud de salida se actualizan para mostrar los valores
calculados.
Elementos Parbola simtrica
Si selecciona Parbola sim. en el campo Elemento, use los campos Estacin inicial, Elevacin inicial,
Estacin final, Elevacin final y Factor K para teclear valores que definen la parbola. Los campos
Longitud, Talud de entrada y Talud de salida se actualizan para mostrar los valores calculados.
Nota - Al editar un elemento, slo se actualizar el elemento seleccionado. Todos los elementos
contiguos permanecern sin cambiar.
Sugerencia - Para confirmar la introduccin, utilice los valores Talud de entrada, Talud de salida y
Longitud .
Tnel: Plantillas
Para definir una plantilla para una nueva definicin de tnel, seleccione Plantillas y luego haga lo siguiente:
Presione Nuevo, introduzca un nombre de plantilla y luego presione Aceptar. 1.
Sugerencia - Utilice la opcin Copiar para copiar una definicin de plantilla existente en la plantilla
actual.
Para editar una plantilla existente, resalte el nombre de plantilla y presione Editar. Luego, en
la vista grfica de la plantilla, seleccione el elemento y luego presione Editar.
Presione Nuevo para introducir el elemento del punto de inicio que define la plantilla. 3.
En los campos D.eje horizontal y D.eje vertical introduzca los valores que definen el Punto inicial y
luego presione Almac. El elemento aparecer en la vista grfica.
4.
Presione la tecla flecha Arriba para acceder a las teclas del mapa para navegar por la vista grfica.
Para introducir elementos adicionales, presione Nuevo, seleccione el Elemento y Mtodo y luego
introduzca la informacin requerida. Para obtener detalles sobre los elementos compatibles y los
mtodos de introduccin, vea lo siguiente:
1.
Elementos Lnea
119
Elementos Arco
Una vez que ha introducido el ltimo elemento, presione Aceptar. 6.
Notas
Cuando aade un elemento, el mismo aparecer a continuacin del elemento anterior que ha
agregado. Para insertarlo en un lugar en particular, resalte el elemento en la vista grfica tras
la cual desea que est. Presione Nuevo e introduzca los detalles del elemento.
Use las teclas Iniciar, Ant, Sig. y Fin para ver otros elementos.
Para editar un elemento, resltelo en la vista grfica y presione Editar.
Para eliminar un elemento, resltelo en la vista grfica y presione Eliminar.
Sugerencia - Las plantillas pueden ser abiertas o cerradas.
Introduzca los otros componentes del tnel o presione Almac. para almacenar la definicin de tnel. 7.
Sugerencia - Para renombrar una plantilla, resltela y luego presione Renombrar. Para eliminar una
plantilla, resltela y luego presione Eliminar.
Elementos Lnea
Para aadir una lnea a la definicin de plantilla, seleccione Lnea en el campo Elemento.
La siguiente tabla muestra los mtodos disponibles y los campos que aparecern cuando se los selecciona.
Mtodo Procedimiento
Pend.transversal y
D.eje
En los campo Pend. transversal y D.eje, introduzca los valores que definen la lnea.
Para cambiar la forma en la que se expresa un valor de pendiente transversal, presione
Opciones y luego cambie el campo Pendiente segn se necesite.
Incremento
elevacin y D.eje
En los campos Incremento elevacin y D.eje, introduzca los valores que definen la
lnea.
Punto final
En los campos D.eje horizontal y D.eje vertical, introduzca los valores que definen el
punto final de la lnea.
Elementos Arco
Para aadir un arco a la definicin de plantilla, seleccione Arco en el campo Elemento.
La siguiente tabla muestra los mtodos disponibles y los campos que aparecern cuando se los selecciona.
Mtodo Procedimiento
Punto final y Radio
En los campos D.eje horizontal y D.eje vertical, introduzca los valores que definen el
punto final del arco. Introduzca el Radio. Seleccione Arco grande si es necesario.
Alineacin e
Incremento ngulo
Especifique el Incremento ngulo para el arco. El punto central para el arco se define
por las alineaciones horizontales y verticales.
120
Punto central e
Incremento ngulo
En los campos D.eje horizontal y D.eje vertical, introduzca los valores que definen el
punto central del arco. Introduzca el Incremento ngulo para el arco.
Sugerencia - En la pgina dos, se muestran los parmetros que definen el arco.
Tnel: Posicionamiento de plantillas
Para definir la posicin de plantillas en una definicin de tnel, especifique la estacin en la que el software
Trimble Survey Controller empieza a aplicar cada plantilla. Una plantilla se aplica en la estacin (P.K.) inicial
y los valores de la plantilla luego se interpolan linealmente (aplicados en una base proporcional) desde dicho
punto a la estacin donde se aplica la siguiente plantilla.
Nota - Para que se produzca la interpolacin entre plantillas, las mismas deben tener el mismo nmero de
elementos.
Para definir el posicionamiento de la plantilla:
Seleccione Posicionamiento plantilla. 1.
Presione Nuevo. 2.
En el campo Estacin inicio, especifique la estacin de inicio para la(s) plantilla(s). 3.
Seleccione la plantilla a aplicar. 4.
Presione Almac. para aplicar la plantilla. 6.
Presione Nuevo para introducir ms plantillas en otras posiciones. 7.
Cuando se han introducido todas las posiciones de la plantilla, presione Aceptar. 8.
Notas
Use las teclas Iniciar, Ant, Sig. y Fin para ver otras posiciones de plantilla.
Para editar una posicin de plantilla, resltela en la lista y presione Editar.
Para eliminar una posicin de plantilla, resltela en la lista y presione Eliminar.
Introduzca los otros componentes del tnel o presione Almac. para almacenar la definicin de tnel. 9.
Nota - Presione la tecla Opciones para especificar si las plantillas se aplican Vertical o Perpendicular a la
alineacin vertical. Vea el siguiente diagrama donde la lnea roja indica la plantilla aplicada perpendicular y la
lnea azul seala una plantilla aplicada verticalmente.
121
La visualizacin de la estacin y distancia al eje de puntos relativos a un tnel utilizando el Administrador de
puntos o Revisar trabajo actual solo se calculan de forma vertical a la alineacin. Si las plantillas se han
aplicado perpendiculares en el posicionamiento del tnel, la estacin y distancias al eje sern diferentes.
Tnel: Replantear posiciones
Replantear posiciones por lo general define los orificios de buln dentro de un tnel. Se definen por valores de
estacin y de distancia al eje y un mtodo.
Para definir el replanteo de posiciones:
Seleccione Replantear posiciones. 1.
Presione Nuevo. 2.
En el campo Estacin inicio, especifique la estacin de inicio para la estacin a replantear. 3.
En el campo Estacin final, especifique la estacin final para la posicin a replantear. 4.
Sugerencia - Deje el campo Estacin final en blanco si el replanteo de posiciones se va a aplicar a
todas las estaciones.
Seleccione el Mtodo para definir el replanteo de la posicin. 5.
El siguiente diagrama y tabla describen los tres mtodos.
1 Replantear posicin con definicin radial 4 Alineacin
2 Replantear posicin con definicin vertical 5
Mtodo D.eje
centro radial
3 Replantear posicin con definicin horizontal - -
La siguiente tabla muestra los mtodos disponibles y los campos que aparecern cuando se los selecciona.
Mtodo Procedimiento
Radial
En los campos Estacin inicio y Estacin final y en los campos D.eje horizontal y D.eje vertical,
introduzca los valores que definen la posicin a replantear.
Horizontal
En los campos Estacin inicio y Estacin final y en el campo D.eje vertical, introduzca los
valores que definen la posicin a replantear. Seleccione la Direccin horizontal en la que se
aplica la distancia al eje.
Vertical En los campos Estacin inicio y Estacin final y en el campo D.eje horizontal , introduzca los
122
valores que definen la posicin a replantear. Seleccione la Direccin vertical en la que se aplica
la distancia al eje.
Sugerencia - Para los tres mtodos, las distancias al eje horizontal y vertical son relativas a la
alineacin.
Para el mtodo radial, para definir una nueva distancia al eje central desde la alineacin, introduzca
los valores D.eje horizontal y D.eje vertical en el cuadro de grupo D.eje centro radial.
Para todos los mtodos, podr especificar un Cdigo.
Sugerencia - La anotacin introducida en el campo Cdigo se asigna al final del elemento y se
muestra durante el replanteo de la posicin.
Presione Almac. para aplicar la posicin de replanteo. 6.
Presione Nuevo para introducir ms posiciones de replanteo. 7.
Sugerencias
Para copiar una introduccin resaltada, presione Copiar.
Para eliminar una introduccin resaltada, presione Eliminar.
Cuando se han introducido todas las posiciones de replanteo, presione Aceptar. 8.
Introduzca los otros componentes del tnel o presione Almac. para almacenar la definicin de tnel. 9.
Teclear - Notas
Podr introducir una nota en la base de datos del Trimble Survey Controller en cualquier momento. Para
hacerlo:
Para acceder a la pantalla Teclear nota, seleccione una de las siguientes alternativas: 1.
En el men principal, seleccione Teclear / Notas.
Presione Favoritos / Teclear nota.
En el teclado del controlador, presione CTRL + N.
Teclee los detalles que desea registrar. Alternativamente, presione la tecla RegTpo para generar un
registro de la hora actual.
2.
Para almacenar la nota, seleccione una de las siguientes alternativas: 3.
Presione Almac. para almacenar la nota en la base de datos.
Presione para adjuntar la nota a la observacin previa.
Presione para adjuntar la nota a la siguiente observacin a almacenar.
Nota - Cuando usa , la nota solamente se almacena con la siguiente observacin si se
almacena otra observacin durante el levantamiento actual. Si el levantamiento finaliza sin almacenar
otra observacin, la nota se descartar.
Para salir de Teclear notas , presione Esc. Alternativamente, si el formulario Nota est vaco, presione
Almac.
4.
123
Nota - Si ya hay una lista de cdigos de caractersticas seleccionadas para el trabajo, podr usar cdigos de la
lista al teclear una nota. En la pantalla Nota, presione Espacio para mostrar la lista de cdigos de
caracterstica. Seleccione un cdigo de la lista o teclee las primeras letras del cdigo.
En Revisar, presione Nota para aadir una nota en el registro actual.
En el Administrador de puntos, desplcese a la derecha y presione en el campo Nota para aadir una nota en
el registro de puntos.
124
Cogo
Men Cogo
Este men le permite llevar a cabo funciones de Geometra de Coordenadas (Cogo). Puede utilizar las
opciones de este men para calcular distancias, acimutes, y posiciones de punto a travs de varios mtodos.
Para algunos clculos, debe definir una proyeccin, o seleccionar un sistema de coordenadas con Factor de
escala solamente.
Puede mostrar las distancias de elipsoide, de cuadrcula o de terreno al cambiar el campo Distancias en la
pantalla Configuraciones Cogo .
Para realizar clculos Cogo en un sistema de coordenadas Ninguna proyeccin / ningn datum, configure el
campo Distancias en Cuadrcula. El software Trimble Survey Controller luego realizar los clculos
cartesianos estndares. Si las distancias de cuadrcula que introduce son distancias en el terreno, las nuevas
coordenadas de cuadrcula calculadas sern coordenadas del terreno.
Nota - Cuando el campo Distancias est configurado en Terreno o Elipsoide, el software Trimble Survey
Controller tratar de realizar clculos en el elipsoide. Puesto que no hay una relacin establecida en este
punto, el sistema no podr calcular coordenadas.
Para ms informacin vase:
Calcular inverso
Calcular punto
Calcular rea
Calcular acimut
Calcular distancia
Calcular la media
Subdividir una lnea
Subdividir un arco
Transformaciones
Distancias medidas c/cinta mtrica
Poligonal
125
Calculadora
Cogo - Calcular inverso
Para calcular las distancias horizontales, verticales, inclinadas y el acimut entre dos puntos existentes:
Seleccione el punto para Desde punto (1) y el punto para Al punto (2) en el mapa tal como se muestra
en el diagrama de abajo.
1.
Presione y mantenga presionado en el mapa y seleccione Calcular inverso en el men de acceso
directo. De forma alternativa, seleccione Cogo / Calcular inverso en el men principal.
2.
Se muestran el acimut (3), la distancia horizontal (4), el cambio de elevacin, la distancia inclinada y
la pendiente.
3.
Cogo - Calcular punto
Utilice la funcin Cogo para calcular las coordenadas de un punto de interseccin desde 1 2 puntos
existentes. Puede almacenar los resultados en la base de datos.
Utilice la tecla Opciones para especificar las distancias de terreno, de cuadrcula, o del nivel del mar.
Nota - Al introducir un nombre de punto existente que se puede seleccionar en la lista, realice un fijo rpido
o mida un punto. Un fijo rpido almacena un punto rpido automtico con un nombre de punto temporario.
Advertencia - En general, no calcule puntos con distancia al eje y luego cambie el sistema de coordenadas o
realice una calibracin. Si lo hace, dichos puntos no estarn en relacin con el nuevo sistema de coordenadas.
Una excepcin a ello son los puntos de distancia al eje calculados usando el mtodo Rumbo-dist desde un
punto .
Nota - Si usa el mtodo Interseccin cuatro puntos o el mtodo Desde una lnea base y luego cambia el
registro de altura de antena de uno de los puntos de origen, las coordenadas del punto no se actualizarn.
Nota - Si los puntos medidos se han medido usando el GNSS, las coordenadas del punto slo se podrn
mostrar como valores de cuadrcula si definen una proyeccin y una transformacin de datum.
Nota - Para todos los mtodos, cuando se almacena el punto utilice el campo Almacenar como para
especificar si el punto calculado se va a almacenar como WGS84, local o valores de coordenadas de
126
cuadrcula.
Nota - El acimut puede calcularse a partir de 2 puntos en la base de datos directamente en un campo de
acimut. Para ello, introduzca los nombres de punto en el campo Acimut , separado por un guin. Por ejemplo,
para calcular el acimut del punto 2 al punto 3, introduzca "2-3". Este mtodo funciona con la mayora de los
nombres de punto alfanumricos, pero no es compatible con nombres de punto que ya contiene un guin.
Sugerencia - Podr calcularse la distancia entre dos puntos en la base de datos directamente en un campo de
distancia. Para ello, introduzca los nombres de punto en el campo de distancia, separados por un guin. Por
ejemplo, para calcular la distancia entre los puntos 2 y 3, introduzca "2-3". Este mtodo funciona con la
mayora de los nombres de punto alfanumricos, pero no es compatible con nombres de punto que ya
contienen un guin.
Calcule las coordenadas usando uno de los siguientes mtodos:
Rumbo-dist desde un punto
Angulo girado y distancia
Intersec rumbo-distancia
Intersec rumbo-rumbo
Intersec dist-dist
Interseccin cuatro puntos
Desde una lnea base
Plano vertical y ngulo
Rumbo-dist desde un punto
Para calcular las coordenadas de una interseccin usando el mtodo Rumbo-dist desde un punto:
En el men principal, seleccione Cogo / Calcular punto. 1.
Introduzca un Nombre punto. 2.
En el campo Mtodo, seleccione Rumbo y distancia. 3.
En el campo Punto inicial, use la flecha emergente avanzada ( ) para seleccionar un mtodo de
medicin Radial o Secuencial. Cuando se ha seleccionado Secuencial, el campo Punto inicial se
actualizar automticamente en el ltimo punto de interseccin almacenado (vea los siguientes
diagramas).
4.
Configure el Origen acimut en Cuad 0, Verdadero, Magntico o Sol (GNSS solamente). 5.
Tal como se muestra en los diagramas de abajo, introduzca el nombre del Punto inicial (1), el acimut
(2) y la distancia horizontal (3).
6.
Presione Calc para calcular el punto de interseccin (4). 7.
Almacene el punto en la base de datos. 8.
127
Para calcular el error de cierre de un mdulo de puntos:
Asigne al ltimo punto el mismo nombre que al primer punto inicial. 1.
Presione Calc para las coordenadas del punto. 2.
Cuando presiona Almac., el error de cierre del mdulo aparecer en pantalla. Almacene el ltimo punto como
una comprobacin para no sobrescribir el primer punto.
Angulo girado y distancia
Para calcular las coordenadas de una interseccin utilizando el mtodo ngulo girado y distancia:
En el men principal, seleccione Cogo / Calcular punto. 1.
Introduzca un Nombre punto. 2.
En el campo Mtodo, seleccione Angulo girado y distancia. 3.
En el campo Punto inicial, presione la flecha emergente avanzada ( ), luego seleccione el mtodo
de medicin Radial o Secuencial. Cuando se selecciona Secuencial, el nombre del punto inicial
automticamente se actualizar segn el ltimo punto de interseccin almacenado (vanse los
siguientes diagramas).
4.
En el campo Punto final, presione la flecha emergente avanzada ( ), luego seleccione un Acimut o
un Punto final para definir una orientacin de referencia.
Si se usa el mtodo Secuencial, la orientacin de referencia para los nuevos puntos que se desplazarn
hacia adelante ser el acimut invertido calculado desde el ngulo girado anterior.
5.
Segn se muestra en los siguientes diagramas, introduzca el nombre del Punto inicial (1), del acimut
(2) y de la distancia horizontal (3).
6.
Presione Calc para calcular el punto de interseccin (4). 7.
Almacene el punto en la base de datos. 8.
128
Intersec rumbo-dist
Para calcular las coordenadas de una interseccin usando el mtodo Intersec rumbo-distancia:
En el men principal, seleccione Cogo / Calcular punto. 1.
Introduzca un Nombre punto. 2.
En el campo Mtodo, seleccione Intersec rumbo-distancia. 3.
Tal como se muestra en el diagrama de abajo, introduzca el nombre de un Punto 1 (1), el acimut (2),
el nombre del Punto 2 (3) y la distancia horizontal (4).
4.
Presione Calc. 5.
Existen dos soluciones (5,6) para este clculo; presione Otro para ver la segunda solucin. 6.
Almacene el punto en la base de datos. 7.
Intersec rumbo-rumbo
Para calcular las coordenadas de una interseccin usando el mtodo Intersec rumbo-rumbo:
En el men principal, seleccione Cogo / Calcular punto. 1.
Introduzca un Nombre punto. 2.
En el campo Mtodo, seleccione Intersec rumbo-rumbo. 3.
Tal como se muestra en el diagrama de abajo, introduzca el nombre del Punto 1 (1), el acimut desde el
punto uno (2), el nombre del Punto 2 (3) y el acimut del punto dos (4).
4.
Presione Calc para calcular el punto de interseccin (5). 5.
129
Almacene el punto en la base de datos. 6.
Intersec dist-dist
Para calcular las coordenadas de una interseccin usando el mtodo Intersec dist-dist:
En el men principal, seleccione Cogo / Calcular punto. 1.
Introduzca un Nombre punto. 2.
En el campo Mtodo, seleccione Intersec dist-dist. 3.
Tal como se muestra en el diagrama de abajo, introduzca el nombre del Punto 1 (1), la distancia
horizontal (2), el nombre del Punto 2 (3) y la distancia horizontal (4).
4.
Presione Calc. 5.
Existen dos soluciones (5,6) para este clculo; presione Otro para ver la segunda solucin. 6.
Almacene el punto en la base de datos. 7.
Para registrar una distancia al eje usando el mtodo Interseccin cuatro puntos:
En el men principal, seleccione Cogo / Calcular punto. 1.
Introduzca un Nombre punto. 2.
En el campo Mtodo, seleccione Interseccin cuatro puntos. 3.
Tal como se muestra en el diagrama de abajo, introduzca los nombres del punto inicial de la lnea 1
(1), el punto final de la lnea 1 (2), el punto inicial de la lnea 2 (3) y el punto final de la lnea 2 (4).
4.
Introduzca cualquier cambio en la posicin vertical como una distancia vertical desde el final de la
lnea 2.
5.
Presione Calc para calcular la distancia al eje del punto (5). 6.
130
Nota - Las dos lneas no tienen que intersectarse, pero debern convergir en algn punto, segn se
muestra a continuacin.
Para registrar una distancia al eje usando el mtodo Desde una lnea base:
En el men principal, seleccione i 1.
Introduzca un Nombre punto. 2.
En el campo Mtodo, seleccione Desde una lnea base. 3.
Segn se muestra en el siguiente diagrama, introduzca los nombres del punto inicial (1) y el punto
final (2) de la lnea base.
4.
Introduzca una Distancia y seleccione el mtodo Direccin de la distancia (5,6,7 u 8). 5.
Introduzca la distancia de la distancia al eje y seleccione la Direccin de la distancia al eje (3 4). 6.
Introduzca la distancia vertical desde el final de la lnea. 7.
Presione Calc para calcular la distancia al eje del punto (9). 8.
Para calcular las coordenadas de un punto usando el mtodo Plano vertical y ngulo:
En el men principal, seleccione Cogo / Calcular punto. 1.
Introduzca un Nombre punto. 2.
En el campo Mtodo, seleccione Plano vertical y ngulo. 3.
Segn se muestra en el siguiente diagrama, introduzca los nombres de los puntos (1) y (2) que definen
el plano vertical, por ejemplo, uno de los lados de un edificio. Asigne un nombre y mida los nuevos
puntos o introduzca los nombres de los puntos existentes.
4.
Presione Medir AH AV para medir el ngulo desde el instrumento (3) hasta el punto requerido (4).
La interseccin del plano vertical y el ngulo medido se utiliza para calcular coordenadas para el
punto requerido.
5.
Presione Almac. para almacenar el punto en la base de datos. 6.
131
Cogo - Calcular + subdividir rea
Calcular + subdividir rea es una utilidad grfica que le permite calcular un rea y luego subdividir dicha
rea calculada. Al subdividir reas, se calculan y almacenan nuevos puntos de interseccin.
Los siguientes mtodos pueden utilizarse para subdividir el rea:
Lnea paralela
Punto de unin
La forma ms fcil de definir el rea a calcular y subdividir consiste en presionar y mantener presionada la
opcin Calcular + subdividir rea en el Mapa. Luego podr utilizar las siguientes entidades:
puntos, lneas y arcos del trabajo actual
puntos, lneas, arcos y polilneas de archivos de mapa activos
puntos de un trabajo vinculado, archivos CSV y TXT
una combinacin de lo anterior
Nota - Tambin puede iniciar Calcular + subdividir rea en el men Cogo. Sin embargo, solo podr usar
puntos para definir el rea.
Cuando selecciona entidades para definir el rea deber seleccionarlas en el orden correcto.
Cuando selecciona lneas, arcos o polilneas, deber seleccionarlas en la direccin correcta.
Para calcular y luego subdividir un rea delimitada por puntos visualizados en el mapa:
En el mapa, seleccione los puntos en el permetro del rea a ser calculada. Utilice el orden en el que
aparecen en el permetro.
1.
Presione y mantenga presionado en el mapa y seleccione Calcular + subdividir rea en el men. 2.
Aparecern el rea calculada y el permetro. Las flechas en las lneas indican el orden en el que se han
seleccionado los puntos.
Nota - El rea calculada vara de acuerdo con la configuracin de visualizacin Distancia.
Seleccione una de las siguientes alternativas: 3.
Para almacenar el rea, introduzca un nombre, si es necesario, y luego presione Almac. El
rea se guardar y saldr de Calcular + subdividir rea.
Para subdividir el rea:
132
Presione el mtodo de subdivisin: Paralelo o Unin. a.
Introduzca el Area nueva a subdividir del rea total. b.
Si usa el mtodo Paralelo, presione la lnea que define la lnea paralela.
Si emplea el mtodo Unin, presione el punto que define el punto de unin.
El Area nueva introducida estar sombreada en azul. Los puntos nuevos se mostrarn
con un crculo rojo, y estarn rotulados Pt1, Pt2 y as sucesivamente.
c.
Si el rea subdividida que requiere es el complemento del rea que se muestra,
presione el botn Cambiar rea para cambiar de rea.
d.
Presione Contin. e.
Para almacenar el punto (o puntos) de interseccin, introduzca el nombre y luego
presione Guardar.
Si no quiere guardar el punto (o puntos) de interseccin, no les asigne ningn
nombre.
f.
Presione Cerrar. g.
Para ver los detalles sobre el rea y el permetro original, el rea y el permetro nuevo, los puntos de
interseccin nuevos y una imagen del rea, vaya a Revisar trabajo actual.
La siguiente figura muestra un ejemplo de un rea subdividida utilizando el mtodo Unin.
Notas
En los clculos de rea, podr utilizar polilneas de un archivo DXF pero no podr utilizar
alineaciones o carreteras de Trimble Survey Controller.
Si las lneas se intersectan o cruzan, el software Trimble Survey Controller intentar calcular el rea
correcta y subdividirla, pero en algunos casos puede generar resultados incorrectos.
Asegrese de que la imagen grfica se vea correcta y luego haga doble clic en los resultados si tiene
dudas de que no sean correctos.
Para obtener detalles sobre cmo calcular el rea, vea Clculos de rea.
Cogo - Calcular acimut
Puede utilizar los datos tecleados, y los puntos guardados en la base de datos, para calcular un acimut a travs
de varios mtodos. Tambin puede almacenar los resultados en la base de datos. Para algunos mtodos, debe
presionar Calc para mostrar los resultados.
133
Los datos que se introducen pueden tener diferentes unidades. Por ejemplo, se podr aadir un ngulo en
grados a un ngulo en radianes; la respuesta se dar en el formato que ha especificado en la configuracin del
trabajo.
Calcule un acimut utilizando uno de los siguientes mtodos:
Entre dos puntos
Acimut con biseccin
Esquina bisecada
Acimut ms ngulo
Acimut a d. eje de lnea
Entre dos puntos
Para calcular el acimut entre dos puntos:
En el men principal, seleccione Cogo / Calcular acimut. 1.
En el campo Mtodo, seleccione Entre dos puntos. 2.
Tal como se muestra en el diagrama de abajo, introduzca el nombre de punto en Desde punto (1) y el
nombre de punto en Al punto (2).
3.
Se calcular el acimut entre los mismos (3). 4.
Nota - El acimut puede calcularse a partir de 2 puntos en la base de datos directamente en un campo de
acimut. Para ello, introduzca los nombres de punto en el campo Acimut, separado por un guin. Por ejemplo,
para calcular el acimut del punto 2 al punto 3, introduzca "2-3". Este mtodo funciona con la mayora de los
nombres de punto alfanumricos, pero no es compatible con nombres de punto que ya contiene un guin.
Acimut con biseccin
Para calcular acimutes con biseccin:
En el men principal, seleccione Cogo / Calcular acimut. 1.
En el campo Mtodo, seleccione Acimut con biseccin. 2.
Tal como se muestra en el diagrama de abajo, introduzca los valores para el Acimut 1 (1), y el Acimut
2 (2).
3.
134
Se calcular el acimut equidistante entre los mismos (3). 4.
Esquina bisecada
Para calcular un acimut con esquina bisecada:
En el men principal, seleccione Cogo / Calcular acimut. 1.
En el campo Mtodo, seleccione Esquina bisecada. 2.
Tal como se muestra en el diagrama de abajo, introduzca los nombres del Punto lateral 1 (1), Punto
de la esquina (2), y Punto lateral 2 (3).
3.
Se calcular el acimut (4) equidistante entre el Punto lateral 1 y el Punto lateral 2, desde el Punto de la
esquina.
4.
Acimut ms ngulo
Para calcular un acimut ms ngulo:
En el men principal, seleccione i 1.
En el campo Mtodo, seleccione Acimut ms ngulo. 2.
Tal como se muestra en el diagrama de abajo, introduzca el Acimut (1) y el Angulo girado (2). 3.
Se calcula la suma de los dos (3). 4.
135
Acimut a d. eje lnea
Para calcular el acimut a la distancia al eje de la lnea:
En el men principal, seleccione Cogo / Calcular acimut. 1.
En el campo Mtodo, seleccione Acimut a d. eje lnea. 2.
Tal como se muestra en el diagrama de abajo, introduzca el nombre de la lnea (1), el estacionamiento
(2) y la distancia al eje horizontal (3).
3.
Sugerencia - Si la lnea no existe todava, presione la flecha emergente avanzada y luego seleccione
Dos puntos. Luego podr introducir el punto inicial y el punto final para definir la lnea.
Se calcular el acimut (4), desde el punto inicial de la lnea al punto de la distancia al eje de la lnea. 4.
Cogo - Calcular distancia
Puede utilizar datos tecleados, y puntos almacenados en la base de datos, para calcular una distancia a travs
de varios mtodos. Tambin puede almacenar los resultados en la base de datos.
Los datos introducidos pueden tener diferentes unidades. Por ejemplo, se podr aadir una distancia en metros
a una distancia en pies y la respuesta se dar en el formato que ha especificado en la configuracin del trabajo.
Para algunos mtodos, debe presionar Calc para mostrar los resultados.
Entre dos puntos
Entre punto y lnea
Entre punto y arco
Entre dos puntos
Para calcular la distancia entre dos puntos:
En el men principal, seleccione Cogo / Calcular distancia. 1.
En el campo i seleccione Entre dos puntos. 2.
Introduzca el punto en Desde punto y el punto en Al punto. 3.
136
Se calcula la distancia entre los dos puntos. 4.
Sugerencia - Podr calcularse la distancia entre dos puntos en la base de datos directamente en un campo de
distancia. Para ello, introduzca los nombres de punto en el campo de distancia, separados por un guin. Por
ejemplo, para calcular la distancia entre los puntos 2 y 3, introduzca "2-3". Este mtodo funciona con la
mayora de los nombres de punto alfanumricos, pero no es compatible con nombres de punto que ya
contienen un guin.
Entre punto y lnea
Para calcular la distancia entre un punto y una lnea:
En el men principal, seleccione Cogo / Calcular distancia. 1.
En el campo Mtodo, seleccione Entre punto y lnea. 2.
Tal como se muestra en el diagrama de abajo, introduzca el Nombre punto (1) y el Nombre lnea (2). 3.
Sugerencia - Si la lnea no existe todava, presione la flecha emergente avanzada y luego seleccione
Dos puntos. Luego podr introducir el punto inicial y el punto final para definir la lnea.
Se calcula la distancia a lo largo de la lnea (3) y la distancia perpendicular a la lnea (4). La distancia
a lo largo de esta lnea es desde el punto especificado (5).
4.
Entre punto y arco
Para calcular la distancia entre un punto y un arco:
En el men principal, seleccione Cogo / Calcular distancia. 1.
En el campo Mtodo, seleccione Entre punto y arco. 2.
Tal como se muestra en el diagrama de abajo, introduzca el Nombre punto (1) y el Nombre arco (2). 3.
Se calcula la distancia a lo largo del arco (3) y la distancia perpendicular hacia el arco (4). La
distancia a lo largo del arco es desde el punto especificado (5).
4.
137
Cogo - Calcular la media
Use la opcin Calcular la media para calcular y almacenar la posicin media para un punto que ha sido
medido ms de una vez.
Dos o ms observaciones de ngulo solamente de dos puntos conocidos diferentes no pueden 'promediarse'
para calcular las coordenadas del punto de interseccin. Para 'promediar' las observaciones, stas debern
almacenarse con el mismo nombre de punto.
Introduzca el nombre del punto para calcular la posicin media para el campo Nombre punto. Podr
seleccionar el nombre de punto en una lista utilizando el men emergente para el campo.
Si el punto que ha introducido solamente tiene un fijo de posicin, o ha sido almacenado como un punto de
control, entonces aparecer un mensaje de error para indicarle que no se ha podido calcular la posicin media.
Una vez que ha introducido un nombre de punto para el que se puede calcular una posicin media, Trimble
Survey Controller busca en toda la base de datos para encontrar las posiciones para dicho punto. Cuando se ha
calculado, aparecer la posicin media de la cuadrcula de punto, junto con las desviaciones tpicas para cada
ordenada.
Si hay ms de dos posiciones para el punto, aparecer la tecla Detalles. Presione Detalles para ver los
residuales de la posicin media de cada posicin individual. Este formulario de residuales se puede usar para
incluir o excluir posiciones especficas del clculo medio.
Sugerencia - Trimble Survey Controller promedia todas las posiciones en la base de datos del trabajo actual
con el mismo nombre (excepto los puntos de control). Presione Detalles para asegurarse de que slo se
promedien las posiciones requeridas.
Para almacenar la posicin media calculada para el punto, presione la tecla Almac. Si ya existe una posicin
media para el punto en la base de datos, el punto existente se eliminar automticamente al almacenar la
nueva posicin media.
Notas
Una posicin media no se actualiza automticamente si se cambian las posiciones usadas para calcular
la media. Por ejemplo, si se actualiza la calibracin, si se transforman o eliminan observaciones o si se
aaden observaciones nuevas del mismo nombre, vuelva a calcular la posicin media.
Las medias utilizan Mnimos cuadrados para promediar todos los puntos/observaciones en el trabajo
actual que tienen el mismo nombre.
Si la media incluye posiciones distintas de ECEF o WGS84, la media se almacenar como
una cuadrcula.
Las observaciones GNSS y convencionales que incluyen una distancia inclinada medida se
resuelven segn la cuadrcula y luego se promedian utilizando mnimos cuadrados. Las
intersecciones de observaciones convencionales de ngulo solamente se promedian utilizando
mnimos cuadrados.
Las observaciones convencionales de ngulo solamente se aaden a la solucin nicamente si
no hay otras posiciones u observaciones.
138
Cuando la media incluye solamente posiciones ECEF o WGS84, la posicin de cuadrcula
media se convertir a WGS84 y se almacenar como WGS84. Cuando la media contiene
posiciones de cuadrcula y observaciones convencionales solamente, o una combinacin de
tipos de posicin, la posicin de cuadrcula media se almacenar como una cuadrcula.
Se ignorarn los ngulos medios girados (MTA) observados al punto y las observaciones originales se
utilizarn para calcular la posicin media.
Los puntos en una media se ponderan de la siguiente manera:
Las posiciones GNSS emplean las precisiones horizontales y verticales de las observaciones.
Las observaciones que no tienen precisiones, y los puntos tecleados, utilizan 10 mm para la
horizontal y 20 mm para la vertical.
Para las observaciones convencionales que incluyen una distancia inclinada medida, los
errores tpicos horizontales y verticales se calculan en funcin de los errores tpicos de los
componentes de la observacin.
El error tpico utilizado para la ponderacin de una posicin horizontal es una combinacin de
los que se usan para las ponderaciones de distancia horizontal y direccin horizontal desde el
clculo de triseccin. Para obtener ms informacin, vase [Resection Computations] en
www.trimble.com.
Para automticamente promediar puntos duplicados, habilite Promediar automticamente en la
seccin Tolerancia puntos duplicados del estilo de levantamiento.
Cogo - Subdividir una lnea
Utilice esta funcin para subdividir una lnea en segmentos. Los puntos creados se almacenan
automticamente en la base de datos y los nombres de los puntos se incrementan automticamente desde el
nombre del Punto de inicio.
Se podr predefinir el cdigo de un punto subdividido. Vase ms informacin en Subdividir cdigo puntos .
Se subdivide una lnea utilizando uno de los siguientes mtodos:
Longitud segmento fija
Nmero fijo de segmentos
Sugerencia - Si la lnea no existe todava, presione la flecha emergente avanzada y luego seleccione Dos
puntos. Luego podr introducir el punto inicial y el punto final para definir la lnea.
Longitud segmento fija
Para subdividir una lnea en segmentos de longitud fija:
Seleccione una de las siguientes alternativas: 1.
En el mapa, seleccione la lnea a subdividir (1). Presione y mantenga presionado en la
pantalla y luego seleccione la opcin Subdividir una lnea en el men abreviado.
En el men principal, seleccione Cogo / Subdividir una lnea. Introduzca el nombre de la
139
lnea definida.
En el campo Mtodo, seleccione Longitud segmento fija. 2.
Introduzca la longitud del segmento (2), y cualquier distancia al eje horizontal (3) y distancia al eje
vertical desde la lnea.
3.
Introduzca los nombres de Iniciar en estacin (4), Finalizar en estacin (5), y del Punto inicial. 4.
Presione Iniciar para calcular los nuevos puntos (4, 6, 7, u 8, 9, 10). 5.
Nmero fijo de segmentos
Para subdividir una lnea en un nmero fijo de segmentos:
Seleccione una de las siguientes alternativas: 1.
En el mapa, seleccione la lnea a subdividir. Presione y mantenga presionado en la pantalla y
luego seleccione Subdividir una lnea en el men abreviado.
En el men principal, seleccione Cogo / Subdividir una lnea. Introduzca el nombre de la
lnea definida.
En el campo Mtodo, seleccione nmero Fijo de segmentos. 1.
Introduzca el nmero de segmentos, y cualquier distancia al eje horizontal (2) y distancia al eje
vertical de la lnea.
2.
Introduzca los nombres de Iniciar en estacin (3), Finalizar en estacin (4), y del Punto inicial. 3.
Presione Iniciar para calcular los nuevos puntos (3, 5, 4, 6, 7, 8). 4.
Cogo - Subdividir un arco
Utilice esta funcin para subdividir un arco usando uno de los siguientes mtodos:
Longitud de segmento fija
140
Nmero fijo de segmentos
Longitud de cuerda fija
Angulo fijo subtendido
Los puntos creados se almacenan automticamente en la base de datos y los nombres de puntos se
incrementan desde el nombre del Punto de inicio.
Se podr predefinir el cdigo de un punto subdividido. Vase ms informacin en Subdividir cdigo puntos .
Longitud de segmento fija
Para subdividir un arco en segmentos de longitud fija:
Seleccione una de las siguientes alternativas: 1.
En el mapa, seleccione el arco a subdividir. Presione y mantenga presionado en la pantalla y
seleccione la opcin Subdividir un arco en el men abreviado.
En el men principal, seleccione Cogo / Subdividir un arco . Introduzca el nombre del arco
definido.
En el campo Mtodo, seleccione nmero fijo de segmentos. 2.
Introduzca la longitud del segmento (2), y cualquier distancia al eje horizontal (3) y distancia al eje
vertical del arco.
3.
Introduzca los nombres de Iniciar en estacin (4), Finalizar en estacin (5), y del Punto inicial. 4.
Presione Iniciar para calcular los nuevos puntos (4, 6, 7, u 8, 9, 10). 5.
Nmero fijo de segmentos
Para subdividir un arco en un nmero fijo de segmentos:
Seleccione una de las siguientes alternativas: 1.
En el mapa, seleccione el arco a subdividir. Presione y mantenga en la pantalla y seleccione la
opcin Subdividir un arco en el men abreviado.
En el men principal, seleccione Cogo / Subdividir un arco . Introduzca el nombre del arco
definido.
En el campo Mtodo, seleccione Nmero fijo de segmentos. 2.
Introduzca el nmero de segmentos, y cualquier distancia al eje horizontal (2) y distancia al eje
vertical del arco.
3.
Introduzca los nombres de Iniciar en estacin (3), Finalizar en estacin (4), y del Punto inicial. 4.
141
Presione Iniciar para calcular los nuevos puntos (3, 5, 4, o 6, 7, 8). 5.
Longitud de cuerda fija
Para subdividir un arco en segmentos de longitud de cuerda fija:
Seleccione una de las siguientes alternativas: 1.
En el mapa, seleccione el arco a subdividir. Presione y mantenga presionado en la pantalla y
seleccione la opcin Subdividir un arco en el men abreviado.
En el men principal, seleccione Cogo / Subdividir un arco . Introduzca el nombre del arco
definido.
En el campo Mtodo, seleccione Longitud de cuerda fija. 2.
Introduzca la longitud de la cuerda (2), y cualquier distancia al eje horizontal (3) y distancia al eje
vertical del arco.
3.
Introduzca los nombres de Iniciar en estacin (4), Finalizar en estacin (5), y del Punto inicial. 4.
Presione Iniciar para calcular los nuevos puntos (4, 6, 7, u 8, 9, 10). 5.
Angulo fijo subtendido
Para subdividir un arco en segmentos con ngulo fijo subtendido:
Seleccione una de las siguientes alternativas: 1.
En el mapa, seleccione el arco a subdividir. Presione y mantenga presionado en la pantalla y
seleccione la opcin Subdividir un arco en el men abreviado.
En el men principal, seleccione Cogo / Subdividir un arco. Introduzca el nombre del arco
definido.
En el campo Mtodo, seleccione Angulo fijo subtendido. 2.
Introduzca el Angulo subtendido (2), y cualquier distancia al eje horizontal (3) y distancia al eje
vertical del arco.
3.
Introduzca los nombres de Iniciar en estacin (4), Finalizar en estacin (5), y del Punto inicial. 4.
Presione Iniciar para calcular los nuevos puntos (4, 6, 7, u 8, 9, 10). 5.
142
Distancias medidas c/cinta mtrica
Use esta funcin para aadir puntos al trabajo de Trimble Survey Controller. Use un ngulo recto grfico y la
interfaz de distancia para definir estructuras rectangulares, tales como edificios o cimientos de edificios.
Teclee o mida dos puntos para definir el primer lado, la orientacin y la ubicacin del objeto.
Sugerencia - Para seleccionar la elevacin desde el Punto inicial hasta el Punto final, use el men emergente
en el campo Elevacin.
Para seleccionar la direccin del siguiente punto de forma grfica en la vista del plano, presione en la pantalla
o utilice las teclas de flecha izquierda y derecha. La lnea roja de guiones muestra la direccin actual para el
siguiente lado. Para crear el siguiente lado, presione Aadir y luego introduzca la distancia al siguiente punto
utilizando el ngulo definido en la vista del plano.
Alternativamente, seleccione un punto que ya existe en el trabajo y el software calcular la distancia a dicho
punto.
Para medir un punto utilizando GNSS o Convencional, seleccione Fijo rp o Medir en el men emergente en
el campo Nombre punto.
Sugerencia - Si el estilo est configurado para un telmetro de lser, Lser estar disponible en el men
emergente para los campos Longitud y Dist. h.. Presione Lser para medir distancias utilizando el lser.
Para cerrar el objeto otra vez en el punto inicial, presione Cerrar. Se calcular y mostrar una distancia
horizontal. Use esto como una comprobacin con el plano o con la distancia medida con la cinta mtrica. Para
completar la funcin, presione Almac . Para aadir ms lados al objeto, presione Aadir.
Sugerencia - Si necesita informacin ms detallada sobre la calidad del cierre, use un nombre de punto
diferente para el punto final y almacene el objeto. Luego calcule un inverso entre el punto inicial y el punto
final.
Para cambiar una distancia tecleada antes de almacenar la caracterstica, presione Editar, y luego seleccione el
punto final del lado a editar. Cuando se ajusta la distancia, la vista del plano se actualizar. Luego podr
seguir aadiendo ms lados.
Notas
Una vez que se ha almacenado la caracterstica, ya no podr editar las longitudes de los lados.
La orientacin se define con el primer lado. Desde este lado, solamente se pueden aadir ngulos
paralelos o a 90. Para utilizar un ngulo distinto, almacene el objeto y luego cree un nuevo lado.
143
Puesto que los nuevos puntos se almacenan como polares, las distancias medidas con la cinta mtrica
no funcionarn sin un Factor de escala solamente o una Proyeccin totalmente definida en el sistema
de coordenadas.
Adems de los nuevos puntos que se crean, las lneas se crean automticamente y se almacenan en la
base de datos de Trimble Survey Controller. Las mismas estn visibles en el mapa y se pueden utilizar
para replantear lneas.
Cogo - Transformaciones
Use esta funcin Cogo para realizar lo siguiente:
Transformar un solo punto o una seleccin de puntos, utilizando una combinacin de Rotacin,Escala
o Traslacin.
Crear o editar una Transformacin local que puede aplicarse a puntos de Cuadrcula (local) para
transformar los puntos de Cuadrcula (local) a puntos de Cuadrcula.
Nota - La compatibilidad de transformacin local est disponible solamente cuando la opcin
Soporte geodsico avanzado .
Rotar, Escala y Traslacin de puntos
Rotar, Escala y Traslacin cambia las coordenadas almacenadas de los puntos que se estn transformando.
Este mtodo ahorra los puntos nuevos transformados y luego elimina los puntos originales.
Al realizar ms de una transformacin, el orden siempre es Rotar, Escala y luego Traslacin.
Rotar
Para rotar una seleccin de puntos alrededor de un punto de origen especificado:
En el men principal, seleccione Cogo / Transformaciones. 1.
Seleccione Rotar / aplicar escala / traslacin puntos y luego presione Siguiente. 2.
Configure la casilla de verificacin Rotar, luego presione Sig. 3.
Introduzca un Punto de origen. 4.
Introduzca una Rotacin. 5.
Presione Sig, luego seleccione el punto o puntos a rotar. 6.
Para almacenar el punto o puntos transformados en la base de datos, presione Aceptar. 7.
Una transformacin eliminar el punto o puntos originales y almacenar nuevos puntos de cuadrcula del
mismo nombre.
Escala
Para aplicar una escala a las distancias entre el punto de origen y los puntos seleccionados:
En el men principal, seleccione Cogo / Transformaciones. 1.
144
Seleccione Rotar / aplicar escala / traslacin puntos y luego presione Siguiente. 2.
Configure la casilla de verificacin Escala, luego presione Sig. 3.
Introduzca un Punto de origen. 4.
Introduzca un Factor de escala. 5.
Presione Sig, luego seleccione el punto o puntos a los que desea aplicar una escala. 6.
Para almacenar el punto o puntos transformados en la base de datos, presione Aceptar. 7.
Una transformacin elimina el punto o puntos originales y almacena nuevos puntos de cuadrcula del mismo
nombre.
Translacin
Para desplazar una seleccin de puntos en una superficie de cuadrcula:
En el men principal, seleccione Cogo / Transformaciones. 1.
Seleccione Rotar / aplicar escala / traslacin puntos y luego presione Siguiente. 2.
Configure la casilla de verificacin Traslacin, luego presione Sig. 3.
En el campo Mtodo, seleccione Incrementos o Dos puntos. 4.
Si selecciona Incrementos:
Introduzca un incremento Norte, Este y/o Elevacin. Podr seleccionar un solo incremento,
por ejemplo un Norte, o una combinacin de incrementos para la transformacin.
1.
Si elige Dos puntos:
Seleccione un punto para Desde punto. 1.
Seleccione un punto para Al punto. 2.
Presione Sig, luego seleccione el punto o puntos a transformar. 5.
Para almacenar el punto o puntos transformados en la base de datos, presione Aceptar. 6.
Una transformacin elimina el punto o puntos originales y almacena nuevos puntos de cuadrcula del
mismo nombre.
Notas
Solamente se pueden transformar los puntos que se pueden mostrar como coordenadas de cuadrcula.
Al transformar por rotacin y escala, el origen de la escala estar por defecto en el origen de la
rotacin. Esto se podr cambiar.
Al introducir un nombre de punto, podr seleccionarlo en la lista, teclear un punto, realizar un fijo
rpido, medir un punto o seleccionar en el mapa. Un fijo rpido almacena un punto rpido automtico
con un nombre de punto temporario.
Advertencia - Si selecciona un punto base para transformarlo, los vectores que fluyen de dicha base sern
nulos.
Transformaciones locales
145
En el campo de la topografa, a menudo hay ocasiones en las que los puntos existentes a unir o a replantear
tienen coordenadas de cuadrcula definidas en uno o ms sistemas de coordenadas o de referencia, que son
diferentes del sistema de coordenadas del trabajo actual. Estos otros sistemas de coordenadas o de referencia
se pueden definir en funcin de lneas base antiguas donde las coordenadas son efectivamente valores de
estacin y distancia al eje de la lnea base (referencia). O pueden referenciarse a un sistema de referencia
completamente arbitrario. Por ejemplo, un arquitecto puede proporcionar las coordenadas para los cimientos
de un edificio que tienen que posicionarse y transferirse a un sistema de coordenadas efectivo in situ.
Trimble Survey Controller le permite calcular y almacenar una o ms transformaciones locales que se
transformarn al vuelo entre las coordenadas de cuadrcula y los conjuntos de coordenadas de cuadrcula
locales.
A diferencia de Rotar, Escala y Traslacin, la posicin de los puntos transformados no se cambiar. En
cambio, los puntos pueden crearse como Cuadrcula (local) y se definir una relacin con Cuadrcula que
proporciona la transformacin al sistema de coordenadas local.
Nota - Los puntos de Cuadrcula (local) no pueden mostrarse en el mapa si no se ha definido una
transformacin a cuadrcula.
Hay dos tipos de transformaciones de cuadrcula local que pueden crearse y utilizarse en Trimble Survey
Controller:
Transformacin de lnea
Transformaciones Helmert
Nota - La compatibilidad de transformacin local est disponible solamente cuando la opcin Soporte
geodsico avanzado .
Transformaciones de lnea
El tipo de transformacin de Lnea es una transformacin 2D que le permite seleccionar o teclear los
puntos de cuadrcula de la base de datos y hacerlos coincidir con las coordenadas de cuadrcula
locales para las mismas posiciones.
Para crear una transformacin de lnea:
En el men principal, presione Cogo / Transformaciones / Administrar / definir
transformaciones locales y luego presione Siguiente.
1.
Seleccione Crear transformacin nueva y luego presione Siguiente. 2.
Configure el Tipo transformacin en Lnea y luego introduzca el Nombre transformacin. 3.
En el campo Punto inicial, introduzca el nombre del punto y luego introduzca las
coordenadas de Cuadrcula (local) correspondientes en los campos Norte (local) y Este
(local).
4.
En el campo Punto final, introduzca el nombre del punto y luego introduzca las coordenadas
de Cuadrcula (local) correspondientes en los campos Norte (local) y Este (local).
5.
Presione Calc, compruebe las distancias de transformacin calculadas y luego seleccione un
Tipo de factor de escala para que las posiciones de cuadrcula locales se adapten a las
posiciones de cuadrcula de la base de datos:
6.
146
Libre: El factor de escala calculado se aplica a los valores de Cuadrcula (local) en
ambos ejes locales.
Fija en 1.0: No se aplica ninguna escala. (Los valores de Cuadrcula (local) se utilizan
en la transformacin sin que se les aplique una escala.)
El punto de inicio es el punto de origen en la transformacin.
A lo largo del eje norte solamente: El factor de escala calculado se aplica a los
valores de Cuadrcula (local) norte solamente durante la transformacin.
Presione Almac. para almacenar la transformacin en el trabajo actual. 7.
La transformacin de lnea aparecer en el mapa como una lnea de guiones negra entre el punto de
cuadrcula de inicio y el punto de cuadrcula final.
Utilice Filtro para habilitar e inhabilitar la visualizacin de las transformaciones de lnea.
Notas
Los 'puntos de cuadrcula' no tienen que almacenarse como puntos de cuadrcula, pero
Trimble Survey Controller tiene que poder calcular las coordenadas de cuadrcula para el
punto.
Transformaciones Helmert
El tipo de transformacin Helmert puede ser una transformacin 2D 3D que le permite seleccionar
hasta 20 pares de puntos idnticos para calcular una transformacin de mejor adaptacin entre los
puntos de cuadrcula de la base de datos y las coordenadas de cuadrcula local para las mismas
posiciones.
Para crear una transformacin Helmert:
En el men principal, presione Cogo / Transformaciones / Administrar / definir
transformaciones locales y luego presione Siguiente.
1.
Seleccione Crear transformacin nueva y luego presione Siguiente. 2.
Configure el Tipo de transformacin en Helmert y luego introduzca el Nombre
transformacin.
3.
Configure el Tipo de factor de escala en una de las siguientes alternativas: 4.
Libre: El factor de escala de mejor adaptacin calculado se usa en la transformacin.
Fija y luego introduzca el Factor de escala: Especifique su propio factor de escala a
utilizar en la transformacin.
Configure el Ajuste vertical en una de las siguientes opciones y luego presione Siguiente: 5.
Ninguno: No se realiza ningn ajuste vertical.
Ajuste constante solamente: La correccin vertical media calculada se utiliza de las
cotas (elevaciones) de los pares de puntos para el ajuste vertical en la transformacin.
Plano inclinado: Se usa una correccin vertical ms un plano de correccin de mejor
adaptacin para el ajuste vertical en la transformacin.
Presione Aadir para seleccionar los pares de puntos Nombre punto cuadrcula y Nombre
punto cuadrcula local y luego se configura el campo Usar en una de las siguientes
alternativas:
6.
No: No utilice este par de puntos en el clculo de los parmetros de transformacin.
Vertical solamente: Utilice este par de puntos solamente en el clculo de los
parmetros de ajuste vertical.
147
Horizontal solamente: Utilice este par de puntos solamente en el clculo de los
parmetros de ajuste horizontal.
Horizontal y vertical: Utilice este par de puntos en el clculo de los parmetros de
ajuste horizontal y vertical.
Presione Aceptar para aadir los pares a la lista y luego presione Aadir otra vez para agregar
ms pares de puntos.
7.
Presione Resultados para ver los resultados de la transformacin de Helmert. 8.
Presione Almac. para almacenar la transformacin en el trabajo actual. 9.
Notas
Para editar una transformacin, siga los pasos para crear una transformacin nueva, pero en el
paso 2, seleccione Seleccionar transformacin a editar, seleccione la transformacin
requerida en la lista, presione Siguiente, actualice los parmetros de transformacin segn sea
necesario, compruebe los resultados y luego presione Almac. para sobrescribir la
transformacin previa.
Si cambia una transformacin, tambin cambiar la posicin de todos los puntos que utilizan
dicha transformacin.
Si cambia las coordenadas de un punto utilizado para definir una transformacin Helmert,
Trimble Survey Controller no vuelve a calcular automticamente la transformacin.
Si cambia las coordenadas de un punto, y luego vuelve a calcular la transformacin de
Helmert, la nueva transformacin utiliza las coordenadas nuevas.
Un punto almacenado como Cuadrcula (local) solo puede tener una transformacin de 'entrada' que define la
relacin con las posiciones de Cuadrcula de la base de datos. Sin embargo, cuando observa con Revisar
trabajo actual o Administrador de puntos, y cuando exporta como Cuadrcula (local), podr seleccionar una
transformacin local diferente, que cambia las coordenadas de Cuadrcula (local) calculadas.
Esta potente funcin le permite, por ejemplo, teclear un punto de Cuadrcula (local) referenciado a una lnea
base o sistema de referencia, y transformar a la cuadrcula de la base de datos y luego, si es necesario, utilizar
otra transformacin de 'visualizacin' para mostrar el punto con valores de Cuadrcula (local) calculados
referenciados a una lnea base o sistema de referencia distinto.
Esto es anlogo a cmo pueden mostrarse los puntos como estacin y distancia al eje en una lnea, arco,
alineacin o carretera.
Notas
Utilice Cogo / Transformaciones / Administrar / definir transformaciones locales para crear o editar
transformaciones.
Utilice Administrador de puntos para seleccionar una transformacin de entrada diferente.
Utilice Archivos / Copiar entre trabajos para copiar transformaciones a otros trabajos.
Las transformaciones pueden aplicarse y utilizarse en varios lugares en el software Trimble Survey Controller:
Teclear puntos
Archivos vinculados
Replantear puntos de un archivo CSV o TXT vinculado
Revisar trabajo actual
148
Administrador de puntos
Importar archivos con formato fijo de un archivo delimitado por comas
Exportar cuad. (local)
Cogo - Poligonal
Utilice esta funcin para calcular el error de cierre de la poligonal, y ajustar una poligonal convencional. El
software le ayuda a seleccionar los puntos a ser usados, calcula el error de cierre, y le permite calcular ya sea
un ajuste Compass o de Trnsito.
Nota - El ajuste Compass a veces se conoce como el ajuste Bowditch.
Puede calcular poligonales de mdulos cerrados y poligonales cerradas que empiezan y terminan en pares de
puntos conocidos.
Para calcular un poligonal:
Introduzca el Nombre de poligonal. 1.
En el campo Iniciar en estacin, presione Lista. 2.
Seleccione un punto desde la lista de puntos de poligonal vlidos a ser usados como inicio de
estacin. Presione Entrar.
3.
Una estacin de inicio vlida tiene una o ms referencias y una o ms observaciones a la siguiente
estacin de poligonal.
Presione Aadir para aadir el siguiente punto en la poligonal. 4.
Seleccione la siguiente estacin en la poligonal. 5.
Una estacin de poligonal vlida tiene una o ms observaciones de referencia a la estacin de
poligonal previa y una o ms observaciones a la siguiente estacin de poligonal. Cuando slo hay una
estacin de poligonal vlida, sta se aade automticamente.
Nota - Para ver el acimut observado y la distancia entre dos puntos en la lista, resalte el primer punto
y presione la tecla Info.
Repita los pasos 4 y 5 hasta que todos los puntos en la poligonal hayan sido aadidos. 6.
Una estacin final vlida tiene una o ms referencias y una o ms observaciones a la estacin de
poligonal previa.
Si tiene que quitar los puntos de la lista, resalte el punto y presione la tecla Eliminar. Al eliminar un
punto, tambin se eliminarn todos los puntos despus del mismo.
Presione Cerrar para calcular el error de cierre en la poligonal. 7.
Nota - No se pueden aadir ms puntos despus de seleccionar un punto de control o una estacin
149
con ms de una referencia.
Nota - Para calcular un cierre de poligonal, debe haber por lo menos una medicin de distancia entre
puntos sucesivos en la lista de la poligonal.
Nota - No es necesario completar los campos Acimut.
Si el acimut de referencia es nulo:
no se puede orientar la poligonal.
no se pueden almacenar las coordenadas ajustadas.
no se puede calcular un ajuste angular en una poligonal abierta. (No se puede calcular un
ajuste de distancia.)
Si el acimut de la visual hacia adelante es nulo en una poligonal de mdulo, y si se han
observado todos los ngulos , podr calcular un ajuste angular y de distancia.
Se muestran los puntos de referencia y de la visual hacia adelante que dan la orientacin de la poligonal.
Si es necesario, presione Entrar para editar los campos de la siguiente manera:
Inspeccione los resultados de la poligonal y lleve a cabo una de las siguientes: 1.
Para almacenar los resultados del cierre, presione Almac.
Para ajustar la poligonal, vaya al siguiente paso.
Presione Opciones para revisar las configuraciones de la poligonal. Lleve a cabo los cambios
requeridos, luego presione Entrar.
2.
Presione Ang. ajus. para ajustar un error de cierre angular. El error de cierre angular se distribuye de
acuerdo con lo configurado en la pantalla Opciones.
3.
Inspeccione los resultados de la poligonal, luego seleccione una de las siguientes alternativas: 4.
Para almacenar los detalles de ajuste angular, presione Almac.
Para ajustar la distancia del error de cierre, presione Dist. ajus. La distancia del error de cierre
se distribuye de acuerdo con la configuracin en la pantalla Opciones y se almacena la
poligonal.
Cuando se almacena la poligonal, cada punto utilizado en la misma se almacenar como un punto poligonal
ajustado con una clasificacin de bsqueda de ajustado. Si existen algunos puntos poligonales ajustados
anteriormente con el mismo nombre, se los eliminar.
Controles de la lista emergente
Para insertar un nombre de caracterstica en un campo, introduzca el nombre o presione el botn de men
emergente y seleccione una de las siguientes opciones en la lista que aparece:
Lista seleccionar caractersticas en la base de datos
Teclear teclear detalles
Medir medir un punto
150
Fijo rp automticamente medir un punto de clase de construccin
Selecciones en el mapa seleccionar en una lista de las caractersticas actualmente seleccionadas en el mapa
Calculadora mtodo abreviado para la Calculadora
Unidades seleccionar unidades para el campo
Para cambiar el mtodo de introduccin de datos, presione el botn de men emergente avanzado . Los dos
o tres primeros campos cambiarn.
Configuraciones Cogo
Utilice esta pantalla para configurar el tipo de distancia (cuadrcula, terreno, o elipsoide), y la orientacin del
sistema de coordenadas de cuadrcula a ser usado por el software Trimble Survey Controller.
Podr inhabilitar la Correccin nivel del mar (elipsoide).
Puede seleccionar un acimut sur, o configurar las coordenadas de cuadrcula de modo que incrementen en las
direcciones de Norte-Este, Sur-Oeste, Norte-Oeste, o Sur-Este.
Para un levantamiento GNSS, especifique un elipsoide (en Transformacin de datum) si desea mostrar las
distancias del terreno, de lo contrario se utiliza un elipsoide WGS-84.
Cuando selecciona Factor de escala solamente en un levantamiento con instrumentos convencionales
solamente, se pueden mostrar las distancias de cuadrcula y de terreno.
Para configurar los valores Cogo, seleccione Archivo / Trabajo nuevo / Configuraciones Cogo al crear un
nuevo trabajo. Para un trabajo existente, seleccione Archivo / Propiedades trabajo actual / Configuraciones
Cogo.
Visualizacin de la distancia
El campo Distancias define cmo se mostrarn las distancias y cules se usan para los clculos en el software
Trimble Survey Controller. Seleccione una de las siguientes opciones:
Terreno (la configuracin por defecto)
Elipsoide
Cuadrcula
El siguiente diagrama muestra las opciones entre los puntos A y B.
151
Distancia del terreno
Una distancia del terreno es la distancia horizontal calculada entre los dos puntos en la elevacin media
paralela al elipsoide elegido.
Si se ha definido un elipsoide en el trabajo y el campo Distancias est configurado en Terreno , la distancia se
calcular paralela a ste. Si no se ha definido ningn elipsoide, se usar el elipsoide WGS-84.
Distancia elipsoidal
Si el campo Distancias est configurado en Elipsoide , se aplicar una correccin y todas las distancias se
calcularn como si estuvieran en el elipsoide local, que por lo general se aproxima al nivel del mar. Si no se
ha especificado un elipsoide, se usar el elipsoide WGS-84.
Nota - Si el sistema de coordenadas para un trabajo se define como Factor de escala solamente, no se podrn
mostrar las distancias elipsoidales.
Distancia de la cuadrcula
Si el campo Distancias est configurado en Cuadrcula, se mostrar la distancia de la cuadrcula entre dos
puntos. Esta es la distancia trigonomtrica sencilla entre los dos conjuntos de coordenadas bidimensionales. Si
el sistema de coordenadas para el trabajo se define como de Factor de escala solamente y el campo
Distancias est configurado en Cuadrcula, el software Trimble Survey Controller muestra distancias del
terreno multiplicadas por el factor de escala.
Nota - No se podr mostrar una distancia de cuadrcula entre dos puntos GNSS medidos a menos que haya
especificado una transformacin de datum y una proyeccin o que haya realizado una calibracin del ajuste.
Correccin de la curvatura
En el sistema Trimble Survey Controller, todas las distancias elipsoidales y del terreno son paralelas al
elipsoide.
Visualizacin del acimut
152
El acimut que el software Trimble Survey Controller muestra y usa depende del sistema de coordenadas
definido para el trabajo actual:
Si se han definido una transformacin de datum y una proyeccin o si ha seleccionado Factor de
escala solamente, se mostrar el acimut de la cuadrcula.
Si no se ha definido ninguna transformacin de datum y/o proyeccin, se mostrar el mejor acimut
disponible. Un acimut de la cuadrcula es la primera opcin, luego un acimut del elipsoide local y
luego el acimut del elipsoide WGS-84.
Si est utilizando un telmetro de lser, se mostrar el acimut magntico.
Si es necesario mostrar un acimut Sur, configure el campo Acimut Sur en S. Todos los acimutes
todava se incrementan en el sentido de las agujas del reloj. El siguiente diagrama muestra el efecto de
configurar los campos Acimut Sur en No o S.
Coordenadas de la cuadrcula
Use el campo Coords cuadrcula para configurar las coordenadas de la cuadrcula para que se incrementen en
uno de los siguientes grupos de direcciones:
Norte y este
Sur y oeste
Norte y oeste
Sur y este
El siguiente diagrama muestra el efecto de cada configuracin.
153
Correccin nivel del mar (elipsoide)
La casilla de verificacin Correccin nivel del mar (elipsoide) le permite elegir si los componentes
horizontales de las distancias medidas con una estacin total convencional deben o no corregirse con la
longitud equivalente en el elipsoide.
En la mayora de los casos, seleccione la casilla de verificacin Correccin nivel del mar (elipsoide) para
calcular las coordenadas de cuadrcula geodsicas correctas de las observaciones de la estacin total.
Sin embargo, si el elipsoide local fue inflado para proporcionar coordenadas de terreno calculadas, pero las
alturas de punto no se cambiaron para concordar con el elipsoide inflado, no seleccione la correccin del nivel
del mar, por ejemplo, cuando utiliza trabajos con los sistemas de coordenadas del condado de Minnesota.
La correccin del nivel del mar se realiza utilizando la altura media (no la elevacin) de la lnea sobre el
elipsoide local. Si ambos extremos de la lnea tienen alturas nulas, la altura por defecto especificada para el
trabajo se utiliza para calcular dicha correccin.
La frmula utilizada para el clculo es:
Distancia horizontal del elipsoide = DistHz x Radio / (Radio + AltMed)
DistHz Componente horizontal de la distancia medida
Radio Semieje mayor del elipsoide
AltMed La altura media sobre el elipsoide local de la lnea medida
154
Notas
En trabajos donde el sistema de coordenadas se configura para proporcionar coordenadas del terreno,
la Correccin nivel del mar (elipsoide) siempre est habilitada y no puede editarse. Esto se debe a que
la correccin del nivel del mar ya se ha aplicado en el clculo de las coordenadas del terreno.
En un trabajo de Escala solamente, no hay un elipsoide local disponible puesto que no se trata de una
proyeccin geodsica. En este caso, el clculo de correccin estar por defecto en el empleo del
semieje mayor del elipsoide WGS84 (6378137.0 m) como el valor del radio. La correccin del nivel
del mar en trabajos de Escala solamente tambin emplea las cotas (elevaciones) de punto porque no
hay alturas elipsoidales disponibles.
No podr configurar una altura por defecto para trabajos de Escala solamente. Esto significa que si la
Correccin nivel del mar (elipsoide) est habilitada en un trabajo de Escala solamente, deber utilizar
puntos 3D o se calcularn coordenadas nulas porque no es posible calcular la correccin del nivel
medio del mar.
Declinacin magntica
Configure la declinacin magntica para el rea local si se estn usando los rumbos magnticos en el software
Trimble Survey Controller. Se podrn usar los rumbos magnticos si elige Cogo / Calcular punto usando el
mtodo Rumbo-dist desde un punto. .
La declinacin magntica define la relacin entre el norte magntico y el norte de la cuadrcula para el trabajo.
Introduzca un valor negativo si el Norte magntico est al Oeste del Norte verdadero. Introduzca un valor
positivo si el Norte magntico est al Este del Norte de la cuadrcula. Por ejemplo, si la aguja de la brjula
seala 7 al Este del Norte verdadero, la declinacin ser de +7 7E.
Nota - Si estn disponibles, use los valores de declinacin publicados.
Nota - Si el Norte de la cuadrcula en el trabajo se ha rotado del Norte verdadero debido a la definicin del
sistema de coordenadas (posiblemente a travs de la calibracin GNSS), esto debe considerarse en la
declinacin magntica especificada.
Ajuste vecino
Slo puede aplicar un Ajuste vecino a todas las observaciones de la visual hacia adelante convencionales
realizadas desde una Config estacin adicional o una Triseccin y a todas las observaciones GNSS realizadas
en un trabajo que tiene una calibracin local GNSS vlida. Para aplicar un Ajuste vecino, seleccione la casilla
de verificacin Propiedades trabajo actual / Configuraciones Cogo.
El Ajuste vecino utiliza los residuales de referencia de la Config estacin adicional, Triseccin o Calibracin
ajuste GNSS para calcular los valores de incremento de cuadrcula a fin de aplicarlos a las siguientes
observaciones realizadas durante el levantamiento. Cada observacin se ajusta de acuerdo con la distancia
desde cada uno de los puntos de referencia (para un levantamiento convencional) o puntos de calibracin
(levantamiento GNSS). La siguiente frmula se utiliza para calcular la ponderacin a asignar a los residuales
de cada punto de referencia:
p = 1/D
n
donde:
155
p es la ponderacin del punto de referencia o de calibracin
D es la distancia al punto de referencia o de calibracin
n es el exponente de ponderacin
A continuacin se calcula una ponderacin media y los valores de incremento resultantes se aplican a cada
nueva observacin para obtener una posicin de cuadrcula ajustada.
Nota - Un valor alto del exponente de ponderacin resulta en un bajo impacto (ponderacin) en los puntos de
referencia o de calibracin.
Para aplicar un Ajuste vecino, la configuracin de estacin o la calibracin debe tener por lo menos 3 puntos
conocidos con residuales de cuadrcula 2D. Es decir, si realiza una:
Config estacin adicional, debe tener observaciones AH AV DI a por lo menos 2 puntos de referencia,
cada uno de ellos con coordenadas 2D conocidas.
Triseccin, debe tener observaciones AH AV DI a por lo menos 3 puntos de referencia, cada uno de
ellos con coordenadas 2D conocidas.
Calibracin, debe tener observaciones GNSS a por lo menos 3 puntos de control, teniendo cada uno
de ellos coordenadas 2D conocidas.
Nota
El ajuste vecino usar una Calibracin ajuste GNSS slo si ha sido observado en el trabajo actual de
Trimble Survey Controller. Esto se debe a que una calibracin GNSS que es parte del sistema de
coordenadas en un trabajo cargado no incluye los residuales de calibracin GNSS.
Para una Config estacin adicional, la coordenada de estacin conocida se incluye en el clculo del
ajuste vecino. En el clculo, a la coordenada de estacin se le asignan residuales de cuadrcula de
cero.
El ajuste vecino es un ajuste 2D solamente. Los residuales verticales de la configuracin de estacin o
calibracin no se usan en los clculos de ajuste vecino.
El ajuste vecino que usa los residuales de calibracin GNSS se aplica a todos los puntos WGS84 en el
trabajo, no tan solo observaciones GNSS.
Advertencia - Asegrese de que los puntos de referencia o de calibracin estn alrededor del permetro del
sitio. No trabaje fuera del rea que abarcan los puntos de referencia o de calibracin (y para una Config
estacin adicional, el punto de la estacin). El ajuste vecino no es vlido ms all del permetro.
Mtodo de interpolacin de secciones transversales de carretera
Hay dos mtodos de interpolacin entre secciones transversales compatibles:
interpolacin por elevacin
interpolacin por pendiente transversal
Vase una descripcin de los dos mtodos en Plantilla de carretera - Ejemplo de alineacin
156
Levantam - Generall
Men Levantam
Use este men para medir y replantear puntos usando los Estilos levantamiento definidos en el software
Trimble Survey Controller.
Para ms informacin vase:
Levantamientos integrados
Levantamientos convencionales
Levantamientos FastStatic
Levantamientos PPK
Levantamientos RTK
Levantamientos RTK y de relleno
Iniciacin
Todos los levantamientos en Trimble Survey Controller estn controlados por un Estilo levantamiento. Los
Estilos levantamiento definen los parmetros para configurar y comunicarse con los instrumentos y para medir
y almacenar puntos. Toda esta informacin se almacena como una plantilla y se utiliza cada vez que se inicia
un levantamiento.
Configure el estilo solamente si los valores por defecto no son adecuados para sus necesidades. Para cambiar
la configuracin del software Trimble Survey Controller para distintos tipos de levantamientos, seleccione
Configuracin / Estilos levantamiento en el men principal.
A continuacin, cada vez que quiera usar un estilo de levantamiento particular, puede seleccionarlo en el
Men Levantam.
Nota - Si slo hay un estilo de levantamiento, se seleccionar automticamente cuando elige Levantam en el
men principal. De lo contrario, seleccione un estilo en la lista que aparece.
Para ms detalles acerca de cmo configurar estos dos tipos de levantamiento, vase Levantamientos
convencionales, o Levantamientos cinemticos en tiempo real.
Para ms detalles acerca de cmo configurar un levantamiento integrado, vase Levantamientos integrados.
Para ms informacin acerca de otros tipos de levantamientos GNSS cinemticos, vase Levantamientos
157
GNSS.
Cmo conectarse
El software Trimble Survey Controller puede conectarse automticamente a los instrumentos GNSS y
convencionales de Trimble.
Para conectarse automticamente a un instrumento de Trimble, el software pasa por un conjunto de protocolos
de conexin para cada tipo de instrumento. Puede tardar hasta unos 15 segundos en completar el ciclo, lo que
significa que puede tardar hasta unos 15 segundos en conectarse automticamente a un instrumento de
Trimble, segn donde est el software en el ciclo de conexin automtica cuando se conecta al instrumento.
Hay tres grupos importantes de instrumentos de Trimble que pueden conectarse automticamente; Receptores
GNSS de Trimble, Trimble VX Spatial Station o estacin total Trimble S Series, Estaciones totales Trimble
5600/3600.
Si se conecta solamente a uno de estos tipos de instrumento, podr acelerar el tiempo de conexin automtica
si inhabilita la casilla de verificacin del tipo (o tipos) de instrumento al que no se conecta.
Para configurar las opciones de conexin automtica, presione en el icono de conexin automtica en la barra
de estado antes de conectarse a un instrumento.
Cuando el software est tratando de conectarse automticamente a un instrumento, destellar el icono de
conexin automtica. Hay un icono diferente para cada tipo de instrumento. Por ejemplo, si selecciona
solamente Receptores GNSS de Trimble, slo destellar el icono del receptor GNSS de Trimble.
Si el icono de conexin automtica muestra los tres iconos, y no est destellando, la conexin automtica ha
sido inhabilitada para los tres grupos de instrumento.
No tiene que esperar la conexin automtica para conectarse al instrumento. Para forzar una conexin,
seleccione el estilo de levantamiento e inicie el levantamiento en cualquier momento.
Para conectarse a un instrumento que no es de Trimble, deber forzar una conexin al iniciar el levantamiento.
Sugerencia - Al utilizar instrumentos que no son de Trimble, inhabilite la conexin automtica. Algunos
comandos utilizados por la conexin automtica pueden interferir con la comunicacin de los instrumentos
que no son de Trimble.
Seguridad de bloqueo PIN para Trimble VX Spatial Station o estacin total Trimble S8
Cuando la seguridad de bloqueo PIN est habilitada en una Trimble VX Spatial Station o estacin total
Trimble S8, deber introducir el PIN correcto para comunicarse con el instrumento.
Para configurar o cambiar el PIN, utilice la opcin [Security] en la pantalla de la cara 2 del instrumento.
Para conectarse y comunicarse con un instrumento con la seguridad de bloqueo PIN habilitada, seleccione una
de las siguientes alternativas:
158
En el controlador, aparecer la pantalla Desconectar instrumento cuando se conecta al instrumento.
Introduzca el PIN y luego presione Aceptar.
En el instrumento, utilice la opcin [Desconectar instrumento] en la pantalla de la cara 2:
Cuando se inicia el instrumento, aparecer [Desconectar instrumento] durante 10 segundos.
En la pantalla [Esperando la conexin], presione el botn del instrumento para acceder a la
opcin [Desconectar instrumento].
Si el instrumento est bloqueado y se olvida del PIN, contacte con el distribuidor local de Trimble para
obtener ayuda.
Tras diez intentos incorrectos para desconectar el instrumento utilizando un PIN, el instrumento se bloquear.
Si esto sucede, se le pedir un cdigo PUK [Personal Unblocking Key] para desbloquear el instrumento. Si no
sabe cul es el PUK correspondiente a su instrumento, contacte el distribuidor local de Trimble.
Nota - El soporte de seguridad de bloqueo del PIN est disponible solo cuando utiliza el firmware del
instrumento versin R10.0.58 o posterior.
Topografa integrada
El software Trimble Survey Controller puede cambiar entre un levantamiento GNSS y un levantamiento
convencional, dentro del mismo trabajo.
En un levantamiento integrado, el controlador est conectado a ambos dispositivos a la vez. Esto agiliza el
cambio de un instrumento a otro.
Para ms informacin vase:
Levantamientos integrados
Levantamientos GNSS
Nota - Si slo hay un estilo de levantamiento, se seleccionar automticamente cuando elige Levantam en el
men principal. De lo contrario, seleccione un estilo en la lista que aparece.
El software Trimble Survey Controller le suministra estilos de levantamiento para los siguientes
levantamientos GNSS:
FastStatic
Cinemtico con posprocesamiento
Cinemtico en tiempo real
Cinemtico en tiempo real y relleno
Para usar uno de los siguientes tipos de levantamientos, debe crear su propio estilo de levantamiento.
159
Cinemtico en tiempo real y registro de datos
Levantamiento diferencial en tiempo real
Diferencial en tiempo real y registro de datos
Para informacin acerca de cmo configurar los ajustes para levantamientos GNSS, vanse los siguientes
temas:
Iniciar receptor base
Medir puntos
Medir cdigos
Puntos levantam continuo
Cambiar receptor base
Replantear
Inicializacin
Configuracin del Estilo levantamiento para una Calibracin ajuste
Levantamientos convencionales
Nota - Si slo hay un estilo de levantamiento, se seleccionar automticamente cuando elija Levantam en el
men principal. De lo contrario, seleccione un estilo en la lista que aparece.
El software Trimble Survey Controller le suministra un estilo por defecto para usar en un instrumento
convencional. Configure este tipo de levantamiento cuando cree o edite un estilo de levantamiento, luego siga
estos pasos para llevar a cabo un levantamiento convencional.
Configurar el estilo de levantamiento. 1.
Prepararse para un levantamiento robtico 2.
Llevar a cabo una configuracin de estacin. 3.
Comenzar el levantamiento. 4.
Finalizar el levantamiento. 5.
Configurar el estilo de levantamiento
Trimble Survey Controller automticamente se conecta a los Trimble VX Spatial Station o estacin total
Trimble S Series, 5600 y 3600. Slo necesita configurar el estilo si los valores por defecto no se adaptan a sus
necesidades.
160
Para configurar un estilo de levantamiento:
En el men principal, seleccione Configuracin / Estilos levantamiento / [Estilo levantamiento]. 1.
Seleccione cada una de las opciones y configrelas para que stas sean apropiadas para su equipo y
preferencias de levantamiento.
2.
Una vez que especifica todas las configuraciones, presione Almac. para guardarlas, y luego Esc para
regresar al men principal.
3.
Para ms informacin, vase:
Instrumento
Telmetro de lser
Tolerancia puntos duplicados
Opciones de poligonal
Prepararse para un levantamiento robtico
Para preparar un Trimble VX Spatial Station o estacin total Trimble S Series o 5600 para un levantamiento
robtico, el instrumento deber estar encendido, nivelado, con las configuraciones de radio correspondientes
y, si es necesario, con una ventana de bsqueda definida.
Si el instrumento est nivelado, tiene las configuraciones de radio correctas y el usuario est usando la ventana
de bsqueda autocentrada, presione el botn activador en el instrumento para iniciar un levantamiento
robtico.
Para configurar el Canal de radio y el ID red en un Trimble VX Spatial Station o estacin total Trimble S
Series sin utilizar Trimble Survey Controller, seleccione [Configs radio] en el instrumento en la visualizacin
del men de la Cara 2.
Consulte ms informacin en la documentacin del instrumento.
Nota - Trimble Survey Controller no puede comunicarse con un Trimble VX Spatial Station o estacin total
Trimble S Series cuando se estn utilizando los programas internos. Una vez que termina de usar los
programas internos del instrumento, seleccione [Salir] en el men [Configuracin] para volver al men
[Esperando la conexin].
La siguiente seccin describe cmo nivelar el instrumento, especificar las configuraciones de radio y
configurar la ventana de bsqueda en el instrumento a travs del controlador Trimble CU.
Preparacin de un Trimble VX Spatial Station o estacin total Trimble S Series para un levantamiento robtico
Con el Trimble CU acoplado al Trimble VX Spatial Station o estacin total Trimble S Series, presione
el botn activador para encender el instrumento y el controlador.
1.
Inicie Trimble Survey Controller, nivele el instrumento y luego presione Aceptar en la pantalla de
nivelacin.
Presione Esc para salir de la pantalla Correcciones y de la pantalla Trimble Survey Controller Basic si
2.
161
es que se muestran.
En el men principal de Trimble Survey Controller, seleccione Instrumento / Configs radio. 3.
Configure el Canal radio y el ID red y luego presione Aceptar. 4.
Seleccione una de las siguientes alternativas: 5.
Para configurar una ventana de bsqueda:
En el men principal, seleccione Levantam / Iniciar funcionamiento robtico. a.
Seleccione Definir ahora y presione Aceptar. b.
Apunte el instrumento a la esquina superior izquierda de la ventana de bsqueda y presione
Aceptar.
c.
Apunte el instrumento a la esquina inferior derecha de la ventana de bsqueda y presione
Aceptar.
d.
Presione Aceptar para suspender el controlador, listo para el funcionamiento robtico. e.
Si piensa usar una Ventana de bsqueda centrada, presione la tecla de encendido/apagado en la UC de
Trimble para poner el controlador en suspenso.
No hace falta definir la ventana de bsqueda ahora.
Quite el controlador del instrumento y acplelo al soporte robtico. 6.
Presione la tecla de encendido/apagado en la Trimble CU. Trimble Survey Controller se
autoconectar a la radio del instrumento y mostrar la pantalla de nivelacin. Si es necesario, nivele el
instrumento y presione Aceptar.
7.
En este momento est listo para realizar una configuracin de estacin.
Preparacin del instrumento Trimble 5600 para un levantamiento robtico
Con el Trimble CU acoplado al instrumento Trimble 5600, presione el botn activador para encender
el instrumento y el controlador.
1.
Inicie Trimble Survey Controller, nivele el instrumento y luego presione Aceptar en la pantalla de
nivelacin.
Presione Esc para salir de la pantalla Correcciones y de la pantalla Trimble Survey Controller Basic si
es que se muestran.
2.
En el men principal del Trimble Survey Controller, seleccione Instrumento / Config radio. 3.
Configure el Canal radio, Direccin de la estacin y la Direccin remota y luego presione Aceptar. 4.
Seleccione una de las siguientes alternativas: 5.
Para configurar una ventana de bsqueda:
En el men principal, seleccione Levantam / Iniciar funcionamiento robtico. a.
Apunte el instrumento a la esquina superior izquierda de la ventana de bsqueda y presione
Aceptar.
b.
Apunte el instrumento a la esquina inferior derecha de la ventana de bsqueda y presione
Aceptar.
c.
Presione Aceptar para suspender el controlador, listo para el funcionamiento robtico. d.
162
Si piensa usar una Ventana de bsqueda centrada, presione la tecla de encendido/apagado en la CU de
Trimble para poner el controlador en suspenso.
No hace falta definir la ventana de bsqueda ahora.
Quite el controlador del instrumento y acplelo al soporte robtico. 6.
Conecte el Trimble CU al Puerto A en la radio remota utilizando el soporte del Trimble CU o
un cable Hirose de 4 pines y de 0,4m.
a.
Active el objetivo activo o conctelo al Puerto B en la radio remota. b.
Presione la tecla de encendido/apagado en el Trimble CU. Trimble Survey Controller se
autoconectar a la radio del instrumento y mostrar la pantalla de nivelacin. Si es necesario, nivele el
instrumento y presione Aceptar.
7.
En este momento est listo para realizar una configuracin de estacin.
Nota - El 5600 se vuelve a inicializar para compensar la desconexin previa del controlador.
Cuando el instrumento est suspendido listo para el funcionamiento robtico, el mismo se apagar para
conservar alimentacin. La radio interna permanecer encendida para que la radio mvil se pueda comunicar
con el instrumento al iniciar el levantamiento mvil.
Nota - Las configuraciones de la radio interna se especifican cuando Trimble Survey Controller se conecta al
instrumento. Las configuraciones de la radio remota se especifican posteriormente cuando inicia el
levantamiento mvil.
Para obtener ms informacin, vase Configuraciones de radio.
Llevar a cabo una configuracin de estacin
Para aprovechar al mximo la rutina de la Config estacin, presione Opciones para especificar la Config
estacin para que coincida con la manera en la que prefiere trabajar.
Podr configurar los nombres de punto por defecto, las alturas por defecto, las coordenadas de instrumento
por defecto y el acimut por defecto. Las coordenadas de instrumento por defecto y el acimut por defecto se
usan solamente si el punto de instrumento no est coordinado y no puede calcular un acimut a la referencia.
La opcin Nombres punto por defecto determina los valores por defecto para el instrumento y los campos de
nombres de puntos de referencia cada vez que realiza una configuracin de estacin:
Si siempre utiliza los mismos nombres para el instrumento y los puntos de referencia, seleccione
Ultimo usado. Utilice este mtodo si siempre emplea las coordenadas de instrumento por defecto o si
se configura en el mismo punto conocido continuamente.
Si est realizando un levantamiento de tipo poligonal, seleccione Poligonal. Cuando inicia una nueva
configuracin de estacin, por defecto, el instrumento emplea el primer punto de la visual hacia
adelante observado desde la ltima configuracin de estacin para el Nombre punto instrumento y el
nombre del punto de instrumento utilizado en la ltima configuracin de estacin para el Nombre pto
ref.
Si quiere teclear o seleccionar el instrumento y los nombres de punto de referencia cada vez que
realiza una configuracin de estacin, seleccione Todos nulos.
163
Nota - Estos son solo valores por defecto. Deber seleccionar la opcin que coincida con el flujo de trabajo
normal. Podr anular los valores por defecto para una configuracin de estacin concreta.
Nota - No confunda la opcin Ultimo usado con la opcin de men topogrfico Ultimo usado.
La opcin Ultimo usado se aplica a una nueva configuracin de estacin. Los ltimos valores se utilizan en
distintos trabajos.
La opcin de men Ultimo usado restablece la ltima configuracin de estacin. No se realiza una nueva
configuracin de estacin.
La opcin Alturas por defecto determina los valores por defecto para el instrumento y los campos de altura de
puntos de referencia cada vez que realiza una configuracin de estacin.
Si siempre usa las mismas alturas para el instrumento y los puntos de referencia, seleccione Ultimo
usado. Esta opcin est disponible solamente si configura la opcin Nombres punto por defecto en
Ultimo usado.
Si est empleando el kit poligonal de Trimble (para que las ltimas alturas de instrumento y de la
visual hacia adelante medidas puedan usarse como las nuevas alturas de instrumento y de referencia),
seleccione Moverse hacia adelante. Esta opcin est disponible solamente si configura la opcin
Nombres punto por defecto en Poligonal.
Si desea teclear una nueva altura de instrumento y de referencia para cada configuracin de estacin,
seleccione Todos nulos.
Si el punto de instrumento no existe, se emplearn las coordenadas de instrumento por defecto. Esto resulta
particularmente til si trabaja en un sistema de coordenadas local y siempre configura el instrumento en
coordenadas (0,0,0) o (1000N, 2000E, 100El), por ejemplo. Si deja las Coordenadas instrumento por defecto
como nulas, podr teclear las coordenadas para los puntos de instrumento que no existen cuando realiza una
configuracin de estacin.
Si no puede calcularse un acimut entre el instrumento y los puntos de referencia, se usar el Acimut por
defecto .
Nota - Si siempre configura el instrumento en un punto conocido y usa un acimut conocido, luego deje los
campos Coordenadas instrumento por defecto y Acimut por defecto configurados como nulos. Esto asegurar
que no utilice valores por defecto accidentalmente si introduce el nombre del instrumento y/o nombres de
puntos de referencia accidentalmente.
El software Trimble Survey Controller por lo general espera que mida un punto de referencia para orientar el
levantamiento. Si la prctica topogrfica no requiere que mida a la referencia, inhabilite la casilla de
verificacin Medir referencia en la segunda pgina de opciones. El software automticamente crea una
referencia virtual, Referenciaxxxx (donde xxxx es un sufijo nico, por ejemplo, Referencia0001), utilizando la
orientacin de instrumento actual como el acimut.
Sugerencia : Si el instrumento est correctamente instalado y orientado, est seguro de que la ltima
configuracin de estacin todava es vlida y quiere seguir observando puntos desde esta estacin, seleccione
Levantam / Ult uso para usar la ltima configuracin de estacin que se ha completado.
Nota - Antes de poder usar las funciones Girar a o Palanca para girar un instrumento servoasistido o robtico,
deber tener una configuracin de estacin actual.
164
Para realizar una configuracin de estacin:
En el men principal, seleccione Levantam / Config estacin , Config estacin adicional , Triseccin
o Lnea ref.
1.
Nota : Si slo tiene un estilo, ste se seleccionar automticamente.
Configure las correcciones asociadas con el instrumento.
Si no aparece el formulario Correcciones, configure las correcciones seleccionando Opciones en la
pantalla Config estacin. Para que se muestre el formulario Correcciones durante el inicio, seleccione
la opcin Mostrar correcciones en al inicio.
Para algunos instrumentos, Trimble Survey Controller automticamente comprueba si varias
correcciones (PPM, constante del prisma y curvatura y refraccin) se estn aplicando correctamente.
Al seleccionar Config estacin, los mensajes que muestran lo que se ha comprobado (o no) se
visualizarn en la lnea de estado. Si Trimble Survey Controller descubre que las correcciones se estn
aplicando dos veces, aparecer un mensaje de advertencia. Al utilizar el estilo de instrumento 5600
3600, todas las correcciones se aplicarn en Trimble Survey Controller.
Nota - Al utilizar un instrumento que no es de Trimble, deber seleccionar el estilo de levantamiento
correcto antes de conectar el controlador al instrumento. De lo contrario, es posible que el
instrumento y el controlador no se conecten.
Introduzca el nombre de punto del instrumento y la altura del instrumento. 2.
Al medir a la base de la muesca en un Trimble VX Spatial Station o estacin total Trimble S Series,
presione en la flecha avanzada ( ) y luego seleccione Base de la muesca. Introduzca la altura
medida hasta el borde inferior del instrumento.
Trimble Survey Controller corregir este valor de pendiente medido segn la vertical verdadera y
agregar la distancia al eje de 0,158 m (0,518 pies topo) para calcular la vertical verdadera hasta el eje
de muones.
Nota - Si selecciona Base de la muesca, la distancia inclinada mnima (Hm) que puede introducir es
0,300 metros. Esto es aproximadamente la distancia mnima que se puede medir fsicamente. Si este
valor mnimo es muy bajo, deber medir hasta la marca superior.
Vanse los detalles en la siguiente figura y tabla.
165
0,158m D.eje desde la base de la muesca hasta el eje de muones.
Hm Distancia inclinada medida.
Hc Hm corregida desde la pendiente hasta la vertical verdadera.
HI Hc + 0,158m. Altura de instrumento vertical verdadera.
Nota - Para un levantamiento 2D o planimtrico, deje el campo Altura instrumento configurado en
nulo (?). No se calcularn elevaciones. A menos que est utilizando una proyeccin de Escala
solamente, deber definir una altura del proyecto en la definicin del sistema de coordenadas. Trimble
Survey Controller necesita dicha informacin a fin de cambiar las distancias medidas del terreno a
distancias elipsoidales y para calcular coordenadas 2D.
Introduzca el nombre del punto de referencia. 3.
Sugerencia - Si el punto est disponible en un archivo vinculado, seleccione el archivo vinculado
para el trabajo e introduzca el nombre de punto en el campo Nombre punto instrumento o Nombre
punto de referencia. El punto se copiar automticamente al trabajo.
Elija una opcin en el campo Mtodo. Las opciones son: 4.
Angulos y distancia: mide los ngulos horizontal y vertical y la distancia inclinada
Observaciones medias - mide ngulos horizontales y verticales, y distancias inclinadas para
un nmero predefinido de observaciones
Angulos solamente: mide los ngulos horizontal y vertical
Angulo h. solamente: mide el ngulo horizontal solamente
D.eje ngulo - primero mide la distancia inclinada, luego se puede volver a apuntar el
instrumento y medir los ngulos horizontal y vertical
D.eje ngulo h. - primero mide el ngulo vertical y la distancia inclinada, luego se puede
volver a apuntar el instrumento y medir el ngulo horizontal
D.eje ngulo v. - primero mide el ngulo horizontal y la distancia inclinada, luego se puede
volver a apuntar el instrumento y medir el ngulo vertical
D.eje de distancia - introduce la distancia al eje a la izquierda/derecha, adentro/afuera o de la
distancia vertical desde el objetivo hasta el objeto cuando un punto es inaccesible y luego
mide los ngulos horizontal y vertical y la distancia inclinada al objeto de distancia al eje
Si es necesario, introduzca la altura del objetivo para la referencia. 5.
166
Al medir a la base de la muesca en la base de un prisma de Trimble , presione la flecha avanzada (
) y luego seleccione Base de la muesca.
Apunte al centro del objetivo de referencia y presione Medir. 6.
Seleccione la casilla de verificacin Ver antes de almacenar para ver las observaciones antes de que
se las almacene.
Si est realizando una triseccin o una configuracin de estacin adicional , podr aadir ms puntos
de referencia/observaciones a la configuracin de estacin.
7.
Si los residuales para la configuracin de estacin son aceptables, presione Cerrar y luego Almac. 8.
La Config estacin est completa.
Comenzar el levantamiento
Para ello:
En el men principal, seleccione Levantam / Medir puntos o Levantam / Replantear. 1.
Si selecciona Medir puntos:
Introduzca un nombre de punto y cdigo. a.
Seleccione uno de los mtodos de observacin. b.
Introduzca una altura de objetivo, si es requerida. c.
Al medir a la base de la muesca en la base de un prisma de Trimble , presione la flecha avanzada (
) y luego seleccione Base de la muesca.
Presione Medir para observar el punto. d.
Presione Almac. para guardar la observacin en la base de datos. e.
Presione Comprob para medir comprobaciones de tomas (observaciones) a los puntos conocidos. f.
Desplcese hacia el siguiente punto y mdalo. g.
Si selecciona Replantear:
Presione Aadir para aadir los puntos que quiere replantear a la lista de replanteo. a.
Para teclear un nombre de punto, en lugar de generar una lista de replanteo, presione > Punto y luego
introduzca el nombre de punto a replantear.
Seleccione ahora el punto a replantear, y utilice los grficos y el texto para replantear el punto. b.
Cuando el instrumento se encuentra dentro de la tolerancia angular (tal como se indica por las dos
flechas huecas esquemticas), presione Medir.
c.
Presione Aceptar para ver los incrementos de replanteo. d.
Presione Almac. para guardar el punto. e.
Contine hasta que todos los puntos hayan sido replanteados. f.
167
Para hacer que un instrumento servoasistido gire al punto, presione Girar. Si Giro auto servoasistido
est configurado en AH y AV o Slo AH, el instrumento girar automticamente, si puede calcular el
ngulo con respecto al punto.
g.
Para revisar los puntos almacenados, seleccione Revisar trabajo actual en el men Archivos. h.
Finalizar el levantamiento
Para ello:
En el men principal, seleccione Levantam / Finalizar levantamiento. 1.
Presione S para confirmar. 2.
Apague el controlador. 3.
Precaucin - La configuracin de estacin actual se pierde por completo cuando selecciona Finalizar
levantamiento.
Si se est ejecutando un levantamiento, finalcelo antes de editar el estilo de levantamiento actual o de
cambiar los estilos de levantamiento. Tambin deber finalizar el levantamiento antes de acceder a las
funciones del trabajo tales como copiar. Vase ms informacin en Trabajo .
Para ms informacin vase:
Config estacin - Referencias simples
Config estacin adicional
Triseccin
Lnea ref.
Objetivo
Constante del prisma
Medir puntos
Medir cdigos
Objeto remoto
Escaneando
Examinar superficie (Escanear superficie)
Medir un punto en dos caras
Medir ciclos
168
Medir ejes 3D
Tneles
Estacin y d.eje
Replantear
Finalizar levantamiento
Medir puntos
El proceso para registrar datos GNSS o datos de instrumentos convencionales se conoce como medicin. Para
medir puntos, seleccione una de las siguientes alternativas:
En el men Favoritos seleccione Medir puntos.
En el men Levantam, seleccione Medir puntos o Medir topo.
En el Mapa, seleccione Medir (solamente disponible cuando no hay nada seleccionado en el mapa).
Los tipos de puntos que puede medir dependen de su estilo de levantamiento y del mtodo de levantamiento
utilizado.
Levantamientos convencionales
En levantamientos convencionales, puede medir los siguientes tipos de puntos:
Medir topo
Puntos comprobacin
Si est midiendo puntos con cdigos, podr usar Medir topo, pero tal vez Medir cdigos le resulte ms til.
Medir cdigos usa una paleta de 9 botones que hace que la medicin de cdigos sea ms fcil y ms rpida.
Para medir una lnea de puntos en un intervalo fijo, seleccione Levantam continuo en el men Levantam.
Si un punto es inaccesible, tambin puede medir el ngulo horizontal y distancia al eje de una distancia hacia
el punto.
Para medir un punto que se no puede observar directamente con un jaln en una posicin vertical (con
aplomado) utilice el mtodo de medicin Prisma doble .
Para calcular el punto central de un objeto circular tal como un tanque de agua o un silo, use la opcin Objeto
circular.
Para medir mltiples series de observaciones, seleccione Medir ciclos en el men Levantam.
Para calcular la altura de un objeto remoto si el instrumento no es compatible con el modo DR, o si no puede
169
medir una distancia, use el mtodo Objeto remoto.
Para almacenar mediciones automticamente a lo largo de una superficie remota que ha definido, utilice el
mtodo Escaneando o Examinar superficie (Escanear superficie).
Tambin podr Medir un punto en dos caras .
Sugerencia - En los campos Nombre punto hay una tecla Encontr que le permite buscar el siguiente nombre
de punto disponible. Por ejemplo, si el trabajo contiene puntos numerados con 1000, 2000 y 3000 y quiere
encontrar el siguiente nombre de punto disponible despus de 1000:
En el campo Nombre punto, presione Encontr. Aparecer la pantalla Buscar siguiente nombre pto
libre.
1.
Introduzca el nombre de punto desde el que desea empezar a buscar (en este ejemplo, 1000) y
presione Enter.
2.
El software Trimble Survey Controller buscar el siguiente nombre de punto despus del 1000 y lo insertar
en el campo Nombre punto.
Levantamientos GNSS
En levantamientos GNSS, se pueden medir los siguientes tipos de puntos:
En levantamientos GNSS en tiempo real, se pueden medir los siguientes tipos de puntos:
Punto topo
Punto de control observado
Punto de calibracin
Punto rpido
Para medir una lnea de puntos en un intervalo fijo, seleccione Levantam continuo en el men Levantam.
Para medir puntos junto con profundidades utilizando un ecosonda, utilice Levantam continuo.
En levantamientos con posprocesamiento, se pueden medir los siguientes tipos de puntos:
Punto topo
Punto de control observado
Puntos FastStatic
Para medir una lnea de puntos en un intervalo fijo, seleccione Levantam continuo en el men Levantam.
Medir cdigos
Para medir y codificar observaciones convencionales o GNSS en un paso, seleccione el cdigo de
caracterstica que quiere medir y almacenar de un formulario de cdigos que contiene nueve botones que
170
puede definir. Puede definir mltiples grupos o pginas de cdigos, consistiendo cada uno de ellos en nueve
cdigos.
En el formulario Medir cdigos, si activa el botn Cdigo , se afectar el comportamiento de los nueve
botones de cdigo configurables. Cuando presiona en uno de dichos botones, el cdigo del botn se aadir al
campo de cdigo en la base del formulario Medir cdigos. Tpicamente, podr usar el botn Cdigo para
combinar los cdigos de mltiples botones de cdigo donde se combinan las caractersticas, ya sea en el grupo
actual o en una combinacin de grupos. Tambin podr utilizarlo para introducir un nuevo cdigo.
Si un cdigo tiene atributos, los valores de atributo aparecen al pie del formulario Medir cdigos. No podr
editar estos valores de atributo directamente en el formulario. Para cambiar los valores de atributos, seleccione
una de las siguientes alternativas:
Presione Atrib en el formulario Medir cdigos.
Presione Atrib en el formulario Medir topo/Medir puntos.
Si Aviso para atributos est habilitado, introduzca los atributos cuando se le solicite.
Si ha introducido atributos previamente utilizando la tecla Atrib, no se le pedirn atributos.
Para obtener ms informacin, vase Utilizacin de cdigos de caracterstica con atributos predefinidos.
Para aadir un grupo de cdigos de caracterstica y asignar cdigos a los botones:
Seleccione Levantam / Medir cdigos y luego presione Aadir grupo. 1.
Introduzca un Nombre grupo y luego presione Aceptar. 2.
Para aadir un cdigo a un botn: 3.
Presione y mantenga presionado el botn. Cuando aparece el mensaje de la informacin de
herramienta, quite el stylus de la pantalla. en el dilogo que aparece, introduzca el cdigo o
seleccione uno en la biblioteca de cdigos de caracterstica
Navegue al botn usando las teclas de flecha y luego presione la tecla Espacio, que emula la
accin 'presionar y mantener presionado'.
En el dilogo que aparece, introduzca el cdigo o seleccione un cdigo en la biblioteca de cdigos de
caracterstica. Presione Aceptar. El cdigo introducido aparecer ahora en el botn.
Si es necesario, tambin podr introducir descripciones adicionales.
Para aadir otro cdigo, o quitar un cdigo de un botn, repita el Paso 3. 4.
Para aadir ms grupos de botones de cdigos de caracterstica, presione Aadir grupo. 5.
Para navegar a un grupo en particular, seleccinelo en la lista desplegable en la parte superior
izquierda del formulario.
Alternativamente, use A - Z para pasar rpidamente al grupo de pginas 1 - 26. Este mtodo no est
disponible si el botn Cdigo est habilitado.
Para medir y codificar observaciones utilizando Medir cdigos:
Seleccione Levantam / Medir cdigos. 1.
Para iniciar una medicin, active el botn utilizando uno de los siguientes mtodos: 2.
Presione el botn.
171
Presione la tecla numrica en el teclado del controlador correspondiente al botn. Las teclas
7, 8, 9 activan la fila superior de botones, las teclas 4, 5, 6 activan la fila intermedia de
botones, las teclas 1, 2, 3 activan la fila inferior de botones.
Use las teclas de flecha en el controlador para navegar al botn y luego presione Enter.
Si el cdigo tiene atributos, los valores de atributo aparecern al pie del formulario Medir
cdigos.
Para iniciar la medicin automticamente, inicie la medicin cuando se selecciona el botn, presione
Opcion. y luego seleccione la casilla de verificacin Medir auto.
3.
Nota - Cuando el mtodo est configurado en D.eje de distancia, Angulos solamente, y Angulo h.
solamente, Medir auto estar temporalmente pausado.
Para configurar la posicin de la barra de resalte para el siguiente cdigo, presione Opcion. y luego
configure la Direccin de la Seleccin de plantillas.
4.
El campo de cdigo est configurado en el cdigo en el botn y se inicia la medicin. La medicin se
almacenar automticamente segn la configuracin de Opciones:
5.
En un levantamiento GNSS, configure las opciones Punto topo en Almacen. punto auto.
En un levantamiento convencional, inhabilite la casilla de verificacin Ver antes de
almacenar en el formulario de opciones Medir punto.
Si se han definido descripciones en el botn Medir cdigos, las descripciones tambin se
configuran en las descripciones en el botn.
Una vez que almacena la medida, aparecer el formulario Medir cdigos, listo para la siguiente
medida.
6.
Presione [Enter] para volver a medir un punto con el mismo cdigo o utilizar uno de los mtodos que
se describen en el paso 2 anterior para medir con un cdigo distinto.
El formulario Medir topo/Medir puntos, donde se inicia la medicin, permanecer abierto en el fondo. Si tiene
que cambiar el nombre de punto o el mtodo de medicin, presione Cambiar a para pasar a este formulario,
cambie los campos segn corresponda y luego presione Cambiar a otra vez para volver al formulario Medir
cdigos.
Utilizacin de Seleccin de plantillas
Use la caracterstica Seleccin de plantillas para mover automticamente el resalte del botn actual al
siguiente botn tras almacenar una medicin. La seleccin de plantillas es particularmente til al codificar
observaciones en un patrn regular, por ejemplo, en una plantilla de carretera.
Para configurar una seleccin de plantilla, presione Opciones y luego configure:
La Direccin de la seleccin de plantilla:
Izquierda a derecha
Derecha a izquierda
Zig zag
172
El N de elementos de plantilla:
El N de elementos de plantilla configurados deben coincidir con el nmero de elementos en
la plantilla, y el nmero de botones configurados en Medir cdigos.
Para omitir un cdigo, presione en un botn diferente, o utilice las teclas de flecha para seleccionar un botn
de cdigo alternativo.
Notas
La primera vez que utiliza Medir cdigos, es posible que la medicin no se inicie automticamente si
no ha definido el nombre de punto y la altura de objetivo. Si esto ocurre, complete estos campos y
luego presione Medir para iniciar la medicin.
Para cambiar las alturas de objetivo o de antena, presione en el icono de objetivo en la barra de
estado.
Durante una medicin, podr cambiar el nombre de punto y la altura de objetivo o antena y el cdigo.
Sin embargo, podr hacerlo solamente si empieza a editar antes de que almacene la observacin.
Alternativamente, presione Esc ni bien se inicia la medicin, haga los cambios requeridos, luego
presione Medir para reiniciar la medicin.
Para cambiar la MED o el mtodo de medicin, presione Esc durante la medicin, haga los cambios
requeridos, luego presione Medir para reiniciar la medicin.
Para cambiar el nombre de punto o el mtodo de medicin antes de iniciar una medicin, presione
Cambiar a para pasar al formulario Medir topo/Medir puntos, cambie los campos segn corresponda
y luego presione Cambiar a otra vez para volver al formulario Medir cdigos.
Para medir un punto con un cdigo nulo, active un botn de cdigo en blanco. Alternativamente,
presione Cdigo, asegrese de que el campo de cdigo est vaco y luego presione Medir.
Para almacenar una nota con una observacin, presione .
Para eliminar un grupo entero de cdigos, seleccione el grupo y luego presione Eliminar.
Soporte de cadenas
Medir cdigos tiene las teclas '+' y '-' que le permiten aplicar un sufijo al cdigo en el botn. Esto es til
cuando utiliza el mtodo de cadenas para los cdigos de caracterstica.
Podr configurar el sufijo en 1, 01, 001 0001.
Cuando el sufijo est configurado en 01, presione la tecla '+' para incrementar el cdigo "Fence" a "Fence01".
Presione la tecla '-' para reducir el cdigo en 01.
Presione Encontr para encontrar la siguiente cadena disponible para el botn actualmente resaltado.
Atributos y cdigos base
Podr configurar el software Trimble Survey Controller para proporcionar atributos para todo el cdigo o
desde una parte d el cdigo, el "cdigo base".
Por lo general, los cdigos base se usan al emplear las teclas '+' y '-' para "encadenar" cdigos de
caracterstica. Por ejemplo, cuando codifica un cerco donde todas las observaciones codificadas "Fence01"
estn unidas y todas las observaciones codificadas "Fence02" estn unidas, y as sucesivamente, y todas tienen
173
los mismos atributos. En este ejemplo, podr crear bibliotecas de cdigos de caracterstica "Fence**"o
contener el cdigo base "Fence".
Si no encadena cdigos, o si lo hace pero incluye el cdigo completo en la biblioteca de cdigos de
caracterstica, no estar usando cdigos base. Inhabilite Usar atributos de cdigo base (deseleccione la casilla
de verificacin).
Si encadena cdigos y la biblioteca de caractersticas y atributos incluye solamente el cdigo base, habilite
Usar atributos de cdigo base (seleccione la casilla de verificacin).
En el software Trimble Survey Controller, podr usar la potencia adicional de Medir cdigos para crear un
botn que contiene un cdigo numrico o alfanumrico (el cdigo base) y luego agregar un sufijo numrico
utilizando las teclas + -. Para los cdigos introducidos en otro campo de cdigo en el software Trimble
Survey Controller, no podr utilizar las teclas + - para agregar un sufijo, por lo tanto cuando emplea
cdigos base, el software solo puede tratar de determinar el cdigo base quitando los caracteres numricos de
los cdigos finales.
Las siguientes normas ayudan a explicar el cdigo base:
En Medir cdigos:
Cuando Usar atributos de cdigo base est inhabilitado, el cdigo visualizado en un botn es
el cdigo base.
1.
Introduzca "Fence", encadene el cdigo para que sea "Fence01", los atributos
derivarn de "Fence01".
Cuando Usar atributos de cdigo base est habilitado, el cdigo introducido en un botn es el
cdigo base.
2.
Introduzca "Fence", encadene el cdigo para que sea "Fence01", los atributos
derivarn de "Fence".
Si edita o cambia el cdigo en un botn, el cdigo base se restablecer utilizando la regla 1
2 anterior.
3.
Si cambia la configuracin del parmetro Usar atributos de cdigo base , el cdigo base se
restablecer utilizando la regla 1 2 anterior.
4.
Cuando Medir cdigo pasa el cdigo al sistema Medir topo o Medir puntos, se retendr el
cdigo base de Medir cdigos.
5.
En cualquier otro campo de cdigo del software Trimble Survey Controller:
Cuando Usar atributos de cdigo base est inhabilitado, el cdigo introducido es el cdigo
base.
1.
Cuando Usar atributos de cdigo base est habilitado, el cdigo base se determina quitando
'internamente' los caracteres numricos del final del cdigo.
2.
Cuando Usar atributos de cdigo base est habilitado y edita un cdigo que se pasa de
Medir cdigos, el cdigo base se vuelve a derivar quitando internamente los caracteres
numricos del final del cdigo.
3.
Notas
Si utiliza atributos y cdigos numricos con un sufijo de cadena, deber utilizar Medir cdigos para
definir el sufijo e iniciar la medicin. Medir cdigos comprende dnde termina el cdigo y dnde
empieza el sufijo. Si no utiliza Medir cdigos, todo el cdigo numrico + el sufijo se tratarn como el
174
cdigo, el sufijo no podr determinarse y los atributos para el cdigo base no estarn disponibles.
Para configurar Usar atributos de cdigo base, desde dentro de Medir cdigos, utilice la tecla de
flecha para seleccionar Opciones, y luego seleccione la casilla de verificacin segn corresponda.
El parmetro Usar atributos de cdigo base est configurado dentro de Medir cdigos, pero se aplica
en todo el software Trimble Survey Controller.
Si edita el cdigo en un botn cuando Usar atributos de cdigo base est inhabilitado, en el campo
Editar, se mostrar el cdigo completo del botn cdigo.
Si edita el cdigo en un botn cuando Usar atributos de cdigo base est habilitado, el cdigo base se
mostrar en el campo Editar.
El cdigo en el botn es "Fence01" y el cdigo base es "Fence". Si edita este cdigo, se
mostrar el cdigo base "Fence".
Podr encadenar cdigos alfanumricos cuando Usar atributos de cdigo base est inhabilitado. El
cdigo visualizado en el botn es el cdigo base.
No podr encadenar cdigos solamente numricos cuando Usar atributos de cdigo base est
inhabilitado.
Sugerencia - Si usa mltiples cdigos con atributos, introduzca todos los cdigos antes de introducir los
atributos.
Compartir grupos de Medir cdigos entre los controladores
Los grupos, y los cdigos dentro de cada grupo, estn almacenados en un archivo Medir cdigos de la base de
datos (*.mcd).
Si utiliza una biblitoteca de caractersticas y atributos, el archivo Medir cdigos de la base de datos (*.mcd)
est unido a dicha biblioteca de caractersticas y atributos y tiene un nombre coincidente. Si utiliza la misma
biblioteca de caractersticas y atributos en otros controladores, podr copiar el archivo *.mcd para utilizarlo en
otros controladores. Para utilizar el archivo *.mcd de la biblioteca de caractersticas y atributos, deber asignar
la biblioteca de caractersticas y atributos al trabajo.
Si no utiliza una biblioteca de caractersticas y atributos, se crear un archivo [Default.mcd]. El archivo
[Default.mcd] tambin puede copiarse a otros controladores. Cuando el software Trimble Survey Controller
no tiene una biblioteca de caractersticas y atributos asignada al trabajo, el archivo [Default.mcd] se utiliza en
Medir cdigos.
Carreteras
Puede replantear o medir su posicin relativa a:
una carretera de Trimble
una carretera definida en un archivo GENIO
Y podr replantear.
una carretera definida en un archivo LandXML
175
Vase ms informacin en:
Teclear - Carreteras
Teclear - Plantillas
Replantear - Carreteras
Carreteras de Trimble
Carreteras GENIO
Carreteras LandXML
Tneles
Puede escanear o medir posiciones manualmente relativas a un tnel.
Vase ms informacin en:
Teclear - Tneles
Levantamiento - Tneles
Replantear - Visin de conjunto
En un levantamiento GNSS en tiempo real, o en un levantamiento convencional, puede replantear puntos,
lneas, arcos, polilneas, alineaciones, carreteras y MTD.
Para replantear un elemento:
Defina el elemento a replantear.
En el mapa, o en Levantam / Replantear, seleccione el elemento a replantear.
Navegue hasta el punto, o dirija a la persona que est sosteniendo el prisma hacia el punto.
Marque el punto.
Mida el punto (opcional).
Puede definir el elemento a replantear en el men Teclear, o puede utilizar un archivo vinculado para aadir
los puntos a la lista de replanteo.
Puede definir el elemento a replantear:
en el men Teclear
con un archivo CSV o de trabajo vinculado
a partir de lneas y arcos cargados con el archivo de trabajo
176
a partir de un archivo de mapas activo
a partir de una alineacin (.rxl) o carretera (.rxl, crd, .inp, .mos, o .xml)
Para replantear una lnea entre dos puntos sin teclear la lnea en la base de datos del trabajo, podr seleccionar
dos puntos en el mapa, presione y mantenga presionado en el mapa para acceder al men emergente y luego
seleccione Replantear lnea.
Para usar el GNSS para replantear lneas, arcos, Modelos digitales del terreno y carreteras, debe definir una
proyeccin y transformacin de datum.
Advertencia - No cambie el sistema de coordenadas o la calibracin despus de haber replanteado los
puntos.
Para ms informacin vase:
Arcos
Lneas
Puntos
Alineaciones (polilneas)
Carreteras
MDTs
Replantear - Mostrar modo
Replantear - Opciones
Utilizacin de la visualizacin grfica
Fijo rp
Presione Fijo rp para medir rpidamente y almacenar un punto de construccin de forma automtica.
Alternativamente, seleccione Fijo rp en el men emergente en el campo Nombre punto.
Nota - En un levantamiento GNSS en tiempo real, Fijo rp utiliza el mtodo Punto rpido. En un
levantamiento convencional, Fijo rp utiliza el modo de medicin actual.
Si necesita una mayor flexibilidad, seleccione Medir en el men emergente en el campo Nombre punto.
Por lo general, un punto de construccin se utiliza en Cogo - calcular puntos o Teclear - lneas y arcos.
Los puntos de construccin se almacenan en la base de datos de Trimble Survey Controller con nombres de
punto automticos que se incrementan desde Plant0000. Tienen una clasificacin ms alta que los puntos
177
recin replanteados y ms baja que los puntos normales. Vase ms informacin en Normas de bsqueda de la
base de datos .
Para ver los puntos de construccin en un mapa o en una lista, presione Filtro y seleccinelos en la lista
Seleccionar filtros.
Punto topo
Este es un mtodo de medicin y de almacenamiento de puntos previamente configurado. Especifique este
tipo de puntos cuando haya creado o editado un Estilo levantamiento.
Use el campo Incremento de punto auto para configurar el incremento de la numeracin automtica de puntos.
El valor por defecto es de 1, a pesar de que se pueden usar incrementos ms grandes as como tambin
incrementos negativos.
Podr almacenar informacin de control de calidad con cada medicin del punto. Entre las opciones se
incluyen QC1, QC1 &QC2 y QC1 &QC3, segn el tipo de levantamiento.
El Tiempo ocupacin y el Nmero de mediciones definen el tiempo durante el cual el receptor est esttico
mientras mide un punto y los criterios para ambos deben cumplirse antes de poder almacenar el punto. Una
vez que se han satisfecho los criterios Tiempo ocupacin y Nmero de mediciones , Almac. estar disponible.
Alternativamente, si Almacen. punto auto est habilitado, el punto se almacenar automticamente.
Durante la ocupacin, el motor RTK en el receptor GNSS converge en una solucin y es esta solucin
convergida la que se guarda en el archivo de trabajo de Trimble Survey Controller cuando se
almacena el punto.
Podr configurar los criterios Tiempo ocupacin y Nmero de mediciones en el Estilo levantamiento o
en Opciones.
En un levantamiento RTK, cuando selecciona la casilla de verificacin Tolerancia auto , el software calcular
las tolerancias de precisin horizontal y vertical que cumplen con las especificaciones RTK del receptor
GNSS para la longitud de la lnea base que est midiendo. Si desea introducir sus propias tolerancias de
precisin, inhabilite esta casilla de verificacin.
Almacenar RTK fijas solamente
Cuando Almacenar RTK fijas solamente est habilitada, solo podrn almacenarse las soluciones RTK
fijas que cumplen las tolerancias de precisin. Las soluciones flotantes que satisfacen las tolerancias
de precisin no podrn almacenarse.
Cuando Almacenar RTK fijas solamente no est habilitada, podrn almacenarse las soluciones RTK
fijas y flotantes que cumplen las tolerancias de precisin.
Medicin de un punto topo en un levantamiento GNSS
178
Un punto topo se podr medir en cada tipo de levantamiento excepto en un levantamiento FastStatic.
Para medir un punto topo:
Seleccione una de las siguientes alternativas: 1.
En el men principal, seleccione Levantam / Medir puntos.
Presione la tecla Favoritos y seleccione Medir puntos.
En el Mapa, seleccione Medir (solamente disponible cuando no hay nada seleccionado en el
mapa).
Para iniciar la medicin automticamente cuando selecciona Medir en el mapa, presione
Opcion. y luego seleccione la casilla de verificacin Medir auto.
Introduzca valores en los campos Nombre punto y Cdigo (la introduccin en el campo Cdigo es
opcional) y seleccione Punto topo en el campo Tipo.
2.
Introduzca un valor en el campo Altura antena y asegrese de que la configuracin en el campo
Medido a sea correcta.
3.
Cuando la antena est vertical y estacionaria, presione Medir para empezar a registrar datos.
Aparecer el icono esttico en la barra de estado.
4.
Sugerencia - Podr presionar Enter para aceptar la medicin antes de haber cumplido con el tiempo
de ocupacin o con las precisiones.
Cuando el tiempo de ocupacin y las precisiones preconfiguradas se han logrado, presione la tecla
Almac.
5.
Sugerencia - En el estilo de levantamiento, seleccione la casilla de verificacin Almacen. punto auto para
que almacene el punto automticamente cuando se hayan logrado el tiempo de ocupacin y las precisiones
prefijadas.
Punto comprobacin
GNSS
En un levantamiento GNSS en tiempo real, mida un punto dos veces. Asigne al segundo punto el mismo
nombre que al primero. Si las tolerancias de puntos duplicados estn configuradas en cero, el software
Trimble Survey Controller le avisar que el punto es un duplicado cuando trata de almacenarlo. Seleccione
Almacenar como comprobacin para almacenar el segundo punto como una clase de punto de comprobacin.
Vase ms informacin en la pantalla Pto duplicado: Fuera de tolerancia.
Convencional
En un levantamiento de estacin total convencional, presione Comprob para medir una clase de punto
comprobacin.
Para medir un punto de comprobacin:
179
En el campo Nombre punto introduzca el nombre del punto a comprobar. 1.
En el campo Mtodo seleccione un mtodo de medicin e introduzca la informacin requerida en los
campos que aparecen.
2.
En el campo Altura objetivo introduzca la altura del objetivo y luego presione Medir. 3.
Al medir a la base de la muesca en la base de un prisma de Trimble , presione la flecha avanzada (
) y luego seleccione Base de la muesca.
Si no ha seleccionado la casilla de verificacin Ver antes de almacenar, el punto se almacenar con
una clasificacin de Comprob. Si ha seleccionado la casilla de verificacin Ver antes de almacenar,
aparecern los incrementos de la toma de comprobacin en la pantalla Toma comprobacin.
Cuando se observa el punto, si la configuracin de estacin es la misma que aquella cuando se ha
medido el punto originalmente, los incrementos son la diferencia en valores de observacin entre la
observacin original y la observacin de comprobacin. Los incrementos que se muestran son: ngulo
horizontal, ngulo vertical, distancia horizontal y distancia inclinada.
Si la configuracin de estacin es diferente de aquella cuando se ha medido el punto originalmente,
los incrementos sern relativos a las mejores coordenadas del punto original al punto de
comprobacin. Los incrementos que se muestran son: acimut, distancia vertical, distancia horizontal y
distancia inclinada.
Presione Enter para almacenar el punto de comprobacin. Presione Esc para abandonar la medicin. 4.
Presione CompRef para mostrar la pantalla Comprobar referencia. Esta es similar a la pantalla
Punto comprobacin, pero el campo Nombre punto muestra la referencia de la configuracin de estacin
actual. No se podr editar dicho campo.
Sugerencia - Durante un levantamiento convencional, podr utilizar el men para presionar y mantener
presionado en el mapa para medir rpidamente un punto de comprobacin. Si no hay puntos seleccionados,
Comprobar referencia estar disponible; si hay un punto seleccionado Toma comprobacin estar disponible.
Alternativamente, para medir una toma de comprobacin de una pantalla, presione [CTRL + K] en el
controlador.
Para observar una toma de comprobacin a la referencia, use el mismo procedimiento que se describe
anteriormente.
Para volver a la pantalla Punto comprobacin, presione Comp top.
Finalizar levantamiento
Para finalizar el levantamiento actual, seleccione Finalizar levantamiento en el men Levantam.
Cuando finaliza un levantamiento GNSS, el software le pregunta si desea apagar el receptor.
Cuando finaliza un levantamiento convencional con instrumentos robticos, el software le pregunta si desea
180
apagar el instrumento. Si el instrumento se apaga de este modo, al reiniciar el levantamiento, el instrumento se
iniciar automticamente.
Precaucin - La configuracin de estacin actual se pierde por completo cuando selecciona Finalizar
levantamiento.
Cuando est utilizando un Levantamiento integrado, puede optar por finalizar el levantamiento GNSS, el
levantamiento convencional o ambos.
181
Levantam - Convencional
Medicin de puntos topo en un levantamiento convencional
Para medir un punto topogrfico usando el software Trimble Survey Controller y un instrumento
convencional:
En el men principal, seleccione Levantam y luego realice una configuracin de estacin, una
configuracin de estacin adicional, una triseccin o una lnea ref.
1.
En el men Levantam, seleccione Medir topo. 2.
Introduzca un valor en el campo Nombre punto. 3.
Si corresponde, introduzca un cdigo de caracterstica en el campo Cdigo. 4.
En el campo Mtodo, seleccione un mtodo de medicin. 5.
Introduzca un valor en el campo Altura objetivo y luego presione Medir. 6.
Al medir a la base de la muesca en la base de un prisma de Trimble , presione la flecha avanzada (
) y luego seleccione Base de la muesca.
Si ha seleccionado la casilla de verificacin Ver antes de almacenar en el estilo de levantamiento, la
informacin sobre la medicin aparecer en la pantalla. Si es necesario, edite la altura del objetivo (reflector)
y el cdigo. Presione el botn de visualizacin a la izquierda de la informacin de medicin para cambiar la
visualizacin. Luego seleccione una de las siguientes alternativas:
Presione Almac. para almacenar el punto.
Gire el instrumento al siguiente punto y presione Leer. El ltimo punto se almacenar y se realizar
una medicin al siguiente punto.
Si no ha seleccionado la casilla de verificacin Ver antes de almacenar, el punto se almacenar
automticamente y el nombre de punto se incrementar (basado en la configuracin Incremento de punto auto
). El software Trimble Survey Controller almacenar las observaciones brutas (AH, AV y DI).
Notas
Si ha verificado la opcin Promediar automticamente y la observacin a un punto duplicado est
dentro de las tolerancias de punto duplicado especificadas, la observacin y la posicin media
calculada (utilizando todas las posiciones de punto disponibles) se almacenarn automticamente.
Dos observaciones de ngulo solamente de dos puntos conocidos diferentes se pueden 'promediar'
para calcular las coordenadas del punto de interseccin. Para promediar las observaciones, deben
almacenarse con el mismo nombre de punto. Cuando aparece la pantalla Pto duplicado : Fuera de
tolerancia, seleccione Promediar.
Alternativamente, promedie las obsrvaciones utilizando Cogo / Calcular la media.
Para cambiar las configuraciones para el levantamiento actual, presione Opciones. No es posible cambiar el
estilo de levantamiento actual o las configuraciones del sistema.
182
Si est utilizando un instrumento servoasistido o robtico para medir un punto conocido (coordinado),
presione la tecla Girar.
Alternativamente, con un instrumento servoasistido, configure el campo Giro auto servoasistido en el estilo
de levantamiento en AH y AV o Slo AH para automticamente girar el instrumento al punto.
Sugerencias
Podr presionar Entrar mientras est midiendo una Observacin media para aceptar la medicin antes
de haber concluido el nmero de observaciones requeridas.
Podr presionar Entrar mientras est midiendo un punto de Reflexin directa (DR) con una desviacin
tpica definida a fin de aceptar la medicin antes de cumplir con la desviacin mnima.
Si est midiendo puntos topo con cdigos de caracterstica, podr observar que Medir cdigos es ms rpido y
fcil de usar que Medir topo.
Si est usando un instrumento Leica TPS1100 con Medir topo, podr iniciar la medicin en el instrumento y
luego almacenarla en el software Trimble Survey Controller. Vea ms informacin sobre cmo hacerlo y
cmo configurar el instrumento Leica TPS1100 en Configuracin de un instrumento Leica TPS1100 para
registrar datos en Trimble Survey Controller.
Mtodos de medicin
Vase ms informacin sobre los diferentes mtodos de medicin en los siguientes temas:
Angulos y distancia
Angulos solamente, Angulo h. solamente
D.eje ngulo, D.eje ngulo h. y D.eje ngulo v.
D.eje de distancia
Prisma doble
Objeto circular
Objeto remoto
Escaneado
Examinar superficie (Escanear superficie)
Tambin podr Medir un punto en dos caras .
Use el campo Incremento de punto auto para configurar el incremento de la numeracin automtica de puntos.
El valor por defecto es de 1 , a pesar de que se pueden usar incrementos ms grandes as como tambin
incrementos negativos.
183
Seleccione la casilla de verificacin Ver antes de almacenar para ver las observaciones antes de que se las
almacene.
Config estacin
En un levantamiento convencional, deber completar una configuracin de estacin para orientar el
instrumento:
En el men principal, seleccione Levantam / (Estilo levantamiento seleccionado) / Config estacin. 1.
El men que aparece vara segn cuente o no con una configuracin de estacin actual.
Nota - Si slo dispone de un estilo, el mismo se seleccionar automticamente.
Configure las correcciones asociadas con el instrumento. 2.
Si no aparece el formulario Correcciones, presione Opciones en la pantalla Config estacin para
configurar las correcciones.
Para que se muestre el formulario Correcciones al inicio, seleccione la opcin Mostrar correcciones
en el inicio.
Introduzca el nombre de punto del instrumento y la altura del instrumento. Si el punto todava no est
en la base de datos, podr teclearlo o dejarlo como nulo.
3.
Al medir a la base de la muesca en un Trimble VX Spatial Station o estacin total Trimble S Series,
presione en la flecha avanzada ( ) y luego seleccione Base de la muesca. Introduzca la altura
medida hasta el borde inferior del instrumento.
Trimble Survey Controller corregir este valor de pendiente medido segn la vertical verdadera y
agregar la distancia al eje de 0,158 m (0,518 pies topo) para calcular la vertical verdadera hasta el eje
de muones.
Nota - Si selecciona Base de la muesca, la distancia inclinada mnima (Hm) que puede introducir es
0,300 metros. Esto es aproximadamente la distancia mnima que se puede medir fsicamente. Si este
valor mnimo es muy bajo, deber medir hasta la marca superior.
Notas
Si no se conocen las coordenadas para el punto del instrumento, realice una triseccin a
puntos conocidos para coordinar el punto.
Para un levantamiento 2D o planimtrico, deje el campo Altura instrumento configurado en
nula (?). No se calcularn elevaciones. A menos que est utilizando una proyeccin de escala
solamente, se debe definir una altura del proyecto en la definicin del sistema de
coordenadas. El software Trimble Survey Controller necesita esta informacin para cambiar
las distancias medidas del terreno a distancias elipsoidales y para calcular coordenadas 2D.
Introduzca el nombre del punto de referencia y la altura del objetivo. Si no hay coordenadas para el 4.
184
punto, puede teclear directamente un acimut.
Al medir a la base de la muesca en la base de un prisma de Trimble , presione la flecha avanzada (
) y luego seleccione Base de la muesca.
Notas
Si no sabe cul es el acimut, podr introducir un valor arbitrario y editar el registro de acimut
posteriormente durante la revisin.
Si no puede determinar las coordenadas para el instrumento o el punto de referencia, las podr
teclear o medir posteriormente utilizando el GNSS (siempre que haya una calibracin local
GNSS vlida). Se calcularn las coordenadas de los puntos medidos a partir de dicha estacin.
Al introducir el punto del instrumento ms adelante, asegrese de optar por sobrescribir el
punto del instrumento original en el formulario Punto duplicado. Luego se calcularn las
coordenadas de los puntos medidos a partir de dicha estacin.
Podr utilizar el Administrador de puntos para editar las coordenadas del punto del
instrumento. Si lo hace, podrn cambiar las posiciones de todos los registros que se calculan a
partir de dicha posicin de configuracin de estacin.
Podr utilizar el Administrador de puntos para editar las coordenadas del punto de referencia.
Si edita el registro de puntos que se utiliza como referencia en una configuracin de estacin
con un acimut calculado a la referencia, podrn cambiar las posiciones de todos los registros
que se calculan a partir de dicha configuracin de estacin.
Sugerencia - Si el punto est disponible en un archivo vinculado, seleccione dicho archivo para el
trabajo y luego introduzca el nombre de punto en el campo Nombre punto instrumento o Nombre
punto de referencia. El punto se copiar automticamente al trabajo.
Elija una opcin en el campo Mtodo . Las opciones son: 5.
Angulos y distancia: mide los ngulos horizontal y vertical y la distancia inclinada
Observaciones medias - mide ngulos horizontales y verticales y la distancia inclinada para
un nmero de observaciones predefinido
Angulos solamente: mide los ngulos horizontal y vertical
Angulo h. solamente: mide el ngulo horizontal solamente
D.eje ngulo - primero mide la distancia inclinada, luego se puede volver a apuntar el
instrumento y medir los ngulos horizontal y vertical
D.eje ngulo h. - primero mide el ngulo vertical y la distancia inclinada, luego se puede
volver a apuntar el instrumento y medir el ngulo horizontal
D.eje ngulo v. - primero mide el ngulo horizontal y la distancia inclinada, luego se puede
volver a apuntar el instrumento y medir el ngulo vertical
D.eje de distancia - introduce la distancia al eje a la izquierda/derecha, adentro/afuera o de la
distancia vertical desde el objetivo hasta el objeto cuando un punto es inaccesible y luego
mide los ngulos horizontal y vertical y la distancia inclinada al objeto de distancia al eje
Al utilizar el mtodo de distancia al eje, presione Opciones y configure la perspectiva
Direcciones d.eje y replanteo.
Sugerencia - Cuando utiliza tecnologa Autolock y mide puntos de distancia al eje,
seleccione la casilla de verificacin Autolock desactivado para d.eje. Cuando est habilitada,
la tecnologa Autolock estar inhabilitada automticamente para la medicin de distancias al
185
eje y luego se volver a habilitar tras la medicin.
Apunte al centro del objetivo de referencia y luego presione Medir. 6.
Si los residuales para la configuracin de estacin son aceptables, presione Almac. 7.
Sugerencia - Para cambiar la visualizacin, presione el botn de visualizacin a la izquierda de la
informacin de medicin.
Nota - Los residuales son las diferencias entre la posicin conocida y la posicin observada del punto
de referencia.
Ha concluido la configuracin de estacin.
Sugerencia - Para aprovechar al mximo la rutina de Config estacin, presione Opciones para configurar
Config estacin de modo tal que coincida con la manera en la que prefiere trabajar. Vase ms informacin en
Realizar una configuracin de estacin.
Nota - Si desea medir ms de un punto de referencia, utilice una Config estacin adicional.
Carga de datos de estacin en un instrumento Trimble 5600 y ATS
Al completar una configuracin de estacin, una Config estacin adicional, Triseccin o Lnea ref con un
instrumento Trimble 5600 o ATS, el software Trimble Survey Controller cargar la informacin de estacin
en el instrumento.
Notas
El instrumento no acepta una altura de instrumento nulo. Si la altura del instrumento est configurada
como nula en el software Trimble Survey Controller, el software escribir 0 en la etiqueta V,50 y
borrar el bit 1 en la etiqueta PV,52.
El instrumento no aceptar una Dist. h. nula. Si el software Trimble Survey Controller no puede
calcular una Dist h. entre el instrumento y el punto de referencia (es decir, el Acimut tecleado,
Angulos solamente u observacin de referencia de Angulo h. solamente), el software escribir 0 en la
etiqueta PV,51.
Vea ms informacin en:
Levantamientos convencionales
Config estacin adicional
Triseccin
Poligonal
Soporte geodsico avanzado
Config estacin adicional
En un levantamiento convencional, use una Config estacin adicional para realizar una configuracin de
186
estacin en un punto conocido al hacer observaciones a uno o ms puntos de referencia.
Advertencia - Si el punto de la configuracin de estacin es una estacin poligonal que piensa ajustar, no
mida ms de un punto de referencia. Inhabilite la casilla de verificacin Referencia de los puntos adicionales
para que se midan como la visual hacia adelante.
Vea ms detalles en:
Realizacin de una Config estacin adicional
Pantalla Config estacin - Residuales
Omisin de observaciones
Pantalla Punto - Residuales
Pantalla Detalles punto
Pantalla Resultados config estacin
Realizacin de una Config estacin adicional
Para realizar una configuracin de estacin adicional:
En el men principal, seleccione Levantam / Config estacin adicional. 1.
Configure las correcciones con el instrumento asociado. 2.
Si no aparece el formulario Correcciones, presione Opciones y luego seleccione la casilla de
verificacin Mostrar correcciones en el inicio.
Introduzca el nombre de punto del instrumento. Si el punto todava no existe en la base de datos,
teclelo o djelo como nulo.
3.
Si no se conocen las coordenadas para el punto del instrumento, realice una Triseccin a puntos
conocidos. Esto proveer las coordenadas.
Introduzca la altura del instrumento, si corresponde, y luego presione Aceptar. 4.
Al medir a la base de la muesca en un Trimble VX Spatial Station o estacin total Trimble S Series,
presione en la flecha avanzada ( ) y luego seleccione Base de la muesca. Introduzca la altura
medida hasta el borde inferior del instrumento.
Trimble Survey Controller corregir este valor de pendiente medido segn la vertical verdadera y
agregar la distancia al eje de 0,158 m (0,518 pies topo) para calcular la vertical verdadera hasta el eje
de muones.
Nota - Si selecciona Base de la muesca, la distancia inclinada mnima (Hm) que puede introducir es
0,300 metros. Esto es aproximadamente la distancia mnima que se puede medir fsicamente. Si este
valor mnimo es muy bajo, deber medir hasta la marca superior.
- Para un levantamiento 2D o planimtrico, deje el campo Altura instrumento configurado en nula
(?). No se calcular ninguna elevacin.
- Una vez que se ha iniciado la configuracin de estacin, no se podr introducir una altura de
instrumento diferente.
187
Advertencia - Antes de continuar, presione Opciones y asegrese de que las configuraciones de
Orden de caras sean correctas. Esta configuracin no se puede cambiar una vez que ha empezado a
medir los puntos.
Introduzca el primer nombre de punto de referencia y la altura del objetivo, si corresponde. Si no hay
coordenadas para el punto, podr teclear un acimut.
5.
Al medir a la base de la muesca en la base de un prisma de Trimble , presione la flecha avanzada (
) y luego seleccione Base de la muesca.
Si el punto est disponible en un archivo vinculado, seleccione el archivo vinculado para el trabajo e
introduzca el nombre de punto en el campo Nombre punto instrumento o Nombre punto de referencia.
El punto se copiar automticamente al trabajo.
Nota - Para incluir puntos de la visual hacia adelante durante la configuracin de estacin adicional,
inhabilite la casilla de verificacin Referencia. Los puntos de la visual hacia adelante no contribuyen
al resultado de la configuracin de estacin.
Elija una opcin en el campo Mtodo. 6.
Apunte al objetivo y presione Medir. 7.
Aparecer la pantalla Residuales config estacin.
Vea informacin adicional sobre lo que hay que hacer a continuacin en las siguientes secciones.
Omisin de observaciones
Al usar Automatizar ciclos, podr configurar el software para que automticamente omita los objetivos
obstruidos de la visual hacia adelante.
Si el instrumento no puede medir el punto y Omitir visuales hacia adel. obstruidas est habilitada, el mismo
omitir dicho punto y pasar al siguiente punto en la lista de ciclos.
Si el instrumento no puede medir el punto y Omitir visuales hacia adel. obstruidas est inhabilitada,
aparecer un mensaje tras unos 60 segundos para indicar que el prisma est obstruido.
El software Trimble Survey Controller seguir tratando de medir al objetivo hasta que se le instruya omitir el
punto. Para ello, presione Aceptar para el mensaje de prisma obstruido, presione Pausar y luego Omitir.
Cuando el software Trimble Survey Controller ha alcanzado el final de la lista de ciclos y se han omitido los
puntos, aparecer el siguiente mensaje:
Observar los puntos omitidos?
Presione S para observar los puntos que se han omitido durante dicho ciclo. Las observaciones se pueden
volver a omitir si fuera necesario. Presione No para finalizar el ciclo.
Si se omite un punto en un ciclo, todos los ciclos subsiguientes siguen pidiendo observaciones a ese punto.
188
Cuando se ha omitido una observacin de las observaciones de un par de la cara 1 y de la cara 2, el software
Trimble Survey Controller automticamente eliminar la observacin no utilizada. Las observaciones
eliminadas se almacenan en la base de datos de Trimble Survey Controller y no pueden recuperarse. Las
observaciones recuperadas pueden procesarse en el software de oficina, pero no se usan automticamente para
recalcular los registros de ngulos medios girados (MTA) en el software Trimble Survey Controller.
Las observaciones de referencia no pueden omitirse utilizando la opcin Omitir visuales hacia adel.
obstruidas.
Pantalla Config estacin - Residuales
La pantalla Residuales config estacin lista los residuales para cada punto observado en la configuracin de
estacin.
Use la pantalla Residuales config estacin para hacer lo siguiente:
Para observar ms puntos, presione la tecla + Punto.
Para ver los Resultados config estacin, presione Resultad.
Para almacenar la configuracin de estacin, presione Resultad y luego la tecla Almac.
Para ver/editar los detalles de un punto, resalte el punto y luego presione Detalles.
Para ver/editar los residuales de cada observacin individual a un punto, presione en el punto en la
lista una vez.
Para empezar a medir ciclos de observaciones a los puntos, presione Cara final.
Sugerencias
Para resaltar un elemento en una lista, presione y mantenga presionado en el elemento durante por lo
menos medio segundo.
Para ordenar una columna en orden ascendente o descendente, presione el encabezado de columna.
Presione en el encabezado de columna Punto para ordenar el punto en el orden ascendente/ o
descendente observado.
Para cambiar la visualizacin de residuales, seleccione una opcin en la lista desplegable en la
pantalla Residuales.
Para navegar a un punto, presione + Punto y luego presione Navegar.
Notas
Un residual es la diferencia entre la posicin conocida y la posicin observada del punto (o puntos) de
referencia.
Un punto de visual hacia adelante que todava no existe en la base de datos tiene residuales nulos en
el formulario Residuales.
No se puede aadir el mismo punto a una configuracin de estacin ms de una vez. Para realizar ms
mediciones a puntos ya medidos, seleccione Cara final. Vase ms informacin en Medicin de
ciclos en una Config estacin adicional o Triseccin.
Dentro de Config estacin adicional o Triseccin, el nmero mximo de puntos en un ciclo es de 25.
Pantalla Punto - Residuales
189
La pantalla Residuales punto lista los residuales para cada observacin a un punto en la configuracin de
estacin.
Use la pantalla Residuales punto para hacer lo siguiente:
Para inhabilitar una observacin, resltela y luego presione Usar.
Para ver los detalles de una observacin, resltela y luego presione Detalles.
Para volver a la pantalla Residuales config estacin, presione la tecla Atrs.
Nota - Si ha medido las observaciones de la cara 1 y de la cara 2 a un punto, al inhabilitar una observacin de
una cara tambin se inhabilitar la correspondiente observacin de la otra cara.
Advertencia - Si inhabilita algunas (pero no todas) las observaciones a un punto de referencia, se afectar la
solucin para la triseccin. Habr un nmero diferente de observaciones a cada punto de referencia.
Pantalla Detalles punto
Use la pantalla Detalles punto para:
ver la observacin media para un punto en la configuracin de estacin
cambiar la altura del objetivo y/o constante del prisma para todas las observaciones a un punto
Pantalla Resultados config estacin
Los Resultados config estacin muestran informacin sobre la solucin de la configuracin de estacin.
Para ver la pantalla Resultados config estacin:
volver a la pantalla Residuales config estacin (presionar Esc )
almacenar la configuracin de estacin (presione Almac. )
Nota - Durante una Config estacin adicional, no se almacenar nada en el trabajo hasta tanto no haya
presionado Almac. en la pantalla Resultados.
La configuracin de estacin ha concluido.
Vea ms informacin en:
Medicin de ciclos en una Config estacin adicional o Triseccin
Soporte geodsico avanzado
Levantamiento convencionales
Triseccin
Poligonal
190
Medicin de ciclos en Config estacin adicional o Triseccin
Este tema describe cmo medir mltiples conjuntos (ciclos) de observaciones durante una Config estacin
adicional o Triseccin.
Un ciclo puede consistir en uno de los siguientes elementos:
un conjunto de observaciones simples de la cara 1
un conjunto de observaciones coincidentes de la cara 1 y de la cara 2
Cuando utiliza Config estacin adicional o Triseccin, mida los puntos que desea incluir en los ciclos. Una
vez que se ha generado la lista de ciclos, presione Cara final.
El software Trimble Survey Controller:
lo dirige a cambiar de cara cuando corresponda. Con instrumentos servoasistidos, esto sucede
automticamente.
estar por defecto en los detalles de punto para cada punto observado.
mostrar los resultados. Ello permitir eliminar datos incorrectos.
Vea ms detalles en:
Generacin de una lista de ciclos
Medicin de ciclos de observaciones
Omisin de observaciones
Pantalla Residuales
Pantalla Punto - Residuales
Pantalla Detalles punto
Ciclos automatizados
Generacin de una lista de ciclos
La lista de ciclos contiene los puntos usados en las observaciones de ciclos. A medida que se aade cada
punto a una Config estacin adicional o Triseccin, el software Trimble Survey Controller automticamente
generar dicha lista. Vase ms informacin en Config estacin adicional o Triseccin.
Cuando se ha completado la lista de ciclos, presione Cara final. El software Trimble Survey Controller le
pedir el siguiente punto a medir en los ciclos de observaciones.
Notas
No se podr editar la lista de ciclos. Antes de presionar Cara final, asegrese de observar todos los
puntos a incluir en las observaciones de ciclos.
La parte superior de la pantalla Medir ciclos muestra la cara en la que se encuentra el instrumento, el
nmero de ciclo actual y el nmero total de ciclos a medir (que se muestra entre parntesis). Por
ejemplo, la pantalla mostrar Cara 1 (1/3) para indicar que el instrumento est en la cara 1 del primer
ciclo de tres.
191
Medicin de ciclos de observaciones
Una vez que se ha generado una lista de ciclos, presione Cara final. El software Trimble Survey Controller
introduce el nombre de punto por defecto y la informacin del objetivo para el siguiente punto en el ciclo.
Para medir un punto, presione Medir. Repita este procedimiento hasta que se hayan completado todas las
observaciones en el ciclo.
Una vez que han concluido todas las observaciones, el software Trimble Survey Controller mostrar la
pantalla Residuales.
Notas
Al usar instrumentos robticos o servoasistidos, compruebe que el instrumento haya visualizado el
objetivo con precisin. Ajstelo manualmente si hace falta. Algunos instrumentos pueden visualizar
automticamente. Consulte informacin sobre las especificaciones del instrumento en la
documentacin del fabricante.
Si est utilizando un instrumento servoasistido o robtico para medir un punto conocido (coordinado),
presione la tecla Girar.
Alternativamente con un instrumento servoasistido, configure el campo Giro auto servoasistido en el
estilo de levantamiento en AH y AV o en Slo AV para automticamente girar el instrumento al punto.
Si presiona la tecla Esc en la pantalla Medir, se descartar el ciclo actual.
Omisin de observaciones
Al usar Automatizar ciclos, podr configurar el software para que automticamente omita los objetivos
obstruidos de la visual hacia adelante.
Si el instrumento no puede medir el punto y Omitir visuales hacia adel. obstruidas est habilitada, el mismo
omitir dicho punto y pasar al siguiente punto en la lista de ciclos.
Si el instrumento no puede medir el punto y Omitir visuales hacia adel. obstruidas est inhabilitada,
aparecer un mensaje tras unos 60 segundos para indicar que el prisma est obstruido.
El software Trimble Survey Controller seguir tratando de medir al objetivo hasta que se le instruya omitir el
punto. Para ello, presione Aceptar para el mensaje de prisma obstruido, presione Pausar y luego Omitir.
Cuando el software Trimble Survey Controller ha alcanzado el final de la lista de ciclos y se han omitido los
puntos, aparecer el siguiente mensaje:
Observar los puntos omitidos?
Presione S para observar los puntos que se han omitido durante dicho ciclo. Las observaciones se pueden
volver a omitir si fuera necesario. Presione No para finalizar el ciclo.
Si se omite un punto en un ciclo, todos los ciclos subsiguientes siguen pidiendo observaciones a ese punto.
Cuando se ha omitido una observacin de las observaciones de un par de la cara 1 y de la cara 2, el software
Trimble Survey Controller automticamente eliminar la observacin no utilizada. Las observaciones
eliminadas se almacenan en la base de datos de Trimble Survey Controller y no pueden recuperarse. Las
192
observaciones recuperadas pueden procesarse en el software de oficina, pero no se usan automticamente para
recalcular los registros de ngulos medios girados (MTA) en el software Trimble Survey Controller.
Las observaciones de referencia no pueden omitirse utilizando la opcin Omitir visuales hacia adel.
obstruidas .
Pantalla Residuales
Al final de cada ciclo, aparecer la pantalla Residuales. Vase ms informacin en Config estacin adicional o
Triseccin.
Tras medir los ciclos, Desv tp estar disponible en la pantalla Residuales. Para ver las desviaciones tpicas de
las observaciones para cada punto, presione Desv tp.
Notas
Para cambiar la visualizacin de residuales, use la lista desplegable en la pantalla i
Durante una configuracin de estacin adicional o triseccin, no se almacenar nada en el trabajo
hasta tanto no presione las teclas Cerrar y Almac. para concluir la configuracin de estacin.
Pantalla Punto - Residuales
La pantalla Punto - Residuales muestra los residuales para las observaciones individuales a un punto
concreto. Vase ms informacin en Config estacin adicional o Triseccin.
Nota - Si ha medido las observaciones de la cara 1 y de la cara 2 a un punto, al inhabilitar una observacin de
la cara 1 tambin se inhabilitar la correspondiente observacin de la cara 2. De modo similar, si inhabilita la
observacin de la cara 2, tambin se inhabilitar la correspondiente observacin de la cara 1.
Pantalla Detalles punto
La pantalla Detalles punto muestra el nombre de punto, el cdigo, el estado de la referencia, la altura del
objetivo, la constante del prisma, la observacin media y los errores tpicos para el punto observado. Vase
ms informacin en Config estacin adicional o Triseccin.
Ciclos automatizados
La opcin Automatizar puntos est disponible para los Trimble VX Spatial Station o estacin total Trimble S
Series y 5600. Cuando selecciona Automatizar ciclos, el instrumento automticamente completar todos los
ciclos una vez que se ha generado la lista de ciclos.
Si presiona + Ciclo una vez que el instrumento ha concluido el nmero de ciclos requerido, el instrumento
realizar un ciclo ms de observaciones. Si desea que el instrumento lleve a cabo ms de un ciclo adicional,
introduzca el nmero total de ciclos requerido antes de presionar + Ciclo.
Por ejemplo, para medir tres ciclos automticamente y luego medir otros tres ciclos:
Introduzca 3 en el campo Nmero de ciclos. 1.
193
Una vez que el instrumento ha medido 3 ciclos, introduzca 6 en el campo Nmero de ciclos. 2.
Presione + Ciclo. El instrumento medir el segundo grupo de 3 ciclos. 3.
Nota : Los objetivos observados sin Autolock se pausan de forma automtica.
Elevacin estacin
En un levantamiento convencional, utilice la funcin Elevacin estacin para determinar la elevacin del
punto del instrumento mediante observaciones a puntos con cotas (elevaciones) conocidas.
Nota - Use solamente puntos que se pueden ver como coordenadas de cuadrcula. (El clculo de la elevacin
de estacin es un clculo de cuadrcula.)
Una elevacin de estacin necesita un mnimo de uno de los siguientes valores:
una observacin de ngulo y distancia a un punto conocido, o
observaciones de dos ngulos solamente a puntos distintos
Para realizar una elevacin de estacin:
En el men principal, seleccione Levantam y luego realice una configuracin de estacin , una
configuracin de estacin adicional , una triseccin o una lnea de referencia.
1.
Seleccione Levantam / Elevacin estacin. Aparecern el nombre de punto del instrumento y el
cdigo. Si ha introducido la altura del instrumento durante la configuracin de estacin, sta tambin
aparecer. De lo contrario, introduzca la altura del instrumento ahora. Presione Aceptar.
2.
Al medir a la base de la muesca en un Trimble VX Spatial Station o estacin total Trimble S Series,
presione en la flecha avanzada ( ) y luego seleccione Base de la muesca. Introduzca la altura
medida hasta el borde inferior del instrumento.
Trimble Survey Controller corregir este valor de pendiente medido segn la vertical verdadera y
agregar la distancia al eje de 0,158 m (0,518 pies topo) para calcular la vertical verdadera hasta el eje
de muones.
Nota - Si selecciona Base de la muesca, la distancia inclinada mnima (Hm) que puede introducir es
0,300 metros. Esto es aproximadamente la distancia mnima que se puede medir fsicamente. Si este
valor mnimo es muy bajo, deber medir hasta la marca superior.
Introduzca un nombre de punto, un cdigo y los detalles del objetivo para el punto con cota
(elevacin) conocida. Presione Medir. Una vez que se ha almacenado la medicin, aparecern los
Residuales punto.
3.
En la pantalla Residuales punto, presione una de las siguientes teclas: 4.
+ Punto, para observar puntos conocidos adicionales
Detalles, para ver o editar los detalles del punto
Usar, para habilitar o inhabilitar un punto
194
Para ver el resultado de la elevacin de la estacin, presione Cerrar en la pantalla Residuales punto.
Para aceptar el resultado, presione Almac.
5.
Nota - La elevacin que se determina mediante este mtodo de elevacin de estacin sobrescribe la cota
(elevacin) del punto del instrumento.
Triseccin
En un levantamiento convencional, la funcin de triseccin se utiliza para determinar las coordenadas para un
punto desconocido llevando a cabo observaciones a puntos de referencia conocidos. El software Trimble
Survey Controller utiliza un algoritmo por mnimos cuadrados para calcular la triseccin.
Nota - Para determinar la cota (elevacin) de un punto con coordenadas 2D conocidas, realice una Elevacin
estacin una vez que ha concluido la configuracin de estacin.
Una triseccin necesita por lo menos uno de los siguientes elementos:
Dos observaciones de ngulo y distancia a diferentes puntos de referencia
Tres observaciones de ngulo solamente a diferentes puntos de referencia
Una observacin de ngulo y distancia a un punto cercano y una observacin de ngulo solamente a
un punto de referencia. Este es un caso especial denominado configuracin de estacin excntrica.
Advertencia - No calcule un punto de triseccin utilizando el control WGS84 y luego cambie el sistema de
coordenadas o realice una calibracin local. Si lo hace, el punto de triseccin ser incompatible con el nuevo
sistema de coordenadas.
Vea ms detalles en:
Realizacin de una triseccin
Pantalla Triseccin - Residuales
Pantalla Punto - Residuales
Pantalla Detalles punto
Pantalla Resultados triseccin
Configuracin de estacin excntrica
Realizacin de una triseccin
Para realizar una triseccin:
En el men principal, seleccione Levantam / Triseccin. 1.
Nota - Si tiene solamente un estilo, el mismo se seleccionar automticamente.
Configure las correcciones asociadas con el instrumento. 2.
Si el formulario Correcciones no aparece, presione Opciones y luego seleccione la casilla de
195
verificacin Mostrar correcciones en el inicio.
Introduzca el nombre de punto y la altura del instrumento, si corresponde. 3.
Al medir a la base de la muesca en un Trimble VX Spatial Station o estacin total Trimble S Series,
presione en la flecha avanzada ( ) y luego seleccione Base de la muesca. Introduzca la altura
medida hasta el borde inferior del instrumento.
Trimble Survey Controller corregir este valor de pendiente medido segn la vertical verdadera y
agregar la distancia al eje de 0,158 m (0,518 pies topo) para calcular la vertical verdadera hasta el eje
de muones.
Nota - Si selecciona Base de la muesca, la distancia inclinada mnima (Hm) que puede introducir es
0,300 metros. Esto es aproximadamente la distancia mnima que se puede medir fsicamente. Si este
valor mnimo es muy bajo, deber medir hasta la marca superior.
Nota - Una vez que la triseccin se ha iniciado no se podr introducir una altura de instrumento
diferente.
Configure la casilla de verificacin Calcular elevacin de la estacin y luego presione Aceptar. 4.
Nota - Para un levantamiento 2D o planimtrico, inhabilite la casilla de verificacin Calcular
elevacin de la estacin. No se calcular ninguna elevacin.
Advertencia - Antes de continuar, presione Opciones y asegrese de que la configuracin Orden de
caras sea correcta. Esta configuracin no se puede cambiar una vez que ha empezado a medir puntos.
Introduzca el primer nombre de punto de referencia y la altura del objetivo si corresponde. 5.
Al medir a la base de la muesca en la base de un prisma de Trimble , presione la flecha avanzada (
) y luego seleccione Base de la muesca.
Nota - En una triseccin, slo puede utilizar puntos de referencia que se pueden ver como
coordenadas de cuadrcula. Esto se debe a que el clculo de triseccin es un clculo de cuadrcula.
Si realiza una Triseccin o una Config estacin adicional mientras ejecuta un Levantamiento
integrado, podr medir puntos de referencia con GNSS. Para ello, introduzca un nombre de punto
conocido en el campo nombre de punto. El software Trimble Survey Controller luego le pedir si
desea medir el punto con GNSS utilizando el nombre de punto especificado. La tecla Medir mostrar
un prisma y un smbolo GNSS. El software Trimble Survey Controller primero medir el punto con
GNSS y luego realizar una medicin con el levantamiento convencional.
Asegrese de tener una calibracin cargada al combinar mediciones convencionales y GNSS.
Elija una opcin en el campo Mtodo. 6.
Apunte al objetivo y luego presione Medir. 7.
Mida ms puntos. 8.
Nota - Para incluir puntos de visual hacia adelante durante la triseccin, inhabilite la casilla de
verificacin Referencia. Los puntos de visual hacia adelante no contribuyen al resultado de la
196
triseccin.
Una vez que se han realizado dos mediciones, el software Trimble Survey Controller puede brindar
informacin de navegacin para otros puntos, y la tecla Navegar estar disponible. Presione Navegar
para navegar a otro punto.
Cuando hay suficientes datos para que el software Trimble Survey Controller calcule una posicin
con triseccin, aparecer la pantalla Residuales triseccin.
9.
Pantalla Triseccin - Residuales
La pantalla Residuales triseccin lista los residuales para cada punto observado en la triseccin.
Use la pantalla Residuales triseccin para hacer lo siguiente:
Para observar ms puntos, presione la tecla + Punto.
Para ver los Resultados triseccin, presione la tecla Cerrar.
Para almacenar la triseccin, presione la tecla Cerrar y luego Almac.
Para ver/editar los detalles de un punto, resulte el punto y presione Detalles.
Para ver/editar los residuales de cada observacin individual a un punto, presione en el punto en la
lista una vez.
Para empezar a medir Ciclos de observaciones a los puntos, presione Cara final.
Sugerencias
Para resaltar un elemento en una lista, presione y mantenga presionado en el elemento durante por lo
menos medio segundo.
Para ordenar una columna en orden ascendente o descendente, presione el encabezado de columna.
Presione en el encabezado de columna Punto para ordenar el punto en el orden ascendente o
descendente observado.
Para cambiar la visualizacin de residuales, seleccione una opcin en la lista desplegable en la
pantalla Residuales.
Notas
Un residual es la diferencia entre la posicin conocida y la posicin observada del punto (o puntos) de
referencia.
Un punto de visual hacia adelante que todava no existe en la base de datos tiene residuales nulos en
el formulario Residuales.
No se puede aadir el mismo punto a una configuracin de estacin ms de una vez. Para realizar ms
mediciones a puntos ya medidos, seleccione Cara final. Vase ms informacin en Medicin de
ciclos en una Config estacin adicional o Triseccin.
Dentro de Config estacin adicional o Triseccin, el nmero mximo de puntos en un ciclo es de 25.
Pantalla Punto - Residuales
La pantalla Residuales punto lista los residuales para cada observacin a un punto en la triseccin.
197
Use la pantalla Residuales punto para hacer lo siguiente:
Para inhabilitar una observacin, resltela y presione la tecla Usar.
Para ver los detalles de una observacin, resltela y presione Detalles.
Para volver a la pantalla Residuales triseccin, presione la tecla Atrs.
Nota - Si ha medido las observaciones de la cara 1 y de la cara 2 a un punto, al inhabilitar una observacin de
una cara tambin se inhabilitar la correspondiente observacin de la otra cara.
Advertencia - Si inhabilita algunas (pero no todas) de las observaciones a un punto de referencia, la solucin
para la triseccin ser parcial puesto que habr un nmero diferente de observaciones a cada punto de
referencia.
Pantalla Detalles punto
La pantalla Detalles punto muestra la observacin media para un punto en la triseccin.
Use la pantalla Detalles punto para hacer lo siguiente:
cambiar el componente horizontal o vertical de un punto que se usar en el clculo de triseccin
cambiar la altura del objetivo y/o constante del prisma para observaciones a dicho punto
Nota - Solamente podr cambiar los componentes de un punto que se usarn en el clculo de triseccin si ha
seleccionado previamente la opcin Calcular elevacin de la estacin y el punto observado tiene una posicin
de cuadrcula 3D.
El campo Usado para muestra los componentes del punto que se utilizarn en el clculo de triseccin. Vase
la siguiente tabla.
Opcin Descripcin
H (2D) Usar solamente los valores horizontales para dicho punto en el clculo
V (1D) Usar solamente los valores verticales para dicho punto en el clculo
H,V (3D) Usar tanto los valores horizontales como verticales para dicho punto en el clculo
Pantalla Resultados triseccin
La pantalla Resultados triseccin muestra informacin sobre la solucin de la triseccin.
Use la pantalla Resultados triseccin para hacer lo siguiente:
Para volver a la pantalla Residuales triseccin, presione la tecla Esc.
Para almacenar la triseccin, presione la tecla Almac.
Nota - Durante una triseccin, no se almacenar nada en el trabajo hasta tanto no haya presionado la tecla
Almac. en la pantalla Resultados.
Ha concluido la triseccin.
198
Configuracin de estacin excntrica
La funcin de triseccin puede utilizarse para realizar una configuracin de estacin excntrica, donde la
configuracin de estacin se realiza teniendo a la vista un punto de control cercano y teniendo a la vista un
punto de referencia como mnimo. Por ejemplo, use esta configuracin si no puede instalarse sobre el punto
de control o no puede ver puntos de referencia desde el punto de control.
Una configuracin de estacin excntrica necesita, como mnimo, una observacin de ngulo y distancia a un
punto de control cercano y una observacin de ngulo solamente a un punto de referencia. Adems, tambin
pueden observase puntos de referencia adicionales durante la configuracin de estacin excntrica. Los puntos
de referencia pueden medirse con observaciones de ngulo solamente u observaciones de ngulo y distancia.
Vea ms informacin en:
Medicin de ciclos en una Config estacin adicional o Triseccin
Soporte geodsico avanzado
Levantamiento convencionales
Config estacin adicional
Poligonal
Lnea ref
La Lnea ref es el proceso por el cual se establece la posicin de un punto ocupado relativo a una lnea base.
Para realizar el establecimiento de una estacin segn la lnea de referencia, realice dos mediciones a dos
puntos de definicin de lnea base conocidos o desconocidos. Una vez que se ha definido este punto de
ocupacin, todos los siguientes puntos se almacenan en funcin de la lnea base utilizando la estacin y
distancia al eje. Este mtodo a menudo se emplea al replantear edificios paralelos a otros objetos o lmites.
Para realizar una configuracin de estacin en funcin de una Lnea ref:
En el men principal, seleccione Levantam / Lnea ref. 1.
Configure las correcciones asociadas con el instrumento. 2.
Si el formulario Correcciones no aparece, presione Opciones y luego seleccione la casilla de
verificacin Mostrar correcciones en el inicio.
Introduzca el Nombre punto instrumento y la Altura instrumento, si corresponde. 3.
Al medir a la base de la muesca en un Trimble VX Spatial Station o estacin total Trimble S Series,
presione en la flecha avanzada ( ) y luego seleccione Base de la muesca. Introduzca la altura
medida hasta el borde inferior del instrumento.
Trimble Survey Controller corregir este valor de pendiente medido segn la vertical verdadera y
agregar la distancia al eje de 0,158 m (0,518 pies topo) para calcular la vertical verdadera hasta el eje
de muones.
Nota - Si selecciona Base de la muesca, la distancia inclinada mnima (Hm) que puede introducir es
199
0,300 metros. Esto es aproximadamente la distancia mnima que se puede medir fsicamente. Si este
valor mnimo es muy bajo, deber medir hasta la marca superior.
Presione Aceptar. 4.
Introduzca el Nombre punto 1, y la Altura objetivo. 5.
Si el punto 1 tiene coordenadas conocidas, se mostrarn las coordenadas.
Si el punto 1 no tiene coordenadas conocidas, se usarn las coordenadas por defecto. Seleccione
Opciones para cambiar las coordenadas por defecto.
Presione Medir 1 para medir el primer punto. 6.
Introduzca el Nombre punto 2 y la Altura objetivo. 7.
Si el punto 1 tiene coordenadas conocidas, puede usarse un punto con coordenadas conocidas para el
punto 2.
Si el punto 1 no tiene coordenadas conocidas, entonces no pueden usarse coordenadas conocidas en el
punto 2.
Si el punto 1 no tiene coordenadas conocidas, se usarn las coordenadas por defecto. Seleccione
Opciones para cambiar las coordenadas por defecto.
Si el punto 1 y el punto 2 tenan coordenadas conocidas, se mostrar el acimut de la lnea de
referencia calculada, de lo contrario, se mostrar el acimut por defecto de 0.
Introduzca un Acimut lnea ref, si corresponde. 8.
Presione Medir 2 para medir el segundo punto. 9.
Se mostrarn las coordenadas del punto del instrumento.
Presione Almac. para completar el establecimiento de la estacin en funcin de la lnea de referencia. 10.
Una que se ha almacenado la configuracin de la Lnea ref, todos los siguientes puntos se
almacenarn en funcin de la lnea base como una estacin y distancia al eje.
Si todava no existe una lnea, se crear una automticamente entre los dos puntos, utilizando el
esquema de nomenclatura "<Nombre punto 1>-<Nombre punto 2>". Podr introducir la Estacin
inicio y el Intervalo estacin.
Si ya existe la lnea entre los dos puntos, se utilizar el estacionamiento existente y no podr
modificarse.
Nota - En el establecimiento de una estacin en funcin de la lnea de referencia, slo puede usar puntos
existentes que pueden verse como coordenadas de cuadrcula. Esto es porque el clculo de la lnea de
referencia es un clculo de cuadrcula. Podr utilizar coordenadas de cuadrcula 2D y 3D para definir la lnea
base.
Medir ciclos
Este tema describe cmo medir varios conjuntos (ciclos) de observaciones con un instrumento convencional y
200
el software Trimble Survey Controller.
Un ciclo puede consistir en uno de los siguientes elementos:
un conjunto de observaciones simples de la cara 1
varios conjuntos de observaciones simples de la cara 1
un conjunto de observaciones coincidentes de la cara 1 y de la cara 2
varios conjuntos de observaciones coincidentes de la cara 1 y de la cara 2
Los ciclos pueden utilizarse de diferentes maneras segn el equipo, la accesibilidad de los puntos y los
procedimientos para observar los puntos, tal como el orden en el que se realizan las observaciones.
Para medir ciclos de observaciones:
En el men principal, seleccione Levantam y luego realice una configuracin de estacin , una
configuracin de estacin adicional , una triseccin o una lnea de referencia.
1.
En el men Levantam, seleccione Medir ciclos. 2.
Presione Opciones para configurar las opciones de ciclos.
Antes de empezar a medir puntos, asegrese de que las configuraciones Orden de caras y Conjuntos
por punto sean correctas. No puede cambiar estas configuraciones una vez que ha empezado a medir
puntos.
3.
Seleccione una de las siguientes alternativas: 4.
Crear la lista de ciclos manualmente observando cada punto a incluir en el ciclo de la primer
cara.
Cargar un archivo CSV que contiene todos los puntos a incluir en los ciclos.
Nota - Slo puede usar la opcin Cargar CSV si est empleando un Trimble VX Spatial
Station o estacin total Trimble S Series y tiene la opcin Ingeniera de Trimble Survey
Controller (NP 90100-02, 90100-03) habilitada en el controlador.
Una vez que han concluido todas las observaciones, el software Trimble Survey Controller mostrar
la pantalla Desviacin tpica.
5.
Si es necesario, presione Exportar para guardar la lista de ciclos como un archivo CSV a utilizar en
otro momento, o para compartirla con otro controlador.
6.
Presione Cerrar para guardar y salir de los ciclos. 7.
Notas
Al usar instrumentos robticos o servoasistidos, compruebe que el instrumento haya visualizado el
objetivo con precisin. Ajstelo manualmente si hace falta. Algunos instrumentos pueden visualizar
automticamente. Consulte informacin sobre las especificaciones del instrumento en la
documentacin del fabricante.
Si mide a objetivos estticos cuando hay dos prismas uno muy cerca del otro, utilice tecnologa
FineLock o FineLock largo alcance.
Con un instrumento Estacin total Trimble S8 con tecnologa FineLock, podr usar el modo
FineLock cuando mide a un prisma que est entre 20 m - 700 m de distancia.
201
Con una Estacin total Trimble S8 con tecnologa FineLock de largo alcance, podr emplear el
modo FineLock largo alcance cuando mide a un prisma que est entre 250 m y 2500 m de
distancia.
Si est utilizando un instrumento servoasistido o robtico para medir un punto conocido (coordinado),
presione Girar.
Alternativamente con un instrumento servoasistido, configure el campo Giro auto servoasistido en el
estilo de levantamiento en AH y AV o en Slo AV para automticamente girar el instrumento al punto.
Si presiona la tecla Esc en la pantalla Medir, se descartar el ciclo actual.
La parte superior de la pantalla Medir ciclos muestra lo siguiente:
las observaciones actuales de la cara
cuando usa ms que un conjunto por punto, el nmero del conjunto actual y el nmero total
de conjuntos a medir (que se muestra entre parntesis)
el nmero de ciclo actual y el nmero total de ciclos a medir (que se muestra entre parntesis)
Por ejemplo, "Cara 1 (2/2) (1/3)" muestra que el instrumento est en la cara 1 del segundo conjunto de
dos conjuntos y el primero de tres ciclos.
Creacin manual de la lista de ciclos
Cuando crea la lista de ciclos manualmente, el software Trimble Survey Controller automticamente aade
cada punto a la lista de ciclos interna puesto que se mide por primera vez. La lista de ciclos contiene toda la
informacin sobre cada punto tal como el nombre de punto, el cdigo, la altura del objetivo, la constante del
prisma y el ID de objetivo.
Para aadir un punto manualmente a la lista de ciclos, y luego medir los ciclos:
Opte por incluir o excluir la observacin de referencia.
Vea tambin Inclusin/exclusin de la referencia.
1.
Siga el mismo procedimiento como para medicin de un punto topo. 2.
Nota - Para especificar la constante del prisma o la altura del objetivo para cada observacin en la
lista de ciclos, presione el icono de objetivo. Introduzca un valor negativo si la constante del prisma se
va a restar de las distancias medidas. No se podr modificar la constante del prisma ni la altura del
objetivo para los ciclos siguientes. En cambio, Trimble Survey Controller utilizar aquellos valores
que se han almacenado al generar una lista de ciclos.
Una vez que se ha generado la lista de ciclos, presione Cara final. El software Trimble Survey
Controller:
3.
estar por defecto en los detalles de punto correctos para cada punto observado.
le indicar cambiar de cara cuando corresponda. Con un instrumento servoasistido, esto
sucede automticamente.
Gira automticamente y mide al usar tecnologa Autolock o FineLock y Ciclos automatizados
est habilitado.
mostrar los resultados. Luego podr eliminar datos incorrectos si corresponde.
Notas -
No se puede aadir el mismo punto a la lista de ciclos ms de una vez. Para realizar ms
observaciones a puntos ya medidos, primero debe presionar Cara final.
202
No se puede editar la lista de ciclos. Antes de presionar Cara final, asegrese de observar todos los
puntos a incluir en las observaciones de ciclos.
Creacin de la lista de ciclos a partir de un archivo CSV
Si est usando un Trimble VX Spatial Station o estacin total Trimble S Series y tiene la opcin Ingeniera de
Trimble Survey Controller (NP 90100-02, 90100-03) habilitada en el controlador, podr cargar una lista de
ciclos de un archivo CSV en lugar de generarla manualmente.
Para Cargar un archivo CSV que contiene todos los puntos a incluir en los ciclos, y luego medir los ciclos:
Presione Cargar y seleccione el archivo CSV que contiene la lista de ciclos. 1.
Aparecern los puntos que se incluyen en el archivo CSV, incluyendo las coordenadas y detalles del
objetivo.
2.
Nota - Si el punto de referencia no se incluy en el archivo de ciclos, se lo incluir automticamente
en los ciclos (solo para una nica configuracin de estacin de referencia).
Si no quiere que el punto de referencia est incluido en los ciclos, elimine el punto de la lista o acepte
el archivo de ciclos y luego seleccione Excluir.
Vase tambin Inclusin/exclusin de la referencia.
Sugerencia - Para ver los detalles del objetivo, presione y arrastre la barra de desplazamiento a la
derecha.
Sugerencia - Para inmovilizar la columna Nombre punto, presione y mantenga presionado en el
encabezado de la columna. Para movilizarla, presione y vuelva a mantener presionado en el
encabezado.
Para quitar un punto de la lista, presione Eliminar. El punto se elimina solamente del conjunto
de ciclos, no del archivo CSV o del trabajo.
Para aadir un punto del trabajo actual o un archivo vinculado al final de la lista de ciclos,
presione Aadir y luego teclee el nombre de punto.
Para ver una lista de puntos en el trabajo actual, o para teclear, fijar rpidamente o medir un
punto, presione la flecha en el campo Nombre punto y luego seleccione una opcin.
Para modificar o introducir nuevos detalles del objetivo, presione Objetivo.
Para confirmar la seleccin del archivo CSV, presione Aceptar.
Nota - Si la altura de objetivo es nula (?) en los ciclos automatizados, el instrumento girar
horizontalmente al objetivo.
Si el instrumento encuentra un objetivo, medir y almacenar una observacin con una altura de
objetivo nula.
Si no puede encontrar un objetivo y si Omitir objetivos obstruidos est habilitado, pasar al siguiente
objetivo tras unos 60 segundos.
Si Omitir objetivos obstruidos no est habilitado, aparecer un mensaje tras unos 60 segundos para
indicar que no se puede encontrar el prisma. El software Trimble Survey Controller seguir tratando
de medir al objetivo hasta encontrarlo o se le instruir pasar por alto el punto. Si se introduce la altura
203
de objetivo correcta, el instrumento automticamente girar al punto y medir.
Presione Medir para empezar a medir. El software Trimble Survey Controller: 3.
estar por defecto en los detalles de punto correctos para cada punto observado.
le indicar cambiar de cara cuando corresponda. Con un instrumento servoasistido, esto
sucede automticamente.
Automticamente gira y mide al usar Autolock y Automatizar ciclos est habilitado.
mostrar los resultados. Luego podr eliminar datos incorrectos si corresponde.
Si ha modificado la lista de ciclos y desea guardar una copia de los cambios, seleccione Exportar al
final de los ciclos, cuando aparezcan los ciclos.
Nota - El archivo CSV no contiene informacin sobre el mtodo de medicin y utiliza el mtodo
Angulos y distancia para todas las mediciones.
Para guardar un archivo CSV con la lista de ciclos
Si piensa volver a medir los mismos puntos en un momento posterior, o en un controlador diferente, podr
guardar la lista de ciclos en un archivo CSV.
Para ello:
Mida y genere manualmente la primera lista de ciclos. Al final del ciclo (o ciclos), se mostrarn los
resultados correspondientes a los ciclos.
1.
Presione Exportar, introduzca el Nombre de archivo y luego presione Aceptar. 2.
La lista de ciclos se guardar en la carpeta de proyectos actual.
La lista de ciclos es un archivo delimitado por comas y puede contener la siguiente informacin:
Campo... Contiene...
1 Nombre de punto
2 Primer ordenada (Norte o Este)
3 Segunda ordenada (Norte o Este)
4 Elevacin
5 Cdigo
6 Descripcin 1
7 Descripcin 2
8 Altura de objetivo y mtodo de medicin
9 Tipo de objetivo o Constante de prisma
10 Modo del objetivo
Notas -
Las funcionalidades Cargar y Exportar estn disponible dentro de los ciclos solamente si est
utilizando un Trimble VX Spatial Station o estacin total Trimble S Series y tiene la opcin Ingeniera
204
de Trimble Survey Controller (N/P 90100-02, 90100-03) habilitada en el controlador.
Al medir a un objetivo DR con el Trimble VX Spatial Station o estacin total Trimble S Series con
ciclos automatizados, el software Trimble Survey Controller pausar para permitirle apuntar al
objetivo. Deber apuntar manualmente y medir el punto para continuar.
La lista de ciclos debe contener los primeros cuatro campos. Todos los dems campos son
opcionales. Si los campos 8 a 10 son nulos, se utilizarn los detalles del objetivo previo.
El Norte, Este, Elevacin, Altura objetivo y Constante del prisma deben estar en las mismas unidades
que el trabajo actual.
El orden de ordenadas de los campos 1 y 2 depende del Orden de coordenadas configurado para el
trabajo actual.
Campo 8: El mtodo de medicin controla si la medida es la altura vertical verdadera o si se mide a la
base de la ranura en la base del prisma de Trimble.
Se supone que todas las alturas de objetivo son verticales verdaderas, a menos que la altura de
objetivo tenga el sufijo 'b' (ranura inferior), por ejemplo, '1.23b'.
Campo 9: Cuando utiliza un objetivo de Trimble, el nombre del prisma se muestra en este campo. Al
utilizar un objetivo personalizado, la constante del prisma se muestra en este campo. La siguiente
tabla muestra los tipos de prisma que se permiten y las constantes de prisma aplicables:
Tipo de prisma Constante de prisma
VXSSeriesMultiTrack 0.010
SSeries360Prism 0.002
SSeriesTraversePrism -0.035
Small318mmTiltablePrism 0.000
Large635mmTiltablePrism 0.000
MiniPrism -0.018
SuperPrism 0.000
Campo 10: El campo Modo del objetivo puede contener una de las siguientes alternativas:
Opciones del campo 10 Detalles
DR DR activada
AutolockOff Autolock desactivado
AutolockOn Autolock activado, ID objetivo desactivado
un nmero entre [1] y [8] Autolock activado siempre utilizando el ID objetivo especificado
FineLock FineLock activada
FineLock largo alcance FineLock largo alcance activada
Incluir/Excluir la referencia de un conjunto de ciclos
Si la configuracin de estacin tiene una referencia simple (de la configuracin de estacin o de la
configuracin de estacin adicional), podr optar por incluir o excluir el punto de referencia en la lista
de ciclos.
Si la configuracin de estacin tiene varias referencias (de la configuracin de estacin adicional o
triseccin), los puntos de referencia se excluirn de la lista de ciclos.
205
Si no incluye el punto de referencia en los ciclos y exporta una lista de ciclos, el punto de referencia
no se incluir en el archivo de listas de ciclos.
Trimble recomienda observar la referencia en ambas caras si est realizando observaciones de
referencia en ambas caras.
Si excluye la referencia:
la observacin (u observaciones) de referencia realizadas durante la configuracin de estacin
se usa para calcular el MTA.
Si no mide la referencia en la cara 2 y solamente hay una observacin de cara a la referencia,
y los ciclos incluyen observaciones en ambas caras, las medidas de las cara 2 del ngulo
horizontal observadas utilizando Medir ciclos no se usarn al calcular los MTA.
Ciclos - nmero mximo
Los siguientes lmites se aplican en los ciclos:
ciclos - mximo 100
puntos por ciclo - mximo 200
conjuntos por punto dentro de cada ciclo - mximo 10
Si bien los lmites mximos configurados en el software Trimble Survey Controller son generosos, el lmite
con respecto a cuntos puntos se pueden observar depende de la memoria disponible en el controlador. Por
ejemplo, podr medir 100 ciclos en 10 puntos, o 10 ciclos en 200 puntos, pero los lmites de la memoria
excluyen la medicin de 100 ciclos en 200 puntos.
Vanse ms detalles en:
Cmo guardar una lista de ciclos
Pantalla Desviacin tpica
Pantalla Punto - Residuales
Pantalla de detalles del punto
FineLock
Orden de caras
Orden de observacin
Conjuntos por punto
Nmero de ciclos
Omisin de observaciones
Ciclos automatizados
Control
Pantalla Desviacin tpica
Al final de cada ciclo, aparecer la pantalla Desviacin tpica. Esta pantalla muestra la Desviacin tpica de
cada punto en la lista de ciclos.
Seleccione una de las siguientes alternativas:
Para observar otro ciclo, presione la tecla + Ciclo.
Para almacenar la sesin de ciclos actual, presione la tecla Cerrar.
206
Para ver/editar los Detalles de un punto, resltelo y luego presione Detalles.
Para ver o editar los residuales de cada observacin individual a un punto, presione en el punto en la
lista una vez.
Para salir de los ciclos y eliminar todas las observaciones de ciclos, presione la tecla Esc.
Notas -
Cada ciclo individual se almacena en el trabajo solamente cuando presiona Cerrar o + Ciclo para salir
de la pantalla Desviacin estndar.
Para cambiar los parmetros de configuracin de ciclos, presione Opciones.
Sugerencias
Para resaltar un elemento en una lista, presione y mantenga presionado en el elemento durante por lo
menos medio segundo.
Para ordenar una columna en orden ascendente o descendente, presione el encabezado de columna.
Presione en el encabezado de columna Punto para ordenar el punto en el orden ascendente o
descendente observado.
Para cambiar la visualizacin de residuales, seleccione una opcin en la lista desplegable en la
pantalla Residuales.
Pantalla Punto - Residuales
La pantalla Residuales punto muestra las diferencias entre la posicin media observada y las observaciones
individuales a un punto concreto.
Seleccione una de las siguientes alternativas:
Para inhabilitar una observacin, resltela y luego presione Usar.
Para ver los detalles de una observacin, resltela y luego presione Detalles.
Para regresar a la pantalla Desviacin tpica, presione la tecla Atrs.
Notas
Si ha realizado observaciones de la cara 1 y de la cara 2 a un punto, al inhabilitar la observacin para
una de las caras, se inhabilitar automticamente la correspondiente observacin en la cara opuesta.
Siempre que realiza un cambio en la pantalla Residuales punto, se volvern a calcular las
observaciones medias, los residuales y las desviaciones tpicas.
Si la configuracin de estacin actual tiene solamente una referencia simple, la tecla Usar no estar
disponible para observaciones a la referencia. Las observaciones a la referencia se utilizan para
reorientar las observaciones y no se pueden eliminar.
Si ha eliminado las observaciones, aparecer el icono . Si ha omitido observaciones en un ciclo, no
aparecer ningn icono.
Sugerencia - Si los residuales para una observacin son altos, tal vez sea mejor inhabilitar la observacin del
ciclo.
Pantalla de detalles del punto
207
La pantalla Detalles punto muestra los detalles de una observacin media para un punto concreto.
Medir ejes 3D
Para medir un punto relativo a un eje 3D usando el software Trimble Survey Controller y un instrumento
convencional:
En el men principal, seleccione Levantam y luego realice una configuracin de estacin , una
configuracin de estacin adicional , una triseccin o una lnea de referencia.
1.
En el men Levantam, seleccione Medir ejes 3D. 2.
Teclee o mida dos puntos que definen un eje 3D. 3.
Sugerencia - Para medir un punto, presione el botn emergente en el campo del nombre de punto y
seleccione Medir en la lista de opciones visualizadas.
Presione Opciones para seleccionar el formato del incremento de visualizacin correspondiente a los
puntos medidos con respecto al eje.
4.
Las hojas de estilo XSLT controlan el contenido y el formato del incremento de visualizacin. Con
los archivos de idioma, se incluyen archivos de hojas de estilo Medir ejes 3D XSLT (*.3ds) por
defecto traducidos y Trimble Survey Controller accede a los mismos desde las carpetas de idiomas.
Podr crear formatos nuevos en la oficina y luego utilizar tecnologa ActiveSync para copiarlos a la
carpeta Trimble Data en el controlador.
Presione Siguiente. 5.
El instrumento se pone automticamente en el modo TRK. Cuando Trimble Survey Controller recibe
una distancia, los campos de incremento se actualizan automticamente.
Si no est midiendo a un prisma, utilice Funciones de Trimble para configurar el modo DR.
Podr aceptar la medicin TRK o presionar Medir para realizar una medicin STD.
El software Trimble Survey Controller presenta las coordenadas y la elevacin para el punto medido y
los incrementos ortogonales y verticales para el punto con respecto al eje 3D. El siguiente diagrama y
la tabla describen los incrementos que se informan utilizando el formato por defecto.
1 Punto 1 que define el eje 3D 5 Distancia el eje vertical al punto vertical en el eje 3D
2 Punto 2 que define el eje 3D 6 Distancia al eje radial al punto vertical en el eje 3D
208
3 Punto medido 7 Distancia al eje perpendicular al punto ortogonal en el eje 3D
4 Distancia al eje horizontal al eje 3D 8 Distancia al eje radial al punto ortogonal en el eje 3D
Trimble Survey Controller tambin informa:
la distancia del Punto 1 y el Punto 2 al punto ortogonal calculado en el eje 3D
la distancia del Punto 1 y el Punto 2 al punto vertical calculado en el eje 3D
las coordenadas y la elevacin de los puntos ortogonales y verticales calculados en el eje 3D
Para almacenar la medicin, introduzca el Nombre punto y un Cdigo, si es necesario, y luego
presione Almac.
6.
Podr seguir midiendo y almacenando puntos adicionales.
Sugerencia - Presione Atrs para definir un eje 3D nuevo o cambiar el formato de visualizacin de
incrementos.
Notas
Las descripciones y los atributos no son compatibles.
La hoja de estilos que ha seleccionado en Levantam / Medir ejes 3D se usa cuando se
muestran registros de ejes 3D en Archivos / Revisar trabajo actual.
Si los puntos 1 y 2 definen un eje vertical, todos los incrementos verticales se mostrarn como
nulos (?).
Config estacin adicional, Triseccin y opciones de Ciclos
Hay hasta cuatro configuraciones principales que controlan el orden en el que se realizan las observaciones, y
cmo se llevan a cabo varias observaciones durante Config estacin adicional, Triseccin y Ciclos:
Orden de caras
Orden de observacin
Conjuntos por punto
Nmero de ciclos
Opciones de Orden de caras
C1 solamente : observaciones que se realizan solamente en la cara 1
C1... C2... : todas las observaciones de la cara 1 se realizan a todos los puntos y luego todas las
observaciones de la cara 2 se realizan a todos los puntos
C1/C2... : las observaciones de la cara 1 y luego las observaciones de la cara 2 se realizan al primer
punto; las observaciones de la cara 1 y luego de la cara 2 se realizan al siguiente punto, y as
sucesivamente
Opciones de Orden de observacin
209
123.. 123
123.. 321
Cuando el Orden de caras est configurado en F1... F2... :
123.. 123 : las observaciones en la cara 2 se realizan en el mismo orden que las observaciones en la
cara 1
123.. 321 : las observaciones en la cara 2 se realizan de forma inversa a las observaciones de la cara 1
Cuando el Orden de caras est configurado en C1 solamente o C1/C2 :
123.. 123 : cada ciclo de observaciones se realiza en el mismo orden
123.. 321 : cada ciclo alternativo de observaciones se realiza en el orden inverso
Opciones de Conjuntos por punto
Esta opcin puede emplearse para medir varios conjuntos de observaciones de la cara 1, u observaciones de la
cara 1 y de la cara 2, a un punto por ciclo de observaciones.
Si Orden de caras est configurado para capturar observaciones de la C1 y de la C2, los Conjuntos por punto
estaban configurados en 3 y el Nmero de ciclos estaba configurado en 1, el nmero total de observaciones a
cada punto sera: 2 x 3 x 1 = 6. La configuracin de la opcin Conjuntos por punto a un nmero mayor que 1
le permite capturar ms de un conjunto de observaciones a un punto con tan solo una visita a dicha ubicacin.
Esta opcin est actualmente disponible solamente en los ciclos.
Nota - Antes de emplear esta opcin, deber comprobar con el Gerente de Topografa para asegurarse de que
la tcnica de captura de datos cumpla con los procedimientos QA/QC de su empresa.
Opciones de Nmero de ciclos
Esta opcin controla el nmero de ciclos de observaciones completos que se realizan a cada punto.
Omisin de observaciones
Al usar Automatizar ciclos, podr configurar el software para que automticamente omita los objetivos
obstruidos de la visual hacia adelante.
Si el instrumento no puede medir el punto y Omitir visuales hacia adel. obstruidas est habilitada, el mismo
omitir dicho punto y pasar al siguiente punto en la lista de ciclos.
Si el instrumento no puede medir el punto y Omitir visuales hacia adel. obstruidas est inhabilitada,
aparecer un mensaje tras unos 60 segundos para indicar que el prisma est obstruido.
El software Trimble Survey Controller seguir tratando de medir al objetivo hasta que se le instruya omitir el
punto. Para ello, presione Aceptar para el mensaje de prisma obstruido, presione Pausar y luego Omitir.
Cuando el software Trimble Survey Controller ha alcanzado el final de la lista de ciclos y se han omitido los
puntos, aparecer el siguiente mensaje:
210
Observar los puntos omitidos?
Presione S para observar los puntos que se han omitido durante dicho ciclo. Las observaciones se pueden
volver a omitir si fuera necesario. Presione No para finalizar el ciclo.
Si se omite un punto en un ciclo, todos los ciclos subsiguientes siguen pidiendo observaciones a ese punto.
Cuando se ha omitido una observacin de las observaciones de un par de la cara 1 y de la cara 2, el software
Trimble Survey Controller automticamente eliminar la observacin no utilizada. Las observaciones
eliminadas se almacenan en la base de datos de Trimble Survey Controller y no pueden recuperarse. Las
observaciones recuperadas pueden procesarse en el software de oficina, pero no se usan automticamente para
recalcular los registros de ngulos medios girados (MTA) en el software Trimble Survey Controller.
Las observaciones de referencia no pueden omitirse utilizando la opcin Omitir visuales hacia adel.
obstruidas.
Automatizar ciclos
La opcin Automatizar ciclos est disponible en los instrumentos Trimble VX Spatial Station o estacin total
Trimble S Series y 5600. Cuando selecciona Automatizar ciclos, el instrumento automticamente completar
todos los ciclos una vez que se ha generado la lista de ciclos.
Una demora de 3 segundos entre los ciclos automatizados le permitir comprobar las desviaciones tpicas
antes de que el siguiente ciclo se inicie automticamente.
Si se ha enganchado un objetivo, el instrumento trata de medir el punto hasta alrededor de 60 segundos. Una
vez que han transcurrido 60 segundos, omite la observacin y pasa al siguiente punto en la lista de ciclos.
Si presiona + Ciclo una vez que el instrumento ha concluido el nmero de ciclos requerido, el instrumento
realizar un ciclo ms de observaciones. Si desea que el instrumento lleve a cabo ms de un ciclo adicional,
introduzca el nmero total de ciclos requerido antes de presionar + Ciclo.
Por ejemplo, para medir tres ciclos automticamente y luego medir otros tres ciclos:
Introduzca 3 en el campo Nmero de ciclos. 1.
Una vez que el instrumento ha medido 3 ciclos, introduzca 6 en el campo Nmero de ciclos. 2.
Presione + Ciclo. El instrumento medir el segundo grupo de 3 ciclos. 3.
Nota : Los objetivos observados manualmente se pausan de forma automtica.
Control
Cuando la opcin Ciclos automatizados est habilitada, tambin estarn habilitados los controles de
supervisin. Introduzca un valor para el retraso entre los ciclos automatizados.
Con un instrumento Trimble 5600 podr automticamente medir a objetivos no activos. Para ello, seleccione
la casilla de verificacin Medir objetivos pasivos automticamente.
211
Nota - Si ha seleccionado la casilla de verificacin Medir objetivos pasivos automticamente, los objetivos
observados de forma manual se medirn automticamente en lugar de pausarse. Si inhabilita esta casilla, el
software le pedir apuntar el instrumento a objetivos no activos.
Levantam continuo - Convencional
Use la funcin Levantam continuo para medir puntos de forma continua.
Un punto se almacena cuando existe una de las siguientes condiciones:
ha transcurrido un tiempo predefinido
se ha excedido una distancia predefinida
se ha cumplido con las configuraciones de tiempo y/o distancia predefinidas
se ha cumplido con un tiempo de parada y configuraciones de distancia predefinidas
Para medir puntos de Levantam continuo:
En el men principal, seleccione Levantam y realice una configuracin de estacin, una configuracin
de estacin adicional, una triseccin o una lnea de referencia.
1.
En el men principal, seleccione Levantam / Puntos continuos. 2.
Introduzca un valor en el campo Nombre punto inicial. Este se incrementar automticamente. 3.
Introduzca un valor en el campo Altura objetivo. 4.
En el campo Mtodo, seleccione Distancia fija, Tiempo fijo, Tiempo y distancia o Tiempo o
Distancia.
5.
Introduzca un valor en el campo Distancia y/o Intervalo tiempo, segn el mtodo que est utilizando. 6.
Presione Iniciar para iniciar el registro de datos y luego desplazarse a lo largo de la caracterstica a
topografiar.
7.
Para dejar de medir puntos continuos, presione la tecla Fin. 8.
Sugerencia - Para almacenar una posicin antes de haber satisfecho las condiciones predefinidas, presione
Almac.
Angulos y distancias sincrnicos y no sincrnicos
Los levantamientos continuos con un Trimble VX Spatial Station o estacin total Trimble S Series
utiliza nicamente ngulos y distancias sincrnicos.
Cuando utiliza otro instrumento con Levantam continuo, por ejemplo una estacin total Trimble 5600,
el software Trimble Survey Controller utiliza los ltimos ngulos y la ltima distancia cuando
almacena una posicin. Cuando no hay un ngulo sincronizado y una distancia disponibles (dentro de
alrededor de 1 segundo), es posible que un ngulo ms nuevo se combine con una distancia ms
antigua. Para minimizar el posible error de posicin, tal vez tenga que reducir el movimiento del
prisma durante un Levantam continuo.
Para medir puntos Levantam continuo utilizando el mtodo Parar y seguir :
212
En el men principal, seleccione Levantam y realice una configuracin de estacin, una configuracin
de estacin adicional, una triseccin o una lnea de referencia.
1.
En el men principal, seleccione Levantam / Puntos continuos. 2.
Introduzca un valor en el campo Nombre punto inicial. Este se incrementar automticamente. 3.
Introduzca un valor en el campo Altura objetivo. 4.
En el campo Mtodo , seleccione Parar y seguir. 5.
Introduzca un valor en el campo Tiempo parada para el periodo de tiempo durante el cual el objetivo
debe estar estacionario antes de que el instrumento empiece a medir el punto.
6.
Se considera que el usuario est estacionario cuando la velocidad es de menos de 5 cm/seg.
Introduzca un valor en el campo Distancia para la distancia mnima entre puntos. 7.
Cuando usa un instrumento cuyo rastreo ha sido habilitado, la tracklight estar inhabilitada durante 2
segundos una vez que se ha almacenado el punto medido.
Escaneado
El escaneado de superficies es un proceso de medicin por reflexin directa (DR) automatizado donde las
mediciones se almacenan automticamente junto con una superficie remota que ha definido.
Notas
La opcin de escaneado est disponible solo cuando est conectado a un Trimble VX Spatial Station.
El escaneado no est disponible cuando el software Trimble Survey Controller est conectado a travs
de tecnologa inalmbrica Bluetooth.
El escaneado no est disponible cuando el software Trimble Survey Controller est conectado a travs
de un cable en serie.
Vea ms detalles en:
Inicio de un escaneado
Informacin del progreso
Finalizacin de un escaneado
Balance de blancos
Inicio de un escaneado
Para realizar un escaneado utilizando Trimble Survey Controller:
En el men principal, seleccione Levantam y luego realice una configuracin de estacin, una
configuracin de estacin adicional, una triseccin o una lnea de referencia.
1.
En el men Levantam, seleccione Escaneando. 2.
Defina el rea a escanear. Use uno de los siguientes mtodos y vea como pueden emplearse los
botones preconfigurados.
3.
213
Cmo enmarcar un polgono:
Si se muestra , presione para configurar el modo de cuadro Polgono. 1.
Presione en la pantalla de vdeo para definir la primera esquina del polgono. 2.
Vuelva a presionar en la pantalla de vdeo para definir el segundo vrtice. Deber introducir
tres vrtices como mnimo para definir un marco de escaneado del polgono.
3.
Si es necesario, arrastre y coloque el ltimo vrtice para moverlo, o seleccione el vrtice y
luego presione deshacer ( ) para quitarlo. Esto podr hacerlo solamente con el ltimo
vrtice.
4.
Cuadros rectangualres:
Si se muestra , presione para configurar el modo de cuadro Rectangular. 1.
Presione en la pantalla de vdeo para definir la primera esquina del rectngulo de escaneado. 2.
Vuelva a presionar en la pantalla de vdeo para definir la esquina opuesta del rea a escanear. 3.
Si es necesario, arrastre y coloque los vrtices o haga clic y arrastre los lados del cuadro de
escaneado para reajustar el rectngulo de escaneado.
4.
Defina la densidad de puntos para el rea a escanear: 4.
Presione en las propiedades del escaneado ( ). a.
Defina las propiedades de escaneado. Seleccione uno de los siguientes mtodos: b.
El intervalo de distancia horizontal y vertical y una distancia dada
El intervalo de ngulo horizontal y vertical
Los puntos totales en el escaneado
El tiempo que toma en realizarse
Introduzca los parmetros para definir la densidad de escaneado. c.
Seleccione el Modo de escaneado: 5.
Alta velocidad escanea hasta 15 puntos por segundo a una distancia mxima de alrededor de
150 m.
Largo alcance (TRK) escanea con el MED en el modo TRK y escanea hasta 2 puntos por
segundo a una distancia mxima de alrededor de 300 m.
Largo alcance (STD) escanea con el MED en el modo STD y escanea hasta 1 punto por
segundo a una distancia mxima de alrededor de 300 m.
Presione Iniciar. 6.
Notas
La cmara no es coaxial con el telescopio. Para poder encuadrar de forma precisa a poca distancia,
defina la configuracin En la distancia, que le ayuda a trazar el marco de escaneado en la posicin
correcta.
El tiempo que se tarda en realizar un escaneado es tan solo una estimacin. Los tiempos reales varan
segn la superficie o el objeto que se est escaneando.
El tiempo de escaneado se incrementa si hay reas dentro del escaneado que no van a devolver una
seal MED. Si es posible, trate de minimizar los espacios en blanco en el rea a escanear.
Los escaneados a una velocidad ms alta pueden hacer que se omitan puntos. Seleccione un modo de
escaneado adecuado para el objeto que est escaneando.
La definicin de la cuadrcula de escaneado a travs de intervalos de distancia supone que el objeto de
escaneado est a una distancia constante del instrumento. En otros casos, los puntos de escaneado no
constituirn una cuadrcula pareja.
214
Cuando realiza un escaneado con la Trimble VX Spatial Station a travs de una conexin robtica,
Trimble le recomienda permanecer dentro del alcance del enlace de radio para asegurar la captura de
todos los datos necesarios. Si pierde el enlace de radio, se omitir el resto de la lnea de escaneado.
Podr escanear completamente a 360 de forma horizontal. El ngulo vertical es de alrededor de 336'
(4 gon) y 150 (166 gon).
Asegrese de que la Distancia mxima que ha configurado en Instrumento / Reflexin directa se haya
configurado lo suficientemente alta para lograr el alcance de escaneado requerido.
Al utilizar el modo de escaneado de largo alcance, la informacin referida a la intensidad no est
disponible y no se guardar en el archivo .tsf.
Podr utilizar los botones preconfigurados para ayudarle a definir el rea de escaneado.
Estos botones preconfigurados estn disponibles para marcos tipos Polgono:
Tecla Funcin
Alterna entre el modo de cuadro Rectangular y Polgono.
Cuando est seleccionado, la superficie del polgono enmarcado est sombreada en rojo.
Elimina el marco de escaneado de la pantalla. Cuando la 'cruz' est gris, la funcin de eliminacin
no est disponible.
Deshace el cambio de vrtice anterior. Cuando la 'flecha' est gris, la funcin deshacer no est
disponible.
Estos botones preconfigurados est disponibles para marcos rectangulares:
Tecla Funcin
Alterna entre el modo de enmarcado rectangular y poligonal.
Alterna entre el marco actual y el complemento del marco actual. Presione este botn para
cambiar el alcance horizontal del escaneado para el rea de escaneado horizontal sea lo
opuesto del marco original; es la parte ms grande del limbo horizontal. El alcance vertical
del rea de escaneado no cambiar.
Alterna entre el marco actual y el complemento del marco actual. Presione este botn para
cambiar el alcance horizontal del escaneado para el rea de escaneado horizontal sea el
marco original; es la parte ms pequea del limbo horizontal. El alcance vertical del rea
de escaneado no cambiar.
Automticamente define un rectngulo desde los ngulos verticales ms altos a los ms
bajos en la posicin horizontal actual. Para reajustar el marco de escaneado, arrastre uno de
los lados o vrtices. Esto es til para enmarcar rpidamente un objeto (por ejemplo, una
fachada), delante del instrumento.
Automticamente define un rectngulo horizontal grande a travs de gran parte del limbo
horizontal. Para reajustar el marco de escaneado, arrastre uno de los lados o vrtices. Esto es
til para enmarcar rpidamente un objeto que rodea el instrumento.
Elimina el marco de escaneado de la pantalla. Cuando la 'cruz' est gris, la funcin eliminar
no est disponible.
Deshace el vrtice anterior. Cuando la 'flecha' est gris, la funcin deshacer no est
disponible.
215
Podr capturar la imagen que se muestra en el marco de vdeo de la ventana de escaneado.
Tecla Funcin
Se vincula al formulario Propiedades examinacin (Propiedades escaneado) donde puede definir los
parmetros de la escaneado. Podr definir la densidad de los puntos de escaneado dentro del rea del
marco por intervalos de distancia, intervalos de ngulo, el nmero total de puntos o el tiempo de
escaneado.
Controla el brillo de la imagen de vdeo en la pantalla del controlador y en las siguientes imgenes
capturadas.
Controla el contraste de la imagen de vdeo en la pantalla del controlador y en las siguientes
imgenes capturadas.
Controla el nivel de balance de blancos en la imagen de vdeo en la pantalla del controlador y en las
siguientes imgenes capturadas.
Configura el nombre de archivo. Los nombres de archivo se incrementan automticamente desde el
inicio del nombre de archivo.
Configura el tamao de imagen. La imagen capturada siempre es la misma que la visualizacin de
vdeo en la pantalla. No todos los tamaos de imagen estn disponibles en todos los niveles de
zoom.
Configura la compresin de la imagen. Cuanto ms alta la calidad de la imagen, ms grande ser el
tamao de archivo de la imagen capturada.
Captura una imagen extra grande (XL) (2048x1536). XL est disponible solo cuando el alcance de
zoom es 1:1.
Captura una imagen grande (L) (1024x768). L est disponible solo cuando el alcance de zoom es
1:1 y 2:1.
Captura una imagen mediana (M) (512x384). M est disponible solo cuando se acerca con un zoom
de 1:1, 2:1 y 4:1.
Captura una imagen pequea (S) (256x192). S est disponible independientemente del nivel de
zoom.
Inicia la funcin Panormica donde puede capturar varias imgenes automticamente para un
marco de escaneado definido. Defina el Tamao imagen y la Compresin, habilite Exposicin fija
para fijar la exposicin en las configuraciones cuando presiona Iniciar, defina la Superposicin
imagen y luego presione Iniciar para empezar a capturar imgenes.
Sugerencia - La exposicin se fija cuando selecciona Iniciar. Al utilizar la funcin Panormica con
Exposicin fija habilitada, apunte la Trimble VX Spatial Station a la ubicacin que define la
exposicin de la cmara que desea utilizar para todas las imgenes panormicas y luego presione
Iniciar.
Podr navegar/hacer zoom alrededor del marco de vdeo en la ventana de escaneado. Los controles de
navegacin son los siguientes.
Tecla Funcin
+ Acercar. Hay cuatro niveles de zoom disponibles en la ventana de vdeo.
- Alejar. Hay cuatro niveles de zoom disponibles en la ventana de vdeo.
216
Pan Activa la funcionalidad presionar y mover en la ventana de vdeo.
Alejar con el alcance mximo.
Opcion.
Mostrar nube de puntos controla la opcin para mostrar la nube de puntos sobre el escaneado.
Color controla el color de la nube de puntos.
Tamao de punto controla el ancho del pxel que se muestra en la nube de puntos.
Color de la nube de puntos
Color Muestra los puntos...
Color de la nube con el color de las nubes a las que pertenecen
Color de estacin con el color de las estaciones a las que pertenecen
Color escaneado con el color de los escaneados a los que pertenecen
Intensidad de la escala de grises que utilizan la escala de grises definida por la intensidad
Intensidad codificada por colores que utilizan la intensidad codificada por colores
Informacin del progreso
Durante un escaneado, la informacin del progreso aparecer en la ventana de escaneado. Para cada punto en
el escaneado, aparecer un cuadrado coloreado en la pantalla.
El color del cuadrado indica la distancia medida al punto. Un punto cercano es rojo, comparado con
un punto ms alejado que es azul.
El brillo del cuadrado indica la intensidad de la seal MED que se devuelve. Cuanto ms brillante sea
el cuadrado, mejor (ms intensa) ser la seal.
Un cuadrado negro indica que no se ha podido realizar una medicin en dicha ubicacin.
El tamao de los cuadrados depende del nmero de puntos en el escaneado. Cuanto ms pequeo sea
el cuadrado, ms puntos habr en el escaneado. Cuando el escaneado finaliza, los puntos cubrirn el
rea mxima posible, por lo tanto un rea de escaneado alta y angosta, que no cabe bien en el tamao
de pantalla, aparecer con bandas negras a cada lado de los puntos de escaneado dibujados.
La lnea de estado proporciona informacin de progreso sobre:
El porcentaje de escaneado que se ha realizado.
El nmero de puntos escaneados.
El tiempo estimado que queda. Este se actualiza a medida que avanza el escaneado para reflejar la
velocidad de escaneado actual y depende de la superficie del objeto en el escaneado.
Mientras se est realizando el escaneado
No puede editar las propiedades de escaneado. Para ver las propiedades, presione en el botn de
propiedades de escaneado.
Las otras funciones de instrumento/topogrficas estn inhabilitadas. Si tiene que acceder a una
funcin de instrumento o topogrfica durante un escaneado, deber pausar el escaneado, realizar la
operacin y luego continuar el escaneado.
No puede acceder a la ventana de vdeo. Primero deber completar el escaneado y luego cerrar la
ventana de escaneado.
217
Finalizacin de un escaneado
Al completar el escaneado, la tecla Pausar / Contin. cambiar a Finaliz. Presione Finaliz o Esc para finalizar
el escaneado.
Para cancelar un escaneado que est en curso, presione Esc y luego presione S. El registro de escaneado y
archivo TSF asociado todava se escribir si cancela un escaneado manualmente.
Notas
Los puntos escaneados no se almacenan en el archivo de trabajo X-ProductName; se escriben en un
archivo TSF almacenado en la carpeta de proyectos actual.
Podr importar el archivo JOB o JXL de Trimble Survey Controller al software Trimble RealWorks
Survey. Los archivos TSF y JPEG asociados se almacenan en la misma carpeta de proyectos ya que el
archivo JOB o JXL se importan simultneamente.
Al crear archivos DC, en el controlador o cuando se descarga el archivo con el software de oficina tal
como Trimble Geomatics Office o la utilidad Trimble Data Transfer, los datos del archivo (o
archivos) TSF asociado con el trabajo se insertarn en el archivo DC como observaciones
convencionales regulares.
Para transferir archivos JPEG del Trimble CU en la cuna de comunicaciones a la computadora de
oficina, utilice el cable del USB al Hirose.
No podr usar el cable en serie DB9 al Hirose para transferir archivos JPEG.
Una vez que ha finalizado el escaneado, el nombre del archivo de escaneado, y las propiedades, se
almacenan en el archivo de trabajo de Trimble Survey Controller.
Sugerencias
Cuando concluye o se cancela un escaneado, la ltima rea de marco utilizada se retendr en la
ventana de vdeo de escaneado. Para volver a escanear la misma rea, edite las propiedades de
escaneado (si es necesario) y luego presione Iniciar.
Examinar superficie (Escanear superficie)
El escaneado de superficies es un proceso de medicin por reflexin directa (DR) automatizado donde las
mediciones se almacenan automticamente junto con una superficie remota que ha definido.
La opcin Examinar superficie no est disponible al estar conectado a un Trimble VX Spatial Station. Utilice
Escaneando cuando est conectado a un instrumento Trimble VX.
Para escaneado una superficie utilizando Trimble Survey Controller:
En el men principal, seleccione Levantam y luego realice una configuracin de estacin , una
configuracin de estacin adicional , una triseccin o una lnea de referencia .
1.
En el men Levantam, seleccione Examinar superficie. 2.
Introduzca el Nombre punto inicial y el cdigo (si es necesario). 3.
En el campo Mtodo, seleccione un mtodo de medicin. 4.
218
Defina el rea para el intervalo de cuadrcula y a escamear. 5.
Presione el botn Funciones de Trimble y configure el mtodo de medicin MED (TRK es el ms
rpido).
6.
Se mostrarn el nmero total de puntos a escanear, las dimensiones de la cuadrcula a escanear y el
tiempo estimado. Cambie el tamao de escaneado, los incrementos o el mtodo de medicin MED
para incrementar o reducir el nmero de puntos y el tiempo de escaneado.
Presione Iniciar. 7.
Para definir el rea a escanear, seleccione una de las siguientes alternativas:
Si ya existe el punto, introduzca el nombre de punto o use una flecha de men para seleccionarlo en la
lista.
En el men emergente en los campos Parte superior izqda y Parte inferior drcha seleccione Fijo rp
o Medir a fin de medir y almacenar puntos que definen los lmites de la bsqueda.
Defina el rea a escanear con uno de los siguientes mtodos:
Intervalo AH AV - Use este mtodo en superficies complejas cuando no se puede emplear un plano
rectangular para aproximar la superficie que est escaneando (consulte el siguiente diagrama):
Apunte a la esquina superior izquierda del rea a escanear (1) y mida un punto. 1.
Apunte a la esquina inferior derecha del rea a escanear (2) y mida otro punto. 2.
Defina el intervalo de cuadrcula angular, donde:
3 es el Angulo horizontal
4 es el Angulo vertical
3.
Sugerencia - Para definir un rea un escaneado horizontal solamente de un rea de 360, configure los puntos
de la Parte superior izqda y Parte inferior drcha con el mismo nombre y configure el Intervalo AV en nulo.
Plano rectangular - Use este mtodo en una superficie plana donde necesita un intervalo de cuadrcula
219
regular. Trimble Survey Controller determina el ngulo del plano y lo utiliza junto con el intervalo de
cuadrcula para aproximar la distancia a la que debe girar el instrumento para cada punto subsiguiente
(consulte el siguiente diagrama):
Apunte a la primera esquina del rea a escanear (1) y mida un punto. 1.
Apunte a la segunda esquina del rea a escanear (2) y mida otro punto. 2.
Apunte al tercer punto en el lado opuesto del plano (3) y mida un punto. 3.
Defina el intervalo para la distancia de cuadrcula, donde:
4 es la Distancia horizontal
5 es la Distancia vertical
4.
Lnea y d.eje - Use este mtodo para definir el rea a escanear desde una lnea central que tiene distancias al
eje idnticas a la izquierda y a la derecha. Trimble Survey Controller define la superficie utilizando distancias
al eje horizontales perpendiculares a la lnea central. El software luego usa esta definicin y el intervalo de
estacin para determinar aproximadamente cun lejos hay que girar el instrumento para cada punto
subsiguiente (vase el siguiente diagrama):
Seleccione una de las siguientes alternativas: 1.
Mtodo Dos puntos:
Apunte al punto inicial de la lnea central (1) y mida un punto. 1.
Apunte al punto final de la lnea central (2) y mida otro punto. Estos dos puntos (1 y 2)
definen la lnea central.
2.
Acceda al men emergente en el campo Punto inicial. Cambie el mtodo y luego defina la lnea
mediante un punto inicial con acimut y longitud.
Defina el intervalo de estacin (3). 2.
Defina la mxima distancia con distancia al eje (4). 3.
220
Defina el intervalo de distancia al eje (5). 4.
Trimble Survey Controller primero escanea la lnea central, luego los puntos en el lado derecho y finalmente
en el lado izquierdo.
Nota - Con todos los mtodos anteriores, es posible que el rea a escanear definida no se adapte exactamente
al intervalo de cuadrcula. Puede ser que quede un rea a lo largo del alcance del escaneado que sea ms
pequea que el intervalo de cuadrcula. Si el ancho de dicha rea es inferior a un quinto del intervalo de
cuadrcula, no se medirn los puntos a lo largo de esta rea. Si la anchura es de ms de un quinto del intervalo
de cuadrcula, se escanear un punto adicional.
Estacin y d.eje
La opcin Estacin y d.eje est disponible para los levantamientos GNSS y convencionales y permite medir o
replantear puntos con respecto a una lnea o un arco.
En el men principal de Trimble Survey Controller, seleccione Levantam / Estacin y d.eje. 1.
Seleccione Medir o Replantear. 2.
En la pantalla Estacin y d.eje, en el campo Tipo, seleccione el arco o la lnea con respecto a la cual
desea medir o replantear.
3.
Presione Entrar. Llegar a las correspondientes pantallas de replanteo segn se detalla a continuacin: 4.
Seleccione Estacin y d.eje / Medir con respecto a una lnea. Aparecer la pantalla Replantear lnea y
el mtodo de replanteo estar configurado en Hasta la lnea.
Seleccione Estacin y d.eje / Medir con respecto a un arco . Aparecer la pantalla Replantear lnea y
el mtodo de replanteo estar configurado en Al arco.
Seleccione Estacin y d.eje / Replantear con respecto a una lnea. Aparecer el formulario
Replantear lnea y el mtodo de replanteo estar configurado en Estacin/d.eje desde lnea.
Seleccione Estacin y d.eje / Replantear con respecto a un arco. Aparecer el formulario Replantear
arco y el mtodo de replanteo estar configurado en Estacin/d.eje desde arco.
Angulos y distancia
En un levantamiento convencional, use este mtodo de medicin para medir un punto por los ngulos y una
distancia.
221
Angulos solamente y Angulo h. solamente
En un levantamiento convencional, use este mtodo de medicin para medir un punto por un ngulo
horizontal y vertical o por un ngulo horizontal solamente.
Observaciones medias
En un levantamiento convencional, use el mtodo Observaciones medias para:
incrementar la precisin de medicin con un nmero predefinido de observaciones
ver las desviaciones tpicas asociadas de la medicin
Para medir un punto utilizando el mtodo Observaciones medias:
En el men principal, seleccione Levantam y luego realice una configuracin de estacin, una
configuracin de estacin adicional, una triseccin o una lnea de referencia.
1.
En el men Levantam, seleccione Medir topo. 2.
En el campo Nombre punto introduzca el nombre del punto. 3.
En el campo Cdigo introduzca un cdigo de caracterstica (opcional). 4.
Selecciones Observaciones medias como el mtodo. 5.
Apunte al objetivo y presione Medir.
Mientras el instrumento est llevando a cabo las mediciones, se mostrarn las desviaciones tpicas
para los ngulos horizontal (AH) y vertical (AV) y para la distancia inclinada (DI).
6.
Vea los datos de observacin resultantes y las desviaciones tpicas asociadas en la pantalla
Almacenar.
Sin son aceptables, presione Almac.
7.
Nota - Use las opciones disponibles en la pantalla Medir topo para cambiar el nmero de observaciones
realizadas por el instrumento utilizando Observaciones medias.
D.eje ngulo, D.eje ngulo h. y D.eje ngulo v.
En un levantamiento convencional, hay tres mtodos de distancia al eje de ngulos que pueden usarse para
observar un punto que es inaccesible; D.eje ngulo, D.eje ngulo h. y D.eje ngulo v..
El mtodo D.eje ngulo mantiene la distancia horizontal desde la primera observacin y la combina con el
ngulo horizontal y el ngulo vertical desde la segunda observacin para crear una observacin a la ubicacin
de la distancia al eje.
El mtodo D.eje ngulo v. mantiene la distancia horizontal y el ngulo horizontal desde la primera
observacin y los combina con el ngulo vertical desde la segunda observacin para crear una observacin a
la ubicacin de distancia al eje.
El mtodo D.eje ngulo h. mantiene la distancia inclinada y el ngulo vertical desde la primera observacin y
los combina con el ngulo horizontal desde la segunda observacin para crear una observacin a la ubicacin
222
de distancia al eje.
Todos los observables brutos desde la primera y la segunda observacin se almacenan internamente en el
archivo de trabajo y estn disponibles en la exportacin ASCII personalizada.
Para medir un punto utilizando el mtodo de D.eje:
En el men principal, seleccione Levantam y luego realice una configuracin de estacin, una
configuracin de estacin adicional, una triseccin o una lnea de referencia.
1.
En el men Levantam, seleccione Medir topo. 2.
En el campo Nombre punto introduzca el nombre del punto. 3.
En el campo Cdigo introduzca un cdigo de caracterstica (opcional). 4.
En el campo Mtodo seleccione D.eje ngulo, D.eje ngulo h. o D.eje ngulo v. 5.
Al usar el mtodo de medicin D.eje angulo h., la altura del objetivo de la primera observacin se
aplica a la observacin de distancia al eje del ngulo horizontal.
Al utilizar los mtodos de medicin D.eje ngulo o D.eje ngulo v. no tiene que introducir la Altura
objetivo. Las medidas de distancia al eje son con respecto a la ubicacin de la distancia al eje y la
altura de objetivo no se utiliza en los clculos. Para asegurarse de que no se aplica una altura de
objetivo a la observacin, automticamente se almacenar una altura de objetivo de 0 (cero) en la base
de datos del software Trimble Survey Controller.
Ubique el objetivo junto al objeto a medir, apunte al objetivo y luego presione la tecla Medir. 6.
Se mostrar la primera observacin.
Sugerencia - Cuando utiliza tecnologa Autolock y mide puntos de distancia al eje, seleccione la
casilla de verificacin Autolock desactivado para d.eje. Cuando est habilitada, la tecnologa
Autolock estar inhabilitada automticamente para la medicin de distancias al eje y luego se volver
a habilitar tras la medicin.
Gire a la ubicacin de la distancia al eje y luego presione Medir. Las dos observaciones se
combinarn en una:
7.
si ha seleccionado la casilla de verificacin Ver antes de almacenar en el estilo de levantamiento, se
mostrarn los valores de medicin. Presione Almac. para almacenar el punto.
si no ha seleccionado la casilla de verificacin Ver antes de almacenar, el punto se almacenar
automticamente.
Nota - La observacin se almacenar en la base como registros AH, AV y DI brutos.
D.eje de distancia
En un levantamiento convencional, use este mtodo de observacin cuando un punto es inaccesible pero se
puede medir una distancia horizontal desde el punto objetivo hasta el objeto.
223
La D.eje de distancia le permite aplicar la distancia al eje a una, dos o ms distancias en un solo paso.
Para medir un punto usando el mtodo D.eje de distancia:
En el men principal, seleccione Levantam y luego realice una configuracin de estacin , una
configuracin de estacin adicional , una triseccin o una lnea de referencia .
1.
En el men Levantam, seleccione Medir topo. 2.
En el campo Nombre punto introduzca el nombre del punto. 3.
En el campo Cdigo introduzca un cdigo de caracterstica (opcional). 4.
En el campo Mtodo , seleccione D.eje de distancia . 5.
En el campo Altura objetivo introduzca la altura del objetivo. 6.
Presione Opciones y luego configure la perspectiva Direcciones d.eje y replanteo. 7.
Introduzca la D.eje izq/der (distancia al eje izquierda o derecha) desde el objetivo al objeto, si
corresponde.
8.
Introduzca la D.eje adentro/afuera desde el objetivo al objeto, si corresponde. 9.
Introduzca la D.eje dist v. desde el objetivo al objeto, si corresponde. 10.
La siguiente figura muestra un ejemplo de dnde se mide el punto 5 con Direcciones d.eje y replanteo
configuradas en Perspectiva desde el instrumento :
d.eje a la izquierda (2) del objetivo (3)
d.eje hacia afuera (4) de la estacin del instrumento (1)
d.eje aplicada verticalmente (6)
Presione Medir. 11.
Si ha seleccionado la casilla de verificacin Ver antes de almacenar en el estilo de levantamiento,
aparecer la observacin ajustada para la distancia de la distancia al eje. Presione Almac. para
almacenar el punto.
Si no ha seleccionado la casilla de verificacin Ver antes de almacenar, el punto se almacenar
automticamente.
El software Trimble Survey Controller almacena el ngulo horizontal ajustado, el ngulo vertical y la
distancia inclinada en el registro de puntos, as como tambin un registro de distancia al eje con los
detalles de medicin de la distancia al eje.
Direcciones d.eje y replanteo
Las direcciones izquierda y derecha utilizadas en D.eje de distancia dependen de la configuracin
224
Direcciones d.eje y replanteo . Esta configuracin puede especificarse en el estilo de levantamiento y
tambin en Opciones.
Al observar del instrumento al objeto, el objeto cuya distancia al eje es a la izquierda cuando
Direcciones d.eje y replanteo est configurada en Perspectiva desde el instrumento est a la izquierda.
Cuando Direcciones d.eje y replanteo est configurada en Perspectiva desde el objetivo el objeto est
a la derecha.
Cuando Direcciones d.eje y replanteo est configurada en Automtica , las direcciones de la distancia
al eje y del replanteo sern con respecto a la perspectiva del instrumento en un levantamiento
servoasistido y con respecto a la perspectiva del objetivo en un levantamiento robtico.
Las mediciones se pueden editar en Revisar trabajo actual y siempre se muestran en la perspectiva en
la que se han observado. La perspectiva no puede cambiarse en la revisin. La medicin siempre se
almacena relativa a la posicin del instrumento.
D.eje de prisma doble
En un levantamiento convencional, use este mtodo de medicin para coordinar un punto que se puede
observar directamente con un jaln en una posicin vertical.
Para medir un punto utilizando el mtodo de d.eje de prisma doble:
Segn se muestra en el siguiente diagrama, separe dos prismas (A y B) en el jaln. Se conoce la
distancia BC.
1.
En el men principal, seleccione Levantam y luego realice una configuracin de estacin, una
configuracin de estacin adicional, una triseccin o una lnea de referencia.
1.
En el men Levantam, seleccione Medir topo. 2.
En el campo Nombre punto introduzca el nombre del punto. 3.
En el campo Cdigo introduzca un cdigo de caracterstica (opcional). 4.
En el campo Mtodo, seleccione D.eje de prisma doble. 5.
Complete los campos tal como se requiere. 6.
Sugerencia - Introduzca una Tolerancia AB para generar una advertencia si hay una diferencia entre
la distancia AB tecleada entre los dos prismas y la distancia medida AB entre los dos prismas. Al
exceder la tolerancia se podra indicar que la distancia introducida AB es incorrecta o podra indicar el
movimiento del jaln entre la medida al prisma A y la medida al prisma B.
Realice dos mediciones (presione i). 7.
El software Trimble Survey Controller calcula la posicin que est oculta (C) y la almacena como una
observacin AH AV DI bruta.
225
Todas las observaciones brutas se almacenan internamente en el archivo de trabajo y estn disponibles en la
exportacin ASCII personalizada.
Objeto circular
En un levantamiento convencional, use este mtodo de medicin para calcular el punto central de un objeto
circular, tal como un tanque de agua o un silo. Para ello:
En el men principal, seleccione Levantam y luego realice una configuracin de estacin, una
configuracin de estacin adicional, una triseccin o una lnea de referencia.
1.
En el men Levantam, seleccione Medir topo. 2.
Use el mtodo Objeto circular para medir un ngulo y una distancia hasta la cara central del frente del
objeto circular.
3.
Observe una medicin de ngulos solamente en el lado del objeto circular. 4.
De estas dos mediciones, Trimble Survey Controller calcula el punto central del objeto circular y lo almacena
como una observacin AH AV DI. El radio tambin se calcula y almacena como una nota.
Objeto remoto
En un levantamiento convencional, use este mtodo para calcular la altura y/o ancho de un objeto remoto si el
instrumento no es compatible con el modo DR o si no puede medir una distancia. Vase el siguiente diagrama.
Inicie un levantamiento convencional. 1.
Seleccione Medir topo / Objeto remoto. 2.
Mida un ngulo y una distancia hasta la base del objeto remoto (1). 3.
Configure el mtodo segn corresponda. 4.
Observe el objeto remoto (2). 5.
Presione Almac. para almacenar la observacin. 6.
Repita los pasos 5 y 6 para realizar mltiples observaciones de objetos remotos. 7.
226
Utilizando la primera medicin y los ngulos Ah AV continuos, Trimble Survey Controller calcula la posicin
del objeto remoto, mostrando la diferencia de elevacin y de ancho con respecto al punto base. La
observacin a la base del objeto remoto se almacena como un AH AV DI. El punto remoto se almacena como
un AH AV con DI calculada, incluyendo la Altura objeto y el Ancho objeto.
Instrumento convencional - Correcciones
Puede configurar las correcciones asociadas con observaciones convencionales.
Nota - Si piensa realizar un ajuste de red en el software Trimble Geomatics Office usando datos de un
levantamiento convencional, asegrese de introducir una correccin de presin, temperatura y de curvatura y
refraccin.
Utilice el campo PPM (Partes por Milln) para especificar una correccin de PPM a ser aplicada a las
mediciones de distancia electrnica. Teclee la correccin de PPM, o introduzca la presin y la temperatura del
medio ambiente circundante y deje que el software Trimble Survey Controller calcule la correccin.
La presin tpica vara entre 500 mbar - 1200 mbar, pero cuando trabaja en un rea con sobrepresin (por
ejemplo, un tnel), se pueden alcanzar presiones mayores de hasta 3500 mbar.
Nota - Si est utilizando un Trimble VX Spatial Station o estacin total Trimble S Series, el campo de presin
est configurado automticamente desde el sensor en el instrumento. Para inhabilitarlo, presione en la flecha
emergente avanzada y luego inhabilite la casilla de verificacin Del instrumento.
Use los campos Curvatura y refraccin para controlar las correcciones de curvatura y refraccin. La curvatura
y refraccin de la tierra especificar el ndice del valor de refraccin. Se aplican correcciones de curvatura y
refraccin de la Tierra a las observaciones de ngulo vertical y por lo tanto tienen un impacto sobre los
valores de distancia vertical calculada. Tambin afectan muy poco los valores de distancia horizontal.
Las correcciones de curvatura y refraccin de la tierra pueden aplicarse independientemente utilizando las
opciones que se proporcionan. La correccin de curvatura de la tierra es la correccin ms importante con una
magnitud de alrededor de 16" por km de distancia medida (que se resta del ngulo vertical cenital).
La magnitud de la correccin de la refraccin se ve afectada por el coeficiente de refraccin, que es una
estimacin del cambio en la densidad del aire junto con la trayectoria de la luz desde el instrumento al
227
objetivo. Puesto que este cambio en la densidad del aire se ve afectada por factores tales como temperatura,
condiciones del terrreno y la altura de la trayectoria de la luz sobre el terreno, es muy difcil determinar
exactamente el coeficiente de refraccin a utilizar. Si utiliza coeficientes de refraccin tpicos tales como 0.13,
0.142 0.2, la correccin de refraccin resultar en una correccin en la direccin opuesta a la correccin a la
curvatura de la tierra con una magnitud de alrededor de un sptimo de la correccin de la curvatura de la
tierra.
Nota - El formato de archivo DC solo es compatible con la correccin de curvatura y refraccin cuando estn
ambos desactivados, o ambos activados, y cuando estn habilitados con un coeficiente de 0.142 0.2. Cuando
se usan configuraciones distintas de stas en el software Trimble Survey Controller, las configuraciones
exportadas al archivo DC sern una coicidencia mejor.
Nota - No configure correcciones en ambos dispositivos. Para configurarlas en el software Trimble Survey
Controller, verifique que las configuraciones de instrumentos sean nulas.
Para algunos instrumentos, el software Trimble Survey Controller automticamente comprueba si varias
correcciones (PPM, constante del prisma y curvatura y refraccin) se han aplicado de forma correcta. Si
descubre que las correcciones se estn aplicando dos veces, aparecer un mensaje de advertencia.
En la siguiente tabla, el smbolo * en un campo indica que se aplicar la correccin en la parte superior de
dicha columna.
Nota - *' se aplica solamente a las coordenadas calculadas cuando se ha definido una configuracin de
estacin.
Datos visualizados /
almacenados
Correcciones aplicadas
C /
R
PPM CP NM Orient
Alt
inst
Alt
obj
Cor
proy
FE
est
AV POC
Lnea de estado - - - - - - - - - - -
AH AV DI (bruta) - - - - - - - - - - -
AH AV DI * * * - - - - - - - *
Ac AV DI * * * - * - - - - - *
Ac DH DV * * * - * * * * * - *
AH DH DV * * * - - * * * * - *
Cuadrcula * * * * * * * * * * *
incremento cuadrcula * * * * * * * * * * *
Estacin y d.eje * * * * * * * * * * *
Archivo DC (observaciones) - - - - - - - - - - *
Archivo DC (coordenadas
reducidas)
* * * * * * * * * * *
JobXML (observaciones) - - - - - - - - - - *
JobXML (coordenadas
reducidas)
* * * * * * * * * * *
228
SC Basic * * * *' * * * *' *' *' *
La siguiente tabla explica las correcciones utilizadas ms arriba.
C / R Correccin de curvatura y/o refraccin.
PPM
Correccin de partes por milln atmosfricas
- Las PPM se calculan a partir de la temperatura y de la presin.
CP Correccin de la constante del prisma.
NM
Correccin del nivel del mar (elipsoide).
- esta correccin se aplica solamente si se utiliza una definicin del sistema de coordenadas
totalmente establecida; la correccin no se aplica en la definicin Factor de escala solamente.
Orient Correccin de la orientacin.
Alt inst Correccin de la altura del instrumento.
Alt obj Correccin de la altura del objetivo.
Cor
proy
Correccin de la proyeccin.
- esta incluye la aplicacin de un factor de escala especificado en la definicin Factor de escala
solamente.
FE est
Factor de escala de la configuracin de estacin.
- en una configuracin de estacin, un factor de escala puede especificarse o calcularse. Este factor
de escala se aplica en la reduccin de todas las observaciones a partir de dicha configuracin de
estacin.
AV
Ajuste vecino.
- en una configuracin de estacin definida utilizando Config estacin adicional o Triseccin, se
puede aplicar un ajuste vecino. El ajuste vecino se calcula en funcin de los residuales observados
en los puntos de control empleados durante la configuracin de estacin. Se aplica el ajuste, usando
el valor exponente especificado, en la reduccin de todas las observaciones de esta configuracin de
estacin.
POC
Correccin de la distancia al eje del prisma
- solo se aplica al usar un prisma de 360 de Trimble o un objetivo Trimble MultiTrack.
Detalles objetivo
Podr configurar los detalles del objetivo durante un levantamiento convencional.
Cuando est conectado al instrumento convencional, el icono de Objetivo aparecer en la barra de estado. El
nmero junto al icono de objetivo indica el objetivo actualmente en uso. Para alternar entre objetivos o editar
la altura del objetivo y la constante del prisma , presione en el icono de objetivo. Para seleccionar el objetivo a
utilizar, presione en el objetivo adecuado en la lista emergente. Podr crear hasta cinco objetivos que no son
DR.
Sugerencia - Para cambiar a un objetivo, seleccione el nombre de objetivo. Para editar las entradas en el
formulario Objetivo, seleccione la altura de objetivo o la constante del prisma.
229
Nota - Si est usando un Trimble VX Spatial Station o estacin total Trimble S Series, el campo Presin se
configura automticamente desde el sensor en el instrumento. Para inhabilitarlo, presione la flecha emergente
avanzada y luego inhabilite la casilla de verificacin Del instrumento.
Cuando utiliza prismas de Trimble, seleccione el Tipo de prisma para definir la constante de prisma
automticamente. Cuando usa prismas que no son de Trimble, seleccione Personalizado para introducir la
constante de prisma manualmente.
Cuando est seleccionado el tipo de prisma VX/S Series 360 de Trimble, el software Trimble Survey
Controller aplica una correccin al Angulo vertical y a la Dist inclinada para corregir la diferencia de distancia
al eje entre el centro ptico del prisma y la lnea central del jaln.
La correccin es importante solamente cuando se observan incrementos de ngulos verticales.
Cuando est conectado a un instrumento DR, se utiliza Objetivo DR para definir la altura y la constante del
prisma del objetivo DR. Para habilitar el modo DR, seleccione Objetivo DR. Para inhabilitarlo y cambiar el
instrumento al ltimo estado, seleccione objetivo 1 - 5.
Al medir a la base de la muesca en la base de un prisma de Trimble, presione la flecha avanzada ( ) y luego
seleccione Base de la muesca.
Trimble Survey Controller corrige este valor de pendiente medida segn la vertical verdadera y aade la
distancia al eje de 0,158 m (0,518 pies) para calcular la altura vertical verdadera hasta el centro del prisma.
Nota - Si selecciona Base de la muesca, la distancia inclinada mnima (Hm) que puede introducir es 0,300
metros. Esto es aproximadamente la distancia mnima que se puede medir fsicamente. Si este valor mnimo
es muy bajo, deber medir hasta la marca superior.
Vea ms informacin sobre cmo configurar un jaln topogrfico de un mvil de levantamiento integrado en
Levantamientos integrados.
Vanse los detalles en la siguiente tabla y figura.
0.158m D.eje desde la base de la muesca hasta el centro del prisma.
Hm Distancia inclinada medida.
230
Hc Hm corregida desde la pendiente hasta la vertical verdadera.
HT Altura de objetivo vertical verdadera. Hc + 0,158m.
Para aadir un nuevo objetivo:
Presione en el icono de objetivo en la barra de estado y luego presione en la altura o constante del
prisma correspondiente al objetivo 1.
1.
En el formulario Objetivo 1, presione Aadir para crear el Objetivo 2. 2.
Introduzca los detalles para el Objetivo 2 y luego presione Aceptar. 3.
El Objetivo 2 ahora ser el objetivo activo. 4.
Para eliminar un objetivo de la lista:
Presione en el icono de objetivo en la barra de estado y luego presione en la altura o constante del
prisma.
1.
En el formulario Objetivo, presione Eliminar. El objetivo se quitar de la lista. 2.
Nota - No podr eliminar Objetivo 1 u Objetivo DR.
Para editar la altura del objetivo:
Presione en el icono de objetivo en la barra de estado. 1.
Presione en la altura de objetivo correspondiente al objetivo que quiere editar. 2.
Edite los detalles del objetivo y luego presione Aceptar. 3.
Para editar alturas de objetivo de observaciones ya almacenadas en el trabajo, seleccione una de las siguientes
alternativas:
Para una sola observacin o varias observaciones utilizando el mismo o distintos objetivos, use el
Administrador de puntos.
Para un solo registro de objetivo, y posteriormente para un grupo de observaciones que emplean dicho
objetivo, utilice Revisar trabajo actual.
Rastreo del objetivo con un Trimble VX Spatial Station o estacin total Trimble S Series
Si usa un Trimble VX Spatial Station o estacin total Trimble S Series con capacidades de bsqueda y un
prisma Trimble VX/S Series 360 o un objetivo Trimble MultiTrack, podr configurar el software para que
utilice un ID de objetivo activo.
Nota - Si usa un Trimble VX Spatial Station o estacin total Trimble S Series con el objetivo Trimble
MultiTrack, deber actualizar el instrumento al firmware versin R7.0.35 o posterior. El firmware Trimble
VX Spatial Station o estacin total Trimble S Series est disponible en www.trimble.com.
Nota - El rastreo de ID de objetivos activos no est disponible en el Estacin total Trimble S3.
Cuando utiliza el Objetivo Trimble MultiTrack, el Modo rastreo puede configurarse en:
231
Pasivo
Activo
Modo rastreo - Pasivo
Si no est operando en un entorno con reflexin, configure el Modo rastreo en Pasivo.
Para ello:
Presione en el icono de objetivo en la barra de estado. 1.
Seleccione el campo Altura objetivo o Constante del prisma para abrir el formulario Objetivo. 2.
Configure el Tipo de prisma en VX/S Series MultiTrack. 3.
Configure el Modo rastreo en Pasivo. 4.
Modo rastreo - Buscar
Si trabaja en un entorno altamente reflexivo, o en un lugar con varios prismas, configure Modo rastreo en
Activo para asegurarse de mantener un enganche constante con el objetivo correcto.
Para ello:
Presione en el icono de objetivo en la barra de estado. 1.
Seleccione una de las siguientes alternativas: 2.
Si est disponible, seleccione el campo ID objetivo.
El campo ID objetivo solo est disponible cuando usa un prisma Trimble MultiTrack y el Modo
rastreo est configurado en Activo.
Seleccione el campo Altura objetivo o Constante del prisma para abrir el formulario Objetivo.
Configure el Tipo de prisma en VX/S Series MultiTrack. 3.
Configure el Modo rastreo en Activo. 4.
Configure el ID objetivo para que coincida con el nmero de identificacin en el ID objetivo en el
mvil robtico.
5.
Cuando utiliza el prisma 360 de Trimble VX Spatial Station o estacin total Trimble S Series, el ID objetivo
podr configurarse en:
No - no se comprueba el ID.
Buscar - comprueba el ID cuando se inicia una bsqueda.
Buscar y medir - comprueba el ID cuando se inicia una bsqueda, y al iniciar una medicin.
Siempre - el instrumento comprueba el ID constantemente.
Comprobar ID objetivo - Buscar
Si trabaja en un entorno con pocas superficies reflexivas, pero desea asegurarse de que si realiza una bsqueda
se va a enganchar con el objetivo correcto, configure Comprobar ID objetivo en Buscar.
Para ello:
232
Presione en el icono de objetivo en la barra de estado. 1.
Seleccione una de las siguientes alternativas: 2.
Seleccione el campo ID objetivo si est disponible.
El campo ID objetivo est disponible solamente cuando usa un prisma de Trimble VX/S Series 360 y
Comprobar ID objetivo no est configurado en No.
Seleccione el campo Altura objetivo o Constante del prisma para abrir el formulario Objetivo.
Configure el Tipo de prisma en VX/S Series 360. 3.
Configure Comprobar ID objetivo en Buscar. 4.
Configure el ID objetivo de modo que coincida con el nmero de identificacin en el ID de objetivo
en el jaln estndar de Trimble.
5.
Comprobar ID objetivo - Buscar y medir
Si trabaja en un entorno con pocas superficies reflexivas, pero desea asegurarse de que si realiza una bsqueda
o si va a medir se va a enganchar con el objetivo correcto, configure Comprobar ID objetivo en Buscar y
medir.
Para ello:
Presione en el icono de objetivo en la barra de estado. 1.
Seleccione una de las siguientes alternativas: 2.
Seleccione el campo ID objetivo si est disponible.
El campo ID objetivo est disponible solamente cuando usa un prisma VX/S Series 360 y
Comprobar ID objetivo no est configurado en No.
Seleccione el campo Altura objetivo o Constante del prisma para abrir el formulario Objetivo.
Configure el Tipo de prisma en VX/S Series 360. 3.
Configure Comprobar ID objetivo en Buscar y medir. 4.
Configure el ID objetivo para que coincida con el nmero de identificacin configurado en ID
objetivo en el jaln estndar de Trimble.
5.
Comprobar ID objetivo - Siempre
Si est operando en un entorno con reflexin y requiere de elevaciones precisas, configure Comprobar ID
objetivo en Siempre para asegurarse de que va a mantener un enganche constante con el objetivo correcto.
Para ello:
Presione en el icono de objetivo en la barra de estado. 1.
Seleccione una de las siguientes alternativas: 2.
Seleccione el campo ID objetivo si est disponible.
El campo ID objetivo no est disponible cuando usa un prisma VX/S Series 360 y Comprobar ID
objetivo est configurado en No.
Seleccione el campo Altura objetivo o Constante del prisma para abrir el formulario Objetivo.
233
Configure el Tipo de prisma en VX/S Series 360. 3.
Configure Comprobar ID objetivo en Siempre. 4.
Configure el ID objetivo para que coincida con el nmero de identificacin en el ID objetivo en el
mvil robtico.
5.
Notas
Cuando el rastreo pasivo se utiliza para mantener el enganche vertical con el prisma, deber tener en
cuenta que existe el riesgo de que las superficies reflexivas cercanas interfieran con el rastreo vertical.
Vase ms informacin sobre los distintos modos para Comprobar ID objetivo en ID objetivo - Rastreo del
objetivo con la Trimble VX Spatial Station o estacin total Trimble S Series.
ID del objetivo de medicin remoto (RMT) - Rastreo del objetivo con Trimble 5600
Cuando trabaja en un sitio de la obra con varios RMTs, configure el ID del canal RMT para que se enganche
con un objetivo RMT.
Esta opcin est disponible solo en instrumentos compatibles.
Para ello:
Presione en el icono de objetivo en la barra de estado. 1.
Seleccione el campo ID objetivo para abrir el formulario Objetivo. 2.
Configure el ID RMT en el software Trimble Survey Controller para que coincida con el ID
configurado en el RMT. Consulte ms informacin en la Gua del usuario de la Trimble 5600 Series.
3.
Sugerencia - Para bloquear los RMTs que no son compatibles con el ID RMT, configure el ID RMT en 4.
Constante del prisma
La constante del prisma (distancia al eje de la distancia) debe configurarse para cada prisma que se est
usando como objetivo en un levantamiento convencional.
Para editar la constante del prisma:
Presione en el icono de objetivo en la barra de estado. 1.
Presione en la constante del prisma correspondiente al objetivo que quiere editar. 2.
Edite los detalles correspondientes a la constante del prisma y luego presione Aceptar.
Introduzca un valor negativo si la constante del prisma se va a restar de las distancias medidas.
Introduzca la constante del prisma en milmetros (mm).
3.
Al utilizar un Trimble VX Spatial Station o estacin total Trimble S Series, 3600 5600, todas las correcciones
se aplicarn en Trimble Survey Controller.
Para algunos instrumentos que no son de Trimble,el software Trimble Survey Controller comprueba si el
instrumento y el software han aplicado una constante del prisma. Al seleccionar Config estacin, los mensajes
234
de la lnea de estado indican lo que se ha comprobado (o no).
Si el software Trimble Survey Controller no puede comprobar la configuracin en el instrumento
convencional, seleccione una de las siguientes alternativas:
Si hay una constante del prisma configurada en el instrumento, asegrese de que la constante del
prisma en el software Trimble Survey Controller est configurada en 0.000.
Si hay una constante del prisma configurada en el software Trimble Survey Controller, asegrese de
que la constante del prisma en el instrumento est configurada en 0.000.
Para revisar o editar la constante del prisma en observaciones almacenadas previamente, presione Favoritos /
Revisar trabajo actual o presione Archivos / Administrador de puntos. Vase ms informacin en
Administrador de puntos .
Medir un punto en dos caras
Para iniciar un levantamiento convencional en el software Trimble Survey Controller, primero debe realizar
una Config estacin usando uno de los siguientes mtodos:
Config estacin
Config estacin adicional
Triseccin
Lnea ref
Podr observar puntos utilizando las mediciones de la cara 1 (directa) o cara 2 (inversa) durante una
configuracin de estacin y al Medir ciclos o Medir topo.
Considere juntos la configuracin de estacin y el nuevo mtodo de medicin de puntos y elija el que va a
utilizar de acuerdo con la manera en que desea capturar y almacenar los datos.
Si solo desea utilizar una referencia simple (medida en una cara o en ambas), y medir algunos puntos topo (en
una cara o en ambas), utilice Config estacin y Medir topo. Cuando mide en las dos caras, recuerde medir
tambin la referencia en la cara 2 en Medir topo. De lo contrario, todas las visuales hacia adelante de la cara 2
se orientarn utilizando la observacin de referencia de la cara 1.
Si desea medir referencias mltiples, ciclos mltiples u obtener un control de mejor calidad de las
observaciones, consulte la siguiente informacin sobre distintos mtodos de configuracin de estacin y de
medicin de puntos nuevos en Trimble Survey Controller.
Use Config estacin adicional para:
medir un solo punto de referencia o varios puntos de referencia
medir puntos de referencia y de visual hacia adelante
agrupar las observaciones de la cara 1 y de la cara 2 y crear registros MTA
medir observaciones de la cara 1 solamente y crear registros MTA
medir uno o ms ciclos de observaciones
235
revisar la calidad de las observaciones y quitar las observaciones malas
Use Triseccin para:
coordinar el punto del instrumento
medir varios puntos de referencia
medir puntos de referencia y de visual hacia adelante
agrupar las observaciones de la cara 1 y de la cara 2 y crear registros MTA
medir observaciones de la cara 1 solamente y crear registros MTA
medir uno o ms ciclos de observaciones
revisar la calidad de las observaciones y quitar las observaciones malas
Use Config estacin para:
realizar una configuracin de estacin con una sola medida de referencia nicamente en una cara
Notas
Al medir puntos en ambas caras, utilice Medir topo para observar la referencia en la otra cara.
Alternativamente, use Medir ciclos e incluya la observacin al punto de referencia en los ciclos.
Al realizar observaciones topo tras una Config estacin y a continuacin selecciona Medir ciclos,
deber volver a observar la referencia para incluirla en los ciclos, generar un MTA a la referencia y
calcular ngulos medios girados del MTA de referencia para todos los puntos de la visual hacia
adelante.
Los MTAs no se crean durante una Config estacin sino que se crean ms adelante si se realizan
observaciones adicionales a la referencia utilizando Medir topo o Medir ciclos.
Use Medir ciclos (tras realizar una configuracin de estacin) para:
medir uno o ms puntos de referencia
agrupar las observaciones de la cara 1 y de la cara 2 y crear registros MTA
medir observaciones de la cara 1 solamente y crear registros MTA
medir uno o ms conjuntos de observaciones por punto en un ciclo
medir uno o ms ciclos de observaciones
revisar las desviaciones tpicas de las observaciones y quitar las observaciones malas
Notas
Las desviaciones tpicas solo estn disponibles tras un segundo ciclo de observaciones.
Si la configuracin de estacin tiene una sola referencia (de Config estacin o Config estacin
adicional ), podr elegir si desea incluir el punto de referencia en la lista de ciclos.
Si la configuracin de estacin tiene mltiples referencias (de Estacin config adicional o Triseccin
), los puntos de referencia no se incluirn en la lista de ciclos.
Si no mide la referencia en la cara 2, entonces las mediciones de ngulo horizontal de la cara 2
observadas utilizando Medir ciclos no se usarn al calcular los MTA.
Cuando se utiliza Medir ciclos tras una configuracin de estacin con una sola referencia, y el punto
de referencia no se incluye en la lista de ciclos, todos los ngulos girados se calcularn utilizando las
observaciones de referencia realizadas durante la configuracin de estacin.
236
Use Medir topo (tras realizar una configuracin de estacin) para:
medir las observaciones de la cara 1 o de la cara 2 y crear registros MTA
Nota - Se pueden medir varios ciclos utilizando Medir topo. Sin embargo, Trimble recomienda Medir ciclos
como un mtodo a utilizar ms adecuado.
Notas adicionales sobre los registros MTA :
Al utilizar Config estacin adicional o Triseccin, todas las observaciones se almacenarn una vez
que ha concluido la configuracin de estacin. Al utilizar Medir ciclos, las observaciones se
almacenarn al final de cada ciclo. En las tres opciones, los MTAs se almacenan al final.
Al utilizar Medir topo, los MTAs se calculan y almacenan al vuelo.
Los MTAs se pueden crear durante una configuracin de estacin utilizando Config estacin
adicional y Triseccin y tambin tras una configuracin de estacin utilizando Medir ciclos o Medir
topo. Al medir los mismos puntos utilizando Medir ciclos o Medir topo tras una Config estacin
adicional o Triseccin, el software Trimble Survey Controller puede producir dos MTAs para un
punto. Cuando existe ms de un MTA para el mismo punto en la configuracin de estacin, el
software Trimble Survey Controller siempre usa el primer MTA. Para evitar el hecho de tener dos
MTAs para el mismo punto, no mida un punto utilizando los dos mtodos.
Una vez que un registro MTA se escribe en la base de datos del trabajo, no se lo podr cambiar.
Se puede eliminar una observacin de la cara 1 y de la cara 2 pero los registros MTA no se
actualizarn.
No podr eliminar los registros MTA que se estn revisando.
En una Config estacin adicional, Triseccin o Medir ciclos, cuando se utiliza el orden de cara
C1...C2 o C1/C2..., los MTAs creados se agrupan con las observaciones de la cara 1 y de la cara 2.
En una Config estacin adicional, Triseccin o al Medir ciclos, cuando se emplea un orden de cara
C1 solamente, los MTAs que se crean se agrupan con las observaciones de la cara 1.
En Medir topo, los MTAs que se crean se agrupan con todas las observaciones para el mismo punto.
Programas GDM CU
Trimble Survey Controller ofrece funciones similares a las de la Unidad de Control GDM.
Para acceder a los programas GDM CU, use la tecla de funcin de Trimble de la misma manera en que
utilizara la tecla PRG en GDM CU.
La siguiente tabla muestra dnde encontrar programas GDM CU especficos dentro de Trimble Survey
Controller.
Programas GDM CU en Trimble Survey Controller
Programa GDM CU Trimble Survey Controller
Seleccione ... para ... Mtodo
de acceso
directo
237
( +
nmero)
20 -
Establecimiento de
la estacin
Levantam / Config
estacin
realizar una configuracin de estacin conocida +
20
Levantam / Config
estacin adicional
realizar una configuracin de estacin conocida
adicional.
Levantam / Triseccin
realizar una configuracin de estacin libre o
estacin excntrica.
Levantam / Lnea ref
realizar una configuracin de instrumento relativa
a una lnea base conocida o desconocida
21 - Z/IZ
Levantam / Elevacin
estacin
calcular la elevacin del instrumento 21
22 - Medicin de
ngulos
Levantam / Medir ciclos
realizar una o ms mediciones en la Cara1 (CI) y
en la Cara2 (CII).
22
Levantam / Medir topo
medir observaciones individuales en la Cara1 y/o
en la Cara2.
30
23 - Replanteo
Levantam / Replantear /
Puntos
replantear puntos con coordenadas conocidas. Los
puntos se pueden definir con Teclear / Puntos o se
pueden obtener de un archivo delimitado por
comas (CSV), de texto (TXT) o de trabajo (JOB)
de Trimble Survey Controller vinculado.
23
24 - Lnea de
referencia (Refline)
Levantam / Estacin y
d.eje
medir o replantear relativo a una lnea, un arco o
una carretera. La lnea, el arco o la carretera se
pueden definir con Teclear / Lnea , Teclear / Arco
, o Teclear / Carretera o importar al trabajo de
Trimble Survey Controller.
24
25 - Clculo de
reas
COGO / Calcular rea calcular un rea. 25
26 - Distancia
Objeto (DistOb)
COGO / Calcular
inverso
calcular un inverso entre dos puntos. 26
27 -
Desplazamiento de
coordenadas
adelante
el software Trimble Survey Controller almacena datos brutos y
automticamente calcula coordenadas de punto.
No hay un programa especfico requerido en el software Trimble Survey
Controller para mover las coordenadas hacia adelante. Seleccione Config
estacin adicional o Medir ciclos.
27
28 - Punto
inaccesible
Levantam / Medir topo y configurar el mtodo en D.eje de prisma doble. 28
29 - Eje de
carretera (Roadline)
Levantam / Replantear /
Carreteras
medir o replantear relativo a una carretera. Las
carreteras se definen utilizando cadenas o
alineaciones horizontales, alineaciones verticales y
plantillas que definen secciones transversales.
29
30 - Medir
coordenadas
Trimble Survey Controller almacena datos brutos y automticamente calcula
coordenadas de punto.
No hay un programa especfico requerido en Trimble Survey Controller para
30
238
medir las coordenadas. Utilice Medir topo.
Los puntos se pueden exportar a un archivo CSV o TXT con Archivos /
Importar/Exportar / Enviar datos a otro dispositivo, para utilizarlo como un
archivo de control. Para acceder al archivo de control desde otro trabajo,
seleccione el archivo CSV, TXT o JOB como un archivo vinculado con
Archivos / Propiedades trabajo actual.
32 - Medicin Plus
de ngulos (Angle
Meas Plus)
Levantam / Medir ciclos
realizar una o ms mediciones en la Cara 1 (CI) y
en la Cara 2 (CII).
32
Levantam / Medir ciclos
/ Opciones
configurar el nmero de ciclos a medir; seleccionar
mediciones automticas; configurar el orden de
observacin; medir distancias en la Cara 2(CII);
definir un intervalo de tiempo entre ciclos
(mediciones automticas solamente).
33 - Robotic Lite No es compatible -
39 - Eje de
carretera 3D
(Roadline 3D)
Levantam / Replantear /
Carreteras
medir o replantear relativo a una carretera. Las
carreteras se definen usando cadenas o
alineaciones horizontales, alineaciones verticales y
plantillas que definen secciones transversales.
39
43 - Introducir
coordenadas
Teclear / Puntos introducir las coordenadas para un punto. 43
45 - Cdigo P
Configuracin /
Bibliotecas de caract. y
atributos
crear una biblioteca de caractersticas con cdigos.
Para crear una biblioteca de caractersticas y
atributos completa, o una biblioteca de
caractersticas y atributos tanto con cdigos como
con atributos, use Feature and Attribute Editor o
Autodraft Configuration File Editor . Luego puede
transferir la biblioteca de caractersticas y atributos
al controlador.
45
60 - Atletismo No es compatible -
61 - COGO COGO / Calcular punto realizar clculos de coordenadas similares. 61
65 - Aplicacin en
el campo
COGO / Calcular punto
realizar mediciones Desde una lnea base (Esquina
+ distancia), Intersec rumbo-lnea (Esquina +
ngulo), o Interseccin cuatro puntos (interseccin
de dos lneas)
65
Levantam / Medir topo realizar una medicin de Objeto circular (Objeto excntrico).
Levantam / Examinar
superficie (Escanear
superficie)
realizar un examen de la superficie.
66 - Control
Levantam / Medir ciclos configurar el nmero de ciclos a medir, almacenar
puntos automticamente y definir un intervalo de
tiempo entre ciclos
66
Levantam / Medir ciclos
/ Opciones
Men 2 (Ver/Editar)
Archivos / Revisar
trabajo actual
revisar y editar los datos almacenados en el trabajo.
Favoritos / Revisar
239
Favoritos /
Administrador de puntos
F 6 (Cambiar altura
objetivo) el icono de objetivo en la
barra de estado
cambiar rpidamente los detalles del objetivo para las nuevas
observaciones.
F 33 (Cambiar
constante de prisma)
Editar altura
objetivo o Constante
del prisma
Favoritos / Revisar
trabajo actual
editar el registro de objetivo para cambiar la altura del
objetivo o la constante del prisma. Los cambios se aplican
luego a todas las observaciones que utilizan dicho objetivo.
Favoritos /
Administrador de puntos
use el Administrador de puntos para editar los valores de
altura o de constante del prisma en las observaciones
individuales
Consulte ms informacin en la ayuda.
Exportar archivos
de trabajo GDM
Trimble Data Transfer
(conectada a Trimble
Survey Controller)
transferir el archivo de trabajo GDM.
Vase ms informacin sobre la transferencia de datos en
Transferencia de datos entre el controlador y la computadora
de oficina. .
Archivos /
Importar/exportar /
Exportar archivos con
formato personalizado
crear un archivo de trabajo GDM
Soporte geodsico avanzado
Presione Configuracin / Opciones para habilitar las siguientes opciones de Soporte geodsico avanzado:
Factor de escala para config estacin
Transformacin Helmert para triseccin
Factor de escala para config estacin
Cuando habilita el Soporte geodsico avanzado, podr aplicar un factor de escala adicional a cada
configuracin de estacin convencional. Todas las distancias horizontales medidas se ajustarn segn dicho
factor de escala. Para especificar las configuraciones del factor de escala, seleccione Opciones durante una
Config estacin, Config estacin adicional o una Triseccin.
Este factor de escala para la configuracin de estacin puede ser Libre (calculado) o Fijo. Si ha optado por
calcular un factor de escala para la configuracin de estacin, deber observar por lo menos una distancia a
una referencia durante la configuracin de estacin para que se pueda calcular el factor de escala.
Transformacin Helmert para triseccin
Cuando habilita el Soporte geodsico avanzado, la Triseccin tiene un mtodo de clculo adicional
denominado transformacin Helmert. Para realizar una triseccin utilizando una transformacin Helmert,
seleccione Opciones durante una Triseccin, y luego configure el Tipo de triseccin en Helmert.
240
Nota - El tipo de triseccin normal es el mismo que el mtodo de triseccin que se utiliza cuando Soporte
geodsico avanzado est inhabilitado.
Para una transformacin Helmert, deber medir las distancias a los puntos de referencia. El clculo de
triseccin no utilizar un punto de referencia sin una medida de distancia.
Vea ms informacin en Ajuste vecino.
241
Levantam - Calibracin
Calibracin
Una calibracin calcula los parmetros para transformar coordenadas WGS-84 en coordenadas de cuadrculas
locales (NEE). Esta calcula un ajuste horizontal o un ajuste vertical, o una proyeccin Mercator transversal y
una transformacin de datum de 3 parmetros, dependiendo de lo que se haya definido.
Para una calibracin precisa, el ajuste debe estar dentro de por lo menos cuatro puntos de control con
coordenadas de cuadrcula 3-D conocidas.
Advertencia : Debe completar una calibracin antes de calcular puntos de distancia al eje o de interseccin, o
puntos de replanteo. Si cambia la calibracin despus de calcular o replantear estos puntos, stos no sern
compatibles con el nuevo sistema de coordenadas ni con los puntos calculados o replanteados despus del
cambio.
Para calibrar las coordenadas de puntos:
Introduzca las coordenadas de cuadrculas para los puntos de control. Teclelos, transfiralos desde su
computadora de oficina, o mdalos usando una estacin total convencional.
1.
Mida los puntos con GNSS. 2.
Lleve a cabo una calibracin automtica o manual. 3.
Para obtener la lista de puntos actual que se est usando en la calibracin, seleccione Levantam /
Calibracin ajuste.
4.
Notas y recomendaciones
Se podr realizar una calibracin usando uno de los estilos de levantamiento GNSS en tiempo real en
el software Trimble Survey Controller. Hgalo de forma manual o deje que el software Trimble
Survey Controller la haga automticamente. Si se han medido todos los puntos, no es necesario
conectar el controlador de Trimble a un receptor durante una calibracin manual.
Se podrn realizar varias calibraciones en un trabajo. La ltima calibracin que se ha efectuado y
aplicado se utiliza para convertir las coordenadas de todos los puntos topografiados anteriormente en
la base de datos.
Se podrn usar hasta 20 puntos para una calibracin. Trimble recomienda enfticamente usar un
mnimo de cuatro coordenadas 3D de la cuadrcula local (N, E, E) y cuatro coordenadas WGS-84
observadas, con los parmetros de la proyeccin local y de la transformacin de datum (el sistema de
coordenadas). Esto debera proporcionar una redundancia adecuada.
Nota - Se puede usar una combinacin de coordenadas de la cuadrcula local 1D, 2D 3D. Si no hay
una proyeccin y transformacin de datum definidas, deber tener por lo menos un punto de la
cuadrcula 2D.
Si el sistema de coordenadas no est especificado, el software Trimble Survey Controller calcular
una proyeccin Mercator transversal y una transformacin de datum de tres parmetros.
242
Use el software Trimble Geomatics Office, la utilidad Data Transfer (Transferencia de datos) de
Trimble o la transferencia ASCII para transferir puntos de control.
Tenga cuidado al denominar los puntos que se van a utilizar en una calibracin. Antes de comenzar,
familiarcese con las Normas de bsqueda de la base de datos.
El conjunto de las coordenadas WGS-84 deber ser independiente del conjunto de coordenadas de la
cuadrcula.
Usted seleccionar las coordenadas de la cuadrcula. Seleccione las coordenadas verticales
(elevacin), las coordenadas horizontales (valores Norte y Este) o todas juntas.
Ubique los puntos de calibracin alrededor del permetro del sitio. No topografe fuera del rea
delimitada por los puntos de calibracin puesto que la calibracin no ser vlida fuera de dicho
permetro.
El origen del ajuste horizontal en una calibracin es el primer punto en la calibracin.
El origen del ajuste vertical es el primer punto en la calibracin que tiene una cota (elevacin).
Al revisar un punto de calibracin en la base de datos, observar que los valores WGS84 son las
coordenadas medidas . Los valores de la cuadrcula derivan de las mismas, usando la calibracin
actual.
Las coordenadas tecleadas originales permanecern sin modificaciones. (Se encuentran almacenadas
en otro lugar de la base de datos como un punto con el campo Tipo que muestra Coordenadas
tecleadas y el campo Almacenado como que muestra Cuadrcula. )
Cuando est calibrando un trabajo sin proyeccin, sin datum, (donde se necesitan coordenadas del
terreno despus de la calibracin) deber definir la altura de referencia del proyecto (elevacin media
del sitio). Cuando el trabajo est calibrado, la altura del proyecto se utiliza para calcular el factor de
escala del terreno para la proyeccin utilizando el inverso de la correccin del elipsoide.
Cuando inicia un trabajo con Factor de escala solamente y luego introduce datos GNSS, deber
realizar una calibracin local para relacionar los datos GNSS con las coordenadas de punto Factor de
escala solamente.
Cuando selecciona Calibracin ajuste, deber especificar si las coordenadas con Factor de escala
solamente en el trabajo representan las coordenadas de cuadrcula o las coordenadas del terreno. Los
clculos de la calibracin local luego configuran un sistema de coordenadas de cuadrcula o un
sistema de coordenadas basadas en el terreno, que mejor se adaptan a los datos existentes en el trabajo
con los datos GNSS.
Configuracin del Estilo levantamiento para una calibracin
local
Una calibracin calcula parmetros para transformar coordenadas WGS-84 en coordenadas de cuadrcula
local (NEE). Configure los parmetros para calcular una calibracin cuando cree o edite un Estilo
levantamiento.
Para configurar los parmetros para calcular una calibracin, seleccione la opcin del estilo de levantamiento
Calibracin ajuste en Configuracin / Estilos levantamiento y haga lo siguiente:
La casilla de verificacin Fijar escala h. en 1.0: detalla si el clculo de la calibracin debera calcular
un factor de escala horizontal:
1.
243
Para calcular el factor de escala horizontal, asegrese de que la casilla de verificacin est
inhabilitada. (Esta es la configuracin por defecto.) Use esta opcin solamente si se debe fijar
la escala de las mediciones GNSS para adaptarlas al control local. (las mediciones GNSS son
por lo general ms sencillas.)
Para fijar el factor de escala horizontal en 1.0, seleccione la casilla de verificacin.
Seleccinela para evitar la distorsin de la geometra de la red GNSS, pero observe que los
residuales de la calibracin sern ms altos.
Para que el software Trimble Survey Controller realice una calibracin de forma automtica cuando
mide un punto de calibracin, seleccione la casilla de verificacin Calibracin auto. Para desactivar la
calibracin automtica, inhabilite la casilla de verificacin.
2.
Seleccione el tipo de ajuste Vertical para que se calcule y aplique: 3.
La opcin Ajuste constante solamente calcular un valor de cambio vertical para que las
elevaciones medidas del punto de calibracin se adapten de mejor modo a las elevaciones de
control.
La opcin Plano inclinado calcular un cambio vertical ms inclinaciones norte y este para
que las elevaciones medidas del punto de calibracin se adapten de mejor modo a las
elevaciones de control. Por lo general, el mtodo Plano inclinado generar residuales
verticales ms pequeos que el mtodo Ajuste constante solamente.
Seleccione un tipo de observacin adecuado para un punto de calibracin. Las opciones para un punto
de calibracin son Punto topo o Punto de control observado.
4.
Si es necesario, configure las tolerancias para los residuales horizontal y vertical mximos y los
parmetros de escala horizontal mxima y mnima. Dichas configuraciones slo se aplican a la
calibracin automtica y no afectan la calibracin manual.
Tambin podr especificar la pendiente mxima para el plano de ajuste vertical. El software Trimble
Survey Controller le advierte si la pendiente en la direccin Norte o la pendiente en la direccin Este
la exceden. Por lo general, las configuraciones por defecto son adecuadas.
5.
Especifique cmo se nombrarn los puntos de calibracin que est midiendo: 6.
En el campo Mtodo, elija una de las siguientes opciones: Aadir prefijo, Aadir sufijo o
Aadir constante.
En el campo Aadir, introduzca el prefijo, el sufijo o la constante.
La siguiente tabla muestra las diferentes opciones y proporciona un ejemplo de cada una de ellas:
Opcin Lo que hace el software
Valor de ejemplo
en el campo
Aadir
Nombre del punto
de cuadrcula
Nombre del punto
de calibracin
El mismo
Asigna al punto de calibracin el
mismo nombre que al punto de
cuadrcula
- 100 100
Aadir
prefijo
Inserta un prefijo antes del
nombre del punto de cuadrcula GNSS_ 100 GNSS_100
Aadir
sufijo
Inserta un sufijo despus del
nombre del punto de cuadrcula _GNSS 100 100_GNSS
Aadir
constante
Aade un valor al nombre del
punto de cuadrcula 10 100 110
244
Para ms informacin vase:
Calibracin
Calibracin - Automtica
Calibracin - Manual
Calibracin - Manual
Teclee las coordenadas de cuadrculas de sus puntos de control. Alternativamente, transfiralos desde su
computador de oficina, o utilice un instrumento convencional para medirlos. Luego mida los puntos con
GNSS.
Para llevar a cabo un clculo manual:
En el men principal, seleccione Levantam / Calibracin ajuste. 1.
Para los trabajos de Factor de escala solamente : 2.
Si el trabajo usa coordenadas del terreno, seleccione Terreno.
Si el trabajo usa coordenadas de la cuadrcula, seleccione Cuadrcula.
Utilice Aadir para agregar un punto a la calibracin. 3.
Introduzca el nombre del punto de cuadrcula y del punto WGS-84 en los campos correspondientes. 4.
Los dos nombres de punto no tienen que ser los mismos, pero deberan corresponder al mismo punto
fsico.
Cambie el campo Usar, como requerido, y seleccione Aceptar. 5.
Los residuales para cada punto no se mostrarn hasta que se incluyan por lo menos tres puntos 3D en
la calibracin para suministrar la redundancia.
Presione la tecla Resultad para ver los cambios horizontal y vertical que la calibracin ha calculado. 6.
Para aadir ms puntos, presione la tecla Esc para regresar a la pantalla de calibracin. 7.
Repita los pasos 3 a 6 hasta aadir todos los puntos. 8.
Seleccione una de las siguientes alternativas: 9.
Si los residuales son aceptables, presione la tecla Aplicar para almacenar la calibracin.
Si los residuales no son aceptables, recalcule la calibracin.
Reclculo de una calibracin
Recalcule una calibracin si los residuales no son aceptables o si quiere aadir o eliminar puntos.
Para recalcular una calibracin:
En el men Levantam elija Calibracin ajuste. 1.
Seleccione una de las siguientes alternativas: 2.
Para quitar (excluir) un punto, resalte el nombre de punto y presione Eliminar.
Para aadir un punto, presione Aadir.
245
Para cambiar los componentes que se utilizan para un punto, resalte el nombre de punto y
presione Editar. En el campo Usar, elija si va a usar la coordenada vertical del punto de la
cuadrcula, las coordenadas horizontales o las coordenadas horizontales y verticales.
Presione Aplicar para aplicar la nueva calibracin. 3.
Nota - Cada clculo de la calibracin es independiente del anterior. Al aplicar una calibracin nueva, sta
sobrescribe la calibracin anteriormente calculada.
Calibracin - Automtica
Cuando utiliza esta funcin para medir los puntos de calibracin, los clculos de calibracin se llevan a cabo y
se almacenan automticamente.
Defina una proyeccin y transformacin de datum. De lo contrario, se utilizar una proyeccin Mercator
transversal y el datum ser WGS-84.
Para usar una calibracin automtica:
Seleccione el Estilo levantamiento RTK. 1.
Seleccione Calibracin ajuste. 2.
Seleccione la casilla de verificacin Calibracin auto. De forma alternativa, presione Opciones
cuando mida un Punto de calibracin.
3.
Utilice Opciones para configurar la relacin de los nombres entre la cuadrcula y los puntos WGS-84. 4.
Introduzca las coordenadas de cuadrcula de los puntos de calibracin. Teclelos, transfiralos desde
la computadora de oficina, o mdalos usando una estacin total convencional.
5.
Para las coordenadas tecleadas, compruebe que los campos de coordenadas sean Norte, Este y
Elevacin . Si no lo son, presione Opciones y cambie la Visualizacin coordenadas a Cuadrcula.
Teclee las coordenadas conocidas de la cuadrcula y presione Enter.
Seleccione la casilla de verificacin Punto de control. (Ello asegurar que un punto medido no
sobrescriba el punto.)
Para las coordenadas transferidas, asegrese de que dichas coordenadas:
se transfieran como coordenadas de la cuadrcula (N,E,E) y no como coordenadas WGS84
(L,L,H)
sean puntos con clase Control
Mida cada punto como un Punto de calibracin. 6.
En el campo Mtodo, seleccione Punto de calibracin.
Introduzca el nombre del punto de cuadrcula. El software Trimble Survey Controller nombra los
puntos GNSS automticamente, utilizando la relacin de nombres que configur con anterioridad. La
funcin Calibracin auto luego hace coincidir los puntos (valores de cuadrcula y WGS-84), y calcula
y almacena la calibracin. La calibracin se aplica a todos los puntos previamente medidos en la base
7.
246
de datos.
Cuando mida el siguiente Punto de calibracin, se calcula una nueva calibracin utilizando todos los
Puntos de calibracin. La misma se almacenar y aplicar a todos los puntos medidos previamente.
8.
Cuando se ha calibrado un punto o se ha definido una proyeccin y transformacin de datum,
aparecer la tecla Encontr. Se la podr usar para navegar al siguiente punto.
Los residuales de la calibracin slo se mostrarn si se exceden las tolerancias de la misma.
Si esto ocurre, considere quitar el punto con los residuales ms extremos. Seleccione una de las siguientes
alternativas:
Si quedan por lo menos cuatro puntos despus de haber quitado dicho punto, vuelva a calibrar usando
los puntos restantes.
Si no quedan suficientes puntos despus de haber quitado dicho punto, vulvalo a medir y a calibrar.
Quiz sea necesario quitar (y medir nuevamente) ms de un punto. Para quitar un punto de los clculos de
calibracin:
Resalte el nombre de punto y presione Enter. 1.
En el campo Usar, seleccione No y presione Enter. La calibracin se recalcular y se mostrarn los
nuevos residuales.
2.
Presione Aplicar para aceptar la calibracin. 3.
Para ver los resultados de una calibracin automtica:
En el men Levantam, elija Calibracin ajuste. Aparecer la pantalla Calibracin ajuste. 1.
Presione Resultad para ver la pantalla Resultados de la calibracin. 2.
Para cambiar una calibracin que se ha calculado usando la funcin Calibracin auto, seleccione Calibracin
ajuste en el men Levantam. Luego proceda como se ha descrito en Realizacin de una calibracin manual del
ajuste.
247
Levantam - GNSS
Inicio del receptor base
El presente captulo describe cmo iniciar el receptor base para un levantamiento GNSS.
Para ms informacin, vaya directamente a los siguientes temas en esta seccin.
Coordenadas de la estacin base
Instalacin del equipo para un levantamiento en tiempo real
Instalacin del equipo para un levantamiento con posprocesamiento
Instalacin del equipo para un levantamiento en tiempo real y con posprocesamiento
Inicio de un levantamiento base
Inicio de una base Trimble 4000 SSe/SSi
Finalizacin de un levantamiento base
Radios para levantamientos GNSS
Coordenadas de la estacin base
Al instalar una base, es importante conocer las coordenadas WGS-84 del punto de la forma ms precisa
posible.
Nota - Cada 10 m de error en una coordenada de la estacin base puede introducir un error de escala de hasta
1 ppm en cada lnea base medida.
Los siguientes mtodos reconocidos, listados en orden de precisin descendente, se usan para determinar las
coordenadas WGS-84 de la estacin base:
Coordenadas publicadas o determinadas con precisin.
Coordenadas calculadas de coordenadas de la cuadrcula determinadas con precisin o publicadas.
Coordenadas derivadas usando una transmisin diferencial (RTCM) confiable sobre la base de
coordenadas determinadas con precisin o publicadas.
Una posicin WAAS o EGNOS generada por el receptor. Use este mtodo si no existe un control para
la ubicacin y tiene un receptor que rastrea satlites WAAS/EGNOS.
Una posicin autnoma generada por el receptor: use este mtodo para los levantamientos en tiempo
real en un lugar donde no existe control. Trimble enfticamente recomienda calibrar los trabajos
iniciados mediante dicho mtodo en un mnimo de cuatro Puntos de control local.
248
Sugerencia - En los EE.UU., puede considerar las coordenadas geodsicas NAD83 como equivalentes a las
coordenadas WGS-84.
Nota - Si las coordenadas WGS-84 tecleadas difieren de la posicin autnoma generada por el receptor en
ms de 300 m, aparecer un mensaje de advertencia.
Vase ms informacin sobre la introduccin de coordenadas de la estacin base en Inicio de un
levantamiento en la base.
Integridad del levantamiento
Para conservar la integridad de un levantamiento GNSS, considere lo siguiente:
Al iniciar receptores base subsiguientes para un trabajo particular, asegrese de que cada nueva
coordenada de la base est en las mismas condiciones que la coordenada de la base inicial.
Nota - Dentro de un trabajo, slo utilice una posicin autnoma para iniciar el primer receptor base. Una
posicin autnoma es equivalente a una coordenada supuesta en los levantamientos convencionales.
Las coordenadas publicadas por una fuente confiable y las determinadas por levantamientos de
control deberan estar en el mismo sistema.
Si las coordenadas base subsiguientes no estn en las mismas condiciones, considere las
observaciones de cada base como un trabajo diferente. Cada uno requerir una calibracin distinta.
Puesto que los puntos cinemticos en tiempo real medidos se almacenan como vectores de la estacin
base, y no como posiciones absolutas, el origen del levantamiento deber ser una posicin WGS-84
absoluta de la cual emanan los vectores.
Si se instalan otras estaciones base de forma subsiguiente en puntos medidos desde la estacin base
original, todos los vectores se resuelven en la estacin base original.
Se podr iniciar la base en cualquier tipo de coordenada, por ejemplo, coordenadas del elipsoide local
o de cuadrcula. Sin embargo, en un levantamiento en tiempo real, el software Trimble Survey
Controller debe almacenar una posicin WGS-84 para la base cuando se inicia un levantamiento
mvil. Es esta posicin la que se mantiene fija como el origen de la red.
Cuando se inicia un levantamiento mvil, el software Trimble Survey Controller compara la posicin
WGS-84 transmitida por el receptor base con puntos que ya estn en la base de datos. Si un punto
transmitido tiene el mismo nombre que un punto en la base de datos, pero diferentes coordenadas, el
software Trimble Survey Controller usa las coordenadas que estn en la base de datos. Dichas
coordenadas se han tecleado o transferido, por lo que se supone que desea usarlas.
Si un punto en la base de datos tiene el mismo nombre que aquel transmitido por la base, pero las
coordenadas son NEE o LLH local en vez de coordenadas WGS-84, el software Trimble Survey
Controller convierte dicho punto a coordenadas WGS-84 usando la transformacin de datum y
proyeccin actual. Luego las utiliza como las coordenadas base. Si no se define ninguna
transformacin y proyeccin de datum, el punto WGS-84 transmitido se almacena automticamente
y se utiliza como la base.
249
El siguiente diagrama muestra un levantamiento usando dos estaciones base.
En este levantamiento, la Estacin base 2 se ha topografiado primero como un punto mvil desde la Estacin
base 1.
Nota - Las estaciones base 1 y 2 deben vincularse mediante una lnea base medida, y la estacin base 2 debe
iniciarse con el mismo nombre que tena como cuando ha sido topografiada como un punto mvil desde la
Estacin base 1.
Instalacin del equipo para un levantamiento en tiempo real
Esta seccin describe cmo armar los componentes del hardware en el receptor base para un levantamiento
cinemtico en tiempo real (RTK) o levantamiento diferencial (RT diferencial) en tiempo real.
Utilizacin de un receptor GNSS Trimble R7, R5 5700
Para instalar un receptor base para un levantamiento en tiempo real usando un receptor GNSS Trimble R7, R5
5700:
Coloque la antena Zephyr sobre la marca del terreno usando un trpode, una plataforma nivelante y un
adaptador de plataforma nivelante.
1.
Conecte la antena Zephyr al puerto amarillo del receptor GNSS rotulado "GPS". Use el cable de
antena GNSS amarillo (nmero de pieza 41300-10).
3.
Nota - En lugar de colgar el receptor en el trpode, puede colocarlo en la cubierta base. Saque el
cable de la antena por el portal en el costado de la cubierta base a la antena para que la cubierta pueda
quedar cerrada mientras el receptor est funcionando.
250
Arme y levante la antena de la radio. 4.
Conecte la antena de la radio a la radio usando el cable colocado en la antena. 5.
Conecte la radio al puerto 3 del receptor GNSS. 6.
Si est usando una radio de Trimble, use el cable que se provee.
Si est usando una radio suministrada por un tercero, use el cable adecuado.
Nota - Para algunas radios de terceros, se necesita una fuente de alimentacin diferente para la radio.
Advertencia - No fuerce los enchufes en los puertos del receptor. Alinee la marca roja en el enchufe
con la lnea roja en la toma y luego inserte el enchufe con cuidado.
Si se necesita una fuente de alimentacin externa, conecte la fuente de alimentacin con una conexin
del Lemo de 0-shell al puerto 2 puerto 3 del receptor.
7.
Conecte el controlador al puerto 1 del receptor GNSS utilizando el cable del Lemo de 0-shell al
Hirose.
8.
Encienda el controlador, luego siga las instrucciones en Inicio de un levantamiento base. 9.
El siguiente diagrama muestra cmo instalar un receptor base para un levantamiento en tiempo real.
Instalacin del equipo para un levantamiento con posprocesamiento
251
La presente seccin le mostrar cmo armar los componentes del hardware en un receptor base para un
levantamiento cinemtico con posprocesamiento, diferencial con posprocesamiento o un levantamiento
FastStatic.
Utilizacin de un receptor GNSS Trimble R7, R5 5700
Para configurar el receptor base para un levantamiento con posprocesamiento:
Coloque la antena Zephyr sobre la marca del terreno usando un trpode, una plataforma nivelante y un
adaptador de plataforma nivelante.
1.
Conecte la antena Zephyr al puerto amarillo del receptor GNSS rotulado "GPS". Use el cable de
antena GNSS amarillo (nmero de pieza 41300-10).
3.
Nota - En lugar de colgar el receptor en el trpode, puede colocarlo en la cubierta base. Saque el
cable de la antena por el portal en el costado de la cubierta base a la antena para que la cubierta pueda
quedar cerrada mientras el receptor est funcionando.
Advertencia - No fuerce los enchufes en los puertos del receptor. Alinee la marca roja en el enchufe
con la lnea roja en la toma y luego inserte el enchufe con cuidado.
Si se necesita una fuente de alimentacin externa, conecte la fuente de alimentacin con una conexin
del Lemo de 0-shell al puerto 2 puerto 3 del receptor.
7.
Conecte el controlador al puerto 1 del receptor GNSS usando el cable del Lemo de 0-shell al Lemo
de 0-shell.
8.
Encienda el controlador, luego siga las instrucciones en Inicio de un levantamiento base. 9.
Instalacin del equipo para un levantamiento en tiempo real y con posprocesamiento
Para llevar a cabo un levantamiento que utiliza las tcnicas en tiempo real y con posprocesamiento, siga las
instrucciones de armado para los levantamientos en tiempo real. Si el receptor no tiene memoria (o tiene una
memoria limitada), use un controlador para almacenar datos brutos en el receptor base.
Inicio de un levantamiento base
Para llevar a cabo un levantamiento usando un estilo de levantamiento predefinido, asegrese de tener el
trabajo requerido abierto. El ttulo del men principal debera ser el del trabajo actual.
En el men principal elija Levantam y seleccione un estilo de levantamiento en la lista.
Se generar un men Levantam . El mismo mostrar elementos especficos del estilo de levantamiento elegido
e incluir los elementos Iniciar receptor base e Iniciar levantamiento.
Advertencia - En un levantamiento en tiempo real, asegrese de que la antena de la radio est conectada a la
radio antes de iniciar el levantamiento en la base. Si no lo est, la radio se daar.
Para iniciar un levantamiento en la base:
En el men Levantam, elija Iniciar receptor base. 1.
252
Si el controlador est conectado a un receptor que estaba registrando datos, el registro de
datos se detiene.
Si el levantamiento base requiere una conexin a Internet y no existe una todava, se
establecer la conexin.
La primera vez que usa este estilo de levantamiento, el Asistente de estilos le pide especificar
el equipo que est en uso.
Aparecer la pantalla Base inicio.
Nota - Cuando se inicia un levantamiento, el software Trimble Survey Controller automticamente
negocia la velocidad en baudios ms alta posible para comunicarse con el receptor conectado.
Introduzca el nombre y las coordenadas de la estacin base. Use uno de los siguientes mtodos: 2.
Si se conocen las coordenadas WGS84:
Acceda al campo Nombre punto e introduzca el nombre del punto. Presione Teclear.
En la pantalla Teclear punto, configure el campo Mtodo en Coordenadas tecleadas.
Compruebe que los campos de las coordenadas sean Latitud, Longitud y Altura (WGS 84). Si
no lo son, presione Opciones y cambie la configuracin Visualizacin coordenadas a WGS84
. Teclee las coordenadas WGS84 conocidas para la estacin base y presione Almac.
Si se conocen las coordenadas de la cuadrcula y se definen los parmetros de proyeccin y
transformacin del datum:
Acceda al campo Nombre punto e introduzca el nombre del punto. Presione Teclear.
En la pantalla Teclear punto, configure el campo Mtodo en Coordenadas tecleadas.
Compruebe que los campos de coordenadas sean Norte, Este, Elevacin. Si no lo son,
presione Opciones y cambie la configuracin Visualizacin coordenadas a Cuadrcula.
Teclee las coordenadas de la cuadrcula conocidas para la estacin base, luego presione
Almac.
Si se conocen las coordenadas geodsicas locales y se define una transformacin de datum:
Acceda al campo Nombre punto e introduzca el nombre del punto. Presione Teclear.
En la pantalla Teclear punto, configure el campo Mtodo en Coordenadas tecleadas.
Compruebe que los campos de coordenadas sean Latitud, Longitud y Altura (Local). Si no lo
son, presione Opciones y cambie la configuracin Visualizacin coordenadas a Local. Teclee
las coordenadas locales conocidas para la estacin base, luego presione Almac. En un
levantamiento en tiempo real, seleccione la posicin WAAS/EGNOS actual o la posicin
autnoma actual, derivada por el receptor GNSS. Luego acceda al campo Nombre punto e
introduzca el nombre del punto. Presione Teclear para acceder a la pantalla Teclear punto.
Presione Aqu y se mostrar la posicin actual. Presione Almac. para aceptar y almacenar
dicha posicin.
Nota - Si quiere una posicin WAAS/EGNOS, asegrese de que el receptor est rastreando un
satlite WAAS/EGNOS comprobando que el icono WAAS/EGNOS se est mostrando en la lnea de
estado cuando presiona Aqu. El receptor puede demorar unos 120 segundos para engancharse con
253
WAAS/EGNOS. Alternativamente, verifique el campo Clase observacin antes de iniciar la base .
Advertencia - Dentro de un trabajo, slo use una posicin autnoma (la tecla Aqu ) para iniciar el
primer receptor base.
Notas
- Si realiza un levantamiento en tiempo real utilizando correcciones RTCM y emplea un
nombre de punto de la base que tiene ms de ocho caracteres de longitud, el nombre se
acortar a ocho caracteres cuando se lo transmite.
- Si realiza un levantamiento en tiempo real utilizando correcciones RTCM 3.0, deber usar
un nombre del punto base (en maysculas) que est dentro del rango RTCM0000 y
RTCM4095.
El campo Clase observacin muestra la clase de observacin del punto base. Vase ms informacin
en Almacenamiento de puntos GNSS.
3.
Introduzca valores en los campos Cdigo (opcional) y Altura antena . 4.
Configure el campo Medido a segn corresponda . 5.
En el campo Indice estacin, introduzca un valor.
Dicho valor se transmite en el mensaje de correccin y debe estar en el rango del 0 al 29.
6.
Sugerencia - Presione Examinar para ver una lista de otras estaciones base que estn funcionando en
la frecuencia que est utilizando. La lista muestra los nmeros de ndice de estacin de las otras bases
y la confiabilidad de cada una. Elija un nmero de ndice de estacin distinto del visualizado.
Si el receptor que est empleando soporta retrasos de transmisin, aparecer el campo Retraso en
transmisin. Elija un valor segn la cantidad de estaciones base que va a utilizar. Vase ms
informacin sobre los retrasos de transmisin en Funcionamiento de varias estaciones base en una
frecuencia de radio .
7.
Presione Iniciar. 8.
El receptor base comenzar a registrar datos y transmitir correcciones con el formato seleccionado en
el Estilo levantamiento.
Seleccione una de las siguientes alternativas: 9.
Si est efectuando un levantamiento en tiempo real, aparecer el siguiente mensaje:
Base iniciada
Desconectar el controlador del receptor
Desconecte el controlador del receptor base pero no apague el receptor. En este momento
podr instalar el receptor mvil.
Nota - Para un levantamiento en tiempo real, compruebe que la radio est funcionando antes
de dejar el equipo. La luz de datos debera estar destellando.
254
Si est registrando datos en el controlador y/o est cargando correcciones a un servidor
remoto, aparecer la pantalla Base. La misma muestra el punto que se est midiendo y el
tiempo transcurrido desde que se ha iniciado el registro de datos. Deje el controlador de
Trimble conectado al receptor base e instale el mvil usando otro controlador de Trimble.
Si la base est funcionando como un servidor de internet, aparecer la pantalla Base y adems
de lo anterior mostrar la direccin IP que se ha asignado a la base, as como tambin el
nmero de mviles actualmente conectados a la base.
Inicio de una base Trimble 4000 SSe/SSi
No podr iniciar el receptor base Trimble 4000 SSE/SSi utilizando el software Trimble Survey Controller
versin 12.0 o posterior.
Podr iniciar la base Trimble 4000 SSE/SSi utilizando el panel frontal del receptor Trimble 4000 o con un
controlador que ejecuta el software Trimble Survey Controller versin 11.3x.
Finalizacin de un levantamiento base
Despus de un levantamiento RTK, o despus de registrar datos en el receptor, finalice el levantamiento de la
siguiente manera:
Regrese al equipo y seleccione Levantam / Finalizar levantamiento. Presione S para confirmar que
desea finalizar el levantamiento y desconectar nuevamente el receptor.
1.
Apague el controlador. 2.
Desconecte el equipo. 3.
Despus de registrar datos de la estacin base en el controlador de Trimble, finalice el levantamiento de la
siguiente forma:
Regrese al equipo y presione Enter. 1.
Presione S para confirmar que desea finalizar el levantamiento y desconectar nuevamente el receptor. 2.
Apague el controlador. 3.
Desconecte el equipo. 4.
Opciones base
Para configurar el levantamiento base al crear o editar un Estilo levantamiento:
En el men principal, seleccione Configuracin / Estilos levantamiento / <Estilo levantamiento GNSS
seleccionado> / Opciones base.
1.
Elija un tipo de levantamiento. 2.
Configure la mscara de elevacin. 3.
Configure el tipo de antena. 4.
Sacar cdigo RTCM adicional
255
Para los levantamientos en tiempo real, el receptor base puede transmitir el mensaje RTK y el mensaje
RTCM-104 diferencial simultneamente. Para ello, seleccione la casilla de verificacin Sacar cdigo RTCM
adicional. (La opcin Salidas RTCM debe estar instalada en el receptor.)
Nota - Cuando se estn transmitiendo los mensajes RTCM-104 y CMR, el comportamiento de los receptores
GNSS vara de acuerdo con el tipo. Al transmitir CMR con la opcin Sacar cdigo RTCM adicional
habilitada, slo utilice los receptores GNSS Trimble R7 5700, o los receptores GPS 4700 y 4800 con
firmware posterior a la v1.2. No todos los receptores van a funcionar correctamente en este entorno puesto
que el comportamiento depende del receptor y del fabricante. La mayora de los receptores que usan el cdigo
RTCM solamente funcionan de forma correcta. Para obtener ms informacin, contacte al distribuidor de
Trimble.
Advertencia - No utilice la opcin Sacar cdigo RTCM adicional cuando emplea demoras para compartir la
frecuencia de radio.
Rastreo de GPS L2C
Para los levantamientos en tiempo real donde el receptor base y los receptores mviles que van a recibir datos
base del receptor base pueden rastrear la seal civil L2, seleccione la casilla de verificacin GPS L2C. Con
ello se configurar el receptor GPS base para que rastree la seal civil en la frecuencia GPS L2 y enve dichas
observaciones de GPS L2C a los mviles.
Rastreo de GLONASS
Para los levantamientos en tiempo real donde el receptor base y los receptores mviles que van a recibir datos
base de dicho receptor base pueden rastrear la seal GLONASS, seleccione la casilla de verificacin
GLONASS si desea utilizar las observaciones GLONASS. Esto configurar el receptor base para que rastree
las seales GLONASS y enve dichas observaciones GLONASS a los mviles.
Para los levantamientos con posprocesamiento donde el receptor base y los receptores mviles pueden rastrear
la seal GLONASS, seleccione la casilla de verificacin GLONASS si desea utilizar las observaciones
GLONASS. Esto configura los receptores GNSS para que rastreen las seales GLONASS e incluyan las
seales en los datos registrados.
Rastreo de GPS L5
Para los levantamientos en tiempo real donde el receptor base y los receptores mviles que van a recibir datos
base de dicho receptor base pueden rastrear seales civiles GPS L5, seleccione la casilla de verificacin GPS
L5. Con ello se configurar el receptor GNSS base para que rastree seales GPS L5 y enve dichas
observaciones de GPS L5 a los mviles si el formato de transmisin est configurado en CMRx.
Rastreo de satlites de prueba Galileo
Para los levantamientos en tiempo real donde el receptor base y los receptores mviles que van a recibir datos
base de dicho receptor base pueden rastrear seales de prueba Galileo, seleccione la casilla de verificacin
Galileo si desea utilizar las observaciones de prueba Galileo. Esto configurar el receptor GNSS para que
rastree las seales de prueba Galileo y enve dichas observaciones de satlites prueba Galileo a los mviles, si
el formato de transmisin est configurado en CMRx.
256
Para los levantamientos con posprocesamiento donde el receptor base y los receptores mviles pueden rastrear
seales de prueba Galileo, seleccione la casilla de verificacin Galileo si desea utilizar las observaciones de
satlites de prueba Galileo. Esto configura los receptores GNSS para que rastreen las seales Galileo e
incluyan las seales de prueba en los datos registrados.
Notas
Para los levantamientos RTK se rastrean, pero no se utilizan, los satlites de prueba Galileo
GIOVE-A y GIOVE-B.
Podr registrar los datos de los satlites de prueba Galileo solo en la memoria del receptor.
Instalacin del equipo para un receptor mvil
Esta seccin describe cmo armar el hardware en el receptor mvil para un levantamiento cinemtico con
posprocesamiento (cinemtico PP) y en tiempo real. La misma describe los pasos para un receptor GNSS
Trimble R8, R6, R4 5800.
Para ms informacin, vaya directamente a los siguientes temas en esta seccin.
Instalacin del equipo mvil
Inicio de un levantamiento mvil
Procedimiento de inicializacin RTK recomendado
Mtodos de inicializacin con posprocesamiento
Cambio de bases durante un levantamiento mvil en tiempo real
Finalizacin de un levantamiento mvil
Instalacin del equipo mvil
Para instalar un receptor mvil GNSS Trimble R8, R6, R4 5800:
Coloque el receptor en un jaln. La batera interna en el receptor suministra la alimentacin para el
mismo.
1.
Conecte el controlador al soporte. Vase Conexin y desconexin de los controladores Trimble CU 2.
Conecte el soporte del controlador al jaln. 3.
Encienda el receptor. 4.
Encienda el controlador. 5.
Nota - En un levantamiento con posprocesamiento, es posible que le resulte til utilizar un bpode
para sostener el jaln mientras realiza mediciones.
Inicio de un levantamiento mvil en tiempo real
257
Slo inicie un levantamiento una vez que se ha iniciado el receptor base. Vase ms informacin en Inicio del
receptor base.
Advertencia - Si inicia un levantamiento mientras el receptor est registrando datos, se detendr el registro.
El registro se reiniciar, en un archivo diferente, si se inicia un levantamiento que especifica el registro de
datos.
Para iniciar un levantamiento usando VRS o SAPOS FKP, debe enviar una posicin aproximada para el
receptor mvil a la estacin de control. Al iniciar el levantamiento, dicha posicin se enva automticamente
por el enlace de comunicacin por radio en un mensaje de posicin NMEA estndar. Se usa para calcular las
correcciones RTK que el receptor va a emplear.
Para iniciar el receptor mvil para un levantamiento en tiempo real:
Asegrese de que el trabajo requerido est abierto. El ttulo del men principal debera ser el nombre
del trabajo actual.
1.
En el men principal elija Levantam. Seleccione un estilo de levantamiento de la lista. 2.
Cuando se inicia un levantamiento usando un estilo de levantamiento concreto de Trimble por primera
vez, el software Trimble Survey Controller le pide personalizar el estilo para el hardware especfico.
Nota - Si slo tiene un estilo de levantamiento, se seleccionar automticamente.
Seleccione Iniciar levantamiento. 3.
Asegrese de que el mvil est recibiendo correcciones de radio de la base. 4.
Nota - Un levantamiento RTK requiere correcciones de radio.
Si el receptor que est usando soporta retrasos de transmisin y selecciona la casilla de verificacin
Aviso para ndice de estacin en el campo Opciones mvil, aparecer la pantalla Seleccionar estacin
base. La misma muestra todas las estaciones base que funcionan en la frecuencia que est utilizando.
La lista muestra los nmeros de ndices de estacin de cada base y la confiabilidad de cada una.
Resalte la base que desea emplear y presione Enter.
Vase ms informacin sobre la utilizacin de retrasos de transmisin en Bases mltiples en una
frecuencia.
5.
Sugerencia - Si desea comprobar el nombre de punto de la estacin base que se est empleando en el
levantamiento mvil, seleccione Archivos / Revisar trabajo actual e inspeccione el registro Punto
base.
Si es necesario, inicialice el levantamiento. 6.
Nota - Si est realizando un levantamiento RTK pero no necesita resultados de orden centimtrico,
seleccione Levantam / Inicializacin. Presione Inic y configure el campo Mtodo en No hay
inicializacin.
258
Para un levantamiento RTK, inicialice antes de iniciar el levantamiento de orden centimtrico. Si est
utilizando un receptor de frecuencia doble con la opcin OTF, el levantamiento automticamente
comenzar a inicializarse usando el mtodo de inicializacin OTF.
Cuando el levantamiento se inicializa, se podr realizar una calibracin del ajuste, medir puntos o
replantear.
7.
Inicio de un levantamiento RTK & relleno en el mvil
Slo inicie un levantamiento una vez que se ha iniciado el receptor base. Vase ms informacin en Inicio del
receptor base.
Nota - Si est usando tcnicas con posprocesamiento, a fin de procesar los datos deber tener instalado el
mdulo Baseline Processing (Procesamiento de lneas base) del software Trimble Geomatics Office.
Para iniciar el receptor mvil para un levantamiento RTK & relleno:
Asegrese de que el trabajo requerido est abierto. El ttulo del men principal debera ser el nombre
del trabajo actual.
1.
En el men principal elija Levantam. Seleccione un estilo de levantamiento de la lista. 2.
Cuando se inicia un levantamiento usando un estilo de levantamiento concreto de Trimble por primera
vez, el software Trimble Survey Controller le pide personalizar el estilo para el hardware especfico.
Nota - Si slo tiene un estilo de levantamiento, se seleccionar automticamente.
Seleccione Iniciar levantamiento. 3.
Asegrese de que el mvil est recibiendo correcciones de radio de la base. 4.
Nota - Un levantamiento RTK requiere correcciones de radio.
Si el receptor que est empleando soporta retrasos de transmisin y la casilla de verificacin Aviso
para ndice de estacin en la opcin Opciones mvil en el estilo de levantamiento est seleccionado,
aparecer la pantalla Seleccionar estacin base. La misma muestra todas las estaciones base
funcionando en la frecuencia que est usando. La lista muestra los nmeros de ndice de estacin y la
confiabilidad de cada una. Resalte la base que desea utilizar y presione Enter.
Vase ms informacin sobre la utilizacin de retrasos de transmisin en Bases mltiples en una
frecuencia.
5.
Sugerencia - Si desea comprobar el nombre de punto de la estacin base que se est usando en el
levantamiento mvil, seleccione Archivos / Revisar trabajo actual e inspeccione el registro Punto
base.
Inicialice el levantamiento usando un Mtodo de inicializacin RTK. 6.
Mida los puntos de la manera habitual. 7.
Cambio a un relleno PP
259
Durante los perodos en que no se reciben correcciones de la base el mensaje destellar en la lnea de estado:
Enlace radio malo
Para seguir trabajando, seleccione Iniciar relleno PP en el men Levantam. Una vez iniciado el relleno con
posprocesamiento, este elemento cambiar a Parar relleno PP.
Los datos brutos se registran en el mvil durante el relleno con posprocesamiento (PP). Para una resolucin
satisfactoria de la lnea base, se debern usar tcnicas de observacin cinemticas con posprocesamiento.
Nota - La inicializacin no se puede transferir entre el levantamiento RTK y el levantamiento de relleno PP.
Inicialice el levantamiento de relleno PP de la misma manera que se hara para cualquier otro levantamiento
cinemtico con posprocesamiento. Vase ms informacin en Mtodos de inicializacin con
posprocesamiento.
Confe solamente en la inicializacin OTF (automtica) si est seguro de que el receptor observar por lo
menos cinco satlites, sin interrupcin, durante los siguientes quince minutos. De lo contrario seleccione
Inicializacin en el men Levantam y lleve a cabo una inicializacin.
Nota - No se podrn replantear puntos durante un levantamiento con posprocesamiento.
Cuando las correcciones de la base se vuelven a recibir, uno de los siguientes mensajes aparecer en la lnea
de estado, segn el modo de inicializacin del levantamiento RTK:
Enlace radio OK (RTK=Fijo)
Enlace radio OK (RTK=Flotante)
El primer mensaje se muestra si el receptor ha retenido la inicializacin RTK durante el levantamiento de
relleno PP. Es decir, si el nmero de satlites no est por debajo de cuatro durante el levantamiento de relleno
PP.
Seleccione Parar relleno PP en el men Levantam para detener el registro de datos en el mvil. Una vez que
se ha detenido el relleno con posprocesamiento, este elemento cambia a Iniciar relleno PP. Se reanudarn las
mediciones en tiempo real.
Inicio de un levantamiento con posprocesamiento en el mvil
Para iniciar el receptor mvil para un levantamiento con posprocesamiento, seleccione Iniciar levantamiento.
Nota - Si se estn empleando tcnicas con posprocesamiento, a fin de procesar los datos deber tener
instalado el mdulo Baseline Processing del software Trimble Geomatics Office.
Podr comenzar a topografiar de inmediato, no es necesario inicializar un levantamiento FastStatic o
diferencial.
Deber inicializar un levantamiento cinemtico PP para lograr precisiones de orden centimtrico cuando se
procesan los datos. Con receptores de frecuencia doble, el proceso de inicializacin comenzar
automticamente si se observan por lo menos cinco satlites L1/L2.
260
Vase ms informacin sobre la inicializacin de un levantamiento con posprocesamiento en Mtodos de
inicializacin con posprocesamiento. Vase ms informacin sobre la medicin de puntos en Medir puntos .
Trabajando en el modo Flotante
Trabaje en el modo Flotante si no desea inicializar un levantamiento. Inicie el levantamiento y seleccione
Inicializacin. Cuando aparece la pantalla Inicializacin, presione Inic. Configure el campo Mtodo en No
hay inicializacin y presione Enter.
Cambio de bases durante un levantamiento mvil en tiempo real
Si est utilizando bases mltiples en la misma frecuencia, podr cambiar de base durante el levantamiento
mvil. Vase ms informacin en Bases mltiples en una frecuencia.
Para cambiar de base, haga lo siguiente:
En el men Levantam, seleccione Cambiar receptor base.
Aparecer la pantalla Seleccionar estacin base. La misma muestra todas las estaciones base
funcionando en la frecuencia que est utilizando. La lista muestra los nmeros de ndice de estacin
de cada base y la confiabilidad de cada una. Presione la base que desea emplear.
Nota - Cuando cambia a una base diferente, el receptor OTF automticamente inicia la inicializacin.
Finalizacin de un levantamiento mvil
Cuando ha medido o replanteado todos los puntos necesarios, haga lo siguiente:
En el men Levantam elija Finalizar levantamiento.
El software Trimble Survey Controller le preguntar si desea apagar el receptor. Presione S para
confirmarlo.
1.
Apague el controlador antes de desconectar el equipo. 2.
Regrese a la estacin base y finalice el levantamiento en la base. Vase ms informacin en
Finalizacin de un levantamiento base.
3.
Opciones mvil
Para configurar el levantamiento mvil al crear o editar un Estilo levantamiento:
En el men principal, seleccione Configuracin / Estilos levantamiento / <Estilo de levantamiento
GNSS seleccionado> / Opciones mvil.
1.
Seleccione un tipo de levantamiento y configure los parmetros asociados. 2.
Por lo general, cuando la instalacin de una estacin total GNSS consiste en un receptor base y uno mvil,
asegrese de que el tipo de levantamiento seleccionado en el campo Opciones mvil y en el campo Opciones
261
base sea el mismo. Sin embargo, cuando hay varios mviles, podr tener varias configuraciones. La siguiente
tabla muestra los tipos de levantamientos mviles posibles cuando el tipo de levantamiento base es
RTK & relleno o Cinemtico PP.
Tipo de levantamiento base Tipos de levantamientos mviles posibles
RTK & relleno
o
RTK & registro datos
RTK
RTK & relleno
Cinemtico PP
FastStatic
Cinemtico PP Cinemtico PP FastStatic
Formato de emisin
Para los levantamientos cinemticos en tiempo real, el formato del mensaje de emisin puede ser CMR,
CMR+, CMRx, o RTCM RTK.
CMR es el Registro Compacto de Medicin; RTCM es la Comisin Radio Tcnica de Servicios Martimos.
El valor por defecto es CMR+, que es un formato usado por los receptores modernos de Trimble. Es un tipo
modificado del registro CMR que mejora la eficiencia de una conexin de radio en los levantamientos en
tiempo real con anchura de banda baja. Solamente use CMR+ si todos los receptores tienen la opcin CMR+
instalada. Para comprobar si esta opcin est instalada en el receptor, seleccione Instrumento / Configs
receptor en el controlador que est conectado a un receptor.
CMRx es un formato de datos comprimidos que ha sido diseado para manejar la carga extra de seale GNSS
adicionales de los sistemas GPS, GLONASS y Galileo modernizados.
Elija CMRx si el receptor base transmite seales GNSS modernizadas o nuevas a los mviles.
Nota - Si desea manejar varias estaciones base en una frecuencia, utilice CMR+ o CMRx. Vase ms
informacin en Funcionamiento de varias estaciones base en una frecuencia de radio.
Para los levantamientos wide area RTK, el formato mensaje de emisin puede ser de las siguientes soluciones
wide area RTK: SAPOS FKP, VRS (CMR), SRS (RTCM), y RTCM3Net. Vase ms informacin en Inicio
de un levantamiento Wide Area RTK.
El modo RTK de red tambin es compatible como levantamientos de "Estaciones mltiples" con ambos
formatos, CRM y RTCM. Dichos levantamientos le permiten conectarse a un proveedor de servicios de red a
travs de un mdem de mvil o de Internet y recibir datos CMR o RTCM de la estacin de referencia fsica
ms cercana en la red.
La seleccin mvil debe siempre corresponder al formato del mensaje de emisin generado por la base.
Satlite diferencial
Cuando el enlace de radio no funciona en un levantamiento en tiempo real, el receptor puede rastrear y usar
seales del Sistema de Ampliacin de Area Extendida (Wide Area Augmentation System) (WAAS)
disponible en Norteamrica o del Servicio Superpuesto de Navegacin Global Europeo (European Global
Navigation Overlay Service) (EGNOS) disponible en Europa. Estos sistemas proporcionan posiciones
262
WAAS/EGNOS en lugar de posiciones GNSS autnomas.
Para usar posiciones WAAS/EGNOS para una navegacin ms precisa cuando el enlace de radio no funciona,
configure el campo Satlite diferencial en WAAS o EGNOS. Para utilizar WAAS/EGNOS cuando los
satlites estn transmitiendo en el modo de prueba, seleccione la opcin Ignorar condicin.
Nota - Para los levantamientos WAAS/EGNOS, debe usar un receptor que pueda rastrear satlites
WAAS/EGNOS.
Usar ndice estacin
Si desea utilizar varias estaciones base en una frecuencia de radio, en el campo Usar ndice estacin,
introduzca el nmero de ndice de estacin que desea emplear primero.
Si no quiere usar varias estaciones base en una frecuencia, introduzca el nmero de ndice de estacin que se
introduce en la pantalla Opciones base.
Para utilizar una estacin base que est funcionando en la frecuencia configurada en la radio mvil, presione
Cualquiera.
Advertencia - Si presiona Cualquiera y hay otras estaciones base funcionando en la frecuencia, el
levantamiento mvil podr recibir correcciones de la base incorrecta.
Vase ms informacin sobre la utilizacin de bases mltiples en Bases mltiples en una frecuencia.
Aviso para ndice de estacin
Cuando se utiliza un receptor que es compatible con mltiples estaciones base en una frecuencia de radio, el
Trimble Survey Controller le pregunta qu base utilizar al iniciar el levantamiento en el mvil. Podr evitar
que aparezca esta pregunta al inhabilitar la casilla de verificacin Aviso para ndice de estacin. Se usar el
nmero de ndice de estacin del campo Usar ndice estacin.
En un estilo levantamiento GNSS, podr configurar el Indice de estacin para el receptor base en un nmero
entre 0 y 31, y podr configurar Usar ndice estacin para el receptor mvil en Cualquiera o en el mismo
nmero que la base est transmitiendo. Cuando el ndice de la estacin mvil est configurado en Cualquiera,
el receptor mvil aceptar los datos base de cualquier base. Si configura el ndice de la estacin mvil para
que coincida con el mismo nmero que el ndice de estacin base, el mvil solo aceptar datos de una base
con el mismo ndice de estacin.
En el software Trimble Survey Controller 12.40 y posterior, el nmero de ndice de la estacin base se genera
automticamente de acuerdo con el nmero de serie del controlador. En versiones previas, estaba por defecto
en 29.
Ahora que no todos los controladores estarn por defecto en el mismo nmero, menos transmisores base
transmitirn el mismo ndice de estacin y hay menos posibilidades de que reciba correcciones
accidentalmente de la base equivocada.
El valor del ndice de estacin mvil por defecto es Cualquiera. Si sabe cul es el ndice de estacin base y
desea conectarse solamente a dicha base, asegrese de configurar el ndice de estacin apropiado para el
mvil.
263
Si la casilla de verificacin Aviso para estacin est seleccionada, cuando inicia el levantamiento, aparecer
una lista de estaciones base en la frecuencia de radio.
Mscara de elevacin
Deber definir una mscara de elevacin debajo de la cual no se considerarn los satlites. Para las
aplicaciones cinemticas, el defecto de 10 es ideal para la base y el mvil.
Para los levantamientos diferenciales donde la base y el mvil estn separados por ms de 100 kilmetros,
Trimble recomienda que la mscara de elevacin de la base sea inferior a la del mvil en 1 por cada
100 kilmetros de separacin entre la base y el mvil. Por lo general, la mscara de elevacin de la base no
debera ser inferior a 10.
Mscara PDOP
Para la opcin mvil, defina una mscara PDOP. El software Trimble Survey Controller emite advertencias de
PDOP alta cuando la geometra de los satlites sobrepasa ese umbral. El valor por defecto es de 6.
Dispositivo de registro
Con los tipos de levantamientos que implican el posprocesamiento, configure el Dispositivo de registro en
Receptor o Controlador.
Para definir el intervalo de registro, introduzca un valor en el campo Intervalo registro. Los intervalos de
registro de la base y el mvil debern corresponderse (o ser mltiplos) entre s.
Tipo de antena
Para configurar la altura de antena, introduzca un valor en el campo Altura antena.
Para definir los detalles de la antena, acceda al campo Tipo y seleccione la antena correcta de la lista de
antenas. Acceda al campo Medido a y seleccione el mtodo de medicin correcto para el equipo y el tipo de
levantamiento. El campo que muestra el nmero de pieza se completa automticamente. Introduzca el nmero
de serie.
Rastreo de GPS L2C
Para los levantamientos en tiempo real, donde los datos base contienen observaciones GPS L2C, seleccione la
casilla de verificacin GPS L2C. Esto configura el receptor GNSS mvil para que rastree la seal civil en la
frecuencia GPS L2 para que coincida con lo que est rastreando el receptor de la estacin base.
Use esta opcin solamente cuando el receptor base puede rastrear en GPS L2C, y cuando ha seleccionado la
casilla GPS L2C en las opciones base al iniciar el levantamiento base.
Rastreo de GLONASS
Para los levantamientos en tiempo real donde los datos base contienen observaciones GLONASS, seleccione
la casilla de verificacin GLONASS. Esto configurar el receptor mvil para que rastree los satlites
264
GLONASS para que coincidan con lo que est rastreando el receptor de la estacin base.
Podr usar dicha configuracin para rastrear satlites GLONASS en el mvil incluso si el receptor base no
est rastreando GLONASS. Sin embargo, los satlites no se usarn en el procesamiento RTK.
Para los levantamientos con posprocesamiento donde los receptores base y mvil pueden rastrear la seal
GLONASS, seleccione la casilla de verificacin GLONASS si desea utilizar las observaciones GLONASS.
Esto configura los receptores GNSS para que rastreen las seales GLONASS e incluyan las seales en los
datos registrados.
Rastreo de GPS L5
Para los levantamientos en tiempo real, donde los datos base contienen observaciones GPS L5, seleccione la
casilla de verificacin GPS L5. Esto configura el receptor GNSS mvil para que rastree seales GPS L5 para
que coincida con lo que est rastreando el receptor de la estacin base.
Use esta opcin solamente cuando el receptor base puede rastrear y transmitir en GPS L5, y cuando ha
seleccionado la casilla GPS L5 en las opciones base al iniciar el levantamiento base.
Rastreo de satlites de prueba Galileo
Para los levantamientos en tiempo real donde los datos base contienen observaciones de satlites de prueba
Galileo, seleccione la casilla de verificacin Galileo. Esto configurar el receptor mvil para que rastree los
satlites de prueba Galileo para que coincidan con lo que est rastreando el receptor de la estacin base.
Podr usar dicha configuracin para rastrear satlites de prueba Galileo en el mvil incluso si el receptor base
no est rastreando Galileo. Sin embargo, los satlites no se usarn en el procesamiento RTK.
Para los levantamientos con posprocesamiento donde el receptor base y los receptores mviles pueden rastrear
seales de prueba Galileo, seleccione la casilla de verificacin Galileo si desea utilizar las observaciones de
satlites de prueba Galileo. Esto configura los receptores GNSS para que rastreen las seales Galileo e
incluyan las seales de prueba en los datos registrados.
Notas
Para los levantamientos RTK se rastrean, pero no se utilizan, los satlites de prueba Galileo
GIOVE-A y GIOVE-B.
Podr registrar los datos de los satlites de prueba Galileo solo en la memoria del receptor.
Medicin de la altura de la antena
A continuacin se describe cmo medir la altura de una antena montada sobre un jaln cuando el campo
Medido a est configurado en Base de antena o Base del soporte de la antena. Con un jaln de altura fija, la
altura es un valor constante.
Medicin de la altura de una antena sobre un trpode
265
La forma de medirla depende del equipo utilizado.
Antena Zephyr
Si esta antena est montada sobre un trpode, mida la altura hasta la parte superior de la ranura en el costado
de la antena.
Consulte el siguiente diagrama donde (1) es la antena Zephyr, (2) es la altura corregida al CFA y (3) es la
altura sin corregir.
Antena geodsica Zephyr
Si esta antena est montada sobre un trpode, mida la altura hasta la base de la ranura en el costado de la
antena.
Receptores GNSS Trimble R8, R6, R4 y 5800
Si este receptor est montado sobre un trpode, mida la altura sin corregir hasta la base de la ranura entre la
base gris y la parte superior blanca de la antena, y seleccione Centro del tope protector en el campo Medido a.
Consulte el siguiente diagrama donde (1) es el receptor GNSS de Trimble, (2) es la altura corregida al CFA y
(3) es la altura sin corregir de 1,80m.
Sugerencia - Si est usando un trpode de altura fija, podr medir la altura a la base de la cubierta de la
antena y seleccione Base del soporte de la antena en el campo Medido a.
Antena Micro-centered L1/L2
266
Si dicha antena est montada sobre un trpode, mida la altura a la base de la cubierta plstica. Introduzca este
valor en el campo Altura antena y configure el campo Medido a en Base de antena.
Consulte el siguiente diagrama donde (1) es la antena Micro-centered, (2) es la altura corregida y (3) es la
altura sin corregir.
Plano de tierra
Si est utilizando un plano de tierra, vase la siguiente seccin.
Medicin de la altura de una antena usando un plano de tierra
Si la antena Micro-centered (o una antena Compact L1/L2) tiene una medida del plano de tierra hasta el lado
inferior de la ranura en el plano de tierra.
Consulte el siguiente diagrama donde (1) es la antena Micro-centered L1/L2, (2) es el plano de tierra, (3) es
el lado inferior de la ranura y (4) es la parte superior de la ranura.
Sugerencia - Mida la altura hasta tres diferentes ranuras alrededor del permetro del plano de tierra. Luego
267
registre el promedio como la altura de la antena sin corregir.
Archivo Antenna.ini
El software Trimble Survey Controller incluye un archivo Antenna.ini que contiene una lista de antenas que
se pueden elegir al crear un estilo de levantamiento. No se puede editar esta lista en el software Trimble
Survey Controller. Sin embargo, si desea acortarla o aadir un nuevo tipo de antena, podr editar y transferir
un nuevo archivo Antenna.ini.
Para editar el archivo Antenna.ini, use un editor de texto tal como el Bloc de notas de Microsoft. Edite el
grupo Trimble Survey Controller, y transfiera el nuevo archivo Antenna.ini al software Trimble Survey
Controller, usando la utilidad Data Transfer (Transferencia de datos) de Trimble.
Nota - Cuando transfiere un archivo Antenna.ini, el mismo sobrescribir los archivos existentes de dicho
nombre. La informacin en este archivo tambin se utiliza en lugar de la informacin de antena incorporada
en el software Trimble Survey Controller.
Mtodos de inicializacin RTK
Si se estn recibiendo correcciones de la base y hay suficientes satlites, el levantamiento se inicializar
automticamente al iniciarlo. Un levantamiento se debe inicializar antes de que pueda comenzar con la
medicin de orden centimtrico.
El nmero de satlites requerido depende de si est utilizando satlites GPS solamente, o una combinacin de
satlites GPS y GLONASS. La siguiente tabla resume los requerimientos.
Nota - Los satlites de prueba GIOVE-A y GIOVE-B se rastrean, pero no se utilizan, para la inicializacin.
Mnimo de satlites L1/L2 requerido para la inicializacin
Sistemas de satlites GPS GLONASS
GPS solamente 5 0
GPS + GLONASS 4 3
GLONASS solamente N/D N/D
Nota - No podr inicializarse si la PDOP es superior a 7.
Tras la inicializacin, podr determinarse una posicin y la inicializacin se podr mantener con un satlite
menos el nmero requerido para inicializarse. Si el nmero de satlites est por debajo de dicho nmero, el
levantamiento deber reinicializarse.
La siguiente tabla resume los requerimientos.
Mnimo de satlites L1/L2 requerido para mantener la inicializacin y generar posiciones
268
Sistemas de satlites GPS GLONASS
GPS solamente 4 0
GPS + GLONASS 4 2
GPS + GLONASS 3 3
GPS + GLONASS 2 4
GLONASS solamente N/D N/D
Despus de la inicializacin, el modo topogrfico cambia de Flotante a Fijo. El modo permanecer Fijo si el
receptor rastrea continuamente el nmero mnimo de satlites. Si el modo cambia a Flotante, deber
reinicializar el levantamiento.
Trayectoria mltiple
La confiabilidad de una inicializacin depende del mtodo de inicializacin usado y si ha habido trayectorias
mltiples durante la fase de inicializacin. Las trayectorias mltiples ocurren cuando las seales GNSS se
reflejan sobre objetos tales como el terreno o un edificio.
La aparicin de la trayectoria mltiple en la antena GNSS afecta adversamente las inicializaciones GNSS y las
soluciones:
Si la inicializacin es por el mtodo del Punto conocido, la trayectoria mltiple puede hacer fracasar
el intento de inicializacin.
Durante la inicializacin mediante el mtodo OTF, es difcil detectar la presencia de la trayectoria
mltiple que puede hacer que la inicializacin sea prolongada o que no se logre. Vase ms
informacin en ***untranslated*** Procedimiento de inicializacin RTK recomendado.
El proceso de inicializacin en los receptores de Trimble es muy confiable, pero si ocurre una inicializacin
incorrecta, las rutinas de procesamiento RTK de Trimble la detectarn, la inicializacin se desechar
automticamente y se dar advertencia.
Nota - Si mide puntos con una inicializacin mala, se producirn errores de posicin. Para minimizar el
efecto de la trayectoria mltiple durante una inicializacin OTF, desplcese.
Inicializacin del punto conocido
Para realizar una inicializacin del Punto conocido:
Posicione la antena mvil sobre un punto conocido. 1.
En el men Levantam, elija Inicializacin. 2.
Configure el campo Mtodo en Punto conocido. 3.
Acceda al campo Nombre punto y presione Lista. Seleccione el punto en la lista de puntos conocidos. 4.
Introduzca valores en el campo Altura antena y asegrese de que la configuracin en el campo
Medido a sea correcta.
5.
Cuando la antena est centrada y vertical sobre el punto, presione Iniciar.
El controlador comenzar a registrar datos y el icono esttico ( ) aparecer en la barra de estado.
6.
269
Mantenga la antena vertical y estacionaria mientras se estn registrando datos.
Cuando el receptor se ha inicializado, se mostrar el siguiente mensaje:
Cambio en inicializacin. Se ha obtenido la inicializacin. Se mostrarn los resultados. Presione
Aceptar para aceptar la inicializacin.
7.
Si la inicializacin no se logra, se mostrarn los resultados. Presione Reintent para volver a intentar la
inicializacin.
8.
Procedimiento de inicializacin RTK recomendado
La presente seccin describe el procedimiento que Trimble recomienda seguir a fin de realizar una
comprobacin en una inicializacin RTK OTF.
Minimice la posibilidad de trabajar con una inicializacin mala adoptando buenas tcnicas topogrficas. Una
inicializacin mala ocurre cuando las ambigedades del nmero entero no se han resuelto de forma correcta.
El software Trimble Survey Controller automticamente se reinicializa al detectarlas pero quiz no pueda
hacerlo si el levantamiento concluye muy rpido. Como precaucin, siempre realice la inicializacin RTK que
se describe ms abajo.
Al inicializar, siempre elija un lugar que tenga una clara vista del cielo y est libre de obstculos que podran
causar la trayectoria mltiple.
Nota - Punto conocido es el mtodo ms rpido de inicializacin cuando existen puntos conocidos.
Para realizar una inicializacin Al vuelo:
Inicialice el levantamiento usando el mtodo de inicializacin OTF. 1.
Sugerencia - Al realizar una inicializacin OTF, desplcese. Esto reduce el efecto de la trayectoria mltiple.
Cuando el sistema se inicializa, establezca una marca a aproximadamente unos 9 metros (30 pies)
desde donde ha ocurrido la inicializacin.
2.
Lleve a cabo una medicin de punto esttico sobre la marca. Una vez realizada, descarte la
inicializacin actual.
3.
Si est usando un jaln de altura ajustable, cambie la altura de la antena en aproximadamente unas
8 pulgadas.
4.
Vuelva a ocupar la marca observada en el paso 2 y reinicialice el levantamiento usando el mtodo de
inicializacin OTF o del Punto conocido. Recuerde introducir los detalles de la altura de la antena
nueva.
5.
Siga este procedimiento para mejorar sustancialmente la calidad de una inicializacin.
La medicin de un punto nuevo crea un punto conocido sobre la que se prueba la primera inicializacin. Al
cambiar la altura de la antena se mover la antena GNSS del entorno en el que inicialmente se ha medido el
punto de prueba. Siempre introduzca la altura de la antena nueva antes de iniciar la inicializacin del Punto
conocido.
Mtodos de inicializacin con posprocesamiento
270
En un levantamiento con posprocesamiento, la inicializacin se debe lograr para obtener precisiones de orden
centimtrico.
Use uno de los siguientes mtodos para inicializar los levantamientos cinemticos con posprocesamiento de
frecuencia doble en el campo:
Punto nuevo
Al vuelo
Punto conocido
Nota - En un levantamiento con posprocesamiento, capture suficientes datos durante la inicializacin para
que el procesador WAVE pueda procesarlos sin problemas. La siguiente tabla muestra los tiempos
recomendados de Trimble.
Mtodo de inicializacin 4 SVs 5 SVs 6+ SVs
Inicializacin L1/L2 OTF N/A 15 min 8 min
Inicializacin del Punto conocido
por lo menos cuatro
pocas
Despus de la inicializacin, el modo topogrfico cambia de Flotante a Fijo. El modo permanecer Fijo si el
receptor rastrea continuamente por lo menos cuatro satlites. Si el modo cambia a Flotante, reinicialice el
levantamiento.
Nota - Si realiza una inicializacin Al vuelo en un levantamiento cinemtico con posprocesamiento, se
podrn medir los puntos antes de lograr la inicializacin. El software Trimble Geomatics Office puede
procesar los datos posteriormente para proporcionar una solucin fija. Si lo hace pero pierde el enganche con
los satlites mientras est inicializando, vuelva a medir uno de los puntos medidos antes de perder el
enganche.
Para trabajar sin inicializar el levantamiento (en el modo Flotante), inicie un levantamiento y seleccione
Inicializacin. Cuando aparece la pantalla Inicializacin, presione Inic. Configure el campo Mtodo en No
hay inicializacin y presione Enter.
Inicializacin del Punto conocido
En un levantamiento con posprocesamiento, se puede inicializar en:
un punto medido con anterioridad en el trabajo actual
un punto para el que se proveern coordenadas ms adelante (antes de posprocesar los datos)
Vanse las instrucciones en Inicializacin del punto conocido.
La medicin de un punto nuevo crea un punto conocido sobre la que se prueba la primera inicializacin. Al
cambiar la altura de la antena se mover la antena GNSS del entorno en el que inicialmente se ha medido el
punto de prueba. Siempre introduzca la altura de la antena nueva antes de iniciar la inicializacin del Punto
conocido.
271
Levantamiento RTK
Los levantamientos en tiempo real (RTK) utilizan una radio para transmitir seales de la estacin base al
mvil. El mvil luego calcula sus posiciones en tiempo real. Configure este tipo de levantamiento al crear o
editar un Estilo levantamiento, luego siga estos pasos para llevar a cabo un levantamiento RTK:
Configure el estilo de levantamiento. 1.
Configure el receptor base. 2.
Configure el receptor mvil. 3.
Inicie el levantamiento. 4.
Finalice el levantamiento. 5.
Configure el estilo de levantamiento
Para ello:
En el men principal, seleccione Configuracin / Estilo levantamiento / RTK. 1.
Seleccione cada una de las opciones de a una por vez, y configrelas para que se adapten a su equipo
y preferencias de levantamiento.
2.
Cuando haya especificado todas las configuraciones, presione Almac. para guardarlas. 3.
Para ms informacin vase:
Opciones mvil
Opciones base
Radios
Telmetro de lser
Punto topo
Punto de control observado
Punto rpido
Puntos continuos
Replantear
Configuracin del Estilo levantamiento para una calibracin local
Tolerancia puntos duplicados
Configure el receptor base
272
Para ello:
Configure la estacin base y conecte el colector de datos. 1.
En el men principal, seleccione Levantam / RTK / Iniciar receptor base. Si est utilizando este Estilo
levantamiento por primera vez, el asistente de estilos le pide que especifique el tipo de equipo que
est utilizando.
2.
El asistente de estilos personaliza el estilo de levantamiento elegido, configurando los parmetros
especficos para el hardware.
Sugerencia - Para corregir un error al personalizar un estilo de levantamiento, primero complete el
proceso y luego edite el estilo.
Nota - Con los receptores GNSS Trimble R7, R5, R4, 5800, 5700, 4800 4700, use una radio
externa en la base aun cuando use la radio interna en el mvil.
Sugerencia - Podr usar una Radio personalizada si la radio que tiene no est listada.
Introduzca el nombre del punto. Si el punto WGS-84 no est en la base de datos, aparecer la pantalla
Teclear / Puntos.
3.
Introduzca los valores, o presione la tecla Aqu para utilizar la posicin actual. Utilice la tecla Aqu
una sola vez por trabajo.
4.
Introduzca el cdigo. 5.
Introduzca una altura de antena y presione Enter. 6.
Desconecte el colector de datos de la estacin base. 7.
Configure el receptor mvil
Para ello:
Configure el receptor Mvil y conecte el colector de datos. 1.
En el men principal, seleccione Levantam / RTK / Iniciar levantamiento. Nuevamente, el asistente de
estilos le pide que especifique el tipo de equipo que est utilizando.
2.
Inicialice el levantamiento. Si ha seleccionado la opcin Al vuelo (OTF), la inicializacin es
automtica. De lo contrario, aparecer la pantalla Inicializacin.
3.
Una vez que el mvil se inicializa, el modo de levantamiento en la lnea de estado aparece como RTK
: Fijo. Luego puede medir los puntos.
4.
Inicie el levantamiento
Para ello:
En el men principal, seleccione Levantam / Medir puntos. 1.
Introduzca el nombre del punto y el cdigo. 2.
En el campo Tipo, seleccione Punto topo. 3.
Introduzca la altura de antena. 4.
Presione el botn Medir. La antena debe quedar estacionaria y vertical mientras mide un punto. 5.
Presione Almac. para almacenar el punto. 6.
273
Muvase hacia el siguiente punto y mdalo. 7.
Para revisar los puntos almacenados, seleccione Revisar trabajo actual en el men Archivos. 8.
Finalice el levantamiento
Para ello:
En el men principal, seleccione Levantam / Finalizar levantamiento GNSS. 1.
Presione S para confirmar. 2.
Apague el colector de datos. 3.
Para ms informacin vase:
Iniciar receptor base
Medir puntos
Levantam continuo
Replantear
Configuracin del Estilo levantamiento para una calibracin local
Cambiar receptor base
Funcionamiento de varias estaciones base en una frecuencia de
radio
En un levantamiento RTK se pueden reducir los efectos de las interferencia de radio de otras estaciones base
en la misma frecuencia al hacer funcionar la estacin base con un retraso de transmisin diferente. Ello le
permite manejar varias estaciones base en una frecuencia. El procedimiento general es el siguiente:
Compruebe que tiene el hardware y el firmware correcto. 1.
Instale el equipo e inicie un levantamiento en cada estacin base, especificando un retraso de
transmisin y un nmero de ndice de estacin.
2.
Inicie un levantamiento mvil y especifique la base a utilizar. 3.
Requerimientos de hardware y firmware
Para que varias estaciones base funcionen en una frecuencia, deber utilizar receptores que sean compatibles
con el formato de correccin CMR+ o CMRx.
Todos los dems receptores base y mvil debern ser receptores GNSS Trimble R8, R7, R6, R5, R4, 5800
5700, o receptores GPS 4700 y 4800 con firmware versin 1.20 posterior.
Nota - No emplee los retrasos de transmisin si tiene intenciones de utilizar repetidores de radio.
274
Inicio de la base con un retraso de transmisin
Cuando se utilizan varias estaciones base, el retraso de transmisin se configura para cada base al iniciar el
levantamiento base. Cada base debe emitir con un retraso de transmisin y un nmero de ndice de estacin
distintos. Los retrasos permiten que el receptor mvil reciba correcciones de todas las otras estaciones base de
inmediato. Los nmeros de ndice de estacin le permiten seleccionar la estacin base a utilizar en el mvil.
Nota - Solo se puede configurar el retraso de transmisin de la radio base cuando se utilizan receptores
GNSS Trimble R8, R7, R6, R5, R4, 5800 5700, o receptores GPS 4700 4800 con firmware versin 1.20 o
posterior.
Cuando se llevan a cabo levantamientos usando diferentes estaciones base en un trabajo, asegrese de que las
coordenadas de las estaciones base estn en el mismo sistema y referenciadas entre s.
Antes de iniciar el receptor base, haga lo siguiente:
Seleccione el formato de correccin CMR+ o CMRx. Seleccinelo en el estilo de levantamiento para
la base y el mvil.
1.
Configure la velocidad en baudios en el aire en la radio en por lo menos 4800 baudios. 2.
Nota - Si utiliza una velocidad en baudios en el aire de 4800, solamente se pueden usar dos estaciones base
en una frecuencia. Incremente la velocidad en baudios en el aire si desea aumentar el nmero de estaciones
base en una frecuencia.
Al iniciar el levantamiento base, haga lo siguiente:
En el campo Indice de estacin, introduzca un valor dentro del rango del 0 al 31. Dicho nmero se
emite en el mensaje de correccin.
1.
Sugerencia - Puede configurar el nmero de ndice de estacin por defecto en el estilo de
levantamiento. Vase ms informacin en Indice de estacin.
Si el receptor que est usando es compatible con retrasos de transmisin, aparecer el campo Retraso
en transmisin. Elija un valor, segn la cantidad de estaciones base que quiere utilizar. Vase la
siguiente tabla.
2.
No. de estaciones base
Use estos retrasos (en ms) ...
Base 1 Base 2 Base 3 Base 4
Una
0 - - -
Dos
0 500 - -
Tres
0 350 700 -
Cuatro
0 250 500 750
Vase ms informacin sobre el inicio del levantamiento base en Inicio de un levantamiento base.
275
Vase ms informacin sobre el inicio del mvil y la seleccin del ndice de estacin a usar en Inicio de un
levantamiento mvil.
Inicio de un levantamiento en tiempo real utilizando una
conexin GSM de marcado
Si est recibiendo correcciones de una estacin base nica, no inicie el levantamiento hasta tanto no haya
iniciado el receptor base.
Para iniciar el receptor mvil para un levantamiento en tiempo real:
Si est utilizando un mdem de mvil, asegrese de que el mdem est encendido y luego conctelo
al receptor (o al controlador si ha seleccionado la opcin Enrutar a travs de SC. )
1.
Si est utilizando un mdulo GSM/GPRS interno de Trimble, asegrese de que el receptor est
encendido y conectado al controlador.
2.
En el men principal, seleccione Levantam / (Estilo levantamiento seleccionado) / Iniciar
levantamiento.
Aparecer el mensaje Conectando al mdem. Una vez que ha finalizado la conexin, el mdem
marcar la estacin base o el proveedor de servicio Wide Area RTK.
Cuando se reciben seales del mdem de mvil o del mdulo GSM/GPRS interno de Trimble y se
establece el enlace de datos de correccin, el icono de telfono celular aparecer en la barra de estado.
3.
En el men principal, seleccione Levantam / (Estilo levantamiento seleccionado) / Iniciar
levantamiento.
Aparecer el mensaje Conectando al mdem. Una vez que ha finalizado la conexin, el mdem
marcar la estacin base o el proveedor de servicio Wide Area RTK.
Cuando se reciben seales del mdem de mvil y se establece el enlace de datos de correccin, el
icono de telfono celular aparecer en la barra de estado.
4.
Sugerencia - Seleccione la casilla de verificacin Aviso para perfil de marcado para mostrar el perfil
de marcado configurado en el estilo de levantamiento o cambie el perfil de marcado al iniciar el
levantamiento.
Para finalizar el levantamiento, seleccione Levantam / (Estilo levantamiento seleccionado) / Finalizar
levantamiento.
El mdem colgar durante el proceso de levantamiento final.
Nota - Cuando enva cadenas de inicializacin al mdem, si observa el mensaje de error "El mdem no
responde", compruebe que las cadenas que configura en el estilo de levantamiento sean vlidas para su
mdem. Algunos mdems aceptan solamente comandos AT en mayscula.
Nota - Para configurar un Estilo levantamiento para un levantamiento GSM por marcado en tiempo real,
vase Configuracin de un estilo de levantamiento para un levantamiento por marcado en tiempo real.
276
Inicio de un levantamiento en tiempo real utilizando una
conexin a Internet GPRS
Si est recibiendo correcciones de una estacin base nica, no inicie el levantamiento hasta tanto no haya
iniciado el receptor base.
Para iniciar el receptor mvil para un levantamiento en tiempo real:
Si est utilizando un mdem de mvil, asegrese de que el mdem est encendido, luego conctelo al
receptor.
1.
Si est utilizando un mdulo GSM/GPRS interno de Trimble, asegrese de que el receptor est
encendido y conectado al controlador.
2.
En el men principal, seleccione Levantam / (Estilo levantamiento seleccionado) / Iniciar
levantamiento.
3.
Si la casilla de verificacin Aviso para perfil de marcado est seleccionada en el estilo de
levantamiento, seleccione un perfil de marcado a usar.
4.
Aparecer el mensaje "Estableciendo conexin de red".
Si Conectar directamente a punto de montaje y el nombre del punto de montaje NTRIP se han
configurado en el perfil de marcado, no se le pedir seleccionar uno en la tabla Origen.
Si Conectar directamente a punto de montaje no ha sido seleccionado o si el nombre Punto de
montaje NTRIP no ha sido configurado, o el punto de montaje definido no puede accederse, aparecer
la tabla origen. Seleccione el punto de montaje del que quiere recibir correcciones.
5.
Una vez que se ha establecido el vnculo de datos de correccin, el icono de radio aparecer en la
barra de estado.
Una vez que ha finalizado la conexin, el mdem recibir correcciones de la estacin base o del
proveedor de servicio Wide Area RTK a travs de la conexin de Internet.
Nota - Para configurar un Estilo levantamiento para un levantamiento por internet en tiempo real, vase
Configuracin de un Estilo levantamiento para un levantamiento por Internet en tiempo real.
Nota - Cuando inicia un levantamiento con el controlador ya conectado a Internet, las conexiones existentes
se utilizan para los datos base. La conexin de Internet no se cerrar al finalizar el levantamiento.
Cuando inicia un levantamiento con el controlador no conectado a Internet, el mismo abrir una conexin de
Internet utilizando la conexin especificada en el Estilo levantamiento. Esta conexin se cerrar al finalizar el
levantamiento.
Marcar la estacin base
Si pierde la conexin del mdem del mvil durante un levantamiento mediante marcado GSM o GPRS, utilice
la funcin Marcar para volver a conectarse con la estacin base o la red Wide Area RTK.
277
Alternativamente, podr colgar el mdem usando Trimble Survey Controller, continuar con el levantamiento
y luego volver a marcar la base para restablecer las correcciones.
Para colgar y volver a marcar una conexin de marcado GSM:
Presione el icono de Telfono celular en la barra de estado. Aparecer la pantalla Radio mvil. 1.
Para colgar el mdem, presione Colgar. 2.
Para volver a marcar la estacin base, presione Marcar. 3.
Para colgar y volver a marcar una conexin de internet GPRS:
Presione el icono de conexin de red en la barra de estado. Aparecer la pantalla Radio mvil. 1.
Para colgar la conexin de red, presione Colgar. 2.
Para volver a marcar la estacin base, presione Marcar. 3.
Notas
Una conexin GPRS solo puede colgarse en la pantalla Radio mvil una vez que se ha establecido la
conexin al iniciar el levantamiento. Sin embargo, siempre podr volver a marcar la conexin desde
la pantalla Radio mvil mientras se est ejecutando el levantamiento.
Cuando vuelve a marcar un proveedor de servicio VRS, se enviar una nueva posicin de estacin
base a travs del enlace de datos. Cuando Trimble Survey Controller cambia a la nueva base, el
levantamiento seguir con esta nueva posicin.
Inicio de un levantamiento Wide Area RTK
Los sistemas Wide Area RTK (WA RTK) consisten en una red distribuida de estaciones de referencia que se
comunican con un centro de control para calcular las correcciones del error GNSS en un rea ancha. Los datos
de correcciones en tiempo real se transmiten a travs de la radio o mdem de mvil al receptor mvil dentro
del rea de la red.
El sistema mejora la confiabilidad y el alcance operativo al reducir en gran medida los errores sistemticos en
los datos de la estacin de referencia. Ello le permite incrementar la distancia a la que el receptor mvil se
puede ubicar con respecto a estaciones de referencia fsicas, en tanto se mejoran los tiempos de inicializacin
al vuelo (OTF).
El software Trimble Survey Controller es compatible con los formatos de transmisin de las siguientes
soluciones WA RTK:
SAPOS FKP
Estacin de referencia virtual (VRS)
RTCM3Net
Para usar un sistema WA RTK, primero compruebe que tiene el hardware y firmware necesarios.
Requerimientos de hardware
278
Todos los receptores mviles deben tener un firmware compatible con WA RTK. Para obtener detalles sobre
la disponibilidad, visite el sitio de Trimble en la web o contacte al distribuidor local.
Los datos de correccin en tiempo real se suministran a travs de una radio o mdem de mvil. Para obtener
detalles sobre la opcin de entrega de su sistema, contacte al distribuidor local.
Configuracin del estilo de levantamiento
Antes de iniciar un levantamiento usando un sistema WA RTK, configure el estilo de levantamiento RTK.
Para seleccionar un formato de emisin WA RTK:
En el estilo de levantamiento, seleccione Opciones mvil . 1.
En el campo Formato de emisin, seleccione una de las siguientes opciones de la lista: 2.
SAPOS FKP
VRS (RTCM)
VRS (CMR)
RTCM3Net
Para almacenar vectores VRS en la estacin base fsica (PBS) ms cercana en la red VRS, el sistema VRS
debe estar configurado para sacar la informacin PBS. Si el sistema VRS no saca datos PBS, los datos VRS
deben almacenarse como posiciones.
Para seleccionar una solucin de radio:
En el estilo de levantamiento, seleccione Radio mvil. 1.
En el campo Tipo, seleccione la radio en la lista. 2.
Nota - Si est usando una radio en un sistema VRS, deber seleccionar una radio bidireccional. No podr
utilizar las radios internas 450MHz o 900MHz de Trimble.
Levantamiento RTK & relleno
Este tipo de levantamiento le permite continuar un levantamiento cinemtico cuando se pierde el contacto
radial. Los datos de relleno deben ser con posprocesamiento.
Configure un levantamiento RTK y relleno cuando haya creado o editado un Estilo levantamiento.
Para ello:
En el men principal, seleccione Configuracin / Estilos levantamiento / RTK & relleno / Opciones
base.
1.
En el campo Tipo de levantamiento, seleccione RTK & relleno. 2.
Especifique el dispositivo de registro e intervalo de registro. 3.
Haga lo mismo para las Opciones mvil. 4.
279
Para recibir posiciones WAAS/EGNOS en vez de posiciones autnomas cuando la radio no est funcionando,
configure el campo Satlite diferencial en WAAS (Norteamrica) o EGNOS (Europa).
Para recibir posiciones WAAS/EGNOS en vez de posiciones autnomas cuando la radio no funciona,
seleccione el campo Habilitar WAAS/EGNOS en la pantalla Satlite en Opciones.
Para rastrear y almacenar observaciones de satlites GLONASS as como tambin de satlites GPS,
seleccione la casilla de verificacin GLONASS.
Para rastrear y almacenar observaciones de satlites de prueba Galileo as como tambin de satlites GPS,
seleccione la casilla de verificacin Galileo.
El intervalo de registro es para la sesin de relleno solamente y debe ser el mismo para cada receptor.
Cuando se pierde el contacto radial, el siguiente mensaje parpadea en la lnea de estado: 'conexin no est
funcionando'.
Para iniciar el relleno:
En el men principal, seleccione Levantam / RTK & relleno / Iniciar relleno PP. 1.
Inicialice y contine como si llevara a cabo un levantamiento cinemtico con posprocesamiento. 2.
Cuando regresa la conexin radial, seleccione Levantam / Parar relleno PP en el men principal y contine
con el levantamiento RTK.
Para ms informacin vase:
Opciones mvil
Opciones base
Radio
Telmetro de lser
Puntos topo
Punto de control observado
Punto rpido
Puntos continuos
Replantear
Configuracin del Estilo levantamiento para una calibracin local
Tolerancia puntos duplicados
280
RTK & registros datos
Este tipo de levantamiento registra datos brutos GNSS durante un levantamiento RTK.
Como este estilo de levantamiento no se proporciona con el software Trimble Survey Controller, usted debe
crear un estilo la primera vez que lo desee utilizar.
Para ello:
En el men principal, seleccione Configuracin / Estilos levantamiento y presione Nuevo. 1.
Teclee RTK & registro datos y presione Enter. 2.
Seleccione Opciones base. 3.
En el campo Tipo de levantamiento, seleccione RTK & registros datos. 4.
Especifique el dispositivo de registros y el intervalo de registros. 5.
Repita los pasos 4-6 para las Opciones mviles. 6.
El intervalo de registros debe ser el mismo para cada receptor. El intervalo RTK permanece en 1 segundo.
Para rastrear y almacenar observaciones de satlites GLONASS as como tambin de satlites GPS,
seleccione la casilla de verificacin GLONASS.
Para rastrear y almacenar observaciones de satlites de prueba Galileo as como tambin de satlites GPS,
seleccione la casilla de verificacin Galileo.
Para ms informacin vase:
Opciones mvil
Opciones base
Radio
Telmetro de lser
Puntos topo
Punto de control observado
Punto rpido
Puntos levantam continuo
Replantear
Configuracin del Estilo levantamiento para una calibracin local
Tolerancia puntos duplicados
281
Levantamiento FastStatic
Un levantamiento FastStatic es un levantamiento con posprocesamiento que utiliza ocupaciones de hasta 20
minutos para capturar datos brutos GNSS. Los datos se posprocesan para lograr precisiones subcentimtricas.
Tpicamente, los tiempos de ocupacin varan dependiendo del nmero de satlites. Se requiere un mnimo de
cuatro satlites.
Configure un levantamiento FastStatic cuando est creando o editando un Estilo levantamiento.
Para ello:
En el men principal, seleccione Configuracin / Estilos levantamiento / FastStatic / Opciones base. 1.
En el campo Tipo de levantamiento seleccione FastStatic. 2.
Haga lo mismo para Opciones mvil. 3.
Para rastrear y almacenar observaciones de satlites GLONASS as como tambin de satlites GPS,
seleccione la casilla de verificacin GLONASS.
Para rastrear y almacenar observaciones de satlites de prueba Galileo as como tambin de satlites GPS,
seleccione la casilla de verificacin Galileo.
Para ms informacin vase:
Opciones mvil
Opciones base
Inicio de un levantamiento mvil
Telmetro de lser
Punto FastStatic
Tolerancia puntos duplicados
Levantamiento PPK
Los levantamientos cinemticos con posprocesamiento almacenan observaciones brutas y las procesan
posteriormente.
Configure un levantamiento PPK cuando cree o edite un Estilo levantamiento.
Para ello:
En el men principal, seleccione Configuracin / Estilos levantamiento / PPK / Opciones base. 1.
En el campo Tipo de levantamiento seleccione Cinemtico PP. 2.
282
Haga lo mismo para Opciones mvil. 3.
Para rastrear y almacenar observaciones de satlites GLONASS as como tambin de satlites GPS,
seleccione la casilla de verificacin GLONASS.
Para rastrear y almacenar observaciones de satlites de prueba Galileo as como tambin de satlites GPS,
seleccione la casilla de verificacin Galileo.
Nota - Al registrar datos PPK en el controlador con un receptor GNSS R8, R6 o R4, deber tener instalado el
firmware de receptor versin 3.30 o posterior. De lo contrario, aparecer el mensaje "Versin de firmware del
receptor no soportada". Si esto ocurre, actualice el firmware del receptor o registre los datos en el receptor.
Cuando utiliza este tipo de levantamiento, el intervalo de registro por defecto es de cinco segundos. Si su
receptor es capaz de almacenar datos, la primera vez que utilice este estilo de levantamiento el asistente de
estilos le sugerir que especifique dnde desea almacenar los datos.
Antes de medir los puntos, inicialice el levantamiento utilizando uno de los siguientes mtodos:
Punto nuevo
Al vuelo (OTF)
Punto conocido
Una vez que se haya familiarizado con el equipo, puede configurar los tiempos de inicializacin PP.
Para ms informacin vase:
Opciones mvil
Opciones base
Inicio de un levantamiento mvil
Telmetro de lser
Punto FastStatic
Tolerancia puntos duplicados
Tiempos inicializacin PP
Seleccione la opcin del estilo de levantamiento Tiempos inicializacin PP para definir los tiempos de
inicializacin. Generalmente, las configuraciones por defecto son adecuadas.
Advertencia - Si reduce algunos de estos tiempos, podr afectar el resultado de un levantamiento con
posprocesamiento. Los tiempos debern incrementarse en lugar de reducirse.
283
El nmero de satlites requerido depende de si est utilizando satlites GPS solamente, o una combinacin de
satlites GPS y GLONASS. La siguiente tabla resume los requerimientos.
Nota - Los satlites de prueba GIOVE-A y GIOVE-B se rastrean, pero no se utilizan, para la inicializacin.
Mnimo de satlites L1/L2 requerido para la inicializacin al vuelo
Sistemas de satlites GPS GLONASS
GPS solamente 5 0
GPS + GLONASS 4 2
GPS + GLONASS 3 3
GPS + GLONASS 2 4
GLONASS solamente N/D N/D
Nota - No podr inicializarse si la DOP es superior a 20.
Tras la inicializacin, podr determinarse una posicin y la inicializacin se podr mantener con un satlite
menos el nmero requerido para inicializarse. Si el nmero de satlites est por debajo de dicho nmero, el
levantamiento deber reinicializarse.
La siguiente tabla resume los requerimientos.
Mnimo de satlites L1/L2 requerido para mantener la inicializacin y generar posiciones
Sistemas de satlites GPS GLONASS
GPS solamente 4 0
GPS + GLONASS 4 1
GPS + GLONASS 3 2
GPS + GLONASS 2 3
GPS + GLONASS 1 4
GLONASS solamente N/D N/D
Despus de la inicializacin, el modo topogrfico cambia de Flotante a Fijo. El modo permanecer Fijo si el
receptor rastrea continuamente el nmero mnimo de satlites. Si el modo cambia a Flotante, deber
reinicializar el levantamiento.
Levantamiento RT Diferencial
Este tipo de levantamiento utiliza una radio para transmitir un mensaje de correccin (RTCM-104) de la
estacin base al mvil que luego calcula su posicin. Un levantamiento diferencial en tiempo real da
precisiones de nivel submtrico.
Los levantamientos diferenciales requieren cuatro satlites que son comunes a los receptores base y mvil.
Los levantamientos diferenciales no necesitan inicializacin.
284
Los dos tipos de levantamientos diferenciales se describen en las siguientes secciones:
RT diferencial: Este levantamiento usa el mensaje de transmisin RTCM y depende de una radio
confiable durante el levantamiento. Alternativamente use seales WAAS/EGNOS para proveer
posiciones en tiempo real en lugar de una radio.
RT dif & registro datos: Este levantamiento funciona de la misma forma que un levantamiento
RT diferencial, excepto que los datos se registran para todo el levantamiento en los receptores base y
mvil. Este mtodo es til si se necesitan datos brutos a fin de garantizar la calidad.
Como este estilo de levantamiento no se proporciona junto con el software Trimble Survey Controller, deber
crear el estilo la primera vez que desee utilizarlo.
Para ello:
En el men principal, seleccione Configuracin / Estilos levantamiento. 1.
Presione Nuevo. 2.
Introduzca un nombre en el campo Nombre estilo. 3.
En el campo Tipo estilo, elija GNSS y presione Aceptar. 4.
Elija Opciones mvil u Opciones base y haga los cambios necesarios en el campo Tipo. En este caso,
cmbielo al mtodo diferencial que desea utilizar. El tipo de levantamiento que selecciona depende de
si la tcnica que elige es en tiempo real o con posprocesamiento.
5.
Para las tcnicas en tiempo real y con posprocesamiento, defina una mscara de elevacin y una
antena para la base y el mvil. Para las Opciones mvil, defina el Formato de emisin, la Mscara
PDOP y el Lmite edad RTCM. En un levantamiento diferencial se puede optar por configurar el
campo Formato de emisin en RTCM, WAAS (Norteamrica) o EGNOS (Europa).
6.
Para mtodos que implican el registro de datos, especifique si los datos se van a registrar en el
receptor o en el controlador y defina el intervalo. Para las tcnicas en tiempo real, se utiliza el formato
de mensaje de emisin RTCM-SC104 versin 2. Las seales en tiempo real se generan a intervalos
de 1 segundo.
7.
Para usar posiciones del Sistema de Ampliacin de Area Extendida cuando no tiene una radio,
configure el Formato de emisin en WAAS (Norteamrica) o EGNOS (Europa).
8.
Para recibir posiciones WAAS/EGNOS en vez de posiciones autnomas cuando la radio no est
funcionando, configure el formato de emisin en RTCM y configure el campo Satlite diferencial en
WAAS o EGNOS.
9.
Nota - Para los levantamientos WAAS/EGNOS, se deber utilizar un receptor que pueda rastrear
satlites WAAS/EGNOS.
Para ms informacin vase:
Opciones mvil
Opciones base
Radio
Telmetro de Lser
285
Puntos topo
Punto de control observado
Punto rpido
Puntos levantam continuo
Replantear
Configuracin del Estilo levantamiento para una calibracin local
Tolerancia puntos duplicados
Sistema de Ampliacin de Area Extendida (WAAS) y Servicio
Superpuesto de Navegacin Global Europeo (EGNOS)
WAAS es un sistema de entrega de posiciones diferenciales que se basa en satlites. Est disponible
solamente en Amrica del Note.
El sistema equivalente es el Servicio Superpuesto de Navegacin Global Europeo (EGNOS) y en Asia es el
MSAS.
Las seales WAAS y EGNOS proveen posiciones corregidas diferencialmente en tiempo real sin necesidad de
un enlace de radio. Se pueden utilizar levantamientos en tiempo real WAAS o EGNOS cuando el enlace de
radio terrestre no est funcionando.
Para usar las seales WAAS, en la pantalla Opciones mvil del estilo de levantamiento, configure el campo
Satlite diferencial en WAAS o EGNOS segn la ubicacin.
En levantamientos diferenciales en tiempo real, el Formato de emisin puede configurarse en WAAS o
EGNOS para siempre poder almacenar posiciones WAAS/EGNOS sin la necesidad de un enlace de radio.
Cuando se reciben las seales WAAS/EGNOS, el icono de radio cambia al icono WAAS/EGNOS, y en un
levantamiento RTK, se mostrar RTK:WAAS en la barra de estado.
En un levantamiento WAAS/EGNOS, est disponible la informacin de control de calidad QC1 en tanto que
QC2 y QC3 no est disponible.
La disponibilidad de las seales WAAS/EGNOS depende de su ubicacin y del receptor que est utilizando.
Vea al distribuidor de Trimble para obtener ms detalles.
Punto rpido
Este es un mtodo para medir puntos GNSS en tiempo real de forma rpida. Configure este tipo de punto al
crear o editar un Estilo levantamiento GNSS. El punto se almacena cuando las precisiones predefinidas se
hayan satisfecho. No existe un tiempo de ocupacin mnimo.
286
El software Trimble Survey Controller captura tan slo una poca de datos cuando se logran las precisiones
preconfiguradas, por lo tanto los valores de precisin por defecto deberan idealmente ser ms altos que para
otros tipos de medicin de puntos. El software usa dicha nica poca de datos para definir el punto, haciendo
que el Punto rpido sea el mtodo de medicin menos preciso.
En un levantamiento RTK, cuando selecciona la casilla de verificacin Tolerancia auto , el software calcular
las tolerancias de precisin horizontal y vertical que cumplen con las especificaciones RTK del receptor
GNSS para la longitud de la lnea base que est midiendo. Si desea introducir sus propias tolerancias de
precisin, inhabilite esta casilla de verificacin.
Almacenar RTK fijas solamente
Cuando Almacenar RTK fijas solamente est habilitada, solo podrn almacenarse las soluciones RTK fijas que
cumplen las tolerancias de precisin. Las soluciones flotantes que satisfacen las tolerancias de precisin no
podrn almacenarse.
Cuando Almacenar RTK fijas solamente no est habilitada, podrn almacenarse las soluciones RTK fijas y
flotantes que cumplen las tolerancias de precisin.
Para medir un punto rpido:
Seleccione una de las siguientes alternativas: 1.
En el men principal, seleccione Levantam / Medir puntos.
Presione la tecla Favoritos y seleccione Medir puntos.
Introduzca valores en los campos Nombre punto y Cdigo (la introduccin en el campo Cdigo es
opcional) e introduzca Punto rpido en el campo Tipo .
2.
Introduzca un valor en el campo Altura antena y asegrese de que la configuracin en el campo
Medido a sea correcta.
3.
Presione Medir para iniciar el registro de datos. El punto se almacenar automticamente cuando se
alcanzan las precisiones preconfiguradas.
4.
Medicin de puntos con un telmetro de lser
Durante un levantamiento, en el men Levantam seleccione Medir puntos lser para medir los puntos lser
como distancias al eje desde un punto conocido. Alternativamente, para insertar una distancia en un campo de
Dist.h o Longitud, presione Lser en el men emergente y mida la distancia con el lser.
Si el campo Medir auto en la opcin Telmetro de lser del estilo de levantamiento est configurado en S,
Trimble Survey Controller ordenar al lser realizar una medicin al presionar la tecla Lser.
Si el software Trimble Survey Controller recibe solamente una medicin de distancia del lser, se mostrar
otra pantalla con la distancia medida en un campo Dist inclinada. Introduzca un ngulo vertical si la distancia
medida no era horizontal.
Nota - Si est usando un lser sin una brjula, deber teclear un acimut magntico antes de que el software
Trimble Survey Controller pueda almacenar el punto.
287
Nota - Debe permitir que el lser se estabilice durante unos segundos antes de realizar una medicin con el
mismo. Si introduce un valor para la declinacin magntica en el lser, asegrese de que las Configuraciones
Cogo en Trimble Survey Controller estn configuradas en cero.
Para ms informacin vase:
Configuracin de un estilo de levantamiento para usar un telmetro de lser
Levantam continuo
Use la funcin Levantam continuo para medir puntos de forma continua.
Un punto se almacena cuando existe una de las siguientes condiciones:
ha transcurrido un tiempo predefinido
se ha excedido una distancia predefinida
se ha cumplido con las configuraciones de tiempo y/o distancia predefinidas
se han cumplido un tiempo de parada y las configuraciones de distancia predefinidas
Para configurar el estilo de levantamiento para Levantam continuo:
En un levantamiento RTK, cuando selecciona la casilla de verificacin Tolerancia auto , el software calcular
las tolerancias de precisin horizontal y vertical que cumplen con las especificaciones RTK del receptor
GNSS para la longitud de la lnea base que est midiendo. Si desea introducir sus propias tolerancias de
precisin, inhabilite esta casilla de verificacin.
Si est realizando un levantamiento con posprocesamiento, el intervalo de tiempo es el intervalo de registro.
Configure este intervalo de registro en la pantalla Opciones mvil del estilo de levantamiento con
posprocesamiento.
Para medir los Puntos levantam continuos:
En el men principal, seleccione Levantam / Levantam continuo. 1.
En el campo Mtodo, seleccione una de las siguientes alternativas: 2.
Tiempo fijo
Distancia fija
Tiempo y distancia
Tiempo o distancia
Parar y seguir
Nota - Para un levantamiento con posprocesamiento, slo se podr usar el mtodo Tiempo fijo
continuo. El intervalo de tiempo se configura en el mismo valor que el intervalo de registro.
Presione Opciones para configurar los parmetros de precisin si todava no lo ha hecho: 3.
Cuando selecciona la casilla de verificacin Tolerancia auto, el software calcular las
tolerancias de precisin horizontal y vertical que cumplen con las especificaciones RTK del
receptor GNSS para la longitud de la lnea base que est midiendo. Si desea introducir sus
288
propias tolerancias de precisin, inhabilite esta casilla de verificacin.
Cuando selecciona la casilla de verificacin Almacenar posiciones latencia baja, el receptor
har las mediciones en el modo de latencia baja. La latencia baja es ms adecuada cuando
utiliza levantamientos continuos con tolerancias basadas en distancias.
Cuando la casilla de verificacin Almacenar posiciones latencia baja no est habilitada, las
mediciones del receptor se sincronizarn en la poca que genere posiciones apenas ms
precisas y es ms adecuada cuando utiliza levantamientos continuos con tolerancias basadas
en el tiempo.
Cuando Almacenar RTK fijas solamente est habilitada, solo podrn almacenarse las
soluciones RTK fijas que cumplen las tolerancias de precisin. Las soluciones flotantes que
satisfacen las tolerancias de precisin no podrn almacenarse.
Cuando Almacenar RTK fijas solamente no est habilitada, podrn almacenarse las soluciones
RTK fijas y flotantes que cumplen las tolerancias de precisin.
Sugerencia - Si emplea Levantam continuo como una prueba esttica para comprobar la calidad de
las posiciones medidas, asegrese de que Almacenar posiciones latencia baja no est habilitada.
Introduzca un valor en el campo Altura antena y asegrese de que la configuracin en el campo
Medido a sea correcta.
1.
Introduzca un valor en el campo Intervalo tiempo o el campo Parar y seguir y/o Distancia, segn el
mtodo que est usando.
2.
Para generar distancias al eje, configure el campo D.eje en Una o Dos. El mtodo Tiempo fijo no es
compatible con distancias al eje.
3.
Introduzca un valor en el campo Nombre punto inicial (o introduzca un nombre de punto inicial al
medir puntos de distancia al eje). Ello se incrementar automticamente.
4.
Si est midiendo una lnea de distancia al eje, introduzca las distancias para las distancias al eje y el
nombre de punto inicial. Para introducir una distancia al eje horizontal izquierda, introduzca una
distancia para la distancia al eje negativa o use los mens emergentes Izqda o Drcha.
5.
Presione Medir para iniciar el registro de datos y luego desplcese a lo largo de la caracterstica a
topografiar.
6.
Al utilizar el mtodo Parar y seguir, introduzca un valor en el campo Tiempo parada para el periodo
de tiempo que la antena debe estar estacionaria antes de que el receptor empiece a medir el punto. Se
considera que el usuario est estacionario cuando la velocidad es de menos de 5cm/seg.
Nota - Para cambiar el intervalo de distancia, de tiempo o distancia al eje mientras est midiendo
puntos, introduzca nuevos valores en los campos.
Para detener la medicin de puntos continuos, presione la tecla Fin. 10.
Sugerencia - Para almacenar una posicin antes de haber satisfecho las condiciones predefinidas, presione
Almac.
Utilizacin de un ecosonda para almacenar profundidades
Podr emplear levantamientos continuos para medir puntos GNSS y almacenar profundidades con las
mediciones.
289
Para configurar el estilo levantamiento:
En el men principal seleccione Configuracin / Estilos levantamiento. Resalte un estilo de
levantamiento y presione la tecla Editar.
1.
Seleccione Ecosonda. 2.
Seleccione uno de los instrumentos en el campo Tipo. 3.
Configure el Puerto controlador: 4.
Si configura el Puerto controlador en Bluetooth, deber especificar los parmetros Bluetooth
ecosonda.
Si configura el Puerto controlador en COM1 o COM2, deber especificar los parmetros de
puerto.
Los valores por defecto son la configuracin recomendada del fabricante.
Si es necesario, introduzca la Latencia y luego presione Aceptar.
La latencia toma en cuenta los ecosondas cuando el controlador recibe la profundidad tras la posicin
GNSS. Trimble Survey Controller utiliza la latencia para hacer coincidir y almacenar la profundidad
cuando se recibe con puntos de levantamiento continuo que se han guardado previamente.
5.
Presione Aceptar y luego presione Almac. para guardar los cambios. 6.
Para almacenar puntos de levantamiento continuo con profundidades, siga los pasos anteriores para Medir
puntos levantam continuo, mientras est conectado al ecosonda con un estilo de levantamiento correctamente
configurado.
Nota - Durante el levantamiento, podr inhabilitar el almacenamiento de profundidades con puntos de
levantamiento continuo. Para ello, presione Opciones y luego inhabilite la casilla de verificacin Usar
ecosonda. Tambin podr configurar la Latencia en Opciones.
Al medir puntos de levantamiento continuo con un ecosonda habilitado, se mostrar una profundidad durante
el levantamiento continuo y tambin en el mapa. Una vez que se ha configurado una latencia, los puntos de
levantamiento continuo se almacenarn inicialmente sin profundidades y luego se actualizarn. La
profundidad que se muestra durante el levantamiento continuo cuando se ha configurado una latencia, es un
indicador de que las profundidades se estn recibiendo. Las profundidades que se muestran tal vez no sean las
profundidades almacenadas con los nombres de punto que se visualizan a la vez.
A las elevaciones de puntos de levantamiento continuo almacenados en el software Trimble Survey Controller
no se les aplica la profundidad.
Los siguientes registros de muestra estn disponibles para la descarga en www.trimble.com:
[Survey report.xsl]
[Comma Delimited with elevation and depths.xsl]
[Comma Delimited with depth applied.xsl]
Nota - Trimble Survey Controller configura el formato de salida SonarMite correcto durante la conexin.
Punto FastStatic
Se mide este tipo de puntos en un levantamiento FastStatic. Configure los tiempos predefinidos en los que se
290
miden los puntos FastStatic cal crear o editar un Estilo levantamiento FastStatic; el tiempo por defecto por lo
general es suficiente.
Nota - Si no registra suficientes datos, es posible que los puntos no puedan posprocesarse sin problemas.
El software Trimble Survey Controller terminar una ocupacin FastStatic automticamente si la casilla de
verificacin Almacen. punto auto est seleccionada y se ha cumplido el tiempo de ocupacin especificado.
Los tiempos de ocupacin por defecto son satisfactorios para la mayora de los usuarios. Si cambia un tiempo
de ocupacin, elija una configuracin de acuerdo con el nmero de satlites que el receptor est rastreando.
Recuerde que ambos receptores deben rastrear el mismo satlite a la vez para que los datos sean tiles.
Sugerencia - Use un telfono mvil o una radio walkie-talkie para verificar que ambos receptores estn
rastreando los mismos satlites.
Al cambiar los tiempos de ocupacin directamente, se afectar el resultado de un levantamiento FastStatic.
Los cambios incrementarn dicho tiempo en lugar de reducirlos.
Un punto FastStatic slo se puede medir en un levantamiento FastStatic.
Nota - Los levantamientos FastStatic se posprocesarn y no tendrn que inicializarse.
Para medir un punto FastStatic:
Seleccione una de las siguientes alternativas: 1.
En el men principal, seleccione Levantam / Medir puntos.
Presione Favoritos y seleccione Medir puntos.
Introduzca los valores en el campo Nombre punto y Cdigo (la introduccin en el campo Cdigo es
opcional).
2.
Introduzca un valor en el campo Altura antena y asegrese de que la configuracin en el campo
Medido a sea correcta.
3.
Presione Medir para empezar a medir el punto. 4.
Cuando se logra el tiempo de ocupacin preconfigurado, segn se muestra en la tabla, presione
Almac. para almacenar el punto.
5.
Tipo de receptor 4 SVs 5 SVs 6+ SVs
Frecuencia simple 30 min 25 min 20 min
Frecuencia doble 20 min 15 min 8 min
Sugerencia - El rastreo de satlites entre la medicin de puntos no es necesario. Se podr apagar el equipo.
Punto de control observado
Este es un mtodo de medicin y de almacenamiento de puntos previamente configurado. Configure puntos de
control observados al crear o editar un Estilo levantamiento. El punto se almacena con una clasificacin de
bsqueda Normal.
291
El software Trimble Survey Controller puede terminar mediciones del punto de control observado y
almacenar los resultados automticamente si la casilla de verificacin Almacen. punto auto est seleccionada
y se han satisfecho los tiempos de ocupacin. Para los levantamientos RTK, tambin se debe satisfacer el
nmero de mediciones y las precisiones horizontal y vertical. La configuracin por defecto del campo Nmero
de mediciones es de 180 . El tiempo de ocupacin extendido sugiere que este tipo de medicin es idealmente
adecuado para los puntos que se usarn con fines de control.
Nota - Cuando la casilla de verificacin Almacen. punto auto est inhabilitada, presione Almac. cuando
aparece en el botn Enter a fin de almacenar el punto. La tecla Enter est en blanco hasta que se haya
cumplido con el tiempo de ocupacin especificado. Para almacenar un punto antes de que haya transcurrido
dicho tiempo, presione Enter. Al hacerlo, Trimble Survey Controller le pedir confirmar que desea almacenar
el punto. Presione S si lo quiere almacenar.
La informacin de control de calidad se almacena automticamente con cada punto:
Los puntos de control observados en tiempo real pueden almacenar registros QC1, QC1 & QC2,
QC1 & QC3.
Los puntos de control observados con posprocesamiento solamente almacenan registros QC1.
Si la opcin del Punto topo est configurada para realizar 180 mediciones, el resultado posicional ser muy
similar a un punto medido usando el tipo de medicin del punto de control observado. Las diferencias son:
el valor por defecto en el campo Control calidad
la clase de observacin que el software de oficina otorga cuando se descarga el punto
Cuando el software Trimble Survey Controller mide un punto de control observado, el mismo almacena un
punto cuando ha transcurrido el nmero prefijado de pocas y se han logrado las precisiones.
En un levantamiento RTK, cuando selecciona la casilla de verificacin Tolerancia auto, el software calcular
las tolerancias de precisin horizontal y vertical que cumplen con las especificaciones RTK del receptor
GNSS para la longitud de la lnea base que est midiendo. Si desea introducir sus propias tolerancias de
precisin, inhabilite esta casilla de verificacin.
Para medir un punto de control observado:
Seleccione una de las siguientes alternativas: 1.
En el men principal, seleccione Levantam / Medir puntos.
Presione Favoritos y seleccione Medir puntos.
Introduzca valores en los campos Nombre punto y Cdigo (la introduccin en el campo Cdigo es
opcional) y seleccione Punto de control observado en el campo Tipo.
2.
Introduzca un valor en el campo Altura antena y asegrese de que la configuracin en el campo
Medido a sea correcta.
3.
Presione Medir para iniciar el registro de datos. 4.
Cuando se alcanza el nmero prefijado de pocas y precisiones, presione Almac. para almacenar el
punto.
5.
Nota - Para un levantamiento RTK, inicialice el levantamiento antes de comenzar a medir el punto. Para un
levantamiento cinemtico con posprocesamiento, se podr empezar a medir antes de inicializar el
292
levantamiento pero no se podr almacenar el punto hasta que est inicializado.
RTK segn se necesite
Si est utilizando una conexin a Internet para enviar datos RTK desde la base al mvil, podr usar la
funcionalidad RTK segn se necesite de Trimble Survey Controller para controlar la cantidad de datos a
transmitir desde el receptor base. Podr requerir que la estacin base enve datos solamente cuando se
necesiten. Esto reducir la cantidad de datos recibidos por el telfono celular y puede reducir los costos de su
proveedor de servicios de red celular.
Una vez que el levantamiento RTK se est ejecutando en una conexin a Internet, podr acceder a los
controles de RTK segn se necesite presionando en el icono en la barra de estado.
Cuando se inicia el levantamiento, Trimble Survey Controller estar por defecto en el modo Ejecutar
. Cuando est en dicho modo, el flujo de datos RTK se enviar continuamente.
Si presiona la tecla , el levantamiento pasar al modo Pausar y el flujo de datos se enviar cuando se
requiera. Trimble Survey Controller solicitar datos de la estacin base cuando se pierde la inicializacin o
cuando se elige medir un punto o cuando se inicia un levantamiento continuo o al utilizar la funcionalidad de
replanteo. Ni bien el receptor se ha vuelto a inicializar, o se ha completado la tarea topogrfica, Trimble
Survey Controller pedir a la estacin base que deje de enviar el flujo de datos.
Nota - Cuando est en el modo Pausa, no podr medir puntos rpidos o fijar puntos rpidos.
Si presiona la tecla , el levantamiento pasar al modo Parar y no se enviar el flujo de datos RTK.
Esto se puede usar en aquellos casos en los que no se desea finalizar el levantamiento pero no se requiere que
el receptor permanezca inicializado hasta que est listo para empezar a trabajar.
Requerimientos de hardware
La funcionalidad RTK segn se necesite requiere de una conexin a Internet tanto en la estacin base GNSS
como en el mvil. Esto significa que requerir dos telfonos celulares, con capacidad GPRS o con conexin
GSM a una conexin con acceso a Internet. Ser necesario que el Trimble Survey Controller est tanto en la
estacin base GNSS y mvil (lo que significa que requerir dos controladores de Trimble que ejecuten el
software Trimble Survey Controller versin 11.00 posterior), o que deber estar conectado a un sistema de
infraestructura GPSNet o GPSBase de Trimble.
293
Levantam - Integrados
Levantamientos integrados
El empleo de un levantamiento integrado (IS) le permite conectarse a un receptor GNSS y a un instrumento
convencional a la vez.
Podr realizar un levantamiento integrado utilizando los instrumentos de la serie VX/S de Trimble o Trimble
5600 y levantamientos RTK.
Vase ms informacin en
Configuracin de un estilo de levantamiento integrado
Inicio de un levantamiento integrado
Cambio entre instrumentos
Finalizacin de un levantamiento integrado
Utilizacin de una mira topogrfica para mvil IS
Configuracin de un estilo de levantamiento integrado
Un estilo de levantamiento integrado se crear al referenciar un estilo de levantamiento convencional y un
levantamiento RTK, y al brindar luego informacin adicional especfica al levantamiento integrado.
Para configurar un estilo de levantamiento integrado:
En el men principal, seleccione Configuracin / Estilos levantamiento y luego presione Nuevo. 1.
Introduzca el Nombre estilo, configure el Tipo estilo en Levantamiento integrado y luego presione
Aceptar.
2.
Seleccione los estilos Convencional y GNSS que desea referenciar para el estilo integrado y luego
presione Aceptar.
3.
Introduzca la D.eje entre el prisma y la antena. 4.
Presione Aceptar y luego presione Almac. para guardar los cambios. 5.
Nota - Al habilitar la opcin Mvil IS , la nica manera de cambiar la altura de la antena GNSS en un
levantamiento integrado consiste en usar el Objetivo 1 e introducir la altura al prisma. La altura de la antena
GNSS se calcula automticamente utilizando la D.eje entre el prisma y la antena configurada en el estilo IS.
Inicio de un levantamiento integrado
Hay varias maneras de iniciar un levantamiento integrado. Utilice el mtodo que mejor se adapta a la manera
en la que se trabaja:
Inicie un levantamiento convencional y luego, ms adelante, inicie un levantamiento GNSS.
Inicie un levantamiento GNSS y luego, ms adelante, inicie un levantamiento convencional.
Inicie un levantamiento integrado. Con ello se iniciar un levantamiento convencional y un
levantamiento GNSS a la vez.
294
Para iniciar un levantamiento integrado, primero cree un estilo levantamiento integrado, y luego seleccione
Levantamiento / <nombre del estilo de levantamiento integrado>.
Para iniciar un solo levantamiento y luego, ms adelante, iniciar un levantamiento integrado, inicie el primer
levantamiento del modo usual y luego seleccione Levantamiento / Levantamiento integrado. En un
levantamiento integrado, solo estarn disponibles los estilos configurados en el estilo de levantamiento
integrado.
Sugerencia - Al utilizar un levantamiento integrado, podr medir puntos utilizando el GNSS durante una
Triseccin y Config estacin adicional.
Cambio entre instrumentos
En un levantamiento integrado, el controlador est conectado a ambos dispositivos a la vez. Esto agiliza el
cambio entre los instrumentos.
Para pasar de un instrumento a otro, seleccione una de las siguientes alternativas:
Presione la lnea de estado
Seleccione Levantamiento / Cambiar a <nombre del estilo>
Presione Cambiar a y luego seleccione Cambiar a <nombre del estilo>
En el controlador TSC2, personalice el botn [Left App] o el botn [Right App] para Cambiar a
TS/GNSS y luego presione el botn [App].
En un levantamiento integrado, identifique el instrumento que est 'activo' actualmente buscando en la barra
de estado, en la lnea de estado o con la tecla Entrar .
Levantamiento activo Ejemplo de lnea de estado Tecla Entrar
Convencional AH:4556'21" AV:8732'34"
GNSS RTK:Fijo H:0.019 V:0.024 RMS:043
Medicin
doble
Estado convencional o estado GNSS
segn el levantamiento activo.
Cuando usa el software Trimble Survey Controller en un levantamiento integrado, hay algunas reas de
funciones dentro del software Trimble Survey Controller donde no podr cambiar de instrumento. Por
ejemplo, si la pantalla actual es Levantam continuo.
Vea ms informacin sobre cmo se comportan las diferentes caractersticas y cmo cambiar la caracterstica
a fin de que utilice el instrumento activo en las siguientes secciones:
Medir topo / Medir puntos
Si cambia de instrumento durante un levantamiento integrado cuando est empleando Medir topo
(convencional), el software automticamente lo cambiar a la pantalla Medir puntos (GNSS) (y
viceversa).
295
El nombre de punto estar por defecto en el siguiente nombre disponible.
El cdigo estar por defecto en el ltimo cdigo almacenado.
Cambie de instrumento antes de cambiar el nombre de punto y el cdigo. Si introduce un nombre de
punto o un cdigo antes de cambiar de instrumento, stos no sern los valores por defecto tras el
cambio.
Medir cdigos
Cuando cambia de instrumento, el instrumento activo se usa para la siguiente observacin.
Levantam continuo
Solo es posible realizar un Levantam continuo por vez.
No podr cambiar de instrumento utilizado en Levantam continuo mientras esta funcin se est
ejecutando.
Para cambiar el instrumento que se est utilizando en Levantam continuo, presione Esc para salir de
Levantam continuo y luego reiniciar dicha funcin.
Podr cambiar de instrumento si la pantalla Levantam continuo est abierta pero ejecutndose en el
fondo. Si cambia de instrumento cuando la pantalla Levantam continuo se est ejecutando en el fondo
y posteriormente hace que la misma sea la pantalla activa, el software Trimble Survey Controller
automticamente pasar al instrumento con el que ha iniciado el Levantam continuo.
Replantear puntos, lneas, arcos, alineaciones y carreteras
Cuando cambia de instrumento, la pantalla grfica de replanteo cambiar.
Si cambia de instrumento cuando la pantalla grfica Replantear se est ejecutando en el fondo y
posteriormente hace que la misma sea la pantalla activa, el software Trimble Survey Controller
automticamente pasar al ltimo instrumento que ha utilizado.
Finalizacin de un levantamiento integrado
Para finalizar un levantamiento integrado, podr finalizar cada levantamiento individualmente o seleccionar
Finalizar levantamiento integrado para finalizar el levantamiento GNSS y el levantamiento convencional a la
vez.
Mvil IS - Mira topogrfica integrada
Al trabajar con un estilo de levantamiento integrado, podr utilizar una mira topogrfica para mvil IS.
Vase ms informacin en
Configuracin de un mvil IS
Utilizacin de una mira topogrfica para mvil IS
Configuracin del mvil IS
296
La mira topogrfica para mvil IS est configurada como parte del estilo de levantamiento integrado.
Al configurar la mira topogrfica para mvil IS, introduzca la D.eje entre el prisma y la antena. La distancia
al eje se mide desde el centro del prisma hasta la posicin en la antena GNSS. La posicin en la antena GNSS
se define en el formulario Opciones mvil del estilo de levantamiento GNSS al que est referenciado el estilo
de levantamiento integrado.
La siguiente tabla muestra la distancia con distancia al eje desde el centro del prisma a la antena Trimble R8:
Tipo de prisma
D.eje medida a la
base del soporte de la antena
D.eje medida al
centro del tope protector
VX/S Series MultiTrack 34 mm 90 mm
VX/S Series 360 57 mm 113 mm
RMT606 33 mm 87 mm
Nota - Si se configura un mtodo de medicin de antena incorrecto, la distancia al eje incorrecta se aplicar a
las alturas de antena GNSS.
Utilizacin de una mira topogrfica para mvil IS
En un levantamiento integrado, deber habilitar Mvil IS y usar el Objetivo 1 para actualizar la altura GNSS
automticamente. Cuando la opcin Mvil IS est habilitada, un cambio a la altura de objetivo convencional
aplicar la D.eje entre el prisma y la antena configurada en el estilo IS y automticamente actualizar la altura
de antena GNSS.
Para cambiar la altura del mvil IS:
Asegrese de que la D.eje entre el prisma y la antena haya sido configurada correctamente y se
aplique a la configuracin Tipo y Medido a de la antena especificada en el estilo RTK.
1.
Presione el objetivo o el icono de antena en la barra de estado. 2.
En un levantamiento convencional, seleccione Objetivo 1.
En un levantamiento GNSS, el Objetivo 1 est automticamente seleccionado.
Introduzca la Altura objetivo (la altura al centro del prisma). 3.
La altura actualizada no se mostrar en la barra de estado hasta que se cierre el formulario del
objetivo.
Presione Antena para ver la altura de objetivo introducida, la distancia al eje entre el prisma y la
antena configurada para el estilo y la altura de antena calculada. Este paso es opcional.
4.
Presione Aceptar. 5.
297
Levantam - Replantear
Replantear - Configuracin del modo de visualizacin
La pantalla vara segn haya realizado un levantamiento convencional o GNSS.
Levantamientos convencionales
Para un levantamiento convencional, la pantalla de visualizacin grfica Replantear mostrar las direcciones
utilizando un instrumento convencional como un punto de referencia.
Para un levantamiento convencional, podr configurar las Direcciones replanteo y el Mostrar modo de la
Visualizacin grfica de replanteo.
Direcciones d.eje y replanteo le permite configurar las direcciones de replanteo para que sean desde la
perspectiva del instrumento, desde la perspectiva del objetivo o automticas. La configuracin Automtica
especifica las direcciones de replanteo automticamente, en funcin de la existencia de una conexin
servoasistida o una conexin robtica al instrumento.
Mostrar modo le permite configurar la visualizacin grfica de la navegacin.
Cuando Mostrar modo est configurado en Direccin y distancia, aparecer la pantalla de
navegacin:
Una flecha grande que apunta en la direccin en la que debe desplazarse. Una vez que est
cerca del punto, la flecha cambia a las direcciones adentro/afuera e izquierda/derecha.
Cuando Mostrar modo est configurado en Adentro/afuera e izq./drcha., la pantalla de navegacin
mostrar:
Las direcciones Adentro/afuera e izq./drcha., con el instrumento convencional como un punto
de referencia.
Para configurar la pantalla:
En el men principal, seleccione Configuracin / Estilos levantamiento / (nombre de estilo) /
Instrumento.
1.
Configure las Direcciones d.eje y replanteo: 2.
Automtica - las direcciones de navegacin son desde la Perspectiva desde el instrumento
(durante una conexin servoasistida) o Perspectiva desde el objetivo (durante un
levantamiento robtico).
Perspectiva desde el instrumento (de pie detrs del instrumento) - las direcciones de
navegacin hacia adentro/afuera y hacia la izquierda/derecha que se dan de la perspectiva
desde el instrumento, mirando desde el instrumento hacia el objetivo.
Perspectiva desde el objetivo (de pie en el objetivo) - las direcciones de navegacin hacia
adentro/afuera y hacia la izquierda/derecha que se dan de la perspectiva desde el objetivo,
298
mirando desde el objetivo hacia el instrumento.
Presione Aceptar y luego seleccione Replantear. 3.
Configure Mostrar modo: 4.
Direccin y distancia - navegue usando la flecha grande, similar al replanteo GNSS.
Cuando est cerca del punto, la pantalla automticamente cambiar a la visualizacin
adentro/afuera e izquierda/derecha.
Adentro/afuera e izq./drcha. - navegue usando las direcciones adentro/afuera e
izquierda/derecha, con el instrumento como un punto de referencia.
Elija una configuracin en el campo Incrementos. Las opciones son: 5.
Distancias: navegue a un punto usando distancias solamente
Incremento cuadrcula: navegue a un punto usando valores de incremento de cuadrcula
Estacin y d.eje (P.K. y d.eje): navegue a un punto usando la estacin y la distancia al eje
cuando est replanteando una lnea o un arco.
Cuando replantea Hasta la lnea o Al arco, la visualizacin de la estacin y de la distancia al
eje muestra la Estacin, la D.eje h., la Dist. v. y la Pendiente.
Cuando replantea a la Estacin en la lnea / arco o a la Estacin/d.eje desde lnea / arco, la
visualizacin mostrar la Estacin, la D.eje h., la Dist. v., el incremento de Estacin y el
incremento de D.eje h.
Use el campo Tolerancia de distancia para especificar el error que se permite en la distancia. Si el
objetivo est dentro de dicha distancia desde el punto, la visualizacin grfica de replanteo indica que
la(s) distancia(s) es(son) correcta(s).
6.
Use el campo Tolerancia de ngulo para especificar el error que se permite en el ngulo. Si el
instrumento convencional se aleja del punto por menos de este ngulo, la visualizacin grfica de
replanteo indica que el ngulo es correcto.
7.
Si se ha transferido un archivo MDT al software Trimble Survey Controller, podr seleccionar la
casilla de verificacin Mostrar desm/terra en MDT , y la pantalla de visualizacin grfica mostrar el
desmonte o el terrapln relativo a dicho MDT. Use el campo MDT para especificar el nombre del
MDT a usar. Si es necesario, especifique una distancia al eje vertical para subir o bajar el MDT.
8.
De forma alternativa, presione Opciones desde la pantalla Replantear para especificar las configuraciones
para el levantamiento actual.
Levantamientos GNSS
Para un levantamiento GNSS en tiempo real, puede configurar el modo de la Visualizacin grfica Replantear
para que el punto quede fijo en el centro de la pantalla, o para que la posicin quede fija en el centro de la
pantalla.
Para configurar la pantalla:
En el men principal, seleccione Configuracin / Estilos levantamiento / nombre de estilo /
Replantear.
1.
En Mostrar modo, seleccione ya sea Centrada en el objetivo o Centrada en el usuario . 2.
Seleccione la opcin Cambiar auto a Fino para automticamente cambiar al modo Fino cuando est
dentro de un pie (0,3048m) del punto.
3.
299
Elija una configuracin en el campo Incrementos . Las opciones son: 4.
Acimut y distancia: navegue a un punto usando el acimut y la distancia
Incremento cuadrcula: navegue a un punto usando valores de incremento de cuadrcula
Estacin y d.eje: navegue a un punto usando la estacin y d.eje
Cuando replantea Hasta la lnea o Al arco, la visualizacin de la estacin y distancia al eje muestra la
Estacin, la D.eje h., la Dist. v. y la Pendiente.
Cuando replantea a la Estacin en la lnea / arco o a la Estacin/d.eje desde lnea / arco, la
visualizacin mostrar la Estacin, la D.eje h., la Dist. v., el incremento de Estacin y el incremento
de D.eje h.
Si se ha transferido un archivo MDT al software Trimble Survey Controller, podr seleccionar la
casilla de verificacin Mostrar desm/terra en MDT y la pantalla de visualizacin grfica mostrar el
desmonte o el terrapln relativo a dicho MDT. Use el campo MDT para especificar el nombre del
MDT a usar. Si es necesario, especifique una distancia al eje vertical para subir o bajar el MDT.
5.
De forma alternativa, presione Opciones en la pantalla Replantear para especificar las configuraciones para el
levantamiento actual.
Replantear - Utilizacin de la visualizacin grfica
La visualizacin grfica en la ayuda de Replantear le ayuda a navegar al punto. La orientacin de
visualizacin supone que siempre se est moviendo hacia adelante . La pantalla vara segn haya realizado un
levantamiento Convencional o GNSS.
Cuando replantea una carretera, tambin hay una vista de seccin transversal disponible.
Convencional
Para usar la visualizacin grfica en un levantamiento convencional:
Si est usando el modo Direccin y distancia:
Sostenga la pantalla de visualizacin delante de usted a medida que camina hacia adelante en la
direccin en que apunta la flecha. La flecha apunta en la direccin del punto.
1.
Cuando est a 10 pies (3 metros) del punto, la flecha desaparece y aparecern las direcciones
adentro/afuera e izquierda/derecha, con el instrumento como un punto de referencia. Siga las
siguientes instrucciones y navegue en este modo.
2.
Si est usando el modo Adentro/afuera e izq./drcha.:
La primera visualizacin muestra la manera en que se debe girar el instrumento, el ngulo que debe
mostrar el instrumento y la distancia desde el ltimo punto replanteado al punto que se est
replanteando actualmente.
1.
Gire el instrumento (aparecern dos flechas esquemticas cuando est sobre la lnea), e indquele al
portaprisma que se alinee.
2.
300
Si est usando un instrumento servoasistido y el campo Giro auto servoasistido en el estilo
levantamiento est configurado en AH y AV o Slo AH, el instrumento automticamente girar al
punto.
Si est trabajando robticamente o cuando el campo Giro auto servoasistido en el estilo
levantamiento est configurado en No, el instrumento no girar automticamente. Para girar el
instrumento en el ngulo indicado en la pantalla, presione Girar.
Si el instrumento no est en el modo TRK, presione Medir para tomar una medicin de distancia. 3.
El visor muestra la distancia en que el portaprisma debe acercarse o alejarse del instrumento. 4.
Dele instrucciones al portaprisma y realice otra medicin de distancia. 5.
Repita los pasos 2-5 hasta que el punto se haya ubicado (cuando se muestran cuatro flechas
esquemticas), luego marque el punto.
6.
Si la medicin al objetivo est dentro de las tolerancias angulares y de distancia, presione Almac. en
cualquier momento para aceptar la medicin actual.
Si el instrumento est en el modo TRK y necesita una medicin de distancia de mayor precisin,
presione Medir para tomar una medicin STD y luego presione Almac. para aceptar la medicin.
Para descartar la medicin STD y para hacer que el instrumento vuelva al modo TRK, presione Esc.
7.
Si est manejando un instrumento robtico remotamente con respecto al objetivo:
el instrumento automticamente rastrea el prisma a medida que se mueve
el instrumento continuamente actualiza la pantalla grfica
la pantalla grfica se invierte y las flechas se muestran desde el objetivo (prisma) al
instrumento
GNSS
Cuando utiliza la pantalla grfica en un levantamiento GNSS para navegar a un punto, la pantalla primero
muestra una flecha de navegacin grande cuando est a cierta distancia del punto ("modo de navegacin
grosero") y luego automticamente cambia a un objetivo tipo portilla a medida que se acerca.
La flecha supone que se est desplazando hacia adelante en todo momento.
El objetivo tipo portilla no supone que se est desplazando hacia adelante.
Para usar la visualizacin grfica en un levantamiento GNSS:
Sostenga la pantalla de visualizacin delante de usted a medida que camina hacia adelante en la
direccin en la que apunta la flecha. La flecha apunta en la direccin del punto que piensa medir.
1.
Cuando est a 10 pies (3 metros) del punto, la flecha desaparece y aparecer un objetivo de portilla. 2.
Cuando se muestra el objetivo tipo portilla, no cambie la orientacin. Siga hacia la misma direccin, y
solamente desplcese hacia adelante, hacia atrs, a la izquierda o a la derecha.
Cuando se aproxima an ms al punto, presione la tecla Fina (Fino) para hacer un zoom para acercar
en la pantalla.
3.
301
Seleccione la opcin Cambiar auto a Fino para automticamente cambiar al modo Fino cuando est
dentro de un pie (0,3048m) del punto.
Contine movindose hacia adelante hasta que la cruz, que representa su posicin actual, cubra el
objetivo de portilla que representa al punto. Marque el punto.
4.
Replantear - Opciones
Especifique las configuraciones de replanteo cuando haya creado o editado un Estilo levantamiento.
Seleccione Replantear y configure las opciones Detalles punto recin replant., Mostrar modo en Replantear y
Estaciones disponibles (P.K. disponibles). Esta ltima slo est disponible en Replanteo carretera.
Si quiere que una cadena 5D en un archivo GENIO sea tratada como una cadena 3D, inhablite la casilla de
verificacin Talud auto . Vase Replanteo de carreteras GENIO.
Si no quiere que la MED de la estacin total est configurada en el modo TRK cuando entra en el replanteo,
inhablite la casilla de verificacin Usar TRK para replanteo.
De forma alternativa, presione Opciones en la pantalla Replantear para especificar las configuraciones para el
levantamiento actual.
Si no quiere quitar el punto de la lista de puntos de replanteo una vez que ha sido replanteado, inhabilite la
casilla de verificacin Quitar punto replanteado de la lista.
Detalles punto recin replant.
Configure los detalles de Punto recin replanteado ya sea en la opcin Replantear, cuando crea o edita un
estilo de levantamiento en tiempo real, o presionando Opciones en la pantalla Replantear.
Podr configurar Ver antes de almacenar,Formato incremento replanteo,Tolerancia horizontal,Nombre
recin replant,Cdigo recin replant y Almacenar incrementos de cuadrcula.
Ver antes de almacenar y Tolerancia horizontal
Si desea ver las diferencias entre el punto de diseo y el punto recin replanteado antes de almacenar el punto,
seleccione la casilla Ver antes de almacenar y luego seleccione una de las siguientes opciones:
Para ver las diferencias cada vez, configure la Tolerancia horizontal en 0.000 m.
Para ver las diferencias solamente si se excede la tolerancia, configure la Tolerancia horizontal en
0.100 m.
Nota - Los valores Replantear incremento se presentan como diferencias del punto medido/recin
replanteado con respecto al punto de diseo.
302
Informes de replanteo que el usuario puede definir
El software Trimble Survey Controller es compatible con los informes de replanteo que el usuario puede
definir, que le permiten configurar la visualizacin de informacin replanteada en la pantalla Confirmar
incrementos replanteo que aparece cuando habilita Ver antes de almacenar.
Los informes de replanteo definidos por el usuario pueden ofrecer las siguientes ventajas:
la informacin importante se puede mostrar primero
los datos pueden ordenarse para ajustarlos a los requerimientos del usuario
la informacin no requerida puede eliminarse
los datos adicionales pueden calcularse para la visualizacin, por ejemplo, aplicando distancias al eje
de construccin a los valores que se informan
la elevacin de diseo del punto puede editarse una vez que ha concluido la medicin de replanteo
se pueden definir y editar hasta 10 elevaciones de diseo adicionales con valores de distancia al eje
vertical individuales, con el informe de desmonte/terrapln para cada elevacin de diseo adicional
El formateo de las pantallas de incrementos de replanteo tambin es compatible con las siguientes
configuraciones:
el tamao de la fuente para los avisos
el tamao de la fuente para los valores que se informan
el color de la fuente para los avisos
el color de la fuente para los valores que se informan
pantalla ancha activada o desactivada
El contenido y formato de los informes de replanteo est controlado por las hojas de estilo XSLT. Los
archivos de hojas de estilo de replanteo XSLT (*.sss) se incluyen con los archivos de idioma y el software
Trimble Survey Controller accede a los mismos desde las carpetas de idioma. Podr crear nuevos formatos en
la oficina y luego utilizar tecnologa Microsoft ActiveSync para copiarlos a la carpeta Trimble Data en el
controlador.
En el campo Formato incremento replanteo, seleccione un formato de visualizacin adecuado.
La siguiente lista muestra los informes de replanteo traducidos que se proporcionan con los archivos de
idioma, y el soporte que ofrecen dichos informes:
Punto - Marcacin replanteo
Proporciona una visualizacin de replanteo simplificada que presenta la distancia vertical
(desmonte/terrapln) al punto de diseo. La distancia vertical al MDT tambin se mostrar si
corresponde.
Punto - Replantear mltiples elevaciones
Proporciona una visualizacin de replanteo que le permite editar la elevacin de diseo del
punto (el valor de desmonte/terrapln se actualizar) e introducir hasta dos elevaciones de
diseo adicionales con las distancias al eje vertical asociadas y los valores de
desmonte/terrapln actualizados.
Lnea - Marcacin replanteo
303
Proporciona una visualizacin de replanteo simplificada que presenta la distancia vertical
(desmonte/terrapln) a la posicin de diseo. Se informan los valores de estacin (P.K.) y de
distancia al eje correspondientes, en funcin del mtodo de replanteo de lnea seleccionado.
Arco - Marcacin replanteo
Proporciona una visualizacin de replanteo simplificada que presenta la distancia vertical
(desmonte/terrapln) a la posicin de diseo. Se informan los valores de estacin y de
distancia al eje correspondientes, en funcin del mtodo de replanteo de arco seleccionado.
MDT - Marcacin replanteo
Proporciona una visualizacin de replanteo simplificada que presenta la distancia vertical
(desmonte/relleno) al MDT que se est replanteando.
Carretera - Interseccin + distancias al eje
Proporciona detalles de todos los incrementos de replanteo de carretera estndares, ms una
lista de las distancias horizontales y verticales a cada una de las posiciones de seccin
transversal desde la posicin de distancia al eje replanteada. Las distancias horizontales y
verticales presentadas incluyen las distancias al eje de construccin horizontales y verticales
aplicadas.
Carretera - Marcacin replanteo
Proporciona una visualizacin de replanteo simplificada que presenta la distancia vertical
(desmonte/terrapln) a la posicin de diseo de la carretera. Se informan los valores de
estacin y de distancia al eje correspondientes, al igual que los detalles de la seccin
transversal (cuando se trata de replanteo de puntos de interseccin), en funcin del mtodo de
replanteo de carreteras.
Carretera - Detalles ST
Proporciona todos los detalles de incremento de replanteo de carretera estndares, as como
tambin una lista de los elementos de la seccin transversal (izquierda y derecha) que definen
la seccin transversal de diseo en la estacin seleccionada.
Sugerencia - Cuando utiliza varios archivos de hojas de estilo de replanteo, Trimble recomienda configurar
el Formato incremento replanteo en el men Configuracin / Estilos levantamiento, donde podr configurar
formatos nicos para Puntos, Lneas, Arcos, MDT y Carreteras. Tambin podr seleccionar el formato dentro
de Opciones durante el replanteo.
Nota - El desarrollo de hojas de estilo XSLT es un procedimiento avanzado que se recomienda a los usuarios
con experiencia en programacin. Consulte ms informacin en el CD del software Trimble Survey
Controller.
Nombre recin replant y Cdigo recin replant
Puede configurar el nombre del Punto recin planteado para que sea uno de los siguientes:
el siguiente Nombre de punto auto
o el Nombre de punto de diseo (no disponible para carreteras)
Tambin puede configurar el cdigo del Punto recin planteado para que sea uno de los siguientes:
Nombre del diseo
Cdigo del diseo
Ultimo cdigo usado
304
Estacin diseo y d.eje (P.K. diseo y d.eje)
Por defecto, la Descripcin ser como se indica a continuacin:
Al replantear un punto, una lnea o un arco con descripciones, la descripcin del punto recin
replanteado estar por defecto en la descripcin de la entidad de diseo a menos que el cdigo Recin
replanteado est configurado en Ultimo cdigo usado en cuyo caso, se utilizar la ltima descripcin
utilizada.
Al replantear una carretera, la descripcin siempre ser la ltima utilizada, independiente de la
configuracin Cdigo recin replant.
Almacenar incrementos de cuadrcula
Configure la casilla de verificacin Almacenar incrementos de cuadrcula. Seleccione una de las siguientes
alternativas:
Seleccione la casilla de verificacin para mostrar y almacenar el incremento norte, el incremento este
y el incremento de elevacin durante el replanteo.
Inhabilite la casilla de verificacin para mostrar y almacenar los incrementos como la distancia
horizontal, la distancia vertical y el acimut.
Nota - Si utiliza un informe de replanteo que el usuario puede definir, la opcin Almacenar incrementos de
cuadrcula no se usar a menos que est referenciada en el informe.
Replantear - Puntos
Hay varias maneras de replantear un punto. Seleccione el mtodo que mejor que le resulta ms apropiado:
En Mapa - punto nico
En Mapa - usando una lista
En Replantear / Puntos - punto nico
En Replantear / Puntos - usando una lista
En Replantear / Puntos - usando un archivo CSV/TXT
Vase ms informacin en:
Mtodos de replanteo GNSS
Edicin de la elevacin de diseo
Para replantear un nico punto en el Mapa:
En el mapa, seleccione una de las siguientes alternativas: 1.
Seleccione el punto a replantear y luego presione Replantear.
Presione dos veces en el punto a replantear.
Seleccione una de las siguientes alternativas: 2.
305
En un levantamiento GNSS:
Si la altura de antena es nula, seleccione el mtodo Replantear, introduzca la Altura antena y
configure el campo Medido a como corresponde y luego presione Iniciar.
Si la altura de antena se ha configurado en el estilo de levantamiento o se ha introducido
recientemente, no se le pedir introducir la altura de antena otra vez.
Para cambiar la altura de antena, presione el icono de antena en la barra de estado y luego
introduzca el valor nuevo en la pantalla que aparece. Presione Aceptar.
En un levantamiento convencional:
Para cambiar la altura del objetivo, presione el icono de objetivo en la barra de estado,
presione en el campo de altura de antena y luego introduzca un valor nuevo en la pantalla que
aparece. Presione Aceptar.
Ubique el punto usando la visualizacin grfica y luego mrquelo. 3.
Si es necesario, edite la elevacin de diseo.
Cuando se ha marcado el punto, puede medirlo como punto recin replanteado presionando Aceptar o
Medir.
4.
Una vez que se ha almacenado el punto, volver al mapa. La seleccin del punto que acaba de
replantearse se ha eliminado. Seleccione otro punto a replantear y luego repita el proceso.
5.
Para replantear un grupo de puntos en el Mapa:
En el mapa, seleccione el punto o puntos a replantear. Presione Replantear.
Si ha seleccionado ms de un punto a replantear en el mapa, aparecer la pantalla Replantear puntos.
Vaya al siguiente punto. Si ha seleccionado un punto en el mapa, vaya al paso 4.
1.
La pantalla Replantear puntos lista todos los puntos seleccionados para el replanteo. Para aadir ms
puntos a la lista, seleccione una de las siguientes alternativas:
2.
Presione Mapa y seleccione los puntos requeridos en el mapa. Presione Replant para volver a
la pantalla Replantear puntos.
Presione Aadir y luego aada los puntos utilizando uno de los mtodos listados para aadir
ms puntos a la lista.
Para seleccionar un punto para el replanteo, seleccione una de las siguientes alternativas: 4.
Presione el nombre de punto.
Utilice las teclas de flecha del controlador para resaltar el punto y luego presione Replantear.
Seleccione una de las siguientes alternativas: 5.
En un levantamiento GNSS:
Si la altura de antena es nula, seleccione el mtodo Replantear, introduzca la Altura antena y
configure el campo Medido a como corresponde y luego presione Iniciar.
Si la altura de antena se ha configurado en el estilo de levantamiento o se ha introducido
recientemente, no se le pedir introducir la altura de antena otra vez.
Para cambiar la altura de antena, presione el icono de antena en la barra de estado y luego
introduzca el valor nuevo en la pantalla que aparece. Presione Aceptar.
306
En un levantamiento convencional:
Para cambiar la altura del objetivo, presione el icono de objetivo en la barra de estado,
presione en el campo de altura de antena y luego introduzca un valor nuevo en la pantalla que
aparece. Presione Aceptar.
Ubique el punto usando la visualizacin grfica y luego mrquelo. 6.
Si es necesario, edite la elevacin de diseo.
Cuando se ha marcado el punto, puede medirlo como punto recin replanteado presionando Aceptar o
Medir.
7.
Una vez que se ha almacenado el punto, el mismo se eliminar de la lista de replanteo y volver a la
lista de replanteo de puntos. Seleccione el siguiente punto y luego repita el proceso.
8.
Para replantear un nico punto en el men Replantear:
En el men principal, seleccione Levantam / Replantear / Puntos. 1.
Asegrese de estar en el modo de replanteo de un punto nico: 2.
Si se muestra el campo Nombre punto, el punto de replanteo est en el modo de replanteo de
un punto nico.
Si se muestra una lista de puntos de replanteo, el punto de replanteo est en el modo de
replanteo de una lista. Presione Punto para cambiar al modo de replanteo de un punto nico.
Introduzca el nombre del punto a replantear o presione la flecha desplegable y luego seleccione un
punto utilizando uno de los siguientes mtodos:
3.
Mtodo Descripcin
Lista
Selecciona en una lista de todos los puntos en el trabajo actual y
archivos vinculados.
Bsqueda con comodines
Selecciona en una lista filtrada de todos los puntos en el trabajo
actual y archivos vinculados.
Teclear Teclea las coordenadas del punto a replantear.
Sugerencia - Presione Ms cercano para rellenar automticamente el campo Nombre punto con el
nombre del punto ms cercano.
Ms cercano buscar el trabajo actual y todos los archivos vinculados para buscar el punto ms
cercano que no es un punto recin replanteado o un punto de diseo para los puntos recin
replanteados.
Introduzca el Incremento punto y luego presione Replantear. Seleccione una de las siguientes
alternativas:
4.
Para volver a la pantalla de replanteo de puntos tras replantear un punto, introduzca un
incremento de 0 ?.
Para permanecer en la pantalla grfica de replanteo y automticamente incrementar al
siguiente punto, introduzca un valor de incremento vlido.
Si no existe un punto utilizando el incremento especificado, volver a este formulario tras
replantear un punto.
307
Ahora podr utilizar un incremento de punto decimal, por ejemplo 0.5. Tambin puede incrementar el
componente numrico de un nombre de punto que termina en caracteres alfabticos, por ejemplo,
puede incrementar 1000a en 1 a 1001a. Para ello, presione la flecha emergente avanzada en el campo
de incremento de punto y luego deseleccione la configuracin Aplicar a numrico solamente.
Seleccione una de las siguientes alternativas: 5.
En un levantamiento GNSS:
Si la altura de antena es nula, seleccione el mtodo Replantear, introduzca la Altura antena y
configure el campo Medido a como corresponde y luego presione Iniciar.
Si la altura de antena se ha configurado en el estilo de levantamiento o se ha introducido
recientemente, no se le pedir introducir la altura de antena otra vez.
Para cambiar la altura de antena, presione el icono de antena en la barra de estado y luego
introduzca el valor nuevo en la pantalla que aparece. Presione Aceptar.
En un levantamiento convencional:
Para cambiar la altura del objetivo, presione el icono de objetivo en la barra de estado,
presione en el campo de altura de antena y luego introduzca un valor nuevo en la pantalla que
aparece. Presione Aceptar.
Ubique el punto usando la visualizacin grfica y luego mrquelo. 6.
Si es necesario, edite la elevacin de diseo.
Cuando se ha marcado el punto, puede medirlo como punto recin replanteado presionando Aceptar o
Medir.
7.
Una vez que el punto ha sido almacenado, el valor de incremento se utilizar para determinar el
siguiente punto a replantear:
8.
Si existe el siguiente punto utilizando el valor de incremento, permanecer en la pantalla
grfica de replanteo con los detalles de navegacin actualizados para el punto siguiente.
Si no existe el siguiente punto, volver a la pantalla de replanteo donde podr introducir el
nombre del siguiente punto a replantear.
Sugerencia - Cuando emplea el modo de replanteo de un solo punto, todava podr usar una lista de puntos
de replanteo para asegurarse de replantear todos los puntos requeridos. Para ello, genere la lista de replanteo,
asegrese de que Quitar punto replanteado de la lista est habilitado y replantee puntos utilizando el modo de
replanteo de un solo punto. A medida que se replantean los puntos, se quitarn de la lista de replanteo.
Presione > Lista segn corresponda para comprobar los puntos que todava tienen que replantearse.
Para replantear un grupo de puntos en el men de replanteo:
En el men principal, seleccione Levantam / Replantear / Puntos. 1.
Asegrese de estar en el modo de lista de replanteo: 2.
Si se muestra una lista de puntos de replanteo, el punto de replanteo est en el modo de
replanteo de una lista.
Si se muestra el campo Nombre punto, el punto de replanteo est en el modo de replanteo de
un punto nico. Presione Lista para cambiar al modo de replanteo de una lista.
308
La pantalla Replantear puntos lista todos los puntos seleccionados para el replanteo. Es posible que la
lista ya contenga puntos que se aadieron a la lista previamente pero que no se han replanteado.
3.
Presione Aadir y aada puntos utilizando uno de los mtodos listados para aadir ms puntos a la
lista.
Para seleccionar un punto para el replanteo, seleccione una de las siguientes alternativas: 4.
Presione el nombre de punto.
Utilice las teclas de flecha del controlador para resaltar el punto y luego presione Replantear.
Seleccione una de las siguientes alternativas: 5.
En un levantamiento GNSS:
Si la altura de antena es nula, seleccione el mtodo Replantear, introduzca la Altura antena y
configure el campo Medido a como corresponde y luego presione Iniciar.
Si la altura de antena se ha configurado en el estilo de levantamiento o se ha introducido
recientemente, no se le pedir introducir la altura de antena otra vez.
Para cambiar la altura de antena, presione el icono de antena en la barra de estado y luego
introduzca el valor nuevo en la pantalla que aparece. Presione Aceptar.
En un levantamiento convencional:
Para cambiar la altura del objetivo, presione el icono de objetivo en la barra de estado,
presione en el campo de altura de antena y luego introduzca un valor nuevo en la pantalla que
aparece. Presione Aceptar.
Ubique el punto usando la visualizacin grfica y luego mrquelo. 6.
Si es necesario, edite la elevacin de diseo.
Cuando se ha marcado el punto, puede medirlo como punto recin replanteado presionando Aceptar o
Medir.
7.
Una vez que se ha almacenado el punto, el mismo se eliminar de la lista de replanteo y volver a la
lista de replanteo de puntos. Seleccione el siguiente punto y luego repita el proceso.
8.
Para replantear puntos de un archivo CSV/TXT u otro archivo de trabajo
Hay varias maneras de replantear puntos en un archivo vinculado, desde puntos vinculados que se muestran
en el mapa o usando varios mtodos parar generar una lista de replanteo.
Esta seccin describe cmo generar una lista de replanteo a partir de un archivo CSV/TXT o de trabajo que no
tiene que estar vinculado:
En el men principal, seleccione Levantam / Replantear / Puntos. 1.
Asegrese de estar en el modo de lista de replanteo: 2.
Si se muestra una lista de puntos de replanteo, el punto de replanteo est en el modo de
replanteo de una lista.
Si se muestra el campo Nombre punto, el punto de replanteo est en el modo de replanteo de
un punto nico. Presione Lista para cambiar al modo de replanteo de una lista.
Presione Aadir y elija Seleccionar del archivo. 3.
309
Elija el archivo del cual desea seleccionar puntos a aadir a la lista de replanteo. Seleccione una de las
siguientes alternativas:
4.
Presione el archivo.
Utilice las teclas de flecha del controlador para resaltar el archivo y luego presione Aceptar.
Si Geodsico avanzado est habilitado y selecciona un archivo CSV o TXT, deber especificar si los
puntos en el archivo vinculado son puntos de cuadrcula o puntos de cuadrcula (local).
5.
Seleccione Puntos cuadrcula si los puntos en el archivo CSV/TXT son puntos de cuadrcula.
Seleccione Puntos cuadrcula (local) si los puntos en el archivo CSV/TXT son puntos de
Cuadrcula (local) y luego seleccione la transformacin de entrada para transformarlos a
puntos de cuadrcula.
Para asignar la transformacin ms adelante, seleccione No aplicado, se definir ms
adelante y luego presione Aceptar.
Para crear una nueva transformacin de visualizacin, seleccione Crear
transformacin nueva, presione Siguiente y luego complete los pasos requeridos.
Para seleccionar una transformacin de visualizacin existente, seleccione
Seleccionar transformacin, elija la transformacin de visualizacin en la lista y
luego presione Aceptar.
Se listarn todos los puntos en el archivo seleccionado. Para comprobar los puntos que se van a aadir
a la lista, seleccione una de las siguientes alternativas:
6.
Presione Todos/as. Aparecer una marca de verificacin junto a cada nombre.
Presione los nombres de punto. Aparecer una marca de verificacin junto al nombre de cada
punto que ha seleccionado.
Nota - Los puntos en el archivo CSV/TXT/JOB que ya estn en la lista de replanteo no aparecern y
no podrn volver a aadirse a la lista.
Presione Aadir para aadir los puntos a la lista de replanteo. 7.
Para seleccionar un punto para el replanteo, seleccione una de las siguientes alternativas: 4.
Presione el nombre de punto.
Utilice las teclas de flecha del controlador para resaltar el punto y luego presione Replantear.
Seleccione una de las siguientes alternativas: 5.
En un levantamiento GNSS:
Si la altura de antena es nula, seleccione el mtodo Replantear, introduzca la Altura antena y
configure el campo Medido a como corresponde y luego presione Iniciar.
Si la altura de antena se ha configurado en el estilo de levantamiento o se ha introducido
recientemente, no se le pedir introducir la altura de antena otra vez.
Para cambiar la altura de antena, presione el icono de antena en la barra de estado y luego
introduzca el valor nuevo en la pantalla que aparece. Presione Aceptar.
En un levantamiento convencional:
Para cambiar la altura del objetivo, presione el icono de objetivo en la barra de estado,
presione en el campo de altura de antena y luego introduzca un valor nuevo en la pantalla que
aparece. Presione Aceptar.
Ubique el punto usando la visualizacin grfica y luego mrquelo. 10.
Si es necesario, edite la elevacin de diseo.
310
Cuando se ha marcado el punto, puede medirlo como punto recin replanteado presionando Aceptar o
Medir.
11.
Una vez que se ha almacenado el punto, el mismo se eliminar de la lista de replanteo y volver a la
lista de replanteo de puntos. Seleccione el siguiente punto y luego repita el proceso.
12.
Mtodos de replanteo GNSS
En un levantamiento GNSS, configure el mtodo de replanteo para controlar cmo aparecer la informacin
de navegacin durante el replanteo.
En el campo Replantear , seleccione uno de los siguientes mtodos para replantear el punto:
Al punto: replantea el punto con direcciones desde la posicin actual.
Desde punto fijo: replantea el punto con informacin de ruta transversal y direcciones desde otro
punto. Introduzca un nombre de punto en el campo Desde punto . Seleccione de una lista, teclee o
mida dicho valor.
Desde posic. inicial: replantea el punto con informacin de ruta transversal y direcciones desde la
posicin actual cuando empieza a navegar.
Desde ltimo pto. replanteado: replantea el punto con informacin de ruta transversal y direcciones
desde el ltimo punto que se ha replanteado y medido. Se utiliza el punto replanteado, no el punto de
diseo.
Relativo al acimut: replantea el punto con informacin de ruta transversal y direcciones relativas al
acimut tecleado.
Notas
La funcin de ruta transversal crea una lnea entre el punto a replantear y uno de los siguientes: un
punto fijo, la posicin de inicio, el ltimo punto replanteado o un acimut de referencia. El software
Trimble Survey Controller muestra esta lnea y un campo adicional (Ir a la izqda. o Ir a la drcha.), en
la pantalla grfica de replanteo proporciona la distancia al eje a la lnea.
Cuando el campo Incrementos est configurado en Estacin y d.eje, el campo Ir a la izqda. o Ir a la
drcha. mostrar la misma informacin que el campo D.eje h.
Cuando la Incrementos est configurada en Estacin y d.eje y el mtodo Replantear est configurado
Relativo al acimut, el campo Ir a la izqda. o Ir a la drcha. mostrar la misma informacin que el
campo D.eje h.
Si ya se ha introducido la altura de antena, podr configurar los mtodos Replantear. En la segunda fila de
teclas en la pantalla de lista de puntos de replanteo, presione Opciones. Para ver las otras teclas, presione la
flecha o la tecla Mays.
Para aadir puntos a la lista de replanteo:
Asegrese de estar en el modo de lista de replanteo:
Si se muestra una lista de puntos de replanteo, el punto de replanteo est en el modo de replanteo de
una lista
Si se muestra el campo Nombre punto, el punto de replanteo est en modo de replanteo de un punto
nico. Presione > Lista para cambiar al modo de replanteo de una lista.
1.
311
Presione Aadir y luego utilice uno de los siguientes mtodos para aadir puntos a la lista de
replanteo:
2.
Mtodo Descripcin
Introducir nombre de punto
Introduce un nombre de punto nico en los archivos de
trabajo o vinculados actuales.
Seleccionar de la lista
Selecciona de una lista de todos los puntos en los archivos de
trabajo o vinculados actuales.
Seleccionar usando bsqueda
con comodines
Selecciona de una lista filtrada de todos los puntos en los
archivos de trabajo o vinculados actuales.
Seleccionar del archivo Aade todos los puntos de un archivo CSV o TXT definido.
Todos los puntos de la
cuadrcula
Aade todos los puntos de la cuadrcula del trabajo actual.
Todos los puntos tecleados Aade todos los puntos tecleados del trabajo actual.
Puntos dentro del radio
Aade todos los puntos dentro de un radio definido de los
archivos de trabajo o vinculados actuales.
Todos los puntos
Aade todos los puntos de los archivos de trabajo o
vinculados actuales.
Puntos con el mismo cdigo
Aade puntos con un cdigo definido de los archivos de
trabajo o vinculados actuales.
Puntos por rango de nombre
Aade los puntos dentro de un rango de los archivos de
trabajo o vinculados actuales.
Seccin del trabajo Aade puntos de una seccin del trabajo actual.
Notas
Al aadir puntos a la lista de replanteo utilizando la opcin Seleccionar del archivo, podr aadirlos
desde el archivo vinculado incluso si el punto en el archivo vinculado ya existe en el trabajo actual.
La opcin Seleccionar del archivo es la nica forma de poder replantear un punto de un archivo
vinculado cuando ya existe un punto del mismo nombre en el trabajo actual.
Si un trabajo vinculado contiene dos puntos con el mismo nombre, se mostrar el punto con la clase
ms alta.
Edicin de la elevacin de diseo
La elevacin de diseo aparecer en la esquina inferior derecha de la ventana de navegacin. Para
editar la elevacin, presione la flecha. Para volver a cargar una elevacin editada, seleccione Volver a
cargar elevac original en el men emergente en el campo Elevacin de diseo.
Si la ventana de elevacin contiene cinco filas de informacin referida a la navegacin, la etiqueta
para el campo Elevacin de diseo no se mostrar.
Tras el replanteo, podr modificar la elevacin de diseo en la pantalla de incrementos recin
replanteados, segn la hoja de estilo de replanteo que se est usando.
312
Replantear - Lneas
Para replantear una lnea en un levantamiento RTK o convencional:
Seleccione una de las siguientes alternativas: 1.
En el mapa, seleccione dos puntos para definir una lnea, presione y mantenga presionado y
luego seleccione Replantear lnea.
En el mapa, seleccione la lnea a ser replanteada. Presione Replantear, o presione y mantenga
presionado en el mapa y seleccione Replantear lnea en el men de acceso directo.
En el men principal, seleccione Levantam / Replantear / Lneas. Introduzca el nombre de la
lnea a ser replanteada.
Sugerencia - En el campo Nombre lnea (o en el campo Punto inicial o Punto final ), utilice la flecha
emergente avanzada para optar por replantear una lnea tecleada o una definida a partir de dos puntos.
En el campo Replantear, seleccione una de las siguientes opciones: 2.
Hasta la lnea
Estacin en la lnea (P.K. en la lnea)
Estacin/d.eje desde lnea (P.K./d.eje desde lnea)
Pendiente desde lnea
Introduzca la Altura antena/objetivo, el valor de la estacin a ser replanteada (si lo hay), y cualquier
otro tipo de detalle, tal como la distancia al eje horizontal y vertical. Presione Iniciar.
3.
Utilice la visualizacin grfica para navegar hasta el punto. 4.
Marque el punto. 5.
Cuando se ha marcado el punto, presione Medir para abrir la pantalla Medir puntos. Mida el punto
como un punto recin replanteado.
6.
Hasta la lnea
Utilice esta opcin, tal como se muestra en el diagrama de abajo, para replantear puntos en una lnea definida
empezando con el punto ms cercano (1) desde su posicin actual (2).
Para replantear una lnea utilizando el mtodo de Hasta la lnea:
Seleccione una de las siguientes alternativas: 1.
En el mapa, seleccione la lnea a ser replanteada. Presione Replantear o presione y mantenga
presionado en el mapa y seleccione Replantear lnea en el men de acceso directo.
En el men principal, seleccione Levantam / Replantear / Lneas. Introduzca el nombre de la
lnea.
Sugerencia - Para replantear una lnea, presione dos veces en la misma en el mapa.
En el campo Replantear, seleccione Hasta la lnea. 2.
Introduzca la altura de la antena/objetivo y presione Iniciar. 3.
Utilice la visualizacin grfica para navegar hacia el punto. 4.
Marque el punto y presione Medir para medirlo. 5.
313
Estacin en la lnea (P.K. en la lnea)
Utilice esta opcin, tal como se muestra en el diagrama de abajo, para replantear las estaciones (1) en una
lnea definida en los intervalos de estaciones (2) a lo largo de la lnea.
Para replantear una lnea utilizando el mtodo Estacin en la lnea:
Seleccione una de las siguientes alternativas: 1.
En el mapa, seleccione la lnea a ser replanteada. Presione Replantear o presione y mantenga
presionado en el mapa y seleccione Replantear lnea en el men de acceso directo.
En el men principal, seleccione Levantam / Replantear / Lneas. Introduzca el nombre de la
lnea.
En el campo Replantear, seleccione Estacin en la lnea. 2.
Introduzca la altura de la antena/objetivo y la estacin a ser replanteada y presione Iniciar. 3.
Utilice la visualizacin grfica para navegar hacia el punto. 4.
Marque el punto y presione Medir para medirlo. 5.
Estacin/d. eje desde lnea (P.K./d.eje desde lnea)
Utilice esta opcin, tal como se muestra en el diagrama de abajo, para replantear puntos (1) perpendiculares a
las estaciones (3) en una lnea definida (2) y distancias al eje hacia la izquierda o derecha a travs de una
distancia fija (4).
Para replantear una lnea utilizando el mtodo Estacin/d.eje desde lnea:
Seleccione una de las siguientes alternativas: 1.
En el mapa, seleccione la lnea a ser replanteada. Presione Replantear o presione y mantenga
presionado en el mapa y seleccione Replantear lnea en el men de acceso directo.
En el men principal, seleccione Levantam / Replantear / Lneas. Introduzca el nombre de la
lnea.
314
En el campo Replantear, seleccione Estacin/d.eje desde lnea. 2.
Introduzca la altura de la antena/objetivo y la estacin a ser replanteada. 3.
Especifique la D.eje horizontal (un valor negativo est a la izquierda de la lnea) y la D.eje vertical y
presione Iniciar.
4.
Utilice la visualizacin grfica para navegar hacia el punto. 5.
Marque el punto y presione Medir para medirlo. 6.
Pendiente desde lnea
Utilice esta opcin, tal como se muestra en el diagrama de abajo, para replantear puntos en superficies (2), en
pendientes definidas (3), a cada lado de la lnea definida (seccin transversal = 1). Vase el diagrama de
abajo.
Para replantear una lnea usando el mtodo Pendiente desde lnea:
En el mapa, seleccione la lnea a ser replanteada. Presione Replantear o presione y mantenga
presionado en el mapa y seleccione Replantear lnea en el men de acceso directo.
En el men principal, seleccione Levantam / Replantear / Lneas. Introduzca el nombre de la
lnea.
En el campo Replantear, seleccione Pendiente desde lnea. 1.
Utilice el campo Inclinacin a la izqda. y el campo Inclinacin a la drcha para definir el tipo de
pendiente de una de las siguientes formas:
distancia horizontal y vertical
pendiente y distancia inclinada
pendiente y distancia horizontal
Introduzca la altura de la antena o la altura del objetivo, especifique las pendientes izquierda y
derecha y presione Iniciar.
2.
Utilice la visualizacin grfica para navegar hacia el punto. 3.
Marque el punto y presione Medir para medirlo. 4.
En cualquier punto en la superficie, la visualizacin muestra la estacin ms cercana, la D.eje
horizontal, y la Distancia vertical como un desmonte (4) o un terrapln (5).
315
Sugerencia - Al seleccionar una lnea o un arco a replantear, presione cerca del extremo de la lnea o arco
que desea designar como el inicio de la lnea o arco. Las flechas luego se trazarn en la lnea o arco para
indicar la direccin.
Si la direccin de la lnea o arco es incorrecta, presione la lnea o arco para deseleccionarla y luego presione
en el extremo correcto para volver a seleccionar la lnea o arco en la direccin requerida.
Nota - Las direcciones de distancia al eje no se cambian al invertir la direccin de la lnea.
Replantear - Arcos
Siga estos pasos para replantear un arco en un levantamiento RTK o en un levantamiento convencional:
Seleccione una de las siguientes alternativas: 1.
En el mapa, seleccione el arco a ser replanteado. Presione Replantear o presione y mantenga
presionado en el mapa y seleccione Replantear en el men de acceso directo.
En el men principal, seleccione Levantam / Replantear / Arcos. Introduzca el nombre del
arco a replantear.
Sugerencia Para replantear un arco, presione dos veces en el mismo en el mapa.
En el campo Replantear, seleccione una de las siguientes opciones: 2.
Al arco
Estacin en el arco (P.K. en el arco)
Estacin/d.eje desde arco
Pendiente desde arco
Intersecc punto del arco
Punto central del arco
Introduzca la altura de la antena/objetivo y el valor de la estacin a ser replanteada (si la hay). 3.
Introduzca ms detalles, tal como la distancia al eje horizontal y vertical, y presione Iniciar. 4.
Utilice la visualizacin grfica para navegar hacia el punto. 5.
Marque el punto. 6.
Cuando el punto ha sido marcado, presione Medir para abrir la pantalla Medir puntos. Mida el punto
como un punto recin replanteado.
7.
Al arco
Utilice esta opcin, tal como se muestra en el diagrama de abajo, para replantear puntos en un arco definido,
empezando con el punto ms cercano (1) desde su posicin actual (2).
316
Para replantear un arco usando el mtodo Al arco:
Seleccione una de las siguientes alternativas: 1.
En el mapa, seleccione el arco a ser replanteado. Presione Replantear, o presione y mantenga
presionado en el mapa y seleccione Replantear en el men de acceso directo.
En el men principal, seleccione L evantam / Replantear / Arcos. Introduzca el nombre del
arco.
En el campo Replantear, seleccione Al arco. 2.
Introduzca la altura de la antena/objetivo y presione Iniciar. 3.
Utilice la visualizacin grfica para navegar hasta el punto. 4.
Marque el punto y presione Enter para medirlo. 5.
Estacin en el arco
Utilice esta opcin, tal como se muestra en el diagrama de abajo, para replantear puntos en un arco definido
en intervalos de estacin (2) a lo largo del arco.
Para replantear un arco utilizando el mtodo Estacin en el arco:
Seleccione una de las siguientes alternativas: 1.
En el mapa, seleccione el arco a ser replanteado. Presione Replantear o presione y mantenga
presionado en el mapa y seleccione Replantear en el men de acceso directo.
En el men principal, seleccione Levantam / Replantear / Arcos. Introduzca el nombre del
arco.
En el campo Replantear, seleccione Estacin en el arco. 2.
Introduzca la altura de la antena/objetivo y la estacin a ser replanteada y presione Enter. 3.
Utilice la visualizacin grfica para navegar hasta el punto. 4.
Marque el punto y presione Medir para medirlo. 5.
Estacin/d.eje desde arco
317
Utilice esta opcin, tal como se muestra en el diagrama de abajo, para replantear puntos (1) perpendiculares a
las estaciones (3) en un arco definido (2) y la distancia al eje hacia la izquierda o derecha por una distancia
especificada (4).
Para replantear un arco utilizando el mtodo Estacin/d.eje desde arco:
Seleccione una de las siguientes alternativas: 1.
En el mapa, seleccione el arco a ser replanteado. Presione Replantear o presione y mantenga
presionado en el mapa y seleccione Replantear en el men de acceso directo.
En el men principal, seleccione Levantam / Replantear / Arcos. Introduzca el nombre del
arco.
En el campo Replantear, seleccione Estacin/d.eje desde arco. 2.
Introduzca la altura de la antena/objetivo y la estacin a ser replanteada. 3.
Especifique la D.eje horizontal (se deja un valor negativo en el arco) y la D.eje vertical y presione
Iniciar.
4.
Utilice la visualizacin grfica para navegar hasta el punto. 5.
Marque el punto y presione Medir para medirlo. 6.
Pendiente desde arco
Utilice esta opcin, tal como se muestra en el diagrama de abajo, para replantear puntos en superficies (2), en
diferentes pendientes definidas (3) a cada lado del arco definido (seccin transversal=1).
Para replantear un arco usando el mtodo Pendiente desde arco:
Seleccione una de las siguientes alternativas: 1.
En el mapa, seleccione el arco a ser replanteado. Presione Replantear o presione y mantenga
presionado en el mapa y seleccione Replantear en el men de acceso directo.
En el men principal, seleccione Levantam / Replantear / Arcos. Introduzca el nombre del
arco.
En el campo Replantear, seleccione Pendiente desde arco. 2.
Introduzca la altura de la antena/objetivo y presione Iniciar. 3.
Utilice la visualizacin grfica para navegar hasta el punto. 4.
Marque el punto y presione Medir para medirlo. 5.
En cualquier punto en la superficie la visualizacin grfica muestra la estacin ms cercana, la D.eje
horizontal y la Distancia vertical como un desmonte (4) o un terrapln (5).
318
Intersecc punto del arco
Utilice esta opcin tal como se muestra en el diagrama de abajo, para replantear el Punto intersecc (1) de un
arco (2).
Para replantear un arco utilizando el mtodo Intersecc punto del arco:
Seleccione una de las siguientes alternativas: 1.
En el mapa, seleccione el arco a ser replanteado. Presione Replantear o presione y mantenga
presionado en el mapa y seleccione Replantear en el men de acceso directo.
En el men principal, seleccione Levantam / Replanteo / Arcos. Introduzca el nombre del
arco.
En el campo Replantear, seleccione Intersecc punto del arco. 2.
Introduzca la altura de la antena/objetivo y presione Iniciar. 3.
Utilice la visualizacin grfica para navegar hasta el punto. 4.
Marque el punto y presione Medir para medirlo. 5.
Punto central del arco
Utilice esta opcin, tal como se muestra en el diagrama de abajo, para replantear el Punto central (1) de un
arco definido (2).
Para replantear un arco utilizando el mtodo Punto central del arco:
Seleccione una de las siguientes alternativas: 1.
En el mapa, seleccione el arco a ser replanteado. Presione Replantear o presione y mantenga
presionado Replantear en el men de acceso directo.
En el men principal, seleccione Levantam / Replantear / Arcos. Introduzca el nombre del
arco.
En el campo Replantear, seleccione Punto central del arco. 2.
319
Utilice el campo Inclinacin a la izqda. y el campo Inclinacin a la drcha para definir el tipo de
pendiente de una de las siguientes formas:
distancia horizontal y vertical
pendiente y distancia inclinada
pendiente y distancia horizontal
Introduzca la altura de la antena/objetivo y presione Iniciar. 3.
Utilice la visualizacin grfica para navegar hasta el punto. 4.
Marque el punto y presione Medir para medirlo. 5.
Sugerencia - Al seleccionar una lnea o un arco a replantear, presione cerca del extremo de la lnea o arco
que desea designar como el inicio de la lnea o arco. Las flechas luego se trazarn en la lnea o arco para
indicar la direccin.
Si la direccin de la lnea o arco es incorrecta, presione la lnea o arco para deseleccionarla y luego presione
en el extremo correcto para volver a seleccionar la lnea o arco en la direccin requerida.
Nota - Las direcciones de distancia al eje no se cambian al invertir la direccin de la lnea.
Replantear - Alineaciones
El software Trimble Survey Controller es compatible con las distancias al eje y el replanteo de alineaciones, a
veces conocidas como polilneas.
Las alineaciones siempre tienen un componente horizontal; el componente vertical es opcional. Si una
alineacin se crea utilizando entidades que tienen elevaciones, la alineacin tendr un componente vertical.
Podr seleccionar o crear y replantear alineaciones utilizando uno de los siguientes mtodos:
Teclear rangos de nombres de punto.
Seleccionar una o ms polilneas en la vista grfica de un archivo DXF/SHP.
Seleccionar una serie de puntos en el mapa.
Los puntos pueden ser del trabajo actual, un trabajo vinculado o un archivo csv vinculado.
Seleccionar una combinacin de puntos, lneas, arcos, polilneas o alineaciones en el mapa.
Podr editar alineaciones utilizando Teclear / Carreteras. Los componentes horizontal y vertical se editan
individualmente. Si edita la alineacin horizontal, deber comprobar si la alineacin vertical tambin debe
editarse.
320
Para crear y replantear una alineacin tecleando un rango de nombres de punto:
En el men principal, seleccione Levantam / Replantear / Alineaciones. 1.
Podr replantear una alineacin existente o teclear una nueva. Si el campo Rango de puntos no est
visible, presione Nuevo para introducir una alineacin nueva.
Introduzca los nombres de punto que definen la alineacin. 2.
Son compatibles las siguientes tcnicas de rango de nombre:
Introducir Resultado
1,3,5 Crea una lnea entre los puntos 1 y del 3 al 5
1-10 Crea lneas entre todos los puntos entre el 1 y el 10
1,3,5-10 Crea una lnea entre los puntos 1 y 3, al 5 y del 5 al 10
1(2)3 Crea un arco entre los puntos 1 y 3, hasta el punto 2
1(2,L)3
2 (Punto del radio), I (izquierda) o D (derecha)
Crea un arco a la Izqda entre los puntos 1 y 3, con el punto 2 como el punto del
radio
1(100,I,P)3
1 al 3, radio=100, I (izquierda) o D (derecha), G (grande) o P (pequeo)
Crea un arco Pequeo a la Izqda entre los puntos 1 y 3 con un radio de 100
Para almacenar la alineacin, habilite la casilla de verificacin Almacenar alineacin, introduzca un
Nombre alineacin, introduzca un Cdigo si es necesario y luego presione Siguiente.
3.
Esto lo llevar al replanteo.
Las alineaciones se almacenan como archivos RXL. Si guarda la alineacin, podr fcilmente volver a
replantearla, verla en el mapa y compartirla con otros trabajos y otros controladores.
Sugerencia - Para desplazar la alineacin, presione D.eje. Si la casilla Almacenar alineacin est
habilitada, presione Siguiente para almacenar la alineacin y replantear. Para almacenar la alineacin
sin replantear, presione Almac.
Seleccione Estacin (P.K.) para replantear y luego especifique el Intervalo estacin. 4.
Puede seleccionar una estacin utilizando uno de los siguientes mtodos:
Seleccione en la lista del campo emergente Estacionam.
Teclee un valor.
Presione Estac+ o Estac- para seleccionar la estacin siguiente/previa.
Para cambiar las alturas de objetivo o de antena, presione en el icono de objetivo en la barra de
estado.
5.
Seleccione Replantear y luego utilice la visualizacin grfica para navegar hasta el punto. 6.
Marque el punto y presione Medir para medirlo. 7.
321
Para replantear una polilnea a partir de un archivo DXF/SHP:
En el men principal, seleccione Mapa. Presione la tecla de flecha para acceder a ms teclas y luego
presione Capas .
1.
Presione el nombre de archivo una vez para que sea visible; vulvalo a presionar para hacerlo
seleccionable.
2.
Presione para ampliar las capas dentro de un archivo DXF y para que la seleccin individual de
capas sea visible y seleccionable.
Presione Aceptar para confirmar la seleccin y volver al mapa. 3.
Presione la polilnea que desea replantear. 4.
Presione el final de la polilnea que desea que sea el inicio de la polilnea.
Para replantear la polilnea/alineacin: 5.
Presione Replantear, o presione y mantenga presionado en la pantalla del mapa y luego
seleccione Replantear alineacin.
Esto le permite replantear la polilnea sin almacenar la alineacin.
Presione y mantenga presionado en la pantalla del mapa y luego seleccione Crear/Desplazar
alineacin. Complete los campos segn corresponda y luego presione Siguiente. Luego podr
seleccionar una de las siguientes alternativas:
replantear la polilnea
almacenar la polilnea como una alineacin
desplazar y replantear la alineacin
almacenar la alineacin desplazada
almacenar la alineacin desplazada y almacenar puntos de nodo en los vrtices
replantear la alineacin o desplazarla
Podr replantear una polilnea directamente de un archivo DXF/SHP, pero todas las polilneas se
convierten a alineaciones para el replanteo y al guardarlas en el controlador.
Seleccione una Estacin a replantear y luego especifique el Intervalo estacin. 6.
Puede seleccionar una estacin a travs de uno de los siguientes mtodos:
Seleccione en la lista del campo emergente Estacionam.
Teclee un valor.
Presione Estac+ o Estac- para seleccionar la estacin siguiente/previa.
Para cambiar las alturas de objetivo o de antena, presione en el icono de objetivo en la barra de
estado.
7.
Seleccione Replantear y luego utilice la visualizacin grfica para navegar hasta el punto. 8.
Marque el punto y presione Medir para medirlo. 9.
Para replantear una alineacin desde el mapa:
En el men principal, seleccione Mapa. Presione la flecha arriba para mostrar ms teclas y luego
presione Capas.
1.
322
Presione el nombre de archivo una vez para que sea visible, vulvalo a presionar para que sea
seleccionable.
2.
Presione Aceptar para confirmar la seleccin y volver al mapa. 3.
Presione la alineacin que desea replantear. 4.
La direccin de una alineacin y una carretera de Trimble se define al crearla, pero no puede
cambiarse.
Para replantear la alineacin: 5.
Presione Replant, o presione y mantenga presionado en la pantalla de mapa y luego
seleccione Replantear alineacin.
Esto lo llevar directamente a Replantear alineacin.
Presione y mantenga presionado en la pantalla de mapa y luego seleccione Crear/Desplazar
alineacin. Complete los campos segn corresponda y luego presione Siguiente. Luego podr
seleccionar una de las siguientes alternativas:
replantear la polilnea
almacenar la polilnea como una alineacin
desplazar y replantear la alineacin
almacenar la alineacin desplazada
almacenar la alineacin desplazada y almacenar puntos de nodo en los vrtices
replantear la alineacin o desplazarla
Seleccione Estacin y luego especifique el Intervalo estacin. 6.
Puede seleccionar una estacin a travs de uno de los siguientes mtodos:
Seleccione en la lista del campo emergente Estacionam.
Teclee un valor.
Presione Estac+ o Estac- para seleccionar la estacin siguiente/previa.
Para cambiar las alturas de objetivo o de antena, presione en el icono de objetivo en la barra de
estado.
7.
Seleccione Replantear y luego utilice la visualizacin grfica para navegar hasta el punto. 8.
Marque el punto y presione Medir para medirlo. 9.
Desplazamiento de alineaciones
Podr crear una alineacin desplazada a partir de una alineacin tecleada, una alineacin guardada como un
archivo RXL o una polilnea desde un archivo DXF/SHP.
Al crear una alineacin desplazada, podr replantear la alineacin sin guardarla, o podr asignar un nombre a
la alineacin y luego guardar la alineacin desplazada como un archivo RXL. Tambin podr crear y guardar
puntos de nodo en los vrtices de la alineacin horizontal.
Para desplazar y replantear una alineacin:
En el men principal, seleccione Levantam / Replantear / Alineaciones. 1.
Podr seleccionar una alineacin existente o teclear una nueva.
323
Para seleccionar una alineacin existente, presione en el nombre de la alineacin (si se
muestra la pantalla Seleccionar una alineacin ). Si se muestra el campo Rango de puntos,
presione Seleccionar para ver las alineaciones que ya estn en el controlador.
1.
Para teclear una nueva alineacin, introduzca los nombres de punto que definen la alineacin,
(si se muestra la pantalla Teclear alineacin ). Si se muestra la pantalla Seleccionar
alineacin, presione Nuevo para introducir el rango de puntos.
2.
Vea ms informacin en la seccin anterior.
Para desplazar una alineacin, presione D.eje. 2.
Introduzca la distancia correspondiente a la distancia al eje.
Para desplazar a la izquierda, introduzca un valor negativo.
3.
Para almacenar la alineacin desplazada, habilite la casilla de verificacin Almacenar alineacin,
introduzca un Nombre alineacin, introduzca un Cdigo si es necesario y luego presione Siguiente. La
alineacin se almacenar como un archivo RXL.
4.
Para almacenar los puntos de nodo en los vrtices de la alineacin desplazada, habilite la casilla
Almacenar puntos en los nodos, introduzca un Nombre punto inicial, introduzca un Cdigo si es
necesario y luego presione Siguiente.
5.
Al seleccionar Siguiente se almacenar la alineacin, si la casilla de verificacin Almacenar
alineacin est habilitada y lo llevar al replanteo. Para almacenar una alineacin sin ir al replanteo,
presione Almac.
Seleccione Estacin y especifique el Intervalo estacin. 6.
Puede seleccionar una estacin a travs de uno de los siguientes mtodos:
Seleccione en la lista del campo emergente Estacionam.
Teclee un valor.
Presione Estac+ o Estac- para seleccionar la estacin siguiente/previa.
Para cambiar las alturas de objetivo o de antena, presione en el icono de objetivo en la barra de
estado.
5.
Seleccione Replantear y luego utilice la visualizacin grfica para navegar hasta el punto. 6.
Marque el punto y presione Medir para medirlo. 7.
Una alineacin desplazada tendr un componente vertical si la geometra vertical de la alineacin original
coincide con la geometra horizontal y la geometra vertical consiste solamente en puntos. La geometra
vertical de la distancia al eje no puede incluir curvas. Si la geometra vertical de una alineacin no puede
desplazarse, solamente existir el componente horizontal en la alineacin desplazada. No podr desplazar una
alineacin que incluya espirales.
Abreviaturas de estacin
El software Trimble Survey Controller utiliza las siguientes abreviaturas en el men emergente del campo
Estacionam.
Abreviatura Significado Abreviatura Significado
324
CS Curva a espiral SS Espiral a espiral
PC Punto de curvatura (Tangente a curva) ST Espiral a tangente
PI Punto de interseccin TS Tangente a espiral
PT Punto de tangencia (Curva a tangente) VCE Fin curva vertical
AS Inicio alineacin VCS Inicio curva vertical
AE Fin alineacin VPI Punto de interseccin vertical
SC Espiral a curva XS Secciones regulares
Hi Punto alto en la curva vertical Lo Punto bajo de la curva vertical
Replantear - Modelos digitales del terreno (DTM)
Un Modelo digital del terreno es una representacin electrnica de una superficie 3D. El software Trimble
Survey Controller es compatible con MDTs cuadriculados (.dtm) y triangulares (.ttm).
Cuando especifica un MDT, se puede ver el desmonte y el terrapln relativo al MDT. Se debe definir una
proyeccin y transformacin de datum antes de usar un MDT en un levantamiento GNSS o convencional.
Cuando un MDT est habilitado en el Mapa, una gradiente en color mostrar los cambios de elevacin. Para
inhabilitar la gradiente en color y mostrar solamente un contorno del MDT, vaya a Capas / Opciones y luego
inhabilite la casilla de verificacin Mostrar gradiente en color.
Para replantear un MDT:
Transfiera un archivo MDT al software Trimble Survey Controller y luego seleccione Levantam /
Replantear / MDTs.
1.
Seleccione el archivo a ser usado. 2.
Si es necesario, especifique una distancia al vertical para elevar o bajar el DTM. 3.
Para cambiar las alturas de objetivo o de antena, presione en el icono de objetivo en la barra de
estado.
4.
Si no se ha definido el objetivo o la altura de antena, la elevacin y el desmonte/terrapln ser nulo
(?).
Presione Iniciar. Aparecer la pantalla de visualizacin grfica de replanteo, que muestra las
coordenadas de la posicin actual y la distancia vertical sobre (desmonte) o debajo (terrapln) del
MDT.
5.
Nota - A menos que est utilizando un instrumento convencional que es compatible con el rastreo
(por ejemplo, un Trimble 5600), los valores slo aparecen una vez que ha realizado una medicin de
distancia.
Cuando replantea el MDT, la elevacin y el desmonte/terrapln del MDT sern nulos (?) cuando est fuera de
la extensin del MDT o en un "hoyo".
325
Para mostrar el desmonte/terrapln en un MDT cuando est replanteando un punto, una lnea, un arco
o una carretera:
Presione Opciones en la pantalla Replantear. 1.
Seleccione la casilla de verificacin Mostrar desm/terra en MDT y especifique el modelo. 2.
Nota - Esto no se aplica a los mtodos Pendiente desde lnea o Pendiente desde arco.
Para mostrar el desmonte/terrapln en un MDT en el mapa:
Transfiera un archivo MDT a la carpeta de proyectos adecuada en el controlador. 1.
En el men principal, presione Mapa. Presione la tecla de flecha para mostrar ms teclas y luego
presione Capas.
2.
Presione el archivo MDT una vez para seleccionar el archivo y verlo en el mapa; presione en el
nombre de archivo MDT otra vez para activarlo, presione Aceptar para volver al mapa.
3.
Cuando el MDT est activo y el mapa tiene una posicin en el MDT, la elevacin del MDT y la
distancia vertical sobre (desmonte) o debajo (terrapln) del MDT aparecer en la pantalla del mapa.
Si es necesario, especifique una distancia al vertical para elevar o bajar el MDT.
La distancia al eje vertical puede configurarse en Capas / Opciones cuando selecciona el archivo
MDT. Una vez definida, la distancia al eje vertical tambin aparece en el Mapa del trabajo actual.
4.
Para cambiar las alturas de objetivo o de antena, presione en el icono de objetivo en la barra de
estado.
5.
Si no se ha definido el objetivo o la altura de antena, la elevacin y el desmonte/terrapln ser nulo
(?).
Replantear - Carreteras
El software Trimble Survey Controller es compatible con el replanteo de tres formatos de carreteras:
Carreteras de Trimble
Carreteras derivadas de un archivo GENIO
Carreteras derivadas de un archivo LANDXML
Nota - Cuando replantea una carretera en un archivo LandXML, la carretera se convertir temporalmente a
una carretera de Trimble. Esto proporcionar todas las opciones de replanteo disponibles para una carretera de
Trimble.
Los archivos de carretera no son especficos segn el trabajo. Todos los archivos de carretera almacenados en
una carpeta de proyectos estn disponibles para todos los trabajos en la misma carpeta del proyecto.
Para funciones tales como la edicin, la visualizacin en el mapa y el replanteo, todos los archivos de
carretera deben estar en la misma carpeta que el trabajo actual.
326
Carreteras de Trimble
Las carreteras de Trimble pueden:
Teclearse utilizando Teclear carretera.
Cargarse del software Trimble RoadLink (un mdulo del software Trimble Geomatics Office).
Cargarse a travs de Trimble Link de varios paquetes de diseo de terceros incluyendo Autodesk
Land Desktop, Autodesk Civil 3D, Bentley Inroads y Bentley Geopak.
Importarse como un archivo DC.
Las carreteras tecleadas se almacenan como archivos 'nombre de carretera'.rxl en la carpeta de proyectos
actual.
Para obtener ms informacin sobre cmo teclear una carretera, vase Carreteras y Plantillas.
Al cargar un trabajo que contiene una carretera en el software Trimble Survey Controller, la carretera ser
eliminada del trabajo y se crear un nuevo archivo. Dicho archivo define la carretera y se renombrar con el
mismo nombre de la carretera y del trabajo, y tiene la extensin del nombre de archivo ".rxl". El archivo RXL
se guardar en la misma carpeta de proyectos que el trabajo. Si hay una carretera con el mismo nombre en esta
carpeta, la misma ser sobrescrita por el archivo de carretera cargado.
Al copiar un archivo DC que contiene una carretera en el software Trimble Survey Controller y al convertirlo
luego en un trabajo, el nuevo archivo que define la carretera se crear y renombrar con el mismo nombre de
la carretera y del trabajo, y la extensin del nombre de archivo RXL. Si ya existe un archivo RXL del mismo
nombre, el archivo RXL se convertir por segunda vez, el archivo RXL resultante tendr "(2)" agregado al
nombre de archivo, y as sucesivamente, cada vez que se convierte el archivo.
Para obtener ms informacin sobre cmo transferir archivos, vase Transferencia de archivos entre el
controlador y la computadora de oficina.
Para obtener ms informacin sobre las carreteras de Trimble, vase Replanteo de carreteras de Trimble.
Archivos GENIO
Los archivos GENIO que definen una carretera pueden exportarse de varios paquetes de software de diseo
vial de otros fabricantes, incluyendo MX y 12D Model.
La extensin de archivo para el archivo GENIO debe ser *.CRD, *.INP, o *.MOS. Los archivos con la
extensin MOS se exportan de 12D Model.
Para obtener ms informacin sobre las carreteras de archivos GENIO, vase Replanteo de carreteras de
archivos GENIO.
Archivos LandXML
Los archivos LandXML que definen una carretera pueden exportarse de diversos paquetes de software de
diseo vial de otros fabricantes.
327
Para ms informacin sobre el replanteo de carreteras de archivos LandXML, vase Replanteo de carreteras
de archivos LandXML.
Detalles del replanteo de carreteras que se aplican a los tres formatos de carretera
El software Trimble Survey Controller considera todas las distancias de las carreteras, incluyendo los valores
de Estacionam. y de D.eje, como distancias de la cuadrcula. El valor en el campo Distancias (al que se
accede cuando se selecciona Archivos / Propiedades trabajo actual - Configuraciones Cogo ) no tiene efecto
en la definicin vial o la forma en que se muestran las distancias de la carretera.
Si se define un sistema de coordenadas del terreno en el software Trimble Geomatics o Trimble Survey
Controller, entonces las coordenadas de la cuadrcula son, en efecto, tambin coordenadas del terreno.
Direcciones Ir hacia adelante / Ir hacia atrs
Tal como se muestra en el diagrama de abajo, los valores en los campos Ir hacia adelante/Ir hacia atrs (1) e
Ir a la drcha. / Ir a la izqda. (2) en la visualizacin grfica son relativos a la seccin transversal del punto que
est replanteando. Estos no son relativos a la direccin de desplazamiento actual, o al estacionamiento actual.
La direccin de estacionamiento actual se muestra a travs de (3).
Objetivo en la visualizacin grfica
Tal como se muestra en el diagrama de abajo, el smbolo de portilla en la visualizacin grfica tambin
muestra el marco de coordenadas de carretera - espacio. La lnea ms larga (1) en el smbolo muestra la
direccin de estacionamiento en aumento y la lnea corta (2) muestra la direccin de la distancia al eje en
aumento (el lado derecho de la carretera).
Exportacin de archivos GENIO desde 12D Model
Para exportar una carretera como un archivo GENIO desde 12D Model:
328
Inicie 12D Model y seleccione un proyecto. 1.
Seleccione File I/O / Data output - GENIO. 2.
En el dilogo Write GENIO File for, seleccione la cadena de alineacin como los datos a escribir. 3.
Introduzca un nombre de archivo. 4.
Configure el campo Alignment dimension en 6D. 5.
Seleccione la casilla de verificacin 77 Format. 6.
Escriba el archivo pero no seleccione Finish. 7.
Seleccione las cadenas restantes que definen la carretera como los datos a escribir. 8.
Retenga el nombre de archivo utilizado para escribir la cadena de alineacin. 9.
Configure el campo Alignment dimension en 3D. 10.
Escriba el archivo y luego seleccione Yes para aadirlo al final del archivo existente. 11.
Seleccione Finish. 12.
Nota - Debe especificar una opcin de filtro como ayuda en la seleccin de cadenas.
Replanteo de carreteras de Trimble
Para replantear una carretera de Trimble:
En el men principal, seleccione Levantam / Replantear / Carreteras. 1.
Resalte el nombre de la carretera y presione Replantear. 2.
Sugerencia - Si se le advierte que la carretera no es vlida o que es incompleta, regrese a Teclear /
Carreteras y seleccione la carretera. Abra cada componente que define la carretera y presione
Aceptar. Esto convalidar el componente y generar los errores en la definicin. Utilice la funcin de
edicin para resolver el error.
El software Trimble Survey Controller le permite replantear una carretera de Trimble segn los siguientes
mtodos:
Estacin y d.eje (P.K. y d.eje)
Posic en ctra
D.eje ms cercana
Talud desde alineacin
Solo estn disponibles para el replanteo los archivos de carretera en la carpeta de proyectos actual.
Nota - Debe especificar un sistema de coordenadas antes de replantear las carreteras con el software Trimble
Survey Controller.
Advertencia - No replantee puntos y luego cambie el sistema de coordenadas o realice una calibracin. Si lo
hace, dichos puntos no estarn en relacin ni con el nuevo sistema de coordenadas ni con los puntos
replanteados despus del cambio.
329
Replantear - Estacin y d.eje (P.K. y d.eje)
Para replantear por estacin y distancia al eje una carretera de Trimble o una carretera de un archivo
LandXML:
En el campo Replantear , seleccione Estacin y d.eje . 1.
Introduzca un valor en el campo Altura antena/objetivo y asegrese de que el campo Medido a est
configurado correctamente.
2.
Para seleccionar el punto a replantear, introduzca valores en los campos Estacin y D.eje. 3.
El campo Cdigo muestra el cdigo de la distancia al eje a replantear. El software Trimble Survey
Controller utiliza el cdigo de la definicin de plantilla para la distancia al eje seleccionada. Cuando
la distancia al eje es de 0,000 m, el cdigo estar por defecto en LC.
Para editar la elevacin de diseo, presione la flecha. Para volver a cargar una elevacin editada,
seleccione Volver a cargar elevac original en el men emergente en el campo Elevacin de diseo.
4.
Nota - Si la posicin que selecciona para el replanteo no tiene elevacin, el campo Elevacin de
diseo estar disponible. Introduzca una elevacin en el campo.
Si se requiere, introduzca los valores en los campos D.eje construccin. 5.
Seleccione Iniciar y utilice la visualizacin grfica para navegar hasta el punto. 6.
Presione ST para ver la seccin transversal de la estacin seleccionada. 7.
Para definir una pendiente transversal, vase Pendiente transversal.
Si la carretera consiste solamente en una alineacin horizontal y vertical, el valor de Dist v. informar
la distancia vertical a la lnea central (eje).
Si est replanteando hacia un punto de interseccin con distancias al eje de construccin, primero
navegue hasta el punto de interseccin y luego presione Aplicar para aadir las distancias al eje de
construccin. Se le pedir aplicar las distancias al eje desde la posicin actual. Si no est en la
posicin de interseccin, seleccione No, navegue hacia la posicin de interseccin y luego vuelva a
presionar Aplicar.
12.
Si desea almacenar una posicin de interseccin y la distancia al eje de construccin, vase Dts.eje de
construccin.
Seleccione ST para obtener una navegacin ms grfica. Las distancias al eje de construccin estn
indicadas mediante lneas verdes con un nico crculo ms pequeo que indica la posicin de
interseccin calculada y el crculo doble seala la posicin seleccionada, ajustada para la distancia (o
distancias) al eje de construccin especificada. Las distancias al eje de construccin solamente se
mostrarn una vez que han sido aplicadas.
Marque el punto con una estaca. 13.
Cuando el punto ha sido marcado, entonces puede medirlo como Punto recin replant. presionando
Enter para ir a la pantalla Replantear / Punto.
14.
330
Si una carretera tiene una alineacin horizontal y vertical, pero no tiene plantillas, todos los puntos de
distancia al eje mostrarn un valor nulo (?) en el campo Dist v. durante el replanteo. Si una definicin vial se
establece solamente como una alineacin horizontal, slo podr replantear en dos dimensiones. Las
alineaciones horizontal y vertical de una carretera no empieza y terminan necesariamente en el mismo
estacionamiento. Cuando empiezan y terminan en estacionamientos diferentes, nicamente podr replantear
puntos en tres dimensiones si las estaciones estn dentro de la alineacin horizontal.
Vase tambin:
Punto interseccin
Seleccin de distancia al eje del talud lateral
Incrementos de replanteo de puntos de interseccin
Cmo seleccionar una estacin
Puede seleccionar una estacin a travs de uno de los siguientes mtodos:
Seleccione en la lista del campo emergente Estacionam.
Teclee un valor.
Presione Estac+ o Estac- para seleccionar la estacin siguiente/previa.
Las estaciones en la lista estn controladas por el Intervalo estacin y por la opcin Estaciones disponibles en
el dilogo Opciones replanteo . La siguiente tabla lista las abreviaturas que utiliza el software Trimble Survey
Controller.
Abreviatura Significado Abreviatura Significado
CS Curva a espiral SS Espiral a espiral
PC Punto de curvatura (Tangente a curva) ST Espiral a tangente
PI Punto de interseccin TS Tangente a espiral
PT Punto de tangencia (Curva a tangente) VCE Fin curva vertical
RE Fin carretera VCS Inicio curva vertical
RS Inicio carretera VPI Punto de interseccin vertical
SC Espiral a curva XS Secciones regulares
Hi Punto alto en la curva vertical Lo Punto bajo de la curva vertical
SES Inicio peralte SEM Mximo de peralte
SEE Fin peralte WS Inicio sobreancho
WM Sobreancho mximo WE Fin sobreancho
T Asignacin plantilla STEQ Ecuacin de estacin
Cmo seleccionar una distancia al eje
Puede seleccionar una distancia al eje a travs de uno de los siguientes mtodos:
331
En el campo D.eje, seleccione Lista en el men emergente y luego seleccinela de la lista.
Teclee un valor.
Introduzca un valor negativo para una distancia al eje a la izquierda de la lnea central; introduzca un
valor positivo para una distancia al eje a la derecha. Si introduce un valor mayor que la distancia al eje
mxima en la plantilla, aparecer un mensaje advirtindole que la distancia al eje est fuera de rango.
El software le preguntar si desea usar el talud lateral izquierdo o el derecho, segn el valor
introducido. Si presiona No, aparecer otro mensaje para advertirle que las posiciones de punto sern
en dos dimensiones y le preguntar si quiere continuar. Esta opcin es til si tiene que replantear la
posicin 2D de una caracterstica no definida en la plantilla (por ejemplo, la posicin de un poste de
luz)
Para seleccionar el siguiente elemento de plantilla a la izquierda o derecha o el elemento del extremo
derecho o izquierdo, presione D.eje>>.
Sugerencias
Si selecciona una distancia al eje de la lista para todos los valores de estacin siguientes, se
actualizar el valor de la distancia al eje para reflejar el sobreancho o la interpolacin.
Si introduce un valor de distancia al eje, dicho valor se mantendr para todos los valores de
estacin siguientes, incluso cuando el valor introducido corresponda a un valor en la lista.
Considere el siguiente diagrama. Si selecciona la distancia al eje de 5 m en la estacin 0 m, el valor
de distancia al eje se actualizar para seguir la lnea continua para estaciones siguientes. El valor
cambia de la distancia al eje de 5 m a la distancia al eje de 8 m.
Si introduce 5 m para la distancia la eje, la misma seguir la lnea de guiones. Se mantendr la
distancia al eje de 5 m para las siguientes estaciones.
Replantear - Estaciones disponibles (P.K. disponibles)
Nota - Esta funcin no est disponible para las carreteras derivadas de archivos GENIO.
Al usar las carreteras de Trimble o LandXML, para configurar las estaciones disponibles para el campo
Estaciones, seleccione las casillas de verificacin adecuadas en Estaciones disponibles a las que se puede
acceder desde la tecla Opciones en Replantear carretera.
Seleccione una de las siguiente casillas de verificacin para que las correspondientes estaciones estn
disponibles:
332
Secciones regulares (estaciones definidas por el intervalo de estacin) 1.
Curva horiz. (estaciones claves definidas por la alineacin horizontal) 2.
Curva vertical (estaciones claves definidas por la alineacin vertical) 3.
Plantilla (estaciones donde se han asignado plantillas) 4.
Peralte/sobreancho (estaciones donde se ha asignado el peralte y sobreancho) 5.
Seleccin de una nueva distancia al eje para un talud
Nota - Esta funcin no est disponible para las carreteras derivadas de archivos GENIO.
Para carreteras de Trimble o LandXML, si la carretera diseada no se adapta adecuadamente a las condiciones
del terreno, podr seleccionar una nueva distancia al eje para el talud. El siguiente diagrama muestra un
ejemplo tpico de dnde se podra utilizar esta opcin.
Explicacin del diagrama anterior.
1 - Talud de diseo
2 - Nueva posicin de interseccin definida por la pendiente del elemento anterior (A - B)
3 - Nueva posicin de interseccin definida por el valor de la pendiente de desmonte del diseo
4 - Nueva posicin del punto de interseccin definida por la pendiente del siguiente elemento (B -
C)5 - La distancia al eje de talud se ha desplazado de la distancia al eje C a la distancia al eje B para
evitar una zona de terrapln no deseada
Para seleccionar una nueva distancia al eje de talud:
En el men emergente en el campo D.eje, seleccione la opcin Seleccionar nueva d.eje para talud.
Seleccione una nueva d.eje. No podr seleccionar la distancia al eje 0.000 el Talud.
1.
Nota - Seleccione la distancia al eje inmediatamente anterior a un talud (la posicin de unin del
talud original) si slo desea editar los valores de talud.
Aparecer el grupo Definicin talud, que muestra los valores segn han sido designados para la
estacin (P.K.) seleccionada. Estos valores se pueden editar si es necesario.
3.
Si se requiere, introduzca los valores en los campos D.eje construccin. 4.
Seleccione Iniciar y utilice la visualizacin grfica para navegar hasta el punto. 5.
En algunos casos, es preferible ajustar el valor de desmonte o terrapln al del elemento de plantilla siguiente o
anterior. Vea un ejemplo tpico en el punto 5 en el diagrama anterior.
333
Para editar el valor de pendiente al del elemento de plantilla siguiente o anterior:
Acceda al grupo de definicin Talud 1.
En el men emergente, en el campo Talud de desmonte o Talud de terrapln, seleccione Pendiente
elemento siguiente o Pendiente elemento anterior.
El campo Pendiente se actualizar con el valor de pendiente adecuado.
2.
Notas
Las opciones de talud del elemento siguiente o anterior estn disponibles solamente si existe el
elemento siguiente o anterior.
En el campo Talud de desmonte, las opciones estn disponibles solamente si los valores de talud
anteriores o siguientes son positivos, es decir, si definen un talud de desmonte.
En el campo Talud de terrapln, las opciones estn disponibles solamente si los valores de talud
anteriores o siguientes son negativos, es decir, si definen un talud de terrapln.
Posicin relativa a una carretera de Trimble o LandXML
Para determinar la posicin actual relativa a una carretera de Trimble o LandXML:
En el campo Replantear, seleccione Posic en ctra. 1.
Introduzca un valor en el campo Altura antena/objetivo y asegrese de que el campo Medido a est
configurado correctamente.
2.
Si hay un valor en el campo D.eje v, el software Trimble Survey Controller informar la posicin
relativa al diseo, segn ha sido ajustada por la distancia al eje vertical especificada:
3.
Un valor negativo desplaza el diseo verticalmente hacia abajo, un valor positivo lo hace
hacia arriba.
Nota - El valor D.eje v especificado aqu no se aplica a una superficie MDT.
Presione Iniciar. Aparecer la pantalla grfica de replanteo. 6.
La visualizacin grfica en la vista del plano muestra su posicin actual relativa a la carretera. La
visualizacin incluye la distancia al eje desde la lnea central y la elevacin actual. El lado derecho de
la pantalla le informa acerca de su posicin relativa actual a la carretera en funcin de la estacin
(P.K.), distancia al eje, y la distancia vertical a la superficie de la carretera.
Presione ST para ver la seccin transversal de la estacin seleccionada. 7.
Puede medir su posicin actual como un Punto recin replant. presionando Enter para ir a la pantalla
Replantear punto.
Nota - Si est empleando un instrumento convencional, los valores de la carretera slo aparecern
despus de haber realizado una medicin de distancia.
334
Si su posicin actual es ms de 30 metros desde el centro de la carretera, la visualizacin grfica lo
har navegar hasta una posicin en la lnea central de la carretera. Esto se calcula proyectando la
posicin actual en ngulos rectos con la lnea central.
Si la carretera consiste solamente en una alineacin horizontal y vertical, el valor de Dist. v. informar
la distancia vertical hasta la lnea central.
D.eje ms cercana
Para replantear relativo a una distancia al eje para una carretera de Trimble o LandXML:
En el campo Replantear, seleccione D.eje ms cercana. 1.
Introduzca un valor en el campo Altura antena/objetivo y asegrese de que el campo Medido a est
configurado correctamente.
2.
Para elegir la distancia al eje a replantear, introduzca un valor en el campo D.eje. 3.
El campo Cdigo mostrar el cdigo de la distancia al eje a replantear. Trimble Survey Controller
utiliza el cdigo de la definicin de la plantilla para la distancia al eje seleccionada. Cuando la
distancia al eje es de 0.000 m, el cdigo estar por defecto en LC.
Si se requiere, introduzca los valores en los campos D.eje construccin. 4.
Sugerencia - Donde se ha seleccionado una distancia al eje distinta de Ms cercana, podr definir
una distancia al eje de construccin horizontal con su posicin actual.
Para navegar a la distancia al eje seleccionada, seleccione Iniciar y luego utilice la visualizacin
grfica.
5.
Presione ST para ver la seccin transversal de la estacin (P.K.) seleccionada. 6.
Para definir una pendiente transversal, vase Pendiente transversal.
Si est replanteando hacia un punto de interseccin con distancias al eje de construccin, primero
navegue hasta el punto interseccin y luego presione Aplicar para aadir las distancias al eje de
construccin. Se le pedir aplicar las distancias al eje desde la posicin actual. Si no est en la
posicin de interseccin, seleccione No, navegue a la posicin de interseccin y luego vuelva a
presionar Aplicar.
7.
Si desea almacenar la posicin de interseccin y la distancia al eje de construccin, vase Dts.eje de
construccin.
Marque el punto con una estaca. 8.
Cuando el punto ha sido marcado, entonces puede medirlo como Punto recin replant. presionando
Enter para ir a la pantalla Replantear / Punto.
9.
Nota - Si est empleando un instrumento convencional, los valores de la carretera slo aparecern despus de
haber realizado una medicin de distancia.
335
La visualizacin grfica en la vista del plano muestra su posicin actual relativa a la distancia al eje
seleccionada y tambin presenta la distancia al eje desde la posicin actual hasta la lnea central y la elevacin
actual. El lado derecho de la pantalla le informa acerca de su posicin actual relativa a la estacin, distancia al
eje con respecto a la distancia al eje seleccionada y la distancia vertical desde la posicin actual a la distancia
al eje seleccionada.
Cmo seleccionar una distancia al eje
Puede seleccionar una distancia al eje a travs de uno de los siguientes mtodos:
En el campo D.eje, seleccione Lista en el men emergente y luego seleccione una opcin en la lista.
Si selecciona Ms cercana en la lista, el software lo llevar a la distancia al eje ms cercana a la
posicin actual.
Teclee un valor.
Introduzca un valor negativo para una distancia al eje a la izquierda de la lnea central.
Introduzca un valor positivo para una distancia al eje a la derecha.
Sugerencias
Si selecciona una distancia al eje de la lista para todos los valores de estacin siguientes, se
actualizar el valor de la distancia al eje para reflejar el sobreancho o la interpolacin.
Si introduce un valor de distancia al eje, dicho valor se mantendr para todos los valores de estacin
siguientes, incluso cuando el valor introducido corresponda a un valor en la lista.
Considere el siguiente diagrama. Si selecciona la distancia al eje de 5 m en la estacin 0 m, el valor de
distancia al eje se actualizar para seguir la lnea continua para estaciones siguientes. El valor cambia de la
distancia al eje de 5 m a la distancia al eje de 8 m.
Si introduce 5 m para la distancia la eje, la misma seguir la lnea de guiones. Se mantendr la distancia al eje
de 5 m para las siguientes estaciones.
Replanteo de un talud relativo a una alineacin
Para definir y replantear un talud para una carretera de Trimble o LandXML:
En el campo Replantear, seleccione Talud desde alineacin. 1.
Introduzca un valor en el campo Altura antena/objetivo y asegrese de que el campo Medido a est
configurado correctamente.
2.
336
Introduzca un valor en el campo Estacionam. Vase ms informacin en la seccin Seleccin de una
estacin (P.K.) en Replantear - Carreteras.
3.
Seleccione un Mtodo derivacin pto de unin y complete los campos correspondientes. El siguiente
diagrama explica los tres mtodos de derivacin de unin:
4.
Explicacin del diagrama anterior:
1 - D.eje y elevacin. Introduzca una distancia al eje (4) desde la alineacin horizontal y la elevacin
(5) de la posicin de unin.
2 - D.eje y pendiente. Introduzca una distancia al eje (6) desde la alineacin horizontal, y el valor de
pendiente (7) desde la interseccin de las alineaciones horizontal y vertical hasta la posicin de unin.
3 - D.eje y diferencia vertical. Introduzca una distancia al eje (8) desde la alineacin horizontal y la
diferencia vertical (9) desde la interseccin de las alineaciones horizontal y vertical hasta la posicin
de unin.
Nota - Si la definicin vial consiste solamente en una alineacin horizontal, el nico mtodo de
derivacin de unin disponible es D.eje y elevacin.
Complete los campos correspondientes para definir el Talud. 8.
Si se requiere, introduzca los valores en los campos D.eje construccin. 9.
Seleccione Iniciar y utilice la visualizacin grfica para navegar hasta el punto. 10.
La visualizacin grfica en la vista del plano muestra la posicin actual junto con el objetivo.
Tambin muestra una lnea de puntos que conecta la posicin de interseccin del talud (el punto
donde el talud corta el terreno) con la posicin de unin del talud. El valor de talud calculado (en
azul) y el valor de pendiente del diseo se mostrarn en la parte superior de la pantalla.
Presione ST para ver la seccin transversal de la estacin seleccionada. 11.
Si est replanteando hacia un punto de interseccin con distancias al eje de construccin, primero
navegue hasta el punto de interseccin y luego presione Aplicar para aadir las distancias al eje de
12.
337
construccin. Se le pedir aplicar las distancias al eje desde la posicin actual. Si no est en la
posicin de interseccin, seleccione No , navegue hacia la posicin de interseccin y luego vuelva a
presionar Aplicar .
Si desea almacenar una posicin de interseccin y la distancia al eje de construccin, vase Dts.eje de
construccin.
Seleccione ST para obtener una navegacin ms grfica. Las distancias al eje de construccin estn
indicadas mediante lneas verdes con un nico crculo ms pequeo que indica la posicin de
interseccin calculada y el crculo doble seala la posicin seleccionada, ajustada para la distancia (o
distancias) al eje de construccin especificada. Las distancias al eje de construccin solamente se
mostrarn una vez que han sido aplicadas.
Marque el punto con una estaca. 13.
Cuando el punto ha sido marcado, puede medirlo como Punto recin replant. presionando Enter para
ir a la pantalla i
14.
Nota - Para replantear tambin la posicin de unin adecuada, presione la tecla Seleccionar>> y la
opcin el Punto de unin (Desm) o Punto de unin (Terra).
Replanteo de carreteras de archivos GENIO
El software Trimble Survey Controller le permite replantear una carretera de un archivo GENIO mediante los
siguientes mtodos:
Posic en ctra
A lo largo de la cadena
Estacin (P.K.)en la cadena
Solamente los archivos de carretera en la carpeta de proyectos actual estn disponibles para el replanteo.
Las siguientes sugerencias le ayudan a comprender cmo activar grficamente los tres mtodos de replanteo
de una carretera GENIO:
Por defecto, el software Trimble Survey Controller est en el mtodo Posic en ctra hasta que
selecciona una cadena o una posicin a replantear.
Para seleccionar una cadena a replantear, presione en la lnea que representa una cadena en la vista del
plano.
Para seleccionar una cadena y estacin a replantear, presione en el crculo que representa la posicin
en la vista del plano. Una vez que activa el mtodo de la cadena y estacin, estar disponible la vista
de la seccin transversal. Tambin puede seleccionar posiciones grficamente en esta vista.
Para volver al mtodo Posic en ctra, presione en un espacio libre para borrar la seleccin actual o
vuelva a seleccionar la seleccin actual.
Para los tres mtodos, el mtodo actual est indicado en la indicacin del ttulo.
338
Para activar un mtodo grficamente, deber estar en la pantalla de seleccin de la vista del plano que
aparece inmediatamente una vez que selecciona el archivo GENIO y Grupo, y presione Iniciar.
Sugerencia - Si la cadena principal ha sido excluida (la cadena principal aparece inhabilitada en la vista del
plano y no aparece para nada en la vista de la seccin transversal) y desea replantearla, regrese a la opcin
Grupo, presione y mantenga la vista grfica y luego seleccione Excluir principal del replanteo en el men
principal.
Nota - Debe especificar un sistema de coordenadas antes de replantear las carreteras con el software Trimble
Survey Controller.
Advertencia - No replantee puntos y luego cambie el sistema de coordenadas o realice una calibracin. Si lo
hace, dichos puntos no estarn en relacin ni con el nuevo sistema de coordenadas ni con los puntos
replanteados despus del cambio.
Sugerencia - Para mejorar el rendimiento al cargar archivos GENIO de gran tamao, incremente la memoria
disponible. La siguiente es una indicacin de los tiempos de carga correspondientes a los archivos GENIO.
Para un archivo GENIO de 1 MB, el tiempo de carga es de alrededor de 20 segundos
Para un archivo GENIO de 3 MB, el tiempo de carga es de alrededor de 1 minuto
Grupo de cadenas
Utilice la opcin Grupo de cadenas para crear y administrar un grupo de cadenas que define una carretera.
En el men principal, seleccione Levantam / Estilo levantamiento / Replantear / Carreteras. 1.
Seleccione un archivo GENIO en la lista y luego presione Replantear. 2.
En la opcin Grupo de cadenas, presione la flecha y luego seleccione Nuevo. 3.
Para ver una lista de grupos existentes, presione la flecha y luego seleccione Lista. Tambin podr
renombrar, editar o eliminar un grupo existente.
Introduzca un nombre de grupo y luego presione Aceptar. 4.
Defina el grupo. 5.
Para definir el grupo:
Presione en las cadenas para seleccionarlas. Alternativamente, arrastre un contorno de cuadro para
seleccionar mltiples cadenas. Las cadenas principales seleccionadas se muestran como crculos rojos
de un solo color. Las subcadenas seleccionadas se muestran como crculos azules de un solo color.
Presione en una cadena seleccionada para deseleccionarla.
1.
Para inhabilitar la seleccin actual o para deshacer la ltima seleccin, presione y mantenga
presionado en la pantalla y luego seleccione la opcin apropiada en el men emergente.
2.
Para seleccionar cadenas de una lista de nombres de cadena, presione y mantenga presionado en la
pantalla y luego seleccione Lista de seleccin en el men emergente. Presione en los nombres de
3.
339
cadena que desea seleccionar. Las cadenas seleccionadas aparecern en la lista con una marca de
verificacin junto a las mismas. Para inhabilitar la seleccin actual, presione Borrar.
Para confirmar la seleccin, presione el icono en la esquina inferior derecha de la pantalla para ver la
primera seccin transversal y luego utilice las flecha Arriba y Abajo para ver la seccin transversal en
otras estaciones (P.K.). Por defecto, se seleccionar la cadena principal. Utilice las flechas izquierda y
derecha para seleccionar otras cadenas. La estacin actual, el nombre de la cadena y la elevacin
correspondiente, se mostrarn en la parte superior de la pantalla. Presione y mantenga presionado en
una lnea entre dos cadenas para ver los nombres de cadena que definen la lnea y la pendiente y
longitud de la lnea.
4.
Presione Aceptar. 5.
Sugerencia - Para activar el men emergente si se ha inhabilitado la pantalla tctil, presione la barra
espaciadora.
Notas
Un grupo puede incluir solamente una cadena principal (6D). Si el archivo GENIO no incluye una
cadena 6D pero incluye una cadena 12D, el software Trimble Survey Controller generar una cadena
6D con la misma geometra que la cadena 12D y posiciones cada 5 metros / pies.
Puesto que los valores de estacin para las cadenas 3D y 5D se definen en funcin de las cadenas 6D
seleccionadas, seleccione cadenas para el grupo que obviamente define una carreteras.
Donde est disponible, Trimble recomienda incluir la cadena 12D que coincide con la cadena
principal seleccionada en el grupo. Las cadenas 12D incluyen la geometra de la alineacin vertical
que permite que el software Trimble Survey Controller interpole correctamente las elevaciones entre
las posiciones a lo largo de la cadena principal.
Si un grupo incluye una cadena 12D o si hay una cadena 12D en el archivo GENIO que est
relacionada con la cadena 6D en el grupo, los valores de estacin en la cadena 12D que definen la
alineacin horizontal tendrn el sufijo con sus propios acrnimos, por ejmplo, PC para el inicio de una
curva.
Las cadenas principales y geomtricas sin seleccionar aparecen como crculos rojos abiertos. Las
subcadenas sin seleccionar (3D y 5D) aparecen como crculos de color gris oscuro abiertos.
Presione y mantenga presionado en una cadena para buscar el nombre de cadena. Para una cadena
principal (6D), tambin se muestra el rango de estacin.
Para definir una nueva cadena 3D en el grupo, presione y mantenga presionado en la pantalla y luego
seleccione Cadena nueva en el men emergente. Esta opcin no est disponible hasta que haya
seleccionado una cadena principal (6D).
Para excluir la cadena principal, presione y mantenga presionado en la pantalla en la vista del plano o
de la seccin transversal y seleccione Excluir principal del replanteo en el men emergente.
Excluir principal del replanteo
Si la cadena principal (6D) tiene una geometra vertical que no est relacionada con el diseo vial, podr
excluir esta cadena cuando replantea.
Para ello:
340
En la opcin Grupo de cadenas, presione y mantenga presionado en la pantalla y en el men
emergente seleccione Excluir principal del replanteo.
La cadena principal ser parte del grupo y se usar para calcular los valores de estacin (P.K.) durante el
replanteo.
Durante el replanteo, la cadena principal aparecer inhabilitada en las pantallas de seleccin grfica del plano
y no aparecer en la vista de la seccin transversal. La cadena principal tampoco estar disponible en la lista
de seleccin de cadenas.
Sugerencia - Para asegurarse de que la cadena principal est disponible durante el replanteo, inhabilite
Excluir principal del replanteo.
Cadenas nuevas
Utilice esta funcin para definir una nueva cadena, editar una cadena que ha definido o eliminar una cadena.
Definir una cadena nueva
En la opcin Grupo de cadenas, cree un nuevo grupo o edite un grupo existente. 1.
Presione y mantenga presionado en la pantalla y luego seleccione Cadena nueva en el men
emergente.
2.
Introduzca un nombre de cadena. 3.
Seleccione la cadena de la que va a derivar la nueva cadena. 4.
Seleccione un mtodo de derivacin de cadena y luego introduzca valores que definen la nueva
cadena.
5.
La siguiente figura ilustra el mtodo D.eje y pendiente calculada, donde la cadena Derivada de (1), el
valor de D.eje (2) y la cadena Calculada de (3) definen una nueva cadena (4) en la pendiente entre las
cadenas Derivada de y Calculada de.
Presione Aceptar. 6.
Notas
Cuando define un nuevo grupo, deber seleccionar una cadena principal (6D) antes de que la opcin
de men Cadena nueva est disponible.
Las cadenas nuevas se crean como cadenas 3D.
No podr definir una cadena nueva relativa a una cadena 5D.
341
Cuando define una cadena nueva por el mtodo D.eje y pendiente calculada, la cadena nueva se
define solamente donde coinciden los valores de estacin de las cadenas Derivada de y Calculada de .
Las cadenas nuevas estn en color verde azulado.
Edicin de una cadena nueva
En el campo Grupo de cadenas, seleccione Editar y luego seleccione el grupo que contiene la cadena
a editar.
1.
Presione y mantenga presionado en la pantalla grfica y seleccione Editar cadena en el men
emergente.
2.
Seleccione la cadena a editar. Solamente podr editar cadenas que se han definido utilizando la
funcin cadena Nuevo y que derivan de una cadena que pertenece al grupo actual.
3.
Edite los detalles segn corresponda. 4.
Presione Aceptar. 5.
Eliminacin de una cadena
En el campo Grupo de cadenas, seleccione Editar y luego seleccione el grupo que contiene la cadena
a eliminar.
1.
Presione y mantenga presionado en la pantalla grfica y luego seleccione Eliminar cadena en el men
emergente.
2.
Seleccione la cadena a eliminar. Solamente podr eliminar cadenas que han sido definidas utilizando
la funcin Cadena nueva.
3.
Presione Aceptar. 4.
Sugerencia - Para activar el men emergente si la pantalla tctil ha sido inhabilitada, presione la barra
espaciadora.
Posicin relativa a una carretera GENIO
Para determinar la posicin actual relativa a una carretera GENIO:
En el men principal, seleccione Levantam / Estilo levantamiento / Replantear / Carreteras. 1.
Resalte el nombre de la carretera y presione Replantear. 2.
En la opcin Grupo de cadenas seleccione un grupo a replantear. 3.
Introduzca un valor en el campo Altura antena/objetivo. 4.
Presione Iniciar . Aparecer la pantalla de seleccin grfica mostrando la carretera. Puesto que desea
saber su posicin relativa a la carretera, no seleccione la posicin a replantear.
5.
Sugerencia - Al seleccionar Iniciar, el software calcula los valores de estacin (P.K.) para todas las
cadenas 3D relativas a la cadena 6D para el grupo. El tiempo que tarda en calcular los valores de
estacin vara con el nmero de cadenas en el grupo y la longitud de la carretera. Para mejorar el
rendimiento cuando se replantean archivos GENIO de gran tamao, Trimble recomienda limitar el
nmero de cadenas en un grupo.
Para aplicar distancias al eje de construccin, presione y mantenga presionado en la ventana grfica y 6.
342
luego seleccione Definir d.eje construccin en el men. Si se especifica una distancia al eje vertical,
el software informar su posicin relativa al diseo, segn ha sido ajustada por la distancia al eje
vertical especificada.
Un valor negativo desplaza el diseo verticalmente hacia abajo.
Un valor positivo desplaza el diseo verticalmente hacia arriba.
Nota - El valor D.eje vertical especificado aqu no se aplica a una superficie MDT.
Sugerencia - Para activar el men emergente si la pantalla tctil ha sido inhabilitada, presione la
barra espaciadora.
Presione Replantar . 7.
La visualizacin grfica en la vista del plano muestra su posicin actual relativa a la carretera. La base
de la pantalla muestra la posicin actual relativa a la carretera con respecto a la estacin, distancia al
eje con respecto a la lnea central y la distancia vertical a la superficie de la carretera.
Para comprender cmo se calcula su posicin entre cadenas, vase Interpolacin de cadenas.
Sugerencia - Para ver la seccin transversal de la posicin actual, presione el icono en la parte
inferior derecha de la pantalla grfica. Alternativamente, presione la tecla [Tab] en el controlador para
cambiar entre la vista del plano y la vista de la seccin transversal.
Nota - Si est empleando un instrumento convencional, los valores de la carretera slo aparecern
despus de haber realizado una medicin de distancia.
Si su posicin actual es ms de 30 metros desde el centro de la carretera, la visualizacin grfica lo
har navegar hasta una posicin en la lnea central de la carretera. Esto se calcula proyectando la
posicin actual en ngulos rectos con la lnea central.
Si la carretera consiste solamente en una alineacin horizontal y vertical, el valor de Dist. v. informar
la distancia vertical hasta la lnea central.
Puede medir su posicin actual como un Punto recin replant. presionando Enter para ir a la pantalla
Replantear punto.
8.
Replantear a lo largo de la cadena
Para replantear una carretera de un archivo GENIO a lo largo de una cadena:
En el men principal, seleccione Levantam / Estilo levantamiento / Replantear / Carreteras. 1.
Resalte el nombre de la carretera y presione Replantear. 2.
En la opcin Grupo de cadenas seleccione un grupo a replantear. 3.
Introduzca un valor en el campo Altura antena/objetivo. 4.
Para iniciar el replanteo, presione Iniciar. Aparecer la pantalla de seleccin grfica mostrando la
carretera.
5.
343
Sugerencia - Al seleccionar Iniciar, el software Trimble Survey Controller calcula los valores de
estacin (P.K.) para todas las cadenas 3D relativas a la cadena 6D para el grupo. El tiempo que tarda
en calcular los valores de estacin vara con el nmero de cadenas en el grupo y la longitud de la
carretera. Para mejorar el rendimiento cuando se replantean archivos GENIO de gran tamao, Trimble
recomienda limitar el nmero de cadenas en un grupo.
Para seleccionar una cadena en el plano, seleccione una de las siguientes alternativas: 6.
Presione en la lnea que define la cadena.
Presione y mantenga presionado en la vista grfica y luego seleccione una cadena en la lista.
Presione y mantenga presionado en la ventana grfica y luego teclee un nombre de cadena.
Sugerencia - Para activar el men emergente si la pantalla tctil ha sido inhabilitada, presione la
barra espaciadora.
Una vez que selecciona una cadena, presione en el icono al pie de la esquina inferior derecha de la
ventana grfica para ver la seccin transversal. En la vista de la seccin transversal, podr seleccionar
una cadena diferente a replantear utilizando uno de los mtodos que se describen anteriormente. Para
volver a la vista del plano, vuelva a presionar en el icono. Alternativamente, presione la tecla [Tab] en
el controlador para cambiar entre la vista del plano y la vista de la seccin transversal.
Para definir una pendiente transversal, vase Pendiente transversal.
Para definir una subrasante, vase Subrasante.
Nota - Si la carretera incluye varios taludes que definen taludes con bermas, solamente la cadena 5D
/ Interfaz ms alejada de la lnea central se convertir a un talud.
Para aplicar distancias al eje de construccin, presione y mantenga presionado en la ventana grfica y
luego seleccione Dts.eje de construccin.
7.
Presione Replantear y luego utilice el plano o la visualizacin grfica de la seccin transversal para
navegar a lo largo de la cadena.
8.
El software Trimble Survey Controller interpola los valores de elevacin a lo largo de la cadena.
Vase ms informacin en Interpolacin de cadenas.
Marque el punto con una estaca. 9.
Nota Para las cadenas 5D / Interfaz, el objetivo tal vez no coincida con la posicin de diseo puesto
que el mismo se ha calculado relativo a la posicin actual.
Cuando el punto ha sido marcado, entonces puede medirlo como Punto recin replant. presionando
Enter para ir a la pantalla Replantear / Punto.
10.
Nota - Si est replanteando un punto de interseccin (cadena 5D / Interfaz) con distancias al eje de
construccin, navegue al punto de interseccin y luego presione Aplicar para aadir las distancias al
eje de construccin. Se le pedir aplicar las distancias al eje desde la posicin actual. Si no est en la
posicin de interseccin, seleccione No, navegue al punto de interseccin y luego vuelva a presionar
Aplicar.
344
Si desea almacenar la posicin de interseccin y la distancia al eje de construccin, vase Dts.eje de
construccin.
Notas
Si la cadena seleccionada para replantear es una cadena 5D, Trimble Survey Controller convertir esta
cadena en un talud. El valor de talud calculado se define mediante el talud entre la cadena 5D y la
cadena 3D contigua.
Sugerencia - Para configurar el software para que trate una cadena 5D como una cadena 3D,
seleccione Opciones y luego inhabilite la opcin Talud auto.
Para los archivos GENIO definidos de 12D Model, Trimble Survey Controller trata a todas las
cadenas con un nombre que incluye las letras INT como una cadena 5D y convierte la cadena a un
talud. El valor de talud calculado se define mediante el talud entre la cadena de interfaz y la cadena
3D contigua.
Replantear estacin (P.K.) en la cadena
Para replantear una carretera de un archivo GENIO mediante el mtodo cadena y estacin:
En el men principal, seleccione Levantam / Estilo levantamiento / Replantear / Carreteras. 1.
Resalte el nombre de la carretera y presione Replantear. 2.
En la opcin Grupo de cadenas seleccione un grupo a replantear. 3.
Introduzca un valor en el campo Altura antena/objetivo. 4.
Presione Iniciar. Aparecer la pantalla de seleccin grfica mostrando la carretera. 5.
Sugerencia - Al seleccionar Iniciar, el software Trimble Survey Controller calcula los valores de
estacin para todas las cadenas 3D relativas a la cadena 6D para el grupo. El tiempo que tarda en
calcular los valores de estacin vara con el nmero de cadenas en el grupo y la longitud de la
carretera. Para mejorar el rendimiento cuando se replantean archivos GENIO de gran tamao, Trimble
recomienda limitar el nmero de cadenas en un grupo.
Para seleccionar una posicin en la vista del plano, seleccione una de las siguientes alternativas: 6.
Presionar en la posicin.
Presione en una posicin y luego utilice las teclas de flecha en el controlador de Trimble para
navegar a la posicin.
Presione y mantenga presionado en la ventana grfica y luego seleccione una cadena y valor
de estacin en la lista.
Presione y mantenga presionado en la ventana grfica y luego teclee un nombre de cadena y
valor de estacin.
Sugerencia - Para activar el men emergente si la pantalla tctil ha sido inhabilitada, presione la
barra espaciadora.
345
El software Trimble Survey Controller tambin es compatible con el replanteo de valores de estacin
y distancia al eje nominales. Para ello, presione y mantenga presionado en la ventana grfica,
seleccione la cadena a replantear y luego teclee un valor numrico que representa la distancia al eje.
De modo similar, en el campo Estacin a replantear, teclee un valor de estacin nominal. Vase ms
informacin en Interpolacin de cadenas.
Una vez que selecciona una posicin, presione en el icono al pie de la esquina derecha de la ventana
grfica para ver la seccin transversal. En la vista de la seccin transversal, podr seleccionar una
posicin nueva a replantear utilizando uno de los mtodos que se describen anteriormente. Para volver
a la vista del plano, vuelva a presionar en el icono. Alternativamente, presione la tecla [Tab] en el
controlador para cambiar entre la vista del plano y la vista de la seccin transversal.
En las vistas del plano y de la seccin transversal, el icono de portilla (crculo doble) seala la
posicin seleccionada. En la vista del plano, la cadena seleccionada se muestra con crculos
continuos. Para buscar el nombre de cadena, presione y mantenga presionado en una cadena.
Para definir una pendiente transversal, vase Pendiente transversal.
Para definir una subrasante, vase Subrasante.
Para replantear relativo a una carretera secundaria, vase Carretera secundaria.
Nota - Si la carretera incluye varios taludes que definen taludes con bermas, solamente la cadena 5D
/ Interfaz ms alejada de la lnea central se convertir a un talud.
Para editar la elevacin de diseo, presione y mantenga presionado en la ventana grfica y luego
seleccione Editar elevacin . Para volver a cargar una elevacin editada, seleccione Volver a cargar
elevac original en el men emergente en el campo Elevacin de diseo.
7.
Para aplicar distancias al eje de construccin, presione y mantenga presionado en la ventana grfica y
luego seleccione Definir d.eje de construccin.
8.
Presione Replantear para empezar a navegar utilizando la visualizacin grfica del plano o de la
seccin transversal para navegar al punto.
9.
Sugerencias
Para seleccionar la visualizacin del incremento, presione la flecha a la izquierda de los
incrementos de navegacin.
Para editar el valor de talud de una cadena 5D / Interfaz, presione y mantenga presionado en
la pantalla y luego seleccione Editar talud en el men. Si no hay valores en la parte superior
de la pantalla de navegacin para el diseo o talud calculado, esto significa que las
condiciones del terreno requieren que se replantee el valor de pendiente opuesto. Podr editar
el valor nulo (?).
Para seleccionar una nueva cadena de unin para una cadena 5D / Interfaz seleccionada,
presione y mantenga presionado en la pantalla y luego seleccione Editar talud en el men. En
el campo Cadena de unin presione la flecha y luego seleccione una nueva cadena en los
grficos de la seccin transversal. La cadena de unin actual se mostrar como un crculo azul
continuo.
Marque el punto con una estaca. 10.
346
Nota Para las cadenas 5D / Interfaz, el objetivo tal vez no coincida con la posicin de diseo puesto
que el mismo se ha calculado relativo a la posicin actual.
Cuando el punto ha sido marcado, entonces puede medirlo como Punto recin replant. presionando
Enter para ir a la pantalla Replantear / Punto.
11.
Nota - Si est replanteando un punto de interseccin (cadena 5D / Interfaz) con distancias al eje de
construccin, navegue al punto de interseccin y luego presione Aplicar para aadir las distancias al
eje de construccin. Se le pedir aplicar las distancias al eje desde la posicin actual. Si no est en la
posicin de interseccin, seleccione No, navegue a la misma y luego vuelva a presionar Aplicar.
Si desea almacenar la posicin de interseccin, vase Dts.eje de construccin.
Notas
Si la cadena seleccionada para replantear es una cadena 5D, Trimble Survey Controller convertir esta
cadena en un talud. El valor de talud calculado se define mediante el talud entre la cadena 5D y la
cadena 3D contigua.
Sugerencia - Para configurar el software para que trate a una cadena 5D como una cadena 3D,
presione Opciones y luego inhabilite la opcin Talud auto.
Para los archivos GENIO definidos de 12D Model, Trimble Survey Controller trata a todas las
cadenas con un nombre que incluye las letras INT como una cadena 5D y convierte la cadena a un
talud. El valor de talud calculado se define mediante el talud entre la cadena de interfaz y la cadena
3D contigua.
Replanteo relativo a una carretera secundaria
Esta funcin permite referenciar los detalles de replanteo desde una carretera secundaria a una posicin que se
est replanteando en una carretera primaria (actual). Vase el siguiente diagrama:
Para ello:
En el men principal, seleccione Levantam / Estilo levantamiento / Replantear / Carreteras. 1.
Resalte el nombre de la carretera y presione Replantear. 2.
Para definir el grupo primario y secundario, seleccione la opcin Grupo de cadenas. 3.
Seleccione la carretera primaria (grupo) a replantear. 4.
347
Introduzca un valor en el campo Altura antena/objetivo. 5.
Presione Iniciar. Se mostrar la carretera primaria. Seleccione la posicin a replantear. 6.
En la vista del plano o de la seccin transversal, presione y mantenga presionado en la ventana grfica
y luego seleccione Seleccionar grupo secundario en el men. En la lista de grupos, seleccione el
grupo que representa la carretera secundaria. Esta aparecer como no disponible en la vista del plano.
En esta vista, no puede seleccionar posiciones a replantear en una carretera secundaria.
7.
En la vista del plano o de la seccin transversal, presione y mantenga presionado en la ventana grfica
y luego seleccione Ver seccin transv. secundaria en el men. En la seccin transversal visualizada
para la carretera secundaria (1), presione la lnea (3) precedente a la posicin que desea replantear. Se
proyecta una lnea verde hasta la posicin de replanteo en la carretera primaria (2).
8.
Nota - Los detalles de replanteo para la carretera secundaria sobre la que se informa en los
Incrementos de replanteo incluyen:
Dist.V. a carretera (4)
D.eje de construccin horizontal (calc.) (5)
Dist. a ln central (6)
Presione Aceptar para confirmar la seleccin. 10.
Presione Replantear para empezar a navegar utilizando la visualizacin grfica del plano o de la
seccin transversal para navegar al punto.
11.
Marque el punto con una estaca. 12.
Cuando el punto ha sido marcado, entonces puede medirlo como Punto recin replant. presionando
Enter para ir a la pantalla Replantear / Punto.
13.
Interpolacin de cadenas
Las siguientes normas se aplican a valores de estacin (P.K.) tecleados:
Para una cadena 6D, los valores de elevacin de cadena se calculan mediante la interpolacin lineal
para posiciones de estacin entre los puntos 6D. Sin embargo, si hay una cadena 12D coincidente con
la cadena 6D, el software usa los datos de alineacin vertical disponibles en la cadena 12D para
calcular los valores de elevacin para las posiciones de estacin entre los puntos de la cadena 6D.
Para una cadena 3D, los valores de elevacin de cadena se calculan mediante la interpolacin lineal
para posiciones de estacin entre los puntos 3D.
La interpolacin entre los puntos a lo largo de una espiral se calcula utilizando una espiral clotoide
para cadenas 12D y 6D y aproximada para cadenas 3D.
Al promediar su posicin relativa a una carretera GENIO o donde la estacin y distancia al eje son valores
nominales, su posicin se calcula mediante la interpolacin lineal desde las posiciones ms cercanas en las
cadenas contiguas.
En todos los casos donde se interpola su posicin, los intervalos de estacin ms cercanos proporcionan una
mayor precisin.
348
Replanteo de carreteras de archivos LandXML
El software Trimble Survey Controller le permite replantear una carretera de un archivo LandXML.
Solo los archivos de carretera en la carpeta de proyectos actual estn disponibles para el replanteo.
Para ello:
En el men principal, seleccione Levantam / Estilo levantamiento / Replantear / Carreteras. 1.
Resalte el nombre del archivo LandXML y luego presione Replantear. 2.
Si el archivo contiene varias carreteras, seleccione la que va a replantear. Presione la flecha y
seleccione Lista para ver una lista de carreteras disponibles.
3.
Si la carretera contiene varias superficies, seleccione la superficie a replantear. Para ver las superficies
disponibles, presione la flecha y luego seleccione Lista.
4.
Sugerencia - El formato LandXML no es compatible con taludes laterales. Sin embargo, si el ltimo
elemento en la plantilla (o plantillas) representa un talud lateral, seleccione la opcin Configurar
ltimo elemento plantilla en talud lateral para convertir este elemento a un talud. El valor de talud y
la direccin del elemento luego se usarn para definir el talud lateral. Para editar el talud lateral (si es
necesario), utilice la tecla Selecc.
Seleccione Replantear. 5.
Cuando replantea una carretera en un archivo LandXML, la carretera se convertir temporalmente a
una carretera de Trimble, proporcionando todas las opciones de replanteo disponibles para una
carretera de Trimble. Elija entre las siguientes alternativas:
Estacin y d.eje (P.K. y d.eje)
Posic en ctra
D.eje ms cercana
Talud desde alineacin
Notas
El software Trimble Survey Controller no proporciona replanteo para valores de estacin entre
posiciones de plantilla donde las plantillas tienen un nmero de elementos diferentes.
Debe especificar un sistema de coordenadas antes de replantear las carreteras con el software Trimble
Survey Controller.
Advertencia - No replantee puntos y luego cambie el sistema de coordenadas o realice una calibracin. Si lo
hace, dichos puntos no estarn en relacin ni con el nuevo sistema de coordenadas ni con los puntos
replanteados despus del cambio.
349
Especificacin de distancias al eje de construccin
Un punto a replantear puede tener una distancia al eje a travs de:
D.eje horizontal
D.eje vertical
D.eje estacin (D.eje P.K.) (disponible para las carreteras de un archivo GENIO solamente)
Cuando replantea un talud, seleccione la casilla de verificacin Almacenar interseccin y d.eje si desea medir
y almacenar la posicin de interseccin.
Sugerencias
Las distancias al eje de construccin son especficas segn el trabajo. Es decir, una distancia al eje de
construccin especificada para una carretera no se utiliza para la misma carretera cuando se accede
desde un trabajo diferente.
Las distancias al eje de construccin son especficas segn el formato. Es decir, una distancia al eje de
construccin especificada para una carretera no se utiliza para carreteras de los otros dos formatos de
carretera.
Las distancias al eje de construccin no son especficas segn las carreteras. Es decir, una distancia al
eje de construccin especificada para una carretera se utiliza para todas las carreteras del mismo
formato en el mismo trabajo.
Las distancias al eje de construccin no son especficas segn las sesiones topogrficas. Es decir, una
distancia al eje de construccin especificada para una carretera se utiliza para sesiones topogrficas
subsiguientes.
Distancias al eje de construccin horizontales
Podr aplicar una distancia al eje horizontal a un punto en los siguientes casos:
Un valor negativo desplaza el punto hacia la lnea central (adentro).
Un valor positivo desplaza el punto desde la lnea central (afuera).
Utilice la flecha emergente avanzada ( ) para especificar si se va a aplicar la distancia al eje.
horizontal
en la pendiente del elemento previo en la seccin transversal
en la pendiente del siguiente elemento en la seccin transversal
El siguiente diagrama muestra una D.eje horizontal(1), la D.eje previa de la pendiente(2) y la D.eje siguiente
de la pendiente(3) aplicadas a una posicin. Para la opcin Pendiente previa, la pendiente de la distancia al eje
se define con la pendiente del elemento (4) anterior a la posicin (5) seleccionada para ser replanteada. Para la
opcin Pendiente siguiente, la pendiente de la distancia al eje se define con la pendiente del elemento (4)
posterior a la posicin (6) seleccionada para ser replanteada. el valor D.eje vertical en el diagrama es de 0.000.
350
Nota - Para puntos con distancia al eje de cero, no se podrn aplicar distancias al eje horizontales de
construccin en un valor de pendiente del elemento de la plantilla anterior.
Utilice la flecha emergente avanzada ( ) para especificar si se va a aplicar la distancia al eje:
perpendicular a la cadena principal para la subcadena que se est replanteando
perpendicular a la subcadena que se est replanteando
El siguiente diagrama muestra la D.eje horizontal(1) aplicada de forma perpendicular a la cadena principal(2)
y una D.eje horizontal(3) aplicada perpendicularmente a la subcadena(4).
Sugerencias
Para las carreteras de Trimble y LandXML donde la opcin Replantear es D.eje ms cercana y se ha
seleccionado una distancia al eje distinta de Ms cercana, podr definir una distancia al eje horizontal
mediante la posicin actual. Para ello:
Use la flecha emergente avanzada y seleccione Calculado.
Navegue a la posicin en la que desea colocar la estaca. Srvase observar que el incremento
de navegacin Ir a la drcha./Ir a la izqda. se reemplaza por la distancia a la lnea central
cuando la distancia al eje horizontal es Calculado.
Mida y almacene el punto
La distancia al eje horizontal calculada se informa en Incrementos recin replant.
Para las carreteras GENIO donde la opcin de replanteo es Estacin en la cadena, podr definir una
distancia al eje horizontal por la distancia desde la posicin seleccionada hasta la cadena principal.
Para ello:
Use la flecha emergente avanzada y seleccione En la cadena
Navegue al objetivo que estar en la cadena principal
351
Mida y almacene el punto
La distancia al eje horizontal calculada se informa en Incrementos recin replant.
Esta opcin no est disponible si la cadena que se replantea es una cadena 5D o si la distancia al eje
horizontal se aplica perpendicular a la subcadena.
Para las carreteras GENIO, cuando la opcin de replanteo es Estacin en la cadena o A lo largo de la
cadena, podr definir una distancia al eje horizontal por la distancia desde la posicin seleccionada
hasta la cadena principal. Para ello:
Presione la flecha emergente avanzada y luego seleccione Calculada.
Navegue a la posicin en la que desea colocar la estaca. Srvase observar que el incremento
de navegacin Ir a la drcha./Ir a la izqda. se reemplaza por la distancia al eje de construccin
horizontal calculada.
Mida y almacene el punto
La distancia al eje horizontal calculada se informa en Incrementos recin replant.
Esta opcin no est disponible si la distancia al eje horizontal se aplica perpendicular a la subcadena.
Notas
Si introduce un valor para la distancia al eje horizontal en la lnea central (con una distancia al eje de
0.00 m), la distancia al eje de valor negativo es hacia la izquierda.
Las distancias al eje de construccin no se aplican automticamente a una distancia al eje de talud.
Vase ms informacin en replanteo de un Punto de interseccin.
Distancias al eje de construccin verticales
Podr aplicar una distancia al eje vertical a un punto en los siguientes casos:
Un valor negativo desplaza el punto verticalmente hacia abajo.
Un valor positivo desplaza el punto verticalmente hacia arriba.
En el campo D.eje vertical, utilice la flecha emergente avanzada ( ) para especificar si se va a aplicar la
distancia al eje.
verticalmente
perpendicular al elemento en la seccin transversal previo al punto a replantear
El siguiente diagrama muestra una D.eje vertical(1) aplicada verticalmente(1) y una D.eje vertical aplicada
perpendicularmente(2) al elemento de seccin transversal previo.
352
Distancias al eje de construccin de la estacin
Para las carreteras derivadas de un archivo GENIO, podr aplicar una distancia al eje a un punto junto a la
estacin de la cadena seleccionada en los siguientes casos:
Un valor positivo desplaza el punto en direccin del incremento de estacin (Adelante).
Un valor negativo desplaza el punto en direccin de la reduccin de estacin (Atrs).
Notas
No se puede aplicar una distancia al eje de estacin a una cadena 5D que representa la posicin de
interseccin.
La distancia al eje de estacin respeta la geometra de la cadena que se est replanteando.
Vista de la seccin transversal
Para carreteras de Trimble y carreteras de un archivo LandXML:
Presione ST para ver la seccin transversal de la estacin seleccionada.
Para carreteras de un archivo GENIO:
Presione en el icono en la esquina inferior derecha de la ventana grfica para cambiar entre las vistas
del plano y de la seccin transversal.
La seccin transversal que aparece est orientada en direccin del incremento de estacin (P.K.). Se muestran
la posicin actual y el objetivo. Si el objetivo tiene distancias al eje de construccin especificadas, el crculo
ms pequeo indica la posicin seleccionada y el crculo doble seala la posicin seleccionada ajustada para
la(s) distancia(s) al eje de construccin especificada(s). La(s) distancia(s) al eje de construccin aparece(n)
como lneas verdes.
Al observar la seccin transversal, el talud de desmonte o de terrapln correspondiente aparece para el lado de
la carretera en el que se encuentra actualmente.
Para todos los formatos de carretera, vase Pendiente transversal para definir una pendiente transversal
grficamente. Para las carreteras definidas en un archivo GENIO, vase
Subrasante para definir una subrasante grficamente.
353
Punto interseccin
El punto de interseccin es el punto en el que el talud de diseo se intersecta con la superficie del terreno.
La posicin de interseccin real del talud con la superficie del terreno existente, el punto de interseccin, est
determinada iterativamente (por repeticin). El software Trimble Survey Controller calcula la interseccin de
un plano horizontal que pasa por la posicin actual y por el talud de desmonte o de terrapln, segn se muestra
en el siguiente diagrama, donde x
n
es el valor Ir a la drcha./izqda.
La visualizacin grfica en la vista del plano, muestra la posicin de interseccin calculada. El valor de
pendiente calculado (en azul) y el valor de la pendiente de diseo aparecen en la parte superior de la pantalla.
Vea la seccin transversal para obtener una navegacin grfica adicional. La seccin transversal se muestra en
direccin del incremento de estacionamiento. Se indicar la posicin actual, junto con el objetivo calculado.
Se trazar una lnea (en azul) desde la posicin de unin hasta la posicin actual para indicar la pendiente
calculada.
Si el punto de interseccin tiene distancias al eje de construccin especificadas, stas aparecern en la vista de
la seccin transversal como lneas verdes. Un solo crculo ms pequeo indica la posicin de interseccin
calculada y el crculo doble seala la posicin seleccionada, calculada para la distancia (o distancias) al eje de
construccin especificada. Las distancias al eje de construccin aparecen solamente una vez que se las ha
aplicado.
Nota - Para las distancias al eje de taludes donde la pendiente cambia entre las plantillas, el software Trimble
Survey Controller calcula el talud para las estaciones (P.K.) intermedias interpolando el valor del talud.
En la pantalla Confirmar incrementos replanteo (o Revisar trabajo actual ), presione Informe para ver la
pantalla Informe de incrementos de puntos de interseccin.
La tecla Selecc
La tecla Selecc ofrece las siguientes opciones relacionadas con el replanteo de un talud lateral. Esto se aplica a
carreteras de Trimble y LandXML solamente.
Opcin Descripcin
Punto interseccin (Auto)
El software Trimble Survey Controller selecciona el talud (desmonte o terrapln)
para intersectar el terreno. Este es el valor por defecto.
Punto interseccin (Desm) Fija el talud como un talud de desmonte.
Punto interseccin (Terra) Fija el talud como un talud de terrapln.
354
Punto de unin (Desm)
Replantea la base del talud de desmonte. Esta es la forma ms directa de
seleccionar el punto de unin si la plantilla incluye una distancia al eje de cuneta.
Punto de unin (Terra) Replantea el inicio del talud de terrapln.
Incrementos de replanteo de puntos de unin
Si tiene seleccionada la casilla de verificacin Ver antes de almacenar en las opciones de Replantear, la
pantalla Confirmar incrementos replanteo aparecer antes de que almacene el punto.
Nota - El valor en el campo Dist I. a p.unin + D.eje constr incluye los valores de distancia al eje de
construccin especificados e informa la distancia inclinada desde la unin a la posicin recin replanteada. El
valor es nulo (?) si no hay una distancia al eje de construccin horizontal especificada o si est aplicada
horizontalmente.
Sugerencia - Presione Informe para ver la pantalla Informe de puntos de interseccin en la plantilla. Esta
pantalla muestra las distancias horizontal y vertical desde el punto de interseccin hasta el final del elemento
de cada plantilla, hasta e incluyendo la lnea central. Si la plantilla incluye una cuneta de desmonte, el informe
incluir la posicin de unin en la parte inferior de la pendiente de desmonte. Los valores informados
excluyen la distancia al eje de construccin especificada.
El siguiente diagrama explica algunos de estos campos.
Donde:
A = Distancia a la lnea central
B = Distancia horizontal al punto de unin
C = Distancia vertical al punto de unin
D = Pendiente
E = Distancia inclinada al punto de unin
F = Distancia al eje horizontal de construccin
G = D.eje cuneta
H = Punto de unin
J = Punto interseccin
Sugerencia - Cuando replantea un talud lateral de terrapln con una subrasante, los incrementos recin
replanteados incluyen la distancia desde la interseccin (captura) hasta la interseccin de la subrasante con el
talud lateral. Esto est disponible para carreteras GENIO solamente.
355
El software Trimble Survey Controller soporta informes de replanteo que el usuario puede definir, que le
permiten configurar la visualizacin de la informacin replanteada en la pantalla Confirmar incrementos
replanteo que aparece cuando habilitar Ver antes de almacenar. Vase ms informacin en Detalles punto
recin replant.
Definicin de una pendiente transversal
Podr utilizar esta particular herramienta de distancia al eje de construccin con carreteras de Trimble,
GENIO o LandXML. Actvela grficamente desde la vista transversal cuando est en el modo de seleccin de
carreteras GENIO y cuando se encuentra en el modo de replanteo para carreteras de Trimble y LandXML. Las
pendientes transversales le permiten replantear dos posiciones en una sola operacin, segn se muestra en el
siguiente diagrama:
Para ello:
En la vista transversal, presione y mantenga presionado y seleccione Definir d.eje construccin y
luego seleccione un mtodo de distancia al eje horizontal, por lo general Pendiente e introduzca una
distancia al eje horizontal.
1.
El crculo ms pequeo (8) seala la posicin seleccionada y el crculo doble (6) indica la posicin
seleccionada ajustada para las distancias al eje de construccin especificadas. La distancia el eje de
construccin (s) aparece como una lnea verde (7).
2.
Presione en la lnea (1) que definir la pendiente transversal. En el men emergente, seleccione
Definir pend. transversal y, opcionalmente, introduzca una D.eje pend. transversal.
3.
Nota - Para carreteras de Trimble y LandXML, cuando presiona en la lnea, el sistema de inmediato
definir la pendiente transversal. No aparecer ningn men emergente.
La lnea seleccionada aparecer como una lnea verde en negrita. Una lnea de guiones verde (2) se
extiende desde la lnea seleccionada para intersectarse con una lnea vertical (4) en la estaca de
destino (3).
4.
Navegue al objetivo y luego replantee la posicin. 5.
En la pantalla Confirmar incrementos replanteo utilice el valor Pend. transversal dist. v. (5) para
marcar la estaca con la segunda posicin.
6.
Nota - La pendiente transversal definida se aplica a todas las estaciones (P.K.) siguientes. Para
desactivar la funcin de pendiente transversal, presione en la lnea seleccionada (1).
356
Definicin de una subrasante
Esta particular herramienta de clculo de subrasantes para carreteras GENIO se activa grficamente desde la
vista transversal cuando est en el modo de seleccin. La misma le permite replantear una posicin en una
distancia al eje hasta una lnea, segn se muestra en el siguiente diagrama:
Para ello:
En la vista transversal, presione en la lnea (1) que definir la subrasante. La lnea seleccionada
aparece en color verde y en negrita.
1.
En el men emergente, seleccione Definir subrasante. 2.
Introduzca la profundidad de la subrasante (2) donde la profundidad es desde la lnea seleccionada
hasta la superficie de la subrasante.
3.
La lnea de guiones verde (3) que aparece es paralela a la lnea seleccionada y tiene una distancia al
eje con respecto a la profundidad de la subrasante. La lnea se extiende para intersectarse con todas las
lneas encontradas en la seccin transversal. La crculos simples (4) indican las posiciones calculadas.
4.
Presione en la posicin calculada que desea replantear. 5.
Navegue al objetivo y luego replantee la posicin. 6.
Nota - La subrasante definida se aplica a todas las estaciones (P.K.) siguientes. Para desactivar la funcin de
subrasante, presione en la lnea seleccionada (1).
Modos Fino y Grosero - Replanteo GNSS
Elija el modo fino o grosero cuando navega a un punto. Use Fina (Fino) o Grosera (Grosero) en la
visualizacin grfica Replantear para cambiar de uno a otro:
La tecla > Fina (Fino) aparecer cuando el software Trimble Survey Controller est en el modo
Grosero. Presinela para pasar al modo Fino.
La visualizacin se actualiza a una velocidad de una posicin por segundo, y la precisin de la
posicin ser ms alta.
La tecla > Grosera (Grosero) aparecer cuando el software Trimble Survey Controller est en el
modo Fino. Presinela para pasar al modo Grosero.
La visualizacin se actualiza a una velocidad de cinco posiciones por segundo y la precisin de la
posicin ser ms baja.
357
Nota - Cuando est a 1 pie (0,3048m) del punto, el modo de replanteo automticamente cambiar al modo
Fino. Esto se puede inhabilitar deseleccionando la configuracin Cambiar auto a Fino en la seccin replanteo
del estilo de levantamiento RTK.
La seleccin manual de > Fina (Fino) o > Grosera (Grosero) anula la configuracin Cambiar auto a fino.
358
Levantam - Tnel
Tneles: Visin de conjunto
Utilice la opcin Medir tneles para realizar lo siguiente, con respecto a una definicin de tnel tecleada o
importada:
Escanear secciones transversales automticamente
Medicin manual posiciones
Replantear posiciones
Posicionar maquinaria
A continuacin se muestran los iconos que aparecen al medir un tnel.
Icono - vista del
plano
Descripcin
Icono - vista seccin
transversal
Descripcin
Estacin disponible para la seleccin
Posicin
escaneada dentro
de la tolerancia
Estacin no disponible para la seleccin
Posicin
escaneada fuera de
la tolerancia
Estacin seleccionada
Posicin
replanteada
almacenada
Estacin escaneada dentro de la
tolerancia
Replantear
posiciones
Estacin escaneada con posiciones
fuera de la tolerancia
Replantear
posiciones
seleccionado
Estacin actual Eje de alineacin
Puntero lser de alta potencia activo
Puntero lser de
alta potencia
activo
Nota - La funcionalidad topogrfica de tneles est disponible si cuenta con la opcin Ingeniera de Trimble
Survey Controller (NP 90100-02, 90100-03) habilitada en el controlador.
Los tneles tecleados se guardan en la carpeta de proyectos actual como 'nombre tnel'.txl. Los tneles estn
disponibles para todos los trabajos en la carpeta de proyectos actual.
Para usar un archivo guardado en la carpeta de proyectos actual en otro proyecto, utilice Windows Explorer
para copiar o mover el archivo a la carpeta de proyectos correspondiente.
359
Notas
El software Trimble Survey Controller estar por defecto en el modo de rastreo cuando escanea y
mide en un tnel. Si selecciona el modo estndar, lograr una mejor calidad pero tiempos de medicin
ms lentos.
La opcin Levantam / Tnel del software Trimble Survey Controller es compatible con los
instrumentos Trimble VX/S Series.
Importacin de tneles
Podr convertir un archivo LandXML que define un tnel a un archivo txl de Trimble para utilizarlo con el
software Trimble Survey Controller. El archivo LandXML se convertir utilizando el programa utilitario
[ASCII File Generator] (disponible en el CD de Trimble Survey Controller).
Antes de convertir un archivo LandXML, deber copiar el archivo [LandXML To TunnelXML.xsl] de la
carpeta [Trimble Survey Controller\Utilities\Export Definitions] en el CD de Trimble Survey Controller a la
carpeta [\Trimble Survey Controller\Custom ASCII Files] en la computadora de oficina.
Para convertir un archivo LandXML a un archivo txl:
En la computadora de oficina, seleccione [Start / Programs / Trimble Data Transfer / ASCII File
Generator] para iniciar el programa utilitario [ASCII File Generator].
1.
En el campo Archivo de trabajo o JobXML de origen , seleccione Examinar. Configure el campo
Archivo de tipo en Todos los archivos. Busque la carpeta correspondiente y luego seleccione el
archivo LandXML a convertir.
2.
En el campo Formato salida, seleccione la hoja de estilos [LandXML to TunnelXML]. 3.
Seleccione Aceptar. 4.
En la pantalla Entrada valor del usuario, introduzca el ndice de la superficie del tnel a convertir
donde el ndice por defecto 1 es la primera superficie en el archivo LandXML, 2 es la segunda
superficie en el archivo y as sucesivamente.
5.
Seleccione Aceptar. 6.
Confirme la carpeta correspondiente a Guardar en y el Nombre de archivo para el archivo txl y luego
seleccione Guardar.
7.
Una vez que ha finalizado, seleccione Cerrar. 8.
Utilice tecnologa ActiveSync para copiar el archivo txl al controlador.
Sugerencia - Para crear archivos txl para otras superficies en el archivo LandXML, repita del paso 1 al paso
8. Introduzca el valor de ndice correspondiente para la superficie del tnel.
Escaneado automtico de posiciones en un tnel
Escaneado automtico mide los puntos en un intervalo de escaneado definido para las estaciones (P.K.)
seleccionadas. Las posiciones resultantes se comparan con la plantilla de diseo para dicha estacin.
360
Para escanear posiciones automticamente en un tnel:
En el men principal, seleccione Levantam / Tneles / Escaneado automtico y luego presione el
nombre de tnel en la lista que se muestra.
1.
La vista del plano mostrar la alineacin horizontal del tnel, al igual que la posicin del instrumento
y la direccin actual. Un crculo negro abierto seala cada estacin segn ha sido definida por el
intervalo de estacin.
Sugerencia - Presione la tecla de panoramizacin y luego utilice las teclas de flecha izquierda,
derecha, arriba y abajo en el teclado del controlador para panoramizar por la pantalla.
Nota - El intervalo de estacin se define cuando teclea el punto de inicio para la alineacin
horizontal. Vea Teclear una alineacin horizontal.
Para definir un escaneado, seleccione estaciones a escanear utilizando uno de los siguientes mtodos: 2.
Presione en las estaciones individuales.
Presione y mantenga presionado en la pantalla y luego seleccione en la lista en el campo
Seleccionar estaciones.
Arrastre un cuadro alrededor de las estaciones.
Sugerencia - Para aadir una estacin no definida por el intervalo de estacin, presione y mantenga
presionado en la pantalla y luego seleccione Aadir estacin en el men.
Las estaciones seleccionadas que definen un escaneado estn sealadas con crculo continuos en color
azul.
Presione en una estacin para deseleccionarla. Alternativamente, presione y mantenga presionado en
la pantalla y luego seleccione Borrar la seleccin para inhabilitar todas las estaciones.
Nota - Las estaciones que se muestran inhabilitadas no tienen una alineacin vertical o una plantilla
asignada y no pueden seleccionarse para el escaneado.
Sugerencia - Como una alternativa a la definicin de un escaneado desde la vista del plano, podr
ver una estacin a escanear desde la vista de la seccin transversal, presione y mantenga presionado
en la pantalla y luego seleccione Escanear estacin actual.
Presione Siguiente para ver la seccin transversal de la primera estacin seleccionada. 3.
Presione Iniciar y luego configure el nombre del Punto inicial , Cdigo punto, Intervalo escaneado y
TpoEspera excedido en EDM en la pantalla Configs escaneado / manual. Los puntos a replantear se
definen mediante el intervalo de escaneado e incluyen los puntos de inicio y final que definen cada
uno de los elementos en la plantilla.
4.
Utilice la opcin En ajuste estacin para controlar dnde se medir la posicin cuando la superficie
del tnel no concuerde con el diseo. Si se ha seleccionado, aparecer SO auto en la parte superior
izquierda de la pantalla. Deber especificar una tolerancia de estacin si emplea esta opcin. Vea el
siguiente paso 6.
361
Si est usando una Trimble VX Spatial Station, seleccione la opcin Escaneado VX para lograr un
mejor funcionamiento del escaneado.
Sugerencia - Podr reducir el tiempo de espera del MED para mejorar el funcionamiento. Si el
instrumento tiene problemas para obtener una medicin debido, por ejemplo, a superficies reflexivas
u oscuras, incremente el tiempo de espera del MED.
Presione Aceptar y luego configure las tolerancias de Estacin, Desmonte excesivo y Desmonte
insuficiente y el nmero de Iteraciones en la pantalla Tolerancias escaneado / manual.
5.
Presione Aceptar. El software Trimble Survey Controller empezar a escanear la primera estacin. 6.
Para cada punto escaneado, se mostrarn los valores de incremento de desmonte excesivo, de
desmonte insuficiente de nombre de punto y de incremento de estacin. Cada posicin escaneada
aparecer como un crculo verde (si est dentro de la tolerancia) o como un crculo rojo (si no est
dentro de la tolerancia).
Si est empleando una Estacin total Trimble S Series, presione Pausar para pausar el escaneado;
presione Continuar para reanudar el escaneado y presione Parar para detener el escaneado antes de
que termine. Mientras est pausado, podr seleccionar las posiciones escaneadas para ver los
incrementos.
Si est usando una Trimble VX Spatial Station, presione Parar para detener el escaneado. Presione
Iniciar y Trimble Survey Controller seguir escaneando los puntos restantes.
Una vez que se han escaneado todos los puntos de la estacin actual, el software Trimble Survey
Controller automticamente avanzar a la siguiente estacin hasta que se hayan escaneado todas las
estaciones seleccionadas.
Sugerencia - Cuando se encuentra en la vista de la seccin transversal, presione la flecha arriba
(siguiente estacin) o presione la flecha abajo (estacin anterior), para revisar otras estaciones
mientras todava est escaneando. La estacin escaneada se seala en la parte superior izquierda de la
pantalla. La estacin visualizada se seala en la parte superior central de la pantalla.
Una vez que se han escaneado todos los puntos para todas las estaciones seleccionadas, los resultados
muestran las estaciones que presentan errores. Podr expandir las estaciones con errores para ver el
nmero de puntos escaneados, omitidos y fuera de tolerancia. Este ltimo registro podr expandirse
para ver el nmero de puntos de desmonte excesivo, de desmonte insuficiente y de incremento de
estacin.
7.
Sugerencia - La vista del plano muestra las estaciones escaneadas. Las estaciones sin errores
aparecern como crculos continuos en verde, mientras que los que tienen errores se mostrarn como
crculos continuos en rojo.
Presione Cerrar para terminar. 8.
Sugerencia - Una vez que ha concluido el escaneado, podr hacer lo siguiente:
362
Para revisar un resumen para cada estacin, vuelva a la vista del plano, presione y mantenga
presionado en la pantalla y luego seleccione Resultados.
Para ver los detalles para la estacin visualizada, vuelva a la vista de la seccin transversal,
presione y mantenga presionado en la pantalla y luego seleccione Detalles. Vea tambin
Revisar tnel.
Para editar los valores de tolerancia desde la vista del plano o la vista de la seccin
transversal, presione y mantenga presionado en la pantalla y luego seleccione Tolerancias. Se
actualizarn los incrementos de Estacin, Desmonte excesivo y Desmonte insuficiente para
reflejar los nuevos valores de tolerancia.
Notas
La funcin Escaneado automtico estar por defecto en el modo de rastreo para cada escaneado pero
funcionar en el modo estndar.
Cuando se inicia un escaneado, la altura del objetivo DR y la constante del prisma se configurarn
automticamente en 0.00.
Al escanear con En ajuste estacin seleccionado y utilizando una Estacin total Trimble S Series,
cada punto se escanear hasta que se encuentre dentro de la tolerancia.
Cuando escanea con En ajuste estacin seleccionado y utilizando una Trimble VX Spatial Station, se
escanearn cincuenta puntos por vez. El escaneado se repite para aquellos puntos que no estaban
dentro de la tolerancia.
Si se excede el nmero de iteraciones o se agota el tiempo de espera del MED, se omitir el punto.
Medicin manual de posiciones en un tnel
Use las mediciones manuales para:
Medir una posicin que no puede medirse con un escaneado.
Eliminar una posicin escaneada o medida manualmente.
Medicin manual
Para realizar una medicin manual:
En el men principal, seleccione Levantam / Tneles / Medicin manual y luego presione el nombre
de tnel en la lista que se muestra.
1.
La vista del plano mostrar la alineacin horizontal del tnel, al igual que la posicin del instrumento
y la direccin actual. Un crculo negro abierto seala cada estacin segn ha sido definida por el
intervalo de estacin.
Sugerencia - Presione la tecla de panoramizacin y luego utilice las teclas de flecha izquierda,
derecha, arriba y abajo en el teclado del controlador para panoramizar por la pantalla.
El modo seleccionado, Manual, se mostrar en la parte superior izquierda de la pantalla. Para cambiar
de modo, presione y mantenga presionado brevemente en la pantalla y luego seleccione el modo
363
requerido en el men desplegable.
Seleccione una estacin (P.K.) a medir utilizando uno de los siguientes mtodos: 2.
Presione una flecha arriba o abajo en el teclado del controlador.
Presione en una estacin individual.
Presione y mantenga presionado en la pantalla y luego seleccione una estacin en la lista en el
campo Seleccionar estaciones.
La estacin seleccionada aparecer como un crculo rojo.
Presione Siguiente para ver la seccin transversal y medir. 3.
Presione en la ubicacin que quiere medir, el instrumento automticamente girar a dicha posicin.
Alternativamente, apunte el instrumento manualmente a la posicin que desea medir.
Cuando se recibe una medicin, se mostrarn los valores de Estacin, Desmonte excesivo e
Incremento estacin. Presione Almac. para almacenar la posicin.
4.
Sugerencia - Si el instrumento tiene problemas para obtener una medicin debido, por ejemplo, a
superficies reflexivas u oscuras, incremente el tiempo de espera del MED.
Nota - Si el nombre del Punto inicial no se ha definido, aparecer la pantalla Configuraciones.
Complete los campos requeridos y luego presione Aceptar.
Si no se han definido las tolerancias, aparecer la pantalla Tolerancias. Complete los campos
requeridos y luego presione Aceptar.
Las estaciones sin errores aparecern como crculos continuos en verde, mientras que los que tienen
errores se mostrarn como crculos continuos en rojo.
Eliminacin de puntos
Para eliminar una posicin medida:
En la vista de la seccin transversal, presione en un punto para seleccionarlo. El punto seleccionado
est sealado con un crculo negro.
1.
Para deseleccionar el punto, presione fuera del mismo. Alternativamente, presione y mantenga
presionado en la pantalla y luego seleccione Borrar la seleccin.
Presione Eliminar. 2.
Sugerencia - Para restaurar los puntos eliminados, presione y mantenga presionado en la pantalla y
luego seleccione Restablecer puntos eliminados.
Nota - Cuando selecciona un punto para eliminarlo, el objetivo del instrumento ser la posicin de diseo
para dicho punto. Si selecciona Almac. inmediatamente despus de eliminar el punto, el instrumento volver a
medir la posicin de diseo para el punto eliminado.
364
Replanteo de posiciones en un tnel
Utilice Tnel / Replantear para replantear posiciones predefinidas en un tnel. Para definir posiciones de
replanteo en un tnel, vea Replanteo de posiciones en un tnel.
Nota - Cuando replantea posiciones, Trimble Survey Controller intentar llevarlo a la posicin definida. A
menudo, esto no ser posible y el software ubicar una posicin en la superficie del tnel que est en la
estacin seleccionada. La ubicacin de esta posicin depende del mtodo utilizado para definir la posicin de
replanteo. Vea ms informacin sobre los tres mtodos para definir una posicin de replanteo en un tnel en
Replanteo de posiciones en un tnel.
El siguiente diagrama y tabla describen el efecto de los tres mtodos durante el replanteo.
1 Posicin de replanteo radial definida 5 Tnel de diseo
2 Posicin de replanteo horizontal definida 6 Superficie del tnel
3 Posicin de replanteo vertical definida 7 Centro para posicin radial
4 Posicin de diseo - -
Para configurar las posiciones definidas previamente en un tnel:
En el men principal, seleccione Levantam / Tneles / Replantear y luego presione el nombre de tnel
en la lista que se muestra.
1.
La vista del plano mostrar la alineacin horizontal del tnel, al igual que la posicin del instrumento
y la direccin actual. Un crculo negro abierto seala cada estacin segn ha sido definida por el
intervalo de estacin.
Sugerencia - Presione la tecla de panoramizacin y luego utilice las teclas de flecha izquierda,
derecha, arriba y abajo en el teclado del controlador para panoramizar por la pantalla.
El modo seleccionado, Replantear, se muestra en la parte superior izquierda de la pantalla. Para
cambiar de modo, presione y mantenga presionado brevemente en la pantalla y luego seleccione el
modo requerido en el men desplegable.
Seleccione una estacin (P.K.) a medir utilizando uno de los siguientes mtodos: 2.
Presione una flecha arriba o abajo en el teclado del controlador.
Presione en una estacin individual.
Presione y mantenga presionado en la pantalla y luego seleccione una estacin en la lista en el
campo Seleccionar estaciones.
365
La estacin seleccionada aparecer como un crculo rojo.
Presione Siguiente. 3.
En la vista de la seccin transversal, seleccione una de las siguientes alternativas para seleccionar una
posicin a replantear:
4.
Presione en una posicin de replanteo individual.
Utilice la flecha izquierda y derecha en el teclado del controlador.
Las posiciones de replanteo se muestran como un crculo negro hueco con una lnea que se define por
el origen de la posicin.
Presione Auto para replantear la posicin seleccionada. 5.
Nota - Si el nombre del Punto inicial no se ha definido, aparecer la pantalla Configuraciones.
Complete los campos requeridos y luego presione Aceptar.
Si no se ha definido la Tolerancia posicin, aparecer la pantalla Tolerancias. Complete los campos
requeridos y luego presione Aceptar.
Sugerencia - Si el instrumento tiene problemas para obtener una medicin debido, por ejemplo, a
superficies reflexivas u oscuras, incremente el tiempo de espera del MED.
El instrumento automticamente gira a la posicin seleccionada mediante un proceso iterativo
indicado por la barra de progreso en la parte superior izquierda de la pantalla. Cuando se encuentra la
posicin, se le pedir marcar el punto.
Los incrementos que se muestran son para la Tolerancia posicin y la Estacin. Si la posicin no
puede encontrarse dentro de la tolerancia de posicin, el software mostrar Fall sobre la
visualizacin del incremento.
Sugerencia - Si desea ubicar manualmente la posicin de replanteo, utilice la tecla Girar para apuntar
el instrumento en la posicin de replanteo seleccionada y luego ajuste la posicin de forma manual.
Presione la tecla Almac. para registrar la posicin medida.
Si est usando una Estacin total Trimble S8 equipada con el puntero lser de alta potencia, presione
Lser 3R para habilitar el puntero lser de alta potencia y mostrar la marca en la superficie del tnel.
Un icono que indica que el lser est activo se mostrar en la parte inferior izquierda de la pantalla.
ADVERTENCIA - El lser de alta potencia es un lser clase 3R que emite radiacin lser, no mire
el rayo ni observe directamente con instrumentos pticos.
Presione Almac. para registrar la posicin medida. La posicin almacenada se indica mediante un
crculo negro continuo.
6.
Sugerencia - Una vez que ha concluido el escaneado, podr hacer lo siguiente:
Para revisar un resumen para cada estacin, vuelva a la vista del plano, presione y mantenga
presionado en la pantalla y luego seleccione Resultados.
366
Para ver los detalles para la estacin actual, vuelva a la vista de la seccin transversal,
presione y mantenga presionado en la pantalla y luego seleccione Detalles. Vea tambin
Revisar tnel.
Posicionamiento mquina
Use esta opcin para posicionar la maquinaria, por lo general una perforadora, relativa a un tnel.
Para posicionar una mquina relativa a un tnel:
En el men principal, seleccione Levantam / Tneles / Posicionamiento mquina y luego seleccione el
nombre de tnel en la lista que se muestra.
1.
En la pantalla Posicionamiento mquina introduzca la Estacin nominal de la cara del tnel: 2.
Teclear un valor.
Medir una estacin seleccionado Medir.
Introduzca una Prof. perforacin. 3.
Notas
Trimble Survey Controller calcula posiciones en la lnea central del tnel en la estacin
nominal y en la estacin definida por la profundidad de perforacin. Se calcula una lnea de
referencia utilizando estas dos posiciones.
La lnea de referencia no se puede calcular si:
la estacin nominal est antes del inicio del tnel
la profundidad de perforacin es de cero
la profundidad de perforacin genera una estacin ms all del fin del tnel
Presione Siguiente. 4.
Los valores de estacin y de elevacin calculados y las coordenadas para las dos posiciones que
definen la lnea de referencia se muestran junto con el acimut y la pendiente de la lnea de referencia.
Utilice estos valores para confirmar la lnea de referencia.
5.
Presione Siguiente. 6.
Se mostrarn las distancias al eje transversal y vertical de un punto medido a una posicin calculada
perpendicular a la lnea de referencia, junto con la distancia al eje longitudinal de la posicin
calculada de la lnea de referencia a la posicin calculada en la cara del tnel.
7.
Utilice estos incrementos para posicionar la mquina.
Vea el siguiente diagrama y tabla para obtener detalles.
367
1 Posicin del instrumento 6 Lnea ref
2 Estacin nominal en la cara del tnel 7 Punto medido
3 Radio 8
Posicin calculada en la lnea de referencia
proyectada de 7
4 Profundidad de perforacin
7 -
8
Distancias al eje transversal y vertical
5
Posicin calculada en la lnea central del tnel en la
profundidad de perforacin
9 D.eje longitudinal
Presione Terminar. 8.
Nota - Presione Atrs para volver a la pantalla Definicin lnea ref. para confirmar la definicin o
Atrs otra vez para confirmar la estacin nominal y/o profundidad de perforacin.
Revisin de tneles
Utilice Revisar tnel para revisar:
Puntos escaneados y medidos manualmente
Puntos de replanteo
Puntos escaneados
Para revisar un escaneado de tnel:
En el men principal, seleccione Archivos / Revisar tnel y luego seleccione el nombre del tnel en la
lista. Presione Aceptar. Aparecer la vista del plano del tnel.
1.
Las estaciones sin puntos de escaneado fuera de la tolerancia aparecern como crculos continuos en
verde, en tanto que aquellos con errores aparecern como crculos continuos en rojo.
Sugerencia - Presione la tecla de panoramizacin y luego utilice las teclas de flecha izquierda,
derecha, arriba y abajo en el teclado del controlador para panoramizar por la pantalla.
La primera estacin est seleccionada por defecto. Para seleccionar otra estacin para revisar,
seleccione una de las siguientes alternativas:
2.
368
Presione una flecha arriba o abajo en el teclado del controlador.
Presione en una estacin individual.
Presione y mantenga presionado en la pantalla y luego seleccione una estacin en la lista en el
campo Seleccionar estaciones.
La estacin seleccionada aparecer como un crculo rojo.
Para ver un resumen para cada estacin, seleccione Resultados y luego ample la estacin que quiere
revisar.
3.
Para ver el nmero de puntos escaneados, el nmero de puntos dentro de tolerancia y fuera de
tolerancia, expanda los registros de Puntos escaneados.
Para ver el nmero de puntos en el desmonte excesivo, desmonte insuficiente e incremento de
estacin, expanda el registro Puntos fuera de la tolerancia.
Sugerencia - Si edita los valores de tolerancia, los incrementos se actualizarn. Para ello, presione y
mantenga presionado en la pantalla y luego seleccione Tolerancias.
Presione Cerrar. 4.
Para ver la seccin transversal para la estacin actual, seleccione el icono en la parte inferior derecha
de la pantalla o presione la tecla Tab. En la vista de la seccin transversal, presione y mantenga
presionado en la pantalla y luego seleccione Puntos escaneados. El modo seleccionado, Escanear, se
muestra en la parte superior izquierda de la pantalla.
5.
Cada posicin escaneada aparece como un crculo verde si est dentro de tolerancia o como un crculo
rojo si no est dentro de tolerancia.
Aparecern el nombre de punto, y los valores de desmonte excesivo / insuficiente y de incremento de
estacin para la posicin actual. Presione otros puntos para ver los valores de incremento. Para
deseleccionar un punto, deje de presionarlo. Alternativamente, presione y mantenga presionado en la
pantalla y luego seleccione Borrar la seleccin.
6.
Para ver los detalles de un punto seleccionado, presione Detalles. Expanda el punto que desea revisar.
Para cada punto, se mostrarn las distancias al eje, las coordenadas de cuadrcula, el desmonte
insuficiente, el desmonte excesivo y los valores de incremento de estacin.
7.
Para ver las distancias al eje horizontales y verticales desde la interseccin de las alineaciones
horizontales y verticales hasta la posicin escaneada, podr expandir el registro Dts. eje .
Para ver los valores norte, este y elevacin para las posiciones medidas, podr expandir el
registro Cuadrcula.
Presione Cerrar. 8.
Sugerencia - Si edita los valores de tolerancia, los incrementos se actulizarn. Para ello, presione y
mantenga presionado en la pantalla y luego seleccione Tolerancias.
Seleccione otra estacin (P.K.) a revisar utilizando uno de los siguientes mtodos: 9.
Presione y mantenga presionado en la pantalla y luego seleccione una estacin en la lista en el
campo Seleccionar estaciones.
Presione en una estacin individual.
Presione una flecha arriba o abajo en el teclado del controlador.
369
Para eliminar un punto seleccionado, presione la tecla de retroceso. Alternativamente, presione y
mantenga presionado en la pantalla y luego seleccione Eliminar punto. Para restaurar puntos
eliminados, presione y mantenga presionado en la pantalla y luego seleccione Restablecer puntos
eliminados.
10.
Presione Esc. 11.
Nota - Todos los puntos escaneados y medidos son medidas de la cara 1 y se almacenan en la base de datos.
Para revisarlos, vaya a Archivos / Revisar trabajo actual.
Replantear puntos
Para revisar puntos escaneados:
En el men principal, seleccione Archivos / Revisar tnel y luego seleccione el nombre del tnel en la
lista. Presione Aceptar. Aparecer la vista del plano del tnel.
1.
Sugerencia - Presione y mantenga presionado la tecla de panoramizacin para emplear las teclas de
flecha izquierda, derecha, arriba y abajo para panoramizar por la pantalla.
La primera estacin est seleccionada por defecto. Para seleccionar otra estacin a revisar, seleccione
una de las siguientes alternativas:
2.
Presione y mantenga presionado en la pantalla y luego seleccione una estacin en la lista en el
campo Seleccionar estaciones.
Presione en una estacin individual.
Presione la tecla de flecha arriba o abajo en el teclado del controlador.
La estacin seleccionada aparecer como un crculo rojo.
Para ver un resumen para cada estacin, seleccione Resultados, y expanda la estacin que desea
revisar.
3.
Para ver el nmero de puntos replanteado y el nmero de puntos dentro de tolerancia,
expanda el registros Replantear puntos.
Presione Cerrar. 4.
Para ver la seccin transversal actual que muestra el tnel de diseo y las posiciones escaneadas,
seleccione el icono en la parte inferior derecha de la pantalla o presione la tecla Tab en la vista de la
seccin transversal, presione y mantenga presionado en la pantalla y luego seleccione Replantear
puntos. El modo seleccionado, Replantear, se mostrar en la parte superior izquierda de la pantalla.
5.
Las posiciones de replanteo medidas se indican mediante un crculo continuo en negro.
El nombre de punto, las distancias al eje horizontal y vertical y el incremento de estacin se mostrarn
para la posicin actual. Presione otros puntos para ver los valores de incremento.
6.
Para ver los detalles de un punto seleccionado, presione Detalles. Expanda el punto que desea ver.
Para cada punto, se mostrarn las distancias al eje, la cuadrcula, el desmonte insuficiente, el
desmonte excesivo y los valores de incremento de estacin.
7.
Para ver las distancias al eje horizontales y verticales desde la interseccin de las alineaciones
horizontales y verticales hasta la posicin escaneada, podr expandir el registro Dts. eje .
370
Para ver los valores norte, este y elevacin para las posiciones medidas, podr expandir el
registro Cuadrcula.
Presione Cerrar. 8.
Para seleccionar otra estacin a revisar, seleccione una de las siguientes alternativas: 9.
Presione y mantenga presionado en la pantalla y luego seleccione una estacin en la lista en el
campo Seleccionar estaciones.
Presione en una estacin individual.
Presione una flecha arriba o abajo en el teclado del controlador.
La estacin seleccionada aparecer como un crculo rojo.
Presione Esc. 10.
Nota - Todos los puntos replanteados son medidas de la cara 1 y se almacenan en la base de datos. Para
revisarlos, vaya a Archivos / Revisar trabajo actual.
En ajuste estacin
En la pantalla Configuraciones utilice la opcin En ajuste estacin para controlar la posicin que se medir
cuando la superficie del tnel no coincide con el diseo, es decir, la superficie es un desmonte excesivo o un
desmonte insuficiente.
Consulte el siguiente diagrama y tabla que ilustran un caso de desmonte insuficiente.
1 Posicin instrumento 5 Posicin medida cuando se selecciona En ajuste estacin
2 Superficie tnel 6 Posicin medida cuando no se selecciona En ajuste estacin
3 Diseo tnel 7 Posicin diseo
4 Estacin 8 Lnea central tnel
El desmonte excesivo es similar a la situacin de desmonte insuficiente.
Tolerancia posicin replanteo
La Tolerancia posicin se define como el radio de un cilindro que pasa por el eje de la posicin de replanteo.
Si el punto medido est dentro de este cilindro, el punto est dentro de la tolerancia.
371
Consulte el siguiente diagrama y tabla.
1 Superficie del tnel 3 Eje del cilindro
2 Posicin de replanteo 4 Radio del cilindro
372
Config levantamiento
Men Configuracin
Use este men para:
Cambiar el idioma.
Activar o desactivar los eventos de sonido.
Configurar las conexiones Bluetooth.
Crear y editar las bibliotecas de caractersticas y atributos.
Crear y editar estilos de levantamiento.
Crear perfiles de marcado para su utilizacin con mdems de mviles.
Ver el nmero de versin, el nmero de serie, la clave de autorizacin y el vencimiento de la garanta
de software.
Para ms informacin vase:
Bluetooth
Biblioteca de caractersticas y atributos
Estilos levantamiento
Perfiles de marcado
Opciones
Estilos levantamiento
Los estilos de levantamiento definen los parmetros para configurar los instrumentos y comunicarse con ellos,
y para medir y almacenar los puntos. En un levantamiento GNSS, el Estilo levantamiento le da instrucciones a
los receptores base y mvil para que stos lleven a cabo funciones requeridas por un tipo de levantamiento
especfico. Todo este conjunto de informacin se almacena como una plantilla que se puede invocar para
volver a usarla cuando sea necesario.
Si slo hay un estilo de levantamiento, se seleccionar automticamente. De lo contrario, elija uno en la lista
que aparece cuando selecciona Configuracin / Estilos levantamiento.
Podr utilizar los estilos que se proveen con el sistema sin configurarlos, pero podr cambiar las
configuraciones por defecto segn corresponda. El estilo 5600 3600 funciona con el instrumento Trimble
5600 y Trimble 3600. Trimble Survey Controller detecta el instrumento al que est conectado para configurar
los controles adecuados automticamente.
Configure las Opciones correspondientes para ver y utilizar los Estilos levantamiento.
373
Para cambiar la configuracin del software Trimble Survey Controller para diferentes tipos de levantamiento,
seleccione Configuracin / Estilos levantamiento en el men principal.
Para ms informacin, vase:
Topografa integrada
Levantamiento convencional
Levantamiento FastStatic
Levantamiento cinemtico con posprocesamiento
Levantamiento cinemtico en tiempo real y de relleno
Levantamiento cinemtico en tiempo real
Cinemtico en tiempo real y registro de datos
Opciones de software
Para ver una lista de opciones de software disponibles, seleccione Configuracin / Opciones en el men
principal.
Algunas opciones estn disponibles de forma estndar con todos los sistemas y pueden habilitarse o
inhabilitarse para mostrar u ocultar la funcionalidad en el software. Las otras opciones son actualizaciones con
cargo que se pueden cambiar solo con una clave de autorizacin.
Las siguientes son opciones estndares que estn disponibles con todos los sistemas:
GNSS surveying
TS surveying
Soporte geodsico avanzado
Estas opciones controlan los estilos disponibles y las correspondientes opciones que aparecen en el software.
Podr volver a configurar el sistema Trimble Survey Controller en cualquier momento.
Por defecto, todas las opciones estn inhabilitadas. Los archivos de los estilos de levantamiento GNSS y TS se
crean en el directorio de datos de Trimble y se muestran solamente cuando estas opciones estn habilitadas.
Nota - GNSS surveying o TS surveying se habilitarn automticamente al conectarse a un receptor GNSS o
instrumento convencional respectivamente.
Podr configurar las opciones de software y las opciones de conexin auto independientemente de cada una de
ellas. Por ejemplo, si inhabilita la casilla de verificacin Receptor GNSS de Trimble en el dilogo Opciones
conexin auto, esto no inhabilitar la opcin GNSS surveying (topografa GNSS) en el dilogo Opciones del
374
software.
Sin embargo, si las opciones de conexin automtica estn inhabilitadas, las opciones de software no pueden
habilitarse automticamente puesto que es el proceso de conexin automtica el que detecta el instrumento y
luego configura las opciones de software correspondientes.
Seleccione Soporte geodsico avanzado para habilitar las siguientes opciones:
Factor de escala para config estacin
Transformacin Helmert para triseccin
Transformaciones locales
Las siguientes son opciones de actualizacin con cargo:
Ingeniera
GIS de alta precisin
Opcin Ingeniera
Con la opcin Ingeniera habilitada, podr:
Automatizar ciclos utilizando un archivo CSV, que podr crear al final de los ciclos o en una
computadora de oficina. El archivo contiene toda la informacin correspondiente sobre los puntos
observados en el ciclo
Teclear o importar una definicin de tnel y luego escanear automticamente o medir manualmente
posiciones en un tnel con respecto a la definicin de tnel
Para pedir la opcin Ingeniera, contacte con el distribuidor de Trimble:
Elemento
Nmero de
pieza
Opcin Ingeniera con el nuevo Trimble Survey Controller 90100-03
Opcin Ingeniera con Trimble Survey Controller existente (incluir el nmero de serie con el
pedido de controlador)
90100-02
Opcin GIS de alta precisin
Con la opcin GIS de alta precisin habilitada:
El campo 'Atributo nombre de archivo' incluye un botn Examinar ( ) que le permite:
Encontrar y seleccionar un nombre de archivo como un atributo.
Revisar un archivo .jpg/.jpeg que se ha introducido en el campo de atributo.
Podr usar la tecla Capturar para capturar imgenes de una Trimble VX Spatial Station.
El campo Atributo nombre archivo detecta cundo se captura una imagen Trimble VX Spatial Station
o cundo se aade una imagen .jpg/.jpeg a [\My Documents] en el controlador. Si se detecta una
imagen, el nombre de archivo se introducir automticamente en el campo Atributo nombre archivo.
Al estar conectado a una Trimble VX Spatial Station, podr utilizar la opcin Instantnea de pantalla
al medir en la pantalla de vdeo para medir puntos y automticamente aadir el nombre de la imagen
375
al campo Atributo nombre archivo .
Podr exportar archivos ESRI shapefile en el software Trimble Survey Controller utilizando Exportar
archivos con formato fijo / Archivos ESRI Shapefile, o podr crear archivos ESRI Shapefile utilizando
la utilidad Trimble Data Transfer.
Podr crear archivos XML ESRI Geodatabase utilizando la utilidad Data Transfer.
Para pedir la opcin GIS de alta precisin, contacte con el distribuidor de Trimble:
Elemento
Nmero de
pieza
Opcin GIS de alta precisin con el nuevo Trimble Survey Controller 90100-05
Opcin GIS de alta precisin con el Trimble Survey Controller existente (incluir el nmero
de serie del controlador en el pedido)
90100-04
Nota - GNSS surveying se habilitar automticamente al conectarse a un receptor GNSS.
Presione Actualizar para instalar una nueva clave de opcin para actualizar las opciones de software.
Tipos de levantamiento
El tipo del levantamiento GNSS depende del equipo disponible, de las condiciones del terreno, y de los
resultados requeridos. Configure el tipo de levantamiento al crear o editar un Estilo levantamiento.
Para ello:
En el men principal, seleccione Configuracin / Estilos levantamiento / <Estilo de levantamiento
seleccionado> / Opciones base.
1.
Cambie el campo Tipo segn sea necesario. 2.
Haga lo mismo para Opciones mvil. 3.
Nota - Trimble Survey Controller utiliza las configuraciones del estilo de levantamiento seleccionado cuando
inicia el levantamiento. Trimble Survey Controller comprobar las configuraciones de estilo para asegurarse
de que se hayan configurado adecuadamente para el equipo al que est conectado. Por ejemplo, si GLONASS
est habilitado en el estilo de levantamiento, comprobar si la antena o el receptor GNSS al que est
conectado tambin es compatible con GLONASS. Si Trimble Survey Controller detecta una configuracin
incorrecta o si detecta que las configuraciones en el estilo levantamiento nunca han sido comprobadas, le
pedir al usuario que confirme o corrija las configuraciones. Las configuraciones cambiadas se guardarn en
el estilo de levantamiento.
El software Trimble Survey Controller le proporciona estilos de levantamiento para los siguientes tipos de
levantamiento:
Levantamiento convencional
Levantamiento FastStatic
376
Levantamiento cinemtico en tiempo real
Levantamiento cinemtico en tiempo real y de relleno
Levantamiento cinemtico con posprocesamiento
Para usar uno de los siguientes tipos de levantamiento, debe crear su propio estilo de levantamiento:
Cinemtico en tiempo real y registro de datos
Levantamiento diferencial en tiempo real
Para ms informacin, vase:
Topografa integrada
Instrumento convencional - Configuracin
Configure el tipo de instrumento convencional al crear o editar un Estilo levantamiento.
Seleccione Instrumento, elija el tipo de instrumento, y luego configure los parmetros asociados.
Velocidad en baudios y Paridad
Use el campo Velocidad en baudios para configurar la velocidad en baudios del software Trimble Survey
Controller para que coincida con la del instrumento convencional.
Use el campo Paridad para configurar la paridad del software Trimble Survey Controller para que coincida
con la del instrumento convencional.
Cuando se cambia el tipo de instrumento, las configuraciones de velocidad en baudios y de paridad cambian
automticamente a las configuraciones por defecto para el instrumento seleccionado.
Indice estado AH AV
Use el campo Indice estado AH AV para configurar la frecuencia con la que el software Trimble Survey
Controller actualiza la visualizacin del ngulo horizontal y vertical en la lnea de estado con informacin del
instrumento convencional.
Nota - Algunos instrumentos hacen bip cuando se estn comunicando con el software Trimble Survey
Controller. Podr inhabilitar el bip en el instrumento o configurar el Indice estado AH AV en Nunca.
Modo medicin
El campo Modo medicin aparecer si el tipo de instrumento especificado tiene ms de un modo de medicin
que Trimble Survey Controller puede configurar. Uselo para especificar cmo el MED mide distancias. Las
377
opciones varan segn el tipo de instrumento. Seleccione la opcin Instrumento predeterminado para usar
siempre la configuracin en el instrumento.
Sugerencia - Presione Funciones de Trimble para cambiar rpidamente el modo de medicin cuando utiliza
los instrumentos Trimble VX/S Series, 5600 y 3600 y Leica TPS1100.
La terminologa de Trimble coincide con los modos de medicin en los instrumentos Leica TPS1100 segn se
indica a continuacin:
Terminologa de Trimble Terminologa de Leica
STD Standard
FSTD Fast
TRK Rapid tracking
DR Reflectorless
Observaciones medias
En el mtodo Observaciones medias para:
incrementar la precisin de medicin con un nmero predefinido de observaciones
ver las desviaciones tpicas asociadas de la medicin
Mientras el instrumento est llevando a cabo las mediciones, se mostrarn las desviaciones tpicas para los
ngulos horizontal (AH) y vertical (AV) y para la distancia inclinada (DI).
C1/C2 automticamente
Al utilizar un instrumento servoasistido o robtico, seleccione la casilla de verificacin C1/C2
automticamente para automticamente medir un punto en la cara 2 tras la observacin en la cara 1.
Cuando se selecciona C1/C2 automticamente, una vez que ha concluido la medicin en la cara 1, el
instrumento automticamente gira a la cara 2. El nombre de punto no se incrementa, lo que permite medir una
observacin en la cara 2 con el mismo nombre de punto que la observacin en la cara 1. Una vez que ha
concluido la medicin en la cara 2. el instrumento vuelve a la cara 1.
C1/C2 automticamente no funciona cuando empieza en la cara 2 o cuando la medicin est configurada en:
D.eje ngulo
D.eje ngulo h.
D.eje ngulo v.
D.eje de distancia nica
D.eje de prisma doble
Objeto circular
Objeto remoto
Medir distancia en la cara 2
378
La opcin Medir distancia en la cara 2 se utiliza en:
Medir topo, cuando C1/C2 automticamente est seleccionada
Medir ciclos, Config estacin adicional y Triseccin, cuando no se requiere de una observacin de
distancia en la cara 2
Cuando la opcin Medir distancia en la cara 2 est seleccionada, si el mtodo de medicin de la cara 1 incluye
una medicin de distancia, el mtodo de medicin para la cara 2 automticamente estar configurado en
Angulos solamente tras una medicin en la cara 1. Una vez que se ha realizado una medicin en la cara 2, el
instrumento vuelve al mtodo empleado en la cara 1.
Especificar referencia
El campo Especificar referencia aparecer si puede configurar la lectura del limbo horizontal en el
instrumento cuando se observa la referencia. Las opciones son No, Cero y Acimut. Si selecciona la opcin
Acimut, al observar la referencia la lectura del limbo horizontal se configurar en el acimut calculado entre el
punto del instrumento y el punto de referencia.
Giro auto servoasistido
Al usar un instrumento servoasistido, el campo Giro auto servoasistido en el estilo de levantamiento puede
configurarse en AH y AV, Slo AH o No. Si selecciona AH y AV o Slo AH, el instrumento automticamente
girar al punto durante el replanteo y cuando se introduce un punto conocido en un campo de nombre de
punto.
Cuando est trabajando robticamente o cuando el campo Giro auto servoasistido en el estilo levantamiento
est configurado en No, el instrumento no girar automticamente. Para girar el instrumento en el ngulo
indicado en la pantalla, presione Girar.
Error de centrado
El error de centrado se usa para calcular las ponderaciones de observacin como parte de los clculos de
triseccin estndar y de la Config estacin adicional. Configure un valor adecuado con respecto a la precisin
estimada de la configuracin del instrumento.
Precisiones de instrumento
Use los campos Precisiones de instrumento para registrar las precisiones del instrumento. Seleccione una de
las siguientes alternativas:
Dejarlas como nulas.
Introducir los valores del fabricante.
Introducir sus propios valores basndose en las tcnicas de observacin.
Si deja los campos como nulos, las estadsticas se calcularn utilizando los valores por defecto de Trimble
Geomatics Office. Si introduce valores, stos se usarn para ponderar observaciones en el clculo de la
orientacin media y del factor de escala por mltiples referencias y trisecciones, as como tambin la posicin
con triseccin. Tambin se emplearn en Trimble Geomatics Office para calcular las estadsticas del error
379
tpico para una observacin.
Al utilizar un instrumento Trimble VX/S Series, 5600 3600, las precisiones del instrumento no estn
configuradas en el estilo de levantamiento. Trimble Survey Controller lee las precisiones del instrumento del
mismo instrumento. Dichas precisiones luego se usan para ponderar y calcular las estadsticas de errores
tpicos para una observacin.
Las estadsticas de errores tpicos se almacenan con cada observacin. Los errores tpicos se pueden usar en el
software de oficina para ponderar las observaciones durante un ajuste de replanteo.
Instrumento convencional - Tipo
En un estilo de levantamiento convencional, se necesita especificar el tipo de instrumento que se est usando.
Seleccione un modelo creado por uno de los siguientes fabricantes:
Trimble
Leica
Nikon
Pentax
Sokkia
Spectra Precision
Topcon
Zeiss
Seleccione Manual cuando quiera teclear las medidas.
Seleccione uno de los siguientes tipos SET:
SET (Bsico), cuando se est utilizando un instrumento Nikon (si su instrumento no es compatible
con un estilo de levantamiento Nikon). Asegrese de que las unidades en el instrumento sean las
mismas que las unidades en Trimble Survey Controller.
SET (Extendido), cuando se est utilizando un instrumento Sokkia.
Sugerencia - Al utilizar instrumentos que no son de Trimble, inhabilite la conexin automtica. Algunos
comandos utilizados por la conexin automtica pueden interferir con la comunicacin de los instrumentos
que no son de Trimble.
Sugerencia - Configure la velocidad en baudios en 38400 para conectarse al instrumento Nikon NPL-352 (o
modelos similares).
Creacin de un estilo de levantamiento para los instrumentos Leica TPS1100 y TPS1200 para un
levantamiento servoasistido o robtico
La configuracin del estilo de levantamiento para un instrumento Leica TPS1100 y TPS1200 son muy
380
similares excepto para las velocidades en baudios.
Para crear un estilo de levantamiento para un instrumento Leica 1100/1200:
En el men principal, seleccione Configuracin / Estilos levantamiento. 1.
Presione Nuevo. 2.
Introduzca un nombre en el campo Nombre estilo . 3.
En el campo Tipo estilo, seleccione Convencional y presione Aceptar. 4.
Presione Instrumento. 5.
En el campo Fabricante, seleccione Leica. 6.
En el campo Modelo elija o bien TC1100 Servo (GeoCom) o TC1100 Robotic (GeoCom), segn si
desea ejecutar un levantamiento servoasistido o robtico.
7.
Configure la Velocidad en baudios y la Paridad de modo que coincida con las configuraciones en el
instrumento.
8.
Para el instrumento TPS1100 utilice una Velocidad en baudios de 19200 y una Paridad de
Ninguna.
Para el TPS1200, utilice una Velocidad en baudios de 115200 y una Paridad de Ninguna.
Trimble recomienda un Indice estado AH AV de 2 segundos o menos. Los ndices ms rpidos pueden
interferir con la comunicacin con el instrumento.
Para obtener informacin adicional sobre Enviar reconocimiento del registro, vase a continuacin.
La mayora de las otras configuraciones dependen de cmo desea emplear el software, especifquelas
segn corresponda.
Presione Aceptar y luego presione Almac. para guardar los cambios. 9.
Configuracin de un instrumento Leica TPS1200 para un levantamiento Servo o Robtico
Tanto en un levantamiento servoasistido como en uno robtico, Trimble Survey Controller se comunica con
un instrumento Leica TPS1200 utilizando el protocolo RCS (Topografa por control remoto) mediante la
interfaz del modo GeoCOM.
Para comunicarse con el instrumento TPS1200 con un colector de datos que no es de Leica, deber disponer
de la clave de licencia robtica de Leica GeoCOM. Podr establecer una conexin con el instrumento sin la
clave, pero muchas funciones, tales como Enganche, Buscar, Cambiar de cara y Girar al punto no
funcionarn.
Para configurar el instrumento:
En el men principal del instrumento Leica TPS1200, presione 5 [Config...]. Luego presione 4
[Interfaces...].
1.
Utilice la tecla de flecha del teclado para resaltar estos tres dispositivos; [GSI Output], [RCS Mode] y
[Export Job], de a uno y presione F5 [Use] para borrar los dispositivos actualmente seleccionados si
es necesario.
2.
Utilice la tecla de flecha del teclado para resaltar [GeoCOM Mode] y luego presione F5 [USE] para
configurar un [Device]. Deber configurar el dispositivo en [TCPS27] y especificar los parmetros de
puerto. El dispositivo actualmente visualizados tal vez no sea [TCPS27] pero lo configurar en el
siguiente paso.
3.
381
Para configurar el [Device] correcto, presione F3 [EDIT], luego F5 [DEVCE]. Presione F6 [PAGE]
hasta que la ficha [Radios] est resaltada y luego utilice la tecla de flecha para resaltar [TPCS27].
4.
Presione F3 [EDIT] para especificar los parmetros de comunicacin para el [TCPS27], segn se
indica a continuacin:
5.
[Baud Rate] = 115200
[Parity] = Ninguna
[Data Bits] = 8
[Stop Bits] = 1
Estas son las configuraciones por defecto utilizadas con las radios Leica 1200 TCPS27, y estos
parmetros se configurarn en la radio base conectada al instrumento Leica 1200. Deber asegurarse
de que la radio mvil se haya especificado en los mismos parmetros.
Tambin deber asegurarse de que la radio mvil est configurada como una radio [Remota], que la
radio base est configurada como una radio [Base] y que ambas estn en la misma frecuencia de
[Link]. Puesto que est empleando configuraciones por defecto, estos parmetros tal vez ya se hayan
configurado correctamente, pero si no puede hacer que las radios se comuniquen, compruebe estos
parmetros.
Puede emplearse Microsoft (R) HyperTerminal de forma eficaz con cada una de las radios conectadas
a una computadora para probar si las radios se estn comunicando.
Consulte el manual de Leica o al distribuidor de Leica para obtener ms informacin.
Presione F1 [STORE] para guardar las configuraciones de comunicacin correctas y luego presione
F1 [CONT] para continuar. En la pantalla [GeoCOM Mode] ahora se observar:
6.
[Use Interface] = [Yes]
[Port] = [Port 1]
[Device] = [TCPS27]
[Protocol] = [RS232 GeoCOM]
Presione F1 [CONT] dos veces para salir del men principal. 7.
El instrumento ahora est configurado para la comunicacin a travs de las radios TCPS27.
Nota - Podr comunicarse con el instrumento TPS1200 independientemente de la pantalla actualmente
visualizada en el instrumento, siempre que las configuraciones de comunicacin en el instrumento, las radios
y el software Trimble Survey Controller sean correctas. Esto es diferente del instrumento TPS1100.
Configuracin de un instrumento Leica TPS1100 para un levantamiento Servo o Robtico
Tanto en un levantamiento servoasistido como en uno robtico, Trimble Survey Controller se comunica con
un instrumento modelo Leica TPS1100 utilizando el protocolo RCS (Topografa por control remoto).
Para configurar el instrumento:
En el men principal del instrumento Leica TPS1100, presione 5 [Configuration]. Luego presione 2
[Communication mode].
1.
Presione 1 [GSI parameters] y luego configure [Baudrate] en 19200, [Protocol] en None, [Parity] en
None, [Terminator] en CR/LF y [Data Bits] en 8.
2.
Presione [Cont] para continuar. 3.
Presione 5 [RCS (Remote) On/Off]. Asegrese de que el [Remote control mode] est desactivado . 4.
382
Para poner el instrumento en la pantalla [Measure and Record], presione F1 [Back] dos veces. Luego
presione F6 [Meas].
5.
Nota - No hace falta configurar 2 [GeoCOM parameters], 4 [RCS parameters], y no ser necesario
poner el instrumento en [GeoCOM On-Line mode] ni cambiar al modo RCS.
Sugerencia - Trimble Survey Controller solamente puede comunicarse con el instrumento cuando el
mismo est en la pantalla [Measure and Record]. Para configurar el instrumento a fin de que se inicie
en la pantalla [Measure and Record], seleccione 5, 1, 04 en el men principal en el instrumento Leica.
Configure [Autoexec] en [Measure and record].
El software Trimble Survey Controller no es compatible con el uso del modo [ATR] durante los ciclos
automatizados. El estado [ATR] no se actualiza durante el ciclo. Utilice [Lock] en lugar del modo [ATR]
durante los ciclos automatizados.
Sugerencia - Para utilizar la tecnologa sin reflectores de su instrumento, configrelo en sin reflectores. En
Trimble Survey Controller, configure el Modo medicin en Instrumento predeterminado.
Alternativamente, presione el icono de objetivo en la barra de estado y seleccione DR objetivo para pasar a
DR objetivo y automticamente configurar el instrumento en el modo sin reflectores (DR).
Nota - La bsqueda no funciona cuando el instrumento est en el modo sin reflectores (DR).
Nota - Los estilos de levantamiento Leica TC/TPS1100 han sido diseados para funcionar especficamente
con los instrumentos TPS1100. Sin embargo, el estilo TC/TPS1100 tambin se puede utilizar para que
funcione con otros instrumentos Leica TPS, por ejemplo, el Leica TPS1200, utilizando el mismo protocolo.
Configuracin de un instrumento Leica TPS1100 para registrar datos en el software Trimble Survey
Controller
Podr configurar un instrumento Leica TPS1100 para activar una medicin y luego registrar los datos en el
software Trimble Survey Controller.
Nota - El modo Registro es compatible con el software Trimble Survey Controller solamente cuando se
utiliza Medir topo.
Para habilitar esta funcin en el instrumento Leica, deber configurar el formato de los datos y luego
configurar dnde se los enviar.
Configuracin del formato de los datos
Para configurar el Rec-Mask para que se enve la informacin correcta al software Trimble Survey
Controller:
En el men principal del Leica TPS1100, presione 5 [Configuration]. Luego presione 2 [Instrument
config.].
1.
Presione 05 [Display and Record]. 2.
Presione F4 [RMask]. 3.
En el campo [Define], seleccione el correspondiente [Rec-Mask] a configurar. 4.
383
Configure el [Mask name] segn sea adecuado. 5.
Configure el [REC format] en [GSI16 (16 char)]. 6.
La [1st word] est configurada en [Point Id (11)]. Esto no puede cambiarse. 7.
Configure la [2nd word] en [Hz (21)]. 8.
Configure la [3rd word] en [V (22)]. 9.
Configure la [4th word] en [Slope Dist (31)]. 10.
Configure la [5th word] en [/(empty)]. 11.
Configure la [6th word] en [Point Code (71)]. Este paso es opcional. 12.
Cuando se saca un cdigo de punto del instrumento, el mismo reemplaza el cdigo en el campo de
cdigo en el formulario Medir topo.
Para introducir un cdigo de punto en el instrumento Leica, tal vez deba configurar la Mscara de la
pantalla.
Presione [Cont] para continuar. 13.
En el formulario [Main Display and Record], el [REC-Mask] ahora aparece con el nombre asignado a
la mscara de registro en el paso 5 anterior.
Para volver al men principal, presione [CONT] / [BACK] / [BACK]. 14.
Configuracin del lugar adonde se van a enviar los datos
Para configurar el instrumento para enviar los datos REC-Mask al puerto RS232:
En el men principal del Leica TPS1100, presione 5 [SETUP]. 1.
Configure el campo [Meas job] en [RS232 RS]. 2.
El campo [REC-Mask] aparecer con el nombre asignado a la mscara de registro en el paso 5
anterior.
Para volver a la pantalla [Measure &Record], listo para empezar a medir puntos, presione F6
[MEAS].
3.
El instrumento Leica TPS1100 ahora est configurado para medir y enviar el nombre de punto, el cdigo y los
detalles de la medicin a la pantalla Medir topo de Trimble Survey Controller cuando usa F1 [All] en el
instrumento Leica TPS1100.
Medir topo es el nico lugar en el software Trimble Survey Controller donde puede activar una medicin en
los instrumentos Leica y tiene datos almacenados en el controlador.
Segn el modelo (y posiblemente el firmware) del instrumento, es posible que tenga que configurar el
software Trimble Survey Controller. Algunos modelos requieren que el controlador reconozca que se han
recibido los datos.
Si el instrumento presenta un error de comunicacin [Comm. error : wrong response.], y no logra incrementar
el nombre de punto en el instrumento, tendr que enviar un reconocimiento al instrumento.
384
Para enviar un reconocimiento, seleccione la opcin Enviar reconocimiento de registro en el estilo Leica o en
Medir topo / Opciones.
Nota - Si ha seleccionado la casilla de verificacin Enviar reconocimiento de registro , la lnea de estado en
el software Trimble Survey Controller estar inhabilitada y el icono de objetivo no se actualizar con la
informacin de estado correspondiente a Enganchar del instrumento. Vea el estado de Enganchar mediante el
panel del instrumento.
En el software Trimble Survey Controller, configure el campo Ver antes de almacenar segn corresponda:
Cuando Ver antes de almacenar est habilitada, aparecern los detalles de medicin y podr cambiar
el campo de cdigo antes de almacenar la observacin.
Cuando Ver antes de almacenar est inhabilitada, los detalles de medicin parecern brevemente en
el botn grande antes de almacenar la observacin.
Notas
Los registros 11, 21, 22, 31 y 71 (segn se describe a continuacin) son los nicos registros que lee el
software Trimble Survey Controller. Se ignorarn todos los otros registros.
El campo de cdigo en el software Leica anotado [Point code] puede enviarse al software Trimble
Survey Controller.
El campo de cdigo en el software Leica anotado [Code] no puede enviarse al software Trimble
Survey Controller.
El nombre de punto debe definirse en el software Leica y siempre reemplazar el nombre de punto en
el formulario Medir topo . Si Ver antes de almacenar est habilitada, tendr la oportunidad de
cambiar el nombre de punto.
Si el [Point code] ha sido definido en el software Leica, siempre reemplazar el Cdigo en el
formulario Medir topo.
Si el [Point code] es nulo en el software Leica, no reemplazar el cdigo en el formulario Medir topo.
Si Ver antes de almacenar est habilitada en el software Trimble Survey Controller, podr cambiar el
cdigo antes de almacenar la observacin.
Cuando usa C1/C2 automticamente, el software Trimble Survey Controller no incrementar el
nombre de punto para la observacin en la cara 2. Esta caracterstica no funciona si los nombres de
punto se envan desde el instrumento Leica. Para que C1/C2 automticamente funcione, debe
configurar los nombres de punto correctos en el instrumento Leica.
Configuracin de la mscara de la pantalla
Para configurar la mscara de la pantalla para que el campo [Point code] est disponible en el
instrumento.
En el men principal del Leica TPS1100, presione 5 [Configuration]. Luego presione 2 [Instrument
config.].
1.
Presione 05 [Display and Record]. 2.
Presione F3 [DMask]. 3.
En el campo [Define], seleccione el correspondiente [Displ.Mask] a configurar. 4.
Configure el [Mask name] segn sea adecuado. 5.
385
Configure la [word] que corresponde a la posicin en la que desea que se muestre el punto en [Point
code].
6.
Configure los otros valores de [word] segn corresponda. 7.
Presione [Cont] para continuar. 8.
En el formulario [Main Display and Record], el [Displ.Mask] ahora aparece con el nombre asignado a
la mscara de registro en el paso 5 anterior.
Para volver al men principal, presione [CONT] / [BACK] / [BACK]. 9.
Telmetro de lser
Para medir puntos o distancias usando un telmetro de lser conectado al colector de datos, primero configure
el telmetro del lser segn el Estilo levantamiento.
En el men principal seleccione Configuracin / Estilos levantamiento. Resalte un estilo de
levantamiento y presione la tecla Editar.
1.
Seleccione Telmetro de lser. 2.
Seleccione uno de los instrumentos en el campo Tipo. 3.
Si es necesario, configure los campos Puerto controlador y Velocidad en baudios.
El valor por defecto en el campo Velocidad en baudios es la configuracin recomendada del
fabricante. Si el lser es un modelo con el que Trimble Survey Controller puede automticamente
realizar una medicin al presionar Medir, edite el campo Medir auto segn corresponda.
4.
Si es necesario, seleccione la casilla de verificacin Almacen. punto auto. 5.
Presione Enter. Los campos de precisin contienen valores de precisin del fabricante para el lser.
Solamente son informativos.
6.
Los controladores Trimble CU y TSC2 son compatibles con la conexin inalmbrica Bluetooth en
algunos telmetros de lser. Si utiliza una conexin inalmbrica Bluetooth con un telmetro de lser,
especifique las configuraciones de conexin inalmbrica Bluetooth. Vase ms informacin en Para
configurar el software Trimble Survey Controller para que se conecte a un telmetro de lser
Bluetooth.
Las mediciones lser se pueden mostrar como ngulos verticales medidos desde el cnit o
inclinaciones medidas desde la horizontal. Seleccione una opcin de visualizacin en el campo
Visualizacin AV lser en la pantalla Unidades. Vase ms informacin en Unidades del sistema.
Si est utilizando el LTI TruPulse 200B 360B, podr seleccionar la casilla de verificacin Objetivos
baja calidad. Cuando la casilla de verificacin no est seleccionada, se rechazarn las mediciones que
el telmetro de lser seala como de baja calidad y tendr que realizar otra medicin.
Antes de usar el lser con el controlador, configure las opciones del lser. La siguiente tabla muestra las
configuraciones para cada lser que son compatibles con Trimble Survey Controller.
Lser Configuracin del lser
Bosch DLE 150
386
Cuando se detecta el Bosch DLE 150, aparecer un dilogo de requerimiento de
autenticacin. Deber introducir el nmero de PIN configurado en el telmetro
de lser.
LTI Criterion 300 LTI
Criterion 400
En el men principal, presione la tecla de flecha Abajo o de flecha Arriba hasta
que aparezca el men Levantam, luego presione la tecla Enter. Seleccione
Mediciones bsicas y presione la tecla Enter. Aparecer una pantalla que
muestra los campos DH y Ac.
LTI Impulse
Configure el lser para que funcione con el formato CR 400D. Asegrese de
que se muestre una pequea "d" en la pantalla. (Si fuera necesario, presione el
botn Fire2 (Disparar2) en el lser).
LTI TruPulse 200B/360B
Configure el modo TruPulse en [Slope Distance], [Vertical Distance] o
[Horizontal Distance].
Laser Atlanta Advantage
Configure la opcin Range/Mode en Standard (Averaged) y la opcin
Serial/Format en Trimble Pro XL.
LaserCraft Contour XLR
Configure el modo LaserCraft en el lser. Si se conecta con tecnologa
inalmbrica Bluetooth, tambin necesitar cambiar la configuracin de la
velocidad en baudios en el telmetro de lser a 4800.
Leica Disto memo/pro Configure la unidad en metros o pies, no en pies y pulgadas.
Leica Disto Plus
Deber habilitar la tecnologa inalmbrica Bluetooth en el Leica Disto Plus
antes de ejecutar una bsqueda en Bluetooth.
Si la medicin automtica est desactivada:
1. Para realizar una medicin, presione la tecla [Dist] en el telmetro de lser.
2. Presione la tecla [2nd].
3. Para transferir la medida al controlador, presione una de las ocho teclas de
flecha direccionales.
MDL Generation II No se necesitan configuraciones especiales.
MDL LaserAce
Configure el formato del Data record en el Mode 1. Al usar el codificador de
ngulos, configure la declinacin magntica en cero en el software Trimble
Survey Controller. El codificador de ngulos en el LaserAce corrige la
declinacin magntica.
Configure la velocidad en baudios en 4800.
Nota - El telmetro de lser se debe configurar para actualizar las lecturas del inclinmetro y la distancia
inclinada despus de cada medicin.
Para ms informacin vase:
Configuracin del software Trimble Survey Controller para que se conecte a un telmetro de lser
Bluetooth
Medicin de puntos con un telmetro lser
Tolerancia puntos duplicados
En un levantamiento GNSS, cuando trata de introducir un nombre de un punto, Trimble Survey Controller
387
normalmente le avisa si ya existe un punto con el mismo nombre.
En un levantamiento convencional, cuando trata de aadir un nombre de punto que ya existe, no aparecer
ningn mensaje para advertirle que el punto ya existe. Ello se debe a que desea medir puntos regularmente en
ambas caras.
En un levantamiento GNSS en tiempo real, o en un levantamiento convencional, puede configurar tolerancias
para obtener advertencias de puntos duplicados.
Especifique la mxima distancia a la que el nuevo punto puede estar con respecto al punto existente.
Si el nuevo punto est ms alejado del punto original que la tolerancia especificada, puede elegir lo que desea
hacer con el nuevo punto cuando lo almacena.
Las opciones son:
Descartar
Renombrar
Sobrescribir: Sobrescribe y elimina el punto original y todos los dems puntos con el mismo nombre y
con la misma clase de bsqueda (o una inferior).
Almacenar como comprobacin: Almacenarlo con una clasificacin ms baja.
Almacenar otro/a: Almacenar el punto, que se puede promediar en el software de oficina. Se usar el
punto original en lugar de dicho punto.
Promediar - Almacena el punto y luego calcula y almacena la posicin media.
Nota - Cuando selecciona Promediar, se almacenar la observacin actual y aparecer la posicin media
calculada, junto con las desviaciones tpicas para las ordenadas norte, este y elevacin. Si hay ms de dos
posiciones para el punto, aparecer la tecla Detalles. Presione Detalles para ver los residuales de la posicin
media para cada posicin individual. Podr utilizar el formulario Residuales para incluir o excluir posiciones
especficas del clculo medio.
Para configurar la Tolerancia puntos duplicados:
Seleccione el Estilo levantamiento. 1.
Seleccione la Tolerancia puntos duplicados. 2.
Especifique las tolerancias horizontales y verticales. Si configura estas tolerancias en cero, siempre
aparecer una advertencia.
3.
Para calcular automticamente y almacenar la posicin media, seleccione la opcin Promediar
automticamente dentro de la tolerancia.
4.
Nota - Cuando est verificada la opcin Promediar automticamente y una observacin a un punto duplicado
est dentro de las tolerancias de puntos duplicados especificadas, la observacin y la posicin media calculada
(usando todas las posiciones de punto disponibles) se almacenarn automticamente.
Nota - Trimble Survey Controller calcula un coordenada media al promediar las coordenadas de cuadrcula
calculadas de las observaciones o coordenadas fundamentales. Las observaciones que no permiten resolver
una coordenada de cuadrcula (por ejemplo, observaciones de ngulo solamente) no se incluirn en la
coordenada media.
388
Para ms informacin vase:
Cogo / Calcular la media
Observaciones en la cara 1 y en la cara 2
Cuando lleva a cabo observaciones de dos caras en un levantamiento convencional durante una Config
estacin adicional, Triseccin o al medir Ciclos, Trimble Survey Controller comprueba que las observaciones
de la cara 1 y de la cara 2 a un punto estn dentro de la tolerancia preconfigurada.
Si las observaciones estn fuera de la tolerancia, aparecer la pantalla Observacin: Fuera de tolerancia.
La pantalla muestra las siguientes opciones:
Descartar - descarta la observacin sin almacenarla.
Renombrar - renombra con un nombre de punto diferente.
Almacenar como comprobacin - se almacena con una clasificacin de Comprobar
Almacenar otro/a - almacena la observacin.
Almacenar y reorientar - (Esta opcin slo aparece si est observando un punto de referencia.) Se
almacena otra observacin que proveer una nueva orientacin para puntos subsiguientes medidos en
la configuracin de estacin actual. Las observaciones anteriores no se cambian.
Una vez que ha concluido una Config estacin adicional, una Triseccin o las mediciones de Ciclo, Trimble
Survey Controller guarda los ngulos medios girados en cada uno de los puntos observados. El software no
comprueba puntos duplicados en este momento. Por lo tanto, para utilizar una de las observaciones para
calcular una posicin media para un punto observado, debe seleccionar la opcin Calcular la media en el
men Cogo.
Biblioteca de caractersticas y atributos
Podr crear una biblioteca de caractersticas y atributos utilizando software de oficina y luego transfiriendo la
biblioteca al controlador, o podr crear una lista de cdigos de caracterstica directamente en el controlador.
Nota - Los cdigos de caracterstica creados utilizando el software Trimble Survey Controller no tienen
atributos asociados a los mismos.
Utilice el siguiente software de oficina para crear y transferir bibliotecas de caractersticas y atributos:
Para crear la biblioteca, use ...
Para transferir la biblioteca,
use ..
Archivo guardado en el controlador
como...
Feature and Attribute Editor Trimble Geomatics Office .fal
Feature Manager (Trimble Business
Center)
Feature Manager .fxl
Notas
Las bibliotecas de caractersticas y atributos creadas en el controlador se guardan como archivos .fxl.
389
Archivos .fal creados por Trimble Survey Controller versin 11.40 y anteriores.
Las versiones 12.00 a 12.22 de Trimble Survey Controller crean y leen archivos .fxl versin 1. No son
compatibles con archivos versin 2.
Las versiones 12.40 y posteriores de Trimble Survey Controller pueden leer archivod .fxl versin 1 y
versin 2, pero solo crea un archivo versin 2.
El Administrador de definiciones de caractersticas de Trimble Business Center versin 1 crea y lee
archivos versin 1.
El Administrador de definiciones de caractersticas de Trimble Business Center versin 2 crea y lee
archivos versin 1 y versin 2.
Srvase notar que por defecto, todos los archivos .fxl se abren y guardan en el Administrador
de definiciones de Trimble Business Center versin 2 con formato de la versin 2. Para usar
un archivo .fxl del Administrador de definiciones de caracterstica con Trimble Survey
Controller versin 12.00 a la 12.22, tendr que utilizar el comando Guardar como para
guardarlo con el formato .fxl versin 1.
Hay hasta cinco campos para configurar cuando se aaden o editan cdigos de caracterstica.
Las opciones disponibles dependen del tipo de archivo:
Todas las bibliotecas de caractersticas y atributos tienen un Cdigo de caractersticas y una
Descripcin.
Todas las bibliotecas de caractersticas y atributos tienen un Tipo de caract. Podr editar el Tipo de
caract. en un archivo .fal y podr configurar el Tipo de caract. cuando crea un nuevo archivo .fxl,
pero no podr editar el Tipo de caract. en un archivo .fxl una vez que ha sido configurado.
Todas las bibliotecas de caractersticas y atributos tienen un Estilo de lnea. Solo hay dos estilos de
lnea compatibles con el software Trimble Survey Controller, Lneas continuas y Lneas de guiones.
Solo las bibliotecas de caractersticas y atributos .fxl pueden tener un Color de lnea.
Para crear una nueva lista de cdigos de caracterstica:
En el men principal, seleccione Configuracin / Biblioteca de caract. y atributos. 1.
Presione Nuevo. 2.
Introduzca el nombre de la lista. 3.
Presione en el nombre del nuevo archivo de caracterstica y atributo que acaba de crear y luego
presione Editar para aadir, borrar, o editar cdigos.
4.
Nota - Un cdigo de caractersticas indivuidal no puede contener ms de 20 caracteres. Pero el
nmero mximo de caracteres en un campo de cdigos es 42.
Sugerencia - El Cdigo y la Descripcin se muestran al utilizar las bibliotecas de caractersticas y
atributos.
Los cdigos utilizados ms recientemente se mostrarn con sangra en la parte superior de la lista.
En el software Trimble Survey Controller los nombres de cdigos de caracterstica que contienen
espacios aparecen con un pequeo punto entre las palabras, por ejemplo Bocadebomberos. Dichos
puntos no aparecen en el software de oficina.
En las bibliotecas de caractersticas y atributos algunos smbolos no son compatibles, por ejemplo, ! y
[ ]. Si se usan smbolos no compatibles al crear una biblioteca en el software de oficina, el software
390
Trimble Survey Controller los convertir al smbolo de subrayado "_" al transferirlos.
Cdigos de lnea
Cuando est funcionando con una biblioteca de cdigos de caracterstica, el software Trimble Survey
Controller puede procesar los cdigos de caracterstica para que los puntos con el Tipo de caract. configurado
en Lnea estn unidos por lneas.
Para configurar una biblioteca de caractersticas y atributos para el procesamiento de cdigos de caracterstica
en tiempo real:
En el men principal, seleccione Configuracin / Biblioteca de caract. y atributos. 1.
Seleccione un Color de lnea para la lnea. 2.
Presione Aceptar y luego presione Almac. para guardar los cambios. 3.
Si la opcin Mostrar caract codificadas est seleccionada en las opciones del mapa, el software
Trimble Survey Controller trazar lneas entre puntos en funcin de las propiedades de visualizacin
especificadas.
Notas
Hay 15 colores bsicos disponibles cuando se configura el color de lnea en el software Trimble
Survey Controller.
Los colores pueden definirse en la oficina utilizando el software Feature Manager (Administrador de
caractersticas) y transferirse mediante un archivo .fxl al controlador. Los colores definidos en el
archivo .fxl por el software Feature Manager tal vez no sean idnticos a los colores utilizados por el
software Trimble Survey Controller.
Los colores pueden definirse en el Feature Manager como 'Por capa' o 'Personalizado'.
Cuando se ha definido 'Por capa', el software Trimble Survey Controller usa negro.
Cuando se ha definido 'Personalizado', el software Trimble Survey Controller usa el color que
ms coincide con la paleta de Trimble Survey Controller.
No podr definir los colores como 'Por capa' o 'Personalizado' en el software Trimble Survey
Controller. Si se configuran en el software de oficina, estas opciones se mostrarn en el
software Trimble Survey Controller y pueden cambiarse a un color del software Trimble
Survey Controller pero si lo hace, no podr volver a cambiarlos.
Cdigos de control
Con los cdigos de lnea configurados en una biblioteca de caractersticas y atributos (segn se describe ms
arriba), los puntos que tienen el mismo cdigo se pueden unir mediante lneas.
Ejemplo - En un levantamiento topogrfico, configure el cdigo LC como un Cdigo de lnea . Mida la lnea
central de una carretera y asigne el cdigo LC a cada punto. Si la opcin Mostrar caract codificadas est
seleccionada, se unirn todos los puntos a los que se ha asignado el cdigo LC.
Sin embargo, necesitar un control adicional para la unin de lneas, a fin de iniciar nuevas secuencias de
lnea, cerrar figuras y unir puntos especficos. Para lograr este control adicional, defina el Cdigo de control.
Dicho cdigo se asignar a los puntos, adems del Cdigo de lnea del punto. Un Cdigo de control est a
391
continuacin del Cdigo de lnea al que se aplica y est separado del Cdigo de lnea por un carcter de
espacio.
Para crear un Cdigo de control, configure el Tipo de caract. de un cdigo que est editando en Cdigo de
control. Una vez que lo ha hecho, habr una nueva Accin para cdigo de control disponible.
Son compatibles las siguientes acciones para cdigos de control:
Cdigo de
control
Accin
Unir al
primero
(mismo
cdigo)
Une el punto al primer punto que tiene el mismo cdigo. Utilice esta accin en la definicin
de un cdigo de control que se usa para cerrar una figura.
Unir al punto
nombrado
Crea una unin de lnea desde un punto que tiene este cdigo de control hasta el punto
denominado tras dicho cdigo de control en el campo de cdigo. El cdigo de control y el
nombre deben estar separados por un espacio. Una unin de lnea creada por este cdigo de
control se mostrar junto con la unin de lnea creada por un cdigo de lnea al que se puede
aplicar el cdigo de control.
Iniciar
secuencia de
unin
Inicia una nueva secuencia de unin. El punto actual est configurado como el primer punto
en la secuencia. Como resultado, el punto al que estar unido utiliza un cdigo de control con
la accin Unir al primero (mismo cdigo). Esta accin tambin omite la unin al punto
previo con el mismo cdigo que el correspondiente cdigo de lnea asociado hubiera creado.
Finalizar
secuencia de
unin
Indica al sistema que el punto actual es el ltimo punto en la secuencia de unin. Esto
significa que el siguiente punto que tiene el mismo cdigo de lnea no se unir al mismo.
Omitir unin
Funciona de modo similar a la accin Iniciar secuencia de unin, pero solo detiene la accin
de unin del cdigo de lnea con el que est asociado. No convierte al punto actual en el
primer punto en una nueva secuencia de unin.
Arco
tangencial de
inicio
Utilice el cdigo de control de arco tangencial de inicio para iniciar un arco tangencialmente
(con puntos que definen la direccin de la tangente de entrada). El acimut entre el punto
previo con el mismo cdigo de caracterstica y el punto que tiene el mismo cdigo de control,
define la direccin de la tangente de entrada.
Arco
tangencial final
Utilice el cdigo de control de arco tangencial final para finalizar un arco tangencialmente
(con puntos que definen la direccin de la tangente de salida). El acimut entre el punto con el
cdigo de control de arco final y el siguiente punto con el mismo cdigo de caracterstica
define la direccin de la tangente de salida.
Arco no
tangencial de
inicio
Utilice el cdigo de control de arco no tangencial de inicio para iniciar un arco no
tangencialmente. No necesita un punto previo con el mismo cdigo de caracterstica para
iniciar un arco de esta forma.
Arco no
tangencial final
Utilice el cdigo de control de arco no tangencial final para finalizar un arco no
tangencialmente. No se requiere el siguiente punto con el mismo cdigo de caracterstica
para finalizar un arco de esta forma.
Notas
392
Al procesar cdigos de caracterstica de arco y si un arco no puede calcularse, el segmento se traza como una
lnea roja de guiones para indicar que hay algo incorrecto con la codificacin. Las siguientes son situaciones
donde suceder esto:
Se define un arco por dos puntos y no se define informacin no tangencial para uno de los dos puntos
como mnimo.
Se define un arco de dos puntos como tangencial tanto en el inicio como en el fin pero estas tangentes
no funcionan.
No puede determinarse un arco de mejor adaptacin de tres o ms puntos, por ejemplo, cuando los
puntos estn todos en una lnea recta.
Radios - para GNSS
Las radios se utilizan para los levantamientos en tiempo real.
Para conectar una radio para el enlace de datos o un mdem de mvil a Trimble Survey Controller, seleccione
la casilla de verificacin Enrutar a travs de SC. Los datos en tiempo real entre el receptor y la radio o el
mdem de mvil pasan a travs de Trimble Survey Controller.
Especifique el puerto del controlador al que est conectada la radio o el mdem de mvil y la velocidad en
baudios para la comunicacin.
Se muestra un icono de radio en la barra de estado cuando se inicia un levantamiento. Si hay un problema con
el enlace de radio entre los receptores base y mvil, se trazar una cruz roja sobre el icono de radio.
Presione en el icono de radio o de enlace de radio malo para:
Ver el tipo de radio
Ver el Indice de estacin
Ver la Antigedad datos base
Ver la Fiabilidad
Comprobar las configuraciones o reconfigurar la radio mvil cuando est conectado a un
receptor con radio interna
Marcar una conexin de mdem o volver a establecer el flujo de datos de correccin
Colgar una conexin de mdem
Nota - El Indice de estacin y la Fiabilidad estn disponibles solamente en levantamientos CMR,
CMR+ y CMRx.
Configuracin de una radio usando el software Trimble Survey Controller
Use el software Trimble Survey Controller para:
cambiar la frecuencia de una radio.
cambiar el modo de una radio, de radio transmisor/receptor a radiorepetidor.
cambie la velocidad de datos sin el cable.
Para configurar una radio:
393
Conecte el controlador, el receptor, la fuente de alimentacin y la radio. Vase ms informacin en el
diagrama de instalacin del receptor base.
Alternativamente, use un cable-Y para conectar la fuente de alimentacin y el controlador
directamente a la radio.
1.
En el controlador, resalte el estilo de levantamiento y presione Editar. 2.
Seleccione Radio base o Radio mvil segn la radio que est configurando. 3.
Configure el campo Tipo y, si se est conectando directamente, el campo Puerto controlador.
Si se est conectando a travs de un receptor, configure el campo Puerto del receptor.
4.
Presione Conectar. 5.
Nota - Si no se muestra la tecla, no podr configurar el tipo de radio que ha seleccionado.
Si est configurando una radio que no es la radio interna de un receptor GNSS Trimble R8, R7, R6,
R5, R4, 5800, 5700, 4800 4700, aparecer el siguiente mensaje:
Confirme por favor. Desconectar alimentacin de la radio.
Desconecte la fuente de alimentacin de la radio y presione Aceptar. 6.
Aparecer el siguiente mensaje: Confirme por favor. Conectar alimentacin a la radio.
Vuelva a conectar la alimentacin a la radio y presione Aceptar (no tendr que presionar Aceptar para
una radio Pacific Crest).
7.
Aparecer la segunda pantalla Radio base / Radio mvil.
Cambie las configuraciones en el campo Frecuencia y el campo Modo de radio base, segn
corresponda.
8.
Tambin se mostrar la versin de firmware de la radio.
Presione Enter cuando los detalles son correctos (no tendr que presionar Enter para una radio Pacific
Crest).
9.
Nota - En algunos pases es ilegal cambiar la frecuencia de una radio. El software Trimble Survey Controller
usa la posicin GNSS ms actual para ver si se encuentra en uno de dichos pases. Si lo est, slo estarn
disponibles las frecuencias que se muestran en el campo Frecuencia.
Si la radio no aparece en la lista, seleccione Radio personalizada y defina el puerto del receptor, la velocidad
en baudios y la paridad.
Si selecciona Radio base y configura el campo Tipo en Radio personalizada, tambin podr habilitar Clear To
Send (CTS).
Advertencia - No habilite CTS a menos que el receptor est conectado a una radio compatible con CTS.
394
Los receptores GNSS Trimble R8, R7, R6, R5, R4, 5800, 5700, 4800 y 4700 soportan el control de flujo
RTS/CTS cuando se habilita CTS.
Si est empleando un receptor GPS 4700 4800, use la versin de firmware 1.20 posterior del receptor.
Consulte ms informacin sobre el soporte CTS en la documentacin que se provee con el receptor.
Soluciones de radio
Trimble provee una serie completa de soluciones de radio que han sido probadas y aprobadas. Las radios
TRIMTALK reciben alimentacin de la fuente de alimentacin del receptor usando un cable de
datos/alimentacin comn. Esta configuracin simplifica los problemas de la batera, puesto que el receptor y
la radio usan la misma fuente de alimentacin. Los receptores GNSS Trimble R7, R5, 5700, 4800 y 4700
pueden usar una radio TRIMMARK III, TRIMMARK IIe o una radio TRIMTALK 450S en la base y una
radio interna en el mvil.
Los mdems de mviles se pueden utilizar en los receptores base y mvil. En la base, el mdem del mvil
est conectado al receptor. En el mvil, el mdem se puede conectar al receptor o al controlador.
Nota - Los mdems de mviles utilizados con el software Trimble Survey Controller deben aceptar
comandos AT compatibles con Hayes.
Los receptores bases usados con mdems deben ser compatibles con el control de flujo CTS.
Se puede usar el software Trimble Survey Controller para configurar las radios. Vase ms informacin en
Configuracin de una radio usando el software Trimble Survey Controller.
Nota - La radio interna de 450MHz del receptor Trimble R8, R6 o R4 tambin puede funcionar como una
radio base si est configurada como un transceptor. Con esto se evitar el empleo de una solucin de radio
externa en el receptor base para transmitir datos base.
Consideraciones con respecto a la radio
Los mtodos de levantamiento en tiempo real dependen de la transmisin de radio libre de problemas.
Nota - La precisin de los puntos medidos no est afectada por el rendimiento de la radio.
Para reducir los efectos de la interferencia de otras estaciones base que funcionan en la misma frecuencia,
utilice un retraso de transmisin para la estacin base que no coincida con otros en la misma frecuencia.
Vase ms informacin en Funcionamiento de varias estaciones base en una frecuencia de radio.
A veces las condiciones o la topografa de un lugar afectan la transmisin de la radio de forma desfavorable,
produciendo una cobertura limitada.
Para incrementar la cobertura del sitio:
Cambie las estaciones base a puntos prominentes alrededor del sitio
Monte la antena de la radio base tan alto como sea posible
Use repetidores de radio
395
Sugerencia - Duplique la altura de la antena de transmisin para aumentar la cobertura aproximadamente en
un 40%. Para lograr el mismo efecto, sera necesario cuadruplicar la potencia de transmisin de la radio.
Radiorepetidores
Los repetidores de radio incrementan el alcance de transmisin de la radio base recibiendo la transmisin de la
base y luego retransmitindola en la misma frecuencia.
Trimble provee cinco soluciones de radio para usar con el sistema Trimble Survey Controller.
Puede usar un repetidor con la radio TRIMTALK 450S (12.5 kHz), y uno o dos repetidores con la radio
TRIMTALK 450S (25 kHz). Consulte ms detalles de las radios TRIMMARK 3, TRIMMARK II / IIe,
TRIMCOMM, y Pacific Crest en la documentacin especfica del producto.
Podr configurar la radio interna de Trimble del R8/R6/R4 para que repita datos base a otros mviles mientras
est realizando un levantamiento mvil. Esto se conoce como una configuracin de repetidora mvil. La radio
interna puede repetir la seal base en el enlace de comunicacin UHF a otros mviles mientras que se realiza
simultneamente un levantamiento mvil. Esta opcin est disponible en los receptores R8 y R6 con radios
internas que estn configuradas como transceptores. Seleccione este modo repetidor cuando se conecta a la
radio interna del R8/R6/R4 desde la pantalla Opciones radio mvil en Estilo levantamiento.
Nota - Para usar cualquiera de dichas radios como repetidores, las mismas debern estar configuradas como
repetidores. Para ello, siga los pasos anteriores para conectarse a la radio y elija un modo repetidor que
aparece si la radio a la que est conectado es compatible como repetidor. Alternativamente, si la radio tiene un
panel frontal, utilcelo para configurar el modo repetidor.
Mdem de mvil - Visin de conjunto
En un levantamiento en tiempo real, se puede utilizar un mdem de mvil externo o un mdulo GSM/GPRS
interno de Trimble como el enlace de datos de correccin entre los receptores base y mvil y para conectarse a
Internet a fin de intercambiar datos y correo electrnico.
Para realizar un levantamiento en tiempo real por Internet, utilice uno de los siguientes mtodos:
Recibir datos de un proveedor de servicios, utilizando un sistema tal como GPSnet o GPSbase.
Usar su propia estacin base remota que tambin est conectada a Internet mediante un mdem de
mvil o mdulo GSM/GPRS interno de Trimble. Si utiliza este mtodo, debe tener un colector de
datos Trimble Survey Controller conectado a la base en todo momento.
Si usa su propia estacin base conectada a Internet, podr configurar la estacin base para que funcione como
un servidor al que se va a conectar el mvil, o para que transfiera los datos a un servidor de distribucin.
Cuando la base funciona como un servidor, el nmero de conexiones mviles a la base est limitado por la
capacidad de la conexin a Internet de la base. En algunos casos, solamente es posible la conexin mvil.
Cuando la base transfiere los datos a un servidor de distribucin, el servidor de distribucin puede enviar los
datos base a muchos mviles.
396
Para utilizar un mdem de mvil o mdulo GSM/GPRS interno de Trimble para conectar el controlador a
Internet, vase Conexin a Internet.
Para utilizar un mdem de mvil o un mdulo GSM/GPRS interno de Trimble en un levantamiento en tiempo
real por Internet, configure la radio base y mvil como una conexin a Internet al crear o editar un Estilo
levantamiento. El mdem de mvil debe ser compatible con una conexin a Internet.
Podr usar un mdem de mvil en el modo de marcado para recibir datos base de un proveedor de servicios
que usa un mdem como el enlace de datos de servicio, o de una estacin base remota que tambin est
equipada con un mdem de mvil. Cuando utiliza su propia estacin base, el mdem de mvil marcar
directamente al mdem de mvil de la base. El mdem de mvil puede conectarse al receptor o al controlador.
Para utilizar un mdem de mvil o un mdulo GSM/GPRS interno de Trimble en un levantamiento en tiempo
real mediante marcado, configure la radio base y mvil para una conexin de marcado al crear o editar un
Estilo levantamiento. El mdem debe aceptar comandos AT compatibles con Hayes.
Perfiles de marcado
Si usa un mdem de mvil con el enlace de datos de correccin para un levantamiento en tiempo real, podr
crear y configurar la Internet o la conexin de acceso telefnico en Configuracin / Perfiles de marcado.
Para acceder a los perfiles de marcado al configurar el mdem de mvil, presione en el men de campo
(flecha derecha) en el campo Perfil de marcado.
Para aadir, editar o eliminar entradas en un perfil de marcado, presione Configuracin / Perfiles de marcado
en el men principal.
Creacin y configuracin de perfiles de marcado
Podr seleccionar un perfil de marcado cuando configura la radio mvil para su estilo de levantamiento:
Cree un estilo de levantamiento con los siguientes tipos de radio mvil: 1.
Mdem de mvil.
Conexin a Internet.
Interna de Trimble - Internet GPRS.
Interna de Trimble - GSM marcado.
En el campo Perfil de marcado que aparece en el formulario de la radio base/mvil, presione en el
botn del men de campo (flecha derecha). Aparecer el formulario Perfiles de marcado.
2.
Presione el nombre de perfil de marcado requerido.
El perfil se introducir automticamente en el campo Perfil de marcado.
3.
Al iniciar un levantamiento utilizando el mdulo GSM/GPRS interno de Trimble, el software Trimble Survey
Controller marcar el mdem de la estacin base y luego iniciar el levantamiento. Vase ms informacin en
Inicio de un levantamiento en tiempo real utilizando una conexin de marcado GSM.
Nota - Tambin puede crear y editar perfiles editando el archivo [DialProfiles.xml] que est almacenado en
397
la carpeta [Trimble data]. Para ello, copie el archivo a la computadora utilizando tecnologa ActiveSync, edite
el archivo y luego crguelo en la carpeta [Trimble data].
Para eliminar un perfil de marcado:
En el men principal, seleccione Configuracin / Perfiles de marcado. 1.
Resalte la entrada que se va a eliminar. 2.
Presione Eliminar. 3.
Cuando se le pida si desea eliminar el perfil permanentemente, presione S. 4.
Para ms informacin vase:
Configuracin de un estilo de levantamiento para un levantamiento en tiempo real mediante marcado
utilizando un mdem de mvil
Configuracin de un estilo de levantamiento para un levantamiento en tiempo real mediante marcado
de mdulo GSM/GPRS interno de Trimble
Configuracin de un estilo de levantamiento para un levantamiento en tiempo real mediante Internet
externo
Configuracin de un estilo de levantamiento para un levantamiento en tiempo real mediante Internet
con mdulo GSM/GPRS interno de Trimble
Configuracin de un levantamiento mediante marcado
utilizando un mdem de mvil
Configuracin de una conexin Bluetooth para un levantamiento mediante Internet o marcado
utilizando un mdem de mvil externo
Antes de iniciar un levantamiento utilizando un mdem de mvil que est conectado al controlador con
Bluetooth, asegrese de que el telfono est conectado por pares con el controlador:
Pares Bluetooth debe establecer que tanto el controlador como el mdem tienen permiso para comunicarse
entre s.
Para iniciar el proceso de conexin por pares con un mdem Bluetooth:
Asegrese de que el telfono est conectado y en el modo posible de encontrar. 1.
Seleccione Configuracin / Controlador / Bluetooth y luego haga clic en el botn Config para hacer
aparecer la pantalla de configuracin Bluetooth correspondiente al controlador.
2.
Nota - Si est utilizando un receptor Trimble R8 o R6 con un mdulo GSM/GPRS interno, no tendr que
buscar el mdulo por separado con respecto al receptor.
El receptor Trimble R8/R6 y el mdulo Internal GSM/GPRS son reconocidos por la bsqueda Bluetooth
como el mismo dispositivo pero con un puerto en serie y capacidades de red de acceso telefnico.
Para crear un nuevo perfil de marcado GSM:
398
En el men principal, seleccione Configuracin / Perfiles de marcado. 1.
Presione Nuevo. 2.
Introduzca el Nombre de perfil. 3.
Seleccione un Tipo de perfil. 4.
Si est configurando el perfil de un mvil que marcar a un mdem para obtener
correcciones, seleccione Marcado mvil.
Si est configurando el perfil de una base al que marcar usando un mdem para obtener
correcciones, seleccione Marcado base.
Si est utilizando un mdem Bluetooth, seleccione uno en la lista desplegable o presione Config para
realizar una bsqueda Bluetooth.
5.
Introduzca todos los detalles del perfil de marcado. 6.
Presione Almac. 7.
La siguiente tabla muestra la informacin y los comandos del mdem de mvil que pueden resultar tiles al
completar un nuevo Perfil de marcado.
Campo Informacin requerida Funciones del comando
PIN mdem
(opcional)
Nmero (4-8 dgitos)
Desbloquea el mdem de
mvil.
Cadena inic
(opcional)
Comando
Nota - Para el mdem base, el comando debe dejar el mdem
en el modo de contestador automtico. De forma alternativa,
configure dicho modo de forma independiente, utilizando un
programa Terminal.
Inicia la comunicacin y
configura las opciones de
mdem.
Colgar Comando Finaliza la comunicacin
Prefijo a marcar Comando
Comando utilizado para
empezar a marcar un
nmero
Nmero a marcar
Nmero telefnico del mdem de la estacin base.
Nota - Use una coma (,) para enviar una breve demora, por
ejemplo, para separar el cdigo de rea del nmero.
-
Sufijo a marcar
(opcional)
Comando
En software lo enva al
mdem una vez que ha
marcado el nmero.
-
Nota - Los valores de Prefijo a marcar, Nmero a marcar y el
Sufijo a marcar estn concatenados para ser enviados al
mdem.
-
Postconexin
(opcional)
Una vez que se ha establecido la conexin entre los mdems
base y mvil, la informacin se enva del mvil a la base. Por
lo general sta consiste en el nombre de inicio de sesin y en
la contrasea.
Nota : Use un carcter (^) para enviar un retorno de carro y
una demora de 3 segundos al sistema base. Por ejemplo, selo
para separar el nombre de inicio de sesin de la contrasea.
-
Configuracin de un Estilo levantamiento para un levantamiento mediante marcado o Internet
399
Para configurar la radio base/mvil para un mdem de mvil que usa una conexin de marcado (con circuito
activado) a otro mdem:
En el men principal, seleccione Configuracin / Estilos levantamiento / (nombre de estilo) / Radio
base / Radio mvil.
1.
Seleccione el tipo de radio mvil: 2.
Si est utilizando una conexin de marcado de mdem externo, seleccione Mdem de mvil.
Si est conectando el mdem de mvil directamente al controlador utilizando un cable o
Bluetooth, seleccione la casilla de verificacin Enrutar a travs de SC.
Si est utilizando una conexin a Internet mediante mdem externo, seleccione Conexin a
Internet.
Si est utilizando un mdulo GSM/GPRS interno de Trimble, seleccione Interna de Trimble y
luego seleccione el mtodo adecuado.
En el campo Perfil de marcado, seleccione un perfil. 3.
Seleccione una de las siguientes alternativas:
En el campo Perfil de marcado, presione el botn del men de campo (flecha derecha) para acceder al
formulario de perfiles de marcado. Seleccione un perfil de marcado en la lista o cree un nuevo perfil.
Si est configurando un mdem de mvil, introduzca el nmero de telfono del mdem de la
estacin base en el perfil de marcado.
Si se est conectando a un mdem a travs de tecnologa inalmbrica Bluetooth, asegrese de
seleccionar el mdem Bluetooth que est empleando en el perfil de marcado.
Introduzca el nombre del perfil de marcado para un perfil que ya ha configurado.
Para mostrar el perfil de marcado que est configurado en el estilo de levantamiento, o para cambiar
el perfil de marcado cuando inicia el levantamiento, seleccione la casilla de verificacin Aviso para
perfil de marcado.
4.
Configuracin de un Estilo levantamiento para un levantamiento en tiempo real mediante marcado
utilizando el mdulo GSM/GPRS interno de Trimble
Antes de iniciar el levantamiento utilizando un mdulo GSM/GPRS interno de Trimble:
Conecte el controlador al receptor Trimble R8 o R6 que tiene un mdulo GSM/GPRS interno
instalado con tecnologa inalmbrica Bluetooth.
1.
Seleccione Configuracin / Controlador / Bluetooth. En el campo Conectar al receptor GNSS / VX/S
Series, seleccione el receptor.
2.
Para configurar la radio mvil para un mdulo GSM/GPRS interno de Trimble que utiliza una
conexin de marcado a otro mdem:
En el men principal, seleccione Configuracin / Estilos levantamiento / (nombre de estilo) / Radio
base / Radio mvil.
1.
En el campo Tipo, seleccione Interna de Trimble. 2.
En el campo Mtodo, seleccione GSM marcado. 3.
En el campo Perfil de marcado, seleccione un perfil. 4.
400
Seleccione una de las siguientes alternativas:
En el campo Perfil de marcado, presione el botn del men de campo (flecha derecha) para acceder al
formulario Perfil de marcado. Seleccione un perfil de marcado en la lista o cree un nuevo perfil de
marcado.
Introduzca el nmero de telfono del mdem de la estacin base en el campo Nmero a
marcar.
Seleccione el nombre del receptor Trimble R8 en el campo Mdem Bluetooth.
Introduzca el nombre del perfil de marcado para un perfil que ya ha configurado.
Para mostrar el perfil de marcado configurado en el estilo de levantamiento o para cambiar el perfil de
marcado cuando inicia el levantamiento, seleccione la casilla de verificacin Aviso para perfil de
marcado.
5.
Al iniciar un levantamiento utilizando el mdulo GSM/GPRS interno de Trimble, el software Trimble Survey
Controller marcar el mdem de la estacin base y luego iniciar el levantamiento. Vase ms informacin en
Inicio de un levantamiento en tiempo real utilizando una conexin de marcado GSM.
Vase ms informacin sobre el inicio de un levantamiento en tiempo real en:
Inicio del receptor base
Inicio de un levantamiento en tiempo real utilizando un mdem de mvil
Inicio de un levantamiento Wide-Area RTK
Configuracin de un levantamiento mediante Internet utilizando
un mdem de mvil
En un levantamiento en tiempo real, se puede utilizar un mdem de mvil externo o un mdulo GSM/GPRS
interno de Trimble como el enlace de datos de correccin entre los receptores base y mvil y para conectarse a
Internet a fin de intercambiar datos y correo electrnico.
Para configurar la radio base/mvil para usarla con una conexin externa a Internet:
En el men principal, seleccione Configuracin / Estilos levantamiento / (nombre de estilo) / Radio
base / Radio mvil.
1.
En el campo Tipo, seleccione Conexin a Internet. 2.
En el campo Perfil de marcado, seleccione un perfil para el tipo de conexin. 3.
Seleccione una de las siguientes alternativas:
En el campo Perfil de marcado, presione en el botn del men de campo (flecha derecha) para acceder
al formulario perfiles de marcado. Seleccione un formulario de perfiles de marcado o cree un nuevo
401
perfil.
Introduzca el nombre del perfil de marcado para un perfil que ya ha configurado.
Para mostrar el perfil de marcado que est configurado en el estilo de levantamiento o cambiar el
perfil de marcado cuando inicia el levantamiento, seleccione la casilla de verificacin Aviso para
perfil de marcado.
4.
Para configurar un nuevo perfil de marcado para usar una conexin externa:
En el men principal, seleccione Configuracin / Perfiles de marcado. 1.
Presione Nuevo y luego introduzca el Nombre del perfil de marcado. 2.
Seleccione un Tipo de perfil. 3.
Si est configurando el perfil de un mvil que est obteniendo correcciones de Internet,
seleccione Internet mvil.
Si est configurando el perfil de un mvil que marcar a un mdem para obtener
correcciones, seleccione Marcado mvil.
Si est configurando el perfil de una base que est enviando correcciones a Internet,
seleccione Internet base.
Si est configurando el perfil de una base al que marcar usando un mdem para obtener
correcciones, seleccione Marcado base.
En el campo Conexin de red, teclee una conexin de red o seleccione una en el directorio emergente.
Para crear una conexin de red, vase Conexin a Internet.
4.
Si la conexin de red que ha seleccionado especifica un mdem Bluetooth, el campo Mdem
Bluetooth se completar e inhabilitar automticamente.
Si la conexin de red no especifica un mdem Bluetooth pero se requiere uno, seleccione uno en la
lista desplegable o presione Config para realizar una bsqueda Bluetooth.
Si la conexin a Internet especifica un mdem de puerto en serie, el campo Mdem Bluetooth est
configurado en Ninguno.
5.
Si es necesario, introduzca el PIN mdem. 6.
Es posible que se requiera el PIN del mdem para desbloquear el mdem de mvil.
Especifique el nombre de punto de acceso (APN) para el mdem externo. 7.
Para seleccionar un APN preconfigurado, presione el botn del men de campo (flecha derecha) y
seleccione Seleccionar nombre punto de acceso (APN) para seleccionar una Ubicacin y un
Proveedor y plan.
Nota - Tambin puede crear y editar una lista APN preconfigurada editando el archivo
[ServiceProviders.xml] que est almacenado en la carpeta [Trimble data]. Para ello, copie el archivo a
la computadora utilizando tecnologa ActiveSync, edite el archivo y luego vulvalo a cargar en la
carpeta [Trimble data].
El APN lo proporciona el proveedor de servicios de internet cuando configura la cuenta.
402
En un Trimble CU, si el proveedor GPRS requiere de un nombre de usuario y una contrasea para una
conexin de red, seleccione la casilla de verificacin Mostrar dilogo de conexin en el perfil de
marcado. El sistema le pedir introducir un nombre de usuario y una contrasea antes de establecer
una conexin de red.
8.
Nota - El sistema operativo en el controlador TSC2 no es compatible con la casilla de verificacin
Mostrar dilogo de conexin. Esto se debe a que ahora puede especificar un nombre de usuario y una
contrasea al crear una conexin DUN. Estas configuraciones se guardan en el controlador para no
tener que introducirlas cada vez que se conecta.
Si el mvil se va a conectar a la base a travs de NTRIP, seleccione la casilla de verificacin Usar
NTRIP.
8.
Si el mvil se va a conectar al servidor proxy, seleccione la casilla de verificacin Usar servidor
proxy y luego introduzca la direccin del servidor de proxy y el puerto. La casilla de verificacin del
servidor proxy aparecer cuando selecciona la casilla NTRIP.
9.
Obtenga la direccin del servidor proxy y el puerto en el proveedor de servicios de Internet.
Para conectarse a un punto de montaje al iniciar un levantamiento, sin que se le pida el nombre del
punto de montaje, seleccione Conectar directamente a punto de montaje e introduzca un Nombre
punto de montaje.
10.
Si no se ha especificado un nombre de punto de montaje, el sistema se lo pedir cuando inicia un
levantamiento. Su seleccin luego se almacenar en el perfil de marcado.
Si el punto de montaje especificado no puede accederse al iniciar el levantamiento, aparecer una lista
de puntos de montaje disponibles.
Si es necesario, introduzca un Nombre usuario NTRIP y una Contrasea NTRIP. 11.
Seleccione una de las siguientes alternativas: 12.
Si est configurando una conexin mvil, introduzca la Direccin IP y el nmero del Puerto IP del
servidor al que se est conectando como una fuente de datos base en el formulario Editar perfil de
marcado.
Si est configurando una conexin base para que funcione como un servidor, introduzca el nmero del
Puerto IP al que se va a conectar el mvil en el formulario Editar perfil de marcado . Introduzca este
mismo nmero de Puerto IP al configurar el estilo de levantamiento mvil.
Si est configurando una conexin base para cargarla en un servidor remoto, introduzca la Direccin
IP y el Puerto IP del servidor remoto en el formulario Editar perfil de marcado.
Obtenga la direccin IP de la base del proveedor de datos de correccin GNSS de Internet, o, si est
usando un controlador en la base Internet, utilice la direccin IP y los valores de puerto IP que se
muestran en el campo Configs IP de esta base en la pantalla Base que se muestra en el controlador en
la base.
Nota - Si la direccin IP del controlador base no parece ser vlida, Trimble recomienda llevar a cabo
una reinicializacin en caliente del dispositivo antes de conectarse a Internet e iniciar la base.
En el campo Tipo de conexin seleccione el mtodo que el mdem usa para conectarse a Internet: 13.
403
Si el mdem utiliza GPRS, seleccione GPRS.
Si el dispositivo es un mdem CDPD, seleccione CDPD.
Si est empleando una conexin a Internet por acceso telefnico que utiliza un nmero
telefnico para marcar el ISP, seleccione Acceso telefnico.
Si el mvil debe proveer informacin de identificacin a travs de mensajes NMEA regulares al
servidor de datos base, seleccione la casilla de verificacin Enviar info identidad del usuario. Al
inicio del levantamiento, el software le pedir introducir dicha informacin.
14.
Presione Almac. 15.
Nota - Si est usando el mdem interno de Trimble R8 o R6 para una conexin por Internet y est conectado
al receptor utilizando tecnologa inalmbrica Bluetooth, deber seleccionar el receptor en el campo Mdem
Bluetooth del formulario Editar perfil de marcado.
Para probar un perfil de marcado mediante Internet GPRS:
Cuando hay problemas de conexin o si el perfil de marcado puede tener configuraciones incorrectas, utilice
la tecla Prueba para resolver los problemas:
En el men principal, seleccione Configuracin / Perfiles de marcado. 1.
Resalte la introduccin del perfil de marcado que desea probar. 2.
Presione Editar y luego presione Prueba. 3.
Trimble Survey Controller lo llevar por el proceso de conexin utilizando las configuraciones
definidas en el Perfil de marcado y prueba las configuraciones para asegurarse de que sean correctas.
Si la prueba no presenta fallos en las configuraciones de conexin del mdem o Bluetooth, o si la
activacin APN no se logra, se generar un informe que detalla el problema y sugiere una solucin.
4.
Nota - Solo pueden probarse los perfiles de marcado de Internet GPRS.
Para crear una conexin a Internet utilizando perfiles de marcado:
En el men principal, seleccione Configuracin / Perfiles de marcado. 1.
Resalte un perfil de marcado que est configurado para una conexin a Internet. 2.
Presione el botn Conectar al pie del formulario Perfiles de marcado. Se establece una conexin a
Internet y aparecer una marca de verificacin junto al perfil para mostrar que est en utilizacin.
3.
Para terminar la conexin a Internet, resalte el perfil de marcado y luego presione Colgar. 4.
Si inicia un levantamiento despus de haber establecido una conexin a Internet en Perfiles de marcado, el
software Trimble Survey Controller utiliza esta conexin para el levantamiento GPRS.
Configuracin de un Estilo levantamiento para un levantamiento en tiempo real por Internet utilizando
el mdulo GSM/GPRS interno de Trimble
Nota Para usar el mdulo GSM/GPRS interno de Trimble para levantamientos en tiempo real mediante
Internet, utilice tecnologa Bluetooth para conectar el controlador al receptor.
Para los levantamientos base, podr usar Bluetooth si est empleando Enrutar a travs de SC o un cable si no
est empleando Enrutar a travs de SC.
404
Para configurar la radio base/mvil de un mdulo GSM/GPRS interno de Trimble para que utilice una
conexin a Internet:
En el men principal, seleccione Configuracin / Estilos levantamiento / (nombre de estilo) / Radio
base / Radio mvil.
1.
En el campo Tipo , seleccione Interna de Trimble. 2.
En el campo Mtodo, seleccione Internet GPRS. 3.
En el campo Perfil de marcado, seleccione un perfil para el tipo de conexin. 4.
Seleccione una de las siguientes alternativas:
En el campo Perfil de marcado, presione el botn del men de campo (flecha derecha) para acceder al
formulario de Perfiles de marcado. Seleccione un perfil de marcado en la lista o cree un nuevo perfil.
Introduzca el nombre del perfil de marcado para el perfil que ya ha configurado.
Para mostrar el perfil de marcado que est configurado en el estilo de levantamiento o cambiar el
perfil de marcado cuando inicia el levantamiento, seleccione la casilla de verificacin Aviso para
perfil de marcado.
5.
Para configurar un nuevo perfil de marcado para usar una conexin a Internet interna de Trimble:
Seleccione una de las siguientes alternativas: 1.
Si est configurando una conexin mvil, introduzca la Direccin IP y el Puerto IP del servidor al
que se est conectando como una fuente de datos base en el formulario Editar perfil de marcado.
Si est configurando una conexin base para que funcione como un servidor, introduzca el nmero de
Puerto IP al que se va a conectar el mvil en el formulario Editar perfil de marcado. Introduzca este
mismo nmero de Puerto IP cuando configura el Estilo levantamiento del mvil.
Si est configurando una conexin base para transferir a un servidor remoto, introduzca la Direccin
IP y el Puerto IP del servidor remoto en el campo Editar perfil de marcado.
Obtenga la direccin IP de la base del proveedor de datos de correccin GNSS mediante internet, o, si
est usando un controlador en el modo Funcionar como un servidor en la base Internet, utilice la
direccin IP y los valores de puerto IP que se muestran en el campo Configs IP de esta base en la
pantalla Base que se muestra en el controlador en la base.
Si quiere conectar el controlador a la internet en la base, lo que implica que hay que dejar el
controlador conectado al receptor base mientras se est ejecutando el levantamiento base, seleccione
la casilla de verificacin Enrutar a travs de SC.
Si deselecciona la casilla Enrutar a travs de SC, el receptor base cargar datos base en un servidor y
el controlador no tendr que permanecer conectado al receptor base una vez que se ha iniciado el
levantamiento base. Esto requiere el firmware de receptor versin 3.70 o posterior.
2.
Nota - La conexin directa del receptor al servidor solo est disponible si utiliza un Trimble R8
GNSS en la base.
Si es necesario, introduzca el PIN mdem y el Nombre de punto de acceso (APN) para el mdem
externo.
3.
405
Si la base est funcionando en el modo Cargar datos en servidor remoto, y ha seleccionado
conectarlo al servidor base a travs de NTRIP, seleccione la casilla de verificacin Usar NTRIP.
Introduzca un punto de montaje NTRIP al que conectarse y, si es necesario, el nombre de usuario y la
contrasea NTRIP.
4.
Si el mvil se va a conectar a la base a travs de NTRIP, seleccione la casilla de verificacin Usar
NTRIP. Si es necesario, introduzca un nombre de usuario y una contrasea para NTRIP. Aparecer la
casilla de verificacin del servidor proxy. Si el mvil se va a conectar al servidor proxy, seleccione la
casilla de verificacin y luego introduzca la direccin del servidor proxy y el puerto.
5.
Si el mvil debe proveer informacin de identificacin a travs de mensajes NMEA regulares al
servidor de datos base, seleccione la casilla de verificacin Enviar info identidad del usuario. Al
inicio del levantamiento, el software le pedir introducir dicha informacin.
6.
Si el proveedor GPRS requiere un nombre de usuario y una contrasea para una conexin de red,
seleccione la casilla de verificacin Mostrar dilogo de conexin . El sistema le pedir introducir un
nombre de usuario y una contrasea antes de establecer una conexin de red.
7.
En el campo Usar conexin, teclee una conexin de red o seleccione una en el directorio emergente.
Para crear una conexin de red, vase Conexin a Internet.
8.
Al iniciar el levantamiento, Trimble Survey Controller establecer una conexin de red con el mdulo
GSM/GPRS interno de Trimble e iniciar el levantamiento. Vase ms informacin en Inicio de un
levantamiento en tiempo real utilizando una conexin Internet GPRS.
Nota - El Nombre de punto de acceso (APN) que teclea, proporciona informacin de conexin y el
enrutamiento de red para el servicio que se est solicitando. Puede obtener ms informacin del proveedor de
servicios GPRS.
Nota - Si la direccin IP del controlador base no parece ser vlida, Trimble recomienda llevar a cabo una
reinicializacin en caliente del dispositivo antes de conectarse a Internet e iniciar la base.
Nota - Si est usando el mdem interno de Trimble R8 o R6 para una conexin por Internet y est conectado
al receptor utilizando tecnologa inalmbrica Bluetooth, deber seleccionar el receptor en el campo Mdem
Bluetooth del formulario Editar perfil de marcado.
Transporte de red de RTCM a travs del protocolo de Internet (NTRIP)
NTRIP utiliza la Internet para distribuir datos de estacin base GNSS en tiempo real.
Una vez que el perfil de marcado se ha configurado correctamente e inicia el levantamiento, se establecer
una conexin con el servidor NTRIP. Adems, aparecer una tabla que muestra las fuentes de correccin
disponibles del servidor. Podr tratarse de fuentes de estaciones base nicas, o fuentes de red (por ejemplo,
VRS). El tipo de datos de la estacin base que este "punto de montaje" suministra, se muestra en la tabla de
fuentes. Seleccione la fuente que quiere utilizar. Una vez que lo ha hecho, se establecer una conexin con
dicha fuente y los datos de la estacin base empezarn a fluir a travs de Trimble Survey Controller al
receptor GNSS conectado.
Nota - Para determinar la fuente ms cercana, presione el encabezado Distancia hasta aqu para ordenar
dicha columna.
406
Si se requiere una autenticacin a fin de conectarse a un punto de montaje concreto, y esto no se ha
configurado en el perfil de marcado, el software Trimble Survey Controller mostrar una pantalla donde se
podrn introducir el nombre de usuario y la contrasea.
La versin 2 de NTRIP incluye mejoras al estndar original. El software Trimble Survey Controller ahora es
compatible con las siguientes caractersticas de NTRIP versin 2:
Caracterstica NTRIP 2.0 Ventajas sobre la versin 1.0
Compatibilidad total con HTTP
Resuelve los problemas del servidor proxy.
Es compatible con hosts virtuales utilizando la "Host directive"
(Directiva host).
Codificacin de transferencia
fragmentada
Reduce el tiempo de procesamiento de datos.
Comprobacin de datos ms robusta.
Conexin a Internet
Para conectarse a Internet, necesita un mdem de mvil (por lo general, un telfono celular). El mdem de
mvil puede conectarse al controlador utilizando tecnologa inalmbrica Bluetooth o por cable.
Para conectarse por cable, use el cable de datos del mdem de mvil conectado al puerto en serie en el
controlador. Luego cree una nueva ubicacin de marcado y una conexin de acceso telefnico.
Para conectarse a Internet utilizando un mdem de mvil Bluetooth:
Un mdem de mvil Bluetooth puede conectarse a un Trimble CU o a un TSC2.
Asegrese de que Bluetooth est habilitada y de que el mdem de mvil est conectado y acoplado.
Vase ms informacin en Bluetooth.
1.
En el controlador, ejecute la aplicacin [Bluetooth2Mobile] para asociar el telfono con el Acceso
telefnico a redes.
2.
En el Trimble CU, presione dos veces en [My computer] y busque hasta llegar a \Program
Files\Survey Controller\, luego presione dos veces en Bluetooth2Mobile.exe.
En el controlador TSC2, omita este paso y vaya directamente a la creacin de una nueva conexin de
acceso telefnico.
Seleccione el mdem de mvil en la lista desplegable. Presione [Hide] para minimizar la aplicacin
en la barra de herramientas. Luego siga los restantes pasos que se detallan a continuacin.
3.
Nota - No podr conectarse a Internet utilizando el mdulo GSM/GPRS interno de Trimble, a menos
que el controlador est ejecutando el software Trimble Survey Controller.
Para crear una nueva ubicacin de marcado en un controlador Trimble CU:
En el controlador, presione [Start / Settings / Control Panel / Dialing]. 1.
Presione [New]. Introduzca un nombre adecuado para la ubicacin de marcado. Presione [OK]. 2.
407
Edite los [Dial patterns]. 3.
En el Trimble CU, presione [Edit].
Configure los campos [Local], [Long distance] e [International calls] en "[g]". Presione [OK].
Esto asegurar que el controlador no aada cdigos de rea o de larga distancia automticos al
nmero que est marcando.
4.
Para crear una nueva Conexin de acceso telefnico en un controlador Trimble CU:
En el controlador, presione [Start / Configuration / Control Panel / Network and Dial-up
Connections].
1.
Presione dos veces en [Make new Connection]. Introduzca un nombre de conexin. 2.
Asegrese de que el tipo de conexin est configurado en [Dial-up Connection]. Presione [Next]. 3.
Seleccione una de las siguientes alternativas: 4.
Si est usando tecnologa inalmbrica Bluetooth, seleccione [BluetoothDUN].
Si est usando un cable, seleccione [Com1: Hayes Compatible] o [Com2: Hayes Compatible].
Nota - No cambie las configuraciones en las teclas [Configure], [TC/IP Settings] o [Security
Settings]. Los valores por defecto de las ventanas son correctos.
Presione [Next]. 5.
En el dilogo [Phone number], introduzca el nmero a marcar: 6.
Si est marcando un proveedor GSM (se paga por minuto), introduzca el nmero a marcar.
Si est marcando un proveedor GPRS (se paga por volumen de datos transferidos), introduzca
*99***1#.*99***1#, que es el cdigo de acceso estndar para GPRS. Si no puede conectarse
utilizando *99***1#, contacte al proveedor GPRS.
Para crear una nueva Conexin de acceso telefnico en el controlador Trimble TSC2:
En el controlador, presione [Start / Settings / Connections]. 1.
Presione en el icono Conexiones y luego seleccione [Add a new modem connection] en [My ISP]. 2.
Introduzca un nombre para la conexin. 3.
Si est usando tecnologa inalmbrica Bluetooth, seleccione [Bluetooth] y luego presione
[Next].
Si est utilizando un cable, seleccione [Hayes Compatible on COM1] y luego presione
[Next].
Si est usando una tarjeta GPRS CF, seleccione [GPRS modem] y luego presione [Next].
Si est utilizando Bluetooth, seleccione el mdem celular al que ha acoplado el controlador TSC2
anteriormente y luego presione [Next].
4.
Introduzca el nmero a marcar: 5.
Si est marcando un proveedor GSM (pago por minuto), introduzca el nmero a marcar.
Si est marcando un proveedor GPRS (pago por volumen de datos transferidos), introduzca
*99***1#.
*99***1# es un cdigo de acceso estndar para GPRS.
Si no puede conectarse utilizando *99***1#, contacte al proveedor GPRS.
408
Nota - Si viaja o cambia de cdigos de rea a menudo, podr configurar la ubicacin de marcado.
Seleccione [Use dialing rules] cuando introduce el nmero de telfono:
Seleccione el vnculo [Use dialing rules]. 1.
Seleccione la casilla de verificacin [Use dialing rules] y luego presione [OK] cuando aparece
el mensaje de advertencia.
2.
Para cambiar las normas de marcado de Trimble Survey Controller, presione [Edit]. 3.
Seleccione [Dialing patterns] y luego configure los campos [Local], [Long distance] e
[International calls] en "g". Presione [OK].
Esto asegurar que el controlador no aada cdigos de rea o de larga distancia automticos
al nmero que marca.
4.
Una vez que se han actualizado las normas de marcado, vuelva al formulario donde ha
introducido el nmero de telfono.
5.
Presione [Next]. 6.
Nota - No cambie las configuraciones en la tecla [Advanced]. Los valores por defecto son correctos.
Presione [Finish]. 7.
Para iniciar la conexin a Internet en el controlador Trimble CU:
Asegrese de que el telfono celular est encendido y conectado al controlador. 1.
En el controlador, presione [Start / Settings / Network/Dial-up Connections]. 2.
Presione dos veces en la nueva conexin que ha creado anteriormente. 3.
Si es necesario, introduzca el [User Name] y [Password] que requiere el proveedor GPRS para iniciar
la sesin en la red. Muchos proveedores no requieren un nombre de usuario ni una contrasea.
4.
Presione [Connect]. 5.
Cuando est conectado, presione [Hide]. 6.
Sugerencia - Para comprobar que est conectado a la Internet, presione [Start / Programs / Internet Explorer]
y visite un sitio web, por ejemplo, www.trimble.com.
Para configurar un levantamiento en tiempo real por Internet, vase Configuracin de un Estilo levantamiento
para un levantamiento en tiempo real por Internet.
Para iniciar la conexin a Internet en el controlador Trimble TSC2:
Asegrese de que el mdem celular est encendido y conectado al controlador. 1.
En el controlador, presione [Start / Settings / Connections]. 2.
Presione el icono [Connections] y luego seleccione [Manage existing connections] en [My ISP]. 3.
Presione y mantenga presionado en la nueva conexin que ha creado anteriormente y luego seleccione
[Connect] en el men de acceso directo.
4.
Si es necesario, introduzca el [User Name] y [Password] requerida por el proveedor GPRS para iniciar
la sesin en la red. Muchos proveedores no requieren de un nombre de usuario o contrasea.
5.
Presione [OK]. 6.
Una vez que est conectado, presione [Hide]. 7.
409
Sugerencia - Para comprobar que est conectado a la Internet, presione [Start / Programs / Internet Explorer]
y visite un sitio web, por ejemplo, www.trimble.com.
Para configurar un levantamiento en tiempo real por Internet, vase Configuracin de un Estilo levantamiento
para un levantamiento en tiempo real por Internet.
Para explorar en Internet con un controlador TSC2 durante una conexin GPRS:
En el controlador, presione [Start / Settings / Connections tab / Connections / Advanced tab]. 1.
Presione [Select Networks]. 2.
Configure [Programs that automatically connect to a private network should connect using:] en [My
ISP].
3.
Presione [OK] para guardar los cambios y salir. 4.
Para enviar un mensaje o un archivo del controlador a otra computadora, vase Correo electrnico.
Bluetooth
Podr configurar un controlador de Trimble (Trimble CU, TSC2) a otros dispositivos que utilizan tecnologa
inalmbrica Bluetooth.
En el controlador, podr establecer una conexin a:
Otro controlador de Trimble
Un receptor GNSS Trimble R8, R6, R4 o 5800
Un instrumento Trimble VX/S Series
Un mdem de mvil con capacidad Bluetooth
Telmetros de lser con tecnologa Bluetooth compatibles
Ecosondas compatibles con Bluetooth
Nota - Si utiliza un controlador TSC2, Trimble recomienda no alterar las configuraciones en la ficha [COM
ports] del dilogo de configuraciones [Bluetooth].
Habilitar Bluetooth automticamente
Podr habilitar la tecnologa Bluetooth automticamente cuando se inicia el software Trimble Survey
Controller. Asimismo, si tiene la tecnologa Bluetooth configurada como el mtodo de conexin a utilizar para
conectarse a un dispositivo, podr emplearse incluso si Bluetooth no est actualmente habilitado. Para ello,
presione Configuracin / Controlador / Bluetooth y luego seleccione la casilla de verificacin Habilitar
Bluetooth automticamente.
Habilitar Bluetooth automticamente presenta una ventaja con respecto a [Enable Bluetooth after reset]
puesto que habilita la tecnologa Bluetooth cuando se requiere y no solo tras el restablecimiento.
Para configurar la tecnologa inalmbrica Bluetooth para que se active por defecto una vez que se ha
reajustado el controlador TSC2:
410
Nota - La tecnologa Bluetooth deber haber sido activada antes del reajuste.
Presione [Start / Settings / Personal / Today] y luego seleccione la ficha [Items]. 1.
En la lista de opciones disponible, seleccione Trimble Survey Controller y luego presione [Options]. 2.
Seleccione [Enable Bluetooth after reset]. 3.
Para configurar un controlador para que se conecte a otro:
Encienda ambos controladores. 1.
En ambos controladores, inicie Trimble Survey Controller y seleccione Configuracin / Controlador /
Bluetooth en el men principal.
2.
En ambos controladores, presione Config. 3.
En un controlador TSC2, asegrese de que las casillas de verificacin [Turn on Bluetooth] y
[Make this device discoverable to other devices] estn seleccionadas.
En un controlador Trimble CU asegrese de que la casilla de verificacin [Enable Bluetooth]
est seleccionada.
Inicie una bsqueda en un controlador: 4.
En un controlador TSC2, presione la ficha [Devices] y luego presione [New Partnership...].
En un controlador Trimble CU presione [Scan Device].
(No utilice [Stop] - espere a que la bsqueda concluya.)
El software Trimble Survey Controller busca otros dispositivos con tecnologa inalmbrica Bluetooth
que estn dentro del alcance.
No realice una bsqueda en ms de un controlador a la vez. Un dispositivo Bluetooth no puede
responder si est buscando.
Una vez que ha concluido la bsqueda, resalte el dispositivo Bluetooth al que se va a conecta 5.
En un controlador TSC2, presione [Next].
Cuando conecta un controlador a otro, no hace falta introducir una clave de paso. Presione
[Next].
Introduzca un nombre de visualizacin para el dispositivo y luego presione [Finish].
En un controlador Trimble CU presione la tecla --> para que sea un dispositivo en el que se
confa.
Al conectar un controlador con el otro, no hace falta autenticar el dispositivo. Cuando aparece
el mensaje de autenticacin, presione [No].
En ambos controladores, presione [OK] para volver al software Trimble Survey Controller. 6.
En el controlador que est enviando los datos, seleccione el controlador al que est enviando en el
campo Enviar datos ASCII a. Presione Aceptar.
7.
Los controladores estn ahora configurados para enviar y recibir datos ASCII.
411
Nota - Podr asignar un nombre nico al controlador. Esto facilitar la identificacin al buscarlo cuando
realiza una bsqueda en Bluetooth. Para ello:
En un controlador TSC2, vaya a [Start \ Settings \ System \ About]. Presione la ficha [Device ID] y
cambie el campo [Device Name] y luego presione [Ok]. Presione y mantenga presionada la tecla de
encendido/apagado para realizar una reinicializacin en caliente en el controlador.
En un controlador Trimble CU vaya a [Start \ Settings \ Control Panel \ System]. Presione la ficha
[Device Name] y cambie el campo [Device name] y luego presione [Ok]. Para reajustar el
controlador, vaya a [Start \ Programs \ Utilities\Reset \ Soft Reset].
Para configurar el software Trimble Survey Controller para que se conecte a un receptor GNSS
Trimble R8, R6, R4 5800:
Encienda el receptor y el controlador. 1.
Inicie el software Trimble Survey Controller y luego seleccione Configuracin / Controlador /
Bluetooth en el men principal.
2.
Presione Config y asegrese de que la tecnologa inalmbrica Bluetooth est activada. 3.
En un controlador TSC2, asegrese de que las casillas de verificacin [Turn on Bluetooth] y
[Make this device discoverable to other devices] estn seleccionadas.
En un controlador Trimble CU, asegrese de que la casilla de verificacin [Enable Bluetooth]
est seleccionada.
Inicie una bsqueda en el controlador: 4.
En un controlador TSC2, presione la ficha [Devices] y luego presione [New Partnership...].
En un controlador Trimble CU, presione [Scan Device].
(No utilice [Stop] - espere a que concluya la bsqueda.)
El software Trimble Survey Controller busca otros dispositivos Bluetooth que estn dentro del
alcance.
Un receptor GNSS Trimble R8, R6, R4 5800 no responde a una bsqueda si ya est conectado a
travs de la tecnologa inalmbrica Bluetooth.
Una vez que ha concluido la bsqueda, resalte el dispositivo Bluetooth al que se va a conectar. 5.
En un controlador TSC2, presione [Next].
Cuando conecta un controlador a un receptor GNSS Trimble R8, R6, R4 o 5800, no hace falta
introducir una clave de paso. Presione [Next].
Introduzca un nombre de visualizacin para el dispositivo y luego presione [Finish].
En un controlador Trimble CU, presione la tecla --> para que sea un dispositivo en el que se
puede confiar.
Al conectar un controlador a un receptor GNSS Trimble R8, R6, R4 o 5800, no hace falta
autenticar el dispositivo. Cuando aparece el mensaje de autenticacin, presione [No].
Presione [OK] para volver al software Trimble Survey Controller. 6.
En el campo Conectar al receptor GNSS / VX/S Series, seleccione el dispositivo Bluetooth en el que
se confa al que se va a conectar y luego presione Aceptar.
7.
412
El software Trimble Survey Controller automticamente se conectar al receptor GNSS Trimble R8,
R6, R4 5800 en unos segundos.
Nota - A menos que cambie los campos Conectar al receptor GNSS / VX/S Series a Ninguno, no ser
necesario volver a utilizar la funcin de bsqueda. El controlador se conectar al receptor automticamente al
encender ambos dispositivos.
Para configurar el software Trimble Survey Controller para que se conecte a un instrumento Trimble
VX/S Series:
Encienda el instrumento Trimble VX/S Series y luego utilice la pantalla de la Cara 2 en el
instrumento para activar la tecnologa inalmbrica Bluetooth.
1.
Nota - El men de la pantalla de la Cara 2 en el instrumento solamente puede accederse cuando el
instrumento est encendido y el software Trimble Survey Controller no est conectado. En la pantalla
de nivelacin electrnica, seleccione [Set] para acceder al men y configurar la tecnologa
inalmbrica Bluetooth.
Inicie el software Trimble Survey Controller y luego seleccione Configuracin / Controlador /
Bluetooth en el men principal.
2.
Presione Config y asegrese de que la tecnologa inalmbrica Bluetooth est activada. 3.
En un controlador TSC2, asegrese de que las casillas de verificacin [Turn on Bluetooth] y
[Make this device discoverable to other devices] estn seleccionadas.
En un controlador Trimble CU, asegrese de que la casilla de verificacin [Enable Bluetooth]
est seleccionada.
Inicie una bsqueda en el controlador: 4.
En un controlador TSC2, presione la ficha [Devices] y luego presione [New Partnership...].
En un controlador Trimble CU, presione [Scan Device].
(No utilice [Stop] - espere a que concluya la bsqueda.)
El software Trimble Survey Controller busca otros dispositivos Bluetooth que estn dentro del
alcance.
Un instrumento Trimble VX/S Series no responde a una bsqueda si ya est conectado a travs de la
tecnologa inalmbrica Bluetooth.
Una vez que ha concluido la bsqueda, resalte el dispositivo Bluetooth al que se va a conectar. 5.
En un controlador TSC2, presione [Next].
Cuando conecta un controlador a un instrumento Trimble VX/S Series, no hace falta
introducir una clave de paso. Presione [Next].
Introduzca un nombre de visualizacin para el dispositivo y luego presione [Finish].
Advertencia - Mientras est configurando la conexin Bluetooth en un controlador TSC2, si
un mensaje dice que el instrumento desea conectarse al controlador y le pregunta si desea
aadir el instrumento a la lista de dispositivos, presione [No].
En un controlador Trimble CU, presione la tecla --> para que sea un dispositivo en el que se
puede confiar.
413
Al conectar un controlador a un instrumento Trimble VX/S Series, no hace falta autenticar el
controlador. Cuando aparece el mensaje de autenticacin, presione [No].
Presione [OK] para volver al software Trimble Survey Controller. 6.
En el campo Conectar al receptor GNSS / VX/S Series, seleccione el dispositivo Bluetooth en el que
se confa al que se va a conectar y luego presione Aceptar.
El software Trimble Survey Controller automticamente se conecta al instrumento Trimble VX/S
Series en unos segundos.
7.
Nota - A menos que cambie los campos de Conectar al receptor GNSS / VX/S Series a Ninguno, no es
necesario volver a utilizar la funcin de bsqueda. El controlador se conectar al receptor automticamente al
encender ambos dispositivos.
Para configurar Trimble Survey Controller para que se conecte a un telfono celular Bluetooth:
Encienda el mdem de mvil y el controlador. 1.
En el mdem de mvil, seleccione la opcin para descubrir el mdem de mvil. 2.
Inicie el software Trimble Survey Controller y luego seleccione Configuracin / Controlador /
Bluetooth en el men principal.
3.
Presione Config y asegrese de que la tecnologa inalmbrica Bluetooth est activada: 4.
En un controlador TSC2, asegrese de que las casillas de verificacin [Turn on Bluetooth] y
[Make this device discoverable to other devices] estn seleccionadas.
En un controlador Trimble CU, asegrese de que la casilla de verificacin [Enable Bluetooth]
est seleccionada.
Inicie una bsqueda en el controlador: 5.
En un controlador TSC2, presione la ficha [Devices] y luego presione [New Partnership...].
En un controlador Trimble CU, presione [Scan Device].
(No utilice [Stop] - espere a que concluya la bsqueda.)
Una vez que ha concluido la bsqueda, resalte el mdem de mvil en la lista de dispositivos: 6.
En un controlador TSC2, presione [Next].
Introduzca una clave de paso de su eleccin (por ejemplo, 1234) para establecer una conexin
segura. No presione [Next] hasta que no haya completado el paso 7.
En un controlador Trimble CU, presione la tecla --> para que sea un dispositivo en el que se
puede confiar.
Cuando se le pide autenticar el dispositivo, seleccione [Yes].
Cuando aparece el dilogo [Enter Pin], introduzca un PIN de su eleccin, por ejemplo, 1234.
No presione [OK] hasta que no haya completado el paso 7.
En el mdem de mvil, seleccione la opcin correspondiente para aceptar un pedido para acoplarse.
Por ejemplo, en el Sony Ericsson T68i deber seleccionar [Connect (8) | Bluetooth (4) | Paired
Devices (2) | Add Device | Phone accepts (2)].
7.
Nota - El controlador debe ser un dispositivo acoplado/en el que se puede confiar en el telfono.
Para completar el acoplamiento de los dispositivos: 8.
414
En un controlador TSC2, presione [Next].
Introduzca un nombre de visualizacin para el dispositivo y luego presione [Finish].
En un controlador Trimble CU, presione [OK] en el dilogo [Enter Pin].
El mdem de mvil le pide aadir el controlador como un dispositivo acoplado y le permite introducir
el PIN correspondiente que ha seleccionado en el paso 8.
El controlador aparecer ahora listado como un dispositivo acoplado en el mdem de mvil, y ste
ltimo se aadir a la lista de dispositivos en los que se puede confiar en el controlador.
Presione [OK] para volver al software Trimble Survey Controller. 9.
Nota - Si utiliza el software Trimble Survey Controller para marcar a la estacin base directamente mediante
un telfono mvil Bluetooth, no ejecute [Bluetooth2Mobile.exe]. Si lo hace, el software no puede conectarse
al mdem; aparecer el mensaje La conexin ha fallado.
Para conectarse a Internet, deber crear una ubicacin de marcado e iniciar una conexin GPRS. Vase ms
informacin en Conexin a Internet.
Para usar un mdem de mvil para levantamientos en tiempo real, vase Utilizacin de mdems de mviles.
Para configurar el software Trimble Survey Controller para que se conecte a un telmetro de lser
Bluetooth:
Podr conectar un controlador TSC2 o Trimble CU a telmetros de lser Bluetooth compatibles.
Encienda el telmetro de lser y el controlador. 1.
Inicie el software Trimble Survey Controller y luego seleccione Configuracin / Controlador /
Bluetooth en el men principal.
2.
Presione Config y asegrese de que Bluetooth est activada: 3.
En un controlador TSC2, asegrese de que las casillas de verificacin [Turn on Bluetooth] y
[Make this device discoverable to other devices] estn seleccionadas.
En un controlador Trimble CU asegrese de que la casilla de verificacin [Enable Bluetooth]
est seleccionada.
Inicie una bsqueda en el controlador 4.
En un controlador TSC2, presione en la ficha [Devices] y luego presione [New Partnership...].
En un controlador Trimble CU, presione [Scan Device].
(No utilice [Stop] - espere a que concluya la bsqueda.)
El software Trimble Survey Controller busca otros dispositivos Bluetooth que estn dentro del
alcance. Una vez que ha concluido la bsqueda, resalte el dispositivo Bluetooth a que se quiere
conectar:
5.
En un controlador TSC2, presione [Next].
Al conectar un controlador a un telmetro de lser Bosch DLE 150, debe introducir una clave
de paso. Introduzca la clave de paso que se proporciona con el Bosch DLE150 y luego
presione [Next]. Cuando conecta un controlador a otros telmetros de lser compatibles,
presione [Next].
415
Introduzca un nombre de visualizacin para el dispositivo y luego presione [Finish].
En un controlador Trimble CU, presione la tecla --> para que sea un dispositivo en el que se
puede confiar.
Al conectar un controlador a un telmetro de lser Bosch DLE 150, debe autenticar el
dispositivo. Cuando aparece el pedido de autenticacin, introduzca el PIN que se proporciona
con el Bosch DLE 150 y luego presione [OK]. Al conectar un controlador a otros telmetros
de lser compatibles, no se requiere autenticacin.
Presione [OK] para volver al software Trimble Survey Controller. 6.
En el campo Conectar al lser , seleccione el dispositivo Bluetooth al que se quiere conectar. Luego
presione Aceptar.
7.
El software Trimble Survey Controller se conecta al telmetro de lser cuando abre la pantalla Medir
puntos lser o cuando utiliza el lser para medir distancias para rellenar los campos.
Para configurar el software Trimble Survey Controller para que se conecte a un ecosonda Bluetooth:
Podr conectar un controlador TSC2 o Trimble CU a ecosondas Bluetooth compatibles.
Encienda el ecosonda y el controlador. 1.
Sugerencia - Algunos ecosondas se encienden automticamente cuando se conecta el cable del
transductor.
Inicie el software Trimble Survey Controller y luego seleccione Configuracin / Controlador /
Bluetooth en el men principal.
2.
Presione Config y asegrese de que Bluetooth est activada: 3.
En un controlador TSC2, asegrese de que las casillas de verificacin [Turn on Bluetooth] y
[Make this device discoverable to other devices] estn seleccionadas.
En un controlador Trimble CU asegrese de que la casilla de verificacin [Enable Bluetooth]
est seleccionada.
Inicie una bsqueda en el controlador 4.
En un controlador TSC2, presione en la ficha [Devices] y luego presione [New Partnership...].
En un controlador Trimble CU, presione [Scan Device].
(No utilice [Stop] - espere a que concluya la bsqueda.)
El software Trimble Survey Controller busca otros dispositivos Bluetooth que estn dentro del
alcance. Una vez que ha concluido la bsqueda, resalte el dispositivo Bluetooth a que se quiere
conectar:
5.
En un controlador TSC2, presione [Next].
Nota - Al conectar el controlador a un dispositivo que requiere un PIN o una clave de paso,
introduzca el PIN o clave de paso que se proporciona.
El Ohmex SonarMite por lo general emplea un PIN/clave de paso configurada en '1111'.
416
En un controlador Trimble CU, presione la tecla --> para que sea un dispositivo en el que se
puede confiar.
Presione [OK] para volver al software Trimble Survey Controller. 6.
En el campo Conectarse a ecosonda, seleccione el dispositivo Bluetooth al que se quiere conectar.
Luego presione Aceptar.
7.
Ahora tiene que especificar las configuraciones del ecosonda en el Estilo levantamiento.
El software Trimble Survey Controller se conecta al ecosonda cuando abre la pantalla Levantam
continuo GNSS.
Utilizacin del programa Microsoft Windows Mobile Beam para enviar archivos entre un controlador
TSC2 y un mdem de mvil Bluetooth
Podr usar el programa Beam en el software Microsoft Windows Mobile para Pocket PCs para transferir un
archivo entre un controlador TSC2 y un mdem de mvil Bluetooth.
Para transferir un archivo del controlador TSC2 a un mdem de mvil Bluetooth:
Cierre Trimble Survey Controller. De lo contrario, es posible que no se logre la transferencia de
archivos.
1.
En el controlador, presione [Start / Settings / Connections / Bluetooth]. Asegrese de que las casillas
de verificacin Turn on Bluetooth y Make this device discoverable to other devices estn
seleccionadas.
2.
Presione [Start / Programs / File Explorer] y luego busque para encontrar el archivo a enviar. 3.
Presione y mantenga presionado el archivo y luego presione [Beam File].
El controlador buscar los dispositivos que estn dentro del alcance.
4.
Presione en el dispositivo al que desea enviar el archivo.
El estado cambia de [Tap to send] a [Pending].
El dispositivo receptor reconocer al archivo entrante.
5.
Presione [Yes] para aceptar el archivo. Se transferir el archivo.
En el controlador, el campo de estado mostrar [Done].
6.
Para transferir un archivo de un Sony Ericsson Z1010 a un controlador TSC2:
Use el Administrador de archivos en el Z1010 para ubicar el archivo a enviar al controlador. 1.
Presione [More], seleccione [Send] y luego seleccione [Via Bluetooth].
El mdem de mvil buscar los dispositivos dentro del alcance.
2.
Seleccione el controlador TSC2 al que desea enviar el archivo. 3.
Si tiene que acoplar y autenticar los dispositivos, siga los avisos en el mdem de mvil y en el
controlador, segn se necesite.
Los dispositivos se conectarn y se transferir el archivo.
El archivo se guardar en [\My Documents] en el controlador.
4.
417
Transferencia de archivos entre controladores
Para transferir archivos entre controladores, podr usar la aplicacin File Transfer o la aplicacin Microsoft
Windows Mobile Beam. Dentro de la aplicacin y segn los controladores entre los que est transfiriendo
archivos, podr usar tecnologa inalmbrica Bluetooth, infrarroja (IrDA), un cable en serie o un cable de red
(TCP/IP).
La aplicacin y los tipos de conexin que pueden usarse para transferir archivos entre los controladores son
los siguientes:
* = caracterstica compatible
- = caracterstica no compatible
Del Al Aplicacin recomendada Bluetooth Infrarroja
Cable en
serie
Red
TSC2
TSC2
Beam * - - -
File Transfer * - * -
TCU
Beam - - - -
File Transfer * - * -
TSCe
Beam - - - -
File Transfer * - * -
ACU
Beam - - - -
File Transfer * - * -
TCU
TSC2 File Transfer * - * -
TCU File Transfer * - * -
TSCE File Transfer * - * -
ACU File Transfer * - * -
TSCe
TSC2 File Transfer * - * -
TCU File Transfer * - * -
TSCe File Transfer * * * *
ACU File Transfer * - * *
ACU
TSC2 File Transfer * - * -
TCU File Transfer * - * -
TSCe File Transfer * - * *
ACU File Transfer * - * *
Utilizacin de la aplicacin File Transfer para enviar archivos entre controladores
Podr usar la aplicacin File Transfer para transferir cualquier tipo de archivo entre controladores utilizando
tecnologa inalmbrica Bluetooth, por infrarrojos (IrDA), un cable en serie o un cable de red (TCP/IP).
Vea detalles sobre los tipos de conexin compatibles entre diferentes controladores en la tabla anterior.
418
Para configurar el mtodo de transferencia:
Inicie el software Trimble Survey Controller y luego seleccione Archivos / Importar/Exportar
/Aplicacin File Transfer en el men principal.
1.
Nota - Tambin puede abrir la aplicacin File Transfer desde fuera del software Trimble Survey
Controller:
En un controlador TSC2, abra la aplicacin desde [Start / Programs / File Transfer].
En un controlador Trimble CU, ACU o TSCe, abra la aplicacin desde [Start / Programs /
Utilities/ File Transfer].
Presione [Settings]. 2.
Para que se le pregunte el mtodo de transferencia a usar cada vez que transfiere un archivo,
seleccione [Always ask which transport to use].
3.
Para utilizar el mismo mtodo de transferencia cada vez, seleccione [Always connect using:], y utilice
la tecla [Choose] para seleccionar el mtodo de transferencia.
4.
Configure las otras opciones segn corresponda. 5.
Antes de poder transferir archivos empleando Bluetooth, deber configurar los dispositivos Bluetooth:
Habilite Bluetooth en ambos controladores: 1.
En un controlador TSC2, presione [Start / Settings / Connections / Bluetooth].
Asegrese de que las casillas de verificacin [Turn on Bluetooth] y [Make this device
discoverable to other devices] estn seleccionadas.
En un controlador Trimble CU, ACU o TSCe, presione [Start / Settings / Control Panel /
Bluetooth Device Properties].
Asegrese de que la casilla de verificacin [Enable Bluetooth] est seleccionada.
Inicia una bsqueda en un controlador: 2.
En un controlador TSC2, presione la ficha [Devices] y luego presione [New Partnership...].
En un controlador Trimble CU, ACU o TSCe, presione [Scan Device].
(No utilice [Stop] - espere a que concluya la bsqueda.)
No realice una bsqueda en ms de un controlador a la vez. Un dispositivo Bluetooth no puede
responder si est escaneando.
Una vez que ha concluido la bsqueda, resalte el dispositivo Bluetooth al que se va a conectar. 4.
En un controlador TSC2, presione la tecla [Next].
Al conectar un controlador a otro controlador, no hace falta introducir una clave de paso.
Presione [Next].
Introduzca un nombre de visualizacin para el dispositivo y luego presione [Finish].
En un controlador Trimble CU, ACU o TSCe, presione la tecla --> para que sea un
dispositivo en el que se puede confiar.
Cuando conecta un controlador a otro, no es necesario autenticar el dispositivo. Cuando
aparece el mensaje de autenticacin, presione [No].
Para transferir archivos utilizando la aplicacin File Transfer y tecnologa inalmbrica Bluetooth:
Nota - Solamente podr transferir un archivo por vez con la aplicacin File Transfer.
419
Utilice tecnologa inalmbrica Bluetooth para conectar los controladores, segn se describe
anteriormente.
1.
En ambos controladores, inicie el software Trimble Survey Controller y luego seleccione Archivos /
Importar/Exportar / Aplicacin File Transfer en el men principal.
2.
Nota - No podr transferir archivos que el software Trimble Survey Controller est utilizando. Para
asegurarse de que los archivos se transfieren sin problemas, cierre el software.
En el controlador que est por recibir el archivo, seleccione [File / Receive]. Si es necesario,
seleccione el medio a utilizar.
3.
En el controlador que est enviando el archivo, resalte el archivo y seleccione [File / Send to / File
Transfer]. Si es necesario, seleccione el medio a utilizar.
4.
Seleccione [OK].
Se transferir el archivo.
5.
Utilizacin del programa Microsoft Windows Mobile Beam para enviar archivos entre controladores
Podr usar el programa Beam en el software Microsoft Windows Mobile para Pocket PC para transferir
cualquier tipo de archivo entre dos controladores TSC2, o de un controlador TSC2 a una computadora de
oficina utilizando tecnologa inalmbrica Bluetooth.
Nota - Solamente podr transferir un archivo por vez con Beam.
Para transferir archivos utilizando Beam:
Utilice tecnologa inalmbrica Bluetooth en controladores. 1.
En un controlador TSC2, presione [Start / Settings / Connections / Bluetooth].
Asegrese de que las casillas de verificacin [Turn on Bluetooth] y [Make this device
discoverable to other devices] estn seleccionadas.
Cierre Trimble Survey Controller. De lo contrario, es posible que no se logre la transferencia de
archivos.
2.
En el controlador que va a enviar el archivo, seleccione [Start / Programs / Windows Explorer].
Busque para encontrar el archivo a enviar.
3.
Configure el dispositivo que va a recibir el archivo. 4.
Si est enviando a otro controlador TSC2, vaya a [Start / Settings / Connections / Beam] y
asegrese de que la casilla de verificacin Recibir todos los rayos entrantes .
Si est enviando a una computadora de oficina, deber iniciar la computadora para recibir un
archivo.
En el controlador que est enviando el archivo, presione y mantenga presionado el archivo y luego
presione [Beam File].
5.
El controlador buscar los dispositivos que estn dentro del alcance. 6.
En el dispositivo receptor, acepte el archivo. Se transferir el archivo. 7.
Para obtener ayuda con los temas relacionados con Bluetooth, vaya a Resolucin de problemas.
Podr usar tecnologa inalmbrica Bluetooth para establecer una conexin entre un Trimble CU y una
computadora de oficina y luego podr transferir archivos usando Bluetooth y la utilidad Data Transfer de
Trimble o Microsoft ActiveSync. Vase ms informacin en Utilizacin de Bluetooth para conectar un
420
Trimble CU a una computadora de oficina.
421
Instrumentos
Men Instrumento
Este men suministra informacin acerca del instrumento conectado al controlador de Trimble y se usa para
especificar las configuraciones.
Las opciones disponibles dependen del instrumento conectado.
Vase ms informacin sobre los controles del instrumento GNSS en los siguientes temas:
Satlites
Archivos receptor
Posicin
Estado receptor
Estado GSM
Configs receptor
Navegar al punto
Estado red / est. referencia
Vase ms informacin sobre los controles del instrumento convencional en los siguientes temas:
Nivel electrnico
Reflexin directa
Girar a
Palanca
Vdeo
Tracklight
Autolock y controles bsqueda
FineLock y FineLock largo alcance
Configs instrumento
422
Configs radio
Ajustar
Trimble Survey Controller Basic
Funciones de Trimble
Salida datos GDM
Satlites
Para ver informacin acerca de los satlites que el receptor est rastreando actualmente, presione el icono de
satlites en la barra de estado o seleccione Instrumento / Satlites en el men principal.
Un satlite se identifica mediante el nmero de vehculo espacial (SV).
Los nmeros de satlite GPS tienen el prefijo "G".
Los nmeros de satlite GLONASS tienen el prefijo "R".
Los nmeros de satlite Galileo tienen el prefijo "E".
Las posiciones de los satlites pueden representarse grficamente con el dibujo del cielo o textualmente en
una lista.
Dibujo del cielo
Para ver el dibujo del cielo, presione Dibujo.
Presione Sol para ver el dibujo orientado hacia el sol.
Presione Norte para ver el dibujo orientado hacia el norte.
El crculo exterior representa el horizonte o una elevacin de 0.
El crculo interior verde representa la configuracin de la mscara de elevacin.
Los nmeros de SV en el diagrama estn ubicados en la posicin de ese satlite particular.
Los satlites rastreados que no se utilizan en la solucin de posicin aparecen en azul.
El cenit (elevacin de 90) es el centro del crculo.
Presione en el nmero de SV para ver ms informacin sobre dicho satlite.
Lista de satlites
Para ver la lista de satlites, presione la tecla Lista.
En la lista de satlites, cada lnea horizontal de datos est relacionada con un satlite.
El acimut ( Ac ) y la elevacin ( Elev ) definen la posicin de un satlite en el cielo.
La flecha que se muestra junto a la elevacin indica si la elevacin se est incrementando o
reduciendo.
423
Las razones seal-ruido (SNR) indican la fuerza de las respectivas seales de los satlites. Cuanto
ms grande es el nmero, mejor es la seal.
Si no se rastrean L1 o L2, aparecer una lnea de guiones (-----) en la columna correspondiente.
La marca de verificacin a la izquierda de la pantalla indica si el satlite est en la solucin actual,
segn se muestra en la siguiente tabla.
Situacin Lo que una marca de verificacin indica
No se est ejecutando ningn levantamiento
El satlite se est usando en la solucin de la posicin
actual
Un levantamiento RTK est activo El satlite comn a los receptores base y mvil
Se est ejecutando un levantamiento con
posprocesamiento
El satlite para el que se ha capturado una o ms pocas
de datos
Para ver ms informacin acerca de un satlite en particular, presione la lnea apropiada.
Tambin puede seleccionar las siguientes opciones:
Para hacer que el receptor deje de rastrear un satlite, presione en el satlite para mostrar informacin
sobre el mismo y luego presione la tecla Inhabilitar.
Nota - Si inhabilita un satlite, el mismo permanecer inhabilitado hasta que lo vuelva a habilitar. El
receptor almacenar el hecho de que un satlite est inhabilitado aun cuando est apagado.
Para cambiar la mscara de elevacin y la mscara PDOP para el levantamiento actual, presione la
tecla Opciones.
En un levantamiento en tiempo real, presione la tecla Base para ver los satlites que el receptor base
est rastreando. No aparecen valores en las columnas Ac y Elev , puesto que dicha informacin no
est incluida en el mensaje de correccin transmitido por la base.
En un levantamiento con posprocesamiento, aparecer la tecla L1 en el dilogo Satlites. Presinela
para mostrar una lista de ciclos rastreados en la frecuencia L1 de cada satlite.
El valor en la columna CntL es el nmero de ciclos en la frecuencia L1 que se han rastreado
continuamente para ese satlite. El valor en la columna TotL1 es el nmero total de ciclos que se han
rastreado para ese satlite desde que se ha iniciado el levantamiento.
Con un receptor de frecuencia doble, aparecer la tecla L2 en el dilogo Satlites. Presinela para
mostrar una lista de ciclos rastreados en la frecuencia L2 para cada satlite.
Aparecer la tecla SNR . Presinela para volver a la pantalla original y ver informacin sobre la razn
seal-ruido para cada satlite.
Habilitacin e inhabilitacin de satlites WAAS y EGNOS
Cuando inicia un levantamiento WAAS o EGNOS con Trimble Survey Controller, se habilitarn los satlites
apropiados en el receptor para que puedan rastrearse. Se habilitan cuatro satlites WAAS (nmero 122, 134,
135 y 138) y dos satlites EGNOS (nmero 120 y 131).
424
Para emplear un satlite WAAS o EGNOS alternativo, inhabilite el satlite (o satlites) que no desea usar y
habilite el satlite que quiere que rastree el receptor. Para ello:
Inicie el levantamiento con el estilo WAAS/EGNOS habilitado. 1.
Presione el icono de satlite. 2.
Presione Info y luego introduzca el nmero del satlite que quiere habilitar o inhabilitar. 3.
Presione el botn Habilitar o Inhabil. 4.
Los satlites WAAS/EGNOS quedarn habilitados o inhabilitados hasta la prxima vez que inicie un nuevo
levantamiento con Trimble Survey Controller.
Archivos receptor
Si el controlador est conectado a un receptor compatible con esta funcin, podr transferir archivos al y del
controlador de Trimble a la tarjeta de datos topogrficos en el receptor.
Esta opcin Importar del receptor est disponible cuando se est usando un receptor Trimble R8, R7, R6,
5700, 4800 4700. Utilcela para copiar y eliminar archivos en el receptor conectado o para copiar archivos
del receptor conectado al controlador.
Nota - No podr recuperar los archivos de receptor eliminados.
La opcin Exportar al receptor est disponible cuando se est usando un receptor Trimble R7 o 5700 y tiene
una tarjeta compact flash insertada. Utilcela para copiar archivos del controlador al receptor conectado.
Podr transferir archivos solamente a y de la carpeta de proyectos actual en el controlador. Para transferir los
archivos a o de otra carpeta de proyectos, abra un trabajo en la carpeta de proyectos requerida (que por lo
tanto la cambia a la carpeta de proyectos actual ) y luego transfiera los archivos. Alternativamente, utilice
Windows Explorer para copiar los archivos a otra carpeta.
Podr transferir los siguientes tipos de archivo: R00, T02, DAT, JOB, STY, CSV, TXT, DXF, TIN, CDG y
FAL.
Para transferir archivos del receptor al controlador:
En el men principal, seleccione Instrumento / Archivos receptor / Importar del receptor.
La lista que aparece muestra todos los archivos almacenados en el receptor.
1.
Presione el archivo o archivos que quiere transferir. Aparecer una marca de verificacin junto a los
archivos seleccionados.
2.
Nota - Para ver ms informacin sobre un archivo, resalte el nombre de archivo y presione la tecla
Info. Para eliminar un archivo, resalte el nombre de archivo y presione la tecla Eliminar.
Presione la tecla Importar. Aparecer la pantalla Copiar arch al TSCe . 3.
Presione la tecla Iniciar. 4.
425
Para transferir archivos del controlador al receptor:
En el men principal, seleccione Instrumento / Archivos receptor / Exportar al receptor.
La lista que aparece muestra todos los archivos en la carpeta de proyectos actual en el controlador.
1.
Presione el archivo o archivos a transferir. Aparecer una marca de verificacin junto a los archivos
seleccionados.
2.
Presione la tecla Exportar. 2.
Presione la tecla Iniciar. 3.
Posicin
Esta funcin muestra la posicin actual de la antena GNSS base o mvil.
Se debe definir una proyeccin y una transformacin de datum para ver las coordenadas de cuadrcula.
La precisin de esta posicin depende del mtodo de levantamiento seleccionado en un determinado instante.
Las precisiones son:
+/- 10 m (no en el levantamiento actual)
+/- 10 m (levantamiento con posprocesamiento)
+/- 0,01 m (levantamiento RTK)
Para ver la posicin actual, en el men principal, seleccione Instrumento / Posicin.
Si se define la altura de antena, el software calcular la posicin de la antena mvil. Para ver la posicin de la
antena base tambin, presione la tecla Base.
Presione la tecla Opciones para saber si la posicin se muestra como WGS-84, local o de cuadrcula.
Estado receptor
Para ver el estado de la memoria y fuente de alimentacin del receptor GNSS conectado, la hora GPS, y la
semana GPS, seleccione Instrumento / Estado receptor en el men principal.
Estado GSM
El estado GSM est disponible solamente con los mdems internos de Trimble.
Para ver la potencia de la seal GSM y los operadores de red disponibles al utilizar el mdulo GSM de Interna
de Trimble correspondiente a R8 o R6, seleccione Instrumento / Estado GSM en el men Instrumento.
La pantalla Estado GSM muestra el estado que presenta el mdem en el momento en el que selecciona Estado
GSM o cuando presiona Actualiz.
Si configura un PIN en la tarjeta SIM y el mdem est bloqueado, deber teclear el PIN SIM a enviar al
mdem. El PIN no se almacenar pero el receptor permanecer desbloqueado con el PIN correcto hasta que
426
apaga la alimentacin y lo vuelve a encender.
Nota - Despus de tres intentos de desbloquear la tarjeta SIM utilizando un PIN incorrecto, la tarjeta SIM se
bloquear, excepto para llamadas de emergencia. Se le pedir introducir un cdigo PUK (Clave de desbloqueo
personal). Si no sabe cul es el PUK correspondiente al mdem, contacte con el proveedor de la tarjeta SIM
para el mdem. Tras diez intentos fallidos para introducir el PUK, la tarjeta SIM se invalidar y ya no
funcionar. Cuando esto sucede, deber reemplazar la tarjeta.
Operador de red muestra el operador de red actual. El icono de red de inicio muestra que el operador de
red actual es la red de inicio para la tarjeta SIM activa. El icono de red mvil muestra que el operador de
red actual no es la red de inicio.
Seleccionar red muestra una lista de operadores de red obtenida de la red mvil.
Cuando entra al men de estado GSM o cuando presiona Actualiz, el mdem pedir una lista de operadores de
red a la red mvil. La mala recepcin puede hacer que la red genere menos redes cuando el mdem le pide la
lista.
Algunas tarjetas SIM estn bloqueadas en redes especficas. Si selecciona un operador de red que est
prohibido por la red host, el sistema mostrar uno de los siguientes mensajes: Error al seleccionar operador
de red o Red no permitida - llamadas de emergencia solamente.
Seleccione Automtica para poner el mdem en el modo de seleccin de red 'automtica'. El mdem luego
buscar todos los operadores de red y tratar de conectarse al operador de red ms adecuado, que puede o no
ser la red de inicio.
Si selecciona otro operador de red en Seleccionar red, el mdem pasar al modo de seleccin 'manual' y
tratar de conectarse con el operador de red seleccionado.
Si selecciona Estado GSM o presiona Actualiz mientras est en el modo 'manual', el mdem buscar
solamente la ltima red seleccionada manualmente.
Para obtener una lista de operadores de red a los que puede conectarse, contacte al operador de red al que est
suscripto.
Fuerza de la seal muestra la fuerza de la seal GSM.
Versin del firmware muestra la versin de firmware del mdem.
Nota - El estado GSM no est disponible cuando el mdem interno de Trimble est conectado a la Internet.
Configs receptor
Para ver la configuracin del receptor GNSS conectado, seleccione Configs instrumento en men principal.
De forma alternativa, seleccione el icono del receptor en la barra de estado.
427
Navegar al punto
Puede navegar a un punto sin usar el enlace de radio, o sin ejecutar un levantamiento. Cuando no hay un
enlace de radio, todas las posiciones son autnomas. Si se reciben las correcciones de la radio pero el receptor
no est inicializado, todas las soluciones son Flotantes. Al iniciar la funcin Navegar al punto, se utilizan las
configuraciones usadas en el ltimo Estilo levantamiento GNSS empleado.
Si est usando un receptor GNSS que puede rastrear seales WAAS/EGNOS, cuando el enlace de radio no
funciona, podr emplear posiciones WAAS/EGNOS en lugar de posiciones autnomas. Para utilizar
posiciones WAAS/EGNOS, configure el campo Satlite diferencial en el estilo de levantamiento en WAAS o
EGNOS.
Para navegar al punto:
En el mapa, seleccione el punto al que desea navegar. 1.
Presione y mantenga presionado en el mapa y seleccione Navegar al punto en el men de acceso
directo. De forma alternativa, seleccione Instrumento / Navegar al punto en el men principal.
2.
Si desea mostrar informacin de ruta transversal, configure el campo de Navegar en Desde punto fijo
o Desde posic. inicial.
3.
Rellene los otros campos tal como se requiera y presione Iniciar. Aparecer la pantalla de
visualizacin grfica.
4.
Utilice la flecha para navegar al punto, que se muestra como una cruz. Cuando est cerca de un punto,
la flecha desaparece y aparece un smbolo de portilla.
5.
Cuando est en un punto, el smbolo de portilla cubre la cruz. 6.
Marque el punto si es necesario. 7.
Estado red / est. referencia
Cuando realiza un levantamiento en tiempo real y el servidor de red o estacin de referencia de la que recibe
datos de la estacin base es compatible con mensajes de estado, aparecer la opcin de men Estado red / est.
referencia. La pantalla para esta opcin de men muestra el estado que se informa sobre el servidor de la
estacin de referencia, las opciones que son compatibles con la estacin de referencia (tal como RTK segn se
necesite), y tambin le permite configurar la notificacin y el almacenamiento de los mensajes de estado en el
trabajo actual.
Si selecciona la casilla de verificacin Hacer aparecer nuevos mensajes de la est. referencia, los mensajes de
la estacin de referencia o servidor de red aparecern en la pantalla.
Si selecciona la casilla de verificacin Almacenar mensajes de est. referencia, los mensajes del servidor de red
o estacin de referencia se almacenarn en la base de datos del trabajo actual.
Detalles config de la estacin
Para ver el tipo de instrumento, y la informacin de configuracin de la estacin actual, cuando el controlador
est conectado a un instrumento convencional, seleccione Instrumento / Detalles config de la estacin en el
men principal.
428
Alternativamente, si est usando un instrumento mecnico (que no es ni un instrumento servoasistido ni
robtico), presione el icono Instrumento en la barra de estado.
Puntero lser
En un levantamiento por Reflexin directa , el puntero lser elimina la necesidad de mirar por el telescopio al
medir puntos DR.
Nota - Al usar un instrumento 5600 DR200+, el puntero lser no es coaxial con el telescopio.
Para encender el lser:
Para abrir la pantalla Funciones de Trimble, presione el icono Instrumento en la barra de estado o la
tecla Trimble (si est disponibles) en el controlador.
1.
Haga clic en el botn Puntero lser. 2.
Nota - Si DR no est habilitada todava, se habilitar al encender el puntero lser. Si apaga el puntero, el
instrumento permanecer en el modo DR. Sin embargo, si desactiva el modo DR, el lser se apagar
automticamente.
Para medir al puntero lser automticamente con un 5600 DR200+ DR300+ no coaxial, especifique la
configuracin Alineacin lser en Instrumento / Reflexin directa. Vase ms informacin en la seccin
Alineacin lser en Reflexin directa.
Puntero lser de alta potencia 3R
La Estacin total Trimble S8 puede estar equipada con un puntero lser de alta potencia 3R.
Notas
Si bien el puntero lser de alta potencia no es coaxial con el telescopio, el instrumento puede girar
automticamente para medir a la ubicacin del puntero lser. Cuando realiza una medicin de
distancia y el puntero lser de alta potencia 3R est encendido, se realizar una medicin preliminar
para determinar el ngulo vertical para girar el instrumento de modo que la distancia se mida adonde
est apuntando el puntero lser de alta potencia. El instrumento gira automticamente a dicha
ubicacin y realiza la medicin. Luego, el instrumento girar de forma que el puntero vuelve a apuntar
a la posicin medida. La medida preliminar no se almacena. Esta funcin no tiene lugar durante
levantamientos continuos.
El clculo del ngulo vertical segn el cual girar supone que la distancia horizontal a la medicin
preliminar es similar a la distancia a la ubicacin del puntero lser de alta potencia.
Para medir al punto del lser de alta potencia cuando est cerca del borde superior o inferior de un
objeto, considere utilizar la cara 1 para realizar mediciones en el borde inferior de un objeto, y la cara
2 para realizar mediciones en el borde superior de un objeto de modo que la medicin preliminar no
sobrepase el objeto al que est midiendo.
Cuando utiliza una Estacin total Trimble S8 con el puntero lser de alta potencia en un replanteo de
tnel, tras replantear el punto, presione Lser 3R para habilitar el puntero lser y reposicionar el
429
instrumento a fin de indicar la marca en la superficie del tnel.
ADVERTENCIA - El lser de alta potencia es un lser clase 3R que emite radiacin lser, no mire el rayo ni
observe directamente con instrumentos pticos.
Para habilitar o inhabilitar el puntero lser de alta potencia 3R:
Para abrir la pantalla Funciones de Trimble, presione el icono de instrumento en la barra de estado o
presione la tecla Trimble (si est disponible) en el controlador.
1.
Si el controlador est conectado a un instrumento Estacin total Trimble S8 equipado con la opcin de
puntero lser de alta potencia, el segundo botn en la primera fila en Funciones de Trimble mostrar
un icono de puntero lser de alta potencia.
Si el botn muestra un icono de Tracklight, Vdeo o FineLock de largo alcance, el controlador no est
conectado a una Estacin total Trimble S8 con el puntero lser de alta potencia.
Seleccione una de las siguientes alternativas: 2.
Si Funciones de Trimble muestra el Lser alta potencia 3R activado, el puntero lser de alta
potencia est desactivado. Presione el botn para habilitar el puntero lser.
Si Funciones de Trimble muestra el Lser alta potencia 3R desactivado, el puntero lser ya
est activado. Presione el botn para inhabilitar el puntero lser de alta potencia.
Nivel electrnico
El nivel electrnico est disponible cuando est conectado a los Trimble VX Spatial Station o estacin total
Trimble S Series, 5600 y 3600.
Para nivelar un Trimble VX Spatial Station o estacin total Trimble S Series electrnicamente desde el
inicio:
Aplome el instrumento. 1.
Use las patas del trpode y la burbuja de la plataforma nivelante para nivelar el instrumento de forma
aproximada.
2.
Establezca una conexin entre el controlador y el instrumento. La pantalla Nivel electrnico aparecer
como parte del proceso de conexin.
3.
Si el instrumento no est lo suficientemente nivelado, se generar un error de inclinacin. Nivele el
instrumento de forma aproximada con la burbuja esfrica de la plataforma nivelante para que el nivel
electrnico est dentro del alcance.
Gire los tornillos para centrar las burbujas para el eje de puntera y de muones. 4.
Para concluir el proceso de nivelacin, presione Aceptar. 5.
Para nivelar un instrumento Trimble 5600 electrnicamente desde el inicio:
Aplome el instrumento. 1.
430
Use las patas del trpode y la burbuja de la plataforma nivelante para nivelar el instrumento de forma
aproximada..
2.
Establezca una conexin entre el controlador y el instrumento. La pantalla Nivel electrnico aparecer
como parte del proceso de conexin.
3.
Gire los tornillos para centrar las burbujas para el eje de puntera y de muones. 4.
Para concluir el proceso de nivelacin, presione i 5.
El instrumento inicializar el compensador (a menos que la casilla de verificacin Inhabilitar compensador
est seleccionada).
Cuando Trimble Survey Controller se conecta a un instrumento Trimble 5600, el compensador no se
reinicializar si el mismo ha sido inicializado dentro de las ltimas 2 horas y si el nivel del instrumento no ha
cambiado en ms de 30 segundos.
Para nivelar el instrumento electrnicamente durante un levantamiento :
En el men principal, seleccione Instrumento / Nivel electrnico. 1.
Gire los tornillos para centrar la burbujas para el eje de puntera y de muones. 2.
Solamente para el instrumento Trimble 3600, la plomada lser tambin est activada mientras la pantalla
Nivel electrnico est abierta.
Advertencia - Si la precisin no es importante, no inhabilite el compensador. Si lo hace, no se corregirn los
errores por nivelacin incorrecta en los ngulos horizontales y verticales del instrumento.
Reflexin directa
Cuando Trimble Survey Controller est conectado a un instrumento con Reflexin directa (DR), seleccione
Instrumento / Reflexin directa para configurar los parmetros DR.
Sugerencia- Para acceder rpidamente a la configuracin de los parmetros DR, presione el icono de
instrumento en la barra de estado o presione la tecla Trimble, y presione y mantenga presionado el icono DR.
Los siguientes parmetros estn disponibles si son compatibles con el instrumento:
Para habilitar o inhabilitar la medicin con reflexin directa, seleccione DR.
Para habilitar o inhabilitar el lser, seleccione Lser.
Para habilitar o inhabilitar el puntero lser de alta potencia cuando utiliza un instrumento Estacin total
Trimble S8 con la opcin Puntero lser alta potencia, seleccione Lser alta potencia 3R.
Para realizar una medicin al lugar donde est apuntando el lser, configure la Alineacin lser en
Horizontal o Vertical (segn la superficie a la que est midiendo). Vase ms informacin en
Alineacin lser.
Para aceptar mediciones con una menor precisin (es decir, debajo de la especificacin normal del
instrumento), habilite una seal dbil.
Para definir la precisin aceptable de una medicin DR, introduzca un valor de desviacin tpica. Al
medir a objetivos difusos, la desviacin tpica se mostrar en la lnea de estado hasta cumplir con el
431
valor definido. Una vez que se ha cumplido con la desviacin tpica, se aceptar la medicin DR. Para
aceptar la medicin DR antes de cumplir con la desviacin tpica, presione Enter mientras se est
visualizando la desviacin tpica en la lnea de estado.
Para restringir el alcance de medicin DR, introduzca una distancia mnima y mxima. Usela para
evitar resultados de un objetivo distante o intermitente.
Al utilizar el modo DR con un Trimble VX Spatial Station o estacin total Trimble S Series, 5600 3600, el
DR objetivo est destinado para el uso DR. Deber configurar la constante de prisma y la altura del objetivo
correctamente.
Cuando activa la DR, Trimble Survey Controller automticamente cambiar a DR objetivo.
Al desactivar la DR, el software vuelve al ltimo no DR utilizado. Si se ha eliminado el ltimo objetivo
utilizado, el software usar el Objetivo 1.
Alternativamente, seleccione DR objetivo para habilitar DR. Seleccione Objetivo 1 para inhabilitar DR y
ponga al instrumento en el estado anterior.
Trimble Survey Controller es compatible hasta con seis objetivos preconfigurados, pero slo un objetivo DR.
Vase ms informacin en Detalles objetivo.
Alineacin lser
El puntero lser en un instrumento Trimble 5600 DR 200+ DR 300+ no es coaxial con la MED. Como
resultado, la ubicacin donde se observa la medicin DR no corresponder a la ubicacin del punto lser. Para
configurar Trimble Survey Controller para que mida al punto lser, haga lo siguiente:
Habilite el puntero lser. 1.
Seleccione una alineacin lser: 2.
Ninguno (Ninguna) La medicin DR se observa debajo del punto lser.
Horizontal La medicin DR se observa en la ubicacin del punto lser siempre que la medicin sea
en una superficie horizontal.
Vertical La medicin DR se observa en la ubicacin del punto lser siempre que la medicin sea en
una superficie vertical.
El instrumento girar hacia donde est ubicado el punto lser y realizar la medicin. Una vez que ha
concluido la observacin, el instrumento girar el punto lser al punto observado.
Vase ms informacin en:
Examinacin
Examinar superficie
Objeto remoto
432
Girar a
Si est usando un instrumento servoasistido o un instrumento robtico, puede usar las opciones Girar a para
controlar cmo se mueve el instrumento.
Para ello:
En el men principal, seleccione Instrumento / Girar a. Alternativamente, presione el icono
Instrumento en la barra de estado y haga clic en el botn Girar a en la pantalla Funciones de Trimble
.
1.
Seleccione un mtodo de control del instrumento para girar el instrumento en un ngulo o punto
especificado:
2.
en un ngulo horizontal o vertical solamente, introduzca el ngulo en el campo Girar a.
en un ngulo horizontal y vertical, introduzca el ngulo horizontal en el campo Girar a AH y
el ngulo vertical en el campo Girar a AV.
en un punto especificado solamente, introduzca un nombre de punto en el campo Nombre
punto.
segn la distancia, introduzca la distancia desde la posicin actual hasta el punto donde el
instrumento ha perdido el enganche.
Presione Girar. El instrumento girar segn el ngulo (ngulos) o punto que ha introducido. 3.
Para girar el instrumento horizontalmente a 90 a la derecha o a la izquierda, o a 180 use la tecla
correspondiente que se muestra al pie de la pantalla.
Para hacer que el instrumento ubique el objetivo y se enganche al objetivo, presione la tecla Buscar.
Aparecer el mensaje "Buscando..." y el instrumento empezar a buscar el objetivo.
Vase ms informacin sobre otros mtodos en:
Palanca
Instrumento robtico
Mapa del trabajo actual
Palanca
Si est manejando un instrumento robtico en el extremo remoto (objetivo), use la tecla Palanca (Joystick)
para hacer girar el instrumento hacia el objetivo cuando se ha perdido el enganche.
Para girar el instrumento hacia el objetivo:
En el men principal, seleccione Instrumento / Palanca. Alternativamente, presione el icono
Instrumento en la barra de estado y presione el botn Palanca en la pantalla Funciones de Trimble.
1.
Presione en una flecha en la pantalla o presione las teclas de flecha Arriba, Abajo, Izquierda o
Derecha para girar el instrumento. El instrumento girar en la direccin indicada por la flecha
2.
433
continua/rellena
Nota - Cuando el instrumento est en la cara 2, las flechas Arriba y Abajo se invertirn. Por ejemplo,
si presiona Abajo, el instrumento girar hacia arriba. Si presiona Arriba, el instrumento girar hacia
abajo.
Cuando utiliza un Trimble VX Spatial Station o estacin total Trimble S Series, gire el instrumento
segn se muestra en la siguiente tabla.
3.
Presione y mantenga presionada esta flecha para girar el instrumento
o
horizontalmente (izquierda o
derecha)
o
verticalmente (hacia arriba o
abajo)
, , o
horizontalmente y
verticalmente
Notas
Para detener el giro del instrumento, libere la flecha.
Para cambiar de direccin, presione el botn de cambio de direccin ( , ).
Cuando el icono del instrumento est a la izquierda del icono de prisma, el
instrumento gira como si usted estuviera parado detrs del instrumento.
Cuando el icono de instrumento est a la derecha del icono de prisma, el instrumento
gira como si usted estuviera parado junto al jaln.
Para incrementar o reducir la velocidad de giro, presione las flechas de velocidad izquierda
(reducir) o derecha (incrementar).
Cuando utiliza un Trimble 5600, gire el instrumento segn se muestra en la siguiente tabla. 4.
Presione esta flecha para girar el instrumento
primero a la izquierda o derecha horizontalmente 12
0
despus a la izquierda o derecha horizontalmente 120
0
primero hacia arriba o abajo verticalmente 1
0
despus hacia arriba o abajo verticalmente 5
0
Presione la tecla Esc u otra flecha para detener el giro del instrumento. La flecha direccional se
pondr hueca. El instrumento est, en este momento, apuntando al objetivo.
Al utilizar un instrumento de la serie Leica TPS1100, seleccione la misma direccin para incrementar
la velocidad de giro del instrumento. La segunda flecha direccional se har continua. Seleccione la
misma flecha para reducir nuevamente la velocidad.
5.
Presione la tecla Esc u otra flecha para detener el giro del instrumento. La flecha direccional se
434
pondr hueca. El instrumento est, en este momento, apuntando al objetivo.
Para hacer que el instrumento se ubique y enganche al objetivo, presione la tecla Buscar.
Aparecer el mensaje "Buscando..." y el instrumento empezar a buscar el objetivo.
Cuando Bsqueda GPS est lista, la tecla estar disponible. Para realizar una bsqueda con ayuda
GPS, presione .
Los resultados de la bsqueda aparecern como los siguientes mensajes de la lnea de estado:
Objetivo enganchado: indica que se ha ubicado el objetivo y se ha enganchado el rastreo.
No hay objetivo: indica que el objetivo no ha sido ubicado.
Vase ms informacin sobre otros mtodos en:
Girar a
Instrumento robtico
Mapa del trabajo actual
Vdeo
El Trimble VX Spatial Station est equipado con una cmara incorporada. Esto le permite:
Ver el campo visual del telescopio en la pantalla del controlador, lo que elimina la necesidad de tener
que mirar a travs del telescopio.
Controlar el movimiento del instrumento Presionando y moviendo
Capturar imgenes
Ver caractersticas de mltiples fuentes en 3D, superpuestas en la pantalla de vdeo.
La cmara no es coaxial con el telescopio. Por lo tanto:
El software Trimble Survey Controller corrige dicha distancia al eje cuando se recibe una distancia
del instrumento.
Cuando el instrumento no devuelve ninguna distancia (por ejemplo, en el modo Estndar o en el
modo Rastreo sin objetivo), podra haber una distancia al eje vertical de hasta 38 mm entre la cruz
filar que se muestra en la pantalla de vdeo y la que se puede ver a travs del telescopio. Esta distancia
al eje se puede observar mejor a una distancia ms corta. El software Trimble Survey Controller usa la
ltima distancia medida para calcular la correccin de distancia al eje. Si no se ha realizado una
medicin, se supone una distancia al infinito.
Cuando est conectado a un instrumento con una cmara, seleccione una de las siguientes alternativas para
acceder a la pantalla de vdeo:
En el men principal, presione Instrumento / Vdeo.
Presione el icono Funciones de Trimble y luego presione Vdeo en la pantalla Funciones de Trimble.
435
Notas
La opcin de vdeo est disponible solamente cuando est conectado a un Trimble VX Spatial Station.
La opcin Vdeo no est disponible cuando el software Trimble Survey Controller est conectado a
travs de un cable en serie.
La opcin Vdeo no est disponible cuando el software Trimble Survey Controller est conectado a
travs de tecnologa inalmbrica Bluetooth.
La opcin de vdeo no est disponible cuando el formulario de escaneado est abierto. Si abre el
formulario de escaneado mientras el formulario de vdeo est abierto, este ltimo se cerrar
automticamente.
Debido a la resolucin de la imagen de vdeo, puede haber una diferencia de hasta un pxel entre la
cruz filar en la imagen de vdeo y la cruz filar que se ve por el telescopio. Esta diferencia puede verse
con todos los datos superpuestos.
Las instantneas de imagen tomadas entre 336' (4 gon) y el cnit no se harn coincidir directamente
con los datos de punto en el software RealWorks Survey.
Vea ms detalles en:
Superposicin de datos
Presionar y mover
Captura de imgenes
Teclas de vdeo
Balance de blancos
Superposicin de datos
Las caractersticas del trabajo se superponen en la imagen de vdeo para mostrar una representacin grfica de
caractersticas en 3D. Las caractersticas superpuestas pueden provenir de diversas fuentes:
puntos, lneas y arcos de la base de datos del trabajo actual
puntos de trabajos vinculados, archivos CSV vinculados y de archivos de mapa (por ejemplo, archivos
DXF y SHP).
caractersticas codificadas de bibliotecas de caractersticas y atributos
Notas
Las caractersticas se pueden mostrar solo si estn definidas en 3D. Esto requiere que se complete una
configuracin de estacin 3D completa, con una elevacin de estacin y altura de instrumento
definida.
Las caractersticas que se muestran en la pantalla de vdeo no pueden seleccionarse.
Slo se muestran las coordenadas de cuadrcula. Si no ha definido una proyeccin, slo aparecen los
puntos almacenados como coordenadas de cuadrcula.
Si hay un punto con el mismo nombre que otro punto en la base de datos, se mostrar el punto con la
clase de bsqueda ms alta. Vea ms informacin sobre cmo el software Trimble Survey Controller
usa las clases de bsqueda en Normas de bsqueda de la base de datos.
Presionar y mover
436
Presionar y mover le permite controlar el instrumento. Presione en la pantalla de vdeo para girar el
instrumento a dicha ubicacin.
Notas
Cuando est trabajando en la pantalla de vdeo, las teclas hacia arriba, abajo, izquierda y derecha
estn en el modo Joystick y pueden utilizarse para girar el instrumento.
Presionar y mover est afectado por la distancia al eje desde la cmara no coaxial.
Captura de imgenes
Podr capturar la imagen que se muestra en el cuadro de vdeo de la ventana de escaneado.
Las imgenes capturadas se almacenan como archivos JPEG en la carpeta de proyectos actual.
Las imgenes capturadas se pueden ver en Revisar trabajo actual.
Las opciones de imagen estn controladas por las propiedades de la fotografa.
Las imgenes se pueden capturar automticamente cuando se realiza una medicin en la ventana de vdeo. La
alternativa Revisar trabajo actual superpone el punto medido en la imagen de vdeo asociada, junto con la
informacin sobre la altura del objetivo. Estos datos no estn almacenados en el archivo JPEG.
Con la opcin GIS de alta precisin habilitada, podr fcilmente adjuntar imgenes del instrumento Trimble
VX Spatial Station a un punto utilizando el campo de atributos. Vea ms informacin en Utilizacin del
instrumento Trimble VX Spatial Station para capturar imgenes.
Sugerencia - Utilice la funcin Panormica para capturar varias imgenes automticamente para un marco
de escaneado definido.
Para asegurar que las imgenes se pueden hacer coincidir correctamente con los datos de puntos en el
software RealWorks Survey, siempre realice una configuracin de estacin antes de capturar imgenes. De lo
contrario, no hay informacin de orientacin almacenada con la imagen.
Nota - Si el rastreo est habilitado y el instrumento est enganchado a un prisma, no mueva el prisma
mientras se est capturando la imagen. De lo contrario, podr capturar la imagen incorrecta y se almacenar la
informacin incorrecta con dicha imagen.
Para transferir archivos JPEG del Trimble CU en la cuna de comunicaciones a la computadora de oficina,
utilice el cable del USB al Hirose.
No podr usar el cable en serie DB9 al Hirose para transferir archivos JPEG.
Teclas de vdeo
Utilice las teclas de vdeo para:
acercarse y alejarse
capturar imgenes
ver y controlar el brillo y el contraste
ver y controlar las propiedades de la fotografa y las opciones de instantneas de imagen
437
cambiar las opciones de visualizacin
Las funciones de las teclas se describen de la siguiente manera:
Tecla Funcin
+ Acercar. Hay cuatro niveles de zoom disponibles en la ventana de vdeo.
- Alejar. Hay cuatro niveles de zoom disponibles en la ventana de vdeo.
Captura una imagen extra grande (XL) (2048x1536). XL est disponible solo cuando el alcance del
zoom es 1:1.
Captura una imagen grande (L) (1024x768). L est disponible solo cuando el alcance del zoom es
1:1 y 2:1.
Captura una imagen mediana (M) (512x384). M no est disponible cuando se acerca hasta 4:1.
Captura una imagen pequea (S) (256x192). S est disponible independientemente del nivel de
zoom.
Controla el brillo de la imagen de vdeo en la pantalla del controlador y en las siguientes imgenes
capturadas.
Controla el contraste de la imagen de vdeo en la pantalla del controlador y en las siguientes
imgenes capturadas.
Controla el nivel de balance de blanco en la imagen de vdeo en la pantalla del controlador y en las
siguientes imgenes capturadas.
Balance de blancos
Hay tres configuraciones de balance de blancos disponibles. Seleccione la configuracin de balance
de blancos que sea ms adecuada para las condiciones de iluminacin durante la configuracin:
Configuracin de balance de blancos Use...
Luz de da a la intemperie, con mucha luminosidad
Incandescente bajo luz artificial
Fluorescente bajo luces fluorescentes
Haga clic en la flecha Arriba para acceder a ms funciones de tecla. Las funciones adicionales se describen a
continuacin.
Configura el nombre de archivo. Los nombres de archivo se incrementan automticamente
desde el inicio del nombre de archivo.
Configura el tamao de imagen. La imagen capturada siempre es la misma que la
visualizacin de vdeo en la pantalla. No todos los tamaos de imagen estn disponibles en
todos los niveles de zoom.
Configura la compresin de la imagen. Cuanto ms alta la calidad de la imagen, ms
grande ser el tamao de archivo de la imagen capturada.
Filtro
Muestra una leyenda para la caracterstica de smbolos y le permite seleccionar qu
caractersticas se desean mostrar.
Opcion.
438
Mostrar rtulos controla cmo el nombre o las etiquetas de cdigo aparecen junto a los
puntos en el mapa.
Mostrar elevaciones controla la opcin para mostrar elevaciones en la pantalla de vdeo.
Habilita Medir auto para que automticamente inicie una medicin cuando presiona la
tecla de medicin.
Habilita Instantnea al medir para que automticamente capture una instantnea tras tomar
una medicin desde la pantalla de vdeo.
Habilita Almacenar instantneas auto para automticamente almacenar las imgenes
capturadas.
Tracklight
Cuando est conectado a un Estacin total Trimble S Series, maneje Tracklight de la siguiente manera.
Para configurar la velocidad de la luz de gua:
En el men principal, seleccione Instrumento / Tracklight. 1.
Seleccione la casilla de verificacin Habilitar tracklight. 2.
En la lista desplegable en el campo Velocidad , seleccione Rpido , Lento o Auto . 3.
Sugerencia - Cuando selecciona Auto , la Tracklight destellar de forma rpida cuando el objetivo est
enganchado y de modo lento si no hay un objetivo.
Para encender o apagar la unidad tracklight:
Presione el icono Funciones de Trimble. 1.
Presione el botn Tracklight en la pantalla Funciones de Trimble. 2.
Nota - Tracklight no est disponible cuando est conectado a un instrumento equipado con una cmara, un
puntero lser de alta potencia o tecnologa FineLock de largo alcance.
Cuando est conectado a un instrumento Trimble 5600 5600, maneje la unidad Tracklight de la siguiente
manera.
Para configurar la intensidad de la luz de gua:
En el men principal, seleccione I nstrumento / Tracklight. 1.
Seleccione la casilla de verificacin Habilitar tracklight. 2.
En la lista desplegable en el campo Intensidad , seleccione Normal o Alto (Alta) . 3.
Para encender o apagar la unidad tracklight:
Presione el icono Funciones de Trimble. 1.
Presione el botn Tracklight en la pantalla Funciones de Trimble. 2.
439
Sugerencia- Para acceder rpidamente a la configuracin de Tracklight, presione el icono de instrumento en
la barra de estado o presione la tecla Trimble, y presione y mantenga presionado el icono Tracklight.
Nota - Cuando Ahorro alimentacin MED est habilitado en un instrumento Trimble 5600 Dr Estndar, la
Tracklight no estar disponible.
Tecnologa Autolock, FineLock y FineLock de largo alcance
Si Autolock est disponible en el instrumento, selo para engancharse al mismo y rastrear un objetivo remoto.
La tecnologa FineLock y FineLock de largo alcance le ofrece un mejor funcionamiento cuando se mide a
objetivos estticos cuando hay dos prismas uno cerca del otro. Puede usar la tecnologa FineLock y FineLock
de largo alcance para engancharse a un objetivo, pero no para rastrear o buscar un objetivo.
Con un instrumento Estacin total Trimble S8 con tecnologa FineLock, podr usar el modo FineLock cuando
mide a un prisma que est entre 20 m - 700 m de distancia.
Con una Estacin total Trimble S8 con tecnologa FineLock de largo alcance, podr emplear el modo FineLock
largo alcance cuando mide a un prisma que est entre 250 m y 2500 m de distancia.
Cuando usa una Estacin total Trimble S8 con tecnologa FineLock, podr configurar el botn Autolock en las
funciones de Trimble para habilitar e inhabilitar Autolock o para habilitar e inhabilitar la tecnologa FineLock.
Para habilitar o inhabilitar Autolock:
Para abrir la pantalla Funciones de Trimble, presione el icono de instrumento en la barra de estado o
presione la tecla Trimble (si est disponible) en el controlador.
1.
Podr configurar el segundo botn en la tercera fila en Funciones de Trimble para que sea un botn
Autolock o FineLock.
Seleccione una de las siguientes alternativas: 2.
Si el botn muestra FineLock activado o FineLock desactivado, est configurado como un
botn FineLock.
Presione y mantenga presionado brevemente el botn FineLock. Cuando lo libera, aparecer
el dilogo Autolock y controles bsqueda. Configure Objetivo enganchado en Autolock y
luego presione Aceptar. El botn est ahora configurado como un botn Autolock.
Si el botn muestra Autolock activado o Autolock desactivado, est configurado como un
botn Autolock.
Presione Autolock activado para habilitar Autolock.
Presione Autolock desactivado para inhabilitar Autolock.
Automticamente se realizar una bsqueda si la medicin se inicia cuando Autolock est habilitado pero el
instrumento no est enganchado con el objetivo.
Cuando Bsqueda GPS est lista, se realizar una bsqueda con ayuda GPS en lugar de una bsqueda
440
estndar.
Para realizar una bsqueda estndar, pause la Bsqueda GPS o seleccione Bsqueda disponible en la pantalla
Palanca.
Sugerencia- Para acceder rpidamente a la configuracin de Autolock y los parmetros de bsqueda,
presione el icono de instrumento en la barra de estado o presione la tecla Trimble y luego presione y
mantengo presionado el icono Buscar.
Nota - No utilice Autolock durante las pruebas de colimacin o del eje de inclinacin de muones. Vase
ms informacin en Ajuste del instrumento.
Enganchar c/el objetivo, Bsqueda auto y Tiempo rastreo predicho proveern controles adicionales de
Autolock, no estn disponible con la tecnologa FineLock o FineLock largo alcance.
Enganchar c/el objetivo
Esta funcin previamente se denominada Enganche avanzado.
Enganchar c/el objetivo se sincroniza automticamente con un objetivo remoto si se lo detecta.
Si no desea sincronizarse automticamente con un objetivo, configure el mtodo Autolock en Enganche
inhabilitado.
Nota - Enganchar c/el objetivo no comprueba el ID objetivo.
Bsqueda auto
Seleccione Bsqueda auto para automticamente realizar una bsqueda horizontal cuando se pierde el
enganche con un objetivo remoto.
Tiempo de rastreo predicho
Esta caracterstica le permite pasar por detrs de una obstruccin temporal y que el instrumento siga girando,
en funcin de la trayectoria horizontal del objetivo, cuando se ha perdido el enganche con el prisma.
Si la trayectoria es uniforme y el prisma vuelva a aparecer por detrs de la obstruccin dentro del intervalo de
tiempo definido, el instrumento se apuntar directamente al prisma y se volver a adquirir el enganche
automticamente.
Tras el intervalo de tiempo especificado, el software Trimble Survey Controller informar que se ha perdido
el objetivo y luego realiza las acciones correctivas en funcin de las configuraciones actuales.
El instrumento gira hacia donde se vio el objetivo por ltima vez y luego acta de la siguiente manera:
Si Bsqueda
auto est en ...
y Enganchar c/el objetivo est HABILITADO,
el instrumento
y Enganchar c/el objetivo est
INHABILITADO, el instrumento
S Se engancha con un objetivo en el campo visual.
Si no hay un objetivo, se iniciar una bsqueda en
Ignora los objetivos visibles e inicia una
bsqueda en funcin de la ventana de
441
funcin de las configuraciones de la ventana de
bsqueda.
bsqueda.
No
Se engancha con un objetivo en el campo visual o
espera a que el objetivo aparezca en el campo
visual y luego se engancha con el mismo.
Ignora los objetivos en el campo visual y
no inicia una bsqueda hasta que le pide
que lo haga.
Nota - Los valores por defecto del software Trimble Survey Controller son Enganchar c/el objetivo
HABILITADO y Bsqueda auto NO.
Podr configurar el Tiempo de rastreo predicho de la siguiente forma:
Para el uso robtico estndar, Trimble recomienda la configuracin por defecto (1s).
Esto le permite pasar por detrs de algo pequeo que bloquea la lnea de visin entre el instrumento y
el objetivo (por ejemplo, rboles, postes elctricos o vehculos) y luego volver a adquirir el enganche.
En entornos con varios objetos reflexivos, puede configurar el tiempo de rastreo en 0s. Para un
funcionamiento ptimo, utilice esta configuracin con Enganchar c/el objetivo INHABILITADO.
Con estas configuraciones, se le informar de inmediato si la lnea de visin al objetivo correcto est
obstruida. Luego puede asegurarse de volver a adquirir el enganche con el objetivo correcto.
En los entornos donde el objetivo puede estar bloqueado durante algunos segundos, podr utilizar las
configuraciones 2s o 3s.
Esto le permitir pasar por detrs de objetos grandes que bloquean la lnea de visin entre el
instrumento y el objetivo (por ejemplo, edificios pequeos) y luego volver a adquirir el enganche
automticamente.
Si el instrumento no puede readquirir el enganche con el objetivo mvil, el mismo volver al lugar donde
perdi el enganche inicialmente y donde se inici el rastreo predicho.
Para cambiar el Tiempo de rastreo predicho:
Seleccione una de las siguientes alternativas: 1.
En el men principal, seleccione Instrumento / Autolock y controles bsqueda.
En el formulario Funciones de Trimble, presione y mantenga presionado brevemente el icono
Autolock o Buscar. Al liberarlos, aparecer el dilogo Autolock y controles bsqueda.
Seleccione el tiempo requerido en la lista correspondiente a Tiempo de rastreo predicho. 2.
FineLock y FineLock largo alcance
La tecnologa FineLock y FineLock de largo alcance le ofrece un mejor funcionamiento cuando se mide a
objetivos estticos cuando hay dos prismas uno cerca del otro. Puede usar la tecnologa FineLock y FineLock
de largo alcance para engancharse a un objetivo, pero no para rastrear o buscar un objetivo.
Con un instrumento Estacin total Trimble S8 con tecnologa FineLock, podr usar el modo FineLock cuando
442
mide a un prisma que est entre 20 m - 700 m de distancia.
Con una Estacin total Trimble S8 con tecnologa FineLock de largo alcance, podr emplear el modo FineLock
largo alcance cuando mide a un prisma que est entre 250 m y 2500 m de distancia.
Para habilitar o inhabilitar tecnologa FineLock:
Para abrir la pantalla Funciones de Trimble, presione el icono de instrumento en la barra de estado o
presione la tecla Trimble (si est disponible) en el controlador.
1.
Podr configurar el segundo botn en la tercera fila en Funciones de Trimble para que sea un botn
Autolock o FineLock.
Seleccione una de las siguientes alternativas: 2.
Si el botn muestra Autolock activado o Autolock desactivado, est configurado como un
botn Autolock.
Presione y mantenga presionado brevemente el botn Autolock. Cuando lo suelta, aparecer
el dilogo Autolock y Controles bsqueda. Configure el Objetivo enganchado en FineLock y
luego presione Aceptar. El botn ahora estar configurado como un botn FineLock.
Si el botn muestra FineLock activado o FineLock desactivado, est configurado como un
botn FineLock.
Presione FineLock activado para habilitar FineLock.
Presione FineLock desactivado para inhabilitar FineLock.
Para habilitar/inhabilitar la tecnologa FineLock largo alcance:
Para abrir la pantalla Funciones de Trimble, presione el icono de instrumento en la barra de estado o
presione la tecla Trimble (si est disponible) en el controlador.
1.
Si el controlador est conectado a una Estacin total Trimble S8 equipada con tecnologa FineLock de
largo alcance, el segundo botn en la primera fila en Funciones de Trimble es el botn FineLock largo
alcance.
Si el botn muestra un icono de Tracklight, Vdeo o Puntero lser alta potencia, el controlador no est
conectado a una Estacin total Trimble S8 equipada con tecnologa FineLock largo alcance.
Seleccione una de las siguientes alternativas: 2.
Si el botn muestra FineLock largo alcance activado, FineLock de largo alcance est
desactivado, presione el botn para habilitar la tecnologa FineLock de largo alcance.
Si el botn muestra FineLock largo alcance desactivado, FineLock de largo alcance est
activado, presione el botn para inhabilitar la tecnologa FineLock de largo alcance.
Notas sobre FineLock y FineLock largo alcance
La tecnologa FineLock est disponible solamente en la Estacin total Trimble S8 equipada con
tecnologa FineLock.
La tecnologa FineLock largo alcance est disponible solamente en una Estacin total Trimble S8
equipada con tecnologa FineLock largo alcance.
El hardware de FineLock largo alcance no es coaxial con el telescopio.
Para eliminar los errores verticales asociados con el hardware FineLock largo alcance no
443
coaxial, deber realizar todas las observaciones a puntos en la cara 1 y en la cara 2.
La tecnologa FineLock puede utilizarse solamente a prismas que estn entre 20 m y 700 m de
distancia.
Si se emplea tecnologa FineLock y se mide una distancia de menos de 20 m, Trimble Survey
Controller detectar que no debe utilizarse FineLock, no se lograr realizar la medicin y
aparecer el mensaje Objetivo muy cerca para FineLock. Deber inhabilitar la tecnologa
FineLock cuando mida a menos de 20 m.
Si se utiliza tecnologa FineLock a un objetivo que est a menos de 20 m y no se mide una
distancia, Trimble Survey Controller utilizar tecnologa FineLock porque no puede detectar
que no debe utilizarse.
Las mediciones realizadas con tecnologa FineLock a menos de 20 m no son fiables, no las
utilice.
La tecnologa FineLock largo alcance puede utilizarse solamente a prismas que estn entre 250 m y
2500m de distancia.
Si se emplea tecnologa FineLock largo alcance y se mide una distancia de menos de 250 m,
Trimble Survey Controller detectar que no debe utilizarse tecnologa FineLock largo
alcance, no se lograr realizar la medicin y aparecer el mensaje Objetivo muy cerca para
FineLock largo alcance. Use tecnologa FineLock cuando mida a menos de 250 m.
Si se utiliza tecnologa FineLock largo alcance a un objetivo que est a menos de 250 m y no
se mide una distancia, Trimble Survey Controller utilizar tecnologa FineLock largo alcance
porque no puede detectar que no debe utilizarse.
Las mediciones realizadas con FineLock largo alcance a menos de 250 m no son fiables, no
las utilice.
La tecnologa FineLock y FineLock largo alcance siempre tiene precedencia sobre los modos TRK,
DR o Autolock, no pueden emplearse simultneamente.
Si la tecnologa FineLock o FineLock largo alcance est habilitada junto con TRK, la
observacin se medir con el modo STD.
Si la tecnologa FineLock o FineLock largo alcance est habilitada junto con DR, la
observacin se medir con el modo STD.
Si la tecnologa FineLock o FineLock largo alcance est habilitada cuando Autolock ya est
habilitada, Autolock automticamente se inhabilitar.
Si hay dos prismas muy cerca uno del otro, y Autolock fue habilitada antes de configurar la
tecnologa FineLock o FineLock largo alcance, compruebe la puntera al prisma porque
Autolock podr engancharse al otro prisma antes de habilitar FineLock o FineLock largo
alcance.
Podr utilizar la tecnologa FineLock y FineLock largo alcance con Observaciones medias con una
Estacin total Trimble S8 equipada con tecnologa FineLock con firmware versin R11 o posterior.
RMT inclinable (Trimble 5600 solamente)
Habilite RMT inclinable cuando utiliza un objetivo remoto que est inclinado hacia el instrumento. Inhabilite
dicho campo al emplear un objetivo vertical fijo. Cuando est inhabilitado, en la medida del ngulo vertical,
se corregir la pequea distancia de distancia al eje entre el RMT y el centro del prisma.
Ventana de bsqueda centrada y Tamao ventana de bsqueda
Al realizar una bsqueda con la opcin Ventana de bsqueda centrada automticamente seleccionada, Trimble
Survey Controller usa el ngulo horizontal y vertical actual del instrumento para configurar el centro de la
444
ventana de bsqueda, y la distancia horizontal y vertical para calcular el alcance de la ventana. Dicho alcance
se enva al instrumento cada vez que se realiza una bsqueda.
Si no se ha seleccionado Ventana de bsqueda centrada automticamente, no se restablecer el alcance de
bsqueda en el instrumento.
Para configurar el alcance superior izquierdo e inferior derecho de la ventana de bsqueda, apunte y mida con
el instrumento antes de iniciar un levantamiento robtico. Vase ms informacin en Preparacin para un
levantamiento robtico .
Rastreo del objetivo con un Trimble VX Spatial Station o estacin total Trimble S Series
Si usa un Trimble VX Spatial Station o estacin total Trimble S Series con capacidades de bsqueda y un
prisma Trimble VX/S Series 360 o un objetivo Trimble MultiTrack, podr configurar el software para que
utilice un ID de objetivo activo.
Nota - Si usa un Trimble VX Spatial Station o estacin total Trimble S Series con el objetivo Trimble
MultiTrack, deber actualizar el instrumento al firmware versin R7.0.35 o posterior. El firmware Trimble
VX Spatial Station o estacin total Trimble S Series est disponible en www.trimble.com.
Nota - El rastreo de ID de objetivos activos no est disponible en el Estacin total Trimble S3.
Cuando utiliza el Objetivo Trimble MultiTrack, el Modo rastreo puede configurarse en:
Pasivo
Activo
Modo rastreo - Pasivo
Si no est operando en un entorno con reflexin, configure el Modo rastreo en Pasivo.
Modo rastreo - Buscar
Si trabaja en un entorno altamente reflexivo, o en un lugar con varios prismas, configure Modo
rastreo en Activo para asegurarse de mantener un enganche constante con el objetivo correcto.
Cuando utiliza el prisma activo 360 de Trimble VX Spatial Station o estacin total Trimble S Series, el ID
objetivo podr configurarse en:
No - no se comprueba el ID.
Buscar - comprueba el ID cuando se inicia una bsqueda.
Buscar y medir - comprueba el ID cuando se inicia una bsqueda, y al iniciar una medicin.
Siempre - el instrumento comprueba el ID constantemente.
Comprobar ID objetivo - Buscar
Si trabaja en un entorno con pocas superficies reflexivas, pero desea asegurarse de que se enganchar
con el objetivo correcto si realiza una bsqueda, configure Comprobar ID objetivo en Buscar.
445
Cuando Comprobar ID objetivo est configurado en Buscar, el ID objetivo se comprobar tras la
bsqueda para asegurar que se haya enganchado con el objetivo correcto. De lo contrario, el software
Trimble Survey Controller le advertir y usted podr realizar una nueva bsqueda para el ID de
objetivo correcto.
Si habilita la opcin Enganchar c/el objetivo y el instrumento automticamente detecta el objetivo, el
instrumento no realizar una bsqueda ni comprobar el ID objetivo.
El ID objetivo debe apuntarse cuidadosamente hacia al instrumento mientras realiza una bsqueda.
Comprobar ID objetivo - Buscar y medir
Si trabaja en un entorno con pocas superficies reflexivas, pero desea la seguridad adicional si realiza
una bsqueda o al medir de que se engancha con el objetivo correcto, configure Comprobar ID
objetivo en Buscar y medir.
Cuando Comprobar ID objetivo est configurado en Buscar y medir, el Objetivo se volver a
comprobar antes de realizar una medicin para asegurarse de que el instrumento todava est
enganchado con el objetivo correcto. De lo contrario, el software Trimble Survey Controller le
advertir y luego podr llevar a cabo una nueva bsqueda para el ID de objetivo correcto.
El ID objetivo debe apuntarse cuidadosamente hacia al instrumento mientras est realizando una
medicin.
Comprobar ID objetivo - Siempre
Si est operando en un entorno con reflexin y requiere de elevaciones precisas, configure
Comprobar ID objetivo en Siempre para asegurarse de mantener un enganche constante con el
objetivo correcto.
Cuando Comprobar ID objetivo est configurado en Siempre, el ID objetivo se usa para mantener el
enganche horizontal de forma activa. El prisma se utiliza para mantener el enganche vertical.
Cuando el rastreo pasivo se utiliza para mantener el enganche vertical con el prisma, deber tener en
cuenta que existe el riesgo de que las superficies reflexivas cercanas interfieran con el rastreo vertical.
El ID objetivo tiene dos modos para estar en "s" (activado); en s durante 60 segundos, y en s continuamente.
Cuando Comprobar ID objetivo est configurado en Siempre, deber configurar el ID objetivo en el jaln en
"s continuamente".
El ID objetivo debe apuntarse cuidadosamente hacia el instrumento en todo momento.
Vase ms informacin sobre cmo configurar el ID objetivo en el software Trimble Survey Controller en
Detalles objetivo.
Consulte ms informacin sobre cmo configurar el ID objetivo en el jaln de Trimble en la documentacin
del instrumento.
Nota - El ID objetivo puede usarse para observaciones de ciclo. Para ello, asegrese de que cada objetivo en
la lista de ciclos tenga un ID de objetivo diferente. Estas configuraciones se retienen para cada objetivo
individual hasta completar las observaciones de ciclo.
Objetivo Trimble MultiTrack
446
El objetivo Trimble MultiTrack, junto con el Trimble VX Spatial Station o estacin total Trimble S Series
(estacin espacial), combina las ventajas del rastreo de objetivos pasivos y activos y la flexibilidad de elegir
instantneamente el mtodo que mejor se adapta a la tarea actual.
Para obtener las medidas ms precisas con el objetivo MultiTrack asegrese de:
Mantener la lnea de visin al objetivo durante una medicin. Al usar un receptor de Trimble en un
levantamiento integrado, asegrese de que la antena de la radio del receptor no obstruya el objetivo.
Seleccionar el tipo de prisma y el modo correctos en el formulario de objetivo. Esto asegurar que se
hayan aplicado los valores de correccin adecuados a la distancia inclinada y el ngulo vertical para la
distancia al eje geocntrica y la constante de prisma.
El objetivo MultiTrack debe utilizarse dentro de las tolerancias del ngulo vertical que se muestran en
la siguiente tabla:
Modo rastreo Dist vertical
Activo +/- 15 de la horizontal
Pasivo +/- 30 de la horizontal
El empleo del objetivo MultiTrack fuera de estas tolerancias puede degradar la precisin de la
medicin.
Mtodo de bsqueda Leica
Si trabaja con un instrumento Leica TPS1100 o TPS1200 compatible con Bsqueda Power, podr configurar
el mtodo de bsqueda a utilizar para que realice dicha bsqueda.
Los mtodos de bsqueda disponibles son:
Espiral
Bsqueda Power
Utilice el mtodo que mejor se adapta al entorno en el que est trabajando. Consulte ms informacin en la
documentacin del fabricante del instrumento.
Modo Leica ATR
Si trabaja con un instrumento Leica TPS1200 compatible con los modos Baja visibilidad y S-Range ATR,
podr configurar el mtodo ATR usado.
Los modos ATR disponibles son:
Normal
Baja visibilidad activada
Baja visibilidad siempre activada
S-Range activada
S-Range siempre activada
447
Use el mtodo que mejor se adapta al entorno en el que trabaja. Consulte ms informacin en la
documentacin del fabricante del instrumento.
Bsqueda GPS
Durante un levantamiento robtico, si el instrumento pierde el enganche con el objetivo, podr usar un
receptor GPS/GNSS para que lo ayude a apuntar al instrumento.
Podr habilitar la Bsqueda GPS a travs de una de las siguientes alternativas:
un receptor GNSS topogrfico de Trimble
una tarjeta GPS/GNSS de Trimble
un receptor GNSS capaz de sacar NMEA (GGA) a travs de un puerto en serie o un puerto Bluetooth
al controlador
El receptor debe poder sacar mensajes GGA a travs del protocolo NMEA a 1 Hz.
Consulte informacin adicional sobre cmo configurar y conectarse al receptor de forma
manual en la documentacin del receptor.
En un levantamiento integrado, la bsqueda GPS est habilitada automticamente.
Para habilitar la Bsqueda GPS utilizando una tarjeta Trimble GPS/GNSS CompactFlash:
Nota - Una tarjeta Trimble GNSS slo puede usarse en un controlador TSC2.
Asegrese de que el software Trimble Survey Controller est apagado y luego inserte la tarjeta
Trimble GNSS en el puerto del controlador TSC2.
1.
Si inserta la tarjeta una vez que ha iniciado el software Trimble Survey Controller, seleccione
Instrumento / Autolock y controles bsqueda / GPS y luego presione Rest. para reinicializar la
tarjeta y la Bsqueda GPS.
Nota - La tecla GPS est disponible solamente cuando se habilita Bsqueda GPS.
Inicie el software Trimble Survey Controller y luego establezca una conexin robtica entre el
controlador TSC2 y una Trimble VX Spatial Station o estacin total Trimble S Series o Trimble 5600.
2.
En el men principal, seleccione Instrumento / Autolock y controles bsqueda. 3.
Habilite la casilla de verificacin Bsqueda GPS. 4.
Configure la casilla de verificacin 3D segn corresponda. 5.
Si 3D est habilitada, se calcular una posicin de Bsqueda GPS 3D y el instrumento puede
girar al punto horizontalmente y verticalmente.
Si 3D est inhabilitado, el instrumento solamente puede girar horizontalmente a la posicin de
Bsqueda GPS.
Si WAAS o EGNOS estn disponibles, podr habilitar 3D puesto que las alturas GPS de una
tarjeta CompactFlash GNSS deben ser lo suficientemente precisas para girar el ngulo
vertical del instrumento.
Si WAAS o EGNOS no estn disponibles, Trimble recomienda inhabilitar 3D para evitar que
448
las alturas GPS de una tarjeta GNSS CompactFlash cause el giro impreciso del ngulo
vertical. Es posible que sea preferible girar de forma horizontal solamente.
Configure el Tipo receptor en Tarjeta Trimble GNSS. 6.
La Bsqueda GPS est configurada ahora. La relacin entre las posiciones GNSS y las posiciones locales
ahora debern resolverse antes de utilizar Bsqueda GPS.
Para habilitar la ayuda GPS utilizando un receptor GNSS topogrfico de Trimble:
Inicie el software Trimble Survey Controller y luego establezca una conexin robtica entre el
controlador Trimble CU o TSC2 y una Trimble VX Spatial Station o estacin total Trimble S Series o
Trimble 5600.
1.
En el men principal, seleccione Instrumento / Autolock y controles bsqueda. 2.
En un levantamiento integrado, la casilla de verificacin S de Bsqueda GPS est seleccionada
automticamente.
Configure la casilla 3D segn corresponda. 3.
Si 3D est habilitada, se calcular una posicin de Bsqueda GPS 3D y el instrumento puede
girar al punto horizontalmente y verticalmente.
Si 3D est inhabilitado, el instrumento solamente puede girar horizontalmente a la posicin de
Bsqueda GPS.
Si el receptor GNSS est inicializado en un levantamiento RTK, o si WAAS o EGNOS estn
disponibles, podr habilitar 3D puesto que las alturas GNSS de un receptor GNSS deben ser
lo suficientemente precisas para girar el ngulo vertical del instrumento.
Si el receptor GNSS est produciendo posiciones autnomas o si WAAS o EGNOS no estn
disponibles, Trimble recomienda inhabilitar 3D para evitar que las alturas GNSS incorrectas
de un receptor GNSS causen el giro impreciso del ngulo vertical. Es posible que sea
preferible girar de modo horizontal solamente.
En un levantamiento integrado, el Tipo receptor est automticamente configurado en Trimble.
Cuando conecta el controlador al receptor a travs de tecnologa inalmbrica Bluetooth, deber
habilitar la comunicacin Bluetooth en el controlador, buscar el dispositivo Bluetooth y luego
configurar el dispositivo Bluetooth en el campo Conectar al receptor GNSS / VX/S Series en
Configuracin/Controlador/Bluetooth.
Si utiliza un cable para conectar el Trimble CU a un receptor GNSS, conecte el cable del USB al
puerto en serie al soporte robtico del Trimble CU antes de iniciar el software Trimble Survey
Controller. De lo contrario, el puerto COM no estar disponible.
La Bsqueda GPS est configurada ahora. La relacin entre las posiciones GNSS y las posiciones locales
ahora debern resolverse antes de utilizar Bsqueda GPS.
Nota - Al usar un receptor GNSS topogrfico de Trimble para la Bsqueda GPS, deber establecer una
conexin al receptor GNSS antes de iniciar el levantamiento convencional, o deber indicar un levantamiento
449
integrado. Si inicia un levantamiento convencional antes de conectarse al receptor GNSS, la conexin al
receptor GNSS solo se podr establecer iniciando un levantamiento IS/GNSS.
Resolucin de la relacin entre las posiciones GNSS y las posiciones locales
Antes de poder usar Bsqueda GPS, deber tener una solucin de Bsqueda GPS. Cuando emplea un receptor
GNSS de tipo topogrfico de Trimble en un levantamiento integrado con un trabajo que tiene una proyeccin
y un datum definido, ya existe una relacin precisa entre las posiciones GNSS y las posiciones locales
utilizando la definicin del sistema de coordenadas y Bsqueda GPS est lista ni bien concluye la Config
estacin.
Si no hay una proyeccin y un datum disponibles, o cuando se utiliza un receptor de categora inferior, deber
determinarse esta relacin.
Una vez que ha concluido la configuracin de estacin, el software Trimble Survey Controller usa las
posiciones NMEA del receptor GNSS y los ngulos rastreados por el instrumento robtico para determinar la
relacin entre los dos sistemas de posicionamiento. La Bsqueda GPS calcula la relacin independientemente
de las configuraciones del sistema de coordenadas del trabajo.
Asegrese de que el receptor GNSS tenga una clara vista del cielo y luego, con el instrumento sincronizado
con el prisma, mueva la mira alrededor del instrumento hasta que se resuelva la relacin entre las posiciones
GNSS y las posiciones locales.
Para determinar la relacin entre las posiciones GNSS y las posiciones locales, la Bsqueda GPS requiere un
mnimo de cinco posiciones a una distancia mnima de cinco metros. Si la geometra y la precisin de la
posicin GNSS es mala, tendr ms de cinco posiciones para resolver la relacin.
Cuando la Bsqueda GPS est lista, aparecer el mensaje Bsqueda GPS lista en la lnea de estado y el icono
de objetivo mostrar un icono de satlite sobre el prisma.
Nota - Si realiza una calibracin o cambia las configuraciones del sistema de coordenadas, la relacin
existente entre las posiciones GNSS y las posiciones locales se perdern y debern recalcularse.
Utilizacin de la Bsqueda GPS
La Bsqueda GPS se usa automticamente cuando realiza una bsqueda del objetivo. Si la bsqueda GPS est
lista, el instrumento gira a la posicin de Bsqueda GPS. Con una buena posicin GNSS, por ejemplo, de un
receptor Trimble R8 con una solucin RTK fija, y cuando la seleccin automtica est habilitada, el
instrumento deber automticamente seleccionar el objetivo automticamente. De lo contrario, realizar una
bsqueda antes de engancharse al objetivo.
Al utilizar Bsqueda GPS con un receptor de categora topogrfica de Trimble, una cruz indica la posicin de
un receptor GNSS. Al usar otro receptor y hay una posicin GNSS disponible, aparecer un icono de satlite
en el mapa. Si hay una solucin de Bsqueda GPS disponible, aparecer un icono de satlite negro . Si no
hay una solucin de Bsqueda GPS disponible, aparecer un icono de satlite rojo . Para girar a una
posicin GNSS en un levantamiento convencional, asegrese de que no haya nada seleccionado en el mapa y
luego presione y mantenga presionado en el mapa. En el men que aparece, seleccione Girar al GNSS para
450
girar el instrumento horizontalmente a la posicin GNSS.
Presione Buscar en la pantalla Palanca para realizar una bsqueda normal incluso cuando la Bsqueda GPS
est lista. Utilcelo cuando tiene que buscar un objetivo sin utilizar la posicin de Bsqueda GPS, tal como
cuando se busca un objetivo de referencia.
Para llevar a cabo un bsqueda con ayuda GPS en la pantalla Palanca, presione .
Para ver el estado GNSS, presione la tecla GPS en la pantalla Autolock y controles bsqueda.
Alternativamente, presione y mantenga presionado en el icono de objetivo.
Si est yendo a un entorno GNSS malo durante un periodo prolongado, presione la tecla para evitar
que las posiciones nuevas se aadan a la solucin de Bsqueda GPS. Presione para empezar a aadir
puntos otra vez a la solucin de Bsqueda GPS.
Para realizar una bsqueda estndar por el software Trimble Survey Controller, pause la Bsqueda GPS en
cualquier momento.
Cuando la Bsqueda GPS tiene datos buenos, puede detectar los datos malos y excluirlos de los clculos. Sin
embargo, si hay ms malas posiciones que buenas posiciones, es difcil que la Bsqueda GPS detecte y
excluya posiciones malas. Demasiados datos malos en los clculos pueden evitar que la Bsqueda GPS est
lista. Si esto ocurre, pase a un entorno GNSS mejor y luego presione Rest. para reiniciar la Bsqueda GPS.
Configs instrumento
Cuando est conectado a un Trimble VX Spatial Station o estacin total Trimble S Series, 5600 3600,
seleccione Instrumentos / Configs instrumento en el men principal para acceder al dilogo Configs
instrumento. Alternativamente, presione y mantenga presionado brevemente el icono del instrumento en la
barra de estado y luego libere para introducir las Configs instrumento.
Use este dilogo para ver y configurar controles especficos en el instrumento. Segn el instrumento al que
est conectado el controlador, pueden estar disponibles las siguientes funciones:
nombre del instrumento
modelo del instrumento
versin del firmware del instrumento
iluminacin del retculo
prueba del objetivo
modo de largo alcance
retroiluminacin de la cara 2
enfocar auto
informacin mantenimiento
volumen de la seal
modo de ahorro de alimentacin MED
Nombre del instrumento, Tipo instrumento y Versin firmware
451
En los Trimble VX Spatial Station o estacin total Trimble S Series, presione Nombre para introducir el
nombre del instrumento. El nombre del instrumento se almacena en el archivo de trabajo de Trimble Survey
Controller y puede sacarse en Exportar archivos con formato personalizado.
Los detalles del tipo de instrumento y de la versin del firmware tambin se almacenan en el archivo de
trabajo de Trimble Survey Controller y se sacan en archivos DC y en archivos ASCII personalizados.
Pruebas del objetivo
La prueba del objetivo se utiliza principalmente en Trimble Survey Controller Basic al medir una distancia
que se va a mostrar como un registro inactivo.
Si el instrumento se mueve ms de 30 cm con respecto al lugar donde se ha observado la ltima medicin, el
AH y el AV se actualizarn pero la DI cambiar a "?" a fin de no confundir la distancia del siguiente objetivo
para la distancia del objetivo medida anteriormente.
Largo alcance (Trimble VX Spatial Station o estacin total Trimble S Series y 5600 DR estndar y 3600
solamente)
Use el modo de largo alcance cuando se requiere una seal fuerte del instrumento para medir los objetivos a
una distancia de ms de un kilmetro (alrededor de 0,6 millas).
Nota - Esta caracterstica no est disponible con el Estacin total Trimble S3.
Retroilum cara 2 (Trimble VX Spatial Station o estacin total Trimble S Series solamente)
Para habilitar la retroiluminacin de la cara 2 cuando Trimble Survey Controller se est ejecutando, seleccione
Retroilum cara 2.
Para habilitar la retroiluminacin de la cara 2 cuando el Trimble CU no est conectado al instrumento,
presione y mantenga presionado (de forma prolongada) la tecla .
Nota - Esta caracterstica no est disponible con el Estacin total Trimble S3.
Enfocar auto
Para habilitar Enfocar auto, seleccione la casilla de verificacin Enfocar auto en Instrumentos / Configs
instrumento.
Cuando Enfocar auto est habilitado, el instrumento enfoca automticamente cada vez que gira a un punto
durante la Config estacin, Config estacin adicional, Triseccin, Elevacin estacin, Medir ciclos, Medir
topo, Replantear y Girar a.
Notas
Enfocar auto est disponible solamente en las Trimble VX Spatial Station y Estacin total
Trimble S8 con Enfocar auto, que disponen de firmware de instrumento R11.0.76 o posterior.
Los instrumentos nuevos se entregan con Enfocar auto calibrado en fbrica. Al actualizarse
con respecto a una versin ms antigua del firmware del instrumento, primero deber calibrar
452
Enfocar auto utilizando la funcin Ajuste / Calib enfocar auto. en la pantalla de la cara 2 del
instrumento.
Si no se conocen las alturas, la distancia inclinada calculada no podr determinarse y el
instrumento se enfocar en cambio en funcin de la distancia horizontal.
Esta caracterstica no est disponible con el Estacin total Trimble S3.
Mantenimiento del Trimble VX Spatial Station o estacin total Trimble S Series
El mantenimiento del Trimble VX Spatial Station o estacin total Trimble S Series debe realizarse cada 3000
horas o 13 meses (lo que suceda primero). Cuando debe realizarse el mantenimiento del Trimble VX Spatial
Station o estacin total Trimble S Series, aparecer el siguiente mensaje:
Advertencia de mantenimiento
Se debe realizar el mantenimiento de la estacin total de Trimble. Contacte con el distribuidor local
de Trimble.
Cuando aparezca este mensaje, todava podr usar el Trimble VX Spatial Station o estacin total Trimble S
Series, pero pngase en contacto con el distribuidor de Trimble a la brevedad para organizar el
mantenimiento.
Para comprobar cundo se debe realizar el siguiente servicio de mantenimiento del instrumento, presione
Instrumento / Configs instrumento / Manten.
Nota - La informacin sobre el mantenimiento est disponible solo cuando se utiliza el firmware versin
R10.0.58 o posterior. Los clientes que se actualizan a la versin R10.0.58 no contarn con informacin
disponible sobre el mantenimiento hasta tanto no se realice el mantenimiento del instrumento con un
proveedor de servicio autorizado de Trimble. Contacte al distribuidor local de Trimble para obtener ms
informacin.
Volumen de la seal (Trimble 5600 solamente)
Sonar una seal de retorno si se ha detectado un prisma. Sin embargo, si ha activado Ahorro alimentacin
MED, no se escuchar una seal.
Ahorro alimentacin MED (Trimble 5600 DR estndar y 3600 solamente)
El modo de ahorro de alimentacin apaga el MED cuando el instrumento no est midiendo una distancia. El
icono de instrumento aparece sin el indicador MED (*).
Cuando el modo de ahorro de alimentacin est inhabilitado, el MED siempre estar encendido para recibir
una seal.
Nota - Si Ahorro alimentacin MED est habilitado en un instrumento Trimble 5600 DR Estndar, la
tracklight no estar disponible.
453
Configs radio
Estas configuraciones de utilizan con un instrumento convencional en el modo robtico.
Las configuraciones de la radio interna estn especificadas cuando Trimble Survey Controller se conecta al
instrumento. Las configuraciones de la radio remota se determinan posteriormente al iniciar el levantamiento
mvil.
Deber especificar las configuraciones de radio en los mismos valores en el instrumento y en las radios
mviles.
Sugerencia - Para configurar el Canal de radio y el ID red sin Trimble Survey Controller, seleccione Configs
radio en el Trimble VX Spatial Station o estacin total Trimble S Series mediante la pantalla de men de la
Cara 2.
Consulte ms informacin en la documentacin del instrumento.
Nota - Trimble Survey Controller no puede comunicarse con el Trimble VX Spatial Station o estacin total
Trimble S Series cuando se estn utilizando los programas internos de los instrumentos. Una vez que se han
utilizado los programas internos, seleccione Salir en el men Config para volver al men Esperando la
conexin.
Sugerencia- Para acceder rpidamente a la especificacin de Configs radio, presione el icono de instrumento
en la barra de estado o presione la tecla Trimble, y presione y mantenga presionado el icono Iniciar robtico.
Canal de radio
Para evitar conflictos con otro usuario en el mismo canal de radio, asigne un canal de radio exclusivo a la
radio del instrumento y a la radio mvil.
ID red
Para evitar conflictos con otro usuario con el mismo ID de red, asigne al instrumento y a la radio un nmero
de ID nico.
Estacin y direccin remota
Para evitar conflictos con otro usuario en el mismo canal de radio, asigne al instrumento y a la radio una
direccin nica. Introduzca una estacin y una direccin remota entre 0 y 99.
Utilizacin de un TSC2 con una radio externa
Podr conectar una radio externa Trimble VX Spatial Station o estacin total Trimble S Series o Trimble 5600
al controlador TSC2 a travs del puerto en serie.
Asegrese de que las configuraciones de la radio en el controlador TSC2 estn especificadas correctamente.
El Canal de radio y el ID red pueden configurarse en el instrumento y en el software Trimble Survey
Controller. Si est empleando un controlador TSC2, compruebe las especificaciones de [Port Settings] para
454
asegurarse de que se hayan fijado correctamente:
Para ello:
En Trimble Survey Controller, presione Instrumento / Configs radio. 1.
Presione Opcion., presione Radio externa y luego Aceptar. 2.
Configure el Canal de radio e ID red en los mismos valores que los del instrumento. 3.
Presione Aceptar. 4.
Nota - No puede intercambiar las radios del sistema Trimble VX Spatial Station o estacin total Trimble S
Series con las radios del sistema Trimble 5600 puesto que la tecnologa de radio es incompatible.
Nota : En algunos pases, deber obtener una licencia de radio antes de utilizar el sistema en un sitio de
trabajo. Asegrese de verificar las disposiciones vigentes para su pas.
Ajuste del instrumento
Seleccione Instrumento / Ajustar en el men principal para completar las siguientes pruebas:
Colimacin AH AV
Inclinacin del eje de muones
Colimacin Autolock
Calibracin compensador
En un Trimble VX Spatial Station o estacin total Trimble S Series, deber realizar los ajustes correspondientes
a la Colimacin AH AV y a la Inclinacin del eje de muones de forma conjunta. Para iniciar el asistente para
el ajuste, seleccione Instrumento / Ajuste / Colimacin e inclin. eje muones.
Nota - Instrumento / Ajustar no estar disponible durante un levantamiento. Finalice el levantamiento actual
para realizar un ajuste del instrumento.
Los ajustes del instrumento correspondientes a la Colimacin AH AV, a la Inclinacin del eje de muones y a
la Colimacin Autolock pueden realizarse utilizando Trimble Survey Controller, o en el instrumento Trimble
VX Spatial Station o estacin total Trimble S Series mediante la pantalla de men de la Cara 2. Consulte ms
informacin en la documentacin del instrumento.
Ajustes de la Colimacin AH AV y de la Inclinacin del eje de muones
Instale el instrumento en una superficie estable y siga las indicaciones para completar la prueba. 1.
Aparecern los valores de ajuste actuales para cada prueba (Colimacin horizontal, Colimacin
vertical e Inclinacin del eje de muones). Presione las teclas levemente para no golpear el
instrumento.
455
Apunte al objetivo y realice la primera medicin. 2.
Aleje el instrumento y vuelva a apuntar. 3.
Realice la segunda medicin. 4.
Nota - No utilice Autolock durante las pruebas de colimacin o de inclinacin del eje de muones.
Posicione el instrumento de la siguiente manera:
Colimacin: a 100 m por lo menos del objetivo. 1.
Colimacin: a menos de 430' (5 gon) en el plano horizontal. 2.
Inclinacin del eje de muones: 1330' (15 gon) por lo menos con respecto al plano horizontal (para el
5600) o desde el AV medido durante la colimacin (para el Trimble VX Spatial Station o estacin total
Trimble S Series).
3.
Deber realizar por lo menos una observacin en cada cara.
Los valores de colimacin finales deben estar dentro de la tolerancia de los valores normales. De lo contrario,
ajuste el instrumento mecnicamente.
Para obtener ms informacin, contacte al distribuidor local de Trimble.
Colimacin Autolock
Esta opcin est disponible solamente para instrumentos con Autolock y debe realizarse una vez que ha
concluido el ajuste de la Colimacin AH AV.
Instale el instrumento en una superficie estable y siga las indicaciones. Presione las teclas suavemente para no
mover el instrumento. Asegrese de que no haya obstrucciones entre el instrumento y el objetivo, que deben
estar separados por lo menos unos 100 m.
Calibracin compensador
El compensador de dos ejes en los Trimble VX Spatial Station o estacin total Trimble S Series y 3600 no
requiere inicializacin cada vez que se nivela el instrumento. Sin embargo, Trimble recomienda calibrar el
compensador peridicamente, en especial antes de realizar mediciones precisas.
En una Trimble VX Spatial Station o estacin total Trimble S Series, calibre el compensador mediante la
pantalla de la cara 2 o en el controlador a travs de las opciones Instrumentos / Ajuste / Calibracin
compensador. El asa del instrumento debe estar conectada y el Trimble CU tiene que estar desconectado.
Consulte ms informacin sobre la calibracin a travs del men de la Cara 2 en la documentacin del
instrumento.
Para calibrar el compensador en un instrumento Trimble VX Spatial Station o estacin total Trimble S Series a
travs del controlador:
Asegrese de que el instrumento est nivelado con precisin y de que el compensador est habilitado. 1.
Seleccione Instrumentos / Ajustar / Calibracin compensador. 2.
Siga los avisos para iniciar la calibracin. 3.
456
El mensaje Compensando instrumento aparecer seguido del mensaje Calibrando compensador.
Luego el instrumento rota lentamente 360. Si la calibracin se realiza con xito, aparecer el mensaje
Calibracin concluida.
4.
Presione Aceptar para aceptar la calibracin. 5.
Si no se logra la calibracin, aparecer el mensaje Calibracin no lograda. Si no se logra calibrar, compruebe
la configuracin del instrumento y vuelva a nivelarlo. Repita la calibracin. Si todava no se logra, contacte al
proveedor de servicio de Trimble.
Para calibrar el compensador en un instrumento 3600:
Seleccione Instrumentos / Ajustar / Calibracin compensador. 1.
Cuando se le requiera, gire el instrumento de 180 a 0. 2.
Presione Aceptar. 3.
Nota : Esta opcin no est disponible para el 5600 puesto que el compensador est calibrado cuando el
instrumento est nivelado.
Survey Controller Basic
Survey Controller Basic est disponible cuando conecta un controlador a un Trimble VX Spatial Station o
estacin total Trimble S Series, 3600 5600.
Podr usarlo de la siguiente manera:
Si se ha creado un trabajo de Trimble Survey Controller con una configuracin de estacin, Survey
Controller Basic puede mostrar datos brutos y las coordenadas basadas en la configuracin de
estacin en el trabajo.
Si no existe una configuracin de estacin actual, podr:
Realizar comprobaciones de distancia o angulares simples.
Definir las coordenadas Norte y Este para el punto del instrumento en Trimble Survey
Controller Basic, configurar el limbo horizontal y luego mostrar las coordenadas para los
puntos observados utilizando Trimble Survey Controller Basic.
Teclear la cota (elevacin) para el punto del instrumento y luego mostrar la cota
correspondiente a los puntos observados utilizando Trimble Survey Controller Basic.
Observar a un punto con una cota de referencia conocida para calcular la elevacin del
instrumento y luego mostrar la cota de los puntos observados utilizando Trimble Survey
Controller Basic.
Para calcular la cota del punto del instrumento desde un punto de referencia conocido utilizando Trimble
Survey Controller Basic:
Asegrese de que la configuracin de estacin actual no existe y luego inicie Trimble Survey
Controller Basic.
1.
Presione Config y luego introduzca la Altura objetivo, Elevacin referencia, y la Altura instrumento. 2.
Si es necesario, introduzca el Angulo horizontal y el Norte y Este del punto del instrumento. 3.
457
Para medir el punto de referencia, presione Medir. Se calcular la Elevacin del punto del
instrumento.
4.
Para volver a Trimble Survey Controller Basic, presione Aceptar. 5.
Para cambiar la vista en los datos visualizados, presione en el botn de flecha.
Notas
Si la altura del objetivo o la altura del instrumento es nula, el software Trimble Survey Controller no
puede calcular una DV.
Si la altura del objetivo y la altura del instrumento son nulas, el software Trimble Survey Controller
supondr que es cero para ambas y podr calcular la DV pero no la Elevacin.
Si una configuracin de estacin se calcula utilizando Trimble Survey Controller Basic, se emplear
una proyeccin de escala solamente para calcular las coordenadas.
Sugerencia - Para acceder a SC Basic rpidamente, desde la pantalla Funciones de Trimble, presione 0.
Nota : En Trimble Survey Controller Basic, no se pueden almacenar mediciones.
La siguiente tabla muestra las funciones de Trimble Survey Controller Basic.
Presione ... para ...
el icono Funciones de Trimble
acceder a la pantalla Funciones de Trimble
el icono Instrumento en la barra de
estado
el icono Objetivo configurar o modificar la altura del objetivo
la tecla Cero configurar el limbo horizontal del instrumento en 0
la tecla Config
configurar el limbo horizontal
configurar la altura del objetivo
configurar la elevacin de referencia y calcular la elevacin del
instrumento
configurar las coordenadas del punto del instrumento y la elevacin del
instrumento
configurar la altura del instrumento
la tecla Opciones
modificar los valores de correccin utilizados en Trimble Survey
Controller Basic
la tecla Borrar
restablecer los ngulos para que sean activos y borrar la distancia
inclinada tras una medicin
el botn Mostrar cambiar la visualizacin entre AH, AV, DI y AH, DH, DV
Presione la ... para ...
tecla Enter medir una distancia y fijar los ngulos horizontales y verticales
Nota : Cuando se est ejecutando un levantamiento, no podr cambiar:
el limbo horizontal del instrumento
458
la coordenadas del punto del instrumento
valores de correccin
Funciones de Trimble
Para acceder a la pantalla Funciones de Trimble, seleccione una de las siguientes alternativas:
presione el icono de instrumento en la pantalla del controlador
presione la tecla Trimble (si est disponible) en el controlador
seleccione Instrumento / Funciones de Trimble en el men principal de Trimble Survey Controller
La pantalla Funciones de Trimble est disponible para las estaciones totales convencionales. Usela para
controlar funciones de instrumento utilizadas con frecuencia y para cambiar las configuraciones del
instrumento. Segn el instrumento al que est conectado el controlador, las siguientes funciones pueden estar
disponibles:
STD (Modo estndar MED)
FSTD (Modo estndar rpido MED)
TRK (Modo rastreo MED)
Tracklight
Vdeo
Lser (Puntero lser para instrumentos DR)
Puntero lser alta potencia 3R (Estacin total Trimble S8 equipada con un puntero lser alta potencia
solamente)
Modo DR (Reflexin directa)
Nivel electrnico
Palanca
Girar a
Cambiar de cara
SC Basic
Autolock
FineLock (Estacin total Trimble S8 equipada con tecnologa FineLock solamente)
FineLock largo alcance (Estacin total Trimble S8 equipada con tecnologa FineLock largo alcance
solamente)
Buscar
Iniciar robtico
Desconectar
Desconectar
La funcin Desconectar est disponible cuando el controlador de conecta automticamente a un Trimble VX
Spatial Station o estacin total Trimble S Series en un levantamiento robtico. Para reiniciar el levantamiento y
reconectar el instrumento, seleccione Config estacin. Conexin auto estar inhabilitada temporalmente
cuando utiliza Desconectar.
Una vez que inicia un levantamiento, esta opcin cambia a Finalizar levant.
459
Mtodos abreviados de Funciones de Trimble al men Instrumento
Los mtodos abreviados a ciertas funciones del men Instrumento estn disponibles en Funciones de Trimble.
En la pantalla Funciones de Trimble, presione y mantenga presionados los iconos DR, Lser, Tracklight,
Autolock, Buscar e Iniciar robtico para acceder rpidamente a las pantallas de configuracin del men
Instrumento.
Usuarios de Geodimeter
Los antiguos usuarios de Geodimeter pueden introducir un nmero de programa de Geodimeter en la pantalla
Funciones de Trimble para iniciar la funcin correspondiente de Trimble Survey Controller. Por ejemplo, el
programa Geodimeter 26 (Calcular unin) es el mismo que la funcin Calcular inverso de Trimble.
Salida datos GDM
Use la salida de datos GDM para iniciar el flujo de datos de ngulo horizontal, ngulo vertical, distancia
inclinada, norte, este, elevacin, fecha y hora de un controlador robtico Trimble CU o TSC2 a un Trimble
VX Spatial Station o estacin total Trimble S Series, o directamente del puerto COM al Trimble VX Spatial
Station o estacin total Trimble S Series.
Para habilitar la salida del flujo de datos GDM:
En el men principal, seleccione Instrumento / Salida datos GDM. 1.
Configure el Flujo de datos en Tras la medicin o Continuo. 2.
Seleccione el Flujo de formato. 3.
Si el Flujo de formato est configurado en Definido por el usuario, configure las etiquetas GDM.
Si es necesario, configure los Detalles puerto. 4.
La salida de datos GDM permanece habilitada mientras que el formulario Salida datos GDM est abierto.
Para acceder a otras funciones en el software Trimble Survey Controller y dejar Salida datos GDM en
ejecucin, utilice Cambiar a o Men.
Para detener la salida de datos GDM, presione Parar o cierre el formulario Salida datos GDM .
Etiquetas compatibles
Etiqueta Texto Descripcin
7 AH Angulo horizontal
8 AV Angulo vertical
9 DI Distancia inclinada
37 N Norte
38 E Este
39 ELE Elevacin
460
51 Fecha Fecha
52 Hora Hora
Notas
Si el flujo de salida est activado y no hay una nueva distancia disponible, se enviarn las etiquetas
AH y AV en lugar de las etiquetas definidas por el usuario.
Si el flujo de salida est activado y el instrumento est en el modo Autolock pero no est enganchado
a un objetivo, los datos GDM no se enviarn. Al utilizar el modo Autolock, el instrumento deber
engancharse a un objetivo para que se puedan enviar los datos GDM.
Las unidades de ngulo y distancia son conformes a las configuraciones del sistema Trimble Survey
Controller.
Las unidades norte, este y elevacin coinciden con la configuracin del sistema Trimble Survey
Controller.
Antes de que el sistema pueda sacar el norte, este y elevacin, deber completar una configuracin de
estacin. De lo contrario, el sistema sacar 0, 0, 0.
Si desea iniciar el flujo de datos del puerto COM en el soporte robtico Trimble CU, o el Trimble VX
Spatial Station o estacin total Trimble S Series, deber conectar el cable antes de iniciar la salida de
datos GDM. De lo contrario, el puerto COM no estar disponible.
461
Sistema de coordenadas
Sistema de coordenadas
Un sistema de coordenadas consiste en una proyeccin y una transformacin de datum y, a veces, en ajustes
horizontales y verticales adicionales.
Cuando cree un trabajo, seleccione un sistema de coordenadas a travs de uno de los siguientes mtodos:
Factor de escala solamente
Seleccionar de biblioteca
Teclear parmetros
Ninguna proyeccin/ ningn datum
RTCM transmitida
Si necesita llevar a cabo una calibracin de ajuste GNSS, o cambiar los parmetros manualmente despus de
seleccionar el sistema de coordenadas, seleccione Archivos / Propiedades trabajo actual / Sist. coord .
Donde se teclean los parmetros del trabajo, o si se utiliza una calibracin, las configuraciones del sistema de
coordenadas se mostrarn como "Ajuste local"
Si modifica el sistema de coordenadas a travs de una calibracin o cambiando manualmente los parmetros,
deber hacerlo antes de calcular las distancias al eje o puntos de interseccin, o antes de replantear los puntos
en el sistema de coordenadas local.
Para configurar un sistema de coordenadas del terreno , seleccione la opcin Seleccionar de biblioteca o
Teclear parmetros .
Para personalizar los sistemas de coordenadas disponibles en el software Trimble Survey Controller, utilice el
software Coordinate System Manager (Administrador de sistemas de coordenadas). Vase ms informacin
en Personalizacin de la base de datos del sistema de coordenadas.
Personalizacin de la base de datos del sistema de
coordenadas
Podr personalizar la base de datos del sistema de coordenadas utilizado por el software Trimble Survey
Controller. Esto le permitir:
Reducir el nmero de sistemas de coordenadas disponibles en el software Trimble Survey Controller
para que incluya solamente los que necesita.
Personalizar las definiciones de los sistemas de coordenadas existentes o aadir nuevas definiciones
de sistemas de coordenadas.
Incluir las calibraciones del ajuste local GNSS en la biblioteca de sistemas de coordenadas.
462
Deber usar el software Coordinate System Manager para modificar la base de datos del sistema de
coordenadas (CSD) y luego transferir la base de datos modificada a la carpeta [Trimble data] en el controlador
de Trimble. Cuando existe un archivo [custom.csd] en la carpeta de datos de [Trimble data], el software
Trimble Survey Controller usa la base de datos custom.csd en lugar de la base de datos del sistema de
coordenadas incorporada en el software Trimble Survey Controller.
Nota - El software Coordinate System Manager est instalado junto con el software Trimble Office, por
ejemplo, Trimble Geomatics Office.
Hay varias maneras en las que usted puede utilizar el software Coordinate System Manager para personalizar
los sistemas de coordenadas. En las siguientes opciones, elija la que mejor se adapta a sus necesidades.
Para reducir una biblioteca de sistemas de coordenadas a uno o ms sistemas de coordenadas, zonas y
ajustes:
Ejecute el software Coordinate System Manager en la computadora de oficina. 1.
Seleccione una o ms de las siguientes alternativas para ocultar el elemento requerido: 2.
Sistema de coordenadas: En el panel izquierdo de la ficha Sistema de coordenadas, seleccione
el sistema (o sistemas) de coordenadas que no desea, haga clic con el botn derecho y luego
seleccione Ocultar.
Zona: En el panel izquierdo de la ficha Sistemas de coordenadas, seleccione un sistema de
coordenadas, en el panel derecho, seleccione la Zona (o zonas) que no desea, haga clic con el
botn derecho del ratn y luego seleccione Ocultar.
Ajuste local: En la ficha Ajuste local, haga clic con el botn derecho en el ajuste (o ajustes)
que no desea y luego seleccione Ocultar.
Seleccione Archivo / Guardar como. 3.
Nombre el archivo [custom.csd] y luego haga clic en Guardar. 4.
Por defecto, el archivo se guarda en [Program Files\Common Files\Trimble\GeoData] con la extensin *.csd.
Para exportar sistemas de coordenadas Definidos por el usuario:
Ejecute el software Coordinate System Manager en la computadora de oficina. 1.
Seleccione Archivo / Exportar. 2.
Seleccione Registros definidos por el usuario solamente y luego haga clic en Aceptar. 3.
Nombre el archivo [custom] y luego haga clic en Guardar. 4.
Por defecto, el archivo se guarda en [Program Files\Common Files\Trimble\GeoData] con la extensin *.csw.
Sugerencias para la utilizacin del software Coordinate System Manager
Para realizar selecciones mltiples, presione CTRL o MAYUS.
Para ocultar los registros, haga clic con el botn derecho en la seleccin y luego seleccione
Ocultar.
Para mostrar los registros ocultos, seleccione Ver / Registros ocultos. Los registros ocultos se
muestran con un icono rojo oscuro.
Para que reaparezcan los registros ocultos, haga clic con el botn derecho en el registro (o
registros) oculto y luego inhabilite la casilla de verificacin Ocultar .
463
Vase ms informacin en la Ayuda del Coordinate System Manager.
Nota - Si se ha guardado una calibracin del ajuste local GNSS utilizando el software Trimble Office, se
aadir un ajuste con el nombre asignado a la fecha Ajuste local y se crear un grupo Ajuste local en la ficha
Sistema de coordenadas si hace falta. Al crear un sistema de coordenadas personalizado que incluye ajustes
guardados por el software Trimble Office, incluya estos ajustes creados en la ficha Ajuste local. El grupo
Ajuste local en la ficha Sistema de coordenadas contiene los detalles del sistema de coordenadas
referenciados segn los ajustes guardados en la ficha Ajuste local, pero los detalles de calibracin se
almacenan solamente en el ajuste local en la ficha Ajuste local.
Transferencia de sistemas de coordenadas personalizados
Podr transferir el archivo al controlador utilizando la utilidad Trimble Data Transfer o la tecnologa
Microsoft ActiveSync. El archivo debe denominarse [custom.csd] para que el software Trimble Survey
Controller lo acceda.
El archivo transferido por la utilidad Data Transfer automticamente se renombrar y guardar en la carpeta
[Trimble data]. Si transfiere el archivo utilizando tecnologa ActiveSync, deber copiar el archivo a la carpeta
[Trimble data] y luego renombrar el archivo a [custom.csd].
Vase ms informacin sobre la transferencia de un archivo desde un controlador de Trimble a la
computadora de oficina en Conexin del controlador a la computadora de oficina utilizando tecnologa
Microsoft ActiveSync.
Cuando aparece el dilogo Abrir, seleccione Archivos CSD (*.csd) o Archivos CSD (*.csw) en la lista
Archivos de tipo.
Para seleccionar un ajuste local personalizado en el software Trimble Survey Controller:
En el men principal, seleccione Archivos / Trabajo nuevo . 1.
Introduzca el Trabajo nuevo . 2.
En el grupo Propiedades , presione el botn Sist. coord. . 3.
Elija Seleccionar de biblioteca y luego presione Sig si es necesario. 4.
Si ste es un archivo custom.csd personalizado, aparecer un mensaje de advertencia. Presione
Aceptar para aceptar.
5.
En el campo Sistema, seleccione [User sites]. 6.
En el campo Ajuste local, seleccione el ajuste requerido. 7.
Si es necesario, seleccione un modelo geoidal. 8.
Para volver al dilogo Trabajo nuevo, presione Almac. 9.
En el dilogo Trabajo nuevo , presione Aceptar para guardar el trabajo nuevo. 10.
Factor de escala solamente
Utilice este tipo de proyeccin cuando est llevando a cabo un levantamiento solamente con instrumentos
convencionales con un factor de escala local. Esta opcin es til para reas que utilizan factores de escala
locales para reducir las distancias al sistema de coordenadas local.
464
Para seleccionar una proyeccin de Factor de escala solamente:
Cree un nuevo trabajo. 1.
Seleccione Factor de escala solamente en el men Seleccionar sistema coordenadas. 2.
Introduzca un valor en el campo Escala y luego presione Almac. 3.
Proyeccin
Se utiliza una proyeccin para transformar las coordenadas geodsicas locales en coordenadas de la cuadrcula
local.
Nota - Introduzca un valor de altura por defecto adecuado para que Trimble Survey Controller calcule una
correccin del nivel del mar correctamente y luego aplquela a la coordenada de cuadrcula.
Las coordenadas GNSS son relativas al elipsoide WGS-84. Para trabajar con coordenadas de la cuadrcula
local, primero debe especificar una proyeccin y transformacin de datum.
Una proyeccin se podr especificar:
cuando se crea un trabajo y tiene que seleccionar un sistema de coordenadas (seleccinelo en una
lista, o teclelo)
durante un levantamiento (usted calcula los valores llevando a cabo una calibracin)
en el software Trimble Geomatics Office, cuando se transfieren los datos.
No cambie el sistema de coordenadas ni la calibracin despus de haber replanteado puntos, o de haber
calculado puntos de interseccin o de distancia al eje.
Si se especifican una proyeccin y una transformacin de datum, las discrepancias entre las coordenadas
WGS-84 y las coordenadas de la cuadrcula local se pueden reducir llevando a cabo una calibracin local.
Sistema de coordenadas del terreno
Si requiere que las coordenadas estn al nivel del mar en vez de que estn a un nivel de proyeccin, utilice un
sistema de coordenadas del terreno. Cuando seleccione un sistema de coordenadas del terreno, las distancias
de cuadrcula son iguales a las distancias del terreno.
Para configurar un sistema de coordenadas del terreno, cuando crea un trabajo:
Especifique un sistema de coordenadas seleccionando la opcin Seleccionar de biblioteca , o Teclear
parmetros .
1.
Para usar coordenadas del terreno con el sistema de coordenadas seleccionado, presione el botn Av
pg, y luego en el campo Coordenadas , seleccione una de las siguientes alternativas:
2.
Para teclear un factor de escala, seleccione Terreno (Factor de escala tecleado) .
Para permitir que el software Trimble Survey Controller calcule el factor de escala, seleccione
Terreno (Factor de escala calculado) . Introduzca los valores en el grupo Ubicacin del
465
proyecto para calcular el factor de escala.
El factor de escala calculado incluye el factor de escala de la proyeccin en la Ubicacin del proyecto
a fin de asegurar de que el factor combinado (factor de escala de la cuadrcula ms el factor de
elevacin) en la Ubicacin del proyecto equivalga a 1.
El software Trimble Survey Controller aplica el factor de escala del terreno a la proyeccin.
Para aadir distancias al eje a las coordenadas, introduzca un valor en los campos D. eje falso Norte y
D. eje falso Este tal como se requiere.
3.
Nota - Al trabajar con un sistema de coordenadas del terreno, la distancia del terreno que se informa no
puede ser igual que la distancia de la cuadrcula que se presenta. La distancia del terreno que se informa es,
sencillamente, la distancia elipsoidal corregida para la altura media sobre el elipsoide. Sin embargo, la
distancia de la cuadrcula se calcula entre las coordenadas del terreno de los puntos, y por lo tanto se basa en
un sistema de coordenadas que proporciona un factor de escala combinado de 1 en la Ubicacin del proyecto.
Nota - Utilice distancias al eje para diferenciar las coordenadas del terreno de las coordenadas de cuadrcula
sin modificacin.
Altura del proyecto
La altura del proyecto se puede definir como parte de la definicin de un sistema de coordenadas cuando se
crea un nuevo trabajo. Para encontrarla, seleccione Archivos / Propiedades trabajo actual para un sistema de
coordenadas en los dilogos Bibliot. o Teclear.
Si un punto no tiene cota (elevacin), el software Trimble Survey Controller utiliza la altura del proyecto en
los clculos Cogo. Si combina observaciones GNSS junto con observaciones convencionales 2D, configure el
campo Altura del proyecto para que se aproxime a la altura del sitio. Esta altura se utiliza junto con los puntos
2D para calcular las distancias de cuadrcula y de elipsoide desde las distancias del terreno medidas.
En levantamientos 2D en los que se ha definido una proyeccin, ingrese un valor para la altura del proyecto
que se aproxime a la altura del sitio. Necesita este valor para reducir las distancias del terreno medidas a la
distancia del elipsoide, y para calcular las coordenadas.
Si edita la altura del proyecto (o cualquier otro parmetro del ajuste local) despus de la calibracin, sta
quedar invalidada y deber aplicarse nuevamente.
Ninguna proyeccin / Ningn datum
Para seleccionar un sistema de coordenadas con una proyeccin y un datum sin definir, cuando se crea
trabajo:
Presione el botn Sist. coord. y seleccione Ninguna proyeccin/ningn datum. 1.
Configure el campo Coordenadas en Terreno e introduzca un valor (altura media del sitio) en el
campo Altura del proyecto para usar las coordenadas del terreno despus de una calibracin del ajuste
2.
466
local. Alternativamente, configure el campo Coordenadas en Cuadrcula.
Seleccione la casilla de verificacin Usar modelo geoidal y seleccione un modelo geoidal para
calcular un ajuste vertical del Geoide/Plano inclinado despus de una calibracin del ajuste.
3.
Sugerencia - Presione Aqu para automticamente completar el campo Altura del proyecto utilizando la
altura autnoma actual derivada por el receptor GNSS.
Los puntos medidos con el GNSS se mostrarn solamente como coordenadas WGS84. Los puntos medidos
usando un instrumento convencional se mostrarn con coordenadas nulas (?).
El software Trimble Survey Controller lleva a cabo una calibracin que calcula una proyeccin Mercator
transversal y una transformacin de datum de tres parmetros Molodensky, usando los puntos de control
suministrados. Se utiliza la altura de proyeccin para calcular un factor de escala para la proyeccin de modo
que se puedan calcular las coordenadas del terreno en la elevacin.
RTCM transmitida
Un proveedor RTK en red puede configurar una red VRS para transmitir mensajes RTCM que incluyen
algunos parmetros de definicin de sistemas de coordenadas. Cuando el Formato de emisin est
configurado en RTCM RTK y los mensajes de definicin de datum de transmisin se emiten por la red VRS,
Trimble Survey Controller puede utilizarlo para proporcionar una definicin de datum y de elipsoide para un
trabajo.
Al crear un trabajo nuevo para usar con RTCM transmitida, seleccione RTCM transmitida en la pantalla
Seleccionar sistema coordenadas, junto con los parmetros de proyeccin correspondientes.
Trimble Survey Controller es compatible con un subconjunto de parmetros de transformacin RTCM, segn
se muestra a continuacin:
Mensaje de
transformacin
Detalles Compatible
1021 Helmert/Abridged Molodenski (Control) S
1022 Transformacin Molodenski-Badekas (Control) S
1023 Residual de cuadrcula de cambio de datum elipsoidal S
1024 Residual de cuadrcula del plano No
1025 Proyeccin No
1026 Proyeccin Cnica conforme de Lambert de 2 paralelos No
1027 Proyeccin Mercator oblcua No
1028 Transformacin local No
El mensaje RCTM transmitida debe contener el mensaje de control 1021 1022. Esto define los dems
mensajes que estarn presentes. Todos los dems mensajes son opcionales.
Los valores de cuadrcula de cambio de datum se transmiten en intervalos de tiempo fijos para una cuadrcula
que est alrededor del rea en la que est trabajando. El tamao de la cuadrcula que se transmite depende de
467
la densidad de los datos de la cuadrcula de origen. Para realizar transformaciones de sistemas de coordenadas,
el archivo de cuadrcula que genera Trimble Survey Controller debe incluir cuadrculas de cambio que cubren
la ubicacin de puntos que est transformando. Cuando pasa a una ubicacin nueva, se transmitir un nuevo
conjunto de valores de cuadrcula de cambio de datum y es posible que haya una pequea demora hasta que se
reciban los valores adecuados del servidor de red VRS.
Los mensajes de transformacin transmitidos incluyen un identificador nico para los parmetros de
transmisin. Si los parmetros de transmisin cambian, tambin cambiar el identificador y Trimble Survey
Controller crear un nuevo archivo de cuadrcula para almacenar los nuevos valores de cambio de cuadrcula
de datum.
Si la transformacin RTCM transmitida cambia, Trimble Survey Controller mostrar el siguiente mensaje: El
sistema de coordenadas transmitido ha cambiado. Crear un nuevo archivo de cuadrcula y continuar?
Si selecciona S, el sistema crear un nuevo archivo de cuadrcula o, si existe, utilice otro archivo de
cuadrcula que coincida con la transformacin recientemente transmitida. Si cambia los archivos de
cuadrcula, es posible que el nuevo archivo de cuadrcula no cubra la misma rea que el archivo de
cuadrcula antiguo, por lo que es posible que Trimble Survey Controller no pueda transformar puntos
donde haya 'huecos' en el archivo de cuadrcula.
Si selecciona No, no podr seguir midiendo. Cree un nuevo trabajo y vuelva a empezar a medir. Si
tiene que acceder a datos en el trabajo antiguo, vincule dicho trabajo.
Si copia un trabajo que se ha definido para utilizar un datum RTCM transmitida en un controlador diferente y
no copia el archivo de cuadrcula o si elimina el archivo de cuadrcula en el controlador, Trimble Survey
Controller no tendr el archivo de cuadrcula correspondiente para realizar la transformacin y las
coordenadas de cuadrcula no estarn disponibles. De forma similar, si el controlador con el trabajo copiado
ya tiene un archivo de cuadrcula, pero el archivo de cuadrcula no cubre el rea del trabajo copiado, la
transformacin de coordenadas no ser posible.
Notas
Cuando un trabajo de Trimble Survey Controller con datos RTCM transmitidos se exporta como un
archivo DC, las observaciones GNSS se generarn como posiciones de cuadrcula.
Un trabajo de Trimble Survey Controller con datos RTCM transmitidos no puede importarse al
software Trimble Business Center versin 2.0 o anteriores.
Ajuste horizontal
Un ajuste horizontal es un ajuste por mnimos cuadrados que se aplica para minimizar las diferencias entre
coordenadas de cuadrcula transformadas y puntos de control locales.
Los ajustes horizontales y verticales se calculan si lleva a cabo una calibracin cuando se definen una
proyeccin y una transformacin de datum.
Trimble le recomienda que utilice un mnimo de cuatro puntos de control para calcular un ajuste horizontal y
vertical.
468
En forma alternativa, puede teclear parmetros de ajuste horizontal cuando inicia un nuevo trabajo.
Ajuste vertical
Este es un ajuste por mnimos cuadrados que se aplica para convertir alturas (elipsoidales) a elevacin. Se
calcula al llevar a cabo una calibracin. Se requiere un mnimo de un solo punto para calcular el ajuste. Si se
usan ms puntos, se puede calcular un ajuste de plano inclinado.
Si tiene un modelo geoidal seleccionado, puede elegir utilizar slo un modelo geoidal, o utilizar el modelo y
llevar a cabo un ajuste de plano inclinado. Trimble le recomienda utilizar un modelo geoidal para obtener
alturas ortomtricas ms precisas de las mediciones GNSS.
Puede especificar el tipo de ajuste vertical cuando crea un trabajo. Especifique este parmetro cuando haya
elegido el sistema de coordenadas. Tambin puede teclear los parmetros cuando crea un trabajo.
Para cambiar los parmetros para el trabajo actual, en el men principal seleccione Archivos / Propiedades
trabajo actual , presione la tecla Coord sis, y luego seleccione Teclear parmetros / Ajuste vertical.
Nota - Cuando la proyeccin est configurada en Factor de escala solamente , las opciones Transformacin
de datum, Ajuste horizontal y Ajuste vertical no estarn disponibles. Seleccione una proyeccin de Factor de
escala solamente para acceder a los otros parmetros.
Sistemas de coordenadas
Antes de iniciar un levantamiento GNSS, decida el sistema de coordenadas que va a utilizar. Este tema
comenta algunas cosas que se tienen que considerar al tomar dicha decisin.
Eleccin de un sistema de coordenadas para un levantamiento convencional
Eleccin de un sistema de coordenadas para un levantamiento GNSS
Eleccin de un sistema de coordenadas para un levantamiento con RTCM transmitida
Sistema de coordenadas GNSS
Sistemas de coordenadas locales
Calibracin
Utilizacin de un archivo de la cuadrcula del datum
Utilizacin de un modelo geoidal
Trabajos con coordenadas del terreno
469
Si tiene intenciones de combinar observaciones convencionales con mediciones GNSS, lea todo este tema.
Para realizar solamente observaciones convencionales vase Eleccin de un sistema de coordenadas para un
levantamiento convencional.
Eleccin de un sistema de coordenadas para un levantamiento convencional
Al realizar un levantamiento usando un equipo convencional, es importante elegir un sistema de coordenadas
adecuado.
Por ejemplo, si un trabajo va a combinar mediciones GNSS con observaciones convencionales, elija un
sistema de coordenadas que le permita ver las observaciones GNSS como puntos de la cuadrcula. Esto
significa que debe definir una proyeccin y una transformacin de datum. Vase ms informacin en Creacin
de un trabajo.
Nota - Se podr concluir el trabajo de campo para un levantamiento combinado sin definir una proyeccin y
una transformacin de datum, pero no podr ver las observaciones GNSS como coordenadas de cuadrcula.
Si desea combinar mediciones GNSS con observaciones convencionales bidimensionales, especifique una
elevacin del proyecto para el trabajo. Vase ms informacin en Altura del proyecto.
Si un trabajo va a contener observaciones convencionales solamente, seleccione una de las siguientes
opciones al crear el trabajo:
Un sistema de coordenadas y zona tpicas que suministran coordenadas del plano cartogrficas. Por
ejemplo, coordenadas del Plano del estado.
Factor de escala solamente.
En un levantamiento convencional, las mediciones se realizan a nivel del terreno. Para calcular
coordenadas para dichas mediciones, las observaciones sern a nivel de la cuadrcula. El factor de
escala especificado se aplica a las distancias medidas para cambiarlas de terreno a cuadrcula.
La opcin Factor de escala solamente es til para las reas que usan un factor de escala local para
cambiar las distancias a cuadrcula.
Sugerencia - Si no est seguro del sistema de coordenadas que va a usar, seleccione la proyeccin Factor de
escala solamente e introduzca un factor de escala de 1.000.
Eleccin de un sistema de coordenadas para un levantamiento GNSS
Al crear un nuevo trabajo, el software Trimble Survey Controller le solicitar definir el sistema de
coordenadas que va a utilizar. Se podr seleccionar un sistema de una biblioteca, teclear los parmetros,
seleccionar Factor de escala solamente, o seleccionar Ninguna proyeccin / ningn datum. Vase ms
informacin en Creacin de un trabajo.
El sistema de coordenadas ms riguroso consiste en cuatro partes:
transformacin de datum
proyeccin de mapa
470
ajuste horizontal
ajuste vertical
Nota - Para llevar a cabo un levantamiento en tiempo real relativo a las coordenadas de la cuadrcula local,
defina la transformacin de datum y la proyeccin de mapa antes de iniciar el levantamiento.
Sugerencia - En el campo Visualizacin coordenadas, seleccione Local para mostrar las coordenadas
geodsicas locales. Seleccione Cuadrcula para mostrar las coordenadas de la cuadrcula local.
Cuando las coordenadas WGS84 se transforman al elipsoide local usando una transformacin de datum, se
producirn coordenadas geodsicas locales. Estas se transforman a las coordenadas de la cuadrcula local
usando la proyeccin de mapa. El resultado son coordenadas Norte y Este en la cuadrcula local. Si se define
un ajuste horizontal, se aplicar a continuacin, seguido del ajuste vertical.
Eleccin de un sistema de coordenadas para un levantamiento con RTCM transmitida
Cuando crea un trabajo nuevo, el software Trimble Survey Controller le pedir que defina el sistema de
coordenadas que est utilizando. Al trabajar con VRS y RTCM transmitida , se incluyen los parmetros del
sistema de coordenadas, se crea el trabajo con el Datum configurado en RTCM transmitida. Para ello,
seleccione RTCM transmitida en la pantalla Seleccionar sistema coordenadas y luego seleccione el sistema de
coordenadas correspondiente a emplear en las definiciones de biblioteca disponibles.
Tambin podr usar Teclear parmetros para introducir su propia definicin de proyeccin especfica.
Cuando teclea los parmetros para la definicin de proyeccin, asegrese de que la Transformacin de datum
est configurada en RTCM transmitida. Para ello, presione el botn Trans datum y luego seleccione RTCM
transmitida, antes de guardar la definicin del sistema de coordenadas.
Sistema de coordenadas GNSS
Las mediciones GNSS son relativas al elipsoide de referencia del Sistema Geodsico Mundial (World
Geodetic System) de 1984, conocido como WGS84. Sin embargo, para la mayora de las tareas topogrficas,
los resultados en funcin del WGS84 tienen poco valor. Ser mejor mostrar y almacenar resultados con
respecto a un sistema de coordenadas local. Antes de iniciar un levantamiento, elija un sistema de
coordenadas. Segn los requerimientos del levantamiento, podr optar por dar los resultados en el sistema de
coordenadas nacional, un sistema de cuadrcula de coordenadas locales o como coordenadas geodsicas
locales.
Una vez que ha elegido un sistema de coordenadas, busque en los archivos topogrficos los puntos de control
horizontal y vertical de dicho sistema de coordenadas que se encuentran en el rea a topografiar. Se los podr
utilizar para calibrar un levantamiento GNSS. Vase ms informacin en Calibracin.
Sistemas de coordenadas locales
Un sistema de coordenadas local sencillamente transforma las medidas de una superficie curva (la Tierra) a
una superficie plana (un mapa o un plano). Cuatro elementos importantes constituyen un sistema de
coordenadas local:
datum local
471
transformacin de datum
proyeccin de mapa
calibracin (Ajustes horizontal y vertical)
Cuando se realizan levantamientos usando el GNSS, deber considerar cada uno de ellos.
Datum local
Puesto que no se puede crear un modelo exacto de la superficie de la Tierra matemticamente, se han derivado
los elipsoides localizados (superficies matemticas) para representar reas especficas de mejor forma. A
dichos elipsoides a veces se los conoce como datums locales. NAD83, GRS80, y AGD66 son ejemplos de
datums locales.
Transformacin de datum
El GNSS se basa en el elipsoide WGS84, que se mide y posiciona para representar de la mejor forma a toda la
Tierra.
Para topografiar en un sistema de coordenadas local, las posiciones GNSS WGS84 primero se debern
transformar al elipsoide local usando una transformacin de datum. Normalmente se utilizan tres tipos de
transformacin de datum. Alternativamente, podr optar por no usar ninguna transformacin.
A continuacin siguen las transformaciones de datum:
Tres parmetros: Se supone que el eje de rotacin del datum local es paralelo al eje de rotacin del
WGS84. La transformacin de tres parmetros implica tres traslaciones sencillas en X , Y , y Z . La
transformacin de tres parmetros que el software Trimble Survey Controller usa es una
transformacin de Molodensky, por lo tanto puede haber tambin un cambio en el achatamiento y
radio del elipsoide.
Nota - Las posiciones en un datum local por lo general se llaman `coordenadas geodsicas locales'. El
software Trimble Survey Controller lo abrevia a `Local'.
Siete parmetros: Esta es la transformacin ms compleja. La misma aplica las traslaciones y
rotaciones en X , Y , y Z as como tambin un factor de escala.
Una cuadrcula del datum: Esta usa un conjunto de datos de la cuadrcula de desplazamientos de
datum estndar. A travs de la interpolacin, provee un valor estimado para una transformacin de
datum en cualquier punto de dicha cuadrcula. La precisin de una cuadrcula del datum depende de la
precisin del conjunto de datos de la cuadrcula que utiliza. Vase ms informacin en Utilizacin de
un archivo de la cuadrcula del datum .
Proyeccin de mapa
Las coordenadas geodsicas locales se transforman a coordenadas de la cuadrcula local usando una
proyeccin del mapa (un modelo matemtico). Mercator transversal y Lambert son ejemplos de proyecciones
de mapa comunes.
472
Nota - A las posiciones en la proyeccin de mapa se las denomina generalmente `coordenadas de la
cuadrcula local'. El software Trimble Survey Controller lo abrevia a `Cuadrcula'.
Ajustes horizontal y vertical
Si se usan los parmetros de transformacin de datum publicados, puede haber pequeas discrepancias entre
el control local y las coordenadas derivadas de GNSS. Dichas discrepancias se podrn reducir utilizando
ajustes menores. El software Trimble Survey Controller calcula estos ajustes cuando se utiliza la funcin
Calibracin ajuste. A stos se los denomina ajustes horizontal y vertical.
Calibracin
La calibracin es el proceso de ajuste de las coordenadas proyectadas (cuadrcula) para adaptarlas al control
local. Puede teclear una calibracin o dejar que el software Trimble Survey Controller la calcule. Se deber
calcular y aplicar una calibracin antes de:
replantear puntos
calcular puntos de distancia aleje o de interseccin
El resto de esta seccin describe cmo realizar una calibracin usando el software Trimble Survey Controller.
Para teclear una calibracin, vase Creacin de un trabajo.
Clculos de calibracin
Utilice el sistema del software Trimble Survey Controller para realizar una calibracin de una de dos maneras.
Cada mtodo produce el clculo de distintos componentes, pero el resultado general es el mismo si se usan
suficientes puntos de control confiables (las coordenadas en el sistema local). Los dos mtodos son los
siguientes:
Si se usan los parmetros de transformacin de datum publicados y los detalles de proyeccin del
mapa al crear un trabajo y si se proporcionan suficientes puntos de control, el software Trimble
Survey Controller realizar una calibracin que calcular los ajustes horizontal y vertical. Los puntos
de control horizontal permiten quitar las anomalas de los errores de escala en la proyeccin del mapa.
El control vertical hace que sea posible transformar las alturas del elipsoide local a alturas
ortomtricas tiles.
Sugerencia - Siempre utilice parmetros publicados si los hay.
Si no conoce los parmetros de transformacin de datum y de proyeccin de mapa al crear el trabajo y
al definir el sistema de coordenadas local, especifique Ninguna proyeccin / ningn datum.
Luego especifique si se necesitan las coordenadas de cuadrcula o del terreno despus de una
calibracin del ajuste. Cuando se necesitan coordenadas del terreno, se deber especificar la altura del
proyecto. En este caso, el software Trimble Survey Controller realiza una calibracin que calcula una
proyeccin Mercator transversal y una transformacin de datum Molodensky de tres parmetros
usando los puntos de control proporcionados. La altura del proyecto se usa para calcular un factor de
escala del terreno para la proyeccin para que las coordenadas del terreno se calculen en dicha altura.
473
La siguiente tabla muestra la produccin de la salida de una calibracin cuando se suministran diversos datos.
Proyeccin
Transformacin de
datum
Salida de la calibracin
S S Ajuste horizontal y vertical
S No Transformacin de datum, ajuste horizontal y vertical
No S Proyeccin Mercator transversal, ajuste horizontal y vertical
No No
Proyeccin Mercator transversal, transformacin de datum de cero,
ajuste horizontal y vertical
Control local para la calibracin
Trimble recomienda observar y usar un mnimo de cuatro puntos de control local para el clculo de
calibracin. Para obtener mejores resultados, los puntos de control local se deberan distribuir de forma pareja
en el rea de trabajo as como tambin extender ms all del permetro del ajuste (suponiendo que el control
est libre de errores).
Sugerencia - Aplique la misma regla prctica que aplicara al colocar control para tareas de fotogrametra.
Asegrese de que los puntos de control local estn distribuidos de forma pareja en la extensin del rea de
trabajo.
Por qu se necesitan las calibraciones
Si se calibra un proyecto y luego se realizan levantamientos en tiempo real, el software Trimble Survey
Controller dar soluciones en tiempo real con respecto al sistema de coordenadas local y los puntos de control.
Operaciones que requieren una calibracin
Nota - Realice una calibracin en cualquier momento pero siempre finalcela antes de replantear puntos o de
calcular puntos de distancia al eje o de interseccin.
Si no hay ningn datum o ninguna proyeccin definidos, slo se pueden replantear lneas y puntos que tienen
coordenadas WGS84. Los rumbos y las distancias visualizadas estn en relacin con el WGS84.
Especifique una proyeccin antes de replantear arcos, carreteras y MDTs. El software Trimble Survey
Controller no supone que el WGS84 es el elipsoide local, por lo tanto tambin se tendr que definir un datum.
Sin una transformacin de datum, slo se podr iniciar un levantamiento base en tiempo real con un punto
WGS84.
Vase informacin sobre cmo realizar una calibracin en Calibracin.
El siguiente diagrama muestra el orden de los clculos realizados cuando se calcula una calibracin.
474
Copia de calibraciones
Se podr copiar la calibracin de un trabajo anterior si el trabajo nuevo est totalmente encuadrado por dicha
calibracin inicial. Si una porcin del trabajo nuevo se encuentra fuera del rea del proyecto inicial,
introduzca ms control para cubrir el rea desconocida. Topografe dichos puntos nuevos y calcule una nueva
calibracin. sela como la calibracin del trabajo.
Sugerencia - Para copiar la calibracin de un trabajo existente a un nuevo trabajo, asegrese de que el trabajo
actual que desea copiar tenga la calibracin que se requiere en el nuevo trabajo. Luego cree el nuevo trabajo.
Un nuevo trabajo usa los valores por defecto del trabajo anterior. Utilice las teclas en la pantalla Propiedades
trabajo para cambiar los valores por defecto.
Utilizacin de un archivo de la cuadrcula del datum
Una transformacin de la cuadrcula del datum usa mtodos de interpolacin para estimar el valor de la
475
transformacin del datum en un punto en el rea cubierta por los archivos de la cuadrcula del datum. Se
necesitan dos archivos del datum con cuadrculas para dicha interpolacin: un archivo de la cuadrcula del
datum de latitud y un archivo de la cuadrcula del datum de longitud. Cuando se exporta una cuadrcula del
datum usando el software Trimble Geomatics Office o Trimble Survey Office, los dos archivos de la
cuadrcula del datum asociados con el proyecto actual se combinarn en un nico archivo para usarlo en el
software Trimble Survey Controller.
Seleccin de un archivo de la cuadrcula del datum
Para seleccionar un archivo de la cuadrcula del datum cuando se crea un trabajo, seleccione una de las
siguientes alternativas:
Seleccione un sistema de coordenadas de la biblioteca que se provee en el software Trimble Survey
Controller. Seleccione la casilla de verificacin Utilizar cuadrcula de datum. En el campo Cuad del
datum, seleccione el archivo que desea usar.
Teclee los parmetros del sistema de coordenadas. Seleccione Transformacin de datum y configure
el campo Tipo en Cuad del datum. En el campo Cuad del datum, seleccione el archivo que desea usar.
Nota - En los sistemas de coordenadas U.S. State Plane 1927 y U.S. State Plane 1983 en el software Trimble
Survey Controller, use las transformaciones de tres parmetros.
Para seleccionar un archivo de la cuadrcula del datum en el trabajo actual:
En el men principal seleccione Archivos / Propiedades trabajo actual / Sist. coord. : 1.
Seleccione una de las siguientes alternativas: 2.
Si se selecciona Teclear parmetros, seleccione Sig. Seleccione Transformacin de datum y
configure el campo Tipo en Cuad del datum. En el campo Cuad del datum, seleccione el
archivo que quiere usar.
Si aparece la pantalla Seleccionar sistema coordenadas, seleccione Sig. Seleccione la casilla
de verificacin Utilizar cuadrcula de datum. En el campo Cuad del datum, seleccione el
archivo que quiere usar.
Se mostrarn el semieje mayor y los valores de achatamiento para el archivo de la cuadrcula del
datum seleccionado. Dichos detalles sobrescribirn los detalles ya suministrados por una proyeccin
especfica.
Utilizacin de un modelo geoidal
El geoide es una superficie de potencia gravitacional constante que se aproxima al nivel medio del mar. Un
modelo geoidal o archivo de la cuadrcula del geoide (*.ggf) es una tabla de separaciones geoide-elipsoide
que se usa con las observaciones de altura del elipsoide GNSS para proporcionar una estimacin de la
elevacin.
El valor de separacin geoide-elipsoide (N) se obtiene del modelo geoidal y se resta de la altura (H) del
elipsoide para un punto particular. La cota (elevacin) (h) del punto sobre el nivel del mar (el geoide) es el
resultado. Esto se ilustra en el siguiente diagrama .
476
Nota - Para resultados correctos, la altura del elipsoide (H) se debe basar en el elipsoide WGS-84.
Cuando selecciona modelo geoidal como el tipo de ajuste vertical, el software Trimble Survey Controller
toma las separaciones geoide-elipsoide del archivo de geoide elegido y luego las usa para mostrar las
elevaciones en la pantalla.
El beneficio de esta funcin es que se podrn mostrar elevaciones sin tener que calibrar las bermas de
elevacin. Esto es til cuando el control local o los puntos de control vertical no estn disponibles, ya que le
permite trabajar `en el terreno' en lugar de en el `elipsoide'.
Nota - Si utiliza un modelo geoidal en un proyecto de Trimble Geomatics Office, asegrese de transferir ese
archivo de geoide (o la parte correspondiente del mismo) cuando transfiere el trabajo al Trimble Controller.
Seleccin de un archivo de geoide
Para seleccionar un archivo de geoide cuando se crea un trabajo, seleccione una de las siguientes alternativas:
Seleccione un sistema de coordenadas de la biblioteca que provee el software Trimble Survey
Controller. Seleccione la casilla de verificacin Usar modelo geoidal . En el campo Modelo geoidal
seleccione el archivo a utilizar.
Teclee los parmetros del sistema de coordenadas. Seleccione Ajuste vertical y configure el campo
Tipo en Modelo geoidal o Geoide/Plano inclinado segn sea necesario. (Seleccione Geoide/Plano
inclinado si tiene intenciones de teclear los parmetros de ajuste del plano inclinado).
Para seleccionar un archivo de geoide para el trabajo actual:
En el men principal seleccione Archivos / Propiedades trabajo actual / Sist. coord. . 1.
Seleccione una de las siguientes alternativas: 2.
Si se muestra la pantalla Teclear parmetros , seleccione Sig. Seleccione Ajuste vertical y
configure el campo Tipo en Modelo geoidal o Geoide/Plano inclinado segn corresponda.
(Seleccione Geoide/Plano inclinado si va a teclear los parmetros de ajuste del plano
inclinado.)
Si se muestra la pantalla Seleccionar sistema coordenadas, seleccione Sig. Seleccione la
casilla de verificacin Usar modelo geoidal. En el campo Modelo geoidal, seleccione el
archivo a usar.
477
Trabajos con coordenadas del terreno
Si es necesario que las coordenadas estn al nivel del terreno en lugar de al nivel de la proyeccin (por
ejemplo, en reas de alta elevacin), use un sistema de coordenadas del terreno.
Cuando se selecciona un sistema de coordenadas del terreno, las distancias de la cuadrcula equivalen a las
distancias del terreno.
Configuracin de un sistema de coordenadas del terreno
Cuando configura un sistema de coordenadas del terreno en un trabajo de Trimble Survey Controller, el
software aplica un factor de escala del terreno a la definicin de la proyeccin del sistema de coordenadas.
Para configurar un sistema de coordenadas cuando crea un trabajo:
Defina el sistema de coordenadas para el trabajo. Seleccione una de las siguientes alternativas: 1.
Elija la opcin Seleccionar de biblioteca para seleccionar un sistema de coordenadas de la
biblioteca que se provee en el software Trimble Survey Controller. Presione Sig.
Elija la opcin Teclear parmetros para teclear los parmetros del sistema de coordenadas.
Presione Sig. y seleccione Proyeccin.
En el campo Coordenadas, elija una opcin para definir el factor de escala del terreno.
Aparecern campos adicionales debajo del campo Coordenadas.
2.
Si selecciona la opcin Terreno (factor escala tecl.), introduzca un valor en el campo Factor de
escala terreno.
3.
En el grupo Ubicacin del proyecto, introduzca valores en los campos segn corresponda. Presione
Aqu para introducir la posicin autnoma derivada por el receptor GNSS. La posicin autnoma se
mostrar en funcin de WGS-84.
La altura del proyecto se usa con puntos 2D para reducir las distancias del terreno en los clculos
Cogo. Vase ms informacin en Altura del proyecto . Si selecciona la opcin Terreno (factor escala
calc.), los campos se usan para calcular el factor de escala del terreno. Cuando se completan los
campos, el factor de escala del terreno calculado se muestra en el campo Factor de escala terreno.
4.
Para aadir distancias al eje a las coordenadas, introduzca un valor en el campo D.eje falso Norte y en
el campo D.eje falso Este segn corresponda.
5.
Nota - Use distancias al eje para diferenciar coordenadas del terreno de coordenadas de cuadrcula sin
modificar.
Para configurar un sistema de coordenadas del terreno para el trabajo actual:
En el men principal seleccione Archivos / Propiedades trabajo actual / Sist. coord. . 1.
Seleccione una de las siguientes alternativas: 2.
Si se muestra la pantalla Teclear parmetros, presione Sig. y seleccione Proyeccin.
Seleccione una opcin en el campo Coordenadas. Complete los siguientes campos segn sea
necesario.
Si se selecciona la pantalla Seleccionar sistema coordenadas , seleccione Sig. Seleccione una
opcin en el campo Coordenadas y complete los campos siguientes segn sea necesario.
478
Tecla Opciones
Esta tecla aparece slo en algunas pantallas. Le permite cambiar la configuracin para la tarea que se est
realizando.
Si efecta cambios usando la tecla Opciones, stos slo se aplican en el levantamiento o clculo actual. Los
cambios no afectan el Estilo levantamiento actual o la configuracin del trabajo.
Opciones de la configuracin de distancias
El rea calculada vara de acuerdo con la configuracin de Distancia. La siguiente tabla muestra el efecto de
la configuracin de distancia en el rea calculada.
Configuracin de distancias Area calculada
Terreno En la elevacin media del terreno
Elipsoide En la superficie elipsoidal
Cuadrcula Directamente de las coordenadas de la cuadrcula
Opciones de poligonal
Use estas opciones para especificar cmo se ajusta un clculo de poligonal.
Campo Opcin Lo que hace
Mtodo de
ajuste
Brjula
Ajusta la poligonal al distribuir los errores proporcionalmente a la
distancia entre los puntos de la poligonal
Trnsito
Ajusta la poligonal al distribuir los errores proporcionalmente a las
ordenadas Norte y Este de los puntos de la poligonal
Distribucin del error
Angular
Proporcional a la
distancia
Distribuye el error angular entre los ngulos en la poligonal basndose en
la suma de los inversos de las distancias entre los puntos de la poligonal
Proporciones
iguales
Distribuye el error angular de forma pareja entre los ngulos en la
poligonal
Ning No distribuye el error angular
Elevacin
Proporcional a la
distancia
Distribuye el error de elevacin en proporcin a la distancia entre los
puntos de la poligonal
Proporciones
iguales
Distribuye el error de elevacin de forma pareja entre los puntos de la
poligonal
Ning No distribuye el error de elevacin
Nota - La opcin Brjula es la misma que el mtodo de ajuste Bowditch.
Vase ms informacin sobre el clculo y el ajuste de una poligonal en Poligonales.
Medir visualiz
479
Use el campo Medir visualiz. para configurar cmo se mostrarn las observaciones en el controlador. Vase
una descripcin de las opciones de visualizacin de mediciones y las correcciones que se aplican en la tabla
Instrumento convencional - Correcciones .
Subdividir cdigo puntos
Cuando se subdivide una lnea o un arco, se crearn varios puntos. Use el campo Subdividir cdigo puntos
para especificar el cdigo que tendrn los nuevos puntos. Elija del nombre o del cdigo de la lnea o arco que
se va a subdividir.
Configuraciones de Visualizacin coordenadas
Para cambiar la configuracin de Visualizacin coordenadas (al revisar un trabajo) para un punto que desea
ver:
Al revisar la base de datos, resalte el registro de punto y presione Enter . 1.
Presione Opciones y configure el campo Visualizacin coordenadas segn corresponda. 2.
Si el valor de coordenada de un punto aparece como ? , es posible que se hayan dado las siguientes
situaciones:
El punto puede estar almacenado como un punto GNSS pero con el campo Visualizacin coordenadas
configurado en Local o Cuadrcula y que no se haya definido ninguna proyeccin ni transformacin
de datum. Para corregirlo, cambie la configuracin de Visualizacin coordenadas a WGS84, defina
una transformacin de datum y/o proyeccin o calibre el trabajo.
El punto puede almacenarse como un punto de Cuadrcula (local) y con el campo Visualizacin
coordenadas configurado en Cuadrcula, pero no se ha definido una transformacin para convertir la
Cuadrcula (local) a una Cuadrcula.
El punto est almacenado como un vector polar de otro punto que se ha eliminado. Para corregirlo,
restaure el punto.
En un levantamiento 2D, se ha definido una proyeccin con una altura de proyecto nula. Para
corregirla, configure la Altura del proyecto para que sea prxima a la elevacin del sitio.
Cuadrculas de proyeccin
Use una cuadrcula de proyeccin para manejar tipos de proyeccin que no son directamente compatibles con
las rutinas del sistema de coordenadas de Trimble. Un archivo de cuadrcula de proyeccin almacena los
valores de latitud y de longitud locales que corresponden a las posiciones norte/este regulares. Segn la
direccin de la conversin, se interpolan las posiciones de la proyeccin o de latitud/longitud locales a partir
de los datos de la cuadrcula para los puntos que estn dentro del alcance de la cuadrcula.
Use el Coordinate System manager (Administrador de sistemas de coordenadas) para generar el archivo de
cuadrcula de proyeccin (*.pjg) definido.
Consulte ms informacin en la Ayuda del Coordinate System Manager.
480
Use la utilidad Data Transfer (Transferencia de datos) o la tecnologa Microsoft ActiveSync para transferir el
archivo *.pjg al controlador. Consulte ms informacin en la Ayuda de File Transfer (Transferencia de
archivos) de Trimble Survey Controller, en la Ayuda de Data Transfer o en la Ayuda de Microsoft
ActiveSync.
Para utilizar la cuadrcula de proyeccin en Trimble Survey Controller:
En el men principal, seleccione Archivos / Trabajo nuevo. 1.
Introduzca el Trabajo nuevo. 2.
En el grupo Propiedades, presione el botn Sist. coord. 3.
Seleccione Teclear parmetros; si es necesario, presione Sig. 4.
En el dilogo Teclear parmetros, seleccione Proyeccin. 5.
En el campo Tipo , seleccione Cuadrcula de proyeccin en la lista desplegable. 6.
En el campo Archivo de cuad de proyeccin, seleccione el archivo de cuadrcula requerido. 7.
Si es necesario, seleccione la casilla de verificacin Usar cuadrcula de cambio . 8.
Presione Aceptar dos veces para volver al dilogo Trabajo nuevo . 9.
En el dilogo Trabajo nuevo, presione Aceptar para guardar el trabajo nuevo. 10.
Cuadrculas de cambio
Las coordenadas de proyeccin iniciales son proyecciones que se calculan utilizando rutinas de proyeccin
especificadas. Algunos pases emplean cuadrculas de cambio para aplicar correcciones a dichas coordenadas.
Por lo general, las correcciones se utilizan para adaptar las coordenadas iniciales a las distorsiones locales en
el marco topogrfico, y por lo tanto no pueden modelarse mediante una transformacin sencilla. Una
cuadrcula de cambio puede aplicarse a cualquier tipo de definicin de proyeccin. Los sistemas de
coordenadas que usan cuadrculas de cambio incluyen la zona RD de los Pases Bajos y las zonas de la
cuadrcula nacional OS del Reino Unido.
Nota - Las zonas de la cuadrcula nacional OS se estn empleando actualmente como un tipo de proyeccin
especfica pero tambin pueden utilizarse como una proyeccin Mercator transversa ms una cuadrcula de
cambio.Para obtener ms informacin, contacte al distribuidor local de Trimble.
Use la utilidad Coordinate System Manager para generar un archivo de cuadrcula de cambio (*.sgf). Consulte
ms informacin en la Ayuda del Coordinate System Manager.
Use la utilidad Trimble Data Transfer o la tecnologa software Microsoft ActiveSync para transferir el archivo
de cuadrcula de cambio (*.sgf) al controlador. El archivo se almacenar en [\Trimble Data]. Consulte ms
informacin en la Ayuda de Data Transfer o de Microsoft ActiveSync.
Los archivos de geoide y los archivos de cuadrcula de cambio estn disponibles en la web en:
www.trimble.com/tsc_ts.asp?Nav=Collection-58928.
Para aplicar una cuadrcula de cambio a una definicin de proyeccin:
En el dilogo Proyeccin, seleccione la casilla de verificacin Usar cuadrcula de cambio. 1.
En el campo Archivo de cuadrcula de cambio que aparece, seleccione el archivo requerido en la lista 2.
481
desplegable.
482
Transferencia de archivos
Men Importar / Exportar
Este men le permite enviar y recibir datos a otro dispositivo y desde el mismo, exportar e importar archivos
con formato fijo, exportar e importar archivos con formato personalizado y transferir archivos entre
controladores.
Vase ms informacin en:
Enviar y recibir datos a otro dispositivo y desde el mismo
Exportar archivos con formato fijo
Importar archivos con formato fijo
Exportar archivos con formato personalizado
Importar archivos con formato personalizado
Correo electrnico
Aplicacin File Transfer (Transferencia de archivos)
Transferencia de archivos entre el controlador y la computadora
de oficina
Este tema describe cmo transferir datos entre un controlador de Trimble y una computadora de oficina. El
mismo lista los tipos de archivo que se pueden transferir y muestra cmo conectar el equipo para la
transferencia.
Vase ms informacin en
Transferencia de datos entre un controlador de Trimble y la computadora de oficina
Conexin del controlador a la computadora de oficina utilizando Microsoft ActiveSync
Utilizacin de Bluetooth para conectar un Trimble CU a una computadora de oficina
Utilizacin de Bluetooth para conectar un Trimble TSC2 a una computadora de oficina
Utilizacin de WiFi para conectar un controlador TSC2 a una computadora de oficina
Utilizacin de la utilidad Data Transfer (Transferencia de datos) de Trimble
483
Utilizacin de Microsoft Explorer con el software Microsoft ActiveSync habilitado
Conversin de archivos
Transferencia de un archivo de trabajo Geodimeter (GDM)
Transferencia de un archivo Zeiss M5
Transferencia de archivos ESRI Shapefiles (disponible solamente con la opcin GIS de alta precisin )
Creacin de archivos XML ESRI GeoDatabase (disponible solamente con la opcin GIS de alta precisin )
Software AutoCAD Land Desktop
Transferencia de datos entre un controlador de Trimble y la computadora de oficina
Se podrn transferir diversos tipos de archivos entre un controlador de Trimble y la computadora de oficina,
incluyendo archivos del colector de datos (.dc), archivos de cdigos de caracterstica, modelos digitales del
terreno (MDT) y archivos de idioma. El software de la computadora de oficina controlar el proceso de
transferencia de datos en el controlador de Trimble una vez que se ha establecido una conexin entre el
controlador y la computadora de oficina utilizando Microsoft ActiveSync.
Los archivos se pueden transferir utilizando:
La utilidad Data Transfer de Trimble con el software Microsoft ActiveSync software habilitado
Microsoft Explorer con el software Microsoft ActiveSync habilitado
Para utilizar Microsoft ActiveSync, primero deber instalarlo del CD del software Trimble Survey Controller.
Tambin se podrn transferir datos a y de un controlador de Trimble que utiliza otros paquetes de software.
Consulte ms informacin en la ayuda que se provee con el software de oficina de Trimble.
Conexin del controlador a la computadora de oficina utilizando Microsoft ActiveSync
Para transferir archivos Trimble Survey Controller entre el software Trimble Survey Controller y la
computadora de oficina, deber utilizar Microsoft ActiveSync en una conexin de invitado o compartida.
Nota - Para conectarse utilizando una LAN (Red de rea local), deber crear una relacin compartida. Sin
embargo, no podr crear una relacin compartida en una conexin LAN. Para crear una relacin compartida,
deber conectar el controlador a la computadora de oficina utilizando un cable en serie, USB o una conexin
infrarroja.
Para establecer la conexin:
Asegrese de que el controlador de Trimble y la computadora de oficina estn encendidos.
Desconecte los dispositivos que se estn comunicando con el controlador de Trimble y cierre las
aplicaciones para asegurarse de que los puertos de comunicacin estn disponibles.
1.
484
En la computadora de oficina, seleccione Start / Programs / Microsoft ActiveSync para iniciar la
tecnologa ActiveSync.
2.
Solo tiene que hacer esto la primera vez a fin de especificar las configuraciones de conexin. Las
siguientes conexiones iniciarn Microsoft ActiveSync automticamente.
En Microsoft ActiveSync, seleccione File / Connection Settings para configurar el mtodo de
conexin. Seleccione la opcin adecuada para Serial/Infrared y especifique el puerto de
comunicacin, USB o red.
3.
Conecte el controlador de Trimble a la computadora de oficina. Use uno de los siguientes mtodos: 4.
Cable en serie
Cable USB (utilizando el adaptador para puertos mltiples)
Tarjeta de red (Ethernet) (usando el adaptador para puertos mltiples)
Infrarrojo (si es compatible con el controlador)
Estacin de acoplamiento (conectada a travs del puerto USB a la computadora de oficina.
Disponible nicamente con una unidad de control de Trimble)
Tecnologa inalmbrica Bluetooth (disponible solamente con un Trimble CU)
El icono de Microsoft ActiveSync en la barra de tareas de Windows comenzar a girar y el
controlador de Trimble le pedir, con un mensaje, "Conectarse al escritorio". Presione S.
5.
Si el mensaje no aparece en el controlador de Trimble y el icono de Microsoft ActiveSync no est
girando, hay un problema con la conexin. Compruebe que las configuraciones de conexin en el
software Microsoft ActiveSync sean correctas y de que no haya aplicaciones empleando el puerto
COM en el controlador de Trimble.
6.
Si el controlador no logra conectarse, podr aparecer un mensaje advirtiendo que la conexin est
ocupada. Alternativamente, puede presentarse un mensaje de Error 678 para informarle que no se ha
establecido la conexin. Quite el cable conectado al controlador, lleve a cabo una reinicializacin en
caliente y luego vuelva a conectar el cable. Una vez que se lo ha vuelto a conectar, aparecer el
mensaje [Connect to desktop], seleccione [Yes] para conectarse.
Para llevar a cabo una reinicializacin en caliente, vase ms informacin en Realizacin de una
reinicializacin en caliente.
Si todava no ha creado una relacin compartida entre esta computadora y el controlador, el asistente para la
conexin de Microsoft ActiveSync le pedir hacerlo durante el proceso de conexin. La creacin de una
relacin compartida no es esencial pero presenta ciertas ventajas, segn se indica en la siguiente tabla.
Tipo de conexin Ventajas Desventajas
Invitado
Hay menos preguntas que responder durante la
conexin inicial
Ms segura (puesto que la sincronizacin no puede
tener un efecto adverso en los datos, ya sea en el
controlador o en el PC)
Se puede utilizar en computadoras prestadas o
compartidas
Conexiones subsiguientes ms
lentas (un paso ms por conexin
que solicita la relacin
compartida)
No es posible la conexin LAN
485
Relacin
compartida
Conexiones subsiguientes ms rpidas (un paso menos
por conexin)
Una vez que se ha establecido una relacin
compartida, podr conectarse a la computadora de
oficina a travs de la LAN (la conexin ms rpida)
El reloj del controlador est configurado para coincidir
con el reloj de la computadora de oficina
Hay ms preguntas que
responder durante la conexin
inicial
La sincronizacin no es
compatible con el controlador
Si el reloj en la computadora de
oficina no funciona
correctamente, har que el reloj
en el controlador tampoco
funcione bien
La relacin compartida se
eliminar al llevar a cabo una
reinicializacin en fro en el
controlador
Para crear una relacin compartida:
En el dilogo [New Partnership] seleccione [Yes] luego [Next]. 1.
Para permitir una sola relacin compartida con este controlador, seleccione [Yes] luego [Next]. 2.
Seleccione las configuraciones de sincronizacin, recomendamos inhabilitar todas las casillas de
verificacin. Seleccione [Next] para continuar.
3.
La configuracin ha concluido, seleccione [Finish] para salir del asistente. Acaba de completar el
proceso de conexin de ActiveSync y de formar una relacin compartida.
4.
Para transferir los archivos Trimble Survey Controller utilizando Data Transfer de Trimble, vase Utilizacin
de la utilidad Data Transfer (Transferencia de datos) de Trimble.
Consulte ms informacin en la Ayuda de Microsoft ActiveSync. En la computadora de oficina, haga clic en
Start / Programs / Microsoft ActiveSync.
Nota - Cuando Microsoft ActiveSync est habilitado, el mismo controlar los puertos de comunicacin en la
computadora. De este modo no estarn disponibles para otras aplicaciones. Para transferir archivos a y de
versiones anteriores del software Trimble Survey Controller o receptores GNSS de Trimble, deber volver a
configurar Connection Settings en Microsoft ActiveSync para que el puerto de comunicacin requerido est
disponible. Luego utilice la utilidad Data Transfer de Trimble directamente.
Utilizacin de Bluetooth para conectar un Trimble CU o TSC2 a una computadora de oficina
Podr usar tecnologa inalmbrica Bluetooth para establecer una conexin entre un Trimble CU o TSC2 y una
computadora de oficina y luego podr transferir archivos utilizando Bluetooth y la utilidad Data Transfer de
Trimble o Microsoft ActiveSync.
Para configurar la conexin:
Instale y configure el software Bluetooth
486
Configure Microsoft ActiveSync para que use Bluetooth
Configure el Trimble CU y conctelo con ActiveSync utilizando Bluetooth
Configure el Trimble TSC2 y conctelo con ActiveSync utilizando Bluetooth
Instalacin y configuracin del software Bluetooth
La instalacin y configuracin del software y de los controladores para el hardware Bluetooth variar entre los
diversos fabricantes de Bluetooth. Los siguientes pasos son genricos y deben aplicarse a la mayora de los
dispositivos Bluetooth.
Siga las instrucciones del fabricante Bluetooth para instalar el software y los controladores para el
dispositivo Bluetooth.
1.
Si la computadora de oficina tiene tecnologa inalmbrica Bluetooth integrada, siga estos pasos:
Seleccione Start / Programs / Software Setup. a.
Ample la estructura de rbol de Hardware Enabling Drivers. Asegrese de que se haya
seleccionado Bluetooth; inhabilite las otras opciones.
b.
Inhabilite la casilla de verificacin Software Applications. c.
Seleccione Next para completar la instalacin. d.
Si tiene un dispositivo Bluetooth USB externo (tal como sistemas TDK o dongles DSE Bluetooth
fabricados por Cambridge Silicon Radio), use el CD y las instrucciones que se dan.
Durante el proceso de instalacin, se le pedir conectar el dongle Bluetooth. Si todava no lo ha
hecho, conecte el dongle a la computadora de oficina ahora.
2.
Si se le pide, reinicie el sistema una vez que ha instalado el software. 3.
Compruebe el puerto COM asignado al dispositivo Bluetooth: 4.
Una vez que ha instalado el software, aparecer un icono de Bluetooth en la bandeja Sistema
en la computadora de oficina. Haga clic con el botn derecho en el icono de Bluetooth.
a.
Seleccione Advanced Configuration. En la ficha Local Services, srvase observar el puerto
COM que est asignado al servicio Bluetooth Serial Port. Deber configurar dicho puerto
COM para utilizarlo con Microsoft ActiveSync.
b.
Alternativamente, seleccione Start / Programs / My Bluetooth Places y luego seleccione My
Device / My Bluetooth Serial Port / Properties.
El dispositivo Bluetooth est ahora configurado como un puerto COM en la computadora de oficina.
Nota - Es posible que tenga que ser un administrador local para instalar el software Bluetooth.
Configuracin de Microsoft ActiveSync para que use Bluetooth
Desconecte los dispositivos que se estn comunicando con el controlador y la computadora de oficina. 1.
Inicie ActiveSync. En la computadora de oficina, seleccione Start / Programs / Microsoft ActiveSync. 2.
Configure el mtodo de conexin. En Microsoft ActiveSync, seleccione File / Connection Settings. 3.
487
Seleccione la casilla de verificacin Allow serial cable or infrared connection to this COM
port.
a.
Seleccione el nmero de puerto COM (por ejemplo, COM7) observado anteriormente que ha
sido asignado al dongle Bluetooth.
b.
Slo tiene que hacer esto una vez para especificar las configuraciones de conexin. Las conexiones
subsiguientes iniciarn Microsoft ActiveSync automticamente.
Para cerrar el dilogo Connection Settings, haga clic en OK. 4.
Configuracin del Trimble CU y conexin con ActiveSync utilizando Bluetooth.
La conexin Bluetooth entre el controlador y la computadora de oficina se inicia en el controlador:
Con un Trimble CU que ejecuta el sistema operativo Windows CE.NET versin 5.0, primero cree una
relacin compartida con la computadora de oficina utilizando una conexin por cable al puerto USB
ActiveSync.
1.
Configure y asigne el puerto COM ActiveSync para Bluetooth correctamente en la computadora de
oficina. Para ello, vea Instalacin y configuracin del software Bluetooth y Configuracin de
Microsoft ActiveSync para utilizar Bluetooth.
2.
En el controlador, presione [Start / Settings / Control Panel / Bluetooth Device Properties]. 3.
Habilite Bluetooth si todava no est habilitado seleccionando la casilla de verificacin [Enable
Bluetooth].
4.
Presione la ficha [Configuration] y luego seleccione la casilla de verificacin [Perform SDP On
Scan].
5.
Una bsqueda normal encontrar todos los dispositivos vecinos. Con el descubrimiento del servicio
SDP, cuando el controlador encuentra un dispositivo Bluetooth, el controlador interrogar el
dispositivo para saber cules son los servicios compatibles con el dispositivo.
Presione la ficha [Scan Device]. 6.
Para buscar todos los dispositivos Bluetooth disponibles, presione [Scan Device]. 7.
Una vez que el controlador ha completado la bsqueda, aparecern los servicios Bluetooth que se han
encontrado en la lista [Untrusted] a la izquierda de la pantalla.
Resalte el dispositivo Bluetooth con el logo ActiveSync azul y el nombre de la computadora de
oficina. Para hacer que la computadora sea un dispositivo confiable, presione la tecla --> en el centro
de la pantalla.
8.
Cuando aparece el mensaje de autenticacin, presione [No]. Introduzca un PIN adecuado en el
Trimble CU y la computadora de oficina.
9.
Para activar el dispositivo confiable, presione dos veces en el dispositivo y luego seleccione [Active]. 10.
Para inhabilitar la autenticacin, presione dos veces en el dispositivo y luego inhabilite la opcin
[Authenticate]. Este paso es opcional.
11.
Para cerrar el administrador de Bluetooth, presione [OK]. 12.
Para conectar el controlador a la computadora de oficina, presione [Start / Programs / Utilities /
ActiveSync].
13.
488
Si aparece el error [No Partnerships], cree una relacin usando USB para conectar el controlador y la
computadora de oficina. Luego repita a partir del paso 1 una vez que ha desconectado el cable USB.
Configure el mtodo de conexin con la computadora de oficina en [Bluetooth]. Asegrese de que
[Connect to] est configurada en el nombre de la computadora de oficina.
14.
Presione [Connect]. El controlador empezar a comunicarse con la computadora de oficina. 15.
Una vez que ha logrado conectar el controlador a la computadora de oficina, podr usar Data Transfer
de Trimble o Microsoft ActiveSync para transferir archivos.
Configuracin del Trimble TSC2 y conexin con ActiveSync utilizando Bluetooth.
Advertencia - Deber emparejarse con la computadora de oficina antes de emparejarse con cualquier
receptor GNSS de Trimble. Si ya se ha emparejado con un receptor GNSS de Trimble, deber realizar un
restablecimiento de fbrica en el TSC2 antes de que el servicio ActiveSync aparezca como una conexin
disponible. Tras el restablecimiento de fbrica, deber reinstalar todo el software en el controlador.
La conexin Bluetooth entre el controlador y la computadora de oficina se inicia en el controlador que ejecuta
Windows Mobile versin 5.03:
Configure y asigne el puerto COM ActiveSync para Bluetooth correctamente en la computadora de
oficina. Para ello, vea Instalacin y configuracin del software Bluetooth y Configuracin de
Microsoft ActiveSync para usar Bluetooth.
1.
En el controlador, presione [Start / Settings / Connections / Bluetooth]. 2.
En la ficha [Mode], seleccione la casilla de verificacin [Turn on Bluetooth]. 3.
Para buscar todos los dispositivos Bluetooth disponibles, seleccione la ficha [Devices], y luego
presione [New partnership].
4.
Una vez que el controlador ha completado la bsqueda, aparecern los servicios Bluetooth que se han
encontrado.
Resalte el dispositivo Bluetooth con el nombre de la computadora de oficina y luego presione [Next]. 5.
Cuando aparece el mensaje de autenticacin, introduzca una clave de paso para establecer una
conexin segura con la computadora de oficina. Presione [Next]. Cuando se le pida en la computadora
de oficina, introduzca la misma clave de paso y haga clic en Aceptar.
6.
Asegrese de que la casilla de verificacin del servicio [Activesync] est seleccionada y luego
presione [Finish].
7.
Para cerrar el administrador de Bluetooth, presione [OK]. 8.
Para conectar el controlador a la computadora de oficina, presione [Start / Programs / ActiveSync]. 9.
Presione [Menu] y luego presione [Connect via Bluetooth]. 10.
Se iniciar Microsoft ActiveSync y le pedir que configure una nueva relacin, a menos que ya exista
una. Siga las indicaciones del asistente para crear una relacin.
11.
Una vez que ha logrado conectar el controlador a la computadora de oficina, podr usar Data Transfer
de Trimble o Microsoft ActiveSync para transferir archivos.
Utilizacin de WiFi para conectar un controlador TSC2 a una computadora de oficina
489
Podr usar tecnologa WiFi para establecer una conexin entre un controlador TSC2 y una computadora de
oficina y luego podr explorar la web utilizando WiFi.
Nota Los controladores Trimble CU, y TSC2 no son compatibles con la transferencia de archivos utilizando
WiFi y Microsoft ActiveSync.
Configuracin de WiFi
Estas instrucciones suponen que ya tiene una red inalmbrica/WiFi configurada en la oficina.
Es posible que tenga que contactar al administrador de red para obtener informacin tal como las claves de red
del Protocolo de cifrado inalmbrico (Wireless Encryption Protocol - WEP).
Compruebe que la radio WiFi est habilitada: 1.
Seleccione [Start / Programs / Wireless Client]. 1.
Para habilitarla radio, seleccione [Tools / Enable Radio].
Si la radio no est habilitada, la opcin de men ser [Disable Radio].
2.
Si la red inalmbrica tiene WEP habilitado, se le pedir introducir una [Network Key].
Es posible que tenga que contactar al administrador de red para obtener los detalles de esta clave.
2.
Una vez que est conectado a la red inalmbrica, es posible que se le pida la informacin de inicio de
sesin de la red, por ejemplo, el nombre de usuario, la contrasea y el dominio. Introduzca esta
informacin tal como lo hace cuando se conecta a la red.
3.
Si puede conectarse a la red inalmbrica, pero no puede acceder a los recursos de la red, seleccione
[Advanced / Network TroubleShooting] para obtener informacin general sobre su conexin. Para
obtener informacin avanzada, seleccione [More Info].
4.
El controlador TSC2 est ahora conectado a la red.
Utilizacin de la utilidad Data Transfer (Transferencia de datos) de Trimble
Utilice la utilidad Data Transfer de Trimble para transferir archivos entre Trimble Survey Controller y la
computadora de oficina.
Para transferir archivos utilizando Data Transfer de Trimble.
Para transferir archivos a Trimble Survey Controller, primero deber conectar el controlador a la
computadora de oficina utilizando Microsoft ActiveSync, vase ms informacin en Conexin del
controlador a la computadora de oficina utilizando Microsoft ActiveSync.
1.
En la computadora de oficina, inicie la utilidad Data Transfer. 2.
Asegrese de que la configuracin del dispositivo en Data Transfer est especificada de forma
correcta, por ejemplo , Trimble Survey Controller en ActiveSync y seleccione el botn Conectar
para conectarse.
Una vez que el dispositivo por defecto est especificado como corresponde, este proceso de conexin
ser automtico.
3.
Seleccione la ficha Recibir o Enviar segn sea necesario. 4.
Seleccione Aadir. 5.
En el dilogo Abrir, configure las opciones adecuadas para el tipo de archivo y seleccione el archivo a
transferir.
6.
Seleccione Transferir todos para iniciar la transferencia de archivos. 7.
490
Vase ms informacin sobre la utilizacin de Data Transfer en la Ayuda de Data Transfer.
Utilizacin de Microsoft Explorer con el software Microsoft ActiveSync habilitado
Se podr utilizar el software Microsoft Explorer y ActiveSync para mover o copiar archivos al y del
controlador de Trimble. Use el software para transferir archivos que no requieren de una conversin por parte
de la utilidad Data Transfer (por ejemplo, archivos delimitados por comas (.csv)). Vase la siguiente tabla.
Para transferir archivos a Trimble Survey Controller, primero deber conectar el controlador a la computadora
de oficina utilizando Microsoft ActiveSync. Vase ms informacin en Conexin del controlador a la
computadora de oficina utilizando Microsoft ActiveSync.
Una vez que est conectado, en la ventana de Microsoft ActiveSync:
Haga clic en Explorar para mover o copiar archivos entre la computadora de oficina y el controlador
de Trimble para compartir la informacin. Alternativamente, use el Windows Explorer para mover o
copiar archivos.
1.
Haga clic en Herramientas para hacer una copia de seguridad de los archivos y restaurarlos. 2.
Consulte ms informacin sobre el empleo del software Microsoft ActiveSync para transferir archivos, en la
Ayuda de Microsoft ActiveSync.
Conversin de archivos
Cuando los datos se transfieren al software Trimble Survey Controller y desde el mismo, algunos archivos se
convertir para usarlos en el software de Trimble.
La siguiente tabla lista los archivos que se usan en el software Trimble Survey Controller y los tipos de
archivo a los que se convierten cuando se los transfiere al y del software de oficina de Trimble.
PC Controlador Descripcin
Data Transfer de
Trimble
MS Explorer /
ActiveSync
.dc .job
Archivos de trabajo Trimble Survey
Controller
S N
.csv .csv Archivos delimitados por comas (CSV) S S
.txt .txt Archivos delimitados por comas (TXT) S S
.dtx .dtm Archivos del Modelo Digital del Terreno S N
.ttm .ttm
Archivos del Modelo del terreno con
triangulacin
S S
.fcl .fal
Archivos de la bibliotecas de caract. y
atributos (TGO)
S N
.fxl .fxl
Archivos de la bibliotecas de caract. y
atributos (TBC)
S S
.ddf .fal Archivos de diccionarios de datos S N
.ggf .ggf Archivos de la cuadrcula del geoide S S
.cdg .cdg
Archivos de la cuadrcula del datum
combinados
S S
491
.pjg .pjg Archivo de cuad de proyeccin S N
.sgf .sgf Archivos de cuadrcula de cambio S N
.pgf .pgf
Archivos de cuadrcula nacional del Reino
Unido
S S
.dxf .dxf Archivos de mapa S S
.shp .shp Archivos shape de mapa ESRI S S
.ini .dat Archivos de antena S N
.lng .lng Archivos de idioma S S
.wav .wav Archivos de sonido S S
.dat .dat Archivos de datos GNSS S S
.t02 .dat .t02 Archivos de datos GNSS S (.dat para TGO) S (.t02 para TBC)
.crd .inp
.mos
.crd .inp .mos Archivos de carretera GENIO S S
.xml .xml
Archivos de carretera LandXML o
documentos XML
S S
.jxl .jxl Archivos JobXML S S
.ixl .ixl
Definiciones de archivo para importar
ASCII personalizado
N S
.xsl .xsl
Archivos de hojas de estilo para exportar
ASCII personalizados XSLT
S S
.sss .sss
Archivos de hojas de estilo de replanteo
personalizados XSLT
S S
.mcd .mcd
Archivos de la base de datos Medir
cdigos
N S
.dc .rxl Archivo de carretera de Trimble S N
.rxl .rxl Archivos de alineacin S S
.txl .txl Archivos de tneles S S
.csd .csw .csd
Archivos de la base de datos del sistema
de coordenadas
S N
.jpg .jpg Archivos de imagen S S
.tsf .tsf Archivos de escaneado S S
N = No. Utilice Data Transfer para convertir el archivo.
Cuando un archivo .dc se transfiere al software Trimble Geomatics Office, tambin se transfieren los archivos
de datos GNSS asociados con dicho archivo. La informacin sobre el formato de archivo .dc est disponible
en el sitio de Trimble en la web (www.trimble.com). Para obtener ms informacin, contacte al distribuidor
local de Trimble.
Nota - Si un proyecto de Trimble Geomatics Office usa un modelo geoidal, recuerde transferir tambin el
archivo de geoide (o la parte de subcuadrcula del mismo) al transferir el trabajo al software Trimble Survey
Controller.
492
Transferencia de un archivo de trabajo Geodimeter (GDM)
Para crear un trabajo GDM en el controlador o en una computadora utilizando el generador de archivos
ASCII, vase Creacin de archivos ASCII personalizados. Los archivos ASCII personalizados utilizan las
hojas de estilos XSLT que pueden modificarse segn se necesite para generar formatos nuevos.
Para transferir un archivo .job DGM de un controlador de Trimble a una computadora de oficina, use la
utilidad Data Transfer, segn se describe anteriormente.
Cuando aparece el dilogo Abrir, seleccione los archivos de trabajo GDM en la lista Archivos de tipo.
Los archivos de trabajo GDM transferidos usando esta opcin contienen los datos de observacin terrestres
capturados en el controlador de Trimble.
Nota - Cuando transfiere un archivo de trabajo Geodimeter, por ejemplo test.job, de un controlador de
Trimble, el software generar dos archivos:
test.job (la copia de seguridad del archivo de trabajo de Trimble Survey Controller)
testGDM.job (el archivo .job GDM verdadero)
Funciones especiales al crear archivos de trabajo GDM
Para poder capturar varios elementos de datos de usuarios para un punto en Trimble Survey Controller y luego
sacar los atributos de punto a travs de un archivo de trabajo GDM como elementos de etiqueta estndares del
usuario, la siguiente funcin es compatible.
Si bien el archivo de trabajo GDM se crea de los datos de Trimble Survey Controller, los atributos de punto se
procesan de la siguiente forma. Si se han asignado atributos de punto denominados desde el 90 hasta el 99 (las
etiquetas GDM que se pueden definir), y se han asignado valores a los atributos, dichos atributos se sacarn
automticamente como las etiquetas 90= hasta 99=.
De forma similar, si un atributo de punto se denomina 4, y tiene un valor asignado al mismo, el atributo se
sacar como el cdigo de punto (etiqueta 4=) en lugar del cdigo original asignado al punto.
Nota - Antes de poder usar esta funcin, debe crear una biblioteca de caractersticas y atributos que define
caractersticas con atributos denominados de forma adecuada (por ejemplo, 4 y 90 hasta 99). Tambin deber
transferir esta biblioteca de caractersticas y atributos a Trimble Survey Controller y asignarla al trabajo de
Trimble Survey Controller. Hay una biblioteca de caractersticas y atributos de muestra disponible en la
carpeta Trimble Survey Controller CD [\Trimble Survey Controller\Utilities].
Transferencia de un archivo Zeiss M5
Para crear un archivo Zeiss M5 en el controlador o en una computadora utilizando el generador de archivos
ASCII, vase Exportar archivos con formato personalizado. El archivo de coordenadas M5 que ha sido creado
utilizando el Exportar archivos con formato personalizado le permite crear archivos utilizando las marcas por
defecto del 3300 o 3600. La opcin Exportar archivos con formato personalizado utiliza hojas de estilos
XSLT que pueden modificarse segn se necesite para generar nuevos formatos.
Para transferir un archivo Zeiss M5 de un controlador de Trimble a una computadora de oficina, use la
utilidad Data Transfer, segn se describe anteriormente.
Cuando aparece el dilogo Abrir, seleccione Archivos M5 en la lista Archivos de tipo.
493
Los archivos M5 transferidos utilizando esta opcin contienen los datos de observacin terrestres capturados
en el controlador. El archivo M5 tambin incluye coordenadas para puntos observados.
Transferencia de archivos ESRI Shapefiles con la utilidad Data Transfer (Transferencia de datos)
Para crear archivos ESRI Shapefiles en el controlador, vase Exportar archivos ESRI Shapefiles.
Para crear y transferir archivos ESRI Shapefiles de un controlador de Trimble a una computadora de oficina,
use la utilidad Data Transfer, segn se describe anteriormente.
Cuando aparece el dilogo Abrir, seleccione ESRI Shapefiles en la lista Archivos de tipo, especifique si
requiere Coordenadas de cuadrcula (norte/este/elevacin) o Coordenadas lat/long (latitud/longitud/altura
local) y luego seleccione una carpeta de destino.
Los archivos shapefiles, y todos los archivos vinculados que usan los atributos del nombre de archivo, se
transfieren a la carpeta especificada. Por cada cdigo de caracterstica en dicho trabajo que contiene
informacin de atributo, se crearn archivos .shp, .shx y .dbf. Los archivos se denominarn '<nombre de
trabajo>espacio<nombre de cdigo de caracterstica>'. Los puntos que no tienen cdigos de caracterstica se
guardarn en los archivos <nombre de trabajo>.shp, <nombre de trabajo>.shx y <nombre de trabajo>.dbf.
Nota - La opcin ESRI shapefiles aparecer en el campo Archivos de tipo solamente si el controlador
conectado tiene la opcin GIS de alta precisin habilitada.
Cmo mantener los vnculos de archivo en los archivos ESRI Shapefiles
En Trimble Survey Controller, podr utilizar el campo de atributos de archivos para vincular imgenes y otros
tipos de archivo a un punto. Podr introducir esta informacin con una ruta de acceso al archivo, lo que le
permitir revisar la imagen desde Trimble Survey Controller. Adems, esta ruta de acceso permite que la
utilidad Data Transfer (Transferencia de datos) transfiera los archivos vinculados a la carpeta especificada.
Una vez que el archivo de trabajo Trimble Survey Controller se convierte a ESRI Shapefiles, la ruta de acceso
se eliminar del campo, dejando solamente el nombre de archivo. Podr acceder a los atributos de archivo en
el software ESRI ArcMap utilizando la herramienta [Hyperlink]:
Guarde el documento [ArcMap document (*.mxd)] en la misma ubicacin que los archivos
referenciados en el campo de atributos. Utilice [Identify tool] para seleccionar un punto con atributos.
Seleccione el campo de atributos de archivo para activar el hipervnculo y abrir el archivo.
Alternativamente, en el software ESRI ArcMap, haga clic con el botn derecho en una [Layer] con
atributos de archivo y luego seleccione [Properties]. En la ficha [Display], asegrese de que la casilla
de verificacin [Support Hyperlinks using field] est seleccionada y luego seleccione el campo
correspondiente en el dilogo desplegable. En el men [File], seleccione [Document Properties] y
luego introduzca la ruta de acceso en el campo [Hyperlink Base]. Haga clic en la [Hyperlink tool] y
luego seleccione un punto con atributos de archivo para activar el hipervnculo y abrir el archivo.
Creacin de archivos XML ESRI GeoDatabase con la utilidad Data Transfer
Para crear y transferir archivos XML ESRI Geodatabase de un controlador de Trimble a una computadora de
oficina, use la utilidad Data Transfer, segn se describe anteriormente.
Cuando aparece el dilogo Abrir, seleccione Archivos XML ESRI Geodatabase en la lista Archivos de tipo, y
494
luego seleccione una carpeta de Destino.
El archivo XML GeoDatabase (*.xml) y todos los archivos vinculados usando los atributos del nombre de
archivo, se transfieren a la carpeta especificada. Para cada cdigo de caracterstica en el trabajo
X_productName se crear una capa.
Cmo mantener vnculos de archivo en los archivos XML ESRI GeoDatabase
En Trimble Survey Controller, podr utilizar el campo de atributos de archivo para vincular imgenes y otros
tipos de archivo a un punto. Podr introducir esta informacin con una ruta de acceso al archivo, lo que le
permite revisar la imagen desde Trimble Survey Controller. Adems, esta ruta de acceso permite que la
utilidad Data Transfer transfiera los archivos vinculados a la carpeta especificada.
Cuando el archivo de trabajo de Trimble Survey Controller se convierte a un archivo XML ESRI
GeoDatabase, la ruta de acceso a Destino se retiene en el archivo XML. Cuando el archivo XML se importa a
GeoDatabase, la herramienta [Hyperlink] utiliza esta ruta para vincularse a los archivos de atributo. Si se
mueven los archivos, las herramientas de vnculos dentro de ArcGIS no funcionarn.
Software AutoCAD Land Desktop
Use el software Trimble Link para transferir datos entre el software Trimble Survey Controller y el software
AutoCAD Land Desktop de Autodesk.
Una vez que los datos del trabajo se transfieren del software Trimble Survey Controller al software AutoCAD
Land Desktop se crear un archivo .tic.
Envo y recepcin de datos ASCII entre dispositivos externos
Esta seccin describe cmo usar la funcin Enviar datos a otro dispositivo y Recibir datos de otro dispositivo
en el software Trimble Survey Controller. Utilice dichas funciones para transferir nombres de punto, cdigos
de punto y coordenadas de la cuadrcula con el formato ASCII entre los controladores de Trimble y una
variedad de instrumentos convencionales, colectores de datos y computadoras de oficina.
Adems, podr transferir archivos ASCII directamente a la computadora de oficina usando software de
descarga de terceros, tal como HyperTerminal.
Nota - Slo se transfieren puntos con coordenadas de cuadrcula cuando se usa la funcin de transferencia de
datos ASCII. Si el trabajo no tiene una proyeccin ni una transformacin de datum especificada, los puntos
GNSS no se pueden transferir. Adems, los puntos eliminados y los puntos almacenados como vectores
polares de un punto eliminado tampoco se pueden transferir.
Transferencia de datos ASCII a y de un dispositivo externo
Enviar datos a otro dispositivo
Recibir datos de otro dispositivo
495
Transferencia de datos ASCII a y de un dispositivo externo
Se pueden transferir datos ASCII a y de un dispositivo externo o una computadora de oficina en los siguientes
formatos:
Trimble GDM (Area)
Delimitado por comas (*.csv, *.txt)
Coordenadas SDR33
SDR33 DC
TDS CR5
Topcon (FC-5)
Topcon (GTS-7)
Trimble DC v10.7
Trimble DC v10.0
SC Exchange
Trimble Zeiss M5
Las siguientes secciones describen cmo conectar el controlador de Trimble y cmo enviar y recibir datos al y
del software Trimble Survey Controller.
Enviar datos a otro dispositivo
Advertencia - Cuando se envan datos a un dispositivo que no incluye una configuracin de unidades como
parte del archivo, asegrese de que el archivo Trimble Survey Controller utilice la configuracin de unidades
de dicho dispositivo.
Si no est seguro si el archivo del dispositivo incluye una configuracin de unidades, configure el archivo
Trimble Survey Controller en las mismas unidades que el dispositivo.
Para enviar datos ASCII a un dispositivo externo:
Seleccione Archivos / Importar / Exportar / Enviar datos a otro dispositivo. 1.
Use el campo Formato de archivo para especificar el tipo de archivo que desea enviar. 2.
Configure los parmetros de transferencia: 3.
Configure el campo Puerto controlador en el puerto del controlador de Trimble que est
usando para la transferencia.
a.
Note - Configure el puerto del controlador en Bluetooth para enviar los formatos Delimitado
por comas, Trimble DC v10.0, Trimble DC v10.70 y SC Exchange a otro controlador
utilizando Bluetooth. Antes de enviar los archivos empleando Bluetooth, debe configurar la
conexin Bluetooth. Vase ms informacin en Configuracin de Bluetooth.
Configure los campos Velocidad en baudios y Paridad para que coincidan con los
correspondientes parmetros en el dispositivo con el que se est comunicando.
b.
Nota - Si el campo Formato de archivo est configurado en Delimitado por comas (*.CSV,
*.TXT), configure la velocidad en baudios correctamente en el dispositivo externo. Si fuera
496
adecuado, tambin configure el control del flujo (xon/xoff).
Si est transfiriendo un archivo SDR33 .dc, y desea que el software Trimble Survey
Controller incluya una suma de verificacin cuando se transfiere el archivo, seleccione S en
el campo Checksum.
c.
Nota - Para las opciones de salida Trimble GDM (Area), SDR33, TDS CR5, Topcon
(GTS-7), Topcon (FC-5) y Trimble Zeiss M5, deber seleccionar el formato adecuado en el
dispositivo externo.
Nota - La opcin de salida Trimble Zeiss M5 usa las marcas por defecto para el instrumento
Trimble 3300 en el archivo de coordenadas que se transfiere. Las marcas hacen referencia a la
disposicin del campo de 27 caracteres utilizado para el nmero de punto y los detalles de
cdigo en el archivo con formato M5. Las marcas en el archivo transferido son como se
detalla a continuacin:
No se utilizan los caracteres 1 - 11 y se sacan como espacios.
Los caracteres 12 - 15 contienen cdigos de punto numricos (con sangra a la
derecha dentro de dichos caracteres). Los caracteres no numricos en los cdigos de
punto no se sacan en el archivo.
Los caracteres 16 - 27 contienen nombres de punto numricos asignados por Trimble
Survey Controller durante la exportacin (con sangra a la derecha dentro de dichos
caracteres).
Asegrese de que las configuraciones de marcas en un instrumento 3300 y las marcas PI1 en
un instrumento 3600, estn especificadas segn se ha descripto anteriormente al transferir
archivos ASCII a y de Trimble Survey Controller.
Configure los parmetros del archivo: 4.
Si el campo Formato de archivo est configurado en Coordenadas SDR33 TDS CR5,
aparecer el campo Nombre del trabajo. Introduzca un nombre para el archivo que se crea al
transferir los datos.
a.
Configure el campo Nombre punto en Sin modificar o Generar automticamente . Sin
modificar enva los nombres de punto segn aparecen en el controlador de Trimble. Generar
automticamente aade dos campos adicionales:
b.
Utilice el campo Nombre punto inicial para especificar el nombre del primer punto a
transferir.
Utilice el campo Incremento de punto auto para definir la cantidad por la cual se
incrementa o reduce el valor del Punto inicial cuando el software Trimble Survey
Controller genera nombres de puntos para los puntos transferidos posteriormente.
Nota - Si el campo Formato de archivo est configurado en TDS CR5 y el campo Nombre
punto est configurado en Sin modificar, un punto slo se transferir si el nombre de punto es
de menos de ocho caracteres y contiene caracteres numricos solamente.
Utilice el campo Cdigo punto para especificar lo que se enva al dispositivo externo
especificado en el campo Cdigo:
c.
Seleccione Usar cdigo de punto para enviar el cdigo el punto.
Seleccione Usar el nombre de punto para enviar el nombre de punto.
Nota - Si ha utilizado cdigos largos (hasta 42 caracteres) en el software Trimble Survey
Controller y el formato de archivo al que est transfiriendo no soporta cdigos largos, los
497
cdigos se acortarn.
Si el campo Formato de archivo est configurado en Coordenadas SDR33 habr un campo
Notas de la salida. Seleccinelo para producir la salida de notas introducidas por el usuario
con los datos de punto. Las notas se sacarn en el formato 13NM del registro SDR33.
d.
Si se selecciona la opcin Delimitado por comas (*.CSV, *.TXT), se podr especificar el
formato de los datos que se estn recibiendo. Aparecen cinco campos: Nombre punto, Cdigo
punto, Norte, Este y Elevacin.
e.
Usando las opciones suministradas, elija una posicin para cada campo. Seleccione Sin usar
si un valor particular no est presente en el archivo que se recibe. Por ejemplo:
Nombre punto Campo 1
Cdigo punto Sin usar
Norte Campo 2
Este Campo 3
Elevacin Campo 4
Transfiera los archivos: 5.
Cuando los detalles del formato estn completos, presione Enviar. a.
Si est enviando puntos (no un archivo .dc), aparecer la pantalla Seleccionar puntos.
Seleccione los puntos a enviar. El procedimiento es similar al utilizado para crear una lista de
Replantear punto. Vase ms informacin en
Replantear puntos.
b.
El software Trimble Survey Controller le pedir iniciar la recepcin en el instrumento al que
est enviando datos. Consulte ms informacin sobre la recepcin de datos en el manual del
dispositivo receptor. Una vez que el otro dispositivo est listo para recibir, presione S para
enviar los datos. Se transferirn los datos.
c.
Notas
Al enviar datos ASCII de un controlador de Trimble a un dispositivo externo, es importante seguir las
instrucciones de la pantalla. El cable no debe conectarse hasta que se le pida hacerlo. Si conecta los
cables en el momento equivocado, no se lograr realizar la transferencia.
En un archivo .dc SC Exchange, todas las observaciones se transforman a posiciones WGS84 y a
posiciones de cuadrcula (coordenadas). Use este formato de archivo para transferir archivos .dc entre
diferentes versiones del software Trimble Survey Controller.
Trimble Survey Controller saca la ltima versin del archivo DC de SC Exchange que el software
conoce.
Al importar archivos de SC Exchange, Trimble Survey Controller lee todos los registros que conoce.
Si importa una nueva versin del archivo de SC Exchange a una versin ms antigua de Trimble
Survey Controller, el software no leer los nuevos registros que no llega a comprender.
Los formatos Trimble GDM (Area) y Trimble Zeiss M5 creados utilizando la opcin Enviar datos a
otro dispositivo de Trimble Survey Controller, han sido diseados para la transferencia de datos a
instrumentos terrestres. El formato de archivo utilizado es diferente de los archivos de trabajo GDM y
498
M5 descargados utilizando Data Transfer.
Recibir datos de otro dispositivo
Advertencia - Al recibir datos de un dispositivo que no incluye una configuracin de unidades como parte
del archivo, asegrese de que el software Trimble Survey Controller use la configuracin de unidades de
dicho dispositivo. Si no est seguro si el archivo del dispositivo incluye una configuracin de unidades,
configure el archivo Trimble Survey Controller en las mismas unidades que el dispositivo.
Para recibir datos ASCII de un dispositivo externo:
Seleccione Archivos / Importar/Exportar / Recibir datos de otro dispositivo. 1.
Use el campo Formato de archivo para especificar el tipo de archivo a recibir. 2.
Configure los parmetros de transferencia: 3.
En el campo Detalles puerto/Puerto controlador, seleccione el puerto del controlador de
Trimble usado para la transferencia.
a.
Nota - Configure el puerto del controlador en Bluetooth para recibir los formatos Delimitado
por comas, Trimble DC v10.0, Trimble DC v10.70 y SC Exchange de otro controlador
utilizando Bluetooth. Antes de recibir archivos empleando Bluetooth, debe configurar la
conexin Bluetooth. Vase ms informacin en Configuracin de Bluetooth.
Configure los campos Velocidad en baudios y Paridad para que coincidan con los parmetros
correspondientes en el dispositivo con el que el software Trimble Survey Controller se est
comunicando.
b.
Nota - Si el campo Formato de archivo est configurado en Delimitado por comas (*.CSV,
*.TXT), configure la velocidad en baudios de forma correcta en el dispositivo externo. Si
corresponde, configure tambin el control de flujo (xon/xoff).
Si est transfiriendo un archivo SDR33 .dc y si desea que el software Trimble Survey
Controller valide la suma de comprobacin cuando se transfiere el archivo, seleccione S en
campo Checksum.
La opcin del campo Formato de archivo determina lo que se va a hacer a continuacin: 4.
Si se selecciona una de las siguientes opciones, deber seleccionar el formato de salida
adecuado en el dispositivo externo:
Delimitado por comas (*.csv, *.txt)
Coordenadas SDR33
SDR33 DC
TDS CR5
Topcon (FC-5)
Topcon (GTS-7)
Trimble DC v10.7
Trimble DC v10.0
SC Exchange
Trimble Zeiss M5
Use el campo Nombre punto para definir cmo los nombres de punto se reciben en los datos.
499
Nota - En el caso del formato Trimble Zeiss M5, las marcas (la disposicin del campo de
cdigo y nmero de punto de 27 caracteres) debe ajustarse a las siguientes definiciones:
Los caracteres 12 - 15 contienen el cdigo de punto
Los caracteres 16 - 27 contienen el nombre de punto
Nota - Los nombres de punto de Trimble Survey Controller tienen un mximo de 16
caracteres, pero algunos puntos recibidos de otros dispositivos pueden exceder dicha
cantidad. Si los nombres de punto tienen 16 caracteres o ms, elija Truncar a la izqda. o
Truncar a la dcha.
Si se selecciona la opcin Delimitado por comas (*.CSV, *.TXT), se podr especificar el
formato de los datos que se estn recibiendo. Aparecen cinco campos: Nombre punto, Cdigo
punto, Norte, Este y Elevacin.
Usando las opciones suministradas, elija una posicin para cada campo. Seleccione Sin usar
si un valor particular no est presente en el archivo que se recibe. Por ejemplo:
Nombre punto Campo 1
Cdigo punto Sin usar
Norte Campo 2
Este Campo 3
Elevacin Campo 4
Almacene los archivos: 5.
Cuando los detalles de formato estn completos, y el dispositivo externo est listo para enviar,
conecte los cables y presione Recibir.
El software Trimble Survey Controller le pedir iniciar el envo en el dispositivo externo.
Consulte ms informacin sobre el envo de datos en el manual del dispositivo emisor.
Una vez que se ha iniciado el envo, el software Trimble Survey Controller empieza a recibir
datos y aparecer una barra de progreso.
Cuando la transferencia ha concluido, el software Trimble Survey Controller
automticamente terminar la operacin y guardar los datos recibidos.
a.
Si resulta claro que la transferencia est completa pero la operacin no ha terminado, presione
Esc. Aparecer el siguiente mensaje:
Transmisin interrumpida. Qu le gustara hacer ahora? Seleccione una de las siguientes
alternativas:
b.
Presione Contin. para que el software Trimble Survey Controller vuelva al modo de
recepcin.
Presione Finaliz para terminar la operacin y guardar los datos recibidos en el trabajo actual.
Presione Cancelar para terminar la operacin y descartar los datos recibidos.
500
Nota - Al recibir datos ASCII de un dispositivo externo en un controlador de Trimble, debe seguir las
instrucciones de la pantalla. No conecte el cable hasta que se le pida, de lo contrario no se lograr realizar la
transferencia.
Importacin y exportacin de archivos con formato fijo
Use estas funciones para:
Importar un archivo con formato fijo y convertirlo a un nuevo archivo de trabajo de Trimble
Exportar un archivo con formato fijo de un archivo de trabajo de Trimble y crear un nuevo archivo
Estn disponibles los siguientes formatos:
Delimitado por comas (*.csv, *.txt)
SDR33 DC
Trimble DC v10.7
Trimble DC v10.0
SC Exchange
Trimble JobXML
ESRI Shapefiles (disponible solamente con la opcin GIS de alta precisin )
Cuando exporta archivos que fueron creados utilizando Exportar archivos con formato fijo o Exportar
archivos con formato personalizado, podr guardar los archivos con el nuevo formato en una carpeta existente
en el controlador, o crear uno nuevo. La carpeta por defecto es la carpeta [Exportar] debajo de la carpeta de
proyectos actual. Si cambia de carpeta de proyectos, el sistema crear una carpeta para exportar en la nueva
carpeta de proyectos, y le dar el mismo nombre que la carpeta para exportar anterior.
Presione para seleccionar una carpeta existente o crear una nueva.
Si se selecciona la opcin Delimitado por comas (*.CSV, *.TXT), se podr especificar el formato de los datos
que se estn recibiendo. Aparecen cinco campos: Nombre punto, Cdigo punto, Norte, Este y Elevacin.
Usando las opciones suministradas, elija una posicin para cada campo. Seleccione Sin usar si un valor
particular no est presente en el archivo que se recibe. Por ejemplo:
Nombre punto Campo 1
Cdigo punto Sin usar
Norte Campo 2
Este Campo 3
Elevacin Campo 4
Si los campos de descripcin estn habilitados para el trabajo, hay dos campos adicionales para configurar.
501
Cuando la opcin Geodsico avanzado est habilitada, deber configurar el Visualizacin coordenadas en
Cuadrcula o Cuadrcula (local). Configrelo en Cuadrcula cuando importa coordenadas de cuadrcula
regulares. Una vez que ha seleccionado Cuadrcula (local), podr importar un archivo CSV que contiene
coordenadas de Cuadrcula (local). Podr asignar la Transformacin a coordenadas de cuadrcula cuando
importa los puntos o ms adelante utilizando el Administrador de puntos.
Podr crear una transformacin cuando importa puntos locales de la cuadrcula pero no podr utilizar los
puntos locales de la cuadrcula del archivo que est por importar a menos que el archivo ya haya sido
vinculado al trabajo actual.
Elevaciones nulas
Si el archivo delimitado por comas que est importando contiene 'elevaciones nulas' que se definen como
distintas de nulas, por ejemplo, una elevacin 'ficticia' tal como -99999, podr configurar el formato de la
Elevacin nula y el software Trimble Survey Controller convertir estas 'elevaciones nulas' a elevaciones
reales dentro del archivo de trabajo Trimble Survey Controller.
El valor Elevacin nula en Importar archivos con formato fijo tambin se utiliza cuando se importan o copian
puntos de archivos CSV vinculados.
Sugerencia - Las 'elevaciones nulas' ficticias tambin pueden convertirse a elevaciones nulas verdaderas
utilizando la cadena 'NullValue' en Importacin ASCII personalizada.
Notas
La importacin de un archivo JobXML a un archivo de trabajo de Trimble se usa principalmente para
transferir la definicin del sistema de coordenadas y la informacin de diseo. Un archivo JobXML
generado a partir de un trabajo de Trimble contiene todos los datos brutos en la seccin FieldBook, y
la "mejor" coordenada para cada punto en el trabajo en la seccin Reducciones. Solo los datos de la
seccin Reducciones se lee en el nuevo archivo de trabajo de Trimble, las observaciones brutas no se
importan.
En un archivo .dc SC Exchange, todas las observaciones se transforman a posiciones WGS84 y a
posiciones de cuadrcula (coordenadas). Use este formato de archivo para transferir archivos .dc entre
diferentes versiones del software Trimble Survey Controller que se est ejecutando en los
controladores Trimble CU y TSC2.
Trimble Survey Controller saca la ltima versin del archivo DC de SC Exchange que el software
conoce.
Al importar archivos de SC Exchange, Trimble Survey Controller lee todos los registros que conoce.
Si importa una nueva versin del archivo de SC Exchange a una versin ms antigua de Trimble
Survey Controller, el software no leer los nuevos registros que no llega a comprender.
El software Trimble Survey Controller recuerda adnde exportar archivos solo hasta dos carpetas
debajo de la carpeta de proyectos. Si enva archivos para exportar a subcarpetas que sobrepasan ese
nivel, deber configurar la carpeta cada vez que exporta un archivo.
Use la exportacin ASCII personalizada para exportar coordenadas de Cuadrcula (local). No puede
utilizar Exportar archivos con formato fijo para exportar coordenadas de Cuadrcula (local).
Para ms informacin sobre cmo personalizar su propio formato ASCII, vase Exportar archivos con
formato personalizado.
502
Exportacin de archivos ESRI Shapefiles
Para crear y transferir un archivo ESRI Shapefile de un controlador de Trimble a una computadora de oficina,
utilizando la utilidad Data Transfer, vase Transferencia de archivos ESRI Shapefile.
Nota - Esta opcin no puede usarse para transferir archivos shapefile que fueron creados en el controlador.
Para transferir archivos shapefile creados en el controlador a la computadora de oficina utilice Microsoft
ActiveSync.
Para crear archivos ESRI Shapefile en el controlador:
Seleccione Archivos / Importar / Exportar / Exportar archivos con formato fijo. 1.
Configure el tipo Formato de archivo en ESRI Shapefiles. 2.
Nota - La opcin ESRI Shapefiles solo aparece en el campo Archivos de tipo si el controlador
conectado tiene la opcin GIS de alta precisin habilitado.
Presione para seleccionar una carpeta existente o crear una nueva. 3.
Configure el nombre de archivo, configure las Coordenadas en Cuadrcula (norte/este/elevacin) o
Coordenadas lat/long (latitud/longitud/altura local) y luego presione Aceptar.
4.
Los archivos shapefiles se transfieren a la carpeta especificada. Se crear un archivo *.shp, *.shx y *.dbf por
cada cdigo de caracterstica en el trabajo que contiene informacin de atributo. Los archivos se denominan
'<nombre de trabajo>espacio <nombre cdigo de caracterstica>'. Todos los puntos que no tienen cdigos de
caracterstica se guardarn en los archivos <nombre de trabajo>.shp, <nombre de trabajo>.shx y<nombre de
trabajo>.dbf.
Vea ms informacin sobre cmo se utilizan los atributos de archivo con el formato ESRI Shapefile y dentro
del software ESRI ArcMap en Cmo mantener los vnculos de archivo en los archivos ESRI Shapefiles.
Exportar archivos con formato personalizado
Use este men para crear archivos ASCII personalizados en el controlador mientras est en el campo. Utilice
los formatos predefinidos o cree sus propios formatos personalizados. Con formatos personalizados, podr
crear archivos de prcticamente cualquier descripcin. Emplee dichos archivos para comprobar datos en el
campo o para generar informes que podr enviar por correo electrnico a su cliente o a la oficina para
procesarlos con el software de oficina.
Los formatos ASCII para exportar predefinidos disponibles en el controlador incluyen:
Informe de tomas de comprobacin
Delimitados por comas con atributos
Area GDM
Trabajo GDM
ISO Rounds report
Coordenadas M5
503
Informe de replanteo de carretera-lnea-arco
Informes de replanteo
Informe topogrfico
Informe de ajuste de poligonal
Informe de incrementos de poligonal
Estos formatos ASCII para exportar personalizados estn definidos por los archivos de definicin de hojas de
estilos XSLT (*.xsl).Pueden encontrarse en la carpeta de idioma y en [Trimble data]. Los archivos de hojas de
estilo para exportar personalizados traducidos se guardan por lo general en la carpeta de idioma
correspondiente.
Se podr modificar un formato predefinido a fin de cumplir con los requerimientos especficos o para
utilizarlo como una plantilla para crear un nuevo formato ASCII para exportar personalizado.
Adems, los siguientes formatos predefinidos estn disponibles en el CD de Trimble Survey Controller. Para
copiar los archivos al controlador, use Data Transfer de Trimble o Microsoft ActiveSync.
Coordenadas CMM
Elevaciones CMM
KOF
SDMS
Para crear un archivo ASCII personalizado utilizando una hoja de estilos XSLT predefinida:
Abra el trabajo que contiene los datos a exportar. 1.
En el men principal, seleccione Archivos / Importar/Exportar / Exportar archivos con formato
personalizado.
2.
En el campo Formato de archivo, especifique el tipo de archivo a crear. 3.
Presione para seleccionar una carpeta existente o crear una nueva. 4.
Introduzca un nombre de archivo. 5.
Por defecto, el campo Nombre de archivo muestra el nombre del trabajo actual. La extensin del
nombre de archivo se define en la hoja de estilos XSLT. Cambie el nombre de archivo y la extensin
segn corresponda.
Si se muestran ms campos, compltelos. 6.
Podr usar las hojas de estilos XSLT para generar archivos e informes en funcin de parmetros que
define.
Por ejemplo, al generar un informe de replanteo, los campos Tolerancia horizontal de replanteo y
Tolerancia vertical de replanteo definen tolerancias de replanteo aceptables. Al generar el informe
podr estipular las tolerancias, luego los incrementos de replanteo que superan las tolerancias
definidas aparecern en color en el informe generado.
Para ver el archivo automticamente una vez que lo ha creado, seleccione la casilla de verificacin
Ver archivo creado.
7.
Para crear el archivo, presione Aceptar. 8.
504
Nota - Cuando la hoja de estilos XSLT seleccionada se aplica para crear el archivo para exportar
personalizado, el procesamiento se realiza en la memoria de programa disponible en el dispositivo. Si no hay
memoria suficiente para habilitar la creacin del archivo de exportacin, se mostrar un mensaje de error y no
se crear un archivo de exportacin.
La memoria de programa mxima que el sistema operativo del controlador tiene disponible para este proceso
es de 32 MB.
Hay cuatro factores que afectarn el hecho de si se podr crear el archivo para exportar
La cantidad de memoria de programa disponible en el dispositivo. 1.
El tamao del trabajo que se est exportando. 2.
La complejidad de la hoja de estilos que se utiliza para crear el archivo para exportar. 3.
La cantidad de datos que se escriben en el archivo para exportar. 4.
Si no es posible crear el archivo para exportar en el controlador, descargue el trabajo como un archivo
JobXML en una computadora.
Para crear el archivo para exportar del archivo JobXML descargado utilizando la misma hoja de estilo XSLT,
utilice el programa utilitario ASCII File Generator (disponible en el CD de Trimble Survey Controller).
Creacin de hojas de estilos XSLT para definir formatos ASCII personalizados
Podr usar un editor de texto, tal como Microsoft Notepad, para realizar pequeos cambios a los formatos
predefinidos. Sin embargo, para crear un formato ASCII totalmente nuevo, deber contar con algunos
conocimientos bsicos de programacin.
No podr modificar ni crear fcilmente una hoja de estilos en el controlador. Para lograr desarrollar nuevas
definiciones de hojas de estilos, trabaje en una computadora de oficina utilizando un programa utilitario de
archivos XML adecuado.
Los formatos predefinidos en el controlador estn disponibles en el CD. Podr editarlos y luego transferirlos
al controlador utilizando tecnologa Microsoft ActiveSync. Para retener los formatos existentes, guarde los
formatos modificados con un nuevo nombre de archivo XSLT.
Para desarrollar su propia hoja de estilos XSLT, necesitar:
Una computadora de oficina.
Conocimientos bsicos de programacin.
Un programa utilitario de archivos XML con buenas facilidades de depuracin.
Una definicin de esquema de archivo JobXML que proporcione los detalles del formato JobXML
requerido para crear una nueva hoja de estilos XSLT.
Un archivo Job/JobXML de Trimble Survey Controller con los datos de origen.
Las hojas de estilos XSLT predefinidas y el esquema de archivo JobXML estn en la carpeta [\Trimble Survey
Controller\Utilities] en el CD de Trimble Survey Controller.
505
Podr instalar la utilidad ASCII File Generator desde el CD de Trimble Survey Controller. Consulte ms
informacin sobre cmo utilizar esta utilidad en la Ayuda de ASCII File Generator.
Los pasos bsicos son:
Obtenga un archivo de trabajo o un archivo JobXML desde Trimble Controller. Use uno de los
siguientes mtodos:
1.
Transfiera un archivo de trabajo desde el controlador usando Microsoft ActiveSync o Data Transfer y
luego use el archivo de trabajo directamente con el ASCII File Generator.
Transfiera un archivo de trabajo del controlador utilizando Microsoft ActiveSync o Data Transfer y
luego utilice el generador de archivos ASCII para crear un archivo JobXML.
Cree un archivo JobXML en el controlador. En el men Importar/Exportar / Crear archivo ASCII ,
configure el campo Formato de archivo en Trimble JobXML. Transfiera el archivo JobXML
utilizando tecnologa Microsoft ActiveSync.
Cree y transfiera un archivo JobXML utilizando Data Transfer. Asegrese de que el campo Archivos
de tipo est configurado en Archivos JobXML.
Cree el nuevo formato utilizando una hoja de estilos XSLT predefinida como un punto de inicio y el
esquema JobXML como una gua.
2.
Para crear el nuevo archivo ASCII personalizado en la computadora de oficina, utilice la utilidad
ASCII File Generator para aplicar la hoja de estilos XSLT al archivo de trabajo o JobXML.
3.
Para crear archivos ASCII personalizados en el controlador, copie el archivo a la carpeta [Trimble
data] en el controlador utilizando tecnologa Microsoft ActiveSync.
4.
Notas
Los archivos de definicin de hojas de estilos XSLT son archivos de formato XML.
Las definiciones de hojas de estilo predefinidas se ofrecen en ingls. Modifique estos archivos segn
corresponda para su idioma.
Durante la instalacin, las nuevas versiones de los formatos para importar y exportar ASCII
predefinidas se instalan en el controlador. Si ha creado nuevos formatos para importar o exportar
personalizados o ha modificado y renombrado los formatos existentes, estos archivos se volvern a
instalar en el controlador durante el paso Transferir archivos de Trimble descargados del proceso de
actualizacin.
Si ha modificado los formatos predefinidos y los ha guardado con el mismo nombre, se reemplazarn
cuando actualice el controlador. Los archivos descargados todava existen en la computadora de
oficina. Si crea nuevos formatos, o personaliza los formatos predefinidos, Trimble recomienda que
guarde los archivos con un nuevo nombre. Use la utilidad Transferencia de datos de Trimble o la
tecnologa Microsoft ActiveSync para transferir estos archivos otra vez al controlador una vez que
concluye la actualizacin.
Las hojas de estilos deben crearse de acuerdo con los estndares XSLT segn se definen en el World
Wide Web Consortium (W3C). Para obtener ms detalles, visite http://www.w3.org.
La definicin de esquema de archivo Trimble JobXML proporciona todos los detalles del formato de
archivo JobXML.
Creacin de un archivo para exportar ASCII personalizado con coordenadas de Cuadrcula (local)
506
Exportar archivos con formato personalizado es la nica forma de exportar puntos con coordenadas de
Cuadrcula (local).
Utilice la hoja de estilo XLST Coordenadas cuadrcula (local) disponible en el controlador para crear un
archivo delimitado por comas ASCII para exportar personalizado con coordenadas de Cuadrcula y
Cuadrcula (local). O modifique dicha hoja de estilo para crear su propio formato.
Hay dos tipos de coordenadas de Cuadrcula (local) que se pueden sacar: las coordenadas de cuadrcula (local)
originales introducidas o las coordenadas de cuadrcula (local) visualizadas calculadas. Al crear el archivo
para exportar, el software le pedir la salida correspondiente.
Las coordenadas de cuadrcula (local) calculadas se derivan al tomar las coordenadas de cuadrcula tecleadas
o calculadas y luego aplicando la transformacin de visualizacin. Debe configurar la transformacin
requerida en Trimble Survey Controller antes de exportar el archivo ASCII. Para hacer esto en Revisar
trabajo actual, seleccione un punto, vaya a Opciones, configure la Visualizacin coordenadas en Cuadrcula
(local) y luego seleccione una Visualizacin de transformacin para coordenadas (local). Alternativamente,
configure la transformacin de visualizacin utilizando el Administrador de puntos.
Importar archivos con formato personalizado
Use este men para importar archivos ASCII personalizados a su trabajo actual. Puede utilizar formatos
predefinidos o crear sus propios formatos personalizados para importar archivos ASCII delimitados por comas
o de anchura fija. Podr importar los siguientes datos utilizando esta opcin:
Nombre punto
Cdigo
Descripcin 1 y Descripcin 2
Notas adjuntas a puntos
Coordenadas de cuadrcula
Coordenadas geodsicas WGS84 (grados minutos y segundos, or grados decimales)
Para importarlos correctamente, los puntos deben tener una altura.
Coordenadas geogrficas locales (grados minutos y segundos, o grados decimales)
Para importarlos correctamente, los puntos deben tener una altura
Definiciones de lnea
Antes de importarlas, los puntos inicial y final deben existir en la base de datos.
Las definiciones de lnea incluyen la siguiente informacin: nombre de punto inicial, nombre de punto
final, estacin de inicio, intervalo de estacin, acimut y longitud.
Los formatos de importacin ASCII predefinidos disponibles en el controlador incluyen:
Puntos de cuadrcula N-E CSV
Nombre de punto, Este, Norte, Elevacin, Cdigo
Puntos de cuadrcula E-N CSV
Nombre de punto, Norte, Este, Elevacin, Cdigo
Lneas CSV
507
Nombre de punto inicial, Nombre de punto final, Estacin de inicio, Intervalo de estacin
Puntos Lat-long WGS-84 CSV
Nombre de punto, Latitud, Longitud Altura Cdigo
Estos formatos ASCII para importar personalizados estn definidos por los archivos de definicin de hojas de
estilos .ixl que se guardan en la carpeta [Trimble data].
Para importar un archivo ASCII usando un formato de archivo predefinido:
Transfiera el archivo a importar a la carpeta Trimble Data en el controlador. 1.
Abra o cree el trabajo al que desea importar los datos. 2.
En el men principal, seleccione Archivos/ Importar/Exportar / Importar archivos con formato
personalizado.
3.
En el campo Formato de archivo, especifique el tipo de archivo a importar. 4.
En el campo Nombre de archivo, seleccione el archivo a importar. Todos los archivos en Trimble
Data con la extensin de archivo especificada en el formato de archivo (por defecto CSV) aparecern
en la lista.
5.
Si ests importando puntos, seleccione o borre, segn sea necesario, la casilla de verificacin
Importar puntos como control para especificar si los puntos importados deben ser puntos de control.
6.
Para importar el archivo, presione Aceptar.
Tras la importacin, un cuadro de resumen muestra cuntos elementos se han importado y cuntos
han sido descartados.
7.
Creacin de archivos con formato para importar ASCII personalizados
Los archivos con formato para importar ASCII personalizados estn almacenados en el controlador en la
carpeta [Trimble data], con la extensin *.ixl. Podr realizar ediciones sencillas a los archivos con formato
existentes en el controlador utilizando el software Microsoft Pocket Word. Si tiene que hacer ediciones
importantes o desea crear nuevos archivos con formato, use un editor de texto en una computadora de
escritorio. Use tecnologa ActiveSync para transferir los archivos nuevos o editados a la carpeta [Trimble
data] en el controlador.
Para obtener informacin sobre cmo crear sus propios formatos personalizados, consulte el documento
Archivos con formato personalizado disponible en el CD de Trimble Survey Controller en la carpeta
[\Trimble Survey Controller\Utilities\Import Definitions].
Correo electrnico
Use este men para enviar un mensaje y/o un archivo (o archivos) desde el controlador a otra computadora.
Para enviar un mensaje o un archivo deber:
Especificar un perfil de marcado de Internet
Especificar las configuraciones de correo electrnico
Una vez que se han especificado las configuraciones del perfil de marcado y del correo electrnico, estar
508
listo para enviar un correo electrnico.
Para configurar el correo electrnico:
Seleccione Archivos / Importar / Exportar / Correo electrnico. 1.
Presione Config. 2.
Seleccione o cree un nuevo Perfil de marcado. 3.
Si generalmente enva el correo electrnico a la misma direccin, introduzca la direccin en A la
direccin (por defecto). Este paso es opcional.
4.
Para informar al recipiente sobre el correo electrnico de donde proviene el correo, introduzca su
direccin en De la direccin.
5.
Si generalmente enva el mismo mensaje de correo electrnico, introduzca un Mensaje (por defecto).
Este paso es opcional.
6.
Si desea cambiar la extensin de archivo de archivos comprimidos, introduzca una nueva Extensin
de archivo comprimido.
7.
Algunos servidores de correo electrnico eliminan los archivos adjuntos con extensin .zip. Algunos
servidores de correo electrnico tambin inspeccionan los archivos para asegurarse de que la
extensin de archivo coincide con el tipo de archivo y eliminan el archivo si no coincide.
Si sabe que el servidor de correo electrnico elimina algunos tipos de archivo, cambie la extensin a
un tipo de archivo que no ser eliminado.
Especifique las configuraciones SMTP. 8.
Slo tiene que especificar las configuraciones SMTP la primera vez o cuando cambian.
Presione Aceptar. 9.
Las configuraciones de correo electrnico se guardan en un archivo denominado [EmailConfig.xml] en la
carpeta [Trimble data]. Si est familiarizado con XML, podr modificar este archivo utilizando software de
oficina. Tambin podr copiar el archivo a otro controlador. Si actualiza el controlador a una versin ms
nueva del software Trimble Survey Controller y actualiza los archivos en el controlador, el archivo
[EmailConfig.xml] se reinstalar en el controlador.
[EmailConfig.xml] contiene la siguiente informacin:
Nombre del perfil de marcado
Extensin del archivo comprimido
Direccin de quien recibe y enva
Puerto y direccin del servidor SMPT
Se requiere autenticacin? Verdadero/falso
Si es verdadero, el nombre de usuario SMPT y la contrasea SMPT.
La contrasea guardada en [EmailConfig.xml] est cifrada y no puede editarse.
POP antes que SMPT? Verdadero/falso
Si es verdadero, el nombre del servidor POP y el puerto del servidor POP
Usar las configuraciones de autenticacin SMPT? Verdadero/falso
509
Si es falso, el nombre de usuario POP y la contrasea POP.
La contrasea guardada en [EmailConfig.xml] est cifrada y no puede editarse.
Protocolo de transferencia de archivo simple (SMTP) y Protocolo de oficina postal (POP)
SMTP es un protocolo utilizado para enviar mensajes de un servidor (el controlador) a otro.
POP es el protocolo que se emplea para recuperar correos electrnicos de un servidor y descargarlos
en su computadora.
Configure los protocolos SMTP y POP segn lo requiera su proveedor de servicios de Internet (ISP).
POP antes de SMTP
Algunos servidores de correo estn configurados en POP antes de SMTP como una medida de
seguridad para evitar SPAM. El servidor de correo captura su direccin IP al autenticarse con el
servidor POP y luego permite que el protocolo SMTP enve su mensaje.
Si el ISP requiere POP antes de SMTP, deber habilitar esta casilla de verificacin y especificar las
configuraciones POP.
Nota - No podr recibir correos electrnicos en el controlador.
Para enviar un archivo del controlador a otra computadora:
Seleccione Archivos / Importar / Exportar / Correo electrnico. 1.
Para introducir la direccin a la que desea enviar el correo electrnico, seleccione una de las
siguientes alternativas:
2.
Introduzca la direccin.
Introduzca el nombre asociado con la direccin.
El software Trimble Survey Controller automticamente completar la direccin.
Presione la flecha en el campo A y luego seleccione una direccin en el Directorio de correo
electrnico.
Sugerencia - Introduzca una direccin en A la direccin (por defecto) para configurar
automticamente la direccin correspondiente a A la direccin.
Introduzca un tema y un mensaje. Este paso es opcional. 3.
Presione Adjuntar, seleccione uno o ms archivos a enviar y luego presione Aceptar. 4.
Sugerencia - Para seleccionar ms de un archivo, presione y mantenga presionada la tecla [Ctrl] a
medida que presiona en los archivos.
Presione Enviar. 5.
Si ya est conectado a Internet, se enviar el correo electrnico.
De lo contrario, se establecer una conexin a Internet utilizando el Perfil de marcado especificado en
la configuracin de correo electrnico, el correo se enviar y luego se desconectar de Internet.
Notas
510
Si ya est conectado a Internet, podr utilizar la conexin existente, no es necesario crear una nueva
conexin.
La conexin automtica est temporalmente inhabilitada cuando enva un correo electrnico.
Podr conectar un controlador TSC2 a Internet utilizando tecnologa WiFi. Para obtener informacin
adicional, vase Utilizacin de WiFi para conectar un controlador TSC2 a una computadora de
oficina.
Los archivos guardados en [Trimble data] y todas las subcarpetas en [Trimble data] pueden enviarse
por correo electrnico.
Para enviar por correo electrnico archivos no guardados en [Trimble data], use File Explorer para
copiar o pasar los archivos a la carpeta [Trimble data].
Podr enviar un correo electrnico solo a un recipiente por vez.
Se guardar un archivo denominado SentEmails.log en la carpeta [Trimble data]. El archivo de
registro registrar la siguiente informacin:
A la direccin
Tema
Mensaje
Fecha y hora
Nombre del adjunto comprimido y los nombres de los archivos incluidos en el archivo de
compresin
Es posible que no pueda acceder al sistema de correo electrnico usual. Por ejemplo, no podr utilizar
un servidor SMTP que requiera una conexin SSL.
No podr recibir correos electrnicos.
Directorio de correo electrnico
Un directorio de correo electrnico contiene una lista de los contactos.
Para crear un directorio de correo electrnico:
Seleccione Archivos / Importar / Exportar / Correo electrnico y luego presione Sig. 1.
Presione la flecha en el campo A y luego presione Nuevo. 2.
Introduzca el Nombre y la Direccin de correo electrnico y luego presione Aceptar. 3.
Las direcciones de correo electrnico se guardan en un archivo denominado [Email.xml] en la carpeta
[Trimble data]. Los usuarios familiarizados con XML podrn modificar este archivo utilizando software de
oficina. Tambin puede copiarse a otros controladores. Si actualiza el controlador a una versin ms nueva del
software Trimble Survey Controller, y actualiza los archivos en el controlador, el archivo [Email.xml] se
reinstalar en el controlador.
Se requieren detalles de configuracin
Se requiere la siguiente informacin a fin de configurar el controlador para enviar mensajes de correo
electrnico. Podr obtener dicha informacin de su proveedor de servicios de Internet o del proveedor de red
mvil.
Nota - El software Trimble Survey Controller no es compatible con conexiones SMTP que requieren una
conexin SSL.
511
Configuraciones SMTP
Nombre del servidor
Puerto del servidor
Nombre de usuario
Contrasea
Configuraciones POP
Solo deber especificar las configuraciones POP si su ISP necesita POP antes de SMTP.
Nombre del servidor
Puerto del servidor
Nombre de usuario
Contrasea
Si no puede utilizar la cuenta de correo electrnico usual, podr usar un servicio gratuito tal como Yahoo!
Mail.
Al habilitar el servicio [Yahoo! Mail Plus] en su cuenta, tendr acceso a un servidor SMTP que puede utilizar
con el software Trimble Survey Controller.
Por ejemplo, si ha registrado una cuenta con el nombre trimblesurveyor007@yahoo.com y habilita el servicio
[Yahoo! Mail Plus] (desde el men Opciones en la interfaz web de su cuenta en Yahoo), podr emplear las
siguientes configuraciones SMTP:
Nombre del servidor smtp.mail.yahoo.com
Puerto del servidor 587
Nombre de usuario trimblesurveyor007
Contrasea
<Contrasea de la cuenta
Yahoo!>
El servidor SMTP de Yahoo! no requiere POP antes de SMTP.
Nota - La informacin anterior referida al empleo de Yahoo! Mail es correcta en el momento de la
publicacin.
Envo de adjuntos
Cuando enva correos electrnicos a travs de Trimble Survey Controller, Trimble recomienda enviar
solamente un nmero pequeo de archivos con cada mensaje. Es decir, enve varios mensajes pequeos en
lugar de uno solo grande. Esto es especialmente importante si utiliza una conexin mvil a internet, por
ejemplo, una conexin a internet GPRS.
Mientras se est enviando el mensaje, el sistema muestra el tiempo estimado que tardar en enviarse y la
velocidad de transferencia.
512
Nota - Es posible que el tiempo estimado sea impreciso porque la velocidad de transferencia de datos a su
proveedor de internet puede variar mientras se est enviando el correo electrnico. Por lo general, la velocidad
aumenta al principio y luego disminuye.
Para reducir el tiempo que se tarda en enviar un mensaje y para minimizar los costos (si paga por kilobyte), el
software Trimble Survey Controller comprime todos los archivos adjuntos en un solo archivo ZIP.
Nota - La compresin de archivos consume mucha potencia de procesamiento. No intente ejecutar otras
funciones que implican el uso intensivo del procesador, tal como Levantam continuo o un levantamiento
GPRS, mientras comprime y enva archivos por correo electrnico.
Por lo comn, una conexin GPRS transfiere aproximadamente unos 2.5 KB por segundo en una red mvil
cargada. Utilizando esta cifra, a continuacin se muestra una estimacin del tiempo que se tarda en transferir
mensajes de diversos tamaos:
Tamao del mensaje
(KB)
Tiempo de transferencia
(minutos)
100 0,7
200 1,4
400 2,8
500 3,5
750 5,0
1000 7,0
Nota - Como la velocidad de transferencia a menudo se reduce con el tiempo, un archivo de mayor tamao
(por ejemplo de 1000 KB) puede tardar bastante ms tiempo en enviarse que el que se indica ms arriba.
Si usa una conexin ms veloz, por ejeMplo, EDGE, 1xRTT o 802.11B/WiFi en el controlador TSC2, los
tiempos de transferencia son ms cortos.
513
Normas de bsqueda de la base de datos
Normas de bsqueda de la base de datos
Esta seccin explica las normas de bsqueda de la base de datos correspondientes a la base de datos de
Trimble Survey Controller.
Base de datos dinmica
Normas de bsqueda
orden en la base de datos
clase de bsqueda
Excepciones a las normas de bsqueda
Archivos vinculados y las normas de bsqueda
Bsqueda del mejor punto en la base de datos
Las normas de sobrescritura
El almacenamiento de otro no cambia el mejor punto
Asignacin de la clase de control a un punto
Nota - Si el trabajo no contiene puntos del mismo nombre, no se utilizarn las normas de bsqueda.
Base de datos dinmica
El software Trimble Survey Controller incluye una base de datos dinmica. Esta almacena redes de vectores
conectados durante levantamientos RTK y convencionales, haciendo que las posiciones de algunos puntos
dependan de las posiciones de otros. Si cambia las coordenadas de un punto que tiene vectores dependientes
(una estacin de instrumento, un punto de referencia o una estacin base GPS, por ejemplo), esto afecta las
coordenadas de todos los puntos que dependen del mismo.
Nota - La edicin de un nombre de punto que tiene vectores dependientes tambin puede afectar las
coordenadas de punto que dependen del mismo. Si cambia el nombre de punto, podra ocurrir lo siguiente:
las posiciones de otros puntos podra ser nula
si ya existe otro punto con un nombre coincidente, ste podra utilizarse para coordinar los vectores
dependientes
El software Trimble Survey Controller usa las normas de bsqueda de la base de datos para resolver las
coordenadas de puntos dependientes basado en las nuevas coordenadas del punto del cual dependen. Si las
coordenadas de un punto con puntos dependientes se desplazan en cierta cantidad, los puntos dependientes se
movern en la misma cantidad.
Cuando existen dos puntos del mismo nombre, el software Trimble Survey Controller usa normas de
bsqueda para determinar el mejor punto.
Normas de bsqueda
514
El software Trimble Survey Controller permite que varios puntos con el mismo nombre de punto (ID del
punto) existan en el mismo trabajo:
Para distinguir entre dichos puntos del mismo nombre y para decidir cmo se los usar, el software Trimble
Survey Controller aplica un conjunto de normas de bsqueda. Al solicitar las coordenadas de un punto a fin de
realizar una funcin o un clculo, dichas normas de bsqueda ordenan la base de datos de acuerdo con:
el orden en el que se han escrito los registros de punto en la base de datos
la clasificacin (clase bsqueda) asignada a cada punto
Orden en la base de datos
Una bsqueda en la base de datos comienza por el principio de la base de datos del trabajo y se realiza
hacia abajo hasta el final del trabajo, buscando un punto del nombre especificado.
El software Trimble Survey Controller encuentra la primera instancia de un punto con ese nombre.
Luego busca puntos del mismo nombre en el resto de la base de datos.
Nota - La bsqueda de la base de datos ha cambiado para la versin 7.50 y posteriores del software
Trimble Survey Controller. Anteriormente, el software buscaba desde el final de la base de datos del
trabajo e iba hacia arriba.
Las reglas que el software sigue generalmente son:
Si dos o ms puntos tienen la misma clase as como tambin el mismo nombre, usar el
primer punto.
Si dos o ms puntos tienen el mismo nombre pero clases diferentes, usar el punto de clase
ms alta, aun si no es la primera instancia del punto.
Si dos o ms puntos (uno de la base de datos del trabajo y el otro de un archivo vinculado)
tienen el mismo nombre, el software usar el punto que est en la base de datos del trabajo,
sin tener en cuenta la clasificacin del punto en el archivo vinculado. Vase ms informacin
en Archivos vinculados y normas de bsqueda .
Hay una excepcin a esta regla. Ahora podr aadir puntos a la lista de replanteo a partir del
archivo vinculado utilizando la opcin Seleccionar del archivo y el punto del archivo
vinculado se usar incluso cuando el punto ya existe en el trabajo actual.
Clases de bsqueda
El software Trimble Survey Controller da una clasificacin a la mayora de las Coordenadas y de las
Observaciones. El mismo la utiliza para determinar la importancia relativa de los puntos y de las
observaciones almacenadas en la base de datos del trabajo.
Las coordenadas tienen prioridad con respecto a las observaciones. Si una coordenada y una
observacin del mismo nombre tienen la misma clase, se utilizar la coordenada, independientemente
del orden que la misma tenga en la base de datos.
Las clases Coordenadas estn ordenadas en una jerarqua descendente, como sigue a continuacin:
515
Control: (la clase ms alta) slo se puede configurar cuando se teclea o transfiere un punto.
Medio - se otorga a las posiciones de cuadrcula almacenadas como resultado de un clculo
de posicin media.
Ajustado: otorgada a los puntos ajustados en un clculo de poligonal.
Norma - otorgada a todos los puntos tecleados y copiados.
Construccin: otorgada a todos los puntos medidos utilizando Fijo rp, que por lo general se
emplean en el clculo de otro punto.
Eliminado: otorgada a puntos que han sido sobrescritos, cuando el punto original tena la
misma clase de bsqueda (o una ms baja) que el punto nuevo.
Los puntos eliminados no se mostrarn en las listas de puntos y no se usarn en los clculos.
Sin embargo permanecern en la base de datos.
Clase Control
La clase Control se usa en lugar de otras clases. Solamente el usuario la puede configurar.
Use la clase Control para los puntos que desea usar en lugar de los puntos del mismo nombre
en la misma base de datos del trabajo. Vase ms informacin en Asignacin de la clase
Control a un punto.
Nota - No se puede sobrescribir un punto de clase Control con un punto medido, ni se puede
utilizar un punto de clase Control en el clculo de una posicin media.
En general, si hay varias observaciones con el mismo nombre, el mejor punto se determina por el
punto con la clasificacin ms alta.
Las clases Observacin se ordenan en una jerarqua descendente, segn se indica a continuacin:
Angulo medio girado (MTA)*, Normal, Referencia y Replantear ahora son de la misma
clasificacin
Construccin
Comprob
Eliminado
Las observaciones eliminadas no se muestran en las listas de punto y no se utilizan en los
clculos. Sin embargo, no permanecen en la base de datos.
Si hay varias observaciones del mismo nombre que tambin tienen una clasificacin equivalente (es
decir, normal y referencia son equivalentes), la mejor entonces ser la que se encuentra primero en la
base de datos.
* Dentro de una configuracin de estacin simple, una observacin de ngulo medio girado es mejor
que todas las otras clases: se trata como una clasificacin equivalente a las otras clasificaciones que se
listan solamente cuando las observaciones aparecen en diferentes configuraciones de estacin.
Ejemplo
Si el punto denominado "1000" se introduce como el punto inicial al calcular una distancia al eje
desde una lnea base, el software Trimble Survey Controller buscar la primera instancia del punto
"1000". Luego buscar en el resto de la base de datos para encontrar un punto denominado "1000",
usando las siguientes normas:
516
Si no se encuentra otro punto con este nombre, se utilizar aquel para el cual tiene que
calcular la distancia al eje.
Si se encuentra otro punto "1000", el software comparar las clases de los dos puntos. Se
usar el punto "1000" que tiene la clasificacin ms alta. Recuerde que una clase de punto
Coordenada (por ejemplo, tecleada) es ms alta que una clase de punto Observacin.
Por ejemplo, si se han tecleado ambos puntos y a uno de ellos se le ha otorgado una
clasificacin normal, al otro una clasificacin de control, el software Trimble Survey
Controller usa la clase de punto Control para calcular la distancia al eje, sin considerar el
registro que la bsqueda encuentra primero. Si un punto ha sido tecleado y el otro ha sido
observado, Trimble Survey Controller utiliza el punto tecleado.
Si los puntos son de la misma clase, el software Trimble Survey Controller utilizar el
primero. Por ejemplo, si se han tecleado ambos puntos denominados "1000" y a los dos se les
ha asignado una clasificacin normal, se usar el primero.
Excepciones a las normas de bsqueda
Las normas de bsqueda usuales no se usarn en las siguientes situaciones:
Excepciones a las normas de bsqueda para levantamientos GPS:
En una calibracin GPS
La calibracin busca el punto de clase ms alta almacenado como coordenadas de la cuadrcula. Este
punto de la cuadrcula se utiliza como uno de un par de puntos de calibracin. El software Trimble
Survey Controller entonces busca el punto GPS de la clase ms alta almacenado como coordenadas
WGS84 o como un vector WGS-84. Dicho punto se utiliza como la parte GPS del par de puntos.
Al iniciar un levantamiento mvil RTK
Al iniciar un levantamiento mvil, si el punto base de transmisin se denomina "BASE001", al elegir
Iniciar levantamiento el software Trimble Survey Controller buscar el punto GPS (WGS-84) de la
clase ms alta con ese nombre. Si no existe ningn punto GPS con el nombre "BASE001", pero
"BASE001" existe con las coordenadas locales o de la cuadrcula, el software Trimble Survey
Controller convertir las coordenadas locales o de la cuadrcula del punto en un punto GPS
(WGS-84). El mismo utiliza la proyeccin, transformacin de datum y calibracin actual para
calcular el punto. Luego lo almacena como "BASE001", con coordenadas WGS-84 y se le otorga la
clasificacin de clase Comprob para que las coordenadas locales o de la cuadrcula original todava se
utilicen en los clculos.
Nota - Las coordenadas WGS-84 del punto base en la base de datos de Trimble Survey Controller
son las coordenadas de las que se resuelven los vectores GPS.
Si no hay un punto base en la base de datos, la posicin que el receptor base transmite se almacenar
como un punto de clase Normal y se lo usar como las coordenadas base.
Excepciones a las normas de bsqueda para los levantamientos convencionales:
F1 o F2 desde una configuracin de estacin y un MTA desde otra configuracin de estacin
517
Si observa un punto en ms de una cara, se combinarn las observaciones F1 y F2 para crear un
registro MTA. En este caso, el MTA se emplea para coordinar el punto.
Sin embargo, si hay una observacin a un punto en F1 o F2 solamente, desde una configuracin de
estacin anterior, y luego una configuracin de estacin (que puede ser en la misma estacin que la
primera) a dicho punto crea un nuevo MTA, se considera que el MTA es de la misma clase que la
observacin F1 o F2 anterior. En este caso, se invocar el orden en las normas de la base de datos y el
primer punto en la misma ser considerado como el mejor punto.
Las observaciones que coordinan un punto son mejores que aquellas que no lo hacen
Una observacin de ngulo y distancia que coordina el punto es mejor que una observacin de ngulo
solamente que no coordina un punto. Esta norma se aplica cuando la observacin de ngulo solamente
est anteriormente en la base de datos y es de una clase superior, por ejemplo, un MTA.
Archivos vinculados y normas de bsqueda
Los archivos delimitados por comas (*.csv o *.txt) o los archivos (de trabajo) de Trimble Survey Controller se
pueden vincular al trabajo de Trimble Survey Controller actual para acceder a los datos externos. Vase ms
informacin en Archivos vinculados.
Las normas de bsqueda de Trimble Survey Controller no funcionan en archivos vinculados. Siempre se
usarn los puntos en el trabajo actual en lugar de un punto con el mismo nombre en el archivo vinculado, sin
tener en cuenta la clasificacin.
Por ejemplo, si el punto 1000 en el trabajo actual tiene una clasificacin de Recin replanteado, y el punto
1000 en un archivo de trabajo vinculado tiene una clasificacin de Normal, las normas de bsqueda
seleccionarn el punto Recin replanteado en lugar del punto de clase Normal.
Si ambos puntos estaban en el trabajo actual, entonces las normas de bsqueda seleccionarn el punto de clase
Normal.
Nota - Podr aadir puntos a la lista de replanteo mediante la opcin Seleccionar del archivo incluso si el
punto en el archivo vinculado ya existe en el trabajo actual. Cuando existe un punto con el mismo nombre en
el trabajo actual, sta es la nica manera en la que podr replantear un punto de un archivo vinculado.
Cuando existen puntos del mismo nombre en un nico archivo CSV, el software Trimble Survey Controller
utiliza el primer punto.
Cuando existen puntos del mismo nombre en varios archivos CSV, el software Trimble Survey Controller
utiliza el punto en el primer archivo CSV. Este es el primer archivo en la lista de seleccin de archivos. Para
cambiar el orden de los archivos CSV, presione en las fichas en la parte superior de la pantalla de seleccin de
archivos. Si cambia el orden de los archivos CSV, esto puede cambiar el orden en el que se seleccionan los
archivos.
Cuando acepta una seleccin de archivos CSV, y luego vuelve y selecciona ms archivos CSV, todos los
archivos siguientes se aadirn a la seleccin inicial, utilizando las reglas. Esto supone que la seleccin
original no ha sido modificada.
Trimble recomienda no utilizar archivos CSV mltiples que contienen puntos del mismo nombre.
Bsqueda del mejor punto en la base de datos
518
Para buscar el punto con la clasificacin ms alta, use el Administrador de puntos. En el Administrador de
puntos, el punto de clase ms alta siempre aparece en el primer nivel de la estructura de rbol. Si hay ms de
un punto del mismo nombre, la estructura de rbol tiene un segundo nivel, que contiene todos los puntos del
mismo nombre. El punto con la clasificacin ms alta aparece en la parte superior, seguido de otros puntos del
mismo nombre, en el orden en que se han observado.
Puntos duplicados y sobrescritura
Las tolerancias de punto duplicado comparan las coordenadas de un punto que se va a almacenar con un punto
del mismo nombre ya existente en la base de datos. Si las coordenadas estn fuera de las tolerancias de punto
duplicado definidas en el estilo de levantamiento, aparecer el dilogo Pto duplicado : Fuera de tolerancia.
Seleccione Sobrescribir para almacenar el nuevo punto y eliminar todos los puntos existentes de la misma
clase o de una inferior.
De las opciones visualizadas, Sobrescribir y Promediar son las nicas dos que pueden hacer "promover" un
punto y cambiar las coordenadas del mejor punto.
Nota - Esta advertencia slo aparece si el nuevo punto est fuera de tolerancia con el punto original. Si ha
cambiado los valores de tolerancia este mensaje tal vez no aparezca. Para ms informacin, vase Tolerancia
puntos duplicados.
En un levantamiento convencional, las observaciones de una configuracin de estacin al mismo punto se
combinan para crear un registro MTA. No se observa la advertencia de "punto duplicado fuera de tolerancia".
Si almacena una observacin de la cara 2 en un punto que ya tiene una observacin de la cara 1, se
comprobar la observacin de la cara 2 para ver si est dentro de la tolerancia de la observacin de la cara 1 y
luego se la almacena. Para ms informacin sobre las observaciones de la cara 1 y la cara 2, vase Medir un
punto en dos caras.
Advertencia - La advertencia de punto duplicado, puede indicar que estar por sobrescribir un punto que tiene
vectores dependientes. Si contina, las coordenadas de los vectores dependientes podran cambiar.
Las normas correspondientes a Sobrescribir
Sobrescribir elimina puntos y resulta en un cambio a las coordenadas del mejor punto.
Nota - Los puntos eliminados permanecen en la base de datos y tienen la clase de bsqueda de Eliminado.
Vase ms informacin en Clases de bsqueda.
Si la opcin Sobrescribir no aparece en el software Trimble Survey Controller, esto significa que la
sobrescritura no resultara en cambios a las coordenadas del mejor punto.
Normas generales para la observacin y sobrescritura de coordenadas:
Las observaciones pueden sobrescribir y por lo tanto eliminar observaciones.
Las coordenadas pueden sobrescribir y por lo tanto eliminar coordenadas.
Las observaciones no pueden sobrescribir coordenadas.
Las coordenadas no pueden sobrescribir observaciones.
519
Una excepcin a estas reglas es cuando se lleva a cabo Rotar, Escala o Traslacin. Cuando se aplica
una de estas transformaciones, las observaciones originales se eliminarn y reemplazarn por los
puntos trasladados.
Esto no significa que todas las observaciones puedan sobrescribir todas las otras observaciones del mismo
nombre y todas las coordenadas pueden sobrescribir todas las coordenadas del mismo nombre. Todava se
aplican las normas de la Clase de bsqueda.
Algunos ejemplos
Si mide un punto con un nombre que ya existe en la base de datos, se puede optar por
sobrescribir cuando se almacena el nuevo. Se eliminarn todas las observaciones anteriores
del mismo nombre y con la misma clase de bsqueda o una inferior.
Si existe un punto almacenado como una coordenada, Sobrescribir no hubiera sido una opcin
puesto que la sobrescritura de observaciones no hubiera cambiado al mejor punto.
Si se teclea un punto con un nombre que ya existe en la base de datos, se puede optar por
sobrescribir cuando se almacena el nuevo. Se eliminarn todos los puntos anteriores
almacenados como coordenadas del mismo nombre y con la misma clase de bsqueda o una
inferior.
No se ven afectados los puntos del mismo nombre almacenados como observaciones.
Al almacenar otro no se cambia el mejor punto
Si se mide o teclea un punto con un nombre que ya existe en la base de datos, se podr optar por almacenar
ambos puntos en la base de datos y los dos se transferirn con el trabajo. Las normas de bsqueda del software
Trimble Survey Controller aseguran que slo el punto con la clase ms alta se utilice para los clculos. Si hay
dos puntos de la misma clase, se usar el primero .
El promedio sobrescribe otro promedio
Si mide un punto y utiliza un nombre que ya existe en el trabajo actual, podr optar por promediar todos los
puntos de dicho nombre. Para almacenar la observacin y una coordenada de cuadrcula media, seleccione
Promediar. Cuando existe una posicin media de dicho nombre, la nueva posicin media sobrescribir la
posicin media existente. Los puntos medios tienen una clasificacin de coordenadas. Las coordenadas tienen
una clasificacin ms alta que las observaciones, por lo que la posicin media almacenada se utiliza antes que
las observaciones. Tambin puede optar por Promediar automticamente cuando el punto est dentro de la
tolerancia. Vase ms informacin en Promedio.
Asignacin de la clase Control a un punto
La clase Control es la clasificacin ms alta que se le puede dar a un punto. Todo punto de alta precisin que
se utiliza como un estndar fijo en un trabajo puede ser un punto de control.
Si configura la clase de bsqueda en Control cuando se teclean las coordenadas para un punto, puede estar
seguro de que dichas coordenadas no cambiarn hasta tanto se teclee otro punto del mismo nombre y la misma
clase bsqueda (control) y se opte por sobrescribir el primer punto.
520
El software Trimble Survey Controller nunca elevar los puntos medidos a la clase Control. Esto se debe a
que los puntos medidos tienen errores de medicin y pueden cambiar o medirse nuevamente durante el
trabajo. Si el punto "CONTROL29" tecleado es de la clase Control, por lo general usted no deseara que las
coordenadas de dicho punto cambien. Se mantiene un punto de clase Control fijo para el trabajo.
El software Trimble Survey Controller puede medir puntos de control observados, pero no les asigna la
clasificacin de control. Esto se debe a que, en la calibracin, el punto medido a menudo tiene el mismo
nombre que el punto de control tecleado. Esto har que la configuracin de la calibracin sea ms fcil.
Tambin facilitar la administracin de datos si sabe que todas las referencias al punto "CONTROL29" en el
terreno, por ejemplo, son tambin referencias al punto "CONTROL29" en la base de datos.
521
Apndice A
Clculos realizados por el software Trimble Survey Controller
Introduccin
El presente apndice resume algunos de los clculos realizados por el software Trimble Survey Controller.
Transformaciones aplicadas a las posiciones GNSS
Clculos elipsoidales
Clculos del instrumento convencional
Clculos de rea
Transformaciones aplicadas a las posiciones GNSS
Para los levantamientos RTK, se requieren transformaciones aplicadas para que un conjunto de coordenadas
(posiciones GNSS) pueda estar representado con respecto a otro (posiciones de cuadrcula) y viceversa.
Sugerencia - Para ver un ejemplo de la conversin de medidas a coordenadas de cuadrcula utilizando el
software Trimble Survey Controller, haga clic aqu y luego seleccione la seccin Calibracin.
Esta seccin proporciona una consideracin general de la administracin y aplicacin de las transformaciones
de coordenadas usando el software Trimble Survey Controller. La misma describe la forma de aplicar una
transformacin de datum y proyeccin de mapa y los ajustes horizontal y vertical.
Con el software Trimble Survey Controller, el proceso de calibracin local define los parmetros de
transformacin derivados de un conjunto de puntos. Dicho conjunto de puntos se coordina con respecto a dos
sistemas:
Coordenadas geodsicas WGS-84 Latitud, Longitud, Altura (LLH)
Un sistema local con coordenadas de la cuadrcula Norte, Este, Elevacin (NEE) especficas del
proyecto
El siguiente diagrama muestra el orden de los clculos realizados cuando se calcula una calibracin.
522
A continuacin se detallan las frmulas usadas en el diagrama anterior.
Transformacin de ECEF WGS-84 a LLH WGS-84
Cuando un receptor procesa las seales GNSS, se producen las coordenadas con centro en la Tierra, fijadas en
la Tierra (X, Y, Z), que luego deben transformarse a coordenadas geodsicas ms representativas ( , , H).
Aqu representa la latitud geodsica, es la longitud y H es la altura perpendicular sobre el elipsoide
WGS-84.
Primero definimos:
e = 2f - f
523
donde f es el valor del achatamiento para la elipse de origen y r es el semi-eje mayor.
Los valores de las coordenadas ECEF son:
X = (N + H).cos ( ).cos ( )
Y = (N + H).cos ( ).sen ( )
Z = [N (1 - e) + H].sen ( )
El problema inverso (el de transformar coordenadas ECEF a , y H) se resuelve usando un proceso
iterativo. Los valores de e y N ahora usan los valores del achatamiento del elipsoide de destino y el semi-eje
mayor:
luego itere
si 45S < < 45N
o si > 45N < 45S
Transformacin de datum
Una transformacin de datum provee los parmetros necesarios para la conversin de un sistema de
coordenadas geodsico a otro.
El software Trimble Survey Controller puede aplicar una transformacin de datum predefinida de tres o siete
parmetros. Tambin puede calcular una transformacin de datum de tres parmetros, los puntos dados
coordinados en WGS-84 y L'L'H' local.
X = T + kRX'
donde X' es una matriz de coordenadas ECEF Cartesianas 3-D o coordenadas locales Cartesianas, T es una
matriz de parmetros de traslacin, k es una matriz escalar y R de rotacin. En la mayora de los casos, se
mide X' y T, k y R se definen por el usuario.
524
Para calcular una transformacin de datum de tres parmetros, se necesitarn pares de coordenadas LLH
WGS-84 y L'L'H' local.
En el caso comn de un punto, los tres parmetros de traslacin son solamente los componentes del vector del
vector ECEF que conecta el par ECEF derivado de LLH WGS-84 y L'L'H' local.
En el caso poco comn, los parmetros de traslacin son los componentes del vector del vector promedio.
Este est representado como:
AX + W = 0
donde la solucin
y
donde Xn es el valor de la coordenada ECEF derivada de la L'L'H' local del punto n 3-D en la lista y X'n es el
valor X de la coordenada ECEF derivada de la LLH WGS-84 del punto n 3-D y
se denomina la matriz de Molodensky.
Consulte ms informacin en Mediciones de satlites GPS (GPS Satellite Surveying ) por A. Leick (John
Wiley & Sons, 1995).
Proyeccin del mapa
Una proyeccin del mapa define la relacin entre la superficie del elipsoide local (L'L'H') y un plano.
Generalmente, los parmetros de proyeccin del mapa se basan en un modelo cartogrfico conformal local.
525
Consulte ms informacin sobre las proyecciones del mapa en Proyecciones del mapa --Un manual de
trabajo (Map projections -A Working Manual) por J.P. Snyder (U.S. Geological Survey Professional Paper
1295, U.S. Government Printing Office, Washington, 1987).
Para casi todos los tipos de proyeccin utilizados en el software Trimble Survey Controller, el componente de
altura de una coordenada proyectada es slo la altura sobre o debajo del datum en ese punto. Sin embargo,
para una proyeccin plana la definicin incluye una altura elipsoidal y una elevacin de la superficie
proyectada en el punto de origen.
Ajuste horizontal
Quiz sea necesario minimizar la discrepancia entre las coordenadas de control fijo locales (NEcontrol) y las
coordenadas de la cuadrcula proyectadas (N'E'). El ajuste horizontal resuelve las traslaciones de los
parmetros en el Norte y Este ( N, E), una rotacin y un factor de escala k usando dos conjuntos de
coordenadas planas: uno convertido de medidas en el campo y el otro de una lista de control. Donde el
software Trimble Survey Controller genera su propia transformacin de datum de tres parmetros, es
necesario proveer una escala y una rotacin. Esto se hace a travs de un ajuste horizontal.
El siguiente diagrama muestra la transformacin entre dos sistemas de coordenadas.
Sistemas de coordenadas para un ajuste horizontal
El software Trimble Survey Controller minimiza la discrepancia entre el control NE local y los valores NE
derivados usando las observaciones GNSS y una transformacin de datum y proyeccin del mapa. Lo hace
realizando un ajuste horizontal plano por cuadrados mnimos sin ningn peso.
En el caso comn de un punto, los parmetros de traslacin son solamente los componentes Norte y Este del
vector entre los dos valores coordinados. El factor de escala es de uno y el valor de rotacin es de cero.
Para dos o ms puntos, el clculo del ajuste horizontal usa una transformacin sencilla de cuatro parmetros.
Esto resuelvo dos traslaciones ( N, E), una rotacin ( ) y un factor de escala (k) entre los pares de
coordenadas.
La geometra entre los dos sistemas de coordenadas resulta en dos ecuaciones de transformacin:
N' = aN + bE + N
E' = -bN + aE + E
donde a = k cos y b = k sin se usan para simplificar la representacin de la matriz y N y E representan
los cambios de los ejes N y E en el sistema N' y E'.
526
Los puntos comunes en ambos sistemas de coordenadas se utilizan en un ajuste por cuadrados mnimos para
resolver los cuatro parmetros desconocidos (a, b, E y N).
Una vez que las estimaciones de a y b se han determinado, la rotacin y escala entre los dos sistemas se
calcular por
y
Consulte ms informacin sobre el ajuste horizontal en Observaciones y cuadrados mnimos (Observations
and Least Squares) por E. Mikhail (John Wiley & Sons, 1982).
Ajuste vertical
El software Trimble Survey Controller determinar un ajuste vertical usando los cuadrados mnimos sin
ningn peso. Este ajuste requiere alturas WGS-84 medidas y elevaciones de control.
En el caso comn de un punto, el ajuste consiste en un cambio de altura constante solamente. Para dos o ms
puntos, tambin se calcular una inclinacin en el Norte y Este.
Los parmetros del plano inclinado se determinarn resolviendo la ecuacin de la matriz:
AX = B
donde la solucin
siendo los componentes el cambio de altura constante y la inclinacin Este y Norte (con relacin a un cambio
de altura por unidad distancia Este o Norte) y la matriz del diseo
donde En Nn son las coordenadas del punto n como fuera derivado del conjunto de datos WGS-84.
E
1
N
1
son las coordenadas del punto de origen del ajuste (El punto de origen puede ser cualquiera de los
puntos n.)
527
donde H'n - Hn es la diferencia en elevacin entre el valor tecleado para el punto n y el valor derivado del
conjunto de datos WGS-84.
Factor de escala del terreno
En el software Trimble Survey Controller se puede definir una Altura del proyecto cuando crea un trabajo
Ninguna proyeccin / ningn datum . La altura del proyecto se utiliza despus de realizar una calibracin del
ajuste para calcular un factor de escala para la proyeccin, de manera que las coordenadas del terreno se
calculan en la elevacin.
El factor de escala de la proyeccin se calcula de la siguiente forma:
y
donde:
FE factor de escala de la proyeccin
R radio elipsoidal
h elevacin media (elevacin de referencia)
a semieje mayor
e excentricidad
latitud de origen de la proyeccin
Modelo geoidal
El software Trimble Survey Controller puede usar un modelo geoidal para proporcionar altura ortomtricas
desde alturas WGS-84 medidas (por el GNSS).
Modelo geoidal es una de las opciones en el campo Ajuste vertical . (Las otras opciones en dicho campo son
No hay ajuste, Plano inclinado, Modelo geoidal/Plano inclinado).
Si selecciona Modelo geoidal y no realiza una calibracin en el campo, los valores de elevacin que se
muestran en el software Trimble Survey Controller representan la elevacin sin ajustar sobre el geoide
definido usando la relacin:
hgeoide = H - N
donde
hgeoide la elevacin sin ajustar sobre el geoide
H la altura GNSS medida sobre el elipsoide
528
N la separacim elipsoidal del geoide, derivada de un modelo geoidal
Si selecciona Modelo geoidal y luego realiza una calibracin en el campo, el software Trimble Survey
Controller calcular los parmetros de calibracin usando hcontrol y hgeoide como las entradas para que el
modelo geoidal est inclinado para adaptarse a las elevaciones del control local. El mtodo del ajuste vertical
se convierte en Geoide/Plano inclinado.
Clculos elipsoidales
Las distancias en el terreno y elipsoidales en el software Trimble Survey Controller se calcularn paralelas al
elipsoide. Las ecuaciones utilizadas para dichos clculos se basan en las frmulas de geometra del elipsoide
de Robbins. Dichas frmulas (por el Dr. A.R.Robbins) se encuentran en el Empire Survey Review N 125,
1962. Las mismas son precisas en ms de 20 mm sobre distancias de 1.500 km. Los errores pueden alcanzar
los 16 metros a 4.500 km y ms de 2.000 metros a 9.000 km.
Clculos del instrumento convencional
El siguiente diagrama identifica las observaciones y correcciones que se aplican al utilizar el software Trimble
Survey Controller con un instrumento convencional.
Nota - Las correcciones provisorias no se muestran en el diagrama. Las mismas se encuentran entre corchetes
en el texto que sigue.
Variables de correccin usadas en los clculos del instrumento convencional
Donde:
AV
2
Angulo vertical desde el instrumento convencional.
El software Trimble Survey Controller supone que el instrumento convencional aplica las
correcciones de colimacin e inclinacin.
[AV
3
] Angulo vertical con correccin de curvatura y refraccin
V
4
Angulo vertical con correccin de curvatura y refraccin, alturas del instrumento y del objetivo
DI
R
Distancia inclinada desde el MED
[DI
1
] Distancia inclinada con correccin de constante del prisma (PC)
[DI
2
] Distancia inclinada con correccin de constante del prisma y PPM
529
DI
3
Distancia inclinada con correccin de constante del prisma, PPM, alturas del instrumento y del
objetivo
DH
1
Distancia horizontal entre el punto del instrumento y el punto de destino
DV
1
Distancia vertical entre el punto del instrumento y el punto de destino
H
I
Altura del instrumento
H
O
Altura del objetivo
CP Constante del prisma
Correccin de la constante del prisma
La constante del prisma se aplica a todas las distancias inclinadas. Por lo general es negativa, pero puede ser
positiva.
SD
1
= SD
R
+ PC
donde:
DI
R
distancia inclinada medida (bruta)
DI
1
distancia inclinada resultante
CP constante del prisma
Correccin PPM
La correccin de partes por milln (PPM) se aplica a la distancia inclinada despus de haber sido corregida
para la constante del prisma (vase lo anterior). Las PPM dependen de la presin y la temperatura.
donde:
P presin atmosfrica en milibares
T temperatura en C
J &N constantes porporcionadas por el fabricante del MED
La siguiente tabla lista algunos fabricantes de instrumentos convencionales y las constantes J
(RefractiveIndex) y N (CarrierWavelength) que el software Trimble Survey Controller utiliza para calcular las
correcciones de PPM para dichos instrumentos.
Constantes PPM para instrumentos convencionales
Fabricante de
instrumentos convencionales
Constante J Constante N
Trimble VX/S Series del inst. del inst.
Trimble 5600 274.41 79.39
530
Trimble 3300/3600 278.77 80.653
Trimble TTS300/500 270.0 79.167
Sokkia SET 279.0 79.400
Topcon 279.7 79.600
Geotronics 400/600 275.0 79.550
Leica 282.0 79.400
Zeiss Elta2/Elta3/Elta4 255.0 79.100
Zeiss Elta C 281.8 79.391
Pentax 279.0 79.400
Nikon 275.0 79.5065
Nota - Las constantes J y N del instrumento Trimble VX/S Series que se leen del instrumento, pueden verse
en un archivo JobXML exportado.
Nota - El valor constante J es el ndice de refraccin del instrumento. El valor constante N se usa con
medidas de presin en milibares. En el archivo .dc se convierte a un valor que se puede utilizar con medidas
de presin en mmHg.
Correccin de curvatura y refraccin
La correccin de curvatura y refraccin se aplica a los ngulos verticales de acuerdo con el coeficiente de
refraccin que se configura.
donde:
COnNo
si la opcin Correccin de la curvatura est seleccionada, este valor ser 1, de lo contrario
ser 0
ROnNo if the Correccin de refraccin est seleccionada, este valor ser 1, de lo contrario ser 0
k
coeficiente de la refraccin terrestre, especificado en el campo Const. refraccin en la
pantalla Correcciones.
R radio esfrico aproximado = 6378137m. (semieje mayor WGS-84)
SD
1
distancia inclinada, de la ecuacin - Correccin de la constante del prisma
AV
2
ngulo vertical, del instrumento
AV
3
ngulo vertical corregido
Reduccin de la altura del objetivo e instrumento
El ngulo vertical corregido (AV
4
) desde el instrumento al objetivo es:
531
donde:
H
I
altura del instrumento
H
O
altura del objetivo
DI
2
distancia inclinada
AV
3
ngulo vertical, de la ecuacin - Correccin de curvatura y refraccin
AV
4
ngulo vertical corregido
La distancia inclinada desde el punto de origen al punto de destino (SD
3
) est dado por lo siguiente:
(Distancia inclinada punto a punto)
Determinacin de la Cara 1/Cara 2
Esta seccin describe cmo el software Trimble Survey Controller cambia las lecturas de la Cara 1 a la Cara 2
a fin de realizar clculos. Lo hace automticamente.
El ngulo vertical bruto observado se usa para determinar si una observacin es de la Cara 1 de la Cara 2:
Si el ngulo vertical no est presente, se supone que la observacin es de la Cara 1.
Si el ngulo vertical est en el rango de 0 a los 180, la observacin es de la Cara 1.
Si el ngulo vertical est en el rango de los 180-360, la observacin es de la Cara 2.
Correccin de la orientacin
Para orientar lecturas de limbos para que se conviertan en acimutes, se aplica una correccin de la orientacin.
La correccin de la orientacin es la diferencia entre la lectura del limbo de referencia y el acimut de
referencia. Dicho trmino se aplica a todas las dems observaciones (lecturas de limbo) en una estacin.
La frmula es:
(Correccin de la orientacin)
donde:
Ac
x
acimut a un punto X
AH
x
observacin horizontal a un punto X
Ac
B
acimut de referencia real (`acimut de referencia')
AH
B
lectura observada del limbo de referencia
Reduccin de la inclinacin
532
Los componentes horizontal y vertical de una observacin (DH
1
y DV
1
) se encuentran desde el ngulo
vertical y las distancias inclinadas mediante:
donde:
DH
1
distancia horizontal
DV
1
distancia vertical
AV
4
ngulo cenital
DI
3
distancia inclinada
Clculo de coordenadas
Las coordenadas de un punto de destino se calculan a partir de observaciones y las coordenadas del punto del
instrumento usando:
donde:
N
1
, E
1
, Z
1
Norte, Este, Elevacin del punto del instrumento
N
2
, E
2
, Z
2
Norte, Este, Elevacin del punto de destino
DH
1
distancia horizontal
DV
1
distancia vertical
Ac
1
de la ecuacin - Correccin de la orientacin.
Clculos del ngulo medio girado
Cuando el software calcula el ngulo medio girado y la distancia media para un punto, tambin calcula errores
tpicos de la siguiente forma:
Para los ngulos, se usa la frmula del error tpico de la media de un conjunto de mediciones:
Para las distancias, se utiliza la frmula del error tpico del conjunto de mediciones:
533
Clculo de triseccin
El clculo de triseccin es un clculo por cuadrados mnimos que usa todos los datos disponibles.
Las observaciones en el mismo punto realizadas en diferentes caras se consideran observaciones diferentes.
Sin embargo, los resultados son los mismos que aquellos obtenidos al usar una media de observaciones
(promediadas).
Los residuales se dan para cada punto, no para cada observacin.
La frmula utilizada para los errores tpicos es la siguiente:
Clculo de poligonal
Esta seccin muestra las frmulas que se software usa cuando calcula una poligonal.
Ajuste de la brjula
El ajuste de la brjula distribuye el error en proporcin a la longitud de las lneas poligonales. Las frmulas
son las siguientes:
Ajuste Norte x Error de cierre Norte
donde:
D distancia horizontal
suma de las distancias horizontales en la poligonal
Ajuste Este x Error de cierre Este
donde:
D distancia horizontal
suma de las distancias horizontales en la poligonal
Ajuste de trnsito
El ajuste de trnsito distribuye el error en proporcin al Norte y Este de cada punto poligonal.
Ajuste Norte x Error de cierre Norte
donde:
534
cambio en el norte para la lnea poligonal
suma de los cambios en los nortes de todas las lneas
poligonales
Ajuste Este x Error de cierre Este
donde:
cambio en el este para la lnea poligonal
suma de los cambios en los estes de todas las lneas poligonales
Ajustes angulares
Hay tres opciones para distribuir el error angular en una poligonal:
Proporcional a la distancia: el error est distribuido entre los ngulos basndose en la suma de los
inversos de las distancias poligonales anteriores y posteriores para cada punto. La frmula usada es la
siguiente:
donde:
A
a
Ajuste angular
A
m
Error de cierre angular
Proporciones iguales: el error est distribuido de forma pareja entre los ngulos en la poligonal.
Ninguno: el error no est distribuido.
Ajustes de elevacin
Hay tres opciones para distribuir el error de elevacin en una poligonal:
Proporcional a la distancia: el error est distribuido en proporcin a la longitud de la lnea poligonal al
punto.
Proporciones iguales: el error est distribuido de forma pareja entre las lneas de la poligonal.
Ninguno: el error no est distribuido.
Errores tpicos registrados con observaciones convencionales
Cada observacin convencional que se registra en el archivo de trabajo tiene errores tpicos asociados con el
mismo. Estos errores que se registran con las observaciones se determinan de la siguiente manera:
535
Para un nica observacin a un punto (por ejemplo, Medir topo) los valores de error tpico asignados
a la observacin son los valores de error tpico del instrumento (valores a priori). Esto se debe a que
no hay nada ms a partir de lo cual se puedan determinar los errores tpicos.
Si una distancia no logra alcanzar la precisin nominal del instrumento (por lo general debido
a un objetivo inestable), Trimble Survey Controller guardar la desviacin tpica lograda de la
medida. Cuando esto ocurre, un mensaje le indicar si la desviacin tpica de la distancia del
instrumento no se logr para esta observacin.
Para una observacin media, las desviaciones tpicas que se informan durante el proceso de medicin,
indican la precisin del instrumento, pero no indican la precisin del mismo. Si la desviacin tpica de
uno de los componentes de medicin (un valor a posteriori) excede el valor de error tpico equivalente
del instrumento, dicho valor se registrar con la observacin. Sin embargo, los valores de desviacin
tpica que son inferiores al valor de error tpico del instrumento se reemplazan por el error tpico del
instrumento (a priori) cuando se almacena la observacin. De este modo se garantiza que los errores
tpicos registrados indican la precisin del instrumento en lugar de la precisin de una observacin
dada.
Clcuos de rea
Areas de cuadrcula
Cuando el campo Distancias est configurado en Cuadrcula, el rea calculada es el rea en el nivel medio del
mar y se calcula utilizando las coordenadas de cuadrcula.
Las elevaciones no se usan en el clculo.
Areas de elipsoide
Cuando el campo Distancias est configurado en Elipsoide, el rea del terreno se calcula multiplicando el rea
de cuadrcula por el factor de escala de la proyeccin (en el centroide del rea) al cuadrado.
Areas del terreno
Cuando el campo Distancias est configurado en Terreno, el rea del terreno se calcula multiplicando el rea
de cuadrcula por el factor de escala combinado (en el centroide del rea) al cuadrado.
El factor de escala combinado (en el centroide del rea) es el factor de escala del punto multiplicado por el
factor del nivel del mar,
donde, el factor de escala del punto se calcula para el centroide del rea basado en la definicin de proyeccin
actual, y el factor del nivel del mar es:
Por lo tanto, el rea del terreno es:
536
donde:
GA Area de cuadrcula
PSF Factor de escala del punto
N nmero de elementos con elevaciones
elevacin media
R radio elipsoidal
537
Glosario
Glosario
Este tema explica algunos de los trminos utilizados en esta ayuda.
Acimut
La direccin horizontal relativa a un sistema de coordenadas
definido.
Ajuste Helmert
El ajuste Helmert ofrece un mtodo alternativo para calcular
una configuracin de triseccin. Este ajuste es
fundamentalmente el mismo que el utilizado para calcular un
ajuste horizontal en una calibracin GNSS.
Ajuste vecino
Un ajuste de coordenadas que se aplica a levantamientos
convencionales con mltiples referencias o trabajos con una
calibracin local GNSS. Durante la configuracin de estacin
adicional, la triseccin o la calibracin local GNSS, los
residuales se calculan para cada punto de control observado.
Las distancias calculadas desde cada nuevo punto hasta los
puntos de control usados en la configuracin de estacin o
calibracin, se emplean para determinar el ajuste de
coordenadas a aplicar al nuevo punto.
Almanaque
Datos transmitidos por un satlite GNSS que incluye
informacin sobre las rbitas de todos los satlites, correccin
horaria y parmetros de retraso atmosfrico. El almanaque
facilita la adquisicin rpida del SV. La informacin de rbita
es un subconjunto de los datos de efemrides con precisin
reducida.
Altura del instrumento Altura del instrumento sobre el punto del instrumento.
Altura del objetivo (reflector) La altura del prisma sobre el punto que se est midiendo.
Ambigedad de los enteros
Nmero total de ciclos en una pseudodistancia de la fase
portadora entre el satlites GNSS y el receptor GNSS.
Angulo horizontal solamente Medicin de un ngulo horizontal.
Angulos solamente Medicin de ngulos horizontales y verticales.
Angulos y distancia
Medicin de ngulos horizontales y verticales y una distancia
inclinada.
Antiespionaje (AS)
Una caracterstica que permite que el Ministerio de Defensa
de los EE.UU. transmita un cdigo-Y en clave en lugar del
cdigo-P. El cdigo-Y tiene el propsito de ser til
solamente para usuarios autorizados (fundamentalmente
militares). El antiespionaje se utiliza con la Disponibilidad
Selectiva para no permitir la precisin total del GNSS a los
usuarios civiles.
Autolock La capacidad de engancharse y de rastrear un objetivo.
538
Baudio
Una unidad de velocidad de transferencia de datos (desde un
dispositivo digital binario a otro) utilizada al describir las
comunicaciones en serie; por lo general un bit por segundo.
Cadena
Una cadena consiste en una serie de puntos 3D unidos. Cada
cadena representa una sola caracterstica tal como una lnea
de bordillo o la lnea central de una carretera.
Cambiar de cara
Girar un instrumento servoasistido de la cara de observacin
de la cara 1 a la cara 2.
Cara 1 (C1)
Posicin de observacin de un instrumento donde el limbo
vertical est normalmente a la izquierda del telescopio.
Cara 2 (C2)
Posicin de observacin de un instrumento donde el limbo
vertical est normalmente a la derecha del telescopio.
Centrado en la Tierra-Fijo en la Tierra
(Earth-Centered-Earth-Fixed) (ECEF)
Sistema de coordenadas cartesianas utilizado por el marco de
referencia del WGS-84. En dicho sistema de coordenadas, el
centro del sistema est en el centro de la masa de la Tierra. El
eje z coincide con la media del eje de rotacin de la Tierra y el
eje x pasa por 0 N y 0 E. El eje y es perpendicular al plano
de los ejes x y z .
Ciclos
Mtodo de observacin convencional de mltiples
observaciones a varios puntos.
Ciclos automatizados
El proceso de medir varias observaciones a puntos observados
automticamente.
CMR
Registro Compacto de Medicin (Compact Measurement
Record). Un mensaje de medida del satlite que el receptor
base transmite y que los levantamientos RTK utilizan para
calcular un vector de lnea base preciso desde la base al
mvil.
Cdigo-P
Cdigo 'preciso' transmitido por los satlites GPS. Cada
satlite tiene un cdigo nico que es modulado en las ondas
portadoras L1 y L2.
Cdigo-Y
Forma en clave de la informacin contenida en el cdigo-P.
Los satlites transmiten el cdigo-Y en lugar del cdigo-P
cuando el antiespionaje est en efecto.
Cdigo C/A (Adquisicin grosera)
Cdigo de ruido pseudoaleatorio (PRN) modulado en una
seal L1. Dicho cdigo ayuda al receptor a calcular la
distancia desde el satlite.
Cdigo de diseo El nombre de cdigo asignado al punto de diseo.
Cdigos de caracterstica
Palabras descriptivas sencillas o abreviaturas que describen
las caractersticas de un punto. Vase ms informacin en la
Ayuda.
Configuracin de estacin
El proceso de definir el punto de ocupacin del instrumento y
de configurar la orientacin del instrumento a un punto o
puntos de referencia.
Constante del prisma La distancia al eje de la distancia entre el centro de un prisma
539
y el punto que se est midiendo.
Constelacin
Conjunto especfico de satlites utilizados para calcular
posiciones: tres satlites para los fijos 2D, cuatro satlites para
los fijos 3D. Todos los satlites visibles por un receptor
GNSS a la vez. La constelacin ptima es la constelacin que
tiene la PDOP ms baja. Vase tambin PDOP .
Curvatura y refraccin
Correccin al ngulo vertical medido para la curvatura de la
Tierra y la refraccin causada por la atmsfera terrestre.
Datum Vase Datum geodsico.
Datum geodsico
Un modelo matemtico diseado para que quepa parte o todo
el geoide (la superficie fsica de la Tierra).
Distancia al eje de ngulo horizontal
Medicin de un ngulo vertical y una distancia inclinada. El
ngulo horizontal se mide luego de forma independiente, por
lo general a un punto obstruido.
Distancia al eje de distancia nica
Medicin de ngulos horizontales y verticales y una distancia
inclinada. Ms distancias de distancia al eje adicionales para
posicionar puntos obstruidos.
Distancia al eje de prisma doble
Medicin de ngulos horizontales y verticales y una distancia
inclinada a dos prismas ubicados en un jaln prismtico con el
propsito de posicionar un punto obstrudo.
Distancias al eje de construccin
Una distancia de distancia al eje horizontal y/o vertical
especificada para habilitar el equipo para que funcione sin
mover las estacas de construccin.
DOP (Dilucin de Precisin)
Un indicador de la calidad de una posicin GNSS. La DOP
toma en cuenta la posicin relativa de cada satlite con
respecto a otros satlites en la constelacin as como tambin
la geometra de los mismos relativa al receptor GNSS. Un
valor de DOP bajo indicar una mayor probabilidad de
precisin. Las DOPs estndar para las aplicaciones GNSS son
las siguientes: - PDOP: Posicin (tres coordenadas) - RDOP:
Relativa (Posicin, media en funcin del tiempo) - HDOP:
Horizontal (dos coordenadas horizontales) - VDOP: Vertical
(altura solamente) - TDOP: Hora (desajuste del reloj
solamente)
Efecto Doppler
El cambio aparente en la frecuencia de una seal causado por
el movimiento relativo de los satlites y el receptor.
Efemrides
Las predicciones de la posicin del satlite actual,
transmitidas en el mensaje de datos.
EGNOS
Servicio Superpuesto de Navegacin Global Europeo. Un
sistema basado en satlites que transmite informacin de
correccin GNSS.
Elevacin
Altura sobre el nivel medio del mar. Distancia vertical sobre
el geoide.
Elipsoide
Modelo matemtico de la Tierra formado al rotar una elipse
alrededor del eje menor.
540
Epoca
El intervalo de medicin de un receptor GNSS. La poca
vara de acuerdo con el tipo de levantamiento: - para los
levantamientos en tiempo real est configurada en un segundo
- para los levantamientos con posprocesamiento se puede
configurar en una velocidad de entre un segundo y un minuto.
Estacin base
En un levantamiento GNSS, se observan y calculan lneas
base (la posicin de un receptor con respecto a otro). La
estacin base acta como la posicin desde la que se derivan
todas las posiciones desconocidas. Una estacin base est
constituida por la instalacin de una antena y un receptor en
una posicin conocida especficamente para capturar datos
que se utilizarn en la correccin diferencial de los archivos
mvil.
Estacin de referencia Vase estacin base .
Estacionamiento
La distancia o intervalo a lo largo de una lnea, un arco o una
carretera.
Exponente ponderacin
El exponente de ponderacin se utiliza en el clculo del ajuste
vecino. Cuando se calcula el ajuste de coordenadas a aplicar a
un nuevo punto, las distancias calculadas desde cada nuevo
punto hasta el punto de control utilizado en la configuracin
de estacin se pondera de acuerdo con el exponente de
ponderacin.
Factor K
El factor K es una constante que define una curva vertical en
una definicin vial.
K = L/A. donde:
L es la longitud de la curva
A es la diferencia algebraica entre los taludes de entrada y de
salida en %
Frecuencia doble
Un receptor GNSS que utiliza seales L1 y L2 de los satlites
GNSS. Un receptor de frecuencia doble puede calcular fijos
de posicin de mayor precisin en funcin de mayores
distancias y bajo condiciones ms adversas puesto que
compensa los retrasos ionosfricos.
Frecuencia simple
Tipo de receptor que slo utiliza la seal GNSS L1. No hay
compensacin de los efectos ionosfricos.
FSTD (Estndar rpido)
El mtodo de medicin de una distancia y un ngulo para
coordinar un punto.
Galileo
Galileo es un Sistema Global de Navegacin por Satlite
(GNSS) creado por la Unin Europea (UE) y la Agencia
Espacial Europea (ESA). Galileo es un GNSS alternativo y
complementario al Sistema de Posicionamiento Global (GPS)
de los Estados Unidos y al sistema GLONASS ruso.
Las seales GIOVE-A Y GIOVE-B de los satlites de
prueba Galileo pueden rastrearse y registrarse, pero no
utilizarse para el RTK.
GDOP
541
Dilucin de Precisin Geomtrica. La relacin entre los
errores en la posicin y tiempo del usuario y errores en la
distancia de los satlites.Vase tambin DOP .
GENIO
Archivo "GENeric Input Output" (Entrada salida genrica)
exportados por varios paquetes de software de diseo que
define una carretera como una serie de cadenas. Vase
tambin Cadena.
Geoide
Superficie de equipotencia gravitacional que ms se aproxima
al nivel medio del mar.
GLONASS
El GLONASS (GLObal NAvigation Satellite System) es el
sistema de navegacin global por satlite (GNSS) que maneja
el gobierno ruso para las fuerzas espaciales rusas. GLONASS
es un sistema GNSS alternativo y complementario al Sistema
de Posicionamiento Global (GPS) de los Estados Unidos y al
sistema posicionamiento Galileo de la Unin Europea.
GNSS
Sistema Global de Navegacin por Satlite (GNSS). Es el
trmino genrico estndar para los sistemas de navegacin por
satlite que proporcionan un posicionamiento geoespacial con
cobertura global.
GPS
Sistema de Posicionamiento Global (Global Positioning
System). Se basa en una constelacin de 24 satlites
operativos que orbitan la Tierra a gran altitud.
HDOP Dilucin de Precisin Horizontal. Vase tambin DOP.
Hora GPS Medida de tiempo utilizada por el sistema GPS NAVSTAR.
Ionsfera
Banda de partculas cargadas que se encuentra de 80 a 120
millas sobre la superficie de la Tierra. La ionsfera afecta la
precisin de las medidas GNSS si se miden lneas base
extensas utilizando receptores de frecuencia simple.
L1
La portadora de la banda-L primaria que los satlites GNSS
usan para transmitir datos de los satlites.
L2
La portadora de la banda-L secundaria que los satlites
GNSS usan para transmitir datos de los satlites. Los satlites
GPS del bloque IIR-M y posteriores transmitirn una seal
adicional en L2 denominada L2C.
L5
La portadora de la tercerca banda L utilizada por los stlites
GNSS para transmitir datos satelitales. Esto se ha aadido a
los satlites del bloque IIF y posteriores.
Limbo horizontal
Disco graduado o digital desde el que se miden ngulos
horizontales
Limbo vertical
Disco graduado o digital desde el que se miden ngulos
verticales.
Lnea ref
El proceso de establecer la posicin de un punto ocupado
relativa a una lnea base realizando mediciones a dos puntos
conocidos o desconocidos.
542
Mscara de elevacin
El ngulo debajo del cual Trimble no recomienda rastrear los
satlites. Normalmente est configurado en 10 grados para
evitar la interferencia de los edificios y rboles as como
tambin errores de trayectoria mltiple terrestre.
Mscara PDOP
El valor PDOP ms alto con el que el receptor calcular
posiciones.
MDT
Modelo digital del terreno. Una representacin electrnica del
terreno en tres dimensiones.
Mensaje de datos
Un mensaje incluido en la seal GNSS que informa la
ubicacin y condicin de los satlites as como tambin las
correcciones horarias. Incluye informacin sobre la condicin
de otros satlites y la posicin aproximada de los mismos.
Modos de medicin: Estndar (STD) Estndar
rpido (FSTD) Rastreo (TRK)
Los ngulos se miden y promedian a medida que se mide una
distancia. El modo STD est indicado mediante una S junto al
icono de instrumento en la barra de estado. Se miden un
ngulo y una distancia. El modo FSTD est indicado mediante
una F junto al icono de instrumento en la barra de estado. Los
ngulos y distancias se miden continuamente. El modo TRK
est indicado mediante una T junto al icono de instrumento en
la barra de estado.
Mvil
Cualquier receptor GNSS mvil y computadora de campo que
capture datos en el campo. La posicin del receptor mvil se
puede corregir diferencialmente con relacin a un receptor
base GNSS estacionario.
NMEA
Estndar, establecido por la Asociacin Nacional para la
comunicacin con instrumentos electrnicos marinos
(National Marine Electronics Association) (NMEA), que
define las seales elctricas, el protocolo de transmisin de
datos, la sincronizacin y los formatos de oraciones para la
comunicacin de datos de navegacin entre los instrumentos
de navegacin marina.
Nombre de diseo El nombre asignado al punto de diseo.
NTRIP Transporte de red de RTCM a travs del protocolo de Internet
Objeto excntrico
Medicin de ngulos horizontales y verticales y una distancia
inclinada a la cara de un objeto radial (por ejemplo, un poste
elctrico). Se observa un ngulo horizontal adicional a un lado
del objeto para calcular el radio y as posicionar el centro del
objeto.
Paridad
Una forma de comprobacin de errores utilizada en la
transferencia y almacenamiento de datos digitales binarios.
Las opciones de comprobacin de paridad son Par, Impar o
Ninguna.
PDOP
Dilucin de Precisin de Posicin. Una figura de mrito sin
unidades que expresa la relacin entre el error de posicin del
usuario y el error de posicin del satlite.
543
PIV Punto de interseccin vertical
Posicionamiento autnomo
La forma de posicionamiento menos precisa que un receptor
GNSS puede producir. Un receptor calcula el fijo de posicin
a partir nicamente de los datos del satlite.
Posicionamiento diferencial
Medida precisa de la posicin relativa de dos receptores que
rastrean los mismos satlites simultneamente.
Posprocesar
Posprocesar los datos de los satlites en una computadora
despus de haberlos capturado.
PPM
Correccin de partes por milln que se aplica a las distancias
inclinadas medidas para corregir los efectos de la atmsfera
terrestre. Se determina utilizando lecturas de presin y
temperatura determinadas con constantes de instrumento
especficas.
Proyeccin
Las proyecciones se utilizan para crear mapas chatos que
representan la superficie de la Tierra o partes de dicha
superficie.
Punto de construccin
Un punto que se mide utilizando la opcin "fijar rpidamente"
en COGO.
Punto del instrumento Punto que est ocupando el instrumento.
Rastreo
Proceso de recepcin y reconocimiento de las seales de un
satlite.
Razn
Durante la inicializacin, el receptor determina el nmero
entero de longitudes de onda entre cada satlite y el centro de
fase de la antena GNSS. Para un conjunto particular de
enteros, calcula la probabilidad de que ese sea el conjunto
correcto. El receptor luego calcula la razn de la probabilidad
de correccin del mejor conjunto de enteros actual con
respecto a la probabilidad de correccin del siguiente mejor
conjunto. Una razn alta indica que el mejor conjunto de
enteros es mucho mejor que cualquier otro. (Esto asegura que
es correcto). La razn debe ser mayor que 5 para las
inicializaciones Punto nuevo y OTF.
RDOP Dilucin de Precisin Relativa. Vase tambin DOP.
Referencia
Punto con coordenadas o un acimut conocido desde el punto
del instrumento que se usa para orientar el instrumento
durante la configuracin de la estacin.
Reflexin directa (DR)
Tipo de MED que puede medir a objetivos (reflectores) no
reflexivos.
RMS
Error cuadrtico medio (Root Mean Square). Se utiliza para
expresar la precisin de la medicin de un punto. Es el radio
del crculo de error, dentro del cual se encuentran
aproximadamente el 70% de los fijos de posicin.
RMT Objetivo (reflector) remoto
RTCM Comisin Radio-Tcnica para Servicios Martimos (Radio
544
Technical Commission for Maritime Services). Se trata de
una comisin establecida para definir un vnculo de datos
diferenciales para la correccin diferencial en tiempo real de
los receptores GNSS mviles. Hay dos tipos de mensajes de
correccin diferencial RTCM, pero todos los receptores
GNSS de Trimble utilizan el protocolo RTCM Tipo 2 o Tipo
3 ms reciente.
RTK Cinemtico en tiempo real, un tipo de levantamiento GNSS.
SNR
Razn seal/ruido (Signal-to-Noise Ratio). Medida de la
potencia de la seal de un satlite. La SNR vara desde 0
(ninguna seal) hasta aproximadamente 35.
Solucin fija
Indica que las ambigedades de los nmeros enteros se han
resuelto y que se est inicializando un levantamiento. Este es
el tipo de solucin ms precisa.
Solucin flotante
Indica que las ambigedades de los nmeros enteros no se han
resuelto y que no se est inicializando un levantamiento.
SV Vehculo Satelital (o Vehculo Espacial).
TDOP Dilucin de Precisin de Tiempo. Vase tambin DOP .
TOW
Hora de la semana en segundos, desde la medianoche del
sbado/maana del domingo, segn la hora GPS.
Tracklight
Una luz visible que gua al operador del prisma con respecto
al rumbo correcto.
Trayectoria mltiple
Interferencia similar a los fantasmas en una pantalla de
televisin. La trayectoria mltiple se produce cuando las
seales GNSS atraviesan diferentes trayectorias antes de
llegar a la antena.
Triseccin
El proceso de establecer la posicin de un punto ocupado al
realizar mediciones a dos o ms puntos conocidos.
TRK
Modo de rastreo. Se utiliza para medir hacia objetivos
(reflectores) en movimiento.
UTC
Hora Universal Coordinada (Universal Time Coordinated).
Una hora estndar que se basa en la hora solar local media en
el meridiano de Greenwich. Vase tambin Hora GPS.
VDOP Dilucin de Precisin Vertical. Vase tambin DOP .
WAAS
Sistema de Ampliacin de Area Extendida (Wide Area
Augmentation System). Un sistema basado en satlites que
emite informacin de correccin GPS.
WGS84
Sistema Geodsico Mundial (1984), (World Geodetic
System). Elipsoide matemtico utilizado por el GPS desde
enero de 1987. Vase tambin Elipsoide.
545
Potrebbero piacerti anche
- Matriz Epp DMHDocumento2 pagineMatriz Epp DMHsineaskimNessuna valutazione finora
- Check List Diario C.FDocumento4 pagineCheck List Diario C.FsineaskimNessuna valutazione finora
- Formulario PostulacionDocumento1 paginaFormulario PostulacionsineaskimNessuna valutazione finora
- Ejercicios Resueltos de DerivadasDocumento19 pagineEjercicios Resueltos de Derivadaskar66696% (27)
- Derivadas Resueltas PDFDocumento5 pagineDerivadas Resueltas PDFAntonio Ruiz Martinez100% (1)
- Actividad N°2 EconomiaDocumento6 pagineActividad N°2 EconomiasineaskimNessuna valutazione finora
- Formato Correos ElectronicosDocumento2 pagineFormato Correos ElectronicossineaskimNessuna valutazione finora
- Capitulo 01 Actividad Minera y Sus ImpactosDocumento18 pagineCapitulo 01 Actividad Minera y Sus ImpactosRandal Villar VivarNessuna valutazione finora
- Hornos IntroduccionDocumento26 pagineHornos IntroduccionsineaskimNessuna valutazione finora
- Formato Matriz Iper UCHILEDocumento23 pagineFormato Matriz Iper UCHILENicolas PANessuna valutazione finora
- Instrucciones FLEXLMDocumento1 paginaInstrucciones FLEXLMsineaskimNessuna valutazione finora
- Status EquiposDocumento4 pagineStatus EquipossineaskimNessuna valutazione finora
- Habia Una Vez DarcyDocumento35 pagineHabia Una Vez DarcyLiz CaritoNessuna valutazione finora
- Tesis CalizaDocumento153 pagineTesis CalizaJosé Sarmiento100% (2)
- Instrucciones FLEXLMDocumento1 paginaInstrucciones FLEXLMsineaskimNessuna valutazione finora
- Guia VectoresDocumento5 pagineGuia VectoressineaskimNessuna valutazione finora
- Guia Fuerza EstaticaDocumento1 paginaGuia Fuerza EstaticasineaskimNessuna valutazione finora
- Trigo No Me TriaDocumento6 pagineTrigo No Me TriasineaskimNessuna valutazione finora
- SILICATOSDocumento6 pagineSILICATOSsineaskimNessuna valutazione finora
- Ds 132 Reglamento de Seguridad MineraDocumento146 pagineDs 132 Reglamento de Seguridad MineraAntonio VilchesNessuna valutazione finora
- 33 Charla Integral - HousekeepingDocumento1 pagina33 Charla Integral - Housekeepingsineaskim100% (1)
- 05 TriconosDocumento11 pagine05 TriconosHéctor Casanova Oyarzún100% (2)
- Diseño Del Programa de BROCASDocumento7 pagineDiseño Del Programa de BROCASMartínez DiegoNessuna valutazione finora
- Consejos Tecnicas Escalada Deportiva Catalogo 2010Documento3 pagineConsejos Tecnicas Escalada Deportiva Catalogo 2010Arturo CanakciogluNessuna valutazione finora
- Mantenimiento IndustrialDocumento48 pagineMantenimiento IndustrialPipe Vidal Silva78% (9)
- Introducción A La Topografía - JPGDocumento30 pagineIntroducción A La Topografía - JPGRian AbNessuna valutazione finora
- 18 - Caracterizacion Macizo RocosoDocumento15 pagine18 - Caracterizacion Macizo Rocosoflo696869Nessuna valutazione finora
- 1 Proceso Del CobreDocumento26 pagine1 Proceso Del CobresineaskimNessuna valutazione finora
- Cuadro ComparativoDocumento7 pagineCuadro ComparativoCesarHernandezGiraldoNessuna valutazione finora
- Laboratorio 05 - Instalación y Configuración de Terminal Server en Windows Server 2003Documento15 pagineLaboratorio 05 - Instalación y Configuración de Terminal Server en Windows Server 2003Jhon HuaringaNessuna valutazione finora
- Paso6 BalwinLadino 201494 19Documento42 paginePaso6 BalwinLadino 201494 19cristi100% (1)
- Análisis Forense de Alteración de ImágenesDocumento9 pagineAnálisis Forense de Alteración de ImágenesTanis RocaNessuna valutazione finora
- 03-Microsoft Endpoint Configuration ManagerDocumento18 pagine03-Microsoft Endpoint Configuration ManagerMiguel QuezadaNessuna valutazione finora
- PDF Converter - doPDF, Conv..Documento1 paginaPDF Converter - doPDF, Conv..inghvd1053Nessuna valutazione finora
- Dpso U1 EaDocumento12 pagineDpso U1 EaAntoniy StarkNessuna valutazione finora
- Tutorial de Como Utiizar Norton GhostDocumento14 pagineTutorial de Como Utiizar Norton GhostMaria FernandaNessuna valutazione finora
- Investigacion de Formato DIBDocumento9 pagineInvestigacion de Formato DIBErick NoriegaNessuna valutazione finora
- Ieee 802.22Documento4 pagineIeee 802.22Rosa Barrios RevueltaNessuna valutazione finora
- Espirometro Datospir120 PDFDocumento6 pagineEspirometro Datospir120 PDFEmmanuel Herrera SantanaNessuna valutazione finora
- 11.3.3.3 Packet Tracer - Using Show CommandsDocumento7 pagine11.3.3.3 Packet Tracer - Using Show CommandsJeison MercadoNessuna valutazione finora
- Configuración de VLAN y Enlaces Trunk (2) (4) (1) ResueltoDocumento15 pagineConfiguración de VLAN y Enlaces Trunk (2) (4) (1) ResueltoAnonymous xwTRxLQ100% (1)
- Compilador XDSDocumento3 pagineCompilador XDSNacho Mandingorra LealNessuna valutazione finora
- Ensayo Sobre El HardwareDocumento3 pagineEnsayo Sobre El HardwareFernando GómezNessuna valutazione finora
- Arquitectura de Un PLCDocumento13 pagineArquitectura de Un PLCǰAirǫ RødriǧƲezNessuna valutazione finora
- Ccna Semestre 2 Examen 6 (100%)Documento5 pagineCcna Semestre 2 Examen 6 (100%)Rudolf McNessuna valutazione finora
- GARCIA BISH Encuentros2015 DocsisDocumento42 pagineGARCIA BISH Encuentros2015 DocsisRodrigo AlonzoNessuna valutazione finora
- Intro Ducci OnDocumento22 pagineIntro Ducci Oneric lop vegNessuna valutazione finora
- Introduccion A Sistemas CAD-CAE - Jonathan Andres Gonzalez Velasco PDFDocumento6 pagineIntroduccion A Sistemas CAD-CAE - Jonathan Andres Gonzalez Velasco PDFJonathan GonzálezNessuna valutazione finora
- QRDAT Win XO 1.5Documento7 pagineQRDAT Win XO 1.5SPENCER771Nessuna valutazione finora
- Elementos InformáticosDocumento58 pagineElementos InformáticosEvi sanchezNessuna valutazione finora
- Ejercicio 2.1.4.8 Packet Tracer - Navigating The IOS Instructions IGDocumento23 pagineEjercicio 2.1.4.8 Packet Tracer - Navigating The IOS Instructions IGBayron Andres Ruiz AguileraNessuna valutazione finora
- Configuracion AutoDJ PDFDocumento5 pagineConfiguracion AutoDJ PDFgerardgoagNessuna valutazione finora
- Comandos PfbatchDocumento6 pagineComandos PfbatchAlberto Escandizo ReyNessuna valutazione finora
- Trabajo Final - Informática BásicaDocumento16 pagineTrabajo Final - Informática BásicaDavid BarreraNessuna valutazione finora
- Obtención de Eventos y SOE TEAM-RTACDocumento11 pagineObtención de Eventos y SOE TEAM-RTACArmando FariasNessuna valutazione finora
- Repaso Hardware y SoftwareDocumento1 paginaRepaso Hardware y SoftwarePoli LauNessuna valutazione finora
- CC201 - Introducción A La Programación Orientada A ObjetosDocumento3 pagineCC201 - Introducción A La Programación Orientada A ObjetosJesus Ernesto HurtadoNessuna valutazione finora
- Proceso de Información en La ComputadoraDocumento4 pagineProceso de Información en La ComputadoraCesar Parra OrtizNessuna valutazione finora