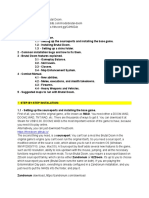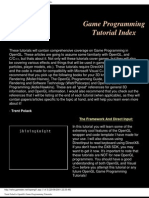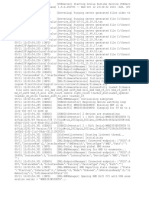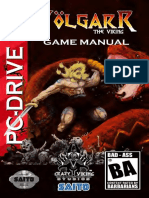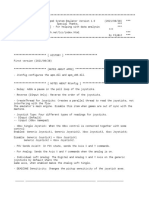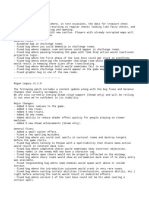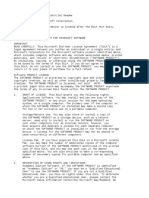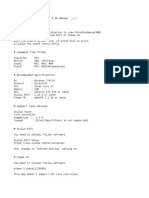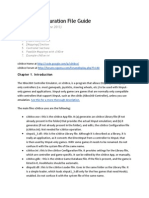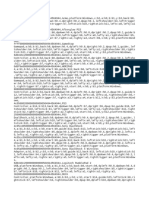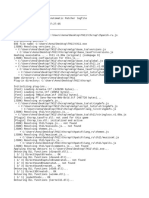Documenti di Didattica
Documenti di Professioni
Documenti di Cultura
Using An Xbox 360 Controller For Windows
Caricato da
Aalap ShahTitolo originale
Copyright
Formati disponibili
Condividi questo documento
Condividi o incorpora il documento
Hai trovato utile questo documento?
Questo contenuto è inappropriato?
Segnala questo documentoCopyright:
Formati disponibili
Using An Xbox 360 Controller For Windows
Caricato da
Aalap ShahCopyright:
Formati disponibili
Using an Xbox 360 Controller for Windows
Flight Simulator is most realistic when you use a joystick, yoke, or other controller. You can fly more precisely, and
the buttons and controls make it easy to change views, adjust the throttle, extend or retract the landing gear and
flaps, and operate other aircraft controls. The Xbox 360 Controller for Windows combines the ease of a joystick
with the ergonomics of a game controller.
Flight Simulator is compatible with joysticks, yokes, game pads, and other controllers supported by Microsoft
Windows and the DirectInput device standard. Use the device that works best for you as your primary control, and
customize it to suit your needs. Many products feature different configurations, so refer to your controller's
documentation for its button assignments.
Before you fly, make sure your Xbox 360 Controller is:
Plugged into your computer.
Enabled in Microsoft Windows (point to Start/Settings/Control Panel/Game Controllers).
Calibrated properly.
Also make sure you have the latest device drivers. If in doubt, download and install them from the Microsoft.com Web
site.
Controller Commands
Depending on your controller, you'll probably have buttons for frequently used controls and for cockpit views, but
you'll still need to use the mouse or keyboard for other functions.
Action Command
Increase throttle Press Button Y
Decrease throttle Press Button B
Apply brakes Press Button A
Drop object Press Button X
Left rudder Press left trigger (1)
Right rudder Press right trigger (2)
Climb/Descend Left thumbstick
back/forward (5)
Back left/right Left thumbstick
left/right (5)
Look around Move right thumbstick
(6)
Cycle Mission
pointer/compass state
Press right
thumbstick (6)
Trim nose up Press D-pad down (7)
Trim nose down Press D-pad up (7)
Extend flaps
incrementally
Press D-pad right (7)
Retract flaps
incrementally
Press D-pad left (7)
Landing gear
extend/retract
Press right shoulder
button (4)
Spoilers extend/retract Press left shoulder
button (3)
Pause simulator Push Start button (9)
End flight Press Back button (8)
Customizing Controller Assignments
Use the Controls Assignments dialog box to customize controller assignments to suit your flying style.
To change controller button commands
1. On the Options menu, point to
Settings, and then choose Controls.
2. Click the Buttons/Keys tab.
3. On the Calibration tab, select the
Xbox 360 Controller from the
Joystick type list.
4. Select either the Normal or Slew
Mode option.
5. In the Event category list, choose the
category of events that you want to
set.
6. In the Assignment list, select the
event that you want to assign to a
different controller button.
7. Click Change Assignment. The
Select Assignment dialog box will
open.
8. Press the controller button that you
want to use for the selected event. If
the button is currently being used and
you don't want to replace it, click the
Clear button.
9. Click OK.
10. Make any additional changes you
want using steps 3 through 9 above.
11. Click OK.
The Xbox 360 Controller for Windows has two thumbsticks that act like joysticks. You can change the axes
assignments for each thumbsticks.
To change thumbstick axes
1. On the Options menu, point to
Settings, and then choose Controls.
2. Click the Joystick Axes tab.
3. Select either Normal or Slew Mode.
4. In the Assignment list, select the
event that you want to set to a
different joystick axis.
5. Click Change Assignment. The
Select Assignment dialog box will
open.
6. Move the joystick axis that you want to
use for the selected event. If the axis
is currently being used and you don't
want to replace it, click the Clear
button.
7. Click OK.
8. Make any additional changes you
want using steps 3 through 7 above.
9. Click OK.
Deleting and Resetting Assignments
To remove a control assignment from a command you've selected, click the Delete Assignment button on the
Buttons/Keys or Joystick Axes tab.
To cancel any changes you've made to your key assignments and return to the Flight Simulator default settings, click
the Reset Defaults button.
Calibrating Your Controller
If your Xbox controller seems to be behaving erratically, you may need to calibrate it.
To calibrate your controller
1. Make sure your controller is plugged in
and installed according to the
manufacturer's instructions.
2. On the Options menu, point to
Settings, and then choose Controls.
3. Click the Calibrate tab.
4. Click Calibrate.
5. Click Properties.
6. On the Settings tab, follow the
instructions onscreen.
7. Click OK.
Adjusting Controller Sensitivity
Flight Simulator's preset sensitivity for joysticks is in the middle of the range, and the response rate is average. You
can adjust these sensitivities; experiment to find the setting you like best.
"Sensitivity" refers to how sensitive the joystick is for a given axis. For example, with high sensitivity, the slightest
movement of the joystick will have a large effect on the aircraft's controls in Flight Simulator.
"Null Zone" refers to how much "dead space" there is in a given joystick axis center position. For example, with a
large null zone, you will be able to move the joystick slightly before it has an effect on the aircraft's controls in Flight
Simulator.
To adjust the sensitivity of your controller
thumbsticks
1. Make sure your controller is plugged in
and installed according to the
manufacturer's instructions.
2. On the Options menu, point to
Settings, and then choose Controls.
3. On the Calibration tab, select the Xbox
360 Controller from the Joystick type
list.
4. To adjust the sensitivity for all axes
simultaneously, click the Simple
option, then drag the Sensitivities-all
axes and Null zones-all axes sliders to
the settings you want.
-or-
To adjust the sensitivity for each for
each axis separately, click the
Advanced option, then select each
axis and drag its Sensitivity and Null
zone sliders to the settings you want.
5. Click OK.
Note
To reset all sensitivity options to their default values, click the Reset Defaults button.
Adjusting Controller Forces
You can enable or disable force-feedback options. Be aware that the Xbox 360 for Windows Controller does not
support all of the forces listed in the dialog box.
Crash effects: If you crash, the controller will vibrate.
Ground bumps: As you roll across the ramp, taxiway, and runway, the controller will vibrate.
Landing gear: When you retract or extend the landing gear, the controller will vibrate.
To adjust controller forces
1. On the Options menu, point to
Settings, and then choose Controls.
2. Click the Forces tab.
3. Select or clear the desired force
feedback options.
4. Click OK.
Note
To disable all force feedback options, clear the Enable force feedback checkbox in the Forces dialog box.
Potrebbero piacerti anche
- Shoe Dog: A Memoir by the Creator of NikeDa EverandShoe Dog: A Memoir by the Creator of NikeValutazione: 4.5 su 5 stelle4.5/5 (537)
- The Subtle Art of Not Giving a F*ck: A Counterintuitive Approach to Living a Good LifeDa EverandThe Subtle Art of Not Giving a F*ck: A Counterintuitive Approach to Living a Good LifeValutazione: 4 su 5 stelle4/5 (5794)
- Hidden Figures: The American Dream and the Untold Story of the Black Women Mathematicians Who Helped Win the Space RaceDa EverandHidden Figures: The American Dream and the Untold Story of the Black Women Mathematicians Who Helped Win the Space RaceValutazione: 4 su 5 stelle4/5 (895)
- The Yellow House: A Memoir (2019 National Book Award Winner)Da EverandThe Yellow House: A Memoir (2019 National Book Award Winner)Valutazione: 4 su 5 stelle4/5 (98)
- Grit: The Power of Passion and PerseveranceDa EverandGrit: The Power of Passion and PerseveranceValutazione: 4 su 5 stelle4/5 (588)
- The Little Book of Hygge: Danish Secrets to Happy LivingDa EverandThe Little Book of Hygge: Danish Secrets to Happy LivingValutazione: 3.5 su 5 stelle3.5/5 (400)
- The Emperor of All Maladies: A Biography of CancerDa EverandThe Emperor of All Maladies: A Biography of CancerValutazione: 4.5 su 5 stelle4.5/5 (271)
- Never Split the Difference: Negotiating As If Your Life Depended On ItDa EverandNever Split the Difference: Negotiating As If Your Life Depended On ItValutazione: 4.5 su 5 stelle4.5/5 (838)
- The World Is Flat 3.0: A Brief History of the Twenty-first CenturyDa EverandThe World Is Flat 3.0: A Brief History of the Twenty-first CenturyValutazione: 3.5 su 5 stelle3.5/5 (2259)
- On Fire: The (Burning) Case for a Green New DealDa EverandOn Fire: The (Burning) Case for a Green New DealValutazione: 4 su 5 stelle4/5 (74)
- Elon Musk: Tesla, SpaceX, and the Quest for a Fantastic FutureDa EverandElon Musk: Tesla, SpaceX, and the Quest for a Fantastic FutureValutazione: 4.5 su 5 stelle4.5/5 (474)
- A Heartbreaking Work Of Staggering Genius: A Memoir Based on a True StoryDa EverandA Heartbreaking Work Of Staggering Genius: A Memoir Based on a True StoryValutazione: 3.5 su 5 stelle3.5/5 (231)
- Team of Rivals: The Political Genius of Abraham LincolnDa EverandTeam of Rivals: The Political Genius of Abraham LincolnValutazione: 4.5 su 5 stelle4.5/5 (234)
- Devil in the Grove: Thurgood Marshall, the Groveland Boys, and the Dawn of a New AmericaDa EverandDevil in the Grove: Thurgood Marshall, the Groveland Boys, and the Dawn of a New AmericaValutazione: 4.5 su 5 stelle4.5/5 (266)
- The Hard Thing About Hard Things: Building a Business When There Are No Easy AnswersDa EverandThe Hard Thing About Hard Things: Building a Business When There Are No Easy AnswersValutazione: 4.5 su 5 stelle4.5/5 (345)
- The Unwinding: An Inner History of the New AmericaDa EverandThe Unwinding: An Inner History of the New AmericaValutazione: 4 su 5 stelle4/5 (45)
- The Gifts of Imperfection: Let Go of Who You Think You're Supposed to Be and Embrace Who You AreDa EverandThe Gifts of Imperfection: Let Go of Who You Think You're Supposed to Be and Embrace Who You AreValutazione: 4 su 5 stelle4/5 (1090)
- The Sympathizer: A Novel (Pulitzer Prize for Fiction)Da EverandThe Sympathizer: A Novel (Pulitzer Prize for Fiction)Valutazione: 4.5 su 5 stelle4.5/5 (121)
- Her Body and Other Parties: StoriesDa EverandHer Body and Other Parties: StoriesValutazione: 4 su 5 stelle4/5 (821)
- Brutal Doom ManualDocumento29 pagineBrutal Doom ManualCristian ȘarpeNessuna valutazione finora
- X360ce TroubleshootDocumento2 pagineX360ce TroubleshootMuhammad Sholeh ArNessuna valutazione finora
- Sfall ReadmeDocumento15 pagineSfall ReadmeMantas ŽukauskasNessuna valutazione finora
- OpenGL Game Programming TutoriaDocumento621 pagineOpenGL Game Programming TutoriaBasavaraj Garag50% (2)
- Service 2016-11-09 12.03.54Documento247 pagineService 2016-11-09 12.03.54Marco ZaniniNessuna valutazione finora
- DS4Windows ChangelogDocumento36 pagineDS4Windows ChangelogDamian MaciasNessuna valutazione finora
- Read MeDocumento4 pagineRead MeWellington A. SilvaNessuna valutazione finora
- Volgarr The Viking 2015 U ColorDocumento13 pagineVolgarr The Viking 2015 U ColorMichael SchmidtNessuna valutazione finora
- Xbox 360 Controller Emulator: DownloadDocumento6 pagineXbox 360 Controller Emulator: DownloadPacoJuárezNessuna valutazione finora
- Notas Claces ProgramacionDocumento3 pagineNotas Claces ProgramacionARKA. DITO•Nessuna valutazione finora
- Supported Games: Dinput8.dll "C:/Program Files (x86) /Steam/steamapps/common/FEAR Ultimate Shooter Edition"Documento3 pagineSupported Games: Dinput8.dll "C:/Program Files (x86) /Steam/steamapps/common/FEAR Ultimate Shooter Edition"SENPAIIIINessuna valutazione finora
- Patch Note 1.2.0aDocumento9 paginePatch Note 1.2.0aRonan Milano (MrConichiwa)Nessuna valutazione finora
- ePSXe enDocumento27 pagineePSXe eninamNessuna valutazione finora
- ReadmeDocumento22 pagineReadmeJoshua KoeNessuna valutazione finora
- Detailed Exceptions inDocumento53 pagineDetailed Exceptions inshilpi_sweetNessuna valutazione finora
- MocuMocuDanceManual enDocumento15 pagineMocuMocuDanceManual enFernando Peña FloresNessuna valutazione finora
- CMake ListsDocumento7 pagineCMake Listssipo sipoNessuna valutazione finora
- About LA NoireDocumento8 pagineAbout LA NoireDany ManNessuna valutazione finora
- Logitech Gamepad f310 ManualDocumento5 pagineLogitech Gamepad f310 ManualDananjaya Yogie HartantoNessuna valutazione finora
- Sfall1 ReadmeDocumento6 pagineSfall1 ReadmeTuxzekNessuna valutazione finora
- X 360 CeinimanualDocumento14 pagineX 360 Ceinimanualgeko1Nessuna valutazione finora
- MHFrontierZ Controller Setup Guide by Dravise169LSDocumento11 pagineMHFrontierZ Controller Setup Guide by Dravise169LSarakuzuplayNessuna valutazione finora
- GamecontrollerdbDocumento7 pagineGamecontrollerdbAldiNessuna valutazione finora
- User Manual 1.0 PDFDocumento18 pagineUser Manual 1.0 PDFnelusabieNessuna valutazione finora
- Thcrap Log.1Documento15 pagineThcrap Log.1Анна ГорбачNessuna valutazione finora
- XboxDocumento3 pagineXboxDzi LatteNessuna valutazione finora
- GPD WIN ManualDocumento18 pagineGPD WIN ManualRoss Imperial CruzNessuna valutazione finora
- Mij Xinput 1Documento9 pagineMij Xinput 1Islamuddin TkjNessuna valutazione finora
- WoJ XInput Emulator - User Guide - EnglishDocumento10 pagineWoJ XInput Emulator - User Guide - EnglishBrayAndres CastañoNessuna valutazione finora
- User Manual: Flydigi X8 Pro Wireless ControllerDocumento12 pagineUser Manual: Flydigi X8 Pro Wireless ControllerPavelNessuna valutazione finora