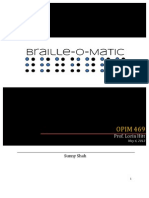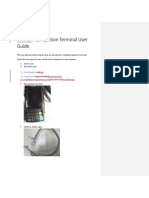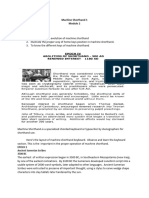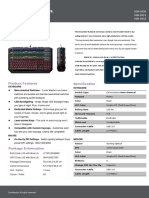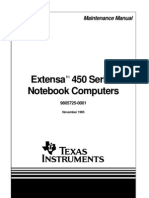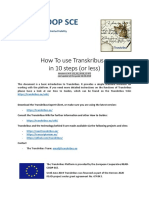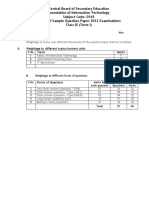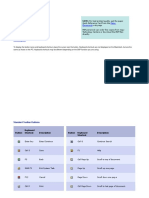Documenti di Didattica
Documenti di Professioni
Documenti di Cultura
Startup Turn en Sinumerik
Caricato da
MashFF30 valutazioniIl 0% ha trovato utile questo documento (0 voti)
57 visualizzazioni36 pagineCopyright
© © All Rights Reserved
Formati disponibili
PDF, TXT o leggi online da Scribd
Condividi questo documento
Condividi o incorpora il documento
Hai trovato utile questo documento?
Questo contenuto è inappropriato?
Segnala questo documentoCopyright:
© All Rights Reserved
Formati disponibili
Scarica in formato PDF, TXT o leggi online su Scribd
0 valutazioniIl 0% ha trovato utile questo documento (0 voti)
57 visualizzazioni36 pagineStartup Turn en Sinumerik
Caricato da
MashFF3Copyright:
© All Rights Reserved
Formati disponibili
Scarica in formato PDF, TXT o leggi online su Scribd
Sei sulla pagina 1di 36
1
WINNC STARTING INFORMATION TURNING
E2008-11
Contents
W: Accessory Functions.................... W1
Activate Accessory Functions ............................................. W1
Robotic interface PC TURN 55 ........................................... W2
Robotic interface PC TURN 105 ......................................... W3
Robotic interface PC TURN 125 ......................................... W4
Robotic interface PC TURN 155 ......................................... W5
Robotic interface PC TURN 345/II ...................................... W6
Robotic interface Concept TURN 55 .................................. W7
Robotic interface Concept TURN 105 ................................ W8
Robotic interface Concept TURN 155 ................................ W9
Automatic Clamping Device.............................................. W10
Automatic Tailstock........................................................... W10
Door Automatic ................................................................. W11
Activate Tool Turret .......................................................... W11
Puff Blowing Device .......................................................... W11
DNC interface ................................................................... W12
X: EmConfg ......................................... X1
General ................................................................................ X1
How to start EmConfg ......................................................... X2
How to activate accessories ................................................ X3
How to save changes .......................................................... X3
How to create machine data foppy disk or machine data
USB fash drive .................................................................... X3
Y: External Input Devices ................... Y1
EMCO Control Keyboard USB ................................................ Y1
Scope of supply ................................................................... Y1
Assembling .......................................................................... Y2
Connection to the PC........................................................... Y6
Settings at the PC software ................................................. Y6
Setting during new installation of the PC software .......... Y6
Setting in case of PC software already installed .............. Y6
Interruption of the PC software ........................................ Y6
Z: Software Installation ....................... Z1
System requirements ........................................................... Z1
Software installation............................................................. Z1
Variants of WinNC ............................................................... Z1
Settings of the Interface Board ............................................ Z2
RS 485 - Board (AC88) .................................................... Z2
PCCOM (RS 422) - Board (AC95) ................................... Z4
Network card (ACC) ......................................................... Z6
Starting WinNC .................................................................. Z10
Closing WinNC .................................................................. Z10
Licence input...................................................................... Z11
License manager ............................................................... Z11
2
W1
ACCESSORY FUNCTIONS
W: Accessory Functions
Activate Accessory Functions
The turning machines can be equipped with fol-
lowing accessories:
Automatic door
Automatic tailstock tailstock
Automatic clamping device
Puff blow device
Robotic interface
DNC interface
Activate the accessories with EmConfig.
The accessories and machine functions can be
actuated with the following keys:
PC keyboard Control keyboard, Digitizer
Chuck / collet open / close ................................
Swivel tool turret ................................ +x
Puff blowing on / off
Coolant on / off .................................. +
Feed stop ................................ +x
Feed start ................................ +x
Spindle stop
Spindle start .................................. +
The following M commands are used for the ac-
cessories:
M20 Tailstock backward
M21 Tailstock forward
M25 Open clamping device
M26 Close clamping device
M71 Puff blowing ON
M72 Puff blowing OFF
Note:
After changing these settings the machine
must be switched off and on.
Spindle start manual:
Clockwise: press short
CCW: press mi n. 1
sec.
AUX ON
Tailstock forward ...............................*+x
Tailstock backward
AUX OFF
and
Door open / close with consent key
works on the only with open door
+ works only with closed door
x works on the with opened door only in setting
mode (key switch and consent key)
W2
ACCESSORY FUNCTIONS
Inputs
Signal level
0 V .. 5 V LOW
15 V .. 24 V HIGH
Input impedance
2 k
Signal form
As long as an HIGH signal is at input 5.7 "FEED
HOLD" is active.
All other inputs need a HIGH impulse with mini-
mum 1 second duration, to switch the accessories
(no steady signal).
Input assignement
E 5.6 robotic / program start otic / program start
E 5.0 robotic / close door
E 5.1 robotic / open door
E 5.2 robotic / tailstock quill backward
E 5.3 robotic / tailstock quill forward
E 5.4 robotic / open chuck / collet
E 5.5 robotic / close chuck / collet
E 5.7 robotic / feed stop
Outputs
All outputs are short circuit proof and bearable
with 0.2 A.
Signal level
20 V .. 24 V HIGH
Output assignement
A 5.0 robotic / program stop (M30, M00, M01) 5.0 robotic / program stop (M30, M00, M01)
A 4.7 robotik / Axes standing at reference-point
A 5.1 robotic / chuck / collet open
A 5.2 robotic / chuck / collet closed
A 5.3 robotic / door open
A 5.4 robotic / door closed
A 5.5 robotic / tailstock quill behind
A 5.6 robotic / tailstock quill clamped
A 5.7 robotic / alarm output
Robotic interface PC TURN 55
The robotic interface for the PC Turn 55 is an
accessory. To activate it, a special PLC software
has to be installed. The robotic interface controls
the inputs and outputs of the PLC directly.
Caution:
Inputs and outputs are NOT potential free
(NOT insulated)
W3
ACCESSORY FUNCTIONS
Inputs
Signal level
0 V .. 5 V LOW
15 V .. 24 V HIGH
Input impedance
2 k
Signal form
As long as an HIGH signal is at input 6.6 "FEED
HOLD" is active.
All other inputs need a HIGH impulse with mini-
mum 1 second duration, to switch the accessories
(no steady signal).
Input assignement
*E 6.0 robotik / close door 2nd channel input 0 robotik / close door 2nd channel input
E 6.2 robotic / AUX ON
E 6.3 robotic / change mode REFERENCE - AU-
TOMATIC
E 6.4 robotic / approach reference point
E 6.5 robotic / NC start
E 6.6 robotic / feed stop
E 7.0 robotic / close clamping device
E 7.1 robotic / open clamping device
E 7.2 robotic / tailstock quill forward
E 7.3 robotic / tailstock quill backward
E 7.5 robotic / open door
Outputs
All outputs are short circuit proof and bearable
with 0.2 A.
Signal level
20 V .. 24 V HIGH
Output assignement
A 0.3 robotic / alarm active robotic / alarm active
*A 6.0 robotik / close door 2nd channel output
A 6.3 robotic / emergency-off pressed
A 6.4 robotic / machine ready
A 6.5 robotic / mode REFERENCE - AUTOMAT-
IC
A 6.6 robotic / M0, M1, M2 or M30 activ
A 6.7 robotik / Axes standing at reference-point
A 7.0 robotic / clamping device clamped
A 7.1 robotic / clamping device opened
A 7.2 robotic / no part clamped
A 7.3 robotic / tailstock quill clamped
A 7.4 robotic / tailstock quill back end position
A 7.5 robotic / tailstock quill front end position
A 7.6 robotic / door closed
Robotic interface PC TURN 105
The robotic interface for the PC Turn 105 is an
accessory. To activate it, a special PLC software
has to be installed. The robotic interface controls
the inputs and outputs of the PLC directly.
Caution:
Inputs and outputs are NOT potential free
(NOT insulated)
* With the help of two potential-free safety-con-
tacts, the door will be closed.
One contact bridges the consent-key, the second
connects the SPS-output 6.0 with the SPS-input
6.0.
The safety-relais has to be switched until the door
is closed, then it has to be switched off.
W4
ACCESSORY FUNCTIONS
Inputs
Signal level
0 V .. 5 V LOW
15 V .. 24 V HIGH
Input impedance
2 k
Signal form
As long as an HIGH signal is at input 6.6 "FEED
HOLD" is active.
All other inputs need a HIGH impulse with mini-
mum 1 second duration, to switch the accessories
(no steady signal).
Input assignement
E 6.2 robotic / AUX ON .2 robotic / AUX ON
E 6.3 robotic / Switch NC-mode reference - auto-
matic
E 6.4 robotic / Approach reference point
E 6.5 robotic / NC start
E 6.6 robotic / Feed stop
E 7.0 robotic / Close vice
E 7.1 robotic / Open vice
E 7.4 robotic / Close door
E 7.5 robotic / Open door
Outputs
All outputs are short circuit proof and bearable
with 0.2 A.
Signal level
20 V .. 24 V HIGH
Output assignement
A 6.3 robotic / EMERGENCY OFF robotic / EMERGENCY OFF
A 6.4 robotic / Machine ready
A 6.5 robotic / NC-mode reference
A 6.6 robotic / M00, M01, M02 or M30 aktiv
A 4.7 robotic / Alarm status
A 7.0 robotic / Vice clamped
A 7.1 robotic / Vice open
A 7.6 robotic / Door closed
A 7.7 robotic / Door open
Robotic interface PC TURN 125
The robotic interface for the PC Turn 125 is an
accessory. To activate it, a special PLC software
has to be installed. The robotic interface controls
the inputs and outputs of the PLC directly.
Caution:
Inputs and outputs are NOT potential free
(NOT insulated)
W5
ACCESSORY FUNCTIONS
Inputs
Signal level
0 V .. 5 V LOW
15 V .. 24 V HIGH
Input impedance
2 k
Signal form
As long as an HIGH signal is at input 8.6 "FEED
HOLD" is active.
All other inputs need a HIGH impulse with mini-
mum 1 second duration, to switch the accessories
(no steady signal).
Input assignement
*E 8.0 robotik / close door 2nd channel input robotik / close door 2nd channel input
E 8.2 robotic / AUX ON
E 8.3 robotic / change mode REFERENCE - .....
AUTOMATIC
E 8.4 robotic / approach reference point
E 8.5 robotic / NC start
E 8.6 robotic / feed stop
E 9.0 robotic / close clamping device
E 9.1 robotic / open clamping device
E 9.2 robotic / tailstock quillforward
E 9.3 robotic / tailstock quill backward
E 9.5 robotic / open door
Outputs
All outputs are short circuit proof and bearable
with 0.2 A.
Signal level
20 V .. 24 V HIGH
Output assignement
A 0.3 robotic / alarm active obotic / alarm active
*A 8.0 robotik / close door 2nd channel output
A 8.3 robotic / emergency-off pressed ...............
A 8.4 robotic / machine ready
A 8.5 robotic / REFERENCE mode aktiv
A 8.6 robotic / M00, M01,M02 or M30 aktiv
A 8.7 robotik / Axes standing at reference-point
A 9.0 robotic / clamping device clamped
A 9.1 robotic / clamping device opened
A 9.2 robotic / no part clamped
A 9.3 robotic / tailstock quill clamped
A 9.4 robotic / tailstock quill back end position
A 9.5 robotic / tailstock quill no part tensed
A 9.6 robotic / door closed
A 9.7 robotic / door open
Robotic interface PC TURN 155
The robotic interface for the PC Turn 155 is an
accessory. To activate it, a special PLC software
has to be installed. The robotic interface controls
the inputs and outputs of the PLC directly.
Caution:
Inputs and outputs are NOT potential free
(NOT insulated)
* With the help of two potential-free safety-con-
tacts, the door will be closed.
One contact bridges the consent-key, the second
connects the SPS-output 8.0 with the SPS-input
8.0.
The safety-relais has to be switched until the door
is closed, then it has to be switched off.
W6
ACCESSORY FUNCTIONS
Inputs
Signal level
0 V .. 5 V LOW
15 V .. 24 V HIGH
Input impedance
2 k
Signal form
All other inputs need a HIGH impulse with mini-
mum 1 second duration, to switch the accessories
(no steady signal).
Input assignement
E 8.2 robotic / AUX ON botic / AUX ON
E 8.3 robotic / Switch NC-mode reference - au-
tomatic
E 8.4 robotic / Approach reference point
E 8.5 robotic / NC start
E 9.1 robotic / Close vice
E 9.0 robotic / Open vice
E 9.1 robotic / Close door
E 9.0 robotic / Open door
Outputs
All outputs are short circuit proof and bearable
with 0.2 A.
Signal level
20 V .. 24 V HIGH
Output assignement
A 9.6 robotic / Machine ready botic / Machine ready
A 8.6 robotic / NC-mode reference
A 8.7 robotik / Axes standing at reference-point
A 9.7 robotic / M00, M01, M02 or M30 aktiv
A 9.1 robotic / Vice clamped
A 9.0 robotic / Vice open
A 9.4 robotic / Door closed
A 9.5 robotic / Door open
Robotic interface PC TURN 345/II
The robotic interface for the PC Turn 345/II is an
accessory. To activate it, a special PLC software
has to be installed. The robotic interface controls
the inputs and outputs of the PLC directly.
Caution:
Inputs and outputs are NOT potential free
(NOT insulated)
W7
ACCESSORY FUNCTIONS
Inputs
Signal level
0 V .. 5 V LOW
15 V .. 24 V HIGH
Input impedance
2 k
Signal form
All other inputs need a HIGH impulse with mini-
mum 1 second duration, to switch the accessories
(no steady signal).
Input assignement
E 5.6 robotic / NC start obotic / NC start
E 5.7 robotic / feed stop
E 5.3 robotic / close clamping device
E 5.4 robotic / open clamping device
E 5.5 robotic / close door
E 5.1 robotic / open door
E 5.3 robotic / tailstock quill forward
E 5.2 robotic / tailstock quill backward
Outputs
All outputs are short circuit proof and bearable
with 0.2 A.
Signal level
20 V .. 24 V HIGH
Output assignement
A 5.7 robotic / alarm active botic / alarm active
A 5.0 robotic / machine ready
A 4.7 robotik / Axes standing at reference-point
A 5.2 robotic / clamping device clamped
A 5.1 robotic / clamping device opened
A 5.4 robotic / door closed
A 5.3 robotic / door open
A 5.5 robotic / tailstock quill back end position
A 5.6 robotic / no part clamped
Robotic interface Concept TURN 55
The robotic interface for the Turn 55 is an acces-
sory. To activate it, a special PLC software has
to be installed. The robotic interface controls the
inputs and outputs of the PLC directly.
Caution:
Inputs and outputs are NOT potential free
(NOT insulated)
W8
ACCESSORY FUNCTIONS
Inputs
Signal level
0 V .. 5 V LOW
15 V .. 24 V HIGH
Input impedance
2 k
Signal form
As long as an HIGH signal is at input 7.4 "FEED
HOLD" is active.
All other inputs need a HIGH impulse with mini-
mum 1 second duration, to switch the accessories
(no steady signal).
Input assignement
*E 6.6 robotik / close door 2nd channel input tik / close door 2nd channel input
E 7.0 robotic / AUX ON
E 7.1 robotic / change mode REFERENCE - AU-
TOMATIC
E 7.2 robotic / approach reference point
E 7.3 robotic / NC start
E 7.4 robotic / feed stop
E 7.6 robotic / close clamping device
E 7.7 robotic / open clamping device
E 8.0 robotic / tailstock quill forward
E 8.1 robotic / tailstock quill backward
E 8.3 robotic / open door
Outputs
All outputs are short circuit proof and bearable
with 0.2 A.
Signal level
20 V .. 24 V HIGH
Output assignement
A 3.3 robotic / alarm active robotic / alarm active
*A 4.0 robotik / close door 2nd channel output
A 4.3 robotic / emergency-off pressed
A 4.4 robotic / machine ready
A 4.5 robotic / mode REFERENCE - AUTOMAT-
IC
A 4.6 robotic / M0, M1, M2 or M30 activ
A 4.7 robotik / Axes standing at reference-point
A 5.0 robotic / clamping device clamped
A 5.1 robotic / clamping device opened
A 5.2 robotic / no part clamped
A 5.3 robotic / tailstock quill clamped
A 5.4 robotic / tailstock quill back end position
A 5.5 robotic / tailstock quill front end position
A 5.6 robotic / door closed
A 5.7 robotic / door open
Robotic interface Concept TURN 105
The robotic interface for the Concept Turn 105
is an accessory. To activate it, a special PLC
software has to be installed. The robotic inter-
face controls the inputs and outputs of the PLC
directly.
Caution:
Inputs and outputs are NOT potential free
(NOT insulated)
* With the help of two potential-free safety-con-
tacts, the door will be closed.
One contact bridges the consent-key, the second
connects the SPS-output 4.0 with the SPS-input
6.6.
The safety-relais has to be switched until the door
is closed, then it has to be switched off.
W9
ACCESSORY FUNCTIONS
Inputs
Signal level
0 V .. 5 V LOW
15 V .. 24 V HIGH
Input impedance
2 k
Signal form
As long as a HIGH signal is on input 8.5, "FEED
HOLD" will be active
All other inputs need a HIGH impulse with mini-
mum 1 second duration, to switch the accessories
(no steady signal).
Input assignement
*E 8.0 robotik / close door 2nd channel input obotik / close door 2nd channel input
E 8.1 robotic / AUX ON
E 8.2 robotic / change mode REFERENCE - .....
AUTOMATIC
E 8.3 robotic / approach reference point
E 8.4 robotic / NC start
E 8.5 robotic / feed stop
E 8.6 robotic / close clamping device
E 8.7 robotic / open clamping device
E 9.0 robotic / tailstock quillforward
E 9.1 robotic / tailstock quill backward
E 9.2 robotic / open door
Outputs
All outputs are short circuit proof and bearable
with 0.2 A.
Signal level
20 V .. 24 V HIGH
Output assignement
A 3.3 robotic / alarm active tic / alarm active
*A 6.4 robotik / close door 2nd channel output
A 6.5 robotic / emergency-off pressed ...............
A 6.6 robotic / machine ready
A 6.7 robotic / REFERENCE mode aktiv
A 7.0 robotic / M00, M01,M02 or M30 aktiv
A 7.1 robotic / clamping device clamped
A 7.2 robotic / clamping device opened
A 7.3 robotic / no part clamped
A 7.4 robotic / tailstock quill clamped
A 7.5 robotic / tailstock quill back end position
A 7.6 robotic / tailstock quill no part tensed
A 7.7 robotic / door closed
A 8.0 robotic / door open
A 8.1 robotik / Axes standing at reference-point
Robotic interface Concept TURN 155
The robotic interface for the Concept Turn 155
is an accessory. To activate it, a special PLC
software has to be installed. The robotic inter-
face controls the inputs and outputs of the PLC
directly.
Caution:
Inputs and outputs are NOT potential free
(NOT insulated)
* With the help of two potential-free safety-con-
tacts, the door will be closed.
One contact bridges the consent-key, the second
connects the SPS-output 6.4 with the SPS-input
8.0.
The safety-relais has to be switched until the door
is closed, then it has to be switched off.
W10
ACCESSORY FUNCTIONS
Automatic Tailstock
Notes for Working with the Automatic Tail-
stock
The auxiliary drives must be switched on.
The main spindle must stand (M05 or M00)
- this means also that the run-out time of the
main spindle must be finished (program a dwell
if necessary)
The axis drives must stand still.
The tool turret drives must stand still.
Tailstock backward:
With M20 the tailstock traverses back to the back
end position.
At the PC TURN 50/55 the tailstock traverses
back to back end position after key pressed.
At the PC TURN 105/120/125/155 the tailstock
can be traversed back by key tipping (also with
open door).
Tailstock forward:
At the PC TURN 50/55 the tailstock can be tra-
versed only manually by key, via robotic interface
or via DNC interface.
At the PC TURN 105/120/125/155 the tailstock
can be traversed forward by key tipping (with
opened door only with turned key switch and
pressed consent key).
At the PC TURN 105/120/125/155 the tailstock
can be traversed forward in the NC program
with M21 (with opened door only with turned key
switch and pressed consent key).
Switch on spindle:
The main spindle can be switched on only when
the tailstock is clamped or in back end position.
Actuate clamping device:
An automatic clamping device can be actuated
only when the tailstock is in the back end posi-
tion.
Automatic Clamping Device
With EmConfig a chuck or collet can be se-
lected.
Chuck
The workpiece is clamped with the inside surface
of the jaws. With clamping the jaws move from
outside to inside.
Collet
Clamping with a collet or:
the (tubular) workpiece is clamped with the out-
side surface of the jaws. With clamping the jaws
move from inside to outside.
Notes for Working with the Clamping Device
Conditions for actuating:
The auxiliary drives must be switched on.
The main spindle must stand (M05 or M00)
- this means also that the run-out time of the
main spindle must be finished (program a dwell
if necessary)
The axis drives must stand still.
The tool turret drives must stand still.
When an automatic tailstock is activated, it must
be in the back end position.
Switching On the Main Spindle
As long as the clamping device did not clamp the
main spindle can not be switched on.
Conditions for switch-over collet<-> chuck:
Clamping device must be open
Main spindle must stand still
NC start must not be active
After switch-over the machine must be switched
off and on.
Initial Status
After starting WinNC the status "clamp to inside"
is active for the PC TURN 50/55, for the PC TURN
105/120/125/155 the last valid status is active.
Close and Open Clamping Device via Keyboard
The clamping device will be opened with the key
close/open clamping device (Ctrl^) and closed by
pressing this key again.
The clamping device can also be actuated via
robotic interface or DNC interface.
Only at the PC TURN 105/120/125/155 the clamp-
ing device can be actuated with the commands
M25 - open clamping device and M26 - close
clamping device.
W11
ACCESSORY FUNCTIONS
Door Automatic
Conditions for actuating the door:
The auxiliary drives must be switched on.
The main spindle must stand (M05 or M00)
- this means also that the run-out time of the
main spindle must be finished (program a dwell
if necessary)
The axis drives must stand still.
The tool turret drives must stand still.
Characteristics with activated door auto-
matic:
Open door:
The door can be opened by manual key pressing,
via robotic interface or DNC interface.
Additionally the door opens if the following com-
mands are proceeded in the CNC program:
M00
M01
M02, M30
Close door:
The door can be closed only by manual key press-
ing, via robotic interface or DNC interface.
At the PC TURN 105/120/125/155 the door can be
moved by key tipping (press consent key).
Activate Tool Turret
The tool turret will be activated like a accessory
with EmConfig.
See EmConfig.
Puff Blowing Device
M71 Puff blowing ON
By M71 in the CNC program the puff blowing de-
vice will be switched on. For puff blowing a spindle
speed and M3/M4 should be programmed.
M72 Puff blowing OFF
By M71 in the CNC program the puff blowing
device will be switched off.
At the PC TURN 50/55 the puff blowing device
is switched on and off with the key combination
Ctrl + 2.
At the PC TURN 105/120/125/155 puff blowing is
not possible in DRY RUN mode and can not be
switched on by keyboard.
W12
ACCESSORY FUNCTIONS
DNC interface
The accessory DNC interface is activated with
EmConfig by indicating TCP/IP (only for WinNC
SINUMERIK 810D/840D) or a serial interface for
the DNC.
With the DNC interface the machine can be
operated via the PC control together with other
machines (flexible machining system).
A master computer coordinates the machines and
can load or read the following data and commands
via the DNC interface:
NC start
NC stop
NC programs
zero offsets
tool data
RESET
approach reference point
peripheric control
override data, ...
For further details read the online-documentati-
on.
Only for WinNC SINUMERIK 810D/840D:
The setting of the serial interface parameters
DNC is carried out as during the data transmis-
sion via the serial interface in the operating area
"SERVICES" via the softkeys "V24 USER" and
"SETTING", with the serial interface of DNC to
be selected.
The DNC-Format "Reduced ASCII" requires 7
data bits for the data transmission.
The DNC-Format "Full Binary" requires 8 data bits
for the data transmission.
If the interface DNC is operated with TCP/IP, inco-
ming connections on port 5557 are waited for.
Installation of the DNC interface
Start Windows 98/ME/2000/XP/Vista
Only under Windows 98: download USB driver
from the internet and install it
Connect USB flash drive
Start EMCO menu
The installation program starts
The installation is guided by menus. Follow the
instructions step by step.
X1
EMCONFIG
X: EmConfig
General
EmConfig is a configuration software for WinNC.
EmConfig helps you to alter the settings of
WinNC.
The most important settings are:
Control language
System of measurement mm - inch
Activate accessories
Selection of interface for control keyboard
Using EmConfig you can also activate diagnostic
functions in case of troubles - that way you get
help immediately.
Safety-related parameters are protected by a
password. They can only be activated by set-up
technicans or by technical support representa-
tives.
X2
EMCONFIG
Change the language of EmConfig
How to start EmConfig
Open EmConfig.
In case there are several control types installed,
a selection box will appear on the screen.
Select the required control type and click OK.
The following settings are only valid for the selec-
ted control type.
The wi ndow for EmConfi g appears on the
screen.
Icon for EmConfig
Selection box for control type
Here you can change the lan-
guage of EMConfig. In order
to activate the settings, restart
the program.
Note:
Select the desired menu item. The appropri-
ate function is explained in the text box.
X3
EMCONFIG
How to activate accessories
When you install accessories on your machine,
you need to activate them here.
Activate accessories
How to save changes
After the settings, the changes must be saved.
Select "Save" or click on the icon.
How to create machine data
floppy disk or machine data
USB flash drive
After having changed the machine data, the ma-
chine data floppy disk or the machine data USB
flash drive must be in the appropriate drive.
Otherwise your changes cannot be saved and
get lost.
After saving the changes, create a machine data
floppy disk (MSD) or a machine data USB flash
drive.
Note:
Input fields highlighted in red indicate inad-
missible values. Inadmissible values are not
saved in EmConfig.
X4
EMCONFIG
Y1
EXTERNAL INPUT DEVICES
Y: External Input Devices
EMCO Control Keyboard
USB
Scope of supply
The scope of supply for a complete control key-
board consists of two parts:
Basic case
Key module
Note:
Since the control keyboard is already de-
signed for an optimum operation with a a TFT
display, the installation of such a display is
recommended.
During the use at the machine itself the keys
of the control keyboard are illuminated. The
control keyboard can be fixed at a machine
desk by means of the two front screws.
VDE BSI UL
Ref. No. Description
X9B 000 Basic unit with USB cable
X9Z 600 TFT Display with screen cable and
power supply unit
A4Z 010 Mains cable VDE
A4Z 030 Mains cable BSI
A4Z 050 Mains cable UL
X9Z 010N Key module SINUMERIK 810
2 key sheets with keys
1 package exchange keys
X9Z 020N Key module SINUMERIK 820
2 key sheets with keys
1 package exchange keys
X9Z 040N Key module SINUMERIK 840
2 key sheets with keys
1 package exchange keys
X9Z 050N Key module FAGOR 8055 TC
2 key sheets with keys
X9Z 055N Key module FAGOR 8055 MC
2 key sheets with keys
X9Z 110N Key module FANUC 0
2 key sheets with keys
1 package exchange keys
X9Z 130N Key module FANUC 21
2 key sheets with keys
1 package exchange keys
X9Z 210N Key module EMCOTRONIC TM02
2 key sheets with keys
1 package exchange keys
X9Z 510N Key module PAL
2 key sheets with keys
1 package exchange keys
X9Z 520N Key module HEIDENHAIN 355
2 key sheets with keys
1 package exchange keys
X9Z 426N Key module HEIDENHAIN 426/430
2 key sheets with keys
1 package exchange keys
Y2
EXTERNAL INPUT DEVICES
Assembling
Place the correseponding key sheet with the
clips in the basic case (1).
Pull the key sheet into the basic case, it must
be insertet plainly (2).
Fix the key sheet with the two knurled screws
(3).
Take off
Pull out carefully the key caps to be exchanged
with a fine screw driver or a knife.
Clip on
Move the key body in the middle of the recess.
Push the key cap vertically down onto the key
body, until the key cap snaps in tactily.
Exchange of single key caps
Off works the keyboards are equipped with the
keys for turning.
The scope of supply includes a package of ex-
change key caps to equip the keyboard for mill-
ing.
If you want to use the control keyboard for milling,
you have to exchange a part of the key caps. Ex-
change them as shown on the following pages.
Note:
The key sheets must not be bended, otherwise
the switching function can not be warranted.
Note:
For the control type Heidenhain 355 only a
milling version is available.
You can select either a Dialog or DIN version
an change the corresponding keys.
For the control type Heidenhain 426/430 only
a milling version is available.
1
2
3
1
2
3
4
Y3
EXTERNAL INPUT DEVICES
+ X
+Z
-Z
-X
- 4
+4 - Y
+Y
10000
1000
100
10
1
EDIT
60
80
90
100
110
120
8
6
4
0
2
1
10
40 70
20
U
.
4.
+ X
+Z
-Z
-X
- 4
+4 - Y
+Y
10000
1000
100
10
1
EDIT
60
80
90
100
110
120
8
6
4
0
2
1
10
40 70
20
SINUMERIK 810M
Exchange key caps
for milling
SINUMERIK 820M
Exchange key caps
for milling
Y4
EXTERNAL INPUT DEVICES
+ X
+Z
-Z
-X
- 4
+4 - Y
+Y
10000
1000
100
10
1
EDIT
60
80
90
100
110
120
8
6
4
0
2
1
10
40 70
20
9
5 6
2 1
G
Y Z
H F
4th
B
K
I
'L
Q
P
No.
CURSOR
PAGE
J
+ X
+Z
-Z
-X
- 4
+4 - Y
+Y
10000
1000
100
10
1
EDIT
60
80
90
100
110
120
8
6
4
0
2
1
10
40 70
20
SINUMERIK 840D
Exchange key caps
for milling
FANUC 0M
Exchange key caps
for milling
Y5
EXTERNAL INPUT DEVICES
6
3 1
4
7 9
X Z Y
?
, @
F
[ ] & SP
U V W
Q
I J K R
A
D H B
+ X
+Z
-Z
-X
- 4
+4 - Y
+Y
10000
1000
100
10
1
EDIT
60
80
90
100
110
120
8
6
4
0
2
1
10
40 70
20
N G F M S
D H I J K
L R T
10000
1000
100
10
1
EDIT
HEIDENHAIN 355
Exchange key caps
for DIN-Version
FANUC 21M
Exchange key caps
for milling
EMCOTRONIC M2
Exchange key caps
for milling
Y6
EXTERNAL INPUT DEVICES
After the installation make sure that your system
has recognized the EMCO Control Keyboard
(USB).
Setting during new installation of the
PC software
During the installation indicate the control key-
board and the respective USB interface.
Setting in case of PC software al-
ready installed
Select in EmConfig at the INI data settings the
USB control keyboard as means of entry and the
respective interface USB.
Furthermore, set the keyboard type to "New".
Don't forget to memorize the settings.
Interruption of the PC software
The PC software can be interrupted by press-
ing the two keys represented in black for some
seconds.
This corresponds to Alt+F4 on the PC keyboard.
Note:
For the installation of the USB driver admin-
istrator rights are necessary.
Follow the instructions for the installation
of the USB driver described in detail in the
instructions of the EMCO USB control key-
board.
I nt errupt PC
software
Connection to the PC
The control keyboard is connected via USB inter-
face to the PC.
The connection cable USB taking over at the
same time the energy supply of the control key-
board is situated at the rear side of the control
keyboard.
Settings at the PC software
Installation of the USB driver
After booting the PC a message appears that a
new USB device has been found.
Z1
SOFTWARE INSTALLATION
Z: Software Installation
System requirements
The following minimum requirements must be met
to run WinNC:
Windows 98/2000 Servicepack 4 Update Rol-
lup1/XP/Vista:
PC Celeron or Pentium III
733MHz IBM-compatible
128 MB RAM, 256 MB RAM recommended
VGA color graphic card (8MB or higher)
2 available USB connections
network interface card (TCP/IP capable; only for
ACC machines)
30 MB of free hard disk memory for each control
type installed; CAMConcept 100 MB;
latest service pack for operating system
only required for HEIDENHAIN TNC 426 and
FAGOR 8055:
Netscape Navigator or Commuincator 4.5 to
4.78 (6.x is not supported), or Internet Explorer
4.0, or RealPlayer 8 or later
Variants of WinNC
You can install EMCO WinNC for the following
CNC control types:
SINUMERIK 810/820 T and M
SINUMERIK 810D/840 D T and M
EMCOTRONIC TM02 T and M
PAL T and M
HEIDENHAIN TNC 426
FANUC Series 0-TC and 0-MC
FANUC Series 21 TB and MB
FAGOR 8055 TC and MC
CAMConcept T and M
EASY CYCLE T and M
In case there are several control types installed,
a menu appears when starting EM Launch from
which you can select the desired type.
The following versions can be installed from the
WinNC variants:
Demo license:
The demo license is valid for 30 days after the
first use. 5 days before the demo license ex-
pires, you can enter another valid license key
(see license manager)
Programming station:
Programming and operation of the appropriate
CNC control type is simulated by WinNC on your
PC.
Single user license:
Authorizes to external programming of CNC-
controlled machine tools on one PC worksta-
tion (machine-independent).
Multi-user license:
Authorizes to external programming of CNC-
controlled machine tools. The multi-user li-
cense can be installed on an unlimited number
of PC workstations or in a network within the
institute registered by the licensor (machine-
independent).
Machine license:
This license allows to directly operate a PC-
controlled machine (PC TURN, Concept TURN,
PC MILL, Concept MILL) of WinNC as if it was
operated by an ordinary CNC control.
Note:
AC95: Machine installations are only possible
under Windows 98/ME.
Software installation
Start Windows 98/ME/2000/XP/Vista
AC95: Machine installations are only possible
under 98/ME.
Only under Windows 98: download USB driver
from the internet and install it
Connect USB flash drive
Start EMCO menu
The installation program starts
The installation is guided by menus. Follow the
instructions step by step.
Z2
SOFTWARE INSTALLATION
Settings of the Interface Board
Jumper position on the interface board
Alter jumper positions
By altering the jumpers the interface card can be
switched to another memory area.
The following memory areas are available:
*) Basic position
With installation of the software a certain memory
area (memory area CC000 - D0000) is assigned
to the interface card.
If this area is already occupied, e.g. by another
card or an Expanded Memory Manager, an alarm
appears.
After this alarm act as following:
RS 485 - Board (AC88)
(PC TURN 50, PC MILL 50,
PC TURN 120, PC MILL 100)
RS 485
Nr.
Jumper
Hexadecimal
Memory Area ST1 ST2 ST3
1* L L L CC000 to CC7FF
2 H L L CC800 to CCFFF
3 L H L CD000 to CD7FF
4 H H L CD800 to CDFFF
5 L L H CE000 to CE7FF
6 H L H CE800 to CEFFF
7 L H H CF000 to CF7FF
8 H H H CF800 to CFFFF
Z3
SOFTWARE INSTALLATION
Sequence:
Alter jumper positions
Remove the interface board from the PC.
Place the jumpers ST1 - ST3 in the required
position (positions 1 - 8 see table on previous
page).
Mount the interface board in the PC.
Connet the PC to line and switch on.
Retry installation of the software.
When the alarm occurs again, try the next
jumper position for installation.
Danger:
Mount and dismount the interface card only
while the PC is disconnected to the net.
Pull power cable!
Z4
SOFTWARE INSTALLATION
PCCOM (RS 422) - Board (AC95)
(PC TURN 55, PC MILL 55
PC TURN 105, PC MILL 105
PC TURN 125, PC MILL 125
PC TURN 155, PC MILL 155)
With installation of the software a certain memory
area (memory area CC000 - CFFFF) is assigned
to the interface card.
If this area is already occupied, e.g. by another
card or an Expanded Memory Manager, an alarm
appears.
After this alarm act as following:
Jumper position on the interface board
Alter jumper positions
By altering the jumpers the interface card can be
switched to another memory area.
The following memory areas are available:
*) Basic position
1) From PCCOM- Board- version 1
RS 422
Nr.
Jumper
Hexadecimal
Memory Area
X2 X3 X4
1* L L L CC000 to CC7FF
2
1)
L L H D8000 to D87FF
3 L H L CF800 to CFFFF
4
1)
L H H E0000 to E07FF
5 H L L CE000 to CE7FF
6
1)
H L H DF800 to DFFFF
7
1)
H H L D0000 to D07FF
8
1)
H H H E8000 to E87FF
Z5
SOFTWARE INSTALLATION
Remove the interface board from the PC.
Put the jumpers X2 - X4 in the requierd position
(positions 1 - 8 see table on previous page).
Pins not connected: L
Pins connected: H
Mount the interface board in the PC.
Connet the PC to line and switch on.
Retry installation of the software.
When the alarm occurs again, try the next jumper
position for installation.
PCCOM Master-Slave Setting
Several PCCOM boards can be installed in the
PC, e.g. to control more than four axes on a
machine.
In this case one of the boards must be set as
Master, all other boards must be set as Slaves.
When only one board is installed it also must be
set as master.
At delivery all cards are set as Master.
Setting occurs with the jumpers X6 and X7.
PCCOM setting Master - Slave
Alter jumper positions
Sequence:
Danger:
Mount and dismount the interface card only
while the PC is disconnected to the net.
Pull power cable!
LOW HIGH
Z6
SOFTWARE INSTALLATION
Network card (ACC)
Setting the network card for the local connection
to the machine:
IP- adress: 192.168.10.10
Subnetmask 255.255.255.0
for:
Concept Turn 55
Concept Mill 55
Concept Turn 105
Concept Mill 105
Network card type: TCP/IP compatible network
card
Connection of the machine to the PC
Example for Windows 98:
Furthermore, in the registers "DNS configura-
tion" and "WINS configuration" these should be
activated.
Properties of TCP/IP
Disable WINS configuration
Disable DNS configuration
In case of problems observe the instructions of
your operating system (Windows help).
Danger:
Mounting and/or dismounting the network
card may only be carried out when the com-
puter is disconnected from the mains supply
(unplug power plug).
Note:
During a machine installation one network-
card is reserved exclusively for the control of
the machine.
Z7
SOFTWARE INSTALLATION
Example for Windows XP:
Z8
SOFTWARE INSTALLATION
Example for Windows Vista:
Z9
SOFTWARE INSTALLATION
Note:
Windows needs your permission to continue.
If you started this action, continue.
Z10
SOFTWARE INSTALLATION
Starting WinNC
If you have selected "YES" for the last query in
the machine version installation (entry in the file
AUTOEXEC), WinNC starts automatically after
switching on the PC.
Otherwise act as following:
Switch on the PC and start Windows 95 (resp.
automatic start).
Click on the start symbol in the bottom line.
Select Programs, EMCO and click on WinNC.
The screen shows the start picture. In the start
picture the version number of WinNC and the
licensee are displayed.
If you have installed one control type only, it will
start immediately.
If you have installed several control types, the
screen shows the selection menu.
Select the desired control type (cursor keys or
mouse) and press ENTER to start it.
If you use the control keyboard, select the de-
sired control type with the JOG keys and start
it with NC-Start.
Closing WinNC
Switch off auxiliary drives.
By similar pressing the keys "Alt" and "F4" (PC
keyboard) or the keys SKIP and RESET (ac-
cessory control keyboard) the control system will
be ceased and you are back in the selection menu
for the control types.
Press Alt+F4 again to close WinNC.
With the mouse you can close WinNC by clicking
on the symbol in the headline.
Note:
With ACC the machine must be switched on
first.
AUX
SKIP
Z11
SOFTWARE INSTALLATION
EMCO License Manager
Input window license key enquiry
License manager
For the release of additional function groups of
existing EMCO software products it is necessary
to enter a new licence key (exception: demo
licence).
The EMCO License Manager (see picture on the
left) enables the input of further new license keys.
For this purpose select the new product in the
selection window and confirm the input.
The next time you start your control software
an input window appears and asks you to enter
name, address and licence key (see picture on
the top left).
Please note that the licence key is asked for each
software product individually. The picture on the
left shows e.g. the input prompt for the licence
key for the software product "Heidenhain TNC
426".
Licence input
After having been successfully installed, an input
window appears during initial operation of an
EMCO software product and asks for name, ad-
dress and licence key. This input window appears
for every software product installed. In case a
demo licence is desired (see page Z1), please
select "DEMO".
The input window reappears only 5 days before
the expiry of the demo licence. A subsequent in-
put of a licence key is also possible via the licence
manager (see licence manager below).
Z12
SOFTWARE INSTALLATION
Potrebbero piacerti anche
- The Yellow House: A Memoir (2019 National Book Award Winner)Da EverandThe Yellow House: A Memoir (2019 National Book Award Winner)Valutazione: 4 su 5 stelle4/5 (98)
- Braille o Matic Business PlanDocumento15 pagineBraille o Matic Business Plansunny_shah_33Nessuna valutazione finora
- The Subtle Art of Not Giving a F*ck: A Counterintuitive Approach to Living a Good LifeDa EverandThe Subtle Art of Not Giving a F*ck: A Counterintuitive Approach to Living a Good LifeValutazione: 4 su 5 stelle4/5 (5795)
- 11.7.3.2 Lab - Troubleshoot Operating System ProblemsDocumento2 pagine11.7.3.2 Lab - Troubleshoot Operating System ProblemsMaria JiminianNessuna valutazione finora
- Shoe Dog: A Memoir by the Creator of NikeDa EverandShoe Dog: A Memoir by the Creator of NikeValutazione: 4.5 su 5 stelle4.5/5 (537)
- HL-Series Service Manual 96-8710 English June 1998Documento234 pagineHL-Series Service Manual 96-8710 English June 1998kumbrov100% (1)
- Elon Musk: Tesla, SpaceX, and the Quest for a Fantastic FutureDa EverandElon Musk: Tesla, SpaceX, and the Quest for a Fantastic FutureValutazione: 4.5 su 5 stelle4.5/5 (474)
- DIAGNOSTIC TEST IN GRADE 9 and 10 ICTDocumento6 pagineDIAGNOSTIC TEST IN GRADE 9 and 10 ICTNeri Barretto De LeonNessuna valutazione finora
- Grit: The Power of Passion and PerseveranceDa EverandGrit: The Power of Passion and PerseveranceValutazione: 4 su 5 stelle4/5 (588)
- Microsoft Word Keyboard Shortcuts Keys (2020)Documento3 pagineMicrosoft Word Keyboard Shortcuts Keys (2020)TItuSaAMI ShAHIN100% (1)
- On Fire: The (Burning) Case for a Green New DealDa EverandOn Fire: The (Burning) Case for a Green New DealValutazione: 4 su 5 stelle4/5 (74)
- Chapter 17 ReviewsDocumento4 pagineChapter 17 Reviewseagle1919190% (1)
- A Heartbreaking Work Of Staggering Genius: A Memoir Based on a True StoryDa EverandA Heartbreaking Work Of Staggering Genius: A Memoir Based on a True StoryValutazione: 3.5 su 5 stelle3.5/5 (231)
- SIMATIC IOT2050 IndustrialOS Getting Started V3.2.2Documento52 pagineSIMATIC IOT2050 IndustrialOS Getting Started V3.2.2parshantNessuna valutazione finora
- Hidden Figures: The American Dream and the Untold Story of the Black Women Mathematicians Who Helped Win the Space RaceDa EverandHidden Figures: The American Dream and the Untold Story of the Black Women Mathematicians Who Helped Win the Space RaceValutazione: 4 su 5 stelle4/5 (895)
- Computer Group Project WorkDocumento17 pagineComputer Group Project WorkBhavishya goyalNessuna valutazione finora
- Never Split the Difference: Negotiating As If Your Life Depended On ItDa EverandNever Split the Difference: Negotiating As If Your Life Depended On ItValutazione: 4.5 su 5 stelle4.5/5 (838)
- Quantitative Aptitude and Data Interpretation (QADI) : 1) BODMAS, Calculations and ApproximationsDocumento17 pagineQuantitative Aptitude and Data Interpretation (QADI) : 1) BODMAS, Calculations and ApproximationsShawn Gaurav JhaNessuna valutazione finora
- The Little Book of Hygge: Danish Secrets to Happy LivingDa EverandThe Little Book of Hygge: Danish Secrets to Happy LivingValutazione: 3.5 su 5 stelle3.5/5 (400)
- Castles Key Injection Terminal User GuideDocumento69 pagineCastles Key Injection Terminal User GuideErasmus Marco100% (2)
- Excel Tricks-1 Hiding and Unhiding Rows and ColumnsDocumento14 pagineExcel Tricks-1 Hiding and Unhiding Rows and ColumnsSankar CdmNessuna valutazione finora
- The Hard Thing About Hard Things: Building a Business When There Are No Easy AnswersDa EverandThe Hard Thing About Hard Things: Building a Business When There Are No Easy AnswersValutazione: 4.5 su 5 stelle4.5/5 (345)
- Module FX Cg500 PrizmDocumento1 paginaModule FX Cg500 PrizmEnrique RangelNessuna valutazione finora
- Lesson 2 - Machine Shorthand (Evolution)Documento5 pagineLesson 2 - Machine Shorthand (Evolution)it.rjcastronuevoNessuna valutazione finora
- The Unwinding: An Inner History of the New AmericaDa EverandThe Unwinding: An Inner History of the New AmericaValutazione: 4 su 5 stelle4/5 (45)
- Devastator Ii: Product Features SpecificationDocumento2 pagineDevastator Ii: Product Features SpecificationZarith CadavidNessuna valutazione finora
- Team of Rivals: The Political Genius of Abraham LincolnDa EverandTeam of Rivals: The Political Genius of Abraham LincolnValutazione: 4.5 su 5 stelle4.5/5 (234)
- Extensa 450 Series Notebook Computers: Maintenance ManualDocumento100 pagineExtensa 450 Series Notebook Computers: Maintenance ManualRAM_ArbeitsspeicherNessuna valutazione finora
- The World Is Flat 3.0: A Brief History of the Twenty-first CenturyDa EverandThe World Is Flat 3.0: A Brief History of the Twenty-first CenturyValutazione: 3.5 su 5 stelle3.5/5 (2259)
- The HumanDocumento123 pagineThe HumanLd ResetNessuna valutazione finora
- UNIT-4 Designing Your User Interface With ViewsDocumento50 pagineUNIT-4 Designing Your User Interface With ViewsAbhay PawarNessuna valutazione finora
- Beginners Guide ExcelDocumento172 pagineBeginners Guide ExcelBuddhi Oshani BasnayakaNessuna valutazione finora
- Devil in the Grove: Thurgood Marshall, the Groveland Boys, and the Dawn of a New AmericaDa EverandDevil in the Grove: Thurgood Marshall, the Groveland Boys, and the Dawn of a New AmericaValutazione: 4.5 su 5 stelle4.5/5 (266)
- Read-Coop Sce: How To Use Transkribus - in 10 Steps (Or Less)Documento11 pagineRead-Coop Sce: How To Use Transkribus - in 10 Steps (Or Less)Matheus BeneditoNessuna valutazione finora
- The Emperor of All Maladies: A Biography of CancerDa EverandThe Emperor of All Maladies: A Biography of CancerValutazione: 4.5 su 5 stelle4.5/5 (271)
- EasyBuilderPro UserManual enDocumento864 pagineEasyBuilderPro UserManual enshashirajNessuna valutazione finora
- Operation Manual: HARTROL PlusDocumento163 pagineOperation Manual: HARTROL PlusLuci Slk100% (1)
- TDS - All-In-One Media Keyboard PDFDocumento1 paginaTDS - All-In-One Media Keyboard PDFAlberto MillaNessuna valutazione finora
- Aloha Table Service Manager Guide v6.1Documento204 pagineAloha Table Service Manager Guide v6.1kloigaNessuna valutazione finora
- The Gifts of Imperfection: Let Go of Who You Think You're Supposed to Be and Embrace Who You AreDa EverandThe Gifts of Imperfection: Let Go of Who You Think You're Supposed to Be and Embrace Who You AreValutazione: 4 su 5 stelle4/5 (1090)
- User's Manual: Tianjin Weilei Techonlogy LTDDocumento63 pagineUser's Manual: Tianjin Weilei Techonlogy LTDJoyceCrisNessuna valutazione finora
- Lenova Guide 3Documento40 pagineLenova Guide 3Shivan BiradarNessuna valutazione finora
- Askdbjbasdjbasjdjwh 120Documento15 pagineAskdbjbasdjbasjdjwh 120sampuronNessuna valutazione finora
- NSX Lab DescriptionDocumento344 pagineNSX Lab DescriptionDawid DudekNessuna valutazione finora
- The Sympathizer: A Novel (Pulitzer Prize for Fiction)Da EverandThe Sympathizer: A Novel (Pulitzer Prize for Fiction)Valutazione: 4.5 su 5 stelle4.5/5 (121)
- 508-T-6 RECOMP II System Service Manual Feb60 PDFDocumento526 pagine508-T-6 RECOMP II System Service Manual Feb60 PDFViorel AldeaNessuna valutazione finora
- Aquamacs ManualDocumento69 pagineAquamacs ManualxtynormalNessuna valutazione finora
- SAP ShortcutsDocumento8 pagineSAP ShortcutsgopalNessuna valutazione finora
- Her Body and Other Parties: StoriesDa EverandHer Body and Other Parties: StoriesValutazione: 4 su 5 stelle4/5 (821)