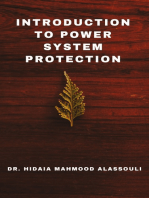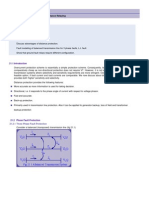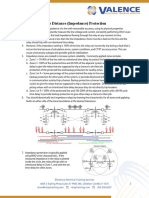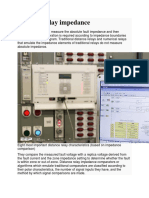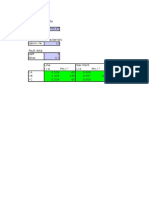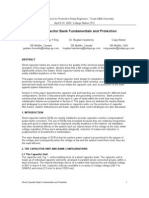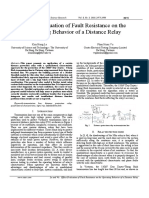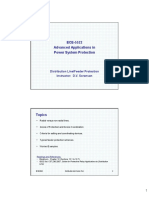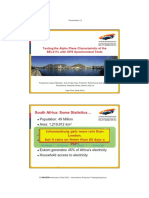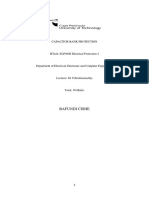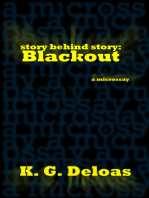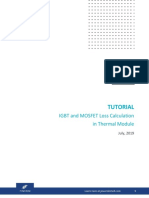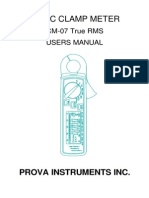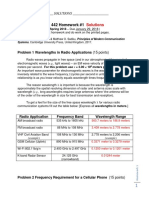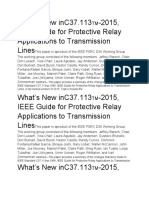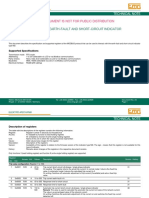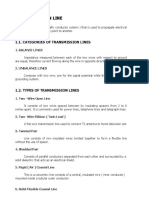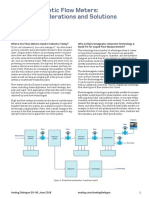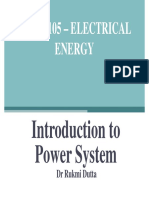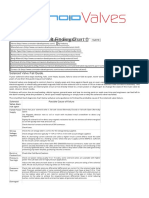Documenti di Didattica
Documenti di Professioni
Documenti di Cultura
Distance Protection Tutorial
Caricato da
Alex F. Palma SotoDescrizione originale:
Copyright
Formati disponibili
Condividi questo documento
Condividi o incorpora il documento
Hai trovato utile questo documento?
Questo contenuto è inappropriato?
Segnala questo documentoCopyright:
Formati disponibili
Distance Protection Tutorial
Caricato da
Alex F. Palma SotoCopyright:
Formati disponibili
Contents
Introduction......................................................................................................2
Distance Relay Modeling .................................................................................2
Setting the Distance Relay...............................................................................8
Creating and Editing a Path...........................................................................11
Adding More Relays.......................................................................................15
Creating a New Path......................................................................................16
Creating a Time-Distance Plot .......................................................................16
Distance Protection Tutorial
Introduction
This tutorial demonstrates the modeling and editing of protective devices
typically found in transmission networks. The network that is used can be
found, as an application example, in the 1987 edition of Protective Relays
Application Guide (PRAG) published by GEC Measurements, paragraph
11.32. Some differences from the original example in the text have been
introduced to demonstrate specific PowerFactory applications, as well as to
model a more realistic example.
As it is assumed that the user is familiar with basic editing of data, the network
has been prepared for use, only requiring the editing of protection devices.
Instructions to perform load flows and the observations of the results are thus
left to the students discretion. It is also assumed that the student has
completed the overcurrent protection tutorial so that the basics of relay
modeling are familiar.
Distance Relay Modeling
The textbook example uses a Quadramho relay. In this tutorial however, a
Micromho relay will be used, which is very similar. The Micromho type
characteristics are available in the tutorial project library. The steps we follow
to model the relay are as follows:
Right click on the cubicle feeding Line G from Station P. Select New
Devices / Relay Model. as is shown below.
A relay element data input window opens, where the new relay is
named Relay G.
We select the relay type using the select button and look for the relay
type in the project library. The project library should open with the relay
type filter activated.
There is only one distance relay type saved in the library, this has been
placed there for use in this tutorial and of course this relay type is the
Micromho that we want to use in this example.
We select this Micromho relay by double clicking on the relay type icon.
The relay element data input window is now updated as shown below.
Select Create CT to model a CT input to the relay. The CT data input
window as shown below, opens.
The CT element can be given a special name such as CT G, but this
is not absolutely necessary.
Again we need to select a CT type from the project library. This is done
by pressing selecting a type from the project library once again. Then
select the 600/1 CT Type from the project library.
The CT element data window is updated to show a 600/1 ratio. Of
course, had the CT type been a multi-ratio CT, we would also need to
select the CT ratio.
The Location is not specified and therefore the CT is automatically
modeled in the same cubicle as the relay. A specific location, other
than the local cubicle, would only be used if current measurement was
required from a different feeder that that in which the relay is located.
Press OK and the CT element is correctly modeled and visible in the
relay element model.
Now a VT element must be created. To do this, the Create VT button is
pressed. A element data input window, as shown below, opens.
The VT is given a name VT G.
Note that the VT is defined in terms of a Type and Secondary Type. In
other words the VT model consists of a separate primary and
secondary. Firstly the primary type is defined by selecting the relevant
type using the selection button. A drop down menu appears and we
select the VT that is available in the project library.
Now the Secondary Type is selected from the project library using hte
normal type selection procedure, this time for the Type in the
Secondary section. Use the Voltage Transformer Secondary that is
available in the project library.
Press OK and we are back to the relay element input window, but this
time with a VT modeled in the relay.
Just as with real systems, we need to be sure that the relay model type
is correct for the application. Double click on the Measurement element
in the relay, and we notice that the relay has been rated with a nominal
current of 1 A and a nominal voltage 110 V. These values correctly
match the CT and VT input values. Pressing OK closes the
measurement element.
The Relay G has been modeled in place, but has not yet been set. This is our
next step.
Setting the Distance Relay
The relay elements are set individually using the same settings proposed in
the textbook, as follows:
Double click on the polarizing element. The window shown below
opens.
Note that the line k0 (described as kn, residual compensation factor
adjustment in the ref. book) value is automatically calculated and
displayed. As should be expected, the value of 0.49 at an angle of 7.8
degrees matches the textbook exactly. By pressing Assume k0, the k0
setting is changed to 0.48, which is the closest available setting to
0.4893 for this relay. Press OK.
Double clicking the starting element opens the next setting window:
The starting element consists of earth fault and over-current elements.
It is important that these elements are set sensitively enough to pick up
for all faults at the end of the setting zones. To determine this
sensitivity we can use PowerFactory to calculate the 3-phase and earth
fault currents at the end of zone 3 for relay on Line G. Using a fault
impedance of, say, 10 Ohms, we give us a conservative value for
setting the starting elements. For this tutorial the busbar at Substation
R/B1 at the end of Line J is faulted, using the complete calculation
method. Respective resultant fault currents of 600 A and 410 A for 3-
phase- and earth fault through Line G are calculated.
Set the Current, 3*I0 to 0.6 sec.A and Current I>> to 1 sec.A. Press
OK.
Double click on the earth fault measuring element for phase 1 called
PGZ1. The window shown next opens.
The secondary ohm impedance values of the first line are automatically
calculated and shown. Assuming we want to set this element to 80% of
the impedance of Line G, we calculate a value of 8.78 sec.Ohms
(10.981 x 80%). Set the Replica Impedance to 8.78 and the Relay
Angle to 65 deg. The branch angle reach is automatically calculated as
79.93% of the line impedance, confirming that the setting is correct.
Press OK.
The Zone 2 reach must be set to cover the protected line plus 50% of
the shortest adjacent line or 120% of the protected line whichever is
the greater. For the application under consideration Zone 2 is set to
cover the protected line plus 50% of the shortest adjacent line. Using
the same procedure as for setting PGZ1, we set PGZ2 Replica
Impedance to 15.37 sec ohm and the Relay Angle to 65 deg.
Again we set PGZ3 using the same procedure as for PGZ1 and PGZ2.
This time we set the PGZ3 Replica Impedance to 65.89 sec ohm and
Relay Angle to 65 deg. The Character Angle is kept at 90 deg (to
maintain a circular tripping characteristic) and the Offset Impedance is
set to 2.2 sec ohm.
The phase elements of PPZ1, PPZ2 and PPZ3 are all respectively set
to be exactly the same as the earth fault elements of PGZ1, PGZ2 and
PGZ3.
Double clicking on the Z2GD element (earth fault timer), opens the
following window:
Select time Z2GD Time Setting to 0.3 s. Press OK.
Repeat this procedure for Z3GD, setting the Time Setting to 0.6 s.
The same procedure is used to set Z2PD and Z3PD timers to 0.3 s and
0.6 s respectively.
The last element to be set is the logic element. In most cases, such as
this one, it needs no setting. However, should we wish to trip a different
breaker to the one in the same cubicle as the relay, we would need to
define this here. For this exercise, we will not set the logic unit.
Creating and Editing a Path
When there are several relays in a system and one would like to check the
settings of some of these distance relays, in series, it is beneficial to define a
path. We define a path as follows:
Multi-select the busbars and lines from Station P Busbar B3 (132 kV)
to Station R Busbar B1 by clicking on each of the elements along this
path, while holding down the Control key.
Right click anywhere on this multi-selection. A drop down menu
appears. Select Path / New.as shown.
The following input window appears:
The path to be created can be given a unique name for identification.
Press OK.
The path selected should appear in red on the single line diagram.
Right click anywhere on the path and select Path / Create R-X Plot
on the drop down menu as shown next.
An RX Plot appears showing the settings of Relay G, as well as some line
impedances. Note that the earth fault and phase fault impedance elements
are on top of each other for each zone. This can be seen by double clicking
on, say, the outer zone setting (Zone 3). The following window appears:
Relay elements can be set directly from the RX plot by double clicking
on the displayed characteristic. In case of there being more than one
plot being on top of another, as we have here, a window will open in
which we must then select the relevant relay setting to be edited.
After selecting the element to be set or changed, press the Edit Object
tool on the toolbar, and the setting sheet of the selected element
appears. Alternatively, double click on the element icon to arrive at the
setting sheet.
Double click anywhere on the diagram (but not on a plot) and the relay
plot editor appears. Select Options and the window shown below
appears.
Select Zone 2 in the Branches, Z options. Press OK and OK again to
return to the graphic.
A new line has appeared. Double click on the new vertical line and we
see that this is represents the impedance of transformer T6.
Adding More Relays
The aim of any protection engineer is to ensure that coordination between
different distance and overcurrent relays is correct. This coordination can be
checked using RX plots, Time-Distance plots and time Overcurrent plots.
Defining paths for the relays to be coordinated is a tool that may be used in
order to make maximum use of these different plots. Before this can be
demonstrated, more relays must be added to our project. In the next few
steps, we add an overcurrent relay to the source side (Station Q side) of Line
K, and a distance relay at the source side of Line J, as follows:
Right click on the Station Q cubicle connected to Line K. Select New
Devices/ Relay Model.
Name the relay Line K OC.
Select the Standard OC Relay type relay from the library.
Select Create CT. From the library select the type to be a 400/200/1
CT and press OK.
Note that the CT defaults to the lowest available ratio of 200/1. We
want to use the 400/1 ratio and must select it in the Primary Tap drop
down menu. Press OK.
Set the three-phase over-current element to 5 p.u. and the time
multiplier to 0.2 (double click on the Toc3Ph element field to access
these setting fields). Press OK.
Right click on the Station Q cubicle connected to Line J. Select New
Devices/ Relay Model.
Name the relay Relay J.
Select the Micromho type relay from the library.
Select Create CT. On the window that appears, select the Type arrow
down. From the library select the 600/1 CT and press OK.
Select Create VT. Define both primary and secondary VT type as
before for Relay G.
Set the relay as follows:
PGZ1 = PPZ1 = 18 sec.Ohm; PGZ2 = PPZ2 = 30 sec.Ohm;
PGZ3 = PPZ3 = 60 sec.Ohm; Relay Angle = 65 degrees;
Z3 Offset Impedance = 0; Characteristic Angle = 90 degrees
The new distance relay Relay J is already in the defined path. The relay can
either be added to the existing RX plot, or a new RX plot could be generated
containing all relays in the path. The second option is chosen:
Right click on the red path in the grid and select Path / Create R-X
Plot.
A new RX plot appears showing both Relay G and Relay J
impedance plots.
Creating a New Path
Say we need to check the tripping coordination between Relay G and Line
K OC relays. One way to do this would be to use a time-distance plot. First a
new path needs to be defined:
Multi-select the new path shown below holding down the control key.
Make sure the Station Q 132 kV bussection cubicle/ breaker is also
selected in the path, or you will receive a warning Path not complete.
To do this, you may need to enlarge the area around the bussection.
Select Path / New.
A dialogue for the new path appears with the path colour as green (this
can of course be changed). Select OK. The new path will appear in
green.
Creating a Time-Distance Plot
Right click on the newly created green path and select Path / Create
Time-Distance Diagram. Make sure that you do not right click on a
combined path, but select a part of the path that is unique to the green
path in order to create the correct diagram.
Press Execute on the window that opens.
Two plots are shown, but these need to be further defined. Double click
anywhere on the plots. The screen shown will appear.
Only a forward plot is required. In the drop down menu next to
Diagrams, select Forward.
For the Reference Relay, Forward select Relay G.
Press OK.
The curves may not appear immediately as the scale could be
incorrect. Press the Scale X-Axis Automatically and Scale Y-Axis
Automatically buttons on the second toolbar, and the curves should
appear as shown next.
From the diagram it is noticed that the distance relay (Relay G) will operate
faster than the overcurrent relay. This would cause incorrect tripping. To set
this right, take the following steps:
Double click on the green curve of the over-current relay. Change the
Current Setting to 1.5 p.u. and Time Dial to 0.1.
Press OK.
Double click on the Zone 2 part of the red distance relay (Relay G).
The PPZ2 window opens. Select Timer. The Z2PD window opens. Set
the Time Setting to 0.5 seconds. Press OK and OK.
Double left click on the Zone 3 part of the red distance relay. The PPZ3
window opens. Select Timer. The Z3PD window opens. Set the Time
Setting to 1.0 seconds. Press OK and OK.
Press the Rebuild button on the second toolbar.
After the recalculation has been completed, rescaling the Y-Axis may
be required. This is done by pressing the Scale Y-Axis Automatically
button on the second toolbar.
The Time-Distance diagram now appears as shown below.
It is now clear that for three-phase faults without any fault impedance along
the green path, tripping coordination will be correct.
Potrebbero piacerti anche
- The Technology of Instrument Transformers: Current and Voltage Measurement and Insulation SystemsDa EverandThe Technology of Instrument Transformers: Current and Voltage Measurement and Insulation SystemsNessuna valutazione finora
- Introduction to Power System ProtectionDa EverandIntroduction to Power System ProtectionValutazione: 5 su 5 stelle5/5 (1)
- Fault Analysis in Power System PDFDocumento2 pagineFault Analysis in Power System PDFBryanNessuna valutazione finora
- Ltspice Tutorial: ObjectivesDocumento22 pagineLtspice Tutorial: ObjectivesMd Kafiul IslamNessuna valutazione finora
- WindMil 101 - Engineering Analysis Software - Bill KerstingDocumento114 pagineWindMil 101 - Engineering Analysis Software - Bill KerstingJohnny FrazierNessuna valutazione finora
- 03 SEP-602A - Distance Protection BasicsDocumento16 pagine03 SEP-602A - Distance Protection BasicsAcil AbderahmeneNessuna valutazione finora
- Line ProtectionDocumento91 pagineLine Protectionhafiz_hazreen100% (1)
- Transmission Line ProtectionDocumento31 pagineTransmission Line ProtectionJai Gupta100% (1)
- Distance ProtectionDocumento14 pagineDistance ProtectionBrenda Naranjo MorenoNessuna valutazione finora
- Unbalance Protection of Fuseless, Split-Wye, Grounded, Shunt Capacitor BanksDocumento4 pagineUnbalance Protection of Fuseless, Split-Wye, Grounded, Shunt Capacitor BanksgustavopaloNessuna valutazione finora
- Siemens - Applications For SIPROTEC Protection RelaysDocumento228 pagineSiemens - Applications For SIPROTEC Protection RelaysFabien Massenet100% (2)
- Study of Relay Protection Modeling and SimulationDocumento5 pagineStudy of Relay Protection Modeling and SimulationИван ИвановNessuna valutazione finora
- Distance Relay ModellingDocumento10 pagineDistance Relay ModellingpavanrajhrNessuna valutazione finora
- Fault Loop Impedance Calculation: ExampleDocumento4 pagineFault Loop Impedance Calculation: Examplebilawal shakirNessuna valutazione finora
- Understanding Line Distance ProtectionDocumento2 pagineUnderstanding Line Distance ProtectionRK KNessuna valutazione finora
- Distance ProtectionDocumento23 pagineDistance Protectionhadrien100% (2)
- Restricted Earth Fault Protection of Transformer - REF ProtectionDocumento4 pagineRestricted Earth Fault Protection of Transformer - REF Protectionpoornak47Nessuna valutazione finora
- Load Encroachment Resistance Settings Calculation Features For Digital Distance Protection K. Brinkis, D. Drozds AS Latvenergo LatviaDocumento6 pagineLoad Encroachment Resistance Settings Calculation Features For Digital Distance Protection K. Brinkis, D. Drozds AS Latvenergo LatviasajedarefinNessuna valutazione finora
- Ref Abb Ret670Documento4 pagineRef Abb Ret670ZokiNessuna valutazione finora
- LINEREV ProtectionDocumento92 pagineLINEREV Protectionhafiz_hazreen100% (2)
- Zero Sequence Current Compensation For Distance Protection Applied To Series Compensated Parallel LinesDocumento9 pagineZero Sequence Current Compensation For Distance Protection Applied To Series Compensated Parallel LinesbhpNessuna valutazione finora
- Design of A Pole-Slipping Protection For Loss of Synchronizing of A GeneratorDocumento18 pagineDesign of A Pole-Slipping Protection For Loss of Synchronizing of A GeneratorDustin VazquezNessuna valutazione finora
- Paper On Automatic Reclosing Transmission Lines Applications and Its ConsiderationsDocumento8 paginePaper On Automatic Reclosing Transmission Lines Applications and Its ConsiderationsGagan GillNessuna valutazione finora
- Capacitor Bank ProtectionDocumento17 pagineCapacitor Bank ProtectionskisakNessuna valutazione finora
- ERPC Protection Philosophy PDFDocumento7 pagineERPC Protection Philosophy PDFSai Mani Dattu DhulipallaNessuna valutazione finora
- One Case Study-Practical Protection Engineering BasicDocumento4 pagineOne Case Study-Practical Protection Engineering BasicarsalanhamidNessuna valutazione finora
- Setting The Resistive Reach of Quadrilateral Characteristics o F Distance RelaysDocumento5 pagineSetting The Resistive Reach of Quadrilateral Characteristics o F Distance RelaysSalvador ArcosNessuna valutazione finora
- Fundamentals of Power System Protection - 2012Documento75 pagineFundamentals of Power System Protection - 2012rian0201Nessuna valutazione finora
- 02 Distance-Protection PDFDocumento47 pagine02 Distance-Protection PDFGIngaa100% (3)
- RelaySimTest AppNote Line Distance Protection Power Swing Blocking 2017 ENUDocumento25 pagineRelaySimTest AppNote Line Distance Protection Power Swing Blocking 2017 ENUkondareddyNessuna valutazione finora
- NERC Protection System Protection Fundamentals Public 060210Documento55 pagineNERC Protection System Protection Fundamentals Public 060210srinivasaphanikiranNessuna valutazione finora
- Applicatify REFDocumento7 pagineApplicatify REFsupermannonNessuna valutazione finora
- 87 CT Class ExplanationDocumento11 pagine87 CT Class ExplanationdskymaximusNessuna valutazione finora
- P10Documento16 pagineP10Lynskey1973100% (1)
- 03 - RelaySimTest AppNote Line Distance Protection With Teleprotection 2017 ENUDocumento20 pagine03 - RelaySimTest AppNote Line Distance Protection With Teleprotection 2017 ENUJ100% (1)
- Effect of Fault Resistance On Behavior of Distance ProtectionDocumento6 pagineEffect of Fault Resistance On Behavior of Distance ProtectionShafqat HussnainNessuna valutazione finora
- 9-Current TransformerDocumento110 pagine9-Current TransformermubarakkirkoNessuna valutazione finora
- K-Factor Measurement of CablesDocumento4 pagineK-Factor Measurement of CablesAhmed HamzehNessuna valutazione finora
- Dhamrai ReportDocumento34 pagineDhamrai ReportRajesh SawaleNessuna valutazione finora
- Radial Feeder ProtectionDocumento26 pagineRadial Feeder ProtectionLeo GaghanNessuna valutazione finora
- Testing Alpha Plane Characteristic Paper IPTS 2011 Munro ENUDocumento21 pagineTesting Alpha Plane Characteristic Paper IPTS 2011 Munro ENUJose Antonio Huamani ChuquirimayNessuna valutazione finora
- Earth Fault Distance Protection (DOCUMENTO)Documento150 pagineEarth Fault Distance Protection (DOCUMENTO)DanielAlejandroRamosQueroNessuna valutazione finora
- Capacitor Bank ProtectionDocumento12 pagineCapacitor Bank ProtectionBafundi Cishe100% (1)
- Testing Directional Overcurrent ProtectionDocumento2 pagineTesting Directional Overcurrent ProtectionZokiNessuna valutazione finora
- VSC-FACTS-HVDC: Analysis, Modelling and Simulation in Power GridsDa EverandVSC-FACTS-HVDC: Analysis, Modelling and Simulation in Power GridsNessuna valutazione finora
- Distance Protection: 1 Import ProjectDocumento12 pagineDistance Protection: 1 Import ProjectJuan David RamírezNessuna valutazione finora
- Tutorial IGBT Loss Calculation PDFDocumento8 pagineTutorial IGBT Loss Calculation PDFgiordanobi859641Nessuna valutazione finora
- Distance TutorialDocumento30 pagineDistance TutorialBaiceanu Florin100% (1)
- Tutorial LTspiceDocumento27 pagineTutorial LTspiceBayu YaktiNessuna valutazione finora
- Overcurrent Protection: 1 Import ProjectDocumento14 pagineOvercurrent Protection: 1 Import ProjectJuan David RamírezNessuna valutazione finora
- User Maual For Operation and PC Software and APP of TC66 (C) Type-C USB PD Trigger Meter 2019.6.5Documento12 pagineUser Maual For Operation and PC Software and APP of TC66 (C) Type-C USB PD Trigger Meter 2019.6.5Marvel MarvelutzNessuna valutazione finora
- 1 BlowMolding Documentation(英文)倍福Documento31 pagine1 BlowMolding Documentation(英文)倍福Aymane QariohNessuna valutazione finora
- Lab Manual Advanced Power System-1 (170905)Documento46 pagineLab Manual Advanced Power System-1 (170905)mitulNessuna valutazione finora
- Tutorial IGBT and MOSFET Loss Calculation in The Thermal ModuleDocumento17 pagineTutorial IGBT and MOSFET Loss Calculation in The Thermal ModulemanojNessuna valutazione finora
- PROVA cm-07Documento10 paginePROVA cm-07hidrologia05Nessuna valutazione finora
- Tutorial PSIM SmartCtrl Link CristinaDocumento14 pagineTutorial PSIM SmartCtrl Link CristinaMadalina-Alexandra PuscasuNessuna valutazione finora
- Objective: For This Assignment You Will Use A Keithley 4200 SemiconductorDocumento4 pagineObjective: For This Assignment You Will Use A Keithley 4200 SemiconductorM Jameel MydeenNessuna valutazione finora
- Tutorial 2 Drawing A 555 Timer CircuitDocumento10 pagineTutorial 2 Drawing A 555 Timer CircuitFernando ValenteNessuna valutazione finora
- Panasonic Tc-21pm30rDocumento29 paginePanasonic Tc-21pm30rKasun Chamara Prathapasingha0% (1)
- EE 442 Homework #1: Problem 1 Wavelengths in Radio Applications (15 Points)Documento6 pagineEE 442 Homework #1: Problem 1 Wavelengths in Radio Applications (15 Points)AsadRasheedNessuna valutazione finora
- 18PYB103J Lesson PlanDocumento6 pagine18PYB103J Lesson PlanMohammed JavidhNessuna valutazione finora
- What'S New Inc37.113 - 2015, Ieee Guide For Protective Relay Applications To Transmission LinesDocumento36 pagineWhat'S New Inc37.113 - 2015, Ieee Guide For Protective Relay Applications To Transmission LinesaryanNessuna valutazione finora
- Omron E5CWL PDFDocumento12 pagineOmron E5CWL PDFmaloyNessuna valutazione finora
- Technical Note MD MODBUS Protocol Rev23eDocumento7 pagineTechnical Note MD MODBUS Protocol Rev23eMallampati RamakrishnaNessuna valutazione finora
- Mind Map (Semi)Documento2 pagineMind Map (Semi)Amirul Mukminin Zakaria SymantechNessuna valutazione finora
- Cat. Vickers - Válvulas KBCG3Documento12 pagineCat. Vickers - Válvulas KBCG3Elcio AzevedoNessuna valutazione finora
- Transmission Lines (Complete)Documento14 pagineTransmission Lines (Complete)Floyd SampianoNessuna valutazione finora
- Paper-1 2012-17Documento39 paginePaper-1 2012-17ಶ್ರೀಕಾಂತ್ ತಿಪ್ಪೇರುದ್ರಪ್ಪNessuna valutazione finora
- Pip-Hse MseDocumento1 paginaPip-Hse MseShared MailNessuna valutazione finora
- CA740N e CA760N Verificadores de TensãoDocumento4 pagineCA740N e CA760N Verificadores de TensãoJorge Mateus RochaNessuna valutazione finora
- DB Fravega Midwall Split R410aDocumento2 pagineDB Fravega Midwall Split R410aStefan Pieter StromNessuna valutazione finora
- MB319M MLA Manual ServicoDocumento40 pagineMB319M MLA Manual ServicoAlcir OliveiraNessuna valutazione finora
- VdivDocumento12 pagineVdivmehralsmenschNessuna valutazione finora
- Electromagnetic Flow MetersDocumento11 pagineElectromagnetic Flow MeterssethuraghulNessuna valutazione finora
- Simple Slave Flash Trigger CircuitDocumento6 pagineSimple Slave Flash Trigger Circuitjeffreygovender5745Nessuna valutazione finora
- Capacitance Converter PDFDocumento8 pagineCapacitance Converter PDFfsilassie8012Nessuna valutazione finora
- Lecture 20 PDFDocumento12 pagineLecture 20 PDFRana Zeeshan UmerNessuna valutazione finora
- Placa Fuji #1Documento14 paginePlaca Fuji #1robmeierNessuna valutazione finora
- 48 Oled 93512Documento175 pagine48 Oled 93512roni.baloni.007Nessuna valutazione finora
- 4-Channel FM Radio System: Instruction ManualDocumento20 pagine4-Channel FM Radio System: Instruction ManualElton Marcel PadiaNessuna valutazione finora
- Manual Logitech X-230 SpeakersDocumento9 pagineManual Logitech X-230 SpeakersAnonymous qrSsYuxyoYNessuna valutazione finora
- T500 Manual V3p0 090909Documento31 pagineT500 Manual V3p0 090909Antonio GuGaNessuna valutazione finora
- Method Statement: Al Andalus Trdg. & Elect. Cont. Co. L.L.CDocumento32 pagineMethod Statement: Al Andalus Trdg. & Elect. Cont. Co. L.L.CAva GhaziNessuna valutazione finora
- Ets-05-Xx-A: Surface Sensing Electronic ThermostatDocumento4 pagineEts-05-Xx-A: Surface Sensing Electronic ThermostatRajkumar KhaseraoNessuna valutazione finora
- State Load Dispatch Center, Airoli: Daily System ReportDocumento8 pagineState Load Dispatch Center, Airoli: Daily System ReportTuku SinghNessuna valutazione finora
- Solenoid Valve Fault Finding ChartDocumento5 pagineSolenoid Valve Fault Finding Chartshadi22Nessuna valutazione finora
- Electrical Engineering 2022-2023Documento2 pagineElectrical Engineering 2022-2023Frank David Castellanos HermoNessuna valutazione finora
- 7145 7222 7228 7235SM PDFDocumento448 pagine7145 7222 7228 7235SM PDFevpsasaNessuna valutazione finora
- Installation Manual Inmarsat-C Mes Felcom18: ModelDocumento62 pagineInstallation Manual Inmarsat-C Mes Felcom18: Modelsrinu19840% (1)