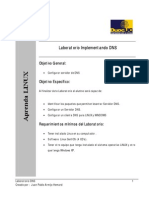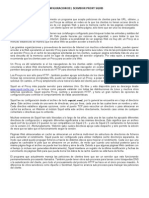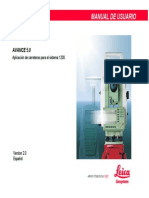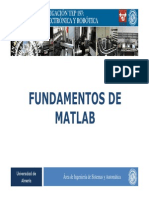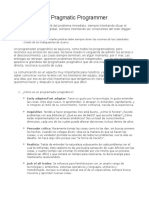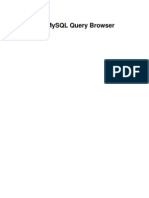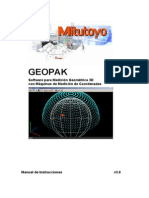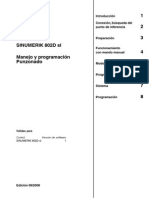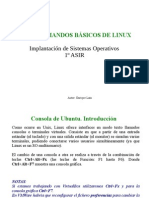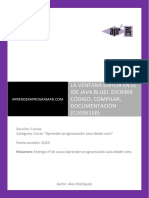Documenti di Didattica
Documenti di Professioni
Documenti di Cultura
SPSS - Prácticas de Ordenador Con SPSS para Windows +
Caricato da
Carlos HerreraTitolo originale
Copyright
Formati disponibili
Condividi questo documento
Condividi o incorpora il documento
Hai trovato utile questo documento?
Questo contenuto è inappropriato?
Segnala questo documentoCopyright:
Formati disponibili
SPSS - Prácticas de Ordenador Con SPSS para Windows +
Caricato da
Carlos HerreraCopyright:
Formati disponibili
ESTAD
ISTICA
Pr acticas de ordenador con SPSS para Windows
Licenciatura en Documentaci on
Curso Acad emico 2005/2006
Departamento de Estadstica e Investigaci on Operativa
Profesora: Dra. Josefa Marn Fern andez
Indice de contenidos
1. Normas generales de SPSS. Gesti on de cheros, casos y variables 3
1.1. Introducci on . . . . . . . . . . . . . . . . . . . . . . . . . . . . . . . . . . . . . . . . . . . . . . . . . . . . 3
1.2. Barra de men us . . . . . . . . . . . . . . . . . . . . . . . . . . . . . . . . . . . . . . . . . . . . . . . . . . 4
1.3. Tipos de ventanas . . . . . . . . . . . . . . . . . . . . . . . . . . . . . . . . . . . . . . . . . . . . . . . . . 4
1.4. Presentaci on de nuestro ejemplo . . . . . . . . . . . . . . . . . . . . . . . . . . . . . . . . . . . . . . . . . 6
1.5. Denici on de las variables . . . . . . . . . . . . . . . . . . . . . . . . . . . . . . . . . . . . . . . . . . . . 6
1.6. Denici on de las variables de nuestro ejemplo . . . . . . . . . . . . . . . . . . . . . . . . . . . . . . . . . . 10
1.7. Grabaci on de cheros de datos . . . . . . . . . . . . . . . . . . . . . . . . . . . . . . . . . . . . . . . . . . 13
1.8. Introducci on de los datos a trav es del teclado . . . . . . . . . . . . . . . . . . . . . . . . . . . . . . . . . . 14
1.8.1. Introducci on de datos por casillas . . . . . . . . . . . . . . . . . . . . . . . . . . . . . . . . . . . . 14
1.8.2. Introducci on de datos por las (casos o sujetos) . . . . . . . . . . . . . . . . . . . . . . . . . . . . . 15
1.8.3. Introducci on de datos por columnas (variables) . . . . . . . . . . . . . . . . . . . . . . . . . . . . . 15
1.8.4. Introducci on de datos en un area delimitada de casos y variables . . . . . . . . . . . . . . . . . . . . 15
1.9. Introducci on de los datos del ejemplo . . . . . . . . . . . . . . . . . . . . . . . . . . . . . . . . . . . . . . 16
1.10. Lectura de cheros de datos propios de SPSS . . . . . . . . . . . . . . . . . . . . . . . . . . . . . . . . . . 16
1.11. Edici on y modicaci on de los datos . . . . . . . . . . . . . . . . . . . . . . . . . . . . . . . . . . . . . . . 17
1.12. Impresi on de los datos . . . . . . . . . . . . . . . . . . . . . . . . . . . . . . . . . . . . . . . . . . . . . . 21
1.13. Importaci on de cheros de datos . . . . . . . . . . . . . . . . . . . . . . . . . . . . . . . . . . . . . . . . . 21
1.14. Transformaci on de variables . . . . . . . . . . . . . . . . . . . . . . . . . . . . . . . . . . . . . . . . . . . 21
1.14.1. Modicaci on sin utilizar el condicional . . . . . . . . . . . . . . . . . . . . . . . . . . . . . . . . . 22
1.14.2. Modicaci on condicional de variables . . . . . . . . . . . . . . . . . . . . . . . . . . . . . . . . . . 25
1.14.3. Recodicaci on de variables . . . . . . . . . . . . . . . . . . . . . . . . . . . . . . . . . . . . . . . 26
1.14.4. Recodicaci on autom atica de variables . . . . . . . . . . . . . . . . . . . . . . . . . . . . . . . . . 28
1.14.5. Ordenaci on por rangos . . . . . . . . . . . . . . . . . . . . . . . . . . . . . . . . . . . . . . . . . . 29
1.14.6. Otras modicaciones . . . . . . . . . . . . . . . . . . . . . . . . . . . . . . . . . . . . . . . . . . . 30
1.15. Ponderaci on de los casos . . . . . . . . . . . . . . . . . . . . . . . . . . . . . . . . . . . . . . . . . . . . . 30
1.16. Ordenaci on de los casos . . . . . . . . . . . . . . . . . . . . . . . . . . . . . . . . . . . . . . . . . . . . . . 32
2. Estadstica descriptiva unidimensional 34
2.1. Distribuci on de frecuencias . . . . . . . . . . . . . . . . . . . . . . . . . . . . . . . . . . . . . . . . . . . . 34
2.2. Observaciones sobre la presentaci on, modicaci on y grabaci on de los resultados en la ventana del visor de
SPSS . . . . . . . . . . . . . . . . . . . . . . . . . . . . . . . . . . . . . . . . . . . . . . . . . . . . . . . 35
2.2.1. C omo controlar la visualizaci on de la informaci on sobre variables y valores de datos en las tablas
pivote y en los titulares . . . . . . . . . . . . . . . . . . . . . . . . . . . . . . . . . . . . . . . . . . 35
2.2.2. C omo establecer el aspecto de las tablas pivote por defecto . . . . . . . . . . . . . . . . . . . . . . . 35
2.2.3. C omo cambiar las especicaciones del visor de resultados de SPSS por defecto . . . . . . . . . . . . 36
2.2.4. C omo guardar y recuperar una ventana del visor de resultados de SPSS . . . . . . . . . . . . . . . . 37
2.3. Medidas descriptivas de los datos . . . . . . . . . . . . . . . . . . . . . . . . . . . . . . . . . . . . . . . . . 37
2.4. Representaciones gr acas unidimensionales . . . . . . . . . . . . . . . . . . . . . . . . . . . . . . . . . . . 41
2.4.1. C omo cambiar las especicaciones de las representaciones gr acas por defecto . . . . . . . . . . . . 41
2.4.2. Creaci on de diagramas de barras, lneas, areas y sectores . . . . . . . . . . . . . . . . . . . . . . . . 43
1
2.4.3. Edici on y modicaci on de diagramas de barras, lneas, areas y sectores . . . . . . . . . . . . . . . . 49
2.4.4. Creaci on de histogramas . . . . . . . . . . . . . . . . . . . . . . . . . . . . . . . . . . . . . . . . . 52
2.4.5. Edici on y modicaci on de histogramas . . . . . . . . . . . . . . . . . . . . . . . . . . . . . . . . . 54
2.4.6. Otras funciones sint eticas . . . . . . . . . . . . . . . . . . . . . . . . . . . . . . . . . . . . . . . . 55
2.4.7. Cuadro de di alogo de Ttulos . . . . . . . . . . . . . . . . . . . . . . . . . . . . . . . . . . . . . . . 56
2.4.8. Cuadro de di alogo de Opciones . . . . . . . . . . . . . . . . . . . . . . . . . . . . . . . . . . . . . 57
2.4.9. Sobre la Plantilla . . . . . . . . . . . . . . . . . . . . . . . . . . . . . . . . . . . . . . . . . . . . . 57
3. Probabilidad. Variables aleatorias 58
3.1. Funci on de distribuci on (probabilidad acumulada) . . . . . . . . . . . . . . . . . . . . . . . . . . . . . . . . 58
3.2. Inversa de la funci on de distribuci on (percentiles) . . . . . . . . . . . . . . . . . . . . . . . . . . . . . . . . 60
4. Contrastes param etricos 63
4.1. Contraste para una media. Intervalo de conanza . . . . . . . . . . . . . . . . . . . . . . . . . . . . . . . . 63
4.2. Comparaci on de dos medias con muestras independientes . . . . . . . . . . . . . . . . . . . . . . . . . . . . 64
4.2.1. Ejemplo de edici on de unos datos para hacer la comparaci on de dos medias con muestras independientes 66
4.3. Comparaci on de dos medias con muestras relacionadas . . . . . . . . . . . . . . . . . . . . . . . . . . . . . 67
5. Contrastes no param etricos 70
5.1. Contraste sobre una proporci on . . . . . . . . . . . . . . . . . . . . . . . . . . . . . . . . . . . . . . . . . . 70
5.2. Contraste
2
de Pearson sobre proporciones . . . . . . . . . . . . . . . . . . . . . . . . . . . . . . . . . . . 70
5.3. Contraste
2
sobre independencia de dos variables . . . . . . . . . . . . . . . . . . . . . . . . . . . . . . . 72
5.3.1. Ejemplo de edici on de una tabla de contingencia en el editor de datos . . . . . . . . . . . . . . . . . 76
5.4. Contraste de las rachas sobre aleatoriedad de la muestra . . . . . . . . . . . . . . . . . . . . . . . . . . . . . 77
5.5. Contraste de KolmogorovSmirnov sobre bondad de ajuste. Normalidad . . . . . . . . . . . . . . . . . . . . 78
5.6. Contraste de homogeneidad con 2 muestras independientes . . . . . . . . . . . . . . . . . . . . . . . . . . . 78
5.7. Contraste de homogeneidad con m as de dos muestras independientes . . . . . . . . . . . . . . . . . . . . . . 80
5.8. Contraste de homogeneidad con 2 muestras relacionadas . . . . . . . . . . . . . . . . . . . . . . . . . . . . 80
5.9. Contraste de homogeneidad con m as de dos muestras relacionadas . . . . . . . . . . . . . . . . . . . . . . . 82
2
1. Normas generales de SPSS. Gesti on de cheros, casos y variables
1.1. Introducci on
Las pr acticas se van a realizar con el programa SPSS para Windows, versi on 9.0 (en espa nol). Para ejecutar el programa
debemos seleccionar Inicio Programas SPSS 9.0 para Windows. La primera vez que se ejecuta el programa aparece la ventana
de la Figura 1, en la que es conveniente marcar la opci on No volver a mostrar este cuadro de di alogo. As, cuando volvamos a
Figura 1: Ventana inicial del programa SPSS 9.0 para Windows
ejecutar el programa SPSS para Windows lo primero que aparecer a ser a la ventana b asica de esta aplicaci on, o para ser m as
precisos, la ventana del editor de datos (Figura 2). Como en cualquier otra aplicaci on Windows, la ventana del editor de
Figura 2: Ventana del editor de datos de SPSS
datos puede modicarse en cuanto al tama no y a la disposici on de sus elementos. Posteriormente veremos el resto de las
ventanas de la aplicaci on SPSS para Windows; pero, por ahora, vamos a centrarnos es esta. Se trata de una ventana tpica de
una aplicaci on Windows que, de arriba a abajo, consta de los siguientes elementos:
En la primera lnea aparece la barra de ttulo con el men u de control, el nombre de la ventana y los botones de
minimizar, maximizar y cerrar.
En la segunda lnea est a la barra de men us con los 10 men us que luego comentaremos.
3
La tercera lnea es la barra de herramientas donde, mediante botones con iconos, se representan algunas de las
operaciones m as habituales. Si pasamos el puntero del rat on por cualquiera de ellos, aparecer a en la pantalla un texto
indicando la funci on que se activa. Esta barra es personalizable.
Despu es aparece la lnea de edici on de datos que, a su vez, est a dividida en dos partes, como posteriormente veremos.
El grueso de la ventana est a ocupado por la matriz de datos que aparece anqueada por una primera la en gris con
los encabezamientos de las variables y por una primera columna, tambi en en gris, con los n umeros de los casos.
La ultima lnea de la ventana (de arriba a abajo) es la barra de estado, en la que el sistema proporciona diversos
mensajes. Esta barra est a dividida en varias zonas de avisos. La primera est a reservada para informaciones de tipo
general y en la segunda aparece lo relativo al procesador de SPSS. Cuando no hay operaci on en marcha aparece el
mensaje Procesador SPSS para Windows preparado. En caso contrario aparecer a el nombre del comando que en ese
momento se est e ejecutando e informaci on adicional como, por ejemplo, el n umero de casos procesados.
1.2. Barra de men us
A continuaci on se da un resumen de lo que se puede encontrar en la barra de men us:
Archivo: Mediante este men u se pueden abrir, crear o grabar los diferentes cheros que SPSS emplea, ya sean de datos,
instrucciones, resultados o procesos. Igualmente, es posible controlar las tareas de impresi on.
Edici on: Permite realizar las tareas habituales de edici on: modicar, borrar, copiar, pegar, seleccionar, etc.
Ver: Permite controlar diversos par ametros de visualizaci on en pantalla.
Datos: Este men u permite denir variables, as como efectuar modicaciones en los cheros de datos: seleccionar, a nadir,
ponderar, etc.
Transformar: Aqu se encuentran todas las opciones relativas a la modicaci on y generaci on de nuevas variables. Las
funciones de este men u y del anterior son temporales y s olo est an en vigor durante la sesi on, sin que afecten al chero
original de datos. Si se quieren convertir en permanentes, deben grabarse los cambios.
Analizar: Mediante este men u se accede a los diferentes an alisis estadsticos que se pueden realizar con los datos.
Gr acos: Permite la creaci on y edici on de diversos tipos de gr acos de alta resoluci on. Algunos de ellos son tambi en
accesibles a trav es de determinadas t ecnicas estadsticas.
Utilidades: Entre otras, posibilita mostrar informaci on sobre los cheros de SPSS, las variables o el tratamiento de conjuntos
de variables.
Ventana: Dispone de las funciones habituales para controlar las ventanas.
?: Proporciona ayuda al usuario en el formato tpico de Windows.
Para salir del programa debe seleccionarse la opci on Archivo Salir. Los usuarios de Windows 95, Windows 98 o Windows
NT pueden abandonar el programa pulsando el bot on de la esquina superior derecha de la ventana (bot on ).
1.3. Tipos de ventanas
Existen diversos tipos de ventanas en SPSS:
Editor de datos. Esta ventana muestra el contenido del archivo de datos. Con el Editor de datos se pueden crear nuevos
archivos de datos o modicar los existentes. La ventana del Editor de datos se abre autom aticamente cuando se inicia
una sesi on de SPSS. No se puede tener m as de un archivo de datos abierto al mismo tiempo.
Visor. Todas las tablas, los gr acos y los resultados estadsticos se muestran en el Visor (ver la Figura 3). Se pueden editar
los resultados y guardarlos para utilizarlos posteriormente. La ventana del Visor se abre autom aticamente la primera
vez que se ejecuta un procedimiento que genera resultados.
Se puede utilizar el Visor para:
Examinar los resultados.
Mostrar u ocultar tablas y gr acos seleccionados.
Cambiar el orden de presentaci on de los resultados moviendo los elementos seleccionados.
Mover elementos entre el visor y otras aplicaciones.
4
Figura 3: Ejemplo de unos resultados en el Visor de SPSS
El Visor se divide en dos paneles:
1. El panel izquierdo muestra una lista de titulares del contenido.
2. El panel derecho contiene tablas estadsticas, gr acos y resultados de texto.
Se pueden utilizar las barras de desplazamiento para examinar los resultados o bien pulsar en un elemento de los
titulares para ir directamente a la tabla o gr aco correspondientes.
Se puede pulsar y arrastrar el borde derecho del panel de titulares para cambiar la anchura del mismo.
El panel de titulares proporciona una tabla de contenidos del documento del Visor. Se puede utilizar este panel para
navegar por los resultados y controlar su presentaci on. La mayora de las acciones que hay en dicho panel tienen su
efecto correspondiente en el panel de contenidos.
Si se selecciona un elemento en el panel de titulares, se seleccionar a y mostrar a el elemento correspondiente en
el panel de contenidos.
Si se mueve un elemento en el panel de titulares, tambi en se mover a el elemento correspondiente en el panel de
contenidos.
Si se contrae la vista de titulares, se ocultar an los resultados de todos los elementos en los niveles contrados.
Visor de borrador. Los resultados pueden mostrarse como texto normal (en lugar de como tablas pivote interactivas) en el
Visor de borrador.
Editor de tablas pivote. Con el Editor de tablas pivote es posible modicar los resultados mostrados en este tipo de tablas
de diversas maneras. Se puede editar el texto, intercambiar los datos de las las y las columnas, a nadir colores, crear
tablas multidimensionales y ocultar o mostrar los resultados de manera selectiva.
Editor de gr acos. En ella se pueden modicar los gr acos y diagramas de alta resoluci on. Es posible cambiar los colo-
res, seleccionar diferentes tipos de fuentes y tama nos, intercambiar los ejes horizontal y vertical, rotar diagramas de
dispersi on tridimensionales e incluso cambiar el tipo de gr aco.
Editor de resultados de texto. Los resultados de texto que no aparecen en las tablas pivote pueden modicarse con el Editor
de resultados de texto. Se pueden editar los resultados y cambiar las caractersticas de las fuentes (tipo, estilo, color y
tama no).
5
Editor de sintaxis. Se pueden pegar las selecciones del cuadro de di alogo en una ventana de sintaxis, donde aparecer an en
forma de sintaxis de comandos. A continuaci on se puede editar esta sintaxis para utilizar las funciones especiales de
SPSS que no se encuentran disponibles en los cuadros de di alogo. Tambi en se pueden guardar los comandos en un
archivo para utilizarlos en sesiones de SPSS posteriores.
Editor de procesos. El procesamiento y la automatizaci on OLE permiten personalizar y automatizar muchas tareas en SPSS.
Se puede utilizar el Editor de procesos para crear y modicar los procesos b asicos.
Para acabar lo relativo a las ventanas de SPSS veamos una cuesti on importante que afecta a las ventanas de resultados y de
sintaxis cuando se tienen abiertas m as de una de cada tipo.
1.4. Presentaci on de nuestro ejemplo
Para ilustrar las cuestiones que se van a ir discutiendo a lo largo de las pr acticas, utilizaremos el conjunto de datos de la
Tabla 1, que se reeren al estudio de diversas variables en una muestra de libros de una biblioteca universitaria. Las variables
son: materia (disciplina cientca a la que pertenece el libro); precio (en pesetas); entrada (fecha de entrada del libro en la
biblioteca); vejez (antig uedad del libro, es decir, n umero de a nos transcurridos entre su publicaci on y la fecha en la que se
hace la investigaci on, con los siguientes resultados: 1=entre 1 y 3 a nos, 2=entre 4 y 6 a nos, 3=entre 7 y 9 a nos, 4=10 a nos o
m as); altura (en centmetros); peso (en gramos); pr estamo (n umero de veces que se ha prestado el libro en el ultimo a no); y
las tres ultimas corresponden a la opini on de tres expertos respecto de la encuadernaci on de los libros (1=muy mala, 2=mala,
3=regular, 4=buena, 5=muy buena).
libro n
o
materia precio entrada vejez altura peso pr estamo opini on1 opini on2 opini on3
1 E 5300 03.05.1995 1 20.5 325 32 2 1 1
2 G 3200 06.12.1994 2 25.6 890 18 5 4 5
3 E 12590 25.10.1995 2 20.0 415 9 4 5 5
4 I 7500 03.09.1994 2 20.0 400 15 2 3 4
5 L 890 12.03.1996 1 18.8 515 2 3 3 3
6 I 11550 26.06.1996 2 25.0 650 36 1 5 3
7 H 3250 15.10.1995 1 30.6 790 5 3 3 1
8 H 4000 26.11.1994 4 28.9 890 9 1 3 2
9 L 19500 07.07.1994 1 20.1 320 7 4 2 1
10 I 5500 04.05.1995 1 20.0 420 12 2 5 3
11 E 8700 06.10.1995 3 23.5 620 42 3 2 2
12 E 16300 12.12.1996 2 23.5 720 20 4 3 4
13 G 9650 12.05.1995 3 30.9 850 10 3 3 5
14 I 2500 13.11.1994 2 20.5 620 9 1 3 2
15 E 8750 15.02.1996 1 22.0 475 15 2 5 5
16 L 1250 01.02.1994 1 20.0 320 1 4 4 3
17 L 1250 11.11.1995 1 21.0 380 15 4 3 5
18 G 1250 07.06.1996 2 35.9 790 16 5 4 4
19 G 13750 23.04.1996 1 33.0 780 9 5 3 5
20 I 8100 21.10.1996 2 20.0 500 16 1 2 4
21 E 7500 03.03.1995 2 25.9 550 11 2 5 4
22 G 15850 11.08.1996 1 25.0 820 8 2 3 3
23 H 23000 04.04.1995 1 19.8 360 4 3 2 4
24 H 3950 23.09.1996 4 25.3 490 4 4 1 4
25 2100 15.12.1994 4 22.8 480 2 4 2 4
26 E 6900 06.09.1995 1 19.8 390 23 1 3 5
27 E 18500 12.03.1996 1 20.0 520 16 2 4 3
28 G 10200 08.05.1996 1 20.0 650 13 1 2 3
29 I 4800 04.10.1995 2 20.0 690 20 5 5 4
30 G 3500 06.09.1996 1 36.2 785 9 5 2 5
Cuadro 1: Datos que vamos a introducir y grabar con el nombre LIBROS.SAV
1.5. Denici on de las variables
Antes de introducir los datos, tenemos que denir las variables. Para explicar este apartado vamos a hacer la denici on de
la primera de las variables de nuestro ejemplo. Esta primera variable es la disciplina cientca a la que pertenece cada libro
y la denominaremos materia. Se trata de una variable cualitativa nominal. Para facilitar la introducci on de los resultados de
6
esta variable vamos a codicarla de la siguiente forma: E=estadstica, G=geografa, I=inform atica, L=literatura, H=historia.
Para denirla seguimos los siguientes pasos:
Seleccionamos la primera columna de la matriz de datos haciendo clic en cualquiera de sus casillas.
En la barra de men us seleccionamos Datos Denir variable. Entonces aparece el cuadro de di alogo de la Figura 4.
Como observamos, la informaci on sobre la denici on de variables incluye:
Figura 4: Cuadro de di alogo para denir una variable
Nombre de variable.
Tipo de datos (num erico, de cadena, fecha, etc.).
Las etiquetas descriptivas de variable y de valor.
C odigos especiales para valores perdidos.
Nivel de medida.
Se pueden denir variables nuevas o cambiar las deniciones de variables existentes.
Para los nombres de variable se aplican las siguientes normas:
El nombre debe comenzar por una letra. Los dem as caracteres pueden ser letras, dgitos, puntos o los smbolos
@, #, o <
Los nombres de variable no pueden terminar en punto.
Se deben evitar los nombres de variable que terminan con subrayado (para evitar conictos con las variables
creadas autom aticamente por algunos procedimientos).
La longitud del nombre no debe exceder de los ocho caracteres.
No se pueden utilizar espacios en blanco ni caracteres especiales (por ejemplo, !, ?, y *).
Cada nombre de variable debe ser unico. Los nombres de variable no distinguen may usculas de min usculas.
Nosotros escribiremos materia junto a Nombre de variable.
A continuaci on pulsamos el bot on Tipo. Entonces aparece el cuadro de di alogo de la Figura 5. Aqu se especica los
tipos de datos de cada variable. Por defecto se asume que todas las variables nuevas son num ericas. Se puede utilizar
esta opci on para cambiar el tipo de datos. El contenido del cuadro de di alogo Denir tipo de variable depende del tipo
de datos seleccionado. Para algunos tipos de datos, hay cuadros de texto para el ancho y el n umero de decimales; para
otros, simplemente se puede seleccionar un formato de una lista desplegable de ejemplos. Los tipos de datos disponibles
son:
Num erico: En este formato, la separaci on decimal se hace mediante una coma (abajo). En la anchura de los datos
cuenta el signo (+ o -), si es que lo vamos a poner, y cuenta la coma de la separaci on decimal.
Coma: Se emplea cuando queremos que la coma sea el separador de los miles y el punto el separador de los decimales.
7
Punto: Se emplea cuando se quiere que el punto sea el separador de los miles y la coma el separador de los decimales.
Notaci on cientca: En este formato , cada dato es un n umero multiplicado por 10 elevado a otro n umero (positivo o
negativo), como por ejemplo 347E-5, que signica 347 multiplicado por 10 elevado a -5; es decir, 347 10
5
=
347
1
100000
= 0
00347.
Fecha: Mediante este formato es posible introducir las variables temporales. Comentaremos m as sobre este tipo cuan-
do denamos la variable entrada.
D olar: A un valor num erico dado se le a nade el smbolo del d olar en los diferentes formatos que aparecen en la
ventana desplegable.
Moneda personalizada: Si a trav es de la opci on Edici on Opciones Pesta na de Moneda de la barra de men us se
han creado formatos especcos para este tipo de variables, mediante esta opci on se puede elegir uno de ellos.
Cadena: Variable cuyos resultados no son num ericos. En su denici on debe especicarse unicamente su longitud
m axima. Con este tipo de variables, y a diferencia de lo que ocurra con los nombres de las variables, s hay
diferencia entre emplear may usculas o min usculas
En nuestro ejemplo, activamos Cadena del cuadro de di alogo (Figura 5), ya que los resultados de esta variable no son
num ericos. Al lado de Caracteres indicamos un 1, pues los resultados tienen una longitud de un s olo dgito (E, G, I, L
o H). Pulsamos el bot on Continuar para volver al cuadro inicial de denici on de la variable (Figura 4).
Figura 5: Cuadro de dialogo para denir el tipo de variable
En el cuadro inicial de denici on de la variable (Figura 4) pulsamos el bot on Etiquetas. La opci on Denir etiquetas
proporciona etiquetas descriptivas de variable y de valor (ver Figura 6). Aunque los nombres de variable s olo pueden
tener un m aximo de 8 caracteres, las etiquetas de variable pueden tener hasta 256 caracteres. Estas etiquetas descriptivas
aparecen en los resultados. A cada valor de una variable se le pueden asignar etiquetas descriptivas de valor. Esto es
particularmente util si el archivo de datos utiliza c odigos num ericos para representar categoras no num ericas (por
ejemplo, los c odigos 1 y 2 para hombre y mujer). Las etiquetas de valor pueden tener una longitud m axima de 60
caracteres. Estas etiquetas no est an disponibles para las variables de cadena larga (variables de cadena con m as de 8
caracteres). Tambi en se pueden modicar o eliminar etiquetas de valor o de variable.
En nuestro ejemplo, podemos escribir disciplina cientca del libro junto a Etiqueta de variable. A continuaci on, junto a
Valor escribimos el primero (por ejemplo, E) y junto a Etiqueta de valor escribimos lo que le corresponde (estadstica).
Despu es pulsamos el bot on A nadir con lo que la declaraci on queda incorporada a la lista. Se hace lo mismo con el resto
de los valores (ver Figura 6). Una vez nalizado el proceso se pulsa Continuar.
Figura 6: Cuadro de dialogo para denir etiquetas de una variable
8
Figura 7: Cuadro de dialogo para denir los valores perdidos de una variable
En el cuadro inicial de denici on de la variable (Figura 4) pulsamos el bot on Valores perdidos y nos aparece el cuadro de
di alogo de la Figura 7. Esta opci on permite denir los valores de los datos especicados como perdidos por el usuario.
A menudo es util para saber por qu e se pierde informaci on. Por ejemplo, puede desear distinguir los datos perdidos
porque un entrevistado se niega a responder, o datos perdidos porque la pregunta no afectaba a dicho entrevistado.
Los valores de datos especicados como perdidos por el usuario aparecen marcados para un tratamiento especial y se
excluyen de la mayora de los c alculos.
Se pueden introducir hasta tres valores perdidos (individuales) de tipo discreto, un rango de valores perdidos o un
rango m as un valor de tipo discreto.
S olo pueden especicarse rangos para las variables num ericas.
No se pueden denir los valores perdidos para variables de cadena larga (variables de cadena de m as de 8 carac-
teres).
Para las variables de cadena, se considera que son v alidos todos los valores de cadena, incluidos los valores vacos
o nulos, a no ser que se denan explcitamente como perdidos. Para denir como perdidos los valores vacos o
nulos de una variable de cadena, se escribe un espacio en blanco en uno de los campos de Valores perdidos discretos.
En nuestro ejemplo, debemos se nalar la opci on Valores perdidos discretos y dentro del primer campo escribir un espacio
en blanco (puesto que hay un valor perdido de dicha variable, que se ha se nalado en la Tabla 1 mediante un espacio en
blanco). A continuaci on debemos pulsar el bot on Continuar.
Si en el cuadro inicial de denici on de la variable (Figura 4) puls asemos Aceptar, la variable materia quedara denida y
activada en la matriz, pero dada la longitud declarada (1), el nombre aparecera truncado. Para solucionar esto pulsamos
el bot on Formato de columna. Entonces aparece un cuadro de di alogo como el de la Figura 8. La opci on Denir formato
Figura 8: Cuadro de dialogo para denir el formato de la columna correspondiente a una variable
de columna controla el ancho de columnas en el Editor de datos y la alineaci on de los valores de datos. Los anchos
de columna tambi en se pueden cambiar en el Editor de datos pulsando y arrastrando los bordes de la columna. Los
formatos de columna afectan s olo a la presentaci on de valores en el Editor de datos. Al cambiar el ancho de columna
no se cambia el ancho denido de una variable. Si el ancho real de un valor es m as ancho que la columna, aparecer an
asteriscos (*) en la ventana del Editor de datos.
En nuestro ejemplo vemos c omo la anchura est a denida en 1 car acter correspondiente a la longitud de los resultados
de la variable. Ahora se modica su valor increment andolo al n umero de caracteres del nombre de la variable, que es
7. Tambi en podemos seleccionar Derecha en Alineaci on del texto. Despu es pulsamos el bot on Continuar y el control vuelve
al cuadro inicial de denici on de la variable (Figura 4).
En este cuadro de di alogo se ha de pulsar el bot on Aceptar ya que el proceso de denici on de la variable materia ha
terminado. Como resultado, la variable ha dejado de ser potencial y aparece activada en el Editor de datos (Figura 9).
9
Figura 9: Ventana del editor de datos con la variable materia denida y activada
1.6. Denici on de las variables de nuestro ejemplo
El procedimiento descrito anteriormente debe realizarse con el resto de las variables de nuestro ejemplo. Como es similar
en todas ellas, a continuaci on s olo vamos a presentar lo que de especco tienen algunas.
En una primera fase vamos a dejar la variable precio sin denir, para aprender posteriormente a a nadir una variable.
Veamos lo relativo a la variable fecha de entrada del libro en la biblioteca, que vamos a denominar entrada:
En primer lugar, para abrir el cuadro de di alogo Denir variable (Figura 4), adem as de lo visto, podemos optar por
otros procedimientos: colocar el puntero del rat on en el encabezamiento de la segunda columna y hacer doble clic ; o
desde el mismo lugar pulsar el bot on auxiliar del rat on (el derecho habitualmente) y en el men u contextual que aparece
activar la opci on Denir variable.
Junto a Nombre de variable (Figura 4) escribimos entrada.
En el cuadro de di alogo relativo al tipo de la variable (Figura 5), una vez seleccionada la opci on correspondiente al
tipo Fecha, de la ventana que se abre (Figura 10) se selecciona el formato m as adecuado. Nosotros seleccionaremos
dd.mm.aaaa que signica da.mes.a no con cuatro dgitos. Luego pulsamos Continuar.
Figura 10: Cuadro de dialogo para denir el tipo fecha
En cuanto a las variables de este tipo, hay que tener en cuenta varias cuestiones:
Las variables de fecha creadas con Denir fechas no deben confundirse con las variables con formato de fecha,
que se denen en Denir variable (como en nuestro ejemplo). Las variables de fecha se emplean para establecer
la periodicidad de los datos de serie temporal; mientras que las variables con formato de fecha representan fe-
chas y horas mostradas en varios formatos de fecha y hora. Las variables de fecha son n umeros enteros sencillos
que representan el n umero de das, semanas, horas, etc., a partir de un punto inicial especicado por el usua-
rio. Internamente, la mayora de las variables con formato de fecha se almacenan como el n umero de segundos
transcurridos desde el 15 de octubre de 1582.
Observaci on Por qu e la referencia es la fecha 15 de octubre de 1582?
El actual calendario, aunque retocado en 1582, fue ideado en el a no 532 d.C. por el monje y astr onomo Dionisio el
diminuto. Dionisio calcul o (aunque se equivoc o en, al menos, 4 a nos) que Jesucristo naci o el 25 de diciembre del a no
753 A.U.C. (ab urbe condita o desde la fundaci on del Imperio Romano). Dionisio hizo que el 1 de enero del a no 1 (no
del a no cero) coincidiese con el 1 de enero del a no 754 A.U.C. (no el nacimiento de Jes us sino 7 das despu es, que
coincida con la esta de la Circuncisi on).
10
Cuando Dionisio ide o nuestro actual calendario estaba vigente el calendario Juliano. Este calendario se estableci o en
el a no 45 a.C. En el, cada a no tena 36525 das, por lo que cada 4 a nos haba uno con 366 das (bisiesto). Pero cada
a no se a nada 11 minutos y pico al a no solar y por tanto cada 1000 a nos se a nadan 7 das al a no solar. Por orden del
papa Gregorio XIII se reuni o un comit e en 1578 para dar soluci on al desajuste de 10 das que ya exista entre el a no
civil y el a no solar. El papa promulg o las nuevas reglas en una bula papal el da 24 de febrero de 1582. Desaparecieron
del calendario del 5 al 14 de octubre de 1582 (al da 4 de octubre de 1582 le sigui o el da 15 de octubre de 1582). A
partir de ese 15 de octubre de 1582 no ha habido m as reformas en el calendario. Este calendario, llamado Gregoriano,
ya estableci o que los a nos tienen 3652422 das. Tambi en estableci o que cada 4 a nos hay uno bisiesto menos para los
que sean divisibles por 100, a excepci on de los a nos que sean divisibles por 400. El a no Gregoriano se aparta del solar
s olo por 2596 segundos.
Los valores de a no de dos dgitos de las variables con formato de fecha del editor de datos poseen un valor de
siglo basado en los jados en Edici on Opciones Pesta na de Datos de la barra de men us (ver Figura 11). El
valor jado por defecto es el de 1900 a 1999. Los valores autom aticos se basan en el a no actual, con principio
69 a nos antes y nal 30 a nos despu es de esa fecha. Por ejemplo, si en el a no 1999 se introduce una fecha como
10-10-29, se almacena internamente como el 10-10-2029, y la fecha 10-10-65 se almacena como el 10-10-1965.
Si se tiene alguna duda, es conveniente indicar siempre el a no con cuatro dgitos.
Figura 11: Pesta na de Datos, dentro de la opci on Edici on Opciones
Como el nombre que se le ha dado a la variable podra no ser sucientemente explcito, deberamos pulsar el bot on
Etiquetas para declarar la Etiqueta de variable como fecha de entrada del libro. Despu es pulsamos Continuar.
Aqu no es preciso pulsar Formato de columna, dado que al seleccionar el formato de fecha dd.mm.aaaa, el ancho de la
columna implcito ser a de 10 (los puntos tambi en cuentan).
As la variable entrada ha sido completamente denida, por lo que se pulsa Aceptar para nalizar el proceso.
Pasamos ahora a la denici on de la variable antig uedad del libro (n umero de a nos transcurridos entre su publicaci on y la
fecha en la que se hace la investigaci on). A esta variable la denominaremos vejez, debido a que la palabra antig uedad tiene
m as de 8 caracteres.
En el cuadro Denir variable (Figura 4) escribimos vejez junto a Nombre de variable y se nalamos Ordinal en Medida (ya
que la variable es cualitativa ordinal).
En el cuadro Denir tipo de variable (Figura 5), que se abre cuando pulsamos Tipo, debemos seleccionar Num erico. En
Ancho escribimos 1, y en Decimales escribimos 0.
En el cuadro Denir etiquetas (Figura 6), que se abre cuando pulsamos Etiquetas, escribiremos a nos transcurridos desde
la publicaci on del libro en Etiqueta de variable. Procediendo de la misma forma que se indic o en la variable materia,
pero obviamente con las etiquetas de la variable vejez, en Etiquetas de valor de la variable vejez haremos las siguientes
correspondencias: 1=entre 1 y 3 a nos, 2=entre 4 y 6 a nos, 3=entre 7 y 9 a nos, 4=10 a nos o m as.
11
En el cuadro Denir formato de columna (Figura 8), que se abre cuando pulsamos Formato de columna, escribiremos 5
en Ancho de columna, que es la anchura del nombre de la variable.
A continuaci on resumiremos lo que hay que hacer para denir la variable altura:
En el cuadro Denir variable escribimos altura junto a Nombre de variable.
En el cuadro Denir tipo de variable, si seleccionamos Coma entonces la separaci on de los miles se escribir a con una
coma y la separaci on de los decimales se escribir a con un punto. Si seleccionamos Punto entonces la separaci on de
los miles se escribir a con un punto y la separaci on de los decimales se escribir a con una coma. Como en espa nol la
separaci on de los miles se hace con un punto y la separaci on decimal se hace con una coma (aunque est a arriba),
nosotros elegiremos la opci on Punto. En Ancho debemos escribir 4 (pues son dos cifras para la parte entera m as una
coma m as un decimal), y en Decimales escribimos 1.
En el cuadro Denir etiquetas podemos escribir altura del libro, en centmetros en Etiqueta de variable.
En el cuadro Denir formato de columna escribiremos 6 en Ancho de columna pues esta es la anchura del nombre de la
variable.
Veamos ahora lo correspondiente a la variable peso:
En el cuadro Denir variable escribimos peso junto a Nombre de variable.
En el cuadro Denir tipo de variable se nalaremos Num erico. Aunque los resultados obtenidos para la variable peso s olo
tienen tres dgitos, debemos dar la opci on de que posteriormente se introduzca un nuevo caso (libro) con un peso mayor
que 1000 gramos; por tanto, en Ancho debemos escribir 4. En Decimales escribimos 0.
En el cuadro Denir etiquetas podemos escribir peso del libro, en gramos en Etiqueta de variable.
En el cuadro Denir formato de columna escribiremos 4 en Ancho de columna.
El resumen de lo correspondiente a la denici on de la variable n umero de veces que se ha prestado el libro en el ultimo
a no es:
2 En el cuadro Denir variable escribimos pr estamo junto a Nombre de variable.
2 En el cuadro Denir tipo de variable se nalaremos Num erico. Aunque los resultados obtenidos para la variable s olo tienen
dos dgitos, debemos dar la opci on de que posteriormente se introduzca un nuevo caso (libro) que se haya prestado 100
veces o m as durante el ultimo a no; en consecuencia, en Ancho debemos escribir 3. En Decimales escribimos 0.
2 En el cuadro Denir etiquetas podemos escribir n umero de veces que se ha prestado el libro en el ultimo a no en Etiqueta
de variable.
2 En el cuadro Denir formato de columna escribiremos 8 en Ancho de columna.
Y ahora s olo nos quedan las tres variables relativas a la opini on de tres expertos sobre la encuadernaci on de los libros. Este
es el tpico caso en que un grupo de variables comparten una misma estructura, por lo que es posible denir sus caractersticas
de forma conjunta (excepto el nombre, por supuesto) empleando las plantillas.
En primer lugar se denen, una a una, las tres variables, cuyos nombres respectivos ser an: opini on1, opini on2 y
opini on3. En cada una de ellas hay que especicar el ordinal como nivel de Medida. Acabado el proceso de denici on
sencilla de estas tres variables, las tres columnas est an ya activas en la matriz de datos.
Se seleccionan las tres variables, situando el puntero en el encabezamiento de la primera y, sin soltar el bot on izquierdo
del rat on, se arrastra hasta llegar a la ultima.
Del men u Datos se selecciona Plantillas, lo que origina que se abra el cuadro de di alogo de la Figura 12. De este cuadro
de di alogo seleccionamos en Plantilla la opci on PREDETERMINADA (o DEFAULT) y pulsamos el bot on Denir.
En el cuadro de di alogo que aparece (Figura 13) comenzamos la declaraci on de los diferentes apartados. Los cuadros
son los mismos que para las variables, as que hay poco de nuevo en esta fase.
Con respecto al Tipo, especicamos variable num erica con extensi on de 1 car acter y cero dgitos decimales.
El proceso de etiquetado de los valores es id entico al realizado con la variable materia, pero l ogicamente hay que poner
las etiquetas de estas tres nuevas variables, que corresponden a la opini on de tres expertos respecto de la encuadernaci on
de los libros. Estas etiquetas de los valores son: 1=muy mala, 2=mala, 3=regular, 4=buena, 5=muy buena.
12
Figura 12: Cuadro de di alogo para hacer plantillas de variables
Figura 13: Cuadro de di alogo para denir una plantilla
A continuaci on se le da nombre a la plantilla; por ejemplo, OPINI
ON, tecle andolo en el recuadro que hay junto a
Nombre en el apartado Descripci on de la plantilla del cuadro de di alogo de la Figura 13.
En el apartado Aplicar del cuadro de di alogo de la Figura 13 hay que activar las caractersticas de la plantilla que
queremos que se apliquen a las variables seleccionadas. En nuestro caso seleccionamos Tipo y Etiquetas de valor.
Se pulsa el bot on A nadir para que la nueva plantilla que acabamos de denir se incorpore a la lista.
Por ultimo, pulsamos Aceptar para nalizar el proceso y aplicar las especicaciones en las tres variables seleccionadas.
En todo momento se pueden cambiar las especicaciones declaradas en la denici on de cualquier variable, y para ello
basta con reiniciar el proceso de denici on de las variables cuyas caractersticas se quieran alterar. Siempre es posible, por
ejemplo, aumentar la longitud de una variable, introducir nuevos c odigos para los valores ausentes o perdidos, a nadir o
modicar etiquetas, etc.
Pero si los datos ya han sido introducidos, y sobre todo si son muchos, hay otras serie de posibles modicaciones que son
menos recomendables, como cambiar el tipo asignado a las variables, disminuir su longitud o modicar valores ausentes.
Con todo esto, ya disponemos de la matriz completamente denida. Se dice entonces que el diccionario ya est a incorpo-
rado al sistema, y s olo queda introducir los datos.
1.7. Grabaci on de cheros de datos
Aunque todava no hemos introducido los datos correspondientes a las variables que hemos denido, si no queremos
perder toda la informaci on referente a las variables (debido a un corte de electricidad o cualquier otra causa), podemos grabar
ya el que ser a nuestro chero de datos denominado Libros.sav
Si de la barra de men us se selecciona la opci on Archivo se observa que hay dos opciones para la grabaci on de cheros de
datos: Guardar y Guardar como.
Al igual que en otras muchas aplicaciones Windows, la opci on Guardar sirve para grabar un chero de datos que ya
estaba previamente grabado, con las modicaciones introducidas desde la ultima vez que se grab o. Las modicaciones que
se introduzcan en una sesi on en un chero de datos s olo tienen efecto durante esa sesi on, y al nalizarla o cerrar el programa
se pierden, a no ser que se graben mediante esta opci on. En cualquier caso, al cerrar el programa SPSS, si se han introducido
modicaciones en el chero de datos, el sistema siempre enva una pregunta al usuario con objeto de conrmar si se quieren
grabar o no los cambios realizados.
La opci on Guardar como se utiliza al ir a grabar por primera vez un chero o al ir a modicar algunos de sus par ametros de
grabaci on. Al activarla aparece un cuadro de di alogo como el de la Figura 14. En el mismo debemos especicar, mediante los
procedimientos habituales, el nombre del chero, la unidad y la carpeta de la misma en la que queremos que se grabe. Con
13
Figura 14: Cuadro de di alogo para grabar un chero de datos
respecto a la posibilidad de grabar el chero con un tipo distinto al de SPSS para Windows, esto lo veremos posteriormente.
En consecuencia, en Guardar como tipo dejamos inalterada la opci on seleccionada por defecto que es la de un chero de datos
de SPSS para Windows (.sav). En el cuadro de di alogo de la Figura 14 vemos que tambi en aparece una opci on desactivada,
que es la que permite optar entre grabar o no los nombres de las variables cuando el formato de grabaci on elegido es el
correspondiente a las hojas de c alculo.
Ha llegado pues el momento de que procedamos a grabar nuestro chero de datos con el nombre Libros.sav
1.8. Introducci on de los datos a trav es del teclado
El resultado de todo el proceso anterior es la matriz que aparece en la Figura 15. En ella se observa que las variables
denidas est an activas, y seleccionada la casilla correspondiente al primer sujeto y primera variable.
Figura 15: Ventana del editor de datos con las variables denidas
En este punto podemos comenzar con la introducci on de los datos. Tan entretenida tarea se puede realizar pr acticamente
de cualquier forma y orden: sujeto a sujeto, variable a variable, seleccionando una porci on de matriz, etc. Pero, como es
l ogico, no todos los procedimientos son iguales. As que lo mejor es ver cada uno de ellos.
1.8.1. Introducci on de datos por casillas
Para introducir un valor en una casilla cualquiera (independientemente de la la o columna a la que pertenezca) en primer
lugar esta debe seleccionarse situando el puntero en la misma y haciendo clic . Si ahora se teclea el valor correspondiente, el
mismo aparece en la lnea de edici on de datos, pero todava no ha sido introducido realmente. Para que ello ocurra podemos
hacer una de las tres opciones siguientes:
Pulsar la tecla
Intro , con lo que se activa la casilla inmediatamente inferior.
14
Pulsar la tecla del tabulador,
, con lo que se activa la siguiente casilla de la derecha.
Situar el puntero y hacer clic en cualquier otra casilla.
Si por cualquiera de estos procedimientos de desplazamiento y entrada de datos introducimos un valor fuera de los lmites
de nuestra matriz, autom aticamente se crea un nuevo caso o una nueva variable en funci on de si el lmite traspasado es el de las
las o el de las columnas. Si esto ocurre, el valor escrito se introduce en la casilla en cuesti on, y el resto de las pertenecientes
a ese nuevo caso o nueva variable reci en generada son completadas con valores ausentes denidos por el sistema.
Vamos ahora a practicar introduciendo, por ejemplo, los tres primeros datos de la primera variable (que son E, G y E).
Podemos seguir introduciendo m as datos con este m etodo sin preocuparnos por si cometemos errores, por que para eso est a el
apartado dedicado a la edici on de los datos. Tampoco nos preocuparemos si creamos m as casos o variables de los denidos
por que ya lo arreglaremos.
1.8.2. Introducci on de datos por las (casos o sujetos)
Primero se activa una la entera haciendo clic en el bot on donde aparece el n umero de la misma. De esta manera el
registro entero queda seleccionado y el efecto de las teclas de
Intro y
es el mismo, quedando restringido al movimiento
entre columnas para ese caso.
Podemos practicar introduciendo los datos de la primera la (primer caso; es decir, primer libro).
El primer dato es el resultado de la variable materia para el primer libro observado. Este dato ya estaba escrito y es
una E (de estadstica).
El segundo dato es la fecha de entrada del primer libro que se puede introducir de cualquiera de las siguientes maneras:
3-5-95, 3 5 1995, 3/5/95, 3.5.95, 03-5-95, 03 5 1995, 03/5/95, 03.5.95, 3-05-95, 3 05 1995, 3/05/95, 3.05.95, , 03-
05-1995, 03 05 1995, 03/05/1995, 03.05.1995; pero independientemente de cu al haya sido el escogido, la apariencia en
el editor es el del ultimo (03.05.1995). Como vemos, para las variables de tipo fecha, al introducir los datos se puede
utilizar como separador el punto, el gui on, el espacio en blanco o la barra inclinada; pero no se puede utilizar, por
ejemplo, el punto y coma, ni los dos puntos.
El tercer dato es la vejez del primer libro y hay que escribir un 1 (entre 1 y 3 a nos desde su publicaci on).
El cuarto dato es la altura, en centmetros, del primer libro, y para introducirla tenemos que teclear necesariamente
20,5 pues no se puede omitir la separaci on decimal (que hemos obligado a que sea una coma en la parte inferior). Por
supuesto, no se debe teclear 205, pues en este caso SPSS guardara como dato el 205,0. Tampoco se puede teclear 20.5
pues hemos elegido el tipo Punto dentro del cuadro de di alogo Denir tipo de variable. Si hubi esemos elegido el tipo
Num erico, tampoco se podra teclear 20.5 pues la versi on de SPSS que estamos utilizando est a en espa nol (y, por tanto,
la separaci on decimal se indica, por defecto, con una coma abajo).
El quinto dato es el peso, en gramos, del primer libro, y para introducirlo escribimos simplemente 325.
El sexto dato de la primera la es el n umero de veces que se ha prestado el primer libro durante el ultimo a no (pr estamo)
y es 32.
Los tres ultimos datos de la primera la corresponden a la opini on de los tres expertos respecto de la encuadernaci on
de este primer libro. Los datos son 2, 1 y 1.
1.8.3. Introducci on de datos por columnas (variables)
An alogamente, en este caso, en primer lugar se selecciona la variable haciendo clic en el encabezamiento de la misma
(el bot on con el nombre). As, la columna entera queda seleccionada y las dos teclas citadas (
Intro y
) sirven para
desplazarse una posici on hacia abajo.
Podemos practicar ahora introduciendo los 10 primeros casos de la segunda variable.
1.8.4. Introducci on de datos en un area delimitada de casos y variables
Este procedimiento combina los dos anteriores. Mediante la t ecnica de marcar y arrastrar, con el puntero se selecciona un
area de la matriz. Una vez que esta ha sido activada, con la tecla
Intro nos desplazamos hacia abajo en la primera variable, y
al llegar al ultimo caso de la misma se activa la primera casilla de la siguiente variable, y as hasta nalizar con el ultimo caso
de la ultima variable. De esta manera, la entrada de datos se hace por variables pero limit andose a los casos seleccionados.
Si la entrada de datos quiere hacerse por casos, pero limit andose a las variables seleccionadas, se usa la tecla
que
se va desplazando a la derecha hasta llegar a la ultima columna del primer caso, para, a continuaci on, pasar a la primera del
segundo, y as hasta nalizar.
15
1.9. Introducci on de los datos del ejemplo
Vamos a introducir todos los casos de nuestro ejemplo menos el ultimo (por tanto, 29 casos) con el n de practicar despu es
la forma de a nadir casos.
Antes de introducir los datos de nuestro ejemplo vamos a limpiar la ventana del editor borrando toda la matriz. Para ello,
la seleccionamos entera usando la t ecnica de se nalar y arrastrar y elegimos la opci on Edici on Eliminar de la barra de men us.
Pero antes de hacerlo tengamos en cuenta lo siguiente:
Si comenzamos la selecci on desde la primera casilla (caso 1, variable 1) hasta la ultima, al ejecutar la opci on Edici on
Eliminar habremos eliminado todos los valores previamente introducidos; pero tanto las variables como los sujetos (casos)
siguen igualmente activos. La prueba de ello es que en todas las casillas de variables num ericas aparecer a la coma indicando
que son valores ausentes denidos por el sistema. Como resultado se dispone de una matriz como la de la Figura 16.
Figura 16: Ventana del editor de datos llena de valores ausentes
Por el contrario, si comenzamos la selecci on en el bot on de encabezamiento del primer caso (el marcado con el 1), lo que
se selecciona es toda la matriz excepto los encabezamientos de las variables, y el resultado es una matriz s olo denida en lo
que se reere a las variables; el resto est a completamente vaco (ver Figura 15).
Se nalado esto, procedemos a borrar lo que tengamos en la ventana del editor de datos de la manera que nos guste, y
pasamos a introducir los 29 casos. Para ello recomiendo hacer lo siguiente:
1. Recomiendo introducir los datos por columnas (variables), para ir grabando los datos cada vez que introduzcamos cada
nueva columna.
2. Recomiendo tambi en, en las variables num ericas (todas menos la primera) utilizar el teclado num erico (el que est a a la
derecha). Para que este teclado est e activo debe estar encendida la luz que hay junto a Bloq.Num..
3. Recomiendo tambi en introducir las fechas con el separador /, pues este est a en el teclado num erico (por ejemplo,
teclearemos 3/5/95).
4. Como en el teclado num erico no est a la separaci on decimal mediante la coma, pero s est a la separaci on decimal
mediante el punto, en este momento (antes de comenzar la introducci on de los datos) cambiaremos la denici on de la
variable altura en cuanto al tipo (ver el apartado 1.5): tipo Punto (el punto como separaci on de los miles y la coma
como separador de los decimales) lo cambiaremos por tipo Coma (la coma como separaci on de los miles y el punto
como separador decimal).
Una vez hechas estas consideraciones introducimos nuestros datos (s olo hasta la la n umero 29). Al nal debemos tener la
matriz de datos de la Figura 17. No olvidemos grabar ahora el chero de datos. Despu es podemos cerrar la sesi on de trabajo
abandonando el programa con la opci on Archivo Salir o pulsando el bot on de la esquina superior derecha de la ventana
(bot on ).
1.10. Lectura de cheros de datos propios de SPSS
Para leer datos grabados mediante SPSS hay que elegir Archivo Abrir o pulsar el primer icono de la barra de herramientas.
Si se ha trabajado recientemente con el archivo de datos que se quiere abrir, es muy probable que este se encuentre en la lista
de archivos que hay al desplegar el men u Archivo (ver Figura 18). Si se encuentra aqu el nombre del chero, se puede tambi en
abrir haciendo clic sobre dicho nombre. Para practicar, podemos abrir ahora otro chero de datos, que no sea Libros.sav.
16
Figura 17: Ventana del editor rellena con los datos del ejemplo
Figura 18: Men u Archivo
1.11. Edici on y modicaci on de los datos
En este apartado trataremos sobre cualquier tarea de modicaci on de los datos de un chero dado.
Para moverse por la ventana del editor de datos se emplean las teclas de las echas de movimiento,
. Como ya hemos dicho, la tecla
cambia a la casilla contigua de la derecha y la tecla
Intro cambia a la tecla
contigua de abajo. Para ir a la primera variable se pulsa
Ctrl +
. Para ir a la ultima variable
Ctrl +
. Para ir al
principio se pulsa
Ctrl +
Inicio . Para ir al nal,
Ctrl +
Fin .
Para ir a un caso concreto se elige la opci on Datos Ir a caso o se emplea el s eptimo icono de la barra de herramientas.
Para corregir un dato se selecciona la casilla correspondiente. El valor en cuesti on aparecer a en la barra de edici on
de datos. Se escribe el valor corregido y se pulsa
Intro .
Para seleccionar un caso (la) se hace clic sobre el n umero del caso. Para seleccionar una variable (columna) se hace
clic sobre el nombre de ella. Para seleccionar un rect angulo de datos se hace clic en la casilla de la esquina y se arrastra
17
hasta la otra esquina.
Para buscar un dato de una cierta variable, se selecciona la variable y se elige Edici on Buscar o bien se emplea el
noveno icono de la barra de herramientas.
Por ejemplo, si buscamos los libros cuya altura es igual 25 centmetros veremos que son los numerados con el 6 y el
22.
Para insertar un nuevo caso entre otros ya existentes, nos situamos en el caso siguiente y elegimos Datos Insertar
caso, o bien empleamos el d ecimo icono de la barra de herramientas, o bien pulsamos el bot on auxiliar del rat on (el
derecho) y elegimos en el men u contextual que aparece (Figura 19) la opci on Insertar caso.
Figura 19: Men u que aparece al seleccionar un caso
Si queremos insertar nuevos casos al nal de los ya existentes, basta con introducirlos de la forma indicada en el
apartado 1.8. Por ejemplo, vamos a insertar al nal el caso (n umero 30) que nos faltaba.
Para ir a una variable concreta se elige la opci on Utilidades Variables y en el cuadro de di alogo que aparece se pulsa
el bot on Ir a (ver Figura 20). Tambi en aparece este cuadro de di alogo pulsando el bot on del octavo icono de la barra de
herramientas.
Figura 20: Cuadro que aparece con Utilidades Variables
Para insertar una variable entre otras ya existentes, nos situamos en la variable siguiente y elegimos Datos Insertar
variable, o bien empleamos el und ecimo icono de la barra de herramientas, o bien pulsamos el bot on auxiliar del rat on
y elegimos en el men u contextual que aparece (Figura 21) la opci on Insertar variable.
Figura 21: Men u que aparece al seleccionar una variable
Si queremos insertar nuevas variables al nal de las ya existentes, basta con denirlas e introducir los datos de la forma
indicada en los apartados 1.5 y 1.8.3.
Nosotros vamos a insertar la variable precio entre las variables materia y entrada. Para ello:
Seleccionamos la variable entrada.
18
Elegimos la opci on Datos Insertar variable.
Una nueva variable es generada, con el tipo y formato preestablecido por el sistema. La columna correspondiente
tiene 30 datos ausentes (ver Figura 22).
Figura 22: Editor de datos con la variable insertada
Denimos ahora la variable con los siguientes par ametros (ver apartado 1.5):
Nombre de variable: precio
Etiqueta de variable: precio del libro, en pesetas
Tipo: Num erico, Ancho: 5, Decimales: 0
Formato de columna: Anchura=6
Introducimos ahora los resultados de esta variable de la forma indicada en el apartado 1.8.3.
Para cambiar las especicaciones de una variable se procede de forma an aloga a la denici on inicial de las variables
(ver apartado 1.5). Recordemos que, una vez que hemos introducido los datos, no es conveniente cambiar ciertas
especicaciones como el tipo (de cadena a num erico, etc.) o disminuir la longitud. Para comprobar las especicaciones
de cada variable se puede revisar el diccionario seleccionando la opci on Utilidades Variables. Entonces aparece el
cuadro de di alogo de la Figura 20. Tambi en aparece este cuadro de di alogo pulsando el bot on del octavo icono de la
barra de herramientas.
Otras funciones tpicas de todos los editores, y por supuesto de este, son borrar, copiar, mover y deshacer. Mover consiste
en seleccionar, cortar, situarse en otro sitio y pegar. Copiar consiste en seleccionar, copiar, situarse en otro sitio y pegar.
Deshacer es eliminar la ultima acci on de borrar, cortar o pegar. Estas funciones est an en el men u Edici on (ver Figura 23).
Deshacer tambi en est a en el quinto icono de la barra de herramientas.
Figura 23: Men u Edici on
Para terminar este apartado diremos que es posible modicar la apariencia del editor de datos o su modo de operar.
Para ello seleccionamos Ver de la barra de men us y hacemos clic en la opci on deseada del men u que aparece (Figura 24).
Estas opciones son:
19
Figura 24: Men u Ver
Barra de estado: Sirve para mostrar (cuando est a se nalado con un ) u ocultar (cuando no lo est a) la barra de estado del
sistema.
Barras de herramientas: Sirve para mostrar u ocultar, personalizar y crear nuevas barras de herramientas. En las barras de
herramientas puede incluirse cualquier herramienta disponible, incluso la de cualquier acci on de men u. Adem as pueden
contener herramientas personalizadas que ejecutan otras aplicaciones, que ejecutan archivos de sintaxis de comandos o
archivos de procesos.
Fuentes: Si se elige esta opci on se abre un cuadro de di alogo similar al de todas las aplicaciones Windows, que permite
seleccionar las fuentes, estilos y tama nos.
Cuadrcula: Sirve para mostrar (cuando est a se nalado) u ocultar (cuando no lo est a) la cuadrcula que separa las diferentes
casillas del editor de datos.
Etiquetas de valor: Sirve para mostrar (cuando est a se nalado) u ocultar (cuando no lo est a) las etiquetas de las variables
en el editor de datos. Por ejemplo, en la Figura 25 se puede ver el aspecto del editor de datos cuando est a activada
(se nalada con ) la opci on Etiquetas de valor y no est a activada la opci on Cuadrcula.
Figura 25: Editor de datos mostrando las etiquetas de las variables (y sin la cuadrcula)
Estas opciones se reeren a la apariencia del editor de datos, pero en el men u Utilidades nos encontramos con una posibilidad
relativa al modo de operar, que es la que aparece como Nuevo caso autom atico (ver Figura 26). Por defecto aparece activada y
esto origina que al traspasar los lmites previos de la matriz, autom aticamente se cree un nuevo caso. Si se desea anular esta
manera de operar, basta con desactivar esta opci on (que no est e marcada con ).
Figura 26: Men u Utilidades
20
() Par entesis
Exponenciaci on
Multiplicaci on
/ Divisi on
+ Suma
Resta
(a) Operadores aritm eticos
< LT Menor que
> GT Mayor que
<= LE Menor o igual que
>= GE Mayor o igual que
= EQ Igual que
= NE No igual que
(b) Operadores relacionales
& AND Operador Y
| OR Operador O
NOT Operador NO
(c) Operadores l ogicos
Cuadro 2: Operaciones aritm eticas, relacionales y l ogicas
1.12. Impresi on de los datos
Para imprimir los datos hay que situarse en la ventana del editor de datos y hay que elegir Archivo Imprimir o usar el
tercer icono de la barra de herramientas. Entonces aparece un cuadro de di alogo como el de la Figura 27.
Figura 27: Cuadro de di alogo para imprimir datos
Imprimamos ahora todos los datos del chero Libros.sav.
1.13. Importaci on de cheros de datos
Acabamos de ver en los apartados anteriores los procedimientos que se emplean para generar los cheros de datos propios
de SPSS para Windows. En el apartado 1.10 vimos como leer (importar) este tipo de cheros de datos. Pero en algunas
ocasiones podemos disponer de datos ya grabados en un chero generado por una aplicaci on inform atica distinta de SPSS.
Si se desea analizar estadsticamente tal informaci on no es preciso crear un chero SPSS para tal n, sino que basta con que
se proceda a la importaci on del mismo. No vamos a explicar aqu detalladamente la forma de importaci on de estos cheros
(esto se puede consultar en la ayuda de SPSS), pero s vamos a decir que es posible la importaci on de:
Archivos de datos grabados en c odigo ASCII, con o sin tabulaci on (con la opci on Archivo Leer datos de texto).
Archivos de otros paquetes estadsticos, como Systat (se selecciona Archivo Abrir y en el cuadro de di alogo que
aparece se indica Systat(*.sys) en Archivos de tipo).
Archivos de hojas de c alculo, como Lotus, Excel o formato SYLK (se selecciona Archivo Abrir y en Archivos de tipo
se indica Lotus(*.w*), Excel(*.xls) o SYLK(*.slk), respectivamente).
Archivos de sistemas de gesti on de bases de datos, como dBASE (se selecciona Archivo Abrir y en el cuadro de
di alogo que aparece se indica dBASE(*.dbf) en Archivos de tipo).
Por supuesto, cheros de datos SPSS creados en otros entornos y sistemas operativos (se selecciona Archivo Abrir y
en Archivos de tipo se indica SPSS/PC+(*.sys) si est an generados por SPSS en su versi on para MS-DOS; o se indica
SPSS portable(*.por) si se trata de cheros port atiles creados en otros entornos como Macintosh o VMS).
Adicionalmente, y mediante ODBC, se pueden capturar y manejar datos de Access, Excel o FoxPro de las ultimas
versiones (se selecciona Archivo Captura de bases de datos Nueva consulta).
1.14. Transformaci on de variables
En este apartado vamos a ver el modo de generar nuevas variables mediante transformaciones efectuadas sobre los valores
de las variables ya denidas. Cuando realicemos transformaciones en nuestro chero Libros.sav grabaremos estos nuevos datos
en un nuevo chero con el nombre Libros2.sav
En la Tabla 2 se encuentran recogidos los operadores aritm eticos, relacionales y l ogicos que est an permitidos. Tanto las
expresiones aritm eticas como las l ogicas se eval uan de izquierda a derecha. Todas las expresiones entre par entesis se eval uan
antes que las que est an fuera de los par entesis y ante varios operadores en el mismo nivel, el orden de preferencia (de mayor
a menor) es el que gura en la Tabla 2 (de arriba a abajo).
21
Figura 28: Cuadro de di alogo para transformar variables
Para construir una nueva variable mediante transformaciones de otras ya existentes, se tiene que elegir la opci on Transformar
Calcular con lo que se abre el cuadro de di alogo de la Figura 28. En esta ventana tenemos cinco partes fundamentales: arriba
a la izquierda est a el lugar para escribir el nombre de la nueva variable (Variable de destino:), debajo aparece la lista de variables
existentes, arriba a la derecha est a el lugar destinado a la denici on de la nueva variable (Expresi on num erica:), debajo hay una
calculadora y la lista de funciones que se pueden utilizar (Funciones:).
En primer lugar se asigna un nombre a la variable que queremos generar, escribiendo el mismo en el cuadro Variable
de destino. Normalmente se va a tratar de una variable nueva, pero tambi en cabe la posibilidad de especicar una de las ya
existentes. En tal caso la modicaci on consistir a en sustituir los valores antiguos de la variable con los nuevos resultantes de
la transformaci on num erica que se efect ue. Por defecto, la nueva variable ser a num erica. Si se quiere especicar otro tipo y
a nadir etiquetas, debe emplearse el m etodo explicado en el apartado 1.5.
Una vez que se ha asignado el nombre a la variable, el siguiente paso es denir la expresi on num erica que va a permitir
calcular los valores de la misma. Tal expresi on se escribe en el cuadro Expresi on num erica y puede constar de los siguientes
elementos: nombres de variables del chero original, constantes, operadores y funciones. Para escribir dicha expresi on esta se
puede teclear directamente pero es recomendable emplear la calculadora, la lista de variables y la lista de funciones (pulsando
los correspondientes botones y o haciendo doble clic sobre la variable o funci on).
Una vez que hemos terminado de escribir la expresi on (utilizando, como hemos dicho, la calculadora, la lista de variables
y la lista de funciones), pulsamos en Aceptar. Si SPSS encuentra un error en nuestra expresi on nos lo indica convenientemente.
Entonces debemos editar nuestra expresi on y corregir el error, pulsando la tecla Aceptar de nuevo.
Inmediatamente vamos a ver ejemplos, pero no vamos a describir cada una de las funciones, pues hay muchas. Como he
dicho en otros apartados, remito a las ayudas que el sistema proporciona.
1.14.1. Modicaci on sin utilizar el condicional
En el chero que venimos manejando gura la altura de cada libro, en centmetros, por lo que viene expresada con un
decimal. Si, por ejemplo, quisi eramos expresarla en milmetros (para quitar los decimales) bastara con multiplicar por 10.
Como en este caso no es necesario generar una nueva variable, en el recuadro Variable de destino se escribe el nombre de la
misma (altura). A continuaci on, en el recuadro Expresi on num erica ponemos altura*10 (recordar que es mejor no teclearlo
sino utilizar la calculadora del cuadro de di alogo y la lista de variables). Tras pulsar el bot on Aceptar, el sistema pregunta si
queremos que desaparezcan los resultados anteriores de la variable altura para que sean sustituidos por los nuevos valores.
Lo conveniente ahora es cambiar la denici on de la variable altura (ver apartado 1.5) en lo que concierne al Tipo (An-
cho=3, Decimales=0) y a las Etiquetas (Etiqueta de variable= altura del libro, en milmetros). Hecho esto, en la ventana del
editor de datos tendramos lo que aparece en la Figura 29. No olvidemos ahora grabar estos nuevos datos en un chero con el
nombre Libros2.sav.
Siguiendo con nuestro chero de datos, en el consta una variable de tipo fecha, que es la fecha de entrada del libro a la
biblioteca. Si quisi eramos saber el tiempo transcurrido entre esta fecha y la fecha actual podramos crear una nueva variable,
a la que podramos llamar estancia con el resultado de la diferencia entre la fecha actual (supongamos que sea 1/2/2000) y la
variable entrada.
Para ello, seleccionamos Transformar Calcular. En Variable de destino escribimos estancia (ver Figura 28). Ahora tene-
mos que expresar la diferencia entre la fecha 1/2/2000 y las fechas de la variable entrada. Pero la fecha 1/2/2000 no se
puede escribir directamente, sino que tenemos que utilizar una de las funciones del sistema, concretamente la funci on DA-
TE.DMY(da,mes,a no) que devuelve, en formato de fecha de SPSS, el valor de la fecha correspondiente al da, mes y a no
indicados. Por tanto, en Expresi on num erica pondremos (con ayuda de la lista de variables y de la lista de funciones) lo siguien-
te: DATE.DMY(1,2,2000)-entrada. Despu es de pulsar el bot on Aceptar obtendremos los valores que aparecen en la columna
22
Figura 29: Ventana del editor con la nueva variable altura
estancia de la Figura 30.
Como vemos, los valores son muy grandes, y esto se debe a que ambas fechas guran en SPSS como el n umero de
segundos transcurridos desde el 15 de octubre de 1582. Obviamente, la resta nos proporciona el resultado en segundos. Como
estas cantidades son complicadas de manejar, vamos a realizar ahora una nueva transformaci on para medir dicha diferencia
en das. Para realizar esto, SPSS dispone de una funci on, que es CTIME.DAYS(valortiempo), que devuelve el n umero de das,
incluyendo fracciones de da, que hay en valortiempo. Por tanto, generamos una nueva variable, que llamaremos dias, que
ser a el resultado de poner (con ayuda de la lista de variables y de la lista de funciones) en el recuadro Expresi on num erica lo
siguiente: CTIME.DAYS(estancia). El resultado de esta variable se encuentra en la columna dias de la Figura 30.
Si todava nos parecen grandes los valores de esta nueva variable, podemos proporcionar el resultado en a nos. Para ello,
creamos una nueva variable, que llamaremos a nos, que ser a el resultado de la siguiente Expresi on num erica: dias/365.2422 (que
es recomendable poner con ayuda de la calculadora del cuadro de di alogo, de la lista de variables y de la lista de funciones),
pues el a no tiene 365
2422 das. Los valores de esta nueva variable aparecen en la columna a nos de la Figura 30. En la lnea
de edici on de datos se puede observar que el verdadero resultado (el almacenado por SPSS) tiene m as de dos cifras decimales.
Si queremos que en la matriz de datos aparezcan m as de dos decimales tenemos que modicar el Tipo de la variable a nos
se nalando en Decimales el n umero de decimales deseado. Hagamos o no esta modicaci on en el tipo de esta variable, es
conveniente colocar una etiqueta a esta nueva variable, para que sepamos en todo momento qu e es lo que mide; por ejemplo,
podemos escribir en Etiqueta de variable lo siguiente: a nos de estancia del libro en la biblioteca.
Llegado este punto voy a hacer una aclaraci on sobre la coma decimal que hemos tenido que escribir cuando hemos
dividido por 365
2422. Es conveniente escribir la coma decimal mediante la tecla de la separaci on decimal que aparece
en la calculadora pues aunque en ella est a escrita una coma, realmente se escribe un punto al pulsar. Por tanto, si en el
recuadro Expresi on num erica del cuadro de di alogo de la Figura 28 queremos escribir un n umero con decimales sin emplear la
calculadora, tenemos que escribir siempre un punto como separador decimal.
Aunque lo he hecho por su inter es pedag ogico, no es l ogico conservar las variables estancia y dias, por lo que podemos
eliminarlas de la matriz de datos, dejando unicamente la variable a nos. Recordemos que para eliminar una variable primero
se selecciona dicha variable (pulsando en su nombre) y luego se elige Edici on Eliminar o se pulsa el bot on auxiliar del rat on
y del men u contextual que aparece se elige Eliminar.
Otra opci on para generar directamente la variable a nos, sin tener que generar las variables estancia y dias es poner
directamente (con ayuda de la calculadora del cuadro de di alogo, de la lista de variables y de la lista de funciones) en
Expresi on num erica todas las operaciones que hemos realizado: (CTIME.DAYS(DATE.DMY(1,2,2000)-entrada))/365.2422
Por ultimo, si queremos que la nueva variable a nos aparezca en el editor de datos junto a la variable entrada, a su derecha
(ver Figura 31) insertamos primero una variable vaca (que autom aticamente se llamar a var0001) entre las variables entrada
y vejez; luego seleccionamos la variable a nos, la cortamos, seleccionamos var0001 y pegamos (para hacer este proceso
consultar el apartado 1.11).
Ya que hemos empleado algunas de las funciones de fecha y hora, voy a listar, a continuaci on, las funciones de fecha y
hora disponibles en SPSS:
CTIME.DAYS(valortiempo) Su resultado es num erico. Devuelve el n umero de das, incluyendo fracciones de da, que hay en valortiem-
po, el cual debe ser un n umero o una expresi on en formato de tiempo.
CTIME.HOURS(valortiempo) Su resultado es num erico. Devuelve el n umero de horas, incluyendo las fracciones de hora, en valortiem-
po, el cual debe ser un n umero o una expresi on con formato de tiempo.
CTIME.MINUTES(valortiempo) Su resultado es num erico. Devuelve el n umero de minutos, incluyendo las fracciones de minuto, en
valortiempo, el cual debe ser un n umero o una expresi on con formato de tiempo.
23
Figura 30: Ventana del editor con las nuevas variables estancia, dias y a nos
Figura 31: Ventana del editor con la variable a nos junto a la variable entrada
CTIME.SECONDS(valortiempo) Su resultado es num erico. Devuelve el n umero de segundos, incluyendo las fracciones de segundo, en
valortiempo, el cual debe ser un n umero o una expresi on con formato de tiempo.
DATE.DMY(da,mes,a no) Su resultado es num erico en el formato de fecha. Devuelve un valor de fecha correspondiente al da, mes y a no
indicados. Para mostrar este valor correctamente, hay que denir esta nueva variable con un formato de tipo Fecha. Los argumentos
deben ser enteros. El da debe estar entre 1 y 31, el mes entre 1 y 12, y, por ultimo, el a no debe ser un entero de cuatro dgitos mayor
que 1582.
DATE.MDY(mes,da,a no) Su resultado es num erico en el formato de fecha. Devuelve un valor de fecha correspondiente al mes, da y a no
indicados. Para mostrar este valor correctamente, hay que denir esta nueva variable con un formato de tipo Fecha. Los argumentos
son iguales a los de la funci on anterior.
DATE.MOYR(mes,a no) Su resultado es num erico en el formato de fecha. Devuelve un valor de fecha correspondiente al mes y a no
indicados. Para mostrar este valor correctamente, hay que denir esta nueva variable con un formato de tipo Fecha. Los argumentos
deben ser enteros. El mes debe estar entre 1 y 12, y el a no debe ser un entero de cuatro dgitos mayor que 1582.
DATE.QYR(trimestre,a no) Su resultado es num erico en el formato de fecha. Devuelve un valor de fecha correspondiente al trimestre
y a no indicados. Para mostrar este valor correctamente, hay que denir esta nueva variable con un formato de tipo Fecha. Los
argumentos deben ser enteros. El trimestre debe estar entre 1 y 4, y el a no debe ser un entero con cuatro dgitos mayor que 1582.
DATE.WKYR(n um semana,a no) Su resultado es num erico en el formato de fecha. Devuelve un valor de fecha correspondiente al
24
n um semana y a no indicados. Para mostrar este valor correctamente, hay que denir esta nueva variable con un formato de ti-
po Fecha. El par ametro n um semana debe estar entre 1 y 52, y el a no debe ser un entero de cuatro dgitos mayor que 1582.
DATE.YRDAY(a no,n um da) Su resultado es num erico en el formato de fecha. Devuelve un valor de fecha correspondiente al n um da
y a no indicados. Para mostrar este valor correctamente, hay que denir esta nueva variable con un formato de tipo Fecha. Los
argumentos deben ser enteros. El par ametro n um da debe estar entre 1 y 366, y el a no debe ser un entero de cuatro dgitos mayor
que 1582.
TIME.DAYS(das) Su resultado es num erico en el formato de intervalo de tiempo. Devuelve un intervalo de tiempo correspondiente al
n umero de das indicados. Para mostrar este valor correctamente, hay que denir esta nueva variable con un formato de tipo Fecha.
El argumento debe ser num erico.
TIME.HMS(horas,min,seg) Su resultado es num erico en el formato de intervalo de tiempo. Devuelve un intervalo de tiempo correspon-
diente al n umero de horas, minutos y segundos indicados. Para mostrar este valor correctamente, hay que denir esta nueva variable
con un formato de tipo Fecha. Los argumentos deben ser enteros no mayores que 24, 60 y 60, respectivamente, con la excepci on del
primer argumento no nulo, que puede exceder su lmite, y del ultimo argumento, que puede tener una parte fraccional.
XDATE.DATE(valorfecha) Su resultado es num erico en el formato de fecha. Devuelve la porci on de fecha de un valor num erico en el
formato de fecha. Para mostrar este valor correctamente, hay que denir esta nueva variable con un formato de tipo Fecha.
XDATE.HOUR(valorfecha) Su resultado es num erico. Devuelve la hora (un entero entre 0 y 23) a partir de un valor num erico en el
formato de fecha.
XDATE.JDAY(valorfecha) Su resultado es num erico. Devuelve el da del a no (un entero entre 1 y 366) a partir de un valor num erico en
el formato de fecha.
XDATE.MDAY(valorfecha) Su resultado es num erico. Devuelve el da del mes (un entero entre 1 y 31) a partir de un valor num erico en
el formato de fecha.
XDATE.MINUTE(valorfecha) Su resultado es num erico. Devuelve el minuto (un entero entre 0 y 59) a partir de un valor num erico en el
formato de fecha.
XDATE.MONTH(valorfecha) Su resultado es num erico. Devuelve el mes (un entero entre 1 y 12) a partir de un valor num erico en el
formato de fecha.
XDATE.QUARTER(valorfecha) Su resultado es num erico. Devuelve el trimestre del a no (un entero entre 1 y 4) a partir de un valor
num erico en el formato de fecha.
XDATE.SECOND(valorfecha) Su resultado es num erico. Devuelve el segundo (un entero entre 0 y 60) a partir de un valor num erico en
el formato de fecha.
XDATE.TDAY(valortiempo) Su resultado es num erico. Devuelve el n umero de das completos (como un entero) a partir de un valor
num erico en el formato de intervalo de tiempo
XDATE.TIME(valorfecha) Su resultado es num erico en el formato de intervalo de tiempo, que representa el n umero de segundos des-
de la medianoche. Devuelve el momento del da a partir de un valor num erico en el formato de fecha. Para mostrar este valor
correctamente, hay que denir esta nueva variable con un formato de tipo Fecha (horas y minutos).
XDATE.WEEK(valorfecha) Su resultado es num erico. Devuelve el n umero de la semana (un entero entre 1 y 52) a partir de un valor
num erico en el formato de fecha.
XDATE.WKDAY(valorfecha) Su resultado es num erico. Devuelve el n umero del da de la semana (un entero entre 1 -Domingo- y 7
-S abado-) a partir de un valor num erico en el formato de fecha.
XDATE.YEAR(valorfecha) Su resultado es num erico. Devuelve el a no (un entero de cuatro dgitos) a partir de un valor num erico en el
formato de fecha.
YRMODA(a no,mes,da) Su resultado es num erico. Devuelve el n umero de das desde el 15 de octubre de 1582 hasta la fecha representada
por los argumentos a no, mes y da, los cuales deben ser enteros que compongan una fecha v alida desde el 15 de octubre de 1582. Para
los valores de dos dgitos se calcula el a no completo a partir de lo especicado en las opciones de datos (men u Edici on Opciones
Pesta na de Datos).
1.14.2. Modicaci on condicional de variables
En el apartado anterior hemos descrito las posibilidades que brinda el cuadro de di alogo correspondiente a la opci on
Transformar Calcular; pero hemos hecho caso omiso a un bot on: el de Si... condicional, que sirve para activar la modica-
ci on condicional de las variables. Tal posibilidad debe emplearse cuando se quiere que las modicaciones especicadas en
la expresi on num erica no afecten a todos los casos, sino s olo a aquellos que re unan una serie de caractersticas. Tales carac-
tersticas se especican mediante expresiones condicionales, de forma que los nuevos valores s olo van a ser calculados para
los individuos que satisfagan una serie de condiciones l ogicas.
Par tal n, una vez seleccionada la opci on Transformar Calcular, debe pulsarse el bot on Si..., con lo que se abre el cuadro
de la Figura 32. Este cuadro tiene una apariencia similar al inicial, con la diferencia de que el cuadro de texto sirve para
especicar las expresiones condicionales. El uso de dicho cuadro y las normas de sintaxis de este tipo de expresiones son las
mismas que para las num ericas, por lo que me voy a limitar a exponer sucintamente algunos ejemplos.
Supongamos que, en el ejemplo que venimos manejando, quisi eramos calcular el producto del peso por la altura s olo para
los libros de estadstica. Entonces, en el cuadro de di alogo de la Figura 32, hay que activar la opci on Incluir si el caso satisface
25
Figura 32: Cuadro de di alogo para hacer la modicaci on condicional de una variable
la condici on. A continuaci on hay que poner (como siempre, con ayuda de la lista de variables) en el recuadro en blanco la
expresi on: materia=E. Observemos que el dato E va entre dos comillas simples. Poner estas comillas es obligatorio siempre
que el resultado sea una cadena de caracteres. (En el teclado del ordenador esta comilla simple est a situada en la primera
la superior de teclas, sin contar la la de funciones F1, F2, etc., y habitualmente est a en la misma tecla que el signo de
interrogaci on.) Despu es se pulsa el bot on Continuar y volvemos al cuadro de di alogo de la Figura 28. En este cuadro de
di alogo, junto a Variable de destino escribimos, por ejemplo, robustez; y debajo de Expresi on num erica ponemos peso*altura
(como ya he dicho varias veces, con ayuda de la calculadora de este cuadro de di alogo y de la lista de funciones). Tras
pulsar Aceptar obtenemos en el editor de datos una nueva columna con la nueva variable calculada s olo para los casos en los
que la variable materia es igual a estadstica (ver Figura 33). El resto de los casos est an en blanco (son valores perdidos
o ausentes). Ya que la nueva variable robustez est a relacionada con la altura y con el peso, ahora podramos cambiar dicha
Figura 33: Ventana del editor con la nueva variable robustez
variable de posici on coloc andola junto a la variable peso, a su derecha. Sera conveniente ahora volver a grabar el chero de
datos Libros2.sav.
Supongamos ahora que una determinada transformaci on queremos que se realice s olo para los libros de estadstica cuyo
precio sea menor que 10000 pesetas; entonces la expresi on condicional que hay que poner en el recuadro en blanco del cuadro
de di alogo de la Figura 32 sera (ver la Tabla 2): materia=E AND precio LT 10000 o tambi en: materia=E & precio<10000
(el uso de los espacios en blanco es optativo).
1.14.3. Recodicaci on de variables
Despu es de haber visto c omo es posible generar nuevas variables mediante transformaciones num ericas (condicionales o
no), vamos ahora a discutir la manera de cambiar el plan de codicaci on de una variable determinada.
La recodicaci on de variables puede ser necesaria por varios motivos: porque se ha visto que el plan de codicaci on
inicial es err oneo, porque ha habido una ampliaci on en la muestra y por consiguiente han aparecido nuevos valores que no
estaban inicialmente contemplados, porque puede facilitar la realizaci on de determinados an alisis estadsticos posteriores,
26
porque se quiere combinar categoras y denir intervalos, etc.
Antes de pasar a un ejemplo, digamos que la recodicaci on se puede llevar a cabo de dos maneras: 1) se puede recodicar
guardando el nuevo plan de codicaci on en la misma variable (con lo que se perder an los antiguos valores), o 2) se puede
mantener la variable original en su estado inicial y generar una nueva variable cuyos valores van a ser el resultado de aplicar
el nuevo plan de codicaci on a los de la antigua (de esta manera el chero va a contar con dos variables que representan el
mismo fen omeno pero con dos planes de codicaci on distintos). Nosotros vamos a ver un ejemplo de este segundo caso.
Supongamos que en nuestro chero Libros2.sav queremos denir unos intervalos para que la variable pr estamo sea una
variable ordinal y podamos, posteriormente, ver si existe relaci on entre ella y la otra variable ordinal: vejez. Por ejemplo,
podemos hacer la siguiente asignaci on:
valor nuevo valor antiguo
1 desde el menor hasta 10
2 entre 11 y 20
3 entre 21 y 30
4 entre 31 y el mayor valor
Los pasos a seguir son los siguientes: primero seleccionamos la opci on Transformar Recodicar En distintas variables. En-
tonces aparece el cuadro de di alogo de la Figura 34. En este cuadro de di alogo seleccionamos la variable que queremos
Figura 34: Cuadro de di alogo para recodicar una variable
recodicar (haciendo doble clic sobre ella en la lista de variables que hay a la izquierda o haciendo un clic y luego pulsando
el bot on ). En Variable de resultado escribimos pres cat debajo de Nombre y Categoras de la variable pr estamo en Etiqueta.
Despu es pulsamos el bot on Cambiar y a continuaci on el bot on Valores antiguos y nuevos, con lo que nos aparece el cuadro de
di alogo de la Figura 35. En este cuadro tenemos que hacer la asignaci on deseada de forma muy similar a como hicimos la
Figura 35: Cuadro de di alogo para hacer la asignaci on de nuevos c odigos
asignaci on de etiquetas de una variable:
En Valor nuevo, junto a Valor escribimos 1. En Valor antiguo seleccionamos Rango: Del menor hasta y en este escribimos 10
(esto signica desde el menor valor de la variable hasta 10). Luego pulsamos el bot on A nadir, con lo que este cambio
queda reejado en el cuadro que hay bajo Antiguo Nuevo.
En Valor nuevo, junto a Valor escribimos 2. En Valor antiguo seleccionamos Rango: y escribimos 11 hasta 20. A continuaci on
pulsamos el bot on A nadir.
27
En Valor nuevo, junto a Valor escribimos 3. En Valor antiguo seleccionamos Rango: y escribimos 21 hasta 30. A continuaci on
pulsamos el bot on A nadir.
En Valor nuevo, junto a Valor escribimos 4. En Valor antiguo seleccionamos Rango: hasta el mayor y escribimos 31 (esto
quiere decir desde 31 hasta el mayor) . A continuaci on pulsamos el bot on A nadir.
Una vez concluida la asignaci on, pulsamos Continuar, con lo que el sistema nos devuelve al cuadro de la Figura 34. En
este cuadro pulsamos el bot on Aceptar. Como consecuencia, en el editor de datos tenemos una columna m as con la variable
pres cat. Como esta variable s olo toma los valores 1, 2, 3 y 4, debemos cambiar un poco su denici on. Concretamente, en
Tipo debemos escribir un 1 en Ancho y un 0 en Decimales. Y en Medida debemos seleccionar Ordinal. El editor de datos aparecera
como en la Figura 36.
Figura 36: Ventana del editor con la nueva variable pres cat (categoras de la variable pr estamo)
1.14.4. Recodicaci on autom atica de variables
Este tipo de modicaci on consiste en la ordenaci on ascendente o descendente del conjunto de valores de una variable. Es
aplicable tanto a variables num ericas como no num ericas. En estas ultimas el criterio es el orden alfab etico de los caracteres
donde las may usculas preceden a las min usculas.
Este tipo de modicaci on se realiza tras seleccionar Transformar Recodicaci on autom atica. Al hacerlo se abre el cuadro
de di alogo de la Figura 37.
Figura 37: Cuadro de di alogo para la recodicaci on autom atica
Supongamos, por ejemplo, que queremos ordenar los resultados de la variable pr estamo en orden ascendente. En el
cuadro de di alogo de la Figura 37 ponemos pr estamo en el recuadro Variable Nuevo nombre (haciendo doble clic en el
nombre de la variable o haciendo un clic en ella y luego pulsando el bot on ). A continuaci on escribimos junto a Nuevo
nombre el nombre deseado, por ejemplo ord pres, y pulsamos en Nuevo nombre. Despu es seleccionamos Recodicar empezando
por, Menor valor. Por ultimo pulsamos Aceptar. El resultado es la aparici on en el editor de datos de la nueva variable ord pres
(Figura 38). Como la etiqueta de la nueva variable ord pres es la misma que la de la variable pr estamo, es conveniente ahora
cambiarla; por ejemplo, podemos poner Ordenaci on de la variable pr estamo en Etiqueta de variable.
28
Figura 38: Editor de datos con la nueva variable ord pres, generada por recodicaci on aut omatica de la variable pr estamo
1.14.5. Ordenaci on por rangos
Observaci on Este apartado se entender a mejor cuando se haya estudiado la relaci on entre dos variables ordinales, pues en este tema aparece el
concepto de rango.
En el apartado anterior hemos ordenado de menor a mayor (o de mayor a menor) los resultados de una variable. Ahora
ordenaremos por rangos los casos de la variable original.
Para hacer la ordenaci on por rangos hay que seleccionar la opci on Transformar Asignar rangos a los casos y aparecer a el
cuadro de di alogo de la Figura 39. En este cuadro, lo primero es seleccionar la variable cuyos valores se van a ordenar. En este
Figura 39: Cuadro de di alogo para asignar rangos a los casos de una variable
caso, aunque siempre se genera una nueva variable, no hace falta especicar su nombre, pues este va a ser autom aticamente
asignado por SPSS anteponiendo una r al original. Igualmente, el sistema va a dotar a la nueva variable de una etiqueta en la
que se especica el m etodo de ordenaci on adoptado.
Si lo que se quiere es una ordenaci on simple seg un el criterio ascendente, una vez seleccionada la variable original
basta con pulsar el bot on Aceptar. Por ejemplo, la asignaci on de rangos a la variable del apartado anterior (pr estamo) dara
lugar a una nueva variable cuyos valores se puede ver en la Figura 40. Como siempre, podemos cambiar el nombre de la
variable rpr estamo o cualquier otra especicaci on de ella. Por ejemplo, recomendara cambiar la Etiqueta de variable: RANK
of PRESTAMO por Rangos de la variable pr estamo. Tambi en es conveniente cambiar el Tipo escribiendo 4 en Ancho y 1 en
Decimales. En Medida deberamos se nalar Ordinal. La nueva variable aparece en la Figura 40. Como vemos, es una ordenaci on
29
ascendente por rangos simples (el valor m as bajo de la variable original es el primero de la nueva), donde los empates han
sido resueltos hallando la media aritm etica de los rangos consecutivos que tendran si no estuviesen empatados.
Figura 40: Editor de datos con la nueva variable rprestam, generada mediante asignaci on de rangos a los casos de la variable
pr estamo
Este es el procedimiento establecido por defecto. Si queremos realizar otro tipo de ordenaciones, se debe recurrir al
empleo del resto de los componentes del cuadro de la Figura 39. Por ejemplo, si pulsamos el bot on Empates y en el cuadro de
di alogo que aparece seleccionamos Rangos secuenciales para valores unicos entonces el resultado es una variable exactamente
igual a la obtenida mediante recodicaci on autom atica.
1.14.6. Otras modicaciones
La opci on Categorizar variables del men u Transformar convierte datos num ericos continuos en un n umero discreto de cate-
goras. Este procedimiento crea nuevas variables que contienen los datos categ oricos. Los datos se categorizan seg un grupos
de percentiles; cada grupo contiene aproximadamente el mismo n umero de casos. Por ejemplo, una especicaci on de cuatro
grupos asignara un valor de 1 a los casos situados bajo el percentil al 25 % (primer cuartil), 2 a los casos entre el percentil al
25 % y el percentil al 50 % (segundo cuartil o mediana), 3 a los casos situados entre el percentil al 50 % y el percentil al 75 %
(tercer cuartil) y 4 a los casos por encima del percentil 75 %.
La opci on Contar apariciones del men u Transformar permite generar una nueva variable cuyos valores vienen dados, para
cada caso, por el n umero de veces que se da un valor o conjunto de valores determinado en una lista de variables del chero
de trabajo original. En denitiva, el sistema cuenta las ocurrencias de un valor en una o varias variables y el resultado pasa a
ser el valor de la nueva variable.
La opci on Reemplazar valores perdidos del men u Transformar permite generar nuevas variables en las que los valores perdidos
o ausentes que hubiese en las originales ser an sustituidos por estimaciones (esto se entender a mejor cuando se haya estudiado
la parte de Estimaci on de Par ametros).
Tambi en he de decir que normalmente todas las transformaciones que hemos visto son procesadas de forma inmediata
una vez que el correspondiente bot on es pulsado; pero es posible optar por retrasar la ejecuci on de las mismas. Esto puede
ser conveniente cuando el chero de trabajo es muy grande y hay muchas transformaciones que realizar sobre el mismo. Esto
implica cambiar uno de los par ametros que el sistema tiene establecidos por defecto, y para ello debe utilizarse la opci on
Edici on Opciones Pesta na de Datos (ver Figura 11).
1.15. Ponderaci on de los casos
La opci on Datos Ponderar casos proporciona a los casos diferentes ponderaciones (mediante una r eplica simulada) para
el an alisis estadstico.
30
Los valores de la variable de ponderaci on deben indicar el n umero de observaciones representadas por casos unicos en
el archivo de datos.
Los casos con valores perdidos, negativos o cero para la variable de ponderaci on se excluyen del an alisis.
Los valores fraccionarios son v alidos; se usan exactamente donde adquieren sentido y, con mayor probabilidad, donde
se tabulan los casos.
Si se aplica una variable de ponderaci on, esta seguir a vigente hasta que se seleccione otra o se desactive la ponderaci on.
Si se guarda un archivo de datos ponderado, la informaci on de ponderaci on se guardar a con el archivo. Se puede desactivar
la ponderaci on en cualquier momento, incluso despu es de haber guardado el archivo de forma ponderada.
Ponderaciones en las tablas de contingencia: En los procedimientos de tablas de contingencia, las frecuencias de casilla
basadas en ponderaciones fraccionales se redondean hasta el valor entero m as pr oximo. Por ejemplo, una frecuencia de
casilla de 42 basada en una ponderaci on fraccional se redondea a 4.
Ponderaciones en los diagramas de dispersi on y los histogramas: Los diagramas de dispersi on y los histogramas tienen
una opci on para activar y desactivar las ponderaciones de los casos, pero dicha opci on no afecta a los casos que tienen
un valor negativo, un valor 0 o un valor perdido para la variable de ponderaci on. Estos casos permanecen excluidos del
gr aco incluso si se desactiva la ponderaci on desde el gr aco.
Vamos ahora a crear un nuevo chero de datos que tenga en la primera columna los resultados de una variable aleatoria
discreta y en la segunda columna sus correspondientes frecuencias absolutas. Por ejemplo, vamos a introducir los datos del
n umero de palabras por lnea de una p agina de un libro:
N
o
de palabras 4 5 8 9 10 11 12 13 14 15 16 17
N
o
de lneas 1 1 2 3 2 7 11 14 3 2 1 1
El n umero de palabras por lnea es la variable y el n umero de lneas es la frecuencia absoluta. Para introducir estos datos
hacemos lo siguiente:
Seleccionamos la opci on Archivo Nuevo Datos.
Denimos la columna primera (que es realmente la unica variable) con las siguientes especicaciones: Nombre de
variable: palabras; Tipo: Num erico, Ancho= 2, Decimales= 0; Etiqueta de variable: N umero de palabras por lnea de
texto; Formato de columna: Ancho=8; Medida: Escala
Denimos la columna segunda (que son las frecuencias) con las siguientes especicaciones: Nombre de variable:
frecuenc; Tipo: Num erico, Ancho= 2, Decimales= 0; Etiqueta de variable: Frecuencia absoluta de la variable palabras;
Formato de columna: Ancho=8; Medida: Escala
Introducimos los datos de la forma en que ya sabemos.
Seleccionamos la opci on Datos Ponderar casos. Nos aparece el cuadro de di alogo de la Figura 41 En este cuadro de
Figura 41: Cuadro de di alogo para ponderar los casos de una variable
di alogo se activa la opci on Ponderar casos mediante, y en Variable de frecuencia se selecciona (mediante la lista de columnas
que hay a la izquierda) la columna frecuenc. A continuaci on se pulsa en Aceptar y as la ponderaci on queda efectiva.
Grabamos este nuevo chero de datos con el nombre PalabrasPorLinea.sav. As, la apariencia del editor de datos ser a la
de la Figura 42.
Este chero de datos lo utilizaremos en la secci on 2.3 para calcular las medidas descriptivas de la variable N umero de
palabras por lnea.
31
Figura 42: Ventana del editor de datos con los resultados de la variable palabras
Figura 43: Cuadro de di alogo para hacer una ordenaci on de los casos
1.16. Ordenaci on de los casos
La opci on Datos Ordenar casos ordena los casos (las las) del archivo de datos bas andose en los valores de una o m as
variables de ordenaci on. Se puede ordenar los casos en orden ascendente o descendente. El cuadro de di alogo que aparece es
Figura 44: Editor de datos con la reordenaci on de los casos seg un la variable precio
32
el de la Figura 43.
Si se selecciona m as de una variable de ordenaci on, los casos se ordenar an por variable dentro de las categoras de la
variable anterior de la lista Ordenar por:.
Para las variables de cadena, las letras may usculas preceden a las min usculas correspondientes en orden. Por ejemplo,
el valor de cadena Noprecede a no.
Si de nuestro chero de datos Libros2.sav seleccionamos la variable precio para ponerla en el recuadro Ordenar por: entonces
se produce la reordenaci on de los 30 casos que aparece en la Figura 44.
33
2. Estadstica descriptiva unidimensional
2.1. Distribuci on de frecuencias
Para obtener la distribuci on de frecuencias, las medidas descriptivas de los datos y las representaciones gr acas, se selec-
ciona la opci on Analizar Estadsticos descriptivos Frecuencias. Entonces aparece el cuadro de di alogo de la Figura 45. En
Figura 45: Cuadro de di alogo de la opci on Analizar Estadsticos descriptivos Frecuencias
este cuadro se selecciona, en primer lugar, la variable o variables objeto del procedimiento. Para ello se marcan las mismas
en la lista de variables y se pasan al recuadro de la derecha pulsando el bot on . Tambi en es posible seleccionar y pasar
directamente haciendo doble clic sobre los nombres de dichas variables. Como podemos ver, la opci on Mostrar tablas de fre-
cuencias est a activada. Esto quiere decir que si s olo queremos obtener la distribuci on de frecuencias basta con pulsar Aceptar.
Por ejemplo, si del chero de datos Libros.sav seleccionamos la variable materia y luego pulsamos el bot on Aceptar entonces
aparece la ventana del visor de resultados de la Figura 46.
Figura 46: Visor con la distribuci on de frecuencias de la variable materia (disciplina cientca del libro)
34
2.2. Observaciones sobre la presentaci on, modicaci on y grabaci on de los resultados en la venta-
na del visor de SPSS
2.2.1. C omo controlar la visualizaci on de la informaci on sobre variables y valores de datos en las tablas pivote y en
los titulares
Ahora que hemos obtenido las dos primeras tablas pivote (las dos tablas que que se pueden ver en la ventana del visor
de resultados de la Figura 46) quisiera se nalar que es posible controlar la visualizaci on de la informaci on sobre variables y
valores de datos en las tablas pivote y en los titulares. Esta tarea se realiza mediante Edici on Opciones Pesta na de Etiquetas
de los resultados. Entonces aparece el cuadro de di alogo de la Figura 47.
Se pueden visualizar los nombres de las variables, las etiquetas de las variables, los valores reales de los datos, las etiquetas
denidas para estos datos, o una combinaci on de estas opciones. Tengamos en cuenta que las etiquetas de las variables y las
etiquetas de los valores pueden facilitar la interpretaci on de los resultados; pero tambi en es cierto que las etiquetas largas
pueden crear dicultades en algunas tablas. Por tanto, en cada caso elegiremos las opciones que m as nos convengan.
Las opciones de etiquetas de los resultados afectan s olo a los nuevos resultados que se producen despu es de cambiar las
selecciones. A los resultados que ya se muestran en el visor no les afectan los cambios en la conguraci on. Esta conguraci on
s olo afecta a los resultados de las tablas pivote. Los resultados de texto no se ver an afectados por estas selecciones.
Por ejemplo, si queremos que tanto en los ttulos como dentro de las tablas pivote guren s olo los nombres (y no las
etiquetas) de las variables y de sus resultados, tenemos que elegir las cuatro opciones que est an seleccionadas en la Figura 47.
Figura 47: Pesta na de Etiquetas de los resultados, dentro de la opci on Edici on Opciones
2.2.2. C omo establecer el aspecto de las tablas pivote por defecto
Para establecer el aspecto de tabla por defecto, utilizado para los resultados de nuevas tablas pivote, de la barra de men us
hay que seleccionar Edici on Opciones Pesta na de Tablas pivote. Aparece entonces el cuadro de di alogo de la Figura 48.
El apartado Aspectos de tabla puede controlar una variedad de atributos de tabla pivote, incluyendo la visualizaci on y el
ancho de las lneas de cuadrcula; el estilo, tama no y color de la fuente; as como los colores de fondo. Se selecciona un
aspecto de tabla de la lista de archivos y se pulsa en Aceptar o Aplicar. Por defecto, la lista muestra los aspectos de tabla
guardados en el directorio LOOKS del directorio donde se instal o el programa. Se puede utilizar uno de los aspectos de tabla
que se incluyen en SPSS o bien crear uno propio en el editor de tablas pivote, para lo cual se hace doble clic sobre la tabla
pivote (para poder editarla) y se selecciona Formato Aspectos de tabla.
El bot on Examinar permite seleccionar un aspecto de tabla de otro directorio.
El bot on Establecer directorio de aspectos permite cambiar el directorio de aspectos por defecto.
El apartado Ajustar los anchos de columna para controla el ajuste autom atico de los anchos de columna en las tablas pivote:
S olo las etiquetas. Ajusta el ancho de columna al ancho de la etiqueta de la columna. As se generan tablas m as compactas,
pero no se mostrar an los valores de los datos m as anchos que la etiqueta (los asteriscos indican valores demasiado
anchos para ser mostrados).
35
Figura 48: Pesta na de Tablas pivote, dentro de la opci on Edici on Opciones
Etiquetas y Datos. Ajusta el ancho de columna al m as ancho de entre la etiqueta de columna y el mayor de los valores de
los datos. As se generan tablas m as anchas, pero se asegura que se mostrar an todos los valores.
El apartado Modo de edici on por defecto controla la activaci on de las tablas pivote en la ventana del visor o en una ventana
independiente. Por defecto, cuando se pulsa dos veces en una tabla pivote, esta se activa en la ventana del visor. Se puede
elegir entre activar las tablas pivote en una ventana independiente o seleccionar una opci on de tama no que abra las tablas
pivote m as peque nas en la ventana del visor y las m as grandes en una ventana independiente.
2.2.3. C omo cambiar las especicaciones del visor de resultados de SPSS por defecto
Para establecer las especicaciones del visor de resultados de SPSS por defecto hay que seleccionar Edici on Opciones
Pesta na de Visor. Aparece entonces el cuadro de di alogo de la Figura 49. Las opciones de salida del visor s olo afectan a
Figura 49: Pesta na de Visor, dentro de la opci on Edici on Opciones
los resultados obtenidos tras el cambio de la conguraci on. A los resultados que ya se muestran en el visor no les afectan los
cambios en la conguraci on.
El apartado Estado inicial de los resultados controla los elementos que se muestran y se ocultan autom aticamente cada vez
que se ejecuta un procedimiento, adem as de la alineaci on inicial de los elementos. Se puede controlar la visualizaci on de los
36
siguientes elementos: registro, advertencias, notas, ttulos, tablas pivote, gr acos y resultados de texto (los resultados que no
se muestran en las tablas pivote).
Todos los elementos de resultados aparecen alineados a la izquierda en el visor. Las selecciones de justicaci on s olo
afectar an a la alineaci on de los resultados impresos. Los elementos con alineaci on centrada y a la derecha se identican por
un peque no smbolo situado encima y a la izquierda del elemento.
Fuente del ttulo controla el estilo, el tama no y el color de la fuente de los nuevos ttulos de resultados.
Fuente del ttulo de p agina controla el estilo, el tama no y el color de la fuente de los nuevos ttulos de p aginas.
Tama no de p agina de los resultados de texto controla el ancho de p agina (expresado en n umero de caracteres) y el largo
de p agina (expresado en n umero de lneas) en los resultados de texto. En algunos procedimientos, algunos estadsticos se
muestran s olo en formato ancho.
Fuentes de los resultados de texto controla las fuentes utilizadas para los resultados de texto. Los resultados de texto se han
dise nado para utilizarlos con Fuentes de paso jo. Si se selecciona una fuente que no sea de paso jo, los resultados tabulares
no se alinear an adecuadamente.
2.2.4. C omo guardar y recuperar una ventana del visor de resultados de SPSS
Antes de cerrar una ventana del visor de resultados, el sistema nos pregunta si queremos guardar los resultados. La forma
de guardar esta ventana de resultados es la habitual en una aplicaci on Windows; pero la extensi on de este documento ha de
ser .spo. Si guardamos una ventana de resultados podremos recuperarla en cualquier otra sesi on. Para ello tenemos que abrir
la ventana del visor de resultados (con Archivo Nuevo Resultados) y en ella seleccionar Archivo Abrir.
2.3. Medidas descriptivas de los datos
Como ya hemos dicho, para obtener las medidas descriptivas de una muestra de datos se selecciona la opci on Analizar
Estadsticos descriptivos Frecuencias. Como tambi en hemos dicho, en primer lugar hay que seleccionar, en el cuadro de
di alogo Figura 45, la variable o variables de las cuales se quiere calcular sus medidas descriptivas, y a continuaci on se pulsa
en el bot on Estadsticos. Entonces aparece el cuadro de di alogo de la Figura 50. En este cuadro tenemos:
Figura 50: Cuadro de di alogo para seleccionar las medidas descriptivas o estadsticos
Valores percentiles. Si se quieren calcular los cuartiles hay que activar Cuartiles. Si se desea calcular los valores que dividen
la muestra ordenada en n partes iguales hay que activar Puntos de corte para 2grupos iguales. Por defecto, si se activa esta
opci on, se calculan los deciles (en 2 hay un 10). Para obtener otros percentiles hay que activar Percentiles y especicar
el porcentaje. Para lograr una lista de ellos se pulsa, tras cada uno de ellos, el bot on A nadir; para cambiar alguno de ellos
se pulsa el bot on Cambiar; y para borrar alguno de los especicados se pulsa el bot on Borrar.
Hay que tener en cuenta una cuesti on importante: el sistema no calcula los percentiles de la misma forma en que lo
hemos explicado en clase, pero el c alculo es correcto en ambos casos, pues lo importante es que verique su denici on:
un percentil (o cuantil) al r % es aquel valor que deja a su izquierda el r % de las observaciones y a su derecha el
(100 r) % restante.
Tendencia central. Los estadsticos o medidas descriptivas de tendencia central que se calculan son: Media, Mediana, Moda y
Suma de todos los valores.
37
Dispersi on. Los estadsticos o medidas descriptivas de dispersi on que se calculan son: Desv. tpica (es, en realidad, la cua-
sidesviaci on tpica S), Varianza (es, en realidad, la cuasivarianza S
2
), Amplitud (es el rango o recorrido total R =
x
max
x
min
), Mnimo (x
min
), M aximo (x
max
) y E. T. media (error tpico de la media: S/
n).
Una vez hallada la cuasivarianza S
2
(que aqu se llama Varianza) podemos hallar la varianza s
2
pues:
ns
2
= (n 1) S
2
y por tanto
s
2
=
n 1
n
S
2
.
En consecuencia, una vez hallada la cuasidesviaci on tpica, S, es posible calcular la desviaci on tpica, s, mediante:
s =
n 1
n
S
2
=
n 1
n
S .
Distribuci on. Activando las opciones Asimetra y Curtosis se calculan las medidas de forma: coecientes de asimetra y cur-
tosis (apuntamiento).
Los valores son puntos medios de grupos. Si se han agrupado los datos en intervalos, se pueden estimar los percentiles para
los datos originales, es decir, sin agrupar, suponiendo que los casos se distribuyen uniformemente en cada grupo. Por
supuesto carece de sentido aplicarlo a variables no agrupadas en intervalos. Se podra aplicar a variables no agrupadas
en intervalos considerando que los intervalos tienen una amplitud unitaria (por supuesto, los percentiles no coinciden
con los calculados de la forma anterior).
Figura 51: Medidas descriptivas o estadsticos de la variable altura
Si del chero Libros.sav seleccionamos la variable altura, en el visor aparecen dos tablas: una con las medidas descriptivas
o estadsticos (tabla de la Figura 51) y otra con la distribuci on de frecuencias (tabla de la Figura 52).
Retomamos ahora los datos del n umero de palabras por lnea de una p agina de un libro:
palabras por lnea 4 5 8 9 10 11 12 13 14 15 16 17
frecuencia absoluta 1 1 2 3 2 7 11 14 3 2 1 1
que estaban grabados en el chero PalabrasPorLinea.sav. Recordemos que en dicho chero tambi en est a grabada la ponderaci on
que hicimos en el apartado 1.15: los datos de la primera columna (que contiene los resultados de la variable) est an ponderados
mediante la segunda columna (que consta de las correspondientes frecuencias absolutas).
Vamos a obtener las principales medidas descriptivas de la variable palabras y la tabla con la distribuci on de frecuencias.
Para ello, en el cuadro de di alogo de la Figura 45 seleccionamos la variable palabras para ponerla en el recuadro Variables.
En este cuadro de di alogo tenemos que dejar activada la opci on Mostrar tablas de frecuencias pues queremos que aparezca la
distribuci on de frecuencias. En este mismo cuadro de di alogo pulsamos el bot on Estadsticos y aparece el cuadro de di alogo de
la Figura 50. En el seleccionamos los estadsticos o medidas descriptivas que deseemos, por ejemplo, los cuartiles, los deciles,
38
Figura 52: Distribuci on de frecuencias de la variable altura
la media, la cuasivarianza, el valor mnimo y el valor m aximo. Por supuesto, la opci on Los valores son puntos medios de grupos
tiene que estar desactivada pues los valores que aparecen en la primera columna del chero de datos PalabrasPorLinea.sav no
son las marcas de clase de unos intervalos, sino que son los resultados reales de la variable en la muestra. Tras pulsar el
bot on Continuar en el cuadro de la Figura 50; y el bot on Aceptar en el de la Figura 45 nos aparece, en la ventana del visor de
resultados, la tabla de la distribuci on de frecuencias (tabla de la Figura 53) y la tabla con los estadsticos seleccionados (tabla
de la Figura 54). En este ejemplo, como la cuasivarianza es S
2
= 5
76, entonces la varianza es:
s
2
=
n 1
n
S
2
=
47
48
5
76 = 5
64 .
Figura 53: Distribuci on de frecuencias de la variable palabras
Las medidas descriptivas se pueden obtener tambi en mediante la opci on Analizar Estadsticos descripti-
vos Descriptivos. Nos aparece entonces el cuadro de di alogo de la Figura 55.
Si se seleccionan las variables y a continuaci on se pulsa en Aceptar, entonces se calculan s olo las siguientes medidas
descriptivas: N (tama no muestral), Mnimo, M aximo, Media y Desv. tpica (cuasidesviaci on tpica). Con el n de obtener
otros estadsticos se pulsa el bot on Opciones... del cuadro de di alogo de la Figura 55 y entonces aparece el cuadro de la Figura
56.
En este cuadro, lo unico que es distinto de lo que aparece en el cuadro de la Figura 50 es lo siguiente:
Orden de visualizaci on. Por defecto, las variables se muestran en el orden en que se hayan seleccionado. Si se desea, se
pueden mostrar las variables alfab eticamente, por medias ascendentes o por medias descendentes.
39
Figura 54: Medidas descriptivas o estadsticos de la variable palabras
Figura 55: Cuadro de di alogo de la opci on Analizar Estadsticos descriptivos Descriptivos
Las diferencias de este procedimiento (Analizar Estadsticos descriptivos Descriptivos) con el procedimiento anterior
(Analizar Estadsticos descriptivos Frecuencias) son:
En este procedimiento, en la lista de variables del cuadro de di alogo s olo nos aparecen las que son cuantitativas. En el
otro aparecen todas.
Con este procedimiento, si se eligen varias variables, los resultados se muestran en una misma tabla. Adem as, las
variables se pueden ordenar por el tama no de sus medias (en orden ascendente o descendente), alfab eticamente o por
el orden en el que se seleccionen las variables (el valor por defecto).
Adem as, este procedimiento calcula valores tipicados (puntuaciones z=[x-Media]/Desviaci on tpica). Cuando se guar-
dan las puntuaciones z, estas se a naden a los datos del Editor de datos, quedando disponibles para los gr acos, el listado
Figura 56: Cuadro de di alogo de las Opciones dadas en Analizar Estadsticos descriptivos Descriptivos
40
de los datos y los an alisis. Cuando las variables se registran en unidades diferentes (por ejemplo, producto interno bru-
to per c apita y porcentaje de alfabetizaci on), una transformaci on de puntuaci on z pondr a las variables en una escala
com un para una comparaci on visual m as f acil.
2.4. Representaciones gr acas unidimensionales
Para obtener las representaciones gr acas de las distribuciones de frecuencias se selecciona la opci on Analizar Estadsti-
cos descriptivos Frecuencias. Como hemos dicho, en primer lugar hay que seleccionar, en el cuadro de di alogo Figura 45, la
variable o variables de las cuales se quiere obtener su representaci on gr aca, y a continuaci on se pulsa en el bot on Gr acos.
Entonces aparece el cuadro de di alogo de la Figura 57. En este cuadro tenemos:
Figura 57: Cuadro de di alogo para seleccionar el tipo de gr aco
Tipo de gr aco. Los gr acos de sectores muestran la contribuci on de las partes a un todo. Cada sector de un gr aco de
este tipo corresponde a un grupo, denido por una unica variable de agrupaci on. Los gr acos de barras muestran la
frecuencia de cada valor o categora distinta como una barra diferente, permitiendo comparar las categoras de forma
visual. Los histogramas tambi en cuentan con barras, pero se representan a lo largo de una escala de intervalos iguales.
La altura de cada barra es el recuento de los valores que est an dentro del intervalo para una variable cuantitativa. Una
curva normal superpuesta en un histograma ayuda a juzgar si los datos est an normalmente distribuidos.
Valores del gr aco. Para los gr acos de barras se puede etiquetar el eje vertical con las frecuencias (absolutas) o los porcen-
tajes.
Si del chero Libros.sav seleccionamos la variable altura, y del cuadro de di alogo de la Figura 57 elegimos Gr acos de
barras, obtenemos la representaci on gr aca de la Figura 58.
Volvamos otra vez a los datos del n umero de palabras por lnea de una p agina de un libro:
palabras por lnea 4 5 8 9 10 11 12 13 14 15 16 17
frecuencia absoluta 1 1 2 3 2 7 11 14 3 2 1 1
que grabados en el chero PalabrasPorLinea.sav.
Vamos a obtener el diagrama de barras de porcentajes de la variable palabras. Para ello, en el cuadro de di alogo de la
Figura 45 seleccionamos la variable palabras para ponerla en el recuadro Variables. En este cuadro de di alogo desactivamos
la opci on Mostrar tablas de frecuencias pues no queremos que aparezca la distribuci on de frecuencias. En este mismo cuadro de
di alogo pulsamos el bot on Gr acos y aparece el cuadro de di alogo de la Figura 57. En el apartado Tipo de gr aco seleccionamos
Gr acos de barras; y en el apartado Valores del gr aco elegimos Porcentajes. Tras pulsar Continuar y Aceptar nos aparece, en la
ventana del visor de resultados, el gr aco de la Figura 59.
Observaci on El aspecto de cualquier gr aca se puede modicar y mejorar a gusto del usuario (consultar el apartado 2.4.3). Concretamente, las
representaciones gr acas de las Figuras 58 y 59 han sido modicadas con el editor de gr acos.
2.4.1. C omo cambiar las especicaciones de las representaciones gr acas por defecto
Ahora que hemos hecho nuestro primer gr aco, quisiera se nalar que las especicaciones generales de las representaciones
gr acas se pueden cambiar mediante Edici on Opciones Pesta na de Gr acos. Nos aparece entonces el cuadro de di alogo de
la Figura 60. Los distintos apartados de este cuadro de di alogo son:
41
Figura 58: Diagrama de barras de frecuencias absolutas de la variable altura
Figura 59: Diagrama de barras de porcentajes de la variable palabras
Plantilla gr aca. Los gr acos nuevos pueden utilizar tanto las opciones seleccionadas aqu, como las opciones de un archivo
de plantilla gr aca. Se puede pulsar en Examinar para seleccionar un archivo de plantilla gr aca.
Relaci on de aspecto del gr aco. Este apartado sirve para jar la relaci on ancho-alto del marco exterior de los nuevos gr a-
cos. Se puede especicar una relaci on ancho-alto entre los valores 0
1 y 10. Los valores inferiores a 1 generan gr acos
que son m as altos que anchos. Los valores mayores que 1 producen gr acos que son m as anchos que altos. Un valor de
1 produce un gr aco cuadrado. (La relaci on que yo habitualmente utilizo es de 1
5 sino no hay leyendas en los gr acos,
y de 1
8 si las hay.)
Fuente. Aqu se ja la fuente utilizada para todo el texto en los nuevos gr acos. Por defecto es Arial.
Tramas de relleno y estilos de lnea. Se hace la asignaci on inicial de colores y tramas para nuevos gr acos:
Recorrer los colores y despu es las tramas utiliza la paleta por defecto de 14 colores y luego a nade tramas a los co-
lores si es necesario.
Recorrer las tramas s olo utiliza tramas para diferenciar los elementos de los gr acos y no utiliza color.
Marco. Controla la visualizaci on de los marcos interno y externo en los nuevos gr acos.
42
Figura 60: Pesta na de Gr acos, dentro de la opci on Edici on Opciones
Lneas de cuadrcula. Controla la visualizaci on de las lneas de cuadrcula en el eje de escala (eje vertical) y en el eje de
categoras (eje horizontal) de los nuevos gr acos.
2.4.2. Creaci on de diagramas de barras, lneas, areas y sectores
Adem as de con la opci on Analizar Estadsticos descriptivos Frecuencias, las representaciones gr acas tambi en se pueden
obtener a partir del men u Gr acos de la barra de men us de SPSS. Este men u brinda muchas posibilidades, por lo que voy a
dedicar esta secci on y las tres siguientes a explicar esta opci on con m as detenimiento.
En esta secci on se van a dar con m as detalle las explicaciones correspondientes a los diagramas de barras pues las
posibilidades de los otros tres tipos de diagramas (lneas, areas y sectores) son similares.
Para obtener el diagrama de barras de la distribuci on de frecuencias de una variable se selecciona Gr acos Barras. Con
esta opci on aparece el cuadro de di alogo de la Figura 61.
Figura 61: Cuadro de di alogo para hacer un diagrama de barras mediante Gr acos Barras
Las alternativas que se ofrecen se reeren a dos aspectos:
En la mitad superior de cuadro de di alogo se nos presentan tres tipos de iconos seg un la forma general del diagrama de
barras:
Simple. Las barras representan elementos del mismo conjunto.
Agrupado. Las barras, agrupadas, representan elementos de distintos conjuntos.
Apilado. Las barras, apiladas, representan elementos de distintos conjuntos.
En la mitad inferior de cuadro de di alogo, en Los datos del gr aco son, se puede seleccionar la estructura de los datos:
43
Figura 62: Cuadro de di alogo para hacer un diagrama de barras Simple con la opci on Res umenes para grupos de casos
Figura 63: Diagrama de barras de porcentajes de la variable vejez
Res umenes para grupos de casos. Cada barra representa la frecuencia de cada categora de una variable.
Si, por ejemplo, elegimos el icono Simple y en Los datos del gr aco son activamos la opci on Res umenes para grupos
de casos, entonces aparece el cuadro de di alogo de la Figura 62. En este cuadro de di alogo, en Eje de categoras se
selecciona la variable cuya distribuci on de frecuencias se desea representar. Por defecto, haciendo clic en Aceptar,
se obtiene la gr aca en que cada barra representa la frecuencia absoluta de cada categora. Sin embargo, se pueden
seleccionar otros tipos de frecuencias en Las barras representan:
N
o
de casos. Frecuencia absoluta de cada categora.
N
o
acumulado de casos. Frecuencia absoluta acumulada de cada categora.
% de casos. Porcentaje de casos de cada categora sobre el total.
% acumulado de casos. Porcentaje acumulado de casos de cada categora.
Otra funci on de resumen. El eje vertical, as como la altura de cada barra se asocia a otra variable que es espe-
cicada en el recuadro Variable. Haciendo clic en el bot on Cambiar resumen se accede al cuadro de di alogo de
la funci on de resumen, que se examinar a en el apartado 2.4.6.
Por ejemplo, en el cuadro de di alogo de la Figura 61 seleccionamos el icono Simple; en Los datos del gr aco son
activamos la opci on Res umenes para grupos de casos; en Eje de categoras ponemos la variable vejez (a nos transcu-
rridos desde la publicaci on del libro); y en Las barras representan seleccionamos % de casos, entonces obtenemos el
diagrama de barras de porcentajes correspondiente a la variable vejez, que es el gr aco de la Figura 63.
Como novedad sobre lo ya expuesto, los diagramas de barras agrupadas y apiladas ofrecen la posibilidad de
seleccionar una nueva variable para determinar las barras dentro de cada grupo o de cada apilamiento (ver la
Figura 64); esto se realiza a trav es de Denir grupos por (o Denir las pilas por) respectivamente, apareciendo tal
variable y sus valores en la leyenda adjunta al diagrama ya obtenido.
44
Figura 64: Cuadro de di alogo para hacer un diagrama de barras Agrupado con la opci on Res umenes para grupos de casos
Figura 65: Diagrama de barras de la variable materia en grupos denidos por la variable vejez
Por ejemplo, en el cuadro de di alogo de la Figura 61 seleccionamos el icono Agrupado; en Los datos del gr aco son
activamos la opci on Res umenes para grupos de casos; en Eje de categoras ponemos la variable materia (disciplina
cientca del libro); y en Denir grupos por seleccionamos la variable vejez (n umero de a nos transcurridos desde la
publicaci on del libro), entonces obtenemos el diagrama de barras de frecuencias absolutas de la Figura 65.
Si ahora hacemos lo mismo cambiando la opci on Agrupado por Apilado entonces obtenemos el diagrama de barras
de frecuencias absolutas de la variable materia con barras apiladas en grupos denidos por la variable vejez, que
es el gr aco de la Figura 66.
Res umenes para distintas variables. Cada barra representa una misma modalidad de dos o m as variables. Para po-
der seleccionar esta opci on es necesario que los resultados de esas variables est en clasicados en las mismas
categoras.
Si elegimos el icono Simple y en Los datos del gr aco son activamos la opci on Res umenes para distintas variables,
entonces debemos seleccionar las variables para colocarlas en el recuadro Las barras representan (ver Figura 67).
Esto se consigue haciendo doble clic sobre el nombre de dichas variables. Por defecto, haciendo clic en Aceptar,
cada barra representa la media aritm etica de cada variable. Si queremos cambiar la funci on que representa cada
barra, debemos seleccionar (una a una) las variables que est an en el recuadro de Las barras representan y despu es
pulsar el bot on Cambiar resumen (ver el apartado 2.4.6). No es preciso seleccionar el mismo estadstico para todas
las variables, aunque esta posibilidad no tenga excesivo sentido.
Por ejemplo, un diagrama de este tipo con las variables opini on1, opini on2 y opini on3 es el de la Figura 68. En
este gr aco se han modicado las funciones de resumen para que aparezca la suma de todos los resultados de
45
Figura 66: Diagrama de barras de la variable materia apiladas en grupos denidos por la variable vejez
Figura 67: Cuadro de di alogo para hacer un diagrama de barras Simple con la opci on Res umenes para distintas variables
46
cada variable en vez de la media aritm etica (pulsar Cambiar resumen y elegir Suma de valores) .
Figura 68: Diagrama de barras con la suma de los resultados de las tres variables de opini on
En los diagramas de barras agrupadas y apiladas se puede (igual que antes) seleccionar, en Eje de categoras, una
nueva variable a partir de la cual se crea un grupo o un apilamiento de barras. En este caso, en la leyenda adjunta
al diagrama aparecen las variables seleccionadas en Las barras representan.
Valores individuales de los casos. Cada barra representa un caso, lo que quiere decir que en muestras grandes la
gr aca sera muy difcil de interpretar.
Si en el cuadro de di alogo de la Figura 61 elegimos Simple y Valores individuales de los casos entonces aparece el
cuadro de di alogo de la Figura 69. En este cuadro, en Las barras representan se selecciona una variable en el caso
de un diagrama simple y el resultado es que cada barra representa el valor que cada caso toma en esa variable.
Esto quiere decir que tal variable debe ser cuantitativa.
En los casos de diagramas agrupados o apilados hay que seleccionar, evidentemente, m as de una variable.
En Etiquetas de las categoras se puede especicar la etiqueta de cada barra:
N umero del caso. Por defecto, cada barra es etiquetada por el n umero del caso al que representa.
Variable. Cada barra es etiquetada por el valor que su correspondiente caso adopta en la variable ahora declara-
da.
En la leyenda adjunta al diagrama se muestran los nombres de las variables en los casos de diagramas agrupados
o apilados.
Por ejemplo, si seleccionamos la variable pr estamo en Las barras representan y en Etiquetas de las categoras dejamos
la opci on por defecto (N umero del caso) obtenemos el diagrama de barras de la Figura 70.
Se puede observar que en el cuadro de di alogo inicial (Figuras 62, 64 y 67), excepto cuando se trata de los valores
individuales de los casos (Figura 69), se encuentran dos botones, uno referido a Ttulos y el otro a Opciones; as como un
bloque titulado Plantilla, que para pr acticamente todos los tipos de gr acas son an alogos. Estas tres cuestiones se tratar an en
los apartados 2.4.7, 2.4.8 y 2.4.9, respectivamente.
Figura 69: Cuadro de di alogo para hacer un diagrama de barras Simple con la opci on Valores individuales de los casos
47
Figura 70: Las barras representan los resultados de la variable pr estamo para cada caso (libro)
Figura 71: Diagrama de sectores de la variable materia
48
Figura 72: Diagrama de areas de la variable materia apiladas seg un los grupos denidos por la variable vejez
Figura 73: Diagrama m ultiple de lneas de la variable materia seg un los grupos denidos por la variable vejez
Los diagramas de lneas, areas y sectores se realizan de forma totalmente an aloga a los de barras. De todas formas, se
puede construir siempre el diagrama de barras y luego se puede utilizar el editor de gr acos (ver el apartado siguiente) para
cambiar a cualquier otro tipo de gr aco (con el men u Galera del editor de gr acos). Por ejemplo, el diagrama de sectores de
la variable materia es el de la Figura 71. El diagrama de areas de la variable materia apiladas seg un los grupos denidos por
la variable vejez es el gr aco de la Figura 72.
El diagrama m ultiple de lneas de la variable materia seg un los grupos denidos por la variable vejez es el gr aco de la
Figura 73.
2.4.3. Edici on y modicaci on de diagramas de barras, lneas, areas y sectores
Igual que en el apartado anterior, se van a dar con m as detalle las explicaciones correspondientes a los diagramas de
barras. La extrapolaci on a los otros tipos de diagramas es sencilla.
Una vez obtenido el diagrama de barras y para proceder a su modicaci on hay que editarlo haciendo doble clic dentro del
gr aco en el visor de resultados de SPSS. Al hacerlo, entramos en la ventana del editor de gr acos. Una vez que estamos en
el editor de gr acos se pueden realizar, entre otras, las siguientes modicaciones.
49
Figura 74: Cuadro para cambiar el estilo de las barras de un diagrama de este tipo
Figura 75: Cuadro para cambiar la trama de relleno de un diagrama de barras
Para modicar el estilo de las barras hay que seleccionar Formato Estilos de barra y en el cuadro de di alogo que aparece
(Figura 74) elegir el deseado (normal, sombreado o con efecto de tres dimensiones).
Para cambiar la trama de relleno se selecciona la opci on Formato Trama de relleno. Entonces aparece el cuadro de la
Figura 75. En el se hace clic sobre la trama deseada y despu es se pulsa Aplicar. Para terminar este proceso hay que pulsar en
Cerrar.
Si queremos cambiar el color de cualquier elemento de un diagrama de barras, seleccionamos dicho elemento haciendo
clic sobre el, y despu es elegimos la opci on Formato Color. En el cuadro de di alogo que resulta (Figura 76) se activa Relleno o
Borde, y se selecciona el color deseado haciendo clic sobre dicho color. Cada vez que modiquemos el color de un elemento,
tenemos que pulsar en Aplicar. Para hacer efectivas todas las modicaciones del color hay que hacer clic en Cerrar.
Para modicar el texto y las etiquetas del eje horizontal tenemos que hacer doble clic sobre dicho eje (o seleccionar
la opci on Dise no Ejes Categora de la barra de men us del editor de gr acos) y luego hacer los cambios deseados en el
cuadro de di alogo que aparece (Figura 77). En este cuadro de di alogo hay que pulsar el bot on Etiquetas para poder cambiar
las etiquetas de las categoras o de los resultados de la variable representada en el eje horizontal. Al pulsar este bot on aparece
el cuadro de la Figura 78.
An alogamente, para modicar el texto y las etiquetas del eje vertical tenemos que hacer doble clic sobre dicho eje (o
seleccionar la opci on Dise no Ejes Escala de la barra de men us del editor de gr acos) y luego hacer los cambios deseados
en el cuadro de di alogo que aparece (Figura 79). En este cuadro de di alogo hay que pulsar el bot on Etiquetas para poder
cambiar las etiquetas del eje vertical. Al pulsar este bot on aparece el cuadro de la Figura 80.
La opci on Estilos de etiquetas de barras del men u Formato permite que aparezca una etiqueta dentro de cada barra. Esta
etiqueta muestra el resultado de lo medido en el eje vertical para cada barra (ver Figura 81). Si se utilizan tramas o colores
oscuros, el estilo de etiqueta enmarcado proporcionar a un area clara en la que la etiqueta podr a leerse con mayor facilidad.
Las etiquetas de las barras se muestran con el mismo n umero de decimales que las etiquetas del eje de escala (eje vertical).
Puede cambiarse el n umero de decimales haciendo clic dos veces en el eje vertical y, a continuaci on, eligiendo Etiquetas en el
cuadro de di alogo Eje de escala (ver Figura 80).
Si queremos modicar la fuente y el tama no de cualquiera de los textos que aparecen en la gr aca, debemos seleccionar
dicho texto (haciendo clic sobre el) y despu es elegir la opci on Formato Texto (ver Figura 82).
Figura 76: Cuadro para cambiar el color de un elemento de un diagrama de barras
50
Figura 77: Cuadro para modicar el texto del eje horizontal de un diagrama de barras
Figura 78: Cuadro para editar las etiquetas del eje horizontal de un diagrama de barras
Figura 79: Cuadro para modicar el texto y las etiquetas del eje vertical de un diagrama de barras
Figura 80: Cuadro para cambiar las etiquetas del eje vertical de un diagrama de barras
51
Figura 81: Cuadro para que aparezcan etiquetas en las barras de un diagrama de este tipo
Figura 82: Cuadro para cambiar un texto de un diagrama de barras
Para modicar el espaciado entre las barras debe seleccionarse Dise no Espaciado de barras y cambiar las especicaciones
del cuadro de di alogo que aparece (Figura 83).
Si el gr aco lleva una leyenda (por ejemplo, en el caso de un diagrama de barras apiladas o agrupadas) y queremos
modicarla, entonces tenemos que hacer doble clic sobre ella para que aparezca el cuadro de di alogo de la Figura 84. Tambi en
podemos seleccionar la opci on Dise no Leyenda de la barra de men us del editor de gr acos. En este cuadro de di alogo
podemos modicar el ttulo, la justicaci on (a la izquierda, a la derecha o centrada) y las etiquetas de la leyenda.
An alogamente, las opciones Ttulo, Nota a pie de p agina y Anotaci on del men u Dise no permiten crear y modicar un ttulo de
la gr aca, una nota a pie de p agina y una anotaci on de la misma, respectivamente.
La opci on Lneas de referencia del men u Dise no permite a nadir lneas de referencia a los gr acos existentes, tanto en el eje
horizontal (eje de categoras) como el eje vertical (eje de escala). Si se desea ocultar la lnea de referencia de forma que no
est e visible, se selecciona Ocultar. Es posible a nadir, cambiar y eliminar lneas de referencia.
Adem as, en el men u Dise no se pueden activar y desactivar las opciones Marco exterior y Marco interior. El Marco interior
contiene s olo las barras. El Marco exterior contiene todos los elementos de la gr aca (barras, ejes, etiquetas, ttulo, nota a pie
de p agina, leyenda, anotaci on, etc.).
Para intercambiar los ejes se selecciona Formato Intercambiar ejes. As, entre otras cosas, ocurrir a que las barras verticales
se cambiar an por barras horizontales.
2.4.4. Creaci on de histogramas
Los histogramas no tienen las posibilidades gr acas que ofrecen los diagramas de barras. Adem as, no es posible obtener
el histograma de frecuencias acumuladas ni los polgonos de frecuencias con datos agrupados en intervalos.
Para realizar un histograma se selecciona la opci on Gr acos Histograma. Entonces aparece el cuadro de di alogo de la
Figura 85. Tras seleccionar una sola variable (cuantitativa) en el recuadro Variable, con s olo hacer clic en Aceptar se obtienen
los resultados por defecto.
A la gr aca se puede superponer la curva normal con la misma media y desviaci on tpica que nuestra distribuci on de
frecuencias. Para ello se activa la opci on Mostrar curva normal.
Por ejemplo, el histograma correspondiente a la variable precio es el de la Figura 86. (Este gr aco ha sido ligeramente
modicado en la ventana del editor de gr acos -ver el apartado siguiente-).
Figura 83: Cuadro para modicar el espaciado entre las barras de un diagrama de este tipo
52
Figura 84: Cuadro para cambiar la leyenda de un diagrama de barras
Figura 85: Cuadro de di alogo para hacer un histograma
Figura 86: Histograma correspondiente a la variable precio
53
Figura 87: Cuadro para cambiar los intervalos de un histograma
Figura 88: Cuadro para denir los nuevos intervalos de un histograma
2.4.5. Edici on y modicaci on de histogramas
Una vez obtenido el histograma y para proceder a su modicaci on hay que editarlo (haciendo doble clic sobre el histo-
grama en el visor de resultados). Las posibilidades de modicaci on del histograma son muy similares a las del diagrama de
barras, por lo que voy a exponer s olo lo que de particular tiene este tipo de gr aco.
En primer lugar, hay que decir que mientras que en el diagrama de barras al eje horizontal se le llamaba eje de categoras,
ahora se le llama eje de intervalo.
Es importante tambi en se nalar que es posible cambiar los intervalos en se divide el rango de valores de la variable. Para
ello se hace doble clic sobre dicho eje (o se selecciona Dise no Ejes Intervalo Aceptar) y en el cuadro de di alogo que
aparece (Figura 87) se activa la opci on Personalizado del grupo Intervalos y despu es se pulsa en Denir. Aparece entonces el
nuevo cuadro de di alogo de la Figura 88. En este cuadro se tiene que seleccionar una de las opciones del grupo Denici on
para indicar de qu e manera se desea especicar los intervalos. Es posible especicar tanto el n umero de intervalos como la
amplitud de los mismos. El grupo Rango permite especicar el rango de los valores que se muestran en el eje. Los valores no
incluidos en el rango no se muestran en los histogramas.
Pulsando en el bot on Etiquetas del cuadro de di alogo de la Figura 87 aparece el cuadro de la Figura 89. En el se selecciona
una de las opciones del grupo Mostrar para controlar la visualizaci on de las etiquetas de los ejes. La opci on Todas las etiquetas
muestra una etiqueta por cada uno de los intervalos representados en el eje horizontal. La opci on Cada n- esima etiqueta permite
especicar un incremento que determine qu e intervalos tendr an etiqueta. Si se ha optado por omitir las etiquetas, es posible
desactivar la selecci on de Marcas de comprobaci on para etiquetas omitidas para que los intervalos sin etiqueta no muestren marcas
de comprobaci on. El grupo Tipo permite controlar la manera en que se etiquetan los intervalos. La opci on Punto medio etiqueta
todos los intervalos con sus respectivos puntos medios. La opci on Rango etiqueta los intervalos con el rango de valores que
Figura 89: Cuadro para denir las etiquetas del eje horizontal de un histograma
54
Figura 90: Cuadro de di alogo para cambiar la Funci on resumen
abarca cada intervalo. Para controlar la cantidad de dgitos decimales de las etiquetas de los ejes, se introduce el valor deseado
en Cifras decimales. Para utilizar comas o puntos como separador de unidades de millar se selecciona Separador de millares. Es
posible cambiar el factor de escala introduciendo un nuevo valor en Factor de escala. La lista Orientaci on permite controlar la
orientaci on de las etiquetas (horizontal, vertical, diagonal, escalonada).
2.4.6. Otras funciones sint eticas
Figura 91: Diagrama de barras de la variable materia respecto de la funci on Mediana de la variable pr estamo
Como se ha dicho, haciendo clic en Cambiar resumen situado en los cuadros de di alogo de algunos tipos de gr acas (por
ejemplo, los de las Figuras 62, 64 y 67) se accede al cuadro de di alogo Funci on de resumen (Figura 90). Aqu se presentan
las siguientes alternativas, referidas a la variable o variables (por ejemplo, cuando la estructura de los datos corresponde a
Res umenes para distintas variables) declaradas en el recuadro en que Cambiar resumen puede tener efecto:
Media de los valores. Media aritm etica en cada categora (o de cada variable).
Mediana de valores. Mediana en cada categora (o de cada variable).
Moda de valores. Moda en cada categora (o de cada variable).
N umero de casos. N umero efectivo de casos de cada categora (o de cada variable).
Suma de valores. Suma de los valores en cada categora (o de cada variable).
55
Desviaci on tpica. Cuasidesviaci on tpica en cada categora (o de cada variable).
Varianza. Cuasivarianza en cada categora (o de cada variable).
Valor mnimo. Mnimo valor en cada categora (o de cada variable).
Valor m aximo. M aximo valor en cada categora (o de cada variable).
Suma acumulada. Suma de los valores en cada categora y en todas las anteriores a ella.
Porcentaje por encima. Porcentaje de casos con valores superiores al indicado en el recuadro de Valor en cada categora (o
de cada variable).
Porcentaje por debajo. Porcentaje de casos con valores inferiores al indicado en el recuadro de Valor en cada categora (o
de cada variable).
Percentiles. El valor de los datos por debajo del cual se encuentra el porcentaje de valores especicado en Valor para cada
categora (o de cada variable).
N umero por encima. N umero de casos con valores superiores al indicado en el recuadro Valor en cada categora (o de cada
variable).
N umero por debajo. N umero de casos con valores inferiores al indicado en el recuadro Valor en cada categora (o de cada
variable).
Porcentaje dentro. Porcentaje de casos (en cada categora o de cada variable) con valores comprendidos entre los especi-
cados en los recuadros Menor y Mayor, incluidos ellos mismos.
N umero dentro. N umero de casos (en cada categora o de cada variable) con valores comprendidos entre los especicados
en los recuadros Menor y Mayor, incluidos ellos mismos.
Los valores son puntos medios agrupados. Se obtienen los percentiles considerando que la variable en cuesti on representa
los puntos medios de los intervalos en que se ha agrupado la variable original.
Por ejemplo, seleccionamos la opci on Gr acos Barras. En el cuadro de di alogo resultante (Figura 61) seleccionamos
Simple y Res umenes para grupos de casos. En el cuadro de di alogo que aparece a continuaci on (Figura 62) seleccionamos la
variable materia (disciplina cientca del libro) en Eje de categoras. En dicho cuadro activamos Otra funci on de resumen y
ponemos la variable pr estamo (n umero de veces que se ha prestado el libro en el ultimo a no) en Variable. Pulsamos el bot on
Cambiar resumen y en el cuadro que aparece (Figura 90) seleccionamos Mediana de valores. El diagrama de barras resultante es
el de la Figura 91.
2.4.7. Cuadro de di alogo de Ttulos
Figura 92: Cuadro de di alogo para colocar Ttulos a las representaciones gr acas
Haciendo clic en el bot on Ttulos del cuadro de di alogo inicial de cada tipo de gr aca (cuadros de di alogo de las Figuras
62, 64, 67 y 69) se muestra un cuadro como el de la Figura 92. Se escriben el ttulo, subttulo y nota a pie de p agina a criterio
del usuario. El ttulo se puede escribir en dos lneas, as como la nota a pie de p agina; el subttulo puede ocupar una sola lnea.
En cuanto a su extensi on, y en cualquier caso, cada lnea (recuadro de texto) admite hasta 72 caracteres.
56
Figura 93: Cuadro de di alogo para seleccionar las Opciones de las representaciones gr acas
2.4.8. Cuadro de di alogo de Opciones
Seleccionando el bot on de Opciones del cuadro de di alogo inicial de algunos tipos de representaciones gr acas (cuadros
de di alogo de las Figuras 62, 64 y 67) nos aparece el cuadro de la Figura 93. En el se controla especialmente el tratamiento
de los valores perdidos. Los elementos son:
Excluir casos seg un lista. Se excluyen todos aquellos casos que tengan un valor perdido en alguna de las variables declara-
das en la gr aca.
Excluir casos variable por variable. Se excluyen para cada variable los casos con valores ausentes en ella.
Mostrar los grupos denidos por los valores perdidos. En caso de que haya alguna variable de agrupamiento o un eje de
categoras o establecimiento de marcas, etc., se puede representar los grupos de valores perdidos.
Mostrar el gr aco con las etiquetas de caso. Esta opci on s olo es v alida con los diagramas de dispersi on. Cada punto del
diagrama de dispersi on es etiquetado por el valor que le corresponde en la variable insertada en el recuadro Etiquetar los
casos mediante del cuadro de di alogo inicial de este tipo de gr acas.
2.4.9. Sobre la Plantilla
Figura 94: Cuadro de di alogo para usar una Plantilla de un Archivo
El patr on seg un el cual se crea una determinada gr aca puede ser aplicado a otras de su misma naturaleza o de su misma
estructura.
En el cuadro de di alogo inicial de las representaciones gr acas (cuadros de di alogo de las Figuras 62, 64, 67 y 69) se
activa la opci on Usar las especicaciones gr acas de y se pulsa el bot on Archivo. En el cuadro de di alogo que aparece (Figura 94)
se selecciona el subdirectorio donde est a el archivo que contiene la plantilla y despu es el archivo de plantilla deseado (todos
tienen extensi on .sct).
57
3. Probabilidad. Variables aleatorias
3.1. Funci on de distribuci on (probabilidad acumulada)
Para obtener el resultado de la funci on de distribuci on, F(t) = P(X t), con SPSS se tiene que utilizar la opci on
Transformar Calcular, que ya se ha explicado en la secci on 1.14. Pero para poder usar esta opci on es necesario tener abierto
un chero de datos; debido a lo cual, vamos a crear un nuevo chero de datos con una variable que tenga un s olo dato.
Por tanto, seleccionamos la opci on Archivo Nuevo Datos. Denimos la primera columna d andole s olo el nombre; que
puede ser, por ejemplo, necesari. En cuanto a las dem as especicaciones de esta variable, dejamos las que tienen el sistema
por defecto. Introducimos, en esta primera columna, un s olo dato: por ejemplo, el 1 (podra ser cualquier cosa).
Como los resultados de la funci on de distribuci on est an comprendidos entre 0 y 1, y van a aparecer en la ventana del
editor de datos, podemos especicar como tipo de datos por defecto el Num erico con un Ancho igual a 8 y con un n umero
de Decimales igual a 6. Para ello, seleccionamos Edici on Opciones Pesta na de Datos de la barra de men us. En el apartado
Visualizaci on para nuevas variables num ericas del cuadro de di alogo correspondiente (Figura 11) ponemos un 8 en Ancho y un 6
en Cifras decimales.
Recordemos que si seleccionamos Transformar Calcular nos aparece el cuadro de di alogo de la Figura 28. Entre las
funciones que aparecen en este cuadro de di alogo, las que calculan los resultados de las funciones de distribuci on de diversas
variables aleatorias para el valor c; es decir, F(c) = P(X c), son:
CDFNORM(valorz) Calcula la funci on de distribuci on de una variable aleatoria normal est andar.
CDF.BERNOULLI(c,p) Calcula la funci on de distribuci on de una variable aleatoria de Bernoulli con el par ametro de pro-
babilidad p.
CDF.BETA(c,forma1,forma2) Calcula la funci on de distribuci on de una variable aleatoria Beta con los par ametros de forma
forma1 y forma2.
CDF.BINOM(c,n,p) Calcula la funci on de distribuci on de una variable aleatoria binomial (n umero de exitos) en los n inten-
tos, con una probabilidad de exito p. Cuando n es 1, esta es la misma que la de CDF.BERNOULLI.
CDF.CAUCHY(c,loc,escala) Calcula la funci on de distribuci on de una variable aleatoria de Cauchy con los par ametros loc
y escala dados.
CDF.CHISQ(c,gl) Calcula la funci on de distribuci on de una variable aleatoria chi-cuadrado con los grados de libertad gl.
CDF.EXP(c,escala) Calcula la funci on de distribuci on de una variable aleatoria exponencial con el par ametro de escala
dado.
CDF.F(c,gl1,gl2) Calcula la funci on de distribuci on de una variable aleatoria F de Snedecor con los grados de libertad gl1 y
gl2.
CDF.GAMMA(c,forma,escala) Calcula la funci on de distribuci on de una variable aleatoria Gamma con los par ametros de
forma y escala dados.
CDF.GEOM(c,p) Calcula la funci on de distribuci on de una variable aleatoria geom etrica (n umero de intentos para obtener
un exito) cuando la probabilidad de exito es la dada por p.
CDF.HYPER(c,total,muestra,aciertos) Calcula la funci on de distribuci on de una variable aleatoria hipergeom etrica (n ume-
ro de objetos con la caracterstica especicada, cuando los objetos de muestra son seleccionados aleatoriamente de un
universo, de tama no igual a un total, en el que los aciertos tienen la caracterstica especicada).
CDF.LAPLACE(c,media,escala) Calcula la funci on de distribuci on de una variable aleatoria de Laplace con los par ametros
de media y escala especicados.
CDF.LOGISTIC(c,media,escala) Calcula la funci on de distribuci on de una variable aleatoria logstica, con los par ametros
de media y escala especicados.
CDF.LNORMAL(c,a,b) Calcula la funci on de distribuci on de una variable aleatoria log-normal, con los par ametros a y b
especicados.
CDF.NEGBIN(c,umbral,p) Calcula la funci on de distribuci on de una variable aleatoria binomial negativa (n umero de in-
tentos para obtener un n umero de exitos igual a umbral) siendo la probabilidad de exito igual a p.
CDF.NORMAL(c,media,desv tp) Calcula la funci on de distribuci on de una variable aleatoria normal de par ametros media
y desv tp.
58
CDF.PARETO(c,umbral,forma) Calcula la funci on de distribuci on de una variable aleatoria de Pareto con los par ametros
de umbral y forma especicados.
CDF.POISSON(c,media) Calcula la funci on de distribuci on de una variable aleatoria de Poisson con el par ametro de media
especicado.
CDF.T(c,gl) Calcula la funci on de distribuci on de una variable aleatoria t de Student con los grados de libertad gl especi-
cados.
CDF.UNIFORM(c,mn,m ax) Calcula la funci on de distribuci on de una variable aleatoria uniforme con el mnimo y m axi-
mo especicados.
CDF.WEIBULL(c,a,b) Calcula la funci on de distribuci on de una variable aleatoria de Weibull con los par ametros a y b
especicados.
NCDF.BETA(c,forma1,forma2,nc) Calcula la funci on de distribuci on de una variable aleatoria beta no centrada con los
par ametros de forma, forma1 y forma2, y no centralidad, nc, dados.
NCDF.CHISQ(c,gl,nc) Calcula la funci on de distribuci on de una variable aleatoria chi-cuadrado no centrada con los grados
de libertad gl y el par ametro de no centralidad nc especicado.
NCDF.F(c,gl1,gl2,nc) Calcula la funci on de distribuci on de una variable aleatoria F de Snedecor no centrada con los grados
de libertad gl1 y gl2 y el par ametro de no centralidad nc dados.
NCDF.T(c,gl,nc) Calcula la funci on de distribuci on de una variable aleatoria t de Student no centrada con los grados de
libertad gl y el par ametro de no centralidad nc dados.
Ejercicios Propuestos
3.1. a) Sea X B(n = 200, p = 0
1). Calcular P(X 2), P(X 3), P(X < 5), P(X > 7), P(X = 10).
b) Sea X B(n = 25, p = 0
01). Calcular P(X = 3).
c) Sea X B(n = 10, p = 0
77). Calcular P(X = 10).
d) Sea X B(n = 12, p = 0
25). Calcular P(X = 4).
e) Sea X B(n = 3, p = 0
25). Calcular los resultados de la funci on de distribuci on de X para x = 0, 1, 2, 3.
Deducir los resultados de la funci on puntual de probabilidad.
f) Sea X B(n = 3, p = 1/6). Calcular los resultados de la funci on de distribuci on de X para x = 0, 1, 2, 3.
Deducir los resultados de la funci on puntual de probabilidad.
3.2. a) Sea X P( = 8). Calcular P(X < 6), P(X > 7), P(X 5), P(X 9), P(X = 8).
b) Sea X P( = 2). Calcular P(X = 0), P(X < 5).
c) Sea X P( = 3). Calcular P(X = 6).
d) Sea X P( = 6). Calcular P(X = 3).
e) Sea X P( = 9). Calcular P(X > 15).
f) sea X P( = 0
6). Calcular P(X = 2).
g) Sea X P( = 1
8). Calcular P(X = 0), P(X = 1), P(X = 2), P(X 2), P(X > 2).
3.3. a) Sea X G(p = 0
25). Calcular P(X < 3), P(X > 4), P(X 3), P(X 4), P(X = 5).
b) Sea X G(p = 0
2). Calcular P(X = 2) y P(X > 5).
c) Sea X G(p = 0
6). Calcular P(X = 8) y P(x < 4).
3.4. Sea X una variable aleatoria normal est andar. Calcular las siguientes probabilidades:
a) P(X 0
34), P(X > 0
76), P(X 1
45), P(X 0
85).
b) P(0
56 < X < 2
65).
c) P(|X| > 0
57).
d) P(|X| < 1
25).
3.5. Sea X una variable aleatoria normal de media 5 y desviaci on tpica 1
5. Calcular las siguientes probabilidades:
a) P(X 6
5), P(X > 7
5).
b) P(5
5 < X < 7
5).
59
c) P(|X| > 6
5).
d) P(|X| < 7
5).
3.6. Sea X una variable aleatoria que sigue una distribuci on t de Student con n grados de libertad, X t
n
. Calcular las
siguientes probabilidades:
a) Para n = 10, P(X 1
45), P(X > 0
75).
b) Para n = 7, P(0
57 < X < 3
5), P(0
85 < X < 0
25).
c) Para n = 15, P(|X| > 1
45).
d) Para n = 20, P(|X| < 3
5).
3.7. Sea X una variable aleatoria que sigue una distribuci on chi-cuadrado con n grados de libertad, X
2
n
. Calcular las
siguientes probabilidades:
a) Para n = 12, P(X > 4
8), P(X 16).
b) Para n = 4, P(3
3 < X < 9
4).
c) Para n = 25, P(|X| > 1
5).
d) Para n = 14, P(|X| < 4
5).
3.8. Sea X una variable aleatoria que sigue una distribuci on F de Snedecor con m y n grados de libertad, X F
m,n
.
Calcular las siguientes probabilidades:
a) Para m = 7, n = 5, P(X > 0
95), P(X 5
6).
b) Para m = 15, n = 10, P(0
4 < X < 2
4).
c) Para m = 12, n = 14, P(|X| < 6
3).
d) Para m = 10, n = 8, P(|X| > 3
5).
3.2. Inversa de la funci on de distribuci on (percentiles)
Para obtener el resultado de la inversa de la funci on de distribuci on (los percentiles) con SPSS se tiene que utilizar la
opci on Transformar Calcular. Igual que antes, para poder usar esta opci on es necesario tener abierto un chero de datos.
Como los resultados de los percentiles pueden ser cualesquiera, y van a aparecer en la ventana del editor de datos, podemos
especicar como tipo de datos por defecto el Num erico con un Ancho igual a 8 y con un n umero de Decimales igual a 4.
Para ello, seleccionamos Edici on Opciones Pesta na de Datos de la barra de men us. En el apartado Visualizaci on para nuevas
variables num ericas del cuadro de di alogo correspondiente (Figura 11) ponemos un 8 en Ancho y un 4 en Cifras decimales.
Entre las funciones que aparecen en el cuadro de di alogo de la opci on Transformar Calcular (Figura 28) las que calculan
los resultados de los percentiles (valores a tales que P(X a) = p) son:
IDF.BETA(p,forma1,forma2) Calcula el valor de la distribuci on Beta, con los par ametros especicados, para el cual la
probabilidad acumulada es p.
IDF.CAUCHY(p,loc,escala) Calcula el valor de la distribuci on de Cauchy, con los par ametros especicados, para el cual la
probabilidad acumulada es p.
IDF.CHISQ(p,gl) Calcula el valor de la distribuci on de chi-cuadrado, con los grados de libertad gl especicados, para el
cual la probabilidad acumulada es p.
IDF.EXP(p,escala) Calcula el valor de una variable exponencial, con una tasa de decrecimiento escala, para el cual la
probabilidad acumulada es p.
IDF.F(p,gl1,gl2) Calcula el valor de la distribuci on F de Snedecor, con los grados de libertad especicados, para el cual la
probabilidad acumulada es p.
IDF.GAMMA(p,forma,escala) Calcula el valor de la distribuci on Gamma, con los par ametros especicados, para el cual la
probabilidad acumulada es p.
IDF.LAPLACE(p,media,escala) Calcula el valor de la distribuci on de Laplace, con los par ametros especicados, para el
cual la probabilidad acumulada es p.
IDF.LOGISTIC(p,media,escala) Calcula el valor de la distribuci on logstica, con los par ametros especicados, para el cual
la probabilidad acumulada es p.
60
IDF.LNORMAL(p,a,b) Calcula el valor de la distribuci on log-normal, con los par ametros especicados, para el cual la
probabilidad acumulada es p.
IDF.NORMAL(p,media,desv tp) Calcula el valor de la distribuci on normal, con la media y la desviaci on tpica especi-
cadas, para el cual la probabilidad acumulada es p.
IDF.PARETO(p,umbral,forma) Calcula el valor de la distribuci on de Pareto, con los par ametros especicados, para el cual
la probabilidad acumulada es p.
IDF.T(p,gl) Calcula el valor de la distribuci on t de Student, con los grados de libertad gl especicados, para el cual la
probabilidad acumulada es p.
IDF.UNIFORM(p,mn,m ax) Calcula el valor de la distribuci on uniforme, con los par ametros especicados, para el cual la
probabilidad acumulada es p.
IDF.WEIBULL(p,a,b) Calcula el valor de la distribuci on de Weibull, con los par ametros especicados, para el cual la
probabilidad acumulada es p.
PROBIT(p) Calcula el valor de una distribuci on normal tpica con una probabilidad acumulada igual a p.
Ejercicios Propuestos
3.9. Hallar el valor de los siguientes percentiles:
Z
0
58
, Z
0
42
, Z
0
999
, Z
0
001
.
3.10. Si Z denota la variable aleatoria Normal Est andar, calcular el valor de a para que se verique:
a) P(Z a) = 0
72.
b) P(Z < a) = 0
34.
c) P(Z > a) = 0
28.
d) P(Z a) = 0
97.
3.11. Si X es una variable aleatoria con distribuci on Normal de media 3
5 y desviaci on tpica 0
8, determinar el valor de a
tal que:
a) P(X a) = 0
77.
b) P(X < a) = 0
012.
c) P(X > a) = 0
06.
d) P(X a) = 0
99.
3.12. Calcular el valor de los siguientes percentiles:
a)
2
6 , 0
01
.
b)
2
6 , 0
99
.
c)
2
72 , 0
975
.
3.13. Sea X una variable aleatoria que sigue una distribuci on chi-cuadrado de Pearson con 15 grados de libertad. Determinar
el valor de a que verica la siguiente igualdad:
a) P(X a) = 0
05.
b) P(X > a) = 0
99.
c) P(|X| < a) = 0
5.
3.14. Calcular el valor de los siguientes percentiles:
a) t
26 , 0
9
.
b) t
26 , 0
1
.
c) t
75 , 0
8
.
3.15. Sea X una variable aleatoria que sigue una distribuci on t de Student con 20 grados de libertad. Determinar el valor de
a que verica la siguiente igualdad:
61
a) P(X a) = 0
99.
b) P(X a) = 0
25.
c) P(|X| < a) = 0
9.
3.16. Calcular el valor de los siguientes percentiles:
a) F
8 , 6 , 0
975
.
b) F
25 , 50 , 0
01
.
c) F
45 , 35 , 0
01
.
3.17. Sea X una variable aleatoria que sigue una distribuci on F de Snedecor con 10 grados de libertad en el numerador y 8
grados de libertad en el denominador. Determinar el valor de a que verica la siguiente igualdad:
a) P(X < a) = 0
9.
b) P(X > a) = 0
05.
c) P(|X| < a) = 0
98.
62
4. Contrastes param etricos
4.1. Contraste para una media. Intervalo de conanza
Figura 95: Cuadro de di alogo para hacer un test de hip otesis sobre una media
Para realizar un contraste de hip otesis sobre una media se ha de seleccionar Analizar Comparar medias Prueba T para una
muestra. Este procedimiento s olo realiza el contraste bilateral de la hip otesis nula H
0
: =
0
frente a la hip otesis alternativa
H
1
: =
0
en el caso en el que la varianza poblacional
2
es desconocida. Recordemos que para aplicar esta t ecnica (test
de la t de Student para una muestra) se ha de cumplir que la variable sea Normal o que el tama no muestral sea grande (mayor
o igual que 30).
Figura 96: Opciones de un test de hip otesis sobre una media poblacional
En el recuadro Contrastar Variables del cuadro de di alogo que aparece (Figura 95) se selecciona la variable o variables para
las cuales se va a realizar este tipo de contraste. Y en el recuadro Valor de prueba se especica el valor,
0
, con el que se
compara la media poblacional.
Si pulsamos el bot on Opciones de dicho cuadro de di alogo nos aparece el cuadro de la Figura 96. Estas opciones son:
Intervalo de conanza. Por defecto se muestra un intervalo de conanza al 95 % para la diferencia entre la media pobla-
cional, , y el valor de contraste hipot etico,
0
. Se puede introducir un valor entre 1 y 99 para solicitar otro nivel de
conanza.
Valores perdidos. Si se desea contrastar varias variables y existen datos perdidos en una o en varias de las variables, se
puede indicar qu e casos deber an ser excluidos.
Excluir casos seg un an alisis. Cada contraste utiliza todos los casos que tienen datos v alidos para la variable contras-
tada. Los tama nos muestrales pueden variar de una prueba a otra.
Excluir casos seg un lista. Cada contraste utiliza unicamente los casos que tienen datos v alidos para todas las variables
utilizadas en cualquiera de los contrastes solicitados. El tama no muestral es constante en todas las pruebas.
Figura 97: Estadsticos en el contraste sobre la media de la variable pr estamo
Como el tama no muestral de nuestro chero Libros.sav es igual a 30, se puede aplicar este procedimiento a cualquier
variable. Dado que la media muestral de la variable pr estamo es igual a 13
6, vamos a contrastar la hip otesis nula H
0
: = 14
frente a la hip otesis alternativa H
1
: = 14. Los resultados que aparecen en el visor de SPSS son los de las Figuras 97 y 98.
Como el nivel crtico, Sig. (bilateral), es igual a 0
824 (claramente mayor que el nivel de signicaci on = 0
05) entonces
aceptamos la hip otesis nula; es decir, la media poblacional de la variable pr estamo puede considerarse igual a 14. Tambi en
obtenemos el resultado del estadstico de contraste:
t =
x
0
S/
n
= 0
225,
63
Figura 98: Resultados del contraste sobre la media de la variable pr estamo
los grados de libertad de la t de Student:
gl = 29,
la diferencia entre la media muestral y el valor con el se compara:
Diferencia de medias = x
0
= 0
4,
y el intervalo de conanza al 95 % para la diferencia entre la media poblacional, , y la media hipot etica, 14:
Intervalo de conanza para la diferencia = (4
04, 3
24).
De esto ultimo podemos obtener un intervalo de conanza al 95 % para la media poblacional:
4
04 < 14 < 3
24
4
04 + 14 < < 3
24 + 14
9
96 < < 17
24 .
4.2. Comparaci on de dos medias con muestras independientes
Para realizar un contraste de hip otesis sobre comparaci on de dos medias con muestras independientes se tiene que selec-
cionar Analizar Comparar medias Prueba T para muestras independientes. Aparece entonces el cuadro de di alogo de la Figura
99.
Figura 99: Cuadro de di alogo para hacer un test de hip otesis sobre comparaci on de dos medias con muestras independientes
Este procedimiento realiza el contraste bilateral de la hip otesis nula H
0
:
1
=
2
frente a la hip otesis alternativa
H
1
:
1
=
2
en el caso de muestras independientes y varianzas poblacionales desconocidas, distinguiendo los casos en
que estas sean iguales o distintas. Por ello, tambi en presenta un contraste de comparaci on de varianzas poblacionales, que
es la Prueba de Levene (un contraste m as independiente que otros respecto de la hip otesis de normalidad de las variables
implicadas). Recordemos que para aplicar esta t ecnica (test de la t de Student para dos muestras) se ha de cumplir que las
variables sean Normales o que los tama nos muestrales sean grandes (mayores o iguales que 30).
Figura 100: Cuadro de di alogo para denir los grupos en una comparaci on de dos medias con muestras independientes
64
En Contrastar variables se especica la variable (o variables) objeto de estudio. T engase presente que si se especica m as
de una variable, estas ser an analizadas individualmente. En el recuadro Variable de agrupaci on se ha de especicar una variable
dicot omica o que se vaya a dicotomizar, pues queremos comparar las medias de la variable elegida en Contrastar variables para
los dos grupos denidos por las dos categoras de la variable especicada en Variable de agrupaci on. A continuaci on se ha de
pulsar el bot on Denir grupos para especicar los dos grupos en los que se va a dividir esta ultima variable (ver Figura 100).
Los dos grupos se pueden crear bas andose en una variable num erica o no num erica. Si la variable especicada en Variable
de agrupaci on es num erica (o num ericamente codicada) se puede dar, a su vez, dos casos: en el primero la variable es ya
dicot omica, por lo que se activa Usar valores especicados (Figura 100) y se designan los dos grupos (Grupo 1 y Grupo2) seg un
los valores originales. Si la variable num erica no es dicot omica, el recuadro Punto de corte tiene como objetivo el especicar el
valor de la variable que dar a lugar a una partici on en dos categoras, una de las cuales ser a el conjunto de los valores menores
que el especicado, y la otra el resto de valores.
Si la variable especicada en Variable de agrupaci on no es num erica, el cuadro de di alogo es como el anterior (Figura 100)
si exceptuamos Punto de corte. Si la variable es ya dicot omica se designan los dos grupos (Grupo 1 y Grupo2) seg un los valores
originales. Si la variable no es dicot omica, se especican s olo dos de las categoras de dicha variable, quedando excluidas del
an alisis el resto de ellas.
Igual que en el caso del contraste sobre una media, en el cuadro de di alogo de la Figura 99 tambi en tenemos la posibilidad
de activar Opciones, cuya interpretaci on es completamente an aloga a la del contraste mencionado (ver Figura 96).
Figura 101: Estadsticos en el contraste sobre comparaci on de dos medias con muestras independientes
Figura 102: Resultados del contraste sobre comparaci on de dos medias con muestras independientes
Con los datos de nuestro chero Libros.sav, supongamos que queremos saber si la media del precio de los libros antiguos
es igual a la media del precio de los libros recientes. Recordemos que los resultados de la variable vejez signican: 1=
de 1 a 3 a nos transcurridos desde su publicaci on, 2= de 4 a 6 a nos transcurridos desde su publicaci on, 3= de 7 a 9 a nos
transcurridos desde su publicaci on, 4= 10 o m as a nos transcurridos desde su publicaci on. Podemos dicotomizar la variable
vejez considerando que los libros recientes son los que tienen como resultado 1 o 2, y los libros antiguos son los que tienen
como resultado 3 o 4. Por tanto, en Contrastar variables colocamos precio y en Variable de agrupaci on seleccionamos vejez.
Pulsamos, a continuaci on, el bot on Denir grupos, y en el cuadro que resulta (Figura 100) activamos la opci on Punto de corte y
escribimos en el recuadro el valor 3 (un grupo est a formado por los valores menores que 3, y el otro por el resto). En el visor
de SPSS aparecen los resultados que se muestran en las Figuras 101 y 102
El tama no muestral del grupo 1 (resultado de vejez mayor o igual que 3) es s olo 5, y el tama no muestral del grupo 2
(resultado de vejez menor que 3) es 25. Ninguno de estos tama nos son grandes (mayores o iguales que 30), pero suponemos
que la variable precio es Normal (consultar el apartado 5.5 para comprobar que es cierto). Por tanto, se puede utilizar este
procedimiento de comparaci on de dos medias poblacionales. Para cada uno de los dos grupos, la tabla de la Figura 101 nos
da los resultados de las medias muestrales (Media), las cuasidesviaciones tpicas muestrales (Desviaci on tp.) y los errores
tpicos de las medias (Error tp. de la media). El error tpico de la media es la desviaci on tpica del estadstico media muestral,
que es igual al valor de la cuasidesviaci on tpica dividido por la raz cuadrada del tama no muestral.
En cuanto al resultado del contraste de hip otesis sobre igualdad de varianzas (Prueba de Levene) el valor del estadstico
de contraste es 2
215 y el nivel crtico (Sig.) es 0
148. Como este nivel crtico es claramente mayor que 0
05 entonces se
puede aceptar la hip otesis de igualdad de varianzas poblacionales. Tenemos que ver, por tanto, los resultados del contraste
de comparaci on de medias que hay a continuaci on de Se han asumido varianzas iguales. El estadstico de contraste para la
65
comparaci on de medias con varianzas desconocidas e iguales es:
t =
x
1
x
2
(n
1
1)S
2
1
+ (n
2
1)S
2
2
n
1
+n
2
2
1
n
1
+
1
n
2
= 0
958,
los grados de libertad son:
gl = 28,
el nivel crtico es:
Sig. (bilateral) = 0
346.
Como dicho nivel crtico es claramente mayor que 0
05, debemos aceptar la hip otesis nula; es decir, la media del precio de
los libros recientes es igual a la media del precio de los libros antiguos (en las poblaciones). Adem as aparece el resultado de
la diferencia entre las dos medias muestrales, x
1
x
2
(que es igual al numerador del estadstico de contraste):
Diferencia de medias = 2827
2,
el error tpico de la diferencia (que es igual al denominador del estadstico de contraste):
2951
13,
y un intervalo de conanza al 95 % para la diferencia de medias poblacionales:
8872
32 <
1
2
< 3217
92.
4.2.1. Ejemplo de edici on de unos datos para hacer la comparaci on de dos medias con muestras independientes
Se est a realizando el estudio de una base de datos e interesa saber si los res umenes que publica escritos en franc es son
signicativamente diferentes en longitud (n umero de palabras) a los escritos en ingl es. La muestra estudiada se ha cogido al
azar y consiste en 30 res umenes escritos en franc es y 30 (independientes de los otros) en ingl es.
70 65 68 74 79 67 75 80 62 69
franc es 61 57 71 74 82 91 70 64 72 67
74 70 81 85 70 74 75 71 69 54
80 47 59 67 89 57 72 78 74 72
ingl es 104 118 89 87 79 78 101 120 107 95
85 87 90 98 89 75 90 101 85 94
Hay que realizar un contraste de comparaci on de dos medias con muestras independientes. Pero, en primer lugar tenemos que
introducir estos datos en el editor y luego grabarlos en un nuevo chero. La primera columna (que llamaremos longitud) va
a contener todos los resultados de las dos muestras, una debajo de la otra. Y la segunda columna de datos (que llamaremos
grupo) va a tener un 1 (para los resultados que provengan de la muestra de res umenes escritos en franc es) o un 2 (para los
resultados que provengan de la muestra de res umenes escritos en ingl es).
Para introducir estos datos en el editor de datos de SPSS, en primer lugar seleccionamos Archivo Nuevo Datos. En
segundo lugar denimos convenientemente las dos variables. A continuaci on introducimos los datos de la manera indicada
(ver la Figura 103. Y por ultimo grabamos estos datos en un nuevo chero llamado LongitudResumenes.sav
Ahora ya podemos, con los datos del chero LongitudResumenes.sav, realizar el contraste mencionado. Para ello, en el
cuadro de di alogo de la Figura 99 se selecciona la variable longitud en el recuadro Contrastar variables; y la variable grupo en
el recuadro Variable de agrupaci on. En el cuadro de di alogo de la Figura 100 se activa Usar valores especicados, y se coloca un 1
junto a Grupo 1 y un 2 junto a Grupo 2. Los resultados de este contraste se muestran en la tabla de la Figura 104.
Observamos que, en el contraste de comparaci on de varianzas poblacionales, el nivel crtico (Sig.) es igual a 0
003 (menor
que 0
05) por lo que rechazamos la hip otesis de igualdad de varianzas, y por tanto aceptamos que las varianzas poblacionales
son distintas. Observamos que el nivel crtico (Sig. (bilateral)) para el contraste de comparaci on de medias con varianzas
desconocidas y distintas es 0 (menor que 0
05) por lo que rechazamos la hip otesis de igualdad de medias. Por tanto, aceptamos
que la media del n umero de palabras por resumen escrito en franc es es distinta de la media del n umero de palabras por resumen
escrito en ingl es. Adem as, como en las muestras se obtiene que la media (muestral) de los de franc es es menor que la media
(muestral) de los de ingl es, entonces debe aceptarse que ocurre lo mismo en las poblaciones respectivas.
66
Figura 103: Datos del chero LongitudResumenes.sav
Figura 104: Resultados del contraste sobre comparaci on de las medias de las longitudes de los res umenes
4.3. Comparaci on de dos medias con muestras relacionadas
Para realizar un contraste de hip otesis sobre comparaci on de dos medias con muestras relacionadas se tiene que seleccio-
nar Analizar Comparar medias Prueba T para muestras relacionadas. Aparece entonces el cuadro de di alogo de la Figura 106.
Este procedimiento realiza el contraste bilateral de la hip otesis nula H
0
:
1
=
2
frente a la hip otesis alternativa
H
1
:
1
=
2
en el caso de muestras apareadas. Recordemos que para aplicar esta t ecnica (test de la t de Student para dos
muestra) se ha de cumplir que las variables sean Normales o que el tama no muestral sea grande (mayor o igual que 30).
Hay que declarar un par de variables en el recuadro Variables relacionadas. Para ello debemos seleccionar (marcar) un par de
variables de la lista; veremos como estas quedar an escritas autom aticamente junto a Variable 1 y Variable 2 del grupo Selecciones
actuales. Despu es pulsamos el bot on .
Igual que en el caso del contraste anterior, en el cuadro de di alogo de la Figura 106 tambi en tenemos la posibilidad de
activar Opciones, cuya interpretaci on es completamente an aloga a la del contraste mencionado (ver Figura 96).
Como el tama no muestral es 30, podemos aplicar este contraste a las variables opini on1 y opini on2. Los resultados
obtenidos se muestran en la Figura 105.
67
Figura 105: Resultados del contraste sobre comparaci on de dos medias con muestras relacionadas
Figura 106: Cuadro de di alogo para hacer un test de hip otesis sobre comparaci on de dos medias con muestras relacionadas
En la primera tabla aparecen los resultados de los estadsticos para cada una de las variables. Las medias muestrales son
x
1
= 2
93 y x
2
= 3
37; las cuasidesviaciones tpicas muestrales son S
1
= 1
41 y 1
4; los errores tpicos de las medias
muestrales son S
1
/
n = 0
26 y S
2
/
n = 0
26, respectivamente.
En la segunda tabla aparecen los resultados de la correlaci on entre las dos variables. El valor del coeciente de correlaci on
lineal de Pearson en la muestra es r = 0
092. Tambi en aparece en esta tabla el resultado del nivel crtico para la hip otesis
nula de igualdad a cero del coeciente de correlaci on lineal poblacional. Este nivel crtico (Sig.) es igual a 0
630, claramente
mayor que 0
05, por lo que podemos aceptar la hip otesis nula. Por tanto, aceptamos que las dos variables son independientes
en la poblaci on de todos los libros.
En la tercera tabla aparecen los siguientes resultados: la media de la variable diferencia D = X
1
X
2
es igual a:
Media = d = 0
43,
la cuasidesviaci on tpica de la variable diferencia D es igual a:
Desviaci on tp. = S
d
= 2
08,
la desviaci on tpica del estadstico d es igual a:
Error tp. de la media =
S
d
n
= 0
38,
un intervalo de conanza para la diferencia de la medias poblacionales es:
1
21 <
1
2
< 0
34,
68
el estadstico de contraste para la comparaci on de las dos medias poblacionales (con muestras relacionadas) es:
t =
d
S
d
n
= 1
142,
los grados de libertad son:
gl = 29,
y el nivel crtico es:
Sig. (bilateral) = 0
263.
Como dicho nivel crtico es claramente mayor que 0
05 se puede aceptar la hip otesis nula de la igualdad de las medias
poblacionales de las dos variables. Por tanto, aceptamos que son iguales las medias de las opiniones de los dos primeros
expertos en encuadernaci on.
69
5. Contrastes no param etricos
5.1. Contraste sobre una proporci on
Para hacer un contraste de hip otesis sobre una proporci on poblacional se selecciona Analizar Pruebas no param etricas
Prueba Binomial. Si la variable estudiada no es dicot omica, debe dicotomizarse como veremos a continuaci on. Se especican,
Figura 107: Cuadro de di alogo para el contraste sobre una proporci on
como de costumbre, las variables a tratar en Contrastar variables teniendo presente que no tienen por qu e ser originariamente
dicot omicas (Figura 107). Dada la naturaleza del contraste, se examinan las variables de una en una. Si se hace clic en Aceptar,
las variables han de ser dicot omicas y, por defecto, se obtienen los resultados del contraste en el caso en que la proporci on
poblacional esperada sea igual a 0
5.
Si la variable no es dicot omica, en Denir la dicotoma se activa la opci on Punto de corte y en el recuadro adjunto se escribe
el valor de corte, de forma que los inferiores o iguales a el se agrupar an en la primera categora y el resto en la otra. Si no
queremos que las proporciones de ambas categoras sean iguales (0
5), se puede especicar en el recuadro Contrastar proporci on
la proporci on (o probabilidad) esperada poblacional de la primera categora.
Supongamos que queremos contratar la hip otesis nula de que la proporci on poblacional de libros que se prestan 15 veces
o menos cada a no es igual a 0
4. Para ello, en Contrastar variables elegimos la variable pr estamo; activamos la opci on Punto de
corte y en el recuadro adjunto escribimos 15; en Contrastar proporci on escribimos , 4 (se ha de omitir el cero que hay delante de
la coma decimal) y luego pulsamos Aceptar. Los resultados aparecen en la Figura 108. Como vemos, junto al nivel crtico (Sig.
asint ot.) aparece la palabra unilateral; esto signica que la hip otesis alternativa que se ha considerado es que la proporci on
poblacional sea mayor que 0
4 (recordemos que la hip otesis alternativa debe ser compatible con los resultados de la muestra).
Como el nivel crtico es 0
003 (claramente menor que 0
05) entonces se rechaza la hip otesis nula y por tanto se acepta la
alternativa; es decir, se acepta que la proporci on poblacional de libros que se prestan anualmente 15 veces o menos es mayor
que 0
4.
Figura 108: Contraste sobre una proporci on para la variable pr estamo
5.2. Contraste
2
de Pearson sobre proporciones
Para realizar este contraste se selecciona Analizar Pruebas no param etricas Chi cuadrado. Este procedimiento tabula
una variable en categoras y calcula un estadstico chi-cuadrado. Esta prueba de bondad de ajuste compara las frecuencias
observadas y esperadas en cada categora para contrastar si todas las categoras contienen la misma proporci on de valores o
si cada categora contiene una proporci on de valores especicada por el usuario.
En el recuadro Contrastar variables del cuadro de di alogo inicial (Figura 109) se seleccionan las variables objeto de estudio.
Haciendo clic en Aceptar se considera, por defecto, que cada categora de la variable tiene la misma frecuencia esperada.
Con el n de especicar el rango de valores que ser an objeto de an alisis, en Rango esperado se presentan dos alternativas:
Obtener de los datos. Por defecto, cada valor de la variable es considerado una categora.
70
Figura 109: Cuadro de di alogo para el contraste chi-cuadrado sobre proporciones
Usar rango especicado. En caso de que se quiera analizar s olo un determinado rango de valores, se especica en los
recuadros de texto Inferior y Superior los valores, enteros, entre los que est an aquellos que interesan al usuario, incluidos
ellos mismos.
En el grupo Valores esperados tenemos dos opciones:
Todas las categoras iguales. Por defecto, todas las categoras tienen la misma frecuencia esperada (misma proporci on).
Valores. Si no fuese este el caso, el usuario tiene la posibilidad de especicar en el recuadro de texto adjunto las frecuencias
absolutas esperadas. Tambi en se pueden especicar porcentajes o frecuencias relativas (proporciones). Hay que ser
cuidadoso con el orden en que se especican las frecuencias, pues corresponden a los valores de la variable en orden
ascendente. Si introducimos frecuencias esperadas, la suma de todas ellas debe ser igual al tama no muestral; si son
frecuencias relativas o proporciones, la suma de todas ellas debe ser igual a 1 (en este caso la separaci on decimal se
hace con una coma); y si son porcentajes, la suma debe ser igual a 100.
Por ejemplo, en Contrastar variables seleccionamos la variable vejez de nuestro chero de datos Libros.sav. Recordemos
que esta variable tiene 4 resultados distintos: 1, 2, 3 y 4. Supongamos que queremos contrastar la hip otesis nula de que las
proporciones de estos resultados, en la poblaci on, son 0
4, 0
3, 0
2 y 0
1, respectivamente; es decir:
P(X = 1) = 0
4, P(X = 2) = 0
3, P(X = 3) = 0
2, P(X = 4) = 0
1.
En el grupo Rango esperado debemos activar Obtener de los datos. En el grupo Valores esperados debemos seleccionar Valores. A
continuaci on debemos especicar las frecuencias (o los porcentajes o las proporciones) esperadas. Si queremos especicar
las proporciones (frecuencias relativas) esperadas, hacemos lo siguiente:
En Valores escribimos 0, 4 y pulsamos A nadir. Esto signica que la proporci on (o frecuencia relativa) esperada para el
primer resultado de la variable (que es 1) es igual a 0, 4.
En Valores escribimos 0, 3 y pulsamos A nadir. Esto signica que la proporci on (o frecuencia relativa) esperada para el
segundo resultado de la variable (que es 2) es igual a 0, 3.
En Valores escribimos 0, 2 y pulsamos A nadir. Esto signica que la proporci on (o frecuencia relativa) esperada para el
tercer resultado de la variable (que es 3) es igual a 0, 2.
En Valores escribimos 0, 1 y pulsamos A nadir. Esto signica que la proporci on (o frecuencia relativa) esperada para el
cuarto resultado de la variable (que es 4) es igual a 0, 1.
Si se quiere especicar los porcentajes esperados, hacemos lo mismo pero en vez de escribir 0, 4, 0, 3, 0, 2 y 0, 1 se escribe
40, 30, 20 y 10. Por ultimo, si se quiere especicar las frecuencias absolutas esperadas, tecleamos los siguientes valores: 12,
9, 6 y 3 (pues son el 40 % de 30, el 30 % de 30, el 20 % de 30 y el 10 % de 30, respectivamente). Los resultados se muestran
en la Figura 110. Como el nivel crtico (Sig. asint ot.) es igual a 0
317 (claramente mayor que 0
05) aceptamos la hip otesis
nula. Pero esa conclusi on no es muy able porque para aplicar el contraste
2
de Pearson de bondad de ajuste es conveniente
que haya como m aximo un 20 % de frecuencias esperadas menores que 5; sin embargo en este ejemplo hay un 25 % de
frecuencias esperadas menores que 5.
71
Figura 110: Resultados del contraste chi-cuadrado sobre proporciones para la variable vejez
5.3. Contraste
2
sobre independencia de dos variables
Para obtener los resultados del contraste
2
de Pearson sobre independencia de variables aleatorias se selecciona Analizar
Estadsticos descriptivos Tablas de contingencia.
Figura 111: Cuadro de di alogo de la opci on Tablas de contingencia
Como se ve en la Figura 111, podemos seleccionar las variables que constituyen las Filas por un lado, y las Columnas por
otro. El que se especique m as de una variable de cada tipo no implica que se vayan a tratar todas conjuntamente, sino que
se procesan las posibles combinaciones de dos en dos. Por defecto, haciendo clic en Aceptar, y sin m as especicaciones, se
obtienen las tablas de contingencia (o de doble entrada) con las frecuencias absolutas conjuntas y marginales. Por ejemplo, si
en Filas seleccionamos la variable opini on1 y en Columnas la variable opini on2 obtenemos en el visor de resultados de SPSS
las tablas de las Figuras 112 y 113.
Figura 112: Tablaresumen de casos de las variables opini on1 y opini on2
En el cuadro de di alogo de la Figura 111 podemos seleccionar una variable de control en el tercer recuadro en blanco.
Por cada categora de esta tercera variable (la de control) se presenta una tabla de contingencia simple de las dos variables
especicadas en Fila y Columna. Es posible especicar m as de una variable de control. En el caso de que hubiese, por
72
Figura 113: Tabla de contingencia de las variables opini on1 y opini on2
ejemplo, dos variables de control, se producira una tabla de contingencia simple de las dos variables cuya relaci on se quiere
examinar por cada combinaci on de categoras de las dos variables de control.
Por ejemplo, si en Filas seleccionamos la variable opini on1, en Columnas la variable opini on2 y en el recuadro de las
variables de control seleccionamos las variables materia y vejez, obtenemos en el visor de resultados las tablas de las Figuras
114 y 115.
Figura 114: Tabla de contingencia de opini on1 y opini on2 con la variable control materia
Figura 115: Tabla de contingencia de opini on1 y opini on2 con la variable control vejez
En el cuadro de di alogo de la Figura 111 hay dos opciones m as, que son:
Mostrar los gr acos de barras agrupados. Se obtiene el gr aco de barras de la variable declarada en Filas, agrupado seg un
la variable de Columnas.
73
Suprimir tablas. No se muestra ninguna tabla, sino s olo los estadsticos (en el caso de que por lo menos alguno de ellos
haya sido solicitado).
En el cuadro de di alogo de la Figura 111 nos quedan tres botones por explicar: Estadsticos, Casillas y Formato.
Figura 116: Cuadro de di alogo de la opci on Estadsticos
Si pulsamos el bot on Estadsticos nos aparece el cuadro de di alogo de la Figura 116. En este cuadro se pueden elegir los
coecientes de correlaci on que deseemos calcular. Tambi en con esta opci on se realizan tests de hip otesis para contrastar la
hip otesis de que el coeciente de correlaci on en toda la poblaci on sea igual a cero. De entre todo lo que aparece, nos interesa
marcar la opci on Chi-cuadrado, que proporciona los resultados del contraste
2
de Pearson sobre independencia de las dos
variables implicadas.
Por ejemplo, en Filas seleccionamos la variable opini on1, en Columnas la variable opini on2 y al pulsar el bot on Estadsticos
seleccionamos Chi-cuadrado. Entonces obtenemos la tabla de contingencia de la Figura 113 y los resultados de la Figura 117.
Figura 117: Contraste
2
de Pearson sobre independencia de las variables opini on1 y opini on2
Comentaremos los resultados: En primer lugar, los contrastes Raz on de verosimilitud y Asociaci on lineal por lineal no los
hemos estudiado. En lo concerniente al contraste Chi-cuadrado de Peasron sobre independencia de las dos variables, el valor
(muestral) del estadstico
2
es 13
659; los grados de libertad (gl) son 16, que es el resultado de la siguiente multiplicaci on:
(n umero de las-1)(n umero de columnas-1); y el p-valor o nvel crtico (Sig. asint. (bilateral) es 0
624 (mayor que =
0
05), por lo que deberamos aceptar la hip otesis nula de independencia de las variables opini on1 y opini on2. Pero hay que
tener en cuenta la observaci on que aparece en la parte inferior de la tabla, en la que se nos hace notar que el 100 % (m as
del 20 %) de las frecuencias esperadas (e
ij
) son inferiores a 5; por lo tanto, no podemos aplicar este contraste. Adem as, hay
frecuencias esperadas menores que 1 (la menor es 0
33). En consecuencia, no podemos hacer caso de los resultados de este
contraste para las variables seleccionadas, ya que no se cumplen las condiciones para poder aplicar dicho procedimiento.
Si pulsamos el bot on Casillas del cuadro de di alogo de la Figura 111 nos aparece el nuevo cuadro de di alogo de la Figura
118. En este cuadro nos encontramos con tres bloques de opciones aditivas. En el bloque Frecuencias tenemos:
Observadas. Por defecto muestra las frecuencias absolutas observadas.
Esperadas. Son las frecuencias absolutas esperadas baja la hip otesis de independencia entre ambas variables ( utiles para
realizar el test de independencia chi-cuadrado).
En el bloque Porcentajes tenemos:
Fila. Porcentaje de casos en cada casilla respecto de casos totales de la la.
Columna. An alogo por columnas.
74
Figura 118: Cuadro de di alogo para especicar m as cosas sobre las casillas de las tablas de contingencia
Total. Porcentaje de casos en cada casilla sobre el total de la tabla.
En el bloque Residuos s olo explicar e que la opci on No tipicados presenta los resultados de las diferencias entre frecuencias
absolutas observadas y las frecuencias absolutas esperadas.
Respecto del ejemplo que estamos comentando, si en Frecuencias seleccionamos Observadas y Esperadas; en Porcentajes
seleccionamos Total; y en Residuos seleccionamos No tipicados; entonces obtenemos los resultados de la Figura 119.
Figura 119: Nueva tabla de contingencia de las variables opini on1 y opini on2
Si pulsamos el bot on Formato del cuadro de di alogo de la Figura 111 nos aparece el nuevo cuadro de di alogo de la Figura
120. En este cuadro s olo es posible reordenar las las:
Figura 120: Cuadro de di alogo para especicar el formato de las tablas de contingencia
Ascendente. Se presentan los valores de la variable en orden ascendente (es la opci on por defecto).
Descendente. Al contrario de la anterior.
75
5.3.1. Ejemplo de edici on de una tabla de contingencia en el editor de datos
Supongamos que queremos saber si, en una determinada poblaci on, son independientes las variables uso de la biblioteca
y preferencia sobre distintos tipos de pelcula, seg un los datos de la siguiente muestra:
uso de la pelculas pelculas pelculas
biblioteca b elicas de aventuras melodram aticas
alto 16 8 2
medio 6 10 4
bajo 4 8 12
Figura 121: Datos del chero Contingencia.sav
En primer lugar tenemos que introducir estos datos. Para ello, se crean dos variables, que se pueden denominar uso y
pelcula, de manera que entre ambas reejen todas las posibles combinaciones entre sus modalidades. Los resultados de
la variable uso ser an: 1 (=alto uso), 2 (=medio uso) y 3 (=bajo uso). Los resultados de la variable pelcula ser an:
1 (=b elicas), 2 (=aventuras) y 3 (=melodram aticas). Adem as hay que crear otra variable, que llamaremos frecuenc
con las frecuencias absolutas observadas en cada combinaci on de modalidades. Como se ha de reejar todas las posibles
combinaciones de los resultados de las dos variables, la matriz de datos ha de ser la de la Figura 121. No olvidemos grabar
ahora este chero de datos con el nombre Contingencia.sav.
Figura 122: Tabla de contingencia entre uso y pelcula
A continuaci on, desde la ventana del Editor de datos, hay que seleccionar Datos Ponderar casos. En el cuadro de di alogo
resultante (Figura 123) hay que activar la opci on Ponderar casos mediante y hay que seleccionar la variable frecuenc en el
recuadro Variable de frecuencia.
76
Figura 123: Cuadro de di alogo para ponderar casos
A partir de aqu se puede hacer todo lo anteriormente expuesto: Seleccionamos la opci on Analizar Estadsticos descriptivos
Tablas de contingencia. En el cuadro de di alogo de la Figura 111 seleccionamos la variable uso en Filas y la variable pelcula
en Columnas. Pulsamos el bot on Estadsticos y en el cuadro que aparece (Figura 116) activamos Chi-cuadrado. En el cuadro de
di alogo de la Figura 111 podemos tambi en pulsar el bot on Casillas y activar (Figura 118) las opciones Esperadas (Frecuencias)
y No tipicados (Residuos). Los resultados se muestran en las Figuras 122 y 124.
Figura 124: Contraste chi-cuadrado sobre independencia entre las variables uso y pelcula
Seg un los resultados (Figura 124), el nivel crtico (Sig. asint. (bilateral)) es igual a 0
002 (claramente menor que 0
05)
por lo que rechazamos la hip otesis nula de que las variables uso y pelcula son independientes. Por tanto, aceptamos que
dichas variables son dependientes.
5.4. Contraste de las rachas sobre aleatoriedad de la muestra
El contraste de las rachas sobre aleatoriedad de una muestra se realiza mediante Analizar Pruebas no param etricas Rachas.
Esta prueba no puede utilizarse si los valores de la variable han sido ordenados en el archivo de datos. En Contrastar variables
Figura 125: Cuadro de di alogo para el contraste de las rachas sobre aleatoriedad de la muestra
(Figura 125) se declaran las variables a analizar. Si hacemos clic en Aceptar, por defecto, las variables no dicot omicas se dico-
tomizan convenientemente a trav es de su mediana. De no ser tal criterio, el usuario puede establecer otros haciendo uso de las
opciones de Punto de corte, de forma que en la primera categora se agrupan los valores menores que el de corte especicado.
Aplicamos lo expuesto a la variable precio dicotomizada en funci on de la mediana. La conclusi on (Figura 126) es que
podemos aceptar la hip otesis nula de aleatoriedad de los resultados muestrales de la variable precio, ya que el nivel crtico
(Sig. asint ot. (bilateral)) es igual a 0
853 (claramente mayor que 0
05).
77
Figura 126: Contraste de las rachas sobre aleatoriedad de los resultados muestrales de la variable precio
5.5. Contraste de KolmogorovSmirnov sobre bondad de ajuste. Normalidad
Para hacer este contraste se selecciona Analizar Pruebas no param etricas K-S de 1 muestra (Figura 127). Como siempre,
Figura 127: Cuadro de di alogo para el contraste de KolmogorovSmirnov sobre bondad de ajuste
en Contrastar variables son declaradas las variables que individualmente ser an sometidas a an alisis. Por defecto, haciendo clic
en Aceptar, la distribuci on con la que se compara la observada es la Normal denida por la misma media y desviaci on tpica
que la emprica. En el caso de que no sea tal la distribuci on que el usuario desea tomar como segundo miembro de la hip otesis
nula, se ofrecen otras tres opciones: Uniforme, Poisson y Exponencial.
Veamos ahora si se puede aceptar que las variables precio, vejez, altura, peso y pr estamo siguen una distribuci on
Normal. A la vista de los resultados (Figura 128) se puede aceptar que son normales las variables precio, altura, peso y
pr estamo y no lo es la variable vejez pues el nivel crtico (Sig. asint ot. (bilateral)) es 0
015 (menor que 0
05).
Figura 128: Ejemplo del contraste de KolmogorovSmirnov sobre bondad de ajuste
5.6. Contraste de homogeneidad con 2 muestras independientes
El cuadro de di alogo inicial se logra con Analizar Pruebas no param etricas 2 muestras independientes (Figura 129). En
Contrastar variables se especica la variable (o variables) objeto de estudio. Si se especica m as de una variable, estas ser an
78
Figura 129: Cuadro de di alogo para el contraste de homogeneidad con dos muestras independientes
analizadas individualmente. En el recuadro Variable de agrupaci on se ha de especicar una variable dicot omica pues queremos
comparar las distribuciones de la variable elegida en Contrastar variables para los dos grupos denidos por las dos categoras
de la variable especicada en Variable de agrupaci on. A continuaci on se ha de pulsar el bot on Denir grupos para especicar
los dos grupos que queremos comparar (ver Figura 130). En el grupo Tipo de prueba se presentan, adem as del contraste U de
Figura 130: Cuadro de di alogo para denir los grupos en un contraste de homogeneidad con dos muestras independientes
MannWhitney ya conocido, otros como: Reacciones extremas de Moses, Z de KolmogorovSmirnov y Rachas de WaldWolfowitz.
Supongamos que queremos saber si la distribuci on de la variable pr estamo es la misma en el grupo en que la variable vejez
vale 1 (entre 1 y 3 a nos de antig uedad del libro), que en el grupo en que la variable vejez vale 2 (entre 4 y 6 a nos de antig uedad
del libro). Para ello, en Contrastar variables colocamos la variable pr estamo y en el recuadro Variable de agrupaci on elegimos la
variable vejez. Pulsamos Denir grupos y, en el cuadro que aparece, escribimos 1 en Grupo 1 y 2 en Grupo 2. Pulsamos Continuar
y en el cuadro inicial s olo dejamos seleccionada la opci on U de MannWhitney. Tras pulsar Aceptar obtenemos los resultados de
la Figura 131. Como el nivel crtico (Sig. asint ot. (bilateral)) es igual a 0
039 (menor que 0
05) rechazamos la hip otesis nula
de homogeneidad; es decir, el n umero de pr estamos no es el mismo en el grupo de libros cuya antig uedad est a comprendida
entre 1 y 3 a nos, que en el grupo de libros cuya antig uedad est a comprendida entre 4 y 6 a nos.
Figura 131: Ejemplo de un contraste de homogeneidad con dos muestras independientes
79
Si tuvi esemos que introducir, en el editor de datos de SPSS, los resultados de dos muestras independientes para comprobar
si las dos poblaciones son homog eneas, habra que hacerlo de forma totalmente an aloga a la manera descrita en el apartado
4.2.1: la primera columna va a contener todos los resultados de las dos muestras, una debajo de la otra; y la segunda columna
de datos va a tener un 1 para los resultados que provengan de la muestra primera, o un 2 para los resultados que provengan
de la muestra segunda.
5.7. Contraste de homogeneidad con m as de dos muestras independientes
El cuadro de di alogo inicial se logra con Analizar Pruebas no param etricas K muestras independientes (Figura 132).
En Contrastar variables se especica la variable (o variables) objeto de estudio. Si se especica m as de una variable, estas
Figura 132: Cuadro de di alogo para el contraste de homogeneidad con m as de dos muestras independientes
ser an analizadas individualmente. Queremos comparar las distribuciones de la variable elegida en Contrastar variables para
los distintos grupos denidos por las categoras de la variable especicada en Variable de agrupaci on. A continuaci on se ha de
pulsar el bot on Denir grupos para especicar los grupos que queremos comparar (ver Figura 133). En el grupo Tipo de prueba se
Figura 133: Cuadro de di alogo para denir los grupos en un contraste de homogeneidad con m as de dos muestras indepen-
dientes
presenta, adem as del contraste H de KruskalWallis, el test de la Mediana (que prueba si las k muestras independientes proceden
de poblaciones con la misma mediana).
Supongamos que queremos saber si la distribuci on de la variable pr estamo es la misma en los cuatro grupos en que
tenemos dividida la variable vejez (1=entre 1 y 3 a nos, 2=entre 4 y 6 a nos, 3=entre 7 y 9 a nos, 4=10 a nos o m as). Para
ello, en Contrastar variables colocamos la variable pr estamo y en el recuadro Variable de agrupaci on elegimos la variable vejez.
Pulsamos Denir grupos y, en el cuadro que aparece, escribimos 1 en Mnimo y 4 en M aximo. Pulsamos Continuar y en el cuadro
inicial dejamos seleccionada la opci on H de KruskalWallis. Tras pulsar Aceptar obtenemos los resultados de la Figura 134. Como
el nivel crtico (Sig. asint ot.) es igual a 0
033 (menor que 0
05) rechazamos la hip otesis nula de homogeneidad; es decir, el
n umero de pr estamos no es el mismo en los cuatro grupos; es decir, el n umero de veces que un libro es prestado depende de
la antig uedad de dicho libro.
Si tuvi esemos que introducir, en el editor de datos de SPSS, los resultados de k muestras independientes para comprobar
si las k poblaciones son homog eneas, habra que hacerlo de forma totalmente an aloga a la manera descrita en el apartado
4.2.1: los resultados de las k muestras se ponen todos en la primera columna (una muestra debajo de otra) pero en esta ocasi on
la variable grupo tendra por resultados: 1, 2, 3, . . . , k, dependiendo de a qu e muestra pertenece cada resultado de los que
est an en la columna primera.
5.8. Contraste de homogeneidad con 2 muestras relacionadas
El cuadro de di alogo inicial se logra con Analizar Pruebas no param etricas 2 muestras relacionadas (Figura 135).
En primer lugar debemos seleccionar (marcar) un par de variables de la lista; veremos como estas quedar an escritas
autom aticamente junto a Variable 1 y Variable 2. Despu es pulsamos el bot on . En Tipo de prueba se presentan, adem as del
80
Figura 134: Ejemplo de un contraste de homogeneidad con m as de dos muestras independientes
Figura 135: Cuadro de di alogo para el contraste de homogeneidad con dos muestras dependientes
conocido contraste de homogeneidad de Wilcoxon, el contraste de los Signos y el de McNemar (que s olo es v alido cuando ambas
variables son dicot omicas).
Figura 136: Ejemplo del contraste de Wilcoxon sobre homogeneidad con dos muestras dependientes
81
A partir de la muestra de datos contenida en el chero Libros.sav, veamos si la opini on de los expertos 2 y 3 respecto de
la encuadernaci on de los libros se puede considerar la misma en la poblaci on total de libros. Notemos que, efectivamente, las
dos muestras son dependientes, pues realmente son la misma muestra (a la cual se le ha observado dos variables distintas).
Para ello, marcamos las variables opini on2 y opini on3, pulsamos el bot on y dejamos seleccionada la opci on Wilcoxon.
Tras pulsar Aceptar obtenemos los resultados de la Figura 136. Como el nivel crtico es 0
219 (mayor que 0
05) entonces se
puede aceptar la hip otesis de homogeneidad; es decir, que no hay diferencia de criterio entre los expertos 2 y 3 respecto de la
encuadernaci on de los libros.
Figura 137: Cuadro de di alogo para el contraste de homogeneidad con m as de dos muestras dependientes
Figura 138: Ejemplo del contraste de Friedman sobre homogeneidad con m as de dos muestras dependientes
5.9. Contraste de homogeneidad con m as de dos muestras relacionadas
El cuadro de di alogo inicial se logra con Analizar Pruebas no param etricas K muestras relacionadas (Figura 137).
Para declarar las variables que ser an objeto de an alisis debemos seleccionarlas (marcarlas) en la lista que aparece en el
cuadro de di alogo. Despu es pulsamos el bot on . En Tipo de prueba se presentan, adem as del conocido contraste de homo-
geneidad de Friedman, el contraste W de Kendall y el Q de Cochran (que s olo es v alido cuando todas las variables seleccionadas
son dicot omicas).
A partir de la muestra de datos contenida en el chero Libros.sav, veamos si la opini on de los tres expertos en la encuader-
naci on de los libros se puede considerar la misma en la poblaci on. Marcamos las variables opini on1, opini on2 y opini on3,
pulsamos el bot on y dejamos seleccionada la opci on Friedman. Los resultados aparecen en la Figura 138. Debido a que
el nivel crtico es 0
124 (mayor que 0
05) entonces se puede aceptar la hip otesis de homogeneidad; es decir, que no hay
diferencia de criterio entre los tres expertos respecto de la encuadernaci on de los libros.
82
Potrebbero piacerti anche
- HowTo Servidor Ldap Linux (Ubuntu) Con TLS y Samba - Configuracion Clientes Linux (Debian) y Windows 2000Documento52 pagineHowTo Servidor Ldap Linux (Ubuntu) Con TLS y Samba - Configuracion Clientes Linux (Debian) y Windows 2000Carlos HerreraNessuna valutazione finora
- Taller DNS SolucionDocumento18 pagineTaller DNS SolucionCarlos HerreraNessuna valutazione finora
- 16.5.3 RT Lab Fix Security ProblemDocumento2 pagine16.5.3 RT Lab Fix Security ProblemCarlos HerreraNessuna valutazione finora
- Manuales. Tutoriales - Linux BasicoDocumento99 pagineManuales. Tutoriales - Linux BasicodiecllopisNessuna valutazione finora
- Manual Servidor Proxy SquidDocumento15 pagineManual Servidor Proxy SquidJosue BenitezNessuna valutazione finora
- Guia Como Editar XorgDocumento8 pagineGuia Como Editar XorgUchiha LuiferNessuna valutazione finora
- Guia Basica Avance Tps&Gps 1200 v5 - 0 - EsDocumento61 pagineGuia Basica Avance Tps&Gps 1200 v5 - 0 - EsJose María Jiménez ÁlvarezNessuna valutazione finora
- Manual de CDRwinDocumento42 pagineManual de CDRwinjefe_e578726Nessuna valutazione finora
- Guía para La Gestión de Metadatos Operativos DataStageDocumento34 pagineGuía para La Gestión de Metadatos Operativos DataStageapc316Nessuna valutazione finora
- Seminario MatlabDocumento45 pagineSeminario MatlabMiguel RamirezNessuna valutazione finora
- Creacion y Gestion de Bitacoras y Edicion y Publicacion de Videos (Youtube y Movie Maker)Documento5 pagineCreacion y Gestion de Bitacoras y Edicion y Publicacion de Videos (Youtube y Movie Maker)Josh CruzNessuna valutazione finora
- Suite Ofimatica OnlineDocumento7 pagineSuite Ofimatica OnlineMiguel Alejandro Gomez GuerraNessuna valutazione finora
- Clipper BásicoDocumento26 pagineClipper Básicospider-nyuNessuna valutazione finora
- Programador PragmaticoDocumento13 pagineProgramador PragmaticoNixon MesénNessuna valutazione finora
- BMS 4 33 1 Manual Espanol Optimizado PDFDocumento301 pagineBMS 4 33 1 Manual Espanol Optimizado PDFenriqueced4Nessuna valutazione finora
- INTRODUCCIÓN GLOSARIO TicsDocumento12 pagineINTRODUCCIÓN GLOSARIO TicsfredyNessuna valutazione finora
- mySQL Query-Browser Manual (Español)Documento45 paginemySQL Query-Browser Manual (Español)ANDYPAS2Nessuna valutazione finora
- Proyecto 1 Compiladores 1 BDocumento17 pagineProyecto 1 Compiladores 1 Blucita287Nessuna valutazione finora
- HT22 User Manual Release 10 2002 SPDocumento120 pagineHT22 User Manual Release 10 2002 SPpedro_orozco_80Nessuna valutazione finora
- Guia OrCAD 9 1Documento62 pagineGuia OrCAD 9 1teo37Nessuna valutazione finora
- Gams EjemplosDocumento26 pagineGams EjemplosJorge E Vélez HoyosNessuna valutazione finora
- TED RTF Editor For Linux Ubuntu CesarpachonDocumento4 pagineTED RTF Editor For Linux Ubuntu CesarpachonCesar PachónNessuna valutazione finora
- Manual Geopak v3.0-1Documento501 pagineManual Geopak v3.0-1AzulLibro100% (7)
- CPPDocumento145 pagineCPPJ'Kevin Castillo PNessuna valutazione finora
- Completo Manual para La Utilización de Los Comandos de MS-DosDocumento21 pagineCompleto Manual para La Utilización de Los Comandos de MS-DosjoseloveraNessuna valutazione finora
- Manual Melodyne Editor SpanishDocumento141 pagineManual Melodyne Editor SpanishArturo de la RosaNessuna valutazione finora
- Acerca Del Lenguaje de Programación AutoLispDocumento8 pagineAcerca Del Lenguaje de Programación AutoLispMauricio Alejandro TabordaNessuna valutazione finora
- PunzonadoDocumento212 paginePunzonadoHector LoperaNessuna valutazione finora
- Actividad de Laboratorio - Sintaxis y Semántica de Los LenguajesDocumento2 pagineActividad de Laboratorio - Sintaxis y Semántica de Los LenguajesMaxi SegoviaNessuna valutazione finora
- Procesador de TextosDocumento9 pagineProcesador de TextosJina Dolores LezametaNessuna valutazione finora
- Comandos Básicos de LinuxDocumento51 pagineComandos Básicos de LinuxSuinxNessuna valutazione finora
- CU00616B Ventana Editor Bluej Codigo Compilar Debugger Documentacion PDFDocumento4 pagineCU00616B Ventana Editor Bluej Codigo Compilar Debugger Documentacion PDFHeiner FonsecaNessuna valutazione finora
- Cuestionario TécnicoDocumento1 paginaCuestionario Técnicosara jabo caveroNessuna valutazione finora
- ActiveDocumento44 pagineActiveIliana SelveraNessuna valutazione finora
- Manual Probot Lab 2Documento50 pagineManual Probot Lab 2Solo Es Mejor ZomelyNessuna valutazione finora