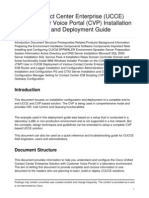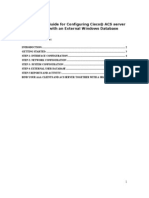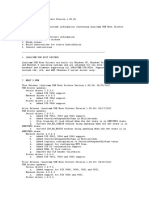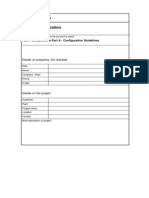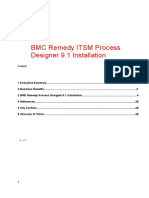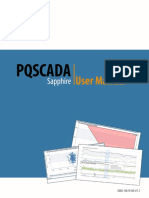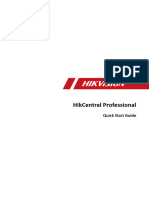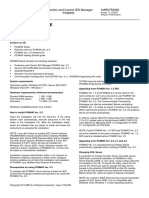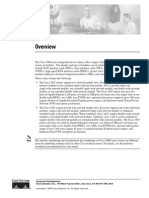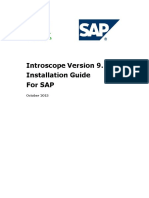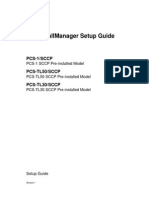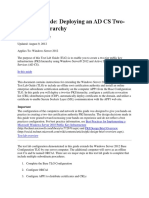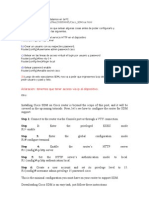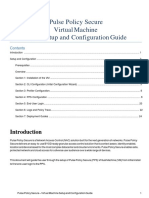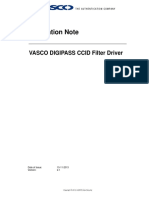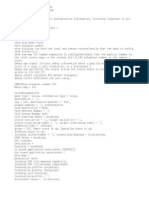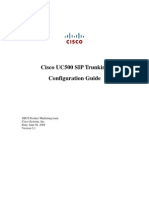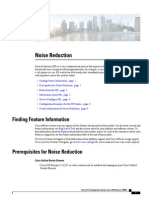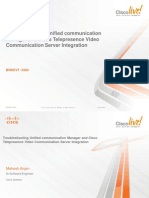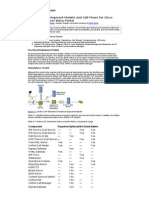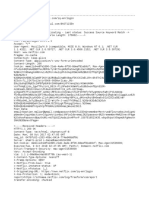Documenti di Didattica
Documenti di Professioni
Documenti di Cultura
Quick Install and Config Guide for Unified Expert Advisor
Caricato da
mky2120 valutazioniIl 0% ha trovato utile questo documento (0 voti)
55 visualizzazioni67 paginef
Titolo originale
EADG
Copyright
© © All Rights Reserved
Formati disponibili
DOCX, PDF, TXT o leggi online da Scribd
Condividi questo documento
Condividi o incorpora il documento
Hai trovato utile questo documento?
Questo contenuto è inappropriato?
Segnala questo documentof
Copyright:
© All Rights Reserved
Formati disponibili
Scarica in formato DOCX, PDF, TXT o leggi online su Scribd
0 valutazioniIl 0% ha trovato utile questo documento (0 voti)
55 visualizzazioni67 pagineQuick Install and Config Guide for Unified Expert Advisor
Caricato da
mky212f
Copyright:
© All Rights Reserved
Formati disponibili
Scarica in formato DOCX, PDF, TXT o leggi online su Scribd
Sei sulla pagina 1di 67
Quick Installation and Configuration Guide for
Unified Expert Advisor
Version 1.0
Table of Contents
QUICK INSTALLATION AND CONFIGURATION GUIDE FOR UNIFIED EXPERT ADVISOR 1
INTRODUCTION 3
PREREQUISITES 3
PREPARING THE ENVIRONMENT 3
HARDWARE COMPONENTS 3
SOFTWARE COMPONENTS 4
INSTALLATION 4
EA INSTALLATION 4
CUP INSTALLATION 16
EXPERT ADVISOR PG INSTALLATION 18
CONFIGURATION OF THE EXPERT ADVISOR PG IN ICM CONFIGURATION MANAGER 18
INSTALLING THE EXPERT ADVISOR PG 20
CONFIGURATION 24
CUCM CONFIGURATION 24
CUP CONFIGURATION 29
EXPERT ADVISOR CONFIGURATION 33
UCCE CONFIGURATION 44
OTHER CONFIGURATION 53
MICROSOFT OFFICE COMMUNICATOR INTEGRATION 53
CUP CONFIGURATION 53
OCS CONFIGURATION 54
CONFIGURATION TO PERFORM DATABASE LOOKUP AND PASS DATA TO THE EXPERT 59
REFERENCES: 66
Introduction
This guide is intended to help you quickly install, configure and deploy Cisco Unified Expert
Advisor in an existing ICM/UCCE and CVP deployment.
First, it covers the installation of the additional components required in an Expert Advisor
deployment, namely the Expert Advisor run-time server, Expert Advisor PG, and the Cisco
Unified Presence server. Then, it covers the configuration of the different components in the
system. Finally, it goes through the configuration of other deployment options, such as the
integration with Microsoft Office Communicator and some customization for the Expert IM
client.
Prerequisites
Cisco recommends that you should have knowledge of these topics:
Cisco Unified Communication Manager (CUCM)
Cisco Unified Intelligent Contact Management (CUICM)
Cisco Unified Cisco Voice Portal (CUCVP)
Cisco Voice Gateways and VXML Gateways
Cisco Unified Expert Advisor
Cisco Unified Presence Server and its SIP Proxy configuration
Preparing the Environment
This guide assumes that Cisco Unified CM, Cisco CCE, Cisco Unified CVP, and VXML GW are
installed and configured for a Contact Center deployment. It also assumes that CUP server is
installed. This guide will go through the steps to add a basic Cisco Unified Expert Advisor
system and configure the rest of the system. For a quick guide to install/configure CUCM with
CVP and VXML GW, visit: https://supportforums.cisco.com/docs/DOC-1374
Hardware Components
The following figure shows the hardware components of the IPCC laboratory system:
Two Cisco 794x/796x/797x series IP phones as Expert Advisor user phones
One MCS Server for CUCM
Two Servers running Windows 2003 Enterprise Edition for CUICM Enterprise
Components in duplex mode. These servers are referred to as Proggers.
o Router
o Logger
o CUCM PG
o CVP VRU PG
o CTIOS Gateway or CTIO PG
o CTIOS Server
Windows 2003 Enterprise Edition based server running the Admin Workstation
Windows 2003 Enterprise Edition based server running following CVP components
o CVP Call Server
o CVP Media Server
o Microsoft IIS Web Server
One MCS server for Cisco Unified Presence
One MCS server for Cisco Unified Expert Advisor Runtime Server (optionally, an
redundant Expert Advisor Runtime server and reporting server could be added).
Windows XP based agent PC
Cisco 3745 Router
o Ingress PSTN Gateway
o VXML Gateway
PSTN Simulator (CUCME gateway with cross over T1 PRI cable connected to CVP
Gateway could be used)
Software Components
The software release is based on the system release 7.1(3).
Cisco IOS Software Releases 12.4(15)T1 Advance Enterprise Feature Set on CVP
VXML Gateway
Cisco Unified Communication Manager version 7.1(3)
Cisco Unified Presence Server 7.0(5)
Cisco Unified ICM version 7.5(6)
Cisco Unified CVP version 7.0(2)
Cisco Unified Expert Advisor 7.6(1) SR1
Cisco CTI Object Server 7.5(6)
JTAPI Client version is CUCM bundled
Installation
This guide assumes that UCCE and CVP are already installed. One or two Expert Advisor
runtime servers can be installed, and optionally, an Expert Advisor Reporting Server can be
installed. This guide covers the installation of a simplex Expert Advisor Run-time server, with no
Expert Advisor Reporting Server. This section also covers the CUP installation and
configuration in case it was not already deployed with UCCE and CVP. It finally covers the
installation of an Expert Advisor PG and the associated configuration in the Call Router.
EA Installation
The installation is on VOS. Its very simple. Refer to the Installation Guide for Cisco Unified
Expert Advisor 7.6(1) for additional information.
To install Expert Advisor run-time server, follow the following steps.
- Media Check: select yes if you want to check the media
- Product Deployment Selection: Click OK
- Proceed with Install: Yes
- Platform Installation Wizard: Click on Proceed
- Apply Patch: Click No
- Basic Install: Click on Continue
- Timezone Configuration: Select your timezone
- Auto Negotiation Configuration: Select the default option Yes
- MTU Configuration: Select the default option: No
- DHCP Configuration: Select No
- Static Network Configuration: Enter the information for your network
- DNS Client Configuration: Click Yes
DNS Client Configuration: Enter your DNS information
Administrator Login Configuration: Enter your Administrator ID and password information
Certification Information: Enter your Certificate Information
First Node Configuration: Click Yes if you are installing your first node. If you are installing
the second Expert Advisor Server or the reporting server, click No
Network Time Protocol Client Configuration: Click Yes
Network Time Protocol Client Configuration: Enter the NTP Client information
Database Access Security Configuration: Enter the system security password
SMTP Host Configuration: Select No if you are not configuring a SMTP Host for this machine
Application User Configuration: Enter the Application (GUI) username and password
Platform Configuration Confirmation: Click on Ok
For more information on the installation of the Expert Advisor servers, please refer to the
Installation Guide for Cisco Unified Expert Advisor 7.6(1)
CUP Installation
The CUP installation is very similar to the installation of CUCM of Expert Advisor since it is
also running on Unified Communications Operating System (UCOS). Follow the steps above for
base installation.
Once the server is installed, perform the following post-install steps:
- Log into the CUP server with your browser: Go to http://<YourCUPServer>
- Enter the post-install information
- Obtain a license.
- Upload the license
Expert Advisor PG installation
A PG server needs to for each Expert Advisor run-time server. For simplex Expert Advisor
deployment (only one Expert Advisor run-time server), install and configure a single PG server
(simplex PG). For duplex Expert Advisor deployment, install and configure a duplex Expert
Advisor PG.
You can install the Expert Advisor PG on a separate physical server or on the same physical
server as the Agent PG, as long as you are within the limit of 2 PG types, described in the UCCE
SRND.
To install and configure the Expert Advisor PG, you will have to add and configure an Expert
Advisor PG in ICM Configuration Manager. Then install the new Expert Advisor PG on a
server, and add this new PG in the Router configuration.
Configuration of the Expert Advisor PG in ICM Configuration Manager
Create the Peripheral Gateway for Expert Advisor as follows:
- Open Configuration Manager on the AW.
- Select PG explorer option under the Tools\Explorer Tools group.
- Click on Add PG , set the client type to Expert Advisor and enter the appropriate name
and description. Leave the IP address for the primary and CTI servers blank.
- Then click on Save.
After clicking on Save, the logical Controller ID and Physical controller ID will be automatically
generated. Note them for later use when installing the Expert Advisor PG in ICMSetup later.
Add and configure the new peripheral as follows:
- Select the Expert Advisor PG that was just added from the PG explorer results on the left.
- Click on Add Peripheral.
- In the Peripheral tab, enter a Name and a Peripheral Name. Select the client type as
Expert Advisor. Enter /ExtendedAgent under Configuration parameters. Check the
Enable Post routing and Peripheral auto configured options:
- Select the Routing client tab. Enter the required information. Select NONE under the
Default media routing domain.
- Select the Advanced tab. Ensure that the Agent auto-configuration option is not
checked.
- Click Save. Write down the Peripheral ID available in the Peripheral Tab, this will be
needed when adding the Expert Advisor PG while running ICMSetup.
Installing the Expert Advisor PG
Install the Expert Advisor PG software on a separate server or on the same server as the Agent
PG. Note that there is a limit of 2 PG types on the same physical server, so for example, a
Generic PG, Expert Advisor PG, and MR-PG cant be installed on the same physical server. Also
note that Expert Advisor can be deployed simplex or duplex. This guide covers the simplex
deployment. With a duplex deployment, another Expert Advisor PG needs to be installed for the
second Expert Advisor run-time server.
On the server where the Expert Advisor PG will be installed, perform the following steps:
- Run icmsetup.exe from the CD/DVD media
- Click on Peripheral Gateway to add the new Expert Advisor Peripheral.
- In the Peripheral Gateway Properties, check the Production mode and Auto start at
system startup options. Check the Duplexed Peripheral Gateway if deploying a
duplexed Expert Advisor. Select the Expert Advisor client type. Click on Next.
- On the Peripheral Gateway configuration, enter the Peripheral Gateway Logical
controller ID that was generated when adding the Expert Advisor PG by the
Configuration Manager on the Admin Workstation.
- Click on Add... in the Peripheral Interface Managers section.
- Make sure that the Client Type is Expert Advisor . Select PIM 1 and click on OK.
- In the Expert Advisor Configuration dialogue, select Enable. Enter the Peripheral
name, Peripheral ID that was assigned by the Configuration Manager on the Admin
Workstation. Enter the Expert Agent Runtime Server name and configure 42067 for
the Expert Agent Runtime Server port. Click on OK.
- In the Peripheral Gateway Component Properties page, Click on Next
- On the Device Management Protocol Properties, set Side A preferred option and
click Next.
- Enter the name or IP addresses for the visible and private interfaces of the PG and
Router. Optionally, enable QoS for these interfaces as desired. If the Expert Advisor PG
is not duplex, do not enter the information of the PG side B. Click Next.
- Review the PG setup information and click Next to complete the installation of the PG.
This new Expert Advisor PG has to be added in the Call Router Peripheral Gateway list.
For that, on the server where the Call Router is installed, perform the following steps.
- Run C:\icm\bin\ICMSetup.exe.
- Select the router and click on Edit.
- On the Router Properties page, click on Next.
- On the Router Component Properties page, click on Next.
- Add the new Expert Advisor PG number in the list. In our case, we are adding a second
PG.
- Accept the current settings and click on Next for the following screens.
Configuration
This section will cover CUCM, CUP, and UCCE configuration.
CUCM Configuration
Proceed to the following steps to configure CUCM.
- Create a CTI RP since this guide assumes that the calls are IP originated. Note that
alternatively, IP originated calls could be sent to directly to a Route Pattern. In this case,
or if calls are coming directly to CVP via a PSTN GW, you dont need to go through
these steps relative to CTI Route Points.
- Associate the CTI-RP to the jtapi user that the Agent PG is using to connect to CUCM
Add the CUP server in the Application server Configuration:
If the knowledge worker will use CUPC as a softclient, create a phone device on CUCM for the
CUPC softclients by selecting Device > Phone > Add New. Select the Cisco Unified Personal
Communicator Phone Type.
The device name must start with UPC capital letters and must be followed by the username of
the expert advisor that will use the client. Also add a line to this device.
Add knowledge workers (Expert Advisor end users) in CUCM by selecting User Management
> End User.
Associate the CUPC (if using a softphone) and/or the deskphone (if using the deskphone mode).
In the Directory Number Association field, select the primary Extension for the user.
If allowing CTI deskphone mode for the users, make the user part of the Standard CTI Enabled
user group
For each Expert Advisor end user, go to their phone configuration and then line configuration, go
to the section Users Associated with Line, and associate the end user (knowledge worker) that
will use this phone.
This will change the CUPC client availability to On the Phone when the expert advisor user
goes off hook on one of his associated phone devices.
Add a CUCM user for each Expert Advisor Runtime server. This is the Expert Advisor system
user.
Note: If this is not done, the Expert Advisor runtime server might run in partial-service and the
connection from the Expert Advisor PG to the Expert Advisor runtime server will not be
successful.
Enable presence and CUPC capabilities for the Expert Advisor end users and also for the Expert
Advisor system user (system user that the Expert Advisor runtime server uses to connect to
CUP).
In System > Licensing > Capabilities Assignment, enable CUP and CUPC for each Expert
Advisor end user:
Configure a SIP Trunk between CUCM and CUP server (enter the IP address of the CUP server
in the Destination Address field).
CUP Configuration
CUP is required in an Expert Advisor deployment.
CUP will provide the presence information to the Expert Advisor run-time servers and to the
knowledge workers. CUP will also be used a SIP proxy for the SIP messages between the Expert
Advisor run-time servers, CUCM, and optionally, the Voice Gateway and VXML Gateway.
Follow the following steps to configure CUP.
- Activate the Cisco UP SIP Proxy, Cisco UP Presence and Cisco UP Sync Agent
Services
- Go to Presence > Routing > Static Routes
- Add routes to the Expert Advisor Runtime server
- Create a Presence Gateway so that Unified CM can send presence information to the
Cisco Unified Presence Server.
- Go to Presence > Presence Gateways and click on Add New to add a Presence Gateway.
Set the Presence Gateway Type to CUCM, enter a description, and enter the IP address of
the CUCM.
- Configure a Proxy Domain so that CUPC users can connect to the CUP server to obtain
presence information. In order to do that, go to System > Service Parameters and select
the Cisco UP SIP Proxy service. Set the Proxy Domain field to the correct DNS
domain.
- Configure Incoming ACL and specify which hosts, domains, and CUPC clients can
access CUP Server. In order to do that, go to System > Security > Incoming ACL and
add entries for the devices that communicate with Cisco UP Server.
- Configure TFTP Server for CUPC. In order to do that, go to Application > Cisco
Unified Personal Communicator > Settings
- Add SIP Publish capability to the SIP trunk between CUCM and CUP. This will allow
CUCM to provide phone presence information to CUP server. In order to do that, go to
the CUP server, Application > Presence > Settings. Check the Enable SIP Publish on
CUCM, and select the SIP trunk configured on CUCM
Note: Another way to do this is to go directly to the CUCM admin page, Service Parameter,
select the Cisco CallManager service, and select the SIP trunk in the field CUP Publish Trunk
The following section covers LDAP configuration as well as deskphone control for the Expert
Advisor end users, whether they use Microsoft Office Communicator or Cisco Unified Personal
Communicator.
LDAP is required for users to be able to add other users as their contact and get their presence
status. Even though LDAP is an optional component of the Unified Expert Advisor system and is
not required for routing requests, it is recommended to configure LDAP.
Go to Application > Cisco Unified Personal Communicator > LDAP Server and enter the
information of your LDAP server.
Go to Application > Cisco Unified Personal Communicator > LDAP Profile
Enter the information of your LDAP directory and then click on Add Users to profile. The users
that are shown are the users entered in CUCM that were downloaded into CUP server, with the
right capability settings configured in CUCM administration page.
If you are deploying OCS/LCS and want to enable deskphone control with CUPC, go to
Application > Deskphone Control > Settings
Select On for the Application Status and enter the jtapi CtiGw information and CTIM
information.
Also go to Application > Deskphone Control > User Assignment and check the Enable
Deskphone Control checkbox
If you use Cisco Unified Personal Communicator and want to enable deskphone control,
configure the CTI Gateway information. In order to do that, go to Application > Cisco Unified
Personal Communicator > CTI Gateway Server. Configure the CUCM subscriber / CTI
Manager that will process the CTI control from Cisco Unified Personal Communicator.
Also configure the CTI Gateway profile. For that, go to Application > Cisco Unified Personal
Communicator > CTI Gateway Server. Add the users that will be able to use Deskphone
mode.
Expert Advisor Configuration
This section covers Expert Advisor configuration.
Go to http://<EA-ip-address>
Expert Advisor system can be deployed with expert advisor users using either Cisco Unified
Presence or Microsoft Office Communicator. Select the type of IM clients client the knowledge
workers will be using.
Go through the Guided Configuration Wizard
Upload the license. If not, the system comes with a default license of 5 users.
Configure the Primary Runtime Server. In the CUP user field, enter the CUP user that Expert
Advisor runtime server will use to connect to the CUP server (CUP user for the Expert Advisor
system user) and not the Administrator username used to administrate the CUP server.
Configure the secondary Runtime Server in case you are deploying a HA Runtime server. Select
Skip otherwise.
Configure an Expert Advisor reporting server. Select Skip if you do not deploy a Expert Advisor
reporting server.
Configure an AD server.
Configure the ICM translation route. These DNIS numbers need to be routable by your system
(for example, a route for these DNIS needs to exist in the CUP SIP Proxy).
Configure the Cisco Unified Presence servers
Verify the configuration summary
In the System Management tab, click on Synchronize Presence Users
Select the Synchronization tab, click on Synchronize Now. Among other tasks, this will
download the list of users from the CUP server.
Add Expert Advisor end users. In order to do this, in the Daily Management tab on the left of
the screen, click on Expert Advisors. Click on Add New. Select the users from CUP.
Configure settings for the expert advisor users and click on Add as Expert Advisors.
Create a skill for the experts. In order to do this, in the Daily Management tab, select Skills.
Click on Add New.
Enter a name for the Skill and click on Add in the Expert Advisors section.
Select the users that will belong to this skill and click on Add and Close.
Click on Save.
Create an Assignment Queue, which is equivalent to a skill group from the UCCE Call Router
perspective. In order to do this, in the Daily Management tab, select Assignment Queues. Click
on Add New. Enter a Name for the assignment queue. Enter an incoming label. This label does
not need to be routable by the CUP SIP Proxy, its an internal label used between Expert Advisor
run-time server and ICM. Select the other appropriate settings. Click on Save.
Click on the Membership tab.
Add the expert advisor users that should belong to this assignment queue. Click on Add and
Close.
Start the Expert Advisor runtime service. In order to do this, go to Serviceability > Control
Center. Select the runtime server and click on Start. The status should be in Running (in
service).
UCCE Configuration
On the AW, open Configuration Manager.
Select the PG for expert advisor and click on Retrieve.
Click on Add Network Trunk group. Enter a name for the Network trunk group.
Click on Add Trunk. Provide a Peripheral name, and select Use Trunk Data for the Trunk
count.
On the Unified ICM Configuration Manager, select Explorer Tools > Skill Group Explorer.
Select the Expert Advisor PG, select Retrieve. You should see the Skill Group /
AssignmentQueue that was configured on Expert Advisor. Click on Add Routeand add the route
information. Click on Save. This adds a new button, Add Peripheral target. Click on that button.
Enter the DNIS that should be the same as the Incoming Label configured on Expert Advisor
Operations Console. Select the Expert Advisor Network trunk group. Click on Save. Click on
Add Label. Select the Expert Advisor PIM. Enter the label that should be the same as the DNIS
entered above. Click on Save.
The following paragraph covers the configuration of the translation routes.
On Configuration Manager, select Explorer Tools > Translation Route Explorer.
Select the PG for the Expert Advisor runtime server. Click on Retrieve.
Click on Add Translation route. Enter a name for the translation route. Click on Add Route.
Enter a name for the Route and click on Save.
Click on Add Peripheral target. Enter the DNIS to send the call to Expert Advisor runtime.
Select the Network trunk group and click on Save.
Click on Add Label. Select the CVP Routing client, enter the label (same as the DNIS configured
for the Peripheral target). Click on Save.
Repeat those steps for other Translation Routes assigned to Expert Advisor.
Configure a Call Type
In Configuration Manager, go to List Tools > Call Type List Tool.
Click on Add. Provide a name.
Create a Dialed Number for the Expert Advisor. This is the number that customer or agent will
dial to reach an expert advisor user.
In Configuration Manager, go to List Tools > Dialer Number / Script Selector List and
create a Dialed Number for the CM Routing Client.
Go the Dialed Number Mapping tab. Click on Add. Select the Call type you created for
Expert Advisor.
Go the Dialed Number Label tab and click on Add. Select all the translation routes
configured for Expert Advisor and press OK.
Click on Save.
Create Network VRU Scripts
In Configuration Manager, go to List Tools > Network VRU Script List, create 3 scripts:
requery_busy, requery_connect_failure, and requery_ma.
In configuration Manager, go to Explorer > Service Explorer.
Create the ICM Script.
If using CUPC in the deskphone mode, you might see the following error message when the
expert advisor is replying with a yes that you wont see in the softphone mode.
As a workaround, configure the Phone Numbers in the Expert Advisor page.
Other configuration
Microsoft Office Communicator Integration
For Microsoft Office Communicator Integration, during the Expert Advisor installation, select
the MOC deployment.
There must be two DNS domain names since the integration between Cisco Unified Expert
Advisor and Microsoft Office Communicator is done via inter-domain federation. It is
recommended to have the CUP server and Expert Advisor servers in one DNS domain, and the
other servers in the other DNS domain. This guide uses the following DNS domain.
CUP Server, Expert Advisor server: ipcc.vse.cisco.com
CUCM, OCS, MOC, AD: ipccocs.vse.cisco.com
Note: LDAP server and LDAP profile must be configured if you want CUP users to ping each
other.
In this document, for simplicity reasons, we will describe the inter-domain federation using TCP,
without ASA and Microsoft Access Edge servers.
CUP configuration
In Presence > Inter Domain Federation, enter the federated domain name in the Domain Name
field. Select CUP to LCS/OCS from the Integration menu.
In Presence > Routing > Settings,
In System > Service Parameters, select Cisco UP SIP Proxy .
Verify the Proxy Domain.
Make sure Record-Route is turned on.
Enter the FQDN value for the Federation Routing CUP FQDN.
In Presence > Routing > Static Routes, configure the route to the OCS domain.
Make sure to select the route type as Domain. Enter the IP address or FQDN of the OCS server.
OCS Configuration
Open Microsoft Office Communicator Server 2007 on the OCS server.
Right click on the server. Select Properties > Front end properties.
Click on the Routing tab. Add a route to reach the domain that the Cisco Unified Presence server
belongs to. In the Next hop field, enter the FQDN or IP address of the Cisco Unified Presence
server.
Click on the Host authorization tab on OCS. Enter the IP address or FQDN of the Cisco
Unified Presence Server, depending on whether you configured IP address or FQDN in the
previous step. Uncheck Outbound only. Check Throttle as Server and Treat as
Authenticated.
Check your users are enabled for MOC and Federation.
Select your users and right click to display the Properties. Check that the users are enabled for
MOC.
Click on Configure for Other Settings. The users need to have Public IM Connectivity
enabled.
Set the Federation CUP FQDN.
This is the screen shot of a knowledge worker user using Microsoft Office Communicator.
In this scenario, the call is sent to a Cisco IP phone registered to CUCM.
Configuration to perform Database Lookup and pass data to the expert
Prepare your Database/CRM. Make sure you configure a primary key in your table.
If you have Microsoft SQL, you can verify the credentials and table content by doing:
Sqlcmd U <username> -P <password>
1>Select * from <table> where <column> = <value>
2>Go 1
For example:
Run C:\icm\bin\ICMSetup.exe
Select the Database Routing option.
Go to the CallRouter registry using regedit.
HKEY_LOCAL_MARCHINE\SOFTWARE\Cisco Systems,
Inc.\ICM\<instance>\RouterA\Router\CurrentVersion\Configuration\Database
For the SQLLogin key, enter the information of your database:
\\<ipaddress>\<table>=(<username>, <password>)
Note: You need to do that only on one side. This setting will be automatically replicated to the
other side.
In ICM Configuration, open the DB Lookup Explorer.
Enter a name for the Script Table. For Side A and Side B, enter the DB server information with
DB name and table as: \\<IPorHostname>\<DB>.<Table>
In the ICM script, perform add a DB Lookup step to select the row you are looking for.
For example, if the account number should match 12345, then enter the following information
in the DB Lookup step.
Then, you can retrieve the other column for this record.
In the following example, we set the PeripheralVariable1 to the AccountNumber column of the
DB record, using the set step. Later on, with Expert Advisor, we will map this Peripheral
Variable1 to an Expert Advisor variable, also called Expert Advisor attribute.
On Expert Advisor OAMP, if you want to display this information to the expert, create new
Attribute Definitions. Go to Daily Management, select Attribute Definitions.
Add new attribute definitions. Click on Disabled in the In Expert Advisor Client.
In Contact Attribute Sources, map the new Attribute Definitions to Variables you use in the
ICM script
Modify the messages sent to the expert.
Go the Daily Management > Message Sets. You can for example use the Clone functionality
to clone the System Defined Message for English.
Edit the new message set and choose the To Expert tab
Edit the Contact Offer Request Notice.
Edit the Contact Offer Notice.
The dialogue with the Expert will then looks like:
For more information on DB Lookup, consult the Scripting and Media Routing Guide for Cisco
Unified ICM/Contact Center Enterprise & Hosted and the Administration and Configuration
Guide for Cisco Unified Expert Advisor 7.6(1).
References:
Staging Guide for Cisco Unified ICM/Contact Center Enterprise & Hosted, Release 7.x(y)
http://www.cisco.com/en/US/products/sw/custcosw/ps1844/prod_technical_reference_list.html
Installation and Configuration Guide for Cisco Unified Contact Center Enterprise, Release 7.5(1)
http://www.cisco.com/en/US/products/sw/custcosw/ps1844/prod_installation_guides_list.html
IPCC Administration Guide for Cisco Unified Contact Center Enterprise, Release 7.5(1)
http://www.cisco.com/en/US/products/sw/custcosw/ps1844/prod_maintenance_guides_list.html
Installation Guide for Cisco Unified Expert Advisor 7.6(1)
http://www.cisco.com/en/US/partner/products/ps9675/prod_installation_guides_list.html
Administration and Configuration Guide for Cisco Unified Expert Advisor 7.6(1)
http://www.cisco.com/en/US/partner/products/ps9675/prod_maintenance_guides_list.html
Cisco Unified Presence, Release 7.x Installation and Upgrade
http://docwiki.cisco.com/wiki/Cisco_Unified_Presence,_Release_7.x_--
_Installation_and_Upgrade
Installation and Upgrade Guide for Cisco Unified Customer Voice Portal, Release 7.0(2)
http://cisco.com/en/US/products/sw/custcosw/ps1006/prod_installation_guides_list.html
Potrebbero piacerti anche
- Unified Contact Center Enterprise (UCCE) and Customer Voice Portal (CVP) Installation Configuration and Deployment GuideDocumento11 pagineUnified Contact Center Enterprise (UCCE) and Customer Voice Portal (CVP) Installation Configuration and Deployment GuidesmairuraNessuna valutazione finora
- Install CiscoView in MinutesDocumento10 pagineInstall CiscoView in MinutesArturo SeijasNessuna valutazione finora
- Contact Center Lab Guide V11 ConfigurationDocumento42 pagineContact Center Lab Guide V11 Configurationsumit rustagi100% (1)
- Any Connect VPNDocumento28 pagineAny Connect VPNrajeshsaini83Nessuna valutazione finora
- Microsoft Certificate Services 2008 R2 WindowsDocumento23 pagineMicrosoft Certificate Services 2008 R2 WindowsKoMoDo13Nessuna valutazione finora
- Easyvpn Router Config CCP 00 PDFDocumento21 pagineEasyvpn Router Config CCP 00 PDFGreen JbNessuna valutazione finora
- Easyvpn Router Config CCP 00Documento21 pagineEasyvpn Router Config CCP 00Chen ComseNessuna valutazione finora
- Msa 60-70 ManualDocumento8 pagineMsa 60-70 ManualhfeiliscribdNessuna valutazione finora
- Easy Install Guide - CAFM ExplorerDocumento88 pagineEasy Install Guide - CAFM ExplorerShahulNessuna valutazione finora
- Release Notes For Cisco Aironet Client Utilities, Version 5.05.001 For WindowsDocumento14 pagineRelease Notes For Cisco Aironet Client Utilities, Version 5.05.001 For WindowsjimaztecNessuna valutazione finora
- How To Install IPSO 6.2: 22 December 2010Documento11 pagineHow To Install IPSO 6.2: 22 December 2010renaranjNessuna valutazione finora
- ModBusPlus PCI85 K01 001 03Documento30 pagineModBusPlus PCI85 K01 001 03sisedgNessuna valutazione finora
- Cisco VPN Client Administrator GuideDocumento226 pagineCisco VPN Client Administrator GuideLong NguyễnNessuna valutazione finora
- Sap Integration and Certification CenterDocumento14 pagineSap Integration and Certification CenterhimanshuptlNessuna valutazione finora
- Configuring CISCO ACS Server As Radius For Intel AMT 802.1x Clients With Windows DB Rev 3Documento30 pagineConfiguring CISCO ACS Server As Radius For Intel AMT 802.1x Clients With Windows DB Rev 3Angel AlarasNessuna valutazione finora
- PowerChute Business Edition ENGDocumento24 paginePowerChute Business Edition ENGtrary2009Nessuna valutazione finora
- Lab 2.5.2 Install Aironet Client Utility (ACU) : ObjectiveDocumento13 pagineLab 2.5.2 Install Aironet Client Utility (ACU) : ObjectiveMohammed SajidNessuna valutazione finora
- En - Security Center Installation and Upgrade Guide 5.3 GADocumento102 pagineEn - Security Center Installation and Upgrade Guide 5.3 GAcbamtNessuna valutazione finora
- Read MeDocumento10 pagineRead MeDangelo Godoy MuñozNessuna valutazione finora
- Uccx 80 PBT Lab GuideDocumento50 pagineUccx 80 PBT Lab GuideGilles de PaimpolNessuna valutazione finora
- PPS TutorialDocumento27 paginePPS TutorialYafte AscencioNessuna valutazione finora
- Installation of Cisco Secure Acs Remote Agent For WindowsDocumento16 pagineInstallation of Cisco Secure Acs Remote Agent For Windowsregis_paduaNessuna valutazione finora
- W Vlad05 PDFDocumento220 pagineW Vlad05 PDFAhmed AbdelfattahNessuna valutazione finora
- QuickVPN An OL-25680Documento5 pagineQuickVPN An OL-25680Mihai DiaconuNessuna valutazione finora
- Checklist ConfigurationDocumento56 pagineChecklist ConfigurationNeoZeruelNessuna valutazione finora
- 800-En Snap-On EPC Installation GuideDocumento17 pagine800-En Snap-On EPC Installation GuideGenes CristinelNessuna valutazione finora
- GPS System 500: User Manual / Getting Started With SKI-ProDocumento76 pagineGPS System 500: User Manual / Getting Started With SKI-ProvladadaNessuna valutazione finora
- VPN Client FaqDocumento17 pagineVPN Client FaqLuca AndreoliNessuna valutazione finora
- Configure SCCM for Skype Room Systems v2 DeploymentsDocumento19 pagineConfigure SCCM for Skype Room Systems v2 DeploymentsRajeevNessuna valutazione finora
- Installing and Upgrading Cisco Unified Communications ManagerDocumento36 pagineInstalling and Upgrading Cisco Unified Communications ManagerarriewsNessuna valutazione finora
- BMC Remedy ITSM Process Designer 9.1 Installation - ShailyGulatiDocumento28 pagineBMC Remedy ITSM Process Designer 9.1 Installation - ShailyGulatiShaily GulatiNessuna valutazione finora
- Configuration Guide: Smartconnector For Qualys Qualysguard FileDocumento15 pagineConfiguration Guide: Smartconnector For Qualys Qualysguard FilesantuchetuNessuna valutazione finora
- PrimeKey PKI Appliance Operations ManualDocumento20 paginePrimeKey PKI Appliance Operations ManualRa BalsamaNessuna valutazione finora
- SMX - 0619-00 PQSCADA Sapphire User Manual V1.1Documento74 pagineSMX - 0619-00 PQSCADA Sapphire User Manual V1.1Tawat PuangthongNessuna valutazione finora
- WwwwesDocumento17 pagineWwwweszahajtonaNessuna valutazione finora
- CWM 100 Configuration Guide WiFi ManagerDocumento33 pagineCWM 100 Configuration Guide WiFi ManagerInnovaciones Tecnológicas100% (1)
- Installation Guide: Protection and Control IED Manager PCM600 1MRS756450Documento1 paginaInstallation Guide: Protection and Control IED Manager PCM600 1MRS756450osto72Nessuna valutazione finora
- Release Notes For Application Enablement Services (AES) Release 4.2 Service Pack 4 PDFDocumento20 pagineRelease Notes For Application Enablement Services (AES) Release 4.2 Service Pack 4 PDFanquetinNessuna valutazione finora
- CUCM 11.5 To 12.5 Upgrade Guide (FLEX)Documento10 pagineCUCM 11.5 To 12.5 Upgrade Guide (FLEX)Sid Ali Oulad SmaneNessuna valutazione finora
- Cisco 3800 SeriesDocumento12 pagineCisco 3800 Seriessankifko100% (1)
- PCM600 v2.5 Installation GuideDocumento2 paginePCM600 v2.5 Installation GuideShashikant ChoudhariNessuna valutazione finora
- Installation Guide VisionCATSDocumento35 pagineInstallation Guide VisionCATSFajar Aji LumaksoNessuna valutazione finora
- Simatic Advanced PDFDocumento268 pagineSimatic Advanced PDFFelipe Emc SegoviaNessuna valutazione finora
- ArcSight QualysScannerConfigDocumento15 pagineArcSight QualysScannerConfigPradeep KumarNessuna valutazione finora
- MOP - UiPath 2022 - UiPath Orchestrator, Studio, Robot InstallationDocumento10 pagineMOP - UiPath 2022 - UiPath Orchestrator, Studio, Robot InstallationM.Henrielle SalareteNessuna valutazione finora
- CA - IntroscopeDocumento34 pagineCA - IntroscopePankaj KumarNessuna valutazione finora
- Call Manager Setup Guider 1Documento17 pagineCall Manager Setup Guider 1ismailNessuna valutazione finora
- Wily 9.5Documento34 pagineWily 9.5FirefighterNessuna valutazione finora
- Cisco ASDM User Guide, 6.1Documento1.232 pagineCisco ASDM User Guide, 6.1Whoami HuhuNessuna valutazione finora
- Test Lab Guide: Deploying An AD CS Two-Tier PKI HierarchyDocumento22 pagineTest Lab Guide: Deploying An AD CS Two-Tier PKI HierarchyAkram AlqadasiNessuna valutazione finora
- SCCM Installation On Win2008Documento20 pagineSCCM Installation On Win2008Jitendra Sabnis100% (1)
- Ucce Lab Design d3Documento20 pagineUcce Lab Design d3AshNessuna valutazione finora
- Cisco 3800 Series Software Configuration DocumentationDocumento12 pagineCisco 3800 Series Software Configuration DocumentationAkash Skydon MishraNessuna valutazione finora
- 1 Setup Azure VPN ClientDocumento20 pagine1 Setup Azure VPN ClientskmillosNessuna valutazione finora
- How To Install Microsoft Hyper-V On HP ProLiant C-Class Server BladesDocumento24 pagineHow To Install Microsoft Hyper-V On HP ProLiant C-Class Server BladesAndré CunhaNessuna valutazione finora
- Uso Security Device ManagerDocumento2 pagineUso Security Device ManagerPepe PerezaNessuna valutazione finora
- Pulse Policy Secure Virtual Machine Setup GuideDocumento25 paginePulse Policy Secure Virtual Machine Setup GuideghostreamNessuna valutazione finora
- ExacqVision LC Quick StartDocumento2 pagineExacqVision LC Quick StartHamidullah Asady WardakNessuna valutazione finora
- INS-CCIDFilter-v2 1 0 1Documento11 pagineINS-CCIDFilter-v2 1 0 1Esteban villarrealNessuna valutazione finora
- Cisco CCNA Command Guide: An Introductory Guide for CCNA & Computer Networking Beginners: Computer Networking, #3Da EverandCisco CCNA Command Guide: An Introductory Guide for CCNA & Computer Networking Beginners: Computer Networking, #3Nessuna valutazione finora
- H323Documento3 pagineH323mky212Nessuna valutazione finora
- Application Framework Core - Internal ErrorDocumento1 paginaApplication Framework Core - Internal Errormky212Nessuna valutazione finora
- Icm DbaDocumento5 pagineIcm Dbamky212Nessuna valutazione finora
- 3 Testing SIPDocumento33 pagine3 Testing SIPmky212Nessuna valutazione finora
- 1760 PortDocumento1 pagina1760 Portmky212Nessuna valutazione finora
- Password Recovery Catalist SwitchDocumento1 paginaPassword Recovery Catalist Switchmky212Nessuna valutazione finora
- Configuration For IP-To-IP GatewayDocumento2 pagineConfiguration For IP-To-IP Gatewaymky212Nessuna valutazione finora
- Lab Guide: OutlineDocumento119 pagineLab Guide: Outlinemky212Nessuna valutazione finora
- CME Conferencing and Transcoding Whjorking ExampleDocumento1 paginaCME Conferencing and Transcoding Whjorking Examplemky212Nessuna valutazione finora
- Configuring Service Provider WifiDocumento54 pagineConfiguring Service Provider Wifimky212Nessuna valutazione finora
- H323Documento3 pagineH323mky212Nessuna valutazione finora
- UC500 Sip Trunk Ing Wiki 062008Documento50 pagineUC500 Sip Trunk Ing Wiki 062008hsbc2011Nessuna valutazione finora
- Cisco Unified Communications With CME, CUE, SRST: Deployment Scenarios, Management and SecurityDocumento59 pagineCisco Unified Communications With CME, CUE, SRST: Deployment Scenarios, Management and Securitymky212Nessuna valutazione finora
- Voi NR Feat PDFDocumento10 pagineVoi NR Feat PDFmky212Nessuna valutazione finora
- Configuring Service Provider WifiDocumento54 pagineConfiguring Service Provider Wifimky212Nessuna valutazione finora
- Troubleshooting Unified CommunicationDocumento176 pagineTroubleshooting Unified Communicationmky212Nessuna valutazione finora
- Voi NR Feat PDFDocumento10 pagineVoi NR Feat PDFmky212Nessuna valutazione finora
- Cisco Unified Communications SIP Trunking, Session Management, and Service Advertisement Framework LabDocumento36 pagineCisco Unified Communications SIP Trunking, Session Management, and Service Advertisement Framework LabDamien HeadingNessuna valutazione finora
- Functional Deployment Models and Call Flows For Cisco Unified Customer Voice PortalDocumento27 pagineFunctional Deployment Models and Call Flows For Cisco Unified Customer Voice Portalmky212Nessuna valutazione finora
- CCIE RS Quick Review KitDocumento63 pagineCCIE RS Quick Review KitJaime LuqueNessuna valutazione finora
- SIP-Based Architectures For Cisco Contact Center Solutions and CollaborationDocumento77 pagineSIP-Based Architectures For Cisco Contact Center Solutions and Collaborationmky212Nessuna valutazione finora
- 7248191-CVOICE-60Dial Peer and Voice GWDocumento20 pagine7248191-CVOICE-60Dial Peer and Voice GWmky212Nessuna valutazione finora
- Cisco Unified Coummications Manager 8xDocumento31 pagineCisco Unified Coummications Manager 8xmky212Nessuna valutazione finora
- NetFlowAnalyzer UserGuideDocumento254 pagineNetFlowAnalyzer UserGuidenvlongjvcNessuna valutazione finora
- Hidden & Shadowed RulesDocumento12 pagineHidden & Shadowed Rulesmky212Nessuna valutazione finora
- Asa Pppoe 00Documento10 pagineAsa Pppoe 00mky212Nessuna valutazione finora
- Using A Tacacs ServerDocumento4 pagineUsing A Tacacs Servermky212Nessuna valutazione finora
- Configure Cisco Voice Gateway and Call Manager ExpressDocumento1 paginaConfigure Cisco Voice Gateway and Call Manager ExpressSudhir Vats100% (2)
- Preso Web Series Technical Track Session2 Nexus 1010Documento56 paginePreso Web Series Technical Track Session2 Nexus 1010mky212Nessuna valutazione finora
- Questionnaire: Different Modes of Entertainment Preferred by PeopleDocumento4 pagineQuestionnaire: Different Modes of Entertainment Preferred by PeopleAnmol KaurNessuna valutazione finora
- ISACA WP Vulnerability Assessment 1117Documento17 pagineISACA WP Vulnerability Assessment 1117Sripal S100% (2)
- DSVPN Interworking Between The AR and Cisco Device: Huawei Technologies Co., Ltd. All Rights ReservedDocumento47 pagineDSVPN Interworking Between The AR and Cisco Device: Huawei Technologies Co., Ltd. All Rights ReservedUmAiR ANessuna valutazione finora
- Profile PictureDocumento2 pagineProfile PictureLuis David GarcíaNessuna valutazione finora
- 2220 SyllabusDocumento3 pagine2220 SyllabusJalieel JohnsonNessuna valutazione finora
- Software DesignDocumento9 pagineSoftware DesignmohfatluffyNessuna valutazione finora
- BGP ROUTING PRACTICE CONFIGURATIONDocumento54 pagineBGP ROUTING PRACTICE CONFIGURATIONDaniel RicardoNessuna valutazione finora
- Problem Statement: Travel Website 2021-22Documento8 pagineProblem Statement: Travel Website 2021-22Chandrashekar AcharyaNessuna valutazione finora
- AsdasdadDocumento11 pagineAsdasdadnanda safiq alfiansyahNessuna valutazione finora
- Track It CRMDocumento28 pagineTrack It CRMNestor VolakisNessuna valutazione finora
- DataSheet UAS E2EEDocumento2 pagineDataSheet UAS E2EEDark KnightNessuna valutazione finora
- AngularJS 1.x Routers and Custom Directives Q&ADocumento4 pagineAngularJS 1.x Routers and Custom Directives Q&ARohit NigamNessuna valutazione finora
- Configure Apptha Marketplace extensionDocumento34 pagineConfigure Apptha Marketplace extensionpauloandorra6418Nessuna valutazione finora
- Lele64 Edit Logout Upload Invite Up: GB Down: Ratio: Required Minimum: Inbox Staff Inbox Uploads Bookmarks Comments FriendsDocumento2 pagineLele64 Edit Logout Upload Invite Up: GB Down: Ratio: Required Minimum: Inbox Staff Inbox Uploads Bookmarks Comments FriendsEmanuele RnznNessuna valutazione finora
- Digital Marketing Checklist: Housekeeping and PrepDocumento6 pagineDigital Marketing Checklist: Housekeeping and PrepWondemagenAli100% (1)
- Answer Relevance GuideDocumento7 pagineAnswer Relevance GuideLeonardo Pardo MinefragoNessuna valutazione finora
- IT 237: Web Technology I: Course ObjectivesDocumento2 pagineIT 237: Web Technology I: Course ObjectivesWave WoNessuna valutazione finora
- Empowerment Technology SHS DocsDocumento60 pagineEmpowerment Technology SHS DocsAllan IgbuhayNessuna valutazione finora
- Newsletter Computer EthicsDocumento6 pagineNewsletter Computer Ethicsmiza syazwinaNessuna valutazione finora
- UA5000 Configuration Guide-IPM CLI (V100R019C02 - 01)Documento669 pagineUA5000 Configuration Guide-IPM CLI (V100R019C02 - 01)Witaly KurakolowNessuna valutazione finora
- LAB 321assignment: Title: BackgroundDocumento2 pagineLAB 321assignment: Title: BackgroundDuong NguyenNessuna valutazione finora
- Network+ Chapter 10 Solutions and Projects ReviewDocumento4 pagineNetwork+ Chapter 10 Solutions and Projects ReviewMario Anthony Pedrero III0% (1)
- EJBCA Smart Card Log On Guide WindowsDocumento18 pagineEJBCA Smart Card Log On Guide WindowsmikejhathawayNessuna valutazione finora
- Potential Problems in The Statistical Control of Variables in Organizational Research: A Qualitative Analysis With RecommendationsDocumento17 paginePotential Problems in The Statistical Control of Variables in Organizational Research: A Qualitative Analysis With RecommendationsThe English TeacherNessuna valutazione finora
- Cronkite News Jul 1 2019-Sep 30 2019 Mco 438Documento3 pagineCronkite News Jul 1 2019-Sep 30 2019 Mco 438api-542423116Nessuna valutazione finora
- 0 My U4 FMYp TRUM5 RDR LFQDocumento42 pagine0 My U4 FMYp TRUM5 RDR LFQperea torresNessuna valutazione finora
- Adhar CardDocumento1 paginaAdhar CardDevang SinghNessuna valutazione finora
- Password PolicyDocumento3 paginePassword PolicySujeer ApNessuna valutazione finora
- RESTful (Web) Applications in Practice: An Introduction to REST Principles and DesignDocumento47 pagineRESTful (Web) Applications in Practice: An Introduction to REST Principles and DesignWil ArzNessuna valutazione finora
- Microsoft Azure Administrator (Architect) Training Syllabus: Module 1:-Azure Cloud Computing BasicsDocumento10 pagineMicrosoft Azure Administrator (Architect) Training Syllabus: Module 1:-Azure Cloud Computing BasicsSatishNessuna valutazione finora