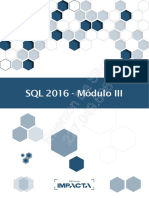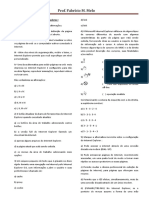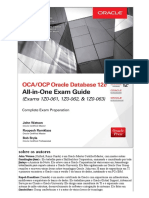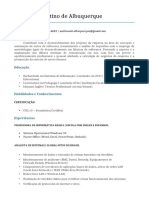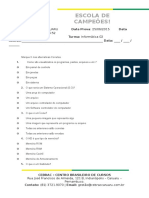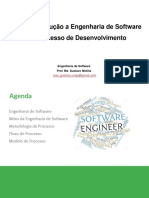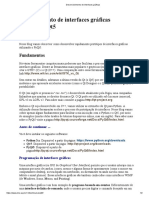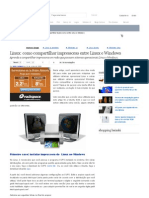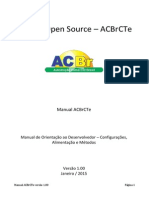Documenti di Didattica
Documenti di Professioni
Documenti di Cultura
Apostila de PowerPoint 2007
Caricato da
Diana MoronaCopyright
Formati disponibili
Condividi questo documento
Condividi o incorpora il documento
Hai trovato utile questo documento?
Questo contenuto è inappropriato?
Segnala questo documentoCopyright:
Formati disponibili
Apostila de PowerPoint 2007
Caricato da
Diana MoronaCopyright:
Formati disponibili
Curso E-proinfo Elaborao de Projetos (2013) - Microsoft PowerPoint 2007
3
MICROSOFT POWER
POINT 2007
Curso E-proinfo Elaborao de Projetos (2013) - Microsoft PowerPoint 2007
4
INTRODUO AO POWERPOINT
O PowerPoint um aplicativo da Microsoft (faz parte do chamado Pacote Office), que
permite ao usurio desenvolver apresentaes em forma de slides, na tela, bem como imprimi-las.
Atrs deste desenvolvimento, h uma srie de fatores, tais como insero de objetos de mdia (sons,
vdeos, etc.) dentro dos slides, proporcionando um verdadeiro show de imagens na tela.
O que torna o aplicativo mais fascinante, ainda, o fato de que, alm de ser um software
poderoso, muito fcil de ser usado, como voc poder notar, ao criar uma srie de apresentaes
durante este curso.
De tempos em tempos os programas vo passando por melhorias e atualizaes e a essa
mudana chamamos de Verso. Por isso pode haver mudanas de um computador para outro,
depende da verso do programa que est instalado nesse computador.
A verso que utilizaremos nesse curso a 2007 (as verses anteriores foram: Powerpoint
2003, Powerpoint XP, Powerpoint 2000, Powerpoint 97, Powerpoint 7...) e j temos a verso 2010 e
2013.
O PowerPoint traz muitas opes que so realizadas nos outros programas do Pacote Office
(Word, Excel, etc.), e sua tela tambm bem parecida com esses outros programas.
A TELA DO POWERPOINT 2007
Quando o PowerPoint iniciado, aparece a seguinte janela:
Barra de Ttulo
rea de
Trabalho
(Slide)
Voc pode notar que ela bem parecida com os outros programas do Pacote Office (Word,
Excel, etc.). Os itens que se encontram nesta tela so:
Barra de Ttulo: Mostra o nome do Programa e o nome do Arquivo usado.
Barra de Ferramentas de Acesso Rpido: Possui operaes a serem acessadas rapidamente,
tendo por padro: Salvar, Desfazer e Refazer, mas pode-se inserir quais comandos desejar.
Boto Office: Possui as operaes bsicas.
Guias: Possui os comandos e opes usadas no programa, separadas por tarefas.
Botes de comando: Possui os comandos (tarefas) usados no programa.
Modos de
exibio e Zoom
Barra de Status
Barra de ferramentas de
acesso rpido
Guias
Botes de comando
Ferramentas contextuais
Miniatura
do slide
Boto
Office
Grupos
Rguas
Iniciadores de Caixa
de Dilogo
Curso E-proinfo Elaborao de Projetos (2013) - Microsoft PowerPoint 2007
5
Grupos: Separam as tarefas, dentro das guias.
Ferramentas contextuais: Aparecem de acordo com o item que voc clica na pgina.
Rguas: A rgua usada para medio de itens da tela.
Barra de Status: Mostra informaes sobre o arquivo.
Modos de Exibio e Zoom: Altera o modo de ver a pgina e a proximidade da visualizao.
Iniciadores de Caixa de Dilogo: so pequenos cones que aparecem em alguns grupos, para
indicar que ali tem uma caixa de dilogos, com opes a escolher.
Ao iniciar o Powerpoint, a tela mostrada na pgina anterior a tela que geralmente abre-se
ao inici-lo. Veremos adiante que existem outros modelos de telas (slides) a serem usados.
Observe que ela possui Caixas de Textos (caixas onde sero digitadas as informaes). Os
textos s podero ser inseridos dentro dessas caixas.
Para digitar, basta dar um clique sobre uma das caixas, que o cursor ficar ativo.
OPERAES BSICAS
DESFAZENDO AES INDESEJADAS
A opo Desfazer usada quando voc deseja voltar atrs em alguma tarefa feita e que voc
no deseja usar ou quando fizer algo errado. Essa opo desfaz as ltimas operaes feitas em seu
arquivo. Para isso, voc pode desfazer de duas maneiras diferentes:
* Boto DESFAZER ( ) na Barra de ferramentas de acesso rpido.
* Usar as teclas de atalho CTRL + Z.
* Pode-se tambm Refazer a opo desfeita, usando o Boto Refazer ( ). ).
CRIANDO UM NOVO ARQUIVO
Quando desejar criar um novo arquivo, tm-se duas maneiras diferentes:
Clicar no Boto Office - NOVO. Ao clicar nessa opo, aparecer uma janela, onde pode-se
escolher o tipo de novo arquivo que se deseja criar, como mostra a figura a seguir:
Aqui, escolhe-se o modelo para o novo
arquivo.
Automaticamente, a opo Apresentao em
Branco vem ativada.
Aps escolher o modelo, clique no boto
BAIXAR.
SALVANDO O DOCUMENTO E INSERINDO SENHA
Para salvar um arquivo no Powerpoint usa-se o mesmo procedimento para salvar em
qualquer programa do Microsoft Office. Tm-se trs maneiras diferentes:
Curso E-proinfo Elaborao de Projetos (2013) - Microsoft PowerPoint 2007
6
Clicar no BOTO OFFICE SALVAR ou SALVAR COMO.
Clicar no boto Salvar na Barra de ferramentas de acesso rpido ( ).
Usar as teclas de atalho CTRL + B.
Aparecer a seguinte janela:
OBS: A diferena entre a opo Salvar e Salvar Como, que a opo Salvar, aps salvo pela
primeira vez, no aparecer mais a caixa de dilogo, e com a opo Salvar Como a caixa de dilogo
sempre aparecer.
PARA INSERIR SENHAS
Para inserir uma senha, tem-se que abrir a caixa SALVAR COMO. Clique no Boto
FERRAMENTAS (na parte inferior esquerda).
Escolha a opo Opes Gerais.
Aparecer uma janela.
Pode-se colocar dois tipos de senha: SENHA DE
PROTEO e SENHA DE GRAVAO.
Senha de Proteo = Protege o documento, para que
ningum consiga abri-lo.
Senha de Gravao = Qualquer pessoa conseguir
abrir o arquivo e ler, porm no conseguir alter-lo
e salv-lo.
Digite sua senha, clique em OK. Redigite a senha, OK e depois clique em SALVAR.
ABRINDO ARQUIVOS
Abrir arquivos buscar algo que j foi salvo. Para abrir arquivos tm-se duas maneiras:
Clicar no BOTO OFFICE ABRIR.
Escolhe a pasta
onde deseja
salvar
Digita o nome do arquivo
Arquivos j salvos
Escolhe o local
onde deseja
salvar
Curso E-proinfo Elaborao de Projetos (2013) - Microsoft PowerPoint 2007
7
Usar as teclas de atalho CTRL + A.
Aparecer uma janela, com a lista dos arquivos j salvos. Abra o local e a pasta desejada, d
dois cliques no arquivo que deseja. Ou d um clique no arquivo e clique no boto Abrir.
NOTA: Voc poder notar algumas diferenas ao abrir ou salvar arquivos, de um computador para
outro. que nessas janelas existem algumas opes, onde pode-se mudar a maneira de visualizar os
objetos. Veja abaixo:
A GUIA INCIO
O GRUPO REA DE TRANSFERNCIA
Esse grupo traz as opes de copiar, recortar e colar, alm da ferramenta Pincel.
Observe:
RECORTANDO E COPIANDO CONTEDOS
RECORTAR tirar um contedo de lugar e coloc-lo em outro lugar, sem precisar deletar
e digitar novamente. Para isso, selecione o contedo desejado e clique na Guia INCIO e no boto
RECORTAR ( ). O contedo some. Clique no local onde deseja que o contedo aparea e
clique na Guia INCIO COLAR ( ). O contedo mudou de lugar.
Alm de usar essas opes, pode-se usar as seguintes teclas de atalho:
Recortar = Tecla de Atalho: CTRL + X
Colar = Tecla de Atalho: CTRL + V
COPIAR duplicar um contedo, sem precisar digitar novamente. Para isso, selecione o
contedo desejado e clique na Guia INCIO e no boto COPIAR ( ). Clique no local onde
Escolhe a pasta
onde o arquivo
foi salvo
Lista de arquivos j
salvos
Escolhe o local
onde deseja abrir
o arquivo
Voltar as pastas abertas (pode-
se escolher a que pasta deseja
voltar)
Voltar uma pasta de cada vez, aps aberta
Excluir o objeto selecionado
Criar uma nova pasta
Mudar os modos de visualizao
Curso E-proinfo Elaborao de Projetos (2013) - Microsoft PowerPoint 2007
8
deseja que o contedo aparea e clique na Guia INCIO e no boto COLAR ( ). O contedo foi
copiado.
Alm de usar essas opes, pode-se usar as seguintes teclas de atalho:
Copiar = Tecla de Atalho: CTRL + C
Colar = Tecla de Atalho: CTRL + V
A Ferramenta Pincel: Permite copiar a formatao de um texto para outro. Para isso,
selecione o texto do qual deseja copiar a formatao. Clique no Pincel. O mouse muda de forma.
Com esse mouse, selecione o texto a ser formatado. Ao soltar o mouse, seu texto ficar com a
formao igual ao primeiro texto selecionado.
O GRUPO SLIDES
Uma apresentao pode ser composta de vrios slides (pginas).
Esse grupo contm opes para a insero de novos slides na apresentao,
mudar o layout de um slide e tambm excluir slides.
INSERINDO NOVO SLIDE
Para inserir um novo slide, basta clicar sobre o boto NOVO SLIDE, do grupo Slides.
Clicando na seta indicadora existente aps a palavra novo slide, tem-se a possibilidade de
escolher um novo slide com outro layout.
Modelos de layout para os slides.
- Duplica o slide selecionado.
- Insere textos de outros arquivos na apresentao aberta.
- Reutiliza outras apresentaes salvas, podendo inserir alguns ou
todos os slides na apresentao aberta.
- Altera o layout do slide selecionado.
- Redefine o layout selecionado.
- Exclui o slide selecionado.
O GRUPO FONTE
Fonte significa tipo de letra. Nesse grupo faz-se a formatao dos textos digitados nos slides.
Tipo de letra
Tamanho da letra
Aumentar e diminuir o tamanho da letra
Limpar toda a formatao aplicada
Negrito
Cor da fonte
Curso E-proinfo Elaborao de Projetos (2013) - Microsoft PowerPoint 2007
9
O Grupo Fonte possui um Iniciador de Caixa de Dilogo. Clicando sobre ele, se abrir
uma caixa de dilogo, mostrada na figura abaixo:
Todas as opes constantes no grupo esto
novamente nessa caixa, com o acrscimo de
mais algumas opes:
Estilo e cor do sublinhado
Opes para letras maisculas
Sobrescrito: Caracter acima. Ex: Km
Subscrito: Caracter abaixo. Ex: H
2
O
NOTA: A Guia Espaamento entre Caracteres possui opes para o espao entre os caracteres.
O GRUPO ALINHAMENTO
O Grupo Pargrafo possui recursos para a formatao do texto, em
relao a seus pargrafos.
Observe os botes abaixo:
Marcadores e Numerao: Insere smbolos e nmeros em frente aos pargrafos, para
melhor destac-los. Para isso, selecione os pargrafos desejados, clique na seta do boto
Marcadores, abrir uma lista para escolher o modelo. Basta clicar sobre um deles. Se quiser outro
tipo de marcador, clique na opo MARCADORES E NUMERAO (na lista) e abrir a janela:
NUMERAO
Nesse boto voc pode inserir em seus pargrafos, nmeros ou letras. Para isso, selecione os
pargrafos desejados, clique na seta do boto Numerao, abrir uma lista para escolher o modelo.
Itlico
Sublinhado
Tachado
Sombra Espao entre as letras
Maisculas e minsculas
Aumenta/diminui o
tamanho do marcador
Modifica a cor do
marcador
Mais opes de
marcadores
Mais opes de marcadores, com
a opo Fonte
MARCADORES
Curso E-proinfo Elaborao de Projetos (2013) - Microsoft PowerPoint 2007
10
Basta clicar sobre um deles. Se quiser outro tipo de marcador, clique na opo MARCADORES E
NUMERAO (na lista) e abrir a janela:
Diminuir e Aumentar Nvel de Lista: Usado para criar uma lista recuada (subordinada).
Geralmente usado aps inserir um marcador/numerao. Selecione o pargrafo e clique no boto
Diminuir nvel de lista. Para voltar, use o boto Aumentar nvel de lista.
Espaamento entre Linhas: Altera o espao entre uma linha e outra. Selecione as linhas
desejadas e clique sobre esse boto e escolha o espao desejado. Se deseja outro valor para
o espaamento, clique na opo OPES DE ESPAAMENTO ENTRE LINHAS. Observe:
Alinhamento do Texto: Escolhe-se como quer alinhar o texto: esquerda,
centralizar, direita e justificar.
Colunas: Permite colocar o texto em colunas. Para isso, selecione o texto, clique sobre o
boto escolha uma das opes. Desejando mais colunas, clique sobre a opo MAIS COLUNAS, e
na janela, escolha a quantidade de colunas e o espao entre elas.
Direo do Texto: Permite modificar a orientao do texto. Basta selecionar o texto desejado
e clicar sobre uma das opes.
Alinhar Texto: Escolhe-se um alinhamento para o texto que foi rotacionado com o boto
acima.
Converter em Elemento Grfico SmartArt: Converte o texto selecionado (a caixa de texto)
em um elemento grfico. Basta selecionar o texto desejado, clicar nesse boto e escolher o modelo.
Se desejar mais modelos, basta clicar na opo MAIS ELEMENTOS GRFICOS SMARTART.
Aumenta/diminui o
tamanho do marcador
Modifica a cor do
marcador
Escolhe-se a opo para iniciar a
marcao
Alinhamento das linhas
Espao na frente da
linha
Espao em cima e
embaixo da linha
Curso E-proinfo Elaborao de Projetos (2013) - Microsoft PowerPoint 2007
11
NOTA: O Grupo Pargrafo possui um Iniciador de Caixa de Dilogo. Clicando sobre ele, se
abrir uma caixa de dilogo, com opes relacionadas ao recuo e ao espaamento dos pargrafos.
O GRUPO DESENHO
Esse grupo possui vrias opes de elementos grficos (desenhos) para inserir
em seus slides.
Formas: Insere formas bsicas, prontas. Basta clicar na seta, escolher a forma e clicar na
tela para ela ser inserida no slide.
Note que a forma ficar com algumas alas (pontos em volta da imagem).
Clicando nessas alas voc pode modificar o tamanho da forma. Basta clicar e
arrastar. Na ala verde, voc rotaciona a forma. Basta clicar e arrastar.
Organizar: Organiza as formas que voc inserir no slide.
Observe as opes:
Estilos Rpidos: Muda o estilo visual da forma. Clique sobre o forma, para selecion-la.
Clique sobre esse boto e escolha a opo desejada.
Preenchimento da Forma: Permite escolher modelos para preencher a forma. Selecione a
forma desejada, clique sobre o boto e escolha uma das opes:
- Traz o objeto selecionado para a frente de todos.
- Envia o objeto selecionado para trs de todos.
- Movimenta para frente, um por um.
- Movimenta para trs, um por um.
- Agrupa vrios objetos selecionados, tornando um s.
- Desagrupa os objetos selecionados.
- Reagrupa novamente.
- Alinhamento dos objetos.
- Inclinao dos objetos.
Para isso, um objeto
deve estar posicionado
sobre outro objeto
- Adiciona uma cor para a forma.
- Retira o preenchimento da forma.
- Mais opes de cores.
- Insere imagens dentro da forma.
- Escolhe-se um gradiente para a forma.
- Escolhe-se uma textura para a forma.
Curso E-proinfo Elaborao de Projetos (2013) - Microsoft PowerPoint 2007
12
Contorno da Forma: Escolhe-se um contorno para a forma. Clique na
forma, clique na seta:
- Escolhe
uma cor para
o contorno
- Retira o contorno
- Mais opes de cores
- Espessura do contorno
- Tipo de trao para o contorno
- Modelo de setas
Curso E-proinfo Elaborao de Projetos (2013) - Microsoft PowerPoint 2007
13
Efeitos de Forma: Tem-se vrios efeitos para aplicar na forma. Seleciona forma, clique
no boto:
O GRUPO EDIO
Esse grupo possui opo para localizar, substituir e selecionar objetos.
LOCALIZANDO PALAVRAS
Voc pode localizar alguma palavra em sua apresentao, sem precisar ter que l-la por
inteiro. Para isso, posicione o cursor no incio do texto, clique na OPO LOCALIZAR, do
GRUPO EDIO. Aparecer a seguinte janela:
Nesta janela, digite o nome da palavra que deseja
procurar e v clicando no boto Localizar Prxima.
* Diferenciar maisculas e minsculas: ativando
essa opo ele procurar exatamente da maneira
digitada.
* Somente palavras inteiras: procura somente a palavra inteira, no partes dela.
SUBSTITUINDO PALAVRAS
Se precisar trocar alguma palavra do texto por outra, o Powerpoint faz automaticamente.
Inclusive, troca todas as palavras escolhidas de uma vez s. Para isso, posicione o cursor no incio
do texto, clique na OPO SUBSTITUIR, do GRUPO EDIO. Aparecer a seguinte janela:
Aqui digite a palavra a ser substituda.
Aqui digite a palavra que ir no lugar.
Clique no boto Substituir ou Substituir Tudo.
SELECIONANDO AUTOMATICAMENTE
O GRUPO EDIO possui ainda a opo SELECIONAR.
- Modelos pr-definidos.
- Efeitos de sombra.
- Aplicar um reflexo.
- Aplicar um brilho.
- Modificar as bordas.
- Modelos em relevo.
- Rotacionar a forma.
- Seleciona tudo o que est na pgina.
- Muda a seta do mouse para seleo somente de objetos ou de texto.
- Exibe todas as formas inseridas no slide, para seleo.
Para excluir qualquer
objeto, basta selecion-lo e
clicar na tecla DELETE
Curso E-proinfo Elaborao de Projetos (2013) - Microsoft PowerPoint 2007
14
A GUIA INSERIR
O GRUPO TABELAS
Tabelas so criadas para que voc disponha as informaes uma ao lado das outras, no slide
que voc criar. Para criar uma tabela, clique na opo TABELA, do GRUPO TABELAS.
Aparecer a seguinte janela:
Ao inserir a tabela no slide, basta clicar dentro das clulas e digitar.
Ao clicar na tabela, ativa-se uma caixa de Ferramentas Contextuais, chamada
Ferramentas de Tabela, com duas guias: Design e Layout. Observe abaixo:
O GRUPO ILUSTRAES
Esse grupo permite inserir nos slides, diversos tipos de objetos
grficos.
Imagem: Nesta opo voc escolhe figuras e fotos gravadas em seu computador ou disco
removvel. Clicando nesta opo, aparecer a seguinte janela:
Aqui voc escolhe a pasta ou disco
onde suas figuras esto gravadas
Voc pode escolher aqui, a quantidade de linhas e colunas, posicionando o
mouse em cima das clulas, e voc j visualizar a tabela em seu slide.
Depois s clicar e a tabela estar inserida.
Ou voc clica nessa opo (INSERIR TABELA), e abre uma janela onde
voc escolhe a quantidade de linhas e colunas. Clique OK.
Desenhar uma tabela mo livre.
Inserir uma planilha do Excel
Curso E-proinfo Elaborao de Projetos (2013) - Microsoft PowerPoint 2007
15
Clique na figura e no Boto INSERIR
Ao clicar na figura, perceba que aparece a barra de ferramentas contextual
FERRAMENTAS DA IMAGEM FORMATAR:
O Grupo Ajustar
O Grupo Estilos de Imagem
O Grupo Organizar
O Grupo Tamanho
CLIP-ART: Nesta opo, voc dispe de vrias figuras que j vem com o programa.
Clicando, aparecer o seguinte painel de visualizao:
Para visualizar as figuras que vem com o Powerpoint, voc deve
clicar na frase ORGANIZAR CLIPES. Clicando nesta frase, abrir
a seguinte janela:
Abra a pasta
Colees do Office
Aparecero vrias pastas.
Clique nas pastas
Altera as cores da
imagem
- Diminui o tamanho (em bytes) da imagem
- Troca a imagem por outra
- Volta a imagem ao original
Insere borda na
imagem
- Altera a forma da imagem
- Insere borda na imagem
- Aplica efeitos visuais (sombra, 3D...)
Envia o objeto para frente e para trs
- Alinha vrios objetos selecionados
- Agrupa objetos selecionados, para se tornarem um s
- Gira o objeto selecionado
Corta a imagem, removendo partes
indesejadas. Clicando nesse boto, as
alas da figura mudaro de forma.
Basta clicar e arrastar.
Define o
tamanho da
imagem
Curso E-proinfo Elaborao de Projetos (2013) - Microsoft PowerPoint 2007
16
para visualizar as figuras,
ao lado direito.
Para inserir uma figura no slide, d um clique na seta que aparece ao lado da figura.
Clicar nesta seta.
Depois, clique no Boto COPIAR.
Agora, feche a janela das pastas das figuras.
Aparecer uma pergunta. Responda SIM.
No slide, para a figura aparecer, voc deve mandar COLAR.
E clicando sobre o desenho, aparecer a mesma barra de formatao das Imagens.
NOTA: Outra maneira de inserir um clipart:
Nessa mesma janela, digite o assunto da imagem que deseja inserir, em
Procurar por e clique no boto IR.
Aqui escolhe-se onde deseja procurar a imagem.
Basta clicar na imagem, e ela j ser inserida no slide.
LBUM DE FOTOGRAFIA: Cria um lbum de fotografia. Clique nesse boto e na
opo NOVO LBUM DE FOTOGRAFIA. Aparecer a seguinte janela:
Formas: Insere formas prontas (visto anteriormente).
SMARTART: Insere diagramas e organogramas. Clicando nesse boto, aparecer a janela:
Aqui, voc escolhe o modelo e clica OK.
Escolher as fotos
Inserir caixa de texto
Escolher o layout
Escolher o tema
Aps concluir, clique no boto
CRIAR
Um novo arquivo ser criado
com seu lbum
Curso E-proinfo Elaborao de Projetos (2013) - Microsoft PowerPoint 2007
17
O modelo aparecer na pgina. Basta clicar e digitar.
Aparecer tambm, nova barra de ferramenta contextual, a FERRAMENTAS SMARTART:
GRFICO: Insere grficos, para dados estatsticos e matemticos, com interligao com o
Excel. Clicando nesse boto, aparecer a seguinte janela:
Escolha um modelo e clique OK.
A tela do Excel abrir, para digitar os dados
desejados.
Digite os dados desejados na tela do Excel, e
aps, feche a janela do mesmo.
O grfico estar inserido na pgina.
Clicando sobre o grfico, aparecer a barra de
ferramenta contextual FERRAMENTAS DE
GRFICO, como mostra a figura abaixo:
Adicionar bales e
organiz-los
Alterar a aparncia
Alterar o estilo, como a cor
Desfazer
Altera a forma do balo
Modelos prontos de estilos
para os bales
Cor de fundo, cor da linha e efeitos
para os bales
Opes para formatar a fonte
dos bales
Organizao
Tamanho
Modelos de grfico
Alterar os dados do grfico
Aparncia dos grficos
Estilos para o modelo de grfico
Inserir imagens e formas Exibir eixos e linhas
Curso E-proinfo Elaborao de Projetos (2013) - Microsoft PowerPoint 2007
18
Essa barra possui todos os dados de formatao, j visto nas figuras e formas
O GRUPO LINKS
Esse grupo permite inserir itens que se agregam a outros objetos ou lugares.
HIPERLINK
Hiperlink so endereos que voc pode inserir em seus documentos, para entar outros
documentos ou programas, ou tambm para entrar em pginas na Internet. Para isso, posicione o
cursor em algum ponto da pgina, na forma de texto, e clique na opo HIPERLINK. Aparecer a
seguinte janela:
Voc pode digitar um nome para identificar o endereo que voc ir inserir
Digite uma dica que voc quer que aparea quando
colocar o mouse sobre o endereo
Escolha o arquivo ou programa que deseja inserir
Se desejar acionar uma pgina da Internet, digite-a aqui
Depois de escolher tudo, clique OK.
Na sua pgina aparecer o nome que voc digitou, sublinhado. Posicione o mouse sobre ele
e note que o mouse muda de forma (uma mo). Basta clicar sobre ele. Feito isso, o seu link ser
aberto.
AO
Com essa opo pode-se criar botes de ao, que so inseridos quando deseja-se interagir
com a apresentao, onde a pessoa que est vendo a apresentao ter que escolher determinadas
opes nos slides.
Para isso, primeiro insira uma forma, clique
no boto AO, do grupo Links.
Aparecer a seguinte janela:
Aqui voc escolha uma das
aes j existente
Aqui voc algum programa
ou documento para ser
executado ao clicar no boto
Formatar o grfico (cor, borda...)
Rotular o grfico
Alterar o plano de fundo
Aps escolher as
opes, clique OK.
Seu objeto j est com a
ao.
Na hora de apresentar,
que o boto ser
utilizado.
Pode-se formatar o
Curso E-proinfo Elaborao de Projetos (2013) - Microsoft PowerPoint 2007
19
Escolhe se deseja tocar um som
e qual som
Escolha e clique OK.
O GRUPO TEXTO
CAIXA DE TEXTO
Caixas de textos so inseridas para que voc digite um texto dentro de uma moldura. Para
isso, acione a opo CAIXA DE TEXTO, do GRUPO TEXTO. Ao clicar, seu mouse mudar de
forma. Basta clicar na tela e arrastar, at obter o tamanho desejado. Pode-se formatar a fonte e a
caixa.
CABEALHO E RODAP
Cabealho e rodap so textos que aparecem repetidamente na parte superior ou inferior
dos slides, em todas as pginas da apresentao.
Para isso, clique na opo CABEALHO E RODAP, do GRUPO TEXTO. Aparecer a
seguinte janela:
WORDART
Insere textos ilustrados. Ao clicar nesta opo, aparecer a seguinte lista:
Nesta janela, voc encontra vrios modelos de textos ilustrados para
inserir nos documentos. Basta clicar num dos modelos. Na caixa, basta
digitar o contedo.
Usando o Wordart aparecer uma barra de ferramenta contextual
FERRAMENTAS DO WORDART:
Modelos para data e
hora
Numerao das pginas
Inserir um rodap
Ocultar nmero na
primeira pgina
Inserir em todos os
slides
Inserir somente no
slide atual
Curso E-proinfo Elaborao de Projetos (2013) - Microsoft PowerPoint 2007
20
DATA E HORA
Atravs dessa opo pode-se inserir data e hora nos slides. Aparecer a mesma janela da
insero de cabealho e rodap.
NMERO DO SLIDE
Atravs dessa opo pode-se inserir nmero nas pginas dos slides. Aparecer a mesma
janela da insero de cabealho e rodap.
INSERINDO SMBOLOS
Pode-se inserir smbolos que no existem em seu teclado, nos slides de sua apresentao.
Para isso, posicione o cursor no local desejado (dever inserir uma caixa de texto). Acione a opo
SMBOLO. Aparecer a seguinte janela:
Basta clicar num deles e clicar no boto Inserir. Na pgina,
voc pode format-lo normalmente, como fonte.
Pode-se mudar a fonte. Cada fonte tem smbolos diferentes.
Clique no smbolo desejado e BOTO INSERIR.
INSERIR OBJETOS
Inserir objetos trazer para o Powerpoint, objetos criados em outros programas, sem sair do
Powerpoint. Voc pode inserir objetos novos ou objetos j criados (salvos). Para isso, acione o
boto INSERIR OBJETO. Aparecer a janela:
Formas
Formatar a fonte
Posicionamento e
organizao
Tamanho
Opes para contorno e
preenchimento
Na Guia Criar Novo
voc escolhe o programa
e cria o objeto.
Na Guia Criar do
Arquivo, escolha algo
que j est gravado.
Curso E-proinfo Elaborao de Projetos (2013) - Microsoft PowerPoint 2007
21
Depois de criado o objeto, d um clique fora da rea dele que o mesmo aparecer em seu
slide. Depois de inserido, trabalhe com ele como se fosse uma figura, usando as barras para
formatao.
O GRUPO CLIPS DE MIDIA
Nesse grupo pode-se inserir sons e filmes nos slides.
FILME: Insere filmes e objetos animados nos slides. Nesse boto h duas opes: Filme
do arquivo e filme do Media Gallery.
FILME DO ARQUIVO: Clicando nessa opo aparecer uma janela para voc escolher um
filme que est salvo em seu computador.
Escolha a pasta onde est
gravado o filme
Escolha o filme
Clique OK.
Ao dar OK, aparecer uma caixa de dilogo com a seguinte pergunta:
AUTOMATICAMENTE: Se voc quiser que seu filme
seja executado ao apresentar o slide.
QUANDO CLICADO: O filme no ser executado
automaticamente, somente ao clicar sobre ele.
Agora, apresente seu slide para ver como ficou. Ele ser rodado durante a apresentao.
Selecionando o filme, tem-se a seguinte barra de ferramenta:
Executa o vdeo Opes de volume Opes para rodar o filme
FILME DO MEDIA GALLERY: Clicando nessa opo
aparecer, no Painel de Tarefas, alguns exemplos que j vem com o
PowerPoint. Se o seu PC estiver conectado Internet, pode-se baixar
mais filmes, o que o programa faz automaticamente.
Curso E-proinfo Elaborao de Projetos (2013) - Microsoft PowerPoint 2007
22
Basta clicar em um dos modelos.
O modelo j aparecer no seu slide.
Voc pode alterar o tamanho e mov-lo de lugar.
Agora, apresente seu slide para ver o filme.
Essa opo permite que se insira sons-msicas nos slides. Clicando nesse boto tem-se as
seguintes opes:
- Insere um som que vem com o programa.
- Insere um som que voc tem gravado no PC.
- Roda faixa de udio direto de um CD de msica.
- Voc grava algo para rodar na apresentao.
SOM DO ARQUIVO: Aqui voc pode escolher um som salvo em seu computador.
Clique OK.
Aparecer a seguinte janela:
AUTOMATICAMENTE: Se voc quiser que seu som seja
executado ao apresentar o slide.
QUANDO CLICADO: O som no ser executado
automaticamente, somente ao clicar sobre ele.
Aparecer o seguinte cone na tela:
Clicando sobre esse cone, tem-se a barra de formatao:
Executa o som Opes de volume Oculta o cone durante a apresentao Opes para rodar o som em um slide
somente ou em toda apresentao
Agora, apresente seu slide para ver como ficou. Ele ser rodado durante a apresentao.
Abra a pasta em que
voc tem as msicas
Curso E-proinfo Elaborao de Projetos (2013) - Microsoft PowerPoint 2007
23
SOM DO MEDIA GALLERY: Insere um som que j vem com o PowerPoint. Se o seu PC for
conectado Internet, pode-se baixar mais sons. Aparecer o seguinte painel:
Modelos de sons
Basta dar um clique sobre o som desejado. Ao clicar, aparecer a seguinte janela:
AUTOMATICAMENTE: Se voc quiser que
seu som seja executado ao apresentar o slide.
QUANDO CLICADO: O som no ser executado
automaticamente, somente ao clicar sobre ele.
Aparecer o seguinte cone na tela:
Clicando sobre esse cone, tem-se a barra de formatao, mostrada no som do arquivo.
TOCAR FAIXA DE UDIO DE CD: Permite que se insira, no slide, algum som que est
gravado em algum CD. Aparecer a seguinte janela:
- Escolhe a faixa que deseja.
- Repetir o som e escolher o volume.
- Ocultar o cone na apresentao.
GRAVAR SOM: Permite que se grave (atravs do microfone) uma fala para rodar no slide.
Aparecer a seguinte janela:
- Em nome: digita um nome para o arquivo
- Clica-se no boto Gravar e comea-se a falar no
microfone.
- Terminado, clica-se no boto Parar.
- Clique OK para inserir o som no slide.
Executar o som Parar Gravar
A GUIA DESIGN
Essa guia permite configurar as pginas do slide.
Curso E-proinfo Elaborao de Projetos (2013) - Microsoft PowerPoint 2007
24
O GRUPO CONFIGURAR PGINA
Aqui, altera-se o tamanho e a orientao das pginas.
Configurar Pgina: Altera-se o tamanho da tela e numerao do slide.
Orientao do slide: Muda-se a forma do slide em Retrato (pgina na vertical) e Paisagem (pgina
na horizontal)
O GRUPO TEMAS
Aqui, altera-se o design geral de todos os slides da apresentao, modificando o plano de
fundo, cores, fontes...
Clique sobre um desses modelos e observe a sua apresentao. Aqui altera-se a cor, a fonte e os
Efeitos do tema escolhido
O GRUPO PLANO DE FUNDO
Nesse grupo, altera-se a cor do plano de fundo do tema escolhido.
A GUIA ANIMAES
O GRUPO VISUALIZAR
Utilizado para visualizar as aplicaes inseridas nessa guia.
O GRUPO ANIMAES
Usado para aplicar animaes nos textos dos slides. Para isso, selecione um texto. Tem-se
duas opes:
- Escolhe-se uns modelos j pr-definidos. Escolha um modelo e
depois clique no boto VISUALIZAR, do Grupo Visualizar.
- Em Animaes Personalizadas, abre-se o seguinte painel (selecione
um texto):
Curso E-proinfo Elaborao de Projetos (2013) - Microsoft PowerPoint 2007
25
O GRUPO TRANSIO PARA ESTE SLIDE
Escolhe-se opes para a transio de um slide para outro.
Modelos de transio Som e velocidade para a transio Avano para o slide seguinte
A GUIA APRESENTAO DE SLIDES
Nesta guia tem-se opes para configurar a apresentao dos slides.
O GRUPO INICIAR APRESENTAO DE SLIDES
Aqui, escolhe-se se que iniciar a apresentao do comeo
(desde o primeiro slide) ou do slide atual (slide em que se
encontra a pgina).
Em Apresentao de slides personalizada:
Personalizar uma apresentao criar, dentro de uma apresentao j pronta, uma outra
apresentao (como por exemplo, s com os principais itens). Aparecer a seguinte janela:
Clique no boto Nova para criar uma nova apresentao.
Clique aqui para escolher
os efeitos
Voc pode alterar tambm
a velocidade, a direo...
Visualiza no slide
Apresenta o slide
J apresenta no slide
Em Incio:
- Aparece somente ao
clicar
- Executa com o slide
- Executa aps o slide
Curso E-proinfo Elaborao de Projetos (2013) - Microsoft PowerPoint 2007
26
Para apresentar, clique no nome do arquivo e mande Mostrar.
O GRUPO CONFIGURAR
Define as opes para a execuo da sua
apresentao, como: quais slides apareceram, o
tipo de apresentao, etc.
Configurar Apresentao de Slides:
Configura opes para a apresentao.
Aparecer a janela:
Tipos de apresentao
(Ver abaixo)
Escolha a opo desejada
Escolha uma cor para a caneta
(quando exibida por um orador)
Acelerao de vdeo (3D)
Tipos de apresentao
Exibida por um orador: Apresentao tradicional em tela inteira, onde pode ser apresentada
por um orador, usando uma caneta. Quando voc mandar apresentar, mexa o mouse e aparecer o
seguinte item no canto da sua tela:
Clique neste boto
Digite o novo nome
Clique nos slides desejado e
clique no boto Adicionar
Clique OK para terminar
Que slides
aparecero
na
apresentao
Avanar
manual ou
com o tempo
determinado
Curso E-proinfo Elaborao de Projetos (2013) - Microsoft PowerPoint 2007
27
Apresentada por uma pessoa: Executa a apresentao em uma janela com menus e comandos
personalizados.
Apresentada por um quiosque: Executa a apresentao em tela inteira, mas sem a interao de
um apresentador.
OCULTAR SLIDE: Se na hora da apresentao voc no quer que determinado slide
aparea, acione o menu APRESENTAES OCULTAR SLIDE. Para retirar a
opo, basta clicar novamente.
GRAVAR NARRAO: Voc pode gravar uma fala para inserir em seus
slides. Para isso, clique no slide onde deseja inserir a gravao e clique
nesse boto. Aparecer a janela:
Clique aqui para definir o nvel do microfone
Clique aqui para escolher a qualidade do som
Procura narraes gravadas em outros arquivos
Grava a narrao como um arquivo separado
Depois de escolher tudo, clique OK. Comear a apresentao do slide. V narrando
enquanto apresenta o slide. Depois de narrar, aparecer a seguinte janela:
Clique aqui para salvar o tempo tambm Clique aqui para salvar somente a narrao
O cone de som, representando a gravao, aparecer nos slides. Execute o slide para
verificar a gravao.
TESTAR INTERVALOS: Esta opo permite que configure um
tempo mais preciso para a apresentao dos slides. Para isso,
clique nesse boto.. A apresentao ser executada e aparecer a
38
Curso E-proinfo Elaborao de Projetos (2013) - Microsoft PowerPoint 2007
28
seguinte barra:
Passar para o prximo item Tempo decorrido do slide
Pausar Voltar Tempo total da apresentao
Aps testar o intervalo, aparecer a seguinte janela:
Confirme se voc deseja inserir os
novos tempos de intervalo na sua
apresentao.
O GRUPO MONITORES
Esse grupo possui opes para a resoluo (qualidade) da tela a ser usada e tambm para
utilizar mais de um monitor na apresentao.
Curso E-proinfo Elaborao de Projetos (2013) - Microsoft PowerPoint 2007
29
A GUIA REVISO
O GRUPO REVISO DE TEXTO
Esse grupo permite que se revise e corrija possveis erros nos textos dos slides.
VERIFICAR A ORTOGRAFIA: Depois de digitar um texto, pode-se corrigir os erros
de ortografia. Todas as palavras que conterem erros ortogrficos ou que no se
encontrem no dicionrio, ele sublinhar em vermelho. Para isso, posicione a
apresentao no primeiro slide, e clique sobre esse boto. Aparecer a seguinte janela:
PESQUISAR: Abre o painel de Pesquisa para referncias em dicionrios e tradutor.
DICIONRIO DE SINNIMOS: Pode-se, com este comando, substituir palavras do
texto pelos seus respectivos sinnimos. Para isso, selecione a palavra desejada, clique
no BOTO DICIONRIO DE SINNIMOS. Aparecer o seguinte painel:
Digite a palavra (se selecionada, a palavra j aparecer)
Escolha o dicionrio
Aparecer o resultado. Se desejar trocar a palavra do texto por esta, clique na
seta que aparece ao lado da palavra e clique INSERIR.
TRADUZIR: Com este comando pode-se traduzir palavras para um outro idioma.
Realiza tradues bsicas de expresses curtas. Para isso, acione o BOTO
TRADUZIR, do GRUPO REVISO DE TEXTO. Aparecer o seguinte painel:
Palavra
supostamente
errada
Sugestes
para correo
Ignora a palavra se ela
estiver correta
Troca pela palavra
sugerida
Ele corrige sozinho, com
uma sugesto dele
Insere a palavra no
dicionrio
Opes interessantes para
configurar a correo
Curso E-proinfo Elaborao de Projetos (2013) - Microsoft PowerPoint 2007
30
Digite a palavra
Escolha o idioma e clique no boto INICIAR PESQUISA
Resultado da palavra escolhida, se houver.
IDIOMA: Pode-se mudar o idioma para que a correo seja feita no idioma que se
deseja digitar um texto. Ele no traduz o texto para um outro idioma, somente para
fazer a correo do texto. Aparecer a seguinte janela:
Escolha um dos idiomas relacionados na lista e clique OK.
Agora, o Powerpoint ir corrigir a ortografia no idioma escolhido.
O GRUPO COMENTRIOS
Comentrios so explicaes de determinadas palavras ou trechos do texto, que no
aparecem na apresentao. Para inserir um comentrio, selecione a palavra desejada. Clique no
boto NOVO COMENTRIO. Aparecer um balo amarelo. Digite o comentrio dentro deste
balo. Depois de pronto, d um clique fora do balo. Voc notar uma marca no slide, indicando
que um comentrio foi inserido. Pode-se inserir quantos comentrios quiser.
A GUIA EXIBIO
O GRUPO MODOS DE EXIBIO DE APRESENTAO
Mostra/oculta as
marcas de
comentrio
Inserir novo
comentrio
Modificar o
comentrio inserido
Exclui comentrios
Mostra o
comentrio
anterior ou
posterior
Curso E-proinfo Elaborao de Projetos (2013) - Microsoft PowerPoint 2007
31
O PowerPoint possui quatro modos de exibio, que so as etapas que so usadas para a
criao de cada slide da apresentao.
Ou voc pode ir diretamente pela tela, atravs dos Botes de Modos de Exibio que se
localizam na parte inferior da tela:
S aparecem trs botes, que so os mais importantes.
MODO NORMAL: o modo usado para a criao dos slides. Ao entrar no PowerPoint
a tela se apresenta com este boto ativado. Neste modo onde digita-se os textos, insere-
se as figuras, fotos e objetos de mdia (vdeos, clips, sons, etc.). A tela dividida em duas
partes:
Aqui aparecem os
slides que a apresentao
possui
Clicando num desses
slides o contedo aparecer
ao lado, ampliado.
MODO CLASSIFICAO DE SLIDES: Este modo exibe os slides em formato de
miniaturas, numerados, proporcionando ao usurio uma visualizao de vrios slides
ao mesmo tempo. Pode-se tambm modificar a posio dos slides, clicando e
arrastando.
ANOTAES: Permite inserir anotaes, lembretes nos slides, que no aparecero na
apresentao.
Curso E-proinfo Elaborao de Projetos (2013) - Microsoft PowerPoint 2007
32
APRESENTAO DE SLIDES: Modo que usa-se para apresentar o slide na tela,
aps a sua finalizao. Ou tambm durante a criao dos slides, para se ter uma idia
de como ele ficar ao finaliz-lo.
SLIDE MESTRE: O slide mestre uma opo para facilitar a formatao dos slides. O
que voc fizer no slide mestre (formataes) ser aplicado em todos os outros slides.
Clique nesse boto. Aparecer o seguinte slide:
Selecione os itens desejados e formate a seu gosto.
Aparecer uma barra com vrias opes para
formatao.
Depois, clique no boto Fechar Modo de Exibio
Mestre.
Verifique seus slides.
FOLHETO MESTRE: Alterar o design e o layout dos folhetos impressos.
Configurar e formatar as anotaes inseridas nos slides.
O GRUPO MOSTRAR/OCULTAR
- Exibe ou oculta a rgua.
- Mostra ou oculta as linhas de grade.
O GRUPO ZOOM
Zoom a aproximao ou o distanciamento do texto, para uma melhor visualizao. Para
isso, utilize as opes do GRUPO ZOOM ou diretamente na barra, ao final do documento:
Escolhe o valor
Ajusta o zoom para o
tamanho da tela
Curso E-proinfo Elaborao de Projetos (2013) - Microsoft PowerPoint 2007
33
GRUPO COR/ESCALA DE CINZA
Voc pode exibir suas apresentaes em cores, em escala de cinza ou em
preto e branco. Basta clicar nos botes.
O GRUPO JANELA
Permite trabalhar com vrias janelas.
O SALVAMENTO DA APRESENTAO
Voc j sabe o procedimento para salvar uma apresentao. Mas da maneira como voc vem
salvando, quando algum deseja abrir o arquivo (no prprio PC ou pela internet), tm-se que
selecionar o arquivo e ao entrar no PowerPoint, mandar Apresentar. Voc pode salvar de uma
maneira que, automaticamente, ao selecionar o arquivo, a apresentao se execute. Para isso,
clique na opo SALVAR COMO... Na caixa de dilogo, faa o seguinte:
Clique aqui
CONFIGURAR A BARRA DE FERRAMENTAS DE ACESSO RPIDO
Essa barra traz alguns botes para facilitar algumas operaes. E voc pode configurar essa
barra com as opes que mais usa. Na barra, clique nessa seta:
Aparecer uma lista com algumas opes. Se deseja obter todos os comandos existentes,
clique na opo Mais Comandos. Escolha os botes desejados e ADICIONAR. Pode-se tambm
remov-los. Depois, clique OK. Sua barra est pronta.
E escolha essa opo
Abre uma nova janela com o
contedo da janela atual
Opes de visualizao das janelas
Alterna-se entre as janelas abertas
Curso E-proinfo Elaborao de Projetos (2013) - Microsoft PowerPoint 2007
34
VISUALIZANDO A IMPRESSO
Para ser ter uma idia de como o seu documento ser impresso, pode-se visualiz-lo antes de
imprimir. Para isso, acione o BOTO OFFICE - IMPRIMIR VISUALIZAO DE
IMPRESSO. Aparecer uma tela mostrando como seu slide sair na impresso.
Note que a barra de ferramentas mudou. Alguns botes encontrados nesta barra j foram
vistos anteriormente, em outras guias.
No GRUPO IMPRIMIR, voc pode imprimir e escolher as opes que quer que saiam na
impresso. Aps, clique no BOTO FECHAR VISUALIZAO DE IMPRESSO.
PROPRIEDADES DO DOCUMENTO
Para ver e alterar as propriedades do documento, acione o BOTO OFFICE
PREPARAR PROPRIEDADES. Aparecer uma janela onde voc poder inserir um resumo e
tambm ver as informaes sobre o documento. Depois de digitar e visualizar as informaes, feche
a barra. Essas informaes podero ser vistas na pasta onde est salvo o arquivo, apenas
posicionando o mouse sobre o arquivo.
IMPRIMINDO DOCUMENTOS
Para imprimir um documento, clique no BOTO OFFICE IMPRIMIR. Aparecer a
janela:
- Slide: Imprimi um slide por folha
- Folhetos: Imprimi vrios slides em miniatura por folha (ao lado escolhe-se a quantidade)
- Anotaes: Imprimi as anotaes feitas nos slides (se tiver sido inserido alguma anotao)
- Estrutura de tpicos: Imprimi no formato estrutura de tpicos
Quais slides
deseja imprimir:
- Tudo = todos
- Slide atual:
somente o que
est na tela
- Slides: digita-se
a pgina de qual
slide quer
imprimir
Como deseja imprimir:
Imprimir colorido ou preto e branco
Quantidade
de cpias de
cada slide da
apresentao
Potrebbero piacerti anche
- Apostila - SQL 2016 - Modulo III 1 PDFDocumento680 pagineApostila - SQL 2016 - Modulo III 1 PDFJeova Leite100% (2)
- Lista de Exercícios - Internet e Navegadores IDocumento17 pagineLista de Exercícios - Internet e Navegadores IKaneda ShotaroNessuna valutazione finora
- Raja Yoga de Swami VivekanandaDocumento904 pagineRaja Yoga de Swami VivekanandaJunior PazNessuna valutazione finora
- ANEEL - Diretrizes para Elaboração de Orçamentos de SubestaçõesDocumento189 pagineANEEL - Diretrizes para Elaboração de Orçamentos de Subestaçõesrosostena100% (1)
- Andressa Albuquerque 2021Documento3 pagineAndressa Albuquerque 2021Rodrigo BArretoNessuna valutazione finora
- Tutorial JPADocumento17 pagineTutorial JPALuciano WanderleyNessuna valutazione finora
- Módulo Do BW SAPDocumento3 pagineMódulo Do BW SAPPersio SaconiNessuna valutazione finora
- Apostila SketchUpDocumento22 pagineApostila SketchUpWesley Martins100% (1)
- Conectar Logs e TracesDocumento22 pagineConectar Logs e Tracesjessicaoliveirasantos1412Nessuna valutazione finora
- Iniciação Ao Comando NuméricoDocumento135 pagineIniciação Ao Comando Numéricoadriano_hbNessuna valutazione finora
- Introdução Ao JSON (Lindsay Bassett)Documento166 pagineIntrodução Ao JSON (Lindsay Bassett)wellington bernardino100% (2)
- ExerciciosDocumento4 pagineExerciciosMaikon Rodrigues0% (2)
- Apostila de Windows 7Documento20 pagineApostila de Windows 7ADILSON ANTÓNIO QUINGUANGUANessuna valutazione finora
- Windows 7 WordDocumento7 pagineWindows 7 WordNícholas MedeirosNessuna valutazione finora
- Guia de Ferramentas Anti PlágioDocumento16 pagineGuia de Ferramentas Anti PlágioMaria Julia PolitiNessuna valutazione finora
- Gesplan - Checklist Importação de TaxasDocumento8 pagineGesplan - Checklist Importação de TaxasLucianoevdNessuna valutazione finora
- AOL2 - Organização e Arquitetura de ComputadoresDocumento7 pagineAOL2 - Organização e Arquitetura de ComputadoresJulio MarianoNessuna valutazione finora
- Aula 214 Windows 10 Prompt de Comando LixeiraDocumento6 pagineAula 214 Windows 10 Prompt de Comando LixeiraMarcos RaphaelNessuna valutazione finora
- Ads 2023 1 Pim III Segundo e Terceiro SemestresDocumento14 pagineAds 2023 1 Pim III Segundo e Terceiro SemestresMeu nome é Giovane mesmoNessuna valutazione finora
- PDI-Kettle Aula 01 IntroduçãoDocumento59 paginePDI-Kettle Aula 01 IntroduçãoIvis RibeiroNessuna valutazione finora
- 04 - Processo - Desenv - SWDocumento49 pagine04 - Processo - Desenv - SWJoão Victhor HoNessuna valutazione finora
- GMNIT - Informática - Bloco 1Documento70 pagineGMNIT - Informática - Bloco 1Camilly PetraNessuna valutazione finora
- ZabbixDocumento24 pagineZabbixCarlos Henrique BonavigoNessuna valutazione finora
- Banco Do Brasi 2021 Apostila de Conhecimentos de Informatica Itp Instituto de TreinamentoDocumento253 pagineBanco Do Brasi 2021 Apostila de Conhecimentos de Informatica Itp Instituto de Treinamentovilmara100% (1)
- Desenvolvimento de Interfaces GráficasDocumento2 pagineDesenvolvimento de Interfaces GráficasJosé Maurício Albuquerque-CunhaNessuna valutazione finora
- Usina CiberDocumento12 pagineUsina CiberPaula NejaimNessuna valutazione finora
- Linux - Como Compartilhar Impressoras Entre Linux e WindowsDocumento5 pagineLinux - Como Compartilhar Impressoras Entre Linux e WindowsJose AlvesNessuna valutazione finora
- Arquitetura de Software Padroes de Arquitetura de Software - v2 - 1694187129Documento32 pagineArquitetura de Software Padroes de Arquitetura de Software - v2 - 1694187129lucaasdiasNessuna valutazione finora
- Em House Flipper Existe Um Console de ComandosDocumento5 pagineEm House Flipper Existe Um Console de ComandosVinícius Fontes MonteiroNessuna valutazione finora
- Manual ACBrCTe Versão 1.00Documento23 pagineManual ACBrCTe Versão 1.00Rafael AlmeidaNessuna valutazione finora