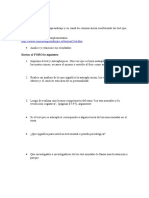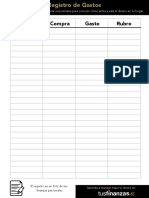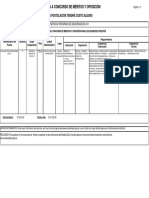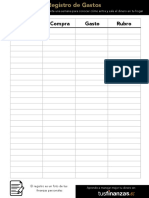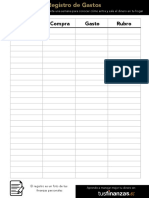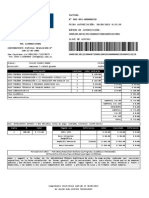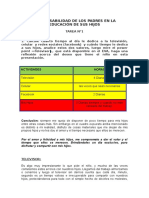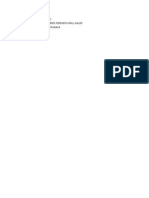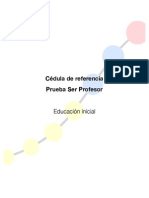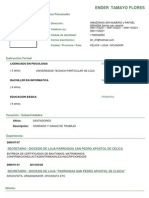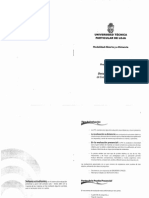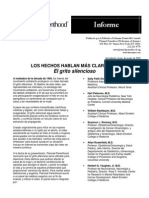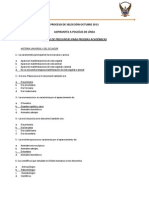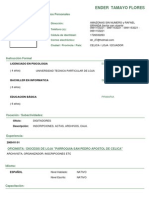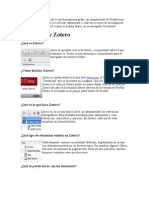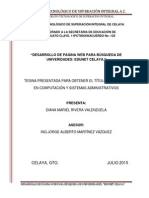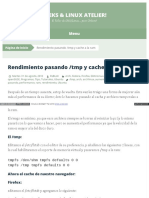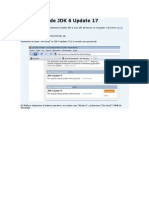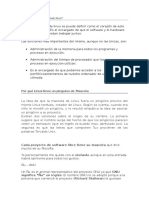Documenti di Didattica
Documenti di Professioni
Documenti di Cultura
Instructivo Chat Videocolaboracion
Caricato da
Adonis Etf0 valutazioniIl 0% ha trovato utile questo documento (0 voti)
48 visualizzazioni11 pagineCopyright
© © All Rights Reserved
Formati disponibili
PDF, TXT o leggi online da Scribd
Condividi questo documento
Condividi o incorpora il documento
Hai trovato utile questo documento?
Questo contenuto è inappropriato?
Segnala questo documentoCopyright:
© All Rights Reserved
Formati disponibili
Scarica in formato PDF, TXT o leggi online su Scribd
0 valutazioniIl 0% ha trovato utile questo documento (0 voti)
48 visualizzazioni11 pagineInstructivo Chat Videocolaboracion
Caricato da
Adonis EtfCopyright:
© All Rights Reserved
Formati disponibili
Scarica in formato PDF, TXT o leggi online su Scribd
Sei sulla pagina 1di 11
INSTRUCTIVO
UTILIZACIN DEL ENTORNO
VIRTUAL DE APRENDIZAJE-EVA EN
EL DESARROLLO DE ACTIVIDADES
ACADMICAS
ESTUDIANTES
La Universidad Catlica De Loja
UTPL
25
Modalidad Abierta y a Distancia
PASOS PARA ACCEDER A LA VIDEOCOLABORACIN
Apreciados estudiantes, es un gusto poder compartir con ustedes,
este instructivo en el que se muestra paso a paso la manera de cmo
ingresar a la videocolaboracin en el Entorno Virtual de Aprendizaje
(EVA).
Requisitos tcnicos para instalar la videocolaboracin:
Computador mnimo pentium IV o superior
Sistema operativo :
Windows XP, Vista, Win 7, Win 8
Mac Os X 10.6, 10.7, 10.8
Linux Ubuntu 11.10
Conexin a internet de 256 kbps o superior.
Instalar el programa Java y flash player.
Contar con audfonos y micrfono.
Cmara web.
Tener el navegador actualizado (Fire Fox Mozilla o Google
Chrome).
A continuacin se detallan los pasos que debe seguir para ingresar
a la videocolaboracin:
Y CHAT
26
UTPL
Direccin de Tecnologas
1. Ingrese a la direccin web institucional de la Universidad
Tcnica Particular de Loja-UTPL digitando: www.utpl.edu.
ec y seleccione la opcin EVA o ingrese directamente en
www.utpl.edu.ec/eva e ingrese sus datos asignados para
la plataforma virtual (EVA) y luego haga clic en el botn
Ingresar, como se indica en la figura 2.
Fig.1 Fig.2
2. Luego de haber realizado el proceso de ingreso a la plataforma
virtual enseguida aparecer una ventana con la asignacin de
los componentes en los que se ha matriculado, como se
evidencia en la figura que se muestra:
UTPL
27
Modalidad Abierta y a Distancia
3. Cuando haya ingresado en el componente que va a participar
de la videocolaboracin d clic sobre el enlace creado para
esta actividad, por ejemplo Videocolaboracin: Los signos
de puntuacin; 5-nov/13-9:45-10:30 . Fjese en la siguiente
pantalla:
4. Una vez que ha dado clic sobre el enlace de la
videocolaboracin, en seguida se presenta una pantalla
similar a la que se detalla a continuacin, en la que debe
Unirse a la sesin, lo que significa que dar inicio al proceso
de ingreso a la videocolaboracin. Preste mucha atencin.
28
UTPL
Direccin de Tecnologas
5. Si usted instal el programa Java automticamente se
presenta una imagen como la que se indica a continuacin,
para ello d clic en Abrir con y luego presione el botn
Aceptar, con la finalidad de continuar con el proceso.
Caso contrario, si no tiene instalado el programa, por favor
proceda a instalarlo (ver requisitos tcnicos pg.25), con la
finalidad de iniciar con la videocolaboracin.
6. Luego de haber presionado el botn Aceptar se presenta
una pantalla en la cual se est descargando la aplicacin de
Java. Ver imagen
UTPL
29
Modalidad Abierta y a Distancia
7. Espere que se descargue la aplicacin Java 7 (tarda unos
minutos), debido a que el sistema mismo solicita la
verificacin, que es parte de este proceso de activacin de la
aplicacin. Ver la siguiente imagen:
8. Una vez que el sistema verific la aplicacin se presentar una
imagen como la que se muestra, ahora haga clic en el botn
Ejecutar, con la finalidad de que se cargue la aplicacin. No
se preocupe por el mensaje que aparece en esa pantalla es
una advertencia de seguridad, puesto que es parte del
proceso. Tenga presente la figura que se indica:
30
UTPL
Direccin de Tecnologas
9. El siguiente paso a realizar una vez que ya se ejecut la
aplicacin es seleccionar la red con la que se va a conectar.
Ver figura. Como observa la aplicacin ha sido instalada
correctamente:
UTPL
31
Modalidad Abierta y a Distancia
10. Luego de haber seleccionado el tipo de red, automticamente
se presenta un espacio virtual, en el cual interactuar
conjuntamente con su(s) profesor(es) y compaeros(as).
Revise la siguiente imagen:
A continuacin se describe la funcin de cada uno de estos paneles:
Audio y video: este bloque nicamente se le presentar siempre y
cuando el docente los habilite, para que puedan participar a travs
de este medio. La configuracin del mismo se encuentra en el
Anexo 1 Configuracin de audio y video.
Participantes: en este panel se irn presentando los integrantes
o participantes del curso, segn como vayan ingresando a esta
herramienta, y, con quienes podr compartir el tema propuesto por
el profesor.
32
UTPL
Direccin de Tecnologas
Chat: este espacio virtual nos ayudar a tener contacto permanente
con el docente y compaeros, de manera individual y/o grupal. A
travs de esta opcin usted podr consultar al docente sobre alguna
inquietud que tenga referente a la temtica planteada.
Una vez que haya finalizado su participacin dentro de esta
herramienta de comunicacin en tiempo real es necesario que se
ubique en la parte superior izquierda del men y seleccione la
palabra Salir, como se indica en la siguiente imagen:
UTPL
33
Modalidad Abierta y a Distancia
ANEXO 1. CONFIGURACIN DE AUDIO Y VIDEO
Antes de que lea este apartado es conveniente que usted conozca,
que para participar en la herramienta de videocolaboracin lo puede
hacer de dos maneras directamente: una a travs del chat y la otra
a travs de audio y video, que es lo que se explica a continuacin.
Cuando est dentro de la herramienta de videocolaboracin
(Blackboard) debe configurar su audio y video, a continuacin se
indica la forma de hacerlo.
34
UTPL
Direccin de Tecnologas
Configuracin de audio
Se debe configurar altavoces y micrfono. La herramienta le guiar
paso a paso para que pueda colaborar con sus compaeros e
instructor dentro de la sesin.
Activar micrfono, controles de audio y cmara web
Despus de asegurarse que los ajustes de audio estn configurados
podr conversar con los participantes y moderar la palabra a cada
uno de ellos. Para iniciar la conversacin basta hacer clic en el botn
de Hablar, ubicado en el panel de Audio & Video.
Para evitar el eco, le recomendamos apagar el micrfono cada vez
que haya terminado la intervencin.
Potrebbero piacerti anche
- Tarea 1 P. DiferencialDocumento3 pagineTarea 1 P. DiferencialAdonis EtfNessuna valutazione finora
- Convocatoria Consulta Popular y Referéndum 2018Documento12 pagineConvocatoria Consulta Popular y Referéndum 2018Adonis EtfNessuna valutazione finora
- Registro2016 PDFDocumento1 paginaRegistro2016 PDFAdonis EtfNessuna valutazione finora
- Bases Del ConcursoDocumento1 paginaBases Del ConcursoAdonis EtfNessuna valutazione finora
- Proyecto FamiliarDocumento7 pagineProyecto FamiliarAdonis EtfNessuna valutazione finora
- Tarea 1 P. DiferencialDocumento3 pagineTarea 1 P. DiferencialAdonis EtfNessuna valutazione finora
- Declaraciones Por InternetDocumento14 pagineDeclaraciones Por InternetAdonis EtfNessuna valutazione finora
- Registro2016 PDFDocumento1 paginaRegistro2016 PDFAdonis EtfNessuna valutazione finora
- Guia FundamentosDocumento169 pagineGuia FundamentosAdonis EtfNessuna valutazione finora
- Regis Tro 2016Documento1 paginaRegis Tro 2016Adonis EtfNessuna valutazione finora
- Evaluacion Ralidad NacionalDocumento18 pagineEvaluacion Ralidad NacionalAdonis EtfNessuna valutazione finora
- 30 de Septiembre Del 2013Documento1 pagina30 de Septiembre Del 2013Adonis EtfNessuna valutazione finora
- Tarea #1Documento4 pagineTarea #1Adonis EtfNessuna valutazione finora
- Domingo 8amDocumento1 paginaDomingo 8amAdonis EtfNessuna valutazione finora
- Libro de Historia y Ciencias Sociales PruebaDocumento16 pagineLibro de Historia y Ciencias Sociales PruebaPaola Ochoa VelezNessuna valutazione finora
- Hoja de VidDocumento2 pagineHoja de VidAdonis EtfNessuna valutazione finora
- Requisitos Del MatrimonioDocumento2 pagineRequisitos Del MatrimonioAdonis EtfNessuna valutazione finora
- Formulas de Calificacion Acierto - ErroresDocumento5 pagineFormulas de Calificacion Acierto - ErroresAdonis EtfNessuna valutazione finora
- Formulas de Calificacion Acierto - ErroresDocumento5 pagineFormulas de Calificacion Acierto - ErroresAdonis EtfNessuna valutazione finora
- ElGritoSilencioso 03-02Documento6 pagineElGritoSilencioso 03-02Adonis EtfNessuna valutazione finora
- 30 de Septiembre Del 2013Documento1 pagina30 de Septiembre Del 2013Adonis EtfNessuna valutazione finora
- CUESTIONARIODocumento71 pagineCUESTIONARIOAndreita Macias100% (1)
- Informe Vida ConsagradaDocumento3 pagineInforme Vida ConsagradaAdonis EtfNessuna valutazione finora
- Hoja de Vida Ender TamayoDocumento2 pagineHoja de Vida Ender TamayoAdonis EtfNessuna valutazione finora
- Documento 1Documento6 pagineDocumento 1Adonis EtfNessuna valutazione finora
- Catalogo de Productos Hikvision 2014Documento96 pagineCatalogo de Productos Hikvision 2014SYSCOM HIKVISIONNessuna valutazione finora
- HTTP WWW Arkaitzgarro Com Javascript Capitulo-15 HTMLDocumento32 pagineHTTP WWW Arkaitzgarro Com Javascript Capitulo-15 HTMLlalitho98Nessuna valutazione finora
- Vdesktop AccesoDocumento6 pagineVdesktop AccesokharjumNessuna valutazione finora
- Manual Del Usuario para Conectar Su RedDocumento53 pagineManual Del Usuario para Conectar Su RedkmantillaNessuna valutazione finora
- Manual ZoteroDocumento7 pagineManual Zoterocaritomec86Nessuna valutazione finora
- GoogleHackingDocumento4 pagineGoogleHackingGust Ral ToolNessuna valutazione finora
- Presentacion de Navegadores y Buscadores WebDocumento17 paginePresentacion de Navegadores y Buscadores WebJesus MartinezNessuna valutazione finora
- CU01056D Prefijos Css Navegadores - Webkit - Moz - Ms Chrome Firefox Safari PDFDocumento6 pagineCU01056D Prefijos Css Navegadores - Webkit - Moz - Ms Chrome Firefox Safari PDFIvy TuckNessuna valutazione finora
- Manual de Usuario Virtual Plant 2.0Documento39 pagineManual de Usuario Virtual Plant 2.0clearblueflowerNessuna valutazione finora
- Manual SIPeIP Módulo de InversiónDocumento129 pagineManual SIPeIP Módulo de InversiónFernando EndaraNessuna valutazione finora
- Grilla de Evaluación de Plataformas EducativasDocumento17 pagineGrilla de Evaluación de Plataformas EducativasGUSTAVO ADOLFO BELTRAN100% (1)
- Tarea8 Gamarra Moreno ArturoDocumento4 pagineTarea8 Gamarra Moreno Arturoagamarram15086Nessuna valutazione finora
- Navegadores de InternetDocumento15 pagineNavegadores de InternetAnthony CarrionNessuna valutazione finora
- Apache-Prácticas Sri Tema 4 (Servidor Apache) PDFDocumento93 pagineApache-Prácticas Sri Tema 4 (Servidor Apache) PDFBinhanBrassaNessuna valutazione finora
- Creación de Una Página Web Con PHP (Tesis)Documento108 pagineCreación de Una Página Web Con PHP (Tesis)Diana Mariel Rivera100% (2)
- Manual GantterDocumento28 pagineManual GantterMario PayesNessuna valutazione finora
- Instalacion QV Server 11.2 EspañolDocumento12 pagineInstalacion QV Server 11.2 EspañolJesus Villamuelas AlvarezNessuna valutazione finora
- Rendimiento Pasando - TMP - y Cache A La RamDocumento23 pagineRendimiento Pasando - TMP - y Cache A La RamGustavo Luis Condoy PogoNessuna valutazione finora
- Briceño - Jiménez - Edgar - Favián - Realizar Ataques SQL Injection Contra La Aplicación DVWADocumento7 pagineBriceño - Jiménez - Edgar - Favián - Realizar Ataques SQL Injection Contra La Aplicación DVWAFabian Briceño Jiménez100% (1)
- Manual Completo - Registro de Entradas y SalidasDocumento300 pagineManual Completo - Registro de Entradas y Salidasgag_ttiNessuna valutazione finora
- Flash cs3 Help PDFDocumento503 pagineFlash cs3 Help PDFKarla CantuñaNessuna valutazione finora
- Instalación de JDK 6 Update 17Documento37 pagineInstalación de JDK 6 Update 17Oscar Andres Sandoval CNessuna valutazione finora
- Penetration Testing - Hackers Al Descubierto PDFDocumento20 paginePenetration Testing - Hackers Al Descubierto PDFElvis QuenhuaNessuna valutazione finora
- Manual Windows 7 EspanolDocumento328 pagineManual Windows 7 EspanolLeonardo Da GrecoNessuna valutazione finora
- No Puedo Agregar, Cambiar Ni Guardar Marcadores - Cómo SolucionarloDocumento2 pagineNo Puedo Agregar, Cambiar Ni Guardar Marcadores - Cómo SolucionarloperexwiNessuna valutazione finora
- Manual de Mantenimiento Correctivo Software y Hardware 2Documento35 pagineManual de Mantenimiento Correctivo Software y Hardware 2326Bequipo1Nessuna valutazione finora
- Manual NS 1000 PanasonicDocumento1.200 pagineManual NS 1000 PanasonicSeijuurou Hiko100% (4)
- ApexisDocumento55 pagineApexissolrac1612Nessuna valutazione finora
- Que Es El Kernel y Significado Animales en LinuxDocumento5 pagineQue Es El Kernel y Significado Animales en LinuxEdwin GanazhapaNessuna valutazione finora