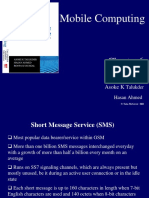Documenti di Didattica
Documenti di Professioni
Documenti di Cultura
G NIF Importer PDF
Caricato da
U_MlDescrizione originale:
Titolo originale
Copyright
Formati disponibili
Condividi questo documento
Condividi o incorpora il documento
Hai trovato utile questo documento?
Questo contenuto è inappropriato?
Segnala questo documentoCopyright:
Formati disponibili
G NIF Importer PDF
Caricato da
U_MlCopyright:
Formati disponibili
The Almighty NIF Importer
This tutorial will cover the basics of using the NetImmerse .nif
importer, and how to correct some of the problems it creates.
I assume you have a working knowledge of 3D Studio Max;
editing meshes, using materials, etc. Plus; the ins and out of The
Elder Scrolls : Construction Set (TES:CS), creating mods and working
with Morrowind files and textures. If not there are many TES:CS
tutorials and many, many, more Max ones on the 'net.
I refer to Max 5.1 and TES:CS 1.5, but the basics will transfer to
any versions you have.
The Basics
The .nif importer is a fan created utility. It's an amazing gift to the
community, but has several issues. The creator is no longer around,
so it's in a perpetual alpha state. It can be quite unstable.
To install it simply place the single file, NifImport.dli, in your
Max\plugins\ directory. You should then see the option for
"NetImmerse (*.NIF)" under the File -> Import... menu. That's about
it as far as operating the plug-in goes.
It will import some meshes, but not all. Some will crash Max
instantly. Usually animated files are the worst, yet I've had a simple
static crash, and files with complex animations import. I've yet to
successfully import a file with a particle system.
Some tricks to try; copy the .nif from the CD to your hard drive
and clear the read only property. I've had some files crash, then
import when read only was cleared. If you have an animated file with
both a (filename).nif and an X(filename).nif try both. Sometimes
one will import but not the other.
If you get an error message referring to "D:\3dsmax42
\maxsdk\include\tab.h" installing the Max SDK seems to cure that.
You will need to do a custom install of Max to install the SDK.
If Max still crashes there is not much else you can do. If you get a
successful import it's a good idea to save the file, uninstall the plug-
in, and re-start Max.
Note (by Thanos): You can "insist" on the same file 3 or 4 times. Sometimes
the file will load at a later attempt. This only works for NIF files that
DO NOT contain animations or special effects.
Animations will be lost on import. Several other properties are
messed up, but can be recovered. Read on to find out how.
Importing the File
We're going to use our old friend Dagoth Ur to make a head for a
playable race.
Find the .nif file you want and copy it and all the textures it uses
to a working folder. Keep the textures in the same folder so Max will
find them right off.
Open Max and import your .nif.
There he is, more or less.
Visibility and Positioning
There are several problems we need to correct right off.
Positioning and visibility are the most obvious.
You'll notice the mesh is visible in the perspective viewport, but
not the other three. We need to make the edges visible. Select the
mesh, enable edge selection, drag your mouse across the perspective
viewport to select all the edges, and click "Visible" under "Surface
Properties".
If your mesh is in separate parts, as here, do this for each one. Be
sure to deactivate edge selection when done, this can cause problems
with texture mapping later.
We can now see Mr. Ur in all four viewports.
There are also some positioning errors. Most obvious is the face.
No one ever accused Old Dagoth of thinking with his head, rather
than his groin, but we should still fix that for him. Simply select and
move the meshes around. Use the preview mode of the TES:CS as a
guide if you're unsure what goes where.
Since I only want the head I'm going to cut the polys I don't want
and position the mesh so it gets placed correctly in-game. A head
needs the pivot point at 0, 0, 0, which is a good a starting place for
any mesh. You'll need to do some experimenting exporting .nifs and
checking them in-game. Make sure you select your pivots and align
them to the world.
Textures and Smoothing
Now lets export a .nif and have a look in-game to better illustrate
some more problems the importer causes.
I've added a new playable head for the Dark Elf race, and gone
back and forth a few times adjusting the positioning. Now we can see
that the textures are incorrectly placed, and have a purple tint in the
shadows. Our mesh also looks blocky, where you can see the polygon
edges.
Smoothing will blend the textures across the polygon edges,
making a rounded object appear smooth. Squared off meshes won't
need this, but organic shapes will.
Any existing smoothing will be lost by the importer. To add
smoothing back; activate face selection for your mesh, and drag to
select all the faces. Under "Surface Properties" you can either hit
"Auto Smooth" or select faces to add to smoothing groups. Again, do
this for all the meshes, and be sure to deactivate face selection for the
next step.
The importer likes to add the purple tint we saw in-game, and
messes up UVW mapping. To remove the tint; simply add a new
material using the original texture as a map and apply it to the mesh.
Make sure the ambient, diffuse, and specular colors are neutral. The
purple tint will be gone in-game.
Texture mapping is messed up by the importer, but not totally
lost. Add a UVW Unwrap modifier and go to the UVW edit window.
I've found mirroring the map horizontally and rotating 180
degrees will usually put it back in the correct orientation. A little
hand positioning is needed after that. Try and pick out an ear, or an
eye, as a guide to getting the polys lined up right.
That's about it. Most every import has the same issues, so once
you get the routine down it's a fairly simple process. Lets check our
new head one more time in-game.
And there we are, ready to spread ash and blight across all of
Seyda Neen!
Tutorial by dongle, 6/12/2003
Potrebbero piacerti anche
- The Subtle Art of Not Giving a F*ck: A Counterintuitive Approach to Living a Good LifeDa EverandThe Subtle Art of Not Giving a F*ck: A Counterintuitive Approach to Living a Good LifeValutazione: 4 su 5 stelle4/5 (5782)
- Hidden Figures: The American Dream and the Untold Story of the Black Women Mathematicians Who Helped Win the Space RaceDa EverandHidden Figures: The American Dream and the Untold Story of the Black Women Mathematicians Who Helped Win the Space RaceValutazione: 4 su 5 stelle4/5 (890)
- The Yellow House: A Memoir (2019 National Book Award Winner)Da EverandThe Yellow House: A Memoir (2019 National Book Award Winner)Valutazione: 4 su 5 stelle4/5 (98)
- Elon Musk: Tesla, SpaceX, and the Quest for a Fantastic FutureDa EverandElon Musk: Tesla, SpaceX, and the Quest for a Fantastic FutureValutazione: 4.5 su 5 stelle4.5/5 (474)
- Shoe Dog: A Memoir by the Creator of NikeDa EverandShoe Dog: A Memoir by the Creator of NikeValutazione: 4.5 su 5 stelle4.5/5 (537)
- Devil in the Grove: Thurgood Marshall, the Groveland Boys, and the Dawn of a New AmericaDa EverandDevil in the Grove: Thurgood Marshall, the Groveland Boys, and the Dawn of a New AmericaValutazione: 4.5 su 5 stelle4.5/5 (265)
- The Little Book of Hygge: Danish Secrets to Happy LivingDa EverandThe Little Book of Hygge: Danish Secrets to Happy LivingValutazione: 3.5 su 5 stelle3.5/5 (399)
- Never Split the Difference: Negotiating As If Your Life Depended On ItDa EverandNever Split the Difference: Negotiating As If Your Life Depended On ItValutazione: 4.5 su 5 stelle4.5/5 (838)
- Grit: The Power of Passion and PerseveranceDa EverandGrit: The Power of Passion and PerseveranceValutazione: 4 su 5 stelle4/5 (587)
- A Heartbreaking Work Of Staggering Genius: A Memoir Based on a True StoryDa EverandA Heartbreaking Work Of Staggering Genius: A Memoir Based on a True StoryValutazione: 3.5 su 5 stelle3.5/5 (231)
- The Emperor of All Maladies: A Biography of CancerDa EverandThe Emperor of All Maladies: A Biography of CancerValutazione: 4.5 su 5 stelle4.5/5 (271)
- Team of Rivals: The Political Genius of Abraham LincolnDa EverandTeam of Rivals: The Political Genius of Abraham LincolnValutazione: 4.5 su 5 stelle4.5/5 (234)
- On Fire: The (Burning) Case for a Green New DealDa EverandOn Fire: The (Burning) Case for a Green New DealValutazione: 4 su 5 stelle4/5 (72)
- The Unwinding: An Inner History of the New AmericaDa EverandThe Unwinding: An Inner History of the New AmericaValutazione: 4 su 5 stelle4/5 (45)
- The Hard Thing About Hard Things: Building a Business When There Are No Easy AnswersDa EverandThe Hard Thing About Hard Things: Building a Business When There Are No Easy AnswersValutazione: 4.5 su 5 stelle4.5/5 (344)
- The World Is Flat 3.0: A Brief History of the Twenty-first CenturyDa EverandThe World Is Flat 3.0: A Brief History of the Twenty-first CenturyValutazione: 3.5 su 5 stelle3.5/5 (2219)
- The Gifts of Imperfection: Let Go of Who You Think You're Supposed to Be and Embrace Who You AreDa EverandThe Gifts of Imperfection: Let Go of Who You Think You're Supposed to Be and Embrace Who You AreValutazione: 4 su 5 stelle4/5 (1090)
- The Sympathizer: A Novel (Pulitzer Prize for Fiction)Da EverandThe Sympathizer: A Novel (Pulitzer Prize for Fiction)Valutazione: 4.5 su 5 stelle4.5/5 (119)
- Her Body and Other Parties: StoriesDa EverandHer Body and Other Parties: StoriesValutazione: 4 su 5 stelle4/5 (821)
- Adpatch - BasicsDocumento50 pagineAdpatch - BasicsPendyala BabaprasadNessuna valutazione finora
- Use Case OverviewDocumento29 pagineUse Case OverviewSatya YSNessuna valutazione finora
- Special Operations Manual: For Hints and Tips, CALL 1-900-288-2583Documento50 pagineSpecial Operations Manual: For Hints and Tips, CALL 1-900-288-2583Theo LafleurNessuna valutazione finora
- APC - Arrays 2 ProgramsDocumento25 pagineAPC - Arrays 2 ProgramsJoel NathanaelNessuna valutazione finora
- Wi-Fi - The Wireshark WikiDocumento3 pagineWi-Fi - The Wireshark Wikidsr321Nessuna valutazione finora
- Narrative ReportingDocumento132 pagineNarrative ReportingPankaj GuravNessuna valutazione finora
- ANSYS HFSS L01 0 ANSYS IntroDocumento5 pagineANSYS HFSS L01 0 ANSYS IntroRicardo MichelinNessuna valutazione finora
- LefDocumento10 pagineLefSwanand PalankiNessuna valutazione finora
- SHAREOrlando - CICSTS42 Transaction Dump PrimerDocumento55 pagineSHAREOrlando - CICSTS42 Transaction Dump Primerapmount100% (1)
- DEVONthink To Go Manual 2.0.1Documento25 pagineDEVONthink To Go Manual 2.0.1miki7555Nessuna valutazione finora
- 113301方昕娣Documento11 pagine113301方昕娣108電子乙05方宇澤Nessuna valutazione finora
- Validating RDF Data 2017Documento308 pagineValidating RDF Data 2017Moi ChezMoiNessuna valutazione finora
- Conducting Content Audit & Technical ReviewDocumento5 pagineConducting Content Audit & Technical ReviewHole StudioNessuna valutazione finora
- Physics of Ether - Samuel Tolver Preston, 1875Documento141 paginePhysics of Ether - Samuel Tolver Preston, 1875mtt1Nessuna valutazione finora
- Vaazhi ThirunamamDocumento3 pagineVaazhi ThirunamamSundarNessuna valutazione finora
- Senior Citizens Tech SavvyDocumento1 paginaSenior Citizens Tech SavvyClarice Jenn MaltoNessuna valutazione finora
- Internship Report on VLSI Design and TCS Career Edge ProgramDocumento11 pagineInternship Report on VLSI Design and TCS Career Edge ProgramTejaswini ThogaruNessuna valutazione finora
- S5100 OperatorsManual S5100-E4 EnglishDocumento105 pagineS5100 OperatorsManual S5100-E4 EnglishJacob B ChackoNessuna valutazione finora
- Ccna Cecurity Chapter 2Documento73 pagineCcna Cecurity Chapter 2seids_hopeNessuna valutazione finora
- 5 ERP Selection Best Practices GuideDocumento10 pagine5 ERP Selection Best Practices Guidealaric7nurmNessuna valutazione finora
- SMSDocumento22 pagineSMSNaveen KumarNessuna valutazione finora
- Learning Drupal 8 - Sample ChapterDocumento17 pagineLearning Drupal 8 - Sample ChapterPackt PublishingNessuna valutazione finora
- Quantitative Methods For Decision Making-1Documento61 pagineQuantitative Methods For Decision Making-1Mazhar AliNessuna valutazione finora
- 1MRG022189 A en IED Connectivity Package Version 3.1 For Relion 670 SeriesDocumento3 pagine1MRG022189 A en IED Connectivity Package Version 3.1 For Relion 670 SeriesedwarcNessuna valutazione finora
- ECC & B1, Difference Between ECC and B1 SAP.Documento2 pagineECC & B1, Difference Between ECC and B1 SAP.abhay402Nessuna valutazione finora
- Multivariable Mathematics With Maple - Linear Algebra, Vector Calculus and Differential - Carlson & JohnsonDocumento40 pagineMultivariable Mathematics With Maple - Linear Algebra, Vector Calculus and Differential - Carlson & JohnsonGlauber Marques100% (1)
- Quick Start Lessons Schematic NetworkDocumento59 pagineQuick Start Lessons Schematic NetworkBoss McIntochNessuna valutazione finora
- Piranhabox News & Update ChangelogDocumento6 paginePiranhabox News & Update ChangelogguillermoNessuna valutazione finora
- Enterprise People Tools 8 (1) .50 Release NotesDocumento172 pagineEnterprise People Tools 8 (1) .50 Release NotesskarthaNessuna valutazione finora
- Monitoring KPIs for Network PerformanceDocumento6 pagineMonitoring KPIs for Network PerformanceNazmul HoqNessuna valutazione finora