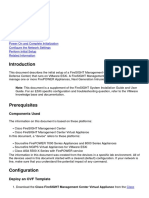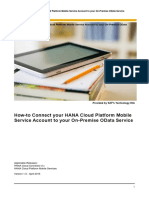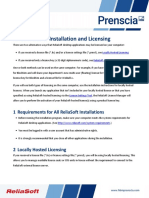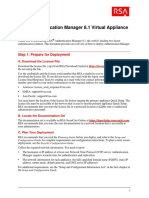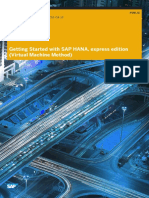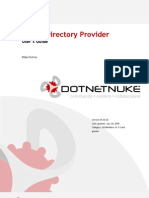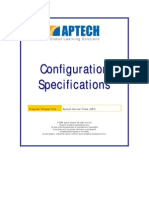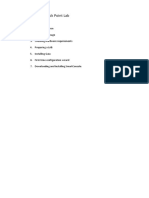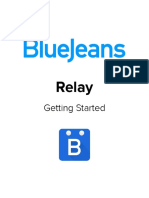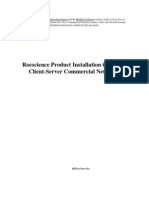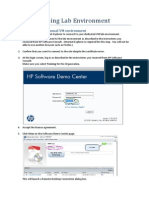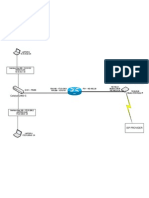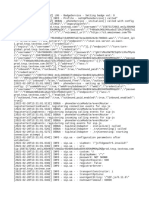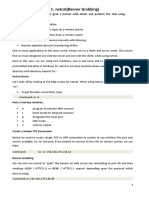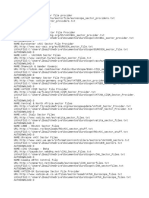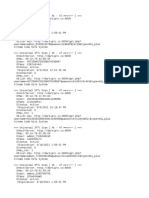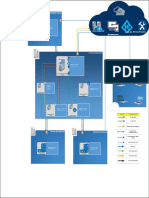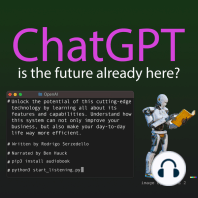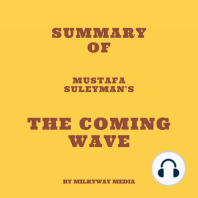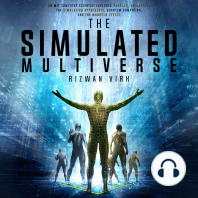Documenti di Didattica
Documenti di Professioni
Documenti di Cultura
Installing Onehub Enterprise
Caricato da
rolandz70 valutazioniIl 0% ha trovato utile questo documento (0 voti)
81 visualizzazioni18 pagineOnehub Enterprise is a secure file sharing application that you can deploy in your company's infrastructure. Based upon the same technologies used by the onehub.com service, it can be used when company policies, ITAR or HIPAA regulations preclude using a public cloud solution.
Descrizione originale:
Copyright
© © All Rights Reserved
Formati disponibili
PDF, TXT o leggi online da Scribd
Condividi questo documento
Condividi o incorpora il documento
Hai trovato utile questo documento?
Questo contenuto è inappropriato?
Segnala questo documentoOnehub Enterprise is a secure file sharing application that you can deploy in your company's infrastructure. Based upon the same technologies used by the onehub.com service, it can be used when company policies, ITAR or HIPAA regulations preclude using a public cloud solution.
Copyright:
© All Rights Reserved
Formati disponibili
Scarica in formato PDF, TXT o leggi online su Scribd
0 valutazioniIl 0% ha trovato utile questo documento (0 voti)
81 visualizzazioni18 pagineInstalling Onehub Enterprise
Caricato da
rolandz7Onehub Enterprise is a secure file sharing application that you can deploy in your company's infrastructure. Based upon the same technologies used by the onehub.com service, it can be used when company policies, ITAR or HIPAA regulations preclude using a public cloud solution.
Copyright:
© All Rights Reserved
Formati disponibili
Scarica in formato PDF, TXT o leggi online su Scribd
Sei sulla pagina 1di 18
Installing Onehub Enterprise
Onehub Enterprise is a secure le sharing application that you can deploy in
your companys infrastructure. Based upon the same technologies used by the
onehub.com service, it can be used when company policies, ITAR or HIPAA
regulations preclude using a public cloud solution.
Onehub Enterprise is provided to customers in the form of one or more Virtual
Appliance images, and is licensed on a yearly basis.
VERSION 1.1 - JANUARY 10, 2013
Copyright 2012 Onehub Page 1 of 18
Requirements 3
Supported Virtual Machine Environments 3
Supported Network Environments 3
Disk Storage 3
Installation 4
1. Download the virtual appliance 4
2. Start the Virtual Appliance 4
3. Congure the Virtual Appliance using the Web Interface 5
4. Provision the Code File 7
5. Verify and Launch Onehub Enterprise 8
6. Applying the license 9
7. Log in to Onehub Enterprise as Administrator 9
Administration 10
Accessing the Admin Page 10
Creating Accounts 11
Troubleshooting 11
Verify Service Operation 11
Frequently Asked Questions 11
Conguring LDAP User Authentication 12
Adding an LDAP Conguration 12
Upgrading 15
Upgrading the Virtual Appliance 15
Expanding the size of the Data Volume 16
Additional Information 18
Ports used by Onehub Enterprise 18
Onehub Enterprise
Copyright 2012 Onehub Page 2 of 18
Requirements
! A virtual machine environment
! A computer with at least 4GB of memory
! Appropriate free disk storage (a minimum of 80Gb is recommended)
! A local area network
! A DNS or DHCP server somewhere on the LAN
! An email gateway or server on the LAN
Supported Virtual Machine Environments
The virtual appliance image is supplied in the .ova format. These instructions assume that one
of these environments has been installed.
! VMware Workstation, ESX, etc. (vmware.com)
! VMware Fusion (vmware.com)
! Oracle VirtualBox (virtualbox.org)
Supported Network Environments
Onehub Enterprise works in static or dynamic (DHCP) IP addressing environments. TCP Ports
443 and 80, at minimum, are required to use Onehub Enterprise. Port 80 (http) is only
answered to redirect clients to use port 443 (https).
Disk Storage
Onehub Enterprise takes advantage of storage exibility inherent in a virtualized environment.
Files are stored on the le system of the virtual appliance. The virtual appliance can be
managed via the host virtual environment to accommodate whatever backup and scaling is
necessary.
Onehub Enterprise
Copyright 2012 Onehub Page 3 of 18
Installation
1. Download the virtual appliance
Please contact Onehub for a link to the latest virtual appliance le(s). This le name will have a
le extension of .deb
2. Start the Virtual Appliance
Using the .ova le, start the virtual appliance in your virtual environment. Note that you may
receive warnings about devices that are unavailable in your particular machine environment;
you can ignore these messages.
After a startup sequence, the following screen should be displayed:
Note the setup URL, and default username and password.
Onehub Enterprise
Copyright 2012 Onehub Page 4 of 18
Upon initial startup, the virtual appliance attempts to obtain an address using DHCP. That
address is displayed in the startup screen. If DHCP is unavailable,
Networking can be congured manually.
The character-console network conguration is for initial conguration, only, so that
conguration can continue using the web interface. Please see below for conguration of
host name, domain name, name servers, etc. All setup beyond basic networking should be
done using the web console.
To continue with conguration using the web interface, visit the Setup URL (as displayed on the
screen) with a web browser in this example, the setup URL is http://192.168.1.131/setup.
The default setup password can be used to gain access to this page. This is displayed after the
Virtual Appliance has nished starting up, as noted above.
3. Congure the Virtual Appliance using the Web Interface
The web interface provides tabs for Dashboard, Settings, and Code. Congure settings by
clicking on the Settings tab.
The Settings page is used to congure the basic operation of Onehub Enterprise. After
changes are made on this page, they should be saved by pressing the SAVE button at the
bottom of the page. After the settings are saved, there will be a brief delay as they are applied.
While all settings on this page are important, the administrator account security credentials,
hostname, domain name, and name server IP addresses are the most important settings to
change on this page.
ADMINISTRATOR ACCOUNT
The Administrator Account is used to provision application accounts & users, congure
services, etc. In an AD/LDAP environment, it is the one account that can log in without using
AD/LDAP authentication. Its important that this account is kept secure, with a strong
password.
Onehub Enterprise
Copyright 2012 Onehub Page 5 of 18
SSH
Authorized Keys - To enable terminal login via SSH on port 22, supply one or more public
SSH keys. For more information on this topic, please refer to https://help.ubuntu.com/
community/SSH/OpenSSH/Keys.
NETWORK
Hostname The hostname is used to name the server on the network. The Onehub Enterprise
URL will be https://<hostname>.<domain name>, so care should be taken in choosing the
hostname. This hostname should match the SSL certicate (see below).
Domain name The domain name eld will be used to congure the Onehub Enterprise Virtual
Appliance web server on the network, and used for name server resolution.
Primary and Secondary Name Servers The IP addresses of name servers available to
resolve hostnames on your local network should be supplied.
TIME
Primary and Secondary NTP Servers The hostnames of network time protocol servers
should be lled in (the defaults may be appropriate for you if they are accessible from your
LAN). Certain security calculations rely on the time of the Onehub Virtual Appliance to be
substantially similar to the time of any client connecting to it.
SSL
Public and Private Key
Clients connecting to the Onehub Virtual Appliance use SSL over port 443; you should supply
an SSL public and private key corresponding to the Onehub virtual appliances host name,
otherwise client browsers will show an untrusted certicate warning.
The SSL certicate may be obtained from a commercial vendor (such as Verisign, Go Daddy,
Thawte, etc.), or with appropriate conguration of client trust settings, be used with a self-
signed certicate.
Onehub Enterprise
Copyright 2012 Onehub Page 6 of 18
When installing the private key, make sure that there is no password on it. If there is a
password on the private key, it will prevent the web server from starting. The setup page will
display an error message if a key with a password is attempted to be used:
Ssl private key must be a valid RSA or DSA private key in PEM format,
with no passcode
If your private key has a passcode, its possible to remove it by following the directions at
http://www.akadia.com/services/ssh_test_certicate.html
Root Address - any system-generated email by the Onehub Virtual Appliance which would
normally be sent to the root account will be sent to this address.
Relay Host - If you have a designated mail server on LAN which will accept email, provide the
host name here. If your email server requires authentication, click the SASL Authentication
button, and supply SASL credentials.
After the hostname and domain settings are changed and updated, verify that they are correct
by successfully connecting to http://<hostname>.<domain name>/setup (instead of the
numeric IP address).
4. Provision the Code File
After your settings have nalized, you can upload a code le to the Virtual Appliance by clicking
on the Code tab, then clicking on the Onehub Software Package panel, choosing a le, and
clicking Update. Status of the upload will be displayed as code is installed to the virtual
appliance. The code le can be obtained by contacting Onehub.
Onehub Enterprise
Copyright 2012 Onehub Page 7 of 18
5. Verify and Launch Onehub Enterprise
After the package has successfully been uploaded and installed you will automatically be
brought to the Dashboard tab. Wait approximately 30-60 seconds to give services a chance
to start and then verify that all services are marked as started (and green). If there are any
services that are not started (red), click on their START button.
After verifying that all services have started, click the Launch button in the upper right hand
corner. You will be taken to the Onehub Enterprise login screen:
Onehub Enterprise
Copyright 2012 Onehub Page 8 of 18
6. Applying the license
A license is not required during the beta period. After the beta period has expired, a license le
can be uploaded from the code page by clicking the Onehub License File panel, choosing a
supplied license le, and clicking Update.
7. Log in to Onehub Enterprise as Administrator
At the Onehub Enterprise login screen, log in as an Administrator with the following default
credentials:
Email: admin@onehub.local
Password: enterprise
Immediately change the Onehub Administrator password by clicking on the Onehub Admin
drop down menu, and choosing Password.
Onehub Enterprise
Copyright 2012 Onehub Page 9 of 18
Fill out the form on this page to update the password.
Administration
Accessing the Admin Page
To log in as the administrator, use the following credentials:
Email: admin@onehub.local
Password: (same as password setup during installation step 7)
After logging in as a Onehub Administrator you will see a tab titled Admin available to you.
Click on this to access the admin page where you can add accounts and administrate other
functions of the Onehub service.
Onehub Enterprise
Copyright 2012 Onehub Page 10 of 18
Creating Accounts
Within Onehub Enterprise, accounts can be created for separate teams or departments. This
allows them to have their own workspaces and users. Workspaces can still be shared with
users of other accounts.
To create a new account, select the Accounts section on the admin page. From here you can
click the Create Account button to setup a new account in the system. Fill out the required
information including the user who will be designated as the owner of the account and click
Create.
Troubleshooting
Verify Service Operation
The Dashboard page provides a convenient way to determine the status of various subsystems
which comprise Onehub Enterprise. Under normal operation, all services should be Green; in
the event of anomalous system operation, in cooperation with Onehub Support, each
subsystem can be stopped and restarted.
Frequently Asked Questions
Q: I FORGOT MY PASSWORD.
Click on the forgot my password link on the sign in page. To ensure that you receive the forgot
password email, verify that your email server settings are correct from the Settings page.
Onehub Enterprise
Copyright 2012 Onehub Page 11 of 18
Conguring LDAP User Authentication
Onehub Enterprise can be congured to authenticate users through an LDAP server. To
congure this feature, sign in as a Onehub Admin user, go to the Admin tab, then choose the
LDAP menu item.
Adding an LDAP Conguration
Click on Add an LDAP Conguration
An LDAP Conguration species an email domain name for which authentication has been
delegated. For example, supplying acme.com as the email domain would cause all users that
have email addresses ending in acme.com to be validated using LDAP.
Onehub Enterprise
Copyright 2012 Onehub Page 12 of 18
For the kind, specify ldap-ad for Active Directory LDAP.
For the Email Domain eld, enter the value that will match the email addresses for your
organization, and for Domain use the Windows-style domain name.
For the query base, use the default, or edit as necessary for your conguration.
The LDAP host can be specied, or by clicking Find LDAP server via DNS, the LDAP Host
value will be used as the DNS server to initiate a search for the LDAP server. Port should be
set to 636 for LDAPS, and auth_method simple_tls. These values will encrypt communications
between Onehub Enterprise and the LDAP server.
For LDAP Attribute for Email Address, leave this eld blank to use the UserPrincipleName
attribute result from the LDAP query, or provide the name of the eld that has been dened in
your LDAP schema for email addresses. This eld should be left blank if email addresses are
the same as the UserPrincipleName.
Onehub Enterprise
Copyright 2012 Onehub Page 13 of 18
Some email systems (e.g. Microsoft Exchange) store user email aliases in the LDAP
proxyAddresses attribute. If Use proxyAddresses for email aliases is checked, each time
an LDAP user logs in, any pending invitations for that users email addresses (those found in
the proxyAddresses attribute) will be presented to that user. For example, if
Andrew.Will@onehub.com also has an email alias of awill@onehub.com, invitations addressed
to either email address will be presented when Andrew logs in via LDAP.
Example: Acme corp uses the CORP domain, and their users have logins like
CORP\JaneUser and CORP\JoeUser. The email addresses for users are kept in the mail
attribute (which was added by Acme Corps IT department).
Email Domain would be set to corp.acme.com, Domain would be CORP, and the LDAP
Attribute for email address would be mail. A typical user in the Acme Corp CORP domain
would log in as CORP\JoeUser. Their email addresses might be something like
joe.user@acme.com.
Users that have been congured to be authenticated via LDAP will be unable to change their
passwords using Onehub Enterprise (the passwords are kept in the LDAP system); they will
also be unable to change or add email addresses from their Onehub settings.
Onehub Enterprise
Copyright 2012 Onehub Page 14 of 18
Upgrading
Upgrading the Virtual Appliance
To upgrade to a newer version of the Virtual Appliance, follow these steps:
1. Using the settings url (http://<hostname>/setup/settings), log in and note all appliance
conguration values.
2. Shutdown your appliance (using the Virtual Machine console display)
3. Power o# the Virtual Machine (if it did not do so automatically)
4. Back up your virtual machine folder
5. Locate and note the exact lename of the le in the virtual appliances folder ending in
disk2.vmdk. This is the Data Volume.
For example:
Volume in drive C is Acer
Volume Serial Number is 3A1D-2804
Directory of C:\Users\onehub\Documents\Virtual Machines
\enterprise_383d2d00_1344905374_upgrade_2
08/20/2012 04:07 PM 2,542,141,440 enterprise_383d2d00_1344905374_upgrade_2-
disk1.vmdk
08/20/2012 03:54 PM 17,235,968 enterprise_383d2d00_1344905374_upgrade_2-
disk2.vmdk
2 File(s) 2,559,377,408 bytes
0 Dir(s) 889,025,167,360 bytes free
The Data Volume lename in this case would be
enterprise_383d2d00_1344905374_upgrade_2-disk2.vmdk. This is the virtual disk
containing database and les.
6. Back up the le containing the Data Volume.
7. Import the new virtual appliance image le BUT DO NOT POWER IT ON.
8. Move or copy the Data Volume le to the folder containing the newly imported virtual
machine
9. Using the management tools of virtual machine environment:
Onehub Enterprise
Copyright 2012 Onehub Page 15 of 18
! Remove hard disk drive 2 from the old virtual machine
! Add a new hard disk to the newly imported virtual machine, using the existing Data
Volume le that youve moved into this virtual machine directory (step 8), keeping the
existing format.
! Ensure that the disk is available on the new virtual machine as IDE 0:1
10. Power on the new virtual machine
11. Congure the new Enterprise virtual appliance (using the web-based conguration located
at http://<hostname>/setup) using the same settings as the old virtual machine with
particular care to keep the Onehub Administrator passwords identical.
12. Install any new code release
13. Launch the application
Expanding the size of the Data Volume
Onehub Enterprise ships with a default data volume size of 80 GB. As data requirements
change, this size may need to be increased.
To determine the amount of storage being used, log in as the administrator, then click on the
status display in the upper right hand corner of the screen to display the amount of disk,
memory, and CPU being used. If the amount of disk storage used is over 85%, its probably a
good idea to add additional disk storage capacity.
The amount of used/free storage is also shown in the Admin page, and will display a red bar
when free disk space is low.
Onehub Enterprise
Copyright 2012 Onehub Page 16 of 18
While the mechanism for expanding disk volumes is dependent upon the Virtual Environment in
which Onehub Enterprise is used, the concept is similar for all: Expand the Virtual Disk le
containing the Data Volume, then inform the guest operating system that the volume has
expanded.
For VMware, the relevant knowledge base articles include:
http://kb.vmware.com/kb/1004047 (Increasing the size of a virtual disk)
and
http://kb.vmware.com/kb/1004071 (Increasing the size of a disk partition)
Onehub Enterprise uses Ubuntu with LVM -- the Onehub Enterprise data volume is part of the
Logical Volume named data. The article at http://kb.vmware.com/kb/1006371 details how a
newly created and added disk can be added to a logical volume group. The mechanism is
similar to add a new partition on an newly-resized virtual disk.
Onehub Enterprise
Copyright 2012 Onehub Page 17 of 18
Additional Information
Ports used by Onehub Enterprise
Port Direction Purpose
80 incoming Initial HTTP connection to the server; redirects
immediately to port 443
443 incoming Web tra$c
21 incoming FTP control connection
53451-56450 incoming FTP data ports
22 incoming SSH
25 outgoing SMTP
636 outgoing Secure LDAP (if LDAP congured)
53 outgoing DNS Queries (TCP and UDP)
Onehub Enterprise
Copyright 2012 Onehub Page 18 of 18
Potrebbero piacerti anche
- NetBrain POC Installation GuideDocumento13 pagineNetBrain POC Installation GuideTanveerNessuna valutazione finora
- Siemonster v4 Demo Build Guide v12Documento14 pagineSiemonster v4 Demo Build Guide v12Amine NedjadiNessuna valutazione finora
- Hiding Web Traffic with SSH: How to Protect Your Internet Privacy against Corporate Firewall or Insecure WirelessDa EverandHiding Web Traffic with SSH: How to Protect Your Internet Privacy against Corporate Firewall or Insecure WirelessNessuna valutazione finora
- Configure Firesight On VmvareDocumento8 pagineConfigure Firesight On Vmvaredeepeshkumarpal5194Nessuna valutazione finora
- Configuration of Apache Server To Support ASPDa EverandConfiguration of Apache Server To Support ASPNessuna valutazione finora
- Palo Alto Networks Firewall Initial Configuration Tech Note PANDocumento8 paginePalo Alto Networks Firewall Initial Configuration Tech Note PANDesiré GohoréNessuna valutazione finora
- Multi LicensesDocumento8 pagineMulti LicensesStefan JosephNessuna valutazione finora
- Business Data Communications and Networking 13th Edition Fitzgerald Solutions ManualDocumento13 pagineBusiness Data Communications and Networking 13th Edition Fitzgerald Solutions Manualraygallegosrtdcpgsenw100% (16)
- How-To Connect Your HANA Cloud Platform Mobile Service Account To Your On-Premise OData ServiceDocumento25 pagineHow-To Connect Your HANA Cloud Platform Mobile Service Account To Your On-Premise OData ServiceHard SarcoNessuna valutazione finora
- Realnetworks Quick Start Guide: Helix Server V14.XDocumento11 pagineRealnetworks Quick Start Guide: Helix Server V14.XsanchetanparmarNessuna valutazione finora
- ReliaSoft 2020 Installation and LicensingDocumento11 pagineReliaSoft 2020 Installation and LicensingSergio CastilloNessuna valutazione finora
- RSA AM Virtual Appliance Getting StartedDocumento10 pagineRSA AM Virtual Appliance Getting StartedcdrbcNessuna valutazione finora
- Server Admin82Documento467 pagineServer Admin82ManjulaRajgopalNessuna valutazione finora
- VMWare To Azure Enhanced Hands On LabsDocumento19 pagineVMWare To Azure Enhanced Hands On LabsprincechennaiNessuna valutazione finora
- V11-X Installation Prerequisite Check List Summary - AAIDocumento11 pagineV11-X Installation Prerequisite Check List Summary - AAIVinay M SudhakarNessuna valutazione finora
- How To Manage A Cloud Server With VestaCPDocumento12 pagineHow To Manage A Cloud Server With VestaCPpushpen5115Nessuna valutazione finora
- SL 10317Documento22 pagineSL 10317emcviltNessuna valutazione finora
- IruleDocumento42 pagineIruleAbhishek SenNessuna valutazione finora
- Synthesis 11 Installation and LicensingDocumento10 pagineSynthesis 11 Installation and LicensingDaniel Tamata SolorioNessuna valutazione finora
- How To Use The Magento OneDocumento17 pagineHow To Use The Magento OnepriyankashobanNessuna valutazione finora
- Getting Started HANAexpress VMDocumento13 pagineGetting Started HANAexpress VMUrszulaJessenNessuna valutazione finora
- HASP SL Network License ToolDocumento0 pagineHASP SL Network License Toolppat503Nessuna valutazione finora
- Synthesis 10 Installation and LicensingDocumento7 pagineSynthesis 10 Installation and LicensingTerry LigardNessuna valutazione finora
- InstallationDocumento35 pagineInstallationRodrigo Antonio Silva MuñozNessuna valutazione finora
- HV Manager: Getting Started GuideDocumento12 pagineHV Manager: Getting Started Guidedavid leonardo vargas ovalleNessuna valutazione finora
- Active Directory Provider: User's GuideDocumento21 pagineActive Directory Provider: User's GuideTeresa WrightNessuna valutazione finora
- HV Manager: Getting Started GuideDocumento12 pagineHV Manager: Getting Started Guidedavid leonardo vargas ovalleNessuna valutazione finora
- How To Install Vtiger CRM On Centos 7: Get A Cloud ServerDocumento10 pagineHow To Install Vtiger CRM On Centos 7: Get A Cloud ServerChifundo GanizaNessuna valutazione finora
- Read MeDocumento5 pagineRead MeQuangtt96Nessuna valutazione finora
- SAP HCP Cloud ConnectorDocumento22 pagineSAP HCP Cloud ConnectorAmrinder Singh0% (1)
- Submit 4gen (Auto)Documento43 pagineSubmit 4gen (Auto)praveenvk1212Nessuna valutazione finora
- Sun and VMWare Quick Start GuideDocumento10 pagineSun and VMWare Quick Start GuideAnuchit ChalothornNessuna valutazione finora
- Read MeDocumento5 pagineRead MeSusmita BhowmikNessuna valutazione finora
- 5.1 5-Install Palo Alto On VMDocumento8 pagine5.1 5-Install Palo Alto On VMAyanNessuna valutazione finora
- ReliaSoft 2019 Installation and Licensing (2019 - 06 - 08 18 - 25 - 37 UTC)Documento11 pagineReliaSoft 2019 Installation and Licensing (2019 - 06 - 08 18 - 25 - 37 UTC)André RibeiroNessuna valutazione finora
- Remote Control Server User GuideDocumento5 pagineRemote Control Server User GuideКирилл БижикNessuna valutazione finora
- Building Check Point LabDocumento18 pagineBuilding Check Point LabRaghavendra BhatNessuna valutazione finora
- Nemo Analyze Manual 6.40 FLDocumento6 pagineNemo Analyze Manual 6.40 FLSilas SolasNessuna valutazione finora
- Next Steps.: Port ForwardingDocumento1 paginaNext Steps.: Port ForwardingishankuNessuna valutazione finora
- Cpanel & WHMDocumento16 pagineCpanel & WHMM Jacksmerv SamuelNessuna valutazione finora
- Getting StartedDocumento22 pagineGetting StartedLong NguyễnNessuna valutazione finora
- Cloudscraper Migration Users Guide-1Documento15 pagineCloudscraper Migration Users Guide-1TicobsNessuna valutazione finora
- What If I Get An Invalid or Inconsistent License Key FLEXnet Licensing Error - 8544 or Host Error and Cannot Run QualNet ExataDocumento2 pagineWhat If I Get An Invalid or Inconsistent License Key FLEXnet Licensing Error - 8544 or Host Error and Cannot Run QualNet ExataSomu SomuNessuna valutazione finora
- Minimal-Rhel-Centos-7-Installation/#c1: Register and Enable Red Hat Subscription Repositories in RHEL 7Documento13 pagineMinimal-Rhel-Centos-7-Installation/#c1: Register and Enable Red Hat Subscription Repositories in RHEL 7Sri WasteNessuna valutazione finora
- Instructions v2Documento12 pagineInstructions v2Moe Moe TunNessuna valutazione finora
- Group Assignment Course Tittle System & Network Administration Group 1Documento17 pagineGroup Assignment Course Tittle System & Network Administration Group 1Henok Abu BefekaduNessuna valutazione finora
- Web Dispatcher Installation and Configuration SSL Activation (Https To HTTP)Documento10 pagineWeb Dispatcher Installation and Configuration SSL Activation (Https To HTTP)Elton FernandesNessuna valutazione finora
- How To Use A Network LicenseDocumento7 pagineHow To Use A Network LicenseerdNessuna valutazione finora
- Tech Note - PAN Vwire Eval InstallDocumento16 pagineTech Note - PAN Vwire Eval InstallJhonnySinatraNessuna valutazione finora
- Was 101 For Domino Admin Lab V 70Documento28 pagineWas 101 For Domino Admin Lab V 70NguyenNessuna valutazione finora
- How To Install WordPress With Cyberpanel On LinodeDocumento7 pagineHow To Install WordPress With Cyberpanel On LinodeSahil DadwalNessuna valutazione finora
- Rulestream ETO 10 2 0 Installing Rest Rule Services and VIA ThinClientDocumento37 pagineRulestream ETO 10 2 0 Installing Rest Rule Services and VIA ThinClientKanhaiya KapaseNessuna valutazione finora
- Installation Instructions Commercial Network Nodelock July 2010Documento14 pagineInstallation Instructions Commercial Network Nodelock July 2010Rasa KuNessuna valutazione finora
- Apache WebminDocumento28 pagineApache WebminAbdelkhalek BembarkaNessuna valutazione finora
- Configuring A Web Server For Web Deploy Publishing (Web Deploy Handler) - The ASPDocumento17 pagineConfiguring A Web Server For Web Deploy Publishing (Web Deploy Handler) - The ASPmeraj121Nessuna valutazione finora
- Deploying Avaya Contact Center Select 7.1 On Azure: August 2020Documento33 pagineDeploying Avaya Contact Center Select 7.1 On Azure: August 2020Amr Abbas AbdelhafezNessuna valutazione finora
- Mtag Howto Singlesignonforapexapplicationsusingkerberos 150330020541 Conversion Gate01Documento29 pagineMtag Howto Singlesignonforapexapplicationsusingkerberos 150330020541 Conversion Gate01Quique FLow-ersNessuna valutazione finora
- License With Software Key From Local ServerDocumento13 pagineLicense With Software Key From Local ServerEmerson GrossNessuna valutazione finora
- NN Mi Training Lab EnvironmentDocumento3 pagineNN Mi Training Lab Environmentrolandz7Nessuna valutazione finora
- Elx Sis All DG Vmware 16gfc HPDocumento33 pagineElx Sis All DG Vmware 16gfc HProlandz7Nessuna valutazione finora
- Network Node Manager (Nnmi) 9.1X: How To Use, Level 320: Lab GuideDocumento50 pagineNetwork Node Manager (Nnmi) 9.1X: How To Use, Level 320: Lab Guiderolandz7Nessuna valutazione finora
- Hyper-V Deployment Tuning Guide v1.0Documento6 pagineHyper-V Deployment Tuning Guide v1.0rolandz7Nessuna valutazione finora
- LABNET DiagramDocumento1 paginaLABNET DiagramburracastroNessuna valutazione finora
- Healthcare Networking: Netspace Skills Pursuit 2010Documento13 pagineHealthcare Networking: Netspace Skills Pursuit 2010rolandz7Nessuna valutazione finora
- HP Man Nnmi Causal Analy Whitepaper 9.00 PDFDocumento59 pagineHP Man Nnmi Causal Analy Whitepaper 9.00 PDFrolandz7Nessuna valutazione finora
- Adm Sist Solaris P2 DDocumento19 pagineAdm Sist Solaris P2 Drolandz7Nessuna valutazione finora
- Step by Step Linux GuideDocumento396 pagineStep by Step Linux GuideRahul100% (24)
- Textnow - Mon, 28 Feb 2022 13 - 39 - 00 GMT - LogDocumento18 pagineTextnow - Mon, 28 Feb 2022 13 - 39 - 00 GMT - Logry twiggNessuna valutazione finora
- OLT HuaweiDocumento18 pagineOLT HuaweiJuan Carlos Posada MontillaNessuna valutazione finora
- Cisco flexVPN Ikev2 Configuration radiUS AttributesDocumento12 pagineCisco flexVPN Ikev2 Configuration radiUS AttributesAnonymous 1OlQQ3cWNessuna valutazione finora
- Banner GrabDocumento2 pagineBanner Grabnandanmg7_382713560Nessuna valutazione finora
- RTMT Terbanggi1Documento442 pagineRTMT Terbanggi1Alvian HidayatNessuna valutazione finora
- Troubleshooting Sendmail On AIXDocumento3 pagineTroubleshooting Sendmail On AIXnarendermannNessuna valutazione finora
- Multimining ScriptDocumento2 pagineMultimining Scriptbitcoin sage80% (5)
- Ibm L Lpic2207 PDF Domain Name System Dns 17pagDocumento17 pagineIbm L Lpic2207 PDF Domain Name System Dns 17pagapi-3754957Nessuna valutazione finora
- Ddos Mitigation Guide (For Adc) : Acos 5.2.1-P1Documento134 pagineDdos Mitigation Guide (For Adc) : Acos 5.2.1-P1amel632Nessuna valutazione finora
- Modul Admin ServerDocumento7 pagineModul Admin ServerDika GheNessuna valutazione finora
- LogDocumento620 pagineLogVázquez Ortega Ramiro DanielNessuna valutazione finora
- Sensebot LogDocumento19 pagineSensebot LogFery LamperoughNessuna valutazione finora
- AltronDocumento67 pagineAltronajay kumarNessuna valutazione finora
- AD. Domain Persistence: Golden Ticket AttackDocumento23 pagineAD. Domain Persistence: Golden Ticket AttackVictor UmashevNessuna valutazione finora
- 3.1-2 Active DirectoryDocumento25 pagine3.1-2 Active DirectoryWilkin Felisilda Simo0% (1)
- Connection Log 27022Documento8 pagineConnection Log 27022patrickbreurNessuna valutazione finora
- Reliance-Mail User GuideDocumento16 pagineReliance-Mail User GuideLakshmikanthNessuna valutazione finora
- Dnsmasq ArchDocumento9 pagineDnsmasq ArchLinuxCubaNessuna valutazione finora
- File TransferDocumento23 pagineFile TransferanargratosNessuna valutazione finora
- Secure Socket LayerDocumento4 pagineSecure Socket LayerAkhilJaanuNessuna valutazione finora
- Assignment 5Documento2 pagineAssignment 5006honey006Nessuna valutazione finora
- Sector File Provider DescriptorDocumento2 pagineSector File Provider DescriptorSantiagoLópezNessuna valutazione finora
- Darkiptv - Co MACs-HitsDocumento3 pagineDarkiptv - Co MACs-HitsAntónio LourençoNessuna valutazione finora
- Chapter 2 v8.1Documento114 pagineChapter 2 v8.1Thanh KhiếtNessuna valutazione finora
- SCCM Intune Co-Mgmt CMG Draft V0.2Documento1 paginaSCCM Intune Co-Mgmt CMG Draft V0.2Siva kumar ParimiNessuna valutazione finora
- LPIC-3 Exam 303-300 SecurityDocumento102 pagineLPIC-3 Exam 303-300 SecurityBoris IvanovNessuna valutazione finora
- 0 2022 12 28 16 46 15 860Documento164 pagine0 2022 12 28 16 46 15 860Roy TangNessuna valutazione finora
- Red Hat Enterprise Linux-8-Deploying Different Types of Servers-En-UsDocumento209 pagineRed Hat Enterprise Linux-8-Deploying Different Types of Servers-En-UsDud_s_L_szl__1772Nessuna valutazione finora
- Working Configuration of ELKDocumento3 pagineWorking Configuration of ELKzayalaksmeNessuna valutazione finora
- Seven Easy Steps To Setting Up An Interal DNS Server On UbuntuDocumento53 pagineSeven Easy Steps To Setting Up An Interal DNS Server On UbuntuAbdikarim AbdullahiNessuna valutazione finora
- ChatGPT Money Machine 2024 - The Ultimate Chatbot Cheat Sheet to Go From Clueless Noob to Prompt Prodigy Fast! Complete AI Beginner’s Course to Catch the GPT Gold Rush Before It Leaves You BehindDa EverandChatGPT Money Machine 2024 - The Ultimate Chatbot Cheat Sheet to Go From Clueless Noob to Prompt Prodigy Fast! Complete AI Beginner’s Course to Catch the GPT Gold Rush Before It Leaves You BehindNessuna valutazione finora
- Defensive Cyber Mastery: Expert Strategies for Unbeatable Personal and Business SecurityDa EverandDefensive Cyber Mastery: Expert Strategies for Unbeatable Personal and Business SecurityValutazione: 5 su 5 stelle5/5 (1)
- ChatGPT Side Hustles 2024 - Unlock the Digital Goldmine and Get AI Working for You Fast with More Than 85 Side Hustle Ideas to Boost Passive Income, Create New Cash Flow, and Get Ahead of the CurveDa EverandChatGPT Side Hustles 2024 - Unlock the Digital Goldmine and Get AI Working for You Fast with More Than 85 Side Hustle Ideas to Boost Passive Income, Create New Cash Flow, and Get Ahead of the CurveNessuna valutazione finora
- Algorithms to Live By: The Computer Science of Human DecisionsDa EverandAlgorithms to Live By: The Computer Science of Human DecisionsValutazione: 4.5 su 5 stelle4.5/5 (722)
- AI Superpowers: China, Silicon Valley, and the New World OrderDa EverandAI Superpowers: China, Silicon Valley, and the New World OrderValutazione: 4.5 su 5 stelle4.5/5 (398)
- Cyber War: The Next Threat to National Security and What to Do About ItDa EverandCyber War: The Next Threat to National Security and What to Do About ItValutazione: 3.5 su 5 stelle3.5/5 (66)
- Chaos Monkeys: Obscene Fortune and Random Failure in Silicon ValleyDa EverandChaos Monkeys: Obscene Fortune and Random Failure in Silicon ValleyValutazione: 3.5 su 5 stelle3.5/5 (111)
- Generative AI: The Insights You Need from Harvard Business ReviewDa EverandGenerative AI: The Insights You Need from Harvard Business ReviewValutazione: 4.5 su 5 stelle4.5/5 (2)
- Digital Gold: Bitcoin and the Inside Story of the Misfits and Millionaires Trying to Reinvent MoneyDa EverandDigital Gold: Bitcoin and the Inside Story of the Misfits and Millionaires Trying to Reinvent MoneyValutazione: 4 su 5 stelle4/5 (51)
- Scary Smart: The Future of Artificial Intelligence and How You Can Save Our WorldDa EverandScary Smart: The Future of Artificial Intelligence and How You Can Save Our WorldValutazione: 4.5 su 5 stelle4.5/5 (55)
- The Infinite Machine: How an Army of Crypto-Hackers Is Building the Next Internet with EthereumDa EverandThe Infinite Machine: How an Army of Crypto-Hackers Is Building the Next Internet with EthereumValutazione: 3 su 5 stelle3/5 (12)
- ChatGPT Millionaire 2024 - Bot-Driven Side Hustles, Prompt Engineering Shortcut Secrets, and Automated Income Streams that Print Money While You Sleep. The Ultimate Beginner’s Guide for AI BusinessDa EverandChatGPT Millionaire 2024 - Bot-Driven Side Hustles, Prompt Engineering Shortcut Secrets, and Automated Income Streams that Print Money While You Sleep. The Ultimate Beginner’s Guide for AI BusinessNessuna valutazione finora
- The Things We Make: The Unknown History of Invention from Cathedrals to Soda CansDa EverandThe Things We Make: The Unknown History of Invention from Cathedrals to Soda CansNessuna valutazione finora
- The Intel Trinity: How Robert Noyce, Gordon Moore, and Andy Grove Built the World's Most Important CompanyDa EverandThe Intel Trinity: How Robert Noyce, Gordon Moore, and Andy Grove Built the World's Most Important CompanyNessuna valutazione finora
- Mini Farming: Self-Sufficiency on 1/4 AcreDa EverandMini Farming: Self-Sufficiency on 1/4 AcreValutazione: 4 su 5 stelle4/5 (76)
- Reality+: Virtual Worlds and the Problems of PhilosophyDa EverandReality+: Virtual Worlds and the Problems of PhilosophyValutazione: 4 su 5 stelle4/5 (24)
- System Error: Where Big Tech Went Wrong and How We Can RebootDa EverandSystem Error: Where Big Tech Went Wrong and How We Can RebootNessuna valutazione finora
- The Master Algorithm: How the Quest for the Ultimate Learning Machine Will Remake Our WorldDa EverandThe Master Algorithm: How the Quest for the Ultimate Learning Machine Will Remake Our WorldValutazione: 4.5 su 5 stelle4.5/5 (107)
- Chip War: The Quest to Dominate the World's Most Critical TechnologyDa EverandChip War: The Quest to Dominate the World's Most Critical TechnologyValutazione: 4.5 su 5 stelle4.5/5 (227)
- The Internet Con: How to Seize the Means of ComputationDa EverandThe Internet Con: How to Seize the Means of ComputationValutazione: 5 su 5 stelle5/5 (6)
- The Simulated Multiverse: An MIT Computer Scientist Explores Parallel Universes, The Simulation Hypothesis, Quantum Computing and the Mandela EffectDa EverandThe Simulated Multiverse: An MIT Computer Scientist Explores Parallel Universes, The Simulation Hypothesis, Quantum Computing and the Mandela EffectValutazione: 4.5 su 5 stelle4.5/5 (20)