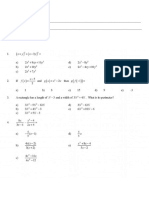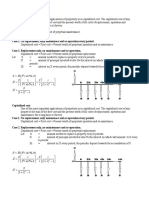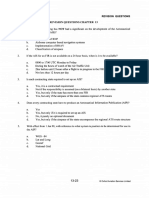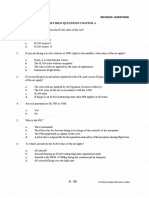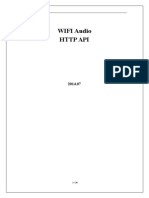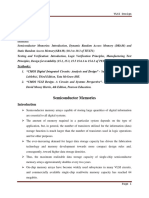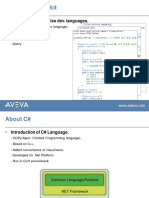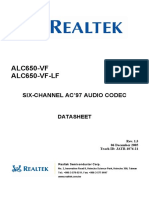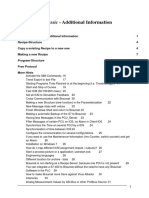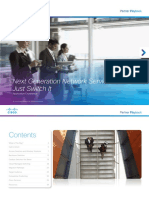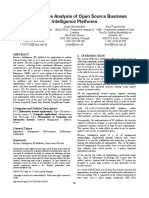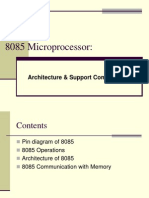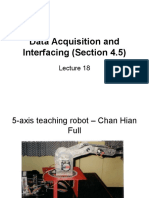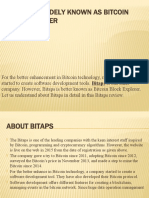Documenti di Didattica
Documenti di Professioni
Documenti di Cultura
A4Tech Mouse Manual
Caricato da
Sealtiel1020Copyright
Formati disponibili
Condividi questo documento
Condividi o incorpora il documento
Hai trovato utile questo documento?
Questo contenuto è inappropriato?
Segnala questo documentoCopyright:
Formati disponibili
A4Tech Mouse Manual
Caricato da
Sealtiel1020Copyright:
Formati disponibili
User Manual
Model: G7-630
www.a4tech.com
THIS DEVICE COMPLIES WITH PART 15 OF THE FCC RULES. OPERATION IS SUBJECT TO THE FOLLOWING TWO
CONDITIONS: (1) THIS DEVICE MAY NOT CAUSE HARMFUL INTERFERENCE AND (2) THIS DEVICE MUST ACCEPT ANY
INTERFERENCE RECEIVED, INCLUDING INTERFERENCE THAT MAY CAUSE UNDESIRED OPERATION.
Federal Communications Commission Requirements
The equipment has been tested and found to comply with the limits for Class B Digital Device, pursuant to part 15 of the FCC
Rules. These limits are designed to provide reasonable protection against harmful interference in a residential installation. This
equipment generates uses and can radiate radio frequency energy and, if not installed and used in accordance with the
instruction, may cause harmful interference to radio communication. However, there is no guarantee that interference will not
occur in a particular installation. If this equipment does cause harmful interference to radio or television reception, which can be
determined by turning the equipment off and on, the user is encouraged to try to correct the interference by one or more of the
following measures:
Reorient of relocate the receiving antenna.
Increase the separation between the equipment and receiver.
Connect the equipment into an outlet on a circuit different from that to which the receiver is connected.
Consult the dealer or an experienced radio/TV technician for help.
THE CHANGES OR MODIFICATIONS NOT EXPRESSLY APPROVED BY THE PARTY RESPONSIBLE FOR COMPLIANCE COULD
VOID THE USERS AUTHORITY TO OPERATE THE EQUIPMENT.
This device complies with Part 15 of the FCC Rules. Operation is subject to the following two conditions:
(1) This device may not cause harmful interference, and
(2) This device must accept any interference received, including interference that may cause undesired operation.
FCC Radiation Exposure Statement
The equipment complies with FCC radiation exposure limits set forth for uncontrolled equipment and meets the FCC radio frequency (RF) Exposure Guidelines in
Supplement C to OET65. The equipment has very low levels of RF energy that it is deemed to comply without testing of specific absorption ratio (SAR).
Hardware Installation
1. Pull out the Nano-Receiver from the bottom of mouse. 2. Plug Nano-receiver into USB port of your computer or
notebook.
3. Insert the supplied battery, make sure that the positive (+) and negative (-) ends of the battery match the polarity indicators inside the
battery housing.
Power Management of the Mouse
1. To turn on the mouse, switch the power button to ON position.
2. To turn off the mouse power, switch the power button to
OFF position.
Note: The mouse can be awaked easily by moving the mouse randomly
if long time no using.
The wireless mouse is plug-and-play. No driver is required. If you would like to get more function, please install the software (enclosed on the CD)
first.
Software Installation
1. Before installing the mouse software, please uninstall any previously installed mouse software.
2. Insert enclosed CD to start installation.
3. Follow on-screen instructions to complete the installation.
4. The icon will appear on your desktop, then you have successfully installed the software.
5. To launch the software, double click the icon on your desktop or go to StartProgramsA4tech 8-in-Right, then the icon
will appear in the taskbar at the right corner of your screen.
Software Instructions
A. Illustration of the main menu
B. How to Pair the X-Far Wireless Devices
The G5/G7/G9 mouse series have been preset the ID Code in the factory. But under the circumstances you lose receiver or
want to use with the other receiver in the same product series, you need to refresh the ID Code before using it.
Step 1: Right click on the icon in the taskbar
and select Pair ID Program
Step 2: Press Start Pair ID to refresh ID Code.
Step 3: Remove the mouse batteries and insert again in 15 seconds6 digits of matching code will be displayed on the
menu as shown Mouse Pair ID OK.
From the task pull-down menu of each arrow direction, you can select keyboard, mouse, office sets, key combinations, multimedia and
internet 6 main function categories and there are more than 30 different functions that are ready for your immediate selection.
Task Pull-down Menu
C. How to Indicate Battery Status
All of G7 series have Battery Status Indicator in the software, click in the main menu
of the software, then the battery power status will be displayed on the screen. It is
convenient that you can easily be aware when the battery power is low and change
battery in time.
Smart Mouse Battery Low Warning
Tick Low Battery Inform, when the mouse power is low, Figure. A will pop up in the right
corner of your screen to remind you to replace the battery right away.
Mouse Battery Low Warning Working Voltage Display
100% 1.2V and Above
75%
1.12~1.19V
50%
1.06V~1.11V
25% 1.0~1.05V
Figure. A
D. Three Shiftable Report Rates
E. DPI Setting
There are 4 DPI levels are provided to satisfy your needs for works and games.
Step 1: Right click on the icon in the taskbar
and select DPI Set
Step 2: Choose the desired DPI from below popped window.
There are 3 report rates can be preset for high sensitive response time of 2/4/8 milliseconds, it improves cursor delay and
jumping problems of wireless mouse, saves power in working and increases accuracy when playing the games.
Mouse Report Rate Response Time Suitable Range
500Hz 2ms Gaming
250Hz 4ms Photo Design
125Hz 8ms Office
F. Set RF Channel to Avoid Wireless Interference
In case there are many wireless mice working in the adjacent area, you may set a specific channel so as to avoid wireless interface, hence
ensures better wireless communication quality.
Step 1: Right click on the icon in the
taskbar and select RF Channel Setting
Step 2: Tick Channel Lock and distribute each mouse a different
channel.
G. 4D Wheel
With our innovative 4D Wheel, you can scroll 4 directions in a normal single wheel.
Step 1: Right click on the icon in the
taskbar and select 4D Wheel.
Step 2: See instructions on the poped 4D Wheel window to learn
on how to execute vertical and horizontal scrolling. (Perform
vertical scrolling while cursor in Section A, perform horizontal
scrolling while in Section B.)
How to use 8 in 1
After launching 8 in 1, click on , then you will see a list of different functions.
Preset Functions Available tasks
System default or no function is selected
Any key or any collective key on the keyboard
4th Button, 5th Button, Scroll Up, Scroll Down, Scroll Left, Scroll Right.
Zoom In & Zoom Out, Paste Text, Execute Program.
Note: If the Paste Text of the Office Sets is selected, the Figure. A will pop up as shown; you
may input texts to paste.
New File (Ctrl+N), Open File (Ctrl+O), Save File (Ctrl+S), Redo (Ctrl+Y), Undo (Ctrl+Z).
Media Player, Previous Track, Next Track, Stop, Play/Pause, Mute, Volume+, Volume -.
Back, Forward, Stop, Search, Refresh, My Favorite, Web Browser, IE-mail
Now lets take as example to show you clearly on how to use these functions
1. Select icon to represent Zoom In as shown:
2. Press to save settings.
3. Draw the line in Excel & Windows Picture and Fax Viewer.
a. Start: Press the Gesture Button
b. Track of the drawing line: Draw the lines as the arrow direction.
c. End: Release the Gesture Button
Reminder: If step b is omitted, it will perform as Gesture Button" default
function.
d. Then the picture has been zoomed in accordance to the magnitude of the line
length.
4. See the contrast after drawing the line.
Excel:
Original After Drawing Line, the column has been enlarged
Fig. A
Click right button of the mouse in
Text Area will bring you text editing
tool (shown as the left)
Windows Picture and Fax Viewer:
Original After Drawing Line, the picture has been enlarged
Notice
To ensure that your mouse sends and receives perfectly, please read below instructions for your reference:
1. Interference from iron panel of PC.
USB Ports
To get optimal performance, please plug the Nano-receiver into
to avoid shielding wireless signal when placing at
.
2. Use USB extension wire to position the Nano-receiver at a far location to prevent electromagnetism interference from devices
which dont pass safety standard.
3. Avoid using the wireless mouse on a metal surface. Metals such as iron, aluminum, or copper shield the radio frequency
transmission and slow down the mouses response time or cause the mouse to fail temporarily.
The radio frequency is 2.4GHZ, it is safe for our bodies, but please be cautious in using cardiac pacemaker or other body auxiliary
instruments.
Troubleshooting
If the mouse is not working:
1. Make sure the mouse is on.
2. Check battery and battery installation.
3. Check receiver installation.
4. Try another USB port.
Product Support
Need help with technical support? Please go to:
http://www.a4tech.com/ennew/support.aspand our support team will respond within 72 hours.
**Features and specifications of all A4 TECH products are subject to change without notification.
Specification
RF Data Transmit Rate 500k bps Frequency 2.407GHz 2.473GHz
Modulation Type GFSK ID Codes 524,288 sets
Potrebbero piacerti anche
- Volare Questions - AerodynamicsDocumento45 pagineVolare Questions - Aerodynamicspontoo67% (3)
- FAA H 8083 15A Chapters 201 4 PDFDocumento122 pagineFAA H 8083 15A Chapters 201 4 PDFilhamfebrian100% (2)
- Math ExamDocumento31 pagineMath ExamSealtiel1020Nessuna valutazione finora
- 00 Calculator Techniques 02Documento5 pagine00 Calculator Techniques 02Sealtiel1020Nessuna valutazione finora
- Module 01 MathematicsDocumento78 pagineModule 01 MathematicsBen JaafarNessuna valutazione finora
- Human Factors: Overview - Title 14 of The Code of Federal Regulations (14 CFR)Documento46 pagineHuman Factors: Overview - Title 14 of The Code of Federal Regulations (14 CFR)Sealtiel1020Nessuna valutazione finora
- Problem Aestruct1Documento7 pagineProblem Aestruct1Sealtiel1020Nessuna valutazione finora
- Assesment Exam (Powerplant)Documento18 pagineAssesment Exam (Powerplant)Sealtiel1020Nessuna valutazione finora
- A/C Register A/C Type Aircraft Serial No. Max Tow Bar Angle No Tow Marking NoneDocumento5 pagineA/C Register A/C Type Aircraft Serial No. Max Tow Bar Angle No Tow Marking NoneSealtiel1020Nessuna valutazione finora
- GDP and GNPDocumento17 pagineGDP and GNPSealtiel1020Nessuna valutazione finora
- Law of Diminishing Marginal UtilityDocumento5 pagineLaw of Diminishing Marginal UtilitySealtiel1020Nessuna valutazione finora
- Revision Question Chapter 11Documento7 pagineRevision Question Chapter 11Sealtiel1020Nessuna valutazione finora
- Assesment Examination (S&D)Documento11 pagineAssesment Examination (S&D)Sealtiel1020Nessuna valutazione finora
- ELASTICITYDocumento32 pagineELASTICITYSealtiel1020Nessuna valutazione finora
- Revision Question Chapter 16Documento6 pagineRevision Question Chapter 16Sealtiel1020Nessuna valutazione finora
- SulphurDocumento2 pagineSulphurSealtiel1020Nessuna valutazione finora
- Lecture 5 Capitalized CostDocumento8 pagineLecture 5 Capitalized CostSealtiel1020Nessuna valutazione finora
- Practice Exam 2Documento22 paginePractice Exam 2Sealtiel1020100% (1)
- Questions For AirlawDocumento3 pagineQuestions For AirlawSealtiel1020Nessuna valutazione finora
- Module 10 - LegislationDocumento6 pagineModule 10 - LegislationSealtiel1020Nessuna valutazione finora
- Revision Question Chapter 14-15Documento19 pagineRevision Question Chapter 14-15Sealtiel1020Nessuna valutazione finora
- Revision Question Chapter 13Documento8 pagineRevision Question Chapter 13Sealtiel1020Nessuna valutazione finora
- Revision Question Chapter 12Documento12 pagineRevision Question Chapter 12Sealtiel1020Nessuna valutazione finora
- ENVISAFE - (1) IntroductionDocumento69 pagineENVISAFE - (1) IntroductionSealtiel1020Nessuna valutazione finora
- Summary of Relevant International Conventions and AgreementsDocumento4 pagineSummary of Relevant International Conventions and AgreementsSealtiel1020Nessuna valutazione finora
- Revision Question Chapter 8Documento11 pagineRevision Question Chapter 8Sealtiel1020Nessuna valutazione finora
- Revision Question Chapter 9Documento6 pagineRevision Question Chapter 9Sealtiel1020Nessuna valutazione finora
- Revision Question Chapter 1-5Documento20 pagineRevision Question Chapter 1-5Sealtiel1020Nessuna valutazione finora
- Revision Question Chapter 7Documento20 pagineRevision Question Chapter 7Sealtiel1020Nessuna valutazione finora
- Revision Question Chapter 6Documento14 pagineRevision Question Chapter 6Sealtiel1020Nessuna valutazione finora
- The Subtle Art of Not Giving a F*ck: A Counterintuitive Approach to Living a Good LifeDa EverandThe Subtle Art of Not Giving a F*ck: A Counterintuitive Approach to Living a Good LifeValutazione: 4 su 5 stelle4/5 (5794)
- Shoe Dog: A Memoir by the Creator of NikeDa EverandShoe Dog: A Memoir by the Creator of NikeValutazione: 4.5 su 5 stelle4.5/5 (537)
- The Yellow House: A Memoir (2019 National Book Award Winner)Da EverandThe Yellow House: A Memoir (2019 National Book Award Winner)Valutazione: 4 su 5 stelle4/5 (98)
- Hidden Figures: The American Dream and the Untold Story of the Black Women Mathematicians Who Helped Win the Space RaceDa EverandHidden Figures: The American Dream and the Untold Story of the Black Women Mathematicians Who Helped Win the Space RaceValutazione: 4 su 5 stelle4/5 (895)
- The Hard Thing About Hard Things: Building a Business When There Are No Easy AnswersDa EverandThe Hard Thing About Hard Things: Building a Business When There Are No Easy AnswersValutazione: 4.5 su 5 stelle4.5/5 (344)
- The Little Book of Hygge: Danish Secrets to Happy LivingDa EverandThe Little Book of Hygge: Danish Secrets to Happy LivingValutazione: 3.5 su 5 stelle3.5/5 (399)
- Grit: The Power of Passion and PerseveranceDa EverandGrit: The Power of Passion and PerseveranceValutazione: 4 su 5 stelle4/5 (588)
- The Emperor of All Maladies: A Biography of CancerDa EverandThe Emperor of All Maladies: A Biography of CancerValutazione: 4.5 su 5 stelle4.5/5 (271)
- Devil in the Grove: Thurgood Marshall, the Groveland Boys, and the Dawn of a New AmericaDa EverandDevil in the Grove: Thurgood Marshall, the Groveland Boys, and the Dawn of a New AmericaValutazione: 4.5 su 5 stelle4.5/5 (266)
- Never Split the Difference: Negotiating As If Your Life Depended On ItDa EverandNever Split the Difference: Negotiating As If Your Life Depended On ItValutazione: 4.5 su 5 stelle4.5/5 (838)
- A Heartbreaking Work Of Staggering Genius: A Memoir Based on a True StoryDa EverandA Heartbreaking Work Of Staggering Genius: A Memoir Based on a True StoryValutazione: 3.5 su 5 stelle3.5/5 (231)
- On Fire: The (Burning) Case for a Green New DealDa EverandOn Fire: The (Burning) Case for a Green New DealValutazione: 4 su 5 stelle4/5 (73)
- Elon Musk: Tesla, SpaceX, and the Quest for a Fantastic FutureDa EverandElon Musk: Tesla, SpaceX, and the Quest for a Fantastic FutureValutazione: 4.5 su 5 stelle4.5/5 (474)
- Team of Rivals: The Political Genius of Abraham LincolnDa EverandTeam of Rivals: The Political Genius of Abraham LincolnValutazione: 4.5 su 5 stelle4.5/5 (234)
- The World Is Flat 3.0: A Brief History of the Twenty-first CenturyDa EverandThe World Is Flat 3.0: A Brief History of the Twenty-first CenturyValutazione: 3.5 su 5 stelle3.5/5 (2259)
- The Unwinding: An Inner History of the New AmericaDa EverandThe Unwinding: An Inner History of the New AmericaValutazione: 4 su 5 stelle4/5 (45)
- The Gifts of Imperfection: Let Go of Who You Think You're Supposed to Be and Embrace Who You AreDa EverandThe Gifts of Imperfection: Let Go of Who You Think You're Supposed to Be and Embrace Who You AreValutazione: 4 su 5 stelle4/5 (1090)
- The Sympathizer: A Novel (Pulitzer Prize for Fiction)Da EverandThe Sympathizer: A Novel (Pulitzer Prize for Fiction)Valutazione: 4.5 su 5 stelle4.5/5 (120)
- Her Body and Other Parties: StoriesDa EverandHer Body and Other Parties: StoriesValutazione: 4 su 5 stelle4/5 (821)
- Gold Vision Billing System: Telephone and Hotel SolutionDocumento2 pagineGold Vision Billing System: Telephone and Hotel SolutionDidik PratamaNessuna valutazione finora
- Blu Ray Disc SeminarDocumento30 pagineBlu Ray Disc SeminarAustin MbonuNessuna valutazione finora
- WiFI Audio HTTP APIDocumento26 pagineWiFI Audio HTTP APIrodrigo5a.5zogaibNessuna valutazione finora
- VLSI Design Module - 5Documento30 pagineVLSI Design Module - 5PavitraNessuna valutazione finora
- Service Manual: HCD-V818Documento18 pagineService Manual: HCD-V818Vitorio LogoNessuna valutazione finora
- 7934-Bwidth-Consume Inglés PDFDocumento8 pagine7934-Bwidth-Consume Inglés PDFSergio OssaNessuna valutazione finora
- PDMS C ProgDocumento17 paginePDMS C Progchandru683Nessuna valutazione finora
- Metadata Tool ComparisonDocumento72 pagineMetadata Tool ComparisonVishant Shenoy K0% (1)
- IT Notes: Topic 1: Computer OverviewDocumento12 pagineIT Notes: Topic 1: Computer OverviewJayaMadhavNessuna valutazione finora
- 42S16400D PDFDocumento57 pagine42S16400D PDFdony prabuNessuna valutazione finora
- Mastering Citrix® XenDesktop® - Sample ChapterDocumento63 pagineMastering Citrix® XenDesktop® - Sample ChapterPackt PublishingNessuna valutazione finora
- DX DiagDocumento30 pagineDX DiagRida Firda SolehaNessuna valutazione finora
- ALC650 Datasheet PDFDocumento46 pagineALC650 Datasheet PDFPedro Ruiz GomezNessuna valutazione finora
- Braumat Tips and TricksDocumento52 pagineBraumat Tips and TricksMinhHà100% (1)
- Manual For The Adsbscope Software V2.5 & Adsbpic Decoder V2 Fw9Documento62 pagineManual For The Adsbscope Software V2.5 & Adsbpic Decoder V2 Fw9ms050506dNessuna valutazione finora
- AmikoDocumento7 pagineAmikoAlexander WieseNessuna valutazione finora
- De Liu 2 PDFDocumento27 pagineDe Liu 2 PDFKarthick JothivelNessuna valutazione finora
- Cisco Just Switch It PlaybookDocumento49 pagineCisco Just Switch It PlaybooknenjamsNessuna valutazione finora
- Ronak Vadiwala ResumeDocumento4 pagineRonak Vadiwala ResumeRonakDianAshkaNessuna valutazione finora
- Widyasmoro pengantarSinyalSistem2017Documento43 pagineWidyasmoro pengantarSinyalSistem2017bramNessuna valutazione finora
- Simplified Datasheet For EX900 M.2 EN PDFDocumento2 pagineSimplified Datasheet For EX900 M.2 EN PDFWyler Gamarra LeonNessuna valutazione finora
- A Comparative Analysis of Open Source Business Intelligence PlatformsDocumento7 pagineA Comparative Analysis of Open Source Business Intelligence PlatformsAbner Augusto100% (1)
- NPC Sounds BarneyDocumento20 pagineNPC Sounds Barneyram agarwalNessuna valutazione finora
- 6 - Ocs PSSDDocumento4 pagine6 - Ocs PSSDJohn P. BandoquilloNessuna valutazione finora
- How To Backup and Restore ZFSDocumento3 pagineHow To Backup and Restore ZFSricgetzNessuna valutazione finora
- 8085 Architecture Memory InterfacingDocumento46 pagine8085 Architecture Memory InterfacingRakesh Kumar DNessuna valutazione finora
- Lecture 18 Data AcquisitionDocumento58 pagineLecture 18 Data AcquisitionMohan Ruban0% (1)
- PIC18FDocumento19 paginePIC18Fsitizarina78Nessuna valutazione finora
- Bitaps: The Widely Known As Bitcoin Block ExploreDocumento6 pagineBitaps: The Widely Known As Bitcoin Block ExplorePratik MehetaNessuna valutazione finora
- Symantec Backup Exec 2012 Cheat Sheet: What Is It?Documento2 pagineSymantec Backup Exec 2012 Cheat Sheet: What Is It?Mussie KebedeNessuna valutazione finora