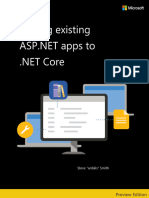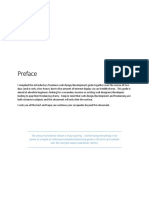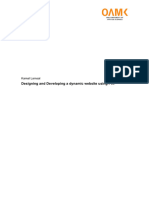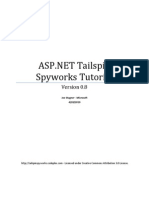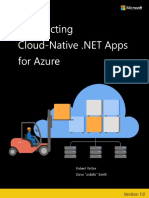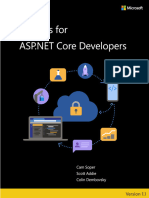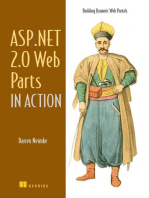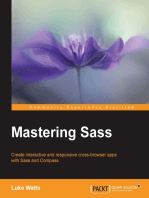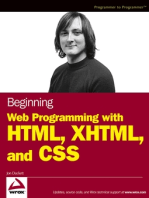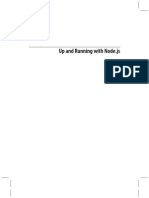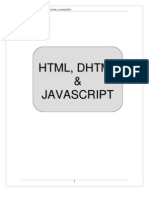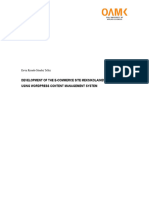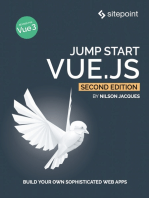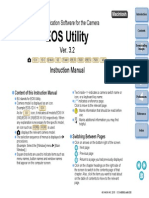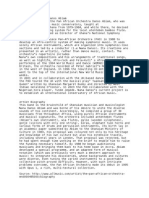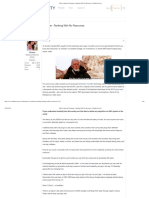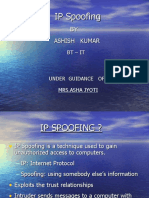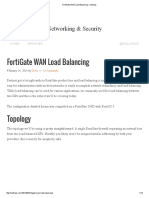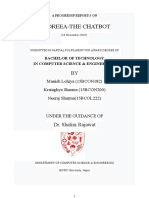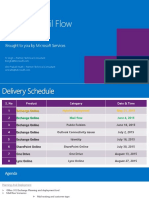Documenti di Didattica
Documenti di Professioni
Documenti di Cultura
Modx Guide PDF Example Version
Caricato da
Mutengene Referral Hospital100%(1)Il 100% ha trovato utile questo documento (1 voto)
132 visualizzazioni18 pagineExample Corporation content management guidde e
How to maintain and update the Example Corporat tiioon webs
Copyright
© © All Rights Reserved
Formati disponibili
PDF, TXT o leggi online da Scribd
Condividi questo documento
Condividi o incorpora il documento
Hai trovato utile questo documento?
Questo contenuto è inappropriato?
Segnala questo documentoExample Corporation content management guidde e
How to maintain and update the Example Corporat tiioon webs
Copyright:
© All Rights Reserved
Formati disponibili
Scarica in formato PDF, TXT o leggi online su Scribd
100%(1)Il 100% ha trovato utile questo documento (1 voto)
132 visualizzazioni18 pagineModx Guide PDF Example Version
Caricato da
Mutengene Referral HospitalExample Corporation content management guidde e
How to maintain and update the Example Corporat tiioon webs
Copyright:
© All Rights Reserved
Formati disponibili
Scarica in formato PDF, TXT o leggi online su Scribd
Sei sulla pagina 1di 18
HOW TO MAI NTAI N AND UPDATE THE EXAMPLE CORPORATI ON WEBSI TE
Example Corporation content
management guide
2
Example Corporation content management guide
How to maintain and update the Example Corporation websi
By David Walker, Valeska Scholl, Verango Media, Snow Creative
Services and MODX contributors
Adapted by REPLACE PUBLISHER NAME
This version finalised 10 March 2014
Copyright David Walker
WHO MADE THIS
This guide was created by David Walker
(david@shorewalker.com). It relies heavily on three other
whose content has been used with permission:
The MODx Content Management System 1.0.0 Content
Editors Guide, the user guide for MODX Evolution
created by web designer and technical documentation
specialist Valeska Scholl (valeska@smalldog.be).
Verango Medias general users guide.
Snow Creative Services MODX Reference Manual
(modxmanual.com) for the entire VersionX
sections.
Susan Ottwell, Ben Marte , Jonathan Haslett and fellow MODX
Forum users gibbs and kmc4637 provided constructive
and improvements; Jay Gilmore provided semi-official
encouragement.
WHEN THIS CHANGED
7 Jan 2013: Initial release
10 March 2014:
Added section on VersionX from modxmanual.com
Killed OpenDocument version column bug
Separate .odt version
HOW YOU CAN USE THIS
Licence: Creative Commons BY-SA 3.0
This work is licensed under the Creative Commons Attribution
ShareAlike 3.0 Australia License. To view a copy of this license,
visit http://creativecommons.org/licenses/by-sa/3.0/au/ or send a
letter to Creative Commons, 444 Castro Street, Suite 900,
Mountain View, California, 94041, USA.
YOU CAN MAKE THIS BETTER
It is intended that other MODX users will add to this guide over
time. Please send contributions, ideas, errors and criticism to
david@shorewalker.com.
Example Corporation content management guide
How to maintain and update the Example Corporation website
David Walker, Valeska Scholl, Verango Media, Snow Creative
hree other works
The MODx Content Management System 1.0.0 Content
MODX Evolution
created by web designer and technical documentation
valeska@smalldog.be).
MODX Reference Manual
for the entire VersionX and Gallery
and fellow MODX
constructive criticism
official
from modxmanual.com
Killed OpenDocument version column bug
This work is licensed under the Creative Commons Attribution-
3.0 Australia License. To view a copy of this license,
sa/3.0/au/ or send a
letter to Creative Commons, 444 Castro Street, Suite 900,
nded that other MODX users will add to this guide over
time. Please send contributions, ideas, errors and criticism to
Contents
About this document ................................
How the REPLACE SITE NAME site is run
How websites work ................................
How web pages work
The easiest way to manage content
The MODX CMS ................................
How your site and MODX are set up
Understand MODX terms
How MODX puts pages together
How MODX names pages
Where to start the MODX manager
What the manager does
How to get to the manager
Work with pages ................................
Go to a page ................................
Use the Document tab
Use the Settings tab ................................
Work with articles ................................
Understand articles ................................
Create a new article ................................
Go to an article ................................
Use the Article tab ................................
Use the document content editor
Work with text ................................
Create a new page ................................
Save your page ................................
Work with images ................................
Restore previous versions ................................
Review previous versions
Compare two previous versions
Revert to a previous version
Send email alerts and newsletters
Preparing an email ................................
Edit your profile ................................
Solve common problems ................................
Forgotten password ................................
Access permissions ................................
Find more help ................................
Your critical tasks ................................
To add an article ................................
............................................. 3
How the REPLACE SITE NAME site is run ........... 3
..................................... 3
How web pages work .................................. 3
The easiest way to manage content ........ 3
....................................................... 4
How your site and MODX are set up ......... 4
Understand MODX terms............................ 4
MODX puts pages together ............... 6
How MODX names pages ........................... 6
the MODX manager ................. 6
What the manager does ............................. 6
How to get to the manager ........................ 6
..................................................... 8
................................................. 8
Use the Document tab ................................ 8
.................................... 9
................................................ 10
................................... 10
.................................. 10
.......................................... 10
..................................... 10
Use the document content editor ...................... 11
............................................ 11
.................................... 13
.......................................... 13
..................................... 14
................................... 15
Review previous versions ......................... 15
Compare two previous versions .............. 16
Revert to a previous version .................... 16
Send email alerts and newsletters .................... 16
.................................... 17
.................................................... 18
.................................... 18
.................................. 18
................................... 18
...................................................... 18
................................................. 18
........................................ 18
EXAMPLE CORPORATION CONTENT MANAGEMENT GUIDE 3
SPECIAL NOTE TO DEVELOPERS AND DESIGNERS
This guide is designed as a document which you
can edit and provide to clients.
If youre planning to provide this guide to clients,
check all the notes in red (like this one) for
suggestions, and then delete or hide them all when
youre finished.
You should also:
Open up the document properties and
replace the Custom Properties there. This
will automatically tailor the document to
your situation.
Replace the Shorewalker DMS logo on the
front page 1.
Change the text styles to match your or
your clients branding You just need to
change two styles: "Body Text" for all the
body copy, and "Display Roman" for the
headings and such.
The best way to provide this file to clients is in PDF
format. Keep the Word version for your own edits.
About this document
This document sets out how to use the MODX content
manager to add and maintain content on your website.
You dont have to be a technical expert to read this
document. Its designed for people who put words and
images and the like material on a website day after day,
not for the people who deal with the sites machinery.
This document is not designed for people who want to
set up a MODX site from scratch, modify MODX
security or build web applications in MODX. For that,
use the MODX website and forums, and Bob Ray's
book MODX: The Official Guide. But technical users
can get a good overview of the systems user interface
by working through this guide.
How the REPLACE SITE
NAME site is run
This section sets out how the Web and content
management systems work. If you know all that, skip to
The MODX CMS.
How websites work
At its simplest, a website is a set of files on a computer.
The computer is called a web server, because its job is
to serve up web pages to anyone in the world who
comes along and asks for one. The network of websites
is called a web because all of the files can be linked to
each other to make up a web of pages and sites. Hence
that familiar "www" in many website addresses: it
stands for "World Wide Web".
In a lot of ways, these simple web pages are just like
Word files. They contain words and images and
audiovisual material.
But instead of viewing web pages in Word, we view
them in a web browser like Internet Explorer or Google
Chrome or Firefox.
How web pages work
Instead of writing web pages in Word, we write web
pages as ordinary text, but "marked up" with
instructions on how to display it.
This is essentially what people used to do when they
marked up typewritten pages with instructions for
printers. Web pages are really just plain old text with a
bunch of instructions in angle brackets to say how to
display the text, and where to put pictures and video
and so on.
EXAMPLE
If we want to write a paragraph for a web page, we
write it like this:
<p>The cat <strong>sat</strong> on the mat.</p>
The p stands, of course, for paragraph.
And that markup displays like this:
The cat sat on the mat.
So the "language" used to write web pages is called a
markup language. As you can see, anyone can write
it. It's much easier than writing a computer program
This markup language is called HyperText Markup
Language or as most people refer to it, HTML. (This is
why web pages are sometimes called "HTML pages" or
"HTML files".)
We can also use computer languages to take
information from a database or from a web form,
change it as needed, and display it as HTML. Many
computer languages can be used for this purpose
Perl, Python, Java, .Net, Tcl, Ruby. The one we use in
our system is called PHP.
To manage the website you do not have to write any
PHP. It just helps to be aware that PHP is doing much
of the complicated behind-the-scenes work.
The easiest way to manage content
Most web pages have our own words and pictures and
sometimes audio and video, as well as links to other
sites. But they also have things that out common to all
pages of the site such as the site's name and lists of
other site pages that we might want to use.
And because web servers are computers, web sites can
often run applications written in computer code that do
things, a lot like the programs that run on our own
personal computers. Some of these applications are
quite simple, like site search engines that let us find the
page we want within a particular site. Some are quite
sophisticated, like Gmail, or an online photo editor.
Anyone can write the HTML of web pages and even the
computer code of web applications using nothing more
than a text editor like Notepad. But on a site with
4
hundreds or thousands of pages, we want to be able to
just change the design once and have it change
everywhere. Plus, writing HTML and (especially) writing
computer code in a language like PHP these are
skills. If we make mistakes, our material can look very
wrong to viewers, sometimes without us knowing.
That's where a web content management system
comes in.
A web content management system (CMS) lets users
push a button to make a new page, add things like a
title and some content using controls that look a lot like
Microsoft Word, and then publish the result with a
particular appearance using what is called a "template".
Pages made with the same template usually look much
the same, but the core content is different for each
page. Change the template and we change the look of
all the pages that use that template, without ever writing
any HTML.
TECHNICALLY...
Almost all CMSs store their content in a database
essentially a piece of software designed to store
and retrieve data very fast. (MODX uses a MySQL
database.) When a user visits one of your pages,
MODX goes to the database, gets the information,
assembles it, and sends it off to the user's browser
for display.
A content management system itself is almost always
accessible from the Web.
Because not everyone is allowed to edit a site's web
pages, a content management system (CMS) usually
asks users to "log in" by entering a username and
password into a particular web page. Then users can
create and edit pages. A good CMS has strong security
measures that make it very hard for unauthorised users
to get around this login system and change ("hack") a
website.
The MODX CMS
The CMS that REPLACE SITE NAME uses is called
MODX. We put content in MODX, and it turns that
content into pages and indexes. A web designer can
easily change the whole look of the site by editing the
templates.
MODX is also a content management framework. A
web developer can easily use MODX to create new
Web applications, so that the site does more things.
Other CMSs do most of the things that MODX does.
MODX was chosen for this site because:
MODX makes it easy for authors and web
designers and web developers to all do what they
need to do;
MODX can be used to create a huge variety of
different websites; and
MODX can be extended very easily in all sorts of
useful ways.
This combination of power and flexibility and
extensibility and ease-of-use is an unusual and
desirable combination.
However, building and maintaining a website remains a
complex task. And MODX has some functions that
you'll need to work a bit to understand. This manual is
designed to let you use MODX to maintain and extend
the REPLACE SITE NAME site, so that you can ensure
the site achieves its full potential.
How your site and MODX are set up
Your site is accessible at yourdomain.com as soon as
we notify you that it has been set up. You access
MODX at:
EXAMPLE.COM/modx_manager
The person in charge of MODX within your organisation
will be sent username/login combinations that will let
people in your organisation log in to MODX.
A MODX website is not the only thing your webserver
does. You can access all your server's functionality at:
EXAMPLE.COM/cpanel
You can also access your webserver directly. You
should only do this if you know what you are doing or
are being carefully instructed.
TECHNICALLY...
The following assumes that you have hardened
your website along the line set out in the
documentation, including:
requiring SFTP to access the server
moving key MODX directories to locations below
the site root; and
revising the login interface.
To access your site files directly, you can use what
is called a "Secure FTP" or "SFTP" program. The
program works a lot like Windows Explorer or the
Mac's Finder: it shows you your files.
Note that while many sites can be accessed using
ordinary FTP, your site cannot. Using SFTP makes
your site much more secure. Two good SFTP
programs are WinSCP and Filezilla.
If you access your webserver using an SFTP
program, you will see a bunch of files with names
like "config.core.php", and a couple of folders called
"assets" and modx_manager". All of these are part
of your MODX installation. You should not move or
change any of them.
Understand MODX terms
MODX uses special words for some of the things it
contains and some of the things it does. The first and
perhaps most difficult of these is a resource.
Whats a resource?
"Resource" is MODxs generic term for web content. All
web pages you see on a MODX site start off as
resources. (Only MODX uses this terminology; other
systems use different names or just work differently.)
EXAMPLE CORPORATION CONTENT MANAGEMENT GUIDE 5
Most of the time in MODX, when you see "resource"
you can simply think "web page".
But occasionally a resource is not a web page.
For a start, a resource may not ever be displayed as a
standalone web page. It may be a container which is
not published but which holds web pages that are
published.
There are actually five forms of resources: documents,
articles, weblinks, symlinks, and static resources. You
will probably use documents and articles a fair bit; the
others you probably wont use much, if at all.
TECHNICALLY...
A resource is actually any content stored in the
MODx database in a particular form with a title
and long title, summary, description, publish date
etc. If you understand databases, it may help you to
know that a MODX resource is essentially a single
database record.
Article
A special sort of resource used to create web pages like
news articles or blog posts.
Child
Any resource which is contained within another
resource, also called a parent resource or a container.
To use more generalized computer terminology, a child
resource is an item in a folder. A resource can be both
a child and a parent at the same time.
Chunk
A pre-defined piece of plain text or HTML code that can
be re-used later in any MODX resource or element.
Container
A resource which contains another resource. This is
another word for "parent".
Document
A resource used to create general web pages with text
and multimedia content.
Element
Element is a generic term for content stored in the
MODX database which is not a resource. That includes
templates, template variables, chunks, snippets and
plug-ins. Content editors may only access chunk and
snippet elements.
File
A file refers to an actual physical file of any type which
exists on the webserver. This is in contrast to
resources, which are held in the website database as a
collection of data fields. Static resources typically point
to files.
Parent
A parent is a resource which contains another (child)
resource inside of it. To use more generalized computer
terminology, it is a type of folder. A resource can be
both a child and a parent at the same time.
Publication
You can create a page, but until you publish it, it wont
be visible on the public web. Unpublished documents
are shown in italics on the site tree. They can also hold
child documents which are published.
Resource alias
What you and I would call a page name or file name.
On a resource with a plain HTML content type, a
resource alias of our-widgets leads to a page name of
our-widgets.html. Its called an alias because deep
down, MODX refers to page by their resource IDs, not
their names.
Resource ID
Each resource has a resource ID a number by which
it is identified. You can change a resources location, its
title or its URL, but the ID stays the same.
Snippet
A snippet is a pre-defined piece of PHP code that can
be used in various resources. Youll probably never
need to create a snippet.
Static resource
A static resource is a pointer to a file on the MODX file
system often a PDF or Word file. Its the easiest way
to set up a file for download or have it included in a
menu.
Symlink
A symlink is a web page made from the contents of
another web page. Youll probably never need to create
a symlink page.
Template
A template is, essentially, all the things you want on a
large group of pages. You might think of it as a theme
or a skin for the website. A template typically includes
customized images, layout, and calls to stylesheets and
javascripts. Often the template itself will be mostly
made out of chunks containing various pieces of HTML
code.
Plugin
Plugins are an advanced topic and most MODX users
will never create one. Plugins are used to interrupt the
processing of the MODX engine and add custom PHP
functions.
Template Variable
A template variable (or TV for short) is simply an extra
resource field that you create yourself. Although you
see template variables and enter content into them
when editing a resource, they actually belong to
templates. When you edit a particular resource, you'll
see all the template variables attached to the template
used by the resource.
Weblink
A URL (like www.othersite.com) which is specifically
stored as resources in MODX. The benefit of this is that
weblinks can be used in a sites navigation, or in lists of
6
resources, just like a normal MODX page you created
yourself.
How MODX puts pages together
We can put all these concepts together to create a
picture of how MODX builds a web page. A MODX web
page:
starts with a template;
which it fills with content from a resource of the
type document;
which contains chunks (plain text and HTML) and
snippets (PHP code for more complicated web
page functions).
Or even more simply:
Document = Template + resources + chunks + snippets
Depending where you put it, the web page can have
both parent pages and child pages.
How MODX names pages
A URL is the web address for a web page. (It stands for
uniform resource locator).
Your site has probably been set up to use a MODX
feature called friendly URLs. If so, then the title field
gets used for the page name, with spaces and most
punctuation replaced by dashes.
This adjusted title shows up as the resource alias in
MODX. And its the resource alias that is used to name
the page.
You can edit the alias if you wish. So if you have a page
titled How widgets work, your resource alias will
appear as how-widgets-work. You can change that to
just widgets, if you like. But in general, the
automatically-created alias will be the most descriptive,
and the one that will get you the best result in Google.
TECHNICALLY...
MODX actually delivers pages by asking the MODX
program to get content with a specific resource ID
out of the MODX database.
For instance, the MODX-driven shorewalker.com
site has a resource numbered 246, about
photographing the scenic Wilsons Promontory
of Victoria. To get that page, you actually want
URL:
http://shorewalker.com/index.php?id=246
MODXs friendly URL system automatically
the title of resource number 246 Photographing
Wilsons Promotory and turns it into this
resource alias:
photographing-wilsons-promontory
It then takes the document type (HTML) and the
names of the pages container Culture and tech
and creates a more understandable URL:
resources, just like a normal MODX page you created
How MODX puts pages together
to create a
picture of how MODX builds a web page. A MODX web
which it fills with content from a resource of the
which contains chunks (plain text and HTML) and
snippets (PHP code for more complicated web
chunks + snippets
Depending where you put it, the web page can have
A URL is the web address for a web page. (It stands for
Your site has probably been set up to use a MODX
If so, then the title field
gets used for the page name, with spaces and most
resource alias in
And its the resource alias that is used to name
You can edit the alias if you wish. So if you have a page
titled How widgets work, your resource alias will
work. You can change that to
dgets, if you like. But in general, the
created alias will be the most descriptive,
and the one that will get you the best result in Google.
MODX actually delivers pages by asking the MODX
c resource ID
shorewalker.com
site has a resource numbered 246, about
Wilsons Promontory area
actually want this
http://shorewalker.com/index.php?id=246
automatically takes
Photographing
and turns it into this
It then takes the document type (HTML) and the
Culture and tech
and creates a more understandable URL:
http://shorewalker.com/culture
tech/photographing-wilsons
Both URLs work, and they take you to exactly the
same content. However, the alias u
second URL is not only more understandable for
people, but also more understandabl
So the page ranks higher in the Google index.
Where to start t
manager
What the manager does
The MODX content manager is the main
managing your website. You access it through a web
browser like Internet Explorer or Chrome or
The content manager does many things. T
concentrates on how the manager lets you create and
maintain content.
How to get to the manager
Before you can use it you will need a username and
password. Your system manager,
NAME (03 1234 5678), should be able to provide this to
you.
The content manager is at:
EXAMPLE.COM/modx_manager
At this URL you'll see a login panel:
The dashboard
The dashboard (below) is what you see when you first
log in to MODX. It displays three items that also
on all other manager screens
navigation bar and the site tree.
screen will be taken up reporting for your site.
http://shorewalker.com/culture-and-
wilsons-promontory.html
Both URLs work, and they take you to exactly the
content. However, the alias used in the
second URL is not only more understandable for
people, but also more understandable for Google.
So the page ranks higher in the Google index.
the MODX
What the manager does
is the main tool for
managing your website. You access it through a web
t Explorer or Chrome or Safari.
The content manager does many things. This guide
concentrates on how the manager lets you create and
the manager
Before you can use it you will need a username and
password. Your system manager, REPLACE ADMIN
, should be able to provide this to
modx_manager
you'll see a login panel:
is what you see when you first
displays three items that also appear
the user bar, the main
e. But the bulk of the
reporting for your site.
EXAMPLE CORPORATION CONTENT MANAGEMENT G
Your screen may not look identical to this because your
site administrator may have limited your options. If
you will see a subset of the options displayed in this
image.User bar
The user bar tells you which site youre logged into and
who youre logged in as, and lets you
displays the installed version of MODx
need to worry about that.)
Main navigation bar
The main navigation bar contains a large number of
functions that you may use at some time. From day to
day, though, youll probably need them very
Remove options which you are not displaying to
users
Dashboard: The link takes you back to the dashboard
for your site.
Site: Items on the drop-down control creation, editing,
and deletion of site content (resources, or
simpler language).
Components: Controls non-webpage site content such
as chunks and uploaded files.
Security: Controls backups and import/export of HTML
files.
Tools: Import static and HTML files, and manage
property sets and media sources.
Reports: See history, schedule and logging.
System: Manage users and access to pages
User: Update your personal profile and view messages
Support: Access to forums, wiki, bug reporting and API
documentation.
Site tree
Youll use the site tree a lot. It displays a tree
list of all resources (mostly web pages)
CONTENT MANAGEMENT GUIDE
Your screen may not look identical to this because your
administrator may have limited your options. If so,
l see a subset of the options displayed in this
ar tells you which site youre logged into and
who youre logged in as, and lets you log out. (It also
displays the installed version of MODx, but you wont
a large number of
functions that you may use at some time. From day to
day, though, youll probably need them very little:
Remove options which you are not displaying to
: The link takes you back to the dashboard
ontrol creation, editing,
resources, or web pages in
webpage site content such
Controls backups and import/export of HTML
, and manage
and logging.
: Manage users and access to pages.
: Update your personal profile and view messages.
: Access to forums, wiki, bug reporting and API
displays a tree-structured
resources (mostly web pages) currently stored
in the site, including non-published, published, and
recently-deleted items. It shows which pages have been
published, where pages are, and what their resource
IDs are. It also contains navigational buttons to collapse
and expand the site tree, add or remove content, and
hide the site tree entirely if desired.
TIP
Published resources are listed in normal type.
resource is to be hidden from menus, it shows in
grey type. Unpublished resources are listed in italic
type. Resources which have been deleted but not
yet purged are listed in red, strike
Although the site tree displays resources by default, two
additional tabs allow you to see elements (templates
chunks, snippets and plug
The site tree is also one of the most annoying features
of MODX, because it reacts quite slowly when you
make a selection. There are reasons for this, and its a
penalty worth paying, but it helps t
its not just you most people find the site tree a little
frustrating. (Speeding it up is currently a MODX
development priority.)
Site reports
The site reports include news, recently
and Google Analytics reporting. They
instant view of how your site is performing.
The main manager screen
When you move away from the dashboard by clicking in
page in the site tree, you will see the main
screen (below).
This screen is usually made up of
visible on the screenshot below.
The site tree, user bar and main navigation bar remain
but other areas change.
Main navigation bar
Site tree
Site reports
7
published, published, and
It shows which pages have been
published, where pages are, and what their resource
It also contains navigational buttons to collapse
and expand the site tree, add or remove content, and
ree entirely if desired.
Published resources are listed in normal type. If a
resource is to be hidden from menus, it shows in
Unpublished resources are listed in italic
type. Resources which have been deleted but not
yet purged are listed in red, strike-through type.
Although the site tree displays resources by default, two
additional tabs allow you to see elements (templates,
chunks, snippets and plug-ins) as well as static files.
The site tree is also one of the most annoying features
of MODX, because it reacts quite slowly when you
make a selection. There are reasons for this, and its a
penalty worth paying, but it helps to be aware that no,
most people find the site tree a little
frustrating. (Speeding it up is currently a MODX
The site reports include news, recently-edited pages
and Google Analytics reporting. They give you an
instant view of how your site is performing.
manager screen
When you move away from the dashboard by clicking in
, you will see the main manager
made up of six areas of content,
visible on the screenshot below.
The site tree, user bar and main navigation bar remain
User bar
Site reports
8
TIP
You can find out a lot about fields in the manager
screen by just putting your mouse over them
without clicking.
Resource tabs
The resource tabs display information about the
resource you have selected. The most important
information is displayed on the first tab, the Docu
tab titles, descriptions of the page, and the template
which the page uses. This is where you specify whether
your resource is a document or some other sort of
resource. If your resource is a document, then the fields
on the document tab determine its title, its URL, the
date on which it is published, whether it shows up in
menus, and much more.
TIP
Not all resource fields are used by every template.
Check with your page designer if you are uncertain
where or how a particular field is used.
Secondary tabs labelled Settings and Resource
Groups display less commonly used information about
your resource, such as which web resource the page
sits under. If you have a versioning system installed,
previous versions of the page will be listed on a
Versions tab as well.
Main content window
The main content window displays the content of your
resource the guts of your page.
Site tree
lot about fields in the manager
screen by just putting your mouse over them
information about the
he most important
on the first tab, the Document
titles, descriptions of the page, and the template
This is where you specify whether
your resource is a document or some other sort of
resource. If your resource is a document, then the fields
its title, its URL, the
date on which it is published, whether it shows up in
Not all resource fields are used by every template.
Check with your page designer if you are uncertain
where or how a particular field is used.
labelled Settings and Resource
display less commonly used information about
, such as which web resource the page
If you have a versioning system installed,
previous versions of the page will be listed on a
content window displays the content of your
Work with pages
Go to a page
To open a page, click on it in the site tree. Note that if
you do not know where it is, you can use
box at the top of the tree to find it.
Once youre at the page you want to work on, youll do
most of your work in the resource tabs
window.
Use the Document tab
Title
The title field is generally used for the title of the
page the title that often appears in the browser bar or
tab at the top of your browser, and often
results.
TIP
Its important to think carefully about your titles
and also, if you use them, about your long titles.
These pieces of information are generally the
things which Google values mostly highly in
deciding where to rank your page. So think about
the words and phrases that people would use to
search for the information in y
those words and phrases in your title.
Clever headlines, long the staple of magazines and
newspapers, dont work so well on the Web.
User bar
Main navigation bar
Site tree
Resource tabs
Main content
window
Content editor
toolbar
pages
To open a page, click on it in the site tree. Note that if
you do not know where it is, you can use the search
box at the top of the tree to find it.
Once youre at the page you want to work on, youll do
resource tabs and the content
the Document tab
used for the title of the web
the title that often appears in the browser bar or
tab at the top of your browser, and often too in Google
Its important to think carefully about your titles
you use them, about your long titles.
These pieces of information are generally the
things which Google values mostly highly in
deciding where to rank your page. So think about
that people would use to
search for the information in your page, and use
those words and phrases in your title.
Clever headlines, long the staple of magazines and
newspapers, dont work so well on the Web.
User bar
Resource tabs
Main content
Content editor
toolbar
EXAMPLE CORPORATION CONTENT MANAGEMENT GUIDE 9
By default, this title is automatically turned into the
name of your web page as well (MODX calls this the
resource alias).
EXAMPLE
A MODX document in the Products container with
the title of How widgets work will create a web
page called products/how-widgets-work.html.
Long Title
This is a field which is usually used to create the large-
text title at the top of the pages content.
You may often just keep the long title the same as the
title. Thats fine. But check with your designer whether
the long title is being used in the site design. If not, just
leave it blank. If you do need both, make sure to fill
them both in each time, whether theyre the same or
not.
Description
This is the place for site designers and administrators to
leave notes about the page. If you dont have any notes
you need to record, you can leave it empty.
TIP
Always ask yourself: If someone else had to edit
this page tomorrow, what would they need to know
about this page that isnt obvious from the
content? Then use the description field to help
other people understand what the page is there for
and how it works.
Summary
The summary is often used as introductory text for a
page. Check with your designer as to whether its used,
and with which templates.
Uses Template
This field matters, and its easy to overlook. The
template for your page defines its look, often including
its navigation. Most sites have more than one template.
For instance, an image gallery page will look different
from an ordinary article page. Your site will usually be
set up to use the commonest page type by default. To
use a different template, select it from the drop-down.
Resource Alias
The resource alias is used to name the page. It will
generally be created automatically from the document
title. You can fill it in yourself, but if your title is
descriptive then theres probably no need to tinker with
it. For more detail, see How MODX names pages.
Menu Title
If youre using MODX to generate navigational menus
on your site, you may be using this field. Check with
your designer or administrator. Its menu text, so it will
need to be short.
Link Attribute
This is not something most people will use very often.
Hide from Menus
When ticked, this field will prevent documents from
showing up in menus most of the time. Check with
your designer or site administrator, as some menu
systems ignore this option.
Published
Tick this field to make the content visible to users. This
is also easy to overlook, since logged-in editors are
able to preview unpublished content and may forget
that it isnt showing to anyone else.
Use the Settings tab
Parent Resource
This determines what resource is the parent of the
resource youre working on. You choose it by clicking
on it and then clicking a resource in the site tree.
You can achieve the same thing by dragging the page
from one location to another within the site tree.
Resource Type
Normally leave this set as Document.
Content Type
Normally leave this set as HTML.
Content Disposition
Normally leave this set as inline.
Menu Index
If youre using MODX to generate navigational menus
on your site, you can put in a number here to determine
the sort order in which this appears in the menu.
Published On
The date of first publication, set automatically. Youll
rarely need to change this.
Publish Date
You can set this to have the article publish
automatically (that is, become visible to site users) at
some future point for instance, when an embargo
expires.
Unpublish Date
You can set this to have the article cease publication
automatically (that is, become invisible to site users) at
some future point for instance, when a publication
licence expires.
Tickboxes
Container Specifies whether the webpage contains
other Resources.
Searchable Determines whether or not the sites
Search function (if enabled) will search within the
webpage content.
Rich Text Specifies whether the webpage contains Rich
Text formatting. By default this is enabled; however, if
the webpage content contains special coding (such as
Javascript), you may wish to disable this.
10
Freeze URI Makes it impossible to change the
Cacheable Determines whether or not the webpage
may be stored in the site cache for quicker delivery
TECHNICALLY...
Items stored in the site cache can be deli
more quickly to visitors. However, if the webpage
contains dynamically generated code, it may return
out of date results.
Empty Cache Instructs MODx to remove previous
copies of the document from the cache, after you save
changes to the document. This ensures that, after an
edit is complete, only the newer version is available for
visitors.
Deleted Tells you when a resource has been deleted.
Untick to undelete.
Work with articles
Articles are best thought as blog entries or entries in a
news stream, or as sub-documents within a container
document.
Understand articles
Articles are a lot like other documents, but they are
designed for those times when you want to create a
very large number of pages for blog posts, for news
articles, and so on.
The articles themselves are not visible in the site tree.
What is visible is the article container. You might thibk
of them as article listing pages. These containers may
be blogs, collections of articles, or something else.
article containers have a special icon, which for some
reason look like a coffee cup.
When you open one of these containers, youll see
some fields similar to those for a normal page
alias description and so on and some extra tabs. You
should almost never have to worry about these; your
site administrator or designer will have set them up as
they need to be.
But youll also see a list of individual articles where a
normal document would have a content window.
list contains all the articles within that container
(although you will normally only see the first 20)
this is almost the only place within the manager where
you can see that listing.
Makes it impossible to change the page
alias.
Determines whether or not the webpage
for quicker delivery.
cache can be delivered
owever, if the webpage
contains dynamically generated code, it may return
previous
copies of the document from the cache, after you save
changes to the document. This ensures that, after an
edit is complete, only the newer version is available for
Tells you when a resource has been deleted.
s or entries in a
documents within a container
Articles are a lot like other documents, but they are
designed for those times when you want to create a
for blog posts, for news
The articles themselves are not visible in the site tree.
You might thibk
These containers may
collections of articles, or something else. All
, which for some
When you open one of these containers, youll see
some fields similar to those for a normal page title,
and some extra tabs. You
should almost never have to worry about these; your
site administrator or designer will have set them up as
a list of individual articles where a
ontent window. The
the articles within that container
(although you will normally only see the first 20). And
the only place within the manager where
To edit any of the existing articles, click Ed
listing for that article. You can also view articles as they
appear on the site, delete them, and publish or
unpublish them.
Create a new article
To make a new article, you can just go to the article
container where you want the article to appe
click the New article button.
Go to an article
To open an article, first open its article container. Once
youre at the article you want to work on, youll do most
of your work in the Error! Hyperlink reference not
valid. and the article Error! Hyperlink reference not
valid..
If youre searching for an article, you cannot simply use
the search box at the top of the site tree; articles dont
show up in the site tree.
But if you click Site in the main navigation bar, and
then click Search in the drop-down menu, you get the
main search box. When you search from there, articles
will show up.
Use the Article tab
Article Title
The title field is generally used for the title of the web
page the title that often appears in t
tab at the top of your browser, and often too in Google
results.
Tip
Its important to think carefully about your titles
also, if you use them, about your long titles. These
pieces of information are generally the things which
Google values mostly highly in deciding where to rank
your page. So think about the words and
people would use to search for the information in your
page, and use those words and phrases in your title.
Clever headlines, long the staple of magazines
newspapers, dont work so well on the Web.
By default, this title is automatically turned into the
name of your web page as well (MODX calls this the
alias).
Example
A MODX article in the Blog author 1
on 23 September 2012 with the title of How widgets
work will create a web page called
1/2012/09/23/how-widgets-work
Long Title
This is a field which is usually used to create the large
text title at the top of the pages content.
You may often just keep the long t
title. Thats fine. But check with your designer whether
the long title is being used in the site design. If not, just
To edit any of the existing articles, click Edit in the
listing for that article. You can also view articles as they
appear on the site, delete them, and publish or
, you can just go to the article
container where you want the article to appear, and
To open an article, first open its article container. Once
youre at the article you want to work on, youll do most
Error! Hyperlink reference not
Error! Hyperlink reference not
If youre searching for an article, you cannot simply use
the search box at the top of the site tree; articles dont
But if you click Site in the main navigation bar, and
down menu, you get the
main search box. When you search from there, articles
The title field is generally used for the title of the web
the title that often appears in the browser bar or
tab at the top of your browser, and often too in Google
Its important to think carefully about your titles and
also, if you use them, about your long titles. These
pieces of information are generally the things which
e values mostly highly in deciding where to rank
your page. So think about the words and phrases that
people would use to search for the information in your
page, and use those words and phrases in your title.
Clever headlines, long the staple of magazines and
newspapers, dont work so well on the Web.
By default, this title is automatically turned into the
name of your web page as well (MODX calls this the
Blog author 1 container created
he title of How widgets
called blog-author-
work/.
This is a field which is usually used to create the large-
text title at the top of the pages content.
You may often just keep the long title the same as the
title. Thats fine. But check with your designer whether
the long title is being used in the site design. If not, just
EXAMPLE CORPORATION CONTENT MANAGEMENT G
leave it blank. If you do need both, make sure to fill
them both in each time, whether theyre the same or
not.
Summary
The summary is often used as introductory text for a
page. Check with your designer as to whether its used,
and with which templates.
Status
Does what the published check-box does for
documents. Set this field to make the content visible to
users. This is also easy to overlook, since logged
editors are able to preview unpublished content and
may forget that it isnt showing to anyone else.
Published On
The date of first publication, set automatically. Youll
rarely need to change this.
Publish Date
You can set this to have the article publish
automatically (that is, become visible to site users) at
some future point for instance, when an embargo
expires.
Unpublish Date
You can set this to have the article cease publication
automatically (that is, become invisible to site users) at
some future point for instance, when a publication
licence expires.
Created By
Set this to the user who has written your article.
Uses Template
This field will generally be set to ArticlesTemplate
Alias
The resource alias is used to name the page.
generally be created automatically from the document
title. You can fill it in yourself, but if your title is
descriptive then theres probably no need to tinker with
it. For more detail, see Error! Hyperlink reference not
valid..
Tags
Use these to create categories for articles or blog posts.
Use the document content
editor
The document content editor is where the core of our
content goes. Unlike almost every other field in the
MODX manager, the document content editor
just accept a single type of information. It accepts not
just raw text but formatted text, headings, images, video
and various other types of content.
CONTENT MANAGEMENT GUIDE
leave it blank. If you do need both, make sure to fill
them both in each time, whether theyre the same or
The summary is often used as introductory text for a
page. Check with your designer as to whether its used,
box does for
documents. Set this field to make the content visible to
his is also easy to overlook, since logged-in
editors are able to preview unpublished content and
may forget that it isnt showing to anyone else.
The date of first publication, set automatically. Youll
You can set this to have the article publish
automatically (that is, become visible to site users) at
for instance, when an embargo
You can set this to have the article cease publication
become invisible to site users) at
for instance, when a publication
Set this to the user who has written your article.
ArticlesTemplate.
alias is used to name the page. It will
generally be created automatically from the document
title. You can fill it in yourself, but if your title is
descriptive then theres probably no need to tinker with
Error! Hyperlink reference not
Use these to create categories for articles or blog posts.
content
is where the core of our
content goes. Unlike almost every other field in the
document content editor does not
just accept a single type of information. It accepts not
just raw text but formatted text, headings, images, video
But that versatility requires that you follow special rules
when adding content into the
The editing toolbar for the
works in much the same way as those in Microsoft
Word. But the operations are slightly different.
Work with text
Text is at the heart of most
create in the document content editor.
For most editing you will use the full
editor. There is a Toggle Editor box below the editing
window. This should stay ticked. If you accidentally
untick it, you can simply tick it again to ret
normal editing window.
TECHNICALLY...
If you understand HTML
Occasionally, if you understand HTML, you may
want to turn the full editor off and use a simple text
editing box. To do that, tick the Toggle Editor box
below the editing window.
If an article comes up as HTML code
instead of normal formatted text, you should
the editor on until you have checked with your site
administrator.
Paste carefully - please read this
If you have used Microsoft Word, you have probabl
encountered situations where pasting Word text from
one document to another has caused odd and
seemingly irreparable results. Any web editor has the
same problem, but moreso.
Part of the problem is that
bunch of unsupported characters, outside the
standard character ranges that all browsers and email
clients have to show according to agreed standards.
And part of the problem is that pasting from Word will
give you a bunch of HTML coding that may not be
obvious in the full editor but which may create problems
later.
So pasting from Microsoft Word or from other web
pages should be done only in accordance
procedures below.
11
But that versatility requires that you follow special rules
t into the document content editor.
The editing toolbar for the document content editor
works in much the same way as those in Microsoft
Word. But the operations are slightly different.
most of the MODX pages youll
create in the document content editor.
For most editing you will use the full document content
There is a Toggle Editor box below the editing
window. This should stay ticked. If you accidentally
untick it, you can simply tick it again to return to the
If you understand HTML
Occasionally, if you understand HTML, you may
want to turn the full editor off and use a simple text
editing box. To do that, tick the Toggle Editor box
below the editing window.
f an article comes up as HTML code (see below)
instead of normal formatted text, you should not toggle
the editor on until you have checked with your site
please read this
If you have used Microsoft Word, you have probably
encountered situations where pasting Word text from
one document to another has caused odd and
results. Any web editor has the
same problem, but moreso.
Part of the problem is that Microsoft programs create a
characters, outside the
standard character ranges that all browsers and email
according to agreed standards.
And part of the problem is that pasting from Word will
give you a bunch of HTML coding that may not be
obvious in the full editor but which may create problems
So pasting from Microsoft Word or from other web
pages should be done only in accordance with the
12
If you are pasting text into the MODX document content
editor, then the simplest way to do it is use the Paste
as Plain Text button on the toolbar. If you need to
format material, use the formatting buttons on the
toolbar.
However, if you are sure you have well-formatted Word
text, created using Word styles, then you can also paste
it using the Paste from Word button as shown above.
(This will open up a secondary window; paste your
Word text into that and then press Insert.)
On Windows PCs, you can also install a utility called
PureText that will strip all formatting from your text
ready for pasting into the MODX content editor
Download it from:
www.stevemiller.net/puretext/
Avoid ad hoc formatting
Good website practice separates the design of the
pages from the words and images and other media
elements. Your goal should be to create the words and
images and other media elements design
The design is implemented via templates to
particular consistent, professional and easy
appearance to the content. You should generally avoid
imposing new design on top of what has already been
created.
To preserve that appearance, you should avoid ad hoc
formatting of text elements.
Use commands from the toolbar (above) like bold, italic,
and bulleted and numbered lists. In general, avoid using
underlining.
document content
use the Paste
as Plain Text button on the toolbar. If you need to
format material, use the formatting buttons on the
formatted Word
then you can also paste
it using the Paste from Word button as shown above.
(This will open up a secondary window; paste your
rt.)
On Windows PCs, you can also install a utility called
PureText that will strip all formatting from your text,
ready for pasting into the MODX content editor.
Good website practice separates the design of the
pages from the words and images and other media
elements. Your goal should be to create the words and
lates to provide a
, professional and easy-to-update
You should generally avoid
imposing new design on top of what has already been
To preserve that appearance, you should avoid ad hoc
Use commands from the toolbar (above) like bold, italic,
In general, avoid using
Use the Paragraph drop-down (above) to denote blocks
of text as headings, paragraphs or block quotes. In
general, avoid using Heading 1, as that is what the
heading on the entire page will use.
Use the Styles drop-down (above) for certain special
classes of content that your designer has created
The existing styles plus a few formatting options should
allow you to do that.
If you find yourself wanting to change the overall look of
what youre creating, speak to your site designer or
administrator. If theres a genuine need for new design
elements, an existing or new template can be
configured to produce these as needed
for your current page, but for all pages with the same
needs. That way the site will stay easy to update, will
look professional and consistent and will reflect the
publishers brand.
Insert hyperlinks
A hyperlink is a weblink to another webpage or file,
either within your own website or on another webpage.
To insert a hyperlink into a webpage document:
1. Type the text which you wish to transform into a
link (e.g. Learn more about our company.)
2. Use your mouse to highlight the exac
will become the link. (e.g. our company).
3. Click on the chain-link icon.
4. A new window will appear. Fill in the data for the
link on the General tab.
5. Click Insert to add the link to your document.
down (above) to denote blocks
of text as headings, paragraphs or block quotes. In
al, avoid using Heading 1, as that is what the
heading on the entire page will use.
down (above) for certain special
that your designer has created.
The existing styles plus a few formatting options should
If you find yourself wanting to change the overall look of
what youre creating, speak to your site designer or
administrator. If theres a genuine need for new design
elements, an existing or new template can be
as needed and not just
for your current page, but for all pages with the same
needs. That way the site will stay easy to update, will
look professional and consistent and will reflect the
another webpage or file,
either within your own website or on another webpage.
To insert a hyperlink into a webpage document:
Type the text which you wish to transform into a
link (e.g. Learn more about our company.)
to highlight the exact words which
will become the link. (e.g. our company).
link icon.
A new window will appear. Fill in the data for the
Click Insert to add the link to your document.
EXAMPLE CORPORATION CONTENT MANAGEMENT G
The General tab is all that is necessary to create a
basic web link. Avoid the Popup, Events, and Advanced
tabs unless you know how to use them
TECHNICALLY...
There are three additional tabs available
advanced users:
- Popup: Used to set a link which
Javascript popup.
- Events: Used to set onmouseover, onfocus, and
other events.
- Advanced: Used to set advanced HTML link
attributes, such as target MIME type, CSS classes,
tab indexes, and access keys.
Create a new page
Creating a new page is one of the most common
actions most MODX users perform
ways to do it.
Using the Site drop-down
On the main navigation bar, click Site and then New
document. This will create a new blank document on
the first level of your site. The buttons below it allow you
to create a weblink, symlink or static resource
Using the button on the site tree
At the top of the site tree is a button which will also
create a new document. The buttons next to it allow you
to create a weblink, symlink or static resource.
CONTENT MANAGEMENT GUIDE
The General tab is all that is necessary to create a
the Popup, Events, and Advanced
unless you know how to use them
three additional tabs available for
Popup: Used to set a link which functions as a
Events: Used to set onmouseover, onfocus, and
Advanced: Used to set advanced HTML link
attributes, such as target MIME type, CSS classes,
is one of the most common
and there are four
On the main navigation bar, click Site and then New
document. This will create a new blank document on
. The buttons below it allow you
to create a weblink, symlink or static resource.
Using the button on the site tree
At the top of the site tree is a button which will also
create a new document. The buttons next to it allow you
, symlink or static resource.
Right-clicking in the site tree
You can also create a new document by right
on any existing document. By creating documents this
way, you will automatically make them child documents
of the document you right-
After right-clicking you have two ways to create a
document:
Create and then Create a document here
you the normal full document window.
Quick create and then Create
smaller screen on top of your existing work
for quick changes.
Note that after right-clicking
Create or Quick create menus
then choose Create a document here
create by left clicking. Yes, it can be annoying.
Duplicating an existing page
You will often save yourself time when creating new
pages by simply duplicating an existing page on your
website. You will know your
as that which it was copied from.
right-click on an existing page
click Duplicate Resource
open a page and click the Duplicate button in the
top right-hand corner of the resource window.
Save your page
When you are finished editing a page, you need to save
it, by using the Save button at the top or
page.
You can then use the View button to take a look at
your finished product as it will appear on the website.
The good news here is that no
13
clicking in the site tree
can also create a new document by right-clicking
on any existing document. By creating documents this
way, you will automatically make them child documents
-click on.
clicking you have two ways to create a
and then Create a document here gives
you the normal full document window.
and then Create gives you a
smaller screen on top of your existing work useful
clicking you need to open up the
Create or Quick create menus without clicking and
Create a document here or Quick
. Yes, it can be annoying.
Duplicating an existing page
will often save yourself time when creating new
pages by simply duplicating an existing page on your
ou will know your duplicate page is the same
as that which it was copied from. To duplicate a page:
click on an existing page in the site tree, and
Resource; or
open a page and click the Duplicate button in the
hand corner of the resource window.
When you are finished editing a page, you need to save
it, by using the Save button at the top or bottom of the
You can then use the View button to take a look at
your finished product as it will appear on the website.
The good news here is that no-one else can see it yet.
14
So if you see mistakes in your new creation, fix them
and check again.
When youve happy with your page, you can let the
world see it in the page. Just tick the Published
check-box in the bottom right-hand corner of the
document tab, and save your document one last time.
Now its public.
TECHNICALLY...
By default MODX does not automatically publish
new pages. To change this, go to the System
Settings and search for Published default
change this value to Yes.
Delete a page
Once youve saved a page, you can get rid of it. You
will see the delete button there as well.
After you delete a document, it will still be on the
document tree, but listed in red and with a line through
it. To permanently delete, or purge it from this list, click
the trash can icon on top of the document tree,
Remove Deleted Resources.
Work with images
Insert images
Inserting an image is very similar to using Microsoft
Word.
First click in the editor where you want the image to
appear.
Then click the Insert/edit image icon in the
editors toolbar.
So if you see mistakes in your new creation, fix them
When youve happy with your page, you can let the
world see it in the page. Just tick the Published
hand corner of the
document tab, and save your document one last time.
tomatically publish
new pages. To change this, go to the System
Published default, and
Once youve saved a page, you can get rid of it. You
After you delete a document, it will still be on the
with a line through
it. To permanently delete, or purge it from this list, click
the trash can icon on top of the document tree,
milar to using Microsoft
you want the image to
icon in the
Click on the small (and unlabelled) Browse button
the right of the Image URL field. This will
MODX Resources Browser and
the image files you have uploaded to MODX.
Select an image (theyll appear distorted in this
window).
Heres where you fine-tune how your image
displays:
o Add a description (often visible) and a title (not
usually necessary)
o Click the Appearance tab for more options:
Choose an alignment. By default this
is set at baseline, and the photo
sticks up out of the text unles
make it a separate paragraph of its
own. Often the better alternatives are
left, where the photo displays at the
left of the text block with text wrapped
around it, and right, where the photo
displays at the right of the text block
with text wrap
Set horizontal and vertical space
space that will appear outside the
image. For ordinary display images,
4 is the best option here.
Set a border if you want it. For
ordinary display images, 1 is the
best option here.
If your designer
classes for images, select one from
the Class drop
Dont change anything in the Style
field unless you know just what youre
doing.
o In general you will not need the Advanced
tab.
unlabelled) Browse button to
the right of the Image URL field. This will open the
and let you browse from all
les you have uploaded to MODX.
Select an image (theyll appear distorted in this
tune how your image
Add a description (often visible) and a title (not
Click the Appearance tab for more options:
Choose an alignment. By default this
is set at baseline, and the photo
sticks up out of the text unless you
make it a separate paragraph of its
own. Often the better alternatives are
left, where the photo displays at the
left of the text block with text wrapped
around it, and right, where the photo
displays at the right of the text block
with text wrapped around it.
Set horizontal and vertical space
space that will appear outside the
. For ordinary display images,
4 is the best option here.
Set a border if you want it. For
ordinary display images, 1 is the
best option here.
If your designer has provided special
classes for images, select one from
the Class drop-down.
Dont change anything in the Style
field unless you know just what youre
In general you will not need the Advanced
EXAMPLE CORPORATION CONTENT MANAGEMENT G
Upload an image
To upload an image, click the image icon on the editor
toolbar and then the Browse button
Image URL field, just as you would when inserting
images. But if you need to add a new image, click the
(unlabelled) Upload Files button as shown below.
This will open the Upload Files dialogue where you
can add as many files as you want from your local
computer using the Add button. When you;ve finished
adding images, click Upload to send them to MODX.
You should resize your images to the correct size
before uploading them.
Once you have the images uploaded in the image
manager, click on one to select it.
Keep images organised
Its recommended that you organise your images
carefully within folders in the MODX filesystem. One
way to do this is with an images sub
systems assets folder. This sub-folder can have its
own sub-folders for diferrent types of images. Its
common to reserve a folder with a name like standard
for images that are used all over the site, and a folder
such as display for images used in individual articles.
Note that you can filter images by name in the MODX
Resources Browser, as well as sorting them in several
ways, including last modified useful when looking
for images you just added.
Restore previous ver
Remove this section if you are not
VersionX add-on. But theres every reason to use it,
and no real reason not to.
VersionX is a system that runs within MODX. It
every version of every resource you edit.
CONTENT MANAGEMENT GUIDE
click the image icon on the editor
to the right of the
, just as you would when inserting
images. But if you need to add a new image, click the
(unlabelled) Upload Files button as shown below.
s will open the Upload Files dialogue where you
can add as many files as you want from your local
computer using the Add button. When you;ve finished
adding images, click Upload to send them to MODX.
to the correct size
uploaded in the image
Its recommended that you organise your images
carefully within folders in the MODX filesystem. One
mages sub-folder in the
folder can have its
folders for diferrent types of images. Its
common to reserve a folder with a name like standard
for images that are used all over the site, and a folder
play for images used in individual articles.
Note that you can filter images by name in the MODX
Resources Browser, as well as sorting them in several
useful when looking
Restore previous versions
if you are not using the
. But theres every reason to use it,
is a system that runs within MODX. It records
every version of every resource you edit. This lets you
review any and all previous versions of a
case you need to go back to a previous copy
instance, if you accidentally delete a piece of content
and only realise your mistake after you save it.
This also helps keep a record of what was on t
important in certain sensitive situations.
Review previous versions
When you think you may need to go back to an earlier
version of your content, your first step is to review the
earlier versions. To see a
resource, edit the resource
To see the content of any version in the list, right
anywhere on the line for the resource you want to look
at and select "View Version Details."
The next screen will open, showing a few basic bits o
information. One crucial one is the date the version was
saved; this is the best and quickest way to find the
version you need.
The tabs "Fields," "Content," "Template Variables," and
"Page Settings" show all the information saved for that
particular edit.
Fields shows the Title for Menus, Page Title, Published
status, Hide from Menus status, and other such
information.
15
review any and all previous versions of a resource in
go back to a previous copy for
instance, if you accidentally delete a piece of content
and only realise your mistake after you save it.
This also helps keep a record of what was on the site
important in certain sensitive situations.
Review previous versions
When you think you may need to go back to an earlier
version of your content, your first step is to review the
list of previous versions of a
resource, then click the Versions tab.
To see the content of any version in the list, right-click
anywhere on the line for the resource you want to look
at and select "View Version Details."
The next screen will open, showing a few basic bits of
One crucial one is the date the version was
saved; this is the best and quickest way to find the
The tabs "Fields," "Content," "Template Variables," and
"Page Settings" show all the information saved for that
shows the Title for Menus, Page Title, Published
status, Hide from Menus status, and other such
16
Content shows the main content from the Content field.
This is probably what youll be wanting to retrieve; if so,
open it up and look at it.
Template Variables shows everything that is in the
Extras tab (sidebars, scripts, special settings, etc.).
Page Settings shows some miscellaneous settings.
Compare two previous versions
Once you are reviewing a particular version of a
resource, you have the option to compare it side by side
to another version. Select the second version from the
"Compare To" popup, which lists by the previous
versions by date and time.
After selecting the second version, clicking the tabs at
the top of the version information area shows the
information for both versions, one next to the other.
shows the main content from the Content field.
t youll be wanting to retrieve; if so,
shows everything that is in the
Extras tab (sidebars, scripts, special settings, etc.).
shows some miscellaneous settings.
two previous versions
Once you are reviewing a particular version of a
have the option to compare it side by side
to another version. Select the second version from the
"Compare To" popup, which lists by the previous
After selecting the second version, clicking the tabs at
formation area shows the
information for both versions, one next to the other.
Revert to a previous version
This is often what youll want to do. If so, t
ways to revert to a previous version of a resource:
When viewing the list of versions,
version you wish to restore and select "Revert
Resource to . . ."
When reviewing the information for a version, click
the Revert button.
Youll be asked to confirm you want to revert the
resource.
If you are comparing two versions,
Resource button will pop up a list of the two resources
you are reviewing. Select the one to which you want to
revert.
Send email alerts and
newsletters
Remove this section unless you are using
EmailResource add-on
The MODX system sends mail alerts, digests and
newsletters using a sub-system called EmailResource.
EmailResource does for email what the rest of MODX
does for Web pages. It takes content from a MODX
resource and layout from a template, combines them,
and delivers the finished product to the right users. It
will take Web content specified by you, makes its
Revert to a previous version
This is often what youll want to do. If so, there are two
ways to revert to a previous version of a resource:
When viewing the list of versions, right-click on the
version you wish to restore and select "Revert
When reviewing the information for a version, click
Youll be asked to confirm you want to revert the
If you are comparing two versions, clicking the Revert
Resource button will pop up a list of the two resources
you are reviewing. Select the one to which you want to
Send email alerts and
Remove this section unless you are using the
ends mail alerts, digests and
system called EmailResource.
EmailResource does for email what the rest of MODX
does for Web pages. It takes content from a MODX
resource and layout from a template, combines them,
shed product to the right users. It
will take Web content specified by you, makes its
EXAMPLE CORPORATION CONTENT MANAGEMENT G
markup more email-friendly, put it in a specified HTML
email template, and send it to the MODX
you specify.
A separate system has been set up to collect users
dont need to worry about that.
Preparing an email
To prepare an email for sending:
Clear all previous email flags
EmailResource knows which resource
email because you flag those resource
you want to send. Your first step is to remove the flags
from your last send, to do this, use the site tree to open
the page title Clear article email fields in the Email
sending sub-folder. Then click the View button in the
top right-hand corner of the main manager screen.
Youll see a message confirming that the f
been reset.
Now youre ready to choose which content will go in
your email.
Flag the pages you want in your email
EmailResource adds content to email in two ways.
can add it direct to your meail (see below). Or you can
use content from other resources. (How much content
is included will depend on the email set
your designer and/or site administrator.
To flag a resources content for inclusion in t
open it and go to the Template Variables tab. Tick the
Email this article box and set a number for the order in
which the articles will appear (1 for high, 999 for low
etc), then save the resource.
Now youre ready to send your email.
Sending an email
To send an email from MODX using EmailResource,
you open a MODX email sending resource
resource is effectively a control rather than a web page.
To open it. go to the site trees Unpublished folder and
opening the Email sending sub-folder. Your alert,
digest or email page will be listed there.
CONTENT MANAGEMENT GUIDE
friendly, put it in a specified HTML
MODX user groups
A separate system has been set up to collect users; you
Clear all previous email flags
resources to include in an
resources as the ones
you want to send. Your first step is to remove the flags
from your last send, to do this, use the site tree to open
the page title Clear article email fields in the Email
hen click the View button in the
of the main manager screen.
Youll see a message confirming that the flags have
Now youre ready to choose which content will go in
Flag the pages you want in your email
EmailResource adds content to email in two ways. You
can add it direct to your meail (see below). Or you can
How much content
is included will depend on the email set-up decided by
your designer and/or site administrator.)
s content for inclusion in the email,
open it and go to the Template Variables tab. Tick the
Email this article box and set a number for the order in
which the articles will appear (1 for high, 999 for low
Now youre ready to send your email.
To send an email from MODX using EmailResource,
resource. This
is effectively a control rather than a web page.
to the site trees Unpublished folder and
lder. Your alert,
be listed there.
MODX email sending pages are not like most MODX
resources. Almost all of the content comes from other
pages, so there isnt much to see. In particular, the
main content editing window is blank
stay that way.
You can add introductory comments to your email in the
normal way, by typing into the content window. But
normally most of the content will be assembled
automatically. So the main task is to test it.
The main tab well use here is not the Document tab but
the Template Variables tab. When you click on it, you
will see three sets of radio buttons. The Preview Email
button should be kept at Yes. The other two will
change as you go through the steps of sending your
email.
Test and despatch
To see what your email will contain, you can simply
click the View button. However, you may also want to
test . To send a test email:
If youre happy with your previews and tests, its time to
send the real thing, like this:
1. Set Bulk Email on Preview to Yes.
2. Save the sending document.
17
MODX email sending pages are not like most MODX
s. Almost all of the content comes from other
pages, so there isnt much to see. In particular, the
main content editing window is blank and will usually
You can add introductory comments to your email in the
normal way, by typing into the content window. But
normally most of the content will be assembled
automatically. So the main task is to test it.
se here is not the Document tab but
the Template Variables tab. When you click on it, you
will see three sets of radio buttons. The Preview Email
button should be kept at Yes. The other two will
change as you go through the steps of sending your
To see what your email will contain, you can simply
However, you may also want to
test . To send a test email:
If youre happy with your previews and tests, its time to
send the real thing, like this:
Email on Preview to Yes.
Save the sending document.
18
3. Click View.
You should subscribe yourself at one of your own email
addresses to ensure that the email is sent.
Edit your profile
The User | Profile link on the main navigation bar
displays a Profile window. The General Information
tab on this window allows you to update your personal
profile, including your email address. Perhaps more
importantly, the Reset Password tab lets you reset
your password very simply.
Solve common problems
Forgotten password
If you have forgotten your password and cant login,
contact your site administrator, REPLACE ADMIN
NAME, on 03 1234 5678.
Access permissions
One problem you are likely to encounter at some point
is Permission denied. That is, you are trying to do
something which the system cannot let you do.
If you run into this problem, contact your site
administrator, REPLACE ADMIN NAME, on
5678.
Find more help
This guide is not an exhaustive manual for MODX
only just scratched the surface. For more information:
The MODX website at modx.com has terrific
forums where you can find answers to many of
your questions, or register and ask a question
directly.
You should subscribe yourself at one of your own email
The User | Profile link on the main navigation bar
e window. The General Information
tab on this window allows you to update your personal
profile, including your email address. Perhaps more
importantly, the Reset Password tab lets you reset
common problems
If you have forgotten your password and cant login,
REPLACE ADMIN
One problem you are likely to encounter at some point
is Permission denied. That is, you are trying to do
something which the system cannot let you do.
If you run into this problem, contact your site
, on 03 1234
This guide is not an exhaustive manual for MODX; its
. For more information:
ODX website at modx.com has terrific
forums where you can find answers to many of
your questions, or register and ask a question
A Google search using the term MODX will
occasionally turn up advice on other online forums
such as StackExchange or
Bob Ray's book MODX: The Official Guide
help on all the MODX basics.
Your critical tasks
To add an article
Make sure your transcript text has been edited to
show the text as you want it.
Write headings and intros for the articles, and put
them into your Word document.
Open the 2013 article container (or whichever
container relates to the current year) and go
through the following process for each article:
o Click the New article button.
o Paste the article into the editing window using
the Paste as Word button.
o Set the Published on date to match the
broadcast date.
o Choose tags for your article.
o Click view to look at your article as it will
appear on the site.
o Click Publish.
A Google search using the term MODX will
occasionally turn up advice on other online forums
such as StackExchange or Quora.
MODX: The Official Guide offers
help on all the MODX basics.
Your critical tasks
Make sure your transcript text has been edited to
show the text as you want it.
Write headings and intros for the articles, and put
them into your Word document.
Open the 2013 article container (or whichever
container relates to the current year) and go
owing process for each article:
Click the New article button.
Paste the article into the editing window using
Paste as Word button.
Set the Published on date to match the
Choose tags for your article.
Click view to look at your article as it will
Potrebbero piacerti anche
- 0751 Easy Web DesignDocumento54 pagine0751 Easy Web DesignshanmugamNessuna valutazione finora
- Easy Web DesignDocumento6 pagineEasy Web DesignraviNessuna valutazione finora
- Core DevelopersDocumento92 pagineCore DevelopersGustavoGonzalesFuentes100% (1)
- Webdev 21 Concepts UsDocumento254 pagineWebdev 21 Concepts UsYmiuchinNessuna valutazione finora
- Chapter 17. Web-Application Development: ObjectivesDocumento24 pagineChapter 17. Web-Application Development: Objectivescrosz100% (1)
- Porting Existing ASP - Net Apps To .NET CoreDocumento97 paginePorting Existing ASP - Net Apps To .NET CorepaddyNessuna valutazione finora
- CoreDocumento95 pagineCoreErdem EnustNessuna valutazione finora
- Copycat Site BlueprintDocumento25 pagineCopycat Site BlueprintywhrtidfcNessuna valutazione finora
- Web Publishing Basics 1: Website Maintenance EssentialsDocumento32 pagineWeb Publishing Basics 1: Website Maintenance Essentialssunilverma2010Nessuna valutazione finora
- Internship ReportDocumento24 pagineInternship Reportbikash kumar sharmaNessuna valutazione finora
- WebSocket Essentials – Building Apps with HTML5 WebSocketsDa EverandWebSocket Essentials – Building Apps with HTML5 WebSocketsNessuna valutazione finora
- Site Core ManualDocumento55 pagineSite Core ManualVikasNessuna valutazione finora
- Fire Your Web Guy!: Use WordPress to Build Your Own Ecommerce Website Without Any CodingDa EverandFire Your Web Guy!: Use WordPress to Build Your Own Ecommerce Website Without Any CodingNessuna valutazione finora
- Website Development Tutorial PDFDocumento30 pagineWebsite Development Tutorial PDFDaliborka Simic100% (1)
- Redditwhores Guide To Freelance Web DesignDocumento21 pagineRedditwhores Guide To Freelance Web DesignAakif SaleemNessuna valutazione finora
- Building Dynamic WebsiteDocumento33 pagineBuilding Dynamic WebsiteLuccy Exilier RoseNessuna valutazione finora
- Building Your Own Wordpress SiteDocumento34 pagineBuilding Your Own Wordpress Sitebgm7966Nessuna valutazione finora
- The Web Designer's Idea Book, Volume 3: Inspiration from Today's Best Web Design Trends, Themes and StylesDa EverandThe Web Designer's Idea Book, Volume 3: Inspiration from Today's Best Web Design Trends, Themes and StylesNessuna valutazione finora
- ASP.NET Core 3 and React: Hands-On full stack web development using ASP.NET Core, React, and TypeScript 3Da EverandASP.NET Core 3 and React: Hands-On full stack web development using ASP.NET Core, React, and TypeScript 3Nessuna valutazione finora
- Tailspin Spyworks - Tutorial - V0.8Documento84 pagineTailspin Spyworks - Tutorial - V0.8ahmerjamilNessuna valutazione finora
- Dreamweaver Cs 6Documento25 pagineDreamweaver Cs 6姚熙Nessuna valutazione finora
- Liferay WCM OverviewDocumento14 pagineLiferay WCM Overviewt4tesseraNessuna valutazione finora
- Core DevelopersDocumento92 pagineCore DevelopersivanNessuna valutazione finora
- Architecting Cloud Native NET Apps For AzureDocumento192 pagineArchitecting Cloud Native NET Apps For AzureFabian LabruneeNessuna valutazione finora
- Core DevelopersDocumento98 pagineCore DeveloperstehalkstalkingNessuna valutazione finora
- Principles of Web Devt Sample NotesDocumento17 paginePrinciples of Web Devt Sample Noteslefty owenNessuna valutazione finora
- Ch07. Web DevelopmentDocumento27 pagineCh07. Web Developmenttrongthanh24062003Nessuna valutazione finora
- Lesson 1 Overview of Web Design and DevelopmentDocumento4 pagineLesson 1 Overview of Web Design and DevelopmentDavid KimathiNessuna valutazione finora
- Webdev 21 Concepts Us PDFDocumento254 pagineWebdev 21 Concepts Us PDFAlcides A. ColonNessuna valutazione finora
- The Cross Browser HandbookDocumento121 pagineThe Cross Browser Handbookkoragg245Nessuna valutazione finora
- ASP.NET 2.0 Web Parts in Action: Building Dynamic Web PortalsDa EverandASP.NET 2.0 Web Parts in Action: Building Dynamic Web PortalsNessuna valutazione finora
- Lesson 2 Introduction To Principles of Web DesignDocumento5 pagineLesson 2 Introduction To Principles of Web DesignDavid KimathiNessuna valutazione finora
- 3 Javascript PDFDocumento145 pagine3 Javascript PDFAstrid100% (1)
- Unit 59 Assignment 1Documento7 pagineUnit 59 Assignment 1api-295095845Nessuna valutazione finora
- Website Development TutorialDocumento88 pagineWebsite Development TutorialD - west100% (3)
- GRPC For WCF DevelopersDocumento109 pagineGRPC For WCF Developerschaba dealsNessuna valutazione finora
- Ebook 23Documento51 pagineEbook 23cristimocan1005Nessuna valutazione finora
- Up and Running With Node PreviewDocumento38 pagineUp and Running With Node PreviewDinesh RamadossNessuna valutazione finora
- Understanding Google Sheets - 2021 Edition: The Step-by-step Guide to Understanding the Fundamentals of Google SheetsDa EverandUnderstanding Google Sheets - 2021 Edition: The Step-by-step Guide to Understanding the Fundamentals of Google SheetsNessuna valutazione finora
- Blazor Revealed: Building Web Applications in .NETDa EverandBlazor Revealed: Building Web Applications in .NETNessuna valutazione finora
- MAUIDocumento101 pagineMAUIEnrique David Jose Incio Chapilliquen100% (1)
- HTML DHTML and JavascriptDocumento230 pagineHTML DHTML and Javascriptvarunkaushish94% (31)
- Microsoft Blazor: Building Web Applications in .NETDa EverandMicrosoft Blazor: Building Web Applications in .NETNessuna valutazione finora
- Questions AbukiiDocumento12 pagineQuestions Abukiitsegab bekeleNessuna valutazione finora
- BootstrapCookbook Rough MattjenkinsDocumento27 pagineBootstrapCookbook Rough MattjenkinsmattwjenkinsNessuna valutazione finora
- dw8 Udl Pdi 07Documento40 paginedw8 Udl Pdi 07Vasu KodagantiNessuna valutazione finora
- Maj Project ReportDocumento42 pagineMaj Project Reportanushka074510Nessuna valutazione finora
- Page - 1 Wordpress User Manual For BeginnersDocumento20 paginePage - 1 Wordpress User Manual For BeginnersmicokelanaNessuna valutazione finora
- Wordpress - Easy Manual PDFDocumento20 pagineWordpress - Easy Manual PDFmicokelanaNessuna valutazione finora
- Canon EOS UtilityDocumento90 pagineCanon EOS UtilityMutengene Referral HospitalNessuna valutazione finora
- Skrill Gateway Guide - WalletDocumento51 pagineSkrill Gateway Guide - WalletMutengene Referral HospitalNessuna valutazione finora
- Pan Orchestra OpusDocumento2 paginePan Orchestra OpusMutengene Referral HospitalNessuna valutazione finora
- EZkeys Operation ManualDocumento29 pagineEZkeys Operation ManualSokol MarkovićNessuna valutazione finora
- African Migrants As Cultural Brokers in South AsiaDocumento5 pagineAfrican Migrants As Cultural Brokers in South AsiaMutengene Referral HospitalNessuna valutazione finora
- Guitar Notation Legend PDFDocumento2 pagineGuitar Notation Legend PDFIonut Dragan100% (1)
- Panasonic Lumix DMC-FZ30Documento148 paginePanasonic Lumix DMC-FZ30chucluongNessuna valutazione finora
- Vendor User Manual Supplier Profile UpdateDocumento15 pagineVendor User Manual Supplier Profile UpdatebAYASUNessuna valutazione finora
- Squid Guard Basic ManualDocumento8 pagineSquid Guard Basic ManualBahriNessuna valutazione finora
- Study of Authentication and Authorization in Cloud ComputingDocumento3 pagineStudy of Authentication and Authorization in Cloud ComputingEditor IJRITCCNessuna valutazione finora
- CXC Past PapersDocumento5 pagineCXC Past Paperssarfaraz7% (14)
- Penetration Testing and Ethical Hacking Syllabus 2023Documento11 paginePenetration Testing and Ethical Hacking Syllabus 2023Amrit RanaNessuna valutazione finora
- CTIS 310 - MP1 - Strong Password GeneratorDocumento3 pagineCTIS 310 - MP1 - Strong Password GeneratorAbdullah ShahidNessuna valutazione finora
- OA - Automotive - Ethernet - ECU - TestSpecification - Layer - 3-7 - v3.0 - Final-210-220Documento11 pagineOA - Automotive - Ethernet - ECU - TestSpecification - Layer - 3-7 - v3.0 - Final-210-220yaoqinranNessuna valutazione finora
- Learn Cyber SecurityDocumento1 paginaLearn Cyber SecurityPHẠM MINH TRÍNessuna valutazione finora
- Secure Single-Sit Data Sharing For Dynamic Groups in CloudDocumento5 pagineSecure Single-Sit Data Sharing For Dynamic Groups in CloudijsretNessuna valutazione finora
- MODULE CHAPTER 2-The Internet, Digital Media, and Media ConvergenceDocumento6 pagineMODULE CHAPTER 2-The Internet, Digital Media, and Media ConvergenceNeil Henessy Casuncad CuareNessuna valutazione finora
- 2.biología - Origen - Evolución - de Los Sistemas Biológicos. SM - PDF'Documento208 pagine2.biología - Origen - Evolución - de Los Sistemas Biológicos. SM - PDF'ines chiaradiaNessuna valutazione finora
- SEO Avalanche Technique - Ranking With No Resources - Builder SocietyDocumento18 pagineSEO Avalanche Technique - Ranking With No Resources - Builder SocietyDabe100% (1)
- IP SpoofingDocumento24 pagineIP Spoofingashishitengg100% (1)
- Introduction To Web ProgrammingDocumento31 pagineIntroduction To Web ProgrammingTâm NguyễnNessuna valutazione finora
- Organic Chemistry of The Aliphatic Series (Vol 1) - Richter 1919 PDFDocumento743 pagineOrganic Chemistry of The Aliphatic Series (Vol 1) - Richter 1919 PDFbabithyNessuna valutazione finora
- HB mbNET V3 3 5 DR05 enDocumento226 pagineHB mbNET V3 3 5 DR05 enjmtexla68Nessuna valutazione finora
- FortiGate WAN Load Balancing - NullhausDocumento14 pagineFortiGate WAN Load Balancing - NullhausTrioNessuna valutazione finora
- CVD IWANDesignGuide FEB16 2Documento20 pagineCVD IWANDesignGuide FEB16 2Priscila FloresNessuna valutazione finora
- SJB Keeping Up With Your Kids Resources Jan 2012Documento6 pagineSJB Keeping Up With Your Kids Resources Jan 2012rasster74Nessuna valutazione finora
- Nmap Cheat Sheet and TutorialDocumento8 pagineNmap Cheat Sheet and Tutorialhoadi100% (2)
- Maintenance Mobile Offline Mode Implementation GuideDocumento27 pagineMaintenance Mobile Offline Mode Implementation GuideHajer HabibiNessuna valutazione finora
- Attributes, Lists, Tables, Links, and Images: CS134 Web Design & DevelopmentDocumento20 pagineAttributes, Lists, Tables, Links, and Images: CS134 Web Design & DevelopmentMohsin AwanNessuna valutazione finora
- How To - Upgrade XMC To XIQ-SE 21.4.10.99Documento14 pagineHow To - Upgrade XMC To XIQ-SE 21.4.10.99Edson MouraNessuna valutazione finora
- How Content Delivery Networks WorkDocumento25 pagineHow Content Delivery Networks Worktanmay_khannaNessuna valutazione finora
- Mastering Responsive Web Design - Sample ChapterDocumento53 pagineMastering Responsive Web Design - Sample ChapterPackt PublishingNessuna valutazione finora
- The Ultimate Guide To Email MarketingDocumento480 pagineThe Ultimate Guide To Email MarketingAndrei MorosanNessuna valutazione finora
- Mikrotik Hotspot PDFDocumento65 pagineMikrotik Hotspot PDFJosé BeltránNessuna valutazione finora
- FAQ-Ibiz MuamalatDocumento9 pagineFAQ-Ibiz MuamalatJob Zine'dineNessuna valutazione finora
- Report 3 PDFDocumento55 pagineReport 3 PDFmanishNessuna valutazione finora
- Exchange - Hybrid MailFlowDocumento36 pagineExchange - Hybrid MailFlowawslab8Nessuna valutazione finora