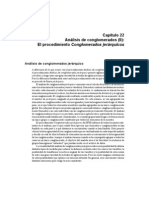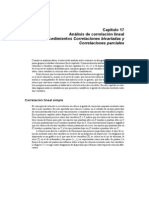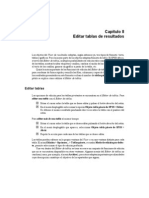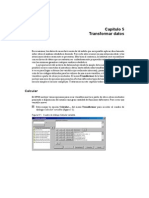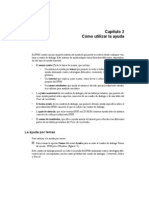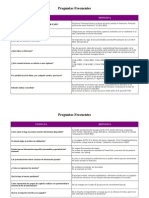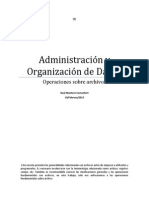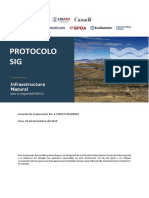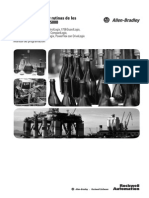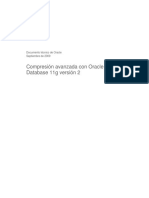Documenti di Didattica
Documenti di Professioni
Documenti di Cultura
Practica Spss 17.0.1
Caricato da
isis_29Copyright
Formati disponibili
Condividi questo documento
Condividi o incorpora il documento
Hai trovato utile questo documento?
Questo contenuto è inappropriato?
Segnala questo documentoCopyright:
Formati disponibili
Practica Spss 17.0.1
Caricato da
isis_29Copyright:
Formati disponibili
Captulo 3
Archivos de datos
Las opciones del men Archivo permiten abrir, guardar, imprimir, exportar, etc., el contenido
de las diferentes ventanas SPSS. Este captulo describe las opciones disponibles en el men Ar-
chivo del Editor de datos (opciones stas esencialmente referidas a los archivos de datos). Este
men tambin incluye la opcin Salir.
Archivos nuevos
La opcin Nuevo del men Archivo crea un archivo (ventana) nuevo. Para que esta accin ten-
ga efecto es necesario seleccionar el tipo de ventana que se desea crear:
Datos. Vaca el contenido del Editor de datos y lo deja preparado para introducir nuevos
datos o para abrir un archivo de datos existente.
Sintaxis. Abre una ventana del Editor de sintaxis. En este tipo de ventanas o archivos es
donde se pegan, si as se solicita con el botn Pegar de los cuadros de dilogo, las instruc-
ciones en que se basan las acciones que el SPSS lleva a cabo.
Resultados. Abre el Visor de resultados. Las ventanas o archivos de resultados recogen
toda la informacin que el SPSS genera: estadsticos, tablas, grficos, etc.
Resultados de borrador. Abre el Visor de resultados en formato borrador.
Proceso. Abre el Editor de procesos del SPSS, el cual permite crear archivos capaces de
personalizar varios aspectos del funcionamiento del programa.
En el Editor de datos slo es posible tener abierto un archivo de datos, pero es posible abrir
ms de un Editor de datos simultneamente. Tambin pueden abrirse simultneamente varias
ventanas del Visor y del Editor de sintaxis; ahora bien, en el caso de tener abiertas varias ven-
tanas del mismo tipo, slo una de ellas acta como ventana designada (ver captulo 1).
Abrir archivos de datos
Abre un archivo guardado en disco (en cualquiera de los formatos SPSS, o en formatos no
SPSS como Excel, Lotus, dBase, etc.). Para abrir un archivo:
| Seleccionar la opcin Abrir... del men Archivo y marcar una de las opciones del men
emergente (Datos, Sintaxis, Resultados, Proceso, Otro) para acceder al cuadro de dilo-
go Abrir archivo que muestra la figura 3.1.
44 Captulo 3
Figura 3.1. Cuadro de dilogo Abrir archivo.
Este cuadro de dilogo muestra un listado de los archivos cuya extensin se corresponde con
el tipo de archivo seleccionado en la opcin Abrir. Si hemos decidido abrir un archivo de da-
tos, los archivos listados sern archivos de datos. Si hemos optado por abrir un archivo de re-
sultados, los archivos listados sern archivos de resultados. Etc.
La carpeta abierta por defecto es la carpeta en la que se encuentra instalado el SPSS. Si el
archivo buscado se encuentra en otro lugar, el men desplegable Buscar en permite indicar la
unidad y la carpeta en la que se encuentra el archivo que se desea abrir.
Para abrir un archivo hay que seleccionarlo de la lista (o introducir su nombre en el cuadro
de texto Nombre de archivo) y pulsar el botn Abrir.
Independientemente del tipo de archivo por el que se haya optado al entrar en el cuadro
de dilogo Abrir archivo, el men desplegable Archivos de tipo permite seleccionar diferentes
tipos de formato:
SPSS (*.sav). Archivos creados con el SPSS para Windows, Macintosh o UNIX.
SPSS/PC+ (*.sys). Archivos creados con el SPSS para MS-DOS.
SYSTAT. Archivos de datos del programa estadstico SYSTAT.
SPSS portable (*.por). Archivos salvados desde SPSS en formato transportable.
Excel (*.xls). Archivos de la hoja de clculo Microsoft Excel. Al intentar abrir un ar-
chivo con formato Excel, el SPSS muestra el subcuadro de dilogo Apertura de fuente
de datos de Excel que recoge la figura 3.2.
Figura 3.2. Subcuadro de dilogo Apertura de fuente de datos de Excel.
Archivos de datos 45
G Leer los nombres de variable. Si se utiliza esta opcin, el SPSS toma como nom-
bres para las variables del nuevo archivo el contenido de los campos de la primera fila
de la hoja de clculo. En ese caso, si algn campo de la primera fila est vaco, el
SPSS le asigna un nombre por defecto (V#). Si no se utiliza esta opcin, el SPSS asig-
na a cada columna los siguientes nombres de variables: V1, V2, V3, etc.
Hoja de trabajo. Puesto que a partir de la versin 5 de Excel es posible definir ms
de una hoja dentro del mismo libro, la opcin Hoja de trabajo permite seleccionar
la hoja que se desea abrir. Para poder trabajar en el SPSS con varias hojas de Excel
(en el caso de que esto tuviera sentido), sera necesario crear un archivo de datos para
cada hoja y, tras esto, fundir en uno los archivos correspondientes a las distintas hojas
(ver, en el captulo 6, el apartado Fundir archivos).
Rango. Esta opcin permite leer slo un rango determinado de celdas de la hoja de
clculo. Si no se indica nada, se leen todas las celdas del archivo. El rango de celdas
se indica con la letra de la primera columna, el nmero de la primera fila, dos puntos,
la letra de la ltima columna y el nmero de la ltima fila; por ejemplo: A1:Q23.
Al abrir un archivo con formato Excel las filas se convierten en casos y las co-
lumnas en variables. El tipo de formato de las nuevas variables viene definido por el
tipo de formato de cada columna en Excel. Si existen columnas mixtas (con casillas
numricas y alfanumricas), el SPSS asigna formato de cadena a las nuevas variables.
Las celdas en blanco (vacas) de las columnas con formato numrico se convierten en
valores perdidos. Pero si las celdas vacas tienen formato de cadena, los espacios en
blanco se consideran valores vlidos y son tratados como tales.
Por supuesto, tambin puede trasladarse informacin parcial o total desde Excel
o desde otras aplicaciones Windows hasta el SPSS cortando y copiando las celdas que
contienen la informacin de inters (con las opciones de edicin cortar y copiar pro-
pias de todas las aplicaciones que funcionan en entorno Windows). El problema de
esta forma de proceder es que se pierden los nombres de las variables.
Lotus (*.w*). Archivos de la hoja de clculo Lotus 1-2-3 hasta la versin 3. Se abren
siguiendo las mismas reglas descritas para archivos Excel.
SYLK (*.slk). Archivos de hojas de clculo (Excel, Multiplan, etc.) salvados en for-
mato SYLK. Se abren siguiendo las mismas reglas descritas para archivos Excel.
dBase (*.dbf). Archivos de la base de datos dBase II, III, III+ y IV. Al abrir un archi-
vo dBase, los registros se convierten en casos y los campos en variables. Cuando el
nombre de un campo excede de 8 caracteres, el SPSS slo utiliza los 8 primeros para
crear el nombre de la nueva variable. Los registros marcados en dBase para ser elimi-
nados pero todava no eliminados definitivamente se leen como casos vlidos. El
SPSS crea una nueva variable de cadena llamada D_R y asigna asteriscos a los casos
correspondientes a registros marcados.
Delimitado por tabulaciones (*.dat). Archivos de texto con formato ASCII y con
los datos separados por tabulaciones (ver ms adelante, en este mismo captulo, el
apartado Leer datos de texto).
46 Captulo 3
Por supuesto, adems de archivos de datos en todos estos formatos recin mencionados, la
opcin Abrir del men Archivo tambin permite abrir los distintos tipos de archivos SPSS:
sintaxis, documentos del Visor, documentos del Visor borrador y proceso de SPSS (puede
consultarse el captulo 1 para una descripcin de estos archivos).
Abrir bases de datos
Esta opcin permite abrir bases de datos de distinto formato siempre que se disponga de un
controlador ODBC. Tambin permite abrir archivos en formato Excel. Para abrir una base de
datos:
| Seleccionar la opcin Abrir bases de datos > Nueva consulta del men Archivo para
acceder al cuadro de dilogo Asistente para bases de datos que muestra la figura 3.3.
Figura 3.3. Cuadro de dilogo Asistente para bases de datos.
Este primer cuadro de dilogo muestra un listado con los distintos tipos de formatos que es po-
sible importar mediante el Asistente para bases de datos. El contenido de este listado depende
de la configuracin particular de cada ordenador y de cmo se haya instalado el SPSS. En
nuestro ejemplo aparecen listados cinco tipos de formato: dBase, Excel, FoxPro, Acces 97 y
texto.
| Seleccionar el tipo de archivo que se desea abrir (Access en nuestro ejemplo) y pulsar el
botn Siguiente > para acceder al cuadro de dilogo Seleccionar base de datos que mues-
tra la figura 3.4.
Archivos de datos 47
Figura 3.4. Cuadro de dilogo Seleccionar base de datos.
Este cuadro de dilogo permite seleccionar el archivo concreto que se desea abrir. Puesto que
en el cuadro de dilogo Asistente para bases de datos (figura 3.3) hemos seleccionado archivos
con formato Access, los archivos listados en este cuadro de dilogo poseen extensin .mdb. No
obstante, en Enumerar archivos de tipo podemos seleccionar otro tipo de formato. Para abrir
una base de datos Access:
| Indicar la Unidad y el Directorio (carpeta) en que se encuentra la base de datos (tam-
bin es posible buscar archivos a travs de la red). En nuestro ejemplo, la base de da-
tos se encuentra en la unidad c, en el directorio (carpeta) Mis documentos.
| Seleccionar o introducir el Nombre de la base de datos. En nuestro ejemplo, hemos
seleccionado una base de datos llamada SPSS.mdb.
| Aceptar la seleccin efectuada para acceder al cuadro de dilogo Seleccionar datos
que muestra la figura 3.5.
Figura 3.5. Cuadro de dilogo Seleccionar datos.
48 Captulo 3
Este cuadro de dilogo permite concretar los campos que se van a incluir como variables
y el orden en el que deben aparecer en el nuevo archivo de datos.
Tablas disponibles. Recoge las tablas de datos de que consta la base de datos seleccio-
nada. En nuestro ejemplo, la base de datos SPSS.mdb consta de tres tablas de datos: SPSS
ansiedad, SPSS coches y SPSS empleados. Al entrar en el cuadro de dilogo Seleccionar
datos, las tres tablas aparecen contradas (no muestran su contenido). La primera accin
que debe llevarse a cabo es la de expandir o desplegar el contenido de la tabla de datos que
se desea capturar. Para ello:
| Pulsar en el signo ms (+) que precede al nombre de la tabla que se desea abrir.
En el ejemplo hemos desplegado los campos de la tabla SPSS ansiedad. Una vez
desplegados los campos, el signo ms se convierte en signo menos (G); pulsn-
dolo, el contenido de la tabla vuelve a contraerse (ocultarse).
Recuperar campos en este orden. Seleccionada la tabla que se desea abrir, debe concre-
tarse qu campos pasarn a ser las variables del nuevo archivo de datos:
| Para seleccionar un campo, trasladarlo desde el cuadro Tablas disponibles al
cuadro Recuperar campos en este orden. Esto se consigue pinchando dos veces
con el puntero del ratn en el campo deseado (se consigue el mismo efecto pin-
chando en un campo y arrastrndolo).
| Para seleccionar todos los campos de una tabla, pulsar dos veces en el nombre de
la tabla (o arrastrar el nombre de la tabla).
| Una vez seleccionado un campo, puede deshacerse la seleccin repitiendo la mis-
ma operacin pero en sentido inverso; es decir, pulsando dos veces sobre el nom-
bre de ese campo en el cuadro Recuperar los campos en este orden (se consigue
el mismo efecto arrastrando el campo fuera del recuadro).
G Ordenar los nombres de campo. Activando esta opcin, el SPSS ordena alfabtica-
mente los campos seleccionados.
Tras seleccionar los campos que se van recuperar, debe indicarse si se va a leer toda la
base de datos o slo una parte. Para ello:
| Pulsar el botn Siguiente > para acceder al cuadro de dilogo Seleccionar casos que
muestra la figura 3.6.
F Seleccionar todos los casos. Con esta opcin activa, todos los registros de la base
de datos pasan a ser casos en el nuevo archivo de datos SPSS.
F Seleccionar cuando el caso satisfaga la condicin. Permite establecer las con-
diciones bajo las cuales un registro de la base de datos pasar a ser un caso en el
nuevo archivo de datos SPSS. Las expresiones condicionales pueden incluir nom-
bres de campos, constantes, operadores aritmticos, operadores relacionales, ope-
radores lgicos y diversos tipos de funciones matemticas (ver, en el captulo 5,
el apartado Calcular: Expresiones condicionales).
Archivos de datos 49
Figura 3.6. Cuadro de dilogo Seleccionar casos.
Para abrir la base de datos y crear el nuevo archivo de datos SPSS en el Editor de datos:
| Pulsar el botn Finalizar.
El usuario algo avanzado puede estar interesado en consultar la sintaxis SPSS que corres-
ponde a las elecciones hechas. Para ello:
| Pulsar el botn Siguiente > para acceder al cuadro de dilogo Resultados que
muestra la figura 3.7.
Figura 3.7. Cuadro de dilogo Resultados.
50 Captulo 3
Su seleccin ha generado la siguiente sintaxis de SPSS. Este cuadro de texto muestra
la sintaxis en la que el SPSS se basar para llevar a cabo la captura de la base de datos. Ad-
mite cualquier tipo de modificaciones mediante teclado.
Las opciones del recuadro Qu le gustara hacer con esta consulta? podemos optar
entre:
F Recuperar los datos seleccionados. Activando esta opcin, el botn Finalizar inicia
la captura de la base de datos.
F Pegarla en el editor de sintaxis para su modificacin ulterior. Activando esta op-
cin, el botn Finalizar abre el Editor de sintaxis y pega en l la sintaxis correspon-
diente a las elecciones hechas. Pero no se inicia la captura de la base de datos. Para
iniciar la captura es necesario ejecutar la sintaxis pegada en el Editor de sintaxis (pue-
de consultarse, en el captulo 9, el apartado Ejecutar sintaxis).
Leer datos de texto
La opcin Leer datos de texto del men Archivo permite leer archivos de datos con formato
de texto ASCII estndar. Esto significa que, puesto que la mayor parte de las aplicaciones in-
formticas (procesadores de texto, bases de datos, hojas de clculo, etc.) son capaces de grabar
datos en formato ASCII, siempre ser posible importar un archivo de datos independientemente
de la aplicacin con la que haya sido creado.
Al seleccionar la opcin Leer datos de texto, el SPSS muestra el cuadro de dilogo Abrir
archivo (ver figura 3.1) para permitir seleccionar el archivo de texto que se desea leer. Una vez
seleccionado el archivo, el botn Abrir conduce al cuadro de dilogo Asistente para la impor-
tacin de texto que muestra la figura 3.8.
Paso 1
El Asistente para la importacin de texto (ver figura 3.8) ofrece, en Archivo de texto, una
vista previa de los datos del archivo, junto con dos reglas a modo de gua, una vertical y otra
horizontal, que permiten identificar fcilmente la posicin exacta (fila y columna) ocupada por
cada dgito.
Se ajusta su archivo de texto a un formato predefinido? Si el archivo de texto se ajusta a
un formato predefinido (previamente guardado desde el Asistente para la importacin de tex-
to), podemos marcar la opcin S de este recuadro y, a continuacin, utilizar el botn Exami-
nar... para buscar el archivo en el que se guard ese formato. Si no existe tal formato predefi-
nido, debemos marcar la opcin No (viene marcada por defecto).
Tras seleccionar la opcin Si (o No), debemos pulsar el botn Siguiente... para acceder al
segundo paso del cuadro de dilogo Asistente para la importacin de texto. El aspecto del Asis-
tente es idntico en este segundo paso, pero aade algunas opciones nuevas.
Archivos de datos 51
Figura 3.8. Cuadro de dilogo Asistente para la importacin de texto - Paso 1 de 6.
Paso 2
Cmo estn organizadas sus variables? Para leer los datos correctamente, es necesario in-
dicar el lugar en el que empiezan y terminan los valores de cada variable. La forma de hacer
esto depende de cmo se encuentren las variables en el archivo de texto:
Delimitadas: separadas por espacios, comas, tabulaciones u otros caracteres. En los
archivos delimitados (tambin llamados archivos con formato libre), las variables se
encuentran en el mismo orden para todos los casos, pero no necesariamente en la mis-
ma posicin vertical.
Ancho fijo: cada variable ocupa las mismas columnas (la misma posicin) del mismo
registro (fila) en todos los casos del archivo de datos. No se requiere la presencia de
un carcter delimitador entre valores. La posicin exacta de cada valor es la que deter-
mina qu valor se est leyendo.
Estn incluidos los nombres de las variables en la parte superior del archivo? Si la pri-
mera fila del archivo de texto contiene etiquetas descriptivas de las variables, puede utilizarse
la opcin S para que el SPSS lea correctamente esas etiquetas y las utilice como nombres de
variables.
Si la etiqueta descriptiva de una variable tiene ms de ocho caracteres, slo se toman los
ocho primeros. Y si esos ocho primeros caracteres no crean un nombre de variable nico, el
SPSS crea un nombre nuevo para esa variable.
52 Captulo 3
Paso 3
Tras decidir cmo estn organizadas las variables y si la primera fila contiene los nombres de
las variables, el botn Siguiente... conduce al paso 3 del Asistente para la importacin de
texto. Las opciones del paso 3 son distintas dependiendo de que en el paso 2 se hayan definido
variables delimitadas o variables de ancho fijo. Si se han definido variables de ancho fijo, apa-
recen las opciones que muestra la figura 3.9.
Figura 3.9. Cuadro de dilogo Asistente para la importacin de texto: Ancho fijo - Paso 3 de 6.
En qu nmero de lnea comienza el primer caso de los datos? Esta caja permite indicar
en qu nmero de lnea del archivo de texto comienzan los datos correspondientes al primer
caso.
Cuntas lneas representan un caso? Puesto que un caso puede ocupar ms de una lnea del
archivo de texto, esta caja permite hacer explcito el nmero exacto de lineas que ocupa cada
caso. El nmero de lneas determina el final de un caso y el comienzo del siguiente.
Cuntos casos desea importar? Estas opciones permiten decidir si se desea leer todo el ar-
chivo de texto o slo una parte del mismo. En concreto, los primeros n casos o un determinado
porcentaje.
Si en el paso 2, en lugar de variables de ancho fijo, se han definido variables delimitadas, en
lugar de la opcin Cuntas lneas representan un caso? aparece la opcin Como se en-
cuentran representados sus casos?, la cual permite indicar si cada caso ocupa una lnea dis-
Archivos de datos 53
tinta o cada caso viene definido por un nmero concreto de variables. En este ltimo caso,
cuando el SPSS comienza la lectura, asigna el primer valor que encuentra a la primera variable
definida; el segundo valor, a la segunda variable; el tercer valor, a la tercera variable; y as su-
cesivamente. Cuando ha ledo tantos valores como variables definidas, el siguiente valor pasa
a ser el segundo valor (el valor del segundo caso) de la primera variable; el siguiente valor, el
segundo de la segunda variable; el siguiente valor, el segundo de la tercera variable; etc. Por
tanto, el SPSS determina el final de un caso y el comienzo del siguiente basndose exclusiva-
mente en el nmero de variables definidas. Segn esto, se comprender que no debe quedar sin
definir ninguna de las variables del archivo. Si se omite alguna, los datos se leern incorrecta-
mente (cuando ocurre esto, el SPSS ofrece un mensaje de aviso).
Paso 4
Si se est trabajando con variables de ancho fijo, las opciones del paso 4 permiten definir el
ancho concreto de cada variable del archivo. Para ello, basta con pinchar con el puntero del
ratn en la columna apropiada dentro del recuadro Vista previa de datos.
Figura 3.10. Cuadro de dilogo Asistente para la importacin de texto: Ancho fijo - Paso 4 de 6.
Si se est trabajando con variables delimitadas, las opciones del Asistente para la importacin
de texto permiten, al llegar al paso 4, seleccionar el carcter utilizado como separador de varia-
bles.
54 Captulo 3
Paso 5
El siguiente paso consiste en asignar nombre y formato a las variables (ver figura 3.11). Si el
archivo de texto contiene en la primera fila etiquetas descriptivas de las variables y en el paso
2 se marc la correspondiente opcin, los nombres que el SPSS muestra en el paso 5 son los
que toma de las etiquetas del archivo de texto. Si no existen tales etiquetas, el SPSS asigna,
como nombres de variables, V1 a la primera, V2 a la segunda, V3 a la tercera, etc.
Figura 3.11. Cuadro de dilogo Asistente para la importacin de texto - Paso 5 de 6.
Independientemente de que los nombres de las variables se tomen de las etiquetas descriptivas
del archivo de texto o sean los que el SPSS asigna por defecto cuando no existen tales etique-
tas, las opciones del paso 5 permiten cambiar esos nombres (en el cuadro de texto Nombre)
y asignar un tipo de formato a cada variable (en el men desplegable Formato de datos). En
el apartado Definir variables del captulo 4 se ofrece una descripcin detallada de cmo asignar
un nombre y un tipo de formato a las variables.
Para asignar un mismo formato a ms de una variable, pueden seleccionarse varias (pin-
chando en la cabecera de la primera variable cuyo nombre se desea cambiar y arrastrando el
puntero del ratn; o con las teclas de movimiento acompaadas de la tecla de maysculas) antes
de aplicar el formato deseado.
El men Formato de datos tambin contiene la opcin No importar. Puede aplicarse esta
opcin a aquella variable o conjunto de variables que no se desee incluir en el nuevo archivo
de datos.
Archivos de datos 55
Paso 6
Una vez definido el nombre y el formato de cada variable, hemos terminado con todo lo rela-
cionado con la definicin del archivo de texto. Sin embargo, el Asistente para la importacin
de texto permite controlar un par de detalles ms desde el cuadro de dilogo correspondiente
al paso 6 (ver figura 3.12).
Figura 3.12. Cuadro de dilogo Asistente para la importacin de texto - Paso 6 de 6.
Desea guardar este formato de archivo para su uso en el futuro? Podemos decidir guardar
en un archivo todas las especificaciones correspondientes a las opciones utilizadas en los pasos
previos. Para ello, basta con seleccionar la opcin S y asignar un nombre al archivo. Este
archivo puede utilizarse ms tarde simplemente indicando su nombre en el cuadro de dilogo
correspondiente al paso 1 del Asistente para la importacin de texto (ver figura 3.8).
Desea pegar la sintaxis? Activando la opcin No, el botn Finalizar hace que el SPSS co-
mience la lectura del archivo de texto y construya, a partir de l, el archivo de datos del Editor
de datos.
Activando la opcin S, el botn Finalizar abre el Editor de sintaxis y pega en l la sinta-
xis SPSS correspondiente a las elecciones hechas en los pasos previos. En el caso de que se
opte por pegar la sintaxis, el botn Finalizar no inicia la lectura del archivo de texto; para
iniciar la lectura es necesario ejecutar la sintaxis desde el Editor de sintaxis (puede consultarse,
en el captulo 9, el apartado Ejecutar sintaxis).
56 Captulo 3
Guardar archivos de datos
Si el archivo del Editor de datos ya tiene nombre pero se desea guardar algunas modificacio-
nes:
| La opcin Guardar del men Archivo hace que el archivo del Editor de datos sea auto-
mticamente grabado en disco con el mismo nombre.
Si el archivo del Editor de datos no tiene nombre (o lo que es lo mismo, tiene el nombre que
el sistema asigna por defecto: Sin ttulo):
| La opcin Guardar del men Archivo conduce al cuadro de dilogo Guardar datos como
que muestra la figura 3.13.
Figura 3.13. Cuadro de dilogo Guardar datos como.
Guardar en. Men desplegable que ayuda a buscar la unidad y la carpeta en la que se desea
guardar el archivo de datos.
Nombre de archivo. Cuadro de texto que permite asignar un nombre al archivo que se desea
guardar. El SPSS asigna extensiones por defecto a cada tipo de archivo. A los archivos de datos
les asigna la extensin .sav.
Guardar archivo como tipo. Men desplegable que permite seleccionar el formato en el que
se desea guardar el archivo de datos. Por defecto, el SPSS guarda los archivos de datos en for-
mato SPSS (extensin *.sav), pero es posible elegir cualquiera de los siguientes formatos:
SPSS (*.sav) 1-2-3 versin 3.0) (*.wk3)
SPSS 7.0 (*.sav) 1-2-3 versin 2.0 (*.wk2)
SPSS/PC+ (*.sys) 1-2-3 versin 1.0 (*.wks)
SPSS porttil (*.por) SYLK (*.slk)
Delimitado por tabulaciones (*.dat) dBase IV (*.dbf)
ASCII fijo (*.dat) dBase III (*.dbf)
Excel (*.xls) dBase II (*.dbf)
Archivos de datos 57
G Escribir nombres de variables en hoja de clculo. Cuando se desea guardar el archivo
de datos en el formato de alguna hoja de clculo, esta opcin hace que los nombres de las va-
riables del archivo de datos pasen a ocupar el primer registro de la hoja de clculo.
Para guardar el archivo (una vez especificados el nombre, la ruta y el formato del archivo),
pulsar el botn Guardar.
Guardar como
Para guardar el archivo de datos con un nombre nuevo y una ruta nueva (es decir, para cambiar
el nombre a un archivo):
| Seleccionar la opcin Guardar como... del men Archivo para acceder al cuadro de
dilogo Guardar cmo (idntico al cuadro de dilogo de la figura 3.13).
Este cuadro de dilogo muestra, por defecto, los archivos cuya extensin se corresponde con
la del tipo de archivo que se est intentando guardar. Al seleccionar la opcin Guardar como...
desde el Editor de datos, los archivos listados son archivos con extensin .sav.
Si se le asigna al archivo un nombre ya existente, aparece un mensaje (ver figura 3.14) in-
dicando tal circunstancia.
Figura 3.14. Advertencia de nombre de archivo duplicado.
Mostrar informacin de datos
Para obtener informacin rpida sobre las diferentes caractersticas de un archivo de datos en
formato SPSS (sin necesidad de abrir el archivo):
| Seleccionar la opcin Mostrar informacin de datos... del men Archivo para acce-
der al cuadro de dilogo Mostrar informacin de datos (similar al cuadro de dilogo
Abrir archivo que recoge la figura 3.1).
Para ver la informacin relativa a un archivo de datos slo tenemos que indicar el nombre del
archivo, y la unidad y la carpeta en que se encuentra. Al hacer esto, el Visor de resultados
muestra, entre otras cosas, la siguiente informacin: el nombre del archivo, la fecha y la hora
en que fue creado, el nmero de casos y de variables de que consta el archivo, los nombres de
las variables y sus etiquetas, el formato de las variables (numrico, cadena, etc.), incluyendo
su longitud, y el nmero de columna que ocupa cada variable.
58 Captulo 3
El archivo sobre el que se solicita informacin con esta accin debe ser un archivo de datos
en formato SPSS, es decir, un archivo salvado con Guardar o Guardar como... y, por tanto,
un archivo que puede abrirse directamente con la opcin Abrir. Si el archivo sobre el que se
desea obtener informacin es justamente el archivo de datos que se encuentra abierto en el
Editor de datos, la forma de obtener informacin sobre las variables del archivo es a travs de
la opcin Informacin del archivo del men Utilidades.
Aplicar diccionario de datos
El diccionario de un archivo de datos contiene informacin sobre etiquetas, valores perdidos,
formato de las variables, etc.. Puesto que todos estos detalles relacionados con la definicin de
variables se explican en el siguiente captulo, tambin la opcin Aplicar diccionario de datos
se explica en el siguiente captulo.
Hacer una cach de datos
El hecho de que el SPSS trabaje sin copia temporal del archivo de datos activo hace que los
datos tengan que ser reledos cada vez que se ejecuta un nuevo procedimiento. Si el archivo de
datos ha sido importado de una base de datos, la consulta SQL creada para capturar la infor-
macin de la base de datos se activa con cada procedimiento que necesita releer el archivo de
datos. Puesto que la mayor parte de los procedimientos SPSS necesitan releer el archivo de
datos, trabajar con archivos procedentes de bases de datos tiene como consecuencia un notable
incremento del tiempo de procesamiento (especialmente si se utilizan grandes archivos y se
ejecutan muchos procedimientos).
Este problema puede evitarse creando una cach de datos, que no es ms que una copia
temporal del archivo de datos. Para ello, basta con que el disco duro en el que se est traba-
jando tenga suficiente espacio libre. Para crear una cach de datos:
| Seleccionar la opcin Hacer una cach de datos... del men archivo para acceder al
cuadro de dilogo que muestra la figura 3.15.
Figura 3.15. Cuadro de dilogo Hacer una cach de datos.
Aceptar: crea un archivo temporal del archivo de datos la primera vez, a partir de este momen-
to, que se ejecuta un procedimiento SPSS que requiere leer los datos.
Crear cach ahora: crea un archivo temporal de forma instantnea, sin esperar a la primera
lectura.
Archivos de datos 59
Imprimir archivos de datos
Para imprimir el contenido del Editor de datos y controlar diferentes aspectos del proceso de
impresin:
| Seleccionar la opcin Imprimir... del men Archivo para acceder al cuadro de dilogo
Imprimir que muestra la figura 3.16.
Figura 3.16. Cuadro de dilogo Imprimir.
F Todo. Imprime todo el contenido del archivo de datos.
F Seleccin. Imprime slo la parte del archivo de datos que se encuentra seleccionada (en
el caso de que exista alguna parte seleccionada).
Copias. Permite seleccionar el nmero de copias que se desea imprimir.
| El botn Definir... conduce al subcuadro de dilogo Configuracin de impresin que
muestra la figura 3.17.
Figura 3.17. Subcuadro de dilogo Configuracin de impresin.
Este subcuadro de dilogo permite seleccionar una impresora y controlar diferentes aspectos
relacionados con la orientacin (vertical, horizontal), el tamao y el origen del papel.
| El botn Propiedades conduce a un subcuadro de dilogo cuyo nombre y aspecto depende
de la impresora definida (ver figura 3.18).
60 Captulo 3
Desde este subcuadro de dilogo (utilizando las diferentes pestaas que incluye) es posible
controlar mltiples aspectos de la impresin. Ahora bien, las posibilidades de control que ofre-
ce este cuadro de dilogo dependen de tipo de impresora instalada.
Algunos ejemplos de los aspectos que es posible controlar desde este cuadro de dilogo
son: el nmero de copias y el orden en el que se desea imprimirlas, el tipo de papel (normal,
satinado, transparencias, etc.), el tamao y la orientacin del papel (vertical, horizontal), la
calidad de impresin de los grficos (suavizado, trama, brillo, contraste), la calidad de la impre-
sin (nmero de puntos por pulgada, ahorro de tner, modo borrador), la inclusin de filigra-
nas, etc.
Figura 3.18. Subcuadro de dilogo Configuracin de impresin: Propiedades (Impresora Canon LBP 660).
Detener procesador SPSS
Detener el procesador SPSS significa interrumpir cualquier accin que el SPSS est llevando
a cabo. Esta opcin tiene ese efecto. Las transformaciones pendientes quedan descartadas. De-
tener el procesador SPSS no significa salir del SPSS. Se sigue dentro del SPSS y, por tanto,
se puede seguir trabajando con l.
Esta opcin puede resultar til cuando se ha solicitado al SPSS que ejecute algn proce-
dimiento en la que el procesador est invirtiendo demasiado tiempo y no se desea continuar,
o cuando, como consecuencia de alguna instruccin sintctica incorrecta, el procesador ha que-
dado atrapado en un bucle.
Archivos de datos 61
Datos/archivos usados recientemente
Esta opcin del men Archivo recoge, si as se desea, un listado de los ltimos archivos utili-
zados. La opcin Datos usados recientemente muestra nicamente archivos de datos SPSS.
La opcin Archivos usados recientemente muestra un listado del resto de archivos utilizados
(sintaxis, resultados, etc.).
El hecho de que esta opcin muestre o no un listado de archivos y, en caso de hacerlo, la
longitud del listado, depende de las especificaciones establecidas en el cuadro de dilogo Op-
ciones, en el recuadro Lista de archivos recientes. A este cuadro de dilogo se accede me-
diante la opcin Opciones... del men Edicin.
Salir del SPSS
La opcin Salir cierra el programa. Esta accin permite abandonar el SPSS y volver al escrito-
rio de Windows o a otra aplicacin abierta. Si el procesador est ocupado, puede que sea ne-
cesario detenerlo para poder salir del sistema.
Antes de salir, un cuadro de dilogo pregunta si se desea guardar alguno de los archivos
que se encuentran abiertos (si es que han sufrido alguna modificacin). Si se decide no guardar
un archivo que haya sufrido modificaciones, stas se perdern definitivamente.
Potrebbero piacerti anche
- IndicimpDocumento12 pagineIndicimpapi-19811917Nessuna valutazione finora
- 23 DiscrDocumento52 pagine23 Discrapi-19811917Nessuna valutazione finora
- 22 CongljDocumento38 pagine22 Congljapi-19811917Nessuna valutazione finora
- 17 CorlinDocumento13 pagine17 CorlinpabrochaNessuna valutazione finora
- 10 FrecDocumento18 pagine10 Frecapi-19811917Nessuna valutazione finora
- 21 ConglkDocumento14 pagine21 Conglkapi-19811917Nessuna valutazione finora
- 20 FactorDocumento41 pagine20 FactorpabrochaNessuna valutazione finora
- 08 TablasDocumento22 pagine08 Tablasapi-19811917Nessuna valutazione finora
- 09 SintaxDocumento6 pagine09 Sintaxapi-19811917Nessuna valutazione finora
- 07 ResultDocumento17 pagine07 ResultpabrochaNessuna valutazione finora
- 05 TransfDocumento23 pagine05 TransfpabrochaNessuna valutazione finora
- 02 AyudaDocumento8 pagine02 Ayudaapi-19811917Nessuna valutazione finora
- 01 EstrucDocumento24 pagine01 Estrucapi-19811917Nessuna valutazione finora
- Explotación de La Encuesta de Población ActivaDocumento33 pagineExplotación de La Encuesta de Población ActivaPepe MartinezNessuna valutazione finora
- Ejercicio de Perfeccion Virtudes XtianasDocumento647 pagineEjercicio de Perfeccion Virtudes XtianasAntonio RojasNessuna valutazione finora
- Practica 1 PLC y Redes IndustrialesDocumento13 paginePractica 1 PLC y Redes IndustrialeskevinNessuna valutazione finora
- Manual de Whittle 4X PDFDocumento68 pagineManual de Whittle 4X PDFmfel1996Nessuna valutazione finora
- Guia AbaqusDocumento49 pagineGuia Abaqusadrianarasmus100% (1)
- Swiss ManagerDocumento17 pagineSwiss ManagersoulofNessuna valutazione finora
- Solucion 3602Documento11 pagineSolucion 3602Hernan GirautNessuna valutazione finora
- Operaciones fundamentales sobre archivosDocumento6 pagineOperaciones fundamentales sobre archivosRaul Montero ComonfortNessuna valutazione finora
- Introduccion Al Sistema de NóminaDocumento125 pagineIntroduccion Al Sistema de NóminaDyanna MaryNessuna valutazione finora
- MD Tp1 Ejercicios Practicos Concepto de Base de DatosDocumento7 pagineMD Tp1 Ejercicios Practicos Concepto de Base de DatosfrancofjbNessuna valutazione finora
- Protocolo SIGDocumento14 pagineProtocolo SIGrenny daniel diaz aguilarNessuna valutazione finora
- Hash MD5Documento3 pagineHash MD5Leonardo Rios D' LópezNessuna valutazione finora
- Google Form - Google MapsDocumento20 pagineGoogle Form - Google MapsLiz Laura FloresNessuna valutazione finora
- ContratoDocumento3 pagineContratoArturo Cosain Perez TejadaNessuna valutazione finora
- Manual de Puesta en MarchaDocumento36 pagineManual de Puesta en MarchadoreclonarNessuna valutazione finora
- X431 Manual SpanishDocumento35 pagineX431 Manual SpanishLaura Raton44% (9)
- Tareas, Programas y Rutinas de Los Controladores Logix5000Documento76 pagineTareas, Programas y Rutinas de Los Controladores Logix5000Cesar ChaconNessuna valutazione finora
- CS8500 Manual v2010 - Espanol PDFDocumento95 pagineCS8500 Manual v2010 - Espanol PDFDaniel MéndezNessuna valutazione finora
- Manual de Alineador Fixturlaser GO ProDocumento92 pagineManual de Alineador Fixturlaser GO Projricardo_330742100% (3)
- Guía de aprendizaje ofimática ADSODocumento46 pagineGuía de aprendizaje ofimática ADSOFIKIAN WU OSORIONessuna valutazione finora
- Taller - WindowsDocumento3 pagineTaller - WindowsAlfredo Hernandez RamosNessuna valutazione finora
- ManualDocumento41 pagineManualDiego Domene QuesadaNessuna valutazione finora
- Compresion Avanzada Con Oracle Database (ES)Documento12 pagineCompresion Avanzada Con Oracle Database (ES)Carlos LópezNessuna valutazione finora
- Bachillerato Técnico Ficha Técnica-1ero Bte - Paquetes Contables y Tributación-7Documento3 pagineBachillerato Técnico Ficha Técnica-1ero Bte - Paquetes Contables y Tributación-7viviana reyesNessuna valutazione finora
- Catalogo Serie MG2Documento6 pagineCatalogo Serie MG2Alfredo Torrez SepúlvedaNessuna valutazione finora
- Manual WinUnisoftDocumento81 pagineManual WinUnisoftLiliana Ara GubanNessuna valutazione finora
- Procesamiento Stop&go Con STCDocumento10 pagineProcesamiento Stop&go Con STCJuan Manuel AzzaroNessuna valutazione finora
- Archivo DigitalDocumento14 pagineArchivo DigitalCASTILLO BETANCOURT EDWIN ANDRESNessuna valutazione finora
- Manual Lex-Doctor 7Documento49 pagineManual Lex-Doctor 7Arturo SampayNessuna valutazione finora
- Tec AnalisisDocumento111 pagineTec AnalisisFreddy CisnerosNessuna valutazione finora