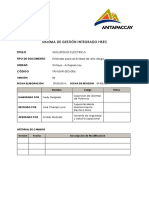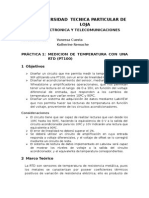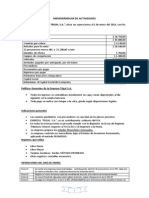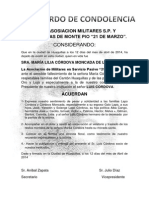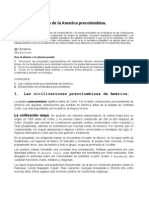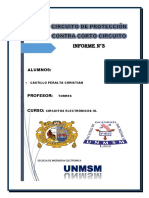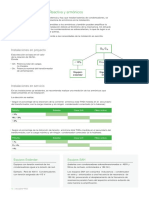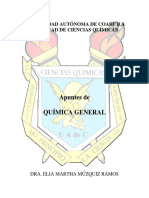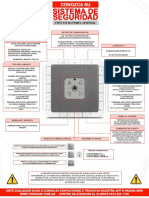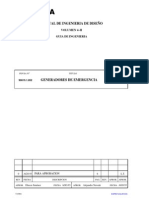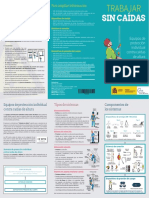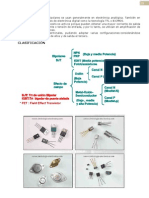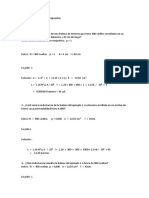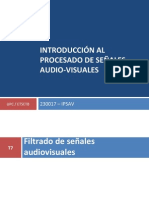Documenti di Didattica
Documenti di Professioni
Documenti di Cultura
Manual Impresora 3D
Caricato da
Erick Cordova0 valutazioniIl 0% ha trovato utile questo documento (0 voti)
112 visualizzazioni118 pagineCopyright
© © All Rights Reserved
Formati disponibili
PDF, TXT o leggi online da Scribd
Condividi questo documento
Condividi o incorpora il documento
Hai trovato utile questo documento?
Questo contenuto è inappropriato?
Segnala questo documentoCopyright:
© All Rights Reserved
Formati disponibili
Scarica in formato PDF, TXT o leggi online su Scribd
0 valutazioniIl 0% ha trovato utile questo documento (0 voti)
112 visualizzazioni118 pagineManual Impresora 3D
Caricato da
Erick CordovaCopyright:
© All Rights Reserved
Formati disponibili
Scarica in formato PDF, TXT o leggi online su Scribd
Sei sulla pagina 1di 118
1
MakerBot Replicator 2X Desktop 3D Printer
MANUAL DEL USUARIO
2
NDICE
1. BIENVENIDO 5
Seguridad y conformidad 6
Especificaciones 7
Funcionamiento 9
2. CONFIGURACIN 10
Desembalaje de su MakerBot Replicator 2X 11
Diagramas de MakerBot Replicator 2X 12
Caja de accesorios 14
Configuracin de su MakerBot Replicator 2X 15
3. INICIO 19
Teclado LCD 20
Nivelacin de la base de impresin 21
Carga del filamento MakerBot 23
Descarga del filamento MakerBot 27
Resolucin de problemas 27
4. MENS DEL LCD 30
Entradas principales 31
Men "Utilities" (Utilidades) 32
Men "Info and Settings" (Informacin y Ajustes) 34
Men "Active Build" (Impresin Activa) 36
5. IMPRESIN DESDE SD 39
Realizacin de un objeto de prueba 40
Resolucin de problemas 42
6. TIPOS DE ARCHIVOS 44
7. MAKERWARE 47
Descarga e instalacin de MakerWare 48
Exploracin de MakerWare 50
Mens de MakerWare 56
Teclas de atajo 58
8. PREPARNDOSE PARA IMPRIMIR 60
Descarga de archivos 61
Importar, mover y copiar objetos 63
Aadir y dimensionar objetos en escala 65
Guardar e imprimir 66
3
9. IMPRESIN BSICA 69
Ejemplos de impresin 70
Impresin con ambos extrusores 72
10. IMPRESIN INTERMEDIA 75
Calidad de la impresin 76
Bases de estructuras (Rafts) 77
Soportes 78
Resolucin de problemas 80
Impresin de un ejemplo 80
11. IMPRESIN AVANZADA 82
Calidad de la impresin 83
Temperatura 86
Velocidad 87
12. INTRODUCCIN A THINGIVERSE 89
Creacin de una cuenta 90
Navegar en Thingiverse 90
13. USO DE CUSTOMIZER EN THINGIVERSE 94
Personalizacin de un objeto 96
14. FILAMENTO 99
Aspectos bsicos de los filamentos 100
Filamento ABS 101
Resolucin de problemas con los filamentos ABS 101
Filamento PLA 102
Resolucin de problemas con filamentos PLA 102
15. ACTUALIZACIN DE FIRMWARE 103
16. TERMINACIN DE OBJETOS 105
17. DISEO PARA IMPRESIONES EN 3D 108
Lineamientos de diseo 109
18. REFERENCIAS 112
Glosario 113
Contctenos 117
Garanta, devoluciones y poltica de sustitucin 118
Trminos y condiciones de servicio 118
4
1 Bienvenido
Este Manual del Usuario ha sido diseado para ayudarlo a iniciarse de manera
correcta en el uso de la Impresora Experimental en 3D MakerBot Replicator
2X. Su MakerBot Replicator 2X est optimizada para utilizar ABS, un
termoplstico tradicional que puede ser complicado e impredecible. Para
conseguir excelentes resultados, deber experimentar y probar. Es por eso que
resulta fundamental tomarse un momento para aprender acerca de su nuevo
equipo.
Con este manual aprender a configurar y a empezar a utilizar su Replicator
2X. Tambin aprender sobre Thingiverse y MakerWare. Cuando termine de
leer, conocer todo lo que necesita saber para comenzar a experimentar.
Bienvenido a la comunidad de MakerBot. Comencemos ya.
5
SEGURIDAD Y CONFORMIDAD
INTERFERENCIAS CON LA RADIO Y LA TELEVISIN
Este equipo ha sido sometido a pruebas y se ha determinado que cumple con los
lmites impuestos para los dispositivos digitales Clase B, segn el Apartado 15 de las
normas de la Comisin Federal de Comunicaciones (FCC). El objetivo de estos lmites
es brindar un nivel de proteccin razonable contra interferencias perjudiciales en
instalaciones residenciales. Este equipo genera, utiliza y puede irradiar energa de
radiofrecuencia y, si no se instala y utiliza de acuerdo con las instrucciones
suministradas, podra provocar interferencias perjudiciales en las comunicaciones de
radio. Sin embargo, no se puede garantizar que no ocurran interferencias en una
instalacin en particular. En caso de que este equipo cause interferencias
perjudiciales en la recepcin de seales de radio o televisin, lo que puede
determinarse al apagar y encender el equipo, se recomienda al usuario que intente
corregir la interferencia realizando una o varias de las siguientes acciones:
Cambiar la orientacin o ubicacin de la antena receptora.
Aumentar la separacin entre el equipo y el receptor.
Conectar el equipo a una fuente de alimentacin que est en un circuito
distinto de aqul donde est conectado el receptor.
Consultar con el distribuidor o con un tcnico especializado en radio/TV para
obtener asistencia.
Tambin puede serle de utilidad leer el siguiente folleto, preparado por la FCC:
"Cmo identificar y resolver problemas de interferencia con la radio y la televisin". El
folleto est disponible en la Oficina de Impresin del Gobierno de los EE.UU.,
Washington D.C. 20402.
Los cambios y las modificaciones que no hayan sido aprobados en forma expresa por
el fabricante o por quien registra este equipo pueden invalidar sus facultades para
operarlo segn las normas de la Comisin Federal de Comunicaciones.
FABRICANTE
MakerBot Industries, LLC
One MetroTech Center, 21st Floor
Brookln, NY 11201
347.334.6800
ADVERTENCIA: La impresora experimental en 3D MakerBot Replicator 2X genera altas
temperaturas e incluye piezas mviles que pueden provocar lesiones. Nunca intente acceder
al interior del dispositivo mientras est en marcha. Siempre djelo enfriar antes de acceder al
interior.
6
ADVERTENCIA: No deje la MakerBot Replicator 2X sin supervisin mientras est en marcha.
Este smbolo de alerta de seguridad antecede cada mensaje de seguridad de este manual.
Indica un posible riesgo de daos hacia usted o hacia terceros o de daos en el producto o en
los bienes.
PRECAUCIN: En caso de emergencia, desconecte la fuente de alimentacin desde el
enchufe de la pared.
PRECAUCIN: El enchufe/toma deben estar instalados cerca del equipo y deben ser de
fcil acceso.
PRECAUCIN: La Replicator 2X derrite plstico durante la impresin. Se emiten olores a
plstico durante esta operacin. Asegrese de instalar la Replicator 2X en un rea bien
ventilada.<13619/>
ESPECIFICACIONES
IMPRESIN
Tecnologa de impresin: Fabricacin con Filamento Fundido
Volumen de impresin: 9,7 de ancho x 6,4 de largo x 6,1 de alto
[24,6 cm x 16,3 cm x 15,5 cm]
Ajustes de altura de capa: Alta 100 micras (0,0039 in)
Media 200 micras (0,0079 in)
Baja 300 micras (0,0118 in)
Precisin de posicionamiento: XY: 11 micras (0,0004 in);
Z: 2,5 micras (0,0001 in)
Dimetro del filamento: 1,75 mm (0,069 in)
Dimetro de la boquilla: 0,4 mm (0,015 in)
SOFTWARE
Paquete de software: MakerBot MakerWare
Archivos admitidos: STL, OBJ, Thing
SO compatibles: Windows [7+], Ubuntu [11.10+],
Mac OS X [10.6+]
DIMENSIONES FSICAS
Sin bobinas: 19,1 x 12,8 x 14,7 in (49 x 32 x 38 cm)
Con bobinas: 19,1 x 16,5 x 14,7 in (49 x 42 x 38 cm)
Embalaje: 22,75 x 22,75 x 16,75 in
(57,8 x 57,8 x 42,5 cm)
Peso: 27,8 lbs (12,6 kg)
Peso del embalaje: 39,0 lbs (79,7 kg) [Todos los paquetes]
7
TEMPERATURA
Temperatura ambiente de funcionamiento:
1532 C (6090 F)
Temperatura de almacenamiento:
032 C (3290 F)
SISTEMA ELCTRICO
Entrada CA: 100240 V, ~4 amps, 5060 Hz
Potencia requerida: 24 V CC a 9,2 amps
Conectividad: Tarjeta SD (FAT16, 2 GB mx.)
SISTEMA MECNICO
Chasis: acero con recubrimiento lacado
Cuerpo: paneles de PVC
Plataforma de impresin: aluminio 356
Rodamientos XYZ: bronce de alta resistencia, impregnado con aceite
Motores paso a paso: ngulo de paso de 1,8 con micro pasos de 1/16.
8
FUNCIONAMIENTO
La impresora experimental en 3D MakerBot Replicator 2X crea objetos slidos
tridimensionales a partir de la fusin del filamento MakerBot. Sus archivos de
diseo en 3D se traducen en comandos para la MakerBot Replicator 2X y son
ledos por el dispositivo a travs de una tarjeta SD. La MakerBot Replicator 2X
luego calienta el filamento MakerBot y lo expulsa a travs de una boquilla
sobre una superficie caliente para crear un objeto slido, capa por capa. Este
mtodo se denomina Fabricacin con Filamento Fundido (FFF).
9
2 Configuracin
Cuando configure su impresora experimental en 3D MakerBot Replicator
2X, recuerde que fue fabricada y embalada con sumo cuidado en la fbrica de
MakerBot. Esperamos que se tome su tiempo y tenga el mismo cuidado al
desembalarla y configurarla.
10
DESEMBALAJE DE SU MAKERBOT REPLICATOR 2X
1. Abrir la caja
1a. Coloque la caja que contiene la MakerBot Replicator 2X en el suelo. brala
y retire la lmina superior de cartn.
1b. Retire el Manual del Usuario de la MakerBot Replicator 2X. Le
recomendamos que consulte este manual para guiarse durante el proceso de
configuracin y lo tenga a mano mientras retira el contenido de la caja. Si
descubre que falta algn elemento descrito en el manual, envenos un correo
electrnico a support@makerbot.com.
1c. Retire la capa de poliestireno y la lmina de cartn que hay debajo.
1d. Retire las dos piezas protectoras de poliestireno de los laterales de la
MakerBot Replicator 2X.
2. Retirar la MakerBot Replicator 2X de la caja
Abra el envoltorio plstico y sujete con firmeza la carcasa de la MakerBot
Replicator 2X. Tenga cuidado de no sujetar las varillas o correas del sistema
de puente. Squela de la caja y colquela en una superficie estable.
PRECAUCIN: No fuerce ni desgarre ningn elemento durante el desembalaje y la
configuracin. Esto podra daar la MakerBot Replicator 2X.
11
DIAGRAMAS DE LA MAKERBOT REPLICATOR 2X
[1] SISTEMA DE PUENTE
[2] PANEL LCD
[4] BASE DE IMPRESIN CALIENTE
[4] PLATAFORMA DE IMPRESIN
[5] VARILLA ROSCADA DE EJE Z
[6] MANIJA DE PUERTA DE LA
CUBIERTA
[7] TUBOS GUA DEL FILAMENTO
[8] CABLE DEL EXTRUSOR
[9] EXTRUSORES
[10] BOBINA DEL FILAMENTO
[11] SOPORTES DE BOBINA
12
DIAGRAMAS DE LA MAKERBOT REPLICATOR 2X CONTINUACIN
[1] PROTECTORES DEL
VENTILADOR
[2] VENTILADORES DEL
EXTRUSOR
[3] BOQUILLAS DEL EXTRUSOR
[4] BRAZOS PALANCA DEL
EXTRUSOR
[5] PERNOS DEL VENTILADOR
[6] CALENTADORES DE
CARTUCHO
[7] EJES TRMICOS
[8] BLOQUES DE ENGRANAJE
[9] SOPORTE DEL CABLE DEL
EXTRUSOR
[10] CONECTORES DE CABLES DEL
MOTOR
[11] MOTORES DEL EXTRUSOR
[12] DISIPADORES DE CALOR
[13] MONTAJE DE BARRA
[14] SEPARADORES
[15] CARRO DEL EXTRUSOR
13
CAJA DE ACCESORIOS
Filamento ABS MakerBot Tubos gua del filamento Soportes de bobina Manija y pernos
Bobina (1 lb)
Fuente de alimentacin Cable USB-A a USB-B Aplicador de cinta Lminas de cinta Kapton
y cable MakerBot
Tarjeta SD Llaves hexagonales Grasa a base de PTFE Tarjeta de Asistencia
*Hay ms opciones disponibles en makerbot.com/store.
14
CAJA DE ACCESORIOS CONTINUACIN
3. Retirar la caja de accesorios
3a. Retire las dos piezas protectoras de poliestireno restantes del fondo de la
caja de la MakerBot Replicator 2X.
3b. Saque la caja de accesorios. Esta caja contiene el resto de los elementos
enumerados en la seccin Caja de accesorios.
4. Liberar los extrusores
4a. Use tijeras fuertes o alicates para cortar las bridas que sujetan el sistema
de puente. Deseche las bridas y las piezas de plstico que las sostienen fijas.
4b. Hay una pequea pieza plstica sujeta a la correa del eje X y a las varillas
del puente que evita que el extrusor se desplace. Con cuidado, desprenda esta
pieza de las varillas e inclnela para deslizarla y sacarla de la correa.
CONFIGURACIN DE SU MAKERBOT REPLICATOR 2X
5. Instalar la manija de la puerta de la cubierta
5a. Ubique el conjunto de manija en la caja de accesorios. El conjunto incluye
la manija de la puerta de la cubierta y dos pernos de cabeza redonda.
5b. Abra la puerta de la cubierta. Para hacerlo, tome la parte superior de la
MakerBot Replicator 2X, empuje la puerta hacia afuera, y levntela en un
ngulo de 90.
5c. Coloque la manija sobre la puerta de la cubierta. Alinee los orificios en los
extremos de la manija con los orificios previamente perforados en la puerta de
la cubierta.
5d. Use sus dedos para enroscar cada perno a travs de los orificios de la
puerta y la manija de la cubierta. Use un destornillador de cabeza Phillips para
ajustar los pernos. Cierre la puerta de la cubierta.
15
6. Instalar los tubos gua del filamento y los soportes de la
bobina
6a. Ubique los dos tubos gua del
filamento. Inserte uno de sus
extremos en el orificio de la parte
superior de uno de los extrusores.
Empjelo hasta que haga tope.
Inserte el extremo del otro tubo gua
del filamento en el orificio de la
parte superior del segundo extrusor.
Empjelo hasta que haga tope.
6b. Inserte el otro extremo del tubo gua del filamento en el soporte para el
tubo correspondiente ubicado en la parte trasera de la MakerBot Replicator
2X. Asegrese de que el extremo de cada tubo gua del filamento est
nivelado con la parte inferior de su soporte. El tubo gua del filamento no debe
proyectarse ms all de la parte inferior del soporte. Repita este proceso para
el segundo tubo gua del filamento.
6c. Ubique los soportes de la
bobina. Instale los soportes de la
bobina en las dos aberturas
rectangulares en la parte trasera de
la MakerBot Replicator 2X. Para
instalar un soporte de bobina,
inclnelo e inserte el extremo
cuadrado en una de las aberturas.
7. Montar la bobina del filamento
7a. Abra la caja que contiene su bobina inicial de filamento ABS MakerBot.
Retire la bobina de la bolsa plstica.
16
7b. Coloque la bobina en el soporte
izquierdo (visto desde la parte
trasera de la Replicator 2X). Oriente
la bobina de modo que se
desenrolle en sentido contrario a las
agujas del reloj. Empuje la bobina
contra su suporte hasta que quede
fija. No deje que el filamento se
desenrosque o se enrede mientras
carga la bobina en la parte trasera
de la MakerBot Replicator 2X.
NOTA: Si una bobina se desenrolla en la direccin incorrecta, simplemente invirtala. Las
bobinas estn diseadas de modo que puedan instalarse en cualquiera de sus lados.
8. Instalar la tapa de la cubierta
8a. Ubique la caja que contiene la tapa de la cubierta acrlica. Esta tapa se
enva en una caja separada y no se encuentra en la misma caja que la
MakerBot Replicator 2X.
8b. Desembale la tapa de la cubierta y colquela sobre su MakerBot
Replicator 2X, de modo que cubra la parte superior de la carcasa, el cable del
extrusor y los tubos gua del filamento. Las pequeas hendiduras en las
esquinas de la tapa deben coincidir con las cabezas de los pernos en la parte
superior de la carcasa de la MakerBot Replicator 2X.
9. Conectar la fuente de alimentacin
9a. Ubique la fuente de alimentacin y el cable. Conecte el cable a la fuente
de alimentacin.
9b. Asegrese de que el interruptor de su MakerBot Replicator 2X est en la
posicin "OFF" (Apagado).
9c. Inserte el conector de la fuente de alimentacin en el puerto de entrada de
corriente que se encuentra en la parte trasera de la MakerBot Replicator 2X.
Asegrese de que el lado plano del conector est hacia abajo.
17
NOTA: Si tiene que desenchufar la MakerBot Replicator 2X en algn momento, tire del
conector para liberarlo del puerto de entrada de corriente.
10. Encender la MakerBot Replicator 2X
10a. Conecte el cable de alimentacin de CA en una toma de corriente.
10b. Coloque el interruptor en la posicin "ON" (Encendido).
10c. La MakerBot Replicator 2X mostrar texto de bienvenida en el panel LCD.
Este es el comienzo del script de inicio que lo guiar a travs del proceso de
calibracin inicial y de su primera impresin en 3D.
PRECAUCIN: el enchufe/toma deben estar instalados cerca del equipo y deben ser de
fcil acceso.
18
3 Inicio
Despus de encender la impresora experimental en 3D MakerBot
Replicator 2X, el panel LCD se iluminar y mostrar texto. Este texto es el
comienzo del Script de Inicio. Lo guiar a travs de los procesos de nivelacin
de la base de impresin, la carga del filamento ABS MakerBot y la realizacin
de su primera impresin en 3D.
19
EL TECLADO LCD
Una "M" iluminada en rojo indica que la MakerBot Replicator 2X est en
funcionamiento.
Una "M" parpadeando en color rojo indica que la MakerBot Replicator
2X est esperando sus instrucciones.
La flecha de la izquierda se usa normalmente para retroceder o cancelar
una accin.
NOTA: Si no puede ver el Script de Inicio, use las teclas de flechas hacia arriba y abajo para
desplazarse por el men principal del panel LCD y use el botn "M" para seleccionar "Utilities"
(Utilidades). Desplcese hacia la opcin "Run StartUp Script" (Ejecutar Script de Inicio) y
seleccinela. Puede usar estos mens para regresar al Script de Inicio en cualquier momento.
Tambin puede ver videos del proceso de inicio en la pgina de videos de MakerBot Replicator
2X en makerbot.com/support/replicator2x/videos. Si tiene preguntas o dudas, consulte la
Gua de Resolucin de Problemas y Mantenimiento proporcionada o enve un correo
electrnico al Equipo de Asistencia Tcnica de MakerBot a support@makerbot.com.
20
NIVELACIN DE LA BASE DE IMPRESIN
Importancia de la nivelacin
Si la base de impresin est demasiado lejos de las boquillas del
extrusor, o si una parte de la base est ms alejada de las boquillas que
otra, sus impresiones en 3D podran no adherirse a la base.
Si la base de impresin est demasiado cerca de las boquillas del
extrusor, puede bloquear el filamento MakerBot y hacer que ste no
pueda salir de las boquillas. Tambin puede provocar que se rasgue la
cinta Kapton aplicada a la base y que se raye la superficie de aluminio
que se encuentra debajo.
Nivelar su base de impresin con frecuencia ayuda a garantizar que los
objetos se adhieran bien a la base.
Cmo nivelar la base de impresin
Existen tres perillas que suben y bajan la base de impresin.
Ajustar las perillas (girndolas en el sentido contrario a las agujas del
reloj) hace que la base se aleje de las boquillas del extrusor.
Aflojar las perillas (girndolas en el sentido de las agujas del reloj)
acerca la base a las boquillas del extrusor.
La distancia entre las boquillas del extrusor y la base debera ser
aproximadamente el mismo grosor de la tarjeta de Asistencia MakerBot
que viene incluida con su MakerBot Replicator 2X.
NOTA: Para ver un video del proceso de nivelacin de la base de impresin, visite la pgina de
videos de la MakerBot Replicator 2X en makerbot.com/support/replicator2x/videos.
21
1. Ajuste las perillas segn las instrucciones
Cuando lo indique la pantalla LCD,
ajuste cada una de las tres perillas
debajo de la plataforma de
impresin aproximadamente cuatro
vueltas.
Luego, el script le indicar que
ajuste cada perilla individualmente.
Use la tarjeta de Asistencia
de MakerBot o un pedazo de papel fino para verificar la altura de la base sobre
cada perilla.
A medida que ajusta cada perilla, asegrese de que la tarjeta de Asistencia de
MakerBot se deslice entre las boquillas y la base de impresin. Debe notar un
poco de friccin en la tarjeta, pero sta an debe poder pasar fcilmente entre
la base y las boquillas del extrusor sin que se rompa ni se dae.
2. Ajuste cada perilla nuevamente
El script le indicar que ajuste cada perilla nuevamente. Esto permite mayor
precisin. Esta vez, la tarjeta de Asistencia debe deslizarse entre la base de
impresin y las boquillas con ms friccin.
3. Confirme sus ajustes
Despus de la segunda serie de ajustes, las boquillas se movern al centro de
la base de impresin. Confirme que la tarjeta de Asistencia de MakerBot se
deslice entre las boquillas y la base con moderada friccin.
22
NOTA: Durante la nivelacin, es correcto que la boquilla est un poco ms cerca del centro de
la base de impresin que del resto de la base.
4. Complete la nivelacin
Cuando haya finalizado las tareas de nivelacin iniciales, el men del LCD
mostrar el siguiente texto: Aaah, that feels much better. Lets go on and load
some plastic! (Ya me encuentro mucho mejor. A cargar plstico!) Antes de
imprimir, debe cargar el filamento ABS MakerBot en el extrusor. El extrusor
calentar el filamento y utilizar el material fundido para crear objetos.
NOTA: Si tiene algn problema con este proceso o si debe volver a nivelar la base de
impresin, puede usar las flechas hacia arriba o hacia abajo para desplazarse por el men
principal en el panel LCD y utilizar el botn "M" para seleccionar "Utilities". Desplcese hacia
"Level Build Plate" (Nivelar base de impresin) y seleccione esta opcin. Puede usar estos
mens para regresar al script de nivelacin en cualquier momento.
CARGA DEL FILAMENTO MAKERBOT
1. Retire la tapa de la cubierta
Levante la tapa de la cubierta de la
parte superior de la MakerBot
Replicator 2X y djela a un lado.
2. Desconecte el tubo gua del
filamento a la derecha
Ubique el punto donde el tubo gua
del filamento de la derecha ingresa
en el extrusor derecho. Squelo del
extrusor tirando suavemente del
tubo.
23
3. Pase el filamento a travs del tubo gua
Libere el extremo del filamento ABS MakerBot de la bobina inicial. Con ayuda
de unas tijeras, recorte las secciones dobladas de filamento e inserte el
extremo del filamento colocado en la bobina en el tubo gua izquierdo (visto
desde la parte trasera) en el punto donde se conecta con la parte trasera de la
MakerBot Replicator 2X. Siga insertando el filamento hasta que salga por el
otro extremo del tubo.
NOTA: Para evitar que el filamento se atasque, siempre verifique que la bobina que coloque
en la Replicator 2X inserte filamento desde la parte inferior hacia la parte superior. El
filamento montado en el soporte derecho (visto desde la parte trasera) siempre debe
desenrollarse en el sentido de las agujas del reloj y el filamento cargado en el soporte
izquierdo siempre debe desenrollarse en sentido contrario a las agujas del reloj.
24
4. Presione la "M" para comenzar
a calentar el extrusor derecho
Despus de insertar el filamento
ABS MakerBot por todo el tubo
gua, presione el botn "M" del
panel LCD. La MakerBot Replicator
2X comenzar a calentar el extrusor
derecho.
PRECAUCIN: No toque los extrusores
mientras se calientan: alcanzan
temperaturas de hasta 230 C.
5. Presione la "M" para continuar
Cuando el extrusor alcanza los
230C, el panel LCD le indicar que
cargue el filamento en el extrusor
derecho. Haga clic a travs de los
mensajes hasta que su MakerBot
Replicator 2X le solicite que
presione la M cuando note plstico
saliendo por la boquilla.
6. Inserte el filamento en el extrusor derecho
Tome el extremo del filamento ABS MakerBot que sale del extremo del tubo
gua y empjelo con firmeza en el orificio de la parte superior del extrusor
derecho. Verifique que el filamento vaya al centro de la abertura y no se
atasque en el borde. Mantenga la presin en el filamento y contine
empujndolo hacia dentro de la abertura. Despus de cinco segundos, debe
comenzar a sentir que el motor tira del filamento. Mantenga la presin durante
otros cinco segundos y luego sultelo.
7. Detenga la extrusin
Despus de poco tiempo, debera notar que sale un hilo delgado de filamento
ABS MakerBot a travs de la boquilla del extrusor derecho. El filamento podra
curvarse y luego enderezarse; esto es normal. Presione el botn M para
detener la extrusin.
NOTA: No se sorprenda si el plstico que sale primero de la boquilla no es del color que
esperaba. Se trata de filamento sobrante de pruebas anteriores. Espere hasta que vea que
salga de la boquilla el color que carg antes de presionar el botn M.
25
8. Vuelva a conectar el tubo gua del filamento
Empuje el tubo gua nuevamente dentro la abertura de la parte superior del
extrusor derecho.
9. Retire el plstico extrudido
Espere unos minutos hasta que se enfre el plstico ABS, luego retrelo de la
boquilla del extrusor derecho. Puede desechar este plstico sobrante.
PRECAUCIN: No toque la boquilla; an podra estar caliente.
Retire el plstico pegado a las boquillas de los extrusores. Este plstico podra
hacer que el plstico de una nueva impresin se adhiriera a las boquillas en
lugar de a la base de impresin.
NOTA: Si tiene problemas o necesita cargar el filamento MakerBot nuevamente, puede usar
las flechas hacia arriba o hacia abajo para desplazarse por el men principal en el panel LCD y
usar el botn M para seleccionar "Utilities". Desplcese hasta la opcin "Change Filament"
(Cambiar filamento) y seleccinela. Luego seleccione "Load Right" (Cargar derecho) o "Load
Left" (Cargar izquierdo). Puede usar estos mens para regresar a los scripts de carga en
cualquier momento.
26
Descarga del filamento ABS MakerBot
Si debe descargar filamento, el
men del LCD lo guiar a travs del
proceso. Para ejecutar el script para
la descarga del filamento desde
cualquiera de los extrusores, dirjase al panel LCD y seleccione "Utilities >
Filament Options > Unload.
RESOLUCIN DE PROBLEMAS
No puede cargar el filamento?
Si tiene problemas con la carga del
filamento en uno de los extrusores,
realice los siguientes pasos:
1. Vaya al panel LCD y seleccione
"Utilities > Filament Options >
Unload." Esta opcin calienta los
extrusores.
2. Coloque el brazo del extrusor en
posicin de apertura.
3. Vuela a cortar el extremo del
filamento. Es importante que el
filamento no tenga dobleces. Si los
tuviese, corte la seccin doblada
del filamento.
4. Inserte el filamento en el orificio
en la parte superior del extrusor.
Siga empujndolo hasta que
empiece a notar que sale plstico
de la boquilla.
5. Cuando haya logrado cargar el filamento, coloque el brazo palanca del
extrusor en posicin de cierre. Si el filamento sigue sin salir de la boquilla,
retrelo de la parte superior del extrusor y verifique que no haya dobleces en el
extremo. Si el filamento est doblado, es posible que se est deslizando
27
debajo del rodamiento del extrusor en lugar de ingresar al calentador. Retire el
ventilador y el ensamblaje del extrusor con las instrucciones proporcionadas
en la seccin Desmontaje de un Extrusor. Esto le permitir observar cmo se
desplaza el filamento a travs del extrusor y determinar dnde se atasca.
Tambin es posible que no pueda cargar el filamento debido a que una pieza
rota de filamento permanece dentro del extrusor. Retire el ventilador y el
ensamblaje del extrusor con las instrucciones proporcionadas en la seccin
Desmontaje de un Extrusor y use un alicate para retirar el extremo roto de
filamento.
No puede descargar el filamento?
Si no puede descargar el filamento desde uno de los extrusores, haga lo
siguiente:
1. Vaya al panel LCD y seleccione "Utilities > Filament Options > Unload". Esta
opcin calienta los extrusores.
2. Coloque el brazo palanca del extrusor en la posicin de apertura.
3. Empuje alrededor de media pulgada (1,27 cm) de filamento a travs del
extrusor.
4. Trate de retirar el filamento del extrusor nuevamente.
El extrusor se mantiene caliente despus de cargar o descargar el
filamento?
Si su extrusor se mantiene caliente despus de cargar o descargar el
filamento, es posible que usted haya habilitado la opcin "Preheat"
(Precalentar). Para desactivar esta opcin, vaya al panel LCD y seleccione
"Preheat >Cool (Precalentar > Enfriar). Esto desactiva los calentadores.
Desmontaje de un extrusor
En algunas ocasiones podra tener que desmontar un extrusor para resolver
problemas. Se trata de un proceso simple que no requiere ms herramientas
que la llave hexagonal de 2,5 mm que recibi con su MakerBot Replicator 2X.
Para desmontar un extrusor:
28
1. Descargue el filamento MakerBot
del extrusor. Para ejecutar el script
para descargar el filamento, desde
el panel LCD seleccione "Utilities >
Filament Options > Unload".
2. Apague la MakerBot Replicator
2X y desenchufe la fuente de
alimentacin. Tire del conector para
liberarlo del puerto de entrada de
corriente.
3. Desenrosque los dos pernos en las esquinas inferiores de la proteccin del
ventilador con una llave hexagonal de 2,5 mm. Retire la proteccin del
ventilador, el ventilador, el disipador de calor y los separadores como si se
tratara de una sola pieza. Mantenga estas piezas ensambladas y djelas a un
lado.
4. Desenchufe el arns del cable del motor desde la parte superior del motor
del extrusor y deslice el ensamblaje del motor fuera del extrusor. El extrusor se
encuentra ahora dividido en sus ensamblajes principales.
29
4 Mens del LCD
Este captulo describe los mens y las opciones disponibles en el panel LCD de
la MakerBot Replicator 2X.
30
EL TECLADO LCD
El teclado LCD incluye cuatro botones de flechas alrededor de un botn "M"
central.
Use los botones de flecha para navegar por los mens del LCD y el
botn "M" para seleccionar opciones.
La flecha de la izquierda le permite normalmente retroceder o cancelar
una accin.
Cuando la "M" est iluminada en rojo, significa que la MakerBot
Replicator 2X est en funcionamiento. Cuando la "M" est parpadeando
en rojo, significa que la MakerBot Replicator 2X est esperando sus
instrucciones.
ENTRADAS PRINCIPALES
Antes de seleccionar alguna opcin en el panel LCD, ver estas entradas
principales del men:
Build from SD (Imprimir desde SD)
Esta opcin permite imprimir un archivo X3G desde una tarjeta SD.
Use el botn M para seleccionar "Build from SD".
Use las flechas hacia arriba y abajo para seleccionar entre la lista de
archivos de su tarjeta SD.
Presione "M" para comenzar a imprimir.
Seleccione "Exit Menu" (Salir del men) o el botn de flecha izquierda
para regresar al men principal.
Preheat (Precalentar)
Para precalentar su MakerBot Replicator 2X, seleccione Preheat. Esta funcin
le permite disminuir la cantidad de tiempo necesario para calentar la base y
los extrusores cuando comienza a imprimir.
Elija las piezas de la MakerBot Replicator 2X que desea precalentar. Use
las flechas para navegar hasta Right Tool (Herramienta derecha),
Left Tool (Herramienta izquierda), o Platform (Plataforma). Use el
botn "M" para alternar entre "ON" (encendido) y "OFF" (apagado). Por
ejemplo, si desea imprimir con extrusin doble, establezca ambos
extrusores en modo "ON". Si imprime con ABS, la plataforma debe estar
en ON.
Para comenzar a precalentar, use las flechas hacia arriba y hacia abajo
para seleccionar "Start Preheat!" (Comenzar a precalentar). Seleccione
el botn M para comenzar a precalentar.
31
Si necesita detener el proceso de precalentamiento, vaya nuevamente
al men "Preheat" y use la flecha hacia arriba o hacia abajo para
seleccionar "Cool!" (Enfriar). Seleccione el botn M para detener el
precalentamiento.
Utilities (Utilidades)
El men Utilities contiene controles para su MakerBot Replicator 2X y scripts
para procesos como carga de filamento y nivelacin de la base de impresin.
Info and Settings (Informacin y Ajustes)
El men Info and Settings muestra informacin sobre su MakerBot Replicator
2X y le permite cambiar los ajustes en su dispositivo.
MEN "UTILITIES"
El men Utilities contiene controles para su MakerBot Replicator 2X y scripts
para procesos como carga de filamento y nivelacin de la base de impresin.
Monitor Mode (Modo de monitoreo). Muestra la temperatura actual de sus
extrusores y de la base de impresin. La pantalla se actualiza a medida que
cambia la temperatura.
Change Filament (Cambiar filamento). Enva scripts que lo guan por el
proceso de carga y descarga de filamentos. Consulte el Texto de Ayuda en la
seccin de Ajustes Generales que aparece ms adelante, si desea
informacin sobre cmo hacer que los scripts sean ms breves.
Para detener cualquiera de los scripts de Cambio de filamento, presione el
botn de flecha izquierda y seleccione Yes (S) cuando se le indique.
Level Build Plate (Nivelar Base de Impresin). Esta entrada lo gua por el
proceso de nivelacin de la base de impresin. El script desplaza los
extrusores hacia distintos puntos de la base y le indica que ajuste la altura de
la base en cada punto. Para detener el script Nivelar Base de Impresin,
presione el botn de flecha izquierda y seleccione "Yes" (S) cuando se le
indique.
Home Axes (Ejes de inicio). Esta entrada desplaza la plataforma de
impresin y los extrusores a sus posiciones predeterminadas.
32
Jog Mode (Modo de desplazamiento). Esta entrada le permite modificar la
posicin de la plataforma de impresin y los extrusores. Use las flechas de
izquierda y derecha para seleccionar los ejes X, Y o Z, las flechas hacia arriba y
hacia abajo para mover los extrusores o la plataforma de impresin a lo largo
del eje elegido, y el botn central para salir de "Jog Mode". Desplazar el eje Z
mover su plataforma hacia arriba y hacia abajo, y desplazar los ejes X e Y
har que su extrusor se mueva hacia la derecha e izquierda y hacia atrs y
adelante, respectivamente.
Run Startup Script (Ejecutar Script de inicio). Esta entrada ejecuta el script
de inicio. El script de inicio se ejecuta automticamente la primera vez que
enciende la MakerBot Replicator 2X. Este script lo gua a travs de los pasos
para nivelar su base de impresin, la carga del filamento en el extrusor
derecho y la impresin desde la tarjeta SD. Para salir del Script de Inicio,
presione el botn de flecha izquierda. No podr salir del Script de Inicio sino
hasta que comience la parte de nivelacin del script.
Disable Steppers/Enable Steppers (Habilitar/Deshabilitar motores). Esta
entrada le permite habilitar y deshabilitar los motores de paso a paso que
mueven los extrusores y la plataforma de impresin. Si debe mover
manualmente esta plataforma o los extrusores, primero debe desactivar los
motores de paso a paso.
Blink LEDs/Stop Blinking (Activar/Desactivar parpadeo de LED). Esta
entrada le permite activar y desactivar el parpadeo. Cuando est activada, los
LED en la MakerBot Replicator 2X comenzarn a parpadear. Cuando est
desactivada, los LED en la MakerBot Replicator 2X dejarn de parpadear.
Calibrate Nozzles (Calibrar boquillas). Esta entrada ejecuta un script que
permite a la MakerBot Replicator 2X ubicar de manera correcta las dos
boquillas del extrusor. Use este script si sus impresiones de extrusin doble no
parecieran alinearse correctamente en la base. El script imprimir diversas
lneas con cada boquilla y le pedir que escoja las que se alinean mejor.
Su MakerBot Replicator 2X almacenar esta informacin y la utilizar para
hacer que sus impresiones con extrusin doble estn mejor alineadas en el
futuro.
33
Exit Menu (Salir del men). Esta entrada le permite regresar
al men principal.
MEN "INFO AND SETTINGS" (INFORMACIN Y AJUSTES)
El men "Info and Settings" muestra informacin sobre su MakerBot
Replicator 2X y le permite cambiar los ajustes en su dispositivo.
Bot Statistics (Estadsticas Bot). Esta entrada muestra el tiempo total de
impresin, en horas y minutos, durante la vida til de su MakerBot Replicator
2X. Tambin muestra la duracin de la ltima impresin finalizada.
General Settings (Ajustes generales). Esta entrada lo lleva a un
submen que le permite modificar los ajustes en su MakerBot Replicator 2X.
Para navegar entre las entradas bajo General Settings:
Use las flechas hacia arriba y abajo para desplazarse al ajuste que desea
modificar.
Use el botn "M" para seleccionar el ajuste que desea modificar.
Use las flechas hacia arriba y abajo para desplazarse a travs de las
opciones disponibles para cada ajuste.
Use el botn M para seleccionar y confirmar el cambio de ajuste.
Sound (Sonido). Esta entrada ACTIVA y DESACTIVA los sonidos del
indicador. Si se desactivan, la MakerBot Replicator 2X dejar de sonar cuando
la encienda o cuando termina de imprimir. Sin embargo, esta opcin no
eliminar todos los sonidos realizados por su Replicator 2X. Los sonidos que
escucha durante la impresin vienen de los motores de paso a paso y no
pueden desactivarse.
34
LED Color (Color de LED). Esta entrada le permite modificar el color de los
LED en la carcasa de la MakerBot Replicator 2X. Los LED pueden ser de color
BLANCO, ROJO, NARANJA, ROSA, VERDE, AZUL o PRPURA, o pueden
APAGARSE.
Accelerate (Acelerar). Le permite ACTIVAR o DESACTIVAR la aceleracin.
La aceleracin est ACTIVADA por defecto. Le permite a su MakerBot
Replicator 2X funcionar con ms fluidez. Si la DESACTIVA, no use velocidades
de impresin superiores a 45 mm/s.
Heat Hold (Mantener caliente). Esta entrada le indica a su MakerBot
Replicator 2X que siga calentado sus extrusores despus de cancelada una
impresin. Usted puede establecer este perodo en valores de uno a treinta
minutos. Para apagar este ajuste, establzcalo en cero minutos.
Help Text (Texto de ayuda). Esta entrada le permite ACTIVAR o
DESACTIVAR el texto de ayuda detallado. Si ACTIVA esta opcin, el texto de
ayuda ser detallado durante los scripts. Si DESACTIVA esta opcin, el texto
de ayuda ser abreviado durante los scripts.
Heat LEDs (LED indicadores de calor). Esta entrada le permite ACTIVAR o
DESACTIVAR los indicadores de calor. Cuando est ACTIVADA, el color del
LED por defecto cambiar a azul cuando comienza el proceso de
calentamiento y de azul a rojo cuando los extrusores comienzan a calentar.
Cuando la MakerBot Replicator 2X alcanza las temperaturas objetivo, el LED
volver a su color original.
Tool Count (Conteo de herramientas). Esta entrada muestra la cantidad de
extrusores que tiene su MakerBot. La MakerBot Replicator 2X tiene DOS
extrusores.
Heated Plate (Base caliente). Esta entrada muestra si su MakerBot tiene una
base de impresin caliente. La MakerBot Replicator 2X tiene una base de
impresin caliente.
Exit Menu (Salir del men). Esta entrada le permite regresar al men "Info
and Settings".
35
Preheat Settings (Ajustes de precalentamiento). Esta entrada le permite
cambiar las temperaturas de precalentamiento para los extrusores y la base
de impresin. Recuerde que las temperaturas estn expresadas en grados
Celsius.
Use las flechas hacia arriba y abajo para desplazarse al ajuste que desea
modificar (Herramienta derecha, izquierda, plataforma).
Use el botn "M" para seleccionar el ajuste que desea modificar.
Use las flechas hacia arriba y abajo para desplazarse a travs de las
opciones disponibles para cada ajuste.
Use el botn M para seleccionar y confirmar su ajuste.
Version Number (Nmero de versin). Muestra el nmero de versin del
firmware en su MakerBot Replicator 2X.
Restore Defaults (Restaurar ajustes predeterminados). Le permite
restaurar la configuracin por defecto, de fbrica, de la MakerBot Replicator
2X. Esta opcin afecta solo los ajustes que puede cambiar mediante los
mens del LCD. Los ajustes que solo puede modificar usando Makerware no
se restaurarn.
Exit Menu (Salir del men). Le permite regresar al men principal.
MEN "ACTIVE BUILD" (IMPRESIN ACTIVA)
El panel LCD incluye opciones y ajustes que pueden usarse durante la
impresin. Para acceder a estos ajustes durante la impresin, seleccione la
flecha izquierda.
Pause (Pausa). Esta entrada le permite detener brevemente una impresin.
Durante la pausa, sus extrusores y la plataforma de impresin no se movern
de sus ubicacin actual. Use esta funcin solamente para detener una
impresin por un perodo breve. MakerBot no recomienda permitir que una
boquilla caliente permanezca detenida y en contacto con el objeto que se
imprime durante un perodo de tiempo prolongado.
36
Cancel Build (Cancelar impresin). Detiene una impresin de manera
permanente. Despus de elegir esta opcin, se le pedir que confirme que
desea cancelar la impresin.
Change Filament (Cambiar filamento). Le permite mover los extrusores lejos
de su objeto impreso, cambiar el filamento y luego retomar la impresin.
Es til para imprimir objetos de mltiples colores o para cambiar una bobina
vaca de filamento. Despus de cambiar el filamento, seleccione el botn de
flecha izquierda para regresar al men Active Build. Seleccione la entrada
para retomar la impresin, "Resume Print".
Sleep (Cold Pause)/Resume Build (Reposar [Pausa en fro]/Retomar
Impresin). Le permite detener una impresin por perodos de tiempo
prolongados. Cuando selecciona esta opcin, su Replicator 2X completar los
comandos en cola antes de alejar el extrusor de su trabajo de impresin y dejar
que la base de impresin y los extrusores se enfren. Durante una pausa en fro,
la opcin del men cambiar a Resume Build. Presione la M para seguir
imprimiendo.
Z Pause Height (Altura de pausa Z). Le permite pausar su impresin a una
altura determinada. Cuando selecciona esta opcin, ver dos ajustes
adicionales: Z Position (Posicin Z) y Pause Active (Pausar Impresin). Para
configurar la altura de la pausa, desplcese a "Z Position", presione el botn
M, y use las flechas para incrementar la altura de la pausa en milmetros.
Presione la M nuevamente para confirmar la altura. Desplcese a Pause
Active y use el botn M para alternar entre "ON" y "OFF". Cuando Pause
Active est establecida en "ON", se activar una pausa de altura Z, incluso si
la posicin Z est establecida en 0.
37
Filament Fan (Ventilador del filamento). Esta entrada le permite ACTIVAR o
DESACTIVAR un ventilador de enfriamiento activo durante una impresin. La
MakerBot Replicator 2X no incluye un ventilador de enfriamiento activo.
LED Color (Color de LED). Le permite modificar el color de los LED en la carcasa de
la MakerBot Replicator 2X. Los LED pueden ser de color BLANCO, ROJO, NARANJA,
ROSA, VERDE, AZUL o PRPURA, o pueden APAGARSE. Use la flecha hacia arriba y
abajo para desplazarse a travs de los colores disponibles. Use el botn M para
seleccionar y confirmar su seleccin.
Build Statistics (Estadsticas de impresin). Muestra el tiempo transcurrido para el
trabajo de impresin actual y el nmero de lnea del comando que est ejecutando su
Replicator 2X.
Back to Monitor (Regreso a Monitoreo). Le permite regresar a la pantalla de
Monitoreo. La pantalla de Monitoreo muestra el porcentaje de la impresin
finalizada y las temperaturas del Extrusor Derecho, Izquierdo, y de la
Plataforma.
38
5 Impresin desde SD
Su MakerBot Replicator 2X incluye una tarjeta SD instalada. Esta tarjeta
contiene objetos de muestra para que pueda comenzar a imprimir de
inmediato. Este captulo lo guiar a travs de los pasos para imprimir objetos
de muestra.
39
IMPRESIN DE UN OBJETO DE PRUEBA DESDE LA TARJETA SD
LOCALICE LA TARJETA SD
La MakerBot Replicator 2X incluye una tarjeta SD previamente cargada con
archivos para imprimir objetos de prueba. La tarjeta SD est ubicada en el
puerto SD, directamente detrs del panel LCD. Asegrese de que su tarjeta SD
est firmemente insertada en el puerto SD.
SELECCIONE UN PROYECTO DESDE LA TARJETA SD
La tarea final en el Script de Inicio es imprimir un objeto desde la tarjeta SD.
Despus de haber nivelado con xito la base de impresin y cargado el
filamento ABS MakerBot en el extrusor derecho, el panel LCD le preguntar:
Howd it go? Ready to make something? (Cmo le fue? Est listo para
imprimir?"). Seleccione "Yes" y el panel LCD mostrar: Awesome! Well go
to the SD card menu and you can select a model! (Genial! Puede seleccionar
un modelo desde el men de la tarjeta SD").
Si desea imprimir desde la tarjeta SD pero no est ejecutando el Script de
Inicio, use el panel LCD para regresar a los mens principales.
1. Seleccione Build from SD.
2. Use las teclas de flechas para navegar por la lista de modelos disponibles.
Los modelos fueron cargados previamente en su tarjeta SD y tambin se
muestran en la siguiente pgina de este manual.
3. Para seleccionar un modelo, presione M.
4. La MakerBot Replicator 2X comenzar a crear su objeto. Puede usar el panel
LCD para monitorear la temperatura de los extrusores y la base de impresin,
al igual que el estado y el progreso de su objeto.
EJEMPLO: IMPRESIN DE LOS ESLABONES DE CADENA
En esta seccin, imprimiremos los eslabones de cadena desde la tarjeta SD.
Para hacerlo:
1. En el panel LCD, regrese a los mens principales. Seleccione Build from SD.
40
2. Use las teclas de flechas para navegar por la lista de modelos en la tarjeta
SD. Busque el modelo de eslabones de cadena.
3. Para elegir los eslabones de cadena, presione M.
4. La MakerBot Replicator 2X comenzar a crear su objeto. Una vez que la
base de impresin y los extrusores han alcanzado sus temperaturas objetivo,
la impresin tardar alrededor de 12 minutos. Puede usar el panel LCD para
monitorear la temperatura de los extrusores y de la base de impresin, al igual
que el estado y el progreso de su objeto.
ESLABONES DE
CADENA
Nombre de archivo:
Chain Links
Tiempo de realizacin:
12 minutos
Diseado por: Sal
Thingiverse: 28405
CONJUNTO DE
TUERCA Y PERNO
Nombre de archivo: Nut
and Bolt
Tiempo de realizacin:
27 minutos
Diseado por: aubenc
Thingiverse: 9095
PEINE
Nombre de archivo:
Comb
Tiempo de realizacin:
14 minutos
Diseado por:
repraprook
Thingiverse: 1140
PULSERA ELSTICA
Nombre de archivo:
Stretchlet
Tiempo de realizacin:
16 minutos
Diseado por: Emmett
Thingiverse: 13505
SR. TIBURN
Nombre de archivo: Mr
Jaws
Tiempo de realizacin:
18 minutos
Diseado por: Mahoney
Thingiverse: 14702
CUPCAKE*
Nombre de archivo:
Cupcake
Tiempo de realizacin:
52 minutos
Diseado por: Will
Langford
Thingiverse: 16824
MONSTRUITO DE SAN
VALENTN*
Nombre de archivo:
Heartless Dragon
Tiempo de realizacin:
40 minutos
Diseado por: andreas,
tbuser
Thingiverse: 29088
CONO DE TRNSITO*
Nombre de archivo:
Traffic Cone
Tiempo de realizacin:
42 minutos
Diseado por: CocoNut
Thingiverse: 21773
COLGANTE
MAKERBOT*
Nombre de archivo:
pendant
Tiempo de realizacin:
8 minutos
Diseado por: Todd
Thingiverse: 25556
*Las impresiones de extrusin doble requieren que se carguen dos colores de
filamento ABS MakerBot en su MakerBot Replicator 2X.
41
RESOLUCIN DE PROBLEMAS
La Replicator 2X no reconoce la tarjeta SD
Si su MakerBot Replicator 2X no detecta una tarjeta en la ranura de SD,
asegrese de que la tarjeta SD:
sea una tarjeta SDSC formateada para FAT16.
no supere los 2 GB.
Su MakerBot Replicator 2X puede leer solo tarjetas que renen estos
requisitos.
La tarjeta SD de fbrica que se enva con su MakerBot Replicator 2X est
formateada correctamente y es del tamao adecuado.
Si la tarjeta est correctamente formateada pero su MakerBot Replicator 2X
no logra reconocerla, podra haber algn problema con ella. Pngase en
contacto con el equipo de Asistencia Tcnica de MakerBot.
La Replicator 2X no ve los archivos en la tarjeta SD
Si su MakerBot Replicator 2X detecta la tarjeta SD pero no puede ver los
archivos en ella, asegrese de que cada archivo tenga el formato correcto. Su
MakerBot Replicator 2X puede leer solamente archivos:
con formato X3G. Para crear un archivo X3G en MakerWare, haga clic en
"Export to File" (Exportar a Archivo) en el dilogo de crear y seleccione
X3G desde el men desplegable de tipo de archivo.
con nombres inferiores a los 26 caracteres; 30 caracteres si cuenta la
extensin del archivo. Si trata de imprimir un archivo X3G con un nombre
largo, acrtelo y vulvalo a intentar.
La tarjeta SD que se enva de fbrica con su MakerBot Replicator 2X contiene
solamente archivos con el formato correcto y con nombres inferiores a los 26
caracteres.
Si los archivos estn formateados para X3G y los nombres de archivos tienen
menos de 26 caracteres, pero su MakerBot Replicator 2X no logra
reconocerlos, podra haber algn problema con su tarjeta. Pngase en
contacto con el equipo de Asistencia Tcnica de MakerBot.
42
Los objetos impresos no se adhieren a la base de impresin.
Si los objetos impresos no se adhieren a la base de impresin, intente estas
soluciones:
Vuelva a nivelar la base de impresin, desde el men "Utilities > Level
Build Plate". Una altura de base inconsistente podra derivar en una
adherencia desigual. Si alguna parte de su objeto no se adhiere bien a la
base, todo el objeto podra despegarse de la placa. Trate de nivelar
nuevamente la placa con un pedazo de papel ms delgado o una galga
de espesores para verificar la distancia.
Asegrese de que la base est limpia. Las burbujas, los rayones, el polvo
y la grasa de sus manos pueden impedir que los objetos se adhieran a la
cinta Kapton. Limpie la base de impresin con un pao limpio, libre de
pelusas.
43
6 Tipos de Archivo
Este captulo describe los diferentes tipos de archivos con los que se
encontrar al usar su MakerBot Replicator 2X. STL, OBJ y Things son formas
de almacenar sus modelos en 3D. GCode y X3G son conjuntos de
instrucciones para su MakerBot.
44
STL
Un STL es un tipo de archivo para modelos en 3D muy comn. Consiste en
superficies compuestas por tringulos. Cada tringulo tiene un lado interno y
uno externo. El lado externo se denomina "normal". En un STL bien
conformado, todas las normales miran hacia afuera y la superficie es continua,
sin orificios. Cuando un modelo cumple con estos estndares, se denomina
"manifold". Los STL con normales que miran hacia adentro (normales
invertidas) podran imprimirse, pero un modelo manifold se considera un
prerrequisito para la impresin en 3D.
Los STL son compatibles con muchos programas diversos de modelado en 3D
y se han convertido en el tipo de archivo estndar para modelos imprimibles
en 3D. SolidWorks, Rhinoceros, y la mayora de los programas Autodesk
exportarn archivos STL, y existen complementos gratuitos que le permitirn
exportar STL desde SketchUp.
OBJ
Un OBJ es otro tipo de archivo de modelado en 3D. Tambin es empleado por
diversos programas de modelado en 3D, pero se usa para la impresin en 3D
con menos frecuencia que el STL. A diferencia de los STL, donde cada faceta
de su modelo en 3D es un tringulo, un OBJ puede contener tringulos y otros
polgonos. Rhinoceros y algunos programas Autodesk exportarn archivos
OBJ, pero otros programas, incluidos SketchUp y SolidWorks, requerirn un
complemento para exportar archivos como OBJ.
THING
Un archivo Thing le permite guardar bases de impresin en MakerWare. El
archivo incluye informacin sobre la orientacin y posicin de cualquier odelo
en 3D en la base. El archivo tambin le permite incluir mltiples modelos en la
base.
Cuando coloca mltiples modelos en la base y los guarda como STL, ya no
podr mover los modelos individuales con relacin a los dems. Cuando
guarda mltiples modelos en un archivo Thing, puede continuar
manipulndolos individualmente.
El formato Thing funciona solo con MakerWare, por lo que no debe guardar un
archivo como Thing si va a utilizarlo con otro programa.
45
Si tiene un archivo Thing y debe editar los archivos STL individuales, puede
modificar la extensin del archivo a .zip, descomprimir el archivo y extraer los
STL.
GCODE
El GCode es un lenguaje informtico utilizado para controlar mquinas CNC,
incluidas muchas impresoras 3D. Cuando su software de corte convierte su
modelo 3D en un conjunto de instrucciones para su MakerBot, esas
instrucciones se redactan en GCode.
Las instrucciones consisten en comandos que le indican a los extrusores
cunto calentarse, hacia dnde moverse y cundo comenzar a extrudir
plstico, comandos que controlan la plataforma de impresin y comandos
para componentes perifricos, incluidos los LED dentro de su MakerBot.
Antes de enviarse a su MakerBot, MakerWare convierte el GCode legible para
personas al lenguaje X3G, que es ms compacto y legible para computadoras.
No puede editar archivos X3G, pero puede editar el GCode para que haga
acciones como modificar las temperaturas de extrusin e insertar comandos
adicionales.
MakerWare convierte automticamente GCode a X3G cuando enva un
archivo a su impresora o lo guarda en una tarjeta SD. Para visualizar el GCode,
abra el dilogo "Make" (Imprimir) y asegrese de que est establecido como
"Export to a File" (Exportar a un Archivo). Cuando aparece el dilogo "Export"
(Exportar), seleccione GCode desde el men desplegable en la parte inferior
de la ventana. Puede abrir su archivo GCode en cualquier editor de texto.
Para imprimir desde el GCode guardado o editado, dirjase al men
"MakerWare File" (Archivo MakerWare) en la parte superior de la pantalla y
elija Make from File... (Imprimir desde Archivo). Navegue al archivo GCode y
elija Open (Abrir). Para ms detalles acerca de la impresin desde GCode, vea
el Captulo 8.
X3G
X3G es el formato compacto en el cual MakerWare enva instrucciones a su
MakerBot. Una versin anterior de este formato se denominaba S3G. En la
actualidad, los archivos X3G son generados nicamente por MakerWare
y ReplicatorG.
46
7 MakerWare
El MakerBot MakerWare es un software que prepara modelos 3D para su
impresin y los convierte en instrucciones para la MakerBot Replicator 2X. Con
MakerWare, puede preparar archivos OBJ y STL para su impresin. Tambin
puede utilizar MakerWare para personalizar ajustes de impresin para los
objetos que realiza en su Replicator 2X.
47
DESCARGA E INSTALACIN DE MAKERWARE
1. Ingrese en http://makerbot.com/makerware.
2. Elija su sistema operativo desde el men desplegable de la plataforma.
3. Haga clic en el botn "Download" (Descargar) y guarde el archivo .exe o
.dgm en su computadora local.
4. Abra el archivo guardado y siga las instrucciones para instalar el software
MakerWare.
NOTA: Durante la instalacin de Windows, se abrir una ventana de instalacin separada y le
indicar que instale los drivers del dispositivo.
RESOLUCIN DE PROBLEMAS
No se puede instalar MakerWare
Vuelva a realizar los pasos de instalacin. Si la instalacin falla por segunda
vez, rena tanta informacin como sea posible sobre la falla e inicie una nota
de asistencia tcnica enviando un correo electrnico a
support@makerbot.com. El Equipo de Asistencia Tcnica de MakerBot
trabajar con usted para diagnosticar el problema.
La computadora muestra advertencias de seguridad durante la instalacin
Su sistema operativo podra no reconocer los drivers que MakerWare instala
porque son especficos para MakerWare y para su MakerBot Replicator 2X.
Haga clic en "OK" para permitir la instalacin de los drivers.
SELECCIN DE SU MAKERBOT REPLICATOR 2X
Si conecta su MakerBot Replicator 2X a su computadora antes de iniciar
MakerWare, el software detectar automticamente su dispositivo. El cono
en la esquina inferior derecha mostrar "The Replicator 2X".
48
Si inicia MakerWare antes de conectar su MakerBot Replicator 2X a su
computadora, MakerWare mostrar un mensaje de bienvenida y le pedir que
seleccione su dispositivo desde un men desplegable. Elija "Replicator 2X" y
haga clic en "Let's Get Started!" (Comencemos ya).
Si MakerWare elige como opcin predeterminada el tipo incorrecto de
impresora MakerBot 3D:
1. Abra el men MakerBots.
2. Elija "Type of MakerBot" (Tipo de MakerBot).
3. Seleccione "The Replicator 2X".
MakerWare mostrar ajustes y opciones adecuadas para la MakerBot
Replicator 2X
49
EXPLORACIN DE MAKERWARE
Abra MakerWare y observe. Aparecen los siguientes botones y mens:
HOME VIEW (VISTA DE INICIO)
Haga clic en este botn para
restablecer el MakerWare a la vista
por defecto del rea de impresin.
+/-
Haga clic en estos botones para
acercarse y alejarse. Tambin
puede usar la rueda de
desplazamiento de su mouse para
ampliar y reducir la imagen.
50
LOOK (MIRAR)
Haga clic en el botn "Look" (Mirar)
o presione la tecla L para ingresar
en el modo "Look". En este modo,
podr:
Hacer clic con el botn
izquierdo y arrastrar el mouse
para rotar la vista del objeto.
Presionar la tecla shift, hacer
clic con el botn izquierdo y
arrastrar el mouse para mover
la vista del objeto.
Hacer clic en el botn "Look"
nuevamente o presionar la
tecla L para visualizar el
submen "Change View"
(Cambiar vista).
Top (Superior): El objeto se visualiza desde arriba.
Side (Lateral): El objeto se visualiza desde un costado.
Front (Frontal): Vista predeterminada. El objeto se visualiza desde la parte
delantera.
51
Reset View (Restablecer vista): Regresa a la vista predeterminada.
MOVE (MOVER)
Haga clic en el botn "Move"
(Mover) o presione la tecla M para
ingresar en el modo "Move". En este
modo, podr:
Hacer clic con el botn
izquierdo del mouse y
arrastrarlo para mover el
objeto.
Presionar la tecla shift, hacer
clic con el botn izquierdo y
arrastrar el mouse hacia
arriba y hacia abajo.
Hacer clic en el botn "Move" nuevamente o presionar la tecla M para
ver el submen "Change Position" (Cambiar Posicin).
X: Especifica la posicin izquierda y derecha, en milmetros.
Y: Especifica la posicin hacia adelante y atrs, en milmetros.
Z: Especifica la posicin arriba y abajo, en milmetros.
On Platform (En la plataforma): Mueve el objeto a una posicin Z de 0,00
mm.
Center (Centrar): Centra el objeto en la base de impresin.
Reset Position (Restablecer posicin): Regresa el objeto a la ltima posicin
guardada en la base de impresin.
52
TURN (ROTAR)
Haga clic en el botn "Turn" (Rotar)
o presione la tecla T para ingresar
en el modo "Turn". En este modo,
podr:
Hacer clic con el botn
izquierdo del mouse y
arrastrarlo para rotar el objeto
alrededor (0,0,0) de los ejes
X, Y y Z.
Hacer clic en el botn "Turn"
nuevamente o presionar la
tecla T para ver el submen
"Change Rotation" (Cambiar
Rotacin).
X: Specifica la rotacin alrededor del eje X, en grados.
Y: Especifica la rotacin alrededor del eje Y, en grados.
Z: Especifica la rotacin alrededor del eje Z, en grados.
Reset Rotation (Restablecer Rotacin). Restablece la rotacin alrededor de
los ejes (0,0,0).
Reset Scale (Restablecer escala). Restablece el objeto a la ltima escala
guardada.
53
SCALE (ESCALA)
Haga clic en el botn "Scale"
(Escala) o presione la tecla S para
ingresar en el modo "Scale". En este
modo, podr:
Hacer clic con el botn
izquierdo del mouse y
arrastrarlo para cambiar la
escala del objeto.
Hacer clic en el botn "Scale"
nuevamente o presionar la
tecla S para ver el submen
"Change Dimensions"
(Cambiar Dimensiones).
X: Especifica el tamao alrededor del eje X, en milmetros.
Y: Especifica el tamao a lo largo del eje Y, en milmetros.
Z: Especifica el tamao a lo largo del eje Z, en milmetros.
Uniform scaling (Escala uniforme). Mantiene las proporciones del objeto. Si
cambia una dimensin, las otras dos dimensiones mantienen su tamao
relativo.
Inches -> mm (Pulgadas -> mm). Convierte un modelo dimensionado en
pulgadas a milmetros.
Maximum size (Tamao mximo). Cambia la escala del objeto al tamao
mximo que puede imprimir la MakerBot Replicator 2X.
Reset Scale (Restablecer escala). Restablece el objeto a la ltima escala
guardada.
OBJETO
Haga doble clic para abrir el submen "Object Information" (Informacin del
objeto). El submen "Object Information" le permite elegir qu extrusor
imprimir cada objeto en su base de impresin. Para detalles sobre la
54
impresin de objetos con extrusin doble, vea el captulo sobre Impresin
Bsica.
ADD (AADIR)
Haga clic en este botn para aadir un objeto a su base de impresin. Cuando
seleccione el botn "Add", puede ver los archivos STL y OBJ en su
computadora local. Puede agregar tantos objetos como quepan en la base.
MAKE (IMPRIMIR)
Haga clic en este botn para abrir el dilogo "Make", donde puede especificar
la resolucin y dems opciones de impresin y guardar las instrucciones para
su MakerBot Replicator 2X en una tarjeta SD. Para ms detalles sobre el
dilogo "Make", vea los captulos sobre Impresin Intermedia y Avanzada.
SAVE (GUARDAR)
Le permite guardar la base actual como un archivo para utilizarla ms
adelante.
HELP (AYUDA)
Abre una gua sobre las funciones bsicas de MakerWare.
STATUS BAR (BARRA DE ESTADO)
Muestra el estado de la conexin a la MakerBot Replicator 2X.
55
MENS DE MAKERWARE
FILE (ARCHIVO)
New (Nuevo): Abre una nueva ventana de MakerWare.
Open (Abrir): Abre un nuevo archivo de objeto. Si un archivo est actualmente
abierto, se le indicar que lo guarde primero.
Add (Aadir): Aade un nuevo objeto a la base actual.
Recent (Reciente): Muestra una lista de los archivos recientemente abiertos.
Examples (Ejemplos): Brinda una lista de archivos de ejemplo para imprimir.
Close (Cerrar): Cierra el MakerWare sin guardar.
Save (Guardar): Guarda los cambios a la base actual.
Save As (Guardar como): Guarda la base actual como un archivo .thing o .stl.
Export (Exportar): Guarda la base actual como GCode o como un archivo
.x3g.
Make (Imprimir): Muestra el dilogo "Make".
Make from File (Imprimir desde archivo): Imprime o exporta desde un
archivo .gcode a un archivo X3G.
EDIT (EDITAR)
Undo (Deshacer): Deshace la ltima accin.
Redo (Rehacer): Rehace la ltima accin.
Cut (Cortar): Corta el objeto.
Copy (Copiar): Copia el objeto.
Paste (Pegar): Pega un objeto.
56
Delete (Borrar): Borra el objeto seleccionado.
Select All (Seleccionar todo): Selecciona todos los objetos.
Deselect All (Deseleccionar todo): Desmarca todos los objetos.
Auto Layout All (Distribucin automtica de todo): Realiza la distribucin
automtica de todos los objetos.
Settings (Ajustes): Abre un men que le permite asignar un color de
despliegue a cada extrusor. En una Mac, puede acceder a este men a travs
de "MakerWare > Preferences" (Preferencias).
VIEW (VISUALIZAR)
Home View (Vista de inicio): Muestra la vista de la parte frontal y superior del
objeto.
Top View (Vista superior): Muestra la vista de la parte superior del objeto.
Side View (Vista lateral): Muestra la vista de la derecha del objeto.
Front View (Vista frontal): Muestra la vista de la parte frontal del objeto.
MAKERBOTS
Upload Firmware (Cargar Firmware): Busca la ltima versin de firmware. Le
indica que cargue la ltima versin si el firmware est desactualizado.
Onboard Preferences (Preferencias): Le permite cambiar los ajustes
predeterminados para la MakerBot Replicator 2X. Para usuarios avanzados.
Type of MakerBot (Tipo de MakerBot): Le permite especificar el tipo de
MakerBot Replicator que est usando durante la sesin.
SERVICES (SERVICIOS)
Stop Background Service (Detener servicio de fondo): Detiene Conveyor, el
servicio que gestiona los trabajos de impresin y las conexiones con la
MakerBot Replicator 2X.
57
Start Background Service (Iniciar servicio de fondo): Inicia Conveyor, el
servicio que gestiona los trabajos de impresin y las conexiones con la
MakerBot Replicator 2X.
Show Background Service Log (Mostrar registro de servicio de fondo):
Muestra un archivo de registro para la sesin de Conveyor actual.
HELP (AYUDA)
Quick Help (Ayuda rpida): Abre una gua para las funciones bsicas de
MakerWare.
Online Help (Ayuda online): Muestra informacin desde el sitio web de
MakerBot.
TECLAS DE ATAJO
L: Ingresa en modo "Look"
M: Ingresa en modo "Move"
T: Ingresa en modo "Turn"
S: Ingresa en modo "Scale"
O: Ingresa en modo "Object"
Ctrl/Cmd +N: Abre otra ventana de
MakerWare
Ctrl/Cmd + O: Abre un nuevo
archivo de objeto. Si un archivo est
actualmente abierto, se le indicar
que lo guarde primero.
Ctrl +F4 (Windows)
Command+Q (Mac): Cierra
MakerWare
Ctrl/Cmd +S: Guarda la base de
impresin actual
Ctrl/Cmd +P: Muestra el dilogo
"Make"
Ctrl/Cmd +Alt+P: Muestra la
ventana "Make From File"
Ctrl/Cmd +Z: Deshace la ltima
accin
Ctrl +Y (Windows)
Command+Shift+Z (Mac): Rehace
la ltima accin
Ctrl/Cmd +X: Corta el objeto
Ctrl/Cmd +C: Copia el objeto
Ctrl/Cmd+V: Pega el objeto
58
Ctrl/Cmd+D: Duplica el objeto
seleccionado
Borrar: Borra el objeto
Ctrl/Cmd+A: Selecciona todos los
objetos.
Ctrl/Cmd+Shift+A: Deselecciona
todos los objetos
Ctrl/Cmd+L: Realiza la distribucin
automtica de todos los objetos
Ctrl/Cmd+1: Regresa a "Home
View"
RESOLUCIN DE PROBLEMAS
MakerWare no puede detectar mi MakerBot Replicator 2X
Cuando MakerWare no puede conectar la MakerBot Replicator 2X, eso suele
significar que tiene que reiniciar Conveyor. Conveyor es un servicio de fondo
que se ejecuta como parte de MakerWare y gestiona la conexin con su
MakerBot Replicator 2X.
Para reiniciar Conveyor:
1. Vaya al men "Services" (Servicios).
2. Elija "Restart Background Service" (Restaurar servicio de fondo).
Si el Conveyor fue la causa del problema, ahora debera ver el cono de
Replicator 2X en la esquina inferior derecha de la ventana MakerWare.
59
8 Preparndose para Imprimir
MakerWare le permite abrir archivos, redimensionar objetos, crear nuevos
archivos de objetos y guardar aquellos archivos en formatos mltiples. Este
captulo describir cmo realizar estas tareas.
60
DESCARGA DE ARCHIVOS
FORMATOS DE ARCHIVOS PARA MAKERWARE
MakerWare puede abrir los siguientes tipos de archivos:
OBJ
STL
THING
MakerWare puede guardar los siguientes tipos de archivos:
STL
THING
MakerWare puede exportar a los siguientes tipos de archivos:
GCode
X3G
S3G
Para obtener detalles sobre los tipos de archivos, consulte el captulo
denominado "Tipos de Archivos".
61
DESCARGA DE UN ARCHIVO
DESDE THINGIVERSE
Para importar un archivo desde
Thingiverse hacia MakerWare,
primero debe guardar el archivo en
su computadora local. En este
ejemplo, importaremos dos
archivos desde Thingiverse:
FlatIron.stl y Woolworth.stl.
Para hacerlo:
1. Abra una sesin de navegacin e
ingrese en
http://www.thingiverse.com.
2. Si conoce el nombre del archivo que desea importar, puede usar el campo
"Search" (Buscar) en la parte superior derecha de la pgina. Use el campo de
bsqueda en la parte superior derecha para buscar "Minimalist NYC buildings"
("Edificios minimalistas de Nueva York"). Sus resultados de bsqueda deben
incluir "Minimalist NYC buildings by JonMonaghan" (Edificios minimalistas de
Nueva York por JonMonaghan). Haga clic en el enlace.
3. A la derecha de la pgina ver un botn que dice "Download This Thing!"
(Descargar ahora!) Haga clic en este botn para abrir la ventana de
descargas.
4. En este ejemplo, elegimos el Edificio Flatiron y el Edificio Woolworth. En la
ventana de descargas, encuentre FlatIron.stl y Woolworth.stl y haga clic en los
nombres de los archivos para guardarlos en su computadora.
Los archivos FlatIron.stl y Woolworth.stl ahora estn listos para abrirse en
MakerWare. Los siguientes ejemplos utilizarn estos dos archivos.
62
IMPORTAR Y MOVER OBJETOS
IMPORTAR UN ARCHIVO DESDE UNA APLICACIN DE MODELADO
Para importar un archivo desde una aplicacin de modelado en 3D hacia
MakerWare:
1. En la aplicacin de modelado en 3D, guarde el archivo como un archivo STL
binario, un archivo ASCII STL, o un archivo OBJ.
2. Inicie MakerWare. Elija el men "File". Seleccione "Open". Navegue al
directorio donde guard el archivo desde la aplicacin de modelado en 3D.
3. Seleccione el archivo y haga clic en "Open" para abrirlo en MakerWare.
MOVER UN OBJETO
En esta seccin, abriremos un archivo y moveremos el objeto.
1. Inicie MakerWare. Elija el men "File". Seleccione "Open". Navegue al
directorio donde guard FlatIron.stl. Seleccione este archivo para abrirlo.
El modelo Flatiron aparece en el medio de la base en MakerWare.
2. Para mover el modelo alrededor de la base:
Haga clic en el botn "Move".
Mantenga presionado el botn izquierdo del mouse y arrstrelo hacia la
izquierda, la derecha, hacia adelante y hacia atrs.
Mantenga sostenida la tecla shift y el botn izquierdo del mouse y
arrstrelo hacia arriba y abajo.
Haga clic en el botn "Move" nuevamente o presione la tecla M para ver
el submen "Change Position".
63
3. Para prepararse para la siguiente seccin, mueva el modelo Flatiron a la
izquierda de la base de impresin.
DUPLICACIN DE OBJETOS
En esta seccin, copiaremos un objeto.
Actualmente, debe tener el modelo Flatiron a la izquierda de su base de
impresin. Haremos una copia del modelo Flatiron. Para hacerlo:
1. Haga clic en el modelo Flatiron. Un contorno amarillo rodear el objeto.
2. Presione las teclas Ctrl+C o Command+C para copiar el archivo.
3. Presione las teclas Ctrl+V o Command+V para pegar una copia del archivo
en la base. La copia del modelo Flatiron aparecer justo al lado del original.
4. Presione las teclas Ctrl+Z o Command+Z para deshacer su ltima accin y
quitar la copia del modelo Flatiron.
64
AADIR Y DIMENSIONAR OBJETOS EN ESCALA
AADIR UN OBJETO A LA BASE
En esta seccin, aadiremos un segundo objeto a la base.
Actualmente, debe tener el modelo Flatiron a la izquierda de su base de
impresin.
1. Haga clic en el botn "Add".
2. Navegue hasta la ubicacin del archivo Woolworth.stl y seleccinelo. Ahora
debe ver los modelos de los edificios Flatiron y Woolworth en la base en
MakerWare.
Puede manipular los modelos en la base de manera separada o en conjunto.
MANIPULACIN DE MLTIPLES OBJETOS
1. Para manipular un objeto, seleccione solo ese objeto. Por ejemplo:
Seleccione el modelo Flatiron.
Haga clic en el botn "Turn" (Rotar).
Mantenga presionado el botn izquierdo del mouse y use su mouse para
rotar el objeto. Note que solo el objeto seleccionado, el modelo de
edificio Flatiron, rota.
2. Si selecciona ms de un objeto, puede aplicar las funciones "Move", "Turn"
o "Scale" a aquellos objetos de manera simultnea. Por ejemplo:
Seleccione el Edificio Flatiron.
Mantenga sostenida la tecla Shift y seleccione el Edificio Woolworth.
Luego, suelte la tecla Shift. Ambos modelos deben estar seleccionados.
Seleccione el botn "Turn".
Mantenga presionado el botn izquierdo del mouse y arrstrelo para
rotar los modelos. Note que ambos objetos rotan.
65
DIMENSIONAMIENTO DE UN OBJETO EN ESCALA
En esta seccin, dimensionaremos dos modelos en escala.
Actualmente, debe tener los modelos Flatiron y Woolworth en su base.
1. Seleccione el modelo Flatiron.
2. Para poner el modelo Flatiron en escala:
Haga clic en el botn "Scale".
Mantenga presionado el botn izquierdo del mouse y arrstrelo para
cambiar la escala del objeto.
Haga clic en el botn "Scale" por segunda vez presione la tecla S para
ver el submen "Change Dimensions" (Cambiar dimensiones).
3. Haga clic en "Reset Scale" (Restablecer escala) para regresar el modelo
Flatiron a su escala original.
4. Seleccione el modelo Flatiron, mantenga presionada la tecla Shift y luego
seleccione el modelo Woolworth. Ambos objetos deben estar ahora
seleccionados.
5. Use el botn "Scale" para cambiar la escala. Note que la escala de ambos
objetos se modifica de manera simultnea, mientras que mantienen la escala
relativa.
GUARDAR E IMPRIMIR UN ARCHIVO
GUARDAR SU MODELO Y ARCHIVOS DE RUTA DE HERRAMIENTAS
(TOOLPATH)
Para guardar un objeto o base con mltiples objetos, haga clic en el botn
"Save".
El dilogo "Save" le da la opcin de guardar los contenidos de la base de
impresin como un archivo STL o Thing.
66
Si desea abrir el archivo en una aplicacin distinta a MakerWare, debe
guardar el archivo como archivo STL. Si lo guarda como STL, ya no
puede manipular cada objeto de manera individual en MakerWare.
Si lo guarda como archivo Thing, podr abrirlo en MakerWare y
manipular cada objeto de manera independiente. Sin embargo, los
archivos Thing pueden abrirse solamente con MakerWare.
NOTA: Siempre puede cambiar el tipo de archivo abrindolo en MakerWare y guardndolo
nuevamente como un tipo de archivo diferente.
IMPRESIN DE SU ARCHIVO
1. Inserte su tarjeta SD en un lector de tarjetas SD conectado a su
computadora.
2. Haga clic en el botn "Make".
3. Acepte las configuraciones predeterminadas y haga clic en el botn
"Export!" MakerWare abrir el dilogo "Export".
4. Establezca las siguientes opciones en el dilogo "Export":
Navegue hasta la ubicacin de su tarjeta SD y seleccinela.
Ingrese flatiron_woolworth como nombre del archivo.
Asegrese que se seleccione X3G desde el men desplegable de tipo de
archivo.
5. Haga clic en "Save".
6. Expulse su tarjeta SD del lector de tarjetas SD de su computadora e
insrtela en el puerto de tarjetas SD detrs de la interfaz LCD de la MakerBot
Replicator 2X.
7. Use los botones de flechas en el teclado de la interfaz del LCD para navegar
hasta la opcin "Build from SD" (Imprimir desde SD). Presione el botn M para
visualizar la lista de archivos disponibles en su tarjeta SD.
8. Use los botones de flechas para navegar hasta el archivo
flatiron_woolworth.x3g. Presione el botn M para imprimir el archivo
67
seleccionado. Su MakerBot Replicator 2X usar la ruta de herramientas que ha
creado para imprimir su modelo.
68
9 Impresin Bsica
Este captulo lo guiar a travs de la impresin de dos objetos con los ajustes
predeterminados en MakerWare. Tambin lo guiar a travs de los pasos para
imprimir un objeto con extrusin doble.
Este captulo supone que ya ha descargado e instalado el software MakerBot
MakerWare. Si no lo ha instalado todava, consulte el captulo sobre la Instalacin de
MakerWare.
69
EJEMPLOS DE IMPRESIN
IMPRESIN DE LA RANA ARBREA
Para imprimir este modelo de rana, descargaremos el archivo STL de
Thingiverse y luego abriremos e imprimiremos el archivo con MakerWare. Es un
diseo simple y no requiere ajustes en MakerWare.
1. Abra una sesin de navegacin e ingrese en http://www.thingiverse.com.
2. En el campo de Bsqueda en la parte superior derecha de la pgina, ingrese
"treefrog" (rana arbrea).
3. En la pgina de resultados de bsqueda, encuentre "TreeFrog by MorenaP".
Haga clic en el enlace del ttulo.
4. En la pgina Thing para el modelo de rana, ver un botn que dice
"Download This Thing!" (Descargar ahora). Haga clic en este botn.
5. En la ventana de descargas, en el cuadro Filename (Nombre de archivo)
seleccione el archivo treefrog_45_cut.stl. Thingiverse descargar el archivo a su
computadora local.
6. Inicie MakerWare. Elija el men "File".
Seleccione "Open". Navegue al directorio donde almacen el archivo
treefrog_45_cut.stl. Debe aparecer la rana en MakerWare.
7. Haga clic en el botn "Make".
8. En el dilogo "Make", seleccione el botn de seleccin "Export to File"
(Exportar a Archivo).
70
9. Haga clic en el botn "Export!". Se abrir un cuadro de dilogo
que le solicitar que guarde el archivo STL. Asegrese de que ha elegido X3G
en el men desplegable de tipo de archivo. Guarde el archivo en una tarjeta
SD.
10. Expulse su tarjeta SD de su computadora e insrtela en el puerto SD en su
MakerBot Replicator 2X. Seleccione "Build From SD"del men LCD, y
seleccione el modelo de la rana.
IMPRESIN DE LA ESTATUA DEL BHO
Para imprimir este modelo de bho, descargaremos el archivo STL desde
Thingiverse y luego abriremos e imprimiremos el archivo con MakerWare.
El tamao predeterminado de este modelo es bastante grande, por lo que
utilizaremos la funcin de escala para cambiar su dimensin. Reducir el
tamao del modelo del bho tambin reducir el tiempo de impresin.
1. Abra una sesin de navegacin e ingrese en http://www.thingiverse.com.
2. En el campo de Bsqueda en la parte superior derecha de la pgina, ingrese
"Owl statue" (Estatua de bho).
3. En la pgina de resultados de bsqueda, encuentre "Owl Statue by
cushwa". Haga clic en el enlace del ttulo.
4. En la pgina Thing para la estatua de bho, ver un botn que dice
"Download This Thing!" (Descargar ahora). Haga clic en este botn.
5. En la ventana de descargas, seleccione el botn "Download All Files"
(Descargar todos los archivos). Thingiverse descargar el archivo
OwlReDo1_fixed_sc.stl a su computadora local.
6. Inicie MakerWare. Elija el men "File". Seleccione "Open". Navegue al
directorio donde almacen el archivo OwlReDo1_fixed_sc.stl. El bho debe
aparecer en MakerWare.
7. Haga doble clic en el botn "Scale". En el dilogo "Change Dimensions",
edite los siguientes ajustes:
71
Uniform Scaling (Escala uniforme). Asegrese de que esta casilla de
verificacin est seleccionada.
X: Configure este campo en 40,00 mm.
8. Para guardar sus cambios, vaya al men "File" y elija "Save".
9. Escoja el men "File" y "Make" o haga clic en el botn "Make".
10. En el cuadro de dilogo "Make", seleccione el botn de seleccin "Export
to File" (Exportar a Archivo).
11. En el cuadro de dilogo "Make", haga clic en el botn "Export!". Guarde el
archivo STL en una tarjeta SD.
IMPRIMIR UN OBJETO CON EXTRUSIN DOBLE
Los modelos de extrusin doble estn compuestos por dos archivos STL
cortados en un nico archivo X3G donde uno de los archivos STL se imprimir
mediante el extrusor izquierdo y el otro mediante el extrusor derecho.
Para comprender mejor cmo funciona la extrusin doble, descargaremos un
objeto de extrusin doble desde thingiverse.
1. Abra una sesin de navegacin e ingrese en http://www.thingiverse.com.
2. En el campo de Bsqueda en la parte superior derecha de la pgina, ingrese
"Lotus Flower" (Flor de loto).
72
3. En la pgina de resultados de bsqueda, busque "Lotus Flower by
rweaving". Haga clic en el enlace del ttulo.
4. En la pgina Thing para la flor de loto, ver un botn que dice "Download
This Thing!" (Descargar ahora). Haga clic en este botn.
5. En la ventana de descargas, seleccione el botn "Download All Files"
(Descargar todos los archivos). Thingiverse descargar los archivos
Lotus_color1.stl y Lotus_color2.stl en su computadora local.
6. Inicie MakerWare. Asegrese de tener la Replicator 2X seleccionada. Para
hacerlo:
Vaya al men "MakerBots".
Elija "Type of MakerBot" (Tipo de MakerBot).
Seleccione "The Replicator 2X".
7. Elija el men "File". Seleccione "Open". Navegue al directorio donde
almacen el archivo Lotus_color1.stl. Debera aparecer la flor de loto en la base
de MakerWare.
8. Haga clic en el botn "Add". Navegue hacia donde almacen el archivo
Lotus_color2.stl.
9. MakerWare muestra un dilogo que dice "This object is off the platform.
Do you want to put it on the platform? (Este objeto est fuera de la
plataforma, desea incluirlo?). Seleccione "Keep Position" (Mantener
posicin). MakerWare colocar el nuevo objeto sobre el objeto existente.
10. Haga clic en la punta de un ptalo externo desde la primera capa para
resaltar aquel objeto.
11. Haga doble clic en el botn "Object".
73
12. En el submen "Object Information" (Informacin de Objeto), en el campo
"Extruder", seleccione un extrusor para imprimir Lotus_color1.stl.
13. Haga clic en la punta de un ptalo externo desde la segunda capa para
resaltar aquel objeto.
14. Haga doble clic en el botn "Object".
15. En el submen "Object Information", en el campo "Extruder", seleccione un
extrusor para imprimir Lotus_color2.stl.
16. Para mantener los dos archivos STL vinculados y asignados a extrusores,
guarde el objeto como un archivo .thing. Para hacerlo:
En el men "File", elija "Save As".
Guarde el archivo como un archivo .thing.
17. Escoja el men "File" y "Make" o haga clic en el botn "Make".
18. En el cuadro de dilogo "Make", seleccione el botn de seleccin "Export
to File" (Exportar a Archivo).
19. En el cuadro de dilogo "Make", haga clic en el botn "Export!". Guarde el
archivo STL en una tarjeta SD.
74
10 Impresin Intermedia
Este captulo est destinado a aquellos usuarios que estn listos para
comenzar a editar ajustes de impresin en MakerWare en lugar de aceptar los
ajustes predeterminados.
Explicar cundo y cmo utilizar discos auxiliares con una impresin, cundo y
cmo utilizar rafts y soportes con una impresin, y cmo utiilizar los ajustes de
impresin de calidad en el dilogo "Make" en MakerWare.
75
CALIDAD DE LA IMPRESIN
En MakerWare, cuando selecciona el comando "Make" o el botn "Make",
puede especificar uno de los tres perfiles de impresin predeterminados. Las
opciones son:
Baja. El objeto se imprime con menor resolucin, pero con un tiempo de
impresin menor.
Estndar. El objeto se imprime con resolucin estndar.
Alta. El objeto se imprime con mayor resolucin, pero con un tiempo de
impresin mayor.
El ajuste que afecta en mayor medida la calidad de la impresin es la altura de
las capas. Las alturas de capas predeterminadas en MakerWare varan en
tamao desde 0,10 mm a 0,30 mm. Mientras ms delgada sea la capa, ms
capas por milmetro tendr su objeto impreso, y la textura ser ms suave.
Los perfiles de resolucin Baja, Estndar y Alta en MakerWare admiten y
optimizan distintas alturas de capas.
Cuando selecciona un perfil de impresin en el dilogo "Make", est optando
por una altura de capa y un perfil de corte que se adaptarn mejor al nivel de
resolucin seleccionado. Para ms informacin sobre el corte de perfiles, vea
http://www.makerbot.com/support/makerware/documentation/slicer/.
76
BASES DE ESTRUCTURAS (RAFTS)
El trmino "raft" se refiere a una base plana que se imprime antes del objeto.
Puede ayudar a que su objeto se adhiera con ms firmeza a la base de
impresin.
En MakerWare, cuando selecciona el comando o el botn "Make", puede
marcar una casilla en el dilogo "Make" para incluir un raft con su impresin.
Un raft consiste en diversas capas que forman una superficie plana en la que
puede apoyarse su objeto. Los objetos impresos con rafts se apoyan en esta
base de material desechable, en lugar de directamente en la superficie de
impresin. Si su base de impresin es despareja o tiene imperfecciones, el raft
puede proporcionar una superficie mejor. La capa base del raft es ms gruesa
que una capa regular y se imprime ms lentamente, de modo que se adhiere
mejor a la base de impresin.
NOTA: MakerBot recomienda que incluya un raft para obtener mejores resultados cuando
imprima con soporte. Las estructuras de soporte podran no adherirse bien a la base de
impresin sin un raft.
Para imprimir un objeto con un raft:
1. Abra MakerWare. Abra el modelo que desea imprimir.
2. Haga clic en el botn "Make" o abra el men "File" y elija "Make It".
3. En el dilogo "Make", asegrese de seleccionar la casilla "Raft".
4. Imprima el objeto de la manera habitual.
77
RESOLUCIN DE PROBLEMAS
El Raft no se desprende de mi objeto
Si no puede retirar fcilmente el raft de su objeto, intente estas soluciones:
Cree o edite un perfil personalizado con MakerBot Slicer e incremente el
ajuste de raftModelSpacing en 0,1 mm. Esto incrementar la
separacin entre el raft y el modelo.
Cree o edite un perfil personalizado con el MakerBot Slicer e incremente
el feedstockMultiplier unos 0,05 mm. Es posible que se dificulte retirar
el raft porque demasiado plstico est siendo extrudido. Cambiar este
ajuste har que disminuya levemente la cantidad de plstico extrudido.
Para ms informacin sobre cmo crear y editar perfiles personalizados, vea la
documentacin online en
makerbot.com/support/makerware/documentation/slicer.
SOPORTES
En MakerWare, cuando selecciona el comando o el botn "Make" (Imprimir),
puede marcar una casilla en el dilogo Make para especificar si su objeto
incluir estructuras de soporte generadas automticamente.
Los soportes le permiten imprimir piezas voladizas. Dado que la MakerBot
Replicator 2X no puede imprimir en el aire, los soportes proporcionan una base
para las piezas voladizas de un modelo. Puede fcilmente retirar los soportes
despus de construir el objeto.
Po ejemplo, mire este modelo de pjaro diseado por Scintilla.
78
Las patas delgadas prcticamente no proporcionan un soporte para el cuerpo,
por lo que no se imprimir correctamente sin un material de soporte adicional.
Retire el material de soporte sin rasgarlo con un alicate o sus dedos. Los
soportes pueden dejar imperfecciones superficiales, que requieren
terminaciones en el objeto. Para ms detalles sobre la terminacin de un
objeto, vea el captulo denominado "Terminacin de objetos".
Para imprimir un objeto con soportes:
1. Abra MakerWare. Abra el modelo que desea imprimir.
2. Haga clic en el botn "Make" o abra el men "File" y elija "Make It".
3. En el dilogo "Make", asegrese de que las siguientes casillas estn
marcadas:
Raft: Seleccione esta casilla de verificacin para imprimir su objeto sobre un
raft.
Soportes: Seleccione esta casilla de verificacin para imprimir su objeto con
soportes.
4. Imprima el objeto de la manera habitual.
79
RESOLUCIN DE PROBLEMAS
Los Soportes no se desprenden de mi objeto
Cree o edite un perfil personalizado con el MakerBot Slicer e incremente
el ajuste de supportMargin en 0,1 mm. Esto incrementar la separacin
entre las estructuras de soporte y el modelo.
Cree o edite un perfil personalizado con MakerBot Slicer e incremente el
feedstockMultiplier en 0,05 mm. Podra ser difcil retirar los soportes
porque est siendo extrudido demasiado plstico. Cambiar este ajuste
har que disminuya levemente la cantidad de plstico extrudido.
IMPRESIN DE UN EJEMPLO
En este ejemplo, imprimiremos el modelo del pjaro que se mostr
anteriormente. Para hacerlo:
1. Abra una sesin de navegacin e ingrese en http://www.thingiverse.com.
2. En el campo de Bsqueda en la parte superior derecha de la pgina, ingrese
"Bird (for putting on things)" (Pjaro [para colocar sobre objetos]).
3. En la pgina de resultados de bsqueda, busque "Bird (for putting on
things). Haga clic en el enlace del ttulo.
4. En la pgina Thing correspondiente al pjaro, ver un botn que dice
"Download This Thing!" (Descargar ahora). Haga clic en este botn.
5. En la ventana de descargas, seleccione el archivo bird.stl. Thingiverse
descargar el archivo en su computadora local.
6. Inicie MakerWare. Elija el men "File". Seleccione "Open". Navegue al
directorio donde almacen el archivo bird.stl.
La estatua del pjaro debe aparecer en MakerWare. El tamao
predeterminado del pjaro es muy pequeo. Redimensionaremos el objeto
para incrementar su tamao.
80
7. Haga doble clic en el botn "Scale". En el men "Change Dimensions", edite
los siguientes ajustes:
Uniform scaling. Asegrese de que esta casilla est marcada.
Scale To (Establecer escala). Establezca este campo en 200,00 %.
8. Haga clic en el botn "Make" o abra el men "File" y elija "Make It".
9. En el dilogo "Make", asegrese de que las siguientes casillas estn
marcadas:
Raft. Seleccione esta casilla de verificacin para imprimir su objeto sobre un
raft.
Soportes. Seleccione esta casilla de verificacin para imprimir su objeto con
soportes.
10. Imprima el objeto de la manera habitual.
81
11 Impresin Avanzada
Este captulo describe las opciones de impresin avanzadas en
el software MakerWare.
82
CALIDAD DE LA IMPRESIN
OPCIONES AVANZADAS
Para utilizar los ajustes bajo Opciones Avanzadas, debe seleccionar uno de
los siguientes perfiles de base de MakerWare (Baja, Estndar o Alta). Cuando
cambie alguno de los ajustes en Opciones Avanzadas, aparecer un asterisco
al lado del nombre del perfil cada vez que aparezca en el dilogo "Make". El
asterisco indica que el perfil de base ya no se encuentra en su estado
predeterminado.
NOTA: Los ajustes en las Opciones Avanzadas nunca editan los perfiles de base; simplemente
los invalidan. MakerWare guardar el conjunto de invalidaciones, pero siempre puede regresar
el perfil a su estado original con un clic en el botn "Use Defaults" (Usar valores
predeterminados) en el extremo inferior izquierdo del rea de Opciones Avanzadas.
Estas opciones brindan control sobre opciones de corte especficas. Para
acceder a las opciones avanzadas, haga clic en el botn Advanced Options
(Opciones Avanzadas) en el extremo inferior izquierdo del dilogo "Make".
Este botn alterna la visibilidad de las opciones avanzadas, que estn
agrupadas en tres pestaas: Quality (Calidad), Temperature (Temperatura)
y Speed (Velocidad).
Para cambiar un entorno en las pestaas de Opciones Avanzadas, resalte el
nmero actual e ingrese uno nuevo.
CALIDAD
Los ajustes en la pestaa Quality afectan la fuerza y el acabado de los objetos
impresos. Cada opcin de esta pestaa afecta las secciones particulares de
un objeto y requieren cierto grado de entendimiento sobre la composicin de
un objeto en 3D.
La MakerBot Replicator 2X comienza a imprimir su objeto al colocar varias
capas slidas. Estas capas iniciales se conocen como el suelo del objeto.
83
Si su objeto tiene una parte superior plana, o una seccin con una parte
superior plana, su MakerBot Replicator 2X imprimir un conjunto similar de
capas slidas all. Esta parte superior se denomina techo.
La MakerBot Replicator 2X comienza cada capa nueva de un objeto
imprimiendo algunos contornos de esa capa. Reciben el nombre de "Shells"
(carcasas). Si hay ms de una carcasa, los bocetos adicionales se anidan
dentro del primero.
Relleno. Todo lo que no es carcasa, ni piso ni techo se rellena con un
entramado interno denominado relleno. El relleno brinda a su objeto una
estructura de soporte interna. La cantidad que ingresa en este campo define la
solidez del relleno del objeto impreso. Los porcentajes de relleno mayores
tendrn como resultado ms hilos de relleno extrudido que se encuentran ms
cerca. Los porcentajes de relleno inferiores tendrn como resultado menos
hilos de extrusin de relleno, que se encuentran ms separados. Para un
objeto hueco sin estructura de soporte interna, ingrese un relleno de 0 %. Para
un objeto completamente slido, ingrese 100 %.
Para objetos decorativos, tal vez desee establecer un porcentaje de relleno
bajo, tal vez 5 o 10 %. Si tiene dificultades con las superficies superiores de su
objeto, podra incrementar ese nmero. Los techos planos deben tener alguna
estructura por debajo para que no se hundan. Los objetos redondos podran
tener huecos si no hay suficiente relleno al cual adherir las carcasas de capas
nuevas.
Ms relleno incrementar la fuerza y el peso de su objeto. Tambin
incrementar el tiempo de impresin del objeto. Para los objetos con un
propsito prctico, debe usar ms relleno. Un relleno de 40 o 50 %
84
generalmente tiene como resultado un objeto robusto, pero si puede aplastar
o romper su objeto, trate de aumentar la cantidad de relleno en un 10 %.
Carcasa. Cada objeto que imprima debe tener al menos una carcasa. Puede
agregar tantas carcasas como quiera y se imprimirn como permetros
concntricos en cada capa. Si la capa no puede dar lugar a la cantidad de
carcasas especificadas, el slicer debe hacer lugar para la mayor cantidad
posible.
Las carcasas adicionales, como la mayor cantidad de relleno, incrementan la
fuerza de un objeto, el peso y el tiempo de impresin. Dos o tres carcasas son
suficientes para la mayora de los objetos. Las carcasas adicionales podran
ayudar si ve grietas entre las capas de su objeto.
Altura de la capa. La altura de la capa determina cun delgada ser cada
capa impresa de su objeto. Suele tratarse como una medicin de la resolucin
en impresiones 3D, pero afecta la resolucin solo en el eje Z (arriba y abajo).
Las capas ms delgadas tendrn como resultado una superficie ms lisa, pero
tambin incrementarn los tiempos de impresin; las capas demoran el
mismo tiempo para imprimirse independientemente de su altura, y las capas
ms delgadas incrementan la cantidad total de capas que deben imprimirse.
Las alturas de capa preestablecidas para la MakerBot Replicator 2X oscilan
entre 0,10 mm y 0,30 mm. Las capas con un grosor superior a 0,34 mm son
dificultosas porque el plstico extrudido que emerge de la boquilla solo tiene
0,4 mm de dimetro. Cuando la distancia entre una capa y la siguiente se
acerca a la altura del cordn de plstico, las dos capas no se presionarn
estrechamente y podran no adherirse del todo bien.
85
Las capas inferiores a 0,10 mm de grosor son posibles de realizar, pero
presentan desafos adicionales. Las capas menores requieren que la base se
coloque ms cerca de los extrusores. De manera ideal, la distancia entre las
boquillas del extrusor y la base de impresin debe ser la mitad de la altura de
la capa.
TEMPERATURA
Los ajustes de temperatura para los extrusores y la base de impresin se
agrupan en la pestaa "Temperature" (Temperatura).
Extrusores. Los extrusores debern calentarse hasta aproximadamente 230C
para derretir y extrudir el filamento de plstico a velocidades de operacin
normales. La temperatura de extrusin est muy estrechamente vinculada
con la velocidad de extrusin y el material extrudido. Si est experimentando
con cualquiera de estas opciones, podra necesitar experimentar tambin con
la temperatura de extrusin.
Velocidad. Las velocidades de extrusin ms altas requieren temperaturas
superiores. Durante la impresin, el filamento plstico ingresa en el extrusor
donde se funde antes de ser expulsado a presin sobre la base de impresin.
Cuando el plstico se funde, el calor se desplaza desde el eje trmico del
extrusor hacia el plstico, calentando de esta manera el plstico y enfriando el
extrusor. El calentador enva el calor al extrusor para mantener la temperatura
requerida para fundir el plstico, pero cuando el plstico se mueve con mayor
velocidad, tambin extrae calor del extrusor ms rpidamente.
Si experimenta con velocidades de extrusin superiores a los 80 mm/s
estndar, podra tener que aumentar la temperatura del extrusor tambin. Y si
imprime a una velocidad inferior a los 80 mm/s estndar, podra tener que
disminuir la temperatura del extrusor por debajo de los 230C estndar.
Material. Los distintos tipos de plstico tienen puntos de fusin diferentes.
El ABS requiere ms calor para fundirse que el PLA, por ejemplo y el PVA
requiere menos. A velocidades superiores, la temperatura requerida para
mantener el extrusor caliente puede emparejar esta situacin, es por ello que
los 230C es una temperatura de extrusin adecuada tanto para ABS como
para PLA.
86
Si experimenta con distintos materiales o velocidades de extrusin, debe
considerar las propiedades del material que usa. Los aditivos en el plstico,
incluidos los agentes de coloracin, tambin pueden afectar las propiedades
particulares del filamento, por lo que si tiene problemas con un nuevo rollo de
filamento, la temperatura podra ser la responsable.
Base de impresin. Una base de impresin caliente ayuda a los objetos de
plstico impresos a adherirse a la superficie de impresin sin deformarse. Si
los objetos no se adhieren a su base de impresin, y ha probado limpiando y
renivelando la base, trate de subir la temperatura de la base algunos grados.
El ABS se adhiere mejor a temperaturas entre 100 y 115C. Si ajusta la
temperatura de la placa a 115C y contina teniendo problemas de adherencia,
el problema probablemente radica en otro lado.
El PLA es mucho menos propenso a deformarse, y tiende a funcionar bien en
una base de impresin sin calentar, pero tener una base caliente puede
mejorar las impresiones con PLA ms grandes, al flexibilizar las capas
inferiores. Las temperaturas en el rango de 40 a 60C funcionan bien con
PLA. El material de la superficie de impresin tambin es un factor en este
caso. El PLA se adhiere bien a la cinta azul a temperaturas mucho ms bajas,
pero no se adherir bien a la cinta Kapton incluso a temperaturas superiores.
VELOCIDAD
Todos desean que su MakerBot se mueva ms rpidamente para poder
imprimir objetos a mayor velocidad. Nuestra velocidad de impresin es de 80
mm/s, y si desea imprimir ms rpidamente, tal vez tendr que realizar ms
ajustes, y no solo la velocidad de extrusin. Las velocidades de impresin
estn estrechamente vinculadas a los ajustes de temperatura y a las
capacidades mecnicas de su MakerBot.
87
Velocidad durante la extrusin. La velocidad durante la extrusin controla
dos aspectos: la velocidad en la que el extrusor se desplaza mientras imprime
y la velocidad en la que sale el plstico de la boquilla. Estas velocidades son
equivalentes porque de esta forma se logra una extrusin ms pareja.
Dado que desplazar el filamento a travs del extrusor a velocidades superiores
extrae calor del extrusor ms rpidamente, los incrementos sustanciales en la
velocidad requieren incrementos en las temperaturas de extrusin. MakerBot
no recomienda velocidades de extrusin superiores a los 120 mm/s.
Velocidad durante el desplazamiento. El desplazamiento se refiere al
movimiento del extrusor cuando no extrae filamento. Dado que los
movimientos de desplazamiento no estn limitados por la temperatura en la
cual el plstico puede extrudirse, pueden ser ms rpidos que los movimientos
que s incluyen extrusin.
PERFILES PERSONALIZADOS
Existen opciones avanzadas adicionales disponibles a travs de "Custom
Profiles" (Perfiles Personalizados). Los perfiles personalizados le permiten
editar los ajustes del perfil del motor de corte directamente en lugar de
anularlos mediante los ajustes de Opciones Avanzadas. Para ms informacin
sobre el uso de perfiles personalizados, vea
http://www.makerbot.com/support/makerware/.
88
12 introduccin a Thingiverse
Thingiverse es un sitio web creado por MakerBot. Puede tener acceso al sitio
web en http://www.thingiverse.com. Thingiverse permite a los usuarios de
MakerBot y otras personas compartir archivos de diseo para objetos en 3D.
Puede descargar archivos desde Thingiverse e imprimirlos en su MakerBot
Replicator 2X. Tambin puede cargar sus propios diseos originales en
Thingiverse para que otros los impriman. Thingiverse siempre cambia, as que
visite la pgina thingiverse.com con regularidad para ver las novedades.
Este captulo explica cmo navegar en Thingiverse, encontrar objetos para
descargar e interactuar con otros usuarios.
89
CREACIN DE UNA CUENTA
Para crear una cuenta en
Thingiverse, haga clic en el botn
"Join Thingiverse" (Unirse a
Thingiverse) en la parte superior
derecha de cualquier pgina
Thingiverse. Con una cuenta
Thingiverse puede:
Tener acceso al tablero
Publicar objetos
Personalizar objetos
Indicar qu objetos le gustan y agregarlos a colecciones
Seguir a otros usuarios
Ejecutar aplicaciones
NAVEGAR EN THINGIVERSE
Para ver el sitio web de Thingiverse, ingrese en http://www.thingiverse.com
Los enlaces en la barra de navegacin superior le permitirn alcanzar distintas
reas de Thingiverse:
Panel (Dashboard). Despus de
crear una cuenta en Thingiverse, el
Panel le permite visualizar un
resumen de una pgina de sus
cargas en Thingiverse (por ejemplo,
la cantidad de otros usuarios que
descargaron sus diseos) durante
los ltimos 30 das y la actividad
relacionada con cualquier usuario
de Thingiverse a quien usted haya
decidido seguir. Si no est
registrado en Thingiverse, al
hacer clic en el enlace del Panel se lo direccionar a una pantalla de registro.
Explorar. Le permite encontrar objetos de diversas maneras. Puede:
90
Clasificar por objetos Nuevos y Llamativos, Destacados, Populares y
Recientes, ver solo objetos Remixados o Personalizables, ver una
seleccin al azar de objetos, o dirigirse a The Firehose para obtener una
vista sin filtros de todos los objetos nuevos.
Ver Colecciones de Objetos conservados por otros usuarios.
Visualizar todos los Objetos por Categoras como Herramientas, Hogar y
Arte.
Ver Aplicaciones creadas con Thingiverse API.
Crear. Le permite publicar sus propios objetos, crear objetos con la aplicacin
Customizer (Personalizador), comenzar una Coleccin con objetos de otros
usuarios, o publicar una aplicacin con Thingiverse API.
Buscar. Le permite buscar en Thingiverse con una concordancia de texto
simple.
LA PGINA DE OBJETOS
Cuando encuentre un objeto para imprimir, haga clic en la imagen o el nombre
del objeto para ir a la pgina de objetos. En la pgina de objetos podr obtener
ms informacin sobre el objeto, descargar archivos para realizarlo y
proporcionar comentarios para el usuario que lo subi.
91
Para descargar un objeto:
Haga clic en el botn "Download This Thing!" en la parte derecha de la pgina
para abrir la ventana de descargas. La ventana de descargas incluye un botn
"Download All Files" (Descargar todos los archivos), que descargar todos los
archivos relacionados con el objeto, como un archivo ZIP. Tambin incluye una
lista de todos los archivos relacionados con el objeto, que pueden descargarse
por separado.
Para mostrar que le gusta un
objeto:
Si le gusta un objeto subido por otra
persona en Thingiverse, hgaselo
saber. El botn "Like" es un cono en
forma de corazn en la parte
superior derecha, sobre los conos
que le permiten agregar un objeto a
una coleccin o realizar un
comentario.
Para mostrar que imprimi un objeto:
Cuando imprime algo descargado de Thingiverse, es una buena prctica
mostrar su trabajo.
Haga clic en el botn I made one! en la barra lateral derecha.
Esto lo llevar a una nueva
pgina donde puede subir una
imagen y agregar una
descripcin del objeto que
realiz.
Haga clic en "Create" (Crear)
en la esquina inferior derecha
de la pgina para guardar el
registro del objeto que realiz.
92
Para seguir a un usuario:
Si admira a otro usuario de
Thingiverse y desea que se lo
notifique cuando publica nuevos
diseos, agregar objetos a una
coleccin o tener un objeto
destacado en la portada, sgalo.
Puede encontrar el botn "Follow"
(Seguir) en cualquier pgina de
objetos, a la derecha de la imagen
del objeto y directamente debajo
del nombre del usuario que public
el objeto.
93
13 Uso de Customizer
Customizer es una aplicacin disponible en thingiverse.com. Permite a los usuarios
cambiar los parmetros de un objeto antes de descargar el archivo STL e imprimirlo.
Customizer permite a los usuarios realizar cambios a un objeto directamente desde
Thingiverse, con una interfaz de usuario intuitiva. Cuando el usuario hace clic en el
botn "Create Thing", Customizer guarda los cambios del usuario y crea un archivo
STL que puede descargar e imprimir.
Este captulo explicar cmo personalizar y descargar un objeto con Customizer.
94
VISUALIZACIN DE OBJETOS PERSONALIZABLES
Para visualizar una lista de objetos que puede personalizar con la aplicacin
Customizer:
1. Ingrese en http://www.<9414/>thingiverse.com.
2. En la pgina de inicio, haga clic en enlace "Explore" (Explorar) en la parte
superior de la pgina y luego haga clic en "Customizable Things" (Objetos
personalizables).
3. Thingiverse mostrar la pgina "Customizable", con una lista de objetos que
puede personalizar con la aplicacin Customizer.
Cada objeto personalizable tiene un conjunto de parmetros que puede editar
en Thingiverse. Estos parmetros son creados por el usuario que subi el
objeto. Para visualizar y manipular un objeto personalizable:
1. Encuentre el objeto, ya sea mediante la herramienta Search (Buscar) o
visualizando la lista de objetos personalizables. Ingrese en su pgina de
objetos.
2. En la pgina de objetos, seleccione el botn "Open in Customizer" (Abrir en
Customizer).
3. Ahora puede visualizar la lista de parmetros personalizables para el objeto.
GUARDAR Y DESCARGAR SUS OBJETOS PERSONALIZADOS
Despus de cambiar uno o ms parmetros para un objeto personalizable,
puede guardar sus personalizaciones y descargar el archivo para su impresin.
Para hacerlo:
1. En la pgina Customizer, haga clic en el botn "Create Thing".
2. Aparece el cuadro de dilogo "Creating Your Customized STL" (Creando su
archivo STL personalizado). Puede ingresar valores en los siguientes campos:
Name (Nombre): Nombre del archivo del objeto personalizado.
95
Publish New Thing (Publicar objeto nuevo): Seleccione esta casilla de
verificacin para publicar el archivo STL en Thingiverse.
Email me when its done (Enviar correo electrnico al finalizar): Si
selecciona esta casilla de verificacin, Thingiverse le enviar un correo
electrnico cuando su archivo STL haya sido creado.
Create Thing (Crear objeto): Haga clic en este botn para generar el archivo
STL.
3. El cuadro de dilogo "Creating your Customized STL" mostrar un mensaje
que le indica que est generando su archivo. Haga clic en el enlace "Go to my
Queue" (Ir a cola) para ver el estado del archivo.
4. Cuando su archivo aparece en la cola con el estado "Done!", haga clic en el
botn "View Thing" (Visualizar objeto). A menos que haya marcado la opcin
"Publish New Thing", la pgina de objetos ser privada.
5. En la pgina de objetos para su nuevo archivo, haga clic en el botn
"Download This Thing".
6. En la ventana de descargas, seleccione el archivo que debe descargarse
7. Puede guardar el archivo en su computadora local o abrirlo con MakerWare
e imprimirlo.
EJEMPLO DE UNA PERSONALIZACIN
Esta seccin lo guiar a travs de los pasos para personalizar un objeto con la
aplicacin Customizer, crear el archivo STL y descargarlo. Personalizaremos el
objeto denominado "Customizable Round Trays" (Bandejas redondas
personalizables). Para personalizar este objeto:
1. Ingrese en http://www.thingiverse.com.
2. En la pgina de inicio, use el campo de Bsqueda en la parte superior
derecha. Busque "Round Trays".
96
3. En la pgina de resultados de bsqueda, encuentre Customizable Round
Trays by walter. Haga clic en el nombre del objeto.
4. En la pgina del objeto, haga clic en el botn "Open in Customizer" (Abrir en
Customizer).
5. Aparece la pgina Customizer y muestra el objeto "Customizable Round
Trays".
6. En la pestaa "Parameters" (Parmetros), podemos editar los siguientes
parmetros:
Dimetro de bandeja: Puede
especificar el dimetro de la
bandeja. En nuestro ejemplo,
establezca el dimetro de la
bandeja en 75.
Altura de la bandeja: Puede
especificar la altura de los laterales
de la bandeja. En nuestro ejemplo,
establezca la altura de la bandeja
en 50.
Curvatura de la bandeja:
Especifica la curvatura de la parte
inferior de la bandeja. En nuestro
ejemplo, establezca la curvatura en
3.
Pared lateral de la bandeja: Especifica el grosor de las paredes verticales, en
mm. En nuestro ejemplo, establezca el grosor en 1,2.
Fondo de la bandeja: Especifica el grosor del fondo de la bandeja, en mm. En
nuestro ejemplo, establzcalo en 2,0.
Resolucin: Especifica la resolucin STL. En nuestro ejemplo, seleccione
Media.
97
7. Para guardar sus cambios y crear un archivo STL que pueda descargar, haga
clic en el botn "Create Thing".
8. En el cuadro de dilogo "Creating Your Customized STL", ingrese lo
siguiente:
Name (Nombre): Nombre del
nuevo archivo STL. En nuestro
ejemplo, ingrese "Customized
Round Tray".
Publish New Thing (Publicar
objeto nuevo): Seleccione esta
casilla de verificacin para publicar
el archivo STL en Thingiverse. En
nuestro ejemplo, deje esta casilla
sin marcar.
Email me when its done (Enviar correo electrnico al finalizar): Thingiverse
le enviar un correo electrnico cuando su archivo STL haya sido creado. En
nuestro ejemplo, deje esta casilla sin marcar.
Create Thing: Haga clic en este botn para generar el archivo STL.
9. El cuadro de dilogo "Creating your Customized STL" mostrar un mensaje
que le indica que est generando su archivo. Haga clic en el enlace "Go to my
Queue" para ver el estado del archivo nuevo.
10. Cuando su archivo aparece en la cola con el estado "Done!", haga clic en el
botn "View Thing" (Visualizar objeto). A menos que haya marcado la opcin
"Publish New Thing", la pgina de objetos ser privada.
11. En la pgina de objetos para su nuevo archivo, haga clic en el botn
"Download This Thing".
12. En la ventana de descargas, seleccione el archivo que debe descargarse.
13. Puede guardar el archivo en su computadora local o abrirlo con MakerWare
e imprimirlo.
98
14 Filamento
99
ASPECTOS BSICOS DE LOS FILAMENTOS
Su impresora experimental en 3D MakerBot Replicator 2X utiliza un filamento
plstico ABS de 1,75 mm de dimetro, para imprimir objetos. La Replicator 2X
tambin puede usar un filamento de 1,75 mm fabricado con otros plsticos
con propiedades similares. El filamento empleado en la impresin 3D tambin
se conoce como varilla de soldadura plstica y se usa en otras aplicaciones,
pero el filamento realizado para la impresin 3D debe ser de dimetro ms
uniforme.
A veces, el filamento de plstico de
1,75 mm puede variar de tamao
entre 1,65 mm y 1,85 mm. Los
extrusores en la MakerBot
Replicator 2X pueden adaptarse a
este rango de tamaos. La
uniformidad del dimetro del
filamento es ms importante que el
tamao de dimetro. Al extrusor le
resulta dificultoso tomar filamento
que es ms grueso en algunas
secciones que en otras.
Tambin puede producir una impresin de mala calidad: una seccin de
plstico demasiado delgada tendr como resultado una seccin de impresin
que no contiene suficiente plstico y una seccin de filamento demasiado
gruesa tendr como resultado una seccin de impresin que contiene
demasiado.
Si carga un nuevo rollo de filamento que es levemente ms grueso o delgado
que el rollo anterior, los extrusores podran tomar demasiado o poco plstico
para su impresin. Para solucionar este problema, ajuste el dimetro de carga
de alimentacin en el MakerBot Slicer a travs de la funcin de perfiles
personalizados en MakerWare. Para obtener ms informacin sobre perfiles
personalizados y el ajuste de dimetro de carga de alimentacin, vea la pgina
de Ajustes Avanzados de MakerWare en
www.makerbot.com/support/makerware/documentation/advanced.
Tenga cuidado con su filamento. Mantngalo seco; la humedad podra hacer
que se expanda. Evite dejar que el filamento se afloje en el rollo; esto podra
100
hacer que se enrede y, por ende, que el filamento se rompa o se atasque
durante una impresin, con la consiguiente falla de la impresin.
FILAMENTO ABS
ABS es el acrnimo de Acrilonitrilo Butadieno Estireno. Consiste en la
combinacin de estos tres plsticos. Los tres plsticos pueden mezclarse en
diferentes proporciones para crear ABS para distintas aplicaciones.
El ABS es duro y algo flexible. Se suaviza al incrementar las temperaturas,
pero en las temperaturas de extrusin empleadas en MakerBot permanece
algo viscoso. Eso significa que el ABS se funde rpidamente dentro del
extrusor pero no gotea durante los movimientos de desplazamiento.
El ABS tambin puede soportar el calor lo suficientemente bien, por lo que lo
usamos para realizar los componentes plsticos de los extrusores de la
Replicator 2X.
RESOLUCIN DE PROBLEMAS DE ABS
El ABS tiene una tasa alta de expansin trmica, lo que significa que se
expande a medida que se calienta y se contrae cuando se enfra.
Esto puede provocar algunos problemas durante la impresin.
Deformacin: La expansin trmica significa que las capas cercanas al
extrusor se enfran y contraen, provocando tensin en las capas inferiores. Las
capas que se contraen tiran de las capas estables, deformando el objeto.
Agrietamiento: El agrietamiento es una manifestacin diferente del mismo
problema. Cuando el enlace entre las dos capas no es slido, a veces la
contraccin de una seccin de capas nuevas provocar que se separe de las
capas anteriores. Esto provoca grietas horizontales al costado del objeto.
Incrementar la temperatura de extrusin crea un enlace ms slido entre cada
par de capas, pero tambin incrementar el diferencial de temperatura entre
las capas nuevas y las capas anteriores. La mejor manera de combatir la
deformacin y el agrietamiento es mantener todo el objeto caliente. Es por
ello que la MakerBot Replicator 2X es totalmente cerrada; el calor del extrusor,
101
en lugar de disiparse, permanece en el rea de impresin y mantiene el objeto
a una temperatura ms constante.
FILAMENTO PLA
El PLA, o cido polilctico, es un plstico biodegradable cuyas caractersticas
lo hacen ideal para la impresin en 3D: no emite gases con mal olor y tiene una
tasa baja de expansin trmica, por lo que no se deforma demasiado.
PLA es ms duro y un poco quebradizo. Es ms propenso a partirse que a
doblarse, pero eso no significa que se rompa con facilidad. Tambin se
mantiene flexible por un corto perodo mientras se enfra.
RESOLUCIN DE PROBLEMAS DE PLA
Obstrucciones del extrusor: El PLA es duro, denso y tiene un bajo coeficiente
de friccin, lo que significa que es resbaladizo y puede dificultar el agarre por
parte del engranaje dentro de los extrusores. Si no hay suficiente tensin en el
rodamiento que sostiene el filamento contra el engranaje, los dientes del
mecanismo no mordern el filamento, sino que lo rasparn y rasgarn. Si cree
que es necesario incrementar la tensin en el rodamiento, contctese con el
Equipo de Asistencia Tcnica de MakerBot para obtener consejos.
El PLA tambin es sensible al calor. A temperaturas superiores a los 55 C, los
objetos fabricados con PLA empezarn a ablandarse tanto que podran
deformarse si se les aplicara fuerza. A temperaturas superiores a los 150 C,
los objetos de PLA podran comenzar a perder su forma. El filamento de PLA
no debe calentarse a ms de 250 C, porque el plstico comenzar a
romperse.
Si el plstico deja de extrudirse a mitad de sus impresiones con PLA, es
probable que esto se deba a que se est sobrecalentando. Intente bajar la
temperatura de extrusin, retirar la tapa de la cubierta y abrir la puerta de la
MakerBot Replicator 2X.
102
15 Actualizacin de Firmware
Para garantizar que su MakerBot Replicator 2X funcione de manera ptima,
debe mantener el firmware actualizado.
103
Mantener el firmware actualizado garantizar que su MakerBot Replicator 2X
siempre opere de manera ptima. Cuando exista una nueva versin disponible
de firmware para su equipo, MakerWare mostrar un mensaje en el que le
avise que es momento de realizar una actualizacin.
Para actualizar su firmware, siga estos pasos:
1. Ubique el cable USB-A a USB-B suministrado con su MakerBot Replicator 2X
y selo para conectar su Replicator 2X a su computadora.
2. Seleccione "Upload Firmware" (Cargar Firmware) desde el men de
MakerBots. MakerWare lo guiar a travs del resto de los pasos necesarios
para cargar el nuevo firmware.
Cuando su MakerBot Replicator 2X se reinicie, mostrar el nmero de la nueva
versin de firmware.
104
16 Terminacin de objetos
Despus de imprimir un objeto, puede suavizarlo, retocarlo y pintarlo. Este
captulo describir un mtodo de terminacin de un objeto impreso y luego le
dar una visin general de otros mtodos.
105
TERMINACIN DE OBJETOS
TERMINACIN DE UN OBJETO CON IMPRIMADOR Y LIJA
Este mtodo de terminacin requiere un imprimador en aerosol gris mate,
masilla de pintor liviana y una lija de grano fino.
1. Aplique una primera mano al objeto.
Para una capa de imprimador suave y pareja, mueva su mano mientras roca el
objeto y solo roce en rfagas cortas.
2. Lije el objeto.
Use una lija de grano fijo en toda la superficie de la impresin. El imprimador
se desprender en ciertos lugares, revelando las lneas de las capas. Tambin
puede utilizar una herramienta giratoria de velocidad variable en lugar de una
lija, pero tenga cuidado de usarla a baja velocidad: el uso de esta herramienta
a alta velocidad generar calor, lo que podra derretir la superficie de su objeto.
3. Aplicar masilla.
Use su dedo o un pincel para aplicar masilla de manera perpendicular a las
lneas de capas. Puede ayudar a que la masilla se seque ms rpidamente si la
deja al sol o aplica aire caliente con un secador de pelo.
4. Repita los pasos 1 a 3.
Siga rociando el imprimador, lijando y enmasillando hasta que est satisfecho
con el aspecto del objeto. Aplique solo capas ligeras de imprimador para
evitar grumos. Aplique pintura en la capa final del imprimador.
OTROS MTODOS
Retoque.
Puede rectificar imperfecciones menores en un objeto de la siguiente manera:
Rocindolo con relleno de rociado para automviles
Aplicando en forma manual masilla para madera
Aplicando en forma manual epoxi para modelado
Creando una lechada de acetona y ABS del mismo color que desea
retocar. Luego puede pintar la lechada sobre la imperfeccin.
Suavizado.
Para suavizar un objeto, puede:
106
Para impresiones con ABS, frotar la superficie con una pequea
cantidad de acetona en un pao.
Frotar la superficie con lija de grano fino (seca o hmeda) y luego lavar
con detergente y agua.
Pintura.
Puede pintar objetos fabricados con ABS con pinturas acrlicas y
pinturas en aerosol.
Puede preparar para pintar con un imprimador a base de uretano.
107
17 Diseo para Impresin en 3d
Las impresoras 3D pueden realizar objetos que los procesos de fabricacin
ms tradicionales, como el fresado y el moldeo por inyeccin, no pueden
fabricar, pero tambin tiene sus ventajas y desventajas. Tenga estos
lineamientos en cuenta cuando disee modelos para impresin en 3D para
producir objetos impresos con xito.
108
LINEAMIENTOS DE DISEO
PIEZAS VOLADIZAS
A medida que su MakerBot imprime su objeto, cada capa de plstico se apoya
sobre una capa inferior. Cuando un objeto tiene lados rectos, una nueva capa
se apoyar completamente en la capa anterior. Pero cuando un objeto tiene
piezas en ngulo hacia afuera (voladizas) alguna parte de la nueva capa
queda sin apoyo. Si es solo una pequea astilla del permetro, la capa todava
tendr bastante soporte, pero si ms de la mitad del permetro externo no
tiene donde apoyarse, podra notar hilos colgantes o cados de plstico. Para
asegurase de que al menos la mitad de cada permetro externo de cada capa
est apoyado, evite crear piezas voladizas que formen un ngulo superior a
45 desde el plano vertical.
PUENTE
Un hilo de plstico extruido que cruza desde un rea sostenida a otra sobre un
rea sin apoyo se denomina puente. Como el hilo est sostenido en ambos
extremos, el medio sin soporte no provoca problemas. Pero si la seccin sin
soporte es demasiado larga, podra notar cierto hundimiento en el medio. Su
MakerBot Replicator 2X debe poder manejar puentes de 10 mm sin problemas,
pero probablemente note hundimiento en puentes de 20 mm.
109
TAMAO DE DETALLE
No hay un equivalente de tamao de pixel en una MakerBot. La altura de la
capa se usa como una medida de resolucin, pero solo mide la resolucin en el
eje Z. Su MakerBot puede producir su detalle ms fino en el eje Z. El ajuste de
alta calidad usa capas de 0,1 mm y es posible producir capas incluso ms
finas. Disee teniendo en cuenta la altura de la capa para tener incluso ms
precisin: una rasgo de 0,2 mm de alto ser de dos capas de alto cuando se
imprima con capas de 0,1 mm y una capa de alto cuando se imprima con
capas de 0,2 mm, pero no tendr la altura correcta si se imprimen con alturas
de capa de 0,15 mm o 0,25 mm.
Hay dos componentes para determinar qu tamao de detalle puede lograr en
los ejes X e Y. El primero, es la precisin del posicionamiento. Le indica con
cunta precisin el extrusor puede encontrar el punto que busca en un plano.
La precisin de posicionamiento de X e Y en su Replicator 2X es alrededor de
0,01 mm.
Es un nmero que debe tener en cuenta al modelar un detalle de superficie
hueca, pero para rasgos independientes o salientes, tendr que ser mayor. El
factor limitante aqu es el ancho de la capa. El ancho de la capa equivale al
dimetro de la boquilla del extrusor: 0,4 mm. Dado que una sola lnea de
extrusin nunca es ms angosta que 0,4 mm, ningn rasgo impreso puede ser
ms angosto que 0,4 mm.
Sin embargo, la mayora de los motores de corte todava no pueden manejar
rasgos tan pequeos, porque no pueden imprimir una capa sola: cada
permetro de capa debe ser un bucle cerrado. Esto significa que el rasgo ms
pequeo que puede realmente imprimir es 0,8 mm, el ancho de dos lneas
extruidas lado a lado. Los ajustes de espuelas del Slicer MakerBot trabajan
para rectificar esto al permitir formas que no sean bucles cerrados, pero estas
funciones son experimentales.
ORIENTACIN
Muchos de los problemas que podra enfrentar mientras trata de imprimir
modelos difciles pueden evitarse cambiando la orientacin del modelo en la
base de impresin.
110
MINIMIZAR EL MATERIAL DE SOPORTE
Puede construir un objeto de cualquier forma con estructuras de soporte
desprendibles, pero los soportes pueden ser difciles de retirar y usan plstico.
Asegrese de que su objeto tenga un lado plano donde apoyarse. Oriente su
objeto para minimizar piezas voladizas y puentes. Por ejemplo, al imprimirse
con el lado correcto hacia arriba, estas mesas tendran puentes y piezas
voladizas no imprimibles, pero al revs pueden imprimirse con facilidad.
[http://www.thingiverse.com/thing:18982]
MAXIMIZAR LA FUERZA DEL OBJETO
Otro aspecto a tener en cuenta es la "veta" del objeto impreso. Un cilindro
delgado impreso en forma vertical estar compuesto por una serie de crculos
colocados uno sobre el otro. Si trata de partirlo por la mitad, tendr tantos
puntos de rotura naturales como capas, y se quebrar con facilidad. Si, por el
contrario, se imprime sobre un lateral, las capas se extendern a lo largo del
cilindro y cada capa tendr que doblarse para que el cilindro se rompa. Tenga
esto en cuenta al disear objetos, en especial si son funcionales. Un soporte
de bobina es un buen ejemplo de un objeto que debera imprimirse sobre su
lateral para tener fuerza.
111
18 REFERENCIA
112
GLOSARIO DE TRMINOS
ABS: Acrilonitrilo Butadieno Estireno, un termoplstico ampliamente utilizado,
y el material principal utilizado para realizar objetos con la MakerBot
Replicator 2X.
BASE CALIENTE: La superficie caliente sobre la que la MakerBot Replicator
2X imprime un objeto.
BOQUILLAS: Las aberturas al final de los extrusores de los cuales emerge el
filamento fundido MakerBot para distribuirse sobre la base de impresin.
BRAZOS DE PALANCA DEL EXTRUSOR: las palancas de los extrusores de la
MakerBot Replicator 2X. Alejan el rodamiento dentro del extrusor del
engranaje, lo que simplifica la carga y descarga del filamento.
CABLE USB: Cable que permite que su computadora se comunique con la
MakerBot Replicator 2X para actualizar el firmware.
CABLES DEL MOTOR: El grupo de cables elctricos que llevan la electricidad
a los motores.
CARCASAS: Perfiles impresos que definen la forma de cada capa de un
objeto.
CINTA KAPTON: Pelcula con resistencia trmica que se adhiere bien al
plstico ABS en temperaturas altas. sela para cubrir la base caliente para
que los objetos se adhieran a la base durante la impresin.
DISIPADORES DE CALOR: Los componentes que disipan el calor proveniente
de los calentadores del cartucho. Parecen placas de aluminio con aletas.
ENGRANAJE: Mecanismo que empuja el filamento MakerBot hacia la parte
caliente del extrusor.
ENSAMBLAJE DE MOTOR: El motor de paso a paso y el bloque de engranaje
que empuja el filamento en el extrusor. Cada extrusor contiene un ensamblaje
de motor.
113
EXTRUSIN DOBLE: Proceso en el cual dos extrusores cargados con dos
tipos o colores distintos de plstico trabajan en conjunto para imprimir un
objeto en 3D.
EXTRUSOR: Mecanismo que arrastra el filamento desde la bobina, lo derrite y
lo empuja a travs de una boquilla hacia la base de impresin caliente. Su
MakerBot Replicator 2X tiene dos extrusores.
FILAMENTO MAKERBOT: Varilla de soldadura plstica de 1,75 mm de
dimetro. Es la materia prima de su MakerBot Replicator 2X. El filamento
MakerBot viene en plstico ABS, PLA y PVA. La MakerBot Replicator 2X est
optimizada para ABS.
FUENTE DE ALIMENTACIN: La fuente de alimentacin de CA para la
MakerBot Replicator 2X. Incluye un bloque y dos enchufes.
GCODE: Lenguaje informtico utilizado para describir la ruta de herramientas
que utilizar la MakerBot Replicator 2X para imprimir un objeto en 3D. El
GCode se convierte a X3G antes de guardarse en su tarjeta SD.
MAKERWARE: Software gratuito creado por MakerBot que le permite cargar,
rotar, cambiar la escala y mover modelos 3D y crear las rutas de herramientas
que la MakerBot Replicator 2X utiliza para fabricar objetos.
MANIFOLD: Trmino empleado para describir los modelos 3D que constan de
una forma tridimensional totalmente cubierta sin orificios, caras reversas o
geometra adicional. Los modelos "no manifold" provocarn problemas para
la impresin 3D y otras aplicaciones.
PANEL DE CONTROL LCD: Pantalla de cristal lquido en la esquina inferior
derecha de la MakerBot Replicator 2X. Este panel de control brinda
informacin de estado de la MakerBot Replicator 2X e incluye mens de
control y diagnstico.
PLA: El cido polilctico es un bioplstico renovable, y uno de los materiales
con los cuales est fabricado el filamento MakerBot.
PLATAFORMA DE IMPRESIN: Soporte de la base de impresin caliente. La
plataforma de impresin incluye perillas para una nivelacin manual.
114
PROTECTORES DEL VENTILADOR: Mallas que protegen los ventiladores del
extrusor y protegen al usuario de los ventiladores.
PUENTE: Las varillas metlicas que permiten que los extrusores de la
MakerBot Replicator 2X se desplacen en los ejes X e Y.
PVA: El alcohol polivinlico es un plstico soluble en agua que a veces se
utiliza para estructuras de soporte solubles.
RELLENO: El entramado interno impreso que proporciona soporte estructural
para su objeto.
REPLICATORG: El software gratuito de cdigo abierto que le permite
manipular y editar archivos STL y GCode y guardarlos para imprimirlos en la
MakerBot Replicator 2X.
RUTA DE HERRAMIENTAS: La serie de instrucciones que usa su MakerBot
para imprimir un objeto. Las rutas para la MakerBot Replicator 2X deben ser
guardadas como un archivo X3G.
SEPARADORES: Las piezas de plstico que mantienen los ventiladores de los
extrusores y los disipadores firmes.
SOPORTES DE BOBINAS: Piezas de plstico que se sujetan a la parte trasera
de la MakerBot Replicator 2X y sostienen las bobinas del filamento MakerBot.
El soporte de bobina garantiza que el filamento MakerBot se inserte de
manera pareja en los extrusores.
STL: Formato de archivo muy comn para los modelos en 3D.
TAPA DE CUBIERTA: Recinto de acrlico transparente que ayuda a mantener
el aire clido dentro de la MakerBot Replicator 2X. La tapa de la cubierta se
enva por separado.
TARJETA SD: Tarjeta de memoria de formato Secure Digital que puede
almacenar datos digitales y es compatible con la MakerBot Replicator 2X. La
tarjeta SD que usa con su Replicator 2X debe ser formateada como FAT 16,
con una capacidad mxima de 2 GB.
115
.THING: Formato de archivo utilizado por MakerWare que le permite imprimir
mltiples modelos en 3D en la misma base de impresin.
THINGIVERSE: Un sitio web para subir y descargar archivos de modelos en 3D
para usar con la MakerBot Replicator 2X.
TUBOS GUA DEL FILAMENTO: Los tubos plsticos que guan el filamento
MakerBot desde la bobina hasta los extrusores.
VARILLA ROSCADA: La varilla larga metlica que pasa por detrs de la
plataforma de impresin y que es enroscada en su totalidad. Esta varilla
permite que la plataforma de impresin se mueva hacia arriba y abajo y por el
eje Z.
VENTILADORES DEL EXTRUSOR: Ventiladores que mantienen los motores
del extrusor del MakerBot Replicator 2X y dispersan el calor proveniente de los
disipadores.
.X3G: Formato compacto para describir la ruta de herramientas que su
MakerBot Replicator 2X usar para imprimir un objeto en 3D.
116
CONTCTENOS
ASISTENCIA TCNICA
makerbot.com/support
Nuestro sitio web tiene mucha documentacin e informacin sobre resolucin
de problemas para la impresora experimental en 3D MakerBot Replicator 2X.
Es un recurso excelente para resolver problemas de forma rpida por su propia
cuenta.
support@makerbot.com
Si necesita ayuda para resolver algn problema con su MakerBot Replicator
2X, puede enviar un correo electrnico a la direccin que se indic
anteriormente para iniciar una solicitud de Asistencia Tcnica con el Equipo de
Soporte de MakerBot. Para ayudarnos a entender su problema desde el
principio, sera de gran ayuda adjuntar fotos o un video en su correo
electrnico.
VENTAS
sales@makerbot.com
Para informarse sobre los productos de MakerBot, incluidos los filamentos
MakerBot, enve un correo electrnico a la direccin suministrada
anteriormente, o llame a nuestro Equipo de Ventas al 1-347-334-6800.
COMENTARIOS
thoughts@makerbot.com
Para preguntas generales, o si desea acercarnos su opinin, enve un correo
electrnico a la direccin suministrada anteriormente. Nos complacer recibir
sus comentarios y usar esta direccin de correo electrnico nos ayudar a
mantener nuestras lneas de Ventas y Asistencia libres para los clientes que
las necesitan.
117
GARANTA, DEVOLUCIONES Y POLTICA DE SUSTITUCIN
Los productos de MakerBot no tienen garanta de largo plazo. Solo se aceptan
devoluciones en productos no afectados, dentro de un plazo de 14 das
despus de su recepcin. Una vez finalizado ese plazo, todas las ventas se
considerarn definitivas. Por productos "no afectados" se entiende que el
dispositivo no ha sido nunca montado, encendido, programado o de otra
forma alterado. MakerBot no puede aceptar devoluciones en artculos
adquiridos a los cuales se les ha aplicado corriente elctrica, o han sido de
alguna otra manera programados, modificados o afectados. Sin embargo,
ofreceremos piezas de repuesto o servicio tcnico sobre los artculos sobre los
que se haya probado que contienen defectos de fbrica, y siempre
trabajaremos con usted para volver a poner su equipo en funcionamiento.
TRMINOS Y CONDICIONES DE SERVICIO
Le informamos acerca de los siguientes trminos y condiciones (las
"Condiciones") respecto a este Manual del Usuario (el "Manual"):
Toda la informacin contenida en este Manual est sujeta a cambios sin aviso,
y se ofrece para fines meramente de conveniencia para el usuario. MakerBot
se reserva el derecho de modificar o revisar el Manual en cualquier momento y
a su entero criterio. Usted acepta estar sujeto a cualquier modificacin y/o
revisin. Pngase en contacto con el Equipo de Soporte Tcnico de MakerBot
si desea obtener informacin actualizada.
El diseo de este Manual y todo el texto, los grficos, la informacin, el
contenido y dems materiales estn protegidos por derechos de autor y otras
leyes. Los contenidos son Copyright (c) 2009, 2010, 2011, 2012, 2013 de
MakerBot Industries LLC, o de nuestros respectivos socios y proveedores.
Todos los derechos reservados. Ciertas marcas registradas, nombres
comerciales, marcas de servicio y logotipos (las Marcas) utilizados son
marcas registradas y no registradas, nombres comerciales y marcas de
servicio de MakerBot y sus socios. Ninguna declaracin en este Manual
confiere ni se entender como que confiere, por inferencia, impedimento o de
otra forma, ninguna licencia ni derecho de usar ninguna Marca sin el permiso
por escrito de MakerBot. Cualquier uso no autorizado de la informacin, los
materiales o las Marcas podra violar las leyes de derechos de autor, de
118
marcas registradas, de privacidad y publicidad y/u otras leyes y
reglamentaciones.
Potrebbero piacerti anche
- Control de Motores ElectricosDocumento176 pagineControl de Motores ElectricosMauricio Leiva Miranda90% (60)
- Soldadura por arco con alambre y protección gaseosa (GMAWDocumento50 pagineSoldadura por arco con alambre y protección gaseosa (GMAWjorge pardoNessuna valutazione finora
- 3.3. Sistemas de Orden SuperiorDocumento8 pagine3.3. Sistemas de Orden SuperiorYasna Suárez100% (2)
- Elementos de Control y MandoDocumento10 pagineElementos de Control y MandoHernandez Moises75% (4)
- ECU control motorDocumento4 pagineECU control motorLuis Alberto Paredes MedinaNessuna valutazione finora
- Seguridad ElectricaDocumento79 pagineSeguridad ElectricaAbcehmu Egi50% (2)
- FreePBX Agregando ExtensionesDocumento8 pagineFreePBX Agregando ExtensionesErick CordovaNessuna valutazione finora
- Cabina Del CalefactorDocumento42 pagineCabina Del Calefactorchristian vergaray gonzalesNessuna valutazione finora
- Tipos de Motores ElectricosDocumento19 pagineTipos de Motores ElectricospercyNessuna valutazione finora
- InstrumentaciónDocumento204 pagineInstrumentaciónAura RodriguezNessuna valutazione finora
- Dnat WifisDocumento4 pagineDnat WifisErick CordovaNessuna valutazione finora
- Paper Final Proyecto Antenas 103 1 MHZDocumento7 paginePaper Final Proyecto Antenas 103 1 MHZErick CordovaNessuna valutazione finora
- Homologacion Vehicular - Vehiculos Automotores 19-08-2013-1 FINALDocumento22 pagineHomologacion Vehicular - Vehiculos Automotores 19-08-2013-1 FINALErick Cordova0% (1)
- Caso #6Documento13 pagineCaso #6Erick CordovaNessuna valutazione finora
- Plan1 SC Sep2012Documento7 paginePlan1 SC Sep2012Erick CordovaNessuna valutazione finora
- Prácticas 1,2,3Documento20 paginePrácticas 1,2,3Erick CordovaNessuna valutazione finora
- Informe TermistorDocumento14 pagineInforme TermistorErick CordovaNessuna valutazione finora
- Sensores de Temperatura de Resistencia MetalicaDocumento21 pagineSensores de Temperatura de Resistencia MetalicaErick CordovaNessuna valutazione finora
- Proyecto RedesDocumento17 pagineProyecto RedesErick CordovaNessuna valutazione finora
- Parr Ill AdaDocumento3 pagineParr Ill AdaErick CordovaNessuna valutazione finora
- Empresa El Trigal S.ADocumento3 pagineEmpresa El Trigal S.AErick CordovaNessuna valutazione finora
- Cuestionario de Antropologia Desarrollo IIDocumento6 pagineCuestionario de Antropologia Desarrollo IIErick CordovaNessuna valutazione finora
- Electronica de Radio Frecuencia A 2014 MQDocumento7 pagineElectronica de Radio Frecuencia A 2014 MQErick CordovaNessuna valutazione finora
- Condo Lenci ADocumento1 paginaCondo Lenci AErick CordovaNessuna valutazione finora
- Anexo Practica 3 IIB PDFDocumento3 pagineAnexo Practica 3 IIB PDFErick CordovaNessuna valutazione finora
- Tarea 2 EricK - C PDFDocumento8 pagineTarea 2 EricK - C PDFErick CordovaNessuna valutazione finora
- Practica 3 IibDocumento14 paginePractica 3 IibErick CordovaNessuna valutazione finora
- CoaxialesDocumento4 pagineCoaxialesWilberth Quej ChiNessuna valutazione finora
- Unidad 1 Literatura de La America Precolombina.Documento22 pagineUnidad 1 Literatura de La America Precolombina.Erick CordovaNessuna valutazione finora
- CV FuncionalDocumento2 pagineCV Funcionalliv1982Nessuna valutazione finora
- Diseño de Pulsantes CON PINGUINODocumento5 pagineDiseño de Pulsantes CON PINGUINOErick CordovaNessuna valutazione finora
- Empresa OrsotDocumento8 pagineEmpresa OrsotErick CordovaNessuna valutazione finora
- AnuncioDocumento2 pagineAnuncioErick CordovaNessuna valutazione finora
- Proyecto de ContabilidadDocumento11 pagineProyecto de ContabilidadErick CordovaNessuna valutazione finora
- Proyecto de ContabilidadDocumento12 pagineProyecto de ContabilidadErick CordovaNessuna valutazione finora
- Tipos de Centrales TelefonicasDocumento8 pagineTipos de Centrales TelefonicasEduardo AguilarNessuna valutazione finora
- Tipos de Centrales TelefonicasDocumento8 pagineTipos de Centrales TelefonicasEduardo AguilarNessuna valutazione finora
- Circuito ProtectorDocumento17 pagineCircuito ProtectorChristianCastilloNessuna valutazione finora
- Instrumentos Ergonomia PDFDocumento2 pagineInstrumentos Ergonomia PDFjsebastianmrNessuna valutazione finora
- Criterio Filtro o Banco RLCDocumento1 paginaCriterio Filtro o Banco RLCRicardo RuedaNessuna valutazione finora
- Diseño Del Sistema de Aire Acondicionado y Ventilación Del Aeropuerto de Puerto PríncipeDocumento8 pagineDiseño Del Sistema de Aire Acondicionado y Ventilación Del Aeropuerto de Puerto PríncipeLuis Carlos0% (1)
- Velocidad del sonido en columna de gasDocumento14 pagineVelocidad del sonido en columna de gasvaleriaNessuna valutazione finora
- AP04 AA5 EV04 Doc Evaluacion de PropuestasDocumento9 pagineAP04 AA5 EV04 Doc Evaluacion de PropuestasMaleja martinez0% (1)
- Apuntes Quim Gen PDFDocumento133 pagineApuntes Quim Gen PDFSeceñaÜCs'lNessuna valutazione finora
- Manual Uso Sistema AlarmaDocumento2 pagineManual Uso Sistema AlarmaFernanda MarquezNessuna valutazione finora
- Actualización falla encendido DVD y firmwareDocumento3 pagineActualización falla encendido DVD y firmwareJosé Miguel Rodríguez CarreñoNessuna valutazione finora
- Parametros Semiconductores PotenciaDocumento5 pagineParametros Semiconductores PotenciaAlex David PilataxiNessuna valutazione finora
- Walkman Sony Cassette PlayerDocumento3 pagineWalkman Sony Cassette PlayerlorenzoNessuna valutazione finora
- Frenado de Un Motor DCDocumento14 pagineFrenado de Un Motor DCFrancisco RamirezNessuna valutazione finora
- PDVSA 90619 - 1 - 052. Generadores de EmergenciaDocumento6 paginePDVSA 90619 - 1 - 052. Generadores de Emergenciakarlakm2100% (1)
- EPI Contra Caidas en AlturaDocumento2 pagineEPI Contra Caidas en Alturaalberto0% (1)
- Registros de Pozos Clase 7Documento30 pagineRegistros de Pozos Clase 7Luis Camilo Gomez TrujilloNessuna valutazione finora
- 7 TransistoresDocumento25 pagine7 TransistoresRogelio Alberto Hernandez PerezNessuna valutazione finora
- MC Electronic ADocumento1 paginaMC Electronic ACarlos WilNessuna valutazione finora
- Micro 2x16 III Flash EpromDocumento18 pagineMicro 2x16 III Flash Epromcorrecaminos69100% (2)
- Tarea 1Documento12 pagineTarea 1Maria Paula HernandezNessuna valutazione finora
- Problemas ResueltosDocumento6 pagineProblemas ResueltosSofia Karina Silva SolorzanoNessuna valutazione finora
- T7.2. - Diapositivas PDFDocumento20 pagineT7.2. - Diapositivas PDFstorrecilla_1Nessuna valutazione finora
- Manual Usuario Dsp15a IiDocumento19 pagineManual Usuario Dsp15a Iisharles73Nessuna valutazione finora