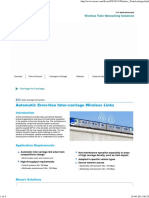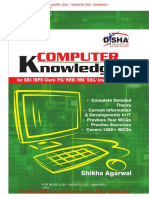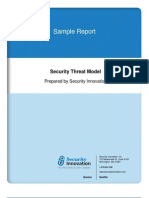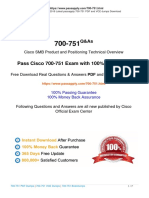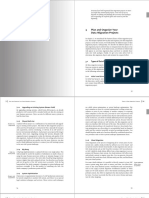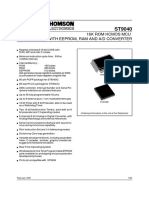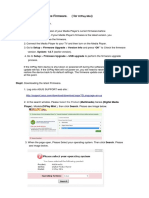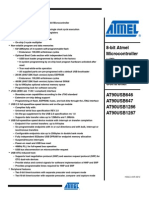Documenti di Didattica
Documenti di Professioni
Documenti di Cultura
Install Graphical Pdi
Caricato da
Frandio EADescrizione originale:
Copyright
Formati disponibili
Condividi questo documento
Condividi o incorpora il documento
Hai trovato utile questo documento?
Questo contenuto è inappropriato?
Segnala questo documentoCopyright:
Formati disponibili
Install Graphical Pdi
Caricato da
Frandio EACopyright:
Formati disponibili
Install All DI Components
This document supports Pentaho Business Analytics Suite 5.0 GA and Pentaho Data Integration 5.0 GA,
documentation revision August 22, 2013, copyright 2013 Pentaho Corporation. No part may be reprinted without
written permission from Pentaho Corporation. All trademarks are the property of their respective owners.
Help and Support Resources
If you do not find answers to your quesions here, please contact your Pentaho technical support representative.
Support-related questions should be submitted through the Pentaho Customer Support Portal at
http://support.pentaho.com.
For information about how to purchase support or enable an additional named support contact, please contact your
sales representative, or send an email to sales@pentaho.com.
For information about instructor-led training, visit
http://www.pentaho.com/training.
Liability Limits and Warranty Disclaimer
The author(s) of this document have used their best efforts in preparing the content and the programs contained
in it. These efforts include the development, research, and testing of the theories and programs to determine their
effectiveness. The author and publisher make no warranty of any kind, express or implied, with regard to these
programs or the documentation contained in this book.
The author(s) and Pentaho shall not be liable in the event of incidental or consequential damages in connection
with, or arising out of, the furnishing, performance, or use of the programs, associated instructions, and/or claims.
Trademarks
Pentaho (TM) and the Pentaho logo are registered trademarks of Pentaho Corporation. All other trademarks are the
property of their respective owners. Trademarked names may appear throughout this document. Rather than list
the names and entities that own the trademarks or insert a trademark symbol with each mention of the trademarked
name, Pentaho states that it is using the names for editorial purposes only and to the benefit of the trademark
owner, with no intention of infringing upon that trademark.
Third-Party Open Source Software
For a listing of open source software used by each Pentaho component, navigate to the folder that contains the
Pentaho component. Within that folder, locate a folder named licenses. The licenses folder contains HTML.files that
list the names of open source software, their licenses, and required attributions.
Contact Us
Global Headquarters Pentaho Corporation
Citadel International, Suite 340
5950 Hazeltine National Drive
Orlando, FL 32822
Phone: +1 407 812-OPEN (6736)
Fax: +1 407 517-4575
http://www.pentaho.com
Sales Inquiries: sales@pentaho.com
| TOC | 3
Contents
Introduction to DI Wizard Installation......................................................................................... 4
Wizard Installation Process Overview....................................................................................... 5
Prepare Environment.................................................................................................................6
Create User Account.................................................................................................................................... 6
Windows User Account......................................................................................................................6
Linux User Account............................................................................................................................6
Download Installation File.............................................................................................................................7
Disable Anti-Spyware and Anti-Virus Programs........................................................................................... 7
Check Memory Settings for PostgreSQL......................................................................................................7
Install PDI.................................................................................................................................. 8
Install PDI with the Wizard............................................................................................................................8
Verify Installation.......................................................................................................................................... 9
Next Steps............................................................................................................................... 11
| Introduction to DI Wizard Installation | 4
Introduction to DI Wizard Installation
These instructions explain how to use the Wizard to install Pentaho Data Integration (PDI). You can use PDI to create
and schedule data integration processes, model data, and perform other processing related to traditional and big data
sources. The Wizard can be used to install the DI Server, Spoon design tool, and the Kitchen, Pan, and Carte utilities.
The Wizard also installs plugins such as Instaview and Big Data.
Prerequisites
If you are not sure which installation method to use, read Select DI Installation Option before you begin.
Expertise
These instructions are written for anyone who wants to install PDI.
Tools
You must supply a server or workstation that meets the hardware and operating system requirements indicated in
support technologies.
Login Credentials
All of the tasks in these instructions require that you have the computer accesses or privileges you need to install
software on your server or workstation.
| Wizard Installation Process Overview | 5
Wizard Installation Process Overview
The Wizard Installation process consists of these steps.
The Prepare Environment step explains how to prepare your computer for installation of the software.
The Install step explains how to use the wizard to install the software.
Next Steps indicates what to do after you install the software.
| Prepare Environment | 6
Prepare Environment
This step explains how to prepare your computer for the installation of the software. During this step you perform these
tasks.
Create User Account
Download Installation Package
Disable AntiSpyware or Antivirus Programs
If you plan to install the software on a Mac, you also need to perform one additional step.
Adjust Amount of Memory Mac Allocates for PostgreSQL
Create User Account
Windows User Account
If you plan to install PDI on a computer that runs Windows, you do not need to create a special user account. Just make
sure that you have the appropriate privileges needed to install software. Often, this means that you need administrative-
level privileges for the account that you use to install the software. Some Windows systems have expanded user
access and permissions restrictions that change the way the software is installed and accessed by system users. If this
happens, the installation wizard will require that you execute it with elevated permissions (Run Elevated status) so that
the DI Server is accessible to all users.
Linux User Account
If you plan to install PDI on a computer that runs Linux, create a user account named pentaho on the computer.
1. Open a Terminal window on the computer that you want to install the software. If you plan to install the software on
a remote computer, establish an OpenSSH session to the remote server.
2. In the Terminal window, log in as the root user by entering this command at the prompt.
su root
3. When prompted, type the password in the Terminal window.
4. In the Terminal window, create a new user account called pentaho, along with the pentaho home directory, by
typing this line.
sudo useradd -s /bin/bash -m pentaho
Note: /bin/bash indicates that the user account should be created using the Bash shell. In many Linux
distributions, the default new user shell is /bin/sh or some equivalent, such as Dash, that might not use the
~/.bashrc configuration file by default. If you don't have or want to use Bash, adjust the instructions accordingly.
5. In the Terminal window, assign a password for the pentaho user by typing this line.
sudo passwd pentaho
6. Verify that you can log in using the newly-created pentaho user account.
a) In the Terminal window, log in by typing this command.
su pentaho -
b) Type the password for the pentaho user account if you are prompted.
c) Use the Terminal window to navigate to the pentaho directory to verify that it has been created. By default, it is
in the /home directory.
| Prepare Environment | 7
d) Close the Terminal window.
Download Installation File
Download the installation file from the Pentaho website. There are installation files for the Windows, Linux, and
Mac operating systems. Download the correct installation file for your operating system. Make note of where you
downloaded the file because you will need to find it again in a future step.
Windows: pdi-5.0.0-x64.exe
Linux: pdi-5.0.0-x64.bin
Mac: pdi-5.0.0-x64.app.tar.gz
Disable Anti-Spyware and Anti-Virus Programs
Disable any anti-spyware and anti-virus software before installing PDI. Some types of software firewalls and anti-virus
scanners may also block the DI Server or prevent it from operating normally. After the server is installed, renable them.
Check Memory Settings for PostgreSQL
If you plan to install the software on a Mac OS, you need to increase the amount of memory that it allocates for
PostgreSQL. You can skip these instructions if you plan to install the software on Windows or Linux and go to the Install
PDI step.
PostgreSQL is the name of the database that contains audit, schedule, and other data that you create when you
use PDI. When you run the Installation Wizard, it automatically installs PostgreSQL for you. PostgreSQL starts
successfully only if your computer has allocated enough memory. Go to http://www.postgresql.org/docs/devel/static/
kernel-resources.html and follow the instructions there on how to adjust the memory settings on your computer.
| Install PDI | 8
Install PDI
After you have prepared your environment, use the Wizard to install Pentaho Data Integration. You only need to
perform two tasks.
Install PDI with the Wizard - Run the installation wizard to install PDI.
Verify Installation - Review the directory structure to ensure that PDI was installed correctly.
Install PDI with the Wizard
Use the wizard to install PDI. The wizard installs PDI software, the Tomcat web application server, and PostgreSQL,
which is the default database that houses the DI Repository. The DI Repository holds audit, scheduling, and solution
content data.
Installation instructions are the same for the Windows, Linux, and Mac platforms.
To install the software, complete these steps.
1. Make sure that you are logged into the computer on which you want to install PDI. You should be logged on with an
account that allows you to install software. On Windows, this is typically an account that has administrator privileges.
On Linux, this is also an account that has administrator privileges, such as the pentaho account that you created
during the previous step.
2. Do one of these things to launch the installation file that you downloaded.
a) If you are using Windows: Open Windows Explorer and navigate to the installation file you just downloaded.
Double-click the pdi-5.0.0-x64.exe file to launch it.
b) If you are using Mac: Double-click the pdi-5.0.0-x64.app.tar.gz installation app.
c) If you are using Linux and your computer can display graphics: Open a Terminal window and navigate to
the installation file you just downloaded. Enter this command at the prompt, then press Enter.
./pdi-5.0.0-x64.bin
d) If you are using Linux and your computer cannot display graphics: Open a Terminal window and navigate
to the installation file you just downloaded. At the prompt enter one of these commands, then press Enter.
Enter this command if you have GTK libraries on your system and want to use the GTK Toolkit:
./pdi-5.0.0-x64.bin - mode text
Enter this command if you do not have GTK libraries on your system or if you want to use OpenMotif
instead:
./pdi-5.0.0-x64.bin - mode xwindow
3. The Pentaho Wizard Splash Screen appears, then the Welcome window. Click Next.
4. Read the license agreement. To continue, accept the license agreement, then click Next .
5. When the Installation Folder window appears, do one of these things.
a) Accept the default directory and click Next to continue.
b) Enter a different directory by entering the path in the text box or click Browse to navigate to the place where you
want PDI to be installed. Click Next to continue.
Note: You cannot install into a directory that already exists. If you try, you will get an error message. If you
are using Linux, we do not recommend that you install the software in the /opt/ directory. The complicated
permissions requirements and general isolation from the rest of the system can cause unintended issues to
arise if the software is installed there.
| Install PDI | 9
6. When the PostgreSQL postgres user password window appears, enter the password you want to assign to the
PostgreSQL database's admin user. Do not use these characters in the password because the Wizard cannot
process them: ' " & < > \ `. Consider making note of the password you choose and putting it in a secure place. Click
Next to continue.
7. The Ready to Install window appears. Click the Next button to install the software.
The Generating Evaluation Licenses window appears as evaluation licenses are installed. If they are not able to
install, a window appears that shows the reasons the evaluation licenses were not installed.
8. The Installation in Progress window appears. Make sure the software installs completely before moving on to the
next step.
Note: An error occurs if the DI Server port numbers (9092, 9080, 9443, and 5432) are not available on your
system and if the additional ports that the wizard has tried are not available. If the wizard cannot find an
available port, you are prompted to enter port numbers you want to use.
9. The Installation Complete window appears. Click the Open Pentaho Data Integration and Begin instaview
options to view Spoon. Click Finish to end the process.
10.Spoon and Instaview are launched.
Note: Once the installation wizard is complete, the DI Server are running with the default parameters. Terminal
windows might remain open after installation. If you close them, the DI Servers stop. By default, the DI Server are
installed as system services, meaning that they start when you start your computer, and they stop when you shut
down your computer. Spoon and other tools must be manually run. In the next step of these instructions there are
links to documentation that explains how to start and stop servers manually.
Verify Installation
To verify that the installation occurred properly, review the software directory structure.
1. Open a file explorer window like Windows Explorer or a command line tool such as the Command Prompt or
Terminal windows.
2. Navigate to the directory where you installed PDI, then compare this directory structure with yours.
/pentaho
../server
../../data-integration-server
../../../data
../../../licenses
../../../pentaho-solutions
../../../tomcat
../design-tools
../../data-integration
../common
../documentation
../java
../licenses
../postgresql
../scripts
3. If you have trouble with the installer, check the Troubleshooting documentation.
4. Take note of these files and paths before you move to the next section of these instructions.
Top-level files:
These files are found in the top-level /pentaho directory:
ctlscript: (.sh or .bat) Starts, stops, restarts, and shows the status of Pentaho services.
installation-summary.txt: Contains the information from the summary screen at the end of the installation
process.
pentaho.log: The log file for the Pentaho Web application.
uninstall: A script that removes what has been installed.
Locations of specific programs
DI Server: /pentaho/server/data-integration-server/
Spoon: /pentaho/design-tools/data-integration/
| Install PDI | 10
License Installer: /pentaho/license-installer/
Default Port Numbers (your port numbers might differ if these ports are already used for other programs):
5434: PostgreSQL Server
9080: DI Server Port
9001: HSQL Server Port
9092: Embedded H2 Database
50000 or 50006: Monet Database Port
Note: The license installer can also be found in the data-integration directory. All of these license installers perform
the same functions, but are available in separate places to account for instances where only specific parts of the
Pentaho suite are installed to a particular server or workstation. It does not matter which one you use. You can also
install licenses through the User Console if you have already installed the BA Server. See the next step for more
information on licenses.
| Next Steps | 11
Next Steps
Congratulations! You have just installed PDI. Now, you are ready to do these things.
See Set up DI Server and Tools to learn how to start the DI Server and Spoon, and to see the instructions on how to
install licenses.
Work through the Get Started with DI tutorial.
Note: If you have installed the DI Server and you want to migrate content from the previous version of the servers to
this one, make sure that your license keys have been installed, then review the DI Upgrade instructions.
Potrebbero piacerti anche
- The Yellow House: A Memoir (2019 National Book Award Winner)Da EverandThe Yellow House: A Memoir (2019 National Book Award Winner)Valutazione: 4 su 5 stelle4/5 (98)
- Hidden Figures: The American Dream and the Untold Story of the Black Women Mathematicians Who Helped Win the Space RaceDa EverandHidden Figures: The American Dream and the Untold Story of the Black Women Mathematicians Who Helped Win the Space RaceValutazione: 4 su 5 stelle4/5 (895)
- The Subtle Art of Not Giving a F*ck: A Counterintuitive Approach to Living a Good LifeDa EverandThe Subtle Art of Not Giving a F*ck: A Counterintuitive Approach to Living a Good LifeValutazione: 4 su 5 stelle4/5 (5794)
- The Little Book of Hygge: Danish Secrets to Happy LivingDa EverandThe Little Book of Hygge: Danish Secrets to Happy LivingValutazione: 3.5 su 5 stelle3.5/5 (399)
- Devil in the Grove: Thurgood Marshall, the Groveland Boys, and the Dawn of a New AmericaDa EverandDevil in the Grove: Thurgood Marshall, the Groveland Boys, and the Dawn of a New AmericaValutazione: 4.5 su 5 stelle4.5/5 (266)
- Shoe Dog: A Memoir by the Creator of NikeDa EverandShoe Dog: A Memoir by the Creator of NikeValutazione: 4.5 su 5 stelle4.5/5 (537)
- Elon Musk: Tesla, SpaceX, and the Quest for a Fantastic FutureDa EverandElon Musk: Tesla, SpaceX, and the Quest for a Fantastic FutureValutazione: 4.5 su 5 stelle4.5/5 (474)
- Never Split the Difference: Negotiating As If Your Life Depended On ItDa EverandNever Split the Difference: Negotiating As If Your Life Depended On ItValutazione: 4.5 su 5 stelle4.5/5 (838)
- Grit: The Power of Passion and PerseveranceDa EverandGrit: The Power of Passion and PerseveranceValutazione: 4 su 5 stelle4/5 (588)
- A Heartbreaking Work Of Staggering Genius: A Memoir Based on a True StoryDa EverandA Heartbreaking Work Of Staggering Genius: A Memoir Based on a True StoryValutazione: 3.5 su 5 stelle3.5/5 (231)
- The Emperor of All Maladies: A Biography of CancerDa EverandThe Emperor of All Maladies: A Biography of CancerValutazione: 4.5 su 5 stelle4.5/5 (271)
- The World Is Flat 3.0: A Brief History of the Twenty-first CenturyDa EverandThe World Is Flat 3.0: A Brief History of the Twenty-first CenturyValutazione: 3.5 su 5 stelle3.5/5 (2259)
- On Fire: The (Burning) Case for a Green New DealDa EverandOn Fire: The (Burning) Case for a Green New DealValutazione: 4 su 5 stelle4/5 (73)
- The Hard Thing About Hard Things: Building a Business When There Are No Easy AnswersDa EverandThe Hard Thing About Hard Things: Building a Business When There Are No Easy AnswersValutazione: 4.5 su 5 stelle4.5/5 (344)
- Team of Rivals: The Political Genius of Abraham LincolnDa EverandTeam of Rivals: The Political Genius of Abraham LincolnValutazione: 4.5 su 5 stelle4.5/5 (234)
- The Unwinding: An Inner History of the New AmericaDa EverandThe Unwinding: An Inner History of the New AmericaValutazione: 4 su 5 stelle4/5 (45)
- The Gifts of Imperfection: Let Go of Who You Think You're Supposed to Be and Embrace Who You AreDa EverandThe Gifts of Imperfection: Let Go of Who You Think You're Supposed to Be and Embrace Who You AreValutazione: 4 su 5 stelle4/5 (1090)
- The Sympathizer: A Novel (Pulitzer Prize for Fiction)Da EverandThe Sympathizer: A Novel (Pulitzer Prize for Fiction)Valutazione: 4.5 su 5 stelle4.5/5 (121)
- Her Body and Other Parties: StoriesDa EverandHer Body and Other Parties: StoriesValutazione: 4 su 5 stelle4/5 (821)
- CS2105 Problem Set 1Documento2 pagineCS2105 Problem Set 1weitsangNessuna valutazione finora
- Otis TCB Guide LinesDocumento38 pagineOtis TCB Guide LinesAnonymous EstxH750% (2)
- CUDA C Programming GuideDocumento346 pagineCUDA C Programming GuidePrashant446Nessuna valutazione finora
- Code Generation and Instruction Selection Unit-8Documento6 pagineCode Generation and Instruction Selection Unit-8Sridhar Vangapally VNessuna valutazione finora
- Moxa - Wireless Train Networking Solutions Carriage To CarriageDocumento4 pagineMoxa - Wireless Train Networking Solutions Carriage To CarriageAkhilesh MisraNessuna valutazione finora
- HW Resources Cisco NexusDocumento8 pagineHW Resources Cisco Nexusakm_nhNessuna valutazione finora
- Deep Down Dark The Untold Stories of 33 Men BuriDocumento3 pagineDeep Down Dark The Untold Stories of 33 Men BuriDavid Lazo Pallauta0% (1)
- ZX50 User Manual - en v3.0Documento64 pagineZX50 User Manual - en v3.0Hoa Tong DucNessuna valutazione finora
- RFC 2196Documento76 pagineRFC 2196jcangaritaNessuna valutazione finora
- Introduction To CMOS VLSI Design (E158) Final ProjectDocumento4 pagineIntroduction To CMOS VLSI Design (E158) Final ProjectbashasvuceNessuna valutazione finora
- Computer KnowledgeDocumento247 pagineComputer KnowledgeNitin Singh100% (1)
- Biss KeysDocumento13 pagineBiss KeysrahmanNessuna valutazione finora
- Ch341a Mini Flash ProgrammerDocumento5 pagineCh341a Mini Flash ProgrammerilkinNessuna valutazione finora
- Astro25 Mobiles Steps To Upgrade Your RadioDocumento6 pagineAstro25 Mobiles Steps To Upgrade Your Radiop25digital2Nessuna valutazione finora
- Webaccess Driver Configuration Manual: Omron Nj301-1100 Abplceip - DLL Driver Date: 2018/7/13Documento12 pagineWebaccess Driver Configuration Manual: Omron Nj301-1100 Abplceip - DLL Driver Date: 2018/7/13snow69y100% (1)
- Sample Report - Threat ModelDocumento7 pagineSample Report - Threat ModelLRampaul0% (1)
- 700 751Documento7 pagine700 751Deinali YoveraNessuna valutazione finora
- CmtsDocumento722 pagineCmtsBrian CarrollNessuna valutazione finora
- Unit 2Documento14 pagineUnit 2Mohammed AbdulAzizNessuna valutazione finora
- Data Migration With Sap Frank DensbornDocumento32 pagineData Migration With Sap Frank Densbornthi.morNessuna valutazione finora
- Data SheetDocumento56 pagineData SheetfaycelNessuna valutazione finora
- Efficient Methods For Analog Mixed Signal Verification - Interface Handling Methods, Trade-Offs and Guidelines PDFDocumento38 pagineEfficient Methods For Analog Mixed Signal Verification - Interface Handling Methods, Trade-Offs and Guidelines PDFTitan FredNessuna valutazione finora
- Network Packet Forgery With Scapy: Philippe BIONDIDocumento50 pagineNetwork Packet Forgery With Scapy: Philippe BIONDISofiane StefNessuna valutazione finora
- Informatica Upgrade ProcessDocumento7 pagineInformatica Upgrade ProcessvijayNessuna valutazione finora
- How To Update The FirmwareDocumento5 pagineHow To Update The FirmwareanuvindanuvindNessuna valutazione finora
- Bluetooth Notebook Mouse 5000Documento1 paginaBluetooth Notebook Mouse 5000dragon25Nessuna valutazione finora
- PC Guard: User GuideDocumento4 paginePC Guard: User GuideVMS Surveilance SystemNessuna valutazione finora
- How To Ubuntu: Official PRTG - DownloadDocumento8 pagineHow To Ubuntu: Official PRTG - Downloaddanuelle carlo calataNessuna valutazione finora
- AT90USB1286Documento39 pagineAT90USB1286Alan_88Nessuna valutazione finora
- E-Ticketing System (Cinema)Documento21 pagineE-Ticketing System (Cinema)sindhujah387% (15)