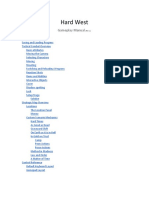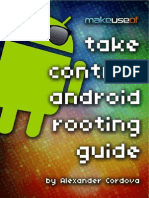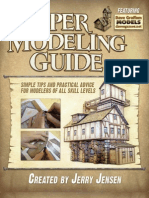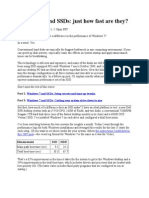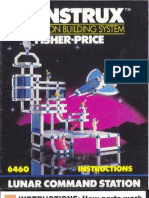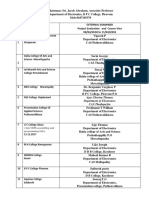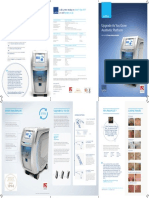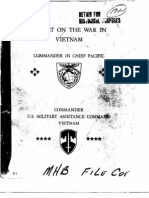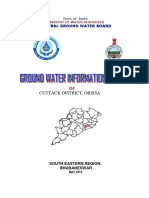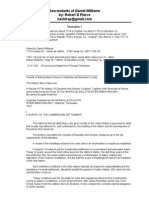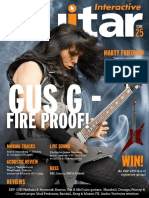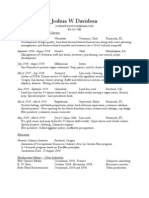Documenti di Didattica
Documenti di Professioni
Documenti di Cultura
Dell Venue 7 User's Guide en Us
Caricato da
Paul KostrzewaCopyright
Formati disponibili
Condividi questo documento
Condividi o incorpora il documento
Hai trovato utile questo documento?
Questo contenuto è inappropriato?
Segnala questo documentoCopyright:
Formati disponibili
Dell Venue 7 User's Guide en Us
Caricato da
Paul KostrzewaCopyright:
Formati disponibili
Tablet model: Venue 7, Venue 8, Venue 7 3730, Venue 7 HSPA+,
Venue 8 3830, Venue 8 HSPA+
Regulatory model: T01C/T02D
Regulatory type: T01C001, T02C002/T02D001, T02D002
Venue 7/8
User's Manual
NOTE: A NOTE indicates important information that helps you make better use of your
tablet.
CAUTION: A CAUTION indicates potential damage to hardware or loss of data if
instructions are not followed.
WARNING: A WARNING indicates a potential for property damage, personal injury, or
death.
2013 Dell Inc. All rights reserved.
Information in this document is subject to change without notice. Reproduction of these
materials in any manner whatsoever without the written permission of Dell Inc. is strictly
forbidden.
Trademarks used in this text: Dell
, the DELL logo, and Venue
are trademarks of Dell Inc.
Bluetooth
is a registered trademark owned by Bluetooth SIG, Inc. and is used by Dell under
license. Other trademarks and trade names may be used in this document to refer to either
the entities claiming the marks and names or their products. Dell Inc. disclaims any proprietary
interest in trademarks and trade names other than its own.
2013 10 Rev. A00
3
Contents
Features . . . . . . . . . . . . . . . . . . . . . . . . . . . . . . . . . . . . . . . . 5
Charging the Battery . . . . . . . . . . . . . . . . . . . . . . . . . . . . 6
Inserting the MicroSD Card and
Micro-SIM Card (optional). . . . . . . . . . . . . . . . . . . . . . . . 7
Getting Started. . . . . . . . . . . . . . . . . . . . . . . . . . . . . . . . . . 8
Turning on/off the tablet . . . . . . . . . . . . . . . . . . . . 8
Finishing Android setup . . . . . . . . . . . . . . . . . . . . . 8
Customizing the screen . . . . . . . . . . . . . . . . . . . . . 9
Locking and unlocking your tablet . . . . . . . . . . . . . 10
Touch tips . . . . . . . . . . . . . . . . . . . . . . . . . . . 10
Status bar. . . . . . . . . . . . . . . . . . . . . . . . . . . . . .11
Screen orientation . . . . . . . . . . . . . . . . . . . . . . . .11
Keys and functions . . . . . . . . . . . . . . . . . . . . . . . 12
Apps and widgets . . . . . . . . . . . . . . . . . . . . . . . . 12
Using Your Tablet . . . . . . . . . . . . . . . . . . . . . . . . . . . . . . 13
Contacts . . . . . . . . . . . . . . . . . . . . . . . . . . . . . 13
Text entry . . . . . . . . . . . . . . . . . . . . . . . . . . . . 14
Managing your tablet's storage . . . . . . . . . . . . . . . 14
Internet . . . . . . . . . . . . . . . . . . . . . . . . . . . . . . . . . . . . . . . 15
Connecting to the Internet using Wi-Fi. . . . . . . . . . . 15
Connecting to the Internet using mobile
broadband . . . . . . . . . . . . . . . . . . . . . . . . . . . . 16
Using the airplane mode. . . . . . . . . . . . . . . . . . . . .17
4
Browsing the Internet . . . . . . . . . . . . . . . . . . . . . .17
Email . . . . . . . . . . . . . . . . . . . . . . . . . . . . . . . 18
Customizing Your Tablet . . . . . . . . . . . . . . . . . . . . . . . 19
Display settings . . . . . . . . . . . . . . . . . . . . . . . . . 19
Sound settings. . . . . . . . . . . . . . . . . . . . . . . . . . 20
Date, time, and time zone . . . . . . . . . . . . . . . . . . . 20
Protecting Your Tablet . . . . . . . . . . . . . . . . . . . . . . . . . 20
Screen-unlock pattern. . . . . . . . . . . . . . . . . . . . . 20
PIN. . . . . . . . . . . . . . . . . . . . . . . . . . . . . . . . . 21
Password . . . . . . . . . . . . . . . . . . . . . . . . . . . . . 21
Face unlock . . . . . . . . . . . . . . . . . . . . . . . . . . . 22
Protecting your SIM card with the SIM lock
password (LTE/HSPA+ models only). . . . . . . . . . . . . 22
Apps . . . . . . . . . . . . . . . . . . . . . . . . . . . . . . . . . . . . . . . . . . 23
Camera . . . . . . . . . . . . . . . . . . . . . . . . . . . . . . 23
Copying files to and from the tablet. . . . . . . . . . . . . 23
Bluetooth. . . . . . . . . . . . . . . . . . . . . . . . . . . . . 24
Gallery . . . . . . . . . . . . . . . . . . . . . . . . . . . . . . 25
Calendar . . . . . . . . . . . . . . . . . . . . . . . . . . . . . 26
Clock . . . . . . . . . . . . . . . . . . . . . . . . . . . . . . . 26
Troubleshooting . . . . . . . . . . . . . . . . . . . . . . . . . . . . . . . 26
Specifications . . . . . . . . . . . . . . . . . . . . . . . . . . . . . . . . . . 28
Features 5
Features
1
2
3
4 5
6
7
8 9 10
11
Part Functionality
1. Front camera Use to make video calls or to capture front photos and videos.
2. Micro-USB port Connect the USB cable to charge your tablet or to connect to
your computer.
3. Volume button Press to increase or decrease the volume by one level.
Press and hold to continuously increase or decrease the
volume.
4. Service Tag label Provide the Service Tag when contacting Dell for support.
5. Speaker Outputs sound.
6. MicroSD-card slot Insert a microSD card to expand the storage on your tablet.
7. Micro-SIM card slot
(HSPA+ models
only)
Insert a micro-SIM card to access mobile broadband.
8. Power button Press and hold to turn on your tablet.
Press and release to lock or unlock the screen.
In standby mode, press and hold to open the options menu.
9. Microphone Use for recording sound or inputting voice in other
voice-based apps.
10. Headset connector Connect headphones or headset.
11. Rear camera Capture pictures and videos.
6 Charging the Battery
Charging the Battery
NOTE: Your tablet may not be fully charged when you receive it. It is recommend to
charge the tablet for 4 hours for the first time.
1. Connect the micro-USB end of the USB cable to the USB port of the tablet.
2. Connect the other end of the USB cable to the power adapter.
3. Connect the power adapter to a power outlet.
An animated icon appears on the screen while the battery is being charged. When the
battery is fully charged, the icon is static.
4. While disconnecting the cable, unplug the power adapter from the power outlet and
then the micro-USB end of the USB cable from the USB port of your tablet.
Inserting the MicroSD Card and Micro-SIM Card (optional) 7
Inserting the MicroSD Card and Micro-SIM
Card (optional)
Open the card-slot door, insert the cards into their respective slots, and close the
card-slot door.
NOTE: Make sure the cards are correctly aligned and are inserted all the way.
SIM
SIM
8 Getting Started
Getting Started
Turning on/off the tablet
To turn on your tablet, press and hold the power button for about 3 seconds.
To turn off your tablet, press and hold the power button to open the options menu, and then
select Power off OK.
Finishing Android setup
After you turn on your tablet for the first time, follow the prompts on the screen to finish
Android setup.
You can configure settings such as language, date and time, connect to your Wi-Fi network,
sign-in to your Google account, enable Google location services, and so on.
Getting Started 9
Customizing the screen
After finishing several Android setup optionally, you can customize your tablet's screen as
prompted.
10 Getting Started
Locking and unlocking your tablet
Press the power button to turn off the screen and lock your tablet.
You can also configure your tablet to automatically lock after a certain period of time.
Tap Settings Display Sleep to set the time after which you want the tablet to enter
sleep state and lock itself.
To unlock the screen, press the power button to wake up the screen and then slide the lock
icon in any direction.
Touch tips
Your tablet has a multi-touch sensitive screen. You can use the touch screen as follows:
Tap Touch the screen once to access a menu or select an item.
Tap and hold Touch and hold your finger in place.
Slide Switch between different home screens.
Drag Tap and hold an icon and then move the icon to the target position.
Two-finger zoom Place two fingers on the screen and move the fingers apart to
zoom-in or bring the fingers close to zoom out. You can use zoom-in
and zoom-out in maps, photos, web pages, and so on.
Getting Started 11
Status bar
The status bar at the top of the screen displays notifications from various apps, time, and the
states of various devices such as battery, SIM card, Bluetooth, and so on.
1 2
1. Notication panel displays notication icons to inform you of new email, messages, and
so on. Slide the panel down to view the notications and then tap a notication icon to
view details of the notication. Tap to clear all the notifications from the notifications
panel.
2. Status panel displays status icons to show the current state of your tablet, such as battery
charge and charging progress, alarms, Bluetooth, and so on. Slide the panel down to
access more settings and conguration options.
Screen orientation
For optimal viewing experience, the screen orientation changes automatically depending on
how you hold the tablet.
NOTE: To enable or disable auto-rotate, slide down the status panel and tap the
Auto-rotate icon.
12 Getting Started
Keys and functions
3 2 1
1. Back key Tap to return to the previous screen and exit the running application.
Tap to close the on-screen keyboard in text input mode.
2. Home key Tap to return to the main screen.
Tap and hold to open the Google search.
3. Menu key Tap to open the applications list used recently.
Apps and widgets
Apps: Software that allows you to perform a specific task. Your tablet is preloaded with
a variety of applications, and additional applications can be downloaded from the Play
Store.
Widgets: A small application which resides on the home screen and provides quick and
easy access to information.
Using Your Tablet 13
Using Your Tablet
Contacts
To view and manage your contacts, tap People. Sign in to an existing Google account or
create a new Google account to back up your contacts online.
Creating a contact
1. Tap People Create a new contact.
2. Enter the contact information using the on-screen keyboard and then tap Done to save
the contact.
Searching for a contact
To locate a contact:
1. Slide the contact list until you nd the desired contact.
2. Tap to open the search bar, and then type either the contacts full or partial name in
the Find contacts box. A list of matching contacts is displayed.
After you locate the desired contact, tap the contacts entry to view the contacts details.
14 Using Your Tablet
Text entry
You can type text using the on-screen keyboard. To open the on-screen keyboard, tap a text
box. To close the keyboard, tap the back key.
1
2
3
4 5
1. Tap to type letters.
2. Tap to delete a typed character, symbol, or a space to the left of the cursor.
Tap and hold to quickly delete text to the left of the cursor.
3. Tap once to show the uppercase keyboard for typing a capital letter.
Tap twice to enable the Caps Lock mode.
Tap to change back to the lowercase mode.
4. Tap to use voice input. The tablet enters the words that it can recognize.
NOTE: It is recommended to speak near the microphone and use this feature in a
quiet environment to improve speech-recognition accuracy.
5. Tap to display the keys for typing numbers, punctuation marks, and symbols.
Managing your tablet's storage
Checking storage space
Tap Settings Storage. The used, unused, and total space on the tablet's internal
storage and microSD card is displayed.
Erasing app data and cache
1. Tap Settings Apps Downloaded/All.
2. From the Apps list, tap the application whose cache or data you want to remove.
3. In the application screen, tap Clear cache or Clear data.
Internet 15
Un-mounting the SD card
1. Tap Settings Storage.
2. Tap Unmount OK to remove the SD card.
CAUTION: It is ecommended that you unmount the SD card before removing it.
Removing the SD card while it is in use may cause data loss or result in application
errors.
Erasing all data from your tablet
CAUTION: Performing these steps erases all data, including your personal information
and downloaded applications from your tablet. Make sure that you back up all the
required data before you proceed.
1. Tap Settings Backup & reset Factory data reset.
2. Tap Reset tablet.
3. Read the warning and tap Erase everything.
Internet
You can connect your tablet to Wi-Fi networks to access the Internet. If you purchase a
LTE/HSPA+ model, you can also connect to the Internet using various mobile broadband
standards such as GPRS, EDGE, 3G, LTE, HSPA+, and so on.
Connecting to the Internet using Wi-Fi
NOTE: The range and quality of the Wi-Fi signal is affected by the distance between the
tablet and the wireless router,the number of connected devices, infrastructure, and objects
through which the signal is transmitted.
1. Tap Settings Wireless & networks Wi-Fi.
2. Enable Wi-Fi by moving the slider to On position. The tablet scans for Wi-Fi networks in
range.
3. Tap the network you want to connect to.
4. Type a password (if connecting to a secure network) and tap Connect to connect to the
selected Wi-Fi network.
16 Internet
NOTE: To connect to a secured Wi-Fi network, you must provide the security key. If you
do not have the security key, contact the person who manages your Wi-Fi network or
contaqct the router manufacturer.
NOTE: To start a new search for available Wi-Fi networks, on the Wi-Fi screen,
tap Scan.
Connecting to the Internet using mobile broadband
1. Tap Settings Wireless & networks Wi-Fi, then touch Wi-Fi to disable it.
2. The tablet automatically searches for the carrier signal and connects to the network.
When the tablet is connected to a mobile broadband network, the network type appears
in the status bar.
NOTE: On the LTE/HSPA+ models, if both Wi-Fi and mobile broadband networks are
available, the tablet gives priority to Wi-Fi connection.
NOTE: If the tablet cannot automatically searches for the carrier signal,
tap Settings Wireless & networks More Mobile networks
Data enabled to enable it.
Internet 17
Using the airplane mode
Putting the tablet in Airplane mode disables all mobile and Wi-Fi connections. This feature is
useful when wireless connectivity is strictly prohibited, such as on an airplane.
Tap Settings Wireless & networks More Airplane mode to enable it.
Browsing the Internet
Opening the browser
Tap Browser to open the browser app.
Using the browser controls bar
Enter the webpage address View bookmarks, history and save pages
Setting up your home page
1. On the browser screen, tap Settings General Set homepage Other.
2. Enter the address of the website you want to use as your homepage and then tap OK.
Viewing web pages
Slide your finger horizontally or vertically on the screen to scroll and view desired areas of a
web page.
Zoom-in or zoom-out using the two-finger zoom.
Double-tap the desired area of a web page to switch between the magnified or normal views of
the area.
18 Internet
Email
You can create POP3, IMAP, and exchange email accounts from web-based email services on
your tablet.
Opening the email app
Tap Email .
Setting up an email account
1. On the email screen, enter the email address and password of the email account (the
same as the account on your personal computer).
2. Tap Next to enter the account options screen to congure your email options.
3. After conguring the account options, tap Next to access your email.
Adding other email account
In an email screen, tap Settings ADD ACCOUNT to set up another email account.
Deleting an email account on your tablet
1. In an email account screen, tap Settings and then select one account.
2. To delete an email account, tap Remove account on the context menu. When asked to
conrm deletion, tap OK.
Customizing Your Tablet 19
Creating and sending emails
1. Tap Email.
2. Select an email account to use if you have set up more than one account on your tablet.
3. In an email account screen, tap to compose a new mail.
4. Type the recipients email address in the To eld. If you are sending the email to multiple
recipients, separate their email addresses with a comma.
5. Type the subject in the Subject field.
6. Compose your email content.
7. Tap SEND to send the email.
Customizing Your Tablet
You can configure settings such as display, sound, network, security and so on, using the
Settings screen.
Display settings
Tap Settings Display and then select the desired item under Display settings.
Brightness Drag the slider to right to increase brightness. Move the slider to the left to
decrease brightness. Tap OK to confirm the adjustment.
NOTE: If the Automatic brightness is enabled, your tablet adjusts the screen
brightness automatically based on the surrounding light conditions.
Wallpaper Select a picture from the Gallery, Live wallpapers, or Wallpaper. Adjust the
size and range of the picture, and then tap OK to set it as the wallpaper.
Sleep Select the time after which the tablet goes into sleep mode automatically.
Daydream Select the pictures or animation to show while the tablet is docked or being
charged.
Font size Set your tablet's font size from Small, Normal, Large, and Huge.
20 Protecting Your Tablet
Sound settings
To change the sound and ringtone settings:
Tap Settings Sound, and then select the desired item under Sound settings.
Volumes Adjust the volume for music, videos, games, notification, and
alarms.
Default notification sound Select a default ringtone for notifications.
Touch sounds Configure whether a sound is played every time you touch the
screen.
Screen lock sound Configure whether a sound is played when the screen is locked.
Date, time, and time zone
Your tablet automatically uses the network-provided date, time, and time zone by default.
To manually set the date, time, and time zone:
1. Tap Settings Date & time, and disable the automatic date, time and time zone.
2. Congure options such as the date, time, time zone, time format, and date format.
Protecting Your Tablet
You can protect your tablet against unauthorized access by setting a pattern, a PIN, a password,
or with a face unlock. After you configure any of these security options, your tablet prompts for
the respective unlocking information before you can use the tablet.
Screen-unlock pattern
This security method requires you to create a pattern that you need to draw every time to
unlock the tablet. If incorrect unlock patterns are drawn for five consecutive times, the tablet
forces a 30-second delay before you can try again.
Creating a screen unlock pattern
1. Tap Settings Security Screen lock Pattern.
2. Drag your nger to draw the unlock pattern by connecting at least four dots in a vertical,
horizontal and/or diagonal direction. Take your nger of the screen when a pattern is
drawn.
The tablet records the pattern if it is correctly drawn.
3. Tap Continue.
4. Draw the pattern again and then tap Conrm.
Protecting Your Tablet 21
Disabling or changing the screen unlock pattern
1. Tap Settings Security Screen lock Pattern.
2. Draw your existing pattern.
3. Select None to disable screen unlock security or select Pattern to draw a new unlock
pattern.
PIN
This security method requires you to enter a PIN that you need to enter every time to unlock
the tablet.
If incorrect unlock PINs are entered for five consecutive times, the tablet forces a 30-second
delay before you can try again.
Creating a PIN
1. Tap Settings Security Screen lock PIN.
2. On the Choose your PIN page, enter a PIN in the text box.
NOTE: Your PIN must be at least 4 characters.
3. Tap Continue to proceed.
4. Enter the PIN again to conrm.
5. Tap OK.
Disabling or changing PIN
1. Tap Settings Security Screen lock PIN.
2. Enter your existing PIN.
3. Select None to disable the PIN or select PIN to change the PIN.
Password
This security method requires you to enter a password that you need to enter every time to
unlock the tablet.
If incorrect unlock passwords are entered for five consecutive times, the tablet forces a
30-second delay before you can try again.
Creating a password
1. Tap Settings Security Screen lock Password.
2. On the Choose your password page, enter a password in the text box.
NOTE: A valid password consists of at least 4 characters and contains at least one
letter.
3. Tap Continue to proceed.
4. Enter the password again to conrm.
5. Tap OK.
22 Protecting Your Tablet
Disabling or changing the password
1. Tap Settings Security Screen lock Password.
2. Enter the password you have enabled.
3. Select None to disable the password or select Password to change password.
Face unlock
This security method requires you to look at your tablet to unlock it.
Creating a face unlock
1. Tap Settings Security Screen lock Face unlock.
2. After reading the warning, tap Set it up.
3. Find an indoor spot that is not too bright or too dim. Hold the tablet at eye level and then
tap Continue.
4. Show your face in the face-capturing area. After your face is captured, tap Continue.
You must set up an alternate unlocking method. This alternate method can be used to
unlock the tablet when the Face unlock feature fails to recognize your face.
5. Tap OK to save the face unlock.
Disabling or changing the password
1. Tap Settings Security Screen lock Face unlock.
2. Enter the Pattern or PIN you have created as backed up.
3. Select None to disable the face unlock or select Face unlock to change the face unlock.
Protecting your SIM card with the SIM lock password
(LTE/HSPA+ models only)
You can protect your SIM card against unauthorized use with a PIN. After a PIN is enabled
to lock your SIM, you will need to enter the PIN each time you turn on the tablet in order to
unlock your SIM.
CAUTION: The SIM card will be permanently locked if you enter the incorrect PIN for
three consecutive times. You must then enter the Personal Unblocking Key (PUK) to
unlock the SIM card. Contact your service provider to obtain the PUK.
Apps 23
Apps
Camera
Your tablet has a camera with auto-focus feature that allows you to capture and share
high-quality pictures and videos.
Using the camera app
Tap Camera.
2
3
4
1
1. Viewnder screen.
2. Tap to open or close the camera setting options.
3. Tap to capture a picture or to record videos when the camera is in video mode.
4. Tap to switch between the camera mode for capturing pictures and the video mode for
shooting videos.
Copying files to and from the tablet
You can transfer pictures between your tablet and computer using the tablets internal storage
or the optional microSD card. To transfer files, connect the tablet to your computer using the
micro-USB cable.
Setting the SD card or the internal device storage as a USB drive
1. Connect the tablet to the computer by connecting the micro-USB end to the tablet and
the bigger end to your computer.
2. The USB connected screen appears and the USB connected banner ashes in the
status bar.
The USB notication icon appears in the status bars notication area when your tablet is
connected to the computer.
3. Select Media storage if you want to transfer les between your computer and the tablet.
24 Apps
4. Open My Computer on your computer to locate two removable drives, which represent
the SD card installed in your tablet and the internal device storage.
5. Copy the desired les such as music or pictures from another drive/folder to one of the
removable drives, or vice versa.
NOTE: The steps above are applicable to Microsoft Windows.
Turning off media storage mode
The tablet does not recognize the SD card and the internal device storage when they are being
used as USB drives. While the tablet is in media storage mode, you cannot use applications that
involve saving or retrieving files on the SD card or the internal device storage, such as camera
or music playback. Turn off media storage mode to allow the tablet to recognize the SD card
and the internal storage.
Bluetooth
Bluetooth is a short-range wireless communications technology that lets your device connect
over a wireless network to other Bluetooth-enabled devices for data exchange.
Turning on Bluetooth allows your tablet to detect nearby Bluetooth devices and automatically
connect to devices that are already paired.
When Bluetooth is turned on, you can also set the following:
Visible: Other Bluetooth devices can detect your tablet.
Invisible: Other Bluetooth devices cannot detect your tablet. However, devices that are
already paired can connect to your tablet.
Turning on Bluetooth and making the tablet discoverable
1. Tap Settings Wireless & networks Bluetooth.
2. Select the Bluetooth check box to turn on Bluetooth.
3. Tap Visible to all nearby Bluetooth devices to make the tablet discoverable by other
nearby Bluetooth devices.
Pairing and connecting a Bluetooth device
1. While Bluetooth is turned on, your tablet scans for Bluetooth devices within range and
displays all detected devices under Available devices.
NOTE: To search for devices again, tap Search for devices.
2. To initiate a connection with a device, tap the name of the device.
3. When the pairing is successful, tap the paired device to start the connection.
Apps 25
Ending a Bluetooth connection
On the Bluetooth connection page, tap Disconnect to end the Bluetooth connection.
Terminating a pairing partnership
On the Bluetooth connection page, tap Unpair to erase all pairing information with that
device.
Gallery
To view and manage the pictures and videos stored on your tablet, tap Gallery .
Sharing or deleting albums
All pictures and videos are grouped in separate albums according to their dates, sources,
or folders in which they are stored. For example, pictures taken using the tablet camera are
grouped as Camera, and downloaded pictures are grouped as Download.
1. Tap and hold an album until the options appear.
2. Tap and hold more albums if you want to do the same task for these albums.
To share the selected albums using Bluetooth, Google+, Email, Picasa and so on, tap
.
To delete the albums, tap .
Browsing picture and video
1. Tap an album to display the thumbnails of all pictures and videos in the folder.
2. To browse the pictures or videos,scroll through the thumbnails until the desired
thumbnail is located.
3. To select a thumbnail, tap and hold it until the options appear.
4. Tap and hold more thumbnails as you need.
To share the selected pictures or videos using Bluetooth, Google+, Email, or Picasa,
tap .
To delete the selected pictures or videos, tap .
To set a picture as the wallpaper, tap and hold the picture until the options appear and
then select Set picture as Wallpaper.
To set a picture as the contact photo, tap and hold the picture until the options appear
and then select Set picture as Contact photo.
Displaying a full picture
Tap a desired picture to display the picture in full screen.
Slide the picture to view the next or previous one.
To open the picture viewing controls, tap anywhere on the picture.
26 Troubleshooting
Calendar
Use the calendar to schedule and manage your events, meetings, and appointments.
Opening the calendar
Tap Calendar.
Adding a new event
1. On the Calendar screen, tap to open the new event details screen.
2. Type the event name, location, description and congure options such as time period,
repetition, reminders and so on.
3. Tap Done to save the event.
Clock
Use the clock to set alarms, countdown, stopwatch, and so on.
Opening the clock
Tap Clock.
Setting an alarm:
1. On the Clock main screen, tap to enter the alarm main screen.
2. On the alarms screen, tap to add an alarm.
3. Congure settings such as the alarm time, alarm tone, snooze duration, and so on.
4. Tap OK to add the alarm.
Troubleshooting
Security problems Possible causes Possible solutions
The SIM card's PIN code is
blocked.
You have entered an
incorrect PIN code three
consecutive times.
Contact your service provider
to get the PUK code.
System problems Possible causes Possible solutions
Battery does not charge. The battery or battery
charger is damaged.
Contact the sales
corporation.
The ambient temperature
is below 0C or higher than
35C.
Adjust the battery charging
environment to avoid
extreme temperatures.
Poor contact between the
battery and charger.
Check all connectors to
ensure that all connections
have been properly made.
Unable to turn the tablet on. The battery has no charge. Charge the tablet.
Troubleshooting 27
Shortened standby time. The duration of standby
time is affected by your
service providers system
configuration. The same
tablet used with different
service providers' systems
does not have the same
duration of standby time
(LTE/HSPA+ only).
If you are located in an area
where the network signal is
weak, move your location to
the area where the network
signal is strong or temporarily
turn off your tablet if needed.
If you are not able to
connect to the network,
the tablet continues to send
out signals as it attempts
to locate a base station.
Doing this consumes battery
charge and consequently
shortens standby time.
Change your location to
one where the network is
accessible, or temporarily
turn off your tablet.
Messaging problems Possible causes Possible solutions
Unable to send or receive text
messages.
Your tablet is in airplane
mode with no wireless
connectivity.
Slide the status panel down
and then disable
Airplane mode.
The network signal strength
is not strong enough.
Try moving to a different
location for better signal
reception.
Unable to send or receive
email.
The Internet connection
or the email setting is not
configured properly.
Check your network
connection, and confirm with
your email service provider if
your email setting has been
configured correctly.
Internet problems Possible causes Possible solutions
Unable to connect to the
mobile broadband networks.
Invalid SIM card. Contact your service provider.
You are not within the
networks service area.
Check the service area with
your service provider.
Poor signal. Move to an open space or
if you are inside a building,
move closer to a window.
Your tablet is in airplane
mode with no wireless
connectivity.
Slide the status panel down
and then disable
Airplane mode.
28 Specifications
Specifications
Marketing model Venue 7 3730, Venue 7 HSPA+.
Venue 8 3830, Venue 8 HSPA+
Regulatory model T01C/T02D
Regulatory type T01C001, T02C002/T02D001, T02D002
Temprature range 0 C - 35 C (30 F -95 F)
Battery 4100 mAh
Dimensions: Venue 7 Venue 8
Height 193 mm 212 mm
Width 118.20 mm
130 mm
Depth 9.5 mm
9.5 mm
Potrebbero piacerti anche
- M1 - Classic Cavern MapsDocumento27 pagineM1 - Classic Cavern MapsPaul KostrzewaNessuna valutazione finora
- WoD Document CollectionDocumento12 pagineWoD Document CollectionPaul Kostrzewa100% (1)
- Hard West - ManualDocumento25 pagineHard West - ManualDaniel Rodriguez PerezNessuna valutazione finora
- MakeUseOf Android Rooting Guide: Unlock Your Phone's Full PotentialDocumento30 pagineMakeUseOf Android Rooting Guide: Unlock Your Phone's Full PotentialPaul Kostrzewa100% (2)
- Paper Modelling GuideDocumento23 paginePaper Modelling GuidePaul Kostrzewa91% (22)
- Windows 7 and SSDsDocumento14 pagineWindows 7 and SSDsPaul KostrzewaNessuna valutazione finora
- Construx 6460 - Lunar Command Station Instruction SheetDocumento8 pagineConstrux 6460 - Lunar Command Station Instruction SheetPaul Kostrzewa100% (2)
- The Subtle Art of Not Giving a F*ck: A Counterintuitive Approach to Living a Good LifeDa EverandThe Subtle Art of Not Giving a F*ck: A Counterintuitive Approach to Living a Good LifeValutazione: 4 su 5 stelle4/5 (5782)
- Hidden Figures: The American Dream and the Untold Story of the Black Women Mathematicians Who Helped Win the Space RaceDa EverandHidden Figures: The American Dream and the Untold Story of the Black Women Mathematicians Who Helped Win the Space RaceValutazione: 4 su 5 stelle4/5 (890)
- The Yellow House: A Memoir (2019 National Book Award Winner)Da EverandThe Yellow House: A Memoir (2019 National Book Award Winner)Valutazione: 4 su 5 stelle4/5 (98)
- Elon Musk: Tesla, SpaceX, and the Quest for a Fantastic FutureDa EverandElon Musk: Tesla, SpaceX, and the Quest for a Fantastic FutureValutazione: 4.5 su 5 stelle4.5/5 (474)
- Shoe Dog: A Memoir by the Creator of NikeDa EverandShoe Dog: A Memoir by the Creator of NikeValutazione: 4.5 su 5 stelle4.5/5 (537)
- Devil in the Grove: Thurgood Marshall, the Groveland Boys, and the Dawn of a New AmericaDa EverandDevil in the Grove: Thurgood Marshall, the Groveland Boys, and the Dawn of a New AmericaValutazione: 4.5 su 5 stelle4.5/5 (265)
- The Little Book of Hygge: Danish Secrets to Happy LivingDa EverandThe Little Book of Hygge: Danish Secrets to Happy LivingValutazione: 3.5 su 5 stelle3.5/5 (399)
- Never Split the Difference: Negotiating As If Your Life Depended On ItDa EverandNever Split the Difference: Negotiating As If Your Life Depended On ItValutazione: 4.5 su 5 stelle4.5/5 (838)
- Grit: The Power of Passion and PerseveranceDa EverandGrit: The Power of Passion and PerseveranceValutazione: 4 su 5 stelle4/5 (587)
- A Heartbreaking Work Of Staggering Genius: A Memoir Based on a True StoryDa EverandA Heartbreaking Work Of Staggering Genius: A Memoir Based on a True StoryValutazione: 3.5 su 5 stelle3.5/5 (231)
- The Emperor of All Maladies: A Biography of CancerDa EverandThe Emperor of All Maladies: A Biography of CancerValutazione: 4.5 su 5 stelle4.5/5 (271)
- Team of Rivals: The Political Genius of Abraham LincolnDa EverandTeam of Rivals: The Political Genius of Abraham LincolnValutazione: 4.5 su 5 stelle4.5/5 (234)
- On Fire: The (Burning) Case for a Green New DealDa EverandOn Fire: The (Burning) Case for a Green New DealValutazione: 4 su 5 stelle4/5 (72)
- The Unwinding: An Inner History of the New AmericaDa EverandThe Unwinding: An Inner History of the New AmericaValutazione: 4 su 5 stelle4/5 (45)
- The Hard Thing About Hard Things: Building a Business When There Are No Easy AnswersDa EverandThe Hard Thing About Hard Things: Building a Business When There Are No Easy AnswersValutazione: 4.5 su 5 stelle4.5/5 (344)
- The World Is Flat 3.0: A Brief History of the Twenty-first CenturyDa EverandThe World Is Flat 3.0: A Brief History of the Twenty-first CenturyValutazione: 3.5 su 5 stelle3.5/5 (2219)
- The Gifts of Imperfection: Let Go of Who You Think You're Supposed to Be and Embrace Who You AreDa EverandThe Gifts of Imperfection: Let Go of Who You Think You're Supposed to Be and Embrace Who You AreValutazione: 4 su 5 stelle4/5 (1090)
- The Sympathizer: A Novel (Pulitzer Prize for Fiction)Da EverandThe Sympathizer: A Novel (Pulitzer Prize for Fiction)Valutazione: 4.5 su 5 stelle4.5/5 (119)
- Her Body and Other Parties: StoriesDa EverandHer Body and Other Parties: StoriesValutazione: 4 su 5 stelle4/5 (821)
- 1601R0 Valve, Plastic Valve enDocumento6 pagine1601R0 Valve, Plastic Valve enMella LumanogNessuna valutazione finora
- My Biology HomeworkDocumento7 pagineMy Biology HomeworkDumissa MelvilleNessuna valutazione finora
- Partial Differentiation ExplainedDocumento14 paginePartial Differentiation ExplainedKausalya deviNessuna valutazione finora
- S6 VivaDocumento2 pagineS6 VivaAnonymous E6jBxfLNessuna valutazione finora
- Problem No. 3,6,8,11,16, Lecture 2b-MedicineDocumento39 pagineProblem No. 3,6,8,11,16, Lecture 2b-MedicineMelwyn FranciscoNessuna valutazione finora
- 05 Olen 2023 Subiect X Sectiunea ADocumento4 pagine05 Olen 2023 Subiect X Sectiunea AcosminaNessuna valutazione finora
- Farming The Christian WayDocumento35 pagineFarming The Christian WayJun StoneNessuna valutazione finora
- Bill of Lading PDFDocumento2 pagineBill of Lading PDFSushant Pai60% (5)
- Miconium Ctac29: Quaternary Ammonium SaltDocumento1 paginaMiconium Ctac29: Quaternary Ammonium Saltanon_993394650Nessuna valutazione finora
- 3 Gorges DamDocumento2 pagine3 Gorges DamAdeel AsgharNessuna valutazione finora
- TLE HE Cookery-10 Quarter-3 LAS-4Documento3 pagineTLE HE Cookery-10 Quarter-3 LAS-4ShieGuilloNessuna valutazione finora
- Reg. No. IV SEMESTER B.TECH. (MECHATRONICS ENGINEERING) END SEMESTER EXAMINATIONS, JUNE 2018 DESIGN OF MACHINE LEMENTS MTE 2202Documento3 pagineReg. No. IV SEMESTER B.TECH. (MECHATRONICS ENGINEERING) END SEMESTER EXAMINATIONS, JUNE 2018 DESIGN OF MACHINE LEMENTS MTE 2202MeghaNessuna valutazione finora
- Sentinel EventsDocumento14 pagineSentinel EventsNatasha BhasinNessuna valutazione finora
- Brochure LEET 2013 14 FinalDocumento114 pagineBrochure LEET 2013 14 FinalAnsh SharmaNessuna valutazione finora
- Week 5-6 Ucsp ExemplarDocumento5 pagineWeek 5-6 Ucsp ExemplarMaureen Latayan AgbingNessuna valutazione finora
- Upgrade As You Grow Aesthetic Platform: LuminaDocumento2 pagineUpgrade As You Grow Aesthetic Platform: Luminachash75Nessuna valutazione finora
- Writing Chemical EquationsDocumento4 pagineWriting Chemical EquationsGlenda Cate CanaNessuna valutazione finora
- Types of Foundation 1Documento14 pagineTypes of Foundation 1Olawale AdebesinNessuna valutazione finora
- Command Report On The War in Vietnam (To Mid-1968)Documento349 pagineCommand Report On The War in Vietnam (To Mid-1968)CWO4Mann100% (1)
- 3-What Causes WindDocumento22 pagine3-What Causes WindMadalina JogararuNessuna valutazione finora
- Cuttack District, Orissa: Central Ground Water BoardDocumento23 pagineCuttack District, Orissa: Central Ground Water BoardpapiraniNessuna valutazione finora
- Daniel Williams of Davidson Co., TennesseeDocumento658 pagineDaniel Williams of Davidson Co., TennesseeBob Pierce100% (1)
- Hcis Class-1Documento11 pagineHcis Class-1shate2099Nessuna valutazione finora
- Material Lifting Plan Checklist - VDocumento2 pagineMaterial Lifting Plan Checklist - VVed Prakash TripathiNessuna valutazione finora
- High Performance Epoxy Tile GroutDocumento3 pagineHigh Performance Epoxy Tile GroutShaik J MohamedNessuna valutazione finora
- Guitar Interactive 25 2014 Gus GDocumento302 pagineGuitar Interactive 25 2014 Gus GNeil Carroll100% (1)
- 404 D22 TAG1800 TPD1711 E5 Technical Data SheetDocumento11 pagine404 D22 TAG1800 TPD1711 E5 Technical Data SheetOmar Orlando Rincon FigueroaNessuna valutazione finora
- Standard Data Formats For Analytical Systems: Status and ChallengesDocumento1 paginaStandard Data Formats For Analytical Systems: Status and ChallengeschatNessuna valutazione finora
- Mul-Ti Mode Ultrasonic Thickness Gauge MT180/190 User's ManualDocumento17 pagineMul-Ti Mode Ultrasonic Thickness Gauge MT180/190 User's ManualSandeep PrNessuna valutazione finora
- Nerd Chef: Joshua Davidson's ResumeDocumento2 pagineNerd Chef: Joshua Davidson's ResumejwdavidsonNessuna valutazione finora