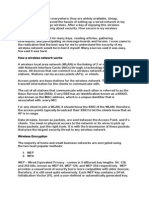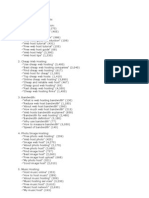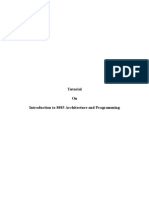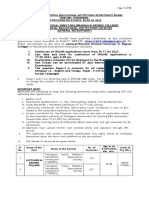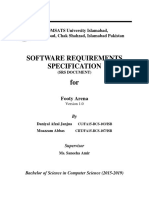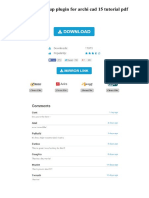Documenti di Didattica
Documenti di Professioni
Documenti di Cultura
AppFlood Android SDK Integration Guide
Caricato da
Sourav DeCopyright
Formati disponibili
Condividi questo documento
Condividi o incorpora il documento
Hai trovato utile questo documento?
Questo contenuto è inappropriato?
Segnala questo documentoCopyright:
Formati disponibili
AppFlood Android SDK Integration Guide
Caricato da
Sourav DeCopyright:
Formati disponibili
AppFlood Android SDK
Integration Guide
WorkFlow
Step 1:Register an AppFlood account on appflood.com.
Step 2: Add an app. After logging in, click Add a new app. Choose your app
platform. Fill out all the required information and then click Next.
Step 3: Get keys. After you submit your apps General Information, find the key in
the Get Keys section.
Note:Only after you complete steps 1 and 2, can you get the keys.
Step 4:Integrate SDK. Download the SDK and begin integration.
Step 5: After Integration. After completing the steps in the rest of this
document, upload your game to Google Play and then head to My Apps>Select
App >Get Approved to submit for app approval. Once approved, well notify you by
email and you can set up your campaigns.
Step 1: Add permissions and Activity
1.Open Manifest.xml of your project, insert the following permissions
<uses-permission android:name="android.permission.INTERNET"></uses-permission>
<uses-permission android:name="android.permission.WRITE_EXTERNAL_STORAGE"/>
Note:
The permission of INTERNET is to download the images of the ad
The permission of WRITE_EXTERNAL_STORAGE is to cache the images of the
ad
2.Add the following activities in the sector
<activity
android:name="com.appflood.mraid.MraidBrowserActivity"
android:configChanges="keyboardHidden"
android:launchMode="singleTask"
android:theme="@android:style/Theme.Translucent" >
</activity>
<activity
android:name="com.appflood.AFPanelActivity"
android:configChanges="keyboardHidden"
android:launchMode="singleTask"
android:theme="@android:style/Theme.Translucent" >
</activity>
<activity
android:name="com.appflood.AFFullScreenActivity"
android:configChanges="keyboardHidden|orientation"
android:theme="@android:style/Theme.Translucent"
android:launchMode="singleTask">
</activity>
<activity
android:name="com.appflood.AFListActivity"
android:configChanges="keyboardHidden|orientation"
android:launchMode="singleTask"
android:theme="@android:style/Theme.Translucent" >
<intent-filter>
<action android:name="" />
</intent-filter>
</activity>
<activity
android:name="com.appflood.AFInterstitialActivity"
android:configChanges="keyboardHidden|orientation"
android:launchMode="singleTask"
android:screenOrientation="portrait"
android:theme="@android:style/Theme.Translucent" >
</activity>
<receiver
android:name="com.appflood.AFReferralReceiver"
android:exported="true" >
<intent-filter>
<action android:name="com.android.vending.INSTALL_REFERRER" />
</intent-filter>
</receiver>
<meta-data
android:name="com.google.android.gms.version"
android:value="@integer/google_play_services_version" />
Note:
AFPanelActivity is used for More Games Panel ads
AFFullScreenActivity is used for Full Screen Interstitial ads
AFListActivity is used for List View ads
AFInterstitialActivity is used for a new interstitial ad.
For Customized Ad Formats, you do not need to add an activity. If you just
publish ads, you also do not require any of these activities.
3.Add .jar file of AppFloodSDK into the libs folder of your project.
If there is no libs folder there, please create one.
Add google-play-services_lib project as Reference into your project, which needs
Android API >= 9 (Android 2.3).
Step 2: Import Packages
Import the following packages into your main activity
import com.appflood.AppFlood.*;
import com.appflood.AppFlood.AFEventDelegate;
import com.appflood.AppFlood.AFRequestDelegate;
Step 3: Initialize AppFlood Object
Initialize AppFloodObject in your onCreate() method
AppFlood.initialize(this, "Your app key here", "Your secret key here", AppFloo
d.AD_ALL);
The 2nd and 3rd parameter are the keys obtained from the AppFlood developer
backend after you login and set up the application.
The last parameter decides what kind of ads you will use. The benefit of picking a
specific parameter is to save bandwidth for users. If you use more than one ad
format, just choose the last parameter here. If you are a publisher only, choose the
first.
Note:
We recommend that you only use it on devices with a resolution higher than or
equal to 480 px.
AppFlood.AD_NONE(only for advertiser applications with no publishing)
AppFlood.AD_BANNER(Banner ads only)
AppFlood.AD_PANEL(More Games Panel ads only)
AppFlood.AD_FULLSCREEN(Fullscreen interstitial ads only)
AppFlood.AD_LIST(List View ads only)
AppFlood.AD_DATA(Customized ad format use only)
AppFlood.AD_INTERSTITIAL(new interstitial ad)
AppFlood.AD_ALL(for all ad formats)
Step 4: Show Ads
1.Full screen interstitial ad format:
Full Screen Interstitials are one of the most effective ad formats on AppFlood with
many games achieving weekly average Click Through Rates (CTRs) of 25% plus
with some daily CTRs of more than 40%. When integrated poorly, CTRs might be as
low as 5%, so its important to decide how to integrate them.
Interstitial ads work best when used non-invasively. This means showing an ad on
entry or upon exit. Any kind of event can work well, so long as some element of
gameplay or app usage has included a break such as a Game Over screen. Try
and balance the need for maximized impressions vs annoying your users.
Interstitials automatically adjust to the devices current orientation.
To implement an interstitial, simply call this method.
AppFlood.showFullScreen(this);
2.More games panel ad format:
The More Games Panel shows users a selection of apps with 1 lead title and 4
smaller ones. This ad format is perfect to link from your own custom designed
More Games button in your app and gives users a selection of games to choose
from in a friendly format. More game buttons work especially well after Game Over
screens.
To implement a More Games Panel, call this method
AppFlood.showPanel(this, type);
The 2nd parameter decides what kind of Panel animation is to be used:
Slide from top:AppFlood.PANEL_TOP
Slide from bottom: AppFlood.PANEL_BOTTOM
3.App list ad format:
The App List format presents a list of apps mimicking the layout of popular app
store formats, giving a familiar experience to users. The list automatically resizes
depending on the devices screen orientation.
To implement the App List ad format, call this method:
AppFlood.showList(activity,type);
From version 1.41 of AppFloodSDK you can specify whether to show Apps, Games
or a mixture of both. The parameter type can be AppFlood.LIST_GAME,
AppFlood.LIST_APP, AppFlood.LIST_ALL, AppFlood.LIST_TAB_GAME and
AppFlood.LIST_TAB_APP.
Note:
AppFlood.LIST_GAME will display a list whose components are all games.
AppFlood.LIST_APP will display a list whose components are all apps.
AppFlood.LIST_ALL will display a list whose components are games and apps.
AppFlood.LIST_TAB_GAME will display tabs whose components are lists of
games and apps with a game tab as the default tab.
AppFlood.LIST_TAB_APP will display tabs whose components are lists of
games and apps with an app tab as the default tab.
Customizing the App List UI:
From version 1.41 the UI for the AppList can be customized.
To access the controls, click on your app and then select Integrate SDK in your
AppFlood dashboard.
Under App List Background you can choose whether you want to use the default
UI or upload a customized image to use for your app list UI.
The customized image needs to meet the listed size requirements.
Please note: at the top of the app list screen are a title bar and two tabs. Your
image will automatically be divided up for use in the Apps UI, so please follow the
template carefully.
4. Custom ads
Starting with SDK 2.0 you can customize both the size and position of the ad
banner. This is especially useful if youd like to display AppFlood ads in your own UI.
Please see the sample code.
Sample Java Code:
//AFBannerView is a subclass of view. You could put it in a layout like a view
.
AFBannerView afBannerView = new AFBannerView(context);
//customize the position and size of the ad view
LayoutParams params = new LayoutParams(LayoutParams.WRAP_CONTENT, LayoutParams
.WRAP_CONTENT);
params.addRule(RelativeLayout.ALIGN_PARENT_BOTTOM);
relativeLayout.addView(afBannerView, params);
Sample XML Code:
<!-- AFBannerView is a subclass of view. You could put it in a layout like a v
iew.-->
<com.appflood.AFBannerView
android:id="@+id/banner"
android:layout_width="wrap_content"
android:layout_height="wrap_content"
android:layout_alignParentBottom="true" />
5.Interstitial ads
Show a new interstitial ad.
To show this ad ,invoke the method:
AppFlood.showInterstitial(this);
6. Simple banner ads
If you just want to show a simple banner at the top or bottom of your screen, this ad
format will be perfect and easy to integrate.
To show a simple banner, invoke the method:
AppFlood.showBanner(activity,position,type)
The 2nd parameter determines in what position banner will be shown:
At the top of the screen:AppFlood.BANNER_POSITION_TOP
At the bottom of the screen: AppFlood.BANNER_POSITION_BOTTOM
The 3rd parameter defines the type of banner:
470 * 73 : AppFlood.BANNER_SMALL
790 * 132: AppFlood.BANNER_MIDDLE
How to close game ads
When you want to close game ads, call this:
AppFlood.destroy();
Note: Never use any ad forms after destroy(), or your application may crash
Proguard config
If you want to proguard your project, the follow setting may be as a refrence:
-keepattributes InnerClasses,EnclosingMethod,Deprecated,Exceptions,Signature
-keep public class * extends android.app.Activity
-keep public class com.appflood.AppFlood {; public static ; public ;}
-keep public class com.appflood.AppFlood
*
{; public static ; public ;}
-keep public class com.appflood.AFReferralReceiver {; public static ; public ;}
-keep public class com.appflood.AFBannerView {; public static ; public ;}
< methods >; publicstatic < f ields >; public < f ields >; keeppublicclasscom. appf lood. mraid. AFBannerWebView
Potrebbero piacerti anche
- 4744Documento4 pagine4744Sourav DeNessuna valutazione finora
- Electronics & Telecommunication EngineeringDocumento3 pagineElectronics & Telecommunication EngineeringSourav DeNessuna valutazione finora
- How To Create Custom Characters On 16x2 LCD Using PIC18F4550Documento8 pagineHow To Create Custom Characters On 16x2 LCD Using PIC18F4550Sourav DeNessuna valutazione finora
- Display Text on 16x2 LCD using PIC18F4550Documento4 pagineDisplay Text on 16x2 LCD using PIC18F4550Sourav De100% (1)
- How To Create Custom Characters On 16x2 LCD Using PIC18F4550Documento8 pagineHow To Create Custom Characters On 16x2 LCD Using PIC18F4550Sourav DeNessuna valutazione finora
- HelpDocumento1 paginaHelpAkash SarjiNessuna valutazione finora
- Display Text on 16x2 LCD using PIC18F4550Documento4 pagineDisplay Text on 16x2 LCD using PIC18F4550Sourav De100% (1)
- Wireless Networks Are EverywhereDocumento10 pagineWireless Networks Are EverywhereSourav DeNessuna valutazione finora
- Web Hosting ConceptsDocumento7 pagineWeb Hosting ConceptsSourav DeNessuna valutazione finora
- 8051 TutorialDocumento116 pagine8051 Tutorialadtest91Nessuna valutazione finora
- PonyProg Now Works With Several Hardware InterfacesDocumento10 paginePonyProg Now Works With Several Hardware InterfacesSourav DeNessuna valutazione finora
- Admiral - DotA Hero DetailsDocumento4 pagineAdmiral - DotA Hero DetailsSourav DeNessuna valutazione finora
- 8051 TutorialDocumento116 pagine8051 Tutorialadtest91Nessuna valutazione finora
- 8085 MicroprocessorDocumento23 pagine8085 Microprocessorauromaaroot196% (55)
- The Subtle Art of Not Giving a F*ck: A Counterintuitive Approach to Living a Good LifeDa EverandThe Subtle Art of Not Giving a F*ck: A Counterintuitive Approach to Living a Good LifeValutazione: 4 su 5 stelle4/5 (5794)
- The Little Book of Hygge: Danish Secrets to Happy LivingDa EverandThe Little Book of Hygge: Danish Secrets to Happy LivingValutazione: 3.5 su 5 stelle3.5/5 (399)
- A Heartbreaking Work Of Staggering Genius: A Memoir Based on a True StoryDa EverandA Heartbreaking Work Of Staggering Genius: A Memoir Based on a True StoryValutazione: 3.5 su 5 stelle3.5/5 (231)
- Hidden Figures: The American Dream and the Untold Story of the Black Women Mathematicians Who Helped Win the Space RaceDa EverandHidden Figures: The American Dream and the Untold Story of the Black Women Mathematicians Who Helped Win the Space RaceValutazione: 4 su 5 stelle4/5 (894)
- The Yellow House: A Memoir (2019 National Book Award Winner)Da EverandThe Yellow House: A Memoir (2019 National Book Award Winner)Valutazione: 4 su 5 stelle4/5 (98)
- Shoe Dog: A Memoir by the Creator of NikeDa EverandShoe Dog: A Memoir by the Creator of NikeValutazione: 4.5 su 5 stelle4.5/5 (537)
- Elon Musk: Tesla, SpaceX, and the Quest for a Fantastic FutureDa EverandElon Musk: Tesla, SpaceX, and the Quest for a Fantastic FutureValutazione: 4.5 su 5 stelle4.5/5 (474)
- Never Split the Difference: Negotiating As If Your Life Depended On ItDa EverandNever Split the Difference: Negotiating As If Your Life Depended On ItValutazione: 4.5 su 5 stelle4.5/5 (838)
- Grit: The Power of Passion and PerseveranceDa EverandGrit: The Power of Passion and PerseveranceValutazione: 4 su 5 stelle4/5 (587)
- Devil in the Grove: Thurgood Marshall, the Groveland Boys, and the Dawn of a New AmericaDa EverandDevil in the Grove: Thurgood Marshall, the Groveland Boys, and the Dawn of a New AmericaValutazione: 4.5 su 5 stelle4.5/5 (265)
- The Emperor of All Maladies: A Biography of CancerDa EverandThe Emperor of All Maladies: A Biography of CancerValutazione: 4.5 su 5 stelle4.5/5 (271)
- On Fire: The (Burning) Case for a Green New DealDa EverandOn Fire: The (Burning) Case for a Green New DealValutazione: 4 su 5 stelle4/5 (73)
- The Hard Thing About Hard Things: Building a Business When There Are No Easy AnswersDa EverandThe Hard Thing About Hard Things: Building a Business When There Are No Easy AnswersValutazione: 4.5 su 5 stelle4.5/5 (344)
- Team of Rivals: The Political Genius of Abraham LincolnDa EverandTeam of Rivals: The Political Genius of Abraham LincolnValutazione: 4.5 su 5 stelle4.5/5 (234)
- The Unwinding: An Inner History of the New AmericaDa EverandThe Unwinding: An Inner History of the New AmericaValutazione: 4 su 5 stelle4/5 (45)
- The World Is Flat 3.0: A Brief History of the Twenty-first CenturyDa EverandThe World Is Flat 3.0: A Brief History of the Twenty-first CenturyValutazione: 3.5 su 5 stelle3.5/5 (2219)
- The Gifts of Imperfection: Let Go of Who You Think You're Supposed to Be and Embrace Who You AreDa EverandThe Gifts of Imperfection: Let Go of Who You Think You're Supposed to Be and Embrace Who You AreValutazione: 4 su 5 stelle4/5 (1090)
- The Sympathizer: A Novel (Pulitzer Prize for Fiction)Da EverandThe Sympathizer: A Novel (Pulitzer Prize for Fiction)Valutazione: 4.5 su 5 stelle4.5/5 (119)
- Her Body and Other Parties: StoriesDa EverandHer Body and Other Parties: StoriesValutazione: 4 su 5 stelle4/5 (821)
- Résumé of Micah YoungDocumento3 pagineRésumé of Micah YoungmicahyoungNessuna valutazione finora
- Sample TOS For ICFDocumento16 pagineSample TOS For ICFJesselyn Dacdac Llantada-BautistaNessuna valutazione finora
- Global Facility Management & Construction Hires Zishan Razzaq As VP of ITDocumento2 pagineGlobal Facility Management & Construction Hires Zishan Razzaq As VP of ITPR.comNessuna valutazione finora
- No13 PowerBuilder 12 - 0 DbparmDocumento284 pagineNo13 PowerBuilder 12 - 0 DbparmLuis SanchezNessuna valutazione finora
- 2056352556detailed Notification of LECTURER PHYSICAL DIRECTOR LIBRARIAN in Degree Colleges.Documento94 pagine2056352556detailed Notification of LECTURER PHYSICAL DIRECTOR LIBRARIAN in Degree Colleges.kv karinguNessuna valutazione finora
- DSAToolsDocumento2 pagineDSAToolsShiva KumarNessuna valutazione finora
- Siebel Installation Guide For MS WinDocumento414 pagineSiebel Installation Guide For MS WinPedro ResendeNessuna valutazione finora
- Course-Outline - Introduction To ComputingDocumento4 pagineCourse-Outline - Introduction To ComputingMuhammad AliNessuna valutazione finora
- Siebel System Administration Guide 8.2 PDFDocumento298 pagineSiebel System Administration Guide 8.2 PDFGouthambojja143Nessuna valutazione finora
- Software Requirements Specification For: COMSATS University Islamabad, Park Road, Chak Shahzad, Islamabad PakistanDocumento44 pagineSoftware Requirements Specification For: COMSATS University Islamabad, Park Road, Chak Shahzad, Islamabad PakistanaddiNessuna valutazione finora
- The Pathfinder Zybot: An Open Platform Telepresence Robot: Stefan OnigaDocumento6 pagineThe Pathfinder Zybot: An Open Platform Telepresence Robot: Stefan OnigaonigasNessuna valutazione finora
- Lesson 1 Multimedia and ICTDocumento32 pagineLesson 1 Multimedia and ICTdaniel loberizNessuna valutazione finora
- Google Sketchup Plugin For Archi Cad 15 Tutorial PDFDocumento3 pagineGoogle Sketchup Plugin For Archi Cad 15 Tutorial PDFAlexNessuna valutazione finora
- NoSQL Doc DB LabDocumento18 pagineNoSQL Doc DB LabNuwan ChamikaraNessuna valutazione finora
- ServiceDocumento4 pagineServiceyacoo54Nessuna valutazione finora
- What are beans in IBM MaximoDocumento22 pagineWhat are beans in IBM Maximosermer100% (1)
- PL - 300 HalfDocumento105 paginePL - 300 Halfvaddi bhargavNessuna valutazione finora
- Student Result Management SystemDocumento5 pagineStudent Result Management SystemIJRASETPublicationsNessuna valutazione finora
- Known Issues: Documentation AccessibilityDocumento16 pagineKnown Issues: Documentation AccessibilityravindraNessuna valutazione finora
- 15 Essential Devops Engineer Skills For Your Resume and CareerDocumento24 pagine15 Essential Devops Engineer Skills For Your Resume and CareerKrishnaNessuna valutazione finora
- How To Create Service RequestDocumento5 pagineHow To Create Service RequestameetdeyNessuna valutazione finora
- To Write A MaxL ScriptDocumento1 paginaTo Write A MaxL ScriptR SreenuNessuna valutazione finora
- 4b1 - Muhamad Nurul Hana, M.pd. - Laboratorium InventoryDocumento27 pagine4b1 - Muhamad Nurul Hana, M.pd. - Laboratorium InventoryNico Theodorus SimamoraNessuna valutazione finora
- Vmware Workspace One Intelligent Hub: Frequently Asked QuestionsDocumento2 pagineVmware Workspace One Intelligent Hub: Frequently Asked Questionsgege gegeNessuna valutazione finora
- Bods FunctionsDocumento7 pagineBods FunctionsSanath Kumar MalyalaNessuna valutazione finora
- Computing Essentials 2013 Making IT Work For You 23rd Edition OLeary Test Bank 1Documento31 pagineComputing Essentials 2013 Making IT Work For You 23rd Edition OLeary Test Bank 1nadia100% (35)
- School of Business and Economics MHCM Program: Case Study: Vignette RevisitedDocumento7 pagineSchool of Business and Economics MHCM Program: Case Study: Vignette RevisitedKerry-Ann OsbourneNessuna valutazione finora
- Pivotier Product BriefDocumento2 paginePivotier Product BriefDevaang BhattNessuna valutazione finora
- Cambridge Convent School: A Program File ON Informatics PracticesDocumento55 pagineCambridge Convent School: A Program File ON Informatics Practicesmax mishraNessuna valutazione finora
- CH3 - Activities, Fragments, and Intents - Part 1Documento66 pagineCH3 - Activities, Fragments, and Intents - Part 1Abdelrahman rafaat shoaibNessuna valutazione finora