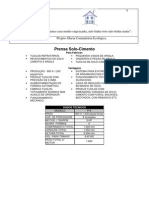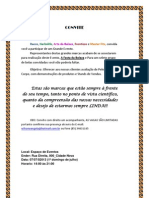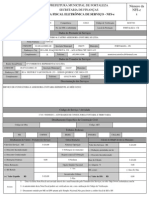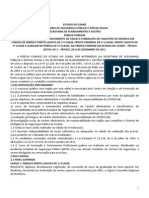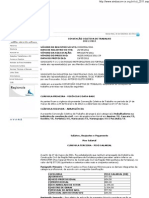Documenti di Didattica
Documenti di Professioni
Documenti di Cultura
Word XP
Caricato da
Gabriela Calado0 valutazioniIl 0% ha trovato utile questo documento (0 voti)
13 visualizzazioni104 pagineTitolo originale
00253 - Word XP
Copyright
© © All Rights Reserved
Formati disponibili
PDF, TXT o leggi online da Scribd
Condividi questo documento
Condividi o incorpora il documento
Hai trovato utile questo documento?
Questo contenuto è inappropriato?
Segnala questo documentoCopyright:
© All Rights Reserved
Formati disponibili
Scarica in formato PDF, TXT o leggi online su Scribd
0 valutazioniIl 0% ha trovato utile questo documento (0 voti)
13 visualizzazioni104 pagineWord XP
Caricato da
Gabriela CaladoCopyright:
© All Rights Reserved
Formati disponibili
Scarica in formato PDF, TXT o leggi online su Scribd
Sei sulla pagina 1di 104
Sumrio
INTRODUO AO WORD XP ___________________ 3
FUNDAMENTOS DO WORD ____________________ 3
A TELA DO WORD______________________________________ 3
CRIANDO UM DOCUMENTO ________________________________ 4
SALVANDO O TEXTO _____________________________________ 7
MOVIMENTAO EM UM DOCUMENTO _______________________ 8
CORREO ORTOGRFICA _______________________________ 12
IMPRESSO DO DOCUMENTO _____________________________ 15
SAINDO DO WORD _____________________________________ 16
ABRINDO UM ARQUIVO _________________________________ 16
TRABALHANDO TEXTO SELECIONADO_______ 18
FORMATANDO O TEXTO _________________________________ 20
CPIA DE FORMATOS ___________________________________ 24
VOLTAR E REFAZER OPERAES __________________________ 25
COPIANDO E MOVENDO BLOCOS DE TEXTO __________________ 26
PARGRAFOS E RECUOS _____________________ 30
ALINHAMENTO DOS PARGRAFOS __________________________ 30
ALINHAMENTO E RECUO ATRAVS DO MENU _________________ 31
RECUOS ATRAVS DA RGUA _____________________________ 33
MARCADORES E NUMERAO DE PARGRAFOS _______________ 34
CONFIGURAO DE PGINAS ________________ 38
MODOS DE VISUALIZAO _______________________________ 39
CONFIGURANDO A PGINA _______________________________ 41
CABEALHOS E RODAP_____________________ 42
INSERINDO UMA QUEBRA DE PGINA _______________________ 45
PR-VISUALIZAO E IMPRESSO ___________ 46
VISUALIZAR IMPRESSO ___________________________________ 46
IMPRESSO DE PGINAS ___________________________________ 47
CONTROLE DE ZOOM _____________________________________ 48
COMANDOS AUTOMTICOS___________________ 49
AUTOCORREO _______________________________________ 49
AUTOTEXTO __________________________________________ 52
AUTOFORMATAO _____________________________________ 54
CRIANDO COLUNAS___________________________ 58
COLUNAS ATRAVS DO MENU FORMATAR ____________________ 62
CRIANDO UMA TABELA _______________________ 63
CLASSIFICANDO UMA COLUNA _____________________________ 68
BOTO TABELAS E BORDAS _______________________________ 68
BORDAS E SOMBREAMENTO _______________________________ 70
MALA DIRETA ________________________________ 72
MESCLANDO DOCUMENTOS DO INCIO AO FIM _________________ 73
MODELOS E ASSISTENTES ____________________ 77
UTILIZANDO UM ASSISTENTE ______________________________ 79
UTILIZANDO UM MODELO ________________________________ 80
FERRAMENTA DE DESENHO___________________ 82
EFEITOS ESPECIAIS COM WORDART ________________________ 82
CAIXA DE TEXTO E AUTOFORMAS __________________________ 84
OUTROS RECURSOS___________________________ 85
LETRA CAPITULAR _____________________________________ 85
INSERINDO SMBOLOS E FIGURAS ___________________________ 87
INSERINDO TEMAS ______________________________________ 91
ASSISTENTE DO OFFICE __________________________________ 92
CRIANDO UMA HOME PAGE ___________________ 94
CONVERTENDO UM ARQUIVO EM HTML_____________________ 94
USANDO UM ASSISTENTE PARA CRIAR UMA PGINA _____________ 97
CORREIO ELETRNICO _________________________________ 100
LISTA DE EXERCCIOS _______________________ 102
Pgina: 3
Word XP
Celta Informtica - F: 4331 1586
INTRODUO AO WORD XP
O Word XP um processador de texto de alta performance, que alm de
realizar tarefas bsicas como: modificar um texto interativamente na tela,
mover pargrafos, alterar o tamanho e o tipo da letra, fazer correo orto-
grfica durante a digitao, criar pginas para a Internet, etc., amparado
por uma excelente qualidade visual, e o melhor, os recursos mais utiliza-
dos esto disponveis atravs de apenas alguns cliques com seu mouse.
FUNDAMENTOS DO WORD
A TELA DO WORD
Pgina: 4
Word XP
Celta Informtica - F: 4331 1586
CRIANDO UM DOCUMENTO
Uma das maneiras mais simples de conhecer os comandos que o Word
XP oferece digitando um texto e, em seguida, aplicando os recursos
disponveis. Na janela do documento, onde o texto ser digitado, voc
deve ficar atento para os seguintes detalhes:
No necessrio teclar Enter no final da linha porque o cursor, ao
atingir a margem direita da pgina, passa automaticamente para a
prxima linha;
Tecle Enter somente quando terminar um pargrafo ou para dar
espaos entre um pargrafo e outro;
Para digitar caracteres acentuados, digite primeiro o acento, de-
pois o caractere;
Para obter a cedilha , digite primeiro o acento agudo, depois o
caractere c (dependendo do teclado que voc tem, alguns j vem
com a tecla cedilha).
Utilize a tecla Shift para ter acesso aos caracteres especiais: ~ !
@ # $ % ^ & * ( ) _ + < > ? | { }, e para digitar caracteres maisculos
(quando a tecla Caps Lock no estiver ativa), lembrando que a
tecla Caps Lock ativa, acender no painel do teclado um lumino-
so indicando que est ativa a opo de letras maisculas.
No Word XP voc pode posicionar o apontador do mouse em qualquer
lugar de uma pgina (mesmo que esteja em branco) e comear a digitar,
para isso, d um clique duplo no lugar desejado.
Correo de Erros de Digitao
A tecla retrocesso ( Backspace ), no seu teclado, apaga o
caractere anterior ao cursor ( esquerda do cursor);
A tecla Delete apaga o caractere direita do cursor;
As 4 setas, do teclado, servem para mover-se pelo texto;
A tecla Insert (Insero) quando ativa, insere caracteres sem so-
brepor os j existentes, quando desativada (SE), passa para o
modo sobrescrita.
Pgina: 5
Word XP
Celta Informtica - F: 4331 1586
Use o mouse para posicionar o ponto de insero ou cursor no
meio do texto, para isto, basta levar o ponteiro do mouse para a
posio desejada e, logo aps, dar um clique (ou voc pode movi-
mentar-se pelo texto usando as setas do teclado).
Texto Exemplo
Agora voc dever digitar o texto abaixo exatamente como ele se apre-
senta. Por padro, o Word XP faz a correo ortogrfica e gramatical
durante a digitao, portanto, poder ocorrer o aparecimento de linhas
vermelhas e verdes onduladas sob as palavras que forem estranhas ao
dicionrio do Word, no se preocupe com isto agora, ignore-as e em
seguida estudaremos este recurso.
A BORBOLETA NO CASULO
Um dia, uma pequena abertura apareceu em um casulo; um homem sentou e
observou a borboleta por vrias horas, conforme ela se esforava para fazer com
que seu corpo passasse atravs daquele pequeno buraco.
Ento pareceu que ela havia parado de fazer qualquer progresso.
Parecia que ela tinha ido o mais longe que podia, e no conseguia ir mais. Ento
o homem decidiu ajudar a borboleta: ele pegou uma tesoura e cortou o restante
do casulo. A borboleta ento saiu facilmente. Mas seu corpo estava murcho e
era pequeno e tinha as asas amassadas.
O homem continuou a observar a borboleta porque ele esperava que, qualquer
momento, as asas dela se abrissem e esticassem para serem capazes de suportar
o corpo que iria se afirmar a tempo.
Nada aconteceu! Na verdade, a borboleta passou o resto da sua vida rastejando
com um corpo murcho e asas encolhidas. Ela nunca foi capaz de voar. O que o
homem, em sua gentileza e vontade de ajudar no compreendia, era que o casulo
apertado e o esforo necessrio a borboleta para passar atravs da pequena abertu-
ra era o modo com que a natureza fazia com que o fluido do corpo da borboleta
fosse para as suas asas, de modo que ela estaria pronta para voar uma vez que
estivesse livre do casulo.
Pgina: 6
Word XP
Celta Informtica - F: 4331 1586
Algumas vezes, o esforo justamente o que precisamos em nossa vida. Se
passsemos esta nossa vida sem quaisquer obstculos, ns no iramos ser to
fortes como poderamos ter sido.
O Word XP possui um recurso de autodeteco de idioma, ou seja, ele
tenta reconhecer o idioma da frase medida que voc digita. Se o Word
tiver as ferramentas correspondentes quele idioma ortografia, dicio-
nrio, separao de slabas, etc. coloca-as em ao (em geral, preci-
so digitar uma frase inteira para que o idioma seja identificado).
Com este novo recurso, um nico documento poder conter vrios idio-
mas. Observe que, na barra de status, voc pode ver o idioma que est
sendo atualmente utilizado.
Pgina: 7
Word XP
Celta Informtica - F: 4331 1586
SALVANDO O TEXTO
O texto que voc criou est, por enquanto, na memria do computador, e
para obter uma cpia permanente no disco do seu equipamento ne-
cessrio salv-lo. O salvamento de um texto um procedimento que
deve ser realizado o mais rpido possvel, devido s possibilidades de
perda do documento, que pode ser ocasionada, principalmente, por os-
cilaes na rede eltrica.
Para salvar um documento esco-
lha a opo Salvar do menu Ar-
quivo ou...
... a ferramenta Salvar da Barra de Ferramentas.
OBS: Os menus do Word XP exibem apenas os itens mais utilizados,
escondendo os menos acessados (menu com formato contrado). Quan-
do quiser visualizar todos os itens do menu, deixe o ponteiro do mouse
parado alguns instantes sobre o nome do menu ou clique na seta pre-
sente no final de cada menu contrado.
Ao salvar pela primeira vez, ser solicitado um nome para o documento
e ser sugerido pelo Word normalmente o ttulo do seu documento, sen-
do que este poder conter at 256 caracteres, incluindo espaos (inicial-
mente, quando o Word carregado, o documento apresentado recebe o
nome provisrio de Documento1). Selecione uma pasta ou diretrio que
conter o documento e na caixa Nome do Arquivo mantenha o nome
sugerido A BORBOLETA NO CASULO.
Pgina: 8
Word XP
Celta Informtica - F: 4331 1586
Voc tambm pode selecionar uma das pastas que esto localizadas
abaixo da opo Salvar em para salvar o arquivo. Isto facilitar o acesso
s pastas e aos locais mais usados.
MOVIMENTAO EM UM DOCUMENTO
Movimentar-se pelo documento, principalmente quando extenso, fun-
damental. Uma das formas mais comuns de se movimentar usando as
setas do teclado, mas existe uma srie de atalhos de movimentao que
podem ser executados atravs do teclado ou mouse.
Usando o Teclado
Tecla Posicionamento do Cursor
Ctrl+ Incio da prxima palavra
Ctrl+ Incio da palavra anterior
Ctrl+ Incio do prximo pargrafo
Ctrl+ Incio do pargrafo anterior
PgUp Tela para cima
Pgina: 9
Word XP
Celta Informtica - F: 4331 1586
PgDn Tela para baixo
Ctrl+Alt+PgUp Primeira linha da tela visvel
Ctrl+Alt+PgDn ltima linha da tela visvel
Home Incio da linha atual
End Fim da linha atual
Ctrl+Home Incio do documento
Ctrl+End Fim do documento
F5 Ativa a caixa de dilogo Localizar e Substituir
Usando o Mouse
As barras de rolagem substituem a operao de algumas teclas, e para
os que gostam do mouse um atalho muito til e prtico.
Aplicao dos objetos
- Uma linha para cima
- Uma linha para baixo
- Rola o texto medida que arrastado
- Salta para a pgina anterior
- Salta para a prxima pgina
- Rola o texto para a direita (barra horizontal)
- Rola o texto para a esquerda (barra horizontal)
Saltar para uma determinada pgina
Ao pressionar a tecla F5, a caixa de dilogo Localizar e Substituir apre-
sentada com a guia Ir para selecionada. Na caixa Insira o n de pgina,
digite o numero da pgina que voc deseja exibir e clique sobre o boto
Ir para, a pgina desejada , neste momento, apresentada. Para encer-
rar, clique sobre o boto Fechar.
Pgina: 10
Word XP
Celta Informtica - F: 4331 1586
Verificamos que o comando Ir para faz parte do quadro de dilogo Loca-
lizar e substituir, a seguir veja como utilizar os recursos disponveis nas
outras guias deste quadro de dilogo.
Localizar e substituir texto
O recurso de Localizar e Substituir ir nos ajudar na localizao de al-
gum texto dentro do documento e substitu-lo por um outro. Desta forma
no iremos gastar tempo, por exemplo, na substituio de uma determi-
nada palavra do texto, que aparece vrias vezes, por um sinnimo.
Este mesmo recurso de Localizar e Substituir encontrado na barra de
rolagem vertical, clicando no cone Selecionar objeto da procura. Ele
nos oferece opes de localizao, tais como: Procurar por campo, Procu-
rar por nota de fim, Procurar por nota de rodap, Procurar por comentrio,
Procurar por seo, Procurar por pgina, Ir para, Localizar, Procurar por
edies, Procurar por ttulo, Procurar por grfico e Procurar por tabela.
Pgina: 11
Word XP
Celta Informtica - F: 4331 1586
Localizar Texto
Para localizar um texto no documento, selecione a opo Localizar do
menu Editar, use tecla de atalho CTRL+L, ou escolha a opo Localizar
do cone Selecionar objeto da procura, em seguida, digite o texto a ser
localizado, como exemplo, digite a palavra abertura. Aps ter digitado o
texto, clique sobre o boto Localizar prxima. Caso a palavra exista, o
Word mostrar a primeira palavra localizada e dar opo de Localizar a
prxima. Para encerrar, clique sobre o boto Cancelar.
Substituir Texto
Vimos que a opo Localizar apenas encontra o texto desejado, agora
veremos como encontrar e substituir um texto. Como exemplo, vamos
substituir a palavra abertura do nosso texto exemplo por fenda.
Para iniciar o processo, escolha a opo Substituir do menu Editar, use
tecla de atalho CTRL+U, ou escolha a opo Localizar do boto Seleci-
onar objeto da procura da barra de rolagem vertical, depois clique so-
bre a guia Substituir do quadro de dilogo Localizar e substituir. Digite
o texto a ser localizado na opo Localizar: abertura e na caixa Subs-
Pgina: 12
Word XP
Celta Informtica - F: 4331 1586
tituir por: digitar fenda. Em seguida, clique o boto Localizar prxima,
caso o texto exista, o Word mostra a primeira palavra, no nosso caso,
abertura, e voc ter a opo de substituir palavra por palavra - boto
Substituir ou, substituir automaticamente todas as palavras abertura
encontradas no texto - boto Substituir tudo.
CORREO ORTOGRFICA
Como vocs perceberam, algumas palavras foram sublinhadas de ver-
melho e verde, isto significa que elas foram digitadas de forma incorreta
ou que simplesmente no constam no dicionrio. Para solucionar essa
questo, clique com o boto direito do mouse sobre a palavra sublinhada
com uma linha vermelha ou verde ondulada.
Pgina: 13
Word XP
Celta Informtica - F: 4331 1586
Um menu ser apresentado com algumas palavras parecidas com a que
voc digitou (servem como sugesto para substituir a palavra no texto),
caso voc clique em alguma delas, ela substituir a do texto. Outras
opes so apresentadas:
Ignorar Tudo - Ir ignorar essa palavra em todo lugar do texto que ela
aparecer, caso exista;
Adicionar - Adiciona essa palavra ao dicionrio, assim, da prxima vez
que voc digit-la, ela no ser mais sublinhada;
AutoCorreo - Exibe lista de palavras sugeridas e, caso selecione uma
delas, ser acrescentada mais uma palavra ao recurso de autocorreo,
isto , toda vez que for digitada a palavra em questo, a mesma ser
substituda automaticamente pela escolhida na lista de sugesto. Mais a
frente ser mostrado maiores detalhes sobre este recurso.
Idioma Voc pode alterar o idioma atual por outro, selecionando-o atra-
vs desta opo.
Verificar Ortografia - Verifica a ortografia do documento, neste caso ser
apresentado o quadro de dilogo Verificar Ortografia, permitindo a corre-
o de todas as palavras marcadas.
Pgina: 14
Word XP
Celta Informtica - F: 4331 1586
Como exemplo, v at o final do 5 pargrafo e d um clique com o boto
direito do mouse na palavra causulo, a seguir clique em Verificar Orto-
grafia..., aparecer o quadro a seguir indicando algumas sugestes, clique
em casulo e em seguida em Alterar.
Podemos verificar tambm que h no texto trs situaes onde esto
sublinhadas pela linha verde. Temos no quarto pargrafo na primeira
linha um a craseado e no contexto da frase ... qualquer momento...
o a na conjugao correta seria ...a qualquer momento.. sem crase,
para corrigir aperte a tecla de funo F7 ou selecione na Barra de Menu
Ferramentas e Ortografia e Gramtica... , em seguida abrir o seguinte
quadro com as opes:
Pgina: 15
Word XP
Celta Informtica - F: 4331 1586
Ignorar uma vez - Deixa o erro realado inalterado e localiza o prximo
erro de ortografia ou gramtica. Este boto se alterar para Reiniciar se
voc clicar no documento para edit-lo. Clique em Reiniciar para conti-
nuar verificando a ortografia e a gramtica.
Ignorar regra - Deixa todas as ocorrncias do erro realado inalteradas
no documento e continua a verific-lo. O Word ir ignorar este erro de
ortografia ou tipo de erro gramatical durante todo o resto da sesso
atual do Word.
Prxima sentena - Clique em seu documento e edite manualmente a
frase atual e clique em Prxima sentena para aceitar suas alteraes
manuais e continuar a verificao de ortografia e gramtica.
Alterar - Clique em Alterar para aceitar a seleo atual na caixa Suges-
tes ou edite o texto na caixa e clique em Alterar. Quando o erro seleci-
onado for uma palavra repetida, este boto se alterar para Excluir para
que voc possa facilmente remover a segunda ocorrncia da palavra.
Explicar... - Fornece mais informaes sobre o possvel erro gramatical.
Cancelar - Fecha esta caixa de dilogo, mas no desfaz as alteraes
que voc fez. O nome do boto Cancelar se altera para Fechar aps
voc fazer uma alterao no documento.
IMPRESSO DO DOCUMENTO
documento que voc v na tela exatamente o que ser impresso no
papel (no menu Exibir a opo Layout de impresso est seleciona-
do). Podemos imprimir rapidamente o documento usando a ferramenta
Imprimir ( ), que se encontra na barra de ferramentas. Mais adian-
te iremos ver como alterar algumas caractersticas da impresso ou
da impressora e outras formas de imprimir o documento.
Clique sobre o boto Imprimir para uma impresso de forma simples.
Note que na descrio do boto mostrado o tipo de impressora seleci-
onada atualmente.
Pgina: 16
Word XP
Celta Informtica - F: 4331 1586
SAINDO DO WORD
Depois de ter salvado o seu documento, para sair do Word basta dar um
clique sobre o boto contendo um X, que est localizado no canto supe-
rior direito da janela. Se houve alguma alterao em seu documento e
voc tentar fechar a janela do Word, ser apresentado um quadro de
dilogo solicitando se voc deseja salvar ou no o documento antes de
sair. Clique na opo desejada para que o Word seja finalizado.
ABRINDO UM ARQUIVO
Toda informao contida em seu disco identificada por um nome, para
o sistema so arquivos. Existem vrios arquivos de diversos tipos e ta-
manhos. Quando for acionada a opo de abertura de arquivo, iremos
ver apenas os tipos de arquivos criados pelo Word, j que esta a opo
padro.
Antes de abrirmos um arquivo, necessrio abrir primeiro o programa
Word, caso ele tenha sido finalizado. Depois abra o arquivo usando uma
das opes descritas abaixo.
Para abrir um arquivo use a opo
Abrir do menu Arquivo ou...
... clique sobre a ferramenta Abrir da barra de ferra-
mentas.
Pgina: 17
Word XP
Celta Informtica - F: 4331 1586
quadro que exibido no s permite abrir um arquivo, como tambm
visualiz-lo, localizar um outro arquivo e at obter recursos como:
renomear, copiar, excluir (esses recursos tornam-se disponveis dando
um clique, com o boto direito do mouse, sobre o nome do arquivo).
A barra existente no lado esquerdo da janela Abrir para facilitar o aces-
so s pastas e aos locais mais usados. Na pasta Histrico voc pode ver
os ltimos 20 a 50 documentos e pastas com os quais trabalhou.
OBS: Quando voc estiver com mais de um arquivo aberto no Word XP,
ir perceber que cada um aberto em uma janela separada e completa
(com menus e botes). Desta maneira, cada documento aberto repre-
sentado por um cone na barra de ferramentas.
Pgina: 18
Word XP
Celta Informtica - F: 4331 1586
TRABALHANDO COM TEXTO SELECIONADO
Muitos recursos oferecidos pelo Word dependem de uma regio previa-
mente selecionada para poderem ser aplicados. Operaes como: apli-
car formatos (negrito, itlico,..), mudar o tipo de letra (fonte), mover um
bloco de texto, etc, so recursos que necessitam de um texto previamen-
te marcado (selecionado). Podemos selecionar textos usando o teclado
ou o mouse. A seguir so apresentadas as duas formas de seleo.
Seleo de texto com o teclado
Tecla Resultado
Shift+ Seleciona a partir do cursor (para a direita) caractere
por caractere
Shift+ Seleciona a partir do cursor (para a esquerda)
caractere por caractere
Shift+ Seleciona a partir do cursor at as prximas linhas
Shift+ Seleciona a partir do cursor at as linhas anteriores
Ctrl+Shift+ Seleciona a partir do cursor (para a direita) at o
incio da prxima palavra
Ctrl+Shift+ Seleciona a partir do cursor at o incio da palavra a
esquerda
Ctrl+Shift+ Seleciona a partir do cursor at o prximo pargrafo
Ctrl+Shift+ Seleciona a partir do cursor at o pargrafo anterior
Shirft+End Seleciona a partir do cursor at o fim da linha
Shift+Home Seleciona a partir do cursor at o incio da linha
Shift+PgUp Seleciona a partir do cursor uma pgina para cima
Shift+PgDown Seleciona a partir do cursor uma pgina para baixo
Ctrl+T Seleciona todo o texto
F8 (duas vezes) Seleciona palavra atual
F8 (trs vezes) Seleciona a sentena
F8 (quatro vezes) Seleciona o pargrafo
F8 (cinco vezes) Seleciona todo o texto
* Para desativar o modo Estender Seleo (F8), pressione a tecla Esc.
Pgina: 19
Word XP
Celta Informtica - F: 4331 1586
Seleo de texto com o mouse
Mouse Resultado
Clique e Arraste Seleciona a regio sob o ponteiro
Clique duplo Seleciona a palavra
Clique triplo Seleciona o pargrafo
Clique+Shift Seleciona as palavras do cursor at o apontador do
mouse
Clique+Ctrl Seleciona uma frase completa
O Word XP tambm permite a seleo vertical de uma rea de texto.
Para efetuar este tipo de seleo, mantenha a tecla Alt pressionada e
arraste o ponteiro do mouse para cima ou para baixo.
Utilizando a Barra de Seleo (regio entre a rgua vertical e o incio do
texto), voc tambm pode selecionar textos. Ao posicionar o mouse na
regio da barra de seleo, a setinha do mouse apontar para a direita,
neste momento voc j pode efetuar a seleo de textos.
Pgina: 20
Word XP
Celta Informtica - F: 4331 1586
Na Barra de Seleo
Arrastando Seleciona as linhas a partir do ponteiro
Um clique Seleciona a linha inteira
Clique duplo Seleciona o pargrafo
Clique triplo Seleciona todo o texto
FORMATANDO O TEXTO
Estando com uma regio do texto selecionada, podemos aplicar certos
tipos de formatos que mudaro a aparncia do texto. Estes formatos
esto disponveis nos botes localizados na barra de formatao ou no
menu Formatar (utilizando o menu ao invs dos botes poderemos apli-
car diversos efeitos de uma nica vez a uma regio selecionada).
Efeitos de Negrito, Itlico e Sublinhado
Como j dissemos, na barra de formatao encontramos os botes para
aplicao destes efeitos. Eles so identificados pela letra do nome do
prprio efeito, isto , N para negrito, I para itlico e S para sublinhado.
Abaixo voc pode ver a barra de formatao com os botes de negrito,
itlico e sublinhado.
Para aplicarmos tais efeitos, basta selecionar a regio (se for aplicar
estes efeitos em uma nica palavra, voc poder deixar o cursor
posicionado no meio dela ao invs de selecion-la) e dar um clique sobre
o efeito desejado. Poder ser aplicado mais de um efeito em uma mes-
ma regio. Para remover o formato, selecione a regio e clique outra vez
no boto referente a ele.
Pgina: 21
Word XP
Celta Informtica - F: 4331 1586
Observe as palavras da figura anterior: A borboleta no casulo, casulo
e borboleta. Agora aplique o mesmo formato nestas palavras (ou em
outras) do seu texto.
Alterando o Tipo, Tamanho e Cor da Fonte
Mudar o tipo da fonte (ou caractere) to fcil quanto a aplicao dos
efeitos que acabamos de estudar. Como vimos, a aplicao destes efei-
tos requerem uma regio previamente selecionada (ou, ao invs de se-
lecionar uma nica palavra, deixe o cursor sobre ela). Com a regio se-
lecionada, basta dar um clique no boto Fonte, localizado na barra de
formatao, e escolher o tipo desejado. O mesmo procedimento deve
ser usado para os botes Tamanho e Cor da fonte.
Aps aplicarmos alguns destes recursos teremos o seguinte:
Pgina: 22
Word XP
Celta Informtica - F: 4331 1586
Formatando Atravs do Menu
Os recursos que acabamos de estudar tambm esto disponveis no
menu Formatar. Antes de ativ-lo, selecione a regio que deseja aplicar
os diversos recursos que esta opo lhe oferece, e em seguida, escolha
a opo Fonte do menu Formatar.
Depois de ter realizado todas as alteraes, clique no boto OK. Seleci-
one outro texto e use o mesmo comando do menu Formatar s que
agora, no quadro de dilogo Fonte, selecione a guia Espaamento de
caracteres. Nesta guia encontraremos opes para aumentar ou dimi-
nuir os espaos entre os caracteres.
Pgina: 23
Word XP
Celta Informtica - F: 4331 1586
Em seguida, no mesmo quadro de dilogo Fonte selecione a guia Ani-
mao. Atravs desta guia poderemos acrescentar regio vrios efei-
tos especiais como mostrados abaixo na guia Efeitos de Texto. Mas tais
recursos tm apenas efeito visual, isto , no podero ser impressos.
Pgina: 24
Word XP
Celta Informtica - F: 4331 1586
Depois de ter aplicado vrios formatos nas palavras, voc poder rapi-
damente saber quais deles esto realmente presentes na palavra. Para
isso, pressione as teclas Shift+F1 e clique sobre a palavra ou sentena
para ativar o painel de tarefas Revelar formatao, e em seguida, clique
sobre a palavra desejada.
CPIA DE FORMATOS
Voc pode copiar o formato de uma palavra ou regio do texto para outra
palavra ou regio. Para copiar os formatos, primeiro selecione o texto
que j possui os efeitos e depois clique sobre a ferramenta Pincel ( ),
que se encontra na barra de ferramentas. Em seguida arraste o ponteiro
do mouse sobre a regio para qual deseja copiar o formato.
Por exemplo, a palavra borboleta, no ttulo do texto, possui fonte e tama-
nho especficos, se desejarmos aplicar estes efeitos s outras palavras
borboleta no restante do texto, sem recorrer aos botes Fonte e Tama-
nho de fonte, basta realizar os procedimentos para copiar o formato.
Pgina: 25
Word XP
Celta Informtica - F: 4331 1586
Selecione, ento, a palavra borboleta no ttulo do texto e clique
na ferramenta Pincel. Neste momento a figura de um pincel ir
aparecer junto com o mouse, voc deve, agora, arrast-lo sobre
as outras palavras borboleta no texto para que ocorra a cpia do
formato. Dica: para manter o pincel e clicar em vrias palavras ao
mesmo tempo, d um duplo clique no cone no pincel e quando
no quiser mais copiar o formato, pressione a tecla Esc.
VOLTAR E REFAZER OPERAES
Este recurso ser de extrema importncia para voc, pois caso tenha
realizado alguma operao indesejada, basta recorrer ao recurso de vol-
tar e refazer.
Selecione, por exemplo, um pargrafo qualquer e pressione a tecla Delete
(vamos considerar que voc tenha apagado uma regio do texto sem que-
rer). Fique tranqilo, pois voc poder recuper-la atravs do menu Editar
e a opo Desfazer. Com este procedimento sua ao ser desfeita.
O Word permite desfazer as ltimas 100 aes executadas e dispe
deste recurso, tambm, atravs do boto Desfazer localizado na barra
de ferramentas. Ao lado deste boto encontramos o boto Refazer, que
servir para refazer o que o boto Desfazer cancelou.
Pgina: 26
Word XP
Celta Informtica - F: 4331 1586
COPIANDO E MOVENDO BLOCOS DE TEXTO
O recurso de copiar e mover blocos de texto muito til quando precisa-
mos copiar ou transferir partes do texto para uma outra posio, ou at
mesmo para outros documentos. Desta forma no h necessidade de
digitarmos novamente textos que j existem gravados em algum arquivo.
Copiando textos
Uma das formas de copiar um texto (ou um trecho dele) usando os
botes de Copiar ( ) e Colar ( ). Estes botes, para poderem ser
aplicados, precisam de uma regio previamente selecionada. Como
exemplo, vamos fazer uma cpia do primeiro pargrafo do nosso texto.
Mas antes, crie um novo documento dando um clique sobre o boto
Novo ( ) que se encontra na barra de ferramentas. Um novo docu-
mento criado pronto para receber um texto. Selecione a opo Organi-
zar tudo do menu Janela para visualizarmos as duas janelas do Word.
Pgina: 27
Word XP
Celta Informtica - F: 4331 1586
Agora vamos copiar o primeiro pargrafo do texto para o novo documen-
to que criamos. Para isto, selecione o primeiro pargrafo e depois clique
sobre a ferramenta Copiar. Neste momento a regio selecionada copi-
ada para a rea de transferncia.
Agora vamos colar o que copiamos. D um clique na nova janela (Docu-
mento2) para ativ-la e, em seguida, clique no boto Colar. Pronto, o
texto aparece a partir do cursor, isto , voc poder inserir o texto em
qualquer ponto do documento, bastando posicionar o cursor no local
desejado.Aps a colagem aparecer um cone (denominado Opes de
colagem) no final do texto colado.
Pgina: 28
Word XP
Celta Informtica - F: 4331 1586
A rea de transferncia, onde se encontra o texto copiado, pode ser
visualizada atravs do painel de tarefas rea de Transferncia O Word
XP exibir o painel de tarefas contendo todos os elementos que j foram
copiados e que esto na rea de transferncia. A rea de transferncia
do Word XP pode armazenar at 24 elementos, e podem ser armazena-
dos elementos de diferentes aplicativos (Word, Excel, PowerPoint, etc).
Se a janela rea de transferncia no estiver visvel, clique no menu
Editar, selecione a opo rea de transferncia do Office... ou tecle
Ctrl+C duas vezes.
Quando a janela rea de transferncia est visvel, voc pode realizar a
cpia atravs do boto Colar tudo (igual ao boto da barra de ferramen-
tas) que tambm aparece nesta janela.
Pgina: 29
Word XP
Celta Informtica - F: 4331 1586
Movendo textos
O procedimento para Mover texto praticamente o mesmo para Copiar,
a nica diferena que o texto selecionado ser apagado do documen-
to e transferido para a rea de transferncia.
Se no lugar do boto Copiar (considerando o exemplo acima) voc tives-
se usado o boto Recortar ( ), o primeiro pargrafo seria movido para
a nova janela do Word, e no copiado. Para Colar um texto que foi Re-
cortado, use os mesmos procedimentos j descritos anteriormente (use
o boto da barra de ferramentas ou pressione Ctrl+X).
Outra forma de mover blocos de texto usando o mouse. Voc poder
mover o texto (usando o mouse) para um outro local do mesmo docu-
mento ou para outra janela do Word. Como exemplo, selecione o ttulo
do texto (A BORBOLETA NO CASULO) e depois o arraste para a outra
janela soltando no local desejado. O cursor pontilhado que aparece indi-
ca a posio, caso solte o boto do mouse, ser nesta posio que o
texto ficar. Se desejar que o texto no seja apagado da origem, mante-
nha a tecla Ctrl pressionada medida que arrasta.
Pgina: 30
Word XP
Celta Informtica - F: 4331 1586
PARGRAFOS E RECUOS
Ao digitarmos o texto, percebemos que o alinhamento padro o es-
querdo mas, sempre que quisermos, podemos modificar esse alinha-
mento e acrescentar recuos esquerda ou direita. Atravs destes re-
cursos ser possvel mudar a aparncia dos pargrafos.
Os pargrafos so identificados pela marca , e para exibi-la, clique
sobre o boto de mesmo smbolo localizado na barra de ferramentas.
Este boto exibe/oculta caracteres no imprimveis, isto , marcas de
pargrafos, espaos em branco, tabulao, quebra de pgina, etc.
ALINHAMENTO DOS PARGRAFOS
Uma forma prtica de alinharmos os pargrafos usando os botes de
alinhamento localizados na barra de formatao.
Para aplicar este recurso ser necessrio estar com o cursor posicionado
no pargrafo que receber o alinhamento, caso deseje aplicar em todo o
texto, selecione todo o documento (com a combinao das teclas Ctrl+T).
Como exemplo, selecione todo o documento, clique no boto Alinhar
direita e note que todo o texto ficar alinhado direita, ainda com o texto
todo selecionado, clique no boto Justificar, este alinhamento deixa o
texto com uma aparncia melhor. Agora selecione o ttulo do texto e use
o boto Alinhamento centralizado. Como resultado teremos:
Pgina: 31
Word XP
Celta Informtica - F: 4331 1586
ALINHAMENTO E RECUO ATRAVS DO MENU
Alm do alinhamento, podemos aplicar aos pargrafos recuos e
espaamentos entre as linhas. Todos esses recursos podero ser apli-
cados de uma s vez atravs do menu Formatar e a opo Pargrafo.
Ao selecionar esta opo veremos o quadro de dilogo Pargrafo, que
composto por duas guias. Na guia Recuos e espaamento encontramos
diversas opes para formatarmos os pargrafos selecionados.
Pgina: 32
Word XP
Celta Informtica - F: 4331 1586
Como exerccio, mude a aparncia dos pargrafos conforme o
exemplo a seguir:
Pgina: 33
Word XP
Celta Informtica - F: 4331 1586
RECUOS ATRAVS DA RGUA
A rgua, exibida abaixo da barra de formatao, serve para orientar o
usurio na montagem do texto e aplicar recuos aos pargrafos. Nesta
rgua encontramos indicadores de recuos que podero ser arrastados,
tendo o mesmo efeito das aplicaes de recuos atravs do menu Formatar
- Pargrafo.
Para aplicarmos estes recursos, posicione o ponto de insero no par-
grafo desejado, ou selecione todo o documento (Ctrl+T) para que todos
os pargrafos sejam alterados. Logo aps, arraste os controles deslizantes
para as posies desejadas. Caso arraste o controle mantendo a tecla
Alt pressionada, sero exibidas indicaes em centmetro dos controles.
Pgina: 34
Word XP
Celta Informtica - F: 4331 1586
Alm de podermos aplicar os recuos atravs da rgua, podemos tam-
bm aplic-los atravs de dois botes que se localizam na barra de
formatao: Diminuir recuo ( ) e Aumentar recuo ( ). Estes bo-
tes (tambm chamados Recuos Automticos) recuam todas as linhas
dos pargrafos selecionados, a partir da margem esquerda. A cada clique
dado sobre o boto, ocorre um deslocamento equivalente a 1,25 cm.
MARCADORES E NUMERAO DE PARGRAFOS
Ainda na barra de formatao encontramos recursos que tambm se
aplicam aos pargrafos: Numerao ( ) e Marcadores ( ). Estes
recursos so muito teis e fceis de serem aplicados, por exemplo,
para acrescentar marcas aos pargrafos, selecione-os e clique sobre o
boto Marcadores. Para remover as marcas, basta refazer o mesmo
procedimento.
Para a numerao automtica de pargrafos, basta realizar os mesmos
procedimentos para inserir marcadores, mas no lugar de selecionar o bo-
to Marcadores, deve-se clicar no boto Numerao. Alm da facilidade
de numerar os pargrafos, vemos que aps excluirmos um determinado
pargrafo numerado, todos os outros so numerados novamente.
Pgina: 35
Word XP
Celta Informtica - F: 4331 1586
Personalizando os marcadores e numerao
O Word permite que voc altere os formatos dos marcadores e numera-
o de pargrafos atravs da opo Marcadores e Numerao do menu
Formatar. Ao selecionar esta opo, o quadro de dilogo apresentado
com a guia Com marcadores frente, oferecendo a opo de mudar o
formato dos marcadores.
Pgina: 36
Word XP
Celta Informtica - F: 4331 1586
Voc pode escolher alguns dos formatos de marcadores apresentados
nesta janela ou clicar no boto Personalizar e mudar o formato da fonte,
caractere, figura, a posio do marcador e a posio do texto. Clique no
boto Personalizar e depois no boto Figura para visualizar as imagens
fornecidas pelo Word.
Para tornar uma dessas imagens
um formato de marcador, d um
clique sobre ela e clique no bo-
to OK .Voc ver que imediata-
mente os pargrafos passaram
a apresentar o tipo de marcador
que foi selecionado na janela
Marcador de figura.
Como exemplo, selecione alguns
pargrafos e, em seguida, esco-
lha a opo Marcadores e Nume-
rao do menu Formatar. Sele-
cione um outro tipo de marcador
e veja o resultado.
Para a mudana do tipo de numerao, realize os mesmos procedi-
mentos e escolha a guia Numerada da caixa de dilogo Marcadores e
Numerao.
Pgina: 37
Word XP
Celta Informtica - F: 4331 1586
A guia Vrios nveis da caixa de dilogo Marcadores e Numerao per-
mite a numerao de pargrafos em mltiplos nveis. Para entendermos
melhor, selecione alguns pargrafos e, atravs da guia Vrios nveis,
escolha um dos formatos.
Os pargrafos passam a apresentar a numerao e, aparentemente,
voc no v diferenas. Mas ao selecionar um dos pargrafos numera-
dos ou, incluir uma nova linha aps um pargrafo numerado (teclar Enter
aps a ltima palavra ou ponto final do pargrafo) e, em seguida, dar um
clique no boto Aumentar recuo, veremos que este novo pargrafo es-
tar apresentando um nvel hierrquico. Os botes Aumentar recuo e
Diminuir recuo possibilitaro a apresentao dos vrios nveis.
Pgina: 38
Word XP
Celta Informtica - F: 4331 1586
CONFIGURAO DE PGINAS E MARGENS
Com relao pgina do nosso documento, estudamos que os pargra-
fos podem apresentar recuos esquerda e direita, e quando aumenta-
mos estes recuos, as linhas do pargrafo se distanciam das margens.
Agora vamos aprender como aumentar ou diminuir a distncia entre a
margem e a borda do papel, resultando em maior ou menor rea de
edio; tambm ser possvel escolhermos ou definirmos o tamanho do
papel e a orientao em que ser impresso.
Pgina: 39
Word XP
Celta Informtica - F: 4331 1586
MODOS DE VISUALIZAO
No Word podemos visualizar o texto em quatro modos diferentes: Modo
normal, Modo de exibio de layout da Web, Modo de exibio de layout
de impresso e Modo de estrutura de tpicos. Os botes corresponden-
tes aos diferentes modos de exibio encontram-se no canto inferior
esquerdo da janela do Word.
O modo de visualizao Normal recomendado para a edio do texto por
oferecer rapidez em movimentao e formatao. Quando est ativo apre-
senta as quebras de pgina, quebras de colunas e seo (quando inseridas).
Voc dever trabalhar no Modo de exibio de layout da Web quando
estiver criando uma pgina da Web, pois o texto disposto de forma a se
ajustar na janela e os elementos grficos so posicionados como em um
navegador da Web.
O outro modo de visualizao bastante utilizado o Modo de exibio
de layout de impresso. Ao ativar este modo, o texto ser apresentado
exatamente como ser impresso, isto , todos os elementos grficos so
exibidos, aparece uma rgua na vertical, a borda do papel apresentada
e as quebras de pgina so exibidas pelas prprias dimenses do papel.
Pgina: 40
Word XP
Celta Informtica - F: 4331 1586
Caso queira alterar o tamanho das margens atravs da rgua (es-
tando no modo de exibio de layout de impresso), basta
posicionar o ponteiro do mouse entre as faixas branca e cinza e,
em seguida, arrastar para a posio desejada. Se voc mantiver a
tecla Alt pressionada medida que arrasta o ponteiro, ser exibida
em cm a posio da margem.
Pgina: 41
Word XP
Celta Informtica - F: 4331 1586
CONFIGURANDO A PGINA
Aprendemos como aumentar a distncia entre as margens e a borda do
papel usando a rgua, mas este recurso (e outros) poder tambm ser
feito atravs do quadro de dilogo Configurar Pgina. Selecione a opo
Configurar Pgina do menu Arquivo para termos acesso ao quadro de
dilogo Configurar Pgina.
Na guia Papel encontraremos opes para alterar o tamanho do papel.
Se necessrio, voc poder definir um tamanho personalizado, neste
caso, basta entrar com a largura e altura desejada.
Pgina: 42
Word XP
Celta Informtica - F: 4331 1586
CABEALHOS E RODAP
Estes recursos so de extrema importncia para criao de livros, revis-
tas, jornais ou documentos que precisam de notas explicativas sobre
algumas palavras do texto. Cabealho a regio compreendida entre a
borda superior do papel e a margem superior, e rodap a regio entre
a borda inferior do papel e a margem inferior. Para criarmos cabealhos
e rodap, basta selecionar a opo Cabealho e rodap do menu Exibir.
Pgina: 43
Word XP
Celta Informtica - F: 4331 1586
Nas reas destinadas ao cabealho e rodap, devemos digitar um texto
que se repetir, automaticamente, em todas as pginas. A barra de ferra-
mentas Cabealho e rodap que exibida oferece os seguintes recursos:
Pgina: 44
Word XP
Celta Informtica - F: 4331 1586
Como exemplo, vamos inserir o seguinte cabealho e rodap em nosso
texto:
Cabealho: A borboleta no casulo, em seguida aplique os formatos
centralizar, negrito e aumente a fonte.
Rodap: Pgina:, em seguida clique no boto Nmero da pgina para
inserirmos o campo de controle de numerao e, em seguida, alinhe-o
direita. Neste caso, se seu documento possuir mais de uma pgina, to-
das elas sero numeradas automaticamente.
Se voc desejar omitir o cabealho e rodap da primeira pgina do docu-
mento, basta dar um clique no boto Configurar pgina da barra de
ferramentas Cabealho e rodap. Logo aps, exibido o quadro de di-
logo Configurar Pgina, com a guia Layout selecionada. Voc deve sele-
cionar a opo Diferente na primeira pgina para que o cabealho e
rodap no sejam exibidos na primeira pgina.
Pgina: 45
Word XP
Celta Informtica - F: 4331 1586
INSERINDO UMA QUEBRA DE PGINA
Em alguns casos h necessidade de con-
tinuarmos a digitao em uma nova pgi-
na sem termos atingido a ltima linha da
pgina, ou empurrarmos todo o texto, a
partir de um determinado ponto, para a
prxima pgina (sem usar a tecla Enter,
claro). Diante desta situao, basta
posicionar o cursor na posio desejada
e, em seguida, selecionar a opo Que-
bra, do menu Inserir e, caso a opo Que-
bra de pgina no esteja selecionada,
selecione-a e clique o boto OK.
Pgina: 46
Word XP
Celta Informtica - F: 4331 1586
Para remover uma quebra de pgina, mude a sua exibio da pgina
para Modo normal, selecione a linha com indicador de quebra de pgi-
na e, logo aps, pressione a tecla Delete.
Outra forma (mais prtica) de inserir quebra de pgina pressionando
as teclas Ctrl+Enter na posio desejada. Com este procedimento, sur-
ge a linha pontilhada com indicao de quebra de pgina, mas esta linha
s ser exibida se voc estiver no modo normal de visualizao.
PR-VISUALIZAO E IMPRESSO DE PGINAS
Depois de digitar o texto, voc poder visualizar o documento, e ver exa-
tamente como ele ficar no papel depois que for impresso. Desta forma
poderemos corrigir algum tipo de erro de posicionamento e at melhorar
a aparncia, sem a necessidade de imprimi-lo. Ao verificar que est tudo
OK, basta selecionar a opo de impresso e, se desejar, alterar as ca-
ractersticas da impressora.
VISUALIZAR IMPRESSO
Antes de imprimirmos um documento recomendvel ver como o texto
est distribudo sobre o papel, isto , ter uma pr-visualizao do docu-
mento, desta forma poderemos ver se o texto est da maneira como
queremos que seja apresentado no papel. Para ter acesso a este tipo de
visualizao, selecione a opo Visualizar impresso do menu Arquivo,
ou clique sobre o boto Visualizar impresso ( ), localizado na barra
de ferramentas.
Ao selecionar este recurso, veremos a pgina do documento em tama-
nho reduzido, desta forma, temos uma idia de como o texto ficar im-
presso. Poderemos visualizar uma pgina ou mais de uma ao mesmo
tempo, neste caso, clique sobre o boto Exibir vrias pginas. Ao
posicionar o ponteiro do mouse sobre o texto, seu formato muda para
uma lupa - ao dar um clique sobre um determinado ponto, ser ampliada
a viso, dando outro clique retorna-se ao modo normal de visualizao.
Pgina: 47
Word XP
Celta Informtica - F: 4331 1586
IMPRESSO DE PGINAS
Vimos, anteriormente, que para obter uma impresso simples, basta dar um
clique sobre o boto Imprimir da barra de ferramentas. Mas esta opo no
permite alteraes das caractersticas da impresso e da impressora. Neste
caso, teremos que recorrer opo Imprimir do menu Arquivo.
Ao selecionar esta opo, ser exibido o quadro de dilogo Imprimir, onde
poderemos realizar alteraes como: definir a quantidade de cpias que
ser impressa, imprimir todo o documento ou apenas algumas pginas,
escolher em qual impressora ser impresso o documento - no caso de
termos mais de um tipo de impressora - e vrios outros que voc pode ver
na figura a seguir.
Pgina: 48
Word XP
Celta Informtica - F: 4331 1586
Aps selecionarmos as opes, verifique se sua impressora est corre-
tamente conectada e ligada, caso no esteja e voc confirme a impres-
so, ser apresentada uma mensagem de advertncia, procure solucio-
nar o problema e depois tente imprimir novamente. Estando tudo OK, a
impresso iniciada.
CONTROLE DE ZOOM
Outra forma de visualizar a pgina em tama-
nho reduzido, dentro da rea de edio, atra-
vs do boto Zoom da barra de ferramentas.
Antes de aplic-lo, mude a exibio da pgina
para o Modo de layout de impresso. Ao se-
lecionar o boto Zoom, sero apresentados
alguns percentuais de reduo e ampliao.
Pgina: 49
Word XP
Celta Informtica - F: 4331 1586
COMANDOS AUTOMTICOS
comum cometermos erros de digitao durante a criao do texto e,
neste caso, vimos que o corretor ortogrfico marca a palavra (ou frase)
incorreta dando-lhe a opo de corrigi-la imediatamente. Mas existem
outros recursos que o Word oferece, por exemplo, para corrigirmos er-
ros que cometemos com freqncia ou at mesmo armazenar um texto
que poder ser inserido no documento automaticamente, atravs de um
cdigo ou palavra chave. Alm das correes automticas, existem ou-
tros recursos que sero acionados mediante a entrada de caracteres
predefinidos.
AUTOCORREO
A AutoCorreo no s permite a correo automtica de palavras,
como tambm permite a incluso de novas palavras, que comumente
erramos, com sua respectiva correo. Para isto, basta incluir em uma
tabela a palavra, cdigo ou smbolo, e seu respectivo substituto. Desta
forma, ao digitar a palavra, cdigo ou smbolo, o Word verifica na tabe-
la de AutoCorreo se existe tal seqncia de caracteres, em caso
afirmativo, o substitui automaticamente. Este recurso poder ser
desativado, se desejar.
Para obtermos tal recurso, selecione o comando Opes de AutoCorreo
do menu Ferramentas. Um quadro de dilogo apresentado e na guia
AutoCorreo podemos observar que j existem diversos smbolos e
palavras com seus respectivos substitutos.
Pgina: 50
Word XP
Celta Informtica - F: 4331 1586
Na guia AutoCorreo, ative todas as opes (caso no estejam
selecionadas) e visualize todo o contedo da tabela, em seguida, clique
sobre o boto OK. Agora, para verificarmos como funciona, digite, na
janela do Word, a seguinte seqncia de caracteres (depois de digitar as
palavras no esquea de dar um espao):
Entrada Sada
:)
>
<==
<=>
(c)
adimitir admitir
cafe caf
qeu que
Pgina: 51
Word XP
Celta Informtica - F: 4331 1586
Estas so algumas seqncias que so corrigidas automaticamente caso
sejam digitadas de forma incorreta, agora vamos incluir uma nova se-
qncia na tabela de AutoCorreo. Ative outra vez o quadro de dilogo
AutoCorreo, selecione a opo Texto simples e depois digite na caixa
Substituir: ONU, e na caixa Por: Organizao das Naes Unidas,
em seguida clique no boto Adicionar e depois em OK.
A partir de agora ao digitarmos a seqncia ONU, imediatamente ela
ser substituda pelo texto correspondente da tabela AutoCorreo. O
texto substituto poder conter no mximo 255 caracteres no formatados.
Faa o teste: digite ONU e d um espao.
Pgina: 52
Word XP
Celta Informtica - F: 4331 1586
AUTOTEXTO
Em algumas partes o recurso de AutoTexto assemelha-se a AutoCorreo
no que diz respeito substituio de uma palavra ou seqncia de
caracteres por um texto. Mas vimos que a AutoCorreo s permite tex-
tos com no mximo 255 caracteres no formatados, j o AutoTexto no
tem esta limitao, e poder incluir objetos como figuras e grficos.
Para criar uma varivel de AutoTexto devemos selecionar o texto (com
objetos ou no) e, em seguida, no menu Ferramentas escolher o item
Opes de AutoCorreo e selecionar a guia AutoTexto (ou no menu
Inserir, escolha a opo AutoTexto e depois AutoTexto novamente). Como
exemplo, digite um texto, selecione-o e escolha a opo conforme mos-
tra a prxima figura.
Texto exemplo:
CPFL
Gerncia de Comunicao Empresarial
Rua Ramos Batista, 444 Vila Olmpia
04552-020 So Paulo/SP
Pgina: 53
Word XP
Celta Informtica - F: 4331 1586
O quadro de dilogo AutoCorreo exibido, selecione a guia AutoTexto
e digite o nome da varivel na caixa Nome, digite apenas CPFL. Em
seguida, escolha o boto Adicionar para que a entrada AutoTexto seja
acrescentada.
Para ver o resultado basta digitar CPFL em qualquer lugar do docu-
mento. Logo no incio da digitao o texto completo exibido acima, em
uma caixinha - para aceit-lo, tecle Enter. Isto s ocorrer se a opo de
AutoCompletar estiver ativa, caso contrrio, ao concluir a digitao da
varivel, voc dever pressionar a tecla F3 para que o nome da varivel
seja substitudo por seu contedo.
Pgina: 54
Word XP
Celta Informtica - F: 4331 1586
O recurso de AutoCompletar possui alguns campos predefinidos como:
data atual, dia da semana, um ms que no seja o atual, o nome coloca-
do no registro de seu software e as prprias entradas de AutoTexto. Para
us-las, basta inici-las que o Word termina para voc.
AUTOFORMATAO
O Word possui vrios recursos que podem alterar o texto automatica-
mente durante a digitao. Entre eles vimos a correo ortogrfica e os
recursos de AutoCorreo, AutoTexto e AutoCompletar, mas existem
outros, que esto relacionados a seguir:
ENTRADA SADA
Bordas Automticas
Trs ou mais hfens (-) consecutivos Linha de borda fina
seguidos de um Enter
Trs ou mais sinais de igual (=) consecutivo Linha de borda dupla
seguidos de um Enter
Nmeros Ordinais e Fraes Automticas
Uma frao, como 1/2 ou 1/4 Converte para ou
Um ordinal, como 1a ou 1o Converte para 1
o
ou 1
a
Lista Numerada ou com Marcadores Automticas
Um nmero seguido por um ponto ou hfen, Torna o texto uma lista
espao e texto numerada, poder ser
interrompida com dois
Enter
Pgina: 55
Word XP
Celta Informtica - F: 4331 1586
Um marcador (*, >, ->, =>) seguido de um Torna o texto uma lista
espao ou tabulao e texto com marcadores, pode-
r ser interrompida com
dois Enter
Ttulos Automticos
Linha de texto seguido de dois Enter Aplica estilo Ttulo 1 ao
texto
Iniciando linha de texto com uma marca de Aplica estilo Ttulo 2 ao
tabulao texto
Outros
Texto, um espao, um hfen (-), um ou Altera os espaos e h-
nenhum espao, e mais texto fen para um trao ()
Um asterisco (*) imediatamente seguido Formata o texto entre os
por texto e outro asterisco asteriscos em negrito
Um sublinhado (_) imediatamente seguido Formata o texto entre os
por texto e outro sublinhado sublinhados em itlico
Um endereo da Internet, de rede ou de Formata o endereo
correio eletrnico, como como um hyperlink
http://www.microsoft.com/brasil
Um sinal de adio, uma srie de hfens, Insere uma tabela, onde
outro sinal de adio e etc. Em seguida, os sinais de adio se
pressione a tecla ENTER, como tornam bordas de coluna
++++ e o nmero de hfens
determina a largura da
coluna
Algumas dessas opes podem ser desativadas atravs da guia
AutoFormatao ao digitar (item de menu Opes de AutoCorreo do
menu Ferramentas). Para desativar, basta dar um clique sobre o
quadradinho para remover a marca de verificao .
Pgina: 56
Word XP
Celta Informtica - F: 4331 1586
Caso queira alterar o formato dos ttulos automticos, poderemos faz-
lo atravs da opo Estilo e formatao... do menu Formatar. No painel
de tarefa Estilos e formatao, escolha um dos estilos da lista exibida,
clique com o boto direito do mouse sobre o estilo e clique na opo
Modificar para realizar as alteraes.
Pgina: 57
Word XP
Celta Informtica - F: 4331 1586
Com o quadro de dilogo Modificar
estilo sendo mostrado, clique sobre
o boto Formatar para realizar alte-
raes no estilo selecionado, tais al-
teraes podem ser em relao
fonte, pargrafo, bordas, moldura, e
outros.
Pgina: 58
Word XP
Celta Informtica - F: 4331 1586
Os estilos em uso esto disponveis na barra de formatos do Word.
Voc poder atribuir tais estilos aos tpicos de seu documento,
bastando selecionar o texto e escolher um dos estilos na lista.
Ttulos e subttulos podero, depois, ser relacionados em um su-
mrio (ndice), como foi feito no incio nesta apostila.
CRIANDO COLUNAS
Fazer com que o texto fique dividido em colunas (como em jornal)
muito simples. Para conseguir este efeito, podemos utilizar a ferramenta
Colunas ( ), que se encontra na barra de ferramentas. Com ela pode-
mos formatar todo o documento em colunas, sendo que voc define a
quantidade de colunas clicando no nmero desejado (1, 2, 3 ou 4 colu-
nas). Para retornar a apresentao em uma coluna, o procedimento o
mesmo, selecionando neste caso, apenas uma coluna.
Pgina: 59
Word XP
Celta Informtica - F: 4331 1586
Para visualizar as colunas uma ao lado da outra, o texto dever ser exi-
bido no Modo de layout de impresso. Se mesmo assim o texto no for
exibido na forma de duas ou mais colunas, provavelmente ser porque
no existe texto suficiente para este tipo de exibio, o texto s passa
para a segunda coluna quando ele atinge o final da primeira, isto , quando
atinge a margem inferior da pgina. Divida seu texto em duas colunas,
como mostra a figura.
A figura a seguir mostra o resultado da ao do comando Colunas; note
que para cada coluna uma rgua exibida, desta forma poderemos, se
necessrio, alterar a largura das colunas atravs dos indicadores de
margens.
Pgina: 60
Word XP
Celta Informtica - F: 4331 1586
No nosso texto exemplo, o ttulo no est bem posicionado, isto ,
deveria ficar no meio das duas colunas. Para conseguirmos isto,
basta selecion-lo - inclusive a linha em branco logo abaixo, e
format-lo para apenas uma coluna.
Pgina: 61
Word XP
Celta Informtica - F: 4331 1586
No momento que colocamos o ttulo acima das colunas, criamos
mais uma seo, isto , a regio que selecionamos e definimos
como uma coluna pertence seo 1, e as outras duas colunas
pertencem seo 2 (posicione o cursor na linha do ttulo e verifi-
que na barra de Status a indicao; faa o mesmo posicionando o
cursor nas colunas). Isto significa que cada seo poder ter um
nmero de colunas diferente.
Agora vamos criar colunas em apenas uma parte do texto. Posicione o
cursor na Seo 2 e volte a format-lo com uma coluna. Selecione o
segundo pargrafo e formate-o em duas colunas, como resultado tere-
mos o seguinte:
Pgina: 62
Word XP
Celta Informtica - F: 4331 1586
COLUNAS ATRAVS DO MENU FORMATAR
Outra forma de criarmos colunas atravs do menu Formatar, que ofe-
rece mais recursos de formatao. Vamos formatar a Seo 2 do nosso
texto em trs colunas, e acrescentar linha de diviso entre as colunas.
Posicione o cursor na Seo 2 e, em seguida, escolha a opo Colunas
do menu Formatar para termos acesso ao quadro de dilogo Colunas.
Aps confirmar as alteraes, o texto ficar com o seguinte formato:
Pgina: 63
Word XP
Celta Informtica - F: 4331 1586
CRIANDO UMA TABELA
Durante a criao de um documento, poder surgir a necessidade de
inserir uma tabela como forma de organizar as informaes que sero
apresentadas. Uma tabela composta de linhas e colunas de clulas
que podem ser preenchidas com texto e elementos grficos. No Word
XP encontramos recursos bastante interessantes no que se refere ao
trabalho de criao de tabelas.
Observe, na barra de menu do Word, que existe um menu especfico
(menu Tabela) com diversas opes para trabalharmos com as tabelas.
Ser possvel criar tabelas com quantidade de colunas e linhas vari-
veis, aplicar formatos especiais a nossa tabela, inserir linhas diagonais,
colocar a tabela em qualquer lugar da pgina e fazer o texto fluir em
torno dela, criar uma tabela dentro de uma clula de outra tabela, entre
vrias outras coisas.
Como exemplo vamos criar uma tabela de preo de venda de carros e
aplicarmos os diversos recursos disponveis. Primeiramente, abra um
novo arquivo e digite o ttulo: PREOS DE CARROS e, em seguida,
posicione o cursor duas linhas abaixo. Para criar uma tabela, selecione a
opo Inserir do menu Tabela e clique em Tabela. No quadro exibido,
escolha 3 colunas e 5 linhas.
Pgina: 64
Word XP
Celta Informtica - F: 4331 1586
Na seo Comportamento de AutoAjuste, da janela Inserir tabela,
voc tem trs opes para ajustar a largura das colunas da tabela.
A primeira opo (Largura de coluna fixa) voc pode deixar que as
colunas tenham sempre um tamanho fixo em centmetros ou deixe
a opo Automtico para inserir colunas de tamanho igual entre as
margens do documento. A segunda opo (AutoAjuste ao conte-
do) ajusta automaticamente a largura das colunas da tabela com
base na quantidade de texto digitado. J a terceira opo
(AutoAjuste janela) redimensiona automaticamente a tabela para
que ela caiba dentro da janela de um navegador da Web.
Como resultado, teremos o seguinte:
OBS: Voc pode movimentar a tabela arrastando a ala de movimenta-
o de tabela e tambm pode redimension-la atravs da ala de
redimensionamento de tabela.
Outra forma de criar uma tabela
usando o boto Inserir tabela ( )
que se encontra na barra de ferramen-
tas. Clique neste boto e arraste o
mouse para definir a quantidade de li-
nhas e colunas que ter sua tabela.
Pgina: 65
Word XP
Celta Informtica - F: 4331 1586
Agora, vamos preencher nossa tabela conforme figura a seguir. Para mo-
ver-se pelas clulas da tabela, utilize as quatro setas presentes no seu
teclado, o mouse (dando um clique na clula desejada) ou a tecla Tab. A
combinao Shift+Tab permite que se retorne a clulas anteriores.
OBS: Evite usar a tecla Enter dentro das tabelas, pois ela apenas au-
mentar a altura da linha onde o ponto de insero estiver posicionado.
Voc poder aplicar qualquer tipo de formato ao texto contido na tabela
atravs dos procedimentos j estudados para um texto comum. Mas,
para nossa tabela exemplo, vamos aplicar um dos formatos prontos que
o Word oferece atravs da opo AutoFormatao de tabela do menu
Tabela. Selecione, ento, esta opo.
OBS: Se o cursor estiver posicionado fora da tabela, a maioria dos recur-
sos do menu Tabela no estar disponvel.
Pgina: 66
Word XP
Celta Informtica - F: 4331 1586
Ao confirmar os procedimentos, sua tabela passar a ter o formato esco-
l hi do, caso quei ra al ter-l o, refaa os procedi mentos para
AutoFormatao. Agora vamos aumentar a largura entre a primeira e
segunda linha, ento, posicione o mouse nos indicadores de diviso de
linha e coluna existentes nas rguas ou na prpria tabela, e arraste-o.
Pgina: 67
Word XP
Celta Informtica - F: 4331 1586
Voc poder inserir linhas na tabela acima ou abaixo da posio do cursor,
para isto, escolha a opo Inserir do menu Tabela e selecione Linhas
acima ou Linhas abaixo. Para inserir colunas repita o mesmo procedi-
mento para inserir linhas (menu Tabela, Inserir), mas escolha Colunas
esquerda ou Colunas direita.
OBS: Para inserir rapidamente uma linha no fim da tabela, clique na
ltima clula da tabela e, em seguida, pressione a tecla Tab.
Para apagar linhas ou colunas da tabela, basta selecion-las ou deixar o
cursor posicionado sobre a linha ou coluna desejada e, em seguida, esco-
lher a opo Excluir do menu Tabela e selecionar Linhas ou Colunas. Nes-
te mesmo submenu voc encontra opes para excluir a tabela toda ou
apenas uma clula. Se voc remover uma ou mais clulas que em conjun-
to no representam uma linha ou coluna completa, o Word apresentar
uma caixa de dilogo com opes para o rearranjo do restante da tabela.
Pgina: 68
Word XP
Celta Informtica - F: 4331 1586
OBS: Se voc pressionar a tecla Delete para excluir linhas, colunas ou
clulas, os elementos selecionados no sero removidos, apenas o con-
tedo dessa regio selecionada que ser apagado.
CLASSIFICANDO UMA COLUNA
Aps criarmos uma tabela e format-la, podemos ainda organiz-la de
acordo com uma ordem preestabelecida. Vamos organizar em ordem
alfabtica a coluna Carro de nossa tabela. Para isto, selecione a opo
Classificar do menu Tabela para termos acesso ao quadro de dilogo
Classificar.
BOTO TABELAS E BORDAS
No Word encontramos alguns recursos que tornam mais rpido e fcil
trabalhar com tabelas, bordas e sombreamento. Todos estes recursos
esto disponveis numa nica barra de ferramentas. Vamos acionar esta
barra de ferramentas dando um clique no boto Tabelas e bordas ( )
da barra de ferramentas padro.
Pgina: 69
Word XP
Celta Informtica - F: 4331 1586
Ao clicar no boto Tabelas e bordas ser exibida uma nova barra de ferra-
mentas que estar flutuando sobre o documento, se desejar, poder desloc-
la para cima, para baixo ou para os lados arrastando a barra de ttulo.
A seguir, encontraremos a descrio de alguns recursos disponveis nas
ferramentas de tabela.
Recurso Descrio
Ferramenta Desenhar tabela Permite criar e personalizar tabelas.
Voc pode usar essa ferramenta in-
tuitiva de desenho para desenhar uma
tabela da mesma forma como usa
uma caneta, basta clicar e arrastar os
limites da tabela e parties das clulas.
Ferramenta Apagador Permite remover com facilidade qualquer
partio da clula, linha ou coluna para
obter o mesmo efeito de mesclar duas
clulas.
Pgina: 70
Word XP
Celta Informtica - F: 4331 1586
Alinhamento Permite alinhar o contedo de clulas na
parte superior, no centro, ou na parte in-
ferior da clula, usando os convenientes
botes de barra de ferramentas de ali-
nhamento. Se o texto tiver orientao
vertical, os botes automaticamente se
ajustam para fornecer alinhamento es-
querda, centralizado ou direita.
Alterar a direo de texto Faz o texto das clulas da tabela fluir
verticalmente (girado em 90 graus).
Como exemplo, refaa o formato da tabela conforme mostrado a seguir.
Use, sempre que possvel, os botes da barra de ferramentas Tabelas e
bordas e coloque o ttulo da tabela na direo vertical.
BORDAS E SOMBREAMENTO
Alm das bordas e sombreamentos disponveis no boto Tabelas e bor-
das, encontramos, na opo Bordas e sombreamento do menu Formatar,
recursos extras que podero melhorar ainda mais a aparncia de nosso
documento.
Pgina: 71
Word XP
Celta Informtica - F: 4331 1586
Na guia Bordas encontramos algumas definies prontas, como espes-
sura das linhas, cores, e no boto Opes, formas de aumentar a distn-
cia entre o texto e as extremidades das bordas (prxima figura).
Pgina: 72
Word XP
Celta Informtica - F: 4331 1586
A guia Borda da pgina da caixa de dilogo Bordas e sombreamento per-
mitir a insero de bordas na pgina. Estas bordas podero ser apenas
estilos variados de linhas ou, estilos de arte (selecione um estilo de arte
atravs da caixa Arte, no centro inferior da janela). Na guia Sombreamento
poderemos combinar duas cores atravs dos preenchimentos e padres,
aplicados sobre uma regio selecionada ou pargrafos.
MALA DIRETA
Para voc criar uma Mala Direta (Cartas Modelo) voc dever definir o
Arquivo de Dados (documento que conter textos (ou dados) a serem
mesclados em um documento principal) e o Documento Principal (conte-
r o texto que ir se manter inalterado em todos os documentos mescla-
dos). Ou seja, voc pode mandar uma mesma carta (Documento Princi-
pal) para vrias pessoas diferentes, com dados diferentes (nome, ende-
reo, etc) uma das outras.
Pgina: 73
Word XP
Celta Informtica - F: 4331 1586
MESCLANDO DOCUMENTOS DO INCIO AO FIM
Entende-se por mala direta o envio de uma carta padro, com algumas
modificaes, para vrios destinatrios. Como exemplo, vamos criar uma
mala direta onde sero impressas algumas cartas destinadas aos clien-
tes de um escritrio de servios gerais.
Para iniciar o processo de Mala Direta, abra um novo documento e depois
escolha a opo Cartas e correspondncias do menu Ferramentas e clique
em Assistente de mala direta... O painel de tarefas Mala direta exibido.
Agora voc deve executar os seguintes procedimentos:
1. D um clique sobre a opo Prxima: Documento inicial; voc ir
para a prxima etapa do assistente.
2. Mantenha a seleo padro e clique em Prxima: Selecione os
destinatrios.
3. Na etapa 3 clique na opo Digitar uma nova lista e clique em
Criar...
Pgina: 74
Word XP
Celta Informtica - F: 4331 1586
4. Clique no boto Personalizar... para definir os campos da tabela
de dados. Adicione, exclua, renomeie ou mude de ordem os cam-
pos e no final clique no boto OK.
5. Insira os dados no formulrio de dados, para se descolar entre os
campos use o mouse ou a tecla Tab. Cada tela representa um
registro, para um novo registro d um clique no boto Nova en-
trada, para excluir um registro clique no boto Excluir entrada.
Para finalizar clique no boto Fechar
Pgina: 75
Word XP
Celta Informtica - F: 4331 1586
6. Na etapa 6 clique em Prxima: Escreva a carta. Escreva no do-
cumento a carta principal como base. Inicie a digitao do texto
e, no momento que desejar incluir um campo, clique no boto
Inserir campo de mesclagem localizado na barra de ferramentas
como mostra a figura a seguir. No quadro exibido esto relacio-
nados todos os campos que foram utilizados ou criados para ar-
mazenar a base de dados. Escolha os campos apropriados.
Pgina: 76
Word XP
Celta Informtica - F: 4331 1586
7. Para ver o resultado do trabalho na tela,
clique na opo Prxima: Visualize as cartas
ou no boto Exibir dados mesclados na bar-
ra de ferramentas Mala direta.
Para mesclar todas as cartas para um novo documento voc tambm
pode usar o boto Mesclar para um novo documento ( ) da barra de
ferramentas mala direta. Voc poder editar a origem de dados para
acrescentar ou excluir registros, bastando para isso, dar um clique no
boto Editar fonte de dados ( ). Salve o documento principal.
Pgina: 77
Word XP
Celta Informtica - F: 4331 1586
MODELOS E ASSISTENTES
Um modelo um padro ou um gabarito existente a partir do qual voc
pode criar um produto, e desta forma economizar tempo na criao de
muitos tipos comuns de documentos. Existem duas maneiras de criar-
mos documentos atravs de um padro predefinido: escolhendo um de-
terminado modelo ou selecionando um dos assistentes, neste caso se-
remos orientados com perguntas sobre os formatos a serem aplicados
ao modelo escolhido.
O Word oferece diversos modelos organizados por categoria e para ter
acesso a eles basta selecionar o menu Editar e clicar em rea de trans-
ferncia do Office..., o painel de tarefas ser exibido do lado direito da
pgina. Caso a guia novo documento no esteja selecionada, clique so-
bre a seta do lado direito do ttulo do painel de tarefa e selecione-a, como
mostrado a seguir.
Para acessar a guia Modelos clique sobre a opo Modelos gerais.
Pgina: 78
Word XP
Celta Informtica - F: 4331 1586
A guia Modelos exibida, dando a opo de escolha de diversos assis-
tentes e tipos de modelo.
Se voc no visualizar o modelo ou assistente desejado na caixa de
dilogo Modelos, execute novamente o Programa de Instalao para
instal-lo ou importe algum via Internet.
Pgina: 79
Word XP
Celta Informtica - F: 4331 1586
UTILIZANDO UM ASSISTENTE
Como exemplo, vamos enviar um Fax com folha de rosto atravs de um
assistente. Primeiramente devemos carregar o arquivo que desejamos
enviar, ou usar o documento atual para editar o texto a ser enviado. De-
pois de definir o arquivo a ser enviado, selecione o painel de tarefas
Novo documento, clique sobre a opo Modelo gerais... O quadro de
dilogo Modelos exibido, escolha a guia Cartas e Fax e selecione a
opo Assistente de Fax. Em seguida, clique sobre o boto OK. Neste
momento apresentado o quadro de dilogo Assistente de fax.
Voc ver que o assistente de fax lhe far vrias perguntas, e desta ma-
neira, digite as informaes necessrias em cada quadro de dilogo
medida que eles aparecerem. Clique no boto Avanar do primeiro qua-
dro e nos quadros seguintes v digitando ou selecionando o que for pedi-
do. Se desejar retornar a um dos quadros de dilogo, clique o boto Voltar.
No ltimo quadro de dilogo, clique sobre o boto Concluir para que o
fax seja criado.
Pgina: 80
Word XP
Celta Informtica - F: 4331 1586
Se voc tiver um gerenciador de fax, para enviar o fax, clique no boto
Enviar fax agora.
UTILIZANDO UM MODELO
Outra forma de criar um documento padro escolher diretamen-
te o modelo no quadro de dilogo Modelos. Exiba novamente este
quadro e escolha o modelo Memorando Contemporneo da guia
Memorandos.
Pgina: 81
Word XP
Celta Informtica - F: 4331 1586
Na opo Criar novo (canto inferior direito do quadro de dilogo Modelo)
selecione Modelo e aps clique no boto OK, o modelo ser apresenta-
do. Voc dever dar um clique sobre os campos predefinidos e digitar o
que est sendo solicitado, nas outras partes do documento, se desejar,
poder realizar modificaes.
Por fim, verifique, nas guias do quadro de dilogo Modelos, os outros
tipos de modelos e assistentes oferecidos pelo Word XP.
Pgina: 82
Word XP
Celta Informtica - F: 4331 1586
FERRAMENTA DE DESENHO
Na barra de ferramentas do Word encontramos o boto Desenho ( ).
Clicando sobre este boto ser exibida, na parte inferior da janela do Word,
uma nova barra de ferramentas com diversos recursos de desenho e gr-
ficos, onde voc poder us-los para melhorar a aparncia de seu texto.
Encontraremos elementos grficos com efeitos 3-D, efeitos de sombra,
preenchimento de textura e transparentes e diversas formas geomtricas
que podero ser inseridas em qualquer parte do documento.
EFEITOS ESPECIAIS COM WORDART
Atravs da ferramenta Inserir WordArt ( ), localizada na barra de fer-
ramentas de Desenho, poderemos distorcer o texto de vrias maneiras
para criar um efeito visual atraente. Aps a criao de um efeito de texto,
ele ser incorporado ao documento como um objeto.
Para acionar o programa WordArt, clique sobre o boto Inserir WordArt.
Ser exibido o quadro de dilogo WordArt Gallery solicitando um estilo,
escolha um e clique sobre o boto OK.
Pgina: 83
Word XP
Celta Informtica - F: 4331 1586
No quadro de dilogo Editar Texto que ser exibido, voc deve digitar o
texto que receber o efeito escolhido no WordArt Gallery e, se desejar,
poder alterar a fonte, o tamanho e aplicar efeitos de negrito e itlico.
Pgina: 84
Word XP
Celta Informtica - F: 4331 1586
Aps confirmar os procedimentos, ou seja, aps clicar no boto OK, o
texto ser exibido no documento e aparecer a barra de ferramentas do
WordArt, sendo que esta apresenta recursos adicionais que podero
modificar o efeito escolhido, como: voltar ao Editor de Texto e WordArt
Gallery, mudar a cor de preenchimento, escolher uma nova forma de
efeito, rotacionar o texto e aplicar efeitos de alinhamento, espaamento
e mesma altura para todos os caracteres.
CAIXA DE TEXTO E AUTOFORMAS
Na barra de ferramentas de Desenho encontramos vrios outros botes
alm do Inserir WordArt. Estes botes, basicamente, possibilitaro a in-
sero, em qualquer parte do documento, de diversas figuras geomtri-
cas, caixas de textos de diversas formas, e aplicao de efeitos 3-D e
sombreamento.
Para usar estes recursos voc deve selecion-los e arrast-los sobre o
documento para ver o resultado, ou dar um clique sobre uma opo. No
caso de figuras geomtricas, mantenha a tecla Shift pressionada me-
dida que arrasta para obter formas mais precisas. Ainda com relao s
figuras geomtricas, note a existncia de pontos parecidos com diaman-
tes amarelos ao redor da figura selecionada, estes pontos, quando ar-
rastados, modificam a aparncia da figura.
Pgina: 85
Word XP
Celta Informtica - F: 4331 1586
OUTROS RECURSOS
O Word XP muito rico em recursos, e at o momento estudamos os
mais utilizados e, praticamente os principais, mas ainda existem muitos
outros atravs dos quais podemos enriquecer ainda mais nossos textos.
LETRA CAPITULAR
Em um documento formal, talvez voc queira acrescentar ao primeiro
pargrafo do seu texto uma letra capitular, ou seja, o primeiro caractere
de um pargrafo ser de maior tamanho que os demais e envolvido por
texto ao longo de toda a sua altura.
Posicione o cursor no primeiro pargrafo do nosso texto A borboleta no
casulo e, estando no modo de exibio de layout da pgina, escolha a
opo Capitular do menu Formatar.
Pgina: 86
Word XP
Celta Informtica - F: 4331 1586
O quadro de dilogo Capitular exibido e atravs dele podemos esco-
lher o estilo para capitulao, o tipo de fonte, a altura da letra e a distn-
cia do texto.
Aps confirmar o procedimento, a primeira letra do pargrafo passa a ter
o formato capitular e, ao redor, aparece uma moldura, se desejar, arraste
a moldura para obter um novo posicionamento da letra capitular.
Para desmarcar a regio selecionada clique em qualquer lugar da rea
de edio.
Pgina: 87
Word XP
Celta Informtica - F: 4331 1586
INSERINDO SMBOLOS E FIGURAS
O Word oferece uma srie de smbolos agrupados em tabelas que pode-
ro ser inseridos em qualquer parte do texto. Outro recurso disponvel
a insero de figuras. Caso seja inserida nestas figuras uma moldura, o
texto ficar ao redor - algo parecido com a letra capitular.
Inserindo Smbolos
Para inserir smbolos no texto, basta posicionar o cursor no local deseja-
do e escolher a opo Smbolo... do menu Inserir. No quadro de dilogo
Smbolo, escolha uma das tabelas de smbolos, selecione o smbolo
desejado e, em seguida, clique no boto Inserir (voc pode inserir quantos
smbolos desejar). Para encerrar a atividade, clique sobre o boto Fe-
char. Estes smbolos podem ter suas dimenses alteradas, para isso
basta selecion-los e escolher um tamanho de fonte diferente do atual.
Depois de inseridos, os smbolos sero tratados como qualquer outro
caractere, ou seja, voc poder aplicar recursos de formatao (alterar
tamanho, cor, aplicar estilos de negrito, itlico e sublinhado etc.).
Pgina: 88
Word XP
Celta Informtica - F: 4331 1586
Inserindo Figuras
Ao instalar o Word, voc tem a opo de instalar arquivos de imagens
para serem inseridas nos documentos. Chamamos de clip-arts as figuras
com desenhos simples que se encontram no Clip Gallery. Voc pode usar
o Clip Gallery para visualizar uma grande variedade de figuras, fotografi-
as, sons e videoclipes que podem ser inseridos em seus documentos.
Antes de inserirmos uma figura, deixe o cursor posicionado no local onde
a figura ser inserida. Para ter acesso ao Clip Gallery, clique no boto
Inserir clip-art ( ) que se encontra na barra de ferramentas de Dese-
nho ou, atravs do menu Inserir, escolha Figura e depois Clip-art...
Logo aps, exibido o painel de tarefas Inserir clip-art, com a caixa
Pesquisar texto: selecionada, onde voc pode digitar um objeto para
pesquisa. Como exemplo, digite a palavra idia e clique no boto
Pesquisar.
Ento, voc ver que algumas figuras referentes ao texto digitado sero
exibidas.
Pgina: 89
Word XP
Celta Informtica - F: 4331 1586
Para incluir a figura no texto, d um clique diretamente sobre ela ou clique
na seta direita da amostra da figura no painel de tarefas Inserir clip-art e
escolha a opo Inserir. Ela ser imediatamente inserida no local onde o
cursor estiver posicionado; para inserir, voc tambm pode arrastar a figu-
ra para o local desejado. Surgir uma barra de ferramentas chamada Fi-
gura com recursos muito interessantes que podem ser aplicados figura.
Poderemos transformar a figura em marca dgua, aumentar ou diminuir o
brilho, escolher a forma como o texto ficar disposto com relao figura,
aumentar e diminuir o contraste. Se a barra de ferramentas Figura no
estiver ativa, basta dar um clique com o boto direito do mouse sobre a
figura e clicar em Mostrar barra de ferramentas Figura.
Pgina: 90
Word XP
Celta Informtica - F: 4331 1586
Com relao ao boto Disposio do tex-
to ( ) da barra de ferramentas Figura,
poderemos obter vrios resultados. Di-
minua as dimenses da figura e use as
opes disponveis para ver o resultado.
A ltima opo - Editar pontos da disposio do texto, exibe vrios pon-
tos que podero ser arrastados para qualquer posio, tendo como re-
sultado a distribuio do texto ao redor da linha vermelha tracejada que
acompanha os pontos de disposio.
A seguir, temos alguns resultados obtidos atravs do boto Disposio
do texto.
Pgina: 91
Word XP
Celta Informtica - F: 4331 1586
INSERINDO TEMAS
Alm de poder inserir cor ou preenchimento no segundo plano, agora
existem, no Word XP, formatos padronizados que podem ser aplicados
nas pginas do documento. Esses formatos Temas incluem um pa-
dro grfico de fundo, um conjunto de marcadores e definies de fonte
de caracteres para ttulos, listas e texto principal. Voc poder deixar seu
documento com uma aparncia profissional muito facilmente.
Para inserir um tema no seu documento, uti-
lize a opo Tema do menu Formatar.
Com este procedimento uma janela ser exi-
bida onde voc poder escolher e aplicar um
tema nas pginas do seu documento.
Pgina: 92
Word XP
Celta Informtica - F: 4331 1586
Quando voc aplica um tema a um documento, o Word personaliza os
seguintes elementos do documento: elemento grfico ou cor de plano de
fundo, estilos de ttulo e corpo, marcadores, linhas horizontais, cores de
hyperlink e cor das bordas das tabelas.
Observe que, assim que voc aplicar um tema no seu documento, a
pgina estar sendo exibida no Modo de Exibio Layout da Web.
Atravs da opo Tema no menu Formatar voc poder aplicar um novo
tema a um documento, alterar o tema existente ou at mesmo remov-lo.
Ao invs de aplicar um tema padro no seu documento, voc poder
aplicar somente uma cor ou um efeito de preenchimento no segundo
plano (plano de fundo). Para isso, selecione a opo Plano de fundo do
menu Formatar. Voc poder escolher uma cor e depois clicar em Efei-
tos de preenchimento... e definir uma textura ou sombreamento.
ASSISTENTE DO OFFICE
No decorrer do curso voc deve ter notado o assistente de ajuda sendo
exibido e oferecendo alguma dica sobre o trabalho que estava sendo
executado. Este sistema de ajuda Assistente do Office disponibiliza
uma pequena imagem animada na tela. Esta imagem pode ser deslocada
para qualquer lugar da tela, alm de poder ser trocada por outra figura.
Se o assistente no estiver visvel, clique na opo Mostrar o Assistente
do Office do menu Ajuda. Mesmo estando com o assistente oculto voc
pode obter ajuda clicando no boto Ajuda do Microsoft Word ( ), loca-
lizado na barra de ferramentas Padro.
O assistente lhe oferece ajuda dependendo
do contexto com o qual voc esteja trabalhan-
do. Mas no quadro do assistente encontramos
um balo onde podemos digitar um assunto
sobre o qual desejamos obter ajuda. Como
exemplo, vamos solicitar ajuda sobre a inser-
o de figuras no texto.
Pgina: 93
Word XP
Celta Informtica - F: 4331 1586
Aps dar um clique sobre o boto Pesquisar, o Assistente exibe algumas
opes relacionadas com sua pergunta, clique sobre a que corresponde
melhor sua dvida para obter detalhes.
Em seguida, clique em Pesquisar para que
seja exibida a janela Ajuda do Microsoft Word.
Esta janela contm informaes detalhadas
sobre a ajuda que voc solicitou, geralmente
a janela fica sempre visvel, isto , mesmo
mudando para outros programas, ela continu-
ar visvel. Voc poder minimiz-la quando
concluir a pesquisa ou fech-la dando um
clique sobre o boto X da janela.
Caso queira mudar as caractersticas do assistente ou at mesmo a ima-
gem do prprio Assistente, clique sobre o boto Opes (do lado do
boto Pesquisar) que est no balo do Assistente do Office. Na guia
Opes poderemos ativar ou desativar os recursos disponveis e as di-
cas enquanto que na guia Galeria encontramos a opo de mudar a
imagem do Assistente.
Se voc clicar na imagem do assistente com o boto direito do mouse
ter acesso a um menu de contexto. Atravs dele tambm poder trocar
a imagem do assistente (opo Escolher assistente), mudar as caracte-
rsticas (Opes) e at mesmo ocultar o assistente (opo Ocultar).
Pgina: 94
Word XP
Celta Informtica - F: 4331 1586
CRIANDO UMA HOME PAGE
Um dos recursos que marcam esta verso do Word (e dos demais com-
ponentes do Office XP) a possibilidade de criarmos pginas que po-
dem ser publicadas na Internet (rede mundial de computadores).
Com o avano dos sistemas, muitos usurios leigos acessam a Internet
sem dificuldades, e esta forma de acesso informao tambm est
revolucionando os sistemas utilizados nas empresas. Estes esto evolu-
indo para o que chamam de Intranet (uma forma de navegao seme-
lhante a Internet) aos diversos computadores de uma empresa, e nada
impede que eles tambm acessem a Internet. Desta forma importante
que voc disponibilize seu trabalho na Internet, e com o Word XP isto se
torna muito fcil.
Existem duas formas de criarmos uma pgina para a Web. Uma delas
salvando o arquivo criado no Word como HTML (tipo de arquivo reco-
nhecido pelo programa de navegao na Internet). Desta maneira, ire-
mos gravar um documento do Word como uma pgina da Web de ma-
neira rpida, fcil e sem comprometer as suas caractersticas de
formatao e editabilidade. Outra forma para criarmos pginas para a
Internet usando o Assistente de pgina Web.
CONVERTENDO UM ARQUIVO EM HTML
Agora, com o Word XP, podemos deixar o HTML como formato padro de
gravao. Os arquivos gravados em HTML podem ser fcil e confiavelmente
salvos e depois abertos no Word sem perder seus recursos.
Antes de convertermos o arquivo para HTML, este dever estar sendo
exibido no Word. Portanto, abra o arquivo a borboleta no casulo.doc.
Agora para converter um arquivo simples em HTML, escolha a opo Sal-
var como Pgina da Web... do menu Arquivo. Com este procedimento,
aparecer uma caixa de dilogo (Salvar Como) onde voc vai poder espe-
cificar o lugar (pasta) que o arquivo ser armazenado e o nome que ele
receber (como exemplo vamos dar o nome de a borboleta no casulo.htm)
Pgina: 95
Word XP
Celta Informtica - F: 4331 1586
Aps clicar no boto Salvar, o Word poder inform-lo de que alguns dos
recursos que voc aplicou no texto podero no ser exibidos no navega-
dor da Web, por este no oferecer suporte a alguns dos recursos do
Word XP. Desta forma, ao salvar um documento do Word como uma
pgina da Web, os recursos que no forem suportados pelo navegador
podero ser removidos ou convertidos pelo prprio Word para recursos
que possam ser suportados pelos navegadores.
OBS: Voc poder desativar os recursos do Word XP que no so su-
portados pelos navegadores. Para isso, selecione o comando Opes
do menu Ferramentas e na guia geral, clique no boto Opes da Web.
Seu documento ser, ento, convertido para HTML e j estar sendo exibi-
do no modo de exibio de layout da Web, ou seja, antes mesmo de public-
lo voc j saber como ele ser apresentado no navegador da Web.
Pgina: 96
Word XP
Celta Informtica - F: 4331 1586
Se no seu documento existir dados complementares, como elementos
grficos, por exemplo, uma pasta ser criada para conter os elementos
que no podem ser armazenados em HTML.
Voc ainda pode inserir hyperlinks nas pginas do seu documento.
Hyperlinks so palavras chaves que ao receberem um clique, saltam para
um endereo Internet ou para outra pgina localizada em seu disco, ou em
outro computador de uma empresa que j tenha implantado uma rede.
Para acrescentar um hyperlink, basta selecionar a(s) palavra(s) do texto
e dar um clique sobre o boto Inserir hyperlink ( ), localizado na barra
de ferramentas Padro. Como exemplo, vamos associar a palavra bor-
boleta ao endereo de Internet: http://www.animal.com.br.
Selecione a palavra borboleta e clique no boto Inserir hyperlink. No qua-
dro de dilogo Inserir hyperlink, digite o endereo do site desejado.
Pronto, no texto teremos a palavra borboleta em cor destacada e subli-
nhada, apontando para um endereo de Internet. Caso seja dado um
clique sobre esta palavra, por enquanto resultar em erro, pois o link faz
referncia a um endereo Internet e esta ao s ter efeito quando o
arquivo for aberto no Navegador.
Mesmo visualizando seu arquivo no modo de exibio de layout da Web,
voc poder certificar-se que ele manter essa mesma aparncia abrin-
do-o no seu navegador. Portanto, carregue o navegador e abra o arquivo
a borboleta no casulo.htm.
Pgina: 97
Word XP
Celta Informtica - F: 4331 1586
USANDO UM ASSISTENTE PARA CRIAR UMA PGINA
A outra forma de criar pginas para a Internet atravs do Assistente.
Para iniciar o assistente, v at menu Arquivo e escolha a opo Novo.
No painel de tarefas Novo documento selecione a opo Modelo gerais,
clique na guia Pginas da Web e depois selecione o item Assistente de
pgina da Web, em seguida, clique no boto OK.
Na primeira janela que ser exibida clique em Avanar. Na prxima eta-
pa voc dever definir um ttulo para o site e o local onde ele ser salvo.
Clique em Avanar.
Pgina: 98
Word XP
Celta Informtica - F: 4331 1586
Na etapa seguinte escolha o tipo de navegao que voc deseja usar no
site da Web e clique em Avanar. Nesta outra etapa do assistente voc
poder adicionar pginas no site, poder ser uma pgina em branco, um
modelo de pgina j definido ou arquivo existente. Clique no boto Adici-
onar arquivo existente e insira o arquivo a borboleta no casulo.
Alm de poder adicionar pginas, voc tambm poder remov-las atra-
vs do boto Remover pgina. Depois de definir as pginas que faro
parte do seu site clique em Avanar. Na etapa seguinte voc ir organi-
zar os links de navegao de suas pginas da Web, alm de poder
renome-los.
Pgina: 99
Word XP
Celta Informtica - F: 4331 1586
Agora voc dever inserir os textos e as figuras em cada pgina do site.
Se voc no renomeou os hyperlinks durante a criao do site, poder
fazer agora, para isso, deixe o cursor posicionado no meio do nome que
deseja mudar e no menu Inserir clique em Hyperlink (ou clique com o
boto direito do mouse sobre o hyperlink e selecione a opo Editar
hyperlink no menu que ser exibido). Usando um desses dois procedi-
mentos a caixa de dilogo Editar hyperlink ser exibida para que voc
possa fazer as alteraes necessrias.
Depois de acrescentar os textos e figuras em todas as pginas, salve
seu site e visualize-o em seu navegador atravs da opo Visualizar
pgina da Web do menu Arquivo.
Pgina: 100
Word XP
Celta Informtica - F: 4331 1586
CORREIO ELETRNICO
Na barra de ferramentas do Word XP (e na barra dos demais componen-
tes do Office XP tambm) existe um boto denominado Email ( ). Atra-
vs deste boto voc poder criar e enviar, por correio eletrnico, men-
sagens feitas no Word (e usando todos os seus recursos!) de uma ma-
neira rpida e fcil, sem ter que deixar a interface do programa.
A mensagem criada no Word ser enviada no formato HTML universal,
sendo que esta mensagem poder incluir elementos grficos animados,
objetos multimdia e praticamente tudo aquilo que uma pgina da Web
pode conter. E alm de tudo isso, outra vantagem que os destinatrios
no precisam ter o Word instalado em suas mquinas, eles precisam
somente de um programa de correio eletrnico que possa ler mensa-
gens em formato HTML
Pgina: 101
Word XP
Celta Informtica - F: 4331 1586
Estando com o texto aberto no Word, clique sobre o boto Email, na
barra de ferramentas Padro. A janela do Word se modificar para voc
preencher de forma apropriada os dados do destinatrio e o assunto da
sua mensagem.
Na caixa Para: digite o endereo do e-mail do destinatrio e na caixa
Assunto digite um ttulo para a mensagem (o Word sugere o nome do
arquivo). Quando tudo estiver pronto, clique no boto Enviar uma Cpia
para iniciar o processo de transmisso da mensagem.
Depois que a mensagem foi enviada, o cabealho de correio eletrnico
fechado, mas o documento original permanece aberto, desta forma voc
pode continuar trabalhando nele. Outra vez que voc for mandar uma
mensagem utilizando o correio eletrnico, as informaes (como o ende-
reo do destinatrio) j aparecero porque elas so salvas junto com o
documento.
Pgina: 102
Word XP
Celta Informtica - F: 4331 1586
LISTA DE EXERCCIOS
1 - Abra o Word e digite o texto abaixo em um novo arquivo, exatamen-
te como ele se apresenta:
O vendedor de bales
Era uma vez um velho homem que vendia bales numa quermesse. Eviden-
temente, o homem era um bom vendedor, pois deixou um balo vermelho
soltar-se e elevar-se nos ares, atraindo, desse modo, uma multido de jovens
compradores de bales.
Havia ali perto um menino negro. Estava observando o vendedor e, claro
apreciando os bales. Depois de ter soltado o balo vermelho, o homem
soltou um azul, depois um amarelo e finalmente um branco. Todos foram
subindo at sumirem de vista. O menino, de olhar atento, seguia a cada um.
Ficava imaginando mil coisas... Uma coisa o aborrecia, o homem no solta-
va o balo preto. Ento se aproximou do vendedor e lhe perguntou:
- Moo, se o senhor soltasse o balo preto, ele subiria tanto quanto os outros?
O vendedor de bales sorriu compreensivamente para o menino, arrebentou a
linha que prendia o balo preto e enquanto ele se elevava nos ares disse:
- No a cor, filho, o que est dentro dele que o faz subir.
Extrado do livro O ENIGMA DO ILUMINADO de Anthony de Mello
2 - Faa a correo ortogrfica e gramatical no texto.
3 - Salve o arquivo e, em seguida, feche este arquivo e o Word.
4 - Volte a carregar o Word e abra o arquivo que voc acabou de digitar.
5 - Atravs do teclado, movimente-se pelo documento usando as teclas
de movimentao rpidas.
6 - Use o boto Selecionar objeto da procura para localizar a palavra azul.
7 - Atravs de a opo Substituir do menu Editar, encontre todas as
palavras menino e substitua-as por garoto.
8 - Pratique as diversas formas de seleo de texto usando o teclado e
mouse.
9 - Escolha dez palavras do texto e aplique recursos de negrito, itlico,
sublinhado, fonte, tamanho, cor, espaamento e animao.
Pgina: 103
Word XP
Celta Informtica - F: 4331 1586
10 -Escolha uma palavra que possua um ou mais recursos do item anteri-
or, e verifique a formatao aplicada a palavra com as teclas Shift+F1
e, logo aps, copie o formato para alguma outra palavra sem formato.
11 - Copie o primeiro pargrafo para o final do texto atravs dos botes
Copiar e Colar da barra de ferramentas.
12 -Use o boto Desfazer para desfazer a ao da questo anterior.
13 -Verifique as quatro formas de alinhamento aplicados em todo o
documento.
14 -Recue a primeira linha em 1,5 cm de todos os pargrafos, e acres-
cente espaamento Duplo entre as linhas.
15 -Recue todas linhas dos pargrafos - com exceo da primeira linha,
para 1,0 cm e, a margem direita para 13,0 cm, atravs dos indicado-
res localizados na rgua.
16 -Acrescente a todos os pargrafos numerao e, aps ver o resulta-
do, acrescente marcadores. Ao concluir, remova os marcadores.
17 -Com relao configurao da pgina, mude a margem inferior e
superior para 3,0 cm, o tamanho do papel para A4 e orientao
Paisagem.
18 -Insira no cabealho o texto: O vendedor de bales e centralize-o,
logo aps, acrescente no rodap - canto esquerdo, data, e no canto
direito, o nmero de pgina.
19 -No meio do texto, insira uma quebra de pgina e visualize nos dois
modos estudando o resultado deste recurso. Visualize impresso e,
logo aps, remova a quebra de pgina.
20 -Atravs do boto Zoom, visualize o texto em 50%, 100%, Duas
pginas e 75%.
21 -Visualize a tabela de AutoCorreo e digite pelo menos dez das en-
tradas existentes, e verifique o resultado.
22 -Crie uma palavra que possa ser substituda por uma frase atravs
do recurso de AutoTexto.
23 -Com relao a AutoFormatao, crie bordas, nmeros ordinais e fra-
es, lista numeradas e marcadores, e Ttulos.
24 -Aplique o estilo Corpo de texto ao primeiro pargrafo de nosso texto
exemplo e, em seguida, altere as caractersticas deste estilo atravs
do menu Formatar/Estilo, e aplique ao texto.
Pgina: 104
Word XP
Celta Informtica - F: 4331 1586
25 -Crie uma tabela usando os recursos exibidos pelo boto Tabelas e
bordas. A tabela dever conter quatro colunas, cinco linhas, e mais
uma como ttulo.
26 -Acrescente bordas e sombreamento na tabela e, logo aps, aplique
um dos formatos disponveis em AutoFormatao do menu Tabela.
27 -Mude o recuo da margem direita de todos os pargrafos para um
valor igual a 3 cm. Em seguida, formate em duas colunas o 2
O
par-
grafo do texto exemplo.
28 -Vamos supor que voc quer convidar 10 amigos para uma festa que
se realizar em sua casa. Use o recurso de mala direta para criar e
emitir o convite.
29 -Atravs de um Assistente, envie um fax de esclarecimento sobre o
que voc est fazendo neste momento, para um amigo.
30 -Crie o seu prprio currculo usando um modelo pronto do Word.
31 -Monte uma Home Page pessoal com seus prprios dados usando o
Assistente de pgina da Web.
32 -Altere o ttulo do texto aplicando um efeito especial atravs da ferra-
menta WordArt.
33 -Acrescente letra capitular ao primeiro pargrafo do texto exemplo.
34 -Invente um texto onde devero existir vrios smbolos que traduzam
parte do texto. Exemplo: Hoje estou .
35 -Crie uma histria em quadrinhos inserindo figuras do Clip-art e, acres-
cente bales com textos sobre a conversao.
36 -Obtenha maiores detalhes sobre o assunto referente Mala direta
atravs do Assistente do Office.
Celta Informtica
http://www.celtainformatica.com.br
Potrebbero piacerti anche
- VT ConsideracoesDocumento12 pagineVT ConsideracoesWilsonQualificarNessuna valutazione finora
- Setor HumnaoDocumento15 pagineSetor HumnaoWilsonQualificarNessuna valutazione finora
- Busca No Site: Instalação TK 103, TK 103-A, TK 103-BDocumento3 pagineBusca No Site: Instalação TK 103, TK 103-A, TK 103-BWilsonQualificarNessuna valutazione finora
- Pre MissesDocumento1 paginaPre MissesWilsonQualificarNessuna valutazione finora
- Tabelas contribuição INSS 2014Documento2 pagineTabelas contribuição INSS 2014WilsonQualificarNessuna valutazione finora
- Mate Matic A JuniorDocumento1 paginaMate Matic A JuniorWilsonQualificarNessuna valutazione finora
- Propaganda SDocumento10 paginePropaganda SWilsonQualificarNessuna valutazione finora
- Manual Do Aluno 20142Documento39 pagineManual Do Aluno 20142WilsonQualificarNessuna valutazione finora
- Fashion Paper Doll BR Tcm892-109635Documento2 pagineFashion Paper Doll BR Tcm892-109635WilsonQualificarNessuna valutazione finora
- Reparação Celular Sem TutoriaisDocumento2 pagineReparação Celular Sem TutoriaisWilsonQualificarNessuna valutazione finora
- Felicidade Nao Se CompraDocumento1 paginaFelicidade Nao Se CompraWilsonQualificarNessuna valutazione finora
- Projeto Olaria Comunitária - Construção Com Tijolo EcológicoDocumento7 pagineProjeto Olaria Comunitária - Construção Com Tijolo Ecológicoapi-3704111100% (1)
- Tudo Completo - Wheelman (PC) ISO Download Completo PDFDocumento5 pagineTudo Completo - Wheelman (PC) ISO Download Completo PDFWilsonQualificarNessuna valutazione finora
- Prog ForDocumento21 pagineProg ForWilsonQualificarNessuna valutazione finora
- Artes Marciais EdiouroDocumento3 pagineArtes Marciais EdiouroWilsonQualificarNessuna valutazione finora
- Trabalho InfantilDocumento2 pagineTrabalho InfantilWilsonQualificarNessuna valutazione finora
- Portaria Interministerial Mps - MF 15 - 2013Documento5 paginePortaria Interministerial Mps - MF 15 - 2013WilsonQualificarNessuna valutazione finora
- Con ViteDocumento1 paginaCon ViteWilsonQualificarNessuna valutazione finora
- Ministerio - Do.trabalho Aula.02Documento23 pagineMinisterio - Do.trabalho Aula.02WilsonQualificarNessuna valutazione finora
- ReadmeDocumento1 paginaReadmeRíminni LavieriNessuna valutazione finora
- Edital PortosDocumento49 pagineEdital PortosMaria PalmeiraNessuna valutazione finora
- GPS/GPRS TK-103 PRODocumento7 pagineGPS/GPRS TK-103 PROWilsonQualificarNessuna valutazione finora
- Notafiscal de Serviço 08 CP ComercioDocumento1 paginaNotafiscal de Serviço 08 CP ComercioWilsonQualificarNessuna valutazione finora
- Ed. 1 Pefoce Abertura FinalDocumento52 pagineEd. 1 Pefoce Abertura FinalWilsonQualificarNessuna valutazione finora
- CCT 2011-2012 Construção Civil FortalezaDocumento14 pagineCCT 2011-2012 Construção Civil FortalezaWilsonQualificarNessuna valutazione finora