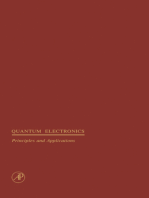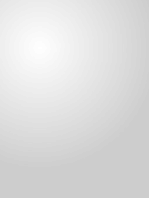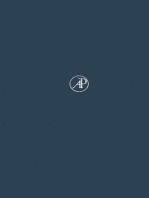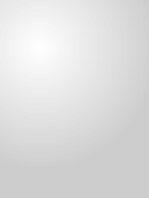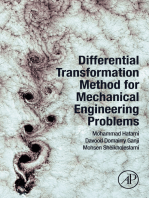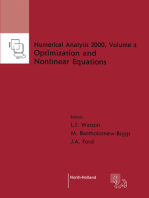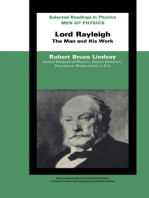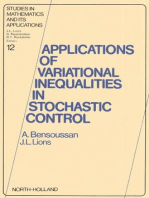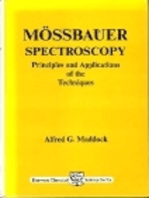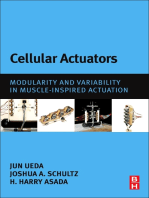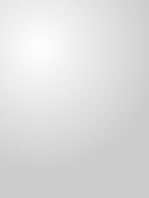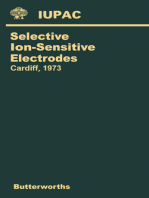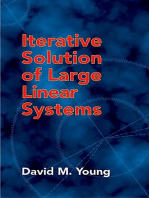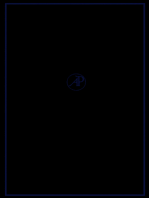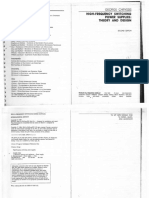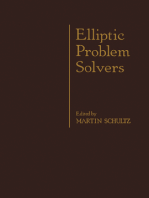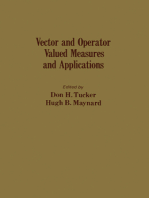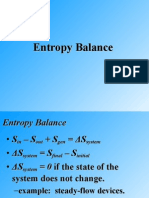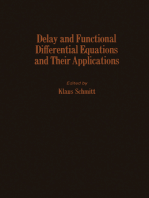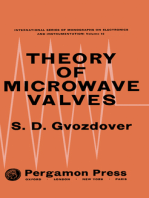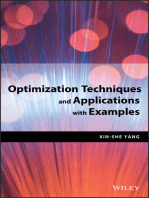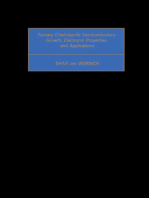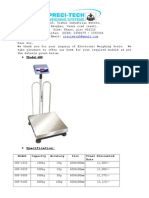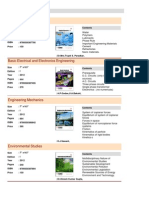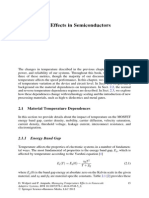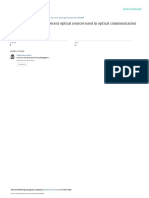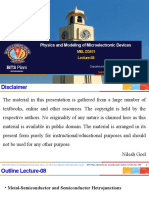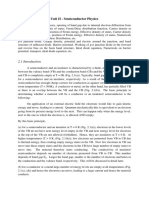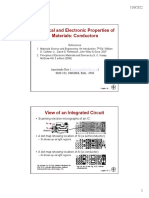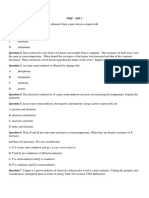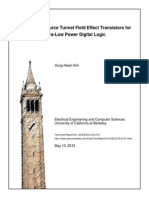Documenti di Didattica
Documenti di Professioni
Documenti di Cultura
Semiconductor Model Library Manual
Caricato da
Sneha S RevankarDescrizione originale:
Copyright
Formati disponibili
Condividi questo documento
Condividi o incorpora il documento
Hai trovato utile questo documento?
Questo contenuto è inappropriato?
Segnala questo documentoCopyright:
Formati disponibili
Semiconductor Model Library Manual
Caricato da
Sneha S RevankarCopyright:
Formati disponibili
VERSION 4.
3b
Semiconductor Module
Model Librar y Manual
C o n t a c t I n f o r ma t i o n
Visit the Contact Us page at www.comsol.com/contact to submit general inquiries,
contact Technical Support, or search for an address and phone number. You can also visit
the Wordwide Sales Offices page at www.comsol.com/contact/offices for address and
contact information.
If you need to contact Support, an online request form is located at the COMSOL Access
page at www.comsol.com/support/case.
Other useful links include:
Support Center: www.comsol.com/support
Download COMSOL: www.comsol.com/support/download
Product Updates: www.comsol.com/support/updates
COMSOL Community: www.comsol.com/community
Events: www.comsol.com/events
COMSOL Video Center: www.comsol.com/video
Support Knowledge Base: www.comsol.com/support/knowledgebase
Part number: CM024102
S e mi c o n d u c t o r M o d u l e M o d e l L i b r a r y M a n u a l
19982013 COMSOL
Protected by U.S. Patents 7,519,518; 7,596,474; and 7,623,991. Patents pending.
This Documentation and the Programs described herein are furnished under the COMSOL Software License
Agreement (www.comsol.com/sla) and may be used or copied only under the terms of the license
agreement.
COMSOL, COMSOL Multiphysics, Capture the Concept, COMSOL Desktop, and LiveLink are either
registered trademarks or trademarks of COMSOL AB. All other trademarks are the property of their
respective owners, and COMSOLAB and its subsidiaries and products are not affiliated with, endorsed by,
sponsored by, or supported by those trademark owners. For a list of such trademark owners, see
www.comsol.com/tm.
Version: May 2013 COMSOL 4.3b
Solved with COMSOL Multiphysics 4.3b
2 0 1 3 C O M S O L 1 | B I P O L A R TR A N S I S T O R
Bi pol a r T r a ns i s t or
This model shows how to set up a simple n-p-n bipolar transistor model. For this
particular model, the current voltage characteristics in the static common-emitter
configuration are computed and the common emitter current gain is determined.
Introduction
The invention of the Bipolar Transistor at Bell labs in the late 1940s was arguably the
most significant technological development of the 20th century. Bipolar transistors
were the workhorses of the first integrated circuits, and consequently have had an
enormous impact on the modern world. Although bipolar transistors have largely been
replaced by field effect devices in modern integrated circuits, they are still important,
particularly in high frequency applications.
The bipolar transistor is basically a three-terminal device whose resistance between two
terminals is controlled by the third. In this example, we are going to show the static
characteristics of a n-p-n bipolar transistor in common-emitter mode, that is, when the
emitter is grounded and the base and collector voltage are larger than zero. Figure 1
shows the biasing configuration of a n-p-n transistor in this configuration.
Figure 1: A n-p-n transistor in a common-emitter configuration.
In the common-emitter mode, the base terminal of the transistor serves as the input,
the collector is the output, and the emitter is common to both (in this case grounded).
N-p-n transistors in common-emitter configuration give an inverted output and can
have a very high gain which is a strong function of the base current.
V
BE
V
CB
I
E
I
B
I
C
- -
+
+
Solved with COMSOL Multiphysics 4.3b
2 | B I P O L A R TR A N S I S T O R 2 0 1 3 C O M S O L
The model presented here will show the influence of the base current and voltage on
the collector current for the common-emitter configuration.
To save computation time, the model solves only for two different base currents
(I
B
= 1 A and 10 A). Nevertheless, the method developed here can easily be
reproduce to get the collector current for other base currents.
Model Definition
The structure in used is half of the cross section of a simplified n-p-n bipolar transistor;
see Figure 2. The model uses the following dimensions: an emitter contact length of
1.2/2 m, a base contact length of 0.3 m separated from the emitter contact by
0.35 m and a collector contact length of 2.5/2 m. The total depth of the transistor
is 1 m with a width of 2.5/2 m. The modeled doping profile is shown in Figure 2
and consists in four regions (n+, p, n and n+) described in details in the Modeling
Instructions.
Figure 2: On the bottom, the cross-section of the modeled transistor. The red dashed line
shows the axis of symmetry used to simplified the model geometry (only the right part is
meshed). On the top, the implemented doping profile taken on the axis of symmetry. The
latter represents a typical profile used in silicon bipolar transistors.
Emitter Base Base
Collector
n
+
p
n
+
n
N
e
t
d
o
p
i
n
g
c
o
n
c
e
n
t
r
a
t
i
o
n
(
l
o
g
(
c
m
-
3
)
)
Depth (um)
n
+
n
+
n
p
D
e
p
t
h
(
u
m
)
Solved with COMSOL Multiphysics 4.3b
2 0 1 3 C O M S O L 3 | B I P O L A R TR A N S I S T O R
The model also include an Arora mobility model to take into account the scattering of
the carriers by charged impurity ions as well as a Shockley-Reed-Hall recombination
model which simulates the main recombination mechanism observed in silicon under
low electrical field.
This model uses three stationary studies to show the effect of two base currents on the
common-emitter gain and typical output current-voltage characteristics. The first
study sweeps the base-emitter voltage (V
BE
) for a fixed collector-emitter voltage
(V
CE
= 0.5 V). The first study is used to obtained initial solutions for the other studies
providing a good enough guess for the non-linear solver. The initial conditions will,
in fact, be chosen using the solution that gives the closest base-current to the one to
be use in the next study.
Using the right initial condition, the last two study will sweep the collector-emitter
voltage (V
CE
) for a fixed base current (I
B
= 1 A for the second study and I
B
=10 A
for the third study). The results of the two last studies will then be used to plot the
common-emitter current-voltage output characteristics (I
C
as a function of V
CE
) as
well as the common-emitter current gain (h
FE
~ I
C
/I
B
).
Results and Discussion
Figure 3 displays the current in each terminal as a function of the base-emitter voltage
(V
BE
) for a fixed collector-emitter voltage (V
CE
=0.5 V). Note that the figure shows
the terminal currents using the software signs convention, that is, outward current
(from the semiconductor material) are positive and inward currents negative. In
Figure 3, one can also see that the current is conserved as the magenta line (the
calculated base current, I
B,calc
) matches the base current, that is,
(1)
Figure 4, shows the current density field at a collector-emitter voltage of V
CE
= 2 V for
a base current of I
B
= 1 A. Note that the current is directed from the base and
collector towards the emitter.
Figure 5 shows the collector current (I
C
) as a function of the collector-emitter voltage
(V
CE
) and base current (I
B
). Here we can clearly see a important current gain, i.e. a
small base current give rise to a large collector current. One can also note that the
collector current shows a saturation trend as the collector-emitter increases. Plotting
the ratio I
C
/I
B
as a function of the base current (I
B
)see Figure 6shows that the
gain reduces as the base current increase.
I
B
I
E
I
C
=
Solved with COMSOL Multiphysics 4.3b
4 | B I P O L A R TR A N S I S T O R 2 0 1 3 C O M S O L
Figure 3: Terminal currents as a function of the base-emitter voltage (VBE) for a fixed
collector-emitter voltage (VCE =0.5 V).
Solved with COMSOL Multiphysics 4.3b
2 0 1 3 C O M S O L 5 | B I P O L A R TR A N S I S T O R
Figure 4: Current density in the n-p-n bipolar transistor at a collector-emitter voltage of
V
CE
=2 V for a base current of I
B
=1 A. Note that the current is directed from the base
and collector to the emitter.
Solved with COMSOL Multiphysics 4.3b
6 | B I P O L A R TR A N S I S T O R 2 0 1 3 C O M S O L
Figure 5: Common-emitter output current-voltage characteristics for I
B
= 1 A and
I
B
=10 A. To save computation time, only two curves have been drawn and those from
V
CE
=0.05 V. Nevertheless, the method can easily be reproduce to populate the figure with
other base currents.
Solved with COMSOL Multiphysics 4.3b
2 0 1 3 C O M S O L 7 | B I P O L A R TR A N S I S T O R
Figure 6: Common-emitter gain (h
FE
~ I
C
/I
B
) as a function of the base current (I
B
).
Larger base currents reduce the gain.
Model Library path: Semiconductor_Module/Device_Models/
bipolar_transistor
Modeling Instructions
MO D E L WI Z A R D
1 Go to the Model Wizard window.
2 Click the 2D button.
3 Click Next.
4 In the Add physics tree, select Semiconductor>Semiconductor (semi).
5 Click Add Selected.
6 Click Next.
Solved with COMSOL Multiphysics 4.3b
8 | B I P O L A R TR A N S I S T O R 2 0 1 3 C O M S O L
7 Find the Studies subsection. In the tree, select Preset Studies>Stationary.
8 Click Finish.
G L O B A L D E F I N I T I O N S
Parameters
1 In the Model Builder window, right-click Global Definitions and choose Parameters.
2 In the Parameters settings window, locate the Parameters section.
3 Click Load from File.
4 Browse to the models Model Library folder and double-click the file
bipolar_transistor_parameters.txt.
G E O ME T R Y 1
1 In the Model Builder window, under Model 1 (mod1) click Geometry 1.
2 In the Geometry settings window, locate the Units section.
3 From the Length unit list, choose m.
Rectangle 1 (r1)
1 Right-click Model 1 (mod1)>Geometry 1 and choose Rectangle.
2 In the Rectangle settings window, locate the Size section.
3 In the Width edit field, type w_BJT/2.
4 In the Height edit field, type d_BJT.
5 Locate the Position section. In the y edit field, type -d_BJT.
The doping profiles will be created in the Semiconductor user interface. However,
to get a finer mesh in the junction vicinities, it is wise to create geometry objects
defining the doping regions in the semiconducting material.
Rectangle 2 (r2)
1 In the Model Builder window, right-click Geometry 1 and choose Rectangle.
2 In the Rectangle settings window, locate the Size section.
3 In the Width edit field, type w_E/2.
4 In the Height edit field, type d_E.
5 Locate the Position section. In the y edit field, type -d_E.
Fillet 1 (fil1)
1 Right-click Geometry 1 and choose Fillet.
2 On the object r2, select Point 2 only.
Solved with COMSOL Multiphysics 4.3b
2 0 1 3 C O M S O L 9 | B I P O L A R TR A N S I S T O R
3 In the Fillet settings window, locate the Radius section.
4 In the Radius edit field, type d_E.
Rectangle 3 (r3)
1 Right-click Geometry 1 and choose Rectangle.
2 In the Rectangle settings window, locate the Size section.
3 In the Width edit field, type w_BJT/2.
4 In the Height edit field, type d_B.
5 Locate the Position section. In the y edit field, type -d_B.
Define the emitter ohmic contact
Point 1 (pt1)
1 Right-click Geometry 1 and choose Point.
2 In the Point settings window, locate the Point section.
3 In the x edit field, type w_cE.
Define the base ohmic contact
Point 2 (pt2)
1 Right-click Geometry 1 and choose Point.
2 In the Point settings window, locate the Point section.
3 In the x edit field, type w_BJT/2-w_cB.
4 Click the Build All button.
Load the semiconductor material properties for silicon.
MA T E R I A L S
Material Browser
1 In the Model Builder window, under Model 1 (mod1) right-click Materials and choose
Open Material Browser.
2 In the Material Browser settings window, In the tree, select Semiconductors>Silicon.
3 In the Material_browser window, click Add Material to Model.
S E MI C O N D U C T O R ( S E MI )
1 In the Model Builder window, under Model 1 (mod1) click Semiconductor (semi).
2 In the Semiconductor settings window, locate the Thickness section.
3 In the d edit field, type l_BJT.
Solved with COMSOL Multiphysics 4.3b
10 | B I P O L A R TR A N S I S T O R 2 0 1 3 C O M S O L
MA T E R I A L S
S E MI C O N D U C T O R ( S E MI )
Semiconductor Material Model 1
1 In the Model Builder window, under Model 1 (mod1)>Semiconductor (semi) click
Semiconductor Material Model 1.
2 In the Semiconductor Material Model settings window, locate the Model Inputs section.
3 In the T edit field, type T0.
Add the Arora mobility model. The Arora mobility model is used to simulate the
doping-dependent mobility in silicon and takes into account the scattering of the
carriers by charged impurity ions, which leads to a reduction of the carrier mobility.
S E MI C O N D U C T O R ( S E MI )
Arora Mobility Model (LI) 1
1 Right-click Semiconductor Material Model 1 and choose Arora Mobility Model (LI).
Add the doping profiles beginning with the epitaxial layer background doping.
Semiconductor Doping Model 1
1 In the Model Builder window, right-click Semiconductor (semi) and choose
Semiconductor Doping Model.
2 In the Semiconductor Doping Model settings window, locate the Domain Selection
section.
3 From the Selection list, choose All domains.
4 Locate the Doping Profile section. In the N
D0
edit field, type N_epi.
Next, add the base doping profile.
Semiconductor Doping Model 2
1 Right-click Semiconductor (semi) and choose Semiconductor Doping Model.
2 In the Semiconductor Doping Model settings window, locate the Domain Selection
section.
3 From the Selection list, choose All domains.
4 Locate the Doping section. From the Dopant distribution list, choose Gaussian.
Solved with COMSOL Multiphysics 4.3b
2 0 1 3 C O M S O L 11 | B I P O L A R TR A N S I S T O R
5 Locate the Uniformly Doped Region section. In the r
0
table, enter the following
settings:
6 In the W edit field, type w_BJT/2.
7 In the H edit field, type d_E.
8 Locate the Doping Distribution section. In the d
j
edit field, type d_E.
9 In the N
A0
edit field, type N_B+N_epi.
10 From the N
b
list, choose Donor concentration (user defined) (semi/sdm1).
Proceed with the emitter doping profile.
Semiconductor Doping Model 3
1 Right-click Semiconductor (semi) and choose Semiconductor Doping Model.
2 In the Semiconductor Doping Model settings window, locate the Domain Selection
section.
3 From the Selection list, choose All domains.
4 Locate the Doping section. From the Dopant distribution list, choose Gaussian.
5 Locate the Uniformly Doped Region section. In the W edit field, type w_E/2-d_E.
6 Locate the Doping Distribution section. In the d
j
edit field, type d_E.
7 From the Dopant type list, choose Donor doping.
8 In the N
D0
edit field, type N_E+N_B.
9 In the N
b
edit field, type N_B.
Finally, add the collector doping profile.
Semiconductor Doping Model 4
1 Right-click Semiconductor (semi) and choose Semiconductor Doping Model.
2 In the Semiconductor Doping Model settings window, locate the Domain Selection
section.
3 From the Selection list, choose All domains.
4 Locate the Doping section. From the Dopant distribution list, choose Gaussian.
0[um] x
-d_E y
Solved with COMSOL Multiphysics 4.3b
12 | B I P O L A R TR A N S I S T O R 2 0 1 3 C O M S O L
5 Locate the Uniformly Doped Region section. In the r
0
table, enter the following
settings:
6 In the W edit field, type w_BJT/2.
7 In the H edit field, type d_C.
8 Locate the Doping Distribution section. In the d
j
edit field, type 1.3*d_C.
9 From the Dopant type list, choose Donor doping.
10 In the N
D0
edit field, type N_C.
11 From the N
b
list, choose Donor concentration (user defined) (semi/sdm1).
Now add recombination.
Shockley-Reed-Hall Recombination 1
1 Right-click Semiconductor (semi) and choose
Generation-Recombination>Shockley-Reed-Hall Recombination.
2 In the Shockley-Reed-Hall Recombination settings window, locate the Domain Selection
section.
3 From the Selection list, choose All domains.
Ohmic Contact 1
1 Right-click Semiconductor (semi) and choose Ohmic Contact.
2 Select Boundary 7 only.
3 In the Ohmic Contact settings window, locate the Terminal section.
4 In the V
0
edit field, type V_E.
5 Right-click Model 1 (mod1)>Semiconductor (semi)>Ohmic Contact 1 and choose
Rename.
6 Go to the Rename Ohmic Contact dialog box and type Emitter voltage in the New
name edit field.
7 Click OK.
Ohmic Contact 2
1 Right-click Semiconductor (semi) and choose Ohmic Contact.
2 Select Boundary 10 only.
3 In the Ohmic Contact settings window, locate the Terminal section.
0[um] x
-d_BJT-d_
C
y
Solved with COMSOL Multiphysics 4.3b
2 0 1 3 C O M S O L 13 | B I P O L A R TR A N S I S T O R
4 In the V
0
edit field, type V_B.
5 Right-click Model 1 (mod1)>Semiconductor (semi)>Ohmic Contact 2 and choose
Rename.
6 Go to the Rename Ohmic Contact dialog box and type Base voltage in the New
name edit field.
7 Click OK.
Ohmic Contact 3
1 Right-click Semiconductor (semi) and choose Ohmic Contact.
2 Select Boundary 2 only.
3 In the Ohmic Contact settings window, locate the Terminal section.
4 In the V
0
edit field, type V_C.
5 Right-click Model 1 (mod1)>Semiconductor (semi)>Ohmic Contact 3 and choose
Rename.
6 Go to the Rename Ohmic Contact dialog box and type Collector voltage in the
New name edit field.
7 Click OK.
ME S H 1
In the Model Builder window, under Model 1 (mod1) right-click Mesh 1 and choose Free
Triangular.
Size
1 In the Model Builder window, under Model 1 (mod1)>Mesh 1 click Size.
2 In the Size settings window, locate the Element Size section.
3 From the Predefined list, choose Finer.
Size 1
1 In the Model Builder window, under Model 1 (mod1)>Mesh 1 right-click Free
Triangular 1 and choose Size.
2 In the Size settings window, locate the Geometric Entity Selection section.
3 From the Geometric entity level list, choose Boundary.
4 Select Boundaries 2, 4, 610, and 13 only.
5 In the Size settings window, locate the Element Size section.
6 Click the Custom button.
Solved with COMSOL Multiphysics 4.3b
14 | B I P O L A R TR A N S I S T O R 2 0 1 3 C O M S O L
7 Locate the Element Size Parameters section. Select the Maximum element size check
box.
8 In the associated edit field, type 0.01.
9 Click the Build All button.
Remove the default plot option. Because you are going to do multiple studies, it is
better to define the quantities to plot manually. Doing this avoids COMSOL plotting
the default variables for each study, which may not be of interest for this example.
S T U D Y 1
1 In the Model Builder window, click Study 1.
2 In the Study settings window, locate the Study Settings section.
3 Clear the Generate default plots check box.
Get the initial solution to plot the doping profile and make sure it agrees with what
you want to simulate.
4 Right-click Study 1 and choose Get Initial Value.
R E S U L T S
1D Plot Group 1
1 In the Model Builder window, right-click Results and choose 1D Plot Group.
2 In the 1D Plot Group settings window, locate the Data section.
3 From the Time selection list, choose First.
4 Right-click Results>1D Plot Group 1 and choose Line Graph.
Select the center boundaries and plot the logarithm of the absolute value of the
signed dopant concentration. Note that the value -6 is added to display the units in
log10(1/cm^3).
5 Select Boundaries 1, 3, and 5 only.
6 In the Line Graph settings window, locate the y-Axis Data section.
7 In the Expression edit field, type log10(abs(semi.Ndoping))-6.
8 From the Unit list, choose log10(1/cm^3).
9 Select the Description check box.
10 In the associated edit field, type log10(abs(semi.Ndoping)).
Plot the doping profile along y to display the profile from the center of the emitter to
the collector.
Solved with COMSOL Multiphysics 4.3b
2 0 1 3 C O M S O L 15 | B I P O L A R TR A N S I S T O R
11 Locate the x-Axis Data section. From the Parameter list, choose Reversed arc length.
12 Click the Plot button.
13 In the Model Builder window, click 1D Plot Group 1.
14 In the 1D Plot Group settings window, click to expand the Title section.
15 From the Title type list, choose None.
16 Locate the Plot Settings section. Select the x-axis label check box.
17 Select the y-axis label check box.
18 In the x-axis label edit field, type Reversed arc length (um).
19 In the y-axis label edit field, type log10(abs( Ndoping (1/cm^3) )).
20 Click to expand the Axis section. Select the Manual axis limits check box.
21 In the x minimum edit field, type -0.01.
22 In the x maximum edit field, type 1.01.
23 In the y minimum edit field, type 11.
24 In the y maximum edit field, type 21.
25 Right-click 1D Plot Group 1 and choose Rename.
26 Go to the Rename 1D Plot Group dialog box and type Doping profile center in
the New name edit field.
27 Click OK.
28 Right-click 1D Plot Group 1 and choose Plot.
Define the sweep for the base voltage (V_B).
S T U D Y 1
Step 1: Stationary
1 In the Model Builder window, under Study 1 click Step 1: Stationary.
2 In the Stationary settings window, click to expand the Study Extensions section.
3 Select the Continuation check box.
4 Click Add.
5 In the table, enter the following settings:
6 In the Model Builder window, right-click Study 1 and choose Rename.
Continuation parameter Parameter value list
V_B range(0,0.1,0.8),range(0.805,0.005,1)
Solved with COMSOL Multiphysics 4.3b
16 | B I P O L A R TR A N S I S T O R 2 0 1 3 C O M S O L
7 Go to the Rename Study dialog box and type V_B sweep, V_CE=0.5 V, V_E=0 V
in the New name edit field.
8 Click OK.
9 Right-click Study 1 and choose Compute.
R E S U L T S
Doping profile center
Plot the current at each terminal as a function of the base voltage (V_B). Note that
outward currents (from the semiconductor material) are positive and inward currents
are negative.
1D Plot Group 2
1 In the Model Builder window, right-click Results and choose 1D Plot Group.
2 Right-click 1D Plot Group 2 and choose Global.
3 In the Global settings window, click Replace Expression in the upper-right corner of
the y-Axis Data section. From the menu, choose Semiconductor>Terminals
group>Terminal current (semi.I0_1).
4 Click Add Expression in the upper-right corner of the y-Axis Data section. From the
menu, choose Semiconductor>Terminals group>Terminal current (semi.I0_2).
5 Click Add Expression in the upper-right corner of the y-Axis Data section. From the
menu, choose Semiconductor>Terminals group>Terminal current (semi.I0_3).
6 Locate the y-Axis Data section. In the table, enter the following settings:
7 Click the Plot button.
The current is conserved. To see this, you can plot the base current as I_B = I_E -
I_C. Note that to follow COMSOL's sign convention (outward currents are
positive), you need to write I_B = -I_E - I_C.
8 In the Model Builder window, right-click 1D Plot Group 2 and choose Global.
9 In the Global settings window, locate the y-Axis Data section.
Unit Description
mA I_E
mA I_B
mA I_C
Solved with COMSOL Multiphysics 4.3b
2 0 1 3 C O M S O L 17 | B I P O L A R TR A N S I S T O R
10 In the table, enter the following settings:
11 Click to expand the Coloring and Style section. Find the Line style subsection. From
the Line list, choose None.
12 From the Color list, choose Magenta.
13 In the Width edit field, type 1.
14 Find the Line markers subsection. From the Marker list, choose Circle.
15 In the Number edit field, type 30.
16 In the Model Builder window, click 1D Plot Group 2.
17 In the 1D Plot Group settings window, locate the Title section.
18 From the Title type list, choose None.
19 Locate the Plot Settings section. Select the x-axis label check box.
20 Select the y-axis label check box.
21 In the x-axis label edit field, type V_BE (V).
22 In the y-axis label edit field, type I (mA).
23 In the 1D Plot Group settings window, click to expand the Legend section.
24 From the Position list, choose Lower left.
25 Click the Plot button.
26 Right-click 1D Plot Group 2 and choose Rename.
27 Go to the Rename 1D Plot Group dialog box and type I_E, I_B and I_C as a
function of V_BE in the New name edit field.
28 Click OK.
Use a Global Evaluation node to determine the approximate solution at which the base
current equals I_B = -1 uA. You will use this solution as the initial value for the
collector sweep at constant base current for the npn transitor in emitter-common
configuration.
Derived Values
1 In the Model Builder window, under Results right-click Derived Values and choose
Global Evaluation.
2 In the Global Evaluation settings window, locate the Expression section.
3 Clear the Expression edit field.
Expression Unit Description
-semi.I0_1-semi.I0_3 mA I_B calc
Solved with COMSOL Multiphysics 4.3b
18 | B I P O L A R TR A N S I S T O R 2 0 1 3 C O M S O L
4 Click Replace Expression in the upper-right corner of the Expression section. From
the menu, choose Terminal current (semi.I0_2).
5 Locate the Expression section. From the Unit list, choose A.
6 Click the Evaluate button.
Inspecting the table shows that the solution V_B = 0.82 V corresponds to a good
initial value.
R O O T
In the Model Builder window, right-click the root node and choose Add Study.
MO D E L WI Z A R D
1 Go to the Model Wizard window.
2 Find the Studies subsection. In the tree, select Preset Studies>Stationary.
3 Click Finish.
S T U D Y 2
Step 1: Stationary
1 In the Model Builder window, click Study 2.
2 In the Study settings window, locate the Study Settings section.
3 Clear the Generate default plots check box.
4 In the Model Builder window, click Step 1: Stationary.
5 In the Stationary settings window, click to expand the Values of Dependent Variables
section.
6 Select the Initial values of variables solved for check box.
7 From the Method list, choose Solution.
8 From the Study list, choose V_B sweep, V_CE=0.5 V, V_E=0 V, Stationary.
9 From the Parameter value (V_B) list, choose 0.82.
10 Locate the Study Extensions section. Select the Continuation check box.
11 Click Add.
Solved with COMSOL Multiphysics 4.3b
2 0 1 3 C O M S O L 19 | B I P O L A R TR A N S I S T O R
12 In the table, enter the following settings:
The Base Voltage boundary condition is overridden by the new Base Current one.
For the sake of clarity, explicitly disable the boundary condition base voltage as you
are not going to use it in the second study.
S E MI C O N D U C T O R ( S E MI )
Base voltage 1
1 In the Model Builder window, under Model 1 (mod1)>Semiconductor (semi) right-click
Base voltage and choose Duplicate.
2 Right-click Base voltage 1 and choose Rename.
3 Go to the Rename Ohmic Contact dialog box and type Base current in the New
name edit field.
4 Click OK.
5 In the Ohmic Contact settings window, locate the Terminal section.
6 In the Terminal name edit field, type 4.
7 From the Terminal type list, choose Current.
8 In the I
0
edit field, type I_B.
Base voltage
In the Model Builder window, under Model 1 (mod1)>Semiconductor (semi) right-click
Base voltage and choose Disable.
S T U D Y 2
Step 1: Stationary
1 In the Model Builder window, right-click Study 2 and choose Rename.
2 Go to the Rename Study dialog box and type V_CE sweep, V_E=0 V, I_B=1 uA
in the New name edit field.
3 Click OK.
To get the solution for V_C = 0.05 V, the solver has to do multiple iterations from
the initial value at V_C = 0.5 V. To ensure rapid convergence in the calculation of
the first value, set the minimum damping factor to 0.1 and the recovery damping
factor to 0.75.
Continuation parameter Parameter value list
V_C range(0.05,0.05,2)
Solved with COMSOL Multiphysics 4.3b
20 | B I P O L A R TR A N S I S T O R 2 0 1 3 C O M S O L
4 Right-click Study 2 and choose Show Default Solver.
V _ C E S WE E P , V _ E = 0 V, I _ B = 1 U A
Solver 2
1 In the Model Builder window, expand the Solver 2 node.
2 In the Model Builder window, expand the V_CE sweep, V_E=0 V, I_B=1 uA>Solver
Configurations>Solver 2>Stationary Solver 1 node, then click Fully Coupled 1.
3 In the Fully Coupled settings window, click to expand the Method and Termination
section.
4 In the Minimum damping factor edit field, type 0.1.
5 In the Recovery damping factor edit field, type 0.75.
6 Click the Compute button.
Plot the current density field.
R E S U L T S
2D Plot Group 3
1 In the Model Builder window, right-click Results and choose 2D Plot Group.
2 In the 2D Plot Group settings window, locate the Data section.
3 From the Data set list, choose Solution 2.
4 Right-click Results>2D Plot Group 3 and choose Arrow Surface.
5 In the Arrow Surface settings window, click Replace Expression in the upper-right
corner of the Expression section. From the menu, choose Semiconductor>Currents
and charge>Electron current density (semi.Jnx,...,semi.Jny).
6 Locate the Coloring and Style section. From the Arrow length list, choose Logarithmic.
7 In the Model Builder window, right-click 2D Plot Group 3 and choose Plot.
8 Right-click 2D Plot Group 3 and choose Rename.
9 Go to the Rename 2D Plot Group dialog box and type Current density in the New
name edit field.
10 Click OK.
To obtain the common-emitter current gain (hFE), you need at least two base
currents. Accordingly, add another study to the model.
R O O T
In the Model Builder window, right-click the root node and choose Add Study.
Solved with COMSOL Multiphysics 4.3b
2 0 1 3 C O M S O L 21 | B I P O L A R TR A N S I S T O R
MO D E L WI Z A R D
1 Go to the Model Wizard window.
2 Find the Studies subsection. In the tree, select Preset Studies>Stationary.
3 Click Finish.
Inspecting the table you can see that the solution V_B = 0.88 V corresponds to a
good initial value for a base current of 10 uA.
S T U D Y 3
Step 1: Stationary
1 In the Model Builder window, click Study 3.
2 In the Study settings window, locate the Study Settings section.
3 Clear the Generate default plots check box.
4 In the Model Builder window, click Step 1: Stationary.
5 In the Stationary settings window, locate the Values of Dependent Variables section.
6 Select the Initial values of variables solved for check box.
7 From the Method list, choose Solution.
8 From the Study list, choose V_B sweep, V_CE=0.5 V, V_E=0 V, Stationary.
9 From the Parameter value (V_B) list, choose 0.88.
10 Locate the Study Extensions section. Select the Continuation check box.
11 Click Add.
12 In the table, enter the following settings:
G L O B A L D E F I N I T I O N S
Parameters
1 In the Model Builder window, under Global Definitions click Parameters.
2 In the Parameters settings window, locate the Parameters section.
3 In the table, enter the following settings:
Continuation parameter Parameter value list
V_C range(0.05,0.05,2)
Expression
-10[uA]
Solved with COMSOL Multiphysics 4.3b
22 | B I P O L A R TR A N S I S T O R 2 0 1 3 C O M S O L
S T U D Y 3
1 In the Model Builder window, right-click Study 3 and choose Rename.
2 Go to the Rename Study dialog box and type V_CE sweep, V_E=0 V, I_B=10 uA
in the New name edit field.
3 Click OK.
To get the solution for V_C=0.05 V, the solver has to do multiple iterations from
the initial value at V_C=0.5 V. To ensure a rapid convergence in the calculation of
the first value, set the minimum damping factor to 0.01, the maximum number of
iterations to 150 and the recovery damping factor to 0.75.
V _ C E S WE E P , V _ E = 0 V, I _ B = 1 0 U A
Solver 3
1 In the Model Builder window, right-click V_CE sweep, V_E=0 V, I_B=10 uA and choose
Show Default Solver.
2 Expand the Solver 3 node.
3 In the Model Builder window, expand the V_CE sweep, V_E=0 V, I_B=10 uA>Solver
Configurations>Solver 3>Stationary Solver 1 node, then click Fully Coupled 1.
4 In the Fully Coupled settings window, locate the Method and Termination section.
5 In the Minimum damping factor edit field, type 0.01.
6 In the Recovery damping factor edit field, type 0.75.
7 In the Maximum number of iterations edit field, type 150.
8 Click the Compute button.
R E S U L T S
1D Plot Group 4
1 In the Model Builder window, right-click Results and choose 1D Plot Group.
2 In the 1D Plot Group settings window, locate the Data section.
3 From the Data set list, choose None.
4 Right-click Results>1D Plot Group 4 and choose Global.
5 In the Global settings window, locate the Data section.
6 From the Data set list, choose Solution 2.
7 Click Replace Expression in the upper-right corner of the y-Axis Data section. From
the menu, choose Semiconductor>Terminals group>Terminal current (semi.I0_3).
Solved with COMSOL Multiphysics 4.3b
2 0 1 3 C O M S O L 23 | B I P O L A R TR A N S I S T O R
8 Locate the y-Axis Data section. In the table, enter the following settings:
9 Click to expand the Legends section. From the Legends list, choose Manual.
10 In the table, enter the following settings:
11 Right-click Results>1D Plot Group 4>Global 1 and choose Duplicate.
12 In the Global settings window, locate the Data section.
13 From the Data set list, choose Solution 3.
14 Locate the Legends section. In the table, enter the following settings:
15 In the Model Builder window, click 1D Plot Group 4.
16 In the 1D Plot Group settings window, locate the Title section.
17 From the Title type list, choose None.
18 Locate the Plot Settings section. Select the x-axis label check box.
19 In the associated edit field, type V_CE (V).
20 Select the y-axis label check box.
21 Locate the Legend section. From the Position list, choose Upper left.
22 Click the Plot button.
23 Right-click 1D Plot Group 4 and choose Rename.
24 Go to the Rename 1D Plot Group dialog box and type I_C as a function of V_CE
in the New name edit field.
25 Click OK.
1D Plot Group 5
1 Right-click Results and choose 1D Plot Group.
2 In the 1D Plot Group settings window, locate the Data section.
3 From the Data set list, choose None.
4 Locate the Title section. From the Title type list, choose None.
Expression Unit Description
-semi.I0_3 mA I_C
Legends
I_B=1 uA
Legends
I_B=10 uA
Solved with COMSOL Multiphysics 4.3b
24 | B I P O L A R TR A N S I S T O R 2 0 1 3 C O M S O L
5 Right-click Results>1D Plot Group 5 and choose Global.
6 In the Global settings window, locate the Data section.
7 From the Data set list, choose Solution 2.
8 From the Parameter selection (V_C) list, choose Last.
9 Click Replace Expression in the upper-right corner of the y-Axis Data section. Locate
the y-Axis Data section. In the table, enter the following settings:
10 Locate the x-Axis Data section. From the Parameter list, choose Expression.
11 In the Expression edit field, type -semi.I0_4.
12 From the Unit list, choose A.
13 Locate the Coloring and Style section. Find the Line style subsection. From the Line
list, choose None.
14 In the Width edit field, type 3.
15 Find the Line markers subsection. From the Marker list, choose Circle.
16 From the Positioning list, choose In data points.
17 Find the Line style subsection. From the Color list, choose Black.
18 Locate the Legends section. Clear the Show legends check box.
19 Right-click Results>1D Plot Group 5>Global 1 and choose Duplicate.
20 In the Global settings window, locate the Data section.
21 From the Data set list, choose Solution 3.
22 In the Model Builder window, click 1D Plot Group 5.
23 In the 1D Plot Group settings window, locate the Plot Settings section.
24 Select the x-axis label check box.
25 In the associated edit field, type I_B (uA).
26 Select the y-axis label check box.
27 Locate the Axis section. Select the Manual axis limits check box.
28 In the x minimum edit field, type 0.
29 In the x maximum edit field, type 11.
30 In the y minimum edit field, type 120.
31 In the y maximum edit field, type 160.
Expression Unit Description
semi.I0_3/semi.I0_4 1 I_C/I_B
Solved with COMSOL Multiphysics 4.3b
2 0 1 3 C O M S O L 25 | B I P O L A R TR A N S I S T O R
32 Click the Plot button.
33 Right-click 1D Plot Group 5 and choose Rename.
34 Go to the Rename 1D Plot Group dialog box and type I_C/I_B as a function of
I_B, V_C=2 V in the New name edit field.
35 Click OK.
Solved with COMSOL Multiphysics 4.3b
26 | B I P O L A R TR A N S I S T O R 2 0 1 3 C O M S O L
Solved with COMSOL Multiphysics 4.3b
2 0 1 3 C O M S O L 1 | D C C H A R A C T E R I S T I C S O F A M O S TR A N S I S T O R ( M O S F E T )
DC Char ac t e r i s t i c s of a MOS
T r ans i s t or ( MOS F ET )
This model calculates the DC characteristics of a MOS (metal-oxide semiconductor)
transistor using standard semiconductor physics. In normal operation, a system turns
on a MOS transistor by applying a voltage to the gate electrode. When the voltage on
the drain increases, the drain current also increases until it reaches saturation. The
saturation current depends on the gate voltage.
Introduction
The MOSFET (metal oxide semiconductor field-effect transistor) is by far the most
common semiconductor device, and the primary building block in all commercial
processors, memories, and digital integrated circuits. During the past decades this
device has experienced tremendous development, and today it is being manufactured
with feature sizes of 90 nm and smaller.
Figure 1: Cross-section TEM (transmission electron microscope) image of a 70-nm
MOSFET fabricated in the clean room at the Royal Institute of Technology in Kista,
Sweden (a project of P.-E. Hellstrm and others).
This model shows the basic functionality of a MOS transistor, where the gate-to-source
voltage controls the drain-to-source resistance and thus the drain current. At a certain
gate-to-source voltage (V
GS
), and at low drain-to-source voltages (V
DS
), the drain
current (I
D
) is almost linearly dependent on V
DS
. When V
DS
increases, the drain
current saturates. The level of saturation depends on the gate-to-source voltage.
Solved with COMSOL Multiphysics 4.3b
2 | D C C H A R A C T E R I S T I C S O F A M O S TR A N S I S T O R ( M O S F E T ) 2 0 1 3 C O M S O L
Model Definition
The structure in used is a cross section of a simplified MOS transistor; see Figure 2. In
the figure are displayed the location of the drain, base, gate (metal-oxide interface) and
source where the voltages are applied. All the applied voltages are referenced to the
source that is grounded. In this model, the base-to-source (V
BS
) as well as the
gate-to-source (V
GS
) voltages are fixed and respectively set to V
BS
= 0 V and
V
GS
= 2 V. The drain-to-source voltage (V
DS
) varies from 0 to 3 V.
In this model, one will observe the influence of the electric field developing across the
oxide layer on the doped p-type silicon. More specifically, for a gate voltage larger than
the threshold voltage (V
GS
>V
T
), a thin layer of it, close to the silicon-oxide surface,
turns into an n-type material. This process, called strong inversion, creates a
conducting channel between the highly doped n-type source and the drain regions; see
Ref. 1. With this channel present, a voltage across the source and the drain drives a
current (I
D
) that will eventually saturates as the electron concentration vanishes near
the drain region (pinch-off point) with increasing V
DS
. Note that the threshold
voltage is the value of V
GS
at which the charges in the inversion layer become
significant. The latter is defined by:
(1)
Where V
FB
is the flat-band voltage,
B
is the difference between the equilibrium
Fermi level and the intrinsic level (in volts), c
r
is the relative permittivity of the
semiconductor, c
0,
is the vacuum permittivity, q the electron charge, N
A
the acceptor
concentration and C
ox
, the oxide capacitance per unit area. For this model
V
T
1.09 V.
Figure 2: Cross-section of the modeled device. All the applied voltages are referenced to the
source pad that is grounded.
V
T
V
FB
2
B
2c
r
c
0
qN
A
2
B
( ) ( )
1
2
---
C
ox
--------------------------------------------------- + + ~
source drain
n
+
n
+
p
gate
base
V
DS
V
GS
V
BS
insulator
Solved with COMSOL Multiphysics 4.3b
2 0 1 3 C O M S O L 3 | D C C H A R A C T E R I S T I C S O F A M O S TR A N S I S T O R ( M O S F E T )
Results and Discussion
Figure 3 shows the energy diagram along the center of the device from the gate
contact for V
GS
= 2 V and V
DS
= 3 V. From this figure one can see the length of
inverted region starting from the surface (y = 0) to the crossing of the intrinsic energy
level with the electron quasi-Fermi level (y approx - 0.03 m). Figure 4 displays the
logarithm of the norm of the current density in the device under the same conditions.
In the figure, one can notice the inverted region that allows the current to pass
between the n-doped regions (drain and source).
Figure 5 shows the logarithm of the electron concentration along the inverted channel
for different drain-to-source voltages. The figure shows the electrons pinched-off as
the charge near the drain end is reduced by the channel potential, i.e. as the
drain-to-source voltage increases.
Looking at the space charge density in Figure 6 shows a larger depletion width on the
drain-side of the MOSFET compared to the source side. This is a consequence of the
electrons drawn from the drain-side of the inverted channel.
Figure 7 shows a typical I
D
vs V
DS
curve of the device where a the current rises linearly
at low drain-to-source voltage to slowly saturates as the electron concentration
vanishes at the pinch-off point.
Solved with COMSOL Multiphysics 4.3b
4 | D C C H A R A C T E R I S T I C S O F A M O S TR A N S I S T O R ( M O S F E T ) 2 0 1 3 C O M S O L
Figure 3: Energy diagram for V
GS
=2 V and V
DS
=3 V along the center of the device from
the gate contact. This figure shows the separation of the quasi-Fermi levels (size of the
depletion region) as well as the inversion region where the intrinsic energy level crosses the
electron quasi-Fermi level (E
fn
).
Solved with COMSOL Multiphysics 4.3b
2 0 1 3 C O M S O L 5 | D C C H A R A C T E R I S T I C S O F A M O S TR A N S I S T O R ( M O S F E T )
Figure 4: Logarithm of the norm of the current density for V
GS
=2 V and V
DS
=3 V. Here
we can clearly see the inverted channel between the two n-doped regions.
Solved with COMSOL Multiphysics 4.3b
6 | D C C H A R A C T E R I S T I C S O F A M O S TR A N S I S T O R ( M O S F E T ) 2 0 1 3 C O M S O L
Figure 5: Logarithm of the electron concentration along the inverted channel for V
GS
=2
V and V
DS
ranging from 0 to 3 V. This figure shows a reduction of the electron
concentration near the drain creating the saturation of the drain current.
Solved with COMSOL Multiphysics 4.3b
2 0 1 3 C O M S O L 7 | D C C H A R A C T E R I S T I C S O F A M O S TR A N S I S T O R ( M O S F E T )
Figure 6: Surface charge density in the device for V
GS
=2 V and V
DS
=3 V. The figure shows
the inverted channel (in blue) as well as the depletion region (orange). The red regions
show the close-to neutral areas. The drain-side of the device shows a larger depletion region
to compensate the vanishing space charge at the pinch-off point.
Solved with COMSOL Multiphysics 4.3b
8 | D C C H A R A C T E R I S T I C S O F A M O S TR A N S I S T O R ( M O S F E T ) 2 0 1 3 C O M S O L
Figure 7: Drain current as a function of the drain-to-source voltage for V
GS
=2 V.
Reference
1. S. M. Sze and Kwok K. NG., Physics of Semiconductor Devices, third edition, John
Wiley & Sons, Hoboken, NJ, 2007.
Model Library path: Semiconductor_Module/Device_Models/mosfet
Modeling Instructions
MO D E L WI Z A R D
1 Go to the Model Wizard window.
2 Click the 2D button.
3 Click Next.
4 In the Add physics tree, select Semiconductor>Semiconductor (semi).
5 Click Add Selected.
Solved with COMSOL Multiphysics 4.3b
2 0 1 3 C O M S O L 9 | D C C H A R A C T E R I S T I C S O F A M O S TR A N S I S T O R ( M O S F E T )
6 Click Next.
7 Find the Studies subsection. In the tree, select Preset Studies>Stationary.
8 Click Finish.
G L O B A L D E F I N I T I O N S
Parameters
1 In the Model Builder window, right-click Global Definitions and choose Parameters.
2 In the Parameters settings window, locate the Parameters section.
3 Click Load from File.
4 Browse to the models Model Library folder and double-click the file
mosfet_parameters.txt.
G E O ME T R Y 1
1 In the Model Builder window, under Model 1 (mod1) click Geometry 1.
2 In the Geometry settings window, locate the Units section.
3 From the Length unit list, choose m.
Rectangle 1 (r1)
1 Right-click Model 1 (mod1)>Geometry 1 and choose Rectangle.
2 In the Rectangle settings window, locate the Size section.
3 In the Width edit field, type L_mos.
4 In the Height edit field, type h_mos.
5 Locate the Position section. In the x edit field, type -L_mos/2.
6 In the y edit field, type -h_mos.
Bzier Polygon 1 (b1)
1 In the Model Builder window, right-click Geometry 1 and choose Bzier Polygon.
2 In the Bzier Polygon settings window, locate the Polygon Segments section.
3 Find the Added segments subsection. Click the Add Linear button.
4 Find the Control points subsection. In row 1, set x to -L_g/2.
5 In row 2, set x to L_g/2.
Bzier Polygon 2 (b2)
1 Right-click Geometry 1 and choose Bzier Polygon.
2 In the Bzier Polygon settings window, locate the Polygon Segments section.
Solved with COMSOL Multiphysics 4.3b
10 | D C C H A R A C T E R I S T I C S O F A M O S TR A N S I S T O R ( M O S F E T ) 2 0 1 3 C O M S O L
3 Find the Added segments subsection. Click the Add Linear button.
4 Find the Control points subsection. In row 1, set x to -L_mos/2+L_s.
5 In row 2, set x to -L_mos/2.
Bzier Polygon 3 (b3)
1 Right-click Geometry 1 and choose Bzier Polygon.
2 In the Bzier Polygon settings window, locate the Polygon Segments section.
3 Find the Added segments subsection. Click the Add Linear button.
4 Find the Control points subsection. In row 1, set x to L_mos/2-L_d.
5 In row 2, set x to L_mos/2.
In order to have a finer mesh in the channel area, create a rectangle below the gate
contact.
Rectangle 2 (r2)
1 Right-click Geometry 1 and choose Rectangle.
2 In the Rectangle settings window, locate the Size section.
3 In the Width edit field, type L_g.
4 In the Height edit field, type h_mos/20.
5 Locate the Position section. In the x edit field, type -L_g/2.
6 In the y edit field, type -h_mos/20.
Create a line at the center of the geometry. This line will be mesh finely in order to
get a clean energy diagram.
Bzier Polygon 4 (b4)
1 Right-click Geometry 1 and choose Bzier Polygon.
2 In the Bzier Polygon settings window, locate the Polygon Segments section.
3 Find the Added segments subsection. Click the Add Linear button.
4 Find the Control points subsection. In row 1, set y to -h_mos/20.
5 In row 2, set y to -h_mos.
6 Click the Build All button.
Load the semiconductor material properties for silicon.
Solved with COMSOL Multiphysics 4.3b
2 0 1 3 C O M S O L 11 | D C C H A R A C T E R I S T I C S O F A M O S TR A N S I S T O R ( M O S F E T )
MA T E R I A L S
Material Browser
1 In the Model Builder window, under Model 1 (mod1) right-click Materials and choose
Open Material Browser.
2 In the Material Browser settings window, In the tree, select Semiconductors>Silicon.
3 Click Add Material to Model.
S E MI C O N D U C T O R ( S E MI )
1 In the Model Builder window, under Model 1 (mod1) click Semiconductor (semi).
2 In the Semiconductor settings window, locate the Thickness section.
3 In the d edit field, type W_mos.
Define the background doping.
Semiconductor Doping Model 1
1 Right-click Model 1 (mod1)>Semiconductor (semi) and choose Semiconductor Doping
Model.
2 In the Semiconductor Doping Model settings window, locate the Domain Selection
section.
3 From the Selection list, choose All domains.
4 Locate the Doping Profile section. From the Dopant type list, choose Acceptor doping
(p-type).
5 In the N
A0
edit field, type Na.
Define the n-doped regions.
Semiconductor Doping Model 2
1 In the Model Builder window, right-click Semiconductor (semi) and choose
Semiconductor Doping Model.
2 In the Semiconductor Doping Model settings window, locate the Domain Selection
section.
3 From the Selection list, choose All domains.
4 Locate the Doping section. From the Dopant distribution list, choose Gaussian.
Solved with COMSOL Multiphysics 4.3b
12 | D C C H A R A C T E R I S T I C S O F A M O S TR A N S I S T O R ( M O S F E T ) 2 0 1 3 C O M S O L
5 Locate the Uniformly Doped Region section. In the r
0
table, enter the following
settings:
6 In the W edit field, type L_mos/2.
7 In the H edit field, type h_mos/10.
8 Locate the Doping Distribution section. In the d
j
edit field, type 0.4*L_mos/2-L_g/
2.
9 From the Dopant type list, choose Donor doping.
10 In the N
D0
edit field, type Nd.
11 From the N
b
list, choose Acceptor concentration (user defined) (semi/sdm1).
Semiconductor Doping Model 3
1 Right-click Semiconductor (semi) and choose Semiconductor Doping Model.
2 In the Semiconductor Doping Model settings window, locate the Domain Selection
section.
3 From the Selection list, choose All domains.
4 Locate the Doping section. From the Dopant distribution list, choose Gaussian.
5 Locate the Uniformly Doped Region section. In the r
0
table, enter the following
settings:
6 In the W edit field, type L_mos/2.
7 In the H edit field, type h_mos/10.
8 Locate the Doping Distribution section. In the d
j
edit field, type 0.4*L_mos/2-L_g/
2.
9 From the Dopant type list, choose Donor doping.
10 In the N
D0
edit field, type Nd.
11 From the N
b
list, choose Acceptor concentration (user defined) (semi/sdm1).
Define the source pad with an ohmic contact.
Ohmic Contact 1
1 Right-click Semiconductor (semi) and choose Ohmic Contact.
0.4*L_mos/2 x
0[um] y
-1.4*L_mos/2 x
0[um] y
Solved with COMSOL Multiphysics 4.3b
2 0 1 3 C O M S O L 13 | D C C H A R A C T E R I S T I C S O F A M O S TR A N S I S T O R ( M O S F E T )
2 Select Boundary 3 only.
3 Right-click Model 1 (mod1)>Semiconductor (semi)>Ohmic Contact 1 and choose
Rename.
4 Go to the Rename Ohmic Contact dialog box and type Source in the New name edit
field.
5 Click OK.
Define the drain pad with an ohmic contact.
Ohmic Contact 2
1 Right-click Semiconductor (semi) and choose Ohmic Contact.
2 Select Boundary 13 only.
3 In the Ohmic Contact settings window, locate the Terminal section.
4 In the V
0
edit field, type Vds.
5 Right-click Model 1 (mod1)>Semiconductor (semi)>Ohmic Contact 2 and choose
Rename.
6 Go to the Rename Ohmic Contact dialog box and type Drain in the New name edit
field.
7 Click OK.
Define the base pad with an ohmic contact.
Ohmic Contact 3
1 Right-click Semiconductor (semi) and choose Ohmic Contact.
2 Select Boundaries 2 and 9 only.
3 In the Ohmic Contact settings window, locate the Terminal section.
4 In the V
0
edit field, type Vbs.
5 Right-click Model 1 (mod1)>Semiconductor (semi)>Ohmic Contact 3 and choose
Rename.
6 Go to the Rename Ohmic Contact dialog box and type Base in the New name edit
field.
7 Click OK.
Define the gate with a thin insulator gate.
Thin Insulator Gate 1
1 Right-click Semiconductor (semi) and choose Thin Insulator Gate.
2 Select Boundary 7 only.
Solved with COMSOL Multiphysics 4.3b
14 | D C C H A R A C T E R I S T I C S O F A M O S TR A N S I S T O R ( M O S F E T ) 2 0 1 3 C O M S O L
3 In the Thin Insulator Gate settings window, locate the Gate Contact section.
4 In the V
0
edit field, type Vgs.
5 In the c
ins
edit field, type eps_ins.
6 In the d
ins
edit field, type d_ins.
7 In the u edit field, type phim.
8 Right-click Model 1 (mod1)>Semiconductor (semi)>Thin Insulator Gate 1 and choose
Rename.
9 Go to the Rename Thin Insulator Gate dialog box and type Gate in the New name edit
field.
10 Click OK.
Define the mesh in the gate vicinity and in at the center of the device.
ME S H 1
In the Model Builder window, under Model 1 (mod1) right-click Mesh 1 and choose Free
Triangular.
Size
1 In the Model Builder window, under Model 1 (mod1)>Mesh 1 click Size.
2 In the Size settings window, locate the Element Size section.
3 From the Calibrate for list, choose Fluid dynamics.
Free Triangular 1
1 In the Model Builder window, under Model 1 (mod1)>Mesh 1 click Free Triangular 1.
2 In the Free Triangular settings window, locate the Domain Selection section.
3 From the Geometric entity level list, choose Domain.
4 Select Domain 2 only.
Size 1
1 Right-click Model 1 (mod1)>Mesh 1>Free Triangular 1 and choose Size.
2 In the Size settings window, locate the Element Size section.
3 Click the Custom button.
4 Locate the Element Size Parameters section. Select the Maximum element size check
box.
5 In the associated edit field, type 0.0015.
Solved with COMSOL Multiphysics 4.3b
2 0 1 3 C O M S O L 15 | D C C H A R A C T E R I S T I C S O F A M O S TR A N S I S T O R ( M O S F E T )
Free Triangular 2
In the Model Builder window, right-click Mesh 1 and choose Free Triangular.
Size 1
1 In the Model Builder window, under Model 1 (mod1)>Mesh 1 right-click Free
Triangular 2 and choose Size.
2 In the Size settings window, locate the Geometric Entity Selection section.
3 From the Geometric entity level list, choose Boundary.
4 Select Boundary 8 only.
5 In the Size settings window, locate the Element Size section.
6 Click the Custom button.
7 Locate the Element Size Parameters section. Select the Maximum element size check
box.
8 In the associated edit field, type 0.0015.
9 Click the Build All button.
S T U D Y 1
Step 1: Stationary
1 In the Model Builder window, under Study 1 click Step 1: Stationary.
2 In the Stationary settings window, click to expand the Study Extensions section.
3 Select the Continuation check box.
4 Click Add.
5 Click Range.
6 Go to the Range dialog box.
7 From the Entry method list, choose Number of values.
8 In the Start edit field, type 0.
9 In the Stop edit field, type 3.
10 In the Number of values edit field, type 21.
11 Click the Add button.
Right click the Study 1 node and select Compute.
R E S U L T S
Data Sets
1 In the Model Builder window, under Results>Data Sets click Cut Line 2D 1.
Solved with COMSOL Multiphysics 4.3b
16 | D C C H A R A C T E R I S T I C S O F A M O S TR A N S I S T O R ( M O S F E T ) 2 0 1 3 C O M S O L
2 In the Cut Line 2D settings window, locate the Line Data section.
3 In row Point 2, set x to 0.
4 In row Point 2, set y to -h_mos.
1D Plot Group 4
1 In the Model Builder window, right-click Results and choose 1D Plot Group.
2 In the 1D Plot Group settings window, locate the Data section.
3 From the Data set list, choose Cut Line 2D 1.
4 From the Parameter selection (Vds) list, choose Last.
5 Right-click Results>1D Plot Group 4 and choose Line Graph.
6 In the Line Graph settings window, click Replace Expression in the upper-right corner
of the y-Axis Data section. From the menu, choose Semiconductor>Fermi levels and
band edges>Energies>Conduction band energy level (semi.Ec_e).
7 Locate the y-Axis Data section. From the Unit list, choose eV.
8 Locate the x-Axis Data section. From the Parameter list, choose Expression.
9 In the Expression edit field, type -y.
10 Click to expand the Coloring and Style section. Find the Line style subsection. From
the Color list, choose Blue.
11 Click to expand the Legends section. Select the Show legends check box.
12 From the Legends list, choose Manual.
13 In the table, enter the following settings:
14 Right-click Results>1D Plot Group 4>Line Graph 1 and choose Duplicate.
15 In the Line Graph settings window, click Replace Expression in the upper-right corner
of the y-Axis Data section. From the menu, choose Semiconductor>Fermi levels and
band edges>Energies>Electron quasi-fermi energy level (semi.Efn_e).
16 Locate the Coloring and Style section. Find the Line style subsection. From the Line
list, choose Dashed.
17 From the Color list, choose Black.
Legends
Ec
Solved with COMSOL Multiphysics 4.3b
2 0 1 3 C O M S O L 17 | D C C H A R A C T E R I S T I C S O F A M O S TR A N S I S T O R ( M O S F E T )
18 Locate the Legends section. In the table, enter the following settings:
19 Right-click Results>1D Plot Group 4>Line Graph 2 and choose Duplicate.
20 In the Line Graph settings window, click Replace Expression in the upper-right corner
of the y-Axis Data section. From the menu, choose Semiconductor>Fermi levels and
band edges>Energies>Intrinsic energy level (semi.Ei_e).
21 Locate the Coloring and Style section. Find the Line style subsection. From the Line
list, choose Solid.
22 From the Color list, choose Magenta.
23 Locate the Legends section. In the table, enter the following settings:
24 Right-click Results>1D Plot Group 4>Line Graph 3 and choose Duplicate.
25 In the Line Graph settings window, click Replace Expression in the upper-right corner
of the y-Axis Data section. From the menu, choose Semiconductor>Fermi levels and
band edges>Energies>Hole quasi-fermi energy level (semi.Efp_e).
26 Locate the Coloring and Style section. Find the Line style subsection. From the Line
list, choose Dotted.
27 From the Color list, choose Black.
28 Locate the Legends section. In the table, enter the following settings:
29 Right-click Results>1D Plot Group 4>Line Graph 4 and choose Duplicate.
30 In the Line Graph settings window, click Replace Expression in the upper-right corner
of the y-Axis Data section. From the menu, choose Semiconductor>Fermi levels and
band edges>Energies>Valence band energy level (semi.Ev_e).
31 Locate the Coloring and Style section. Find the Line style subsection. From the Line
list, choose Solid.
32 From the Color list, choose Green.
Legends
Efn
Legends
Ei
Legends
Efp
Solved with COMSOL Multiphysics 4.3b
18 | D C C H A R A C T E R I S T I C S O F A M O S TR A N S I S T O R ( M O S F E T ) 2 0 1 3 C O M S O L
33 Locate the Legends section. In the table, enter the following settings:
34 In the Model Builder window, click 1D Plot Group 4.
35 In the 1D Plot Group settings window, click to expand the Title section.
36 From the Title type list, choose Manual.
37 In the Title text area, type Energy diagram.
38 Locate the Plot Settings section. Select the x-axis label check box.
39 Select the y-axis label check box.
40 In the associated edit field, type Energy (eV).
41 Click to expand the Legend section. From the Position list, choose Lower right.
42 Right-click 1D Plot Group 4 and choose Rename.
43 Go to the Rename 1D Plot Group dialog box and type Energy diagram in the New
name edit field.
44 Click OK.
2D Plot Group 5
1 Right-click Results and choose 2D Plot Group.
2 In the Model Builder window, under Results right-click 2D Plot Group 5 and choose
Surface.
3 In the Surface settings window, locate the Expression section.
4 In the Expression edit field, type log10(semi.normJ).
5 Click to expand the Range section. Select the Manual color range check box.
6 In the Minimum edit field, type 1.
7 In the Maximum edit field, type 10.
8 In the Model Builder window, right-click 2D Plot Group 5 and choose Rename.
9 Go to the Rename 2D Plot Group dialog box and type Current density in the New
name edit field.
10 Click OK.
11 Right-click 2D Plot Group 5 and choose Plot.
1D Plot Group 6
1 Right-click Results and choose 1D Plot Group.
Legends
Ev
Solved with COMSOL Multiphysics 4.3b
2 0 1 3 C O M S O L 19 | D C C H A R A C T E R I S T I C S O F A M O S TR A N S I S T O R ( M O S F E T )
2 In the Model Builder window, under Results right-click 1D Plot Group 6 and choose
Line Graph.
3 Select Boundary 7 only.
4 In the Line Graph settings window, click Replace Expression in the upper-right corner
of the y-Axis Data section. From the menu, choose Semiconductor>Carrier
concentrations>Electrons>Electron concentration (N).
5 Locate the Legends section. Select the Show legends check box.
6 Click to expand the Quality section. From the Resolution list, choose No refinement.
7 Click the y-Axis Log Scale button on the Graphics toolbar.
8 In the Line Graph settings window, locate the y-Axis Data section.
9 From the Unit list, choose 1/m^3.
10 In the Model Builder window, click 1D Plot Group 6.
11 In the 1D Plot Group settings window, locate the Legend section.
12 From the Position list, choose Lower left.
13 Right-click 1D Plot Group 6 and choose Rename.
14 Go to the Rename 1D Plot Group dialog box and type Electron concentration
at the gate in the New name edit field.
15 Click OK.
16 Right-click 1D Plot Group 6 and choose Plot.
2D Plot Group 7
1 Right-click Results and choose 2D Plot Group.
2 In the Model Builder window, under Results right-click 2D Plot Group 7 and choose
Surface.
3 In the Surface settings window, click Replace Expression in the upper-right corner of
the Expression section. From the menu, choose Semiconductor>Currents and
charge>Space charge density (semi.rho).
4 Locate the Range section. Select the Manual color range check box.
5 In the Minimum edit field, type -5e4.
6 In the Maximum edit field, type 500.
7 Select the Manual data range check box.
8 In the Minimum edit field, type -1e10.
9 In the Maximum edit field, type 500.
Solved with COMSOL Multiphysics 4.3b
20 | D C C H A R A C T E R I S T I C S O F A M O S TR A N S I S T O R ( M O S F E T ) 2 0 1 3 C O M S O L
10 In the Model Builder window, right-click 2D Plot Group 7 and choose Rename.
11 Go to the Rename 2D Plot Group dialog box and type space charge density in
the New name edit field.
12 Click OK.
13 Right-click 2D Plot Group 7 and choose Plot.
1D Plot Group 8
1 Right-click Results and choose 1D Plot Group.
2 In the Model Builder window, under Results right-click 1D Plot Group 8 and choose
Global.
3 In the Global settings window, click Replace Expression in the upper-right corner of
the y-Axis Data section. From the menu, choose Semiconductor>Terminals
group>Terminal current (semi.I0_2).
4 Locate the y-Axis Data section. In the table, enter the following settings:
5 Click to expand the Legends section. Clear the Show legends check box.
6 In the Model Builder window, right-click 1D Plot Group 8 and choose Rename.
7 Go to the Rename 1D Plot Group dialog box and type Id vs Vds in the New name
edit field.
8 Click OK.
Current density
1 Right-click 1D Plot Group 8 and choose Plot.
2 From the File menu, choose Save Model Thumbnail.
Expression Unit Description
-semi.I0_2 mA Terminal current
Solved with COMSOL Multiphysics 4.3b
2 0 1 3 C O M S O L 1 | P N - D I O D E C I R C U I T
PN- Di ode C i r c ui t
This model compares a full device level simulation with a lumped circuit model to
simulate a half-wave rectifier.
Introduction
The pn-diode is of great importance in modern electronic applications. The latter is
mainly used as a rectifier to convert alternative currents (AC) to direct currents (DC)
by blocking either the positive or negative half of the AC wave. The present example
simulates the transient behavior of a pn-diode used as the active component of a
half-wave rectifier circuit -see Figure 1
Figure 1: A basic half-wave rectifier circuit. A AC voltage source is connected to the anode
of a pn-diode. The resistor represents the load of the circuit.
In this example, a full level device simulation is made by connecting a 2D meshed
pn-junction to a circuit containing a sinusoidal source, a resistor and a ground (the
half-wave rectifier circuit displayed on Figure 1). In order to validate the obtained
results, the outputs of the full device simulation are compared to the circuit response
obtained using a large signal diode model (see the electric circuit).
Model Definition
Figure 2 shows the modeled device cross-section and doping profile. The diode has a
width of 10 m and a depth of 7 m. The length of the diode has been set to 10 m
(not meshed). A Shockley-Reed-Hall recombination is also added to the model in
order to simulate the type of recombination usually observed in indirect band-gap
Solved with COMSOL Multiphysics 4.3b
2 | P N - D I O D E C I R C U I T 2 0 1 3 C O M S O L
semiconductor such as silicon (used material). The meshed diode is connected to the
half wave circuit using two ohmic terminals where the applied voltage is determined
by the circuit source and current. For the large signal diode model, the saturation
current and ideality factor have been set to values fitting the modeled diode I-V curve.
Figure 2: On the bottom is displayed the cross-section of the simulated device. To save
computation time, only half of the diode is meshed, i.e. the right side delimited by the axis
of symmetry (red dashed line). The top figure shows the net doping concentration along the
symmetry line (center of the diode cross-section).
Results and Discussion
Figure 3 shows the output voltages obtained from both the full level simulation and
large signal model. As expected from the reverse operation of a pn-diode, clipping
occurs on the negative half of the wave in the diode.
p
n
n
+
p
n
n
+
Solved with COMSOL Multiphysics 4.3b
2 0 1 3 C O M S O L 3 | P N - D I O D E C I R C U I T
Figure 3: Output voltages obtain from both the full level simulation and large signal
model.Voltages have been monitored at the source, diode and load ends.
Model Library path: Semiconductor_Module/Device_Models/
pn_diode_circuit
Modeling Instructions
MO D E L WI Z A R D
1 Go to the Model Wizard window.
2 Click the 2D button.
3 Click Next.
4 In the Add physics tree, select Semiconductor>Semiconductor (semi).
5 Click Add Selected.
6 In the Add physics tree, select AC/DC>Electrical Circuit (cir).
Solved with COMSOL Multiphysics 4.3b
4 | P N - D I O D E C I R C U I T 2 0 1 3 C O M S O L
7 Click Add Selected.
8 Click Next.
9 Find the Studies subsection. In the tree, select Preset Studies for Selected
Physics>Time Dependent.
10 Click Finish.
G L O B A L D E F I N I T I O N S
Parameters
1 In the Model Builder window, right-click Global Definitions and choose Parameters.
2 In the Parameters settings window, locate the Parameters section.
3 Click Load from File.
4 Browse to the models Model Library folder and double-click the file
pn_diode_circuit_parameters.txt.
G E O ME T R Y 1
1 In the Model Builder window, under Model 1 (mod1) click Geometry 1.
2 In the Geometry settings window, locate the Units section.
3 From the Length unit list, choose m.
Rectangle 1 (r1)
1 Right-click Model 1 (mod1)>Geometry 1 and choose Rectangle.
2 In the Rectangle settings window, locate the Size section.
3 In the Width edit field, type w_diode/2.
4 In the Height edit field, type d_diode.
5 Locate the Position section. In the y edit field, type -d_diode.
The doping profiles will be created in the semiconductor interface.However, in
order to have a finer mesh in the junction vicinities, it is wise to create geometry
objects defining the doping regions in the semiconducting material.
Rectangle 2 (r2)
1 In the Model Builder window, right-click Geometry 1 and choose Rectangle.
2 In the Rectangle settings window, locate the Size section.
3 In the Width edit field, type w_anode/2+d_p.
4 In the Height edit field, type d_p.
5 Locate the Position section. In the y edit field, type -d_p.
Solved with COMSOL Multiphysics 4.3b
2 0 1 3 C O M S O L 5 | P N - D I O D E C I R C U I T
Fillet 1 (fil1)
1 Right-click Geometry 1 and choose Fillet.
2 On the object r2, select Point 2 only.
3 In the Fillet settings window, locate the Radius section.
4 In the Radius edit field, type d_p.
Point 1 (pt1)
1 Right-click Geometry 1 and choose Point.
2 In the Point settings window, locate the Point section.
3 In the x edit field, type w_anode/2.
4 Click the Build All button.
Load the semiconductor material properties for silicon.
MA T E R I A L S
Material Browser
1 In the Model Builder window, under Model 1 (mod1) right-click Materials and choose
Open Material Browser.
2 In the Material Browser settings window, In the tree, select Semiconductors>Silicon.
3 Click Add Material to Model.
S E MI C O N D U C T O R ( S E MI )
1 In the Model Builder window, under Model 1 (mod1) click Semiconductor (semi).
2 In the Semiconductor settings window, locate the Thickness section.
3 In the d edit field, type l_diode.
Definition of the background doping (n region).
Semiconductor Doping Model 1
1 Right-click Model 1 (mod1)>Semiconductor (semi) and choose Semiconductor Doping
Model.
2 In the Semiconductor Doping Model settings window, locate the Domain Selection
section.
3 From the Selection list, choose All domains.
4 Locate the Doping Profile section. In the N
D0
edit field, type Nd_back.
Solved with COMSOL Multiphysics 4.3b
6 | P N - D I O D E C I R C U I T 2 0 1 3 C O M S O L
Definition of the n+ region.
Semiconductor Doping Model 2
1 In the Model Builder window, right-click Semiconductor (semi) and choose
Semiconductor Doping Model.
2 In the Semiconductor Doping Model settings window, locate the Domain Selection
section.
3 From the Selection list, choose All domains.
4 Locate the Doping section. From the Dopant distribution list, choose Gaussian.
5 Locate the Uniformly Doped Region section. In the r
0
table, enter the following
settings:
6 In the W edit field, type w_diode/2.
7 Locate the Doping Distribution section. From the Dopant type list, choose Donor
doping.
8 In the N
D0
edit field, type Nd_max.
9 From the N
b
list, choose Donor concentration (user defined) (semi/sdm1).
Definition of the p region.
Semiconductor Doping Model 3
1 Right-click Semiconductor (semi) and choose Semiconductor Doping Model.
2 In the Semiconductor Doping Model settings window, locate the Domain Selection
section.
3 From the Selection list, choose All domains.
4 Locate the Doping section. From the Dopant distribution list, choose Gaussian.
5 Locate the Uniformly Doped Region section. In the W edit field, type w_anode/2.
6 In the H edit field, type d_p.
7 Locate the Doping Distribution section. In the N
A0
edit field, type Na_max.
8 From the N
b
list, choose Donor concentration (user defined) (semi/sdm1).
0[um] x
-d_diode y
Solved with COMSOL Multiphysics 4.3b
2 0 1 3 C O M S O L 7 | P N - D I O D E C I R C U I T
Shockley-Reed-Hall Recombination 1
1 Right-click Semiconductor (semi) and choose
Generation-Recombination>Shockley-Reed-Hall Recombination.
2 In the Shockley-Reed-Hall Recombination settings window, locate the Domain Selection
section.
3 From the Selection list, choose All domains.
Ohmic Contact 1
1 Right-click Semiconductor (semi) and choose Ohmic Contact.
2 Select Boundary 5 only.
3 Right-click Model 1 (mod1)>Semiconductor (semi)>Ohmic Contact 1 and choose
Rename.
4 Go to the Rename Ohmic Contact dialog box and type anode in the New name edit
field.
5 Click OK.
Ohmic Contact 2
1 Right-click Semiconductor (semi) and choose Ohmic Contact.
2 Select Boundary 2 only.
3 Right-click Model 1 (mod1)>Semiconductor (semi)>Ohmic Contact 2 and choose
Rename.
4 Go to the Rename Ohmic Contact dialog box and type cathode in the New name edit
field.
5 Click OK.
E L E C T R I C A L C I R C U I T ( C I R )
Voltage Source 1
1 In the Model Builder window, under Model 1 (mod1) right-click Electrical Circuit (cir)
and choose Voltage Source.
2 In the Voltage Source settings window, locate the Device Parameters section.
3 From the Source type list, choose Sine source.
4 In the V
src
edit field, type Vac.
5 In the f edit field, type f.
Solved with COMSOL Multiphysics 4.3b
8 | P N - D I O D E C I R C U I T 2 0 1 3 C O M S O L
To connect the numerical model to the circuit, we use the current flowing out of the
cathode as a source for the circuit model.
External U Vs. I 1
1 In the Model Builder window, right-click Electrical Circuit (cir) and choose External U
Vs. I.
2 In the External U Vs. I settings window, locate the Node Connections section.
3 In the table, enter the following settings:
4 Locate the External Device section. In the I edit field, type semi.I0_2.
Use a 100 kOhm load resistor to limit the current in the circuit.
Resistor 1
1 Right-click Electrical Circuit (cir) and choose Resistor.
2 In the Resistor settings window, locate the Node Connections section.
3 In the table, enter the following settings:
4 Locate the Device Parameters section. In the R edit field, type 100[kohm].
Create an additional degree of freedom for the cathode voltage. The latter is
basically the voltage across the resistor (one end referenced to ground) obtained
from the current flowing in the circuit. To set the new degree of freedom, use a
global equation, accessible from the advance physics option.
5 In the Model Builder windows toolbar, click the Show button and select Advanced
Physics Options in the menu.
S E MI C O N D U C T O R ( S E MI )
Global Equations 1
1 In the Model Builder window, under Model 1 (mod1) right-click Semiconductor (semi)
and choose Global>Global Equations.
Label Node names
n 2
Label Node names
p 2
Solved with COMSOL Multiphysics 4.3b
2 0 1 3 C O M S O L 9 | P N - D I O D E C I R C U I T
2 In the Global Equations settings window, locate the Global Equations section.
3 In the table, enter the following settings:
Set the cathode voltage to be the voltage across the circuit resistance (referenced to
ground).
cathode
1 In the Model Builder window, under Model 1 (mod1)>Semiconductor (semi) click
cathode.
2 In the Ohmic Contact settings window, locate the Terminal section.
3 In the V
0
edit field, type Vback.
Set the anode voltage to be the voltage across the circuit source (referenced to
ground).
anode
1 In the Model Builder window, under Model 1 (mod1)>Semiconductor (semi) click
anode.
2 In the Ohmic Contact settings window, locate the Terminal section.
3 In the V
0
edit field, type cir.V1_v.
ME S H 1
In the Model Builder window, under Model 1 (mod1) right-click Mesh 1 and choose Free
Triangular.
Size
1 In the Model Builder window, under Model 1 (mod1)>Mesh 1 click Size.
2 In the Size settings window, locate the Element Size section.
3 From the Predefined list, choose Extra fine.
Free Triangular 1
Set a finer mesh at the junction and electrodes boundaries.
Name f(u,ut,utt,t)
Vback cir.R1_v-Vback
Solved with COMSOL Multiphysics 4.3b
10 | P N - D I O D E C I R C U I T 2 0 1 3 C O M S O L
Size 1
1 In the Model Builder window, under Model 1 (mod1)>Mesh 1 right-click Free
Triangular 1 and choose Size.
2 In the Size settings window, locate the Geometric Entity Selection section.
3 From the Geometric entity level list, choose Boundary.
4 Select Boundaries 2, 46, and 9 only.
5 In the Size settings window, locate the Element Size section.
6 Click the Custom button.
7 Locate the Element Size Parameters section. Select the Maximum element size check
box.
8 In the associated edit field, type 0.05.
9 Click the Build All button.
Set the simulation time to two cycles.
S T U D Y 1
Step 1: Time Dependent
1 In the Model Builder window, under Study 1 click Step 1: Time Dependent.
2 In the Time Dependent settings window, locate the Study Settings section.
3 In the Times edit field, type range(0,tmax/100,tmax).
For a better accuracy, use intermediate time stepping to force the solver to take at least
one step in each subinterval of the specified times. Also use a small initial step to get a
better resolution at the beginning of the simulation.
Solver 1
1 In the Model Builder window, right-click Study 1 and choose Show Default Solver.
2 In the Model Builder window, expand the Solver 1 node, then click Time-Dependent
Solver 1.
3 In the Time-Dependent Solver settings window, click to expand the Time Stepping
section.
4 From the Steps taken by solver list, choose Intermediate.
5 Select the Initial step check box.
Solved with COMSOL Multiphysics 4.3b
2 0 1 3 C O M S O L 11 | P N - D I O D E C I R C U I T
6 In the associated edit field, type 1e-12.
Right click the Study 1 node and select Compute.
R E S U L T S
1D Plot Group 4
1 In the Model Builder window, right-click Results and choose 1D Plot Group.
2 In the 1D Plot Group settings window, locate the Data section.
3 From the Data set list, choose None.
4 Locate the Title section. From the Title type list, choose None.
5 Locate the Plot Settings section. Select the x-axis label check box.
6 In the associated edit field, type Time (s).
7 Select the y-axis label check box.
8 In the associated edit field, type Voltage (V).
9 Right-click Results>1D Plot Group 4 and choose Rename.
10 Go to the Rename 1D Plot Group dialog box and type Voltage probes in the New
name edit field.
11 Click OK.
Voltage probes
1 Right-click Results>1D Plot Group 4 and choose Global.
2 In the Global settings window, locate the Data section.
3 From the Data set list, choose Solution 1.
4 Click Replace Expression in the upper-right corner of the y-Axis Data section. From
the menu, choose Electrical Circuit>Voltage across device V1 (cir.V1_v).
5 Click Add Expression in the upper-right corner of the y-Axis Data section. From the
menu, choose Electrical Circuit>Voltage across device UvsI1 (cir.UvsI1_v).
6 Click Add Expression in the upper-right corner of the y-Axis Data section. From the
menu, choose Electrical Circuit>Voltage across device R1 (cir.R1_v).
7 Click to expand the Legends section. From the Legends list, choose Manual.
Solved with COMSOL Multiphysics 4.3b
12 | P N - D I O D E C I R C U I T 2 0 1 3 C O M S O L
8 In the table, enter the following settings:
By adding another circuit model, we can compare our coupled model with a full
circuit model (using a large signal diode model).
MO D E L 1 ( MO D 1 )
In the Model Builder window, right-click Model 1 (mod1) and choose Add Physics.
MO D E L WI Z A R D
1 Go to the Model Wizard window.
2 In the Add physics tree, select AC/DC>Electrical Circuit (cir).
3 Click Add Selected.
4 Click Next.
5 Find the Studies subsection. In the tree, select Preset Studies for Selected
Physics>Time Dependent.
6 Click Finish.
E L E C T R I C A L C I R C U I T 2 ( C I R 2 )
Voltage Source 1
1 In the Model Builder window, under Model 1 (mod1) right-click Electrical Circuit 2
(cir2) and choose Voltage Source.
2 In the Voltage Source settings window, locate the Device Parameters section.
3 From the Source type list, choose Sine source.
4 In the V
src
edit field, type Vac.
5 In the f edit field, type f.
Use the diode large scale model with the following parameters.
Diode 1
1 In the Model Builder window, right-click Electrical Circuit 2 (cir2) and choose Diode.
2 In the Diode settings window, locate the Node Connections section.
Legends
Applied voltage
Voltage across diode
Voltage across load
Solved with COMSOL Multiphysics 4.3b
2 0 1 3 C O M S O L 13 | P N - D I O D E C I R C U I T
3 In the table, enter the following settings:
4 Locate the Model Parameters section. In the I
S
edit field, type I0.
5 In the N edit field, type eta.
Resistor 1
1 Right-click Electrical Circuit 2 (cir2) and choose Resistor.
2 In the Resistor settings window, locate the Node Connections section.
3 In the table, enter the following settings:
4 Locate the Device Parameters section. In the R edit field, type 100[kohm].
S T U D Y 2
Step 1: Time Dependent
1 In the Model Builder window, under Study 2 click Step 1: Time Dependent.
2 In the Time Dependent settings window, locate the Physics and Variables Selection
section.
3 In the table, enter the following settings:
4 Locate the Study Settings section. In the Times edit field, type range(0,tmax/
100,tmax).
Right click the Study 2 node and select Compute.
R E S U L T S
Voltage probes
1 In the Model Builder window, expand the Results>Voltage probes node.
2 Right-click Voltage probes and choose Global.
3 In the Global settings window, locate the Data section.
Label Node names
n 2
Label Node names
p 2
Physics Solve for
Semiconductor (semi)
Electrical Circuit (cir)
Solved with COMSOL Multiphysics 4.3b
14 | P N - D I O D E C I R C U I T 2 0 1 3 C O M S O L
4 From the Data set list, choose Solution 2.
5 Click Replace Expression in the upper-right corner of the y-Axis Data section. From
the menu, choose Electrical Circuit 2>Voltage across device V1 (cir2.V1_v).
6 Click Add Expression in the upper-right corner of the y-Axis Data section. From the
menu, choose Electrical Circuit 2>Voltage across device D1 (cir2.D1_v).
7 Click Add Expression in the upper-right corner of the y-Axis Data section. From the
menu, choose Electrical Circuit 2>Voltage across device R1 (cir2.R1_v).
8 Locate the Legends section. From the Legends list, choose Manual.
9 In the table, enter the following settings:
10 Click the Plot button.
Legends
Applied voltage (circuit)
Voltage across diode (circuit)
Voltage across load (circuit)
Solved with COMSOL Multiphysics 4.3b
2 0 1 3 C O M S O L 1 | P N - J U N C T I O N 1 D
PN- J unc t i on 1D
This model sets up a simple 1D benchmark of a pn junction, or semiconductor diode,
based on an example given in Ref. 1.
Introduction
A semiconductor diode consists of two regions with different doping: a p-type region
with a dominant concentration of holes, and an n-type region with a dominant
concentration of electrons. The anode contact is adjacent to the p-type region, and the
cathode connects to the n-type region. Impurities that the manufacturing process adds
to the semiconductor material determine each regions doping type. Donor impurities
add an additional electron to the material conduction band and create and n-type
material, Acceptor impurities remove an electron from the valence band and create a
p-type material.
It is possible to derive a semiconductor model from Maxwells equations and the
Boltzmann equation for carrier transport. The three basic semiconductor equations
(for a stationary problem) are given below:
where c is the dielectric permittivity of the semiconductor, V is the electric potential,
p and n are the electron and hole concentrations respectively, N
D
+
and N
A
-
are the
concentrations of ionized donors and acceptors respectively, J
n
and J
p
are the electron
and hole currents respectively and R
SRH
is the Shockley-Read-Hall recombination rate
(see below for a description, in this case this term is assumed to be the only source of
electron and hole recombination).
The electron and hole currents can be expressed in terms of V, n and p in the following
manner (assuming an isothermal, non-degenerate semiconductor, with a constant
band structure):
V cVV ( ) q p n N
D
+
N
A
+ ( ) =
V J
n
qR
SRH
=
V J
p
qR
SRH
=
J
n
nq
n
VV
n
k
B
T n V + =
J
p
pq
p
VV
p
k
B
T n V =
Solved with COMSOL Multiphysics 4.3b
2 | P N - J U N C T I O N 1 D 2 0 1 3 C O M S O L
where
n
and
p
are the carrier mobilities, k
B
is Boltzmanns constant and T is the
absolute temperature. In this model the mobility is a complex function of the
temperature, and the donor and acceptor concentrations, as defined in Ref. 1.
The term R
SRH
gives the rate at which electrons recombine (by a mechanism known
as Shockley Read Hall recombinationwhich is often dominant in Silicon). This
recombination process involves traps in the forbidden band gap of the semiconductor.
The recombination rate due to this mechanism is given by:
where n
i
is the intrinsic carrier concentration (that is the carrier concentration in an
undoped semiconductor), t
n
and t
p
are the carrier lifetimes, and n
1
and p
1
are
parameters related to the trap energy level. If the trap level is located at the middle of
the band gap (which is assumed in this model), then n
1
and p
1
equal n
i
.
Model Definition
This model simulates the behavior of a pn-junction under reverse, equilibrium and
forward bias. The modeled junction has a length of 5 m and a net doping
concentration of 1E15 cm
-3
for both the p and n-doped side. A Shockley-Reed-Hall
recombination is also added to the model in order to simulate recombination usually
observed in indirect band-gap semiconductor such as silicon (used material). The
model uses the material parameters used in Ref. 1 and compares the carrier
concentration profiles obtained from the computation (using finite element and finite
volume methods) with those obtained in the reference under different biasing
conditions (-4 V, 0 V and 0.5 V).
Results and Discussion
Figure 1shows the electric potential in the junction for different biasing conditions. A
good agreement is shown between the finite element, finite volume and reference for
all biasing conditions. Figure 2, Figure 4 and Figure 6 show the energy diagrams for
each biasing conditions. On these figures, one can notice a perfect agreement between
the finite element (using streamline diffusion stabilization) and finite volume.
Comparing the carrier concentrations also show a very good agreement between the
reference, finite element and finite volume computations - See Figure 3, Figure 5 and
Figure 7.
R
SRH
np n
i
2
t
p
n n
1
+ ( ) t
n
p p
1
+ ( ) +
------------------------------------------------------------ =
Solved with COMSOL Multiphysics 4.3b
2 0 1 3 C O M S O L 3 | P N - J U N C T I O N 1 D
Figure 1: Electric potential obtained using the finite element (FE) and finite volume (FV)
methods under different bias, i.e. reverse (Rev), equilibrium (Eq) and forward (Fwd)
bias. The results are compared to those calculated in Ref. 1(Kramer).
Figure 2: Energy diagram obtained using the finite element (FE) and finite volume (FV)
methods under reverse bias (-4 V).
Solved with COMSOL Multiphysics 4.3b
4 | P N - J U N C T I O N 1 D 2 0 1 3 C O M S O L
Figure 3: Electron and hole concentrations obtained using the finite element (FE) and
finite volume (FV) methods under reverse bias (-4 V). The profiles are compared to those
calculated in Ref. 1(Kramer).
Figure 4: Energy diagram obtained using the finite element (FE) and finite volume (FV)
methods at equilibrium (0 V).
Solved with COMSOL Multiphysics 4.3b
2 0 1 3 C O M S O L 5 | P N - J U N C T I O N 1 D
Figure 5: Electron and hole concentrations obtained using the finite element (FE) and
finite volume (FV) methods at equilibrium (0 V). The profiles are compared to those
calculated in Ref. 1(Kramer)
Figure 6: Energy diagram obtained using the finite element (FE) and finite volume (FV)
methods under forward bias (0.5 V).
Solved with COMSOL Multiphysics 4.3b
6 | P N - J U N C T I O N 1 D 2 0 1 3 C O M S O L
Figure 7: Electron and hole concentrations obtained using the finite element (FE) and
finite volume (FV) methods under forward bias (0.5 V). The profiles are compared to those
calculated in Ref. 1(Kramer)
Reference
1. K.M. Kramer and W.N.G. Hitchon, Semiconductor Devices a Simulation
Approach, Prentice Hall, Upper Saddle River, NJ, 1997.
Model Library path: Semiconductor_Module/Verification_Models/
pn_junction_1d
Modeling Instructions
MO D E L WI Z A R D
1 Go to the Model Wizard window.
2 Click the 1D button.
3 Click Next.
4 In the Add physics tree, select Semiconductor>Semiconductor (semi).
Solved with COMSOL Multiphysics 4.3b
2 0 1 3 C O M S O L 7 | P N - J U N C T I O N 1 D
5 Click Next.
6 Find the Studies subsection. In the tree, select Preset Studies>Stationary.
7 Click Finish.
8 In the Model Builder windows toolbar, click the Show button and select Discretization
in the menu.
S E MI C O N D U C T O R ( S E MI )
1 In the Model Builder window, under Model 1 (mod1) click Semiconductor (semi).
2 In the Semiconductor settings window, click to expand the Discretization section.
3 From the Formulation list, choose Finite element (linear).
G E O ME T R Y 1
1 In the Model Builder window, under Model 1 (mod1) click Geometry 1.
2 In the Geometry settings window, locate the Units section.
3 From the Length unit list, choose m.
Interval 1 (i1)
1 Right-click Model 1 (mod1)>Geometry 1 and choose Interval.
2 In the Interval settings window, locate the Interval section.
3 In the Left endpoint edit field, type -2.5.
4 In the Right endpoint edit field, type 2.5.
Point 1 (pt1)
1 In the Model Builder window, right-click Geometry 1 and choose Point.
2 In the Settings window, click Build All.
G L O B A L D E F I N I T I O N S
Parameters
1 In the Model Builder window, right-click Global Definitions and choose Parameters.
2 In the Parameters settings window, locate the Parameters section.
3 Click Load from File.
4 Browse to the models Model Library folder and double-click the file
pn_junction_1d_parameters.txt.
Solved with COMSOL Multiphysics 4.3b
8 | P N - J U N C T I O N 1 D 2 0 1 3 C O M S O L
D E F I N I T I O N S
Variables 1
1 In the Model Builder window, under Model 1 (mod1) right-click Definitions and choose
Variables.
2 In the Variables settings window, locate the Variables section.
3 Click Load from File.
4 Browse to the models Model Library folder and double-click the file
pn_junction_1d_variables.txt.
Interpolation 1 (int1)
1 In the Model Builder window, right-click Definitions and choose
Functions>Interpolation.
2 In the Interpolation settings window, locate the Definition section.
3 In the Function name edit field, type kramer_eq_V.
4 Click Load from File.
5 Browse to the models Model Library folder and double-click the file
pn_junction_1d_Kramer_eq_V.txt.
6 Locate the Units section. In the Arguments edit field, type m.
7 In the Function edit field, type 1/m^3.
8 Right-click Model 1 (mod1)>Definitions>Interpolation 1 (int1) and choose Rename.
9 Go to the Rename Interpolation dialog box and type Kramer Eq V in the New name
edit field.
10 Click OK.
Interpolation 2 (int2)
1 Right-click Definitions and choose Functions>Interpolation.
2 In the Interpolation settings window, locate the Definition section.
3 In the Function name edit field, type kramer_fwd_V.
4 Click Load from File.
5 Browse to the models Model Library folder and double-click the file
pn_junction_1d_Kramer_fwd_V.txt.
6 Locate the Units section. In the Arguments edit field, type m.
7 In the Function edit field, type 1/m^3.
8 Right-click Model 1 (mod1)>Definitions>Interpolation 2 (int2) and choose Rename.
Solved with COMSOL Multiphysics 4.3b
2 0 1 3 C O M S O L 9 | P N - J U N C T I O N 1 D
9 Go to the Rename Interpolation dialog box and type Kramer Fwd V in the New name
edit field.
10 Click OK.
Interpolation 3 (int3)
1 Right-click Definitions and choose Functions>Interpolation.
2 In the Interpolation settings window, locate the Definition section.
3 In the Function name edit field, type kramer_rev_V.
4 Click Load from File.
5 Browse to the models Model Library folder and double-click the file
pn_junction_1d_Kramer_rev_V.txt.
6 Locate the Units section. In the Arguments edit field, type m.
7 In the Function edit field, type 1/m^3.
8 Right-click Model 1 (mod1)>Definitions>Interpolation 3 (int3) and choose Rename.
9 Go to the Rename Interpolation dialog box and type Kramer Rev V in the New name
edit field.
10 Click OK.
Interpolation 4 (int4)
1 Right-click Definitions and choose Functions>Interpolation.
2 In the Interpolation settings window, locate the Definition section.
3 Click Load from File.
4 Browse to the models Model Library folder and double-click the file
pn_junction_1d_Kramer_eq_n.txt.
5 In the Function name edit field, type kramer_eq_n.
6 Locate the Units section. In the Arguments edit field, type m.
7 In the Function edit field, type 1/m^3.
8 Right-click Model 1 (mod1)>Definitions>Interpolation 4 (int4) and choose Rename.
9 Go to the Rename Interpolation dialog box and type Kramer Eq n in the New name
edit field.
10 Click OK.
Interpolation 5 (int5)
1 Right-click Definitions and choose Functions>Interpolation.
2 In the Interpolation settings window, locate the Definition section.
Solved with COMSOL Multiphysics 4.3b
10 | P N - J U N C T I O N 1 D 2 0 1 3 C O M S O L
3 Click Load from File.
4 Browse to the models Model Library folder and double-click the file
pn_junction_1d_Kramer_eq_p.txt.
5 In the Function name edit field, type kramer_eq_p.
6 Locate the Units section. In the Arguments edit field, type m.
7 In the Function edit field, type 1/m^3.
8 Right-click Model 1 (mod1)>Definitions>Interpolation 5 (int5) and choose Rename.
9 Go to the Rename Interpolation dialog box and type Kramer Eq p in the New name
edit field.
10 Click OK.
Interpolation 6 (int6)
1 Right-click Definitions and choose Functions>Interpolation.
2 In the Interpolation settings window, locate the Definition section.
3 In the Function name edit field, type kramer_fwd_n.
4 Click Load from File.
5 Browse to the models Model Library folder and double-click the file
pn_junction_1d_Kramer_fwd_n.txt.
6 Locate the Units section. In the Arguments edit field, type m.
7 In the Function edit field, type 1/m^3.
8 Right-click Model 1 (mod1)>Definitions>Interpolation 6 (int6) and choose Rename.
9 Go to the Rename Interpolation dialog box and type Kramer Fwd n in the New name
edit field.
10 Click OK.
Interpolation 7 (int7)
1 Right-click Definitions and choose Functions>Interpolation.
2 In the Interpolation settings window, locate the Definition section.
3 In the Function name edit field, type kramer_fwd_p.
4 Click Load from File.
5 Browse to the models Model Library folder and double-click the file
pn_junction_1d_Kramer_fwd_p.txt.
6 Locate the Units section. In the Arguments edit field, type m.
7 In the Function edit field, type 1/m^3.
Solved with COMSOL Multiphysics 4.3b
2 0 1 3 C O M S O L 11 | P N - J U N C T I O N 1 D
8 Right-click Model 1 (mod1)>Definitions>Interpolation 7 (int7) and choose Rename.
9 Go to the Rename Interpolation dialog box and type Kramer Fwd p in the New name
edit field.
10 Click OK.
Interpolation 8 (int8)
1 Right-click Definitions and choose Functions>Interpolation.
2 In the Interpolation settings window, locate the Definition section.
3 In the Function name edit field, type kramer_rev_n.
4 Click Load from File.
5 Browse to the models Model Library folder and double-click the file
pn_junction_1d_Kramer_rev_n.txt.
6 Locate the Units section. In the Arguments edit field, type m.
7 In the Function edit field, type 1/m^3.
8 Right-click Model 1 (mod1)>Definitions>Interpolation 8 (int8) and choose Rename.
9 Go to the Rename Interpolation dialog box and type Kramer Rev n in the New name
edit field.
10 Click OK.
Interpolation 9 (int9)
1 Right-click Definitions and choose Functions>Interpolation.
2 In the Interpolation settings window, locate the Definition section.
3 Click Load from File.
4 Browse to the models Model Library folder and double-click the file
pn_junction_1d_Kramer_rev_p.txt.
5 In the Function name edit field, type kramer_rev_p.
6 Locate the Units section. In the Arguments edit field, type m.
7 In the Function edit field, type 1/m^3.
8 Right-click Model 1 (mod1)>Definitions>Interpolation 9 (int9) and choose Rename.
9 Go to the Rename Interpolation dialog box and type Kramer Rev p in the New name
edit field.
10 Click OK.
Integration 1 (intop1)
1 Right-click Definitions and choose Model Couplings>Integration.
Solved with COMSOL Multiphysics 4.3b
12 | P N - J U N C T I O N 1 D 2 0 1 3 C O M S O L
2 In the Integration settings window, locate the Source Selection section.
3 From the Geometric entity level list, choose Boundary.
4 Select Boundary 1 only.
S E MI C O N D U C T O R ( S E MI )
Semiconductor Material Model 1
1 In the Model Builder window, expand the Model 1 (mod1)>Semiconductor (semi)
node, then click Semiconductor Material Model 1.
2 In the Semiconductor Material Model settings window, locate the Model Inputs section.
3 In the T edit field, type Tl.
4 Locate the Mobility Model section. From the
n,0
list, choose User defined. In the
associated edit field, type mu_n.
5 From the
p,0
list, choose User defined. In the associated edit field, type mu_p.
Shockley-Reed-Hall Recombination 1
1 In the Model Builder window, right-click Semiconductor (semi) and choose
Generation-Recombination>Shockley-Reed-Hall Recombination.
2 In the Shockley-Reed-Hall Recombination settings window, locate the Domain Selection
section.
3 From the Selection list, choose All domains.
Semiconductor Doping Model 1
1 Right-click Semiconductor (semi) and choose Semiconductor Doping Model.
2 Select Domain 1 only.
3 In the Semiconductor Doping Model settings window, locate the Doping Profile section.
4 In the N
D0
edit field, type Nd.
Semiconductor Doping Model 2
1 Right-click Semiconductor (semi) and choose Semiconductor Doping Model.
2 Select Domain 2 only.
3 In the Semiconductor Doping Model settings window, locate the Doping Profile section.
4 From the Dopant type list, choose Acceptor doping (p-type).
5 In the N
A0
edit field, type Na.
Ohmic Contact 1
1 Right-click Semiconductor (semi) and choose Ohmic Contact.
Solved with COMSOL Multiphysics 4.3b
2 0 1 3 C O M S O L 13 | P N - J U N C T I O N 1 D
2 Select Boundary 1 only.
Ohmic Contact 2
1 Right-click Semiconductor (semi) and choose Ohmic Contact.
2 In the Ohmic Contact settings window, locate the Terminal section.
3 In the V
0
edit field, type Va.
4 Select Boundary 3 only.
MA T E R I A L S
Material 1 (mat1)
1 In the Model Builder window, under Model 1 (mod1) right-click Materials and choose
Material.
2 In the Material settings window, locate the Material Contents section.
3 In the table, enter the following settings:
ME S H 1
Edge 1
In the Model Builder window, under Model 1 (mod1) right-click Mesh 1 and choose Edge.
Distribution 1
1 In the Model Builder window, under Model 1 (mod1)>Mesh 1 right-click Edge 1 and
choose Distribution.
2 In the Distribution settings window, locate the Distribution section.
3 In the Number of elements edit field, type 500.
Property Name Value
Relative permittivity epsilonr epsilonr_param
Band gap Eg0 Eg0_param
Electron affinity chi0 chi0_param
Effective density of states, conduction band Nc Nc_param
Effective density of states, valence band Nv Nv_param
Electron lifetime, SRH taun taun_param
Hole lifetime, SRH taup taup_param
Solved with COMSOL Multiphysics 4.3b
14 | P N - J U N C T I O N 1 D 2 0 1 3 C O M S O L
S T U D Y 1
Step 1: Stationary
1 In the Model Builder window, expand the Study 1 node, then click Step 1: Stationary.
2 In the Stationary settings window, click to expand the Study Extensions section.
3 Select the Continuation check box.
4 Click Add.
5 In the table, enter the following settings:
Right click the Study 1 node and select Compute.
R E S U L T S
Energy Levels (semi)
1 In the Model Builder window, under Results click Energy Levels (semi).
2 In the 1D Plot Group settings window, locate the Data section.
3 From the Parameter selection (Va) list, choose First.
4 In the Model Builder window, expand the Energy Levels (semi) node, then click
Conduction band energy level.
5 In the Line Graph settings window, click to expand the Legends section.
6 Locate the x-Axis Data section. From the Parameter list, choose Expression.
7 In the Expression edit field, type x.
8 Locate the Legends section. In the table, enter the following settings:
9 In the Model Builder window, under Results>Energy Levels (semi) click Electron
quasi-fermi energy level.
10 In the Line Graph settings window, locate the x-Axis Data section.
11 From the Parameter list, choose Expression.
12 In the Expression edit field, type x.
Parameter value list
-4 0 0.5
Legends
Ec FE
Solved with COMSOL Multiphysics 4.3b
2 0 1 3 C O M S O L 15 | P N - J U N C T I O N 1 D
13 Locate the Legends section. In the table, enter the following settings:
14 Click to expand the Coloring and Style section. Find the Line style subsection. From
the Line list, choose Solid.
15 From the Color list, choose Gray.
16 In the Model Builder window, under Results>Energy Levels (semi) click Hole
quasi-fermi energy level.
17 In the Line Graph settings window, locate the x-Axis Data section.
18 From the Parameter list, choose Expression.
19 In the Expression edit field, type x.
20 Locate the Coloring and Style section. Find the Line style subsection. From the Line
list, choose Solid.
21 Locate the Legends section. In the table, enter the following settings:
22 In the Model Builder window, under Results>Energy Levels (semi) click Valence band
energy level.
23 In the Line Graph settings window, locate the x-Axis Data section.
24 From the Parameter list, choose Expression.
25 In the Expression edit field, type x.
26 Locate the Legends section. In the table, enter the following settings:
27 In the Model Builder window, click Energy Levels (semi).
28 In the 1D Plot Group settings window, click to expand the Legend section.
29 From the Position list, choose Lower right.
30 Right-click Energy Levels (semi) and choose Rename.
31 Go to the Rename 1D Plot Group dialog box and type Energy Levels Reverse
Bias in the New name edit field.
Legends
Efn FE
Legends
Efp FE
Legends
Ev FE
Solved with COMSOL Multiphysics 4.3b
16 | P N - J U N C T I O N 1 D 2 0 1 3 C O M S O L
32 Click OK.
Carrier Concentrations (semi)
1 In the 1D Plot Group settings window, click to expand the Legend section.
2 From the Position list, choose Lower right.
3 Right-click Results>Carrier Concentrations (semi) and choose Rename.
4 Go to the Rename 1D Plot Group dialog box and type Carrier Concentrations
Reverse Bias in the New name edit field.
5 Click OK.
Carrier Concentrations Reverse Bias
1 In the 1D Plot Group settings window, locate the Data section.
2 From the Parameter selection (Va) list, choose First.
3 In the Model Builder window, expand the Results>Carrier Concentrations Reverse Bias
node, then click Electron concentration.
4 In the Line Graph settings window, locate the x-Axis Data section.
5 From the Parameter list, choose Expression.
6 In the Expression edit field, type x.
7 Locate the Legends section. In the table, enter the following settings:
8 In the Model Builder window, under Results>Carrier Concentrations Reverse Bias click
Hole concentration.
9 In the Line Graph settings window, locate the x-Axis Data section.
10 From the Parameter list, choose Expression.
11 In the Expression edit field, type x.
12 Locate the Legends section. In the table, enter the following settings:
Electric Potential (semi)
1 In the Model Builder window, expand the Results>Electric Potential (semi) node, then
click Line Graph 1.1.
2 In the Line Graph settings window, locate the y-Axis Data section.
Legends
electrons FE
Legends
holes FE
Solved with COMSOL Multiphysics 4.3b
2 0 1 3 C O M S O L 17 | P N - J U N C T I O N 1 D
3 In the Expression edit field, type semi.V_post-intop1(V).
4 Locate the x-Axis Data section. From the Parameter list, choose Expression.
5 In the Expression edit field, type x.
6 Locate the Legends section. Select the Show legends check box.
7 From the Legends list, choose Manual.
8 In the table, enter the following settings:
9 In the Model Builder window, click Electric Potential (semi).
10 In the 1D Plot Group settings window, click to expand the Legend section.
11 From the Position list, choose Lower left.
S E MI C O N D U C T O R ( S E MI )
1 In the Model Builder window, under Model 1 (mod1) click Semiconductor (semi).
2 In the Semiconductor settings window, locate the Discretization section.
3 From the Formulation list, choose Finite volume (constant).
R O O T
In the Model Builder window, right-click the root node and choose Add Study.
MO D E L WI Z A R D
1 Go to the Model Wizard window.
2 Find the Studies subsection. In the tree, select Preset Studies>Stationary.
3 Click Finish.
S T U D Y 2
Step 1: Stationary
1 In the Model Builder window, under Study 2 click Step 1: Stationary.
2 In the Stationary settings window, click to expand the Study Extensions section.
3 Select the Continuation check box.
4 Click Add.
Legends
Rev FE
Eq FE
Fwd FE
Solved with COMSOL Multiphysics 4.3b
18 | P N - J U N C T I O N 1 D 2 0 1 3 C O M S O L
5 In the table, enter the following settings:
6 In the Model Builder window, click Study 2.
7 In the Study settings window, locate the Study Settings section.
8 Clear the Generate default plots check box.
9 Click the Compute button.
R E S U L T S
Electric Potential (semi)
1 In the Model Builder window, expand the Results>Electric Potential (semi) node.
2 Right-click Line Graph 1.1 and choose Duplicate.
3 In the Line Graph settings window, locate the Data section.
4 From the Data set list, choose Solution 2.
5 Click to expand the Coloring and Style section. Find the Line style subsection. From
the Line list, choose Dashed.
6 Locate the Legends section. In the table, enter the following settings:
7 Right-click Line Graph 1.1 and choose Duplicate.
8 In the Line Graph settings window, locate the y-Axis Data section.
9 In the Expression edit field, type kramer_rev_V(x).
10 Locate the Data section. From the Data set list, choose Solution 1.
11 From the Parameter selection (Va) list, choose First.
12 Locate the Coloring and Style section. Find the Line style subsection. From the Line
list, choose Dotted.
13 Find the Line markers subsection. From the Marker list, choose Cycle.
14 Click to expand the Legends section. Click Delete.
15 Click Delete.
Parameter value list
-4 0 0.5
Legends
Rev FV
Eq FV
Fwd FV
Solved with COMSOL Multiphysics 4.3b
2 0 1 3 C O M S O L 19 | P N - J U N C T I O N 1 D
16 In the table, enter the following settings:
17 Right-click Results>Electric Potential (semi)>Line Graph 1.1.3 and choose Duplicate.
18 In the Line Graph settings window, locate the y-Axis Data section.
19 In the Expression edit field, type kramer_eq_V(x).
20 Locate the Legends section. In the table, enter the following settings:
21 Right-click Results>Electric Potential (semi)>Line Graph 1.1.3.2 and choose Duplicate.
22 In the Line Graph settings window, locate the y-Axis Data section.
23 In the Expression edit field, type kramer_fwd_V(x).
24 Locate the Legends section. In the table, enter the following settings:
25 Click the Plot button.
Energy Levels Reverse Bias
1 In the Model Builder window, under Results>Energy Levels Reverse Bias right-click
Conduction band energy level and choose Duplicate.
2 In the Line Graph settings window, locate the Data section.
3 From the Data set list, choose Solution 2.
4 From the Parameter selection (Va) list, choose First.
5 Locate the Coloring and Style section. Find the Line style subsection. From the Line
list, choose Dashed.
6 From the Color list, choose Cyan.
7 Locate the Legends section. In the table, enter the following settings:
Legends
Rev Kramer
Legends
Eq Kramer
Legends
Fwd Kramer
Legends
Ec FV
Solved with COMSOL Multiphysics 4.3b
20 | P N - J U N C T I O N 1 D 2 0 1 3 C O M S O L
8 In the Model Builder window, under Results>Energy Levels Reverse Bias click Electron
quasi-fermi energy level 1.
9 In the Line Graph settings window, locate the Data section.
10 From the Data set list, choose Solution 2.
11 From the Parameter selection (Va) list, choose First.
12 Locate the Coloring and Style section. Find the Line style subsection. From the Line
list, choose Dashed.
13 From the Color list, choose Green.
14 Locate the Legends section. In the table, enter the following settings:
15 In the Model Builder window, under Results>Energy Levels Reverse Bias click Hole
quasi-fermi energy level 1.
16 In the Line Graph settings window, locate the Data section.
17 From the Data set list, choose Solution 2.
18 From the Parameter selection (Va) list, choose First.
19 Locate the Coloring and Style section. Find the Line style subsection. From the Line
list, choose Dashed.
20 From the Color list, choose Magenta.
21 Locate the Legends section. In the table, enter the following settings:
22 In the Model Builder window, under Results>Energy Levels Reverse Bias click Valence
band energy level 1.
23 In the Line Graph settings window, locate the Data section.
24 From the Data set list, choose Solution 2.
25 From the Parameter selection (Va) list, choose First.
26 Locate the Coloring and Style section. Find the Line style subsection. From the Line
list, choose Dashed.
27 From the Color list, choose Red.
Legends
Efn FV
Legends
Efp FV
Solved with COMSOL Multiphysics 4.3b
2 0 1 3 C O M S O L 21 | P N - J U N C T I O N 1 D
28 Locate the Legends section. In the table, enter the following settings:
29 Click the Plot button.
Carrier Concentrations Reverse Bias
1 In the Model Builder window, expand the Carrier Concentrations Reverse Bias node.
2 Right-click Electron concentration and choose Duplicate.
3 In the Line Graph settings window, locate the Data section.
4 From the Data set list, choose Solution 2.
5 From the Parameter selection (Va) list, choose First.
6 Locate the Coloring and Style section. Find the Line style subsection. From the Line
list, choose Dashed.
7 Locate the Legends section. In the table, enter the following settings:
8 In the Model Builder window, under Results>Carrier Concentrations Reverse Bias click
Hole concentration 1.
9 In the Line Graph settings window, locate the Data section.
10 From the Data set list, choose Solution 2.
11 From the Parameter selection (Va) list, choose First.
12 Locate the Coloring and Style section. Find the Line style subsection. From the Line
list, choose Dashed.
13 Locate the Legends section. In the table, enter the following settings:
14 In the Model Builder window, under Results>Carrier Concentrations Reverse Bias
right-click Electron concentration 1 and choose Duplicate.
15 In the Line Graph settings window, locate the y-Axis Data section.
16 In the Expression edit field, type kramer_rev_n(x).
Legends
Ev FV
Legends
electrons FV
Legends
holes FV
Solved with COMSOL Multiphysics 4.3b
22 | P N - J U N C T I O N 1 D 2 0 1 3 C O M S O L
17 Click to expand the Coloring and Style section. Find the Line style subsection. From
the Line list, choose Dotted.
18 Find the Line markers subsection. From the Marker list, choose Cycle.
19 Locate the Legends section. In the table, enter the following settings:
20 In the Model Builder window, under Results>Carrier Concentrations Reverse Bias click
Hole concentration 1.2.
21 In the Line Graph settings window, locate the y-Axis Data section.
22 In the Expression edit field, type kramer_rev_p(x).
23 Locate the Coloring and Style section. Find the Line style subsection. From the Line
list, choose Dotted.
24 Find the Line markers subsection. From the Marker list, choose Cycle.
25 Locate the Legends section. In the table, enter the following settings:
26 Click the Plot button.
Energy Levels Reverse Bias
1 In the Model Builder window, right-click Energy Levels Reverse Bias and choose
Duplicate.
Energy Levels Reverse Bias 1
1 In the Model Builder window, under Results right-click Energy Levels Reverse Bias 1
and choose Duplicate.
Energy Levels Reverse Bias 1
1 Right-click Energy Levels Reverse Bias 1 and choose Rename.
2 Go to the Rename 1D Plot Group dialog box and type Energy Levels Equilibrium
in the New name edit field.
3 Click OK.
4 In the 1D Plot Group settings window, locate the Data section.
5 From the Parameter selection (Va) list, choose From list.
6 In the Parameter values (Va) list, select 0.
Legends
electrons Kramer
Legends
holes Kramer
Solved with COMSOL Multiphysics 4.3b
2 0 1 3 C O M S O L 23 | P N - J U N C T I O N 1 D
Energy Levels Equilibrium
1 In the Model Builder window, expand the Results>Energy Levels Equilibrium node,
then click Conduction band energy level 1.
2 In the Line Graph settings window, locate the Data section.
3 From the Parameter selection (Va) list, choose From list.
4 In the Parameter values (Va) list, select 0.
5 In the Model Builder window, under Results>Energy Levels Equilibrium click Electron
quasi-fermi energy level 1.
6 In the Line Graph settings window, locate the Data section.
7 From the Parameter selection (Va) list, choose From list.
8 In the Parameter values (Va) list, select 0.
9 In the Model Builder window, under Results>Energy Levels Equilibrium click Hole
quasi-fermi energy level 1.
10 In the Line Graph settings window, locate the Data section.
11 From the Parameter selection (Va) list, choose From list.
12 In the Parameter values (Va) list, select 0.
13 In the Model Builder window, under Results>Energy Levels Equilibrium click Valence
band energy level 1.
14 In the Line Graph settings window, locate the Data section.
15 From the Parameter selection (Va) list, choose From list.
16 In the Parameter values (Va) list, select 0.
17 Click the Plot button.
Carrier Concentrations Reverse Bias 1
1 In the Model Builder window, under Results click Carrier Concentrations Reverse Bias
1.
2 In the 1D Plot Group settings window, locate the Data section.
3 From the Parameter selection (Va) list, choose From list.
4 In the Parameter values (Va) list, select 0.
5 In the Model Builder window, expand the Carrier Concentrations Reverse Bias 1 node,
then click Electron concentration 1.
6 In the Line Graph settings window, locate the Data section.
7 From the Parameter selection (Va) list, choose From list.
Solved with COMSOL Multiphysics 4.3b
24 | P N - J U N C T I O N 1 D 2 0 1 3 C O M S O L
8 In the Parameter values (Va) list, select 0.
9 In the Model Builder window, under Results>Carrier Concentrations Reverse Bias 1
click Hole concentration 1.
10 In the Line Graph settings window, locate the Data section.
11 From the Parameter selection (Va) list, choose From list.
12 In the Parameter values (Va) list, select 0.
13 In the Model Builder window, under Results>Carrier Concentrations Reverse Bias 1
click Electron concentration 1.2.
14 In the Line Graph settings window, locate the y-Axis Data section.
15 In the Expression edit field, type kramer_eq_n(x).
16 In the Model Builder window, under Results>Carrier Concentrations Reverse Bias 1
click Hole concentration 1.2.
17 In the Line Graph settings window, locate the y-Axis Data section.
18 In the Expression edit field, type kramer_eq_p(x).
19 Click the Plot button.
20 In the Model Builder window, right-click Carrier Concentrations Reverse Bias 1 and
choose Rename.
21 Go to the Rename 1D Plot Group dialog box and type Carrier Concentrations
Equilibrium in the New name edit field.
22 Click OK.
Energy Levels Reverse Bias 1.2
1 In the 1D Plot Group settings window, locate the Data section.
2 From the Parameter selection (Va) list, choose Last.
3 In the Model Builder window, expand the Energy Levels Reverse Bias 1.2 node, then
click Conduction band energy level 1.
4 In the Line Graph settings window, locate the Data section.
5 From the Parameter selection (Va) list, choose Last.
6 In the Model Builder window, under Results>Energy Levels Reverse Bias 1.2 click
Electron quasi-fermi energy level 1.
7 In the Line Graph settings window, locate the Data section.
8 From the Parameter selection (Va) list, choose Last.
9 In the Model Builder window, under Results>Energy Levels Reverse Bias 1.2 click Hole
quasi-fermi energy level 1.
Solved with COMSOL Multiphysics 4.3b
2 0 1 3 C O M S O L 25 | P N - J U N C T I O N 1 D
10 In the Line Graph settings window, locate the Data section.
11 From the Parameter selection (Va) list, choose Last.
12 In the Model Builder window, under Results>Energy Levels Reverse Bias 1.2 click
Valence band energy level 1.
13 In the Line Graph settings window, locate the Data section.
14 From the Parameter selection (Va) list, choose Last.
15 Click the Plot button.
16 In the Model Builder window, right-click Energy Levels Reverse Bias 1.2 and choose
Rename.
17 Go to the Rename 1D Plot Group dialog box and type Energy Levels Forward
Bias in the New name edit field.
18 Click OK.
Carrier Concentrations Reverse Bias 1.2
1 In the Model Builder window, under Results right-click Carrier Concentrations Reverse
Bias 1.2 and choose Rename.
2 Go to the Rename 1D Plot Group dialog box and type Carrier Concentrations
Forward Bias in the New name edit field.
3 Click OK.
4 In the 1D Plot Group settings window, locate the Data section.
5 From the Parameter selection (Va) list, choose Last.
Carrier Concentrations Forward Bias
1 In the Model Builder window, expand the Results>Carrier Concentrations Forward Bias
node, then click Electron concentration 1.
2 In the Line Graph settings window, locate the Data section.
3 From the Parameter selection (Va) list, choose Last.
4 In the Model Builder window, under Results>Carrier Concentrations Forward Bias click
Hole concentration 1.
5 In the Line Graph settings window, locate the Data section.
6 From the Parameter selection (Va) list, choose Last.
7 In the Model Builder window, under Results>Carrier Concentrations Forward Bias click
Electron concentration 1.2.
8 In the Line Graph settings window, locate the y-Axis Data section.
9 In the Expression edit field, type kramer_fwd_n(x).
Solved with COMSOL Multiphysics 4.3b
26 | P N - J U N C T I O N 1 D 2 0 1 3 C O M S O L
10 In the Model Builder window, under Results>Carrier Concentrations Forward Bias click
Hole concentration 1.2.
11 In the Line Graph settings window, locate the y-Axis Data section.
12 In the Expression edit field, type kramer_fwd_p(x).
13 Click the Plot button.
Potrebbero piacerti anche
- DC Characteristics of A MOS Transistor (MOSFET) : Solved With COMSOL Multiphysics 4.4Documento18 pagineDC Characteristics of A MOS Transistor (MOSFET) : Solved With COMSOL Multiphysics 4.4shree_rs81Nessuna valutazione finora
- Models - Semicond.gaas Pin PhotodiodeDocumento18 pagineModels - Semicond.gaas Pin PhotodiodebkmmizanNessuna valutazione finora
- Comsol Command EmwDocumento21 pagineComsol Command EmwcontactsitaNessuna valutazione finora
- New Sensors and Processing ChainDa EverandNew Sensors and Processing ChainJean-Hugh ThomasNessuna valutazione finora
- In Electrical Electronic MeasurementDocumento29 pagineIn Electrical Electronic Measurementsiddhartha bharadwajNessuna valutazione finora
- Structure and Properties of Inorganic Solids: International Series of Monographs in Solid State PhysicsDa EverandStructure and Properties of Inorganic Solids: International Series of Monographs in Solid State PhysicsNessuna valutazione finora
- Differential Transformation Method for Mechanical Engineering ProblemsDa EverandDifferential Transformation Method for Mechanical Engineering ProblemsNessuna valutazione finora
- New Paradigms in Computational Modeling and Its ApplicationsDa EverandNew Paradigms in Computational Modeling and Its ApplicationsNessuna valutazione finora
- Men of Physics Lord Rayleigh–The Man and His Work: The Commonwealth and International Library: Selected Readings in PhysicsDa EverandMen of Physics Lord Rayleigh–The Man and His Work: The Commonwealth and International Library: Selected Readings in PhysicsNessuna valutazione finora
- Fundamentals of RF and Microwave Transistor AmplifiersDa EverandFundamentals of RF and Microwave Transistor AmplifiersNessuna valutazione finora
- Applications of Variational Inequalities in Stochastic ControlDa EverandApplications of Variational Inequalities in Stochastic ControlValutazione: 2 su 5 stelle2/5 (1)
- Mossbauer Spectroscopy: Principles and ApplicationsDa EverandMossbauer Spectroscopy: Principles and ApplicationsNessuna valutazione finora
- Digital Signal Processing Systems: Implementation Techniques: Advances in Theory and ApplicationsDa EverandDigital Signal Processing Systems: Implementation Techniques: Advances in Theory and ApplicationsNessuna valutazione finora
- Mechanics of Liquids and Gases: International Series of Monographs in Aeronautics and Astronautics: Division II: AerodynamicsDa EverandMechanics of Liquids and Gases: International Series of Monographs in Aeronautics and Astronautics: Division II: AerodynamicsNessuna valutazione finora
- Cellular Actuators: Modularity and Variability in Muscle-inspired ActuationDa EverandCellular Actuators: Modularity and Variability in Muscle-inspired ActuationNessuna valutazione finora
- Nonlinear Ordinary Differential Equations in Transport ProcessesDa EverandNonlinear Ordinary Differential Equations in Transport ProcessesNessuna valutazione finora
- Engineering Optimization: An Introduction with Metaheuristic ApplicationsDa EverandEngineering Optimization: An Introduction with Metaheuristic ApplicationsNessuna valutazione finora
- Fractional Order Systems and Applications in EngineeringDa EverandFractional Order Systems and Applications in EngineeringNessuna valutazione finora
- Partial-Update Adaptive Signal Processing: Design Analysis and ImplementationDa EverandPartial-Update Adaptive Signal Processing: Design Analysis and ImplementationNessuna valutazione finora
- Fundamentals of Electronics 2: Continuous-time Signals and SystemsDa EverandFundamentals of Electronics 2: Continuous-time Signals and SystemsNessuna valutazione finora
- International Symposium on Selective Ion-Sensitive Electrodes: International Union of Pure and Applied ChemistryDa EverandInternational Symposium on Selective Ion-Sensitive Electrodes: International Union of Pure and Applied ChemistryG. J. MoodyNessuna valutazione finora
- Sedra Microelectronics CircuitsDocumento1 paginaSedra Microelectronics CircuitsJosé Torres0% (2)
- Chapter 7 Energy Balances PDFDocumento37 pagineChapter 7 Energy Balances PDFNur Atiqah Halik100% (1)
- Gases and Vacua: Handbook of Vacuum PhysicsDa EverandGases and Vacua: Handbook of Vacuum PhysicsA. H. BeckNessuna valutazione finora
- (George C. Chryssis) High Frequency Switching Powe PDFDocumento151 pagine(George C. Chryssis) High Frequency Switching Powe PDFJesus BarraganNessuna valutazione finora
- Elliptic Problem SolversDa EverandElliptic Problem SolversMartin H. SchultzNessuna valutazione finora
- Newman FormulaDocumento6 pagineNewman Formulaearla10050% (1)
- Numerical Methods for Two-Point Boundary-Value ProblemsDa EverandNumerical Methods for Two-Point Boundary-Value ProblemsNessuna valutazione finora
- Vector and Operator Valued Measures and ApplicationsDa EverandVector and Operator Valued Measures and ApplicationsDon H. TuckerNessuna valutazione finora
- Numerical Analysis of AC Losses in SuperconductorsDocumento6 pagineNumerical Analysis of AC Losses in SuperconductorsRaghbendra TiwariNessuna valutazione finora
- ch06 07Documento18 paginech06 07Kunwar Mahipal Singh Kheechee100% (1)
- Whitepaper Slot Fill WindingsDocumento7 pagineWhitepaper Slot Fill WindingsSnowdenKonanNessuna valutazione finora
- Delay and Functional Differential Equations and Their ApplicationsDa EverandDelay and Functional Differential Equations and Their ApplicationsKlaus SchmittNessuna valutazione finora
- Models - Heat.shell and Tube Heat ExchangerDocumento26 pagineModels - Heat.shell and Tube Heat ExchangerLuis Esteban Vela DonosoNessuna valutazione finora
- Factorization Methods for Discrete Sequential EstimationDa EverandFactorization Methods for Discrete Sequential EstimationNessuna valutazione finora
- Theory of Microwave Valves: International Series of Monographs on Electronics and InstrumentationDa EverandTheory of Microwave Valves: International Series of Monographs on Electronics and InstrumentationNessuna valutazione finora
- Models - Acdc.superconducting WireDocumento12 pagineModels - Acdc.superconducting WirenishanthNessuna valutazione finora
- Optimization Techniques and Applications with ExamplesDa EverandOptimization Techniques and Applications with ExamplesNessuna valutazione finora
- Thesis Report - Exploring Memristor TopologiesDocumento59 pagineThesis Report - Exploring Memristor TopologiesSerdar BenderliNessuna valutazione finora
- Jacobian Matrix PDFDocumento23 pagineJacobian Matrix PDFRajesh MalikNessuna valutazione finora
- Ternary Chalcopyrite Semiconductors: Growth, Electronic Properties, and Applications: International Series of Monographs in The Science of The Solid StateDa EverandTernary Chalcopyrite Semiconductors: Growth, Electronic Properties, and Applications: International Series of Monographs in The Science of The Solid StateValutazione: 3 su 5 stelle3/5 (1)
- Modern Intelligent Instruments - Theory and ApplicationDa EverandModern Intelligent Instruments - Theory and ApplicationNessuna valutazione finora
- Digital System Design Using VHDL PDFDocumento47 pagineDigital System Design Using VHDL PDFSneha S RevankarNessuna valutazione finora
- Chapter3 Slides PDFDocumento32 pagineChapter3 Slides PDFSneha S RevankarNessuna valutazione finora
- ω /k" should read "v ω/Documento3 pagineω /k" should read "v ω/Sneha S RevankarNessuna valutazione finora
- ECE 431 Digital Circuit Design Chapter 6 MOS Inverters: Switching Characteristics and Interconnect EffectsDocumento44 pagineECE 431 Digital Circuit Design Chapter 6 MOS Inverters: Switching Characteristics and Interconnect EffectsSneha S RevankarNessuna valutazione finora
- Lecture2 KlayoutDocumento55 pagineLecture2 KlayoutSneha S RevankarNessuna valutazione finora
- Nanometer Transistors and Their Models: Jan M. RabaeyDocumento50 pagineNanometer Transistors and Their Models: Jan M. RabaeySneha S RevankarNessuna valutazione finora
- Lecture2 KlayoutDocumento55 pagineLecture2 KlayoutSneha S RevankarNessuna valutazione finora
- The Microachitecture of FPGA - Based Soft ProcessorsDocumento11 pagineThe Microachitecture of FPGA - Based Soft ProcessorsSneha S RevankarNessuna valutazione finora
- Model: 600: Model Capacity Accuracy Size Final Discounted RateDocumento3 pagineModel: 600: Model Capacity Accuracy Size Final Discounted RateSneha S RevankarNessuna valutazione finora
- Errors in HansonDocumento2 pagineErrors in HansonSneha S RevankarNessuna valutazione finora
- Quartus II Introduction Using VHDL DesignsDocumento37 pagineQuartus II Introduction Using VHDL DesignsSneha S RevankarNessuna valutazione finora
- Catalogue UniversityofMumbaiDocumento13 pagineCatalogue UniversityofMumbaiSneha S RevankarNessuna valutazione finora
- Physics of Semiconductor Devices: Text BooksDocumento2 paginePhysics of Semiconductor Devices: Text BooksSneha S Revankar100% (1)
- VLSIDesignby ChandorkarDocumento2 pagineVLSIDesignby ChandorkarSneha S RevankarNessuna valutazione finora
- In This Project The RobotDocumento1 paginaIn This Project The RobotSneha S RevankarNessuna valutazione finora
- Optical Sources and DetectorsDocumento77 pagineOptical Sources and DetectorsDr Ravi Kumar A VNessuna valutazione finora
- Electronics 1 SlideDocumento28 pagineElectronics 1 Slideiky77Nessuna valutazione finora
- Electronic Circuits Introduction To PN Junction DiodeDocumento41 pagineElectronic Circuits Introduction To PN Junction DiodeAnbazhagan SelvanathanNessuna valutazione finora
- Structure DRAM (Micron)Documento60 pagineStructure DRAM (Micron)Roomy GothamNessuna valutazione finora
- Electronic Devices (Group-8)Documento32 pagineElectronic Devices (Group-8)Saloni GargNessuna valutazione finora
- Temperature Effects in SemiconductorsDocumento20 pagineTemperature Effects in Semiconductorsohenri100Nessuna valutazione finora
- Automatic Lamp Using Transistor & LDR - Class 12 Physics Investigatory Project Free PDF DownlDocumento20 pagineAutomatic Lamp Using Transistor & LDR - Class 12 Physics Investigatory Project Free PDF DownlAarsh Shayaan100% (2)
- Bipolar Junction Transistors (BJT) : Multimedia College (Sarawak) 1Documento9 pagineBipolar Junction Transistors (BJT) : Multimedia College (Sarawak) 1Cathleen Erwina MangkaNessuna valutazione finora
- Applied Physics2 - VIVA VOCE PDFDocumento22 pagineApplied Physics2 - VIVA VOCE PDFKaran DwivediNessuna valutazione finora
- Familiarization With Different Optical Sources Used in Optical Communication SystemsDocumento8 pagineFamiliarization With Different Optical Sources Used in Optical Communication SystemsPhan Thê AnhNessuna valutazione finora
- DissertationProposal ChamindaLakmalHettiarachchiDocumento75 pagineDissertationProposal ChamindaLakmalHettiarachchiSrinivas MathurNessuna valutazione finora
- Olution AnualDocumento207 pagineOlution Anualmrgummy2013Nessuna valutazione finora
- ch8 Ion Implantation PDFDocumento136 paginech8 Ion Implantation PDFgajananaNessuna valutazione finora
- Answer Key For Electronic Principles by Albert Malvino (Sample)Documento7 pagineAnswer Key For Electronic Principles by Albert Malvino (Sample)Owen SearcyNessuna valutazione finora
- EDC - MATERIAL - Final - 26.07.2014Documento139 pagineEDC - MATERIAL - Final - 26.07.2014Sucharita PriyadarshiniNessuna valutazione finora
- 3.3 IV Characteristics of PN Junction Diode-ModifiedDocumento18 pagine3.3 IV Characteristics of PN Junction Diode-Modifiedraunak guptaNessuna valutazione finora
- Physics and Modeling of Microelectronic Devices: BITS PilaniDocumento17 paginePhysics and Modeling of Microelectronic Devices: BITS PilaniKrunalKapadiya1Nessuna valutazione finora
- SemiconductorDocumento20 pagineSemiconductormdtayyab212121Nessuna valutazione finora
- Ternary Full Adder Using Multi-Threshold Voltage Graphene BarristorsDocumento4 pagineTernary Full Adder Using Multi-Threshold Voltage Graphene BarristorspalakshiNessuna valutazione finora
- Electrical and Electronic Properties of SolidsDocumento47 pagineElectrical and Electronic Properties of SolidsSoumyadeep PradhanNessuna valutazione finora
- WRP - HW 1Documento2 pagineWRP - HW 1NyxNessuna valutazione finora
- Neet Class Test Semiconductor Devices 2017Documento4 pagineNeet Class Test Semiconductor Devices 2017umved singh yadavNessuna valutazione finora
- Thesis Ge TFET Source OnlyDocumento123 pagineThesis Ge TFET Source OnlySumeet KalraNessuna valutazione finora
- Semiconductors & Diodes: Jaesung JangDocumento20 pagineSemiconductors & Diodes: Jaesung JangVaratha RajNessuna valutazione finora
- Microwave PresentationDocumento49 pagineMicrowave PresentationPawan YadavNessuna valutazione finora
- Electronic Devices and Circuit Theory-Pages-22-149Documento128 pagineElectronic Devices and Circuit Theory-Pages-22-149Muhil S RNessuna valutazione finora
- CathodoluminescenceDocumento336 pagineCathodoluminescenceJosé RamírezNessuna valutazione finora
- Multiple Choice Questions: This Activity Contains 29 QuestionsDocumento6 pagineMultiple Choice Questions: This Activity Contains 29 QuestionsmokhaladNessuna valutazione finora
- Introduction To Microelectronics FabricationDocumento53 pagineIntroduction To Microelectronics FabricationEmilio Pardo EstebanNessuna valutazione finora
- Bipolar IC ProcessDocumento5 pagineBipolar IC Processlachuns123Nessuna valutazione finora