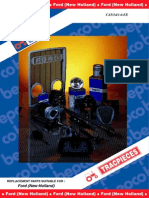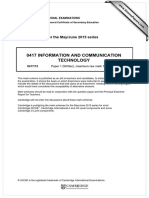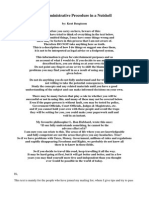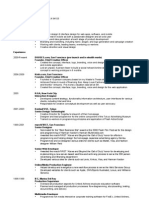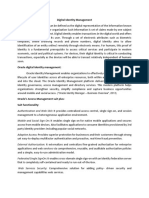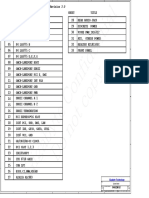Documenti di Didattica
Documenti di Professioni
Documenti di Cultura
DCS-5010L A1 Manual v1.00 (WW)
Caricato da
John Mendoza PachecoDescrizione originale:
Titolo originale
Copyright
Formati disponibili
Condividi questo documento
Condividi o incorpora il documento
Hai trovato utile questo documento?
Questo contenuto è inappropriato?
Segnala questo documentoCopyright:
Formati disponibili
DCS-5010L A1 Manual v1.00 (WW)
Caricato da
John Mendoza PachecoCopyright:
Formati disponibili
User Manual
Wireless N Day & Night Pan/Tilt Cloud Camera Lite
DCS-5010L
Version 1.0 | 04/03/2013
D-Link reserves the right to revise this publication and to make changes in the content hereof without obligation to notify any
person or organization of such revisions or changes. Information in this document may become obsolete as our services and
websites develop and change. Please refer to the www.mydlink.com website for the most current information.
Manual Revision
Trademarks
D-Link and the D-Link logo are trademarks or registered trademarks of D-Link Corporation or its subsidiaries in the United
States or other countries. All other company or product names mentioned herein are trademarks or registered trademarks of
their respective companies.
Copyright 2012-2013 by D-Link Corporation.
All rights reserved. This publication may not be reproduced, in whole or in part, without prior express written permission from
D-Link Corporation.
Revision Date Description
1.00 10 April, 2013 Initial release
Manual Overview
3 D-Link DCS-5010L User Manual
Table of Contents
Table of Contents
Manual Overview............................................................... 2
Manual Revision ............................................................................ 2
Trademarks ..................................................................................... 2
Product Overview .............................................................. 4
Product Overview .............................................................. 4
Package Contents ......................................................................... 4
System Requirements ................................................................. 4
Introduction ................................................................................... 5
Features ............................................................................................ 6
Hardware Overview ..................................................................... 7
Front View ................................................................................ 7
Rear View ................................................................................. 8
Installation ......................................................................... 9
Zero Confguration Setup ........................................................10
Camera Setup Wizard ................................................................13
Windows Users ....................................................................13
Mac Users...............................................................................14
Manual Hardware Installation ................................................15
Wireless Installation Considerations ....................................16
WPS - Push Button Setup .........................................................17
Mounting Instructions ..............................................................18
mydlink ...........................................................................................19
Confguration ................................................................... 20
Using the Web Confguration Interface ..............................20
Live Video ......................................................................................21
Setup ...............................................................................................22
Wizard .....................................................................................22
Internet Connection Setup Wizard ........................23
Network Setup ..............................................................25
Wireless Setup ......................................................................26
Dynamic DNS (DDNS) .......................................................27
Image Setup .........................................................................28
Video .......................................................................................29
Audio .......................................................................................30
Motion Detection ...............................................................31
Mail ..........................................................................................32
FTP ............................................................................................34
Time and Date ......................................................................36
Day/Night Mode .................................................................37
Camera Control ...................................................................38
Maintenance ................................................................................39
Admin .....................................................................................39
System ....................................................................................40
Firmware Upgrade ..............................................................41
Status ..............................................................................................42
Device Info ............................................................................42
Active User ............................................................................43
Troubleshooting .............................................................. 44
Technical Specifcations .................................................. 47
4 D-Link DCS-5010L User Manual
Section 1 - Product Overview
Package Contents
DCS-5010L Wireless N Day & Night Pan/Tilt Cloud Camera Lite
CAT5 Ethernet Cable
Power Adapter
Manual and Software on CD
Quick Install Guide
Mounting Bracket and Screws
If any of the above items are missing, please contact your reseller.
Note: Using a power supply with a diferent voltage than the one included with your
product will cause damage and void the warranty for this product.
System Requirements
Computer with Microsoft Windows 8/7/Vista/XP, or Mac with OS X 10.6 or higher
PC with 1.3 GHz or above and at least 128 MB RAM
Internet Explorer 7, Firefox 12, Safari 4, or Chrome 20 or higher version with Java installed
and enabled
Existing 10/100 Ethernet-based network or 802.11g/n wireless network
Product Overview
Product Overview
5 D-Link DCS-5010L User Manual
Section 1 - Product Overview
Introduction
Congratulations on your purchase of the DCS-5010L Wireless N Day & Night Pan/Tilt Cloud Camera Lite. The DCS-5010L is a
versatile and unique solution for your home or small ofce. Unlike a standard webcam, the DCS-5010L is a complete system
with a built-in CPU and web server that transmits high quality video images for security and surveillance. The pan/tilt function
allows the camera to patrol a wide area, while the built-in IR LEDs provide around-the-clock surveillance regardless of the
lighting conditions.
The DCS-5010L can be accessed remotely, and controlled from any PC/Notebook over your local network or through the
Internet via a web browser. The simple installation and intuitive web-based interface ofer easy integration with your Ethernet/
Fast Ethernet or 802.11 b/g/n wireless network, and with Wireless N technology you have the freedom to place the DCS-5010L
anywhere within range of your existing wireless network. The DCS-5010L also comes with remote monitoring and motion
detection features for a customizable, cost-efective security solution.
Your DCS-5010L is mydlink-enabled, which means that you can view and manage your camera from anywhere over the Internet
through the mydlink website, or through the mydlink mobile app for iOS and Android. You can view your live video feed, take
snapshots, and manage the cameras confguration, all from anywhere you have Internet access.
6 D-Link DCS-5010L User Manual
Section 1 - Product Overview
Easy to Use and mydlink-Enabled for Easy Access and Management
The DCS-5010L is a standalone surveillance camera that requires no special hardware or software, and can operate independently, even without a
PC. This camera is also mydlink-enabled, which means you can view and manage your camera through the mydlink website, or through the mydlink
mobile app for iOS and Android mobile devices.
Pan/Tilt for Wide Viewing Area
Patrol a large area with one camera thanks to the DCS-5010Ls pan and tilt functions. You can use the web interface to manually adjust the camera
lens position, or set up to 24 pre-defned preset positions, enabling you to quickly move to frequently used points of interest.
IR LEDs for Day and Night functionality
The built-in infrared LEDs enable night time viewing of up to 8 meters (26 feet), giving you clear images regardless of lighting conditions.
H.264 Codec for Smooth, Space-Efcient Video
This camera supports use of the H.264 video codec, which gives you high-quality video with reduced bandwidth requirements. This means that
you can enjoy smoother, more reliable video streaming over the Internet, and less disk space is required to save recordings.
Motion Triggered Notifcations and Recordings
The DCS-5010L can send e-mail notifcations with snapshots or video clips whenever motion is detected. You can customize areas of the video to
monitor for motion to keep watch over specifc areas of interest, and have the DCS-5010L send you an e-mail notifcation or upload images to an
FTP server whenever motion is detected.
802.11b/g/n Wireless or Ethernet/Fast Ethernet Support
The DCS-5010L ofers wireless 802.11b/g/n and Ethernet/Fast Ethernet connectivity, making it easy to integrate into your existing network
environment. The DCS-5010L works with either a 10 Mbps Ethernet-based network or 100 Mbps Fast Ethernet-based network for traditional wired
environments, and works with 802.11b/g/n wireless routers or access points for added fexibility. The Site Survey feature also allows you to view
and connect to any available wireless networks within range of the camera.
Remote Monitoring Utility
This camera also includes the D-ViewCam software, which adds enhanced features and functionality that help you create a full surveillance system for
up to 32 cameras. With D-ViewCam, you can view multiple cameras at the same time, record video, and set up scheduled and triggered recordings.
Features
7 D-Link DCS-5010L User Manual
Section 1 - Product Overview
Hardware Overview
Front View
Camera Lens
Microphone
IR LED
Light Sensor
Power and Link LED WPS LED
Manual Focus Bezel
8 D-Link DCS-5010L User Manual
Section 1 - Product Overview
Rear View
Power Connector
Ethernet Port
Reset Button
WPS Button
9 D-Link DCS-5010L User Manual
Section 2 - Installation
There are three ways to set up your camera:
Zero Confguration Setup: If you have a mydlink-enabled router (D-Link cloud router), this is the easiest way to set up
your camera. Refer to Zero Confguration Setup on page 10.
Camera Installation Wizard: If you do not have a mydlink-enabled router, use the Camera Installation Wizard to guide
you through setup and initial confguration of your camera. Refer to Camera Setup Wizard on page 13.
Manual Hardware Installation: This section shows you how to manually set up your camera, however in order to use
the mydlink features of your camera, you will still need to run the Camera Installation Wizard. Refer to Manual Hardware
Installation on page 15.
Installation
10 D-Link DCS-5010L User Manual
Section 2 - Installation
If you have a mydlink-enabled Cloud Router, you can take advantage of Zero Confguration Setup. Zero Confguration
automatically confgures your camera's settings for you, and adds the camera to your mydlink account automatically. This type
of setup allows you to set up your camera by simply plugging it in and connecting it to your router.
Connect your camera to your mydlink-enabled Cloud Router and Zero Confguration will automatically confgure your DCS-5010L
and add the camera to your mydlink account. After the short time it takes to do this you can remotely access your camera from
the website (http://www.mydlink.com) to manage and monitor your DCS-5010L.
Zero Confguration Setup
Connect the Ethernet Cable and Power Cable
Use the included Ethernet cable and plug it into the camera. Plug the other
end into an available port on your D-link Cloud Router. If you wish to use
your camera wirelessly, you will be able to remove the cable after Zero
Confguration Setup is complete. You can also plug the external power adapter
cable into the camera at this time.
Attach the External Power Adapter
Plug the power adapter in to a wall outlet.
11 D-Link DCS-5010L User Manual
Section 2 - Installation
A summary and confrmation notifcation will appear with the automatically
confgured details. Make a note of the details and click Yes to add the camera
to your account.
Check Your mydlink Account
From any computer with an Internet connection, open a web browser and log
in to your mydlink account. The mydlink page will check for new devices and
display a New device Found! pop-up notifcation in the bottom-left corner.
Click the notifcation to continue.
DCS-5010L
12 D-Link DCS-5010L User Manual
Section 2 - Installation
Zero Confguration will navigate to the mydlink Live View tab for your camera
where you will see a screen similar to the following.
If you wish to connect your camera to your router wirelessly, you can simply
disconnect the Ethernet cable and move the camera to its intended location;
your router's wireless settings have been automatically transferred to the
camera, and no further confguration is required.
Your camera is now set up, and you can skip to mydlink on page 19 to learn
more about the mydlink features of this camera, or to Confguration on page
20 for advanced confguration of your camera.
Note: If the live image is blurry or out of focus, you can manually adjust the
focus by rotating the manual focus bezel surrounding the camera lens.
13 D-Link DCS-5010L User Manual
Section 2 - Installation
Camera Setup Wizard
If you do not have a CD-ROM drive, or the CD is missing, please download the Setup Wizard from http://www.mydlink.com/support
Insert the Installation CD-ROM into your computers optical drive to start the autorun program. If the Setup program does not
automatically open on your computer, go to Start > Run. In the box, type D:\autorun.exe (where D: represents the drive letter
of your CD-ROM drive) and click OK
Simply click Set up your Cloud Camera to go through the Setup Wizard, which will guide you step-by-step through the
installation process from connecting your hardware to confguring your camera and registering it with your mydlink account.
If you do not have a mydlink-enabled cloud router, you can use the Camera Setup Wizard to guide you through the process
of adding your camera to the mydlink service
Windows Users
14 D-Link DCS-5010L User Manual
Section 2 - Installation
Mac Users
Insert the Installation CD-ROM into your computers optical drive. On the desktop, open your
CD drive and double-click on the SetupWizard fle.
After about 20-30 seconds, the Setup Wizard will open, which will guide you step-by-step through the installation process
from connecting your hardware to confguring your camera and registering it with your mydlink account.
If you do not have a CD-ROM drive, or the CD is missing, please download the Setup Wizard from http://www.mydlink.com/support
15 D-Link DCS-5010L User Manual
Section 2 - Installation
Manual Hardware Installation
If you wish to set up your camera without using the Camera Setup Wizard, please follow these steps.
Note: In order to use the mydlink features of this product, you will need to go through the Camera Setup Wizard or Zero
Confguration Setup.
Optional: Use WPS to Connect Wirelessly
You can use WPS to connect your camera to your network wirelessly. For
more information, refer to WPS - Push Button Setup on page 17. If your router
does not support WPS, you will still be able to set up your cameras wireless
settings in the cameras web interface.
Connect the Ethernet Cable and Power Cable
Use the included Ethernet cable and plug it into the camera. Plug the other
end into an available LAN port on your router. Plug the supplied power
adapter into the back of the camera
Plug in the External Power Adapter
Plug the power adapter into a wall outlet.
Confgure Your Camera
Refer to Confguration on page 20 for information on how to confgure your
camera.
16 D-Link DCS-5010L User Manual
Section 2 - Installation
Wireless Installation Considerations
Your D-Link Wireless Network Camera lets you access your network using a wireless connection from anywhere within the
operating range of your wireless network. However, the number, thickness and location of walls, ceilings, or other objects
that the wireless signals must pass through, may limit the range. Typical ranges vary depending on the types of materials and
background RF (radio frequency) noise in your home or business. The key to maximizing wireless range is to follow these basic
guidelines:
1. Minimize the number of walls and ceilings between your adapter and other network devices (such as your
Network Camera) - each wall or ceiling can reduce your adapters range by 1-30 meters (3-90 feet).
2. Be aware of the direct line between network devices. A wall that is half a meter thick (1.5 feet), at a 45-degree
angle appears to be almost 1 meter (3 feet) thick. At a 2-degree angle, it can appear over 14 meters (42 feet)
thick. Position your devices so that the signal will travel straight through a wall or ceiling (instead of at an angle)
for better reception.
3. Building materials make a diference. A solid metal door or aluminum studs may weaken the wireless signal. Try
to position your access points, wireless routers, and other networking devices where the signal passes through
drywall or open doorways. Materials and objects such as glass, steel, metal, walls with insulation, water (fsh
tanks), mirrors, fle cabinets, brick, and concrete will degrade your wireless signal.
4. Keep your product at least or 1-2 meters (3-6 feet ) away from electrical devices or appliances that generate RF
noise.
5. If you are using 2.4 GHz cordless phones or other radio frequency sources (such as microwave ovens), your
wireless connection may degrade dramatically or drop completely. Make sure your 2.4 GHz phone base is as
far away from your wireless devices as possible. The base transmits a signal even if the phone in not in use.
17 D-Link DCS-5010L User Manual
Section 2 - Installation
To create a WPS connection:
Step 1
Make sure the camera is plugged in, then press and hold the WPS button for
ten seconds. The blue WPS status LED will start blinking.
Step 2
Press the WPS button on your router within 60 seconds. The WPS button is
usually on the front or side of your router. On some routers, you may need
to log in to the web interface and click on an on-screen button to activate
the WPS feature. If you are not sure where the WPS button is on your router,
please refer to your routers User Manual.
The DCS-5010L will automatically create a secure wireless connection to your
router. While connecting, the blue LED will fash and your camera will reboot.
WPS - Push Button Setup
WPS Button
If your router supports Wi-Fi Protected Setup (WPS), you can create a secure wireless connection using the WPS Button on the
back of the camera. Please note that WPS setup only establishes a secure wireless connection, and you will still need to run
the Setup Wizard to confgure your camera.
18 D-Link DCS-5010L User Manual
Section 2 - Installation
Mounting Instructions
To mount your camera on a wall or ceiling, please follow the steps below.
It is suggested that you confgure the camera
before mounting.
Place the mounting bracket where you want
to position the camera and use a pencil to
mark the holes.
Use appropriate tools to drill two holes the
same diameter as the plastic anchors. After
drilling the holes, insert the plastic anchors
to support the screws.
2
If desired, the power and Ethernet cables
can be concealed behind the mounting
bracket. Run the cables through the back of
the mounting bracket, securing them with
the built-in guides. Be sure to leave enough
cable length protruding from the top to
allow connection to the camera.
3
1
Using the supplied thumbscrew, fasten the
camera to the mounting bracket.
Connect the power and Ethernet cables to the
camera.
5
Adjust the angle of the arm on the
mounting bracket as required. Tighten the
thumbscrew to lock the arm in place.
6
Fasten the mounting bracket to the wall using
the screws provided.
4
Do not overtighten the screws as this may
crack the mounting bracket.
19 D-Link DCS-5010L User Manual
Section 2 - Installation
mydlink
After registering your DCS-5010L camera with a mydlink account in the Camera Installation Wizard, you will be able to remotely
access your camera from the www.mydlink.com website. After signing in to your mydlink account, you will see a screen similar
to the following:
For more details on using your camera with mydlink, go to the Support section of the mydlink website and check the User
Manual section for your product to fnd the latest instruction guide for your camera's mydlink features.
20 D-Link DCS-5010L User Manual 20
Section 3 - Confguration
Confguration
Using the Web Confguration Interface
After completing the Camera Installation Wizard, your camera is ready to use. The cameras built-in web confguration interface
is designed to allow you to easily access and confgure your DCS-5010L. There are two ways in which you can access your
cameras web confguration interface:
Log in to your mydlink account to access your cameras confguration interface.
You can also access the interface locally by entering the IP address of your camera into a web browser, such as Internet
Explorer
. To log in, use the User name admin and the password you created in the Installation Wizard. If you did not create
a password, leave the password feld blank. After entering your password, click OK.
Note: If you are directly connecting your camera to your PC, or if you are using the camera on a closed network, the default IP
is 192.168.0.20. If the camera is connected to a router or network, a diferent IP address may have been assigned.
DCS-5010L
21 D-Link DCS-5010L User Manual 21
Section 3 - Confguration
Live Video
Video
Compression
Format:
Pan/Tilt Wheel:
Go To:
Pan Step:
Tilt Step:
Language:
Zoom:
Audio:
Night Mode:
Click the H.264 or MJPEG radio button to choose which stream to
view.
Click on the directional arrows on the pan/tilt wheel to manually
control the pan and tilt functions of the camera. At any time, you can
click the home button in the center of the wheel to return the camera
to its home position.
Select one of the preset locations from the drop-down menu to move
the camera to that position. Preset positions can be set by going to
the Camera Control section of the Setup menu.
Select the increment of movement for each press of a pan (up/down)
arrow on the pan/tilt wheel.
Select the increment of movement for each press of a tilt (left/right)
arrow on the pan/tilt wheel.
You can select the desired language for the web interface from this
drop-down menu.
Click on these buttons to adjust the level of digital zoom applied to
the image
Click on these buttons to turn audio playback on and of.
If you have set the night mode to manual, the night mode feature can
be toggled using these buttons
Note: If the live image is blurry or out of focus, you can manually
adjust the focus by rotating the manual focus bezel surrounding the
camera lens.
The Live Video screen shows you the live video feed from your camera. For information on how to confgure your Live Video streams, refer to Video
on page 29.
22 D-Link DCS-5010L User Manual 22
Section 3 - Confguration
Setup
Wizard
You may choose to confgure your Internet connection by using the Internet Connection
Setup Wizard that includes step-by-step instructions. Otherwise, you may manually
confgure your connection using the Manual Internet Connection Setup.
Note: To register your camera with mydlink and enable its mydlink-related features, you
will need to use the Camera Installation Wizard. Please refer to Camera Setup Wizard
on page 13 for more details.
23 D-Link DCS-5010L User Manual 23
Section 3 - Confguration
Internet Connection Setup Wizard
This wizard will guide you through a step-by-step process to confgure your new D-Link
Camera and connect the camera to the Internet.
Click Next to continue.
Select what kind of Internet connection your camera should use:
DHCP Connection (Default): If you are connected to a router, or are not sure which
connection to use, select DHCP Connection.
Static IP Address: This will allow you to manually enter your network settings
for the camera. Select this option if your Internet Service Provider or network
administrator has provided you with a set of predefned IP addresses. If you are
not sure what settings to enter, check with your Internet Service Provider or
network administrator.
PPPoE Connection: If your camera is directly connected to a DSL modem, you may
need to use PPPoE. Enter the username and password provided to you by your
Internet Service Provider.
Click Next to continue.
24 D-Link DCS-5010L User Manual 24
Section 3 - Confguration
Enter a name for your camera. Click Next to continue.
Confgure the correct time to ensure that all events are triggered, captured, and
scheduled at the right time. Click Next to continue.
This page displays your confgured settings. Click Apply to save and activate your
changes, or click Back to change your settings.
If you have a Dynamic DNS account and would like the camera to update your IP
address automatically, select Enable and enter your host information. Otherwise,
simply select Disable.
Click Next to continue.
25 D-Link DCS-5010L User Manual 25
Section 3 - Confguration
Network Setup
Select this connection if you have a DHCP server running on your
network and would like a dynamic IP address to be assigned to your
camera automatically.
Select this connection type if your Internet Service Provider (ISP)
or network administrator has provided you with a static or fxed IP
address and other network information for your camera. Click on the
Static IP Address radio button to activate this method.
IP Address: The fxed IP address
Subnet Mask: The default value is 255.255.255.0. Used to determine
if the destination is the same subnet.
Default Gateway: The gateway used to forward data to destinations
in a diferent subnet. Invalid gateway settings may cause the failure
of transmissions to a diferent subnet.
Primary DNS: Primary domain name server that translates names to
IP addresses.
Secondary DNS: Secondary domain name server to backup the
Primary DNS.
If you need to connect to the Internet using a PPoE connection, click on
the PPoE radio button and enter the username and password provided
to you by your Internet Service Provider or Network Administrator
You may confgure a second HTTP port that will allow you to connect
to the camera via a standard web browser. The port can be set to a
number other than the default TCP port of 80. A corresponding port
must be opened on the router. For example, if the port is changed
to 1010, users must type http://192.168.0.100:1010 instead of only
http://192.168.0.100.
Enable this setting to confgure your camera as a UPnP device in the
network. You can also enable UPnP port forwarding.
Enable this setting to allow your camera to be discovered by the
Bonjour service. You can also specify a Bonjour name for the device.
DHCP:
Static IP Client:
PPoE
Port Settings:
UPnP Settings:
Bonjour
Settings:
This section allows you to confgure your network settings.
26 D-Link DCS-5010L User Manual 26
Section 3 - Confguration
Wireless Setup
Check this box to allow your camera to connect to your network
wirelessly.
Enter the network name (SSID) of the wireless network you want to
connect to. You can also click the Site Survey button below to choose
an available network and fll in settings automatically.
If you are using Ad-Hoc as your connection mode, select the same
channel that is being used by your wireless network.
Select the connection mode used by your wireless network. In most
cases, you should select Infrastructure. Ad-Hoc is only used if your
camera is directly connecting to another PC or device without the use
of a router or access point.
Clicking this button will allow you to select an available wireless
network to connect to, and will fll in the necessary settings for you.
Select the wireless security mode used by your wireless network. If
you select WEP or WPA-PSK/WPA2-PSK, enter the password for your
wireless network in the text box that appears.
Enable
Wireless:
SSID:
Channel:
Connection
Mode:
Site Survey:
Wireless
Security Mode:
This section allows you to set up and confgure the wireless settings on your camera.
27 D-Link DCS-5010L User Manual 27
Section 3 - Confguration
Click to enable the DDNS function.
Select your Dynamic DNS Server from the pull-down menu.
Enter the host name of the DDNS server.
Enter your username or e-mail used to connect to the DDNS.
Enter your password used to connect to the DDNS server.
This allows you to specify the periodic update time for the DDNS
address.
Enable:
Server Address:
Host Name:
User Name:
Password:
Timeout:
Dynamic DNS (DDNS)
This section allows you to confgure the DDNS setting for your camera. DDNS will allow all users to access your camera using a domain name instead
of an IP address.
28 D-Link DCS-5010L User Manual 28
Section 3 - Confguration
Image Setup
If you have lights flickering in your camera video, try enabling
antificker. Otherwise, you should leave this disabled.
Select this box to vertically fip the video.
Horizontally fip the video.
Note: If the camera is installed upside down, Flip Image and Mirror
should both be checked
Allows you to adjust the brightness level. Select a setting between
-5 and +5.
Allows you to adjust the contrast level. Select a setting between -5
and +5.
Allows you to adjust the saturation level. Select a setting between -5
and +5.
Enable
Antificker:
Flip Image:
Mirror:
Brightness
Control:
Contrast
Control:
Saturation
Control:
This section allows you to confgure the image settings for your camera.
29 D-Link DCS-5010L User Manual 29
Section 3 - Confguration
Video
Video Profle:
Encode Type:
Resolution:
Bit Rate
FPS:
JPEG Quality:
Default View
Mode:
Light
Frequency:
This section allows you to confgure the video settings for your camera.
This section allows you to change the Resolution, FPS, and Quality.
Your camera has separate settings for the H.264 and MJPEG video
streams.
Select the desired video resolution from three formats: 640x480,
320x240, and 160x112. Higher settings ofer better quality, but will
require more bandwidth to stream.
Select the desired bit rate for the video. A higher bit rate will increase
image quality, but will require more bandwidth to stream.
Select the frame rate (FPS) to use for the video stream. Higher settings
ofer better quality, but will require more bandwidth to stream.
Select one of fve levels of image quality: Highest, High, Medium,
Low, and Lowest.
Select the default encoding to use when viewing your video on the
Live Video page.
Select the frequency used by your lighting and power to help reduce
image ficker.
30 D-Link DCS-5010L User Manual 30
Section 3 - Confguration
Audio
This section allows you to adjust the audio settings for your camera.
Note: Please wait a few seconds for the camera to adjust the audio after making changes.
Audio Settings:
Volume
Settings:
You may Enable or Disable the camera audio feed.
Select the desired volume percentage level.
31 D-Link DCS-5010L User Manual 31
Section 3 - Confguration
Motion Detection
Motion detection allows you to mark areas of your cameras video to monitor for motion, which can be used to trigger snapshots or recordings.
Refer to Mail on page 32 and FTP on page 34 for more details.
Motion
Detection:
Time:
Sensitivity:
Detection
Areas:
Select whether you want to enable or disable the motion detection
feature of your camera.
Specify whether you want to Always have motion detection enabled,
or according to a Schedule that you defne.
Specify the amount of diference required to determine whether
there was motion.
Use your mouse to click on the areas of the video that you would like
to monitor for motion.
32 D-Link DCS-5010L User Manual 32
Section 3 - Confguration
Mail
SMTP Server
Address:
SMTP Server
Port:
Sender e-mail
Address:
Receiver e-mail
Address:
User Name:
Password:
This is the domain name or IP address of your external e-mail server.
This allows you to set the port for the SMTP Server. The default value
is 25, and should only be changed if advised by your e-mail provider.
This is the e-mail address listed as the sender for your notifcation
e-mails.
This is the e-mail address that your notifcation e-mails will be sent to.
If the SMTP server uses authentication, enter your user name.
If the SMTP server uses authentication, enter your password.
This section allows you to confgure your camera to send snapshots and video clips to an e-mail address. If you are not sure what settings to use,
check with your e-mail service provider.
For example, if you want to use Gmail with SSL-TLS for e-mail
notifcations, you can follow the setup procedure as below:
Step 1 - Enter smtp.gmail.com in SMTP Server Address.
Step 2 - Change the SMTP server port number from 25 to 465.
Step 3 - Enter your gmail e-mail address in Sender E-mail Address.
Step 4 - Enter the destination e-mail address in Receiver E-mail
Address.
Step 5 - Enter the user name required to access the SMTP server.
Step 6 - Enter the password required to access the SMTP server.
Step 7 - Select SSL-TLS and then click Save Settings.
Step 8 - Click the Test button to send a test e-mail to the account
listed above.
Note: You can also use STARTTLS, which will use SMTP server port
number 587.
Note: If you want to use a Yahoo SMTP server, the SMTP server address will
be diferent between each registered region, and only SMTP port 465 is
supported for SSL-TLS.
33 D-Link DCS-5010L User Manual 33
Section 3 - Confguration
Enable the
emailing of
images to an
email account:
Email Interval:
Enable the
emailing of
video clips
to an email
account:
Test Email
Account:
Enabling this will allow snapshots to be e-mailed to you in diferent
ways:
Choosing Always will email snapshots continuously based on
the Email Interval specified.
Choosing Schedule will allow you to schedule when to start
and stop the emailing of snapshots.
Select Motion Detection if you would like the camera to
email images only when motion is detected. You can choose
whether to email a snapshot immediately, or email 6 snapshots
together, with 3 frames before and after motion was detected.
You can also set the Frame interval time to specify how far
apart the snapshots should be.
This sets the limit for how frequently email notifcations will be sent.
This can be set from 1 to 65535 seconds.
Enabling this will allow video clips to be emailed to you in diferent
ways. This is the same as emailing images, as specifed above, but will
take video clips according to the Video Limit settings you specify.
This will send a test email according to the email settings you have
specifed above.
34 D-Link DCS-5010L User Manual 34
Section 3 - Confguration
FTP
Host Name:
Port:
User Name:
Password:
Path:
Passive Mode:
Enter the IP address of the FTP server that you will be connecting to.
Enter the port of the FTP server that you will be connecting to.
Enter the user name of your FTP server account.
Enter the password of your FTP server account.
Enter the destination path/folder to save fles to on the FTP server.
Enabling passive mode may help you reach your FTP server if your
camera is behind a router protected by a frewall.
This section allows you to confgure your camera to send snapshots and video clips to an FTP server.
Enable the
uploading of
images to an
FTP server:
Image
Frequency:
Base File Name:
Enabling this will allow snapshots to be uploaded in diferent ways:
Choosing Always will upload snapshots continuously based
on the Image Frequency specified.
Choosing Schedule will allow you to schedule when to start
and stop the uploading of snapshots.
Select Motion Detection if you would like the camera to
upload images only when motion is detected.
Set how frequently you want images to be taken and uploaded. You
can choose to upload by frames per second, or by seconds per frame.
Set the desired base fle name for your snapshots.
35 D-Link DCS-5010L User Manual 35
Section 3 - Confguration
File:
Enable the
uploading of
video clip to an
FTP server:
File Name
Prefx:
Video Limit:
Test FTP Server:
Select how you want uploading of snapshots to be handled:
Overwrite will replace the old snapshot with the new one.
This means you will only have one snapshot that is updated
every time a new one is taken.
Date/Time Suffix will add the date and time to the end of the
snapshot file name. You can also choose to make subfolders
based on a period of time you specify to help you organize
your snapshots.
Sequence Number Suffix will add a number to the end of the
snapshot file name up to the number you specify, after which
the oldest files will be overwritten.
Enabling this will allow video clips to be uploaded to your FTP server
in various ways.
Choosing Always will upload video continuously, based on
the Video Limit specified below.
Choosing Schedule will allow you to schedule when to start
and stop the uploading of video.
Select Motion/Sound Detection if you would like the camera
to upload video only when motion or sound is detected.
Set the desired base fle name for your videos.
Specify the maximum file size and duration of the videos to be
uploaded.
Clicking on the Test button will send a test JPEG snapshot to the FTP
server specifed above to make sure that your settings are correct.
36 D-Link DCS-5010L User Manual 36
Section 3 - Confguration
Time and Date
Time Zone:
Synchronize
NTP Server:
Set the Date
and Time
Manually:
Select the time zone for your region from the drop down menu.
Enabling this will allow the camera to update its clock automatically
from an NTP server. Select the NTP server closest to you, and select
whether you want to apply daylight saving corrections.
If Synchronize NTP Server is disabled, you can set the date and time
manually. You can also click on Copy Your Computers Time Settings
to automatically set the date and time based on your computers
settings.
This section allows you to confgure the settings of the internal system clocks for your camera.
37 D-Link DCS-5010L User Manual 37
Section 3 - Confguration
Day/Night Mode
This section allows you to confgure when Day and Night modes are used. Day mode uses the infrared cut flter to provide a corrected color image
for times where there is available lighting. Night mode moves the flter out of the way to use all available light, and turns on the IR LED illuminators
to allow for clear black and white video in dark areas with little or no light.
Auto:
Manual:
Always Day
Mode:
Always Night
Mode:
Day Mode
Schedule:
This mode will automatically switch between Day and Night mode
based on the amount of available lighting.
This mode allows you to manually switch between modes through
the Live Video page.
This sets the camera to always use Day mode.
This sets the camera to always use Night mode.
This sets the camera to use Day mode during the times you specify,
and will switch to Night mode outside the times you specify.
38 D-Link DCS-5010L User Manual 38
Section 3 - Confguration
Camera Control
This section allows you to confgure the pan and tilt operations of your camera. You can specify the lens location for the Home button, and specify
up to 24 pre-set lens locations, allowing you to quickly view these pre-determined areas of the cameras range from the Live Video screen.
Pan/Tilt Wheel:
Set as Home:
Default Home:
Pan Step:
Tilt Step:
Preset Position:
Use the directional arrows on the wheel to move the camera lens
through its pan and tilt ranges.
Click this button to set the current lens location as the Home location.
Once set, the camera will return to this location whenever the Home
button in the center of the pan/tilt wheel is clicked.
Clicking on this button returns the Home location to the factory
default setting.
Select the increment of movement for each press of a pan (up/down)
arrow on the pan/tilt wheel.
Select the increment of movement for each press of a tilt (left/right)
arrow on the pan/tilt wheel.
The camera allows you to specify up to 24 pre-determined lens
positions, which can be used to quickly move the cameras view to
areas of interest.
Select the number of the position that you would like to specify.
Use the pan/tilt wheel to move the cameras lens to the desired
preset position.
Enter a name to help you easily identify the preset.
Click on the Set button to save the preset.
Any pre-saved positions can be cleared by selecting the desired
preset and clicking on the Clear button.
39 D-Link DCS-5010L User Manual 39
Section 3 - Confguration
Maintenance
Admin
This section allows you to change the administrators password and confgure the server settings for your camera. You can also manage the user
account(s) that are allowed to access to your camera.
Admin
Password:
Camera Name:
LED Control:
User Access
Control:
Snapshot URL
Authentication:
OSD Time:
Add User
Account:
User List:
To change the admin password used to log into the web interface,
enter the old password, then enter the new password and retype it
in the next text box, then click Apply.
Specify a name for your camera
Select Normal to enable the LEDs on the front of the device, or select
Of to disable the LED. Disabling the LED function may be useful if
you want to make the camera less obvious.
Select Enable to enable user access control or Disable to allow only
the administrator account to access the camera.
Select Enable to allow access to the current camera snapshot via the
web address indicated.
Select Enable to allow the current time to be added to the camera
video, and select a color to use for the text.
You can create new users to provide viewing access for your cameras
video. User accounts will only be able to access the Live Video section
of the web confguration interface, but cannot access any other parts
or change any settings.
To create a new user, enter a user name, password, and retype the
password, then click Add. A maximum of 8 user accounts can be
created.
Displays the account names of authorized users. You can modify or
delete an account by clicking on its modify or delete icon.
40 D-Link DCS-5010L User Manual 40
Section 3 - Confguration
System
This section allows you to save and restore your confguration, restore the factory settings, and/or restart the camera.
Save To Local
Hard Drive:
Load From
Local Hard
Drive:
Restore
To Factory
Default:
Reboot The
Device:
Click the Save Confguration button to save the current camera
confguration to your local PC.
To load a previously saved configuration, click the Browse...
button, select your saved confguration fle, then click the Restore
Confguration From File button.
Click the Restore Factory Defaults button to reset all settings back
to the factory defaults. Please note that this will erase any changes
you have made to the settings of the camera.
Click the Reboot the Device button to reboot the camera.
41 D-Link DCS-5010L User Manual 41
Section 3 - Confguration
Firmware Upgrade
Your current frmware version and date will be displayed on your screen. You may go to the D-Link Support Page to check for the latest frmware
versions available.
To upgrade the frmware on your DCS-5010L, download the latest frmware from the
D-Link Support Page to your local hard drive. Click the Browse... button and select the
frmware fle, then click the Upload button to start the frmware upgrade.
Warning: The frmware upgrade process must not be interrupted or the camera may be
damaged. When upgrading frmware, do not unplug the camera or your PC, or close your
web browser until the process is complete. It is also highly recommended that you use a
wired connection for your camera and PC when upgrading frmware.
42 D-Link DCS-5010L User Manual 42
Section 3 - Confguration
Status
Device Info
This section displays all the detailed information about your device and network settings.
43 D-Link DCS-5010L User Manual 43
Section 3 - Confguration
Active User
This page lists all the active users information including the User Name, IP address, and the time that camera access began.
44 D-Link DCS-5010L User Manual
Section 4 - Troubleshooting
Troubleshooting
1. What is Remote Access? How do I enable it?
Remote Access allows you to access your camera from any PC connected to the Internet through a web browser. This lets you view your camera
feed and manage your cameras settings when youre away from home.
To enable Remote Access, simply go through the Camera Installation Wizard included on the Installation CD that came in your package. You can
also download the wizard from: http://www.mydlink.com/support
After going through the wizard, you should see Remote Status: Enabled on the summary page.
If you see Remote Status: Disabled, make sure that:
the front LED on your camera is lit solid green
your Internet connection is working
your routers LAN & WAN connections are working properly
your router has UPnP enabled (if your router does not support UPnP, please refer to Appendix A)
your router can get a public IP address
your routers frmware has been upgraded to the latest version
you have tried rebooting your router by unplugging it, then plugging it back in
After checking the above items, you can click the Retry button to refresh the summary screen to see if Remote Access has been enabled.
2. What can I do if I forget the password for my cameras web confguration interface?
If you forget your password, you will need to perform a factory reset of your camera. This process will change all your settings back to the factory
defaults. It is therefore recommended that you make a record of the password for future reference.
To reset your camera, please use an unfolded paperclip to press and hold the RESET button for at least 10 seconds while your camera is plugged in.
3. The image on the live view is blurry or out of focus, what can I do?
You can manually adjust the focus of the lens by rotating the bezel on the front of the camera (surrounding the lens). While watching the live view,
rotate the bezel until the desired level of focus is achieved.
45 D-Link DCS-5010L User Manual
Section 4 - Troubleshooting
4. Why dont the LEDs light up?
The power supply might be faulty. Confrm that you are using the provided DC 12V power supply for this network camera. Verify that the power
supply is correctly connected. The WPS LED will only turn on if there is a WPS connection present, the camera may still be functioning correctly
even if this LED is not lit. If the camera is functioning normally, the LEDs may have been disabled. See Admin on page 39 for information about how
to enable the LEDs.
5. Why is the cameras network connection unreliable?
There might be a problem with the network cable. To confrm that the cables are working, PING the address of a known device on the network. If
the cabling is OK and your network is reachable, you should receive a reply similar to the following (bytes = 32 time = 2 ms).
Another possible problem may be that the network device such as a hub or switch utilized by the Network Camera is not functioning properly.
Please confrm the power for the devices are well connected and functioning properly.
If you are using a wireless connection to connect the camera, be aware of the range limitations of the wireless N standard. Most wireless N devices
have a maximum indoor range of around 70 metres (230 feet). Also be aware that obstacles such as walls, foors, doors and other solid objects can
have an adverse efect on signal range.
6. Why does a series of broad vertical white lines appear throughout the image?
It could be that the image sensor has become overloaded when it has been exposed to bright light such as direct exposure to sunlight or halogen
lights. Reposition the camera into a more shaded area immediately, as prolonged exposure to bright lights will damage the sensor.
7. The camera is producing noisy images. How can I solve the problem?
The video images might be noisy if the camera is used in a very low light environment. Try switching to night mode if you are consistently monitoring
a low light area.
46 D-Link DCS-5010L User Manual
Section 4 - Troubleshooting
8. The images are poor quality, how can I improve the image quality?
Make sure that your computers display properties are set to at least 6-bit color. Using 16 or 256 colors on your computer will produce dithering
artifacts in the image, making the image look as if it is of poor quality.
You may also need to check your image settings to make sure the brightness, contrast, and other settings are set properly. For more, refer to Image
Setup on page 28.
9. Why are no images available through the Web browser?
ActiveX might be disabled. If you are viewing the images from Internet Explorer make sure ActiveX has been enabled in the Internet Options menu.
You may also need to change the security settings on your browser to allow the ActiveX plug-in to be installed. Also, check that you have the latest
version of Java installed. Java can be downloaded from http://www.java.com
If you are using Internet Explorer with a version number 6 or lower, then you will need to upgrade your Web browser software in order to view the
streaming video transmitted by the Network Camera.
47 D-Link DCS-5010L User Manual
Appendix A - Technical Specifcations
Technical Specifcations
SYSTEM REQUIREMENTS
Microsoft Windows 8/7/Vista/XP, or Mac with OS X 10.6 or higher
PC with 1.3 GHz or above and at least 128 MB RAM
Internet Explorer 7, Firefox 12, Safari 4, or Chrome 20 or higher
version with Java installed and enabled
NETWORKING PROTOCOL
IPV4, ARP, TCP, UDP, ICMP
DHCP Client
NTP Client (D-Link)
DNS Client
DDNS Client (Dyndns and D-Link)
SMTP Client
FTP Client
HTTP Server
PPPoE
UPnP Port Forwarding
LLTD
BUILT-IN PROTOCOL
10/100 BASE-TX Fast Ethernet
802.11b/g/n WLAN
WIRELESS CONNECTIVITY
802.11b/g/n Wireless with WEP/WPA/WPA2 security
WPS
WIRELESS TRANSMIT OUTPUT POWER (TYPICAL)
11b - 16 dbm
11g/11n - 12 dbm
SDRAM
64 MB
FLASH MEMORY
8 MB
RESET BUTTON
Reset to factory default
VIDEO CODECS
H.264
MJPEG
JPEG for still images
VIDEO FEATURES
Adjustable image size and quality
Time stamp and text overlay
Flip and Mirror
RESOLUTION
640 x 480 at up to 30 fps
320 x 240 at up to 30 fps
160 x 112 at up to 30 fps
48 D-Link DCS-5010L User Manual
Appendix A - Technical Specifcations
LENS
Focal length: 2.2 mm, F2.0
SENSOR
VGA 1/5 inch CMOS sensor
IR LED
8 meter illumination distance with 10 LEDs and light sensor
MINIMUM ILLUMINATION
Color: 1 lux @ F2.0 (Day)
B/W: 0 lux @ F2.0 (Night)
VIEWING ANGLE
Horizontal: 66.2
Vertical: 49.08
Diagonal: 77.04
PAN/TILT RANGE
Pan Range: +170 ~ -170 (Total 340)
Tilt Range: +95 ~ -25 (Total 120)
DIGITAL ZOOM
Up to 4x
3A CONTROL
AGC (Auto Gain Control)
AWB (Auto White Balance)
AES (Auto Electronic Shutter)
POWER
Input: 100-240 V AC, 50/60 Hz
Output: 12 V DC, 1 A
DIMENSIONS (W X D X H)
Camera Only - 102.35 x 101.27 x 133.6 mm (4.03 x 3.99 x 5.26 inches)
Camera Including Mounting Bracket - 102.35 x 101.27 x 230.0 mm
(4.03 x 3.99 x 9.06 inches)
WEIGHT
Device: 292.4 grams (0.64 lbs)
Mounting Bracket: 60.8 grams (0.13 lbs)
MAX POWER CONSUMPTION
8.64 W
OPERATION TEMPERATURE
0 C to 40 C (32 F to 104 F)
STORAGE TEMPERATURE
-20 C to 70 C (-4 F to 158 F)
HUMIDITY
20-80% RH non-condensing
EMISSION (EMI), SAFETY & OTHER CERTIFICATIONS
FCC Class B
IC
C-Tick
CE
Potrebbero piacerti anche
- FoE: A Concise Exploration of Form and EssenceDocumento221 pagineFoE: A Concise Exploration of Form and EssenceJohn Mendoza Pacheco100% (1)
- 621 State Street Case Construction Racine, Wisconsin 53404 866-542-2736 x1Documento2 pagine621 State Street Case Construction Racine, Wisconsin 53404 866-542-2736 x1John Mendoza PachecoNessuna valutazione finora
- Need To Know Transmission FluidDocumento2 pagineNeed To Know Transmission FluidJohn Mendoza PachecoNessuna valutazione finora
- ORD 5700 Parker O-Ring HandbookDocumento292 pagineORD 5700 Parker O-Ring Handbookcalaverilandia100% (1)
- 24) Brochure Undercarriage PartsDocumento16 pagine24) Brochure Undercarriage PartsBeto AcNessuna valutazione finora
- Original HurlimanDocumento167 pagineOriginal HurlimanJohn Mendoza PachecoNessuna valutazione finora
- NH TD5.110 Catalog PDFDocumento739 pagineNH TD5.110 Catalog PDFJohn Mendoza Pacheco100% (1)
- Printkatalog Reinz NKW IVECO PDFDocumento22 paginePrintkatalog Reinz NKW IVECO PDFJohn Mendoza PachecoNessuna valutazione finora
- Reparacion NH TM165Documento89 pagineReparacion NH TM165John Mendoza Pacheco90% (10)
- Massey Ferguson Tractor Hydraulic PartsDocumento9 pagineMassey Ferguson Tractor Hydraulic PartsJohn Mendoza Pacheco100% (3)
- 24 Ford EE New HollandDocumento239 pagine24 Ford EE New HollandJohn Mendoza PachecoNessuna valutazione finora
- DCS-5010L A1 Manual v1.00 (WW)Documento48 pagineDCS-5010L A1 Manual v1.00 (WW)John Mendoza PachecoNessuna valutazione finora
- CASE580L Serie2 Brasil (98-)Documento1 paginaCASE580L Serie2 Brasil (98-)John Mendoza PachecoNessuna valutazione finora
- Dcs-932l A1 Manual v1.00 (Na) - enDocumento70 pagineDcs-932l A1 Manual v1.00 (Na) - enJohn Mendoza PachecoNessuna valutazione finora
- 26-John Deere EEDocumento242 pagine26-John Deere EEjardinabylaNessuna valutazione finora
- ZF16S220Documento11 pagineZF16S220John Mendoza Pacheco100% (4)
- The Subtle Art of Not Giving a F*ck: A Counterintuitive Approach to Living a Good LifeDa EverandThe Subtle Art of Not Giving a F*ck: A Counterintuitive Approach to Living a Good LifeValutazione: 4 su 5 stelle4/5 (5784)
- The Yellow House: A Memoir (2019 National Book Award Winner)Da EverandThe Yellow House: A Memoir (2019 National Book Award Winner)Valutazione: 4 su 5 stelle4/5 (98)
- Never Split the Difference: Negotiating As If Your Life Depended On ItDa EverandNever Split the Difference: Negotiating As If Your Life Depended On ItValutazione: 4.5 su 5 stelle4.5/5 (838)
- Shoe Dog: A Memoir by the Creator of NikeDa EverandShoe Dog: A Memoir by the Creator of NikeValutazione: 4.5 su 5 stelle4.5/5 (537)
- The Emperor of All Maladies: A Biography of CancerDa EverandThe Emperor of All Maladies: A Biography of CancerValutazione: 4.5 su 5 stelle4.5/5 (271)
- Hidden Figures: The American Dream and the Untold Story of the Black Women Mathematicians Who Helped Win the Space RaceDa EverandHidden Figures: The American Dream and the Untold Story of the Black Women Mathematicians Who Helped Win the Space RaceValutazione: 4 su 5 stelle4/5 (890)
- The Little Book of Hygge: Danish Secrets to Happy LivingDa EverandThe Little Book of Hygge: Danish Secrets to Happy LivingValutazione: 3.5 su 5 stelle3.5/5 (399)
- Team of Rivals: The Political Genius of Abraham LincolnDa EverandTeam of Rivals: The Political Genius of Abraham LincolnValutazione: 4.5 su 5 stelle4.5/5 (234)
- Grit: The Power of Passion and PerseveranceDa EverandGrit: The Power of Passion and PerseveranceValutazione: 4 su 5 stelle4/5 (587)
- Devil in the Grove: Thurgood Marshall, the Groveland Boys, and the Dawn of a New AmericaDa EverandDevil in the Grove: Thurgood Marshall, the Groveland Boys, and the Dawn of a New AmericaValutazione: 4.5 su 5 stelle4.5/5 (265)
- A Heartbreaking Work Of Staggering Genius: A Memoir Based on a True StoryDa EverandA Heartbreaking Work Of Staggering Genius: A Memoir Based on a True StoryValutazione: 3.5 su 5 stelle3.5/5 (231)
- On Fire: The (Burning) Case for a Green New DealDa EverandOn Fire: The (Burning) Case for a Green New DealValutazione: 4 su 5 stelle4/5 (72)
- Elon Musk: Tesla, SpaceX, and the Quest for a Fantastic FutureDa EverandElon Musk: Tesla, SpaceX, and the Quest for a Fantastic FutureValutazione: 4.5 su 5 stelle4.5/5 (474)
- The Hard Thing About Hard Things: Building a Business When There Are No Easy AnswersDa EverandThe Hard Thing About Hard Things: Building a Business When There Are No Easy AnswersValutazione: 4.5 su 5 stelle4.5/5 (344)
- The Unwinding: An Inner History of the New AmericaDa EverandThe Unwinding: An Inner History of the New AmericaValutazione: 4 su 5 stelle4/5 (45)
- The World Is Flat 3.0: A Brief History of the Twenty-first CenturyDa EverandThe World Is Flat 3.0: A Brief History of the Twenty-first CenturyValutazione: 3.5 su 5 stelle3.5/5 (2219)
- The Gifts of Imperfection: Let Go of Who You Think You're Supposed to Be and Embrace Who You AreDa EverandThe Gifts of Imperfection: Let Go of Who You Think You're Supposed to Be and Embrace Who You AreValutazione: 4 su 5 stelle4/5 (1090)
- The Sympathizer: A Novel (Pulitzer Prize for Fiction)Da EverandThe Sympathizer: A Novel (Pulitzer Prize for Fiction)Valutazione: 4.5 su 5 stelle4.5/5 (119)
- Her Body and Other Parties: StoriesDa EverandHer Body and Other Parties: StoriesValutazione: 4 su 5 stelle4/5 (821)
- Lte Planning and Specific Propagation Model SelectionDocumento99 pagineLte Planning and Specific Propagation Model Selectionumamahesh009100% (1)
- 2beMAG 42Documento77 pagine2beMAG 422beMAG100% (1)
- Upendra Nath Pandey - CompTIA Server +Documento3 pagineUpendra Nath Pandey - CompTIA Server +Upendra PandeyNessuna valutazione finora
- 0417 s15 Ms 12Documento8 pagine0417 s15 Ms 12atefNessuna valutazione finora
- Trango Apex Manual Rev 1Documento142 pagineTrango Apex Manual Rev 1Ranjit KumarNessuna valutazione finora
- Project List Via-Www - Hmavaiya.inDocumento59 pagineProject List Via-Www - Hmavaiya.inAidil AmierNessuna valutazione finora
- GpsDocumento19 pagineGpsNushan NadiaNessuna valutazione finora
- U2 Sbclient 5.4 New Features: Beta Beta Beta BetaDocumento82 pagineU2 Sbclient 5.4 New Features: Beta Beta Beta BetaJason EvansNessuna valutazione finora
- In A Nutshell - The Administrative ProcedureDocumento14 pagineIn A Nutshell - The Administrative ProcedureBenne James100% (3)
- Enterprise Branch Architecture Design OverviewDocumento28 pagineEnterprise Branch Architecture Design OverviewalquhaliNessuna valutazione finora
- Chapter 1 - Networking-1Documento3 pagineChapter 1 - Networking-1RoopaNessuna valutazione finora
- Kenneth Ofosu: Software EngineerDocumento1 paginaKenneth Ofosu: Software EngineerKenneth OfosuNessuna valutazione finora
- Matty Sallin's Creative Portfolio and ResumeDocumento2 pagineMatty Sallin's Creative Portfolio and ResumeMatty SallinNessuna valutazione finora
- 10 GB Ethernet Mark Wagner: Senior Software Engineer, Red HatDocumento58 pagine10 GB Ethernet Mark Wagner: Senior Software Engineer, Red HatDmitriy IlchenkoNessuna valutazione finora
- 01 RN3167-30A RANPAR Combined RRM Overview v1.2Documento18 pagine01 RN3167-30A RANPAR Combined RRM Overview v1.2Awais Kaim KhaniNessuna valutazione finora
- Cybercrimes ThesisDocumento5 pagineCybercrimes ThesisacademicsandpapersNessuna valutazione finora
- VMware Vsphere 60 Vcenter Server Appliance Cmdline InstallDocumento19 pagineVMware Vsphere 60 Vcenter Server Appliance Cmdline InstallsandeepNessuna valutazione finora
- Cisco SDWAN Self Hosted Lab Part 2 GuideDocumento31 pagineCisco SDWAN Self Hosted Lab Part 2 GuideGenus SumNessuna valutazione finora
- DimDocumento9 pagineDimsridevi04Nessuna valutazione finora
- AWS Practice QuestionsDocumento17 pagineAWS Practice QuestionsSanjayNessuna valutazione finora
- Node-B Integration Engineering Handbook521 V4 PDFDocumento926 pagineNode-B Integration Engineering Handbook521 V4 PDFPhamCtu100% (2)
- Discover The Best Ebooks, Audiobooks, Magazines, Sheet Music, and More - ScribdDocumento4 pagineDiscover The Best Ebooks, Audiobooks, Magazines, Sheet Music, and More - ScribdJimdoNessuna valutazione finora
- Model 945GZM-S2 Block Diagram and SpecificationsDocumento33 pagineModel 945GZM-S2 Block Diagram and SpecificationsJonasNessuna valutazione finora
- Setting Up A Standalone BIG-IP System Using The Configuration UtilityDocumento32 pagineSetting Up A Standalone BIG-IP System Using The Configuration UtilityYacin ZiyadiNessuna valutazione finora
- XmplayDocumento31 pagineXmplayKasey PrichardNessuna valutazione finora
- D2s 3.cross Connect PDFDocumento80 pagineD2s 3.cross Connect PDFSiêuThịHoaDalat100% (1)
- CAT-1028 MMX-2017-12N Network Fire Alarm Control PanelDocumento6 pagineCAT-1028 MMX-2017-12N Network Fire Alarm Control PanelAnthony Omar Vargas ZumaetaNessuna valutazione finora
- Physical and Social Effects of Internet Use in ChildrenDocumento6 paginePhysical and Social Effects of Internet Use in ChildrenHarukaNiLauNessuna valutazione finora
- Smart Shopping Mall Report PDFDocumento21 pagineSmart Shopping Mall Report PDFVenkat SudheerNessuna valutazione finora