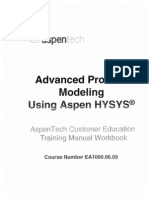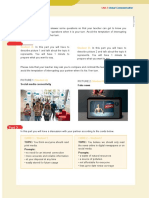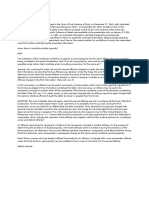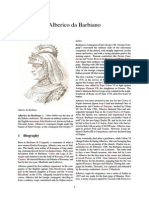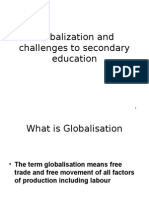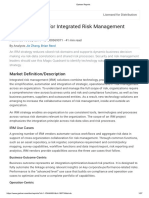Documenti di Didattica
Documenti di Professioni
Documenti di Cultura
AspenEnergyAnalUIGuideV7 2
Caricato da
nguyennha1211Descrizione originale:
Titolo originale
Copyright
Formati disponibili
Condividi questo documento
Condividi o incorpora il documento
Hai trovato utile questo documento?
Questo contenuto è inappropriato?
Segnala questo documentoCopyright:
Formati disponibili
AspenEnergyAnalUIGuideV7 2
Caricato da
nguyennha1211Copyright:
Formati disponibili
Aspen Energy
Analyzer
Interface Guide
Version Number: V7.1
January 2009
Copyright 1981 - 2009 Aspen Technology, Inc. All rights reserved.
Aspen Energy Analyzer, HX-net, and the aspen leaf logo are trademarks or registered trademarks of Aspen
Technology, Inc., Burlington, MA.
All other brand and product names are trademarks or registered trademarks of their respective companies.
This document is intended as a guide to using AspenTech's software. This documentation contains AspenTech
proprietary and confidential information and may not be disclosed, used, or copied without the prior consent of
AspenTech or as set forth in the applicable license.
Although AspenTech has tested the software and reviewed the documentation, the sole warranty for the software
may be found in the applicable license agreement between AspenTech and the user. ASPENTECH MAKES NO
WARRANTY OR REPRESENTATION, EITHER EXPRESSED OR IMPLIED, WITH RESPECT TO THIS DOCUMENTATION,
ITS QUALITY, PERFORMANCE, MERCHANTABILITY, OR FITNESS FOR A PARTICULAR PURPOSE.
Aspen Technology, Inc.
200 Wheeler Road
Burlington, MA 01803-5501
USA
Phone: (781) 221-6400
Toll free: (888) 996-7001
Website http://www.aspentech.com
Contents iii
Table of Contents
Technical Support ...................................................................................................1
Online Technical Support Center....................................................................... 1
Phone and E-mail ........................................................................................... 2
1 Interface ..............................................................................................................3
Structure Terminology .................................................................................... 3
Desktop Terminology...................................................................................... 4
Menu Bar ............................................................................................ 4
Toolbar ............................................................................................... 6
View Terminology........................................................................................... 6
Active Location .................................................................................... 7
Views Functionality............................................................................... 7
Minimized Views................................................................................... 8
Modal vs. Non-Modal Views.................................................................... 8
Project View ........................................................................................ 9
Interface Terminology....................................................................................12
Cells & Fields ......................................................................................14
Maneuvering Through the Interface ................................................................14
Hot Keys - ALT Key..............................................................................14
Moving Through a View........................................................................16
Entering Data .....................................................................................17
Closing Views .....................................................................................19
Trace Window...............................................................................................20
Opening and Sizing the Window ............................................................20
Available Information...........................................................................20
Object Inspect Menu............................................................................20
2 File Menu Options...............................................................................................23
File Menu.....................................................................................................23
New Command .............................................................................................24
Open Command............................................................................................25
Save Command ............................................................................................26
Save As Command ........................................................................................27
File Description.............................................................................................28
Print Commands ...........................................................................................28
Printing Datasheet...............................................................................29
Printing Plots ......................................................................................32
Exit Command..............................................................................................32
3 Edit, Managers, & Features Menu Options ..........................................................33
Edit Menu ....................................................................................................33
Managers Menu ............................................................................................33
iv Contents
Aspen Energy Analyzer ........................................................................33
Features Menu..............................................................................................34
Aspen Energy Analyzer ........................................................................34
4 Tools Menu Options............................................................................................35
Tools Menu ..................................................................................................35
Script Manager Command ..............................................................................36
Recording...........................................................................................36
Playback ............................................................................................37
Macro Language Editor...................................................................................38
Preferences ..................................................................................................38
General Tab........................................................................................39
Variables Tab......................................................................................41
Reports Tab........................................................................................48
Files Tab ............................................................................................52
Resources Tab ....................................................................................54
5 Window & Help Menu Options ............................................................................61
Window Menu...............................................................................................61
Save Workspace .................................................................................62
Load Workspace..................................................................................62
Help Menu....................................................................................................63
Adding a Bug Report............................................................................64
Editing a Bug Report............................................................................65
Deleting a Bug Report..........................................................................65
6 Object Inspect Menu ..........................................................................................67
Object Inspect Menu......................................................................................67
Empty Area in a View ....................................................................................67
Text Editor ...................................................................................................68
Plot Area......................................................................................................68
Two Axes Plots....................................................................................68
Triangle Plots......................................................................................69
Quaternary Plots .................................................................................70
Project View.................................................................................................74
Viewer Pane .......................................................................................74
Worksheet Pane..................................................................................77
Main Pane ..........................................................................................77
PFD.............................................................................................................78
Grid Diagram................................................................................................78
Grid Diagram Objects ..........................................................................80
Operation Mode ............................................................................................81
What If Analysis View ..........................................................................81
Trend Analysis View.............................................................................82
7 Plot Properties ...................................................................................................85
Introduction .................................................................................................85
Graph Control View .......................................................................................86
Data Tab............................................................................................87
Axes Tab............................................................................................89
Title Tab ............................................................................................91
Contents v
Legend Tab ........................................................................................92
Plot Area Tab......................................................................................94
Values .........................................................................................................96
Copy to Clipboard .........................................................................................97
Print Plot......................................................................................................98
Print Setup.........................................................................................98
Plot Orientation View.....................................................................................99
8 Sizing and Costing............................................................................................101
Utility Database View................................................................................... 101
Adding a New Utility ..........................................................................103
Deleting a Utility ...............................................................................103
Saving the Utility Database.................................................................103
Recalling a Utility Database ................................................................104
9 References .......................................................................................................107
Technical Support 1
Technical Support
Online Technical Support
Center
AspenTech customers with a valid license and software maintenance
agreement can register to access the Online Technical Support Center at:
http://support.aspentech.com
You use the Online Technical Support Center to:
Access current product documentation.
Search for technical tips, solutions, and frequently asked questions
(FAQs).
Search for and download application examples.
Search for and download service packs and product updates.
Submit and track technical issues.
Search for and review known limitations.
Send suggestions.
Registered users can also subscribe to our Technical Support
e-Bulletins. These e-Bulletins proactively alert you to important technical
support information such as:
Technical advisories.
Product updates.
Service Pack announcements.
Product release announcements.
2 Technical Support
Phone and E-mail
Customer support is also available by phone, fax, and e-mail for customers
who have a current support contract for their product(s). Toll-free charges are
listed where available; otherwise local and international rates apply.
For the most up-to-date phone listings, please see the Online Technical
Support Center at:
http://support.aspentech.com
Support Centers Operating Hours
North America 8:00 20:00 Eastern time
South America 9:00 17:00 Local time
Europe 8:30 18:00 Central European time
Asia and Pacific Region 9:00 17:30 Local time
1 Interface 3
1 Interface
Structure Terminology
Before beginning to explain how to use the interface, some of the terminology
that is used in this manual will be defined. Every file includes certain
structural elements:
Structure
Terminology Definition
Manager Heat Integration Manager. Provides a single location to create,
delete, or edit the following operations: Heat Integration Projects,
Heat Integration Projects in Retrofit mode, and Heat Integration
Cases. Available only in Aspen Energy Analyzer.
Project A Heat Integration Project is an individual operation that performs
a heat integration analysis. A Heat Integration Project is also
referred to as a HI project. Available only in Aspen Energy
Analyzer.
Each project provides access to two lower levels: Scenario and
Design.
Heat Integration
Case / HI Case
A Heat Integration Case is an individual operation that performs a
heat integration analysis. A Heat Integration Case is also referred
to as a HI case. Each HI case only contains one design. Available
only in Aspen Energy Analyzer.
Retrofit Mode The Retrofit Mode can be entered through any HI project, and
allows retrofit analysis. The HI project in retrofit mode is also
referred to as a Retrofit project. Available only in Aspen Energy
Analyzer.
Case / File A case/file is a collection of fluid packages, data, and operations.
The case/file can be saved to disk for future reference. Each
case/file name has the extension *.hcd when it is saved.
Session Encompasses the work you are doing while the software is
running. You can have only one session open at a time.
4 1 Interface
Desktop Terminology
The main features of the Aspen Energy Analyzer desktop are:
Desktop Features Definition
Title Bar Indicates the case currently loaded.
Menu Bar Provides access to common commands through a drop-
down menu system.
Toolbar Contains various icons each of which invokes a specific
command when clicked.
Status Bar When the mouse pointer is placed over an icon in the
toolbar, manager, or operation view, a brief description
of its function is displayed in the status bar. Information
is also displayed in the status bar if the mouse pointer
is placed over cells in tables. The status bar also
displays solver status information.
Trace Window Located at the bottom of the desktop view, the Trace
Window is closed by default. Its main function is to
display errors or warnings. For more information, refer
to Trace Window on page 20.
Calculation/Responsiveness
Icon
Allows you to control how much time is spent
updating views versus how must time is spent
performing calculations.
Some additional features about the desktop:
There is a double border around the desktop. Any view which has a double
border (including the desktop) can be sized by placing the mouse pointer
over the edge or corner, when the mouse pointer becomes a double-
headed arrow click, hold, and dragging the border in the direction you
want to size, horizontally or vertically.
The desktop has the special Minimize and Maximize icons reserved
for application windows. These icons minimize the application to a
minimized view or maximize the application to full screen depending on
which icon was clicked.
The desktop itself has both a vertical and horizontal scroll bars. These
automatically appear when parts of the views within the desktop are
situated outside the desktop border.
Menu Bar
Most of the functions in the program have hot keys or buttons associated with
them, which provide quick access to their capabilities. Some of these
functions can also be accessed through the menu bar. The list of menu
commands or function groups, which is displayed at the top of the desktop,
operates as a pull down menu system. By selecting one of the menus in the
menu bar, a menu of associated commands opens.
In addition to the functions already described, the menu bar also provides
access to a number of functions that can only be accessed through this route.
Included in the functions that can only be accessed via the menu bar are
1 Interface 5
setting Session Preferences (units, Datasheet formats, etc.) and arranging the
view and desktop display. Session Preferences can be accessed through the
menu bar only.
You can access the menu bar commands in three ways:
Select the desired menu bar item by clicking on the item, which will
automatically open the associated menu.
Press the alt key in combination with the underlined letter in the menu bar
title. For example, alt t will open the Tools menu.
Press the alt key by itself to move the active location to the File menu in
the menu bar. Once the menu bar becomes the active location in the
program, you can maneuver through it using the keyboard. The up and
down arrows move through the menu associated with a specific item,
while the left and right arrows move you to the next menu bar item,
automatically opening the associated menu.
If you want to switch focus from the menu bar without making a selection,
press the esc key or the alt key.
6 1 Interface
Toolbar
The toolbar provides immediate access to the most common commands,
which are also available in the menu bar.
The table below lists all the possible icons available in the Aspen Energy
Analyzer toolbar:
Name Icon Function
New Case
Allows you to create a new case.
Open Case
Allows you to locate and open an existing case/file.
Save Case
Allows you to save the active case.
Heat Integration
Manager
Allows you to open the Heat Integration Manager
view.
View Terminology
Views are used extensively in this software in order to allow access to all
information associated with an item in a single location.
Several time saving features are built into a view.
You will automatically return to the tab that was active the last time the
view was open. Each view remembers its settings independently.
Moving from one tab to the next is accomplished by clicking on the
desired tab.
Some definitions and terminology will be presented in order to adequately
explain the functionality and capabilities of the program.
1 Interface 7
Tabs
Each view is made up of tabs, which are displayed near the bottom of the
view. The tabs contain relevant information and applications concerning the
view. The Setup tab appears to be on top of the other tabs, indicating this is
the active tab.
Pages
Each tab can be divided into pages. The pages in a tab are displayed in a list
located on the left side of the tab. The pages provide access to detailed
information regarding the selected tab. The Fluid Package page appears in
bold letters, signifying that this is the active page.
Active Location
The current active location is always indicated by highlight, bold lettering,
thick border, etc. Typically the active location occurs on two levels: view level
and objects-within-view level.
At the view level, the Title bar of the active view will appear in a different
color than the other opened, but inactive views. The active view will also
be placed on top of the other inactive views.
At the objects-within-view level, the active object is indicated by highlight,
bold lettering, dashed frame, or a thick border. A view has only one active
location, however if a view has tabs and pages, the active tab and active
page are indicated by bold lettering. The active tab and page are not
considered to be the current active location of the view.
Note: For an object to be active in the view, the view has to be active.
Views Functionality
The program views have the same basic features as found in other Windows
based programs:
Minimize, Maximize/Restore, and Close icons are located in the upper right
corner of most views.
Object icon, located in the upper left corner of most views, contains the
normal Windows 3.x menu.
Most of the different views found in the program are resizable to some
degree.
The following list provides a brief description on resizable views:
When the Minimize , Maximize , Restore , and Close icons are
available, the view can be resized vertically and horizontally.
When only the Minimize and Close icons are available, the view cannot be
resized.
When only the Close icon or Close and Pin icons are available, the
view cannot be resized.
8 1 Interface
Minimized Views
All views can be minimized. The Minimize icon in the upper right corner of the
view is used for minimizing the view. Once a view has been minimized, only
the Title bar is visible. It can be re-opened by double-clicking on the
minimized view or clicking the Restore icon which replaces the Minimize
button in the minimized view. Minimizing and maximizing is analogous with
other Windows-based applications.
Modal vs. Non-Modal Views
When a view is modal, you cannot access any other element in the case. That
is, you cannot select a menu item or view that is not directly part of that
modal view. Non-modal views do not restrict you in this manner. You can
leave a non-modal view open and interact with any other view or menu item
by selecting it.
Example of a modal and a non-modal views are shown in the figure below.
Notice that the non-modal view is also the inactive view, indicated by the dull
Title bar color and positioned behind the active view. The modal view is the
active view, indicated by the bright Title bar color and position.
The modal view is indicated by presence of a Pin icon in the right corner of
the view while the non-modal view is indicated by the Minimize, Maximize,
and Close icons. A modal view with a Pin icon can be converted to a non-
modal view by clicking on the Pin icon .
1 Interface 9
Project View
The HI Project, Azeotropic Column Sequencing, and Column Sequencing views
have the same general structure known as the project view. The figure below
shows a typical project view at the Project level.
Level
There are three different hierarchical levels in a project view. Each level has a
specific set of views associated with it. You can access all three levels by
using the tree browser in Viewer pane.
There can only be one top/first level in a project view. The first level can
contain multiple sub-levels/second levels. Each second level can contain
multiple sub-levels/third levels.
The information/objects in the project view also vary for different operations
at different levels, except for the project level. The project level, as shown
above, contains the same fields, buttons, and groups for all operation project
views.
Panes
The project view in the program is divided into three panes: Viewer, Main,
and Worksheet. Each pane is outlined by a double border. You can resize each
pane independently by clicking and dragging the double border surrounding
the pane. Each pane will display different information depending on the active
level.
The following sections describe each pane for the project view at the top/first
level. All operations with project view contain the same objects/options at the
top/first level.
10 1 Interface
Viewer Pane
The Viewer pane contains the Viewer group. The group contains the tree
browser which is used to access, create, and delete projects, scenarios, and
designs within the operation. The Viewer group appears in the project view
for all levels.
The tree browser is a graphical representation of all levels existing in the
project view, and is organized in a hierarchical format. Multiple Scenarios can
"branch" off from the Project level, and multiple Designs can "branch" off
from the Scenario level.
The following is the procedure to move from level to level in a project view:
1 Open the HI Project view.
2 In the Viewer group, select the level you want to enter.
3 Click the + or - icons to display or hide the scenario and design levels.
Main Pane
The Main pane contains different objects, depending on the level and
operation. However for all operation at Project level, the Main pane contains
two groups: Project Information and Project Comment.
Project Information Group
The Project Information group allows you to enter the operation/project name
in the Name field, and the designer of the operation/project in the Engineer
field. The Date display field displays the current date.
Project Comment Group
The Project Comment allows you to enter information regarding the
operation/project in the text editor.
Note: Any changes made to the information in the Project Comment text
editor, will appear in the text editor located at the bottom of the Manager
view when the Show Notes button has been clicked.
Worksheet Pane
The Worksheet pane contains different objects, depending on the level and
operation. However for all operation at Project level, the Worksheet contains
two groups: Notes and Selected Notes.
1 Interface 11
Note: At Scenario and Design level, the Worksheet is the main interface area
where you can input and view data concerning the operation/project.
Notes Group
This Notes group lists the notes that have been added to the
operation/project. You can add notes to the operation/project by clicking the
Add button, change the title of the notes by entering a new name in the Title
field, and delete notes by selecting the notes and clicking the Delete button.
You can also read the notes already added by selecting the note in the list,
the selected note will appear in the Selected Notes group.
Selected Notes
This Selected Notes group displays the selected notes. This group also allows
you to modify the notes in the text editor, and enter/change the name of the
notes in the Title field. The Date display field indicates when the note was last
modified.
12 1 Interface
Interface Terminology
The following figures display some common interface objects in the program
views. The table below each figure list and describes the objects.
Interface
Object Definition
Drop-Down List A list of available options under a given menu item, or a list of
acceptable responses to a certain input cell/field.
Minimize icon Reduces the current view into a Minimized view.
Maximize icon Expands the view to its maximum size.
Close icon Closes the view completely.
Matrix / Table Information displayed in a tabular format. Rows of information go
across the matrix horizontally, and are organized by variables into
different columns, which run vertically. The top row of the matrix
usually provides a description of the information for each column.
For example, a row of information might contain all information
about one stream, and one column would contain the inlet
temperatures for all streams.
Cell A location in a matrix or table for supplying or viewing information.
Scroll Bar Used to access information which cannot be displayed in the current
size of a menu or view.
Scroll Button Part of the Scroll Bar, this object allows you to slide up or down the
list. There are also Scroll Buttons that slide the list left or right.
Button Invokes a command when clicked. Buttons are often used to perform
actions, such as deleting or adding or starting calculations. Buttons
can also be used to open up other views.
1 Interface 13
Interface Object Definition
Operation Icon Clicking the icon will open a drop-down menu of common Windows
commands. Double-clicking the icon will close the view.
Group The organizational border within a tab that groups related
functions together. Each group has its own active location.
Field A single location in a view for supplying/entering data.
Unit List Upon entering data in the active field or cell, a drop-down list of
units which are applicable for the parameter type of the current
input cell will appear.
Checkbox Indicates which items or settings are either active or inactive.
When a checkbox is checked, a checkmark is displayed and the
function is active. When a checkbox is unchecked, the checkbox is
empty and the function is inactive. Clicking on the checkbox will
toggle between checked and unchecked.
Radio Buttons Found in groups of at least two, with only one being active at one
time. To change the radio buttons, click on the desired option, or
the empty circle beside the desired option.
Red cross and
Green checkmark
Usually found in a Selected column of a table. You can click on the
red cross or green checkmark to toggle between not
selected or selected status for the associated objects in the table.
Icon Invokes a command when clicked, an icon is exactly like a button.
Status Bar At the bottom of some individual views, tabs, and pages there is a
colored bar(s). This bar will change color and display different
messages depending on the status of the information displayed or
entered for the respective view, tab, or page.
Although several views can be displayed on the desktop at any time, only one
view is active or has focus. This is indicated by the highlighting of the active
view Title bar. Within a view, there is again only one location that is active.
For more information, refer to Active Location on page 7.
The style in which an object is distinguished as active depends upon the type
of object (cell, button, etc.). Active buttons have heavily shaded borders and
a dashed/dotted frame around the button label. In the case of a cell in a
matrix/table, an active cell is distinguished by a thick cell border and/or
different background color. For an item in a list, the active item is highlighted.
14 1 Interface
Cells & Fields
This is a location in a view for supplying or viewing information (e.g. stream
names and temperatures). Cells are grouped as part of a matrix/table, and
fields are single cells in a view.
In some cases, fields or cells have an associated drop-down list, indicated by
a down arrow ( or ) in the cell or field.
Maneuvering Through
the Interface
This software utilizes the Windows conventions regarding interaction between
the user and the application. These are described below.
Hot Keys - ALT Key
Most labels such as the items on the menu bar, input cell identifiers, and
button labels, have a single letter underlined. This letter works in conjunction
with the ALT key as a hot key combination, the result of which varies
depending on the label type.
For the menu bar Items (File for example), pressing ALT f opens the drop-
down menu under File.
For field identifiers (Name for example), pressing ALT N moves the active
location directly to that field.
1 Interface 15
For buttons (Add for example), pressing ALT A invokes the command of
the button.
The ALT key by itself automatically advances the active location to the first
item in the menu bar (File). The keyboard arrows move left and right through
the row, and the down arrow opens the active menu item. If a drop-down
menu has underlined letters, you can invoke the command by using that
letter only. For example, with the File menu open, you can start a new case
by pressing the n key.
The following is a list of all hot key combinations and their related commands,
including all ALT key combinations.
Hot Key Combinations Command
ALT E C or CTRL C Clipboard Copy
ALT E P or CTRL V Clipboard Paste
ALT E T or CTRL X Clipboard Cut
ALT F A or CTRL SHIFT S Save Case with another name
ALT F D or CTRL SHIFT D Set Case Description
ESC Cancel previous action
F1 or ALT H C Displays Help Contents
ALT F4 or ALT F X Exit the program
CTRL C or ALT E C Clipboard Copy
CTRL N F N Create a new case
CTRL O or ALT F O Open an existing case
CTRL S or ALT F S Save current case
CTRL V or ALT W P Clipboard Paste
CTRL X or ALT E T Clipboard Cut
CTRL F4 or ALT W C Close current Window
CTRL F6 or ALT W D Send the front window to the back
SHIFT F4 or ALT W E Close all Windows
ALT F H Print a snapshot of the active form
ALT F N or CTRL N Create a new case
ALT F O or CTRL O Open an existing case
ALT F P Print active forms of the Specsheet or Graphic
ALT F S or CTRL S Save current Case
ALT F U G Setup Printer for printing the PFDs, Plots, or
Snapshots
ALT F U R Setup Printer for printing Reports, Specsheet, or Text
ALT F X or ALT F4 Exit the program
ALT H A Displays Information about the program
ALT H B Submit or edit Bug Reports
ALT H C or F1 Displays Help Contents
ALT I P Displays Heat Integration Project
ALT I M Displays Heat Integration Manager
ALT I C Displays Heat Integration Case
ALT T P Access to user preferences
ALT T S Access the Script Manager
16 1 Interface
Hot Key Combinations Command
ALT W C or CTRL F4 Close current Window
ALT W D or CTRL F6 Arrange desktop Windows
ALT W E or SHIFT F4 Close all Windows
ALT W I Arrange Icons at bottom of Screen
ALT W L Load a Previously Saved Window Layout (or a Hidden
Case)
ALT W S Save Current Window Layout for Future Use
CTRL SHIFT S or ALT F A Save Case with another name
CTRL SHIFT D or ALT F D Set Case Description
CTRL SHIFT F6 Bring the last window to the front
Moving Through a View
Each cell, field, and button on a view is sequenced. You can move the active
location using the tab (forward direction), shift tab (reverse direction) keys,
or using the mouse pointer.
If the active location is on a cell in a matrix, the tab key will not advance you
to the next cell in that matrix, but rather to the next active location in the
view (this can be a button or a field).
In some instances, such as input matrix found in the HI Case view, Process
Streams tab, you will automatically advance to the next input cell when you
press enter.
The active location of the cursor in a view is indicated in one of three ways.
In the case of a string (e.g. Name field), the entire string in the field will
be reverse highlighted.
If the cell/field is numerical, another border is placed outside/inside the
cell/field border.
In the case of a button, the perimeter of the button will be highlighted and
the label will be surrounded by a dashed frame.
1 Interface 17
Entering Data
Supplying Input in Cells/Fields
When the required input is a name of an item (e.g., stream, utility, fluid
package, etc.), you can either supply the input directly via the keyboard, or in
some cases (e.g., selecting a Utility Stream name) select the item from a
drop-down list of appropriate responses.
If a cell/field allows for selection from a drop-down list, the cell/field will
contain a down arrow at the right side of the cell/field.
If you are supplying the input from the keyboard, (e.g., creating a new
stream), click in the cell/field, then enter the text and press enter.
If the input is numerical, the approach is slightly different. When you begin
supplying a number for a numerical cell/field, your input is displayed in the
cell/field and the Unit list appears beside the cell/field. The Unit list is like a
drop-down list that displays the current default unit for the cell/field property.
When you have supplied the number and press enter, the program assumes
that the default unit is the selected unit for the value entered.
If you are supplying the number in a unit other than the default, there are
two methods available for identifying your unit.
Input
Method Description
Keyboard Enter a space after the number and then begin typing in the name of the
unit. The drop-down list of available units opens, and the entered unit
will be highlighted in the drop-down list.
Mouse After supplying the numerical value, but before pressing enter, open the
drop-down list by clicking on the down arrow and select the desired
unit from the list.
18 1 Interface
Drop-down Lists and Scroll Bars
Drop-down list provides a list of commands/options to choose as input. These
commands/options can be accessed via the mouse, or by keyboard input.
Once a drop-down list is opened, maneuvering through the list is
accomplished with the mouse or keyboard.
A drop-down list for a text cell/field can be opened at any time by clicking the
appropriate arrow within the cell/field. This opens the drop-down list and
moves the active location to that cell/field. You can also open the drop-down
list for the current active cell/field by pressing the space bar and then the
keyboard down arrow.
For a numerical cell/field, refer to the above Supplying Input in Cells/Fields
section for information.
Once a drop-down list is opened, you can maneuver through it in several
methods.
The most convenient method is via type-matching. Once a drop-down list
is opened, keyboard input is interpreted to find the first menu item which
best matches your input. As you continue to supply input, the matching
continues. Pressing enter terminates the string and accepts the
highlighted item. You can also use the keyboard arrow keys to move to
any item.
Note: The keyboard Up and Down arrows can be used to move through
the list. Pressing ENTER selects the highlighted item. The mouse can also
be used to select the item directly.
If the menu does not have many items, it appears without scroll bars. In
this case, you can use the mouse to directly select the desired item, or
use the up and down keyboard arrows to mark the item and then select it
with the enter key.
In addition, the page up and page down keys move the menu one page,
and the home and end keys take you to the first and last item,
respectively. The desired item is selected by highlighting it and pressing
enter.
The Scroll Bar/Scroll Button provides similar functionality. Clicking the Up
and Down Scroll Arrows advance the menu one item. The scroll button can
be clicked and dragged up and down to quickly scroll the menu. The
desired item can then be selected by clicking on it.
1 Interface 19
Clicking the space between the scroll button and the scroll arrow advances
the menu up or down one page. The desired item can then be selected by
clicking on it.
Editing Input
Editing input for a text cell/field can be done in two ways:
When the cell/field is active, any input you supply will overwrite the
previous input. In some cases, if you want to edit the text and not
completely overwrite the information, you can click in the active location
(the cell or field) again to reposition the cursor.
You can use the drop-down list to replace the previous input
You have a choice when editing numerical input.
Click the cell/field to make it the active location, then type in a new value
and press enter. The input is accepted assuming the default units.
You can change the units of a cell/field by activating the cell/field you
want to change, positioning the cursor at the end of the value and
pressing the space bar. You can then either select the new unit from the
drop-down list or typematch the unit.
Another method is via selective modification. With this route, you place an
insertion point somewhere in the string and make selective changes.
You can use the mouse pointer to make an insertion point somewhere in
the number and make selective changes.
Closing Views
There are four ways to close a view:
Double-click on the Operation icon in the upper left corner of the view.
Click once on the Object icon to open the drop-down menu. The Close
command in this drop-down menu has the C underlined. Press the C on
the keyboard to close the view.
Click the Close icon.
CTRL F4 closes the active view.
20 1 Interface
Trace Window
At the bottom of the desktop, there is a window that displays status
messages and detailed solver information. This window is referred to as the
Trace Window. The Trace Window cannot be opened separately.
Opening and Sizing the Window
To open the Trace Window, position the mouse pointer on any part of the
extra thick border directly above the status bar. When the mouse pointer
changes to a sizing arrowhead , click and drag the border vertically.
Available Information
The Trace Window has three main functions:
It displays iterative calculations for certain operations. These are shown in
black.
It displays scripting commands, shown in blue.
If an operation has an error or warning, but still solves, this message is
shown in red.
An example of the contents shown in the Trace Window is displayed in the
figure below. The Trace window has a vertical scroll bar, which allows you to
move through its contents.
Object Inspect Menu
You can access the Object Inspect menu of the Trace Window by placing the
mouse pointer over the Trace Windows and right-click. The figure below
displays the Object Inspect menu.
1 Interface 21
The commands available in the Object Inspect menu for the Trace Window
are:
Command Description
View Trace Properties Allows you to open the Trace Properties view as shown
in the figure below:
The features available in the Trace Properties view are:
Trace File Name. This field displays the file name to
which the contents of the Trace Window can be
written (by default Trace.Log).
History Length. This field represents the number of
lines that the Trace Window keeps in its history.
Trace to File Continuously. When this checkbox is
checked, the Trace Window contents are written to
the Trace File.
Verbose. When this checkbox is checked, the Trace
Window displays solver information for all the
operations in the case.
Set trace window font Allows you to select the font size and type that appears
in the Trace Window.
Dump Current Trace to File Allows you to dump the current contents of the Trace
Window into the Trace File.
Clear Trace Window Clears all the information from the Trace Window.
Copy all trace information Allows you to copy all the information in the Trace
Window in to the clipboard.
22 1 Interface
2 File Menu Options 23
2 File Menu Options
File Menu
The File menu is the first menu available in the menu bar. The file menu
contains most of the commands related to manipulating files and all the print
commands available in the program. The figure below displays the File menu.
You can access the File menu by doing one of the following:
Move mouse pointer over the File menu in the menu bar and click.
Press ALT F.
Press ALT and press the DOWN ARROW key.
If you have previously saved a case in the program, the case name will
appear below the Exit command. You can select the case name to open the
case, without using the Open command. The program's quick access to case
option stores up to five cases.
24 2 File Menu Options
New Command
The New command creates a new case. If a case is opened when the
command is selected, you will be prompted to save the current case if there
have been changes since the last save. You can also press CTRL N to access
the New command.
Note: You can have only one file open at any time. So whenever you create a
new case or open a file, the program closes any active case in the program
before the new case is created or selected file is opened.
To create a new case:
1 Open the File menu and select New.
o If you have an active case that has not been modified since its last
save, Concept will close the active case.
o If you have an active case that has not been saved, the program will
open a view that prompts you to select one of the three options: save
the case, close the case without saving, or abort creating a new case.
2 After ensuring there are no active cases, the program create a new case.
The new case is indicated by the blank desktop and the NoName.hcd in
the title bar.
Note: Alternatively, you can also create a new case by clicking the New Case
icon .
2 File Menu Options 25
Open Command
The Open command opens an existing case. If a case is open when the
command is selected, you will be prompted to save the current case if there
have been changes since the last save. You can also press CTRL O to access
the Open command.
Note: You can have only one file open at any time. So whenever you create a
new case or open a file, the program closes any active case in the program
before the new case is created or selected file is opened.
To open an existing case:
1 Select File-Open from the menu bar.
o If you have an active case that has not been modified since its last
save, Concept will close the active case.
o If you have an active case that has not been saved, the program will
open a view prompting you to either save the case, close the case
without saving, or abort creating a new case.
Note: Alternatively, you can also open a case by clicking the Open Case
icon .
2 After ensuring there are no active cases, the program opens the Open
Case view.
3 Select the case you want to open and click the Open button.
26 2 File Menu Options
Save Command
The Save command saves the active case of the program as a *.hcd file.
When saving a case for the first time, use the Save command and supply the
file name and file path. You can also press CTRL S to access the Save
command.
To save a new case:
1 Open the File menu.
2 Select the Save command.
3 The program will open the Save Case view.
4 You must enter a name for the file in the File name field.
You can also select where the file is to be saved using the Save in drop-
down list.
Note: The program automatically saved the case in the default file folder.
Refer to Locations Page on page 53 for more information regarding the
default file folder.
5 Click the Save button, when you are done entering the name and
selecting the file path. The Save Case view will close, and the program will
save the new case with the appropriate file extension, *.hcd.
If the case has been previously saved, the Save command updates the
information in the file.
To save a previous case:
1 Open the File menu.
2 Select the Save command.
3 The program will save the active case in the same file path. The existing
case in the disk is replaced with the active case.
2 File Menu Options 27
You can also save a case by clicking the Save Case icon . The Save Case
icon has the same function as the Save command.
Save As Command
The Save As command saves the active case of the program as a *.hcd file. If
you want to change the file name or location of a previously saved case, use
the Save As command. You can also press CTRL SHIFT S to access the Save
As command.
To save a previous case as a new name or in new file path:
1 Open the File menu.
2 Select the Save As command.
The program will open the Save Case view.
3 You can enter a new name for the file in the File name field. The program
automatically attaches the appropriate file extension, *.hcd.
You can also select a different file path for the file using the Save in drop-
down list.
The program automatically saved the case in the default file folder. Refer
to Locations Page on page 53 for more information regarding the default
file folder.
28 2 File Menu Options
File Description
When you select the File Description command, the File Description view
appears. The File Description provides a simple text editor for you to enter a
description of the case. You can also press CTRL SHIFT D to access the File
Description view.
The information entered in the File Description view is saved when you save
the file. So if somebody else opens the file, they can access the File
Description view and read what the file is about. For effectiveness, use the
File Description to describe the overall file, not a specific operation or project
within the file.
Print Commands
There are three print commands available under the File menu.
The table below lists and describes the three print commands:
Command Description
Print Allows you to open the Select Datablocks to Print view. This view lists
the available Datasheets for the currently active object. You can select
a Datasheet and either preview or print it.
Print
Snapshot
Allows you to print a bitmap of the currently active view. Use this
command when you want to print a view that does not have a
Datasheet associated with it. Plots can be printed using this command.
2 File Menu Options 29
Command Description
Printer Setup Opens a sub-menu containing two commands: Graphic Printer and
Report Printer.
If you select the Graphic Printer command, the Print Setup view for
graphics appears. The Print Setup view allows you to select the
printer, paper orientation, paper size, and source. Use the Graphic
Printer command to setup the printer when printing plots and
snapshots.
If you select the Report Printer command, the Print Setup view for
reports appears. The Print Setup view allows you to select the printer,
paper orientation, paper size, and source. Use the Report Printer
command to setup the printer when printing Datasheets, reports, and
text. The Print Setup view varies with different printers.
Printing Datasheet
The Datasheet displays all Worksheet-related information, which can include
input specifications and calculated results. You can customize the information
displayed in the Datasheet on the Select Datablocks to Print view. The list of
available datablocks in the Select Datablocks to Print view varies depending
on the selected view.
To access the Select Datablocks to Print view:
1 Select the view containing the information you want to print.
2 Then select the Print from the File menu.
The figure below displays the Select Datablocks to Print view for an
Azeotrope Analysis view.
30 2 File Menu Options
The following table lists and describes the object in the Select Datablocks to
Print view:
Object Description
Available
Datablocks list
Contains all the Worksheets available for the Datasheet of the
selected view. You can expand the list by clicking the "+" symbols
beside the Worksheet, or shrink the list by clicking the "-" symbols
beside the Worksheet.
You can select which Worksheets will appear in the Datasheet by
checking or unchecking the corresponding checkboxes in the
Available Datablocks group.
Select All button Allows you to check all the Worksheet in the Available Datablocks
list, thus informing the program to include all the Worksheets
information into the Datasheet.
Invert Selection
button
Allows you to reverse the status of all the checkboxes in the
Available Datablock list. So any checked checkboxes in the list
becomes uncheck and vice versa for unchecked checkboxes.
Set Preferences
button
Allows you to save the current status of the Worksheet checkboxes
in the list as a preference. You can apply the saved preferred
selection/preference into other Datasheets with the same view
type.
You can save a preference for the Column Design view, and apply
the preference to a different Column Design view. However, you
cannot apply the preference to an Azeotrope Analysis view.
Use Preferences
button
Allows you to apply the saved preference on to the Datasheet of
the current view. If no preference was saved, the program default
preference setting is applied. The default preference is to include all
the available Worksheet into the Datasheet.
Print button Allows you to print a physical copy of the Datasheet using the
current setup on the Select Datablocks to Print view.
Text to File
checkbox
Check this checkbox to print the Datasheet to an ASCII file.
When this checkbox is checked the Delimited checkbox is made
active and the Format button replaced the Format/Layout button.
Delimited
checkbox
Check this checkbox to apply the delimiter in the ASCII file.
This checkbox is only available if the Text to File checkbox is
checked.
Preview button Allows you to open the Report Preview view. The Report Preview
view contains an image of how the printed Datasheet will look like.
Format/Layout
button
This button is available when the Text to File checkbox is
unchecked. Allows you to open the Session Preferences
Format/Layout view. This view allows you to manipulate the format
and layout of the Datasheet.
The view is also the same as the Reports tab, Format / Layout page
in the Session Preference view.
Format button This button is available when the Text to File checkbox is checked.
Allows you to open the Session Preferences Text Format view. This
view allows you to manipulate the format of the Datasheet.
The view is also the same as the Reports tab, Text Format page in
the Session Preference view.
Print Setup
button
Allows you to open the Print Setup view. This view allows you to
select the printer, the paper orientation, the paper size, and the
paper source.
2 File Menu Options 31
Report Preview View
The Report Preview view allows you to see the Datasheet before printing a
physical copy or saving the Datasheet as a text file. The figure below displays
a Report Preview view of a Heat Interrogation case. To access the Report
Preview view, click the Preview button on the Select Datablocks to Print view.
The following table lists and describes the objects available on the Report
Preview view:
Object Icon Description
Format/Layout
button
Allows you to open the Session Preferences Format/Layout
view. This view allows you to manipulate the format and
layout of the Datasheet.
The view is also the same as the Reports tab,
Format/Layout page in the Session Preference view.
Print Setup
button
Allows you to open the Print Setup view. This view allows
you to select the printer, the paper orientation, the paper
size, and the paper source.
Update button Allows you to update the information/values on the
Datasheet.
Print button Allows you to print the current Datasheet.
Close button Allows you to close the Report Preview view.
Zoom Out icon
Allows you to zoom out/away from the Datasheet image.
ZoomFit icon
Allows you to resize the width of Datasheet image to fit into
the current view.
Zoom In icon
Allows you to zoom in/towards the Datasheet image.
32 2 File Menu Options
Printing Plots
There are two methods to print a plot:
Select the plot view, and then select the Print Snapshot from the File
menu.
Right-click the plot area and select the Print Plot command from the
Object Inspect menu.
Note: For more information about printing plots, refer to the Print Plot
section on page 98.
Exit Command
Select the Exit command to close and leave the program. You will be
prompted to save the current case if any changes occurred since the last
save. You can also press ALT F4 to access the Exit command.
3 Edit, Managers, & Features Menu Options 33
3 Edit, Managers, & Features
Menu Options
Edit Menu
The following commands are available in the Edit menu:
Command Description
Cut Allows you to remove the selected cell(s) from the current view. You can
then use the Paste function to place the removed cell(s) in another
location or in another application.
Copy Allows you to copy the selected cell(s) to the Clipboard. You can then use
the Paste function to place the copied cell(s) in another location or in
another application.
Paste Allows you to place the copied or cut selections in the location of your
choice.
Managers Menu
The Managers menu contains a list of commands to open the Aspen Energy
Analyzer manager view.
You can access the Managers menu by doing one of the following:
Move mouse pointer over the Managers menu in the menu bar and click.
Press alt m.
Aspen Energy Analyzer
In Aspen Energy Analyzer, the Managers menu contains only one command:
Allows you to open the Heat Integration Manager view. This view manages
the creation, deletion, and modification of the two Heat Integration
operations: HI Projects and HI Cases.
34 3 Edit, Managers, & Features Menu Options
Features Menu
The Features menu contains a list of commands to open the operation/tool
property views.
You can access the Features menu by doing one of the following:
Move mouse pointer over the Features menu in the menu bar and click.
Press alt f.
Aspen Energy Analyzer
In Aspen Energy Analyzer, the following commands are available in the
Features menu:
A brief description of each command is provided in the table below along with
a link to the chapter that contains more information about the command:
Command Description For more information:
HI Case Allows you to access/create a
new Heat Integration Case
operation.
Refer to the Heat Integration Case
chapter in the Aspen Energy Analyzer
User Guide.
HI Project Allows you to access/create a
new Heat Integration Project
operation.
Refer to the Heat Integration Project
chapter in the Aspen Energy Analyzer
User Guide.
4 Tools Menu Options 35
4 Tools Menu Options
Tools Menu
You can access the Tools menu by doing one of the following:
Move mouse pointer over the Tools menu in the menu bar and click.
Press alt t.
The following commands are available in the Tools menu:
Command Description
Script Manager Allows you access to the Script Manager.
Macro Language
Editor
Allows you access to the program's Macro Language Editor
view.
Preferences Allows you access to the Session Preferences.
36 4 Tools Menu Options
Script Manager Command
The Script Manager view is a tool that records all your case interaction, with
respect to all information specified. The recorded script can be played back at
a later time. Select the Tools-Script Manager command from the menu bar to
open the Script Manager view.
The following are some important points when using the Script feature:
Changes made in the Session Preferences are not saved in the script.
Scripting is always done in the program internal units.
Scripting is Name specific, so stream and operation names in a script must
be identical to those in the case in which you are running the script.
For the playback of a script, the simulation case MUST BE EXACTLY as it
was when the script was recorded, so that the program can perform all
the steps in the script.
Recording
The procedure for recording a new script is as follows:
1 Save your simulation case. Since the case must be in exactly the same
condition for playback of the recorded script, this is generally a good idea.
2 Open the Tools menu.
3 Select Script Manager. The Script Manager view appears.
4 Select a directory from the Directories list in which the script file will be
saved.
5 Click the New button. The program closes the Script Manager view and
displays the New Script view.
4 Tools Menu Options 37
6 Enter a name in the Name field for the script. If you want, you can also
enter a description for the script in the Description field.
If you did not add an extension to the script file name, the program
automatically adds the *.scp extension.
7 Click the Record button to start recording. The program closes the New
Script view. Notice the red Record icon in the lower right corner of the
desktop.
8 Perform each task that you want to record.
9 When you finish recording commands, open the Script Manager view and
click the Stop Recording button.
If you would like to save the case, DO NOT save it with the same name as in
step 1, as this will prevent you from playing back the script.
Playback
In order to play a script, the simulation case must be in the same state as it
was prior to the recording of the script. At any time during the playback, you
can stop the script by opening the Script Manager view and clicking the Stop
Play button.
Follow this procedure to play a script:
1 Open the case that is associated with the script.
2 Open the Tools menu.
3 Select Script Manager. The Script Manager view appears.
4 Select the script name in the Script Files list. If your script is not listed in
the default directory, you can select a different path in the Directories list.
5 Click the Play button. The program closes the Script Manager view and
begins playing back the script. Notice the green Playback icon in the
lower right corner of the desktop.
The steps of the script playback are shown in the Trace Window.
38 4 Tools Menu Options
Macro Language Editor
Selecting the Macro Language Editor command opens the program's Macro
Language Editor view as shown below.
The Macro Language Editor is an interactive design environment for
developing, testing, and executing WinWrap Basic scripts. The editor uses a
syntax that is similar to Microsoft Visual Basic
.
Preferences
The Session Preferences view in the program is used to specify default
information for the simulation case. This information includes Units, Colors,
Fonts, Icons, etc., for the simulation. The Session Preferences can be saved
for the use in other files, and more than one Session Preferences can be
created and saved.
You can open the Session Preferences view by selecting Preferences from the
Tools menu. The Session Preferences view contains five tabs: General,
Variables, Reports, Files, and Resources.
Note: The Session Preferences view can be accessed only through the Tools
menu.
Common to each tab are the two icons along the bottom of the Session
Preference view.
Name Icon Description
Save
preference file
Allows you to save the preference to a file. You must provide
a new file name and/or location to which the preference is
saved.
Load
preference file
Allows you to load the saved preferences from a previous
program session.
4 Tools Menu Options 39
Saving a Session Preference
To save a preference file:
1 Click the Save preference file icon . The Save Preference File view
appears.
2 Specify the name and location for your preference file.
3 Click the Save button.
Loading a Session Preference
To load a preference file:
1 Click the Load preference file button . The Open Preferences File view
appears.
2 Browse to the location of your preference file (*.prf).
3 Select the file you want to load and click the Open button.
General Tab
The General tab shown in the figure below contains three groups: Errors,
Show ToolTips, and Data Extraction.
Data Extraction Group
The Data Extraction group allows you to specify the version of the Aspen Plus
backup file you are going to extract information from. For example, the
simulation file that contains the information you want was created in Aspen
Plus Version 2004. Enter 2004 in the Aspen Plus Version field.
40 4 Tools Menu Options
Errors Group
The Errors group contains two checkboxes which when checked will send the
specified errors to the Trace Window. When these checkboxes are checked,
you will not be prompted to acknowledge errors.
Show ToolTips Group
Tooltip is a pop up or fly by that contains information related to an object.
The tool tips are displayed by placing the mouse pointer over the associated
object.
For instance, you can view stream data in the Data tab, Process Streams
page of a HI Case view, by placing the cursor over any cell in the table to
make the tool tip appear.
The Show ToolTips group contains five checkboxes that allows you to
customize what information appears on the tool tips.
Show ToolTips. Check this checkbox to display the tool tip for objects that
contain tool tip information.
When the Show ToolTips checkbox is checked, the Use ToolTips checkbox
in the Resources tab, Cursors page will also be checked.
Value in EuroSI Units. Check this checkbox to display the EuroSI units in
the tool tips. Uncheck this checkbox to remove the EuroSI units from the
tool tips.
Value in Field Units. Check this checkbox to display the Field units in the
tool tips. Uncheck this checkbox to remove the Field units from the tool
tips.
Value in SI Units. Check this checkbox to display the SI units in the tool
tips. Uncheck this checkbox to remove the SI units from the tool tips.
Value Calculated By. Check this checkbox to display the method of
calculation in the tool tips. Uncheck this checkbox to remove the method
of calculation units from the tool tips.
4 Tools Menu Options 41
Variables Tab
The Variables tab contains two pages: Units and Formats.
Units Page
The Units page allows you to select the unit to use in the current session.
The Unit page contains two groups: Available Unit Sets and Display Units.
The following table contains a list and description of the objects in the
Available Unit Sets group:
Object Description
Available Unit Sets
list
Allows you to select the unit set for the current session and
contains all the unit sets available in the current session.
Clone button Allows you to clone a default unit set. You can only modify
custom unit set.
Delete button Allows you to delete only custom unit sets.
Unit Set Name field Displays the name of the selected unit set. You can only
modify names of the custom unit sets.
42 4 Tools Menu Options
The following table contains a list and description of the objects in the Display
Units group:
Object Description
Display Units
table
Contains a list of variables and the units associated to the variables.
The units associated to the variables changes depending on the unit
set selected. You can only modify the units associated to the
variables of a custom unit set.
View button Allows you to see the unit conversion of the selected unit from the
Display Units table.
Add button Allows you to add a unit conversion for the selected variable from the
Display Units table. You can only add new conversion units for the
variable of a custom unit set.
Delete button Allows you to delete a user added unit conversion from a variable of a
custom unit set.
The program has three default unit sets. The default unit sets are: EuroSI,
Field, and SI. These three sets are fixed, in which none of the units associated
to the variables can be changed. Since you want to display information in
units other than the default, the program allows you to create your own
custom unit sets.
Note: You cannot delete the programs default unit sets.
Adding a New Unit Set
You can create the new custom unit sets by cloning an existing set and
altering it. The procedure is as follows:
1 Select the unit set you want to modify from the Available Unit Sets group.
2 Click the Clone button.
The programs clones the selected unit set and automatically gives a
default name to the new unit set. The default name is NewUser.
3 The default name appears in the Available Unit Sets list and in the Unit
Set Name field. Notice that the text in the Unit Set Name field is blue in
color, which means you can change the default name.
The units used in the new unit set are the same as the unit set you cloned.
4 Tools Menu Options 43
Change the Unit of a Variable
To the change the units in a unit set:
1 From the list of Available Unit Sets, select the unit set you want to use for
your simulation.
2 In the Displayed Units group, select the unit of the variable you want to
change (e.g., Temperature).
Note: You can not modify the units in any of the three default unit sets:
SI, Field, and Euro SI.
3 With the focus in the Temperature unit cell, click the down arrow to
open a drop-down list. The drop-down list shows all available convertible
units for that unit type.
Note: With the focus in the appropriate cell, you can also press the space
bar to open the drop-down list.
4 From the list, click the unit you want use as your base unit for your
simulation.
Deleting a Unit Set
To delete a unit set:
1 Select the unit set you want to delete from the list in the Available Unit
Sets group.
2 Click the Delete button.
Notes:
You can not delete the three default unit sets: SI, Field, and Euro SI.
You will not be prompted to confirm the deletion of a unit set, so ensure
that you have selected the correct unit set to delete.
Viewing a Unit Conversion
The program performs its calculations in an internal unit set, and every other
unit is converted from these default units. The View button allows you to view
the conversion factor that the program uses to convert from its internal unit
(SI) to the unit chosen in your unit set. You can view the conversion for any
available unit.
To view a unit conversion:
1 From the list of Available Unit Sets, select the unit set you want to use for
your simulation.
2 In the Displayed Units group, select the unit for which you want to view
the conversion.
3 Click the View button to display the Conversion view.
44 4 Tools Menu Options
The Name field displays the name of the unit. The field next to the Name
field displays the conversion factor. Notice that the text in the fields is all
black, indicating that these are View Only fields. You cannot change the
contents in any of the fields.
4 Click the OK or Cancel button to close the view.
Adding a Unit Conversion
If you require a unit that is not available in the program's database, you can
create your own unit and supply a conversion factor. You can only add a unit
to a custom unit set.
To add a unit conversion:
1 From the list of Available Unit Sets, select the custom unit set to which
you want to add the unit.
2 In the Display Units group, select the unit type you want to add a
conversion.
3 Click the Add button. The User Conversion view appears as the figure
below.
The programs internal unit is always displayed on the User Conversion
view.
4 By default, the program names the new unit UserUnit*. You can change
this name by entering a new name in the Name field.
5 In the second field (the multiply/divide field), type the conversion factor
between your unit and the program's internal unit.
6 From the drop-down list, specify whether you want to multiply or divide by
the conversion factor.
7 In the final field (the add/subtract field), type the conversion factor
between your unit and the program's internal unit. To add a factor, specify
a value in this field. To subtract, place a negative sign in front of the
number (e.g., enter -2.0).
8 Click OK and the User Conversion view closes with this unit as the active
unit for that unit type.
4 Tools Menu Options 45
Deleting a Unit Conversion
You can only delete user defined unit conversions. To delete a unit
conversion:
1 From the list of Available Unit Sets, select the unit set you want to use for
your simulation.
2 In the Displayed Units group, select a user-created unit you want to
delete.
3 Click the Delete button. You will not be prompted to confirm the deletion
of the unit. The unit returns to the program's default unit.
Formats Page
On the Formats page you can specify how variable values are displayed.
There are three buttons located on the Formats page:
Button Description
Formats Allows you to open the Real Format Editor view for the selected
variable.
Note: You can also open the Real Format Editor view by double-clicking
on the format cell of a variable.
Reset Allows you to reset the format of the selected variable back to the
program's default setting.
Reset All Allows you to reset all the variable formats back to the program's
default setting.
46 4 Tools Menu Options
Modifying Variable Formats
To modify the format of a variable:
1 From the list of Variable Formats, click the format cell of the variable to be
modified. (To select more than one format at a time, hold down the ctrl
key, and click each variable you want to select.)
2 Click the Format button to display the Real Format Editor view. The Real
Format Editor view varies, depending on which radio button in the Format
Specification group is selected.
3 Select the format you want to use for your variable.
4 Click the OK button to accept the changes and close the view.
Click the Cancel button to close the view without accepting any changes.
4 Tools Menu Options 47
Real Format Editor View
The Real Format Editor view is used to change variables format in the
program. The three different formats available are as follows:
Radio Button Description
Exponential Displays the values in scientific notation. The number of
significant digits appearing after the decimal point is set in the
Significant Figure field. As an example:
Entered or calculated value: 10000.5
Significant Figure: 5 (includes the first whole digit)
Final display: 1.0001e+04
Fixed Decimal Point Displays the values in decimal notation. The number of whole
digits and significant digits appearing after the decimal point
are set in the Whole Digits and Decimal Digits fields. As an
example:
Entered or calculated value: 100.5
Specify whole digits: 3
Specify decimal digits: 2
Final display: 100.50
If the entered or calculated value exceeds the specified whole
digits, the program will display the value as an Exponential,
with the sum of the specified whole and decimal digits being
the number of significant figures.
If the Display sign if zero checkbox is checked, the program will
display the sign of the number entered or calculated that has
been rounded to zero.
Significant Figures Displays the values in either decimal notation or scientific
notation. The number of significant digits appearing after the
decimal point is set in the Significant Figure field.
Example 1:
Entered or calculated value: 100.5
Significant Figure: 5
Final display: 100.50
Example 2:
Entered or calculated value: 10000.5
Significant Figure: 5
Final display: 1.0001e+04
48 4 Tools Menu Options
Reports Tab
The Reports tab contains four pages: Format/Layout, Text Format,
Datasheets, and Company Info.
Format / Layout Page
The Format / Layout page provides options for formatting and specifying the
appearance of your printed reports.
Object Description
Shading checkbox When checked, headers, footers, and titles are shaded.
Line Numbers
checkbox
When checked, line numbers are on the left side of the report.
Thick Borders
checkbox
When checked, report border lines are thicker than the other
lines in the report.
Indicate User
Specified checkbox
When checked, any user specified values in the Datasheet are
indicated with an asterisk (*).
Start Datasheet on
New Page checkbox
When checked, each Datasheet starts on a new page.
Empty Text field Specify what you want to display in the Datasheet when there
is no value available. The default text is "---".
Unit Set drop-down
list
Select the unit set you want your Datasheet to use. This gives
you the option of printing Datasheets with different unit sets
than your case. For example, your case may be in SI, but you
require your report to be in Field units.
Page Margins group Set the margins of your page. The values are the distance in
inches from the edge of the page.
Paper Size drop-
down list
Select the size of paper you want to print on. The list contains
all of the Microsoft defaults.
Orientation drop-
down list
Select the orientation of the data on the paper. You have two
options: Portrait or Landscape.
4 Tools Menu Options 49
Text Format Page
For reports printed in text format, the Text Format page allows you to specify
some text formatting options.
Object Description
Use Delimiting By
Default checkbox
Check this checkbox if you want the text file to always be
delimited.
Title Description
Visible checkbox
When checked, a title is added to the text file. The title
includes the name of the object and the tabs that are included
in the report.
Header Field Visible
checkbox
When checked, a header is added to the text file. The header
includes the company information and the date the report was
created.
Footer Field Visible
checkbox
When checked, a footer is added to the text file. The footer
includes the program version and build number.
Fields Padded for
Alignment checkbox
When checked, spaces are added between each field to align
the fields.
Empty Text field Specify what you want to display in the Datasheet when there
is no value available. The default text is blank.
Delimiter field Specify what you want to use as the delimiter in your text file.
The default text is comma delimited (,).
50 4 Tools Menu Options
Datasheets Page
The Datasheets page allows you to select which datablocks are to be included
for each stream, unit operation, utility, and reaction report printout.
Modifying Datasheets
To modify the datasheets:
1 Select the datasheet type in the Datasheet Types tree.
2 Select the datablocks to be included or excluded in the Default Datablocks
group.
Note: Click on the + or - icons to expand or shrink the branches.
4 Tools Menu Options 51
Company Info Page
On the Company Info page, you can provide some information about your
company, such as the company name, location, and logo.
Note: The program does not automatically resize a bitmap file to fit the logo
box on this page. The maximum logo size that can be accommodated by the
logo box is 6.55 cm wide by 2.38 cm high.
To modify the company information:
1 In the Company Name field, type the company name that you want to
display in the report header.
2 In the Company Location text editor, type the company location that you
want to display in the report header.
3 To add a company logo, click the Select button. The Select Bitmap on Disk
view appears. Browse to the location of your bitmap file (*.bmp).
The logo picture has to be in bitmap format.
4 Select the file you want to import and click the Open button.
52 4 Tools Menu Options
Files Tab
The Files tab contains two pages: Options and Locations.
Options Page
The Options page allows you to modify the preferences used when saving or
opening a case.
From the Select style for `File Open' and `Save As' dialogs group, click either
the Win 95/NT common dialogs or the HYPROTECH file picker radio button.
The HYPROTECH file picker displays custom The program's open and save
views that show the build in which the case was saved, and the case
description (if one was added).
In the AutoRecovery Settings and Backups group, use the checkboxes to
select the options you want to use. The following options are available:
Object Description
Save AutoRecovery
Cases Every
When checked, the program saves an auto recovery case
every specified amount of time. Use the minutes field to
specify the amount of time between every save. You can use
the up and down arrows to increase and decrease the value
of the field by one with each click, or you can enter a value
directly in the field.
Save AutoRecovery
Case While Integrating
checkbox
When checked, the program saves an auto recovery case
every time the integrator is run. This checkbox is only
available when the Save AutoRecovery Cases Every
checkbox is checked.
Number of Case
Backups Automatically
Maintained field
This field is used in conjunction with the Number of Case
Backups Automatically Maintained. When the field is
specified with a number, the program maintains the
specified number of backups of each simulation, using the
extension bk*. The newest backup is bk0, the next newest
bk1, etc.
4 Tools Menu Options 53
Locations Page
On the Locations page, you can select and specify the default paths for saving
and reading case files.
For example, the program is set to look in the Cases folder for any case files
because the Case directory field contains the path "cases". Leave the field
blank if you do not want to use a default location for that option.
There are several important files whose default location is defined here:
COMThermo Fluid Package, Heat Transfer Coefficient database, Utilities
database, and Capital Cost index database. It is very important to note that
these default files and their default file location will be used if no other file is
specified or the file specified cannot be located.
Changing Component Databases
The program allows you to read component data from seven databases.
Hyprotech (default database provided with the program)
API database
DIPPR database
PPDS database
DDB database
HYSIM user database
PPD HYSIM database
To change the component database:
1 Select Tools-Preferences command from the menu bar to open the
Session Preferences view.
2 Click the Files tab and go to the Locations page.
3 Beside the PPDS database display cell, enter the names of the database
files to be used and their locations.
4 Close the Session Preferences view, by clicking on the Close icon .
5 Open the Fluid Package Manager view by clicking the Fluid Package
Manager icon.
54 4 Tools Menu Options
6 Do one of the following:
o Select the fluid package from the Available Fluid Packages list and click
the Edit Fluid Package icon to open the Fluid Package view.
o Click the Add Fluid Package icon to open the Fluid Package view
7 Go to the Components tab in the Fluid Package view, and select the new
component database file from the Database drop-down list.
Resources Tab
The Resources tab contains five pages: Colors, Fonts, Icons, Cursors, and
Sounds.
Colors Page
All the functions and screen displays in the program are set with a predefined
color scheme. However, you can make changes to this color set and
customize it to meet the specific needs of your simulation.
The programs default color settings for text in cells/fields are as follows:
Black text indicates the value is calculated by the program and cannot be
changed.
Blue text indicates the value is entered by the user and you can change
the value.
Red text indicates the value is calculated by the program and you can
change the value.
4 Tools Menu Options 55
The following table contains a list and description of the objects in the Colors
Page view:
Object Description
Color Name list Contains all the screen elements in the program for which
you can change the color.
Current Color selector Displays the current color for the selected program element
in the Color Name list.
Select System Color
drop-down list
This drop-down list contains the color system applied to the
selected element in the Color Name list.
Select Custom Color
button
Allows you to open the Color Palette. The Color Palette is
used to select a different color or supply a custom color.
You can double-click in the Current Color selector to open
the Color Palette.
Use 3D Look checkbox Check or Uncheck this checkbox to toggle the 3-dimensional
appearance of views when using Windows 2000/XP.
Reset All Colors button Allows you to reset all element colors to the program's
default color scheme.
To change the color of an element:
1 Select the item from the Color Name list.
2 From the Select System Color drop-down list, select one of the system
colors that are available or select <Custom>.
3 If you select <Custom>, click the Select Custom Color button. The Color
Palette appears.
4 Select the color you want from the Color Palette or your own customize
color and click the OK button.
5 Notice the selected item has changed from the default color to the new
color you selected. You can continue to change whatever item colors you
want.
Note: If you change any color settings and then want to return to the default
program colors, click the Reset All Colors button.
56 4 Tools Menu Options
Fonts Page
All the text appearing in the program has a predefined font scheme. However,
like the color scheme, you are able to change the font scheme. The structure
of the Fonts page is much like the Colors page, as shown in the figure below.
The following table contains a list and description of the objects on the Fonts
page:
Object Description
Font Name list Contains all the text items in Concept.
Current Font
selector
Displays the current font for the selected item in the Font Name
list.
Select System
Font field
Displays the system font currently applied to the selected font. You
can select another system font in the drop-down list.
Select Custom
Font button
Allows you to open the Font view.
You can also double-click in the Current Font selector to open the
Font view.
Test Scaling
field
This field is used for scaling the font in the Current Font field. The
default display scale value is 1.0. You can change the number value
in this field. Increasing the number increases the size of the font,
and decreasing the number decreases the font size in the Current
Font field.
Reset All Fonts
button
Allows you to reset all fonts to the program's default font scheme.
4 Tools Menu Options 57
Font View
The Font view allows you to change the font type, style, and size of the
selected text item in the Font Name list on the Fonts page.
To change the font for a text item:
1 Select the text item in the Font Name list.
2 From the Select System Font drop-down list, select one of the system
fonts that are available or select <Custom>.
3 If you selected <Custom>, click the Select Custom Font button. The Font
view appears so you can select the font you want.
4 Click the OK button to return to the Preferences Fonts page. The new font
appears in the Current Font field.
Icons Page
The program has a default icon scheme. Any icons in the program that you
can change are displayed on the Icons page. The structure of the Icons page
is the same as the Colors and Fonts pages.
58 4 Tools Menu Options
The following table lists and describes the objects on the Icons page:
Object Description
Icon Name list Contains all the icons that can be changed in Concept.
Current Icon
selector
Displays the current icon for the selected item in the Icon Name
list.
Select System Icon
field
Displays the icon system applied to the selected item in the
Icon Name list. You can change the icon system using the drop-
down list.
Select Custom Icon
button
Allows you to open the Internal Icon view.
You can also double-click on the Current Icon selector to open
the Internal Icons view.
Test Alignment
radio buttons
Allows you to align the icon. Select the radio button and the
icon in the Current Icon field will move according to the radio
button selected.
Reset All Icons
button
Allows you to reset all Icons to the program's default icon
scheme.
Internal Icons View
The Internal Icons view allows you to supply a custom icon or select a
different icon for the selected icon item in the Icon Name list on the Icons
page.
To change an icon:
1 From the list of icon names, select the icon you want to modify.
2 From the Select System Icon drop-down list select one of the system icons
that are available or select <Custom>.
3 If you selected <Custom>, click the Select Custom Icon button. The
Internal Icons view appears.
The Internal Icons view displays all the icons available in Concept. You can
select any of these icons as the icon for an item.
4 Scroll through the available icons or click the Browse button to find the
icon you want. After you have selected the icon you want, click the OK
button.
The Current Icon field displays the icon you have selected.
4 Tools Menu Options 59
Cursors Page
As with the Colors, Fonts, and Icons pages, the program allows you to
customize the mouse pointers. Cursors type is often specific to certain
functions. Any cursor types that you can change are displayed on the Cursors
page.
The following table lists and describes the objects on the Cursors page:
Object Description
Cursor Name list Displays all the cursors available in Concept.
Current Cursor
selector
Place the mouse pointer on this display field to display the
current cursor for the selected item in the Cursor Name list.
Select System Cursor
field
Displays the cursor system presently applied to the selected
item in the Cursor Name list. You can change the cursor
system using the drop-down list.
Select Custom Cursor
button
Allows you to open the Internal Cursors view.
You can also double-click in the Current Cursor selector to
open the Internal Cursors view.
Use Tool Tips
checkbox
When checked, certain objects in the view will display the tool
tips when the mouse pointer hovers over the object.
When unchecking the Use ToolTips checkbox, the Show
ToolTips checkbox in the General tab will also be unchecked.
Reset All Cursors
button
Allows you to reset all cursors to the program's default cursor
scheme.
60 4 Tools Menu Options
Internal Cursors View
The Internal Cursors view allows you to change the cursor for the selected
cursor item in the Cursor Name list on the Cursors page.
To change a cursor:
1 From the list of cursor names, select the cursor you want to modify.
2 From the Select System Cursor drop-down list, select one of the system
cursors that are available or select <Custom>.
3 If you selected <Custom>, click the Select Custom Cursor button. The
Internal Cursors view appears so you can select the cursor you want.
4 After selecting the icon you want from the list on the Internal Cursors
view, click the OK button.
The Current Cursor field will display the cursor you selected, if you placed
the mouse pointer over the field.
5 Window & Help Menu Options 61
5 Window & Help Menu
Options
Window Menu
The Window menu contains general Windows application functions. The
options include:
Command Description
Arrange Desktop Cascades all views which are currently open and not iconized.
Arrange Icons Arranges iconized views horizontally at the bottom of the desktop.
Close ctrl+f4 Closes the active view.
Close All Closes all the views.
Save Workspace Allows you to save the current desktop layout for future use.
Load Workspace Allows you to load another case which is currently open. This
function lets you toggle between cases.
The last group of commands in this menu is a list of all open views on the
desktop. The active view is indicated with a black checkmark .
62 5 Window & Help Menu Options
Save Workspace
You can save different Workspace arrangements within a case. The
Workspace is a specific organization of views for the current case. For
example, you could create an arrangement of views which has the HI Case,
Simple Column, Stream Workbook, Fluid Package Manager, etc. You can
name each arrangement individually, then re-access the arrangement at any
time.
This has no effect on the calculation status. It is simply the way the various
views are arranged. After changes have been made to the desktop
arrangement, you can then re-load a saved arrangement to re-access the
view layout.
To save a workspace:
1 Click on the Window menu.
2 Select the Save Workspace command. The Save Workspace view appears.
3 In the Save Workspace As field, enter the name of the workspace.
4 Click the Save button.
Click the Cancel button to close the Save Workspace view without saving
the current workspace.
Load Workspace
The Load Workspace view displays all cases that are currently open. The
Workspaces contained within each case appear in the Available Workspaces
group.
5 Window & Help Menu Options 63
To load a workspace:
1 Click on Window menu.
2 Select the Load Workspace command. The Load Workspace view appears.
3 From the list of available cases, select the case in which you are currently
working.
Check the Save when Switching checkbox to save the case when
switching between workspaces.
4 From the list of available workspaces, select the workspace you want to
use.
5 Click the Load button.
Click the Cancel button to close the Load Workspace view without making
any changes to the current desktop.
To switch to another open case:
1 Select the Window-Load Workspace command from the menu bar. The
Load Workspace view appears.
2 From the list of available cases, select the case in which you want to
switch.
Check the Save when Switching checkbox to save the case when
switching between workspaces.
3 From the list of available workspaces, select the workspace you want to
load in the new case.
4 Click the Load button.
Help Menu
The Help menu contains commands to help you use the Aspen Energy
Analyzer program. You can access the Help menu by doing one of the
following:
Move mouse pointer over the Help menu in the menu bar and click.
Press alt h.
The following commands are available in the Help menu:
Menu Option Description
Contents Displays the online help contents.
Hyprotech on
the Web
If there is an internet connection, this command will access
Hyprotech's web site using the user's default browser.
Bug Report Opens the Bug Reports view. This view allows you to log in bugs
and inform the program about the bugs.
About Provides information about the program.
64 5 Window & Help Menu Options
Adding a Bug Report
To add a bug report:
1 Open the Help menu and select Bug Reports command. The Bug Reports
view appears.
2 Click the New button on the Bug Reports view, to display the Bug Report
view.
3 In the Bug Title field, type the name of the bug report.
4 The current date and time appear in the Date field, but you can change it
if necessary.
5 In the Reported by field, type a contact name so Hyprotech Technical
Support can ask further questions or provide answers to the problem.
6 In the Class group, select either the Bug or Enhancement radio button.
7 In the Priority group, select either the High, Medium or Low radio button.
8 In the Program Area field, enter the area of the program in which the bug
is found. For example, if a bug is found on the Plots tab of the Phase
5 Window & Help Menu Options 65
Equilibrium view, specify Plots tab - Phase Equilibrium operation. Be as
specific as possible so the problem can be located.
9 In the Step-by-Step Description text editor, enter the steps used to
produce the bug. Be as specific as possible so the problem can be located
and fixed.
10 In the Reproducibility group, click either the Always, Sometimes, or Never
radio button.
11 Click the Write button to display the Save File view.
12 Specify a name and location for your bug report file.
13 Click the Save button.
14 E-mail the bug report file to the AspenTech Support Center at
esupport@aspentech.com.
Editing a Bug Report
To edit a bug report:
1 Open the Help menu and select Bug Reports command. The Bug Reports
view appears.
2 From the list of available bug reports, select the bug report you want edit.
3 Click the Edit button to display the Bug Report view.
4 From this view, modify any of the parameters making up the bug report.
Deleting a Bug Report
To delete a bug report:
1 Open the Help menu and click Bug Reports. The Bug Reports view
appears.
2 From the list of available bug reports, select the bug report you want
delete.
3 Click the Delete button.
Note: You will not be prompted to confirm the deletion of a bug report, so
ensure the correct report is selected before deleting.
66 5 Window & Help Menu Options
6 Object Inspect Menu 67
6 Object Inspect Menu
Object Inspect Menu
In the program, there are a number of instances in which either the mouse or
the keyboard can be used. You can perform many of the tasks and
manipulations by using the Object Inspect menu. Place the mouse pointer
over the object you want to inspect and right-click to open the Object Inspect
menu of the object. Different Object Inspect menus appear depending upon
the object selected (i.e., Stream, Plot, Operation, etc.).
Empty Area in a View
If you right-click an empty space in a view containing a table and tabs or
pages, an Object Inspect menu appears.
Command Description
Print Datasheet Lists the available Datasheets for the currently active object. You
can highlight a Datasheet and either preview or print it. Refer to
Print Commands on page 28 for more details.
Open Page Opens a new view that displays only the active page information.
The Open Page command is not available in all Object Inspect
menus.
68 6 Object Inspect Menu
Text Editor
When you right-click in the text editor, the Object Inspect menu displays two
commands.
Command Description
Print Text Prints the text inside the text area.
Printer
Setup
Accesses the typical Windows Print Setup, which allows you to select the
printer, the paper orientation, the paper size and paper source.
Plot Area
When you right-click inside a plot, the type of Object Inspect menu that
appears will depend on the number of independent variables the plot displays.
Two Axes Plots
Two Axes plots have two independent variables. The two axes plots in the
program include: any plots associated to HI Case and HI Project, Binary Plots,
McCabe-Thiele Plots, Omega Plots, and Bifurcation Plots. If you right-click a
two axes plot, the Object Inspect menu appears.
The following table lists and describes the commands available on the Object
Inspect menu.
Command Description
Graph Control Opens the Graph Control view. For more information, refer to
Graph Control View on page 86.
Cross Hair Toggles the Cross Hair option on or off.
Vertical Cross Hair Toggles the Vertical Cross Hair option on or off.
Horizontal Cross Hair Toggles the Horizontal Cross Hair option on or off.
Values Toggles the Display Values option on or off. For more
information, refer to Values on page 96.
Copy to Clipboard Copy the entire plot into the clipboard. For more information,
refer to Copy to Clipboard on page 97.
6 Object Inspect Menu 69
Command Description
Print Plot Prints the plot as it appears on the screen. For more
information, refer to Print Plot on page 98.
Printer Setup Accesses the typical Windows Print Setup, which allows you to
select the printer, the paper orientation, the paper size and
paper source.
Triangle Plots
Triangle plots have three independent variables. The triangle plots in the
program include: Ternary Plots, Component Space Plots, and RCM Plots and
Sketches. If you right-click a Component Space plot, the Object Inspect menu
appears.
Depending on the plot, none or one of the two following commands may
appear above the Plot Orientation command.
Calculate. Performs all calculations and updates the plot. Available only on
RCM Plots.
Show Entire Profiles/Show Profiles to Intersection. Show stripping,
rectifying, and intermediate profiles until they reach a pinch point or until
they intersect. Available only on Component Space Plots.
The following table lists and describes the rest of the commands available on
the Object Inspect menu.
Command Description
Plot Orientation Opens the Plot Orientation view. For more information, refer to
Plot Orientation View on page 99.
Graph Control Opens the Graph Control view. For more information, refer to
Graph Control View on page 86.
Zoom Out Zooms display out by 25%.
Values Toggles on or off the fly by displaying pointed curve coordinates.
For more information, refer to Values on page 96.
Equilateral/Right
Angle
Toggles the type of triangle plot displayed as Equilateral or Right
Angle.
Copy to Clipboard Copy the entire plot into the clipboard. For more information,
refer to Copy to Clipboard on page 97.
Print Plot Prints the plot as it appears on the screen. For more information,
refer to Print Plot on page 98.
Printer Setup Accesses the typical Windows Print Setup, which allows you to
select the printer, the paper orientation, the paper size and
70 6 Object Inspect Menu
Command Description
paper source.
Quaternary Plots
Quaternary plots have four independent variables. A four-component RCM
plot in the program is an example of a quaternary plot. If you right-click a
quaternary plot, the Object Inspect menu appears.
Command Description
Rotation Toggles on or off the rotation control of the plot.
When the rotation control is enabled, you can manipulate the angle of
the displayed quaternary plot by clicking and dragging the mouse
pointer within the plot or pressing the arrow keys.
Border Toggles on or off the border of the quaternary plot.
Lines Toggles on or off the residue curves in the quaternary plot.
Trace Toggles whether the X-Y, Y-Z, and X-Z planes appear near the
quaternary plot.
Values Toggles on or off the fly by displaying pointed curve coordinates. For
more information, refer to Values on page 96.
Copy To
Clipboard
Copy the entire plot into the clipboard. For more information, refer to
Copy to Clipboard on page 97.
Print Plot Prints the plot as it appears on the screen. For more information, refer
to Print Plot on page 98.
Printer Setup Accesses the typical Windows Print Setup, which allows you to select
the printer, the paper orientation, the paper size and paper source.
The commands in the following table apply to the quaternary plot of the
Property Table operation:
6 Object Inspect Menu 71
Command Description
Graph Control Opens the Graph Control view. For more information, refer to
Graph Control View on page 86.
Color Control Opens the Color Editor view.
Show Plane Opens the View view. The View view contains a binary plot of an
active plane cut (indicated by thick black plot line). If there is no
active plane cut on the plot, the binary plot appears blank.
Plane Cutting Toggles on or off the plane cutting option.
When the plane cutting option is on, you can cut a plane by clicking
and dragging from the edge of the X or Y or Z axis to where you
want the plane cut to occur. The active plane cut is indicated by
thick black plot line.
Hidden Lines Toggles between showing and hiding the surface of the plot.
When the hidden lines option is on, the surface of the plot is visible.
So you cannot see the back lines (back surface) of the plot until
you rotate the plot to a different angle.
Color Editor View
The Color Control command from the Object Inspect menu of the Property
Table quaternary plot, opens the Color Editor view.
The Color Editor view contains options to manipulate the color of the plot lines
displayed on the graph. You can select the color for the dependant variable
plot line within a range of values.
72 6 Object Inspect Menu
The following table lists and describes the objects available in the Color Editor
view:
Object Description
Range cell Displays the designated number for the different color range.
You can have up to five different color range.
Min cell Allows you to specify the minimum value when the selected
color should appear on the plot.
Max cell Allows you to specify the maximum value when the selected
color should appear on the plot.
Color cell Allows you to select the color that will appear for the selected
value range.
To change the color of a value range:
1 Double-click in the Color cell. The Color Palette appears.
6 Object Inspect Menu 73
Object Description
2 Select the color you want from the Color Palette or your
own customize color and click the OK button.
Active checkbox Allows you to toggle on or off the selected color in the plot for
the specified range.
Enable Range
Coloring checkbox
Allows you to toggle on or off the different color of the specified
value range.
If the checkbox is unchecked, the plot lines on the graph is
blue in color.
If the checkbox is checked, the plot lines on the graph
displays the color of the specified value range.
Apply button Allows you to apply any changes you make on the Color Editor
view to the current plot.
Clear button Allows you to clear all the options/selections in the Data Range
Coloring group.
Reset button Allows you to reset all the options/selections in the Data Range
Coloring group to the program default selections.
74 6 Object Inspect Menu
Project View
In any project view, there are three different panes and two or three different
levels. Depending on the level, the pane, and the area on which you right-
clicked, the Object Inspect menu will be different.
Viewer Pane
At any level, right-clicking in an empty space in the Viewer pane will open the
Object Inspect menu shown on the left. An empty space of a view is defined
as any area outside a list, text editor, plot, HEN diagram, or PFD. The
following table contains a list and description of the commands in the Object
Inspect menu.
Command Description
Maximize
Frame
Maximizes the selected pane so that it is the only one visible in the
project view.
When viewing a maximized pane, you can still access the other two
panes by clicking and dragging the double border now situated at the
pane edges.
Open Frame Opens a new view that displays only the selected pane.
Reset Frame Restores the selected pane to default size.
Viewer Group
The Viewer group contains four different Object Inspect menu, depending on
the active level and type of operation selected.
Note: You have to right-click within the Viewer group list to access these
Object Inspect menus.
Project Level
For any operation at the project level, right-clicking in the Viewer group list
opens the Object Inspect menu shown on the left. The commands in the
menu are described in the table below.
6 Object Inspect Menu 75
Command Description
Add a Scenario Adds a scenario under the selected project level.
Rename Project Renames the selected project
Scenario Level
There are three operations in the program that uses the project view: Column
Sequencing, Azeotropic Column Sequencing, and HI Project.
Azeotropic Column Sequencing & Column Sequencing
For Azeotropic Column Sequencing and Column Sequencing operations, right-
clicking in the Viewer group list opens the Object Inspect menu shown on the
left. The commands in the menu are described in the table below.
Command Description
Clone Scenario Clones the selected scenario.
Rename Scenario Renames the selected scenario.
Delete Scenario Deletes the selected scenario.
HI Project
For the HI Project operation, right-clicking in the Viewer group list opens the
Object Inspect menu shown on the left. The commands in the menu are
described in the table below.
Command Description
Add Design Adds a design under the selected scenario.
Copy Scenario Data Allows you to select the data that you want to copy to an
existing scenario. This is useful in copying only part of the
input data to a newly created scenario.
Clone Scenario Generates a complete copy of the selected scenario.
Delete Scenario Removes the selected scenario.
76 6 Object Inspect Menu
Command Description
Rename Scenario Rename the selected scenario
Extract Data From
HYSYS
Generates heat integration data from an existing case in
HYSYS or Aspen Plus.
Recommend Design Automatically generates a heat exchanger network from the
scenario information.
Enter Retrofit Mode Allows you to take the selected scenario into Retrofit mode.
Design Level
As mentioned before, there are three operations that uses the project view:
Column Sequencing, Azeotropic Column Sequencing, and HI Project.
Azeotropic Column Sequencing & Column Sequencing
For Azeotropic Column Sequencing and Column Sequencing operations, right-
clicking in the Viewer group list opens the Object Inspect menu shown on the
left. The commands in the menu are described in the table below.
Command Description
Delete Design Removes the selected design.
Clone Design Generates a copy of the selected design
Rename Design Renames the selected design
Optimize Column
Pressures
Opens the Optimize Pressure view.
The Optimize Pressure view allows you to specify the pressure
range and the maximum number of iterations for the optimize
calculations. Refer to the Optimizing Column Pressure from the
Aspen Energy Analyzer Reference Guide for more information.
HI Project
For the HI Project operation, right-clicking in the Viewer group list opens the
Object Inspect menu shown on the left. The commands in the menu are
described in the table below.
6 Object Inspect Menu 77
Command Description
Delete Design Removes the selected design.
Clone Design Generates a copy of the selected design
Rename Design Renames the selected design
Enter Retrofit Mode Allows you to take the selected scenario into Retrofit
mode.
Worksheet Pane
At any level, right-clicking in an empty space in the Worksheet pane of the
view will open an Object Inspect menu similar to the one shown on the left.
An empty space of a view is defined as any area outside a list, text editor,
plot, HEN diagram, or PFD.
The following table describes the commands available for the Worksheet pane
Object Inspect menu.
Command Description
Print Datasheet Lists the available Datasheets for the currently active object. You
can highlight a Datasheet and either preview or print it. Refer to
Printing Datasheet on page 29 for more details.
Maximize Frame Maximizes the selected pane so that it is the only one visible in the
project view.
When viewing a maximized pane, you can still access the other
two panes by clicking and dragging the double border now situated
at the pane edges.
Open Frame Opens a new view that displays only the selected pane.
Reset Frame Restores the selected pane to default size.
Open Page Opens a new view that displays only the active page/pane
information.
At Project level, the command Open Page is not available for the
Object Inspect menu.
Main Pane
At any level, right-clicking in an empty space in the Main pane of the view will
open the Object Inspect menu shown on the left. An empty space of a view is
defined as any area outside a list, text editor, plot, HEN diagram, or PFD. The
78 6 Object Inspect Menu
following table contains a list and description of the commands in the Object
Inspect menu.
Command Description
Print Datasheet Lists the available Datasheets for the currently active object. You
can highlight a Datasheet and either preview or print it. Refer to
Printing Datasheet on page 29 for more details.
Maximize Frame Maximizes the selected pane so that it is the only one visible in the
project view.
When viewing a maximized pane, you can still access the other
two panes by clicking and dragging the double border now situated
at the pane edges.
Open Frame Opens a new view that displays only the selected pane.
Reset Frame Restores the selected pane to default size.
PFD
The Column Sequencing view displays Process Flow Diagrams (PFD) of
various feasible column sequences in the Main pane at the Design level. When
you right-click on the PFD, the Object Inspect menu appears.
Command Description
Copy to
Clipboard
Copy the entire PFD view into the clipboard. For more information,
refer to Copy to Clipboard on page 97.
Print Plot Prints the plot as it appears on the screen. For more information,
refer to Print Plot on page 98.
Printer Setup Accesses the typical Windows Print Setup, which allows you to select
the printer, the paper orientation, the paper size and paper source.
Grid Diagram
The heat exchanger network (HEN) design is graphically displayed in the Grid
Diagram. The Grid Diagram is located in different areas for different
operation:
In HI Project operation: the HI Project view, Main pane at the Design
level.
6 Object Inspect Menu 79
In HI Case operation: the HEN Design view, Grid Diagram tab.
When you right-click the HEN design, the Object Inspect menu appears
similar to the figure on the left.
The following table lists and describes the command available in the Object
Inspect menu:
Command Description
Zoom In Allows you to zoom in on the HEN design.
Zoom Out Allows you to zoom out on the HEN design.
Fit Both Allows you to fit the heat exchanger network on the HEN design
in such a way that it fills the entire diagram area.
Fit Width Allows you to fit the heat exchanger network on the HEN design
in such a way that it fills the width of the diagram area.
Switch Stream
Direction
Allows you to toggle the direction of hot and cold streams in the
HEN design.
Show/Hide Pinch
Lines
Allows you to toggle the pinch lines to either be hidden or
displayed on the HEN design.
Remove Markers Allows you to remove any heat exchangers or splitters that
have not been completely placed.
Show Loops Allows you to open a sub-menu that will contain a list of loops,
if there is any, in the HEN design.
To display a loop, open the sub-menu under the Show Loops
command and select the loop you want to display.
To hide the loop, open the sub-menu under the Show Loops
command and select the None command.
Show Paths Allows you to open a sub-menu that will contain a list of paths,
if there is any, in the HEN design.
To display a path, open the sub-menu under the Show Loops
command and select the path you want to display.
To hide the path, open the sub-menu under the Show Loops
command and select the None command.
Properties Allows you to open the Property Preset view.
80 6 Object Inspect Menu
Command Description
Select Configuration Allows you to open the sub-menu that will contain a list of
property presets. From the list, you can select a property
preset that will change what is displayed on the HEN design.
Edit Configuration Allows you to open the sub-menu that will contain a list of
property presets. From the list, you can select and edit any of
the existing property presets.
Clone Configuration Allows you to open the sub-menu that will contain a list of
property presets. From the list, you can select and clone an
existing property preset.
Copy to Clipboard Allows you to copy the entire HEN design into the clipboard. For
more information, refer to Copy to Clipboard on page 97.
Print Plot Allows you to print the plot as it appears on the screen. For
more information, refer to Print Plot on page 98.
Print Setup Allows you to access the typical Windows Print Setup view. This
view allows you to select the printer, the paper orientation, the
paper size and paper source.
Grid Diagram Objects
The Stream, Heat Exchanger, Splitter, and Branch objects in the HEN design
has their own Object Inspect menu. The Object Inspect menu for each object
is shown in the figure below.
The following table lists and describes the commands available in the Object
Inspect menus.
Command Description
View Opens the object view.
Delete Removes the selected heat exchanger from the Grid Diagram.
Add Branch Adds another branch into the selected splitter on the Grid Diagram.
Delete Split Removes the selected splitter and heat exchangers on the selected
splitter from the stream on the Grid Diagram.
Delete Branch Deletes the selected branch on a splitter in the Grid Diagram.
Print Plot Prints the heat exchanger network as it appears on the screen. For
more information, refer to Print Plot on page 98.
Print Setup Accesses the typical Windows Print Setup, which allows you to select
the printer, the paper orientation, the paper size and paper source.
6 Object Inspect Menu 81
Operation Mode
The HI Case operation has two modes: Design and Operation. In Operation
mode there are two features which are not available in Design mode: What If
and Trend analysis.
Note: Refer to the Operations Mode chapter in the Aspen Energy Analyzer
User Guide for more information about the What If and Trend analysis
features.
The two operation modes and their Object Inspect menus are only available in
Energy Analyzer.
What If Analysis View
The What If feature allows you access to the What If Analysis view. This view
is similar to the project view, except the view only contains two panes:
Viewer and Results.
The following table lists and describes the Object Inspect menus available in
the Viewer and/or Results pane:
Object Inspect menu Command Description
Print
Datasheet
Lists the available Datasheets for the
currently active object. You can highlight
a Datasheet and either preview or print
it. Refer to Printing Datasheet on page
29 for more details.
This command is only available for the
Viewer pane.
Maximize
Frame
Maximizes the selected pane so that it is
the only one visible in the view.
When viewing a maximized pane, you can
still access the other two panes by
clicking and dragging the double border
now situated at the pane's edges.
Open
Frame
Opens a new view that displays only the
selected pane/tab.
Reset
Frame
Restores the selected pane to default
size.
Right-click in any blank
area of the Viewer or
Results pane to access this
menu.
Open Page Opens the selected/active tab in a
separate view.
This command is only available for the
Results pane.
Select an event type and
right-click in the list to
access this menu
Add
Schedule
Allows you to add an event to the What If
analysis. You can have more than one
event in the What If analysis.
Select an event and right-
click in the list to access
this menu.
Add Task Allows you to add a task to the
selected/active event. You can have more
than one task in an event.
82 6 Object Inspect Menu
Object Inspect menu Command Description
Delete
Event
Allows you to delete the selected event.
Execute
Event
Allows you to execute/perform the
task(s) within the selected event.
Rename
Event
Allows you to rename the selected event.
Select a task and right-click
in the list to access this
menu.
Delete Task Allows you to delete the selected task.
Trend Analysis View
The Trend feature allows you access to the Trend Analysis view. This view is
similar to the project view, except the view only contains two panes: Viewer
and Results.
The following table lists and describes the Object Inspect menus available in
the Viewer and/or Results pane:
Object Inspect menu Command Description
Print Datasheet Lists the available Datasheets
for the currently active object.
You can highlight a Datasheet
and either preview or print it.
Refer to Printing Datasheet
on page 29 for more details.
This command is only available
for the Viewer pane.
Maximize Frame Maximizes the selected pane so
that it is the only one visible in
the view.
When viewing a maximized
pane, you can still access the
other two panes by clicking and
dragging the double border now
situated at the pane's edges.
Open Frame Opens a new view that displays
only the selected pane/tab.
Right-click in any blank area of
the Viewer or Results pane to
access this menu.
Reset Frame Restores the selected pane to
default size.
Select the summary level and
right-click in the list to access
this menu.
Add Study Allows you to add a study to the
Trend analysis. You can have
more than one study in the
Trend analysis.
Select a study and right-click
in the list to access this menu.
Change
Throughput
Allows you to change the flow
rate of all the streams
simultaneously.
6 Object Inspect Menu 83
Object Inspect menu Command Description
Clean Exchanger /
Change Massflow
Allows you to add an event
(cleaning a heat exchanger or
change the mass flow rate of a
stream) to the selected study.
You can have more than one
event in a study.
Delete Study Allows you to delete the
selected study.
Execute Study Allows you to execute/perform
the event(s) within the selected
study.
Rename Study Allows you to rename the
selected study.
Select an event and right-click
in the list to access this menu.
Delete Event Allows you to delete the
selected event.
84 6 Object Inspect Menu
7 Plot Properties 85
7 Plot Properties
Introduction
Many properties and results in this software can be viewed in graphical form.
In order to customize your plot:
1 Right-click the plot area and the Object Inspect menu appears.
The Object Inspect menu shown in the figure below belongs to a two-axes
plot. If a plot has three- or four-axes, than the commands in the Object
Inspect menu will vary.
2 Move the mouse pointer over the command you want to execute.
3 Click the highlighted command to select/execute the command you want
to use to manipulate the plot.
The following commands are common for most plots:
Graph Control
Values
Copy to Clipboard
Print Plot
Print Setup
86 7 Plot Properties
Graph Control View
The Graph Control command in the Object Inspect menu opens the Graph
Control view. The Graph Control view contains most of the options that allows
you to modify the selected/active plot.
Note: All changes made in the Graph Control view instantaneously affect the
plot. There is no need to close the Graph Control view to see the
modifications.
The figure below displays the Graph Control view that you will see if you open
the Graph Control view of a two-axes plot
The Graph Control view is a modal view by default. To see the changes made
to the plot, you can:
1 Move the Graph Control view, so you can see the plot view.
2 Change the Graph Control view to non-modal view, and access the plot
view.
You can also open a specific tab on the Graph Control view. By double-clicking
in the plot area, you make the plot the active view. Then, either double-click
on the plot title or on the legend to access the corresponding tabs in the
Graph Control view.
7 Plot Properties 87
While the plot area has focus, you can also click and drag on either the legend
or title to reposition the selected item.
Note: The changes made to a plot using the Graph Control view are specific to
the active plot. To make global changes, which will affect all plots, use the
Colors and Fonts pages on the Resources tab of the Session Preferences view.
The options use to modify many of the plot characteristics, are categorized
into the five tabs in the Graph Control view: Data, Axes, Title, Legend, and
Plot Area
Data Tab
For each data set on the plot, you can:
View the data set Type.
Modify the data set Name.
Specify the Color and Symbol that represent the data on the plot.
Choose a Line Style.
Show/hide the Symbol or Line.
Show/hide the name in the Legend.
Any changes that are made affect only the data set that is selected in the list.
To make modifications to the appearance of a data set:
1 Select the name of the data set from the list located at the left side of the
Data tab.
2 The information which corresponds to the selected data set appears in the
fields, as shown below.
The figure on the right is the Graph Control view of a two-axes plot. The
figure on the left is the Graph Control view of a three-axes plot.
88 7 Plot Properties
The following table lists and describes the objects in the Data tab view for
both type of plots:
Object Description
Type Display
field
The program has two types of plot: Line or Bar. This field shows
you which type of plot the data set is using.
This field is only available for the two-axes plot.
Name field The name associated with the data set can be changed in this
field. Changes made to the text in this field are reflected in the list
of data sets and in the legend.
Color selector Allows you to change the color associated to the selected data set.
To change the color of the data set:
Double-click in the selector to open the Color Palette, select a
color from the default color, and then click the OK button.
Customize a color by clicking the Define Custom Colors button
and generating your customized color. Then select your custom
color and click the OK button.
Symbol drop-
down list
For two-axes plot, the Symbol drop-down list allows you to select
the type of symbol you want associated to your data set.
To display the symbols along the plot line of the data set, you
have to check the Visible checkbox. To hide the symbols, uncheck
the Visible checkbox.
Symbol group For three-axes plot, the Symbol group contains the following
objects:
Style drop-down list. This drop-down list has the same function
as the Symbol drop-down list from the two-axes plot.
Scale field. This field allows you to modify the size of the
symbol. There are only three sizes available, and they are
represented by integer values (1-3).
Visible checkbox. This checkbox has the same function as the
Visible checkbox from the two-axes plot.
Line Style drop-
down list
For two-axes plot, this drop-down list allows you to select the type
of plot line you want associated to your data set.
To display the plot line of the data set, you have to check the
Visible checkbox. To hide the plot line, uncheck the Visible
checkbox.
Thickness field For two-axes plot, this field sets the thickness of the plot line for
the selected data set. Increasing the value in this field increases
the thickness. You can only enter integer values (0-5).
Line group For three-axes plot, the Line group contains a Style drop-down
list, a Thick field, and a Visible checkbox.
Style drop-down list. This drop-down list has the same function
as the Line Style drop-down list from the two-axes plot.
Thick field. This field has the same function as the Thickness
field from the two-axes plot.
Visible checkbox. This checkbox has the same function as the
Visible checkbox from the two-axes plot.
Show in Legend
checkbox
Allows you to toggle between displaying or hiding the data set
name and plot line in the Legend.
Show Label
checkbox
Allows you to toggle between displaying or hiding the data point
value (boiling point temperature) on the plot/graph.
7 Plot Properties 89
Axes Tab
For each axis on the plot, you can:
Change the label name, font, and units.
Show/Hide the label name and/or units.
Define the axis bounds or use the Auto Scale function.
Format the axis values.
Display the plot on a logarithmic axis
Any changes that are made will affect only the axis that is selected in the list.
Refer to Variables Tab on page 41 for information regarding value
formatting.
To make modifications to the appearance of an axis:
1 Select the name of the axes in the list located at the left side of the Axes
tab.
2 The information that corresponds to the selected axis appears in the
fields, as shown below.
The figure on the right is the Graph Control view of a two-axes plot. The
figure on the left is the Graph Control view of a three-axes plot.
90 7 Plot Properties
The following table lists and describes the objects in the Axes tab for both
plots:
Object Description
Label group for
two-axes plot
This group contains the following objects:
Label Field. This field allows you to change the label name for
the selected axis.
To display the label name beside the axis, check the Visible
checkbox beside the Label field. To hide the label name, uncheck
the Visible checkbox.
Label Drop-down list. This drop-down list contains all the
possible units for the selected axis. You can select the units you
want the selected axis to display.
To display the unit type beside the axis, check the Visible
checkbox beside the Label drop-down list. To hide the unit type,
uncheck the Visible checkbox.
Label Font Selector. The font selector (located in the right side of
the Label group) allows you to customize the font style and font
size of the label. Double-click the font selector to open the Font
view.
Label group for
three-axes plot
This group contains the following objects:
Side Field. This field has the same function as the Label field of
the two-axes plot. The label appears along the axes.
Vertex Field. This field allows you to modify the name associated
with the selected axes. The name appears at the beginning of
the axes.
To display the name at the beginning of the axis, check the
Visible checkbox beside the Label field. To hide the label name,
uncheck the Visible checkbox.
Bounds group The Bounds group is only available for the two-axes plot. There are
two fields and their associated checkbox in this group: Minimum
and Maximum.
Minimum:
There are two ways to set the minimum axis bound value in the
Bounds group:
Uncheck the Use Auto Scale checkbox beside the Minimum field,
and enter the minimum value you want in the Minimum field.
Check the Use Auto Scale checkbox beside the Minimum field to
have the program automatically set the minimum bound value.
Maximum:
There are two ways to set the maximum axis bound value in the
Bounds group:
Uncheck the Use Auto Scale checkbox beside the Maximum field,
and enter the maximum value you want in the Maximum field.
Check the Use Auto Scale checkbox beside the Maximum field to
have the program automatically set the maximum bound value.
Logarithmic Axis
checkbox
Check this checkbox to display the selected axis on a Logarithmic
scale. This checkbox is only available for the two-axes plot.
Format field This display field allows you to modify the format of the selected
axis values. Click the Ellipsis icon beside the Format display field
to open Real Format Editor view.
7 Plot Properties 91
Title Tab
For the title on the plot, you can:
Change the default title name and font.
Select the colors for the Text, Background, and Border of the title.
Show/Hide the Title, Background, and Border.
The figure on the right is the Graph Control view of a two-axes plot. The
figure on the left is the Graph Control view of a three-axes plot.
The following table lists and describes the objects on the Title tab for both
plots:
Object Description
Text group The Text group contains the following objects:
Text field. This field allows you to change the title of the plot.
Visible checkbox. Check this checkbox to display the title on the
plot. Uncheck this checkbox to hide the title.
Color selector. This color selector allows you to change the title
font color.
Font selector Allows you to customize the two-axes plot font style and font size
of the title. Double-click the font selector to open the Font view.
Background
group
The Background group contains the following objects:
Background color selector. This color selector allows you to
change the title background color.
Visible checkbox. Check this checkbox to display the selected
background color for the title on the plot. Uncheck this checkbox
to hide the background color.
Border group The Border group contains the following objects:
Border color selector. This color selector allows you to change the
title border color.
Visible checkbox. Check this checkbox to display the border
around the title on the plot. Uncheck this checkbox to hide the
border.
92 7 Plot Properties
To change the color of the title text, title background, or title border:
1 Double-click in the color selector, of the axes object you want to change,
to open the Color Palette.
2 Select a color from the default color and click the OK button
or
3 Customize a color by clicking the Define Custom Colors button, select and
add you customized colors to the Custom colors palette. Then select your
custom color and click the OK button.
Legend Tab
For the legend on the plot, you can:
Change the color of the border, background, or text.
Change the location of the legend on the plot area.
Choose the orientation: vertical or horizontal.
Show/Hide the border and background.
Enable automatic resizing of the legend upon repositioning.
The figure on the right is the Graph Control view of a two-axes plot. The
figure on the left is the Graph Control view of a three-axes plot.
7 Plot Properties 93
The following table lists and describes the objects on the Legend tab:
Object Description
Visible checkbox Check the Visible checkbox to display the legend on the plot.
Uncheck this checkbox to hide the legend.
Border group The Border group contains the following objects:
Border color selector. This color selector allows you to change the
legend border color.
Visible checkbox. Check this checkbox to display the border
around the legend on the plot. Uncheck this checkbox to hide the
border.
Background
group
The Background group contains the following objects:
Background color selector. This color selector allows you to
change the legend background color.
Visible checkbox. Check this checkbox to display the selected
background color for the legend on the plot. Uncheck this
checkbox to hide the background color.
Text group The Text group contains the Text color selector. This color selector
allows you to change the legend font color.
Font selector Allows you to customize the two-axes plot font style and font size
in the legend. Double-click the font selector to open the Font view.
Alignment group The Alignment group contains the following objects:
Dynamic checkbox. Check this checkbox to have the program
resize the legend when it is repositioned in the plot area.
For example, if the legend is placed near the view side where
part of the information is cut off/hidden, the program
automatically resizes the legend to display the cut off/hidden
information.
Vertical and Horizontal radio buttons. The two radio button allows
you to set the orientation of the text in the legend. Select a radio
button to position the legend information in a row or a column.
To change the color of the legend text, legend background, or legend border:
Double-click in the color selector, of the axes object you want to change,
to open the Color Palette, select a color from the default color, and then
click the OK button
or
Customize a color by clicking the Define Custom Colors button, select and
add you customized colors to the Custom Colors palette. Then select your
custom color and click the OK button.
94 7 Plot Properties
Plot Area Tab
For the area/background of the plot, you can:
Change the color of the Background, Frame, or Grid.
Show/Hide the Background, Frame, or Grid.
Change the color of the Cross Hairs
Show/Hide the Cross Hairs, or choose to display only the vertical or
horizontal components.
The figure on the right is the Graph Control view of a two-axes plot. The
figure on the left is the Graph Control view of a three-axes plot.
The following table lists and describes the objects on the Plot Area tab for
both plots:
Object Description
Background
group
The Background group contains the following objects:
Background color selector. This color selector allows you to change
the plot background color.
Visible checkbox. Check this checkbox to display the selected
background color on the plot. Uncheck this checkbox to hide the
background color.
Grid group The Grid group contains the following objects:
Grid color selector. This color selector allows you to change the
grid color in the plot.
Visible checkbox. Check this checkbox to display the grid in the
plot. Uncheck this checkbox to hide the grid.
Frame group The Frame group is only available for the two-axes plot. This group
contains the following objects:
Frame color selector. This color selector allows you to change the
frame color of the plot.
Visible checkbox. Check this checkbox to display the frame around
on the plot. Uncheck this checkbox to hide the frame.
7 Plot Properties 95
Object Description
Cross Hairs
group
The Cross Hairs group is only available for the two-axes plot. This
group contains the following objects:
Cross Hairs color selector. This color selector allows you to change
the cross hair color on the plot.
Visible checkbox. Check this checkbox to display the cross hair
whenever you place the cursor anywhere in the plot area. Uncheck
this checkbox to hide the cross hair.
Vertical Component checkbox. Check this checkbox to display the
vertical cross hair. Uncheck this checkbox to hide the vertical cross
hair.
Horizontal Component checkbox. Check this checkbox to display
the horizontal cross hair. Uncheck this checkbox to hide the
horizontal cross hair.
Triangle Style
group
The Triangle Style group is only available for the three-axes plot. This
group contains two radio buttons: Right Angle and Equilateral.
Display the form of triangle plot you want to see by selecting one of
the two radio buttons.
To change the color of the plot background, plot grid, plot frame, or plot cross
hair:
Double-click in the color selector, of the axes object you want to change,
to open the Color Palette, select a color from the default color, and then
click the OK button
or
Customize a color by clicking the Define Custom Colors button, select and
add you customized colors to the Custom Colors palette. Then select your
custom color and click the OK button.
96 7 Plot Properties
Values
You can toggle the Values command from the Object Inspect menu on or off.
A checkmark appears on the left side of the Values command in the Object
Inspect menu, when the command is on. The left side of the Values command
in the Object Inspect menu is blank, when the command is off. See figure
below:
When the Values command is on, you can place the cursor on a plotted point
in the plot area and a fly by of values (or coordinates) will appear.
7 Plot Properties 97
Copy to Clipboard
Copy the area, plot, or PFD where the Object Inspect menu was accessed,
and placed that image into the clipboard. The image can be taken and pasted
into other programs as an image file, like a word processor.
The Copy to Clipboard command opens a sub-menu that contains four scale
commands, shown in the figure below.
The scale commands let you decide how large an image you want to copy into
the clipboard. The four scale commands are: 50%, 100%, 200%, and custom
scale.
To copy a customize scale of the view/area:
1 Right-click in the area to access the Object Inspect menu.
2 Select Copy To Clipboard command to open the sub-menu.
3 In the Copy To Clipboard sub-menu, select Custom Scale command. The
Copy Pane to Clipboard view appears.
4 Enter the scale you want in the Copy at scale field.
5 Click the OK button when you are finish, or click the Close icon to exit
without copying anything to the clipboard.
98 7 Plot Properties
Print Plot
There are two methods to print the plots in the program:
Right-click the plot area to open the Object Inspect menu. Select the Print
Plot command from the Object Inspect menu as shown in the figure
below. This method prints only the plot as it appears on the screen.
or
Select the plot view you want to print, then click the File menu and select
the Print Snapshot command. This method prints the plot along with
everything else in the view that has focus. For more information about
printing in general, refer to Print Commands on page 28.
Print Setup
The Print Setup option accesses the typical Windows Print Setup, which allows
you to select the printer, the paper orientation, the paper size, and the paper
source. There are two methods to open the Print Setup view:
Right-click the plot area to open the Object Inspect menu. Select the Print
Setup command from the Object Inspect menu.
or
Click the File menu and select Print Setup.
The Print Setup view will vary for different printers.
7 Plot Properties 99
Plot Orientation View
The Plot Orientation command from the Object Inspect menu opens the Plot
Orientation view.
The following table lists and describes the icons in the Plot Orientation view:
Icons Description
Allows you to rotate the positions of the variables of the plot by
one step counter clockwise.
Allows you to switch the position of the two variables between
the icon.
Allows you to rotate the positions of the variables of the plot by
one step clockwise.
100 7 Plot Properties
8 Sizing and Costing 101
8 Sizing and Costing
Utility Database View
The Utility Database view allows you to manipulate existing utilities and/or
add a new utility to use for cooling or heating a stream/mixture.
Note: The default location and name for the Utility Database file can be set in
the Session Preferences view. Refer to Preferences on page 38 for more
information.
To access the Utility Database view:
1 Open an operation view from the following list of operations:
o HI Case
o HI Project
o Complex Column
o Simple Column
o Three Product System
o Column Sequencing
o Azeotropic Column Sequencing
102 8 Sizing and Costing
Note: When accessing the Utility Database view from the HI Case or HI
Project operation, you will see an extra button called Select Utility beside
the Save Default Utilities to File icon
2 Click the Options tab or page.
3 Click the Utility Database button.
The Utility Database view will appear.
The following table lists and describes the objects available on the Utility
Database view:
Object Icon Description
Open Saved Default
Utilities File icon
Allows you to open a utility database file. The file can
be the program's default database file or a user
defined utility database file.
Save Default
Utilities to File icon
Allows you to save the current settings in the Utility
Database view as a file.
Select Utility button Allows you to add the selected utility to the heat
exchanger network.
The Select Utility button is only available when
accessing the Utility Database view from the HI Case
or HI Project operation.
Name column Allows you to specify or edit the name of the utility.
Displays an icon to indicate whether the utility is used
for heating or cooling.
HOT. A hot utility stream is cooled down in the heat
exchange network. The inlet temperature of a hot
process stream is higher than the outlet temperature.
Heating or Cooling
icon
COLD. A cold utility stream is heated up in the heat
exchange network. The inlet temperature of a cold
process stream is lower than the outlet temperature.
Inlet T column Allows you to manipulate the temperature of the utility
entering the heat exchanger.
Outlet T column Allows you to manipulate the temperature of the utility
exiting the heat exchanger.
HTC column Allows you to manipulate the heat transfer coefficient
of the utility.
Cost Index column Allows you to manipulate the cost per energy/duty of
the utility.
ARH column Displays the calculated Application Range High
temperature value.
ARL column Displays the calculated Application Range Low
temperature value.
DTmin column Allows you to specify or manipulate the minimum
temperature difference of the utility.
Hold checkbox Allows you to toggle between calculating or not
calculating the operating cost.
When the Hold checkbox is checked, the program will
hold on to/hide the information in the Utility Database
view during calculation. When the checkbox is
unchecked, the program will calculate the operating
cost using the current information in the Utility
8 Sizing and Costing 103
Object Icon Description
Database view.
Adding a New Utility
To add a new utility type to the database:
1 Open the Utility Database view by clicking the Utility Database button.
2 Click on the cell containing **New** in the Name column.
3 Enter the name of the new utility.
4 Click in the Inlet T cell and enter the temperature of the utility going into
the heat exchanger.
5 Click in the Outlet T cell and enter the temperature of the utility exiting
the heat exchanger.
An icon to indicating whether the utility is used for heating or cooling will
appear in the icon cell automatically.
6 Click in the HTC cell and enter the value for the heat transfer coefficient of
the utility.
7 Click in the Cost Index cell and enter the value for the cost/duty of the
utility.
8 Click in the DTmin cell and enter the value for the minimum temperature
difference of the utility.
Deleting a Utility
To delete a utility:
1 Ensure the current operation is not using the utility you want to delete.
2 Open the Utility Database view by clicking the Utility Database button.
3 In the Name column, click on the name of the utility you want to delete.
4 Press delete.
Note: The program will not prompt you to confirm deletion of a utility, so be
very careful when deleting a utility.
Saving the Utility Database
The program allows you to save a utility database as a (*.hud) file.
To save the current utility database:
1 Open the Utility Database view by clicking the Utility Database button.
2 Modify the utility information to suit your simulation case.
3 Click the Save Default Utilities to File icon .
104 8 Sizing and Costing
The Save Heat Integration Defaults view appears.
4 Use the Save in drop-down list to select a location for the new utility file.
5 In the File name field, enter the name of the file.
6 Select the location for the file using the Save in drop-down list.
7 Click the Save button to save the utility database file.
Recalling a Utility Database
To recall a saved utility database:
1 Open the Utility Database view by clicking the Utility Database button.
2 Click the Open Saved Default Utilities File icon .
The Open Heat Integration Defaults view appears.
3 Find and select the *.hud file you want using the Look in drop-down list.
8 Sizing and Costing 105
4 Click the Open button.
The Utility Database view reappears displaying the selected utility
database information.
106 8 Sizing and Costing
9 References 107
9 References
Agrawal, R. & Fidkowski, Z., "Simplified Thermally Coupled Arrangements for Ternary distillation", paper 221c in
Annual AIChE conference, Dallas, TX, 1999.
Agrawal, R. & Fidkowski, Z., "Preliminary Screening of Column Configurations for Ternary Distillation", Paper 1d
presented at Spring AIChE Meeting, New Orleans, LA, March 11-15, 2002.
Ahmad, S. & Linnhoff, B., Overall Cost Targets for Heat Exchanger Networks, IChemE Annual Research Meeting,
Bath, UK, 1984.
Ahmad, S. & Linnhoff, B., Supertargetting: Different Process Structures for Different Economics, ASME J. Energy
Resources Technology, 3, 131-136, 1989.
Ahmad, S. & Smith, R., Targets and Design for Minimum Number of Shells in Heat Exchanger Networks, Chem.
Engng. Res. Dev., 67, 481-494, 1989.
Ahmad, S., Linnhoff, B., & Smith, R., Cost Optimal Heat Exchanger Networks-2. Targets and Design for Detailed
Capital Cost Models, Comp. Chem. Engng., 14(7), 751-767, 1990.
Andersen, H.W., Laroche, Lionel, & Morari, Manfred, Effect of design on the operation of homogenous azeotropic
distillation. CCE 19, 105, 1994.
Anderson, Nancy J. & Doherty, Michael F., An approximate model for binary azeotropic distillation design. CES
39(1), 11-19, 1984.
Anderson, T.F., Abrams, D.J. & E.A. Green II, Evaluation of Parameters for Nonlinear Thermodynamic Models,
AIChE J. Vol 24; No. 1, 1978.
Apelblat, Alexander & Wisniak, Jaime, A simple method for evaluating the Wilson constant. IECR 28, 324, 1989.
Asante, N.D.K. & Zhu, X.X., An Automated and Interactive Approach for Heat Exchanger Network Retrofit, Trans
IChemE, 75(A), 349-360, 1997.
Bauer, M.H. & Stichlmair, Johann, Synthesis and optimization of distillation sequences for the separation of
azeotropic mixtures. CCE 19 Supl., S15, 1995.
Bausa, J., Watzdorf, R.V., Marquardt, W., "Shortcut Methods for Nonideal Multicomponent Distillation: 1. Simple
Columns", AIChE J., 44 (10), 1998.
Bekiaris, Nikolaos, Meski, George A., Radu, Cristian M., & Morari, Manfred, Multiple steady states in homogeneous
azeotropic distillation. IECR 32, 2023, 1993.
Bekiaris, Nikolaos, Meski, George A., Radu, Cristian M., & Morari, Manfred, Design and control of homogeneous
azeotropic distillation columns. CCE 18 Suppl., S15, 1994.
Benedict, Manson & Rubin, Louis C., Extractive and azeotropic distillation. I. Theoretical aspects. TAICHE 41, 353,
1945.
Benedict, Manson, Johnson, C.A., Solomon, Ernest, & Rubin, Louis C., Extractive and azeotropic distillation. II.
Separation of toluene from paraffins by azeotropic distillation with methanol. TAICHE 41, 371, 1945.
Biegler, L.T., Grossmann, I.E., & Westerberg, A.W., Systematic Methods of Chemical Process Design, Prantice Hall,
New Jersey, USA, 1997.
Boland, D. & Linnhoff, B., The Preliminary Design of Networks for Heat Exchange by Systematic Methods, The.
Chem. Engr., April, 9-15, 1979.
Bossen, Bjarne S., Jorgensen, Sten Bay, & Gani, Rafiqul, Simulation, design and analysis of azeotropic distillation
operations. IECR 32, 620, 1993.
Briones, V. & Kokossis, A., Targeted Transhipment Model for Heat Exchanger Network Synthesis, Paper presented
at IChemE Annl. Res. Mtg., 1995.
Cerda, J., Westerburg, A.W., Mason, D., & Linnhoff, B., Minimum Utility Usage in Heat Exchanger Network
Synthesis. A Transportation Problem, Chem. Eng. Sci., 38(3), 373-387, 1983.
108 9 References
Cerda, J. & Westerburg, A.W., Synthesizing Heat Exchanger Networks having Restricted Stream/Stream Matches
using Transportation problem Formulations, Chem. Eng. Sci., 38(10), 1723-1740, 1983.
Cerda, J., Galli, M.R., Camussi, N., & Isla, M. A., Synthesis of Flexible Heat Exchanger Networks-I. Convex
Networks, Comp. Chem. Engng., 14, 197, 1990.
Chemical Engineering, Vol. 17, No. 12, p. 1141-1155, 1993.
Ciric, A.R. & Floudas, C.A., Heat Exchanger Network Synthesis without Decomposition, Comp. Chem. Engng.,
15(6), 385-396, 1991.
Colberg, R.D. & Morari, M., Area and Capital Cost Targets for Heat Exchanger Network Synthesis with Constrained
Matches and Unequal Heat Transfer Coefficients, Comp. Chem. Engng., 14(1), 1-22, 1990.
Corripio, A.B., Chrien, K.S., Evans, L.B., "Estimate Costs of Heat Exchangers and Storage Tanks via Correlations,"
Chem. Eng., January 25, 125-127, 1982.
Daichendt, M.M. & Grossmann, I.E., Preliminary Screening procedure for the MINLP Synthesis of Process Systems -
II. Heat Exchanger Networks, Comp. Chem. Engng., 18(8), 679-709, 1994.
Diwekar, Urmila, An efficient design method for binary, azeotropic batch distillation columns. AICHE 37, 1571,
1991.
Doherty, Michael F. & Perkins, J.D., Properties of liquid-vapour composition surfaces at azeotropic points. CES 32,
1112, 1977.
Doherty, Michael F. & Perkins, J.D., On the Dynamics of Distillation Processes, CES 33, 281-301, 1978.
Doherty, Michael F., The presynthesis problem for homogeneous azeotropic distillation has a unique explicit
solution. CES 40, 1885, 1985.
Doherty, Michael F. & Caldarola, Glenn A., Design and synthesis of homogeneous azeotropic distillation. 3. The
sequencing of columns for azeotropic and extractive distillations. IECF 24, 474, 1985.
Doherty, Michael F. & Malone, M.F., Short Course on Distillation Design, Course Notes.
Doherty, M.F. & Malone, M.F., Conceptual Design of Distillation systems, McGraw-Hill, New York, 2001.
Douglas, J.M., Conceptual Design of Chemical Processes, McGraw Hill Book Company, New York, USA, 1988.
Duran, M.A. & Grossmann, I.E., Simultaneous Optimization and Heat Integration of Chemical Processes, AIChE J.,
32(1), 123-138, 1986.
Dussel, Ralf & Stichlmair, Johann, Separation of azeotropic mixtures by batch distillation using entrainers. CCE 19
Supl., S113, 1995.
Edgar, T.F. & Himmelblau, D.M., Optimization of Chemical Processes, McGraw Hill, Inc. 1986.
Fidkowski, Z. & Krolikowski, L., "Thermally Coupled System of Distillation Columns: Optimisation Procedure," AIChE
J., 32, 537-546, 1986.
Fidkowski, Z. & Krolikowski, L., "Minimum Energy Requirements of Thermally Coupled Distillation Systems," AIChE
J., 33, 643-653, 1987.
Fidkowski, Z.T., Malone, M.F., & Doherty, Michael F., Nonideal multicomponent distillation: Use of bifurcation
theory for design. AICHE 37, 1761-1779, 1991.
Fidkowski, Z.T., Malone, Michael F., & Doherty, Michael F., Computing azeotropes in multicomponent mixtures. CCE
17, 1141, 1993a.
Fidkowski, Z.T., Doherty, Michael F., & Malone, Michael F. Feasibility of separations for distillation of nonideal
ternary mixtures. AICHE 39, 1303, 1993b.
Fien, Gert-Jan A.F. & Liu, Y.A., Heuristic synthesis and shortcut design of separation processes using residue curve
maps: a review. IECR 33, 2505, 1994.
Fisher, Wayne R., Doherty, Michael F., Douglas, James M., Shortcut calculation of optimal recovery fractions for
distillation columns. iecpdd 24, 955, 1985.
Floudas, C.A., Ciric A.R., & Grossmann, I.E., Automatic Synthesis of Optimal Heat Exchanger Network Synthesis,
AIChE Journal, 32(2), 276-290, 1986.
Floudas, C.A. & Ciric A.R., Strategies for Overcoming Uncertainties in Heat Exchanger Network Synthesis, Comp.
Chem. Engng., 13(10), 1133-1152, 1989.
Floudas, C.A., Nonlinear and Mixed-Integer Optimization: Fundamentals and Applications, Oxford University Press,
Oxford, 1995.
Flower, J. A. & Linnhoff B., A Thermodynamic-Combinatorial Approach to the Design of Optimum Heat Exchanger
Networks, AIChE J., 26(1), 1-9, 1980.
9 References 109
Foucher, Etienne R., Doherty, Michael F., Malone, Michael F., Automatic screening of entrainers for homogeneous
azeotropic distillation. IECR 30, 760, 1991.
Glanz, S. & Stichlmair, Johann, Energetic optimization of distillations in hybrids processes. CCE 19 Supl., S51,
1995.
Gmehling, J. & Onken, U., Vapor-Liquid Equilibrium Data Collection - Aqueous-Organic Systems, DECHEMA
Chemistry Data Series Vol.I, Part 1, 1977.
Gundersen, T., Duvold, S., & Ahmady, A. H., An Extended Vertical MILP Model for Heat Exchanger Network
Synthesis, Comp. Chem. Engng., 20, S97-S102, 1996.
Gundersen, T., Traedal, P., & Ahmady, A. H., Improved Sequential strategy for the Synthesis of Near-Optimal Heat
Exchanger Networks, Comp. Chem. Engng., 21, S59-S64, 1997.
Gundersen, T. & Naess, L., The Synthesis of Cost Optimal Heat Exchanger Networks: An Industrial Review of the
State of the Art, Comp. Chem. Engng., 12(6), 503-530, 1988.
Gundersen, T. & Grossmann, I.E., Improved Optimisation Strategies for Automated Heat Exchanger Networks
Synthesis through Physical Insights, Comp. Chem. Engng., 14(9), 925-944, 1990.
Guttinger, Thomas E., Dorn, Cornelius, & Morari, Manfred, Experimental study of multiple steady states in
homogeneous azeotropic distillation. IECR 36(3), 794-802, 1997.
Hall, S.G., Ahmad, S., & Smith, R., Capital Cost Targets for Heat Exchanger Network Comprising Mixed Materials of
Construction, Pressure Ratings and Exchanger Types, Comp. Chem. Engng., 14(3), 319-335, 1990.
Hohmann, E. C., Optimal Networks for Heat Exchanger, Ph. D. Thesis, University of Southern California, USA,
1971.
Holland, C.D., Gallun, S.E., Lockett, M.J., Modeling azeotropic and extractive distillations. CE Mar 23, 185, 1981.
Hunek, J., Gal, S., Posel, F., Glavic, P., Separation of an azeotropic mixture by reverse extractive distillation. AICHE
35, 1207, 1989.
Jezowski, J., A Simple Synthesis Method for Heat Exchanger Networks with Minimum Number of Matches, Comp.
Chem. Engng., 45(7), 1928-1932, 1990.
Jezowski, J., The Pinch Design Method for Tasks with Multiple Pinches, Comp. Chem. Engng., 16(2), 129-133,
1992a.
Jezowski, J., SYNHEN - Microcomputer Directed Package of Programs for Heat Exchanger Network Synthesis,
Comp. Chem. Engng., 16(7), 691-706, 1992b.
Julka,Vivek & Doherty, Michael F., Geometric nonlinear analysis of multicomponent nonideal distillation: A simple
computer-aided design procedure, Chem. Eng. Sci., 48(8), 1367-1391, 1993.
Kemp, I. C., Some Aspects of The Practical Application of Pinch Technology Methods, Trans IChemE Part A, 75,
471, 1991.
Kienle, A., Gilles, E.D., Marquardt, W., Computing multiple steady states in homogeneous azeotropic distillation
processes. CCE 18 Suppl., S37, 1994.
King, C.J., Separation Processes, 2 nd Ed., McGraw Hill Inc, 1980.
Kister, H.Z. Distillation Design, McGraw Hill Inc 1992.
Knapp, Jeffrey P. & Doherty, Michael F., Thermal integration of homogeneous azeotropic distillation sequences.
AICHE 36, 969, 1990.
Knapp, Jeffrey P. & Doherty, Michael F., A new pressure-swing-distillation process for separating homogeneous
azeotropic mixtures. IECR 31, 346, 1992.
Knapp, Jeffrey P. & Doherty, Michael F., Minimum entrainer flows for extractive distillation: A bifurcation theoretic
approach. AICHE 40, 243, 1994.
Knight, Jennifer R. & Doherty, Michael F., Design and synthesis of homogeneous azeotropic distillation. 5. Columns
with nonnegligible heat effects. IECF 25, 279, 1986.
Knight, Jennifer R. & Doherty, Michael F., Optimal design and synthesis of homogeneous azeotropic distillation
sequences. IECR 28, 564, 1989.
Koehler, J.W., Aguirre, P., Blass, E., Minimum reflux calculations for nonideal mixtures using the reversible
distillation model. CES 46, 3021, 1991.
Kondratev, A.A., Serafinov, L.A., Akhmadeev, M.G., Calculation of azeotropic and extractive rectification on an
electronic computer. TFCE 13, 125, 1979.
Kotjabasakis, E. & Linnhoff, B., Sensitivity Tables for the Design of Flexible processes (1) - How Much Contingency
in Heat Exchanger Networks is Cost-Effective, Chem. Eng. Res. Dev, May, 64, 197-211, 1986.
110 9 References
Kurum, S. & Fonyo, Z., Comparative study of recovering acetic acid with energy integrated schemes. ATE 16(6),
487, 1996.
Laroche, Lionel., Bekiaris, Nikolaos., Andersen, Henrik W., Morari, Manfred., The curious behaviour of
homogeneous azeotropic distillation - implications for entrainer selection. AICHE 38, 1309, 1992.
Laroche, Lionel., Bekiaris, Nikolaos., Andersen, Henrik W., Morari, Manfred., Homogeneous azeotropic distillation:
Separability and flowsheet synthesis. IECR 31, 2190, 1992.
Laroche, Lionel., Bekiaris, Nikolaos., Andersen, Henrik W., Morari, Manfred., Homogeneous azeotropic distillation:
Comparing entrainers. CJCE 69, 1302, 1991.
Lestak, F., Smith, R., Dhole, V.R., "Heat Transfer across the wall of the Dividing Wall Columns" Trans IChemE, 72A,
639-644, 1994.
Levy, Sanford G. & Doherty, Michael F., Design and synthesis of homogeneous azeotropic distillation. 4. Minimum
reflux calculations for multiple-feed columns. IECF 25, 269, 1986.
Levy, Sanford G., Van Dongen, David B., Doherty, Michael F., Design and synthesis of homogeneous azeotropic
distillation. 2. Minimum reflux calculations for nonideal and azeotropic columns. IECF 24, 463., 1985.
Linnhoff, B. & Flower, J. A., Synthesis of Heat Exchanger Networks - I. Systematic Generation of Energy Optimal
Networks, AIChE Journal, 24(4), 633-642, 1978a.
Linnhoff, B. & Flower, J. A., Synthesis of Heat Exchanger Networks - II. Evolutionary Generation of Networks with
Various Criteria of Optimality, AIChE Journal, 24(4), 642-654, 1978b.
Linnhoff, B., Townsend, D.W., Boland, D., Hewitt, G.F., Thomas, B.E.A., Guy, A.R., Marsland, R.H., A User Guide
on Process Integration for the Efficient use of Energy, IChemE England, 1982.
Linnhoff, B., New Concepts in Thermodynamics for Better Chemical Process Design, Chem. Eng. Res. Des., 61,
July, 207-223, 1983.
Linnhoff, B. & Hindmarsh E., The Pinch Design Method for Heat Exchanger Networks, Chem. Eng. Sci., 38(5), 745-
763, 1983.
Linnhoff, B., "The Process/Utility Interface", Second International Meeting, "Rational Use of Energy", Liege,
Belguim, 1986.
Linnhoff, B., Kotjabasakis, E., & Smith, R., Flexible Heat Exchanger Network Design: Problem Definition and One
Method of Approach, Paper 79d, AIChE Annual meeting, Washington DC, Nov 27-Dec 2, USA, 1988.
Linnhoff, B., Pinch Technology for the Synthesis of Optimal Heat and Power Systems, Transactions of ASME,
Journal of Energy Resources Technology, 111(3), 137-147, 1989.
Linnhoff, B. & Ahmad, S., Supertargeting: Optimum Synthesis of Energy Management Systems, ASME J. Energy
Resources Tech., 111, 121-130, 1989.
Linnhoff, B. & Ahmad, S., Cost Optimal Heat Exchanger Networks-I. Minimum Energy and Capital using Simple
Models for Capital Cost, Comp. Chem Engng., 14(7), 729-750, 1990.
Linnhoff, B., "Pinch Analysis: A State-of-the-Art Overview," Trans IChemE, Part A, 71, 503-522, 1993.
Matsuyama, Hisayoshi, Restrictions on patterns of residue curves around heterogeneous azeotropes. JCEJ 11, 427,
1978.
Mekiffer, Olaf & Hartmann, Klaus, Definition and computation of distillation boundaries - A new approach.
ICHEMESS 128, A91, 1992.
Michelsen, M.L., "The isothermal flash problem. I. Stability Analysis." Fluid Phase Equilibria., 9, p. 1, 1982.
Mulet, A., Corripio, A.B., Evans, L.B., "Estimate Costs of Pressure Vessels via Correlations", Chem. Eng., October 5,
145-150, 1981a.
Mulet, A., Corripio, A.B., Evans, L.B., "Estimate Costs of Distillation and Absorption Towers via Correlations",
Chem. Eng., December 28, 77-82, 1981b.
Nishida, N., Stephanopoulos, G., & Westerberg, A. W., A Review of Process Synthesis, AIChE Journal, 27, 321-351,
1981.
O'Young, L. & Linnhoff, B., Degree of Freedom Analysis and a Systematic Procedure for the Design and Evolution of
Constrained Heat Exchanger Networks, AIChE Spring Meeitng, April, Houston, 1989.
Papalexandri, K.P. & Pistikopoulos, E.N., Synthesis of Cost Optimal and Controllable Heat Exchanger Networks,
Trans. IChemE. Chem. Eng. Res. Dev., Part A, 350-356, 1994.
Papoulias, S.A. & Grossmann, I.E., A Structural Optimisation Approach in Process Synthesis - II Heat Recovery
Networks, Comp. Chem. Engng, 7(6), 707-721, 1983.
9 References 111
Parker, S. J., Supertargeting for multiple utilities, Ph.d. Thesis, University of Manchester Institute of Science and
Technology, Manchester, UK, 1989.
Perry, R.H. & D.W. Green. Perry's Chemical Engineers' Handbook (Seventh Edition), McGraw-Hill, 1997.
Petlyuk, F.B., Thermodynamically reversible fractionantion process of multicomponent azeotropic mixtures. TFCE,
270, 1978.
Petlyuk, F.B., Structure of concentration space and synthesis of schemes for separating azeotropic mixtures. TFCE
13, 683, 1979.
Petlyuk, F.B. & Danilov, R. Yu, Calculations of distillation trajectories at minimum reflux for ternary azeotropic
mixtures. TFCE 32(6), 548-559, 1998.
Petlyuk, F.B., Kievskii, V.Ya., Serafinov, L.A., The determination of the composition of products from the
rectification of polyazeotropic mixtures. TFCE 13, 551, 1979.
Petlyuk, F.B., Platonov, V.M., Slavinskii, D.M., "Thermodynamically optimal method for separating multicomponent
mixtures," Int Chem Eng., 5(3), 555-561, 1965.
Petlyuk, F.B., Serafinov, L.A., Avet'yan, V.S., Vinogrodova, E.I., Trajectories of reversible rectification when one of
the components completely dissapears in each section. TFCE 15(3), 185-192, 1981.
Petlyuk, F.B., Serafinov, L.A., Avet'yan, V.S., Vinogrodova, E.I., Theoretical investigation of the structure of pencils
of trajectories for reversible fractionation with stripping of a component on each section. TFCE 19(3), 185-192,
1985.
Petlyuk, F.B., Tsaranova, D.A., Isaev, B.A., Serafinov, L.A., Preliminary synthesis and evaluation of possible
separation schemes for azeotropic mixtures. TFCE 19(4), 341-350, 1985.
Petlyuk, F.B., Vinogrodova, E.I., Serafinov, L.A., Possible compositionas of fractionation products from ternary
azeotropic mixtures with minimum reflux. TFCE 18(2), 87-93, 1984.
Pham, H.N. & Doherty, M.F., Design and Synthesis of Heterogeneous Azeotropic Distillations - III. Column
Sequences, CES 45, 1990.
Press, W.H., Flannery, B.P., Teukolsky, S.A., Vetterling, W.T., Numerical Recipes - the Art of Scientific Computing,
Cambridge University Press, 1986.
Prokopakis, G.J. & Seider, Warren D., Feasible specifications in azeotropic distillation. AICHE 29, 49, 1983.
Quessada, I. & Grossmann, I.E., Global Optimization Algorithm for Heat Exchanger Networks, Ind. Eng. Chem.
Res., 32, 487-499, 1993.
Reid, J.C., Prausnitz, J.M., Poling, B.E., The properties of Gases and Liquids, McGraw-Hill Inc., 1987.
Rev, E., Mizsey, P., Fonyo, Z., Framework for designing feasible schemes of multicomponent azeotropic distillation.
CCE 18 Suppl., S43, 1994.
Rev, Endre., Crossing of valleys, ridges and simple boundaries by distillation in homogeneous ternary mixtures.
IECR 31, 893, 1992.
Rev, Endre., Reactive distillation and kinetic azeotropy. IECR 33, 2174. 1994.
Rodera, H. & Shethna H.K., A Systematic Approach for the Optimal Operation and Maintenance of Heat Exchanger
Networks, Computer Aided Chemical Engineering, 10, 745-750, 2002.
Rooks, R.E., Julka, V., Doherty, M.F., & Malone, M.F., Structure of Distillation Regions for Multicomponent
Azeotropic Mixtures, AIChE Journal, Vol. 44, No. 6, p. 1382-1391, 1998.
Saboo, A.K. & Morari, M., Resilience Analysis of Heat Exchanger Networks -I. Temperature Dependent Heat
Capacities, Comp. Chem. Engng, 11(4), 399-408, 1987.
Saboo, A.K. & Morari, M., Resilience Analysis of Heat Exchanger Networks -II. Stream Splits and Flowrate
Constraints, Comp. Chem. Engng, 11(5), 457-468, 1987.
Safrit, Boyd T., Westerberg, Arthur W., Diwekar, Urmila., Wahnschafft, Olivier M., Extending continuous
conventional and extractive distillation feasibiity insights to batch distillation. IECR 34, 3257, 1995.
Schembecker, Gerhard & Simmrock, Karl Hans., Azeopert: A heuristic-numeric system for the prediction of
azeotrope formation. CCE 19 Supl., S253, 1995.
Seider, W. D., Seader, J. D., & Lewin D. R., Process Design Principles: Synthesis, Design and Evaluation, John
Wiley and Sons, USA, 1998.
Senos Matias, Teresa R., Fraga, E.S., Ponton, Jack W., Nonideal distillation in automated synthesis. CCE 19 Supl.,
S57, 1995.
Shah, P.B. Ph.D. thesis, Conceptual Programming : A new approach for the optimisation, analysis and novel
development of simple and complex separation systems, UMIST, U.K., 1999.
112 9 References
Shah, Piyush B. & Kokossis, Antonis C., New Synthesis Framework for the Optimization of Comples Distillation
Systems, AIChE Journal, Vol. 48, No. 3, March 2002.
Shenoy, U.V., Heat Exchanger Network Synthesis: Process Optimization by Energy and Resource Analysis, Gulf
Publishing Company, Houston, USA, 1995.
Shenoy, U.V., Multiple Utilities Targeting for Heat Exchanger Network Synthesis, Trans. IChemE, 76, 259-272,
1998.
Shenoy, U.V., Sinha, A., & Bandyopadhyay, S., "Multiple utilities targeting for heat exchanger networks", Trans.
IChemE. Chem. Eng. Res. Des., 76, 259-272, 1998.
Shethna, H.K., Jezowski, J., & Castillo, F.J.L., Identifying Near Independent Subsystems for the Design of Heat
Exchanger Networks, AIChE Annual meeting, Florida, USA, 1998.
Shethna, H.K., Jezowski, J., & Castillo, F.J.L., A New Methodology for Simultaneous Optimization of Capital and
Operating Cost Targets in Heat Exchanger Network Design, Applied Thermal Engineering, 20, 1577-1587, 2000.
Shethna, H.K., Jezowski, J., & Castillo, F.J.L., "Targets in heat exchanger networks using optimization methods",
Recent Developments in Optimization and Optimal Control in Chemical Engineering, chapter 16,
http://www.researchsignpost.com/coming_titles/sb137.asp, October, 2002.
Simmrock, K.H., Fried, A., Welker, R., Expert system for the design of separation sequences for close-boiling and
azeotropic mixtures. ICE 33, 577, 1993.
Smith, R., Chemical Process Design, McGraw Hill Book Company, New York, USA, 1995.
Stephan,K. & Hidwein, H. Recommended Data of Selected Compounds and Binary Mixtures, DECHEMA., 1987.
Stichlmair, Johann., Fair, James R., Bravo, Jose L., Separation of azeotropic mixtures via enhanced distillation. CEP
Jan, 63, 1989.
Stichlmair, Johann & Herguijuela, Juan R., Separation regions and processes of zeotropic and azeotropic ternary
distillation. AICHE 38, 1523, 1992a.
Stichlmair, Johann & Herguijuela, Juan Ramon., Distillation processes for the separation of ternary azeotropic
mixtures. ICHEMESS 128, A309, 1992b.
Su, J.L. & Motard, R. L., Evolutionary Synthesis of Heat-Exchanger Networks, Comp. Chem. Engng., 18(2), 67-80,
1984.
Towsend, D. W. & Linnhoff, B., Designing Total Energy Systems by Systematic Methods, The Chem. Engr, March,
91-97, 1982.
Towsend, D. W. & Linnhoff, B., Heat and Power Networks in Process Design, Part I: Criteria for Placement of Heat
Engines and Heat Pumps in Process Networks, AIChE J, 29(5), 742-748, 1983.
Towsend, D. W. & Linnhoff, B., Surface Area Targets for Heat Exchanger Networks, IChemE Annual Research
Meeting, Bath, UK, 1984.
Triantafyllou, C. & Smith, R., "The Design and Optimisation of Fully Thermally Coupled Distillation Columns," Trans
IChemE., 70, 118-131, 1992.
Trivedi, K.K., Roach, J.R., & O'Neil, B.K., Shell Targeting in Heat Exchanger Networks, AIChE J, 33(12), 2087-2090,
1987.
Trivedi, K.K., O'Neil, B.K., & Roach, J.R., Synthesis of Heat Exchangers Networks with Designer Imposed
Constraints, Chem. Engng Comm, 69, 149-168, 1988.
Umeda, T., Harada, T., & Shiroko, K., A thermodynamic Approach to the Synthesis of Heat Integration Systems in
Chemical Processes, Comput. Chem, Engng., 3, 273, 1979.
Underwood, A.J.V., "Fractional distillation of multicomponent mixtures" Chem. Eng. Prog., 44, 603-614, 1948
Van Dongen, David B. & Doherty, Michael F., Design and synthesis of homogeneous azeotropic distillation. 1.
Problem formulation for a single column. IECF 24, 454, 1985.
Van Dongen, David B. & Doherty, Michael F., On the Dynamics of Distillation Processes - V, CES 39, 1984.
Wahnschafft, Olivier M., Koehler, J.W., Blass, E., Westerberg, Arthur W., The product composition regions of single-
feed azeotropic distillation columns. IECR 31, 2345, 1992.
Wahnschafft, Olivier M., Koehler, J.W., Westerberg, Arthur W., Homogeneous azeotropic distillation: Analysis of
separation feasibility and consequences for entrainer selection and column design. CCE 18 Suppl., S31, 1994.
Wahnschafft, Olivier M., Le Rudulier, Jean P., Blania, P., Westerberg, Arthur W., Split: II. Automated synthesis of
hybrid liquid separation systems. CCE 16 Suppl., S305, 1992.
Wahnschafft, Olivier M., Le Rudulier, Jean P., Westerberg, Arthur W., A problem decomposition approach for the
synthesis of complex separation processes with recycles. IECR 32, 1121, 1993.
9 References 113
Wahnschafft, Olivier M. & Westerberg, Arthur W., The product composition regions of azeotropic distillation
columns. 2. Separability in two-feed columns and entrainer selection. IECR 32, 1108, 1993.
Wasylkiewicz, Stanislaw K. & Castillo, Francisco J.L., Solvent recovery by distillation, Paper233u, AIChE Annual
Meeting, Los Angeles, 2000.
Wasylkiewicz, Stanislaw K. & Castillo, Francisco J.L., Automatic syntheisis of complex separation sequences with
recycles. Escape 11, 2001.
Wasylkiewicz, S.K., Doherty, Michael F., Malone, Michael F., Computing All Hemogeneous and Heterogeneous
Azeotropes in Multicomponent Mixtures. Industrial & Engineering Chemistry Reseach 38 (12), 4901-4912, 1999.
Wasylkiewicz, S.K., Kobylka, Leo C., Castillo, Francisco J.L., Optimal design of complex azeotropic distillation
columns. Chemical Engineering Journal 79, 219-227, 2000a.
Wasylkiewicz, S.K., Kobylka, L.C., Castillo, F.J.L., Pressure Sensitivity Analysis of Azeotropes in Synthesis of
Distillation Column Sequences. Hungarian Journal of Industrial Chemistry Veszprem 28, 41-45, 2000b.
Wasylkiewicz, S.K., Kobylka, L.C., Satyro, Marco A., Designing Azeotropic Distillation Columns. Chemical
Engineering Journal, August, 80-85, 1999.
Watson, Stuart., Joulia, Xavier., Machietto, S., Le Lann, Jean-Marc., Vayrette, Gilles., Letourneau, Jean-Jacques.,
Azeotropic batch distillation: New problems and some solutions. CCE 19 Supl., S589, 1995.
Westerberg, A. W., Synthesis in Engineering Design, Comp. Chem. Engng., 13(4/5), 365-376, 1989.
Widagdo, Soemantri & Seider, Warren D., Azeotropic distillation. AICHE 42, 96, 1996.
Wood, R.M., Wilcox, R.J., Grossmann, I.E., A Note on the Minimum Number of Units for Heat Exchanger Network
Synthesis, Chem. Eng. Comm, 39, 371, 1985.
Yamakita, Yukishige., Shiozaki, Jun'Ichi., Matsuyama, Hisayoshi., Consistency test for ternary azeotropic data by
use of simple distillation. JCEJ 16(2), 145-146, 1983.
Yee, T.F., Grossmann, I.E., & Kravanja, Z., Simultaneous Optimisation Models for Heat Integration - I. Area and
Energy Targeting and Modeling of Multi-Stream Exchangers, Comp. Chem. Engng., 14(10), 1151-1164, 1990.
Yee, T.F. & Grossmann, I.E., Simultaneous Optimisation Models for Heat Integration - II. Heat Exchanger Network
Synthesis, Comp. Chem. Engng., 14(10), 1165-1184, 1990.
Zharov, W.T. & Serafimov, L.A., Physicochemical Fundamentals of Distillations and Rectification, Khimiya,
Leningrad, 1975.
Zhu, X.X., O'Neil, B.K., Roach, J.R., & Wood, R.M., A New Method for Heat Exchanger Network Synthesis using
Area Targeting Procedures, Comp. Chem. Engng., 19(2), 197-222, 1995.
Zhu, X.X., Automated Design Method for Heat Exchanger Network using Block Decomposition and Heuristic Rules,
Comp. Chem. Engng., 21, 1997.
114 9 References
Potrebbero piacerti anche
- The Yellow House: A Memoir (2019 National Book Award Winner)Da EverandThe Yellow House: A Memoir (2019 National Book Award Winner)Valutazione: 4 su 5 stelle4/5 (98)
- AspenHYSYSRefiningV7 2 OpsDocumento478 pagineAspenHYSYSRefiningV7 2 Opsnguyennha1211100% (1)
- The Subtle Art of Not Giving a F*ck: A Counterintuitive Approach to Living a Good LifeDa EverandThe Subtle Art of Not Giving a F*ck: A Counterintuitive Approach to Living a Good LifeValutazione: 4 su 5 stelle4/5 (5795)
- Process Modeling Using HYSYS With Refinery FocusDocumento202 pagineProcess Modeling Using HYSYS With Refinery Focusnguyennha1211Nessuna valutazione finora
- Shoe Dog: A Memoir by the Creator of NikeDa EverandShoe Dog: A Memoir by the Creator of NikeValutazione: 4.5 su 5 stelle4.5/5 (537)
- Advanced Hysys Course - 2008Documento210 pagineAdvanced Hysys Course - 2008curvedbrainNessuna valutazione finora
- Elon Musk: Tesla, SpaceX, and the Quest for a Fantastic FutureDa EverandElon Musk: Tesla, SpaceX, and the Quest for a Fantastic FutureValutazione: 4.5 su 5 stelle4.5/5 (474)
- Process Modeling Using HYSYS With Refinery FocusDocumento202 pagineProcess Modeling Using HYSYS With Refinery Focusnguyennha1211Nessuna valutazione finora
- Grit: The Power of Passion and PerseveranceDa EverandGrit: The Power of Passion and PerseveranceValutazione: 4 su 5 stelle4/5 (588)
- Advanced Process Modeling Using HYSYSDocumento282 pagineAdvanced Process Modeling Using HYSYSnguyennha121175% (4)
- On Fire: The (Burning) Case for a Green New DealDa EverandOn Fire: The (Burning) Case for a Green New DealValutazione: 4 su 5 stelle4/5 (74)
- Review of Biomass Pyrolysis Oil Properties and Upgrading ResearchDocumento6 pagineReview of Biomass Pyrolysis Oil Properties and Upgrading Researchnguyennha1211Nessuna valutazione finora
- A Heartbreaking Work Of Staggering Genius: A Memoir Based on a True StoryDa EverandA Heartbreaking Work Of Staggering Genius: A Memoir Based on a True StoryValutazione: 3.5 su 5 stelle3.5/5 (231)
- Overview of Modeling Studies in HDS, HDN, HDO CatalysisDocumento16 pagineOverview of Modeling Studies in HDS, HDN, HDO Catalysisnguyennha1211Nessuna valutazione finora
- Hidden Figures: The American Dream and the Untold Story of the Black Women Mathematicians Who Helped Win the Space RaceDa EverandHidden Figures: The American Dream and the Untold Story of the Black Women Mathematicians Who Helped Win the Space RaceValutazione: 4 su 5 stelle4/5 (895)
- Kinetic Studies of Upgrading Pine Pyrolytic Oil by HydrotreatmentDocumento20 pagineKinetic Studies of Upgrading Pine Pyrolytic Oil by Hydrotreatmentnguyennha1211Nessuna valutazione finora
- Never Split the Difference: Negotiating As If Your Life Depended On ItDa EverandNever Split the Difference: Negotiating As If Your Life Depended On ItValutazione: 4.5 su 5 stelle4.5/5 (838)
- Essentials of Materials Science and Engineering Si Edition 3rd Edition Askeland Solutions ManualDocumento11 pagineEssentials of Materials Science and Engineering Si Edition 3rd Edition Askeland Solutions Manualjeffreyhayesagoisypdfm100% (13)
- The Little Book of Hygge: Danish Secrets to Happy LivingDa EverandThe Little Book of Hygge: Danish Secrets to Happy LivingValutazione: 3.5 su 5 stelle3.5/5 (400)
- The Magical Diaries of Ethel ArcherDocumento7 pagineThe Magical Diaries of Ethel Archerleeghancock100% (1)
- Impact of Empathy in The Patient-DoctorDocumento11 pagineImpact of Empathy in The Patient-DoctorFauzan AnugrahNessuna valutazione finora
- The Hard Thing About Hard Things: Building a Business When There Are No Easy AnswersDa EverandThe Hard Thing About Hard Things: Building a Business When There Are No Easy AnswersValutazione: 4.5 su 5 stelle4.5/5 (345)
- Enga10 Speaking Test3Documento2 pagineEnga10 Speaking Test3luana serraNessuna valutazione finora
- Melo V PeopleDocumento1 paginaMelo V PeoplejjangNessuna valutazione finora
- The Unwinding: An Inner History of the New AmericaDa EverandThe Unwinding: An Inner History of the New AmericaValutazione: 4 su 5 stelle4/5 (45)
- Natural Gas DistributionDocumento46 pagineNatural Gas DistributionscribdmisraNessuna valutazione finora
- Team of Rivals: The Political Genius of Abraham LincolnDa EverandTeam of Rivals: The Political Genius of Abraham LincolnValutazione: 4.5 su 5 stelle4.5/5 (234)
- The Spokesman Weekly Vol. 32 No. 39 May 30, 1983Documento12 pagineThe Spokesman Weekly Vol. 32 No. 39 May 30, 1983SikhDigitalLibraryNessuna valutazione finora
- The World Is Flat 3.0: A Brief History of the Twenty-first CenturyDa EverandThe World Is Flat 3.0: A Brief History of the Twenty-first CenturyValutazione: 3.5 su 5 stelle3.5/5 (2259)
- West Bengal State University Department of EnglishDocumento33 pagineWest Bengal State University Department of Englishnandan yadavNessuna valutazione finora
- Jazz Guitar Soloing Etude F Blues 3 To 9 ArpsDocumento1 paginaJazz Guitar Soloing Etude F Blues 3 To 9 ArpsLeonardoPiresNessuna valutazione finora
- Neon Wilderness MenuDocumento2 pagineNeon Wilderness MenuAlisa HNessuna valutazione finora
- Devil in the Grove: Thurgood Marshall, the Groveland Boys, and the Dawn of a New AmericaDa EverandDevil in the Grove: Thurgood Marshall, the Groveland Boys, and the Dawn of a New AmericaValutazione: 4.5 su 5 stelle4.5/5 (266)
- The Appropriate Biochemical Oxygen Demand Concentration For Designing Domestic Wastewater Treatment PlantDocumento8 pagineThe Appropriate Biochemical Oxygen Demand Concentration For Designing Domestic Wastewater Treatment PlantabdulNessuna valutazione finora
- The Emperor of All Maladies: A Biography of CancerDa EverandThe Emperor of All Maladies: A Biography of CancerValutazione: 4.5 su 5 stelle4.5/5 (271)
- 1.2 Introduction To PHP - PHP KeywordsDocumento12 pagine1.2 Introduction To PHP - PHP KeywordsOvie Nur FaizahNessuna valutazione finora
- Nocturne 2024Documento162 pagineNocturne 2024Peter JonesNessuna valutazione finora
- Alberico Da BarbianoDocumento3 pagineAlberico Da BarbianoNupur PalNessuna valutazione finora
- Project Proposal Environmental Protection Program-DeNRDocumento57 pagineProject Proposal Environmental Protection Program-DeNRLGU PadadaNessuna valutazione finora
- The Gifts of Imperfection: Let Go of Who You Think You're Supposed to Be and Embrace Who You AreDa EverandThe Gifts of Imperfection: Let Go of Who You Think You're Supposed to Be and Embrace Who You AreValutazione: 4 su 5 stelle4/5 (1090)
- Arabic Unit 1 June 2011 Mark SchemeDocumento9 pagineArabic Unit 1 June 2011 Mark SchemeGhaleb W. MihyarNessuna valutazione finora
- US of GIT of CattleDocumento13 pagineUS of GIT of CattlesangeetsamratNessuna valutazione finora
- Maha Nirvana Tantra EngDocumento200 pagineMaha Nirvana Tantra EngDev Vyas100% (2)
- Tamang GrammarDocumento12 pagineTamang Grammarsoftdina100% (1)
- The Sympathizer: A Novel (Pulitzer Prize for Fiction)Da EverandThe Sympathizer: A Novel (Pulitzer Prize for Fiction)Valutazione: 4.5 su 5 stelle4.5/5 (121)
- Bcos 186Documento3 pagineBcos 186Shiv KumarNessuna valutazione finora
- List of All Run Commands For WindowsDocumento10 pagineList of All Run Commands For Windowsdixityog100% (1)
- Globalization and Challenges To Secondary EducationDocumento46 pagineGlobalization and Challenges To Secondary Educationsollu786_889163149Nessuna valutazione finora
- E5170s-22 LTE CPE - Quick Start Guide - 01 - English - ErP - C - LDocumento24 pagineE5170s-22 LTE CPE - Quick Start Guide - 01 - English - ErP - C - LNelsonNessuna valutazione finora
- UNIX Introduction 1Documento18 pagineUNIX Introduction 1Akash SavaliyaNessuna valutazione finora
- III Job Order CostingDocumento66 pagineIII Job Order CostingJoshuaGuerrero0% (1)
- Irm PDFDocumento27 pagineIrm PDFerraticNessuna valutazione finora
- Fellowship 2nd Edition Book 2 - Inverse Fellowship (Playbooks)Documento44 pagineFellowship 2nd Edition Book 2 - Inverse Fellowship (Playbooks)AleNessuna valutazione finora
- Distribution IDocumento28 pagineDistribution IsruthiNessuna valutazione finora
- This Study Resource WasDocumento2 pagineThis Study Resource Waskaye nicolasNessuna valutazione finora
- Her Body and Other Parties: StoriesDa EverandHer Body and Other Parties: StoriesValutazione: 4 su 5 stelle4/5 (821)
- The Real World An Introduction To Sociology Test Bank SampleDocumento28 pagineThe Real World An Introduction To Sociology Test Bank SampleMohamed M YusufNessuna valutazione finora