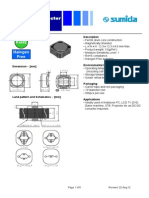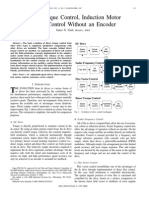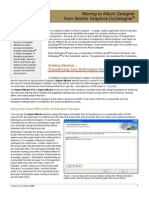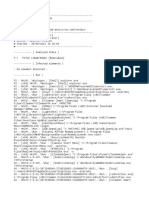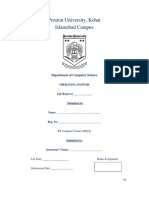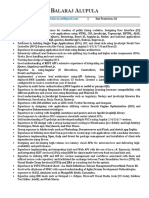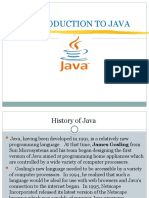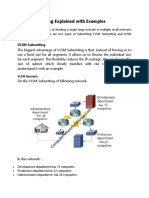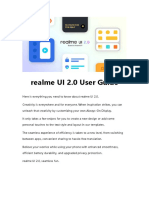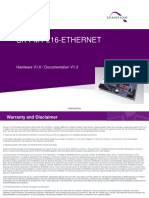Documenti di Didattica
Documenti di Professioni
Documenti di Cultura
Internal Power and Split Planes
Caricato da
onafets0 valutazioniIl 0% ha trovato utile questo documento (0 voti)
17 visualizzazioni8 pagineInternal Power and Split Planes
Copyright
© © All Rights Reserved
Formati disponibili
PDF, TXT o leggi online da Scribd
Condividi questo documento
Condividi o incorpora il documento
Hai trovato utile questo documento?
Questo contenuto è inappropriato?
Segnala questo documentoInternal Power and Split Planes
Copyright:
© All Rights Reserved
Formati disponibili
Scarica in formato PDF, TXT o leggi online su Scribd
0 valutazioniIl 0% ha trovato utile questo documento (0 voti)
17 visualizzazioni8 pagineInternal Power and Split Planes
Caricato da
onafetsInternal Power and Split Planes
Copyright:
© All Rights Reserved
Formati disponibili
Scarica in formato PDF, TXT o leggi online su Scribd
Sei sulla pagina 1di 8
Internal Power and Split Planes
Version (v1.3) Apr 17, 2008 1
The PCB Editor supports up to 16 internal power planes. You can assign a net to each
of these layers or share a power plane between a number of
nets by splitting it into two or more isolated areas. Pad and
via connections to power planes are controlled by the Plane
design rules.
Power planes are created in the negative. Objects placed on
the power plane layer become voids in the copper, the
remaining regions will become solid copper.
Plane Basics
Creating Internal Planes
Internal power planes are added to a PCB design
through the Layer Stack Manager dialog (Design
Layer Stack Manager). To add a new internal plane,
highlight the existing layer that you want the internal
layer created under and press Add Plane. A new
internal plane is added to the layer stack. To set or
edit the properties of the new internal plane, double-
click on the new internal layer name to change the
name, copper thickness, net name and pullback via
the Edit Layer dialog. Use the Delete button to
remove an internal plane.
Viewing Planes
To view an internal plane, including power types, you
must display the plane layer first by enabling the Show
option in the View Configurations dialog (Design
Board Layers & Colors) for that layer. Click the power
plane layer tab, for example, at the bottom of the
workspace.
If necessary, select Tools Split Planes Rebuild
Planes on Current Layer / Rebuild Split Planes on All
Layers to recalulate and redraw planes. You may find
displaying the pad holes layer and multilayer useful as
well. Use the SHIFT + S shortcut keys to toggle various
Single Layer Mode
settings that help
highlight objects of
interest.
In 3D viewing mode
[shortcut: 3] you can see physical representations of all internal plane objects. Further to
viewing, the 3D environment enables you to travel right through the board, making true internal
planes inspection very easy.
If you click on an internal plane, the entire area within the pullback tracks is highlighted. You
Summary
Power planes are special
solid copper internal layers,
typically used to provide an
electrically stable ground or
power reference throughout
the PCB.
PCBs are normally
fabricated from an even
number of copper layers,
so you may need to add
another signal or plane
layer to return to an even
number of layers.
3D view of a thermal relief
connection on a split plane.
AR0126 Internal Power and Split Planes
Version (v1.3) Apr 17, 2008 2
Thermal Relief connection
to a pad on a power plane.
The black regions indicate
areas of no copper.
can also select internal planes and their contents to view using the Split Plane Editor mode available from the list at the top of
the PCB panel.
Pullbacks and Power Planes
When a power plane is added, a set of pullback
tracks are automatically created around the
board shape to pull back the plane from the
edge of the board. These tracks are actually
twice the pullback setting specified in the Edit
Layer dialog and they are placed with half their
width inside the board shape and half outside.
Pullback tracks cannot be edited on screen as
their width is defined in the Layer Stack
Manager dialog only. If the pullback value for
an internal plane has been changed, these
tracks will be regenerated automatically.
Creating Blow Out Sections
To blow out sections of a plane, i.e. create
copper free regions, you can place lines, arcs or fills using the Place commands to build up the no-copper region.
Refer to the Preparing the Board for Design Transfer tutorial for more information about board shapes.
Connecting Pads and Vias to a Power Plane
Connections to pads and vias are displayed on a power plane according the Plane design rules set in the PCB Rules and
Constraints Editor dialog (Design Rules). You can create additional rules for pads and vias that have specific connection or
non-connection requirements.
Thermal Relief and Direct Connections
Through hole pads and vias can be connected to a power
plane by either a direct connection or a thermal relief
connection. Thermal relief connections are used to thermally
isolate the connected pin from the solid copper plane when the
board is soldered. The design rules in the PCB Editor allow you
to define the thermal relief shape of each or all pads connecting
to the power plane.
The Power Plane Connect Style design rule specifies the style
of the connection from a component pin to a power plane.
Three connection options are available - direct connections
(solid copper to the pin), thermal
relief connections or no connection.
Special support is also provided for
connecting SMD power pins to
power plane layers. SMD pads on a net that is connected to a power plane are automatically tagged
as connected to the appropriate plane. The autorouter completes the physical connection for these
pads by placing a fanout a short track and via which is relief or direct connected to the plane layer.
When a net is assigned to a power plane, a small cross will appear at each pad on the net on the
appropriate power plane layer. The cross will look like a + for a relief connection, or an x for a
direct connection. As direct connected pads have solid copper to the pin, they show the plane color
up to the pad hole.
AR0126 Internal Power and Split Planes
Version (v1.3) Apr 17, 2008 3
Note: There are limitations to the type of thermal relief shape when a design is output as Gerber files. Two spoke thermal relief
connections are not natively supported by the Gerber format RS-274X and so any two spoke thermal reliefs will be converted to
four spokes.
Pads that do Not Connect to a Power Plane
Pads not connecting to the plane are isolated from
it by a region of no-copper. This region of no-
copper is specified in the Power Plane Clearance
design rule as a radial expansion around the pad
hole.
Connecting Vias to Power Planes
Like pads, vias automatically connect to an
internal power plane layer of the same net name.
The via will connect in accordance with the
applicable Power Plane Connect Style design
rule. If you do not want vias to connect to power planes, add a Power Plane Connect Style design rule with a connection style of
No Connect and a scope query of IsVia.
Fabrication Considerations
Check with your fabricator for suitable dimensional properties for any thermal relief connections. Also check that pads or vias
that do no connect do not completely surround a connected pad as this may accidentally cause the connected pad to become
isolated and disconnected. Ensure not too much copper is removed and that a balance is struck between maximum copper and
affordable manufacture.
Disconnecting Pads and Vias from the Plane
You can use queries in the Power Plane Connect Style design rules to further limit which pads or vias connect or not to a power
plane. Pads can be targeted by the designator name or physical properties, such the pad size. Since vias have no designators,
they must be targeted by physical properties, such as the via diameter.
Scoping Specific Pads & Vias that do not Connect to a Power Plane
To disconnect, for example, only pads with a specific designator name starting with U7-, you could use the (ObjectKind =
'Pad') and (Name Like 'U7-*') query to set the scope for a Power Plane Connect Style design rule. The connection
style would be set to No Connect. Another query such as (ObjectKind = 'Pad') and (HoleSize = 25) would target
only those pads with a hole size of 25mils.
When working with vias you do not wish to connect, you could modify vias to contain a special property to uniquely identify
them, such as a different via diameter, and then scope a new Power Plane Connect Style design rule with a No Connect
connection style to match only those vias. The query (ObjectKind = 'Via') And (ViaDiameter = '24') could be
used to target vias with a diameter of 24mil, for example. The query InNet(VCC) and IsVia could be used to target just
vias that are attached to the net VCC.
Alternatively, if you cannot select vias using the methods above, you can convert them to free pads and then use pad names to
set the scope. To do this, select the vias you do not wish to connect, convert them to free pads (Tools Convert Convert
Selected Vias to Free Pads) and assign the same Designator name to them all, e.g. NoPlaneConnect. Then add a new
Power Plane Connect Style design rule and specify the scope (ObjectKind = 'Pad') and (Name =
'Free-NoPlaneConnect') for the rule. Also select No Connect as the Connect Style. All free pads named
NoPlaneConnect will be disconnected from all of the power plane layers.
Design rules are hierarchical, so you can add new rules to
override others. Make sure you set the priority order from the
PCB Rules and Constraints Editor dialog, i.e. the order in
which multiple design rules of the same type are applied.
AR0126 Internal Power and Split Planes
Version (v1.3) Apr 17, 2008 4
Split planes on an
internal plane
Split Planes
A split plane is an enclosed region on an internal plane that divides the plane into separate electrically
isolated areas. Each region is defined by placing boundary lines to encompass all the pins on that net.
Each area is then assigned to a different net which creates two or more split planes on the one internal
power plane layer.
Power planes can be split into any number of separate regions. This splitting process is like cutting or
slicing the plane into sections where the width of the line you place defines the separation distance.
Power planes are constructed in the negative, so these special boundary lines become a strip of no-
copper, thereby creating the separation between this net and the adjacent net(s) on the plane.
Typically, the net with the greatest number of pads is first assigned to the internal plane, then regions are
defined (split off) for the other nets that you wish to connect via this plane. Any pads which cannot be
encompassed in the split plane region continue to display a connection line, indicating that they must be
connected on a signal layer.
Split power planes are fully supported by the Design Rule Checker. However, they are not recognized by
Signal Integrity as the power plane is assumed to be a continuous copper layer in Signal Integrity. Netlist
extraction in the CAM Editor does not support Altium Designer mode split planes because it is unable to
define the polyline that describes each region.
Using Multiple Split Planes in a Design
Splits within splits (nested splits or islands) are supported so you do not need to wrap an outer split around the inner split. If you
wish to further divide a split plane, you can continue to add objects on the power plane layer inside an existing split plane to
create other electrically-isolated regions.
Display Tips when Defining a Split Plane
When you define a split area in a power plane, it can sometimes be difficult to see all the pads that the split area needs to
encompass. To make the pads for the net that you want to connect to the split plane more visible, the following techniques are
suggested before you start.
Recalculate and redraw internal planes by selecting Tools Split Planes Rebuild Planes on Current Layer / Rebuild
Split Planes on All Layers.
Use 3D mode [shortcut: 3] to view physical representation of the planes, including void areas and thermal relief connections.
To make travelling through the board in 3D easier, scale the board thickness to increase the vertical distance between
layers. This control is found in the Physical Materials page (used by 3D view configurations) of the View Configurations
dialog (Design Board Layers & Colors).
Display only a minimum of layers, e.g. the Keep Out layer, the Multilayer, any mechanical layers needed and the power
plane which is being used. Disable the other layers in the View Configurations dialog.
Hide all the connection lines (View Connections Hide All). On occasions, it may useful to display an individual net that
you want to create a split plane for (View Connections Show Net).
Set the color attribute of each net on the split plane to a different color by selecting Nets in the PCB panel and double-
clicking on a net name to display the Edit Net dialog.
To display all pads associated with a net, click on that net on the internal plane in the PCB panel to mask out all other pads.
Assign the net with the largest number of pads to the internal power plane and then use queries such as InNet(A) or
InNet(B) in the PCB List panel to show the nets, e.g. some with thermal relief and some without, to distinguish between
the pads to be included in a new split plane.
To display just the objects and primitives on internal planes, use the query OnPlane in the PCB Filter panel.
AR0126 Internal Power and Split Planes
Version (v1.3) Apr 17, 2008 5
Defining Split Planes
In Altium Designer, you can place any configuration of lines, arcs, tracks and fills across an
internal power plane to define a split plane. As soon as these isolate a portion of the plane from
the rest, a new split plane is created. A net is then associated with the new split plane.
The easiest way to define split planes is to use the Place Line command and draw the
boundary of the split plane on the power plane. This creates a line in the artwork to leave off
copper which in turn splits the planes. The line width becomes the separation width. When you
right-click to exit line placement mode, the plane is analyzed and the independent split region is
created. To change the separation width between the split plane and the internal power plane
during line placement, press the TAB key to display the Line Constraints dialog and change the
Line Width field.
To divide a power plane into two split planes, you can draw a line
straight across the board from pullback track to pullback track. As
long as the lines connect to the pullback tracks, they will form an
isolated area and therefore create the polygon type object that
identifies the split plane. Make sure the lines connect; the cursor changes to a large circle in a
cross when lines connect.
You can create an enclosed shape out of the lines, arcs and fills to define an unusually shaped
split plane. You can also use existing lines, arcs, fills or tracks on the internal layer to form part
of the boundary; as long as they connect to form an enclosed area, a split plane is formed.
Using Arcs, Fills and Tracks
It is recommended if you use arcs to split the plane that you place a short track segment between the arc segments. Note that
using a fill (Place Fill) will not create a split plane; it will only create a void area. You could use fills to create the outside edges
of the split plane by placing them instead of lines, for example.
If you place tracks instead of lines using the Place Interactive Routing command, make sure the tracks are set to No Net and
the split plane is associated with the appropriate net name instead.
Assigning a Net to a Split Plane
To check if each split region is
correctly defined, click once on a
split and, if it is a closed region,
only that area will highlight.
If the area highlights, double-click
to check or set the net assignment. Select the split planes net
name from the drop-down list in the Split Plane dialog.
Legacy Split Plane Mode
If you are importing a PCB from earlier versions of Protel, the Protel Import Wizard allows you to operate in legacy split plane
mode if you disable the Convert Split Plane Objects To DXP Split Planes option before importing. The old Place Split
Plane command, available in previous versions, then becomes active for you to create a split plane. To take a board with split
planes back to a previous version of Protel, you must use the old Split Plane command.
This mode will continue until you convert your board to the new plane mode, which cannot be undone.
Refer to the Moving to Altium Designer from Protel 99 SE document for more information.
Placing Tracks on Power Planes
Since power plane layers are constructed in the negative, a track placed on a power plane layer creates a void in the copper
and so no connection is made. Therefore, you cannot use a single track on a plane layer to route a net. If you wish to route a
Creating a split plane using
the Place Line command.
The color of the split plane is a
darker, semi-translucent shade
of the net color. Change the net
colors by selecting Nets in the
PCB panel and double-clicking
on a net name to display the Edit
Net dialog.
A split plane highlighted.
Check with your fabricator if you
are unsure of minimum no-
copper regions.
AR0126 Internal Power and Split Planes
Version (v1.3) Apr 17, 2008 6
net on a power plane layer, you have to create a very thin island of copper that is the size of the track you want to use. By
creating a boundary of lines around the area that will act like a track (Place Line), you create a split plane that can then be
assigned to the net required.
Alternatively, if there are a number of connections to be routed on the same layer as the plane, it is probably more efficient to
use a signal layer to route the connections and then use a polygon plane (copper pour) to create the power plane.
Reviewing and Editing Split Planes
You can review and edit split planes in the PCB panel by selecting the Split Planes Editor from the list at the top of the panel.
From here, you can select the plane to display by clicking on the plane name, which then lists any split planes and their nets on
that power plane.
Click on a split plane name in the Split Planes and Nets section to show the pads and vias on that split plane. Double-click on a
split plane name to open the Split Plane dialog, where you can edit the net associated with the split plane, or right-click to select
an option from the pop-up menu.
In 3D viewing mode [shortcut: 3] you can see physical representations of all internal plane objects. Further to viewing, the 3D
environment enables you to travel right through the board, making true planes inspection very easy.
Recalculate and redraw internal planes after editing by selecting Tools Split Planes Rebuild Planes on Current Layer /
Rebuild Split Planes on All Layers.
Deleting Split Planes
Since a split is formed when a region on a plane is isolated, removing any object that forms the split boundary will remove that
split. So, to delete split planes, delete the bounding primitives, e.g. the lines or other primitives creating the outline of the split
plane. Remember that pullback tracks can only be deleted by removing the internal plane from the layer stack.
AR0126 Internal Power and Split Planes
Version (v1.3) Apr 17, 2008 7
Design Rule Checking Split Planes
You can check and report on split planes during Batch design rule checking (DRC) for the following rules:
Broken planes
Dead copper regions
Starved thermal connections.
These options are available in the Report Options folder in the
Design Ruler Checker dialog (Tools Design Rule Check) under
Split Plane DRC Report options. Enable the desired options to have
them checked and reported during Batch DRC.
When the report is created, any breaches of these rules is displayed
in the report. You can click them and the associated error is displayed
in the PCB Editor.
Broken Planes
Broken planes occur when an area of the plane that has connectivity to the net
becomes electrically disconnected from the rest of the plane. An example
where this may occur is a connector that is placed across a split plane, but not
connected to it. The voids around the pins join to completely cut through the
plane copper, effectively breaking it into two parts.
Dead Copper
Dead copper refers to sections of copper that have no connectivity to the net
and which also become electrically disconnected from the original plane. An
example where this may occur is a connector (not connected to the plane) with
closely spaced pins, in which the voids around the pins join to isolate areas of
plane copper from the rest of the plane.
Starved Thermal Connections
Thermals are connections to the plane with thermal relief 'cutouts' around
them to reduce heat conductivity to the plane copper. Thermals can become
'starved' when the surface area of the copper spokes connecting it to the plane
is reduced by void areas.
This rule also checks the surface area for the thermal (not just the spokes)
against any voids areas that encroach into the thermal.
Refer to the Design Rules Reference document for more information.
Notes
Split plane DRC checks are Batch mode only.
You need to run Batch DRC again to remove error markers or use Tools
Reset Error Markers.
Recalculate and redraw internal planes after editing by selecting Tools
Split Planes Rebuild Planes on Current Layer / Rebuild Split Planes
on All Layers.
Broken planes and dead copper checks require the Un-Routed Net rule
(Electrical category) to be Batch enabled.
Broken plane showing DRC error (bright green).
Dead copper region showing DRC error (bright
green).
Starved thermal connection showing DRC error
AR0126 Internal Power and Split Planes
Version (v1.3) Apr 17, 2008 8
Revision History
Date Version No. Revision
9-Dec-2003 1.0 New product release
19-July-2005 1.1 Updated for Altium Designer
17-Dec-2007 1.2 Minor update for AD 6.9
17-Apr-2008 1.3 Converted to A4 and additional split plane DRC report options for Summer 08.
11-Apr-2011 - Updated template.
Software, hardware, documentation and related materials:
Copyright 2011 Altium Limited.
All rights reserved. You are permitted to print this document provided that (1) the use of such is for personal use only and will not be copied or
posted on any network computer or broadcast in any media, and (2) no modifications of the document is made. Unauthorized duplication, in
whole or part, of this document by any means, mechanical or electronic, including translation into another language, except for brief excerpts in
published reviews, is prohibited without the express written permission of Altium Limited. Unauthorized duplication of this work may also be
prohibited by local statute. Violators may be subject to both criminal and civil penalties, including fines and/or imprisonment.
Altium, Altium Designer, Board Insight, DXP, Innovation Station, LiveDesign, NanoBoard, NanoTalk, OpenBus, P-CAD, SimCode, Situs,
TASKING, and Topological Autorouting and their respective logos are trademarks or registered trademarks of Altium Limited or its subsidiaries.
All other registered or unregistered trademarks referenced herein are the property of their respective owners and no trademark rights to the
same are claimed.
Potrebbero piacerti anche
- The Yellow House: A Memoir (2019 National Book Award Winner)Da EverandThe Yellow House: A Memoir (2019 National Book Award Winner)Valutazione: 4 su 5 stelle4/5 (98)
- The Subtle Art of Not Giving a F*ck: A Counterintuitive Approach to Living a Good LifeDa EverandThe Subtle Art of Not Giving a F*ck: A Counterintuitive Approach to Living a Good LifeValutazione: 4 su 5 stelle4/5 (5795)
- Tti Qpx1200 Service Manual - Version 2 - Full VersionDocumento50 pagineTti Qpx1200 Service Manual - Version 2 - Full VersiononafetsNessuna valutazione finora
- Choosing Rack Type, Size, and Power Distribution UnitDocumento12 pagineChoosing Rack Type, Size, and Power Distribution UnitonafetsNessuna valutazione finora
- Stmpe811qtr CDocumento23 pagineStmpe811qtr ConafetsNessuna valutazione finora
- Spezifikation HALA TPC Z PCDocumento2 pagineSpezifikation HALA TPC Z PConafetsNessuna valutazione finora
- Stm32f4xx Tim HDocumento22 pagineStm32f4xx Tim HonafetsNessuna valutazione finora
- Ixis CS8 08io2Documento3 pagineIxis CS8 08io2onafetsNessuna valutazione finora
- XMC2Go Initial Start Up GuideDocumento11 pagineXMC2Go Initial Start Up GuideonafetsNessuna valutazione finora
- SMD SMD SMD SMD Power Inductor Power Inductor Power Inductor Power Inductor CDRH127Documento6 pagineSMD SMD SMD SMD Power Inductor Power Inductor Power Inductor Power Inductor CDRH127onafetsNessuna valutazione finora
- Inductors (Coils) : For General Signals/DecouplingDocumento34 pagineInductors (Coils) : For General Signals/DecouplingonafetsNessuna valutazione finora
- SDR0604 Series - SMD Power Inductors: Features ApplicationsDocumento2 pagineSDR0604 Series - SMD Power Inductors: Features ApplicationsonafetsNessuna valutazione finora
- Direct Torque Control InductionDocumento9 pagineDirect Torque Control InductiononafetsNessuna valutazione finora
- Safety Integrity LevelDocumento5 pagineSafety Integrity Levelonafets100% (1)
- Terminal Blocks: ElectronicsDocumento20 pagineTerminal Blocks: ElectronicsonafetsNessuna valutazione finora
- Help Mla GFXDocumento374 pagineHelp Mla GFXonafets100% (1)
- PDM: Rev:P ReleasedDocumento2 paginePDM: Rev:P ReleasedonafetsNessuna valutazione finora
- Features: Ltc6905 17Mhz To 170Mhz Resistor Set Sot-23 OscillatorDocumento8 pagineFeatures: Ltc6905 17Mhz To 170Mhz Resistor Set Sot-23 OscillatoronafetsNessuna valutazione finora
- Help Mla FileioDocumento83 pagineHelp Mla FileioonafetsNessuna valutazione finora
- Moving To Altium Designer From Mentor Graphics DxDesignerDocumento39 pagineMoving To Altium Designer From Mentor Graphics DxDesigneronafetsNessuna valutazione finora
- Shoe Dog: A Memoir by the Creator of NikeDa EverandShoe Dog: A Memoir by the Creator of NikeValutazione: 4.5 su 5 stelle4.5/5 (537)
- Elon Musk: Tesla, SpaceX, and the Quest for a Fantastic FutureDa EverandElon Musk: Tesla, SpaceX, and the Quest for a Fantastic FutureValutazione: 4.5 su 5 stelle4.5/5 (474)
- Grit: The Power of Passion and PerseveranceDa EverandGrit: The Power of Passion and PerseveranceValutazione: 4 su 5 stelle4/5 (588)
- On Fire: The (Burning) Case for a Green New DealDa EverandOn Fire: The (Burning) Case for a Green New DealValutazione: 4 su 5 stelle4/5 (74)
- A Heartbreaking Work Of Staggering Genius: A Memoir Based on a True StoryDa EverandA Heartbreaking Work Of Staggering Genius: A Memoir Based on a True StoryValutazione: 3.5 su 5 stelle3.5/5 (231)
- Hidden Figures: The American Dream and the Untold Story of the Black Women Mathematicians Who Helped Win the Space RaceDa EverandHidden Figures: The American Dream and the Untold Story of the Black Women Mathematicians Who Helped Win the Space RaceValutazione: 4 su 5 stelle4/5 (895)
- Never Split the Difference: Negotiating As If Your Life Depended On ItDa EverandNever Split the Difference: Negotiating As If Your Life Depended On ItValutazione: 4.5 su 5 stelle4.5/5 (838)
- The Little Book of Hygge: Danish Secrets to Happy LivingDa EverandThe Little Book of Hygge: Danish Secrets to Happy LivingValutazione: 3.5 su 5 stelle3.5/5 (400)
- The Hard Thing About Hard Things: Building a Business When There Are No Easy AnswersDa EverandThe Hard Thing About Hard Things: Building a Business When There Are No Easy AnswersValutazione: 4.5 su 5 stelle4.5/5 (345)
- The Unwinding: An Inner History of the New AmericaDa EverandThe Unwinding: An Inner History of the New AmericaValutazione: 4 su 5 stelle4/5 (45)
- Team of Rivals: The Political Genius of Abraham LincolnDa EverandTeam of Rivals: The Political Genius of Abraham LincolnValutazione: 4.5 su 5 stelle4.5/5 (234)
- The World Is Flat 3.0: A Brief History of the Twenty-first CenturyDa EverandThe World Is Flat 3.0: A Brief History of the Twenty-first CenturyValutazione: 3.5 su 5 stelle3.5/5 (2259)
- Devil in the Grove: Thurgood Marshall, the Groveland Boys, and the Dawn of a New AmericaDa EverandDevil in the Grove: Thurgood Marshall, the Groveland Boys, and the Dawn of a New AmericaValutazione: 4.5 su 5 stelle4.5/5 (266)
- The Emperor of All Maladies: A Biography of CancerDa EverandThe Emperor of All Maladies: A Biography of CancerValutazione: 4.5 su 5 stelle4.5/5 (271)
- The Gifts of Imperfection: Let Go of Who You Think You're Supposed to Be and Embrace Who You AreDa EverandThe Gifts of Imperfection: Let Go of Who You Think You're Supposed to Be and Embrace Who You AreValutazione: 4 su 5 stelle4/5 (1090)
- The Sympathizer: A Novel (Pulitzer Prize for Fiction)Da EverandThe Sympathizer: A Novel (Pulitzer Prize for Fiction)Valutazione: 4.5 su 5 stelle4.5/5 (121)
- Her Body and Other Parties: StoriesDa EverandHer Body and Other Parties: StoriesValutazione: 4 su 5 stelle4/5 (821)
- Java Lesson 1Documento22 pagineJava Lesson 1Srspc Flor MendozaNessuna valutazione finora
- CV ExampleDocumento1 paginaCV ExampleIgor SavchukNessuna valutazione finora
- Agent State FlowchartsDocumento8 pagineAgent State FlowchartseworkflowNessuna valutazione finora
- VESTELChassis2017MB35 SERVICE MANUALDocumento91 pagineVESTELChassis2017MB35 SERVICE MANUALUmberto AlessioNessuna valutazione finora
- Beginner Guide Mimic Training Kit Nordbo RoboticsDocumento15 pagineBeginner Guide Mimic Training Kit Nordbo RoboticsCaio AlvesNessuna valutazione finora
- UsbFix ReportDocumento3 pagineUsbFix ReportRas HidNessuna valutazione finora
- Lab No 14Documento10 pagineLab No 14M AhmedNessuna valutazione finora
- Computer Fundamentals and Logic Circuits Part 1Documento13 pagineComputer Fundamentals and Logic Circuits Part 1Joshua RefeNessuna valutazione finora
- AU7860A Datasheet: USB Host MP3/WMA Decoder SOCDocumento14 pagineAU7860A Datasheet: USB Host MP3/WMA Decoder SOCsdsNessuna valutazione finora
- ReadmeDocumento3 pagineReadmededen septiyonoNessuna valutazione finora
- Agile Poster 2016 Ver11Documento1 paginaAgile Poster 2016 Ver11samprasNessuna valutazione finora
- Building The MPP Beach (Rev-E)Documento19 pagineBuilding The MPP Beach (Rev-E)Mhuhammad KhanNessuna valutazione finora
- Balaraj SR Ui Front End DeveloperDocumento10 pagineBalaraj SR Ui Front End DeveloperharshvardhiniNessuna valutazione finora
- PCC-CS602 - 12000121085 - Abhijay ChouhanDocumento12 paginePCC-CS602 - 12000121085 - Abhijay Chouhanrahulsinghrajput2845Nessuna valutazione finora
- LicaDocumento99 pagineLicaKhanNessuna valutazione finora
- CO322: DS & A (Simple Yet) Efficient Algorithms: Dhammika ElkaduweDocumento34 pagineCO322: DS & A (Simple Yet) Efficient Algorithms: Dhammika ElkaduweMohamaad SihatthNessuna valutazione finora
- On JavaDocumento39 pagineOn JavaSimran jeet KaurNessuna valutazione finora
- Chapter 2: Dynamic Routing: CCNA Routing and Switching Routing and Switching Essentials v6.0Documento29 pagineChapter 2: Dynamic Routing: CCNA Routing and Switching Routing and Switching Essentials v6.0Muhammad EmranNessuna valutazione finora
- VLSM Subnetting Explained With ExamplesDocumento5 pagineVLSM Subnetting Explained With ExamplesDervpolo Vans100% (1)
- Voltages Sources and Current Sources PDFDocumento21 pagineVoltages Sources and Current Sources PDFApostolopoulos SpyrosNessuna valutazione finora
- BA479G.BA479S: Vishay TelefunkenDocumento3 pagineBA479G.BA479S: Vishay TelefunkenjoelpalzaNessuna valutazione finora
- HCSCP1203 Web Security ProtectionDocumento77 pagineHCSCP1203 Web Security Protection3tvuzNessuna valutazione finora
- MTCRE Soal TestDocumento4 pagineMTCRE Soal TestRidho BonggaNessuna valutazione finora
- AICDocumento1 paginaAICKarthick NpNessuna valutazione finora
- Realme 9 Pro - Schematic DiagarmDocumento267 pagineRealme 9 Pro - Schematic DiagarmSatyendra RaikwarNessuna valutazione finora
- Vostro 15 3568 Laptop - Owners Manual - en UsDocumento81 pagineVostro 15 3568 Laptop - Owners Manual - en UsDrLove73Nessuna valutazione finora
- Opto22 0991 White Paper Pipeline IndustryDocumento9 pagineOpto22 0991 White Paper Pipeline IndustryBarry KostinerNessuna valutazione finora
- Lenovo 3000 H Series ManualDocumento29 pagineLenovo 3000 H Series ManualSofia Gomez LopezNessuna valutazione finora
- UserGuide - SK FM4 216 ETHERNETDocumento77 pagineUserGuide - SK FM4 216 ETHERNETSmart ClasseNessuna valutazione finora
- 1.what Is BDC and Explain The Real Time Scenarios Where We Need To Write The BDC Programs ?Documento15 pagine1.what Is BDC and Explain The Real Time Scenarios Where We Need To Write The BDC Programs ?api-19817778100% (1)