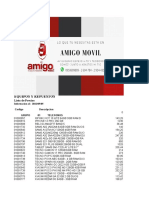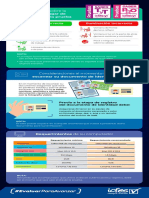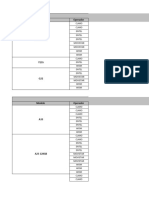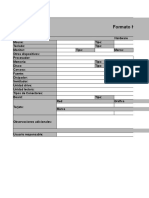Documenti di Didattica
Documenti di Professioni
Documenti di Cultura
Introducción INGNITE
Caricato da
William Walker0 valutazioniIl 0% ha trovato utile questo documento (0 voti)
159 visualizzazioni101 pagineTitolo originale
introducción INGNITE
Copyright
© © All Rights Reserved
Formati disponibili
DOCX, PDF, TXT o leggi online da Scribd
Condividi questo documento
Condividi o incorpora il documento
Hai trovato utile questo documento?
Questo contenuto è inappropriato?
Segnala questo documentoCopyright:
© All Rights Reserved
Formati disponibili
Scarica in formato DOCX, PDF, TXT o leggi online su Scribd
0 valutazioniIl 0% ha trovato utile questo documento (0 voti)
159 visualizzazioni101 pagineIntroducción INGNITE
Caricato da
William WalkerCopyright:
© All Rights Reserved
Formati disponibili
Scarica in formato DOCX, PDF, TXT o leggi online su Scribd
Sei sulla pagina 1di 101
introduccin
Bienvenido a Ignite , el primer software de grabacin de msica enteramente basada en la
creatividad
flujo de trabajo de los msicos . Ignite le permite capturar sus ideas con una velocidad sin
precedentes y
combinar ideas individuales juntas para crear una cancin.
Usted no tendr que preocuparse de complicadas configuraciones , pistas, asignacin de canales
MIDI , o
enrutamiento de flujo de seales , gracias a su enfoque centrado en el msico , Ignite se encarga
de la
conexiones necesarias y le permite iniciar rpidamente con lo que realmente quiere : la captura de
su
ideas musicales !
Caractersticas principales:
Captura tus ideas en los clips de longitud variable
Edicin de audio y clips MIDI
Los clips se pueden organizar en grupos de variables como clips individuales , mltiples, y Song
Individual y reproduccin de clips agrupados
Akai Professional, Alesis , o M -Audio teclados controladores conectados son
configurar automticamente y se asigna a los controles disponibles
Los jugadores de Smart MIDI que apoyan en el desarrollo de sus ideas iniciales
Ms de 275 sonidos de instrumentos incluidos
Rpida y fcil seleccin de sonido por familia de instrumentos , la categora, y el parche
instrumento intuitivo de edicin de sonido en la pantalla o desde tu conectada Akai Professional,
Controlador del teclado Alesis , o M -Audio
El volumen , pan, mute , y el control en solitario sobre instrumentos
Ecualizador , compresor , retardo, distorsin , y Reverb : Cinco efectos incluido
Comparta sus ideas sobre las plataformas de redes sociales a travs de SoundCloud ,
directamente desde dentro
encender
Exportacin de archivos WAV y MIDI, que se pueden importar a la mayora de los grandes
programas DAW
11
Soporte y comentarios
Para conocer los requisitos completos del sistema, informacin de compatibilidad , y el registro del
producto , visite
el sitio web de AIR : airmusictech.com .
Para obtener asistencia tcnica , pngase en contacto con nosotros a travs de la pgina de
soporte de nuestra pgina web:
airmusictech.com / support.
Convenios
texto
Los ejemplos siguientes explican cuando se utilizan ciertos estilos de texto :
Este estilo se utiliza para obtener informacin importante , consejos u otras notas tiles .
Este estilo se utiliza para mostrar cmo controlar Ignite utilizando un Akai Professional apoyado ,
Controlador del teclado Alesis , o M -Audio.
Comandos de las teclas
Puede usar los comandos de teclado y combinaciones como atajos para muchas funciones en
Ignite . En este manual, los atajos de teclado se indican mediante corchetes . Por ejemplo , cuando
se le pide que presione [ Ctrl] - [ Z] , esto significa que usted debe mantener pulsada la tecla "Ctrl"
y
prensa "Z " en su teclado .
Algunas teclas modificadoras difieren entre sistemas Windows y Mac OS X . Un atajo de teclado
que implica , por tanto, stos pueden leer como esto:
Pulse [ Ctrl] + [ Z] (Windows ) o [ Comando] + [ Z] (Mac OS X)
Visite la lista de todos los atajos de teclado disponibles en Mtodos abreviados de teclado .
12
Visita rpida
Cuando inicie Ignite , ver la pantalla de inicio en el frente y la ventana principal de Ignite en
el fondo con el Editor Tab sonido seleccionado . Uso de las opciones de la pantalla de inicio,
puede ver los tutoriales en vdeo , comprobar y cambiar la configuracin del dispositivo de audio ,
abra una cancin de demostracin
y ms (ver Inicio ) .
Puede cerrar la pantalla de inicio , haga clic en el botn Cerrar .
Ignite Vista predeterminada con Nueva sesin
13
De arriba a abajo , Ignite contiene las siguientes secciones :
barra de mens
Los siguientes mens estn disponibles en la barra de mens: Archivo, Editar, Ver y Ayuda.
El men Archivo contiene funciones que permiten abrir y guardar Sesiones , crear una nueva
Sesin y se puede salir del programa desde aqu .
El men Edicin contiene las funciones de deshacer / rehacer (vase Deshacer y Rehacer ) ,
estndar
comandos como cortar, copiar , pegar y eliminar y puede abrir la pantalla de inicio
(vase Inicio ) .
El sub - men de teclado contiene funciones para el Editor de teclado incluyendo notas,
rejilla, y la seleccin de la herramienta ( ver Piano Roll Sub -Menu ) .
El men Ver le permite cambiar entre las vistas de fichas disponibles en la mitad superior de la
la ventana de Ignite.
El men Help ( ver Men Ayuda ) le da acceso al programa est disponible
documentacin . Tambin ofrece enlaces a la ayuda en lnea y le permite comprobar si el
programa
actualizaciones.
Tab Bar
Tab Bar
En la mitad superior de la ventana de Ignite , se encuentra la barra de pestaas y los diferentes
puntos de vista de ficha.
Para ver una ficha, simplemente haga clic en el icono de la ficha que desea ver .
14
casa
casa
La pantalla de inicio contiene lo siguiente:
Tutoriales en vdeo : Ignite incluye una serie de tutoriales en vdeo en lnea que le ayudar a
aprender a utilizar la aplicacin. Simplemente haga clic en el video que desea ver , y lo har
aparecer en una nueva ventana.
Sesiones de demostracin : Ignite incluye una serie de sesiones de demostracin . Para abrir una
demo
Sesin , haga clic en el icono de la sesin deseada .
Configuracin de audio : Esta seccin muestra todos los dispositivos de audio disponibles ,
conectados al
su computadora y le permite seleccionar qu dispositivo de audio que desea utilizar para
la reproduccin y / o grabacin . Para obtener informacin adicional acerca de la configuracin de
audio , consulte Audio
Configuracin.
Auto -Update : Ignite puede comprobar automticamente si hay actualizaciones. Para obtener
ms informacin, consulte
Auto -Update .
15
elegir
Elija Tab
Al hacer clic en esta pestaa se abre el cuadro Elija Tab. Esta es la zona donde se puede
buscar y seleccionar los instrumentos a utilizar en la sesin. Para obtener ms informacin sobre
instrumentos de navegacin y seleccin , consulte Seleccin de un sonido del instrumento .
16
forma
Forma Tab
Al hacer clic en esta pestaa se abre la ficha Shape. Esta es la zona donde se puede ajustar el
sonido del instrumento que est utilizando y tambin aadir uno de los cinco incluidos
efectos . Hay dos secciones en la ficha Forma (vase Tab Shape) : Instrumento Forma
Sonido ( consulte Edicin de sonidos de instrumentos ) y efectos (ver Uso de efectos ) .
Si ha conectado su Akai Professional, Alesis , o M -Audio teclado controlador , la
Forma Tab mostrar una grfica correspondiente de su teclado y los controles conectados
(por ejemplo, perillas, faders suaves , pastillas , etc.)
Controles de hardware de su conectado Akai Professional, Alesis , o el teclado M -Audio
controlador se asignan automticamente a distintas funciones dependiendo de qu Ignite
instrumento que est utilizando.
Si el teclado mltiple Akai Professional, Alesis , o M -Audio
Los controladores estn conectados , aparecer un cuadro de seleccin con una lista alfabtica
de los teclados conectados se mostrar . Haga clic en el teclado
que desea controlar con Ignite .
17
Juego
Juega Tab muestran los jugadores en
Al hacer clic en esta pestaa se abre la ficha Reproducir. Hay tres jugadores de Smart MIDI
incluidos
con Ignite : Acorde Player ( ver Acorde Player) , Frase Player ( ver Frase Player) ,
Arpegiador (ver arpegiador ) .
Para obtener ms informacin sobre la ficha Reproducir , consulte Escuchar Tab.
18
editar
Edit Tab mostrar un clip MIDI
Al hacer clic en esta pestaa se abre la pestaa Editar , donde puede editar audio grabado ( ver
Edicin
Audio ) y los datos MIDI ( ver Editor de teclado ) .
19
cuota
Compartir Tab
Al hacer clic en esta pestaa se abre en la ficha Compartir en el que puede exportar su msica en
una variedad de
maneras . Ver Exportar y compartir su msica .
20
barra de control
La barra de control est en el centro de la ventana de Ignite. Desde aqu, usted puede : convertir el
metrnomo de encendido / apagado ; definir el tempo ; establecer el valor de swing, de comps y
la tonalidad ;
convertir notas auto- alineacin de encendido / apagado , el control de la reproduccin y
grabacin ; ajustar el volumen de salida principal .
Instrumento Bar
El rea justo debajo de la barra de control es la barra de instrumentos . Esto muestra toda la
instrumentos que est utilizando en la presente reunin . Tambin puede agregar nuevos
instrumentos ,
reordenar instrumentos y acceso controles de mezcla de aqu. Vase Instrumento Bar para ms
detalles.
21
Arreglista
El Arranger , con clips
Por debajo de la barra de los instrumentos es el Arranger. Aqu es donde el audio grabado y clips
MIDI
se muestran y donde se puede agrupar , duplicar y organizar su msica individuo
ideas en una composicin ms grande. Consulte Trabajo con clips y el Arranger para ms detalles.
22
Cmo cambiar el rea visible de aqu y Arreglista
Ignite utiliza una ventana principal con una variedad de pestaa Vistas . La pestaa Editar y
Arreglista pueden ser
verticalmente redimensionada a utilizar ms del espacio de la ventana disponible .
Para cambiar el tamao , ya sea de la pestaa Editar o Arreglista , simplemente arrastre las asas de
la barra de control
(situado a la izquierda oa la derecha del control de transporte ) hacia arriba o hacia abajo.
Cambiar el tamao de los controles de ventana
El cambio de tamao se comportar de forma ligeramente diferente , dependiendo de la ficha que
aparece en ese momento :
Con la opcin Elegir , Forma, reproduccin o Compartir Tab muestra , slo se puede arrastrar
hacia arriba para
aumentar el rea visible del Arranger.
Con la ficha Edit muestra , puede arrastrar hacia arriba o hacia abajo para personalizar el
tamao de la pestaa Editar y / o el Arranger .
o Manteniendo presionado [ Ctrl] (Windows ) o [ Comando] (Mac OS X) y haga doble clic
la Barra de control maximizar la pestaa Editar.
o Cuando se cambia a cualquier otra pestaa de la pestaa Editar , la ventana de Ignite volver
a su posicin predeterminada .
o Cuando se cambia de nuevo a la pestaa Editar , las principales secciones de la ventana asumen
su
ltimo tamao establecido.
Puede hacer doble clic en las asas de la barra de control para maximizar rpidamente el Arranger o
para devolver el Arranger a su tamao predeterminado .
Por cualquiera de ( A) presionando [ Ctrl] + [ F] (Windows ) o [ Comando] + [ F] (Mac OS X) en su
teclado de la computadora o (B ) la seleccin del interruptor Modos de Vista en el men Ver ,
puede alternar
entre las diferentes configuraciones de la pantalla bsica.
23
foco
"Focus" es un trmino usado para describir un rea de Ignite que puede ser controlado mediante
el
teclado del ordenador o el controlador del teclado conectado . Usted ver una caja blanca y
delgada
que rodea el rea de Ignite que actualmente tiene "foco ".
Ignite tiene tres reas principales de enfoque :
1 . Tab Bar .
2 . Panel superior ( Elija Tab, Tab Forma , Play Tab, Tab Edit , and Share Tab ) .
3 . Instrumento de Abogados.
Para cambiar el foco :
Pulse la tecla *Tab + en el teclado del ordenador .
Haga clic en un rea que usted desea tener Focus , como la barra de pestaas , barra de control ,
o
Arranger.
El enfoque tambin se puede cambiar con la siguiente Akai Professional y M -Audio
teclados.
Akai Professional MAX49 : Drum Pad Banco D Pad *1 /3+ , * 9/11 + .
Akai Professional MAX25 : Drum Pad Banco D Pad *7 /8+ .
Akai Professional MPK61 o MPK88 : Drum Pad Banco D Pad *1 /3+ , * 9/11 + .
Akai Professional MPK25 o MPK49 : Drum Pad Banco D Pad [1/3 ], [7 /9] .
M -Audio Axiom AIR 25 , Axiom AIR 49 o Axiom AIR 61: [Enter ] + [Arriba ] /
[ Enter] + [ Abajo].
M -Audio Axiom AIR Mini 32 : [ Enter] + [Arriba ] / [ Enter] + [ Abajo].
M -Audio Axiom Pro 49 o Axiom Pro 61 : [ Numeric Keypad + / -] .
M -Audio Axiom Pro 25 : [ F2/F3 ] con el botn [ F1- 4 ] iluminado.
24
navegacin
Pantalla de inicio de Ignite , Tab Bar, Elija Tab, Tab Efectos y Compartir Tab puede navegar
utilizando los botones [Arriba ] , [Abajo ] , [Izquierda ], [ Derecha] , y [ENTER] teclas del teclado del
ordenador .
Tambin es posible navegar Ignite usando los siguientes teclados.
Akai Professional MAX49 : Drum Pad Banco D Pad * 10/2/5/7 + -Up/Down/Left/Right ,
[ 6 ] - Intro.
Akai Professional MAX25 : Drum Pad Banco D Pad [ 1/2/3/4 ] -Up/Down/Left/Right , [ 5 ] -
Intro.
Akai Professional MPK61 o MPK88 : Drum Pad Banco D Pad * 10/2/5/7 + -
Arriba / Abajo / Izquierda / Derecha , [ 6 ] - Intro.
Akai Professional MPK25 o MPK49 : Drum Pad Banco D Pad * 8/2/4/6 + -
Arriba / Abajo / Izquierda / Derecha , [ 5 ] - Intro.
M -Audio Axiom AIR 25 , Axiom AIR 49 o Axiom AIR 61 : [ Arriba], [Abajo ] , [Izquierda ] ,
[Derecha ], [ Intro].
M -Audio Axiom AIR Mini 32 : [ Arriba], [Abajo ] , [Izquierda ], [ Derecha] , [ Intro].
M -Audio Axiom Pro 49 o Axiom Pro 61 : [ Numeric Keypad 2/8/4/6 ] -
Arriba / Abajo / Izquierda / Derecha , [ Teclado numrico 5 ] -Enter .
25
Uso de los controles
Asas, deslizadores de volumen , y los interruptores en Ignite se parecen mucho a sus contrapartes
del mundo real .
Perillas
En lugar de "convertir " un mando con el ratn, arrastre hacia arriba o hacia abajo para cambiar el
ajuste.
Sliders
Para cambia el valor de un control deslizante, arrastre el controlador en el
direccin deseada .
Interruptores y botones
Selectores se utilizan para seleccionar uno de los dos
o ms configuraciones posibles . Haga clic o arrastre el
empuadura del interruptor a la posicin deseada con su
ratn .
Botones desencadenan una accin o conjunto una funcin para encendido o apagado.
Simplemente haga clic en el botn correspondiente
una vez para encender y otra vez para apagar .
26
Mens local
Mens locales pueden ser identificados por una pequea
flecha que apunta hacia abajo o bien hacia la derecha
o justo debajo del botn . Para abrir un local de
men, mueva el puntero del ratn sobre la
smbolo de flecha y mantenga pulsado el ratn
botn hasta que se abra el men.
Si utiliza un ratn de dos botones , puede
tambin abrir el men local de un clic derecho
en el smbolo de la flecha .
Para seleccionar una opcin en un men emergente , mueva el puntero del ratn sobre la entrada
deseada y
haga clic para seleccionarlo.
Los campos de entrada
Ejemplos de campos de entrada son el tempo y el swing en la barra de control. Para introducir o
cambiar un valor, primero haga doble clic en el valor que desea cambiar para seleccionar
y , a continuacin, escriba el valor que desee en el teclado del ordenador y
pulse [ Intro] .
Tambin puede cambiar el valor haciendo clic en l y arrastrndolo hacia arriba o hacia abajo con
el puntero del ratn .
27
El uso de un ratn con rueda de desplazamiento
Si utiliza un ratn con rueda de desplazamiento , puede utilizar la siguiente manera:
Para cambiar el valor de un ajuste , como Swing, Tempo o Volumen : La posicin de su
puntero del ratn sobre el control deseado y utilice la rueda de desplazamiento para cambiar el
valor de la
de control .
Para navegar por una vista , como la pestaa Editar o Arreglista : Coloque el puntero del ratn
sobre el
rea que desee navegar y utilizar la rueda de desplazamiento para desplazar la vista hacia arriba o
hacia abajo.
Para hacer zoom in / out del Tab Arreglista o edicin: Mantenga pulsado * Alt + en el teclado del
ordenador
mientras se utiliza la rueda de desplazamiento para acercar o alejar .
28
barra de mens
Men Archivo
Nueva ...
Seleccione esta funcin para crear una nueva sesin . Si otra sesin ya estaba abierta cuando
que ha creado un nuevo perodo de sesiones, se le pide que guarde el abierto actualmente antes
de la nueva
Se crea la sesin .
Abrir ...
Seleccione esta funcin para abrir una sesin guardada previamente . Aparecer un cuadro de
dilogo estndar de manejo de archivos
aparece donde puede seleccionar un archivo de sesin guardada previamente .
Abrir reciente
Con esta funcin , puede abrir una sesin a partir de una lista de las sesiones grabadas
anteriormente . slo
Sesiones abiertas recientemente se mostrarn en la lista. Si an no ha abierto ninguna Sesiones
Recientemente , esta lista estar en blanco.
guardar
Seleccione esta funcin para guardar una sesin . Aparecer un cuadro de dilogo estndar de
manejo de archivos aparece donde
usted puede nombrar a su sesin y almacenarla. Cmo guardar una sesin crear
automticamente una
carpeta separada para cada sesin .
Por defecto, Ignite guarda y abre todos los archivos creados por el usuario en la siguiente ruta :
Windows: C: \ Users \ nombre de usuario \ MyMusic \ Ignite
Mac OS X : / Msica / Ignite
29
Guardar como ...
Seleccione esta funcin para guardar una sesin con un nuevo nombre .
Importar audio ...
Con esta funcin , puede agregar archivos WAV que estn ya en su computadora a su
Sesin . Los archivos importados se agregarn a la Arranger. No hay lmite para el nmero de
archivos que se pueden importar a la vez .
Cada archivo importado crear un nuevo instrumento de audio en la barra de instrumentos . para
instrucciones sobre cmo asignar los clips de audio importados a un solo instrumento de audio en
el
Instrumento Bar, vea Asignacin de Clips para diferentes instrumentos.
Para obtener instrucciones sobre cmo bloquear los archivos de audio importados al tempo de
sesin , consulte
Bloqueo / Desbloqueo de clips de audio al tempo de la sesin .
Importante : Ignite slo soporta la importacin de archivos WAV. Otros formatos de archivo no
son
apoyado .
Sugerencia: Tambin puede agregar archivos WAV a su sesin arrastrndolos desde el escritorio
en
Arranger.
30
Men Edicin
Deshacer y Rehacer
Puede deshacer la mayora de las acciones en Ignite. Esto incluye la grabacin y edicin ,
eliminacin o
creacin de notas y clips etc Mltiples niveles de deshacer estn disponibles. Esto significa que
puede
volver atrs y deshacer una serie acciones y comandos anteriores.
Para deshacer la accin ms reciente , seleccione Deshacer en el men Edicin o presione [ Ctrl] + [
Z]
(Windows ) o [ Comando] + [ Z] (Mac OS X) en el teclado del ordenador. Usted puede hacer esto
muchas veces.
Importante : Deshacer no funcionar en cambio o selecciones realizadas en los mens principales
o locales
y en los controles de la barra de control , incluyendo Tempo , Armadura , Swing, metrnomo
On / Off ajustes y cambios.
Tambin puede " deshacer las acciones de deshacer " , llamados Redo .
Para rehacer la ltima accin de deshacer , seleccione Rehacer en el men Edicin o presione [
Ctrl] + [ Y]
(Windows ) o [ Comando] + [ Shift ] + [Z ] (Mac OS X) en el teclado del ordenador.
Usted puede hacer esto muchas veces volver a hacer una serie de acciones . Acciones slo pueden
ser hechos de nuevo en el
orden en el que fueron originalmente deshacer .
Mapeo Automtico Drum Pad
Esta entrada est disponible slo cuando se conecta un teclado controlador con pads de percusin
.
Si la entrada est activada y se selecciona un juego de batera , pads de batera del teclado estn
asignados
por Ignite en lugar de utilizar las asignaciones MIDI. Consulte su controlador de teclado de
documentacin para obtener detalles sobre cmo asignar manualmente pads de batera a las
notas MIDI especficos .
31
Duplicar el clip
Seleccin Duplicar crea una copia del clip de la pinza o clip multi que est seleccionado
actualmente en
Arranger. El duplicado aparecer directamente a la derecha del clip seleccionado o Multi Clip.
Cuando se duplica un solo clip , se crea un nuevo clip de mltiples conteniendo el original y
Clip duplicado. Cuando se duplica un solo clip multi , se crea un nuevo clip de la cancin que
contiene
el clip multi original y duplicado.
Piano roll Sub -Menu
Este sub- men contiene una serie de funciones que se aplican al editor de teclado en el men
Edicin
Tab.
Seleccionar todo : Utilice esta funcin en el men Edicin para seleccionar todas las notas de la
pinza en la actualidad
abrir en el Editor de teclado . Tambin puede pulsar [ Ctrl] + [ A] ( Windows) o
[Comando ] + [ A] (Mac OS X) en el teclado del ordenador para el mismo resultado.
Herramienta Puntero , Lpiz, y velocidad: Seleccione cualquiera de estas tres herramientas de la
edicin
men para seleccionar la herramienta correspondiente en el editor de teclado. Tambin puede
seleccionar la
herramientas presionando la tecla [ 1 ], [ 2 ] o [ 3 ] en su teclado del ordenador.
El tro Grid: Al seleccionar este elemento cambia resolucin de la cuadrcula en el Editor de
teclado
entre valores de las notas del tresillo . Para seleccionar el tipo de resolucin de la cuadrcula
deseada ,
seleccione esta funcin en el men Edicin o presione [ T] en el teclado del ordenador .
Alinear seleccin a la cuadrcula : El uso de esta funcin le permite corregir automticamente el
posiciones de todas las notas que haya seleccionado en el Editor de teclado a la red ms cercana
posicin.
Alinear Nota Longitudes: Esta funcin le permite alinear las longitudes de todas las notas
seleccionadas en
el editor de teclado al valor de cuadrcula ms cercano.
Eliminar Controlador de Datos Cambiar : Puede utilizar esta funcin para borrar todos los datos
MIDI grabados
Controlador de datos modificados (CC ) - como Pitch Bend y Modulacin - en la actualidad
clip seleccionado.
32
Arreglista Gap Clausura
Esta funcin determina si las secciones de clips mltiples y clips de canciones que no contienen
clips despus de una edicin se eliminan automticamente .
Detener todas las notas
En raras ocasiones, las notas pueden colgar y sonido de forma indefinida. A continuacin, puede
utilizar esta funcin
para detener las notas " colgadas" . Para detener la reproduccin de las notas que cuelgan ,
seleccione esta funcin en el
Men Edicin.
Preferencias
Usuarios de Windows: Seleccione este elemento para abrir la pantalla de inicio (vase Inicio ) .
Los usuarios de Mac OS X: Preferencias est disponible en el men de la aplicacin .
33
Men Ver
casa
Seleccione este elemento en el men Ver o haga clic en el icono de Inicio para abrir la pantalla de
inicio . la
Funciones de la pantalla de inicio se describen en Inicio .
Elija Tab
Esto le permite abrir la Elija Tab, que se describe en Elegir Tab.
Forma Tab
Seleccione este elemento en el men Ver o presione [ 2 ] en el teclado del ordenador para abrir el
Forma Tab, donde se puede controlar el arpegiador , as como la frase de acordes y
Jugadores . La ficha se describe la forma en la Tab Shape.
Edit Tab
Seleccione este elemento en el men Ver o presione [ 4 ] en el teclado del ordenador para abrir el
Editar
Tab, donde puede editar MIDI o clips de audio . La pestaa Editar se describe en Edit Tab.
Compartir Tab
Seleccione este elemento en el men Ver o haga clic en el icono Compartir Tab para abrir la ficha
Compartir (vase
Exportar y compartir su msica ) .
34
Cambie Modos de Vista
Con el fin de conseguir ms espacio durante la escritura o la organizacin de su msica, se puede
aumentar la
espacio disponible para la ficha Edicin o el Arranger . Esto se puede hacer manualmente por -
arrastrando la barra de control hacia arriba o hacia abajo , o al seleccionar esta funcin.
Para alternar entre los ajustes espaciales actuales , seleccione Cambiar Modos de Vista de la
Men Ver o presione [ F] del teclado del ordenador hasta que se muestre la vista deseada.
Si no ha cambiado el tamao del Editor de teclado o el Arranger , ver el
ajustes por defecto disponibles. Si ha cambiado el tamao de forma manual, los tamaos de
encargo son
recordado y se muestra en su lugar.
Tooltips
Tooltips son texto que aparece cuando se pasa el ratn sobre un control o icono en Ignite. usted
puede activar o desactivar esta funcin.
Para activar o desactivar la informacin sobre herramientas , seleccione la funcin en el men Ver
para que se marca
(activado ) o no marcada (desactivada ) .
35
Men Ayuda
Este men le permite acceder a diversos recursos que le ayudan en el uso de Ignite.
Ignite Ignite Fundamentos y Gua del usuario: Al seleccionar una de estas dos entradas del men,
puede acceder a la documentacin correspondiente :
o Gua del usuario de Ignite abre este documento PDF , lo que le proporciona detallada
informacin acerca de Ignite.
o Ignite Basics es una breve gua que le ayuda a tomar sus primeros pasos con Ignite.
Haga clic en la entrada de men deseado para abrir el documento correspondiente en su PDF
software lector.
Soporte en lnea : Este enlace se abrir su navegador web y te conecta con Ignite
El soporte en lnea .
Importante : Se necesita una conexin activa a Internet para la visualizacin de soporte en lnea.
Registro en lnea : Al hacer clic en este enlace se abre el navegador Web y abre la lnea
Registro de la pgina web donde se puede registrar su copia de Ignite.
Buscar actualizaciones ... : Al seleccionar esta funcin le permite comprobar si hay
actualizaciones
disponible . Esta funcin tambin est disponible en la pantalla de inicio , que se describe en Inicio
.
Importante : Se necesita una conexin activa a Internet para buscar actualizaciones .
Restablecer actualizaciones ignoradas : Si usted ha ignorado actualizaciones Ignite disponibles
utilizando Skip this
actualizar en la pantalla de inicio, puede restablecer este , por lo que de nuevo Ignite le recordar
que hay una actualizacin disponible.
Acerca de: La seleccin de este abre el Ignite Acerca pantalla que le informa de la versin
que est utilizando.
36
casa
La pantalla de inicio contiene una variedad de funciones , que incluyen un dispositivo de audio o
tarjeta de sonido
configuracin, el software de actualizacin automtica , tutoriales en vdeo y sesiones de
demostracin .
Puede abrir la pantalla de inicio de cualquiera de los siguientes :
Al hacer clic en el icono de la pantalla de inicio en la esquina superior izquierda de la ventana de
Ignite
Seleccin de las preferencias en el men Edicin (Windows ) o desde el men de la aplicacin
(Mac OS X)
Al pulsar * Ctrl+ + ( Windows) o * Comando+ + (Mac OS X ) en el equipo
teclado
Seleccin de Inicio en el men Ver
La pantalla principal se divide en dos niveles:
El primer nivel muestra las principales categoras.
El segundo nivel contiene las opciones individuales disponibles para una categora principal.
37
Las siguientes reas de funcin estn disponibles y se puede acceder haciendo clic en el
icono correspondiente :
Icono Abre Qu puede hacer aqu
Videos Tutoriales Ver videos tutoriales en lnea para aprender ms acerca de Ignite.
Sesiones de demostracin Demostracin sesiones abiertas.
Configuracin de audio
Seleccione las entradas y salidas de audio disponibles , el cambio
frecuencia de muestreo y el tamao de bfer.
Auto -Update Obtener la ltima versin de Ignite.
Para volver a las categoras principales , haga clic en la flecha hacia arriba apuntando en la
esquina superior izquierda .
38
Tutoriales en vdeo
Ignite incluye una serie de tutoriales en vdeo en lnea que le ayudar a aprender los diferentes
flujos de trabajo y las funciones incluidas . Simplemente haga clic en el vdeo que desea ver y lo
har
aparecer en una nueva ventana.
Importante : Es necesario estar conectado a Internet y tener instalado Adobe Flash en
Para poder ver estos videos.
Sesiones de demostracin
Ignite incluye una coleccin de sesiones de demostracin para demostrar diferentes caractersticas
y musical
estilos . Haz click en las sesiones de demostracin que desea cargar y aparecer en una nueva
sesin
Si una reunin anterior se abre un cuadro de dilogo aparecer donde usted puede guardar, antes
de la
Abre sesin de demostracin .
39
Configuracin de audio
Esta rea de funcin muestra todos los dispositivos de audio que estn disponibles actualmente en
el equipo.
Usted puede comprobar y realizar cambios en la configuracin del dispositivo de audio aqu. Si
usted tiene varios
dispositivos de audio instalados en o conectados al ordenador , Ignite comprobar
automticamente
y seleccione un dispositivo de salida de audio en el arranque .
40
salida de Audio
Para cambiar el dispositivo que Ignite utiliza para la reproduccin de su perodo de sesiones :
1 . Seleccione el dispositivo de salida de audio que desee haciendo clic en su icono. Un marco
blanco indica
el dispositivo de salida de audio seleccionado actualmente .
2 . Si el dispositivo de salida ofrece ms de dos canales de salida , puede seleccionar una salida
par de canales haciendo clic en el siguiente valor de la palabra de salida . Aparecer un men
emergente
donde se puede seleccionar el par de salida estreo deseada .
Importante : Ignite admite slo dos salidas de audio.
entrada de audio
Ignite soporta ASIO (Windows ) , WASAPI (Windows ) y Core Audio (Mac OS X)
dispositivos . Si usted est usando un WASAPI o dispositivo de audio Core, los dispositivos
disponibles que se encienden
puede utilizar para la grabacin de audio se muestran en la mitad inferior de la pantalla. Si est
utilizando un
Dispositivo ASIO , ver slo una fila de dispositivos.
Para cambiar el dispositivo que Ignite utiliza para la grabacin de audio en su perodo de sesiones :
1 . Seleccione el dispositivo de entrada de audio que desee haciendo clic en su icono. Un marco
blanco indica
el dispositivo de entrada de audio seleccionado actualmente .
2 . Si el dispositivo de entrada ofrece ms de un canal de entrada , puede seleccionar un canal de
entrada
haciendo clic sobre el valor junto a la palabra de entrada . Un men emergente en la que podr
seleccionar la entrada deseada . Si el interruptor Mono / estreo est configurado en estreo , las
entradas sern
se muestra en pares . En este momento , Ignite soporta un solo mono o slo entrada de audio
estreo .
3 . Puede confirmar que la entrada de audio funciona comprobando si el medidor de nivel de
entrada es
movindose hacia arriba y hacia abajo cuando el audio se est introduciendo en el dispositivo
seleccionado.
Usuarios de Windows: Si est utilizando un dispositivo ASIO , usted experimentar un sonido de
mejor
rendimiento que con un dispositivo WASAPI .
ASIO requiere que el mismo dispositivo puede utilizar para reproducir y grabar audio por lo que el
Secciones de salida y de entrada se le aparecen juntos en la mitad superior de la pantalla.
41
Mono / Stereo interruptor
Haga clic en este botn para alternar entre la entrada de audio mono y estreo.
Si va a grabar utilizando un micrfono o de una sola entrada de guitarra , ajuste este interruptor
a mono .
Si va a grabar utilizando un dispositivo estreo , como un sintetizador , ajuste este interruptor en
estreo.
Si va a grabar dos fuentes distintas , tales como voz y guitarra , al mismo tiempo ,
ajuste este interruptor en estreo
Importante : Durante la grabacin de fuentes estreo , Ignite crear slo un clip, es decir, la
izquierda
y los insumos adecuados sern combinadas en un clip en vez de dos clips independientes .
Frecuencia de muestreo
La tasa de muestreo determina la resolucin de la entrada y salida de audio . Por defecto , el
nuevo
Las sesiones se establecen en 44.100 ( 44,1 kHz) . Si usted es feliz con el sonido que est
recibiendo , que
no es necesario cambiar este ajuste.
Si desea cambiar la frecuencia de muestreo , haga clic en el valor actual. Un men local,
aparece donde puede seleccionar otra frecuencia de muestreo, si es necesario y posible .
42
Tamao de bfer
Ignite debe convertir la salida de audio de digital ( en su ordenador) a analgico ( a su
altavoces o auriculares ). Este proceso requiere potencia de procesamiento y un poco de tiempo,
lo que
puede causar pops , clics y otros defectos de audio . El tampn puede ser visto como un
almacenamiento
colocar en su tarjeta de audio donde trozos de audio digital se almacenan temporalmente antes
de que
se convierten en una seal de audio normal . Esto se hace para asegurar un flujo de salida de audio
constante
sin interrupciones . Si todo funciona bien , no es necesario realizar ningn cambio aqu .
Si desea cambiar el tamao del bfer , y el dispositivo de salida de audio es compatible con esto,
haga clic en
el valor actual y seleccione uno de los valores que pueden estar disponibles en el men local que
aparece .
Auto -Update
Esta rea de funcin le permite comprobar si hay actualizaciones disponibles y para descargar o
saltar
actualizaciones. Tambin muestra informacin sobre la versin actualmente instalada . Haga clic
en el deseado
funcionar para iniciar la accin respectiva .
Activacin y desactivacin de Auto - Actualizar Notificaciones
Ignite tambin incluye un sistema de notificacin de actualizacin automtica. Si activa la
Comprobar automticamente la opcin Buscar actualizaciones en la esquina inferior derecha de la
ventana , lo hars
ser notificado automticamente cuando una nueva versin de Ignite est disponible.
Importante : Debe tener una conexin activa a Internet para buscar actualizaciones.
43
Funciones en la parte inferior de la pantalla de inicio
Las siguientes funciones son siempre visibles , no importa qu funcin icono que tiene
actualmente
seleccionado .
Nuevo: Haga clic aqu para crear una nueva sesin . Si otra sesin ya estaba abierta cuando
que ha creado un nuevo perodo de sesiones, se le pide que guarde el abierto actualmente antes
Se crea el nuevo periodo de sesiones.
Abrir: Haga clic aqu para abrir una sesin guardada previamente . Un archivo de manejo
estndar del sistema operativo
dilogo en el que puede seleccionar un archivo de sesin guardado previamente.
Mostrar en el inicio : Si desea ver la pantalla de inicio cada vez que se inicia el
programa , active la opcin "Mostrar al iniciar" la funcin .
Cerrar: Haga clic en este botn para cerrar la pantalla de inicio . Tambin puede cerrar el Hogar
Traductor
ingls
espaol
francs
Detectar idioma
espaol
ingls
francs
Traducir
Elija Tab
El navegador Sounds se encuentra en la ficha Elegir y se utiliza para la
navegacin y la seleccin
sonidos de instrumentos . Para mostrar la ficha Elegir, simplemente haga
clic en el icono Elegir Tab.
Seleccin de un sonido de instrumentos
En el Explorador de Sonidos, instrumentos estn organizados en tres
niveles :
Primer Nivel: Instrumento de la familia (por ejemplo : guitarras , bajo,
batera, teclados , cuerdas,
etc.)
Segundo Nivel: categoras de instrumentos (por ejemplo, en la
categora Guitarras : Guitarras elctricas, acsticas
Guitarras, etc.)
Tercer nivel : los parches individuales de sonido (por ejemplo, en la
categora Guitarras .. Guitarras elctricas : Clean E
Guitar , Lead Rock, Rock Crunch , etc.)
45
Para agregar un sonido de instrumento :
1 . Haga clic en las flechas de navegacin situados en la parte superior
del navegador Sonidos, hasta que el deseado
icono de la familia de instrumentos se encuentra :
2 . Haga clic en el icono de la familia instrumento deseado para
seleccionarlo :
Ahora puede navegar por las categoras de instrumentos disponibles en
la parte superior de los sonidos
Browser . El individuo suena parches disponibles para el instrumento
seleccionado
se muestra la categora .
3 . Utilice las flechas de navegacin o arrastre con el ratn para
seleccionar el instrumento deseado
categora.
4 . Haga clic en el icono para seleccionar la categora de instrumentos
. La disposicin
parches de sonido son ahora visibles . Si ms parches estn disponibles
los que caben en la seccin navegador , utilice la barra de
desplazamiento hacia la derecha para
vista .
46
5 . Haga clic en el parche de sonido deseado. Dos iconos aparecern en
el parche : Reemplazar
Instrumento de la izquierda y Crear nuevo instrumento de la derecha.
6 . Para previsualizar el parche, tocar algunas notas o acordes en el
teclado para
escuchar el programa elegido . Mientras que la vista previa, el icono
Elegir Tab ser
azul. Usted puede ajustar el sonido mediante el uso de los controles en la
ficha Forma .
Para obtener ms informacin, consulte Edicin de sonidos de
instrumentos . (Puede salir de este modo de vista previa
pulsando la tecla [ Esc ] en el teclado de su computadora, la eleccin de
otro instrumento , o
la seleccin de un clip . )
7 . Haga clic en el icono Crear nuevo instrumento para crear un nuevo
instrumento. Las cargas de parches
y se puede jugar con el teclado. ( Si ha editado el parche instrumento
mientras
la previsualizacin , conservar esas ediciones . ) El icono de
instrumento tambin se aade a la
Instrumentos de Abogados.
He aqu un ejemplo :
1 . Con el navegador Sonidos en la ficha Elegir , vaya a la familia
Guitarras y
haga clic en el icono para seleccionar . A continuacin se muestra la
subcategora Guitarra Elctrica .
2 . Haga clic en el Pop principal instrumento patch de sonido . El
Reemplace Instrumento y Crear
Nuevos iconos de instrumentos ahora se muestran en el Pop principal
instrumento patch de sonido .
3 . Toque algunas notas o acordes en el teclado para probar el sonido . (
Puede salir de este
modo de vista previa pulsando la tecla [ Esc ] en el teclado de su
computadora , la eleccin de
otro instrumento, o de la seleccin de un clip. )
4 . Haga clic en el icono Crear nuevo Instrumento . El plomo Pop
instrumento Guitarra acstica con
todos los cambios que haya realizado durante la vista previa que - est
cargado y el instrumento se agrega a
la barra de instrumentos .
Si es necesario , repita los pasos 1 a 3 hasta que haya encontrado el
sonido deseado.
Para volver al nivel de instrumento Familia y seleccionar otra familia
de instrumentos , haga clic en el botn Atrs ( flecha que apunta hacia
arriba ) a la
izquierda de las categoras de instrumentos o pulse la tecla [Esc ] en su
el teclado del ordenador.
47
Si usted no tiene sonido
Compruebe si el medidor de salida en Ignite se ilumine cuando toque su
teclado.
Compruebe la conexin USB de su teclado a su computadora.
Revise su altavoz o conexiones para auriculares y volumen.
Verifique los ajustes de salida de audio del sistema operativo de su
ordenador.
Si est utilizando un dispositivo de audio externo o tarjeta de sonido ,
consulte la
el manual del fabricante para obtener instrucciones sobre la verificacin
de las opciones de sonido.
Cambio de Instrumentos
Puede cambiar los instrumentos en cualquier momento. Cambiar el
sonido del instrumento para un individuo
clip cambiar el sonido del instrumento para todos los clips utilizando ese
instrumento.
1 . Seleccin del instrumento que desea cambiar en la barra de
instrumento haciendo clic en l .
2 . Navegue hasta el Navegador de Sonidos y seleccione el parche
instrumento deseado haciendo clic
en ella .
3 . Haga clic en el icono Cambiar el instrumento para reemplazar el
instrumento actual con la nueva
instrumento.
Importante : Todos los clips que utilizan el instrumento seleccionado se
cambiar al nuevo
instrumento.
48
Trabajar con Instrumento Audio Presets
Ignite incluye muchos presets de instrumentos de audio , que pueden ser
seleccionado y agregado a la sesin abierta actualmente como se
describe
en la seleccin de un sonido de instrumento.
Estos presets de instrumentos de audio son diferentes de los otros
categoras de instrumentos en que son exclusivamente para la grabacin
fuentes de audio . Otra diferencia entre el instrumento de audio
presets y los otros instrumentos es que el instrumento de audio
presets contienen cadenas de efectos predefinidos.
Cada sub- categora de presets de instrumentos de audio tambin
incluye un preset sin efectos , lo que hace
No incluye ningn efecto .
Usted puede modificar, editar , aadir o eliminar los efectos incluidos en
estos presets de instrumentos de audio
( consulte Trabajo con efectos ) .
49
Uso de accesos directos en el Tab Elegir
Accesos directos proporcionan una forma rpida de seleccionar sonidos .
Un ejemplo del uso de atajos de teclado :
1 . Seleccione una familia de instrumentos con [ Izquierda ] / [ Derecha]
. Pulse [ Intro] , [ Enter] o [ Abajo] para
mostrar la categora de la familia de instrumentos seleccionado y la
pgina de sonido.
2 . Utilice [ Izquierda ] / [ Derecha] para seleccionar una categora de
instrumentos.
3 . Cuando la categora barra de los instrumentos tiene el foco , utilice [
Arriba] o [Esc ] para volver a la
instrumento navegador de familia .
4 . Cuando aparezca la categora deseada , pulse [ Intro] , [ Enter] o
[Abajo ] para cambiar el
centrarse en el rea de sonidos.
5 . Cuando se selecciona un sonido en la fila superior , utilice [ Arriba] o
[Esc ] para ajustar el foco de nuevo a la
instrumento categora bar.
6 . Utilice [Arriba ] / [Abajo ] / [ izquierda] / [ Derecha] para seleccionar un
sonido.
7 . Pulse [ Enter] o [ Intro] para mostrar la pgina Crear nuevo
Instrumento y reemplazar
Botones de instrumento. Seleccione el botn deseado con [Izquierda ] /
[Derecha ] y pulse [ Intro] /
[ Enter] para confirmar.
Para obtener una lista completa de mtodos abreviados de teclado , vea
Mtodos abreviados de teclado .
50
Forma Tab
La pestaa Forma incluye dos reas:
Editar forma : Esta rea le permite editar el sonido del instrumento de
un seleccionado
instrumento.
Efectos: Esta rea le permite aadir y cambiar los efectos de un
instrumento seleccionado .
Edicin de sonidos de instrumentos
Forma Tab mostrar la seccin Editar forma
Al hacer clic en el icono Editar forma se abre el Editor de sonido para el
instrumento seleccionado.
Aqu es donde se puede editar el sonido del patch instrumento
seleccionado en la actualidad . disponible
parmetros varan , dependiendo del instrumento que se est editando .
51
Si usted est usando un Akai Professional apoyado , Alesis , o
controlador de teclado M -Audio y es
actualmente conectado a su computadora, usted ver una representacin
grfica de su teclado
la pantalla.
Cuando la lengeta de forma es visible, parmetros de forma y parches
de batera se asignan automticamente a
las perillas / faders cinta o pads de batera en su conexin Akai
Professional, Alesis , o M -Audio
controlador del teclado. Ver Automatic Drum Pad Mapping para obtener
informacin sobre cmo activar / desactivar
asignacin automtica :
Akai Professional MAX25 MAX49 o : Faders [ 1-6] .
Akai Professional MPK25 , MPK49 , MPK61 o MPK88 : Banco Perillas A
[ K1- K6 ] .
Akai Professional MPK mini o LPD8 : Tiradores [ 1-6] .
Alesis QX25 , QX49 o QX61 : Tiradores [ K1- K6 ] .
M -Audio Axiom AIR 25 , Axiom AIR 49 o Axiom AIR 61 : Tiradores [1-6
] con el INST / FX.
botn al lado de los botones iluminados .
M -Audio Axiom AIR Mini 32 : . Perillas [ 1-6] en INST / modo FX. Para
establecer el modo de INST . / FX ,
pulse el botn HyperControl hasta que el LED junto a " Inst / FX" est
iluminado .
M -Audio Axiom Pro 25 , Axiom Pro 49 o Axiom Pro 61 : Tiradores [ E1-
E6 ] .
M -Audio Axiom 25 , Axiom 49 o Axiom 61 : Tiradores [ E1- E6 ] .
M-Audio Oxygen 25 , Oxygen 49 , Oxygen 61 o Oxygen 88 : Tiradores
[C1 - C6] .
M -Audio Venom : Tiradores Banco C [ 1-4] y el Banco D [ 1-2] .
Si su controlador de teclado Akai Professional, Alesis , o M -Audio no
tiene botones o almohadillas o
no est conectado , puede ajustar los parmetros del instrumento en la
pantalla utilizando el ratn del ordenador.
Tcnicas ratn se describen en Uso de los controles .
Para editar un instrumento, seleccinelo en los Instrumentos de Bar,
ubicado en la parte superior del Arranger. la
ajustes actuales del instrumento se muestran ahora en el editor de
sonido .
Importante :
Los cambios en la configuracin del instrumento se guardan en la
Sesin .
Si edita el programa de instrumento durante la vista previa que ,
conservar esas ediciones si / cuando se carga
ella.
Instrumento Presets audio no tienen ningn tipo de control editables en
la seccin Editar forma .
52
Trabajar con efectos
Al hacer clic en el icono FX har que aparezca el rea Efectos para el
instrumento seleccionado. Aqu es donde
Se pueden aadir efectos de hacer ms cambios en el modo en que
suena un instrumento. Hasta seis
Puede aadir efectos para cada instrumento , cada uno de los cuales
tiene cuatro parmetros que pueden ser
ajustado .
Uso de accesos directos en la ficha Efectos
Accesos directos proporcionan una forma rpida de seleccionar los
efectos de :
1 . Seleccione una ranura de efecto utilizando [Izquierda ] / [ Derecha]
. Pulse [ Enter] o [ Intro] para mostrar la
Efectos navegador .
2 . Utilice [ Izquierda ], [ Derecha] , [Arriba ], [ Abajo] para seleccionar un
efecto o [Esc ] para salir.
3 . Cuando se selecciona el efecto deseado, pulse [ Intro] o [ Enter] para
seleccionarlo, o [ Esc ] para
salida.
Para obtener una lista completa de mtodos abreviados de teclado, vea
Mtodos abreviados de teclado .
53
Cuando la ficha Efectos es visible, los parmetros del efecto
seleccionado son automticamente
asignadas a los faders perillas / la cinta en su conectado Akai
Professional, Alesis , o Maudio
controlador del teclado :
Akai Professional MAX49 : Drum Pad Banco D Pad [ 5/7 ]: Seleccione
Efecto Anterior / Siguiente
Slot , [ 10/2 ] -Effect On / Off , [ 6 ] - Aadir / Reemplazar Efecto ,
atenuadores [1-4] - Effect Parameters.
Akai Professional MAX25 : Drum Pad Banco D Pad [3/4 ]: Seleccione
Efecto Anterior / Siguiente
Slot, [ 1/2 ] -Effect On / Off , [ 5 ] Efecto -Add/Replace , atenuadores [1-4
]- Efecto Parmetros.
Akai Professional MPK61 o MPK88 : Drum Pad Banco D Pad [5/ 7] :
seleccione
Anterior Slot Efecto / Siguiente , [ 5.2 ] -Effect On / Off , [ 6 ] Efecto -
Add/Replace , Perillas Banco A
[ K1- K4 ] -efectos Parmetros.
Akai Professional MPK49 : Drum Pad Banco D Pad [ 6.4 ]: Seleccione
Efecto Anterior / Siguiente
Slot, [ 02.08 ] - Effect On / Off , [ 5 ] Efecto -Add/Replace , Perillas Banco
A [ K1- K4 -Effects ]
Parmetros.
Akai Professional MPK25 : Drum Pad Banco D Pad [ 6.4 ]: Seleccione
Efecto Anterior / Siguiente
Slot , [ 2.8 ] -Effect On / Off , [ 5 ] Efecto -Add/Replace , Perillas Bank A [
K1] , [ K2 ], [ K5 ], [ K6 ] -
Parmetros de efectos .
Akai Professional MPK mini o LPD8 : Tiradores [ 1 ], [ 2 ], [ 5 ], [ 6 ] .
Alesis QX49 o QX61 : Tiradores [ K1] , [ K2 ], [ K5 ], [ K6 ] .
Alesis QX25 : Tiradores [ K1- K4 ] .
M -Audio Axiom AIR 25 , Axiom AIR 49 o Axiom AIR 61: [Izquierda /
Derecha] : seleccione
Anterior Slot Efecto / Siguiente , [Arriba / Abajo ]- Effect On / Off , [ 6 ] -
Agregar / Reemplazar Efecto , Perillas
[ 1 ], [ 2 ], [ 5 ], [ 6 ] con el botn . / FX INST junto a los mandos de
parmetros iluminadas -efectos
M -Audio Axiom AIR Mini 32 : [Izquierda / Derecha] : seleccione Anterior
/ Siguiente Slot Efecto ,
[Arriba / Abajo] -Effect On / Off , [ 6 ] - Agregar / Reemplazar Efecto ,
Perillas [ 1 ], [ 2 ], [ 5 ], [ 6 ] en INST . / FX
modo . Para establecer el modo de INST . / FX , pulse el botn
HyperControl hasta que el LED prximo
a " Inst / FX " est encendido .
M -Audio Axiom Pro 49 o Axiom Pro 61 : [ Teclado numrico 4/6 ] :
seleccione
Anterior Slot Efecto / Siguiente , [ Teclado Numrico 2/8 ] -Effect On / Off
, [ Teclado numrico 5 ] -
Agregar / Reemplazar Efecto , Perillas [ E1 ], [ E2 ], [ E5 ], [ E6 ] .
54
M -Audio Axiom Pro 25 : Tiradores [ E1 ], [ E2 ], [ E5 ], [ E6 ] .
M -Audio Axiom 25 , Axiom 49 o Axiom 61 : Tiradores [ E1 ], [ E2 ], [ E5
], [ E6 ] .
M-Audio Oxygen 25 , Oxygen 49 , Oxygen 61 o Oxygen 88 : Tiradores [
C1] , [C2 ], [ C5 ] ,
[ C6 ] .
M -Audio Venom : Tiradores Banco C [ 1-4] .
Si su controlador de teclado Akai Professional, Alesis , o M -Audio no
tiene perillas o es
no est conectado , puede ajustar las configuraciones de efectos de
pantalla utilizando el ratn del ordenador.
Tcnicas ratn se describen en Uso de los controles .
Para aadir un nuevo efecto o cambiar un efecto existente:
1 . Haga clic en la opcin Agregar o Reemplazar Efecto de control de
efectos. Se muestran los efectos disponibles .
2 . Haga clic en un efecto para aadirlo.
Para comparar los sonidos de instrumentos sin un efecto especfico ,
haga clic en el interruptor de encendido / apagado con su
ratn . Los efectos tambin se pueden eliminar por completo haciendo
clic en el botn Quitar Efecto .
Sugerencia: Puede reordenar sus efectos haciendo clic y arrastrando los
efectos a nuevas ubicaciones en el
cadena de efectos. Reordenacin de sus efectos cambiar el sonido se
puede escuchar los cambios
inmediatamente .
Si usted no est familiarizado con el uso de efectos o quiere encontrar un
punto de partida para el ajuste , Ignite
incluye una serie de presets . Seleccionar un valor preestablecido de
cada men Efectos locales .
Importante : Los cambios en los efectos se guardan en su perodo de
sesiones .
55
Trabajar con Reverb
Ignite tambin incluye dos reverbs segn el instrumento. Reverb se
puede utilizar para el "lugar" de una
instrumento en un "espacio".
Cuando la ficha Efectos es visible , Reverb se asigna automticamente a
la perillas / cinta
faders en su conectado Akai Professional, Alesis , o el teclado M -Audio .
Akai Professional MAX25 MAX49 o : Faders [ 7 ], [ 8 ] .
Akai Professional MPK49 , MPK61 o MPK88 : Tiradores Bank A [ K7 ], [
K8 ] .
Akai Professional MPK25 : Tiradores Bank A [ K4 ], [ K8 ] .
Akai Professional MPK mini o LPD8 : Tiradores [ 4 ], [ 8 ] .
Alesis QX49 o QX61 : Tiradores [ K4 ], [ K8 ] .
Alesis QX25 : Tiradores [ K7 ], [ K8 ] .
M -Audio Axiom AIR 25 , Axiom AIR 49 o Axiom AIR 61 : Tiradores [ 4 ],
[ 8 ] con el
INST botn. / FX junto a los mandos iluminados .
M -Audio Axiom AIR Mini 32 : . Perillas [ 4 ], [ 8 ] en el modo INST / FX
. Para establecer el modo de
INST . / FX , pulse el botn HyperControl hasta que el LED junto a " Inst /
FX" est iluminado .
M -Audio Axiom Pro 25 , Axiom Pro 49 o Axiom Pro 61 : Tiradores [ E4
], [ E8 ] .
M -Audio Axiom 25 , Axiom 49 o Axiom 61 : Tiradores [ E4 ], [ E8 ] .
M-Audio Oxygen 25 , Oxygen 49 , Oxygen 61 o Oxygen 88 : Tiradores [
C4 ], [ C8 ] .
M -Audio Venom : Tiradores Banco D [ 1 ], [ 2 ] .
Si su controlador de teclado Akai Professional, Alesis , o M -Audio no
tiene perillas o es
no conectado, puede ajustar la configuracin de reverberacin en la
pantalla utilizando el ratn del ordenador.
Tcnicas ratn se describen en Uso de los controles .
Seleccione el tipo de reverberacin en los mens locales. Gire el mando
hacia la derecha para aumentar la
cantidad de reverberacin .
Las reverberaciones no tienen controles de encendido / apagado. Para
"apagar" una o ambas reverbs , basta con establecer la
La cantidad a 0 % (mximo a la izquierda) .
Importante : Los cambios en Reverb se guardan en su perodo de
sesiones .
56
Juega Tab
Al hacer clic en la ficha Reproducir abre los jugadores de Smart MIDI en
la mitad superior de la ventana de Ignite.
Ignite incluye tres jugadores de Smart MIDI diferentes :
Acorde jugador: Este reproductor ofrece una variedad de mtodos para
crear acordes
acompaamiento. Puede pulsar cualquier tecla de su teclado controlador
y el
trada acorde diatnicamente correcto jugar en el estilo musical
seleccionado. Puede cambiar
variaciones y aadir extensiones de acorde tambin. Esta es una gran
manera de tomar sencilla
frases y crear piezas sofisticadas de acompaamiento. Ms informacin
puede ser
que se encuentra en acordes Player.
Leyenda del jugador: Este jugador crea frases meldicas o patrones de
batera en una variedad de
estilos musicales . Frases se activan con un dedo y una variedad de
patrones de frase
estn disponibles para cada estilo musical. Notas dentro de una frase
puede ser de auto - corregirse a
coincida con la escala de la tonalidad seleccionada. Ms informacin
est disponible en la Frase
Jugador.
Arpegiador : El arpegiador le permite crear diferentes variantes de
arpegios y
acordes rtmicamente jugado . Ver arpegiador para ms informacin.
Estos jugadores creativos ofrecen una funcionalidad muy til que se
puede utilizar para transformar rpidamente un
sencilla idea musical en una parte ms compleja. Puede grabar partes
utilizando los jugadores .
57
Controles del reproductor
Los controles descritos aqu estn disponibles para todos los jugadores
. Todos los dems controles del jugador son
se describe en la descripcin del respectivo jugador.
La pestaa de juego se ajusta automticamente a un valor
predeterminado adecuado cuando un nuevo instrumento se ve de
antemano
o creada en el Tab Elija . Cuando un instrumento se sustituye por otro
instrumento de
la misma familia y la ficha Play es encendido, se conservan los ajustes.
Importante : si modifica el parche del instrumento durante la vista previa
que , conservar esas ediciones
si / cuando lo cargue .
Jugadores de encendido / apagado
Este interruptor se utiliza para activar o desactivar la seccin de
jugadores . Para activar
o desactivar los jugadores , arrastre el controlador de interruptor a la
posicin de encendido o apagado .
El grfico Juego Tab se iluminar en azul para recordarte que los
jugadores
seccin est activa actualmente.
Siempre se puede usar el teclado, Pitch Bend , y la rueda de modulacin
de su conexin
Akai Professional, Alesis , o M -Audio teclado controlador ,
independientemente de si los jugadores
estn encendidos o apagados .
Interruptor de modo de
Usted puede utilizar este interruptor para seleccionar uno de los tres
disponibles
Mdulos del jugador . Arrastre el controlador de cambio a la posicin
deseada para
activar el respectivo jugador .
Nota: para bateras y percusin instrumentos , slo la Frase jugador est
disponible. la
Acordes y arpegiador Los jugadores no estn disponibles cuando se
trabaja con Drums y / o
Los instrumentos de percusin .
58
Rueda de Pitch Bend ( PB )
La rueda de Pitch Bend es un controlador estndar en los teclados
MIDI. Esta pantalla
versin es el hermano gemelo del control correspondiente en el
controlador
teclado. Ambos se utilizan para crear los cambios de paso variable y
continuas
( " portamento "), que comnmente son utilizados por instrumentos como
sintetizadores ,
cuerdas, metales , vientos , bajo fretless , guitarra , etc
Arrastre la rueda hacia arriba o hacia abajo para producir una inflexin
hacia arriba o hacia abajo. Cuando
solt el botn del ratn , la rueda volver automticamente a su punto
muerto
posicin central.
Rueda de Modulacin (Mod )
Una rueda de modulacin es otro estndar de control en los teclados
MIDI. A menudo es
utilizado para controlar el vibrato y tambin se puede aplicar para
controlar otros parmetros .
Cuanto ms arriba se arrastra la rueda , ms modulacin se aplica al
sonido .
Cuando suelte el botn del ratn , la rueda conservar el ltimo ajuste . la
posicin neutra de la rueda (sin modulacin ) es en la parte inferior .
59
On-Screen Keyboard Octave Botones
Usted puede usar estos dos botones para cambiar el rango de octava
visible de la pantalla
teclado hacia arriba o hacia abajo. Los controles de octava se muestran
en la pantalla en
teclado de control slo el rea visible del teclado en pantalla .
Haga clic en el botn de octava izquierda para desplazar hacia abajo el
rango de octava visible y el derecho
Botn de octava para desplazar la gama hacia arriba.
Para cambiar la octava en su conectado Akai Professional, Alesis , o el
teclado M -Audio
controlador , utilice los controles de octava en el propio teclado.
Teclado en pantalla
Este teclado sensible velocidad tiene un rango total de C -2 a C8 y con
61 teclas visibles.es
el sustituto de hardware Teclado Controlador conectado y se puede jugar
haciendo clic
teclas con el ratn . Cuanto ms alto hace clic en una clave , menor ser
el valor de la velocidad aplicada a
la nota resultante y viceversa. Usted puede encontrar una breve
explicacin de lo que es la velocidad en
Velocity edicin .
El rango de teclas visibles del teclado en pantalla se puede cambiar
mediante el men en pantalla
Botones de octava del teclado como se describe anteriormente .
60
Uso de accesos directos en la ficha Reproducir
Para obtener una lista completa de los atajos de teclado en la ficha
Reproduccin, consulte Mtodos abreviados de teclado .
Cuando la ficha Play es visible , los parmetros de reproduccin Tab se
asignan automticamente a los botones o
faders de la cinta en su conectado Akai Professional, Alesis , o
controlador de teclado M -Audio .
Akai Professional MAX49 : Drum Pad Banco D Pad [ 6 ] -Players On /
Off , Modo [5/ 7] -Switch ,
[ 10/2 ] : para ir a Key Sig . On / Off , atenuadores [1-4 ] -play parmetros
de la ficha .
Akai Professional MAX25 : Drum Pad Banco D Pad [ 5 ] -Players On /
Off , Modo [3/ 4] -Switch ,
[1/ 2] : para ir a Key Sig . On / Off , atenuadores [1-4 ] -play parmetros
de la ficha .
Akai Professional MPK61 o MPK88 : Drum Pad Banco D [ 6 ] -Players
On / Off , [5/ 7] -Switch
Modo , [ 10/2 ] : para ir a Key Sig . On / Off , Perillas Bank A [ K1- K4 ] -
Jugar parmetros de la ficha .
Akai Professional MPK25 o MPK49 : Drum Pad Banco D Pad [ 5 ] -
Players On / Off , [4/ 6] -
Modo , [ 2.8 ] -Move a Key Sig interruptor . On / Off , Perillas Bank A [ K1-
K4 ] - Jugar parmetros de la ficha .
Akai Professional MPK mini o LPD8 : Tiradores [1-4 ] -Play parmetros
de la ficha .
Alesis QX25 , QX49 o 61 : Tiradores [ K1- K4 ] - Jugar parmetros de la
ficha .
M -Audio Axiom AIR 25 , Axiom AIR 49 o Axiom AIR 61: [Enter ] -
Players On / Off ,
Modo [Izquierda / Derecha] -Switch , [Arriba / Abajo] : para ir a Key Sig
. On / Off , Perillas [1-4 ] con el
Botn INST . / FX al lado de los botones de encendido - Juego
parmetros de la ficha .
M -Audio Axiom AIR Mini 32 : [Enter ] -Players On / Off , Modo
[Izquierda / Derecha] -Switch , [Arriba / Abajo] -
Mover a Key Sig . On / Off , Perillas [1-4 ] en INST . / FX modo de
reproduccin parmetros de la ficha . Para establecer el
modo para INST . / FX , pulse el botn HyperControl hasta que el LED
junto a " Inst / FX" se ilumina .
M -Audio Axiom Pro 49 o Axiom Pro 61 : [ 5 ] del teclado numrico -
Players On / Off , [ Numeric
Modo de Panel 4/6 ] -Switch , [ Numeric Keypad 2/8 ] : para ir a Key Sig
. On / Off , Perillas [ E1- E4 ] -
Juega parmetros de la ficha .
M -Audio Axiom Pro 25 : Tiradores [ E1- E4 ] - Jugar parmetros de la
ficha .
M -Audio Axiom 25 , Axiom 49 o Axiom 61 : Tiradores [ E1- E4 ] - Jugar
parmetros de la ficha .
M-Audio Oxygen 25 , Oxygen 49 , Oxygen 61 o Oxygen 88 : Tiradores
Tab [C1 - C4 ] -Play
Parmetros.
M -Audio Venom : Tiradores Banco C [ 1-4] -play parmetros de la ficha
.
61
acorde jugador
El jugador de acordes permite crear un acompaamiento de acordes con
la sonoridad inteligente y ajustable.
Para activar el acorde del jugador:
1 . Asegrese de que ha seleccionado el parche instrumento deseado en
la barra de instrumentos .
2 . Ajuste el interruptor en ON jugadores .
3 . Arrastre el controlador de interruptor de modos a Acorde.
Importante : Slo los instrumentos meldicos se pueden utilizar con el
acorde jugador , tales como el piano ,
guitarra , etc tambores no se pueden utilizar con el acorde jugador .
El Estilo de juego se ajusta automticamente al valor predeterminado a la
familia de instrumentos de los seleccionados
instrumento. Un estilo musical tambin est configurado por defecto
. Puede cambiar cualquiera de estos dos
ajustes como se describe a continuacin.
62
Estilo de juego y Musical Style Menus
Las dos selecciones de estilo que realice aqu le ofrecen diferentes
rtmica
patrones de acompaamiento . Haga clic en el smbolo de la flecha para
abrir uno de estos mens.
En el men Estilo de juego , seleccione un instrumento de la lista. La
seleccin que realice aqu
tiene un impacto en lo que est disponible en el men local de Estilo
Musical.
En el men Estilo Musical , seleccione el estilo musical del instrumento
debe utilizar.Ahora
puede seleccionar una de las frases de acordes disponibles . Esto se
hace con las teclas de frase .
Teclas de frases
Con el modo de acordes activo , doce acorde diferente
frases estn disponibles para cada estilo musical.
Estos pueden ser seleccionados usando las teclas de la C1
octava de teclado controlador o en la pantalla
teclado. En el teclado en pantalla,
las claves de la frase estn marcados con un color diferente .
Puede escuchar las frases disponibles por
presionando individualmente cada tecla en la octava C1.
Las claves de la frase de acordes se utilizan para seleccionar cualquiera
de las frases de acordes disponibles . disponible
frases se reproducen en base a la ltima nota tocada . Por ejemplo , si la
ltima nota tocada era
C , todas las frases se basara en C.
Para definir una octava para la frase de acompaamiento resultante ,
puede utilizar la pantalla en
Botones de octava del teclado , que se describen en el On- Screen
Keyboard Octave Botones.
63
Mover a la Armadura ( Mover a Key Sig . )
Cuando se activa esta funcin , las notas y los acordes que toca se
ajustan automticamente para
la tonalidad global que se selecciona en el men local de la firma clave
en la barra de control.
Al crear acordes presionando una tecla y pasar a Key Sig . est Activado
, el acorde
Jugador crear diatnicamente correctas tradas mayores y menores de
acordes de acuerdo con la clave
firma seleccionada en los mens de firmas locales clave en la barra de
control.
Por Do mayor sera: do mayor, Dsus4 , re menor , Esus4 , mi menor, Fa
mayor , Gsus4 , G
importante , Asus4 , la menor, B disminuido.
Cuando Move To Key Sig . est encendido y se utiliza un segundo dedo
para tocar una tecla a la izquierda de la
en primer lugar, el modo de acordes entregar acordes adicionales que
se ajustan a la escala , como la sexta , dim7 o
acordes sus4 . Mover a Armadura recoge la opcin de montaje ms
cercano .
Pantalla de acordes
Esta pantalla muestra el acorde Ignite ha interpretado que , en base a la
nota ( s )
usted est jugando .
Sintase Knob
El uso de este control giratorio , se puede determinar el grado en el cual
la velocidad
valores de claves individuales dentro de un acorde se asignaron al azar
para crear un mundo ms
, el estilo de juego humano natural.
Haga clic en el botn y arrastre hacia arriba o hacia abajo.
La diferencia de velocidad dentro de la frase aumentar a medida que
subir este control .
64
Perilla de velocidad
La perilla de velocidad se utiliza para determinar la velocidad de
reproduccin del acorde actual
acompaamiento. Tres ajustes de velocidad estn disponibles: Normal ,
Media , y
Doble .
Para seleccionar un ajuste de velocidad , haga clic en el botn y arrastra
hacia arriba o hacia abajo.
Perilla spread
Utilice este control para cambiar sonoridad acorde y la manera en que se
propaga
a travs del teclado . Ocho configuraciones estn disponibles : Slo
Octavas , 2 -Note, 3 -
Tenga en cuenta, muy estrecho, estrecho , medio, ancho y Ultra Wide .
Haga clic en el botn y arrastre hacia arriba o hacia abajo para
seleccionar uno de los ocho
opciones disponibles.
Octave Knob
Utilice este control giratorio para seleccionar el rango de octava para la
frase acorde.acorde
sonoridad se puede propagar a travs de ms de una octava, pero todo
se desplazar
en consecuencia.
Haga clic en el botn y arrastra hacia arriba o hacia abajo para
seleccionar una octava para la
frase acorde actual .
65
Usando el Acorde jugador
Pulse una o ms claves relacionados con un acorde en cualquier
inversin y en cualquier octava y la
Acorde Player reproducir el patrn rtmico seleccionado utilizando esas
notas que reconoce
como un acorde .
El jugador de acordes calcula este acorde basado en las teclas que se
pulsan . Si la cuerda
reconocimiento detecta ms de una posible acorde, tampoco crea una
versin ms simple de acordes
o utiliza el acorde cuya raz fundamental es la nota sostenida ms bajo.
Aqu est una lista de todos los acordes que el jugador puede reconocer
(la lista se refiere a la clave raz de C ) :
C Cmaj7.5 C6 / 9 Cmin ( maj7 ) Csus2
C7 Cdim7 Cmaj9 Caug7 Cmin9
C6 C7sus4 Cmin Cmin7.5 Cmin9 ( add9 )
Cmaj7 C9 Cmin7 Cdim Cmin6 / 9
Caug C ( add9 ) Cmin6 Csus4 C7 ( 0.9 )
C ( 0,5 )
Tambin se pueden crear cuatro tipos de acordes diferentes de las
siguientes maneras :
Pulse la tecla de un solo crear un acorde mayor .
Pulse una tecla y la siguiente tecla blanca a la izquierda de la misma
para crear una sptima mayor ( maj7 )
acorde.
Pulse una tecla y la siguiente tecla negro a la izquierda de l para crear
un acorde ( min) menor.
Pulse una tecla y tanto la siguiente tecla en blanco y negro a la
izquierda de l para crear un menor de edad
acorde de sptima ( min7 ) .
66
jugador Frase
La Frase jugador utiliza secuencias MIDI cortos llamados frases y llena
de diversos
categoras de instrumentos y en una variedad de estilos musicales
. Estas frases y rellenos son ms
compleja que las frases de acordes del jugador . Frases y rellenos se
reproducen al pulsar una tecla a la
tiempo .
En contraste con el jugador de acordes en el que utiliza el mando de
Octave para seleccionar una octava para
definir el tono del acompaamiento , Frase jugador le permite utilizar
todas las teclas octavas arriba
la octava C1 para la seleccin de tono .
Para activar el reproductor de frase:
1 . Asegrese de que ha seleccionado el parche instrumento deseado en
la barra de instrumentos .
2 . En la ficha Reproducir, establecen los jugadores cambiar a encendido
y arrastre el controlador de interruptor de modo en
Frase .
Nota : Todos los instrumentos se pueden usar con la frase jugador .
67
Estilo de juego y Estilo Musical Mens Local
El Estilo de juego se ajusta automticamente al valor predeterminado
a la familia de instrumentos de la seleccionada
instrumento. Un estilo musical tambin se establece por
predeterminado. Puede cambiar cualquiera de estos dos
ajustes como se describe en el Estilo de juego y
Musical Estilo Mens en el Acorde jugador
seccin.
Frase y relleno Keys
Cada estilo musical contiene siete frases y
cinco rellenos . Los rellenos son introductorios , intermedios , o
terminar las frases . Frases y rellenos pueden ser
seleccionado con las teclas de la octava C1 de su
teclado controlador o en el de la pantalla
Teclado en la seccin de los jugadores . En la pantalla
teclado , la frase y llenar teclas estn marcadas por diferentes colores .
Creacin de Acompaamiento Frase
Audicin las frases y los rellenos disponibles pulsando cada tecla
individualmente en la octava C1.
La frase y llenar claves slo se utilizan para la seleccin de cualquiera de
las frases y los rellenos disponibles ,
no para cambiar la nota fundamental de la frase. Frases disponibles se
reproducen en base a la ltima
nota tocada . Por ejemplo, si C fuera la ltima nota tocada , todas las
frases se basara en
C.
Para seleccionar una frase o relleno, pulsar una tecla en la octava C1 de
su controlador de teclado o haga clic en
la clave de frase correspondiente en el teclado en pantalla . Ahora
presiona una tecla slo en el
octava deseada para iniciar la frase o llenar la reproduccin .
68
La reproduccin se detiene inmediatamente cuando se suelta la tecla . La
reproduccin contina con otro
cuando pitch pulsa otra tecla , y se puede , por supuesto, seleccionar
otras frases o rellenos durante
reproduccin.
Es til para familiarizarse con las diferentes longitudes de los rellenos
disponibles antes de
realmente utilizarlos. Esto le ayuda en la bsqueda de un punto de
activacin rtmica adecuada.
Mover a la Armadura
Puede dejar que el jugador Frase ajustar automticamente las frases y
llena juegas a la tecla
la firma de la Sesin .
Seleccione una escala global en los mens locales de la firma clave en la
barra de control. encontrar ms
informacin de Armadura .
Para habilitarla, ajuste Mover a Armadura en On.
La Frase jugador ahora crear frases mayores o menores diatnicamente
correctos de acuerdo con
la armadura de clave seleccionado.
raz Display
Esta pantalla muestra la clave raz de la frase que se est reproduciendo
.
Sintase Knob
El uso de este control giratorio , se determina el grado en el cual los
valores de velocidad
de teclas individuales dentro de una frase o de relleno son asignados al
azar a crear un mundo ms
, el estilo de juego humano natural. Las diferencias de velocidad dentro
de la frase
aumentar cuanto ms gire este mando .
69
Perilla de velocidad
La perilla de velocidad se utiliza para determinar la velocidad de
reproduccin de la frase actual
acompaamiento. Tres ajustes de velocidad estn disponibles: Normal ,
Media , y
Doble . Para ajustar la velocidad de reproduccin , haga clic en el botn y
arrastra hacia arriba o hacia
hacia abajo a la posicin deseada .
Interruptor de velocidad y intensidad Knob
Por lo general , la velocidad con la que golpee las teclas de su teclado
Controller tiene un efecto sobre la forma en la nota correspondiente ,
acorde, o
suena la frase . El ms difcil de golpear , ms acentuado la
sonido resultante ser .
Si el interruptor de velocidad est activada, la frase va a reaccionar a la
velocidad de reproduccin como se describe
anteriormente. Lo que realmente ocurre es que los distintos valores de
velocidad pre -programados
dentro de la frase se aumenta o disminuye en consecuencia , lo que
resulta en una
sonido correspondiente .
Si el interruptor de velocidad est desactivado , los ajustes de velocidad
incorporados a la frase seleccionada
no ser incrementado o disminuido en los datos de velocidad externo , no
importa lo duro que
presionar una tecla en el controlador, que tendr la misma velocidad .
El botn de Intensidad agrega o deduce un valor de desplazamiento
hacia / desde los valores de velocidad que
se han programado en la frase . Por lo tanto, se puede utilizar para
establecer una velocidad " fija "
nivel que todava incorpora las diferentes velocidades inherentes en la
frase . Tenga en cuenta que
debe establecer el interruptor de velocidad en off para lograrlo.
Importante :
Dependiendo del tipo de instrumento utilizado , aumentando el valor de
intensidad a la
mxima veces parece aadir elementos adicionales a la frase . Un
ejemplo
de ello es la danza estilo Tambores A 125 4 en el piso . El Toms
adicional que escuche
en el ajuste mximo de intensidad siempre han sido parte de la frase ,
pero ser
claramente audible slo ahora .
Estos dos controles slo estn disponibles en el modo de frase .
70
arpegiador
Un arpegio es un acorde cuyas notas individuales se reproducen
secuencialmente ( uno despus del otro ,
no simultneamente ) . Este reproductor permite crear una gran variedad
de arpegios y tambin se puede utilizar
tocar acordes en una , de forma rtmica muy preciso.
Para crear un arpegio con el arpegiador :
1 . Seleccione el instrumento deseado en la barra de instrumentos .
2 . Ajuste el cambiar a los jugadores dentro y arrastre el controlador de
interruptor de modos a Arp .
3 . Utilice la perilla de velocidad para seleccionar un valor de nota para
todas las notas en el arpegio que est a punto
para jugar. ( El botn de velocidad se describe en la velocidad . )
4 . Utilice el mando Tipo para seleccionar el tipo de arpegio que desea
crear . ( El botn Tipo
se describe en el tipo . )
5 . Utilice el mando de octava para seleccionar un rango de octava en la
que el arpegio debe tomar
lugar ( por ejemplo , seleccione 4 , entonces la cuerda se pulsa se
arpegiar una vez en cada octava
antes de que vuelva a la octava original donde el ciclo comienza de
nuevo ) .
Usando el mando Octave tambin puede crear resultados interesantes
cuando se utiliza con el
Forma perilla de acorde y el mando de velocidad se establece en un
valor de nota ms pequeo.
71
Mover a la Armadura
El arpegio se puede seguir la tonalidad global de la Sesin . Seleccione
una escala global en
La firma mens locales clave en la Barra de control .
Firma .
Type
You can use this rotary control to select one of the available arpeggio types.
Click the knob and drag upward or downward to select an arpeggio shape.
The following arpeggios shapes are available:
Up: An arpeggio where all notes in the chord are played in ascending order.
Down: An arpeggio where all notes in the chord are played in descending order.
Up and Down: An arpeggio where all notes in the chord are first played in ascending
then in descending order, but the start and end note occur only once.
Up then Down: An arpeggio where all notes in the chord are first played in ascending
and then in descending order, but the start and end note occur twice. Here, ascending
and descending order are understood as two separate entities.
Play Order: An arpeggio where the notes in the chord are played in the same order
that you used when pressing the individual keys of the chord.
Random: An arpeggio whose notes in the chord are triggered in a random fashion, as
the name implies.
Chord: No arpeggio, but rather rhythmically very precise chords.
Octave
This rotary control in Arpeggiator lets you define the number of octaves in
which the arpeggio is being repeated before it returns to its starting point. Click
the knob and drag upward or downward to select the number of octaves.
73
Edit Tab
The Edit Tab will provide you with the ability to edit either MIDI or Audio, depending on the
clip you have selected in the arranger.
Ignite includes a Piano Roll Editor for MIDI and a Wave Editor for audio. You will see either
the Piano Roll Editor or Audio Wave editor in the Edit Tab, depending on the type of clip
you have selected in the Arranger.
If you have no clip selected in the Arranger you will see the following:
74
Piano Roll Editor
The Piano Roll editor lets you inspect, manually input and edit the note content of the clips
that you create. The Piano Roll Editor is located in the Edit Tab and is shown automatically
when a MIDI clip is selected in the Arranger.
Double-click a clip in the Arranger. As an alternative, you can also select a clip in the
Arranger and click the Edit Tab at the top of the Ignite window.
Note: If you are working with an Audio clip, the Wave Editor will be shown. This is normal.
The Piano Roll editor will become visible in the tab view in the upper half of the Ignite
window and display the MIDI notes and chords of the selected clip. If nothing has been
recorded/input yet, the editor will be empty.
75
Overview of Controls in Piano Roll Editor
Piano Roll Editor in the Edit Tab
In the Piano Roll editor, notes are shown as rectangles in a similar fashion as on a real
piano roll. The further a note extends to the right, the longer it will sound. The ruler at the
top of the editor is the timeline. It divides time into bars and beats. It also indicates the note
value that you select from the Grid menu, which is described in Grid Menu.
There is a vertical keyboard to the left that can also be played to hear the sound used for
the current clip. The keyboard serves as a reference to the pitch of recorded or manually
input notes.
The numbers in the Timeline are bar numbers. When a single clip is selected, its bar
numbers will appear here. When a Multi clip or Song clip is selected, the bar numbers of
the original clip will appear here.
Overall clip length is indicated by a colored overlay and can be increased or decreased
manually (see Changing the Length of a MIDI Clip).
76
When you start clip playback, the Now Line indicates the current playback position in the
Piano Roll View. You can reposition the Now Line by clicking elsewhere in the Timeline.
Using the vertical scroll bar to the far right or a mouse scroll wheel, you can scroll the
visible pitch range up or down to reveal the higher or lower key ranges of the keyboard and
the respective notes.
You can also drag the Control Bar downwards to increase the size of the Edit Tab or
press [F] until the editor occupies the majority of the window.
The horizontal scroll bar can be used to move the visible part of the grid along the timeline.
Using the zoom buttons in the bottom right corner of the editor, you can zoom in or out
horizontally on the editor section. You can also press [Alt] and use a mouse scroll wheel.
Selecting/Deselecting Notes
Selecting or deselecting is done with the pointer tool, described in Editing Tools.
To select a single note, click on its center. Selected notes get a different color.
To select a group of adjacent notes, position the pointer on an empty area next to the
group, and then click and drag the mouse to select all desired notes.
To select a group of scattered notes, hold down [Shift] on your computer keyboard and
click on the desired notes, one by one.
To deselect single previously selected notes, hold down [Shift] and click on the selected
notes that you want to deselect.
To deselect all previously selected notes, click on an empty area within the grid.
77
Grid Menu
This local menu is located at the top right of the editor. To open the grid
menu, click the downward pointing arrow.
By selecting a note value here, you determine the "resolution" of the grid.
Each bar is divided by vertical lines that are determined by the selected
note value and represent the start positions within the bar for each note
of the selected type.
For example, if the Session is in 4/4 time and if you select 1/2 (half-note),
you will get two lines for the two half-notes that each bar can
accommodate. Selecting 1/4 (quarter-note) will create four lines for the
four possible quarter-notes per bar, etc. The smallest selectable note
value is sixty-fourth-note triplets.
There is an Auto option on the menu, which is selected by default. This
lets you change grid resolution by using the editor's zoom buttons. If you zoom in, the
resolution will automatically change to smaller note values. If you zoom out, the resolution
will automatically change to higher note values.
The start position of each note behaves as if it were magnetic. When you input notes
manually, they will start at that exact position, "snapping" to the closest note start. You can
also move notes freely to other than the grid positions (see Overriding the Grid).
If the grid has the focus, you can toggle between straight and triplet note resolution grid by
pressing [T] on your computer keyboard.
78
Zooming In and Out of the Grid
Two methods are available for zooming in/out of the Piano Roll View area:
Click the small + or button in the bottom right corner of the Piano Roll editor. To
zoom continuously, simply hold down the mouse button.
Hold [Alt] on your computer keyboard and use a mouse scroll wheel.
Toggling between straight and triplet note grid works here as well.
Aligning MIDI Notes to the Grid
You can use the grid menu setting to correct the positions of recorded notes to the nearest
exact note start positions after recording. This process is called aligning notes to grid. It can
be applied to a number of selected notes within a clip or all notes within a clip.
To align notes to the grid:
1. Select the desired grid resolution in the grid menu.
2. Select the notes that you wish to align. You can select some or all notes within the
clip.
3. Now click the Align Notes to Grid button, located to the right of the grid menu.
If you are not satisfied with the result, you can undo the process by selecting Undo from
the Edit menu.
Aligning notes can also be used during recording. A special Auto-Align Notes button and
its local menu are available on the Control Bar. Auto-aligning notes control is described in
Auto Align Notes.
79
Overriding the Grid
You can override note alignment and drag notes freely to other positions. To do so, hold
down [Command] (Mac OS X) or [Ctrl] (Windows), select the notes, and drag them to the
desired positions.
Editing Tools
In the lower right corner of the Piano Roll editor section, you can select the tools available
here by clicking on it. You can also use the keyboard shortcuts listed below.
The pointer moves notes forward or backward in time and upwards or
downwards in pitch.
The pencil inputs notes manually.
Velocity increases or decreases the speed with which the keyboard key
(corresponding to the note you edit) should have been played.
80
Using the Pointer to Change a Note's Position or Pitch
When you select this tool, the mouse pointer has an arrow shape and you can
use the mouse to drag a note to a new time and/or pitch position.
The currently selected grid value applies, which means that the note will
automatically be assigned to the nearest note value position within the grid.
To disable this grid alignment:
1. Select a note you want to move by clicking on its center.
2. Drag it to the desired position/pitch.
3. Let go of the mouse button when the note is in desired position/pitch.
To temporarily disable grid alignment as you move a note, press [Command] (Mac OS
X) or [Ctrl] (Windows) while dragging it. Hold [Shift] as you move notes to confine note
movement to horizontal or vertical movement.
If clip playback is off, the note you drag will sound while you move it, which gives you a
clear indication where you move it.
To move a group of notes:
1. Select the desired notes (described above in Selecting/Deselecting Notes).
2. Click on the center of any of the selected notes and drag all notes to the desired
time/pitch position.
Unless you are overriding the grid (see Overriding the Grid), the currently selected note
alignment value applies, which means that the note you clicked to drag the group will
automatically be assigned to the nearest rhythmically correct note value position.
Important: The relative distance between recorded unaligned notes is kept intact and not
changed when you move them.
If you are not satisfied with the result, you can undo the process by selecting Undo on the
Edit menu.
81
Inputting Notes with the Pencil Tool
This tool can be used to input notes manually. When you select it, the mouse
pointer changes to a pencil shape.
Move the pointer to the position in the grid, where you want to input a note, then click to
add a note. The input note will get the length that you select from the grid menu, described
above. By default, it gets a fixed velocity value of 100.
To input a note with a length that exceeds the currently used grid setting, move the pointer
to the position in the grid, where you want to input the note, then click and drag to the right
for the desired note length. The resulting note gets the length of a multiple of the selected
note value.
Clip length is automatically increased when you manually input notes to the right of the
clip's current length.
82
Editing Velocity
When you play or record music with Ignite using a MIDI keyboard controller, a
parameter called velocity is recorded along with the notes. Depending on how
hard you hit the keys on the keyboard, the expression of the sound will change.
The softer you press a key on your MIDI keyboard controller, the quieter the instrument
sounds. Conversely, the harder you hit a note on the keyboard, the louder it sounds.
You can use the velocity tool to fine-tune
velocity for single notes or selected groups of
notes. When you select the tool and move the
pointer over a note, the pointer gets a distinctive
shape. Velocity has a setting range from 0 to
127.
To adjust velocity:
1. With the velocity tool selected, move the
mouse over the note whose velocity you
wish to change.
2. Hold down the mouse button and slowly
drag the mouse up or down. The velocity
value changes in increments of 1 and will be shown to help you make the desired
setting.
The velocity of a note is reflected by the brightness of its color; the brighter the color, the
higher the set velocity.
83
You can also change the velocity of notes simultaneously. To set velocity for a group of
notes, select the velocity tool, and select the desired notes by holding down [Shift] on your
computer keyboard and clicking on the notes with your mouse. The velocity value of these
notes can now be changed in the same manner as described above.
Important: By changing the velocity value for one of the selected notes, you increase or
decrease their current velocity value by the same velocity amount.
Example:
Original Velocity Added Value Resulting Velocity
70 10 80
80 10 90
90 10 100
Changing Note Lengths with the Trim Tool
Using the trim tool, you can change the lengths of single or
selected groups of notes.
Move the pointer to the right or left rim of the note. The pointer form changes to a square
bracket (the trim tool). Click and drag the trim tool left or right to decrease or increase note
length(s).
Duplicating Notes
To duplicate notes, select them first. Then press [Alt] and drag them to a new position.
84
Deleting Notes
You can use one of the following methods to delete single or groups of notes:
To delete a single note, double-click it. It doesn't matter which of the available tools
is selected.
To delete a group of notes, select them first, then press [Delete] or [Backspace] on
your computer keyboard.
Undo and Redo can be used to go back to the previous state or to undo the Undo.
Changing the Length of a MIDI Clip
Clip length can be changed in the Piano Roll view. The minimum resulting clip length
cannot be smaller than 1 bar.
1. Move the pointer to the left or right rim of the
clip. The pointer form changes to a square
bracket (the trim tool).
2. Click and drag the trim tool left or right to
adjust the start or end position of the clip.
Dragging happens smoothly, but the clip
boundary will snap to the nearest full bar
position as soon as you let go of the mouse
button. The changed length is visible both in
the Piano Roll editor and in the Arranger.
Notes outside the new clip length will not be played back, but are not deleted, as you may
later want to increase clip size again. "Outside" notes can still be edited.
When you manually input notes to the left or right of the clip's current length, the clip length
will automatically be increased to include them. Upon playback, the clip will begin at its new
start position and loop when it reaches its new end position.
85
Repositioning the MIDI Clip
The MIDI clip's position in relation to its content can be adjusted in the Edit Tab.
1. Move the pointer to the Edit Tab timeline.
2. The pointer form changes to a double-headed arrow (the clip reposition tool).
3. While holding the [Shift] key, click and drag the clip reposition tool left or right to move
the entire clip. Dragging happens smoothly, but the clip boundary will snap to the
nearest full bar position as soon as you let go of the mouse button.
Important: It is not possible to change clip length during playback.
86
Editing Audio
Changing the Length of an Audio Clip
Audio clip length can be changed in the Edit Tab. The minimum resulting audio clip length
cannot be smaller than 1 bar.
1. Move the pointer to the left or right rim of the clip. The pointer form
changes to a square bracket (the trim tool).
2. Click and drag the trim tool left or right to adjust the start or end
position of the audio clip. Dragging happens smoothly, but the
audio clip boundary will snap to the nearest full bar position as
soon as you let go of the mouse button. The changed length is
visible both in the Edit Tab and in the Arranger.
Audio outside the new audio clip length will not be played back, but is not deleted as you
may later want to increase audio clip size again. Upon playback, the clip will begin at its
new start position and loop when it reaches its new end position.
Important: It is not possible to change clip length during playback.
87
Adjusting the Play Markers
Unwanted noise at the start or end of an audio clip can be silenced using the Play Area
Markers.
1. Move the pointer to the triangle at the bottom of the
waveform. The pointer form changes to a double-headed
arrow (the marker reposition tool).
2. Click and drag the marker reposition tool left or right to
decrease or increase the audio clip's length.
Audio to the left of the Play Area Start Marker and right of the
Play Area End Marker is dimmed and will not be heard.
Repositioning the Waveform
The audio clip's position in relation to the audio can be adjusted by bar or freely in the Edit
Tab. Free repositioning is useful if, for example, an imported audio file does not start
precisely on the downbeat.
1. Move the pointer inside the Edit
Tab timeline. The pointer form
changes to a double-headed
arrow (the clip reposition tool).
2. To move the entire clip relative to the audio by bar, hold down the [Shift] key, click
and drag the clip reposition tool left or right. Dragging happens smoothly, but the clip
boundary will snap to the nearest full bar position as soon as you let go of the mouse
button.
To move the entire clip freely relative to the audio, hold down the [Shift]+[Ctrl]
(Windows) or [Shift]+[Command] (Mac OS X) keys, click and drag the clip reposition
tool left or right. The clip boundary will stay at the position to which it is dragged when
you let go of the mouse button.
88
Original Tempo
When you record audio into your Session, the resulting audio clip is given the same tempo
as your Session. For example if you Session tempo is set to 120 BPM, any audio your
record into the same Session will be set at 120 BPM.
Locking/Unlocking Audio Clips to the Session Tempo
Audio clips can be locked to or unlocked from the session tempo in the Edit Tab. This is
useful if, for example, an imported audio clip is at a different tempo to the rest of your
session, or if you want to adjust the tempo later.
To unlock the tempo of a selected audio clip, click on the lock icon. When the tempo of
a selected audio clip is unlocked, the audio clip will maintain the original tempo and not
follow any Session tempo changes.
By default, the tempo of recorded audio clips in the current Session is locked. This way, if
you change the overall tempo of your session, the tempo audio clips will also be changed
(also called "time-stretched") to match the new tempo of your Session.
For example, the current tempo of the currently open Session is 120 BPM, and all audio
clips recorded into the Session are also locked to 120 BPM. When the tempo of the
Session is changed to, say, 100 BPM, the tempo of the entire project, including all tempo
locked audio clips, will also change to the new Session tempo.
1. Double-click the Original Tempo field so that the current value is highlighted and type
in the original tempo of the audio clip. Alternatively, click the tempo value and drag up
or down with your mouse.
2. Click the lock icon next to the Original Tempo field to lock to or
unlock from the session tempo.
Note: Audio recorded in Ignite is automatically locked to the session
tempo, but imported audio clips are not.
89
Control Bar
The Control Bar is the area in the center of the Ignite window. It contains elements that let
you define the basic musical settings for the current Session (tempo, time signature, and
key signature) as well as the controls you need to start and stop recording or playback of
clips. Additional control elements on the Control Bar include overwrite/overdub, automatic
note alignment, and the master volume slider/meter.
Metronome Button and Volume Control
The metronome button to the far left lets you turn the metronome
on or off. The click follows the currently selected time signature and
tempo. It sounds on each beat. The first beat in each bar is
accentuated by a higher pitched click.
You can use the metronome in a couple of ways:
Count-in during recording: Click the record button, and the
metronome will automatically start playing the count-in.
Practice: Simply click the metronome button to start or stop
it.
You can adjust the metronome volume by clicking and holding the mouse (or right-clicking)
over the metronome button until a slider appears, then adjust the volume higher or lower as
needed.
90
Tempo
The current tempo of your Session in BPM (beats per minute) is displayed here. Tempo
can be set in a range between 30 and 350 BPM.
To change the tempo, do one of the following:
Double-click the Tempo field so that the current value is highlighted and type in a new
tempo.
Click the tempo value and drag up or down with your mouse.
Important: When changing the Session tempo, be sure all audio clips in the project are
tempo-locked. See Locking/Unlocking Audio Clips to the Session Tempo for more
information.
To move the entire clip relative to the audio by bar, hold down the [Shift] key, click and
drag the clip reposition tool left or right. Dragging happens smoothly, but the clip boundary
will snap to the nearest full bar position as soon as you let go of the mouse button.
To move the entire clip freely relative to the audio, hold down the [Shift]+[Ctrl]
(Windows) or [Shift]+[Command] (Mac OS X) keys, click and drag the clip reposition tool
left or right.
The clip boundary will stay at the position to which it is dragged when you let go of the
mouse button.
91
Swing
Swing is a rhythmic style in which note pairs (e.g., two consecutive eighth-notes) are
played with a differing duration. Music may for example be written in 4/4 but rather be
played as if it were a 12/8 with the nesting note in each eighth-note triplet remaining silent.
This creates one of the many possible swing interpretations.
By changing the value in the Swing field, you can add a global swing factor to your whole
Session. You can change the Swing value by typing, dragging or using the mouse wheel.
Available values range from 0 (no global swing) to 100 (strong global swing).
92
Time Signature
The current time signature is shown here and can be changed if there are no clips in the
Arranger. The available time signatures are: 2/2, 2/4, 3/4, 4/4, 5/4, 7/4, 5/8, 6/8, 7/8, 9/8,
and 12/8.
To select another time signature, click on the currently selected one and select
signatura de comps
El comps actual se muestra aqu y se puede cambiar si no hay clips en el
Arranger. Las firmas de tiempo disponibles son : 2/2 , 2/4 , 3/4 , 4/4 , 5/4 , 7/4 , 5/8 , 6/8 , 7/8 , 9/8
,
y 12/8 .
Para seleccionar otro tipo de comps , haga clic en el que se encuentra seleccionado y seleccione
una nueva hora
firma en el men local.
Armadura
Ignite apoya mayores y menores armaduras . Para cambiar
la armadura de la Sesin actualmente cargado , primero
seleccione la clave haciendo clic en la tecla ( a la izquierda) y
seleccionar una nueva clave en el men local, seleccione
mayor o menor (a la derecha ) , haga clic en el mayor o mnima .
Importante : Nueva Sesiones predeterminado a C Major, y el
armadura seleccionado se guarda con la sesin .
93
Controles de transporte
Auto Alinear Notas
Usted puede usar este botn y su men local para corregir automticamente
notas para exigir posiciones durante la grabacin. Esto tambin se llama entrada
Quantize .
Al seleccionar un valor de nota en el men local, usted crea un invisible
red en cada barra que determina la posicin de inicio de la nota correcta ms cercano.
Notas que se tocan durante la grabacin se colocan automticamente
en consecuencia.
Importante : Auto Align Notes est activado por defecto, pero se pasa por alto cuando
utilizando los jugadores .
94
Configuracin y activacin de Auto Alinear Notas
1 . Seleccione la resolucin de notas que desee en el men local del botn :
2 . Coloque el puntero del ratn sobre el botn Auto Align Notas y mantenga pulsado el
botn del ratn. La gastronoma del lugar se abre y puede seleccionar uno de los dos disponibles
resoluciones. (Si tiene un ratn de dos botones, tambin puede usar el botn derecho del ratn
para abrir el men . )
3 . Para activar Auto Alinear Notes, haga clic en el botn de modo que su
smbolo se vuelve azul.
Para desactivar Auto Alinear Notes, haga clic en el botn de nuevo para que
su smbolo se muestra en negro .
Detener todos Button
Haga clic en este botn para detener la reproduccin de todo o pulse la tecla [ barra espaciadora ]
en su
teclado de la computadora .
Ignite del botn Detener todos se asigna automticamente a la tecla [Stop ] en
apoyaron Akai Professional, Alesis , y M -Audio teclados.
95
Botn de grabacin
Este botn se utiliza para iniciar y detener la grabacin, as como la seleccin de una de
los tres modos de grabacin diferentes. Para obtener ms informacin sobre los modos de
grabacin en
Ignite , consulte Modos de grabacin .
Para activar la grabacin , haga clic en el botn de grabacin. El botn se ilumina y comienza la
grabacin como
antes de llegar a la primera nota durante la claqueta. Durante la grabacin , el nmero de barras
que
Se muestra registro a la izquierda en el clip en desarrollo.
Para desactivar la grabacin , haga clic en el botn de grabacin de nuevo. La grabacin se detiene
de inmediato y
todo lo registrado hasta el final de la ltima barra totalmente grabada se mantiene . Notas
colgantes son
cortado al final de ese bar.
Botn de grabacin de Ignite se asigna automticamente al botn [ Record] Akai apoyado
Profesionales , Alesis , y M -Audio teclados.
Importante : Si obtiene una vista previa de un instrumento cuando se inicia la grabacin, ese
instrumento
se crear automticamente cuando se inicia la grabacin. Se retendr cualquier edicin que usted
tiene
hecho a sus parmetros durante la vista previa ello.
96
Videos con claves Controles
Estos botones se pueden utilizar para iniciar y detener
la reproduccin de varios clips , clips de Multi o clips de canciones
simultneamente . Ellos slo se pueden utilizar cuando clips
automticamente o manualmente han sido seleccionados para
complementada reproduccin. Encuentra ms informacin en Uso
Clips con claves .
Todos los clips con claves comienzan a reproducir de forma simultnea al hacer clic en el botn de
reproduccin con claves o golpear
[ Barra espaciadora ] en el teclado del ordenador .
La reproduccin se puede detener con tope todo el botn o pulsando la [ Barra espaciadora ] una
vez ms .
Si hace clic en el botn Reproducir Complementada clips, pero
an no han complementada clips, ver el
siguiente :
De control con claves Clips de Ignite se asigna automticamente al botn [Play ] en Akai apoyado
Profesionales , Alesis , y M -Audio teclados.
97
Control deslizante Volumen maestro Salida / Meter
El volumen de salida master slider / metro se encuentra
en el extremo derecho de la barra de control. Se utiliza para el control
el nivel de salida de audio principal durante la reproduccin.
El medidor cuenta con una pantalla de tipo LED con diferentes colores para indicar la baja / media
/ alta
etapas de nivel . Hay un indicador de pico que se mostrar durante tres segundos.
Un indicador de recorte tambin est disponible . Si los dos LEDs individuales a la derecha , a la luz
de hasta metro ,
la seal ha superado el nivel mximo y el recorte de ese modo causado. Puede restablecer
este indicador haciendo clic en l . Recorte significa que los picos de seal se cortan una vez que se
exceder el nivel mximo.
Importante : recorte puede distorsionar el sonido de salida .
Volumen principal de Ignite se puede ajustar con los siguientes teclados M -Audio :
M -Audio Axiom AIR 49 o Axiom AIR 61: Fader [ 9 ] .
M -Audio Axiom Pro 49 o Axiom Pro 61 : Faders [ F9] .
Axiom de M-Audio Axiom 49 o 61: Fader [ F9] .
M -Audio Oxygen 49 , Oxygen 61 o Oxygen 88 : Fader [ C9 ] .
Maestro del limitador de salida
Al habilitar este botn haciendo clic en l , el nivel de salida master es limitado por lo que
recorte no se produce . El botn del limitador tiene un contorno rojo al activarlo . Un punto rojo
en su parte media indica cuando el limitador establece pulg El ms brillante de color rojo se
convierte en el centro , el
ms alto es el nivel de los picos que el limitador recibe .
98
Instrumento Bar
El Bar El instrumento se encuentra en la parte superior del Arranger. Contiene todos los
instrumentos en el
Actualmente abrir sesin .
Un instrumento y todos los clips que ha grabado con ella estn conectados :
Si hace clic en un clip , se seleccionar el instrumento correspondiente en la barra de
instrumentos .
Si hace clic en un instrumento en la barra de instrumentos , todos los clips que se han creado con
que se seleccionan .
Las familias de instrumentos , parches seleccionados , iconos de instrumento en la barra de
instrumentos , y la
clips de la Arreglista son del mismo color .
El instrumento que se ha seleccionado en la barra de instrumentos es el instrumento que se
encuentra actualmente
activo para reproducir y grabar . Tambin es el instrumento que se cambi al hacer
ajustes en el panel superior de Ignite .
Cuando se selecciona un clip en el Arranger, el instrumento al que pertenece tambin
selecciona automticamente.
Desplazamiento y Reordenamiento de Instrumentos
Si usted tiene muchos instrumentos en un perodo de sesiones, y que no son visibles en la barra de
instrumentos ,
usar las flechas izquierda o derecha para mostrar los instrumentos que estn fuera de la pantalla .
Sugerencia: Puede reordenar sus instrumentos haciendo clic y arrastrando los iconos de
instrumentos a la nueva
ubicaciones en la barra de instrumentos .
99
Asignacin Clips de diferentes instrumentos
Esta funcin le permite cambiar el instrumento que se utiliza durante la reproduccin de un clip.
1 . Al hacer clic en un instrumento en la barra de instrumentos y mantiene pulsado el ratn hacia
abajo
sin moverlo , aparece un instrumento " fantasma " .
2 . Con el instrumento " fantasma " visible , arrastre para cualquier clip del Arranger.
3 . Suelte el botn del ratn, y el clip ser reasignado al instrumento que
arrastrado a . Si el instrumento pertenece a una familia diferente, el clip color cambiar
para reflejar esto.
Importante : Los clips de audio slo se pueden asignar a Audio Instrumentos y clips de
instrumentos
slo se pueden asignar a los no- Audio Instruments.
Banca para controladores de teclado compatibles
Si un Akai Professional apoyado , Alesis , teclado M -Audio est conectado a Ignite , un
caja de color naranja se muestra en todo el grupo de instrumentos que los controles de volumen y
panorama sobre
el teclado est actualmente ajustando - esto se refiere el Ignite como un "banco".
El banco cambiar automticamente para incluir el instrumento seleccionado. El nmero
de instrumentos en un banco se determina por el nmero de controles sobre la conexin
teclado.
100
Uso de accesos directos en la barra de instrumentos
Para obtener una lista completa de los atajos de teclado en la barra de instrumentos , consulte
Mtodos abreviados de teclado .
Cuando la barra de instrumentos tiene el foco (Focus) , que puede ser navegado utilizando los
siguientes Akai
Teclados profesionales y M -Audio :
Akai Professional MAX49 : Banco Drum Pad Pads D * 5.7 + -Previous/Next Instrumento , [ 12/4 ] -
Anterior / Siguiente Bank, [ 2/10 ] y Fader Botones [ 9-16 ] -Show/Hide Fader .
Akai Professional MAX25 : Banco Drum Pad D Pad *3 /4+ -Previous/Next Instrumento , [ 02.01 ] y
Fader Botones [ 9-12 ] -Show/Hide Fader .
Akai Professional MPK61 o MPK88 : Drum Pad Banco D Pad * 5/7 + Instrumento -Previous/Next ,
[ 12/4 ] -Previous/Next Bank, [2/ 10] y Fader Botones Bank A [S1 -S8 ] -Show/Hide Fader.
Akai Professional MPK49 : Banco Drum Pad D Pad [4 /6] -Previous/Next Instrumento , [ 12/10 ] -
Anterior / Siguiente Bank, [2/ 8] y Fader Botones Bank A [S1 -S8 ] -Show/Hide Fader.
Akai Professional MPK25 : Banco Drum Pad D Pad *4 /6+ -Previous/Next Instrumento , [ 12/10 ] -
Anterior / Siguiente Bank, [2/ 8] -Show/Hide Fader.
M -Audio Axiom AIR 49 o Axiom AIR 61: [Izquierda / Derecha ] Instrumento -Previous/Next ,
[ Banco ] + [Izquierda / Derecha] -Previous/Next Bank, [Abajo / Arriba] y Fader Botones [ 1-8
Verde] -Show/Hide
Fader. Presione [TRACK SELECT ] para cambiar los botones Fader entre Show / Hide (Verde), Mute
(Rojo) y Solo (amarillo ) .
M -Audio Axiom AIR 25: [Izquierda / Derecha ] Instrumento -Previous/Next , [ Banco ] +
[Izquierda / Derecha] -Previous/Next
Banco , [Abajo / Arriba ] -Show/Hide Fader.
M -Audio Axiom AIR Mini 32 : [Izquierda / Derecha ] Instrumento -Previous/Next , [Intro ] +
[Izquierda / Derecha] -
Anterior / Siguiente Bank, [Abajo / Arriba ] -Show/Hide Fader.
M -Audio Axiom Pro 49 o Axiom Pro 61 : [ Teclado numrico 4/6 ] -Previous/Next Instrumento ,
[ F7/F6 ] -Previous/Next Banco, [ 02.08 ] y Fader Botones [ S1- S8 ] -Show/Hide Fader . Presione
S9/S18 a
cambiar los botones Fader entre Show / Hide , Mute y Solo.
M -Audio Axiom 49 o Axiom 61 : [ <Track/Track >] -Previous/Next Bank, Fader Botones [ F1- F8 ] -
Mostrar / Ocultar Volumen, Fader Buttons. Presione F9/F18 para cambiar los botones Fader entre
Mostrar / Ocultar , Mute y Solo.
M -Audio Axiom 25 : [ <Track/Track > ] Banco -Previous/Next .
M -Audio Oxygen 49 , Oxygen 61 o Oxygen 88 : [ <Track/Track >] -Previous/Next Bank, Fader
Botones [C1 - C8 ] Volumen -Show/Hide .
M-Audio Oxygen 25 : [ <Track/Track >] -Previous/Next Instrumento .
101
Volumen, Pan, Mute , Solo y controles adicionales ( Fader )
Un control deslizante de volumen adicional con
los controles estn disponibles para cada
instrumento utilizado en la sesin por
al hacer clic en el icono pequeo deslizador
ubicado en la parte inferior derecha
esquina del icono de instrumento en el
Instrumento de Abogados.
Puede ver todos los deslizadores de volumen por
al hacer clic en el botn Mostrar / Ocultar
Sliders Volumen icono situado a la
izquierdo de la barra de instrumentos .
Nombre del instrumento
Por defecto , muestra el nombre del instrumento seleccionado en la ficha Seleccionar. Para
cambiar
el nombre , haga doble clic en l , escriba el nuevo nombre y pulse [ Intro] . Si el nombre ha sido
cambiado de forma manual , se mantiene incluso si el instrumento se sustituye a travs de la ficha
Seleccionar.
102
Instrumento de control de volumen
El control de volumen le permite controlar el nivel del instrumento. El nivel actual es
que aparece arriba en decibelios (dB).
Volumen de un instrumento se puede ajustar utilizando el siguiente Akai Professional, Alesis , y
Teclados M -Audio .
Akai Professional MAX49 : Faders * 9-16 ] .
Akai Professional MAX25 : Faders * 9-12 ] .
Akai Professional MPK49 , MPK61 o MPK88 : Faders Bank A / B / C * F1- F8 ] .
Akai Professional MPK25 : Tiradores Banco B [ 1-12] .
Alesis QX49 o QX61 : Faders *S1 -S8 ] .
M -Audio Axiom AIR 49 o Axiom AIR 61: Faders [ 1-8] .
M -Audio Axiom AIR 25: Fader.
M -Audio Axiom AIR Mini 32 : Tiradores [ 1-8 ] en el modo de volumen. Para establecer el modo
de
Volumen, pulse el botn HyperControl hasta que el LED al lado de " Volumen" est encendido .
M -Audio Axiom Pro 49 o Axiom Pro 61: Faders [ F1- F8 ] .
M -Audio Axiom Pro 25 : Tiradores [ E1- E8 ] con el botn [ F1- F4 ] iluminado.
Axiom de M-Audio Axiom 49 o 61: Los atenuadores [ F1- F8 ] .
M -Audio Axiom 25: Fader.
M -Audio Oxygen 49 , Oxygen 61 o Oxygen 88 : Faders [C1 - C8 ] .
M-Audio Oxygen 25: Fader [ C9 ] .
M -Audio Venom : Tiradores Banco E [ 1-2] .
M -Audio Keystation Mini 32 , 49es Keystation , KeyRig 49 , KeyStudio : Fader /
Perilla .
103
pan
El control de panorama que le permite ajustar la posicin del sonido en el panorama estreo . " C"
indica la posicin central .
Posicin de panorama de un instrumento se puede ajustar mediante el siguiente Akai Professional
y Maudio
teclados.
Akai Professional MAX49 : Faders * 17-24 ] .
Akai Professional MAX25 : Faders * 13-16 ] .
Akai Professional MPK49 , MPK61 o MPK88 : Tiradores Banco B / C * K1- K8 ] .
M -Audio Axiom AIR 49 o Axiom AIR 61 : Tiradores con el botn MIX junto a la
perillas de encendido.
M -Audio Axiom AIR 25 : Tiradores con el botn MIDI junto a los mandos iluminados .
M -Audio Axiom AIR Mini 32 : Tiradores [ 1-8 ] en el modo Panormica. Para establecer el modo
de Pan,
pulse el botn HyperControl hasta que el LED al lado de " Pan" est iluminado .
M -Audio Venom : Tiradores Banco F [ 1-2] .
104
Mute y Solo
El uso de los dos botones debajo de la cacerola , puede silenciar el instrumento y todos los clips
relacionados ( Mute)
solistas del instrumento y todos los clips relacionados ( Solo) .
Consejos:
Individualizar un instrumento se puso en foco, que le permite editar ms ms fcilmente.
Puede tambin clips individuales mudos utilizando el botn de silencio de clip ( vea Controles de
clip ) .
Mute y Solo el estado de un instrumento se puede ajustar mediante el siguiente Akai Professional
y M -Audio teclados.
Akai Professional MAX49 : Fader Botones * 1-8] -Mudo , [ 17-24 ] - Solo.
Akai Professional MAX25 : Fader Botones [1-4 ] -Mudo , [ 5-8 ] - Solo.
Akai Professional MPK49 , MPK61 o MPK88 : Fader Botones Banco B *S1 -S8 ] - Silencio ,
Banco C [S1 -S8 ] - Solo.
M -Audio Axiom AIR 49 o Axiom AIR 61 : Fader Botones [ 1-8 Red ] -Mudo , [ 1-8
Amarillo] - Solo. Pulse [ Select Track] para cambiar los botones Fader entre Show / Hide
(Verde ) , Mute (rojo) y Solo (amarillo ) .
M -Audio Axiom AIR 25: Botn Fader [ Red ] - Silencio , [Amarillo ] - Solo. prensa
[ Mute / Solo / Record] para cambiar el botn Fader entre Show / Hide (Verde), Mute
(Rojo) y Solo (amarillo ) .
M -Audio Axiom Pro 49 o Axiom Pro 61: Fader Botones [S1 -S8 ] . Presione S9/S18 a
cambiar los botones Fader entre Show / Hide , Mute y Solo.
M -Audio Axiom Pro 25 : [ F4 ] - Solo, [ F4 ] con [ F1- F4 ] botn iluminado Mute .
Axiom de M-Audio Axiom 49 o 61: Fader Botones [ F1- F8 ] . Presione F9/F18 para cambiar la
Fader Botones entre Show / Hide , Mute y Solo .
M -Audio Axiom 25 : [ Solo] , [ Mute] .
105
Controles adicionales para instrumentos de audio
Instrumentos de audio incluyen dos controles adicionales en su
tiras de atenuador .
Software de Monitoreo
Al hacer clic en el botn Monitoring Software le permite
escuchar el audio entrante a travs de los efectos que tienen
ha agregado en los Efectos Sub -Tab ( consulte Trabajo con
Efectos ) .
Importante : Los efectos se pueden escuchar , pero no habr
grabado en el clip . Esto es til si est grabando ,
por ejemplo, un cantante que quiere escuchar su voz con
algo de reverb , pero desea realizar ajustes ms tarde.
Lo mejor es dar vuelta slo Monitoring Software en cuando
la monitorizacin a travs de auriculares. Esto asegura que su
sonido no producir realimentacin.
Importante : Si usted oye un retraso significativo cuando Software
El monitoreo se enciende, intente reducir el tamao de bfer (ver
Tamao de bfer ) .
106
Control de umbral de entrada
Al igual que con la grabacin de un instrumento MIDI , Ignite slo empezar a grabar cuando
detecta entrada
ya sea desde el teclado controlador Akai Professional, Alesis , o M -Audio conectado o
desde una fuente de entrada de audio . El control de umbral de entrada le permite determinar
cmo
sensible la deteccin de entrada de audio es para que si va a grabar fuentes de audio tranquilas,
todas
el audio grabado ser capturado .
Para subir o bajar el umbral de entrada , haga clic y mantenga pulsado cualquiera de las dos lneas
que aparecen
a cada lado del metro y arrastre hasta la posicin deseada. Elevar el nivel aumenta la
sensibilidad de entrada , que es til para la grabacin de fuentes de audio muy tranquilo . Reducir
el nivel
disminuye la sensibilidad de entrada , que til para grabar fuentes de audio con ruido.
Crear Nuevo Instrumento / Cambiar Instrumento Patch
Haga clic en este botn de la barra de instrumentos para crear un nuevo instrumento. la
nuevo instrumento con un sonido de piano se crea en la barra de instrumentos .
Si desea cambiar el instrumento , seleccione el instrumento deseado
familia, la categora y el patch en el Examinador de Sonidos, como se describe en
El cambio de instrumentos.
107
grabacin
Puede grabar tanto MIDI como clips de audio en Ignite. El proceso es aproximadamente el mismo
para ambos,
con algunos pasos adicionales para la grabacin de audio .
Tempo maestro de Ignite se puede utilizar para controlar ciertos controladores de teclado Akai
Professional :
Nota: el reloj MIDI del teclado controlador debe ser ajustado en externo con el fin de sincronizar
con el tempo de Ignite.
Akai Professional MAX25 , MAX49 , MPK25 o MPK49 :
El arpegiador y secuenciador se sincronizarn con Ignite durante la grabacin.
Cuando el arpegiador o secuenciador se activan , entrada MIDI funcionar slo durante
grabacin.
tempo de Ignite se puede cambiar slo cuando no est grabando.
108
instrumentos de registro
1 . Seleccione el instrumento que le gustara grabar una idea musical con el disponible
instrumentos en el Bar instrumento haciendo clic en el instrumento que desee con su
ratn .
Importante : Si obtiene una vista previa de un instrumento cuando se inicia la grabacin, que
instrumento se crea automticamente cuando se inicia la grabacin. Se conservar cualquier
ediciones realizadas a sus parmetros durante la vista previa ello.
Sugerencia: Para obtener informacin sobre la creacin y edicin de sonidos de instrumentos
vase , Seleccin de un
Instrumento de sonido y edicin de sonidos de instrumentos .
2 . Cuando est listo para grabar , haga clic en el botn de grabacin en el centro del control
Bar .
Si este es el primer clip se graba en una nueva sesin , se escuchar la
claqueta del metrnomo , y una cuenta de entrada aparecen en la pantalla hasta que comience
jugando
Si ya tiene los clips grabados en la actualidad abierta la sesin , escuchar
el metrnomo claqueta, y un recuento de un comps en aparecer en su pantalla.
La grabacin se iniciar al final de la medida de claqueta .
3 . Para detener la grabacin , haga clic en el botn Detener todos en la barra de control o pulse [
Barra espaciadora ]
del teclado del ordenador . El clip grabado se muestra en el Arranger .
109
Audio grabacin
Grabacin de audio en general, sigue los mismos pasos anteriores .
1 . Abra la vista principal y seleccione Configuracin de audio .
2 . Seleccione el dispositivo de entrada que desea utilizar para
grabacin de audio haciendo clic en la entrada deseada.
3 . Seleccione si desea grabar un mono o estreo
entrada :
4 . Si selecciona estreo , izquierda y derecha (o entradas de 1
y 2) las entradas sern registradas en un solo clip .
Si ha seleccionado la entrada Mono , haga clic en el equipo local
men del dispositivo de entrada seleccionado para seleccionar el
entrada que desea grabar.
Nota: Ignite puede grabar hasta dos entradas de audio
solamente.
5 . Compruebe el nivel de entrada a tocar el instrumento o
hablar por el micrfono (el que usted est
grabacin) .
6 . Cierre de la vista principal cuando haya terminado
haciendo los ajustes.
7 . Seleccione un instrumento de audio ( consulte Trabajo con
Audio Instrumento Presets ) .
8 . Localice el preset instrumento audio agregado en la barra de instrumentos y abrir el fader
para ajustar el umbral de entrada , si es necesario (ver Umbral de control de entrada ) .
110
9 . Cuando est listo para grabar , haga clic en el botn de grabacin en el centro del control
Bar .
10 . Si este es el primer clip se graba en una nueva sesin , escuchar el metrnomo
claqueta, y una cuenta de entrada aparece en la pantalla hasta que comience jugando
Si ya dispone de los clips grabados en la actualidad abierta la sesin , escuchar el
metrnomo claqueta, y un recuento de un comps en aparecer en su pantalla.
La grabacin se iniciar al final de la medida de claqueta .
11 . Para detener la grabacin , haga clic en el botn Detener todos en la barra de control o pulse [
Barra espaciadora ]
del teclado del ordenador . El clip grabado se muestra en el Arranger .
Modos de Grabacin
Normalmente, cada vez que grabe su rendimiento en Ignite , un nuevo clip se crea en el
Arranger. Ignite incluye dos modos adicionales que son tiles para otros tipos de grabacin :
Grabar un nuevo clip es el modo por defecto para
Grabacin , donde se crea un nuevo clip
cada vez que se graba .
Reemplazar contenido del clip seleccionado es un
Modo de grabacin se puede utilizar cuando se
quieren completar replace ( " grabar ms ")
el clip seleccionado.
Agregar a contenido del clip seleccionado es un modo de grabacin que puede utilizar al grabar
ms notas a un clip seleccionado en ese momento .
Coloque el puntero del ratn sobre el botn de grabacin y mantenga presionado el botn del
ratn. la
men local, se abre y se puede seleccionar uno de los tres modos de grabacin disponibles . Si
tener un ratn de dos botones , tambin puede usar el botn derecho del ratn para abrir el
men.
Nota: Estos modos de grabacin son para clips MIDI solamente. Reemplazar contenido del clip
seleccionado
y Aadir al Contenido del clip seleccionado no funciona con clips de audio.
111
Uso de Reemplazar Modo Contenido del clip seleccionado
1 . Seleccione el clip que desea utilizar en la
Arreglista
2 . Seleccione Reemplazar clip de contenido de lo local
men y haga clic en el botn para activar el
modo de grabacin.
3 . Haga clic en el botn de grabacin. El contenido de la
clip actual se borra y se obtiene una visible
y audible claqueta.
4 . Comience a grabar el nuevo contenido clip.
5 . El clip retendr su longitud original y bucle voluntad .
Nota: Durante la grabacin de contenido en el modo de sobreescritura , todos grabados
previamente de la pinza
se eliminarn tan pronto como el bucle comienza de nuevo , lo que le permite comenzar con una
pizarra limpia .
Usando aadir notas a modo de imagen en
1 . Seleccione el clip que desea utilizar.
2 . Seleccione Agregar Notas para recortar desde lo local
men y haga clic en el botn para activar el
modo de grabacin.
3 . Haga clic en el botn de grabacin. Usted recibir una
claqueta visible y audible.
4 . Comience a grabar el contenido del clip adicional. El contenido del clip se repetir y se puede
aadir
notas adicionales sobre cada pase hasta que detenga la grabacin . Restos Longitud del clip
sin cambios . Si el clip ya est reproduciendo cuando se hace clic en el botn de grabacin , se
conseguir solamente una claqueta pero ningn sonido del metrnomo en pantalla.
112
Trabajo con clips y el Arranger
El Arranger se encuentra en la mitad inferior de la ventana de Ignite. Tiene dos secciones: la
Bar Instrumento en la parte superior del Arranger y el panel Arranger. Aqu es donde la
se muestran los clips grabados .
El Arranger puede ser utilizado tanto como una piscina idea y como una mesa de trabajo donde se
crea el
arreglo al registrar , organizar y agrupar clips por separado o sincronizado
reproduccin.
Tipos de Clips
Arreglista muestra maximizado con ejemplos de clips , clips y clip de la cancin Multi
113
Un clip es un contenedor para su interpretacin grabada. En otras palabras , que contiene el audio
o
Toma nota de que usted ha grabado una o , en el caso de MIDI , entrada de forma manual a travs
del Piano
Editor Roll.
Para clips MIDI , un clip tambin contiene datos de rendimiento MIDI como la velocidad (la fuerza
o
rpido al tocar las teclas de su teclado ), pitch bend (un cambio de tono continuo que
introducir mediante el uso de la rueda de pitch bend ) y modulacin (generado mediante el uso de
la
rueda de modulacin de su teclado ) . Para obtener informacin bsica sobre los datos MIDI ,
consulte bsico
Conceptos .
Ignite contiene tres tipos bsicos de cargadores:
Clip individuo: Notas y datos de interpretacin grabados para un instrumento .
Clip multi: Varios clips individuales que ha agrupado manualmente ( ver Creacin
Clips Multi ) .
Clip Song: Varios clips Multi , agrupados de forma manual ( consulte Creacin de clips de
canciones ) .
114
Controles de clip
Arreglista muestra maximizado con el clip , clip de mltiples y controles de clips de canciones
identificadas .
Juego
Ignite ofrece una serie de diferentes mtodos de reproduccin para la reproduccin individual,
mltiple, o
Clips de canciones . Para obtener ms informacin, consulte Reproduccin de clips , clips de Multi
y clips de canciones .
Botn de reproduccin de un clip se puede cambiar mediante el botn [ Loop ] en Akai apoyado
Profesionales , Alesis , y M -Audio teclados.
115
mudo
Cada clip individual , clip multi o un clip de la cancin se pueden silenciar . Para silenciar un clip,
haga clic en su Mute
botn situado en la parte superior derecha.
Clips individuales muestran que esta al mover el cursor del ratn encima de ellos . Mltiples y
Canto
clips tienen un botn de silencio comn para silenciar todos los clips que contiene.
Consejo: clips individuales contenidas en los clips de Multi se pueden silenciar .
borrar
Cada clip individual , clip multi o un clip de la cancin se pueden eliminar. Para eliminar un clip,
haga clic en Eliminar su
botn situado en la parte superior derecha.
Clips individuales muestran que esta al mover el cursor del ratn encima de ellos . Mltiples y
Canto
clips tienen un botn Eliminar comn para borrar todos los clips que contiene.
Consejo: clips individuales contenidas en clips Multi todava se pueden borrar individualmente.
116
Crear Clips Multi
Clips individuales se pueden organizar en grupos como clips mltiples . Multi clips tienen un
comn
botn play / stop y mudo comn y eliminar botones .
Para crear un sencillo clip de mltiples :
1 . Anota dos clips utilizando diferentes instrumentos. Los clips pueden tener cualquier longitud ,
pero para este
clips ejemplo sin precedentes de la misma longitud . ( Seleccin de un instrumento se describe en
Seleccin de un sonido de instrumentos y la grabacin se describe en la grabacin
Instrumentos . )
2 . Arrastre cualquier clip a cualquier otro clip de forma que sus bordes se toquen. Aparecer un
cuadro blanco
lo que indica que los clips se agrupan para formar un clip mltiple. Suelte el ratn para
confirmar.
Acaba de crear un clip mltiple con una cabecera comn que contiene un play / stop , un
mudo, y un botn de borrado.
La organizacin de los clips en un clip de mltiples
Puede cambiar la disposicin de los clips individuales en el clip mltiple. Puede mover clips
ya sea horizontal o verticalmente o re -ordenar y reorganizar . El clip multi automticamente
cambiar de tamao segn la nueva disposicin.
Al colocar los clips entre otros clips , el borde izquierdo del clip que est arrastrando es
utilizado para determinar la ubicacin cuando se libera el ratn . Una horizontal naranja o
lnea vertical le mostrar la direccin en la que se insertarn los clips existentes para hacer
espacio para el nuevo clip.
Nota: Cuando se cambia la posicin de un clip dentro de un clip mltiple, que se ajustar a la
medida completa ms cercana
de los otros clips en el clip mltiple.
117
Creacin de clips de canciones
Puede agrupar clips mltiples para crear un clip de la cancin, lo cual es til cuando se quiere
organizar un
cancin ms compleja. Todos los principios descritos en los prrafos anteriores para la creacin y
organizar el contenido de los clips mltiples tambin se aplica a los clips de canciones . Tambin
puede cambiar siempre
Clips mltiples dentro de un clip de la cancin , aadiendo , eliminando o cambiando la posicin de
los clips individuales .
Reproduccin de clips , clips de Multi y clips de canciones
Ignite proporciona dos mtodos de reproduccin diferentes para la reproduccin individual,
mltiple, o una cancin
clips . Puede reproducir manualmente los clips individuales , clips mltiples , y los clips de
canciones haciendo clic en su
botones de reproduccin individuales o puede permitirles a todos juegan juntos
automticamente. ambos
mtodos se explicarn en esta seccin .
Reproduccin manual de clips individuales , clips de Multi y clips de canciones
Para iniciar la reproduccin posterior de un clip individual , clip multi o un clip de la cancin, haga
clic en el botn de reproduccin para
el clip deseado , clip multi o un clip de la cancin. El clip, multi clip o clip de la cancin comenzar a
reproducirse
espalda y se reproducir en bucle hasta que detenga la reproduccin.
Para detener la reproduccin de un clip individual , clip multi o un clip de la cancin , haga clic en
el clip , clip multi,
o el botn de un clip se reproduzca la cancin de nuevo. La reproduccin tambin se puede parar
mediante el botn Detener todos en
la Barra de control , o pulsando [ barra espaciadora ] en el teclado del ordenador .
Tambin es posible iniciar varios clips individuales o clips Multi sucesivamente haciendo clic en su
respectivos botones de reproduccin . Cada clip o la reproduccin del clip de mltiples
comenzarn el prximo comps para sincronizar
con el clip que se est reproduciendo o clip mltiple. Puede detener la reproduccin de todos los
clips utilizando el
El botn de paro , o pulsando [ barra espaciadora ] en el teclado del ordenador .
118
Utilizando clips con claves
En Ignite , puede preseleccionar individuo mltiple, mltiple, o los clips de canciones para empezar
a jugar en el
mismo tiempo . Esto se llama Clips de reproduccin con claves . Este es el modo de reproduccin
predeterminado cuando
grabar una parte nueva o crear un multi clip o cancin del clip de los clips individuales que se
encuentran en esta
el modo de reproduccin .
Para activar / desactivar este modo de reproduccin de los clips , clips de mltiples , y los clips de
la cancin :
1 . [ Shift ] + clic o haga clic en el botn de reproduccin de cada clip que desee seales de que
necesita
reproduccin. Los botones de los clips seleccionados y el juego con claves botn de clips en el
Barra de control comenzar a parpadear lentamente .
2 . Inicie la reproduccin haciendo clic en el botn Clips Complementada Reproducir en la barra de
control . Usted puede
Tambin presione la tecla [ barra espaciadora ] en el teclado del ordenador .
3 . Todos los clips con claves comenzarn a jugar.
4 . Para detener la reproduccin , haga clic en el botn Detener todos o pulse el botn [ Barra
espaciadora ] una vez ms .
Los clips se ajustan automticamente a este modo :
Inmediatamente despus de que se registr un nuevo clip.
Cuando se crea un nuevo clip en el Editor de teclado .
Cuando un clip con claves est conectado a otro clip para crear un clip mltiple.
Cuando la reproduccin Complementada estado del segundo clip no importa.
Cuando un clip mltiple con claves est conectado a otro clip mltiple para crear un clip de la
cancin.
119
Ahora Line
La lnea de posicin es una lnea vertical que
aparece en cada tipo clip durante la reproduccin. lo
indica la posicin de reproduccin actual.
Colocacin de la lnea de posicin
Puede colocar la lnea de posicin en mltiples y Song clips, que permite definir una reproduccin
posicin de inicio .
Para ello, haga clic en la posicin de inicio de reproduccin deseado en la lnea de tiempo (ver la
lnea de tiempo ) . la
Ahora Line saltar a la posicin de la barra llena ms cercana y el nmero correspondiente de la
barra se
iluminar en verde. Puede cambiar la posicin de la lnea de posicin haciendo clic en la lnea de
tiempo en otro lugar.
Cuando se inicia la reproduccin, y pasar a partir de la nueva posicin y cuando deje de
la reproduccin, la Lnea Ahora salta de nuevo a esta posicin de inicio .
Importante :
Ajuste de la posicin de inicio de reproduccin slo se puede hacer en un solo clip de mltiples
Clip / cancin a la vez.
Si cambia la posicin de la lnea de posicin para un multi clip o clip de la cancin , prevalecer
sobre la reproduccin
posicin de un clip individual comenzar .
Reemplace Clip contenido y agregar a la Galera modos contenido se desactivan cuando se
establece
la reproduccin se inicia a cualquier otra posicin de Bar 1 .
Cronologa
Al crear un clip mltiple o una cancin , aparecer una lnea de tiempo horizontal justo debajo de
la
encabezado . Esto indica el comienzo de todos los bares en el clip de mltiples y / o clip cancin .
120
Cambiar el nombre de los clips
Cada clip se graba automticamente obtiene el nombre del patch de sonido de instrumentos que
utiliz
mientras la graba . Clips mltiples y Song se nombran automticamente el clip y clip multi cancin
cuando usted los cree.
Para cambiar el nombre de un clip , clip multi o un clip de la cancin :
1 . Haga doble clic en su nombre para seleccionarlo.
2 . Introduzca un nombre nuevo.
3 . Pulse [ Intro] en el teclado del ordenador.
Duplicar clips y clips Multi
Clips y pinzas multi en Arreglista de Ignite pueden duplicarse utilizando el teclado del ordenador o
ratn .
Para duplicar un clip utilizando el teclado del ordenador , seleccione el clip y pulse [ Ctrl] + [ D]
(Windows ) o [ Comando] + [ D] (Mac OS X) en el teclado del ordenador. El clip duplicado
aparecer a la derecha del clip original.
Cuando un solo clip se duplica de esta manera , se crea un nuevo clip de mltiples que contiene el
clip original y duplicado. Cuando se duplica un solo clip multi, un nuevo clip de la cancin es
creado que contiene el clip multi original y duplicado .
Para duplicar un clip o clip multi con el ratn , pulse [ Alt] y arrastra el clip seleccionado
o clip multi a una nueva ubicacin . Si la posicin es vlida, el cursor del ratn cambiar a un no
No se duplican muestra de la entrada y la pinza o clip mltiple.
121
Looping Clips individuales
Esta funcin permite rpida se recorre un clip individual en parte, totalmente , o muchas veces .
looping
clips es muy til , cuando se crea un arreglo que contiene clips con persistentemente
patrones que se repiten , como un patrn de batera o percusin, un patrn de bajo ostinato , un
acorde
secuencia , etc
1 . Al colocar el puntero del ratn sobre la
borde inferior derecho de un clip, el puntero cambia su
aspecto y se convierte en un smbolo de bucle .
2 . Con el smbolo de bucle visible, haga clic y arrastre hacia la derecha para crear uno o varios
bucles .
Si el clip se recorre es ms de una barra larga , puede crear un bucle parcial de 1 -
incrementos de barras.
Al crear bucles dentro de un clip o un clip de la cancin multi , el clip multi o Cancin clip envase
cambia de tamao automticamente , si es necesario.
Importante :
Editar el contenido del clip original , tambin cambiar el contenido de sus lazos.
Al recortar el clip original, los bucles se recortarn tambin.
Acortar y alargar un clip sin looping su contenido se puede hacer en el Piano Roll
editor ( ver Cambio de la duracin de un clip MIDI).
Usted puede utilizar Deshacer y Rehacer al utilizar esta funcin .
122
Asignacin Clips de diferentes instrumentos
Para cambiar el instrumento que se utiliza durante la reproduccin de un clip :
Exportar y compartir tu msica
Ignite ofrece varias maneras para que usted pueda exportar y compartir su msica con otras
personas, o
transferirlo para su posterior uso en una estacin de trabajo de audio digital ( DAW) . Todo esto se
puede hacer de
Compartir Tab de Ignite , que le permite:
Comparta su archivo de sesin con un amigo a travs del correo electrnico.
Crear un archivo de audio de su msica.
Exportar su msica como un archivo MIDI para utilizar con otro DAW.
Directamente compartir su msica en SoundCloud y - a travs de esta plataforma - tambin en
otros servicios sociales
plataformas de red .
Para abrir la ficha Compartir, haga clic en el icono de la ficha Compartir en la parte superior
derecha de la barra de pestaas .
Importante : Las opciones de exportacin y uso compartido trabajan en un clip seleccionado
(individual, mltiple, o
Cancin del clip) a la vez. Si usted desea compartir su completa sesin , cree una completa
disposicin dentro de uno o varios cancin clip, antes de compartirlo ( ver Grabacin ) .
124
Compartir en SoundCloud
SoundCloud es un servicio gratuito en lnea que permite a los usuarios registrados para enviar y
compartir canciones con amigos y familiares en lnea. Puedes publicar tu msica
las redes sociales en lnea populares directamente desde Ignite a su SoundCloud
cuenta . Para aprender ms sobre SoundCloud , visite soundcloud.com .
Importante: Debe tener una conexin activa a Internet para utilizar esta caracterstica en
Ignite .
Para comenzar a compartir , simplemente haga clic en el icono de SoundCloud en el Compartir
Tab. Usted necesitar
para conectar Ignite a su cuenta de SoundCloud , acceda , o la creacin , su SoundCloud
cuenta . Haga clic en el botn Continuar para avanzar .
Conexin a su cuenta de SoundCloud
Si ya tienes una cuenta de SoundCloud , todo lo que
tiene que hacer es iniciar sesin en su cuenta para conectarse al
se le solicite.
Si usted no tiene una cuenta de SoundCloud , y sera
desea registrarse , haga clic en la ficha Registrarse .
Por qu tengo que registrarme en mi cuenta de SoundCloud travs de Ignite ?
Al firmar en , Ignite puede subir directamente tu msica a tu cuenta SoundCloud . Su correo
electrnico
direccin se mantiene como privado y se puede desconectar Ignite en su SoundCloud
cuenta o haciendo clic en el botn Terminar sesin en cualquiera de las pginas SoundCloud de
Ignite .
125
Informacin de la pista , Etiquetas , Tipo de archivo , y compartir en las redes sociales
Despus de conectarse a su cuenta de SoundCloud y seleccionar el clip , clip multi o un clip de la
cancin de
la sesin abierta actualmente que quieras compartir , ver lo anterior aparecen en el Compartir
Tab.
seguimiento de la informacin
Ttulo: Introduzca el ttulo que desea utilizar para la pista que se va a cargar . Debe introducir
una
ttulo con el fin de subir a SoundCloud .
Etiquetas : Introduzca las etiquetas que le gustara usar para describir su pista. Las etiquetas
tambin ayudan a otros
Miembros SoundCloud encontrar y descubrir msica. Las etiquetas son opcionales.
Licencia : Especifique la licencia para la pista. El ajuste predeterminado es No los Derechos
Reservados .
Calidad del archivo
Usted puede elegir WAV 44.1kHz 16 bits o 48 kHz WAV de 24 bits.
Opciones de red social
Al cargar una pista a SoundCloud usted puede optar por enviar tambin "push " automtico
notificaciones a sus otras cuentas de medios sociales vinculados. Debe configurar estos ajustes
utilizando las herramientas de gestin de cuentas en soundcloud.com primero antes de poder
compartir
sobre estas y otras redes sociales.
126
Una vez que haya configurado sus redes sociales , puede elegir publicar automticamente
la pista de Ignite para esas otras redes a travs de SoundCloud .
Nota: Para compartir la pista en las redes sociales , usted debe hacer su pista " pblico". Si
elegir para hacer su pista privada seleccionando la opcin privada , no va a publicar en su
seleccionado las redes sociales.
Carga de su pista
Despus de introducir su informacin y seleccionado sus opciones, haga clic en Continuar. la
clip seleccionado , clip multi o clip cancin se rebotaron y subido a SoundCloud . Lo hars
ser notificado una vez que la carga se ha completado.
Nota: Los archivos WAV pueden ser muy grandes . Dependiendo de su conexin a Internet , la
carga
puede tardar varios minutos .
Nota: Tras la descarga , puede tardar algunos minutos para que su cancin que est disponible . Si
no lo hace
ver su cancin aparezca en SoundCloud o redes sociales seleccionados de inmediato , espere unos
minutos para que el archivo a ser procesados por SoundCloud y vuelva a intentarlo .
Exportacin de un archivo de audio
Para exportar un archivo de audio de la sesin abierta actualmente:
1 . Seleccione la opcin de audio haciendo clic en su icono.
2 . Se le pedir que seleccione un clip , clip multi o un clip de la cancin en el
Arranger. Seleccione el clip que desee y haga clic en Continuar .
3 . En la siguiente pgina se abre en el navegador donde se puede seleccionar el
calidad del archivo que se va a crear y aadir un ttulo. Cuando lo haya hecho , haga clic en el
Botn Continuar.
4 . Aparece un cuadro de dilogo estndar Guardar , donde se puede guardar el archivo de audio
resultante .
127
Exportacin para DAW
Utilice esta opcin para exportar una carpeta que contiene un archivo de audio independiente
para cada
Instrumento . Esto es til si usted quiere tomar la salida de audio del
Sesin y seguir trabajando en una estacin de trabajo de audio digital tradicional .
1 . Seleccione la opcin DAW haciendo clic en su icono. Se le pedir que
seleccionar un clip , clip multi o un clip de la cancin en el Arranger.
2 . Seleccione el clip que desee y haga clic en Continuar .
3 . En la siguiente pgina se abre en el navegador donde se puede seleccionar la calidad de los
archivos que
que va a crear . Cuando lo haya hecho , haga clic en el botn Continuar.
4 . Aparece un cuadro de dilogo estndar Guardar , donde se puede guardar la carpeta resultante
de audio
archivos . La carpeta se llamar con el formato YY_MM_DD_HHMM Nombre de sesin
Los tallos y tambin incluir un archivo de texto que contiene el nombre de la sesin , el tempo , el
tiempo
firma, y la firma clave.
Para importar los archivos en su aplicacin de audio , consulte la documentacin del software.
Exportacin de un archivo MIDI
Para crear un archivo MIDI:
1 . Seleccione la opcin MIDI haciendo clic en su icono.
2 . Se le pedir que seleccione un clip , clip multi o un clip de la cancin en el
Arranger. Seleccione el clip que desee y haga clic en Continuar .
3 . Aparece un cuadro de dilogo estndar Guardar , donde puede guardar el archivo resultante
Archivo MIDI.
Importante : Slo los clips MIDI se pueden exportar como archivos MID .
128
Compartir va E -Mail
Nota: Si no dispone de una aplicacin de correo electrnico instalada en el equipo ,
un mensaje aparecer en la pantalla.
Para enviar la Sesin abierta actualmente a travs de e -mail de Ignite :
1 . Seleccione la opcin de correo electrnico haciendo clic en su icono.
2 . Haga clic en Continuar .
3 . A Guardar como ... Aparecer el cuadro de dilogo que le pide que guarde la sesin . el nombre
de su
Sesin , seleccione la ubicacin que desea guardar , y haz clic en Guardar.
4 . Su cliente predeterminado de correo electrnico se iniciar automticamente ( si no est ya
abierto) , y un nuevo correo electrnico
mensaje se crea con el archivo Ignite Sesin reciente grabada adjunto.
5 . Introduzca la direccin de correo electrnico de la persona ( s ) que desea enviar la Sesin ay
completar el resto de la direccin de correo .
6 . Enve el mensaje de correo.
129
Tempo -Sync
Cuando sea necesario, Ignite se sincroniza automticamente con cierta teclado Akai Professional
controladores para garantizar que las funciones de hardware adicionales pueden ser utilizados .
Akai Professional MAX25 y MAX49 : Pad Roll, secuenciador y arpegiador
Akai Professional MPK25 , MPK49 , MPK61 y MPK88 : Pad Roll y arpegiador
Para obtener ms informacin sobre estas funciones , consulte la documentacin que viene con su
controlador del teclado.
130
Conceptos Bsicos
El uso de Ignite , puede grabar datos MIDI. He aqu una breve introduccin de este tipo de datos y
tecnologas relacionadas que se utilizan en Ignite . Si sabes de ellos ya , puede omitir
esta seccin .
Los datos MIDI
MIDI son las siglas de Musical Instrument Digital Interface y un estndar
protocolo de comunicacin que permite la comunicacin entre una gran variedad de instrumentos
musicales
instrumentos , controladores , ordenadores , mezcladores , etc
Dispositivos MIDI enviar y / o recibir mensajes MIDI de eventos que pueden contener una gran
variedad de
informacin diferente .
Los datos MIDI se crea cuando toque su teclado y grabar su ejecucin con Ignite se
contener informacin acerca de la tecla que ha pulsado en el teclado, cuando hiciste eso
durante la grabacin, el tiempo que usted lo hizo y con qu cantidad de fuerza , etc
MIDI puede crear y transportar muchos ms datos que eso. Si el soporte de dispositivos
conectados
que , MIDI puede transferir datos sobre el volumen , la posicin panormica estreo, usa patch de
sonido ,
vibrato , velocidad , pitch bend , y mucho ms .
131
Nota Alineamiento
Nota de alineacin ( a veces tambin llamado de cuantificacin ) es un proceso que le permite
Corregir automticamente registrado o introducir manualmente las notas MIDI para exigir
posiciones rtmicas.
Esto se realiza mediante la introduccin de una rejilla " magntica " . La anchura se puede ajustar a
una variedad de
comnmente utilizado par o valor de las notas triplete . El proceso de alineacin real puede ocurrir
ya sea
durante la grabacin ( se llama "auto - alineacin ") o en cualquier otro momento .
En ambos casos, se selecciona un valor de nota en el men local, respectiva y as determinar el
"resolucin" de la parrilla. Como resultado , cada barra se divide por lneas verticales ( tambin
visibles en la
Piano editor Roll) . Estos representan todas las posiciones de inicio rtmicamente correctos
disponibles dentro
la barra para cada posible nota del tipo seleccionado. Si selecciona 1/2 ( la mitad - nota ) , usted
recibir
dos lneas para las dos mitades de las notas que se adapten en cada barra . Seleccin de 1/4 (
negra ) se
crear cuatro lneas para los cuatro posibles cuartos de notas por comps , etc
Cuando se activa la alineacin nota , cada posicin de inicio de nota disponibles se comporta como
si fuera
magntica . Notas que se producen en algn lugar entre dos de estas lneas , son
automticamente
reposicionado a la que ms cerca de la posicin original de la nota .
Importante : este proceso puede ser deshecho si se aplica la alineacin nota despus de la actual
grabacin, pero Deshacer no estar disponible si se aplica automticamente la alineacin durante
la grabacin como
este auto - corrige las posiciones de la nota , ya que se registran (es decir , no hay nota anterior
posiciones disponibles ) .
Dependiendo de su intencin y estilo de juego , grabacin con auto- alineacin se activa
a veces dar lugar a resultados no deseados . Pero si quieres sincronizacin slida , alineacin
puede ser
la herramienta de su eleccin.
Cuando introduzca notas manualmente , comenzarn automticamente a una rtmica exacta
posicin. Tambin puede mover las notas libremente a otro que las posiciones en la parrilla (ver
Overriding
la cuadrcula) .
132
HyperControl
HyperControl es una tecnologa para la asignacin automtica de controles de software de
grabacin para
hardware del controlador , que se utiliza en los teclados de M -Audio . HyperControl asigna
automticamente el
controles disponibles ( perillas, botones, deslizadores y ramificaciones) de su teclado M -Audio a
las funciones de
la grabacin o el software del instrumento. Asignacin tedioso y lento a mano es
no es necesario ms.
Como un protocolo de comunicacin de dos vas , HyperControl siempre actualiza y sincroniza la
estado actual de todos los software y hardware de los controles asignados.
Si carga un nuevo instrumento establecido previamente en Ignite , sus principales controles de
edicin son automticamente
asignado a los controles sobre el hardware de teclado mencionados y usted puede empezar a
editar
enseguida.
La edicin se puede hacer tanto desde dentro del software y de los controles del teclado y es
directamente visible en el editor de instrumentos de Ignite y en la pantalla del teclado.
HyperControl ofrece una funcionalidad adicional. Para poder usarlo, por favor lea la
documentacin que se incluye con el teclado compatible con HyperControl .
133
Atajos de teclado
Los artculos marcados con un * se refieren a estos productos slo : Akai Professional MAX25
MAX49 y ; Akai
MPK25 Profesional , MPK49 , MPK61 y MPK88 , M -Audio Axiom AIR 25 , Axiom AIR
49 , y Axiom AIR 61 , M -Audio Axiom AIR Mini 32 , M -Audio Axiom Pro 49 y Axiom
Pro 61 .
Teclado de ordenador Accin
comando
Comandos del controlador del teclado
general
Navegar / Confirmar
seleccin
Arriba / Abajo / Izquierda /
Derecha / Enter
Akai Professional MAX49 : Drum Pad Banco D
[ 10/2/5/7 ] -Up/Down/Left/Right , [ 6 ] -Enter
Akai Professional MAX25 : Drum Pad Banco D
[ 1/2/3/4 ] -Up/Down/Left/Right , [ 5 ] -Enter
Akai Professional MPK61 o MPK88 : Drum Pad
Banco D [ 10/2/5/7 ] -Up/Down/Left/Right , [ 6 ] -Enter
Akai Professional MPK25 o MPK49 : Drum Pad
Banco D [ 8/2/4/6 ] -Up/Down/Left/Right , [ 5 ] -Enter
M -Audio Axiom AIR 25 , Axiom AIR 49 , o
Axiom AIR 61 : [ Arriba], [Abajo ] , [Izquierda ], [ Derecha] , [ Intro]
M -Audio Axiom AIR Mini 32 : [ Arriba], [Abajo ] , [Izquierda ] ,
[Derecha ], [ Intro]
M -Audio Axiom Pro 49 o Axiom Pro 61:
[ Numeric Keypad 2/8/4/6 ] -Up/Down/Left/Right ,
[ Teclado numrico 5 ] -Enter
Cancelar Seleccin Esc N / A
Vista Home Ctrl + , (Windows )
Comando + , (Mac OS
X )
N / A
134
Ver Elige Tab 1 N / A
Tab View Forma 2 N / A
Ver Juego Tab 3 N / A
Ver Edit Tab 4 N / A
Gire Jugadores On / Off Shift + P N / A
Cambiar de modo de pantalla Ctrl + F (Windows )
Comando + F ( Mac OS
X )
N / A
Restablecer Rotary / Fader a
Valor predeterminado
Alt + clic en Rotary
Control / Fader
N / A
Deshacer Ctrl + Z ( Windows)
Comando + Z (Mac OS
X )
N / A
Rehacer Ctrl + Y ( Windows)
Comando + Y ( Mac OS
X )
N / A
Cambie a Siguiente Focus
zona
Tab Akai Professional MAX49 : Drum Pad Banco D [1/ 3]
Akai Professional MAX25 : Drum Pad Banco D [7/ 8]
Akai Professional MPK61 o MPK88 : Drum Pad
Banco D [1/ 3]
Akai Professional MPK25 o MPK49 : Drum Pad
Banco D [1/ 3]
M -Audio Axiom AIR 25 , Axiom AIR 49 o Axiom
AIR 61 : [ Enter] + [ Abajo]
M -Audio Axiom AIR Mini 32 : [ Enter] + [ Abajo]
M -Audio Axiom Pro 49 o Axiom Pro 61:
[ Numeric Keypad + ]
M -Audio Axiom Pro 25 : [ F2/F3 ] con [ F1- F4 ] iluminado
135
Cambie a la anterior
rea de Enfoque
Shift + Tab Akai Professional MAX49 : Drum Pad Banco D
[ 9/11 ]
Akai Professional MAX25 : Drum Pad Banco D [7/ 8]
Akai Professional MPK61 o MPK88 : Drum Pad
Banco D [ 11/9 ]
Akai Professional MPK25 o MPK49 : Drum Pad
Banco D [ 7/9 ]
M -Audio Axiom AIR 25 , Axiom AIR 49 o Axiom
AIR 61: [Enter ] + [Arriba ]
M -Audio Axiom AIR Mini 32 : [ Enter] + [Arriba ]
M -Audio Axiom Pro 49 o Axiom Pro 61:
[ Teclado numrico - ]
M -Audio Axiom Pro 25 : [ F3 ] con [ F1- F4 ] iluminado
Crear nuevo Instrumento N N / A
barra de control
Record R Record
Switch Mode Record Shift + R N / A
Start / Stop All
Reproduccin / grabacin
Barra espaciadora Reproducir / Detener
Auto Alinear Notas
On / Off
Shift + Q N / A
Metrnomo On / Off Shift + M N / A
136
Instrumento Bar
Mostrar / Ocultar Fader abajo / arriba Akai Professional MAX49 : Drum Pad Banco D
[2/ 10] y Fader Botones [ 9-16 ]
Akai Professional MAX25 : Drum Pad Banco D [ 2/1 ]
y Fader Botones [ 9-12 ]
Akai Professional MPK61 o MPK88 : Drum Pad
Banco D [2/ 10] y Fader Botones Bank A [S1 -S8 ]
Akai Professional MPK49 : Drum Pad Banco D [2/ 8]
y Fader botones BANK A [S1 -S8 ]
Akai Professional MPK25 : Drum Pad Banco D [2/ 8]
M -Audio Axiom AIR 49 o Axiom AIR 61:
[ Arriba / Abajo ] y Fader Botones [ 1-8 ] Verde - prensa
[TRACK SELECT ] para cambiar los botones de faders
entre Show / Hide (Verde), Mute (rojo) y Solo
(Amarillo )
M -Audio Axiom AIR 25 : [ Arriba / Abajo ]
M -Audio Axiom AIR Mini 32 : [ Arriba / Abajo ]
M -Audio Axiom Pro 49 o Axiom Pro 61:
[ Teclado numrico 8/2 ] y Fader Botones [ S1- S8 ] -
pulse S9/S18 para cambiar los botones Fader entre
Mostrar / Ocultar , Mute y Solo.
M -Audio Axiom 49 o Axiom 61: Fader Botones
[ F1- F8 ]
Oxygen 49 M -Audio, Oxygen 61 o Oxygen 88 :
Fader Botones [C1 - C8 ]
Seleccionar Anterior / Siguiente
instrumento
Izquierda / Derecha Izquierda / Derecha * (Ver Otros> Navegar)
137
Siguiente / Anterior
Instrumento Banco
N / A Akai Professional MAX49 : Drum Pad Banco D
[ 12/4 ]
Akai Professional MPK61 o MPK88 : Drum Pad
Banco D [ 12/4 ]
Akai Professional MPK49 : Drum Pad Banco D
[ 12/10 ]
Akai Professional MPK25 : Drum Pad Banco D
Anterior / Siguiente Instrumento , [ 12/10 ]
M -Audio Axiom AIR 25 , Axiom AIR 49 o Axiom
AIR 61 : [ Banco ] + [Izquierda / Derecha]
M -Audio Axiom AIR 25 : [ Banco ] + [Izquierda / Derecha]
M -Audio Axiom AIR Mini 32 : [ Enter] + [Izquierda / Derecha]
M -Audio Axiom Pro 49 o Axiom Pro 61 : [ F7/F6
- Pulse S9/S18 para cambiar los botones de faders
entre Show / Hide , Mute y Solo.
M -Audio Axiom 49 o Axiom 61 : [ <Track/Track >]
M -Audio Axiom 25 : [ <Track/Track >]
Oxygen 49 M -Audio, Oxygen 61 o Oxygen 88 :
[ <Track/Track >]
M-Audio Oxygen 25 : [ <Track/Track > ]
138
Volumen Instrument N / A Akai Professional MAX49 : Faders [ 9-16 ]
Akai Professional MAX25 : Faders [ 9-12 ]
Akai Professional MPK49 , MPK61 o MPK88 :
Faders Bank A / B / C [ F1- F8 ]
Akai Professional MPK25 : Tiradores Banco B [ 1-12]
Alesis QX49 o QX61 : Faders [S1 -S8 ]
M -Audio Axiom AIR 49 o Axiom AIR 61 : Faders
[ 1-8]
M -Audio Axiom AIR 25: Fader
M -Audio Axiom AIR Mini 32 : Tiradores [ 1-8] en
El modo de volumen - para ajustar el modo de volumen , pulse
el botn HyperControl hasta que el LED junto al
"Volumen " est encendido
M -Audio Axiom Pro 49 o Axiom Pro 61 : Faders
[ F1- F8 ]
M -Audio Axiom Pro 25 : Tiradores [ E1- E8 ] con [ F1-
Botn F4 ] iluminado
M -Audio Axiom 49 o Axiom 61: Faders [ F1- F8 ]
M-Audio Axiom 25: Fader
Oxygen 49 M -Audio, Oxygen 61 o Oxygen 88 :
Faders [C1 - C8 ]
M-Audio Oxygen 25: Fader [ C9 ]
M -Audio Venom : Tiradores Banco E [ 1-2]
M -Audio Keystation 49es Mini 32 / Keystation /
KeyRig 49 / KeyStudio : Fader / Knob
139
Instrumento Pan N / A Akai Professional MAX49 : Faders [ 17-24 ]
Akai Professional MAX25 : Faders [ 13-16 ]
Akai Professional MPK49 , MPK61 o MPK88 :
Perillas Banco B / C [ K1- K8 ]
M -Audio Axiom AIR 49 o Axiom AIR 61 : Tiradores
con el botn MIX junto a los botones iluminados
M -Audio Axiom AIR 25 : Tiradores con el MIDI
botn al lado de los botones de encendido
M -Audio Axiom AIR Mini 32 : Tiradores [ 1-8 ] en el Pan
modo - para ajustar el modo de Pan, pulse el
Botn HyperControl hasta que el LED al lado de " Pan" se enciende
M -Audio Venom : Tiradores Banco F [ 1-2]
Mute Instrumento N / A Akai Professional MAX49 : Fader Botones [ 1-8]
Akai Professional MAX25 : Fader Botones [1-4 ]
Akai Professional MPK49 , MPK61 o MPK88 :
Fader Botones Banco B [S1 -S8 ]
M -Audio Axiom AIR 49 o Axiom AIR 61: Fader
Botones [ 1-8 Red ] - Pulse [TRACK SELECT ] para
cambiar los botones Fader entre Show / Hide
(Verde ) , Mute (rojo) y Solo (Amarillo )
M -Audio Axiom AIR 25: Botn Fader [ Red ] -
Presione [ MUTE / SOLO / RECORD] para conmutar el Fader
Botn entre Show / Hide (Verde), Mute (rojo)
y Solo (amarillo ) .
M -Audio Axiom Pro 49 o Axiom Pro 61: Fader
Botones [S1 -S8 ] - Pulse S9/S18 para cambiar el Fader
Botones entre Show / Hide , Mute y Solo .
M -Audio Axiom Pro 25 : [ F4 ] con el botn [ F1- F4 ] iluminado.
M -Audio Axiom 49 o Axiom 61: Fader Botones
[S1 -S8 ] - Pulse F9/F18 para cambiar los botones de faders
entre Show / Hide , Mute y Solo.
M -Audio Axiom 25 : [ Silencio ]
140
Instrumento a solo N / A Akai Professional MAX49 : Fader Botones
[ 17-24 ]
Akai Professional MAX25 : Fader Botones [ 1 -
4 ] - Silencio , [ 5-8 ] - Solo.
Akai Professional MPK49 , MPK61 o
MPK88 : Fader Botones Banco B [S1 -S8 ] - Silencio ,
Banco C [S1 -S8 ] - Solo.
M -Audio Axiom AIR 49 o Axiom AIR 61:
Fader Botones [ 1-8 Red ] - Silencio , [ 1-8 Amarillo] -
Solo. Presione [TRACK SELECT ] para cambiar el
Fader Botones entre Show / Hide (verde ) ,
Mute (rojo) y Solo (amarillo ) .
M -Audio Axiom AIR 25: Botn Fader
[Amarillo ] - Pulse [ MUTE / SOLO / RECORD] para
conmutar el botn Fader entre Show / Hide
(Verde ) , Mute (rojo) y Solo (amarillo ) .
M -Audio Axiom Pro 49 o Axiom Pro 61:
Fader Botones [S1 -S8 ] . Presione S9/S18 a
cambiar los botones Fader entre Show / Hide ,
Mute y Solo.
M -Audio Axiom Pro 25 : [ F4 ], [ F4 ] con [ F1-
Botn F4 ] iluminada Mute .
M -Audio Axiom 49 o Axiom 61: Fader
Botones [ S1- S8 ] - Prensa F9/F18 para cambiar la
Fader Botones entre Show / Hide , Mute y
Solo.
M -Audio Axiom 25 : [ Solo]
Cancelar todo instrumento
Solo / Mute
Alt + clic en instrumentos
Solo / Mute
N / A
Abierto todo el Instrumento
Faders
Ctrl + Shift + M ( Windows)
Comando + Maysculas + M (Mac
OS X)
N / A
141
Arreglista
Aadir el clip , clip multi o cancin
clip para Complementada clips Reproduccin
Mays + clic o clic derecho
clip, multi clip o clip de la cancin
Botn de reproduccin
bucle
Copia clip seleccionado o mltiples
presilla
Ctrl + Drag (Windows )
Alt + arrastrar (Mac OS X)
N / A
Arreglista Gap Clausura
On / Off
Shift + G N / A
Zoom In / Out Ctrl + - / = ( Windows)
Comando + - / = (Mac OS
X )
N / A
Eliminar el clip seleccionado , multi
clip o clip de la cancin
Retroceso / Eliminar N / A
Elija Tab
Navegue Elija Tab Arriba / Abajo / Izquierda / Derecha /
entrar
Arriba / Abajo / Izquierda / Derecha / Enter * (Ver
Otros> Navegar)
Cancelar seleccin / Volver Esc N / A
142
Forma Tab > Editar forma
Cambie entre edicin y
Efectos de las secciones de la forma
lengeta
Arriba / Abajo
( Centrarse no en un efecto)
Arriba / abajo * (Ver Otros> Navegar)
Ajuste del instrumento
Parmetros
N / A Akai Professional MAX25 MAX49 o Faders :
[ 1-6]
Akai Professional MPK25 , MPK49 , MPK61 ,
o MPK88 : Tiradores Bank A [ K1- K6 ]
Akai Professional MPK mini o LPD8 : Tiradores
[ 1-6]
Alesis QX25 , QX49 o QX61 : Tiradores [ K1- K6 ]
M -Audio Axiom AIR 25 , Axiom AIR 49 , o
Axiom AIR 61 : Tiradores [1-6 ] con el INST / FX.
botn al lado de los botones de encendido
M -Audio Axiom AIR Mini 32 : Tiradores [ 1-6] en
. INST / modo FX - . Para establecer el modo de INST / FX ,
pulse el botn HyperControl hasta que el LED
junto a " Inst / FX" se enciende
M -Audio Axiom Pro 25 , Axiom Pro 49 , o
Axiom Pro 61 : Tiradores [ E1- E6 ]
M -Audio Axiom 25 , Axiom 49 o Axiom 61:
Perillas [ E1- E6 ]
Oxygen 25 M -Audio, oxgeno 49 , el oxgeno 61 ,
o Oxygen 88 : Tiradores [C1 - C6]
M -Audio Venom : Tiradores Banco C [ 1-4] y
Banco D [ 1-2]
143
Forma Tab > Efectos
Cambie entre edicin y
Seccin Efecto de la ficha Forma
Arriba / Abajo
( Centrarse no en un efecto)
Arriba / abajo * (Ver Otros> Navegar)
Navegar Efectos izquierda / derecha izquierda / derecha * (Ver Otros> Navegar)
Agregar / Reemplazar seleccionada Efecto Retorno / Intro Intro * (Ver Otros> Navegar)
Cancelar seleccin / Volver Esc N / A
Efecto Eliminar Seleccionadas Borra N / A
Activar Seleccionado Efecto Up * (Ver Otros> Navegar)
Desactivar seleccionado Efecto Down * (Ver Otros> Navegar)
144
Ajuste efecto seleccionado
Parmetros
N / A Akai Professional MAX49 : Faders [1-4 ]
Akai Professional MAX25 : Faders [1-4 ]
Akai Professional MPK61 o MPK88 : Tiradores Banco
Un [ K1 - K4 ]
Akai Professional MPK49 : Tiradores Bank A [ K1- K4 ]
Akai Professional MPK25 : Tiradores Bank A [ K1] ,
[ K2 ], [ K5 ], [ K6 ]
Akai Professional MPK mini o LPD8 : Tiradores [ 1 ] ,
[ 2 ] , [ 5 ] , [ 6 ]
Alesis QX49 o QX61 : Tiradores [ K1] , [ K2 ], [ K5 ], [ K6 ]
Alesis QX25 : Tiradores [ K1- K4 ]
M -Audio Axiom AIR 25 , Axiom AIR 49 o Axiom
AIR 61 : Tiradores [ 1 ], [ 2 ], [ 5 ] y [6 ] con el INST / FX.
botn al lado de los botones de encendido
M -Audio Axiom AIR Mini 32 : Tiradores [ 1 ], [ 2 ], [ 5] y
. [ 6 ] en el modo INST / FX - . Para establecer el modo de INST / FX ,
pulse el botn HyperControl hasta que el LED junto al
" Inst / FX" se enciende
M -Audio Axiom Pro 49 o Axiom Pro 61 : Tiradores
[ E1 ], [ E2 ], [ E5 ] y [ E6 ]
M -Audio Axiom Pro 25 : Tiradores [ E1 ], [ E2 ], [ E5 ], [ E6 ]
M -Audio Axiom 25 , Axiom 49 o Axiom 61:
Perillas [ E1 ], [ E2 ], [ E5 ], [ E6 ]
Oxygen 25 M -Audio, Oxygen 49 , Oxygen 61 , o
Oxygen 88 : Tiradores [ C1] , [C2 ], [ C5 ], [ C6]
M -Audio Venom : Tiradores Banco C [ 1-4]
145
Juega Tab
Gire Jugadores En Shift / Off + P Ingrese * ( Ver Otros> Navegar)
Interruptor de modo de reproduccin de izquierda / derecha izquierda / derecha * (Ver Otros>
Navegar)
Girar Mover a Key Sig .
On / Off
Arriba / abajo arriba / abajo * (Ver Otros> Navegar)
Ajuste Juego Tab
Parmetros
N / A Akai Professional MAX49 : Faders [1-4 ]
Akai Professional MAX25 : Faders [1-4 ]
Akai Professional MPK61 o MPK88 : Tiradores Banco
Un [ K1 - K4 ]
Akai Professional MPK25 o MPK49 : Tiradores Banco
Un [ K1 - K4 ]
Akai Professional MPK mini o LPD8 : Tiradores [1-4 ]
Alesis QX25 , QX49 o QX61 : Tiradores [ K1- K4 ]
M -Audio Axiom AIR 25 , Axiom AIR 49 o Axiom
AIR 61 : Tiradores [1-4 ] con el botn / FX prximo INST .
a los mandos iluminados
M -Audio Axiom AIR Mini 32 : Tiradores [1-4 ] en
. INST / modo FX - . Para establecer el modo de INST / FX , pulse
el botn HyperControl hasta que el LED junto al
" Inst / FX" se enciende
M -Audio Axiom Pro 49 o Axiom Pro 61 : Tiradores
[ E1- E4 ]
M -Audio Axiom Pro 25 : Tiradores [ E1- E4 ]
M -Audio Axiom 25 , Axiom 49 o Axiom 61:
Perillas [ E1- E4 ]
Oxygen 25 M -Audio, Oxygen 49 , Oxygen 61 , o
Oxygen 88 : Tiradores [C1 - C4 ]
M -Audio Venom : Tiradores Banco C [ 1-4]
146
Edit Tab > Piano Roll
Pointer Tool Ctrl +1 (Windows )
Comando 1 (Mac OS X)
N / A
Herramienta Lpiz Ctrl +2 ( Windows)
Comando 2 (Mac OS X)
N / A
Herramienta Velocity Ctrl 3 (Windows )
Comando 3 (Mac OS X)
N / A
Tro de cuadrcula On / Off T N / A
Alinear Seleccin de Corriente
Valor de cuadrcula
Q N / A
Reemplace la rejilla
( Mover / Cambiar el tamao de las notas)
Mays + arrastrar (Windows )
Comando + arrastrar (Mac OS X)
N / A
Copia Seleccionado Notas Ctrl + Drag (Windows )
Alt + arrastrar (Mac OS X)
N / A
BLOQUEAR EJE cuando se mude
Notas
Mays- arrastrar (slo Mac) N / A
Aadir a la seleccin Mays + clic en N / A
Seleccionar todo Notes Ctrl + A (Windows )
Comando + A ( Mac OS X)
N / A
Mover nota seleccionada ( s )
Arriba / Abajo / Izquierda Derecha por
cuadrcula
Arriba / Abajo / Izquierda / Derecha N / A
Zoom In / Out Ctrl + - / = ( Windows)
Comando + - / = (Mac OS X)
N / A
Edit Tab > Wave Editor
Zoom In / Out Ctrl + - / = ( Windows)
Comando + - / = (Mac OS X)
N / A
147
Marcas y Licencias
La integracin con SoundCloud a travs de la API de SoundCloud 2007 - 2012 SoundCloud
Limited .
SoundCloud y el dispositivo de la nube son marcas registradas de SoundCloud Limited .
ASIO es una marca comercial de Steinberg Media Technologies GmbH.
Windows es una marca registrada de Microsoft Corporation en Estados Unidos y otros
pases .
Mac OS X y son marcas comerciales o marcas de servicio de Apple Inc. , registradas en los EE.UU. y
otros pases .
Todos los dems nombres de productos o empresas son marcas comerciales o marcas comerciales
registradas de sus
respectivos propietarios.
airmusictech.com
Traductor de Google para empresas:Google Translator ToolkitTraductor de sitios webGlobal
Market Finder
Desactivar traduccin instantneaAcerca del Traductor de GoogleMvilPrivacidadAyudaDanos tu
opinin
Potrebbero piacerti anche
- Línea Del Tiempo Sistemas OperativosDocumento1 paginaLínea Del Tiempo Sistemas OperativosRichard Ing67% (3)
- Manual Brother 8860ndDocumento187 pagineManual Brother 8860ndfanylgNessuna valutazione finora
- Versiones de Windows, Tipos de Sistemas OperativosDocumento10 pagineVersiones de Windows, Tipos de Sistemas OperativosAnadiela Tot XolNessuna valutazione finora
- Lista Repuestos 05 MayoDocumento16 pagineLista Repuestos 05 MayoRosero AndersonNessuna valutazione finora
- Consideraciones y Requerimientos Tyt ProDocumento1 paginaConsideraciones y Requerimientos Tyt ProMichell GuerraNessuna valutazione finora
- Manual de Uso Basico NVivo 9 10 PDFDocumento122 pagineManual de Uso Basico NVivo 9 10 PDFSebastián GavilánNessuna valutazione finora
- EnsayoDocumento5 pagineEnsayoandrea sanchezNessuna valutazione finora
- Tu Ere Pobre Tu No Tiene Aifon - Búsqueda de GoogDocumento1 paginaTu Ere Pobre Tu No Tiene Aifon - Búsqueda de GoogBranzNessuna valutazione finora
- ElectrodomésticosDocumento11 pagineElectrodomésticosalejandra macias goyocheaNessuna valutazione finora
- Escenario 5-Lectura-Fundamental-5 PDFDocumento16 pagineEscenario 5-Lectura-Fundamental-5 PDFroland amel100% (1)
- CP-WX3041WN Net 04esp1Documento112 pagineCP-WX3041WN Net 04esp1Víctor LucasNessuna valutazione finora
- Revisión de Terasic DE0-Nano - ¿La Mejor Placa FPGA para Principiantes Por Menos de $ 100 - SiytekDocumento9 pagineRevisión de Terasic DE0-Nano - ¿La Mejor Placa FPGA para Principiantes Por Menos de $ 100 - SiytekRoroNessuna valutazione finora
- Sistemas Operativos Moviles Cuadro ComparativoDocumento6 pagineSistemas Operativos Moviles Cuadro Comparativodiana tun100% (1)
- MFC 9570 CDWDocumento2 pagineMFC 9570 CDWJohnNessuna valutazione finora
- Como Funcionan Los Sistemas OpeativosDocumento14 pagineComo Funcionan Los Sistemas OpeativosguilhangNessuna valutazione finora
- Scarlett 2i2 4th Gen User Guide-Pdf-Es 0Documento43 pagineScarlett 2i2 4th Gen User Guide-Pdf-Es 0david sullca lozaNessuna valutazione finora
- Introduccion IOSDocumento18 pagineIntroduccion IOSJuan Cesar Salazar Torres50% (2)
- DDJ-SX Manual EsDocumento33 pagineDDJ-SX Manual EsPipe SierraNessuna valutazione finora
- Descripción Del Sistema OperativoDocumento18 pagineDescripción Del Sistema OperativoJesus SGNessuna valutazione finora
- Manual DosboxDocumento56 pagineManual DosboxLancasther PuigNessuna valutazione finora
- Historia de La InformaticaDocumento8 pagineHistoria de La InformaticaSelena MelgarNessuna valutazione finora
- 12 10 2022 Resumen ApuestasDocumento89 pagine12 10 2022 Resumen ApuestasshadowsmergingNessuna valutazione finora
- Guia de Estudio ComputacionDocumento3 pagineGuia de Estudio ComputacionDanis LópezNessuna valutazione finora
- +cómo Sincronizar Música de Mac A Iphone - ES AtsitDocumento7 pagine+cómo Sincronizar Música de Mac A Iphone - ES AtsitLaura BifolcoNessuna valutazione finora
- Manual Del Ms Project 2010Documento45 pagineManual Del Ms Project 2010Maite Echevarria G.100% (4)
- Anahit Pinedo Moreno I.e.IDocumento2 pagineAnahit Pinedo Moreno I.e.IROOSVELT ENRIQUEZ GAMEZNessuna valutazione finora
- Una Persona Deposita Hoy Al Banco Cierta Cantidad de Dinero Java PDG KLDocumento5 pagineUna Persona Deposita Hoy Al Banco Cierta Cantidad de Dinero Java PDG KLdescarga todoNessuna valutazione finora
- Formato Hoja de Vida PCDocumento9 pagineFormato Hoja de Vida PCJEIFER GUAITOTO PALACIOSNessuna valutazione finora
- Spain VodaphoneDocumento1 paginaSpain VodaphoneYonca Ahmet0% (1)
- Manual de Implementacion FirmaEC Institucional Decentralizada 2.1.0Documento27 pagineManual de Implementacion FirmaEC Institucional Decentralizada 2.1.0Gabo Granda BetancourtNessuna valutazione finora