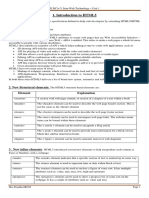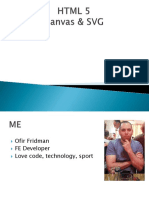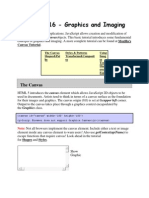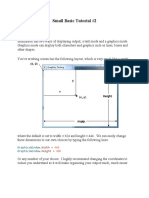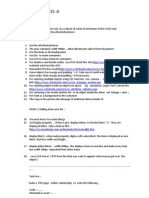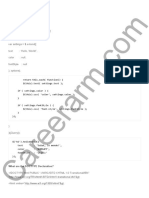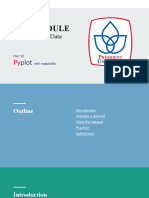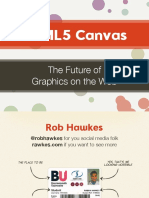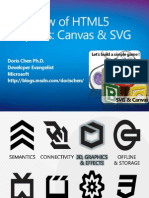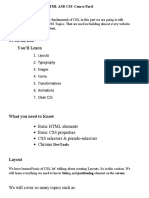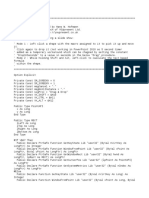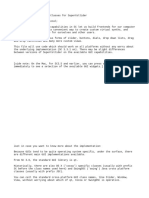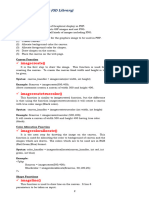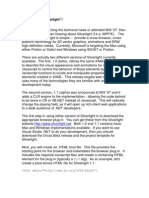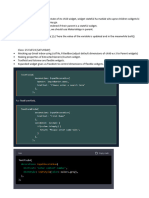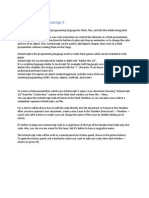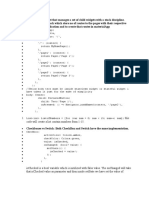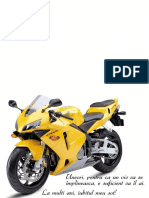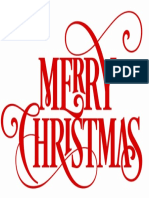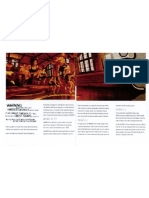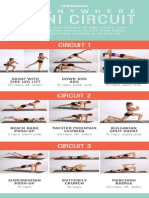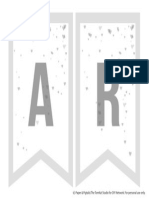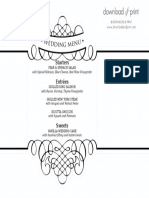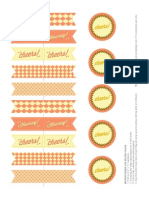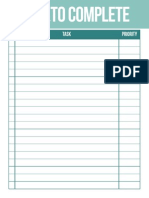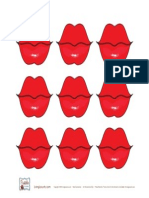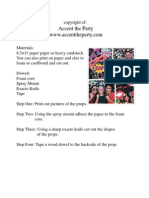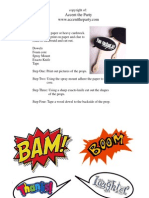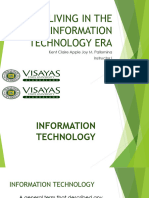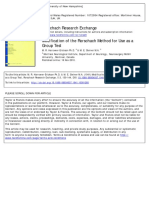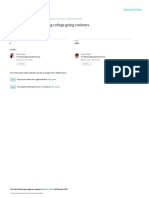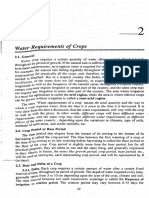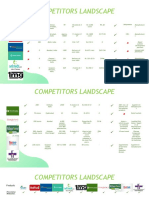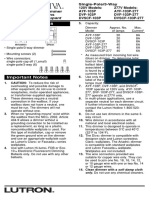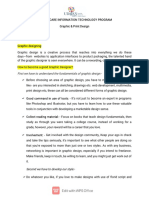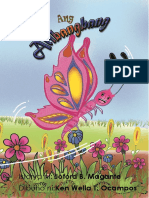Documenti di Didattica
Documenti di Professioni
Documenti di Cultura
Curs 3 - Partea 1 (En)
Caricato da
Andra Balas0 valutazioniIl 0% ha trovato utile questo documento (0 voti)
8 visualizzazioni21 pagineThe document provides an overview of how to draw graphics using the HTML5 Canvas element and JavaScript. It explains that the Canvas element is created in HTML using <canvas> tags with height and width attributes. Graphics are drawn onto the canvas using JavaScript functions that specify things like line styles, shapes, text, and images. It then lists and describes many of the key Canvas API functions for performing these types of drawings, such as fillRect() to draw filled rectangles, strokeText() to draw text as outlines, and drawImage() to display images. The document uses these functions in an example to draw several colored rectangles onto a canvas.
Descrizione originale:
curs html
Titolo originale
Curs 3 - partea 1 (en)
Copyright
© © All Rights Reserved
Formati disponibili
PDF, TXT o leggi online da Scribd
Condividi questo documento
Condividi o incorpora il documento
Hai trovato utile questo documento?
Questo contenuto è inappropriato?
Segnala questo documentoThe document provides an overview of how to draw graphics using the HTML5 Canvas element and JavaScript. It explains that the Canvas element is created in HTML using <canvas> tags with height and width attributes. Graphics are drawn onto the canvas using JavaScript functions that specify things like line styles, shapes, text, and images. It then lists and describes many of the key Canvas API functions for performing these types of drawings, such as fillRect() to draw filled rectangles, strokeText() to draw text as outlines, and drawImage() to display images. The document uses these functions in an example to draw several colored rectangles onto a canvas.
Copyright:
© All Rights Reserved
Formati disponibili
Scarica in formato PDF, TXT o leggi online su Scribd
0 valutazioniIl 0% ha trovato utile questo documento (0 voti)
8 visualizzazioni21 pagineCurs 3 - Partea 1 (En)
Caricato da
Andra BalasThe document provides an overview of how to draw graphics using the HTML5 Canvas element and JavaScript. It explains that the Canvas element is created in HTML using <canvas> tags with height and width attributes. Graphics are drawn onto the canvas using JavaScript functions that specify things like line styles, shapes, text, and images. It then lists and describes many of the key Canvas API functions for performing these types of drawings, such as fillRect() to draw filled rectangles, strokeText() to draw text as outlines, and drawImage() to display images. The document uses these functions in an example to draw several colored rectangles onto a canvas.
Copyright:
© All Rights Reserved
Formati disponibili
Scarica in formato PDF, TXT o leggi online su Scribd
Sei sulla pagina 1di 21
LESSON 2
Drawing with the
Canvas Element
The HTML5 Canvas element is a popular one, used to display graphics.
The element itself is created very simply in HTML5, like this:
<canvas height-yyy width=xxx>
</canvas>
Thats all you need to create a Canvas element. So how do you draw graph-
ics in such an element? You use JavaScript, as well see in this lesson.
The Canvas element can draw lines, arcs, complex shapes, images, text,
and more. Lets jump in to this element now.
Welcome to the Canvas Element
Technically speaking, the Canvas element is very simple in HTML5.
Heres the specification:
Element: <canvas>
Start tag required: Yes
End tag required: Yes
Required attributes: Height, width
Supported browsers: Chrome, Firefox, Opera, Safari
The real story takes place in JavaScript with this element, and it will let us
draw in the Canvas element example that well develop in this lesson, as
shown in Figure 2.1.
14 LESSON 2: Drawing with the Canvas Element
FIGURE 2.1 A Canvas example in Firefox.
Because you use JavaScript to make this element work, well look at an
overview of whats available first before getting into the details.
Getting to Know the Canvas API
The W3C has created an application programming interface (API) for the
Canvas element, specifying the names of the built-in functions and how
you use them.
You can find the full Canvas API at http://dev.w3.org/html5/canvas-api/
canvas-2d-api.html. Well list the most important functions here.
In W3C API specifications, both attributes of the element (these are attrib-
utes of the element you use in JavaScript, not in HTML, like this:
canvas1.fillStyle = xxxx) and the supported JavaScript functions are listed.
So you set some aspect of the Canvas with attributes first, then perform
some drawing operation like this, where we first set the drawing style with
15 Setting Line Styles
the fillStyle attribute, and then draw a filled rectangle with the fillRect
function:
canvas1.fillStyle =xxxx
canvas1.fillRect(xx, xx, xx, xx;
Each item in the API is prefixed with its types, such as float for floating
point number. Here are some representative types youll see in the W3C
specifications:
. any For attributesThis means that the attribute can be of any
type.
. DOMString Means DOM (Document Object Model) StringFor
our purposes, this is just a quoted text string.
. floatThis is a floating point number.
Now lets take a look at what the Canvas API lists for attributes and
functions.
Styling
You use two attributes for setting drawing style in a Canvaswhether
drawing actions should fill in the figure or not:
. attribute any fillStyle; // (default black)
. attribute any strokeStyle; // (default black)
Setting Line Styles
You can set the line styles the Canvas element will use with these
JavaScript attributes:
. attribute DOMString lineCap; // butt, round, square
(default butt)
. attribute DOMString lineJoin; // miter, round, bevel*
(default miter)
. attribute float lineWidth; // (default 1)
. attribute float miterLimit; // (default 10)
16 LESSON 2: Drawing with the Canvas Element
Casting Shadows
The Canvas element even lets you add shadows to your graphics with
these attributes:
. attribute float shadowBlur; // (default 0)
. attribute DOMString shadowColor; // (default transparent black)
. attribute float shadowOffsetX; // (default 0)
. attribute float shadowOffsetY; // (default 0)
Drawing Rectangles
Here are the functions you use for rectangles:
. clearRect(float x, float y, float w, float h);
. fillRect(float x, float y, float w, float h);
. strokeRect(float x, float y, float w, float h);
Drawing Complex Shapes
With the Canvas element, you can draw arcs, Bezier curves, and more
using these functions:
. arc(float x, float y, float radius, float startAngle, float endAngle,
boolean anticlockwise);
. arcTo(float x1, float y1, float x2, float y2, float radius);
. beginPath();
. bezierCurveTo(float cp1x, float cp1y, float cp2x, float cp2y, float
x, float y);
. clip();
. closePath();
. fill();
17 Drawing Images
. lineTo(float x, float y);
. moveTo(float x, float y);
. quadraticCurveTo(float cpx, float cpy, float x, float y);
. rect(float x, float y, float w, float h);
. stroke();
. boolean isPointInPath(float x, float y);
Drawing Some Text
You can also write text in a Canvas using these attributes and functions:
. attribute DOMString font; // (default 10px sans-serif)
. attribute DOMString textAlign; // start, end, left, right,
center (default: start)
. attribute DOMString textBaseline; // top, hanging, middle,
alphabetic, ideographic, bottom (default: alphabetic)
. fillText(DOMString text, float x, float y, optional float
maxWidth);
. TextMetrics measureText(DOMString text);
. strokeText(DOMString text, float x, float y, optional float
maxWidth);
Drawing Images
You can draw images with these functions:
. drawImage(HTMLImageElement image, float dx, float dy,
optional float dw, float dh);
. drawImage(HTMLImageElement image, float sx, float sy, float
sw, float sh, float dx, float dy, float dw, float dh);
. drawImage(HTMLCanvasElement image, float dx, float dy,
optional float dw, float dh);
18 LESSON 2: Drawing with the Canvas Element
. drawImage(HTMLCanvasElement image, float sx, float sy, float
sw, float sh, float dx, float dy, float dw, float dh);
. drawImage(HTMLVideoElement image, float dx, float dy,
optional float dw, float dh);
. drawImage(HTMLVideoElement image, float sx, float sy, float
sw, float sh, float dx, float dy, float dw, float dh);
Using Transformations
You can rotate, resize (scale), or move (translate) graphics with these
functions:
. rotate(float angle);
. scale(float x, float y);
. translate(float x, float y);
Thats the overview of the Canvas API. Now lets put it to work with an
example, starting in the next task.
Starting the Canvas Example
To show how to put the Canvas element to work, were going to create an
example named canvas.html, which you can see running in Firefox in
Figure 2.1, and whose code appears in its entirety at the end of this lesson.
To get started with the canvas.html example, follow these steps:
1. Create canvas.html using a text editor such as Windows
WordPad.
2. Enter the following code to create the <canvas> element and to
set up the JavaScript. Note that were going to put our JavaScript
in a function named loader, which is run only after the Canvas
element is fully loaded by the browser (dont enter the three ver-
tical dotstheyre just there to show that more code is coming).
<!DOCTYPE html>
<html>
<head>
19 Starting the Canvas Example
<title>
Canvas Example
</title>
<script type=text/javascript>
function loader()
{
.
.
.
</script>
</head>
<body onload=loader()>
<h1>Canvas Example</h1>
<canvas id=canvas width=600
height=500>
</canvas>
</body>
</html>
3. Add the JavaScript to create an object corresponding to the
Canvas element as shown. Well use this object to access the
Canvas element in JavaScript.
<!DOCTYPE html>
<html>
<head>
<title>
Canvas Example
</title>
<script type=text/javascript>
function loader()
{
var canvas = document.getElementById
(canvas);
var canvas1 = canvas.getContext(2d); .
.
.
</script>
</head>
<body onload=loader()>
<h1>Canvas Example</h1>
20 LESSON 2: Drawing with the Canvas Element
<canvas id=canvas width=600
height=500>
</canvas>
</body>
</html>
4. Save canvas.html. Make sure you save this code in text format.
The default format for WordPad, for example, is RTF, rich-text
format, which wont work with browsers.
Now weve got our example started. The next thing well do is draw some
rectangles.
Drawing Rectangles
You can draw hollow rectangles with the strokeRect function:
. strokeRect(float x, float y, float w, float h);
Or you can draw filled-in rectangles with the fillRect function:
. fillRect(float x, float y, float w, float h);
You pass these functions the (v, y) coordinate of the upper-left corner of
the rectangle and the width and height of the rectangle you want. Note that
in a Canvas element, the upper-left corner of the Canvas corresponds to (0,
0), positive x is to the left, positive y is downward, and all measurements
are in pixels.
In this task, well look at the fillRect function. You can set the fill color
with the fillStyle attribute. You set this attribute to a color, which you can
specify with the rgba() function. You pass the rgba() function four values:
the red, green, and blue values (0255) of the color youre creating, and a
visibility factor (01, where 0 means the rectangle will be invisible, and 1
means it will be fully visible).
For example, to set the fill style of the canvas1 object to blue, you use this
line of code:
. canvas1.fillStyle = rgba(0, 0, 200, 1);
21 Drawing Line Art
Heres how to draw multiple rectangles in different colors:
1. Open canvas.html using a text editor such as Windows WordPad.
2. Add the following code to create three rectangles with different
fill colors:
<script type=text/javascript>
function loader()
{
var canvas = document.getElementById
(canvas);
var canvas1 = canvas.getContext(2d);
// Rectangles
canvas1.fillStyle = rgba(0, 0, 200, 1);
canvas1.fillRect(30, 30, 75, 70);
canvas1.fillStyle = rgba(200, 200, 0, 1);
canvas1.fillRect(70, 50, 55, 70);
canvas1.fillStyle = rgba(200, 0, 0, 1);
canvas1.fillRect(90, 50, 75, 50);
.
.
.
}
3. Save canvas.html. Make sure you save this code in text format.
You can see the results in Figure 2.2, where all three overlapping rectan-
gles appear.
FIGURE 2.2 Drawing rectangles.
22 LESSON 2: Drawing with the Canvas Element
Drawing Line Art
You can draw line art using a Canvas control. You start with the
beginPath() function to let the Canvas know that youre creating a figure,
then use a combination of the moveTo() and lineTo() functions to posi-
tion the drawing location and actually draw lines.
When your figure is complete, you use the closePath() function to com-
plete the path youve drawn, and use the stroke function to draw the result.
Well take a look at an example here, where we draw three triangles using
these techniques. As an added feature, well draw the triangles in red by
setting the Canvass strokeStyle attribute to red:
. canvas1.strokeStyle = rgba(200, 0, 0, 0.5);
Heres how to draw the triangles:
1. Open canvas.html using a text editor such as Windows WordPad.
2. Add the following code to create three triangles:
<script type=text/javascript>
function loader()
{
var canvas = document.getElementById
(canvas);
var canvas1 = canvas.getContext(2d);
.
.
.
// Stroked triangles
canvas1.beginPath();
canvas1.strokeStyle = rgba(200, 0, 0, 0.5);
canvas1.moveTo(110, 205);
canvas1.lineTo(110, 125);
canvas1.lineTo(30, 205);
canvas1.closePath();
canvas1.stroke();
23 Drawing Line Art
canvas1.beginPath();
canvas1.moveTo(100, 205);
canvas1.lineTo(100, 125);
canvas1.lineTo(20, 205);
canvas1.closePath();
canvas1.stroke();
canvas1.beginPath();
canvas1.moveTo(90, 205);
canvas1.lineTo(90, 125);
canvas1.lineTo(10, 205);
canvas1.closePath();
canvas1.stroke();
3. Save canvas.html. Make sure you save this code in text format.
You can see the results in Figure 2.3, where all three overlapping triangles
appear.
FIGURE 2.3 Drawing triangles.
24 LESSON 2: Drawing with the Canvas Element
Filling Line Art
You can also fill in the figures you draw with color. For example, here
well see how to draw a solid green triangle.
In this case, you draw the triangle much like you did in the previous
taskusing beginPath(), moveTo(), lineTo(), and closePath(). But when
its time to draw the triangle, you use the fill() function, not the stroke()
function.
The fill() function fills a figure with the canvass current fill color, which
you set with the fillStyle attribute. For example, heres how we set the fill
color to light green:
. canvas1.fillStyle = rgba(0, 200, 0, 0.5);
Heres how to draw the entire green triangle:
1. Open canvas.html using a text editor such as Windows WordPad.
2. Add the following code to create the green triangle:
<script type=text/javascript>
function loader()
{
var canvas = document.getElementById
(canvas);
var canvas1 = canvas.getContext(2d);
.
.
.
//Filled triangle
canvas1.fillStyle = rgba(0, 200, 0, 0.5);
canvas1.beginPath();
canvas1.moveTo(225, 25);
canvas1.lineTo(305, 25);
canvas1.lineTo(225, 105);
canvas1.closePath();
canvas1.fill();
3. Save canvas.html. Make sure you save this code in text format.
You can see the results in Figure 2.4, where the filled triangle appears.
25 Drawing with Bezier Curves
Drawing with Bezier Curves
Youre not limited to drawing lines using lineTo. You can also draw Bezier
curves with the bezierCurveTo() function:
. bezierCurveTo(float cp1x, float cp1y, float cp2x, float cp2y, float
x, float y);
Heres an example that draws a red heart using Bezier curves:
1. Open canvas.html using a text editor such as Windows WordPad.
2. Add the following code to create the filled heart:
<script type=text/javascript>
function loader()
{
var canvas = document.getElementById
(canvas);
var canvas1 = canvas.getContext(2d);
.
.
.
// Heart
canvas1.fillStyle = rgba(200, 0, 0, 0.5);
canvas1.beginPath();
FIGURE 2.4 Drawing a filled triangle.
26 LESSON 2: Drawing with the Canvas Element
canvas1.moveTo(75, 250);
canvas1.bezierCurveTo(75, 247, 70, 235, 50, 235);
canvas1.bezierCurveTo(20, 235, 20, 272.5, 20, 272);
canvas1.bezierCurveTo(20, 290, 40, 312, 75, 330);
canvas1.bezierCurveTo(110, 312, 130, 290, 130, 272);
canvas1.bezierCurveTo(130, 272.5, 130, 235, 100, 235);
canvas1.bezierCurveTo(85, 235, 75, 247, 75, 250);
canvas1.closePath();
canvas1.fill();
3. Save canvas.html. Make sure you save this code in text format.
You can see the results in Figure 2.5, where the red heart appears.
FIGURE 2.5 Drawing a filled heart.
27 Drawing with Quadratic Curves
Drawing with Quadratic Curves
Besides the Bezier curves you saw in the previous task, you can also draw
with quadratic curves by using the quadraticCurveTo() function:
. quadraticCurveTo(float cpx, float cpy, float x, float y);
Heres an example that draws a shape using quadratic curves:
1. Open canvas.html using a text editor such as Windows WordPad.
2. Add the following code to create the quadratic curve figure:
<script type=text/javascript>
function loader()
{
var canvas = document.getElementById
(canvas);
var canvas1 = canvas.getContext(2d);
.
.
.
//Quadratic curves
canvas1.strokeStyle = rgba(0, 0, 0, 1);
canvas1.beginPath();
canvas1.moveTo(275, 125);
canvas1.quadraticCurveTo(225, 125, 225, 162);
canvas1.quadraticCurveTo(260, 200, 265, 200);
canvas1.quadraticCurveTo(325, 200, 325, 162);
canvas1.quadraticCurveTo(325, 125, 275, 125);
canvas1.closePath();
canvas1.stroke();
3. Save canvas.html. Make sure you save this code in text format.
You can see the results in Figure 2.6, where the shape drawn with quadrat-
ic curves appears.
28 LESSON 2: Drawing with the Canvas Element
Drawing Arcs
The canvas control can also draw arcs with the arc function:
. arc(float x, float y, float radius, float startAngle, float endAngle,
boolean anticlockwise);
Heres an example that draws a shape using quadratic curves:
1. Open canvas.html using a text editor such as Windows WordPad.
2. Add the following code to create the arcs (note the use of the
JavaScript constant Math.PI to get the value of pi):
<script type=text/javascript>
function loader()
{
var canvas = document.getElementById
(canvas);
var canvas1 = canvas.getContext(2d);
.
FIGURE 2.6 Drawing with quadratic curves.
29 Drawing Arcs
.
.
// Arcs
canvas1.beginPath();
canvas1.arc(275, 275, 50, 0, Math.PI * 2, true);
canvas1.moveTo(310, 275);
canvas1.arc(275, 275, 35, 0, 0.75 * Math.PI, false);
canvas1.moveTo(300, 255);
canvas1.arc(265, 255, 35, 0, 0.5 * Math.PI, false);
canvas1.moveTo(280, 255);
canvas1.arc(245, 255, 35, 0, 0.2 * Math.PI, false);
canvas1.closePath();
canvas1.stroke();
3. Save canvas.html. Make sure you save this code in text format.
You can see the results in Figure 2.7, where you can see the arcs.
FIGURE 2.7 Drawing with arcs.
30 LESSON 2: Drawing with the Canvas Element
Drawing Text
You can draw text as well in the Canvas control. To do that, start by select-
ing a font to use by setting the Canvas controls font attribute to a string
that contains the specification for the font you select, like this:
. canvas1.font = italic 40px sans-serif;
This line of JavaScript installs the italic san-serif font that is 40 pixels high
as the default font (if you dont want italics, just omit italic).
After setting the font you want, you can draw text with a function like
strokeText(), which you pass the text you want to draw and that texts
position, as well do in this example:
1. Open canvas.html using a text editor such as Windows WordPad.
2. Add the following code to draw text:
<script type=text/javascript>
function loader()
{
var canvas = document.getElementById
(canvas);
var canvas1 = canvas.getContext(2d);
.
.
.
canvas1.font = italic 40px sans-serif;
canvas1.strokeText(Hello!, 50, 400);
3. Save canvas.html. Make sure you save this code in text format.
You can see the results in Figure 2.8, where you can see the text at the bot-
tom of the figure.
31 The canvas.html Example Code
The canvas.html Example Code
Heres the full code of the canvas.html example that we developed in this
lesson for reference:
<!DOCTYPE html>
<html>
<head>
<title>
Canvas Example
</title>
<script type=text/javascript>
function loader()
{
var canvas = document.getElementById
(canvas);
var canvas1 = canvas.getContext(2d);
// Rectangles
canvas1.fillStyle = rgba(0, 0, 200, 1);
canvas1.fillRect(30, 30, 75, 70);
FIGURE 2.8 Drawing text.
32 LESSON 2: Drawing with the Canvas Element
canvas1.fillStyle = rgba(200, 200, 0, 1);
canvas1.fillRect(70, 50, 55, 70);
canvas1.fillStyle = rgba(200, 0, 0, 1);
canvas1.fillRect(90, 50, 75, 50);
//Filled triangle
canvas1.fillStyle = rgba(0, 200, 0, 0.5);
canvas1.beginPath();
canvas1.moveTo(225, 25);
canvas1.lineTo(305, 25);
canvas1.lineTo(225, 105);
canvas1.closePath();
canvas1.fill();
// Stroked triangles
canvas1.beginPath();
canvas1.strokeStyle = rgba(200, 0, 0, 0.5);
canvas1.moveTo(110, 205);
canvas1.lineTo(110, 125);
canvas1.lineTo(30, 205);
canvas1.closePath();
canvas1.stroke();
canvas1.beginPath();
canvas1.moveTo(100, 205);
canvas1.lineTo(100, 125);
canvas1.lineTo(20, 205);
canvas1.closePath();
canvas1.stroke();
canvas1.beginPath();
canvas1.moveTo(90, 205);
canvas1.lineTo(90, 125);
canvas1.lineTo(10, 205);
canvas1.closePath();
canvas1.stroke();
// Heart
canvas1.fillStyle = rgba(200, 0, 0, 0.5);
canvas1.beginPath();
canvas1.moveTo(75, 250);
canvas1.bezierCurveTo(75, 247, 70, 235, 50, 235);
canvas1.bezierCurveTo(20, 235, 20, 272.5, 20, 272);
canvas1.bezierCurveTo(20, 290, 40, 312, 75, 330);
33 The canvas.html Example Code
canvas1.bezierCurveTo(110, 312, 130, 290, 130, 272);
canvas1.bezierCurveTo(130, 272.5, 130, 235, 100, 235);
canvas1.bezierCurveTo(85, 235, 75, 247, 75, 250);
canvas1.closePath();
canvas1.fill();
//Quadratic curves
canvas1.strokeStyle = rgba(0, 0, 0, 1);
canvas1.beginPath();
canvas1.moveTo(275, 125);
canvas1.quadraticCurveTo(225, 125, 225, 162);
canvas1.quadraticCurveTo(260, 200, 265, 200);
canvas1.quadraticCurveTo(325, 200, 325, 162);
canvas1.quadraticCurveTo(325, 125, 275, 125);
canvas1.closePath();
canvas1.stroke();
// Arcs
canvas1.beginPath();
canvas1.arc(275, 275, 50, 0, Math.PI * 2, true);
canvas1.moveTo(310, 275);
canvas1.arc(275, 275, 35, 0, 0.75 * Math.PI, false);
canvas1.moveTo(300, 255);
canvas1.arc(265, 255, 35, 0, 0.5 * Math.PI, false);
canvas1.moveTo(280, 255);
canvas1.arc(245, 255, 35, 0, 0.2 * Math.PI, false);
canvas1.closePath();
canvas1.stroke();
canvas1.font = italic 40px sans-serif;
canvas1.strokeText(Hello!, 50, 400); }
</script>
</head>
<body onload=loader()>
<h1>Canvas Example</h1>
<canvas id=canvas width=600
height=500>
</canvas>
</body>
</html>
Potrebbero piacerti anche
- HTML Canvas - Clock Tutorial PDFDocumento30 pagineHTML Canvas - Clock Tutorial PDFFabricio AlexandreNessuna valutazione finora
- WT - Unit I PDFDocumento42 pagineWT - Unit I PDFDhanush P S 107Nessuna valutazione finora
- DV Unit-3 PPTDocumento80 pagineDV Unit-3 PPTShaishav ParekhNessuna valutazione finora
- HTML 5 Canvas & SVGDocumento22 pagineHTML 5 Canvas & SVGmani weberNessuna valutazione finora
- HTML5 CanvasDocumento3 pagineHTML5 CanvasoskandariaNessuna valutazione finora
- Tutorial 16 - Graphics and Imaging: The CanvasDocumento5 pagineTutorial 16 - Graphics and Imaging: The CanvasFatima AbdurahamanNessuna valutazione finora
- Xaml and Javascript: Step 1: Create A New ProjectDocumento4 pagineXaml and Javascript: Step 1: Create A New Projecttbmc12003Nessuna valutazione finora
- Ai2Canvas TutorialDocumento8 pagineAi2Canvas TutorialPackia MaharajanNessuna valutazione finora
- Tkdocs Com Tutorial Canvas HTML PDFDocumento17 pagineTkdocs Com Tutorial Canvas HTML PDFjhdmssNessuna valutazione finora
- 2.0 Intro To Small Basic GraphicsDocumento18 pagine2.0 Intro To Small Basic GraphicspatoturboNessuna valutazione finora
- Unit IVDocumento19 pagineUnit IVSukanya NagareNessuna valutazione finora
- JavaScript Drag and DropDocumento38 pagineJavaScript Drag and DropRAVI KumarNessuna valutazione finora
- BlitzMax OOP TutorialDocumento21 pagineBlitzMax OOP TutorialZizacoNessuna valutazione finora
- Frames in JAVA: Opening A WindowDocumento3 pagineFrames in JAVA: Opening A WindowdmybookNessuna valutazione finora
- Title of The DocumentDocumento5 pagineTitle of The Documentenjoylife0290Nessuna valutazione finora
- Caption Hover EffectsDocumento6 pagineCaption Hover EffectsM Thali VRNessuna valutazione finora
- html5 Canvas 1 2 Jeff and Steve FultonDocumento124 paginehtml5 Canvas 1 2 Jeff and Steve FultonNeha KulkarniNessuna valutazione finora
- Cairo DocumentationDocumento21 pagineCairo DocumentationpaliadoyoNessuna valutazione finora
- HTML5 - A Complete ReferenceDocumento45 pagineHTML5 - A Complete ReferenceSurendharCSKNessuna valutazione finora
- Mobile Application Programming: 05 Drawables Canvas 2D GraphicsDocumento52 pagineMobile Application Programming: 05 Drawables Canvas 2D Graphicsvera setiawanNessuna valutazione finora
- Displaying Different Drawn Lines in A Combobox: (Continued)Documento4 pagineDisplaying Different Drawn Lines in A Combobox: (Continued)joe_kaNessuna valutazione finora
- How To Make An Image Carousel Using Basic HTMLDocumento11 pagineHow To Make An Image Carousel Using Basic HTMLkissonlyshing2022Nessuna valutazione finora
- Ajax Tutorial: Drag & Drop: White PaperDocumento14 pagineAjax Tutorial: Drag & Drop: White Papersaravanan100% (2)
- Qtquick Module 002Documento36 pagineQtquick Module 002Mohammad Mohsen AmiriNessuna valutazione finora
- Task1 - After JAN25 DDocumento2 pagineTask1 - After JAN25 Deng-islamNessuna valutazione finora
- UI Developmet Interview Questions With Answers PDFDocumento14 pagineUI Developmet Interview Questions With Answers PDFreshmaitagiNessuna valutazione finora
- Lab Module: Coding & Big DataDocumento24 pagineLab Module: Coding & Big DataKinanNessuna valutazione finora
- HTML5 CanvasDocumento40 pagineHTML5 Canvasmani weberNessuna valutazione finora
- More Advanced CSS: Zombie in a Ballgown: Undead InstituteDa EverandMore Advanced CSS: Zombie in a Ballgown: Undead InstituteNessuna valutazione finora
- CSS Animation 101 Transitions and JavaScriptDocumento4 pagineCSS Animation 101 Transitions and JavaScriptKulin BanNessuna valutazione finora
- Unit VIDocumento11 pagineUnit VIKiran KshirsagarNessuna valutazione finora
- Creating A Scene - HTMLDocumento4 pagineCreating A Scene - HTMLMara NdirNessuna valutazione finora
- Sixth ChapterDocumento9 pagineSixth Chaptermanasikotwal00Nessuna valutazione finora
- PG 0016Documento1 paginaPG 0016Trogo BoNessuna valutazione finora
- Wab TacnlogeyDocumento70 pagineWab Tacnlogeyابن المرولهNessuna valutazione finora
- SVG Canvas Overview V 2Documento36 pagineSVG Canvas Overview V 2Mallikarjuna Rao ChNessuna valutazione finora
- (Tutorial) HTML5 GamesDocumento44 pagine(Tutorial) HTML5 GamesanonymousNessuna valutazione finora
- 9-Custom SWT ControlsDocumento14 pagine9-Custom SWT ControlsS ShantheepanNessuna valutazione finora
- Lab No.1 Advanced HTML & CSS (CANVAS)Documento5 pagineLab No.1 Advanced HTML & CSS (CANVAS)burhan zobNessuna valutazione finora
- Cairo DocumentationDocumento19 pagineCairo DocumentationXander RodriguezNessuna valutazione finora
- Lecture 7 - Image Maps and Frames - 2007 - FAII - 07Documento22 pagineLecture 7 - Image Maps and Frames - 2007 - FAII - 07curlicue100% (1)
- Jeremy PresentationDocumento16 pagineJeremy Presentationjeremy columbinoNessuna valutazione finora
- HTML and CSSDocumento53 pagineHTML and CSSSaid ShahNessuna valutazione finora
- WP AssignmentDocumento18 pagineWP AssignmentParmar ManthanNessuna valutazione finora
- New Text DocumentDocumento4 pagineNew Text DocumentAhmad Syuaib Ahmad RazaliNessuna valutazione finora
- 4.2 Graphical User InterfacesDocumento12 pagine4.2 Graphical User InterfacesManu CodjiaNessuna valutazione finora
- Create A Sprite Animation With HTML5 Canvas and JavaScript (William Malone)Documento12 pagineCreate A Sprite Animation With HTML5 Canvas and JavaScript (William Malone)whiskisesNessuna valutazione finora
- GD LibDocumento5 pagineGD LibshyilisniceNessuna valutazione finora
- Tutorial On Building An Interactive Quiz in HTML5Documento21 pagineTutorial On Building An Interactive Quiz in HTML5em100% (1)
- Vector Graphics For The Web With Raphaël: Daniel Hanks - Sr. System AdministratorDocumento42 pagineVector Graphics For The Web With Raphaël: Daniel Hanks - Sr. System AdministratorRaphaelNessuna valutazione finora
- Introducing "Silverlight"!: by Mark SmithDocumento6 pagineIntroducing "Silverlight"!: by Mark SmithAnuPrasadNessuna valutazione finora
- Flutter SMD ClassNotesDocumento20 pagineFlutter SMD ClassNoteslava bhaiNessuna valutazione finora
- Activity Worksheet 15 Create A Webpage Design Using HTML Codes/program by Applying All You Have Learn in Our Module18Documento9 pagineActivity Worksheet 15 Create A Webpage Design Using HTML Codes/program by Applying All You Have Learn in Our Module18Rob Laurence Calinga-onNessuna valutazione finora
- Introduction To ActionScript 3Documento148 pagineIntroduction To ActionScript 3Noor DedhyNessuna valutazione finora
- Css InterviewDocumento34 pagineCss Interview1122.awaissaleemNessuna valutazione finora
- HTML5 L2Documento23 pagineHTML5 L2SUSHRUT MOHTURENessuna valutazione finora
- OpenFrameworks Lection: 2d GraphicsDocumento39 pagineOpenFrameworks Lection: 2d GraphicsДенис ПереваловNessuna valutazione finora
- Flutter Apprentice Notes Part 2Documento13 pagineFlutter Apprentice Notes Part 2Asad UllahNessuna valutazione finora
- WPF Intro Part 1Documento10 pagineWPF Intro Part 1Bjack FlyNessuna valutazione finora
- How to a Developers Guide in 4k: Developer edition, #2Da EverandHow to a Developers Guide in 4k: Developer edition, #2Nessuna valutazione finora
- MotoDocumento1 paginaMotoAndra BalasNessuna valutazione finora
- 100 Office Workouts by Darebee PDFDocumento102 pagine100 Office Workouts by Darebee PDFAndra BalasNessuna valutazione finora
- Merry ChristmasDocumento1 paginaMerry ChristmasAndra Balas100% (1)
- Gary Chapman Cele 5 Limbaje Ale IubiriiDocumento4 pagineGary Chapman Cele 5 Limbaje Ale IubiriiAndra Balas38% (8)
- Secret Garden 1Documento1 paginaSecret Garden 1VanessaElviraVictoria50% (2)
- Mic DejunDocumento2 pagineMic DejunAndra BalasNessuna valutazione finora
- 100 Lunch Box Notes For HimDocumento4 pagine100 Lunch Box Notes For HimAndra BalasNessuna valutazione finora
- 2 ND FlyerDocumento4 pagine2 ND Flyerdcm4682Nessuna valutazione finora
- BikiniCircuit WorkoutDocumento1 paginaBikiniCircuit WorkoutLixy135Nessuna valutazione finora
- CI Vicki Lynn Photography Just Married Banner4Documento1 paginaCI Vicki Lynn Photography Just Married Banner4Andra BalasNessuna valutazione finora
- Napkin Menu From Download and PrintDocumento1 paginaNapkin Menu From Download and PrintAndra BalasNessuna valutazione finora
- Instructions For Retro Flags 1. Print On 8.5" X 1Documento1 paginaInstructions For Retro Flags 1. Print On 8.5" X 1SoranaChiperNessuna valutazione finora
- Complete Set of 31 DaysDocumento38 pagineComplete Set of 31 DaysAndra BalasNessuna valutazione finora
- LipsDocumento1 paginaLipsRoxana Cătălina BudianuNessuna valutazione finora
- Props Misc 1.compressedDocumento6 pagineProps Misc 1.compressedAndra BalasNessuna valutazione finora
- Printable Striped Paper Bow RedDocumento1 paginaPrintable Striped Paper Bow RedAndra BalasNessuna valutazione finora
- Mustaches-©Living Locurto - ComDocumento0 pagineMustaches-©Living Locurto - ComBelen FrancesconiNessuna valutazione finora
- Props Wordart1.CompressedDocumento4 pagineProps Wordart1.CompressedAndra BalasNessuna valutazione finora
- My Photobooth App Prop TemplateDocumento14 pagineMy Photobooth App Prop TemplateAndra BalasNessuna valutazione finora
- Printable Striped Paper Bow RedDocumento1 paginaPrintable Striped Paper Bow RedAndra BalasNessuna valutazione finora
- Back To School Signs Pre - 8Documento10 pagineBack To School Signs Pre - 8Andra BalasNessuna valutazione finora
- Songs For WeddingsDocumento3 pagineSongs For WeddingsAndra BalasNessuna valutazione finora
- BikiniCircuit WorkoutDocumento1 paginaBikiniCircuit WorkoutLixy135Nessuna valutazione finora
- Delphi - Delphi Component Writer's Guide - Delphi For WindowsDocumento163 pagineDelphi - Delphi Component Writer's Guide - Delphi For WindowsjuanmdqNessuna valutazione finora
- 8.developing Database Applications - JBuilder (Borland 1999)Documento272 pagine8.developing Database Applications - JBuilder (Borland 1999)neaksu90Nessuna valutazione finora
- 21 Day Bikini BodyDocumento4 pagine21 Day Bikini BodydocumentexchangeonlyNessuna valutazione finora
- Using Dwmx2004Documento786 pagineUsing Dwmx2004Hondo LoNessuna valutazione finora
- Linux Installation Guide v3.2Documento342 pagineLinux Installation Guide v3.2Platonic100% (10)
- Curs 2 (En)Documento7 pagineCurs 2 (En)Andra BalasNessuna valutazione finora
- Ec8691 MPMC Question BankDocumento41 pagineEc8691 MPMC Question BankManimegalaiNessuna valutazione finora
- Internship PresentationDocumento22 pagineInternship PresentationCalvin WongNessuna valutazione finora
- ITEC 11 Lesson 1.1Documento35 pagineITEC 11 Lesson 1.1ivyquintelaNessuna valutazione finora
- Bagheri Gavkosh2021Documento17 pagineBagheri Gavkosh2021Dan Alfred SebualaNessuna valutazione finora
- Donor's Tax Post QuizDocumento12 pagineDonor's Tax Post QuizMichael Aquino0% (1)
- Harrowererickson 1941Documento16 pagineHarrowererickson 1941Flavia ChNessuna valutazione finora
- Smart Phone Usage Among College Going StudentsDocumento9 pagineSmart Phone Usage Among College Going StudentsAkxzNessuna valutazione finora
- 70 Fernando Medical Enterprise Vs Wesleyan University PDFDocumento2 pagine70 Fernando Medical Enterprise Vs Wesleyan University PDFTon Ton CananeaNessuna valutazione finora
- 2 - Water Requirements of CropsDocumento43 pagine2 - Water Requirements of CropsHussein Alkafaji100% (4)
- Small Wind Generation 1Documento60 pagineSmall Wind Generation 1Satya KrishnaNessuna valutazione finora
- Doctrine of Indoor ManagementDocumento4 pagineDoctrine of Indoor ManagementRavi KtNessuna valutazione finora
- Final ResearchDocumento6 pagineFinal ResearchArenly LongkumerNessuna valutazione finora
- Package Contents: Ariadni DivaDocumento4 paginePackage Contents: Ariadni DivaShadi AbdelsalamNessuna valutazione finora
- Kompresi MobilDocumento58 pagineKompresi Mobilfatah hamid100% (1)
- Photoshop TheoryDocumento10 paginePhotoshop TheoryShri BhagwanNessuna valutazione finora
- Finaldis2011 1Documento4 pagineFinaldis2011 1syaiful.idzwanNessuna valutazione finora
- Labor Case Digest MidtermsDocumento219 pagineLabor Case Digest MidtermsMvapsNessuna valutazione finora
- Istqb Agile Tester Learning Objectives SingleDocumento3 pagineIstqb Agile Tester Learning Objectives SingleSundarNessuna valutazione finora
- CN842 HBDocumento15 pagineCN842 HBElif SarıoğluNessuna valutazione finora
- Union of India v. Mohit Minerals Pvt. LTD.-GST Validity AnalysisDocumento4 pagineUnion of India v. Mohit Minerals Pvt. LTD.-GST Validity Analysissandhya parimalaNessuna valutazione finora
- Insular Bank of Asia vs. InciongDocumento11 pagineInsular Bank of Asia vs. InciongChristiane Marie BajadaNessuna valutazione finora
- Industrial Training HandbookDocumento26 pagineIndustrial Training HandbookChung tong Betty wongNessuna valutazione finora
- Kennametal MasterCatalog SEM Preview en MinchDocumento119 pagineKennametal MasterCatalog SEM Preview en MinchBeto CovasNessuna valutazione finora
- Piston EffectDocumento11 paginePiston EffectBK180Nessuna valutazione finora
- AmeloblastomaDocumento4 pagineAmeloblastomaMarïsa CastellonNessuna valutazione finora
- Stanley Commercial Hardware 2014 Price BookDocumento124 pagineStanley Commercial Hardware 2014 Price BookSecurity Lock DistributorsNessuna valutazione finora
- Surface Treatments & Coatings Ref: S. KalpakjianDocumento22 pagineSurface Treatments & Coatings Ref: S. KalpakjianjojoNessuna valutazione finora
- 2000B - Row - Crop - Parts - F-247-0512 - 031214 Model 2000 SeriesDocumento48 pagine2000B - Row - Crop - Parts - F-247-0512 - 031214 Model 2000 SeriesvanchinatanyaNessuna valutazione finora
- Ang AlibangbangDocumento29 pagineAng AlibangbangadhrianneNessuna valutazione finora
- The Properties of Chopped Basalt Fibre Reinforced Self-CompactingDocumento8 pagineThe Properties of Chopped Basalt Fibre Reinforced Self-CompactingEjaz RahimiNessuna valutazione finora