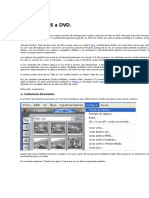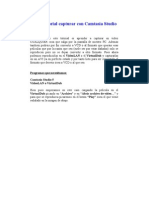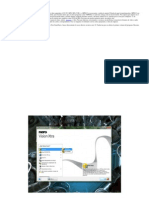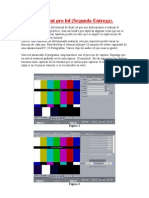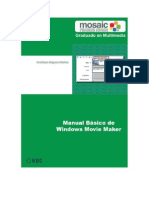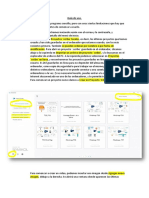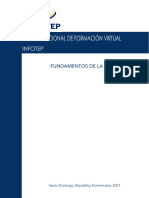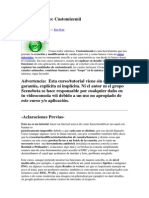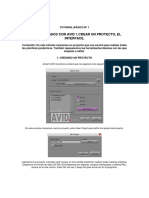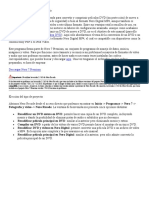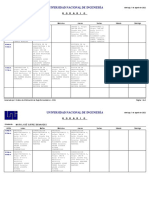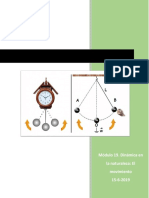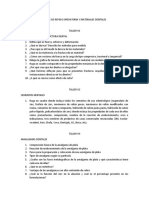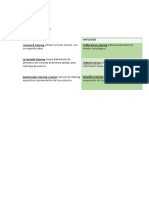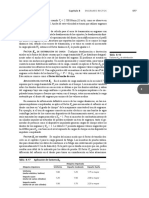Documenti di Didattica
Documenti di Professioni
Documenti di Cultura
Manual de Edicion Kino
Caricato da
f_gurbanCopyright
Formati disponibili
Condividi questo documento
Condividi o incorpora il documento
Hai trovato utile questo documento?
Questo contenuto è inappropriato?
Segnala questo documentoCopyright:
Formati disponibili
Manual de Edicion Kino
Caricato da
f_gurbanCopyright:
Formati disponibili
Navegas por la Red de Revistas Online ms numerosa de Internet - Qu otras temticas te interesan?
i
Linux.es
Sistemas Operativos Linux, comandos y aplicaciones
Anuncios Google Adobe Photoshop Gratis Manual Video Descargar VLC Player Fondos De Pantalla
Manual de Edicin Kino
Publicado por TvK10
12 Septiembre, 2007
INTRODUCCIN
Con los avances tecnolgicos de hoy en da a precios muchas veces muy asequibles, quien no tiene una
videocmara con formato DV?. Se ha puesto de ste formato y no es para menos ya que es un formato de
muy buena calidad tanto en cinta como en tarjetas SD/MMC que permite el trabajo en modo RAW, o lo que es lo
mismo, lo que graba es lo que luego se ve, sin prdidas de ningn tipo, y que adems se ha incorporado muy bien
a todos los sistemas, lo que permite una edicin posterior para todos los gustos.
En este manual voy a dar unas pinceladas bsicas para el uso de cmaras DV bajo Linux mediante el programa
de edicin Kino.
CONNECTING
En primer lugar voy a explicar un poco el sistema de conexin que variar un poco dependiendo del cacharro
que tengamos cada uno. Yo tengo una Panasonic MiniDV con cinta digital, no tarjeta, y conexin USB y Firewire
(o IEEE 1394).
Bajo USB, aunque el sistema la reconoce, no puede trabajar con ella, por no poder, ni siquiera en Windows he
podido, a excepcin de con Window Media Maker, un programa muy simple y nada flexible, as que opt por
comprar un cable Firewire, de ms alta tasa de y no tan puetero como el USB respecto a
configuracin.
Bajo Linux hay que darle soporte al kernel para puertos Firewire (opcin que todas las distros suelen traer
predeterminada).
Al conectar la cmara y encenderla se cargar el mdulo (si no est enbebido en el propio kernel) que
normalmente se llama dv1394, aunque a veces lo menciona como video1394 (hacer un lsmod | grep 1394 para
asegurarse) y crear un nodo en /dev llamado normalmente raw1394, aunque tambin aparecen nodos llamados
ieee1394.
Esto es importante ya que ste nodo es el parmetro que tendremos que darle en la configuracin a Kino para la
captura.
INSTALAR KINO
VHS, Beta, Super 8 a
DVD
Especialistas en tus
Recuerdos Convertimos
Vdeo y Cine a Digital
www.multivisuales.es
Super 8, VHS, Beta a
DVD
Pasamos tus recuerdos a
DVD Servicios de foto y
vdeo digital.
www.photoservice.es
Aula Virtual Moodle
Programacin a medida
Mdulos para todas las
versiones
www.NoSoloRed.com
El Vdeo Ms Loco.
Gratis
Consigue el Hipo Ms
Divertido En tu Mvi!
0,35e/sms Gratis
Videos-Movilisto.es/Hipo.Movil
Adobe Premiere
Todo lo que necesitas
saber de este programa.
Claro y Sencillo.
www.luisbonilla.com
moda
transferencia
Lo primero que tenemos que hacer es instalar Automatix2, para instalar Automatix2 debeis seguir estas
indicaciones:
Instalar Automatix2
Una vez instalado Automatix vamos a Aplicaciones > Herramientas del Sistema > Automatix
Una vez abierto vamos a la seccin Media Players and Editors y marcamos Kino y damos en Start.
Esperais y ya lo tendreis instalado.
CAPTURANDO CON KINO
Vamos a darle un vistazo rpido a Kino para orientarnos un poco en las caractersticas de ste programa, que
aunque no son muchas, pueden liar a un iniciado en Kino, y ms aun si el iniciado no tiene ni papa de edicin.
Esto es lo que se ve al iniciar Kino:
Como se ve en la imagen tenemos una barra de herramientas horizontal en la parte superior y una en el lateral
derecho, que indica los pasos que tenemos que hacer para la edicin del vdeo, desde su volcado de la cmara al
Pc hasta la creacin propia del archivo. En el centro-derecha tenemos un en el que veremos el vdeo que
se est capturando-editando y en el centro-izquierda tenemos una columna en la que nos saldrn los cortes de
vdeo que hemos capturado y algo de informacin como la duracin, nombre del proyecto y algunas opciones que
podemos aadir nosotros, como Autor, copyright
Voy a explicar un poco los botones laterales:
El primer icono vertical es el de Editar, aunque debera estar en segunda posicin, ya que primero hay que
volcar (capturar) el vdeo desde la cmara.
El segundo es el de capturar que es donde debemos ir para volcar el vdeo de la cmara al Pc. Es muy parecido
al que sale en la imagen, pero cambia un poco la barra de progreso, con opciones de grabar, parar captura, tomar
instantnea
El tercero es una lnea de tiempo, en el que el corte de vdeo seleccionado se desglosa por tiempo, para saber
de una manera rpida y visual donde est lo que queremos borrar, editar o lo que queramos.
El cuarto son las opciones de corte del vdeo, en el que seleccionamos lo que queremos que se vea y lo que
no, ya que Kino no borra lo que cortamos como hace por ejemplo Premiere.
monitor
El quinto es el de los efectos especiales y es uno de los ms divertidos y entretenidos ya que es donde elegiremos transiciones entre
vdeos, ttulos, filtros
Y por ltimo, el sexto, que sirve para la creacin del archivo resultante a mltiples formatos.
Bueno, pues ya tenemos la cmara a punto y vamos a volcar el vdeo, lo que se hace mediante el botn
Captura.
Como vemos, al darle al play a la vdeo-cmara nos aparece el vdeo en movimiento en el y es ahora
cuando debemos darle al botn rojo de Captura, parando la captura con el botn Stop o pudiendo tomar una
instantnea con dicho botn.
Se ve un botn que pone AV/C, esto es el control de la cmara desde kino, es decir, podemos rebobinar, parar,
reanudar el vdeo de la propia cmara sin necesidad de tocar los botones propios del aparato. Esto es ideal para
cuando tenemos la cmara lejos por cuestiones de espacio o cualquier otra.
Se ve una barra al lado de los botones de funcionamiento, es el Shuttle, una barra que nos permite una emisin a cmara rpida o lenta del
vdeo. Es una buena opcin para sistemas extranjeros que van ms rpido o para vdeos mal capturados que no van muy sincronizados. Luego
tenemos otras opciones, como la ruta al archivo que queremos grabar y el tiempo, el cual podemos ponerlo en formato hora, fotogramas
EDITANDO CON KINO
Pasamos a la pestaa de Editar y, como puede verse en la imagen, vemos dos cortes correspondientes a dos capturas que he echo. Adems
de una pequea foto, tambin tenemos algo de info como el nombre del proyecto, tiempo de inicio y la duracin del corte.
Si nos fijamos en las miniaturas, a su izquierda hay una flechita que podemos desplegar. Ah vemos una ventanita en la que podemos aadir info
adicional, como autor, tipo de licencia, etc.
Si nos dirigimos a la barra de tiempo del monitor vemos dos barras grises y una flechita azul encima. Por cada corte de vdeo tenemos una barra
gris separada por una linea blanca (puede apreciarse en la imagen justo donde est la flecha azul). Si ahora le damos al Play, Stop, etc, se
visualizar el corte seleccionado.
Adems, abajo de todo del monitor, tenemos la info de lo que dura el corte en el que estamos y la duracin de la totalidad de los cortes.
Si queremos ir a un fragmento del corte pero no sabemos cual exactamente podemos ir a la pestaa L. Tiempo, que es la linea de tiempo del
corte seleccionado dividido en secuencias de 120 milisegundos (porque estoy en modo hora, si no saldran en frames o en lo que hubiera
elegido), de forma que podemos ir a la seccin que queramos.
Servicios
Audiovisuales
Eventos,Corporativos,TV,Publicidad
Soluciones Tcnicas y
Creativas
www.FGFdesign.com
Adobe Premiere
Todo lo que necesitas
saber de este
programa. Claro y
Sencillo.
www.luisbonilla.com
Flip Video
La cmara de Video
mas pequea Capture
cada momento
fcilmente!
www.flip-video.es
Top Vdeos Gratis
Top Vdeos! Pon en tu
Mvil el Mejor Vdeo
Gratis 0,35e/sms Aqu
Videos-Movilisto.es/TopVideos.Movil
monitor
Si seleccionamos uno de ellos nos pasar automticamente a la seccin Editar con el vdeo en el frame exacto que hemos elegido y su posicin
en la barra de tiempo. Esto es ideal si queremos buscar una secuencia en la que queremos aadir una transicin o un ttulo o simplemente si
queremos cortar el resto del vdeo, por poner algunos ejemplos.
Ahora vamos a suponer que lo que queremos es partir un vdeo en dos. Yo en mi caso quiero cortar el vdeo justo cuando aparece la chica que
tengo al lado, as que en la pestaa L. tiempo de la imagen selecciono el frame en el que empieza a aparecer la cabeza (el ltimo de la
tercera fila), lo que me devuelve a la pantalla de Edicin y ahora pulso la tecla Supr, lo que hace que aparezca otro corte con su divisin en la
linea de tiempo del monitor y la flechita azul encima y una miniatura ms en la columna izquierda. Esto lo he echo para aadirle ms tarde una
transicin. Si lo queremos volver a unir nos ponemos en el corte adecuado y pulsamos la tecla MAYS+J, aunque tambin podemos hacerlo con
la barra de herramientas superior, en las flechitas negras de dividir escena o juntar escena.
Voy ahora a cortar una seccin del vdeo. Con la opcin de cortar lo que se hace es esconder la seccin que yo le digo, ya que Kino no elimina la
parte cortada, simplemente no la muestra en el monitor.
Pues me voy al primer corte y selecciono la pestaa Recortar. Aparece una nueva linea de tiempo con unas flechas en la parte inicial y final
pero en la parte inferior de la barra de tiempo y unos botoncitos nuevos.
Voy a cortar el trozo en el que las motos aparecen en la recta, para dejarlo justo cuando van a tomar la curva Elf, y esto se puede hacer de dos
maneras.
La primera es llevando la flechita azul superior al punto que queramos y darle a la flecha negra de al lado de la ventanita de tiempo para que
ajuste el punto de entrada a la posicin actual o simplemente arrastrar directamente la flechita azul que hay en la parte inferior de la barra de
cuadro
tiempo. Si queremos podemos hacerlo tambin con la parte final del vdeo, pero yo lo dejar as, como puede verse en la imagen. Pulsamos el
botn Aplicar y ya lo tenemos. Hay que decir que si queremos recuperar la parte que hemos cortado solo hay que volver a la pestaa
Recortar y volver a dejar la flechita de corte como estaba y volver a Aplicar.
Pero sabis que?, que no me acaba de gustar como queda el primer corte, as que lo voy a borrar. para eso solo hay que pulsar CTRL+X.
Si tenemos algn vdeo capturado con anterioridad podemos aadirlo con los botones de la barra de herramientas superior Insertar fichero
antes de la escena actual o Insertar fichero despus de la escena actual (los que tienen forma de cinta de cine).
AADIENDO
Ttulos
Kino no tiene aun una seccin cmoda de insercin de ttulos, algo necesario y que creo que en breve ser una opcin aadida en futuras
versiones, pero eso no quiere decir que no se puedan aadir, vamos a ver como.
He creado con Gimp un ttulo que anuncia el vdeo que vamos a ver, as que nos vamos a la pestaa F/X y aparecen 3 secciones que paso a
explicar.
La primera es conocida; es la columna con los cortes de vdeo que hemos capturado. En el medio tenemos las opciones de tiempo de los
efectos, carga de ficheros externos, creacin de gradientes y en la derecha tenemos los filtros y transiciones de vdeo y audio.
El ttulo, evidentemente, lo quiero al principio del vdeo, por lo que selecciono el primer corte y me voy a la columna central, elijo Crear y en la
pestaa desplegable elijo Desde fichero y en la ventanita pongo el nombre del archivo, en mi caso titulo.jpg (no hay opcin de bsqueda y
seleccin del archivo que queremos, teniendolo que poner manualmente, una lstima).
Los fotogramas por defecto son 25, pero son pocos, por lo que quiero que aparezca ms rato, as que le pondr 100. Solo hay que darle al
botoncito que pone Render abajo al final de la linea de tiempo de la previsualizacin y listo.
NOTA: Asegurarse bien de los tiempos y sobre todo si queda bien en la previsualizacin, ya que despus de renderizar no se podr volver atrs.
Transicciones
Vamos ahora con el tema ms entretenido y tal vez divertido que es la insercin de transiciones, que son efectos que separan un vdeo de otro
con algn tipo de efecto visual. La manera de hacerlo la explico ahora mismo:
En la imagen se ve que he elegido en la columna de la derecha la transicin de vdeo Cortina Luma que es una transicin que me gusta
bastante. En las opciones de abajo he elegido Adelante porque quiero que lo haga as y no hacia atrs, un efecto que quedara al revs.
En la casilla de al lado he elegido Fotograma siguiente. Esto es importante porque por defecto est seleccionado Fotogramas siguientes
(en plural) y esto lo que hace es que la transicin se aplica de un vdeo a otro mientras que el segundo vdeo va corriendo y no nos interesa,
porque perderemos un trozo del segundo vdeo. Si elegimos la primera opcin acabar un vdeo y empezar otro, con su correspondiente
transicin, claro.
Ms abajo se ve una pestaita que est seleccionada (por eso se ve azul) que al lado pone Image: y que he elegido bar_left.png y. esto
para que sirve?, pues es la propia animacin del efecto. Yo he elegido un barrido de izquierda a derecha, pero podra haber elegido uno de arriba
abajo, en diagonal
Y ahora vamos al meollo del asunto, el tiempo de transicin, en la columna central. Vemos que el primer corte empieza en el segundo 4 y dura
2,040 segundos, y como el efecto lo quiero al final casi del corte, le he puesto que empiece en el segundo 5,600 y finalice al empezar el segundo
corte, en el segundo 6,000 (le regalo 40 milsimas). Podra haber finalizado el efecto un poco en el segundo corte, pero como son cortes cortos
de muestra me quedara sin. Ahora, como antes, hay que fijarse que en la previsualizacin quede todo correcto porque no habr vuelta atrs.
estoy seguro?, es ese efecto el que quera?, pues le doy a Render y Voil !!!!! ya tengo el efecto.
NOTA: El resto de botones no los explico porque son para juguetear con el efecto, que pase ms rpido, ms lento esto lo dejo para
exploracin del propio lector.
Si nos vamos a la seccin Editar podremos ver el resultado y si nos fijamos en la barra de tiempo, por el titulo y por la transicin ha creado un
corte nuevo separado por una linea blanca cada uno, que podemos juntar si queremos como hicimos anteriormente, pulsando CTRL+J.
Filtros
Bueno, ya nos queda poco Ahora voy a explicar el tema de los filtros, que son efectos especiales que afectan a la propia imagen del vdeo,
como los plug-ins de Gimp, por ejemplo. Estn localizados justo en la pestaa de al lado de las transiciones y tambin tenemos varios efectillos
chulos para meterle, como vdeo inverso rollo diapositivas, poner el vdeo al revs, efecto caleidoscpio, tonos sepia como si fuera antiguo y unos
pocos ms.
Yo le voy a meter un de dibujado en blanco y negro, simulando que est echo a mano: filtro
En la imagen se ve la previsualizacin como parece que el vdeo est echo a mano. Moviendo las barritas que aparecen se le puede dar ms o
menos intensidad, trazo ms grueso o ms fino al gusto.
Pero la cosa no acaba ah, en la zona superior est la pestaa de Filtros de audio, as que le voy a poner alguno, a ver a veeer. venga, un
Fade Out para que el vdeo conforme se acerca al final vaya bajando el volumen hasta desaparecer. Cuando lo tenemos le damos a
Renderizar. De nuevo nos vamos a Editar y le damos al Play y ya tenemos nuestro vdeo montado.
TRANSFORMANDO EL SUDOR EN VDEO
Bueno, ha llegado el momento de crear el archivo de vdeo para poder verlo en el Pc, DVD o donde queramos, teniendo un montn de formatos
para elegir.
Vemos un montn de opciones. Arriba del todo hay un pequeo contador que corresponde a la velocidad que tendr el vdeo, a ms valor ms
rpido se ver, como a cmara rpida. De las pestaitas que hay nos interesa la que pone MPEG ya que las otras son, por orden, para volver a
meterlo en la cmara, crear un fichero DV, crear una instantnea, exportar solo el audio y la ltima, que son ms opciones de exportacin.
Aqu cada uno puede elegir valores que se adecuen a lo que busca. Yo normalmente elijo la opcin 3- MPEG genrico y en la opcin
Desentrelazar elijo Desentrelazado YUV como pelcula y si desplegamos la flechita donde pone Opciones avanzadas podemos ver los
parmetros que va a usar Kino para exportar el vdeo y podremos cambiarlos manualmente (si sabemos como, sino mejor dejarlo).
Solo nos quedar ponerle un nombre al vdeo resultante y listo, le damos al botn de abajo del todo llamado Exportar y ya tendremos nuestra
obra maestra lista.
FINALIZANDO
La velocidad de funcionamiento del programa es muy alta, al parecer gestiona muy bien los recursos del sistema porque no le cuesta mover los
cortes ni siquiera cuando lo hemos recargado de efectos.
La velocidad de generacin del vdeo es muy buena en comparacin con otros programas de renombre y depender de la longitud del vdeo que
tenemos para procesar. Abajo del todo saldr una linea con informacin estimada de lo que queda para finalizar.
La calidad del vdeo resultante tambin es muy buena y exportando el vdeo en formato VCD, que el tamao del vdeo es ms pequeo, no se
aprecian prdidas importantes al verlo a pantalla completa a 1024768, que es la resolucin de mi monitor.
Tampoco est nada mal la balanza entre la calidad y el tamao final del vdeo, aunque podremos modificar estos parmetros a nuestro antojo.
Y concluyendo, es un programa no muy completo pero bastante potente y flexible y muy fcil de usar que recomiendo.
Autor: Jordi Guzmn de www.Fentlinux.com
Fuente original: http://www.fentlinux.com/web/?q=node/4289#Enlace1
Tags: Programas, Tutoriales
Comparte este artculo
Ms productos
Artculos Relacionados:
Ubuntu 7.10 incluir una herramienta ms
Tutorial Instalar Ubuntu 7.04
UBUNTEATE II: Un retoque y personalizacin
UBUNTEATE I: El cambio y la puesta a punto
UBUNTEATE III: A fondo
Comentarios Enviados
Djanos tu comentario
Lo ms ledo
Manual de Edicin Kino
Lista de soluciones para liberar espacio de disco en Ubuntu/Debian
UBUNTEATE II: Un retoque y personalizacin
UBUNTEATE III: A fondo
UBUNTEATE I: El cambio y la puesta a punto
Tutorial Instalar Ubuntu 7.04
Instalar Compiz Fusion sin Internet
Comandos Linux
Recopilatorio de principales clientes P2P para Linux
Clientes BitTorrent para linux
Categoras
Beryl
Compiz Fusion
distribuciones
drivers
empresarial
Gnome
grub
iLinux
KDE
lanzamientos
Noticias
Otras Webs
Otros
Programas
ssh
Tutoriales
Ubunteate
windows
ltimos comentarios
Chakenio: Muy bueno, rapido y practico....
bernardo: haber lo voy a probar...
bernardo: Linux ms siempre va a ganar a Windows, as que ni siquier...
zomg: topic gay...
Vivales: OK, no pasa nada, no me haba molestado, es mas agradezco q...
Comentaristas ms activos
TvK10 (12)
Vivales (6)
lustorgan (3)
bernardo (2)
kalelced (2)
Links de Pascuas - Chica Seo (2)
UBUNTEATE III: A fondo | iLinux.es (2)
Andrs Borbn (2)
Harlock (2)
Alan Flores (2)
Revistas de Tecnologa Hardware y Equipos
Pginas Web
Descargas Software
Pocket Pc y Pda
Fotografa Digital
Conocimientos Web
SO Linux
Nuevas Tecnologas
Mviles y Juegos
Software y Programas
Revistas de Ocio
Series de TV
Vdeos Frikis
VideoJuegos
Mini Juegos
Fanfiction
Tus Mascotas
Manga y Anime
Crticas de Cine
Blog de Cine
Estrenos Cine
Cartelera Cine
Series de TV
Anime y Manga
Vietas de Humor
Series de TV
Blog de Humor
Revistas de Motor
Coches de Lujo
Top de Coches
Revistas de Msica
Grupos de Musica
Canciones Olvidadas
Conciertos
Heavy
Sesiones DJ
Msica Pop y Rock
Tiendas de Musica
Revistas de Hogar
Decoracin
Jardinera
Bricolaje
Decoracin y Hogar
Revistas de Deportes
Informacin Deportiva
Ftbol
Liga Futbol
Revista Deportes
Frmula Uno
Revistas de Mujer
Mujeres
Mujeres y Moda
Ropa Mujer
Prensa Corazn
Moda y Tendencias
Amor y Amigos
Lesbianas
i Linux.es Blog compatible con
Dispositivos Mviles.
Condiciones de Uso - - Aviso Legal - - Publicidad - - Contacto Alojamiento Web
Potrebbero piacerti anche
- Manual Kdenlive Actividad Tema 6 RealizacionDocumento11 pagineManual Kdenlive Actividad Tema 6 RealizacionNorfeco MaixuNessuna valutazione finora
- Temari Imovie 11Documento16 pagineTemari Imovie 11Fernando Romero MederosNessuna valutazione finora
- Adobe Premiere Pro. Guia Rapida Adobe Premiere ProDocumento16 pagineAdobe Premiere Pro. Guia Rapida Adobe Premiere ProaerferaerNessuna valutazione finora
- Pasar de VHS A DVDDocumento17 paginePasar de VHS A DVDFranciscoDanielRamirezFloresNessuna valutazione finora
- Manual Adobe Premiere Cs3Documento22 pagineManual Adobe Premiere Cs3pa_franNessuna valutazione finora
- 5 Operaciones Comunes Con Virtual DubDocumento5 pagine5 Operaciones Comunes Con Virtual DubdrfperezNessuna valutazione finora
- Tutorial de AVIDEMUXDocumento0 pagineTutorial de AVIDEMUXvectorkruteNessuna valutazione finora
- Final Cut - Apuntes Jorge MochónDocumento26 pagineFinal Cut - Apuntes Jorge Mochónantonio gabriel ruizNessuna valutazione finora
- Tutorial Adobe Premiere Pro 2.0Documento16 pagineTutorial Adobe Premiere Pro 2.0Dano 15100% (5)
- Chrono LapseDocumento9 pagineChrono LapsejotadeceNessuna valutazione finora
- Manual Básico CamtasiaDocumento7 pagineManual Básico CamtasiaConsuelo Delia Jaramillo OlivasNessuna valutazione finora
- Tutorial Camtasia StudioDocumento12 pagineTutorial Camtasia StudioAlex GarciaNessuna valutazione finora
- Imovie - Guia Curso ImovieDocumento11 pagineImovie - Guia Curso Imoviemartin11_91Nessuna valutazione finora
- Cómo Grabar Lo Que Se Ve en La Pantalla de Nuestra Computadora Con VLCDocumento6 pagineCómo Grabar Lo Que Se Ve en La Pantalla de Nuestra Computadora Con VLCtonypescaNessuna valutazione finora
- Aprender Final Cut Pro 7 con 100 ejercicios prácticosDa EverandAprender Final Cut Pro 7 con 100 ejercicios prácticosNessuna valutazione finora
- Manual de Nero VisionDocumento27 pagineManual de Nero VisionLuis Sanchez BazanNessuna valutazione finora
- Final Cut Pro HD TUTORIAL 2Documento41 pagineFinal Cut Pro HD TUTORIAL 2iespinoza72100% (5)
- Manual Basico de Windows Movie MakerDocumento25 pagineManual Basico de Windows Movie Makerlalunaesmilugar100% (7)
- Manual de VirtualdubDocumento22 pagineManual de Virtualdubbart48Nessuna valutazione finora
- Editor de Vídeo de Windows 10 ComputaciónDocumento11 pagineEditor de Vídeo de Windows 10 ComputaciónAlex TinocoNessuna valutazione finora
- Apuntes Movie MakerDocumento25 pagineApuntes Movie MakerLuis Navarro OrtizNessuna valutazione finora
- Manual Camtasia Studio 7Documento23 pagineManual Camtasia Studio 7Carmen Elizabeth Rocha CrespoNessuna valutazione finora
- Como Hacer Videotutoriales en LinuxDocumento13 pagineComo Hacer Videotutoriales en LinuxplanetsatdocumentNessuna valutazione finora
- Tutorial para Usar VideoscribeDocumento12 pagineTutorial para Usar VideoscribeRaul FerrizNessuna valutazione finora
- Minicurso de Camtasia Studio 7Documento35 pagineMinicurso de Camtasia Studio 7Raquel Ancajima CordovaNessuna valutazione finora
- Guía Paso A Paso Como Grabar Video ScreenscatDocumento8 pagineGuía Paso A Paso Como Grabar Video ScreenscatJaneth GarciaNessuna valutazione finora
- Avid Tutorial AvanzadoDocumento14 pagineAvid Tutorial Avanzadomyy7Nessuna valutazione finora
- Edicion de Videos Con PiTVIDocumento5 pagineEdicion de Videos Con PiTVIVictorino EstevezNessuna valutazione finora
- Manual de Adobe Premiere 6Documento116 pagineManual de Adobe Premiere 6racordobaNessuna valutazione finora
- Programa de Curso Edicion de VideoDocumento59 paginePrograma de Curso Edicion de Videoccr1958Nessuna valutazione finora
- Cómo Pasar de VHS A DVDDocumento10 pagineCómo Pasar de VHS A DVDda72mfNessuna valutazione finora
- Guía 1 - Fundamentos de La EdiciónDocumento9 pagineGuía 1 - Fundamentos de La EdiciónLOYDANessuna valutazione finora
- Tutorial Adobe Premiere ProDocumento80 pagineTutorial Adobe Premiere ProJosefina Kenmely Mamani BravoNessuna valutazione finora
- DVD MaestroDocumento25 pagineDVD MaestroJosé Fidel ValladolidNessuna valutazione finora
- Tutorial de Adobe Premiere Elements 9Documento11 pagineTutorial de Adobe Premiere Elements 9Jackie OliverNessuna valutazione finora
- Sony Vegas Manual BásicoDocumento20 pagineSony Vegas Manual BásicoRaquel100% (14)
- Como Mejorar Tus Ediciones de Youtube-Master ClassDocumento7 pagineComo Mejorar Tus Ediciones de Youtube-Master ClassDiego LeivaNessuna valutazione finora
- Curso Intensivo de CustomizeMiiDocumento11 pagineCurso Intensivo de CustomizeMiiEdy Lopez DonisNessuna valutazione finora
- Manual Básico de Edición en Final Cut Pro XDocumento71 pagineManual Básico de Edición en Final Cut Pro XJesús HurtadoNessuna valutazione finora
- Convertir y Recortar Vídeos Fácilmente Con Format FactoryDocumento6 pagineConvertir y Recortar Vídeos Fácilmente Con Format FactoryAntonio GarridoNessuna valutazione finora
- Apuntes PremiereDocumento2 pagineApuntes PremiereFrancisco Javier González GNessuna valutazione finora
- Avid Tutorial BásicoDocumento64 pagineAvid Tutorial Básicomyy7Nessuna valutazione finora
- Tutorial Adobe Premiere Pro v.1.5Documento74 pagineTutorial Adobe Premiere Pro v.1.5elshambilloNessuna valutazione finora
- StopmotionDocumento14 pagineStopmotionAh Sos VosNessuna valutazione finora
- Tutorial de PremierDocumento53 pagineTutorial de PremierOmar ZamudioNessuna valutazione finora
- Convertir A Mp4 Con NeroDocumento14 pagineConvertir A Mp4 Con NeroSaul Cuateta HdezNessuna valutazione finora
- Guia Stop Motion Pro 5Documento16 pagineGuia Stop Motion Pro 5eraseunavez77777100% (1)
- Aprender Premiere Pro CS5.5 con 100 ejercicios prácticosDa EverandAprender Premiere Pro CS5.5 con 100 ejercicios prácticosNessuna valutazione finora
- Aprender Premiere Pro CC 2014 con 100 ejercicios practicosDa EverandAprender Premiere Pro CC 2014 con 100 ejercicios practicosNessuna valutazione finora
- Aprender Postproducción Avanzada con After Effects con 100 ejercicios prácticosDa EverandAprender Postproducción Avanzada con After Effects con 100 ejercicios prácticosNessuna valutazione finora
- GuíaBurros Youtube: Todo lo que necesitas saber sobre esta red socialDa EverandGuíaBurros Youtube: Todo lo que necesitas saber sobre esta red socialValutazione: 4 su 5 stelle4/5 (3)
- Aprender Photoshop CC 2020 con 100 ejercicios prácticosDa EverandAprender Photoshop CC 2020 con 100 ejercicios prácticosValutazione: 5 su 5 stelle5/5 (2)
- Domina tu cámara: Descubre los secretos de la fotografía digitalDa EverandDomina tu cámara: Descubre los secretos de la fotografía digitalNessuna valutazione finora
- Iluminación y Contraste: Mejora tus fotos con GIMP, #1Da EverandIluminación y Contraste: Mejora tus fotos con GIMP, #1Nessuna valutazione finora
- Aprender Windows 7 multimedia y nuevas Ttecnologias con 100 ejercicios prácticosDa EverandAprender Windows 7 multimedia y nuevas Ttecnologias con 100 ejercicios prácticosNessuna valutazione finora
- Selección, instalación, configuración y administración de los servidores multimedia. IFCT0509Da EverandSelección, instalación, configuración y administración de los servidores multimedia. IFCT0509Valutazione: 5 su 5 stelle5/5 (1)
- Contratación y supervisión de trabajos de preimpresión. ARGN0109Da EverandContratación y supervisión de trabajos de preimpresión. ARGN0109Nessuna valutazione finora
- 01 Ficha de Evaluacion - 01 - SillasDocumento5 pagine01 Ficha de Evaluacion - 01 - SillasAriel StrokesNessuna valutazione finora
- A Tarea Ultima EstadisticaDocumento6 pagineA Tarea Ultima EstadisticaAngel Novillo0% (1)
- Potencias y RaicesDocumento3 paginePotencias y RaicesArneyo Zuñiga CollazosNessuna valutazione finora
- Patrones de Diseño JavaDocumento48 paginePatrones de Diseño JavaJcruz JcaNessuna valutazione finora
- Circuitos RecortadoresDocumento19 pagineCircuitos RecortadoresLuis PerdomoNessuna valutazione finora
- TERCERODocumento10 pagineTERCERORENE VILLANUEVANessuna valutazione finora
- Analisis Explosion Cisterna GLPDocumento11 pagineAnalisis Explosion Cisterna GLPEnescon SacNessuna valutazione finora
- Que Es Un MacroDocumento8 pagineQue Es Un MacroDanid TapiasNessuna valutazione finora
- Principios Básicos de Token RingDocumento5 paginePrincipios Básicos de Token RingGirbaud HoperNessuna valutazione finora
- Crvstudent 3Documento2 pagineCrvstudent 3David GarciaNessuna valutazione finora
- Mapa ConceptualDocumento3 pagineMapa ConceptuallizethOrtegaNessuna valutazione finora
- Clase 22 - Medidores de Tierra Puesta A TierraDocumento31 pagineClase 22 - Medidores de Tierra Puesta A Tierrajavier lipaNessuna valutazione finora
- Módulo 19. Dinámica en La Naturaleza: El MovimientoDocumento5 pagineMódulo 19. Dinámica en La Naturaleza: El MovimientomelinaNessuna valutazione finora
- Taller de Repaso Operatoria y Materiales DentalesDocumento2 pagineTaller de Repaso Operatoria y Materiales DentalesGeraldinne Martinez HernandezNessuna valutazione finora
- VernierDocumento14 pagineVernierJesus CotaNessuna valutazione finora
- Analogos y AntilogosDocumento4 pagineAnalogos y AntilogosDeisy Jasmin Apaza PumaNessuna valutazione finora
- 16 Redox TestDocumento10 pagine16 Redox TestAlfonso HernangilNessuna valutazione finora
- Amoniaco UreaDocumento37 pagineAmoniaco UreaPhanie GalindoNessuna valutazione finora
- Ejemplo de Un Diseño de Morning GloryDocumento7 pagineEjemplo de Un Diseño de Morning GloryCamilo Caro100% (1)
- Tablas para Engranes HelicoidalesDocumento10 pagineTablas para Engranes HelicoidalesFer LaraNessuna valutazione finora
- Cálculo de AprovechamientoDocumento1 paginaCálculo de AprovechamientoMartuSalazar50% (2)
- Ejercicios Normal Log Normal 2Documento1 paginaEjercicios Normal Log Normal 2Pedro Suarez0% (1)
- Oscilaciones SimplesDocumento11 pagineOscilaciones SimplesSebastian RiañoNessuna valutazione finora
- Aplicaciones de Los PLC en La IndustriaDocumento9 pagineAplicaciones de Los PLC en La IndustriaOn Sale100% (1)
- POE-MTO Llenadora Baush - StrobelDocumento11 paginePOE-MTO Llenadora Baush - StrobelDANIEL MORERANessuna valutazione finora
- Solucionario de Ejercicios de Termodinámica Sustancia Pura PDFDocumento7 pagineSolucionario de Ejercicios de Termodinámica Sustancia Pura PDFCarlos ZentenoNessuna valutazione finora
- Señales de TránsitoDocumento50 pagineSeñales de TránsitoCarlos Alberto Cárdenas Málaga100% (1)
- Calculo de Escalera 2017Documento4 pagineCalculo de Escalera 2017Eliana Di BárbaroNessuna valutazione finora
- Estudio Geologico Corregido FinalDocumento16 pagineEstudio Geologico Corregido FinalharolmauricioNessuna valutazione finora
- Parcial Electricidad CampbellDocumento10 pagineParcial Electricidad CampbellCarlos CampbellNessuna valutazione finora