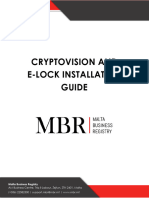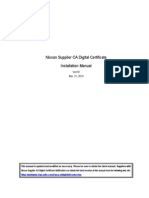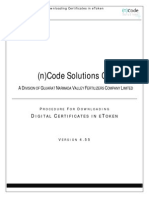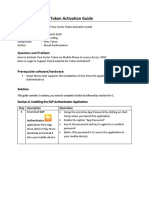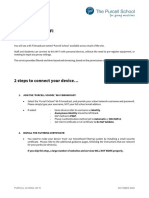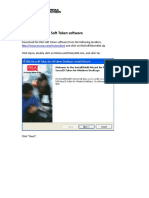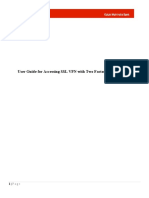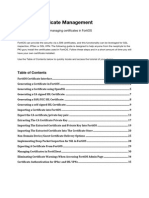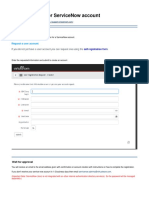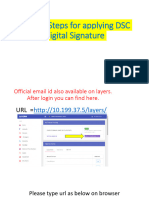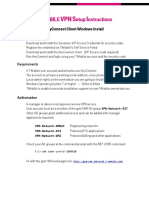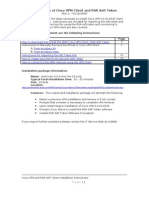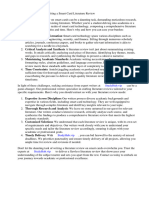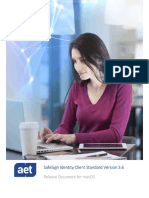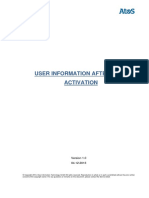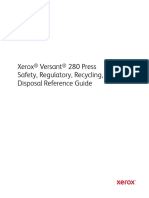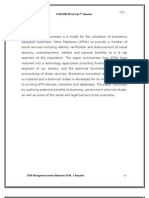Documenti di Didattica
Documenti di Professioni
Documenti di Cultura
User Instructions Gemalto Tokens
Caricato da
Javier Perez0 valutazioniIl 0% ha trovato utile questo documento (0 voti)
543 visualizzazioni5 pagineUser Instructions Gemalto Tokens
Copyright
© © All Rights Reserved
Formati disponibili
PDF, TXT o leggi online da Scribd
Condividi questo documento
Condividi o incorpora il documento
Hai trovato utile questo documento?
Questo contenuto è inappropriato?
Segnala questo documentoUser Instructions Gemalto Tokens
Copyright:
© All Rights Reserved
Formati disponibili
Scarica in formato PDF, TXT o leggi online su Scribd
0 valutazioniIl 0% ha trovato utile questo documento (0 voti)
543 visualizzazioni5 pagineUser Instructions Gemalto Tokens
Caricato da
Javier PerezUser Instructions Gemalto Tokens
Copyright:
© All Rights Reserved
Formati disponibili
Scarica in formato PDF, TXT o leggi online su Scribd
Sei sulla pagina 1di 5
Procedure to Install Gemalto Token and Certificate Generation
1. Installation of Gemalto Token Driver
Installation of the driver has to be done for the first time and only once.
Download the driver from http://nicca.nic.in/html/datakey.html for
Gemalto e-Token, from option no. 15.
Unzip the downloaded file and install the driver by double clicking on
Install file.
In InstallShield Wizard you can see the items to be installed in your
machine. Click on Install button to continue.
Click on Next button when prompted.
Click on Install button.
On completion of the installation, click on the Finish button.
An icon by the name SC-SED appears on your Desktop. This will
install Gemalto Token Drivers on your machine.
2. Initializing Gemalto Token:
Insert your token in the USB port.
Double click on SC-SED icon. SC-SED Driver Utility window will open
up as shown below. Under Select Card drop-down, select Gemplus
USB Key Smart Card Reader 0.
As soon as you insert the Token, a pop-up window will appear with message
"Owner information not found in your token, do you want to update
information now". Click "Yes". Now it will ask to enter Token Password. The
default Token Password is "0000" [Four times Zero]. Enter the Password and
press OK. Now enter the Label Information e.g. your details (Name, Department,
Organisation). Enter these details and click OK. In approximately 30 Seconds the
Token will get initialised.
NOTE: The default PIN for Gemalto e-Token is "0000" [ Four times zero]
Once token is initialised, the following screen appears which will show
detailed Token information. Now the Token is ready for generating
Certificate on it.
3. Pre-requisites:
3.1 Operating Systems:
Windows 7
Windows 8
3.2 Browser Settings
Active-X controls need to be enabled in your Internet browser. In order to ensure
this, please do the following:
Open a browser window
Go to Tools >> Internet Options >> Security
Click 'Custom Level' and set security level as Medium and
enable all Active-X controls
3.2 Java Runtime Environment
JRE 6 update 29 (available at NICCA website) OR
JRE6 update 31
4. Download and Install Certificate Chain: To download and install
certificate chain follow these steps.
Open the Browser and go to https://nicca.nic.in
Click on "Messages and Downloads"
Click Certificate Chain (.zip format). Save this file on Desktop or in a
desired folder.
Unzip this file with Winzip or WinRAR. This will display a number of files.
Right click on Chain-2014.p7b [This Includes CCA India 2014, NICCA
2014 and NIC Sub-CA for NIC 2014] and click install certificate. This will
install the certificate chain. Or you can install each certificate separately.
Ensure that "CCA India 2014" certificate is installed under Trusted Root
Certification Authorities only.
Alternately Certificate chain can also be downloaded as given below.
Bring your mouse pointer to Repository and Click Certificate Chain.
[Repository-->CRL and Certificate Chain]
In the Left Window Pane Click Download. In the right window pane under
"Subordinate Certifying Authorities (Sub-CA)" click NIC Sub-CA. All new
certificates namely "NIC Sub-CA for NIC-2014", "NICCA-2014" and "CCA
India-2014" are available under "For certificates validity between March
06, 2014 till March 04, 2024"
Download all three certificates and install
5. Enrolment - Generating Signing Certificate Request
When you enrol for a digital certificate, cryptographic keys are generated and
stored on your USB Token. For generating the Key Pair on USB Token select the
appropriate CSP - [Microsoft Base Smart Card Crypto Provider]
Open the Browser and go to https://nicca.nic.in
Click Member Login and login with User-id / Password issued by NIC
Certifying Authority
Insert your smart card in the Card Reader or USB Token in USB port of
your system.
Click Enroll OR Step-1 for generating your Digital Certificate key pairs.
[An Electronic Form will appear, which is self-explanatory. You are
required to fill in your details as mentioned in Digital Signature Certificate
Request Form and submitted to NICCA]
Certificate Class: It is fixed at the time of User-id creation.
Certificate Type: Select Signing Certificate or as desired or as suggested
/ instructed by Certifying Authority
Do you have a certificate request already generated? Click No
Fill in the mandatory fields under "Contents of your Digital Certificate"
Cryptographic Service Provider: Select Microsoft Base Smart Card
Crypto Provider. Do not Scroll down the page with mouse wheel; it
changes the selected option. To avoid this move arrow away from
selected option and click left mouse-button once.
Check all entries once again and Click Generate Request. A confirmatory
message will be displayed on your computer screen. Read it and Click
OK. At this time you will be prompted to enter Passphrase/PIN of the
Token.
Enter Passphrase / PIN of the smart card/USB Token. [Default PIN for
Gemalto Token is "0000" (four times zero), if you haven't changed the
same]
Your Digital Certificate key pair will be generated on the Token. A request
Number will also be generated and displayed on your computer screen.
Please note it down for further follow up.
No need to go to Step-2.
Go to Step-3 OR Step-4 to view the status of your DSC Request or simply
click View Status on the top of the page.
Once RA administrator and CA Administrators process the certificate
request, your Digital certificate will be generated and authentication PIN
will be sent to you on your email address.
6. Generating Encryption certificate request:
Certificate Type: Select Encryption Certificate from the drop down menu.
[A message pop-up will appear with message "You must have a Signing
Certificate issued from NICCA] Click OK
Do you have a certificate request already generated? Click No
Fill in the mandatory fields under "Contents of your Digital Certificate"
Cryptographic Service Provider: There is no option to select
Cryptographic Service provider. Just re-check all entries and Click
Generate Request.
7. Downloading Signing Certificate on Smart Card/USB Token
Open the Browser and go to https://nicca.nic.in
Click Member Login and login with User-id / Password issued by NIC
Certifying Authority
Click on View Status - This will show the status of your DSC request. If
the certificate has been generated a link will be provided on the DSC
request number.
Click on DSC Request Number
Enter Authentication PIN (Ten Digit Alphabetic code - all CAPITAL
LETTERS) and click on Download. Your certificate will be downloaded on
the smart card/USB Token.
8. Downloading Encryption Certificate
Plug-in Token containing your signing certificate.
Open the Browser and go to https://nicca.nic.in
Click Member Login and login with User-id / Password issued by NIC
Certifying Authority
Click on View Status - This will show the status of your DSC request. If
the certificate has been generated a link will be provided on the DSC
request number.
Click on DSC Request Number
Enter Authentication PIN (Ten Digit Alphabetic code - all CAPITAL
LETTERS) and click on Download.
You will be prompted to select your signing certificate. Select the Signing
certificate and Click OK.
Encryption Certificate is downloaded as file with extension .p12.
9. Importing Encryption Certificate to Smart Card / USB Token:
Encryption Certificate is downloaded as file with extension .p12. This file must be
uploaded to the Smart Card / USB Token. Take a backup of this file and store it
securely for future needs.
Run Token Management Utility(SC-SED Driver Utility)
Under Select Card drop-down, select Gemplus USB Key Smart Card
Reader 0
Click on Settings and select Import certificate.
Select the Encryption Certificate file (.p12)
Enter Digital ID Password. Digital ID password is your Encryption
certificate request number
Enter PIN of Smart Card / USB Token and click OK
This will import encryption certificate on the Smart Card / USB token in 25
seconds approximately.
====OOO====
NOTE:
1. Until your certificate is generated and downloaded successfully, you will
not be able to access these keys for use or for backup purposes. It is
therefore extremely important to ensure the following until your certificate
is downloaded successfully:
Do not format your machine
Do not re-install or upgrade your internet browser
Do not re-initialize the card/token
2. If the above conditions are not met, your keys will be lost permanently and
you will not be able to download your certificate. In such cases, the only
option is to apply for a fresh certificate.
3. Your digital certificate is related to the cryptographic keys stored on your
machine (or Smart Card / USB Token, as applicable). Hence, it's
necessary for you to download the certificate onto the same machine (or
Smart Card / USB Token, as applicable) from where you enrolled for the
certificate.
4. For any query related to the Digital Signature Certificate(DSC) request,
always quote the Certificate Request Number and your Member Login-id.
Contact no: 011-24305036/5959/5998
Email casupport@nic.in
Member Login :
Password :
Pin No-0000
Potrebbero piacerti anche
- Evaluation of Some Websites that Offer Remote Desktop Protocol (RDP) Services, Virtual Phone Numbers for SMS Reception and Virtual Debit/Credit CardsDa EverandEvaluation of Some Websites that Offer Remote Desktop Protocol (RDP) Services, Virtual Phone Numbers for SMS Reception and Virtual Debit/Credit CardsNessuna valutazione finora
- SSL Decryption Certificates TN RevCDocumento7 pagineSSL Decryption Certificates TN RevCChau NguyenNessuna valutazione finora
- Cardless ATM Using Raspberry PiDocumento4 pagineCardless ATM Using Raspberry PiSanjay ShelarNessuna valutazione finora
- Accessing Megabank Password and Token Use (A1)Documento52 pagineAccessing Megabank Password and Token Use (A1)bholisinghNessuna valutazione finora
- Securing Application Deployment with Obfuscation and Code Signing: How to Create 3 Layers of Protection for .NET Release BuildDa EverandSecuring Application Deployment with Obfuscation and Code Signing: How to Create 3 Layers of Protection for .NET Release BuildNessuna valutazione finora
- Customer Interface SpecificationDocumento874 pagineCustomer Interface SpecificationNguyen Quynh Tho100% (6)
- Debit CardDocumento22 pagineDebit CardDivya GoelNessuna valutazione finora
- Ingenico EMV FAQ 07052012Documento36 pagineIngenico EMV FAQ 07052012Faizan Hussain100% (1)
- VSDC LAC Test Keys v4 - 8Documento2 pagineVSDC LAC Test Keys v4 - 8Nirvana Munar Meneses100% (1)
- Digital Banking - HDFC BankDocumento79 pagineDigital Banking - HDFC BankÂShu KaLrà80% (5)
- Online Filing Services GuideDocumento24 pagineOnline Filing Services GuideAmiranNessuna valutazione finora
- E-Mudhra Digital Signature Certificate Download Instruction ManualDocumento45 pagineE-Mudhra Digital Signature Certificate Download Instruction ManualBoopathiRajaNessuna valutazione finora
- 1 Downloading Installation and Backup of Digital Certificates With User Generated Password Using Mozilla Firefox v.2Documento15 pagine1 Downloading Installation and Backup of Digital Certificates With User Generated Password Using Mozilla Firefox v.2JAHYRAH BARTOLOMENessuna valutazione finora
- E-Manual 4.0Documento28 pagineE-Manual 4.0crm7379Nessuna valutazione finora
- Certificate in EToken V - PKI 4.55Documento8 pagineCertificate in EToken V - PKI 4.55Sudhir SangwalNessuna valutazione finora
- SHA - 2 Installation: in Order To Use SHA-2 Digital Certificate (Issued From 1st January 2012 Onwards)Documento1 paginaSHA - 2 Installation: in Order To Use SHA-2 Digital Certificate (Issued From 1st January 2012 Onwards)PrashantKumarNessuna valutazione finora
- File5983othdoc0 1284352860890Documento21 pagineFile5983othdoc0 1284352860890pkm_77Nessuna valutazione finora
- Manual de Vip AccesDocumento7 pagineManual de Vip Acceslukyto7000Nessuna valutazione finora
- How To Apply and Install M-PESA Certificate - UpdatedDocumento17 pagineHow To Apply and Install M-PESA Certificate - UpdatedDaud SuleimanNessuna valutazione finora
- How To Apply and Install M-PESA Certificate - New PDFDocumento17 pagineHow To Apply and Install M-PESA Certificate - New PDFDogo GagaNessuna valutazione finora
- 00 - Steps For Downloading DSCDocumento10 pagine00 - Steps For Downloading DSCSarada DashNessuna valutazione finora
- DSC Handbook V1.0 PDFDocumento87 pagineDSC Handbook V1.0 PDFb p krishna raoNessuna valutazione finora
- Nicdsigner Linux HelpDocumento10 pagineNicdsigner Linux HelpGghss MadappallyNessuna valutazione finora
- SecurIDTokenBlackBerry350 Quickstart enDocumento4 pagineSecurIDTokenBlackBerry350 Quickstart enStemplarsNessuna valutazione finora
- Digital Signature2Documento33 pagineDigital Signature2Lindsay BowmanNessuna valutazione finora
- Sign A CA Certificate On Windows Server 2008 and Import The Certificate For SSL InspectionDocumento6 pagineSign A CA Certificate On Windows Server 2008 and Import The Certificate For SSL Inspectionm0nsysNessuna valutazione finora
- Manual OpenCADocumento6 pagineManual OpenCAsolovinooneNessuna valutazione finora
- Instructions On Applying and Installing A Digital M PESA CertificateDocumento17 pagineInstructions On Applying and Installing A Digital M PESA CertificateCharles MutuaNessuna valutazione finora
- Installation Instructions WindowsDocumento17 pagineInstallation Instructions WindowsEoffice kollamNessuna valutazione finora
- 0capricorn Demo New ProcessDocumento6 pagine0capricorn Demo New ProcessAmit GuptaNessuna valutazione finora
- Home Computer Instructions PDFDocumento8 pagineHome Computer Instructions PDFmaheshunni2918Nessuna valutazione finora
- Check Point-VPN-Installation-Guide: P.N: Installation of Checkpoint VPN Client Is One-Time Requirement OnlyDocumento7 pagineCheck Point-VPN-Installation-Guide: P.N: Installation of Checkpoint VPN Client Is One-Time Requirement OnlyAyushi JaiswalNessuna valutazione finora
- Network Smart Card (NWSC) InstallationDocumento12 pagineNetwork Smart Card (NWSC) InstallationShravanUdayNessuna valutazione finora
- TiDiNote 0881 - (VPN) Two Factor Token Activation Guide v1Documento9 pagineTiDiNote 0881 - (VPN) Two Factor Token Activation Guide v1Fernando SihotangNessuna valutazione finora
- Join The Purcell School' Wi-Fi BroadcastDocumento6 pagineJoin The Purcell School' Wi-Fi BroadcastLuca NewmanNessuna valutazione finora
- SSL-VPN Service: End User GuideDocumento19 pagineSSL-VPN Service: End User Guideumer.shariff87Nessuna valutazione finora
- Rsa Softtoken InstructionsDocumento7 pagineRsa Softtoken InstructionsJuan Calabrano MNessuna valutazione finora
- Help On How To Setup Etoken With New DigitalSigner ComponentDocumento6 pagineHelp On How To Setup Etoken With New DigitalSigner Componentkrishnan kulathuNessuna valutazione finora
- Preface: Howto Set Up Certificate Based Vpns With Check Point Appliances - R80.X EditionDocumento35 paginePreface: Howto Set Up Certificate Based Vpns With Check Point Appliances - R80.X Edition000-924680Nessuna valutazione finora
- XcaDocumento16 pagineXcaLuis Arturo Ovando DominguezNessuna valutazione finora
- User Guide - SSL VPN and 2FA - BCP-Bank PDFDocumento7 pagineUser Guide - SSL VPN and 2FA - BCP-Bank PDFbalder dashNessuna valutazione finora
- Cyberoam SSL VPN Quick Start Guide For ApplianceDocumento14 pagineCyberoam SSL VPN Quick Start Guide For AppliancedanashriNessuna valutazione finora
- SecurID - QuickGuide - Windows Laptop Soft TokenDocumento7 pagineSecurID - QuickGuide - Windows Laptop Soft TokenSarfraz RajaNessuna valutazione finora
- N Procure InstallationDocumento2 pagineN Procure InstallationManan ParikhNessuna valutazione finora
- Procedure To Connect Godrej Secure VPNDocumento13 pagineProcedure To Connect Godrej Secure VPNYesh PatelNessuna valutazione finora
- Bidder Process GuideDocumento27 pagineBidder Process GuideAmrit IyerNessuna valutazione finora
- SSDG - Digital SignatureDocumento34 pagineSSDG - Digital SignatureChirag BhatiaNessuna valutazione finora
- Paperless PANApplicationvDocumento38 paginePaperless PANApplicationvHabeebur RahmanNessuna valutazione finora
- Self Help Startup Guide For New Joinee FTC - LaptopDocumento15 pagineSelf Help Startup Guide For New Joinee FTC - LaptopYashu YashNessuna valutazione finora
- Fortios Certificate ManagementDocumento40 pagineFortios Certificate ManagementSuppat RungraungsilpNessuna valutazione finora
- Requesting Your Rsa Securid TokenDocumento2 pagineRequesting Your Rsa Securid Tokenabdurrahman sharifNessuna valutazione finora
- SSL Insight Certificate Installation GuideDocumento15 pagineSSL Insight Certificate Installation GuideluisNessuna valutazione finora
- WWW - tcs-CA - Tcs.co - in Index - JSP LeftHtml HTML Faqsleft - HTDocumento9 pagineWWW - tcs-CA - Tcs.co - in Index - JSP LeftHtml HTML Faqsleft - HTsumitsemwalNessuna valutazione finora
- PitDocumento3 paginePitdibiyaNessuna valutazione finora
- Self Service Portal Draft User Guide: Commercial Bank of EthiopiaDocumento13 pagineSelf Service Portal Draft User Guide: Commercial Bank of Ethiopiaዝምታ ተሻለNessuna valutazione finora
- Welcome To Internet BankingetokenDocumento2 pagineWelcome To Internet BankingetokenvimaljayaNessuna valutazione finora
- Internet BankingetokenDocumento2 pagineInternet BankingetokenvimaljayaNessuna valutazione finora
- Epki For Android Authentication Solution GuideDocumento22 pagineEpki For Android Authentication Solution GuideAbhishekKushwaha100% (1)
- Exchange Certificate CreationDocumento2 pagineExchange Certificate CreationCarlotta Jones-FordNessuna valutazione finora
- VPNDocumento10 pagineVPNAbhishek SinghNessuna valutazione finora
- SOP For Digital SignatureDocumento31 pagineSOP For Digital SignatureDinesh KushwahaNessuna valutazione finora
- T-Mobile VPN Setup InstructionsDocumento14 pagineT-Mobile VPN Setup Instructionsrani ynonNessuna valutazione finora
- How To Setup Up VPN Connection PDFDocumento8 pagineHow To Setup Up VPN Connection PDFsuhaib asimNessuna valutazione finora
- Instruction For Soft TokenDocumento21 pagineInstruction For Soft Tokendivya9rsNessuna valutazione finora
- Digital Signature ValidationDocumento1 paginaDigital Signature Validationchethan_vmNessuna valutazione finora
- Important InstructionsDocumento7 pagineImportant InstructionsshijuNessuna valutazione finora
- Smart Card Literature ReviewDocumento8 pagineSmart Card Literature Reviewfve0mx2y100% (1)
- Company ProfileDocumento6 pagineCompany ProfileTrilochanNessuna valutazione finora
- E - COM Notes PDFDocumento63 pagineE - COM Notes PDFSam AlexNessuna valutazione finora
- Card Encoding Engine Card Personalization SoftwareDocumento10 pagineCard Encoding Engine Card Personalization SoftwareMagabata GoguNessuna valutazione finora
- A Seminar ReportDocumento33 pagineA Seminar ReportSalmaMubarakJ100% (3)
- External AuthenticateDocumento2 pagineExternal AuthenticateAnonymous rxNRoeFVOxNessuna valutazione finora
- Smart CardDocumento13 pagineSmart CardGokul SNessuna valutazione finora
- Trends in Biometric Technologies WorkshopDocumento4 pagineTrends in Biometric Technologies WorkshopAl AlxNessuna valutazione finora
- SafeSign IC Standard Version 3.6 For macOS Release DocumentDocumento30 pagineSafeSign IC Standard Version 3.6 For macOS Release DocumentANDERSON MENDONCANessuna valutazione finora
- Iserv - Corporate ProfileDocumento24 pagineIserv - Corporate ProfileMambo KingNessuna valutazione finora
- The Role of Biometrics: in Enterprise SecurityDocumento5 pagineThe Role of Biometrics: in Enterprise Securitygreenlight guruNessuna valutazione finora
- Home Office - Connected To The Internet (First Activation) - PKI CardDocumento12 pagineHome Office - Connected To The Internet (First Activation) - PKI CardAwanish DwivediNessuna valutazione finora
- Xerox Versant 280 Press Safety, Regulatory, Recycling, and Disposal Reference GuideDocumento40 pagineXerox Versant 280 Press Safety, Regulatory, Recycling, and Disposal Reference GuideJaime Díaz MedinaNessuna valutazione finora
- 4991 DotNET Admin&User GuideDocumento58 pagine4991 DotNET Admin&User GuidePham Minh Tu0% (1)
- Electronic Commerce 2012 7E Test Bank Chapter 10: Subscribers Only. The Answer May Locate at The End of This PageDocumento10 pagineElectronic Commerce 2012 7E Test Bank Chapter 10: Subscribers Only. The Answer May Locate at The End of This Pageyoussef888 tharwatNessuna valutazione finora
- Sdi011 Manual Ver1 05Documento68 pagineSdi011 Manual Ver1 05MaximchickNessuna valutazione finora
- Towards Consolidation of Democracy in NigeriaDocumento10 pagineTowards Consolidation of Democracy in NigeriaEmmanuelNessuna valutazione finora
- Omnikey 6121 Mobile Usb Reader Ds enDocumento2 pagineOmnikey 6121 Mobile Usb Reader Ds enBashir AhmedNessuna valutazione finora
- Idbridge k30 Solution BriefDocumento2 pagineIdbridge k30 Solution BriefSlaviša KovačevićNessuna valutazione finora
- XenApp and XenDesktop AuthenticationDocumento40 pagineXenApp and XenDesktop AuthenticationAnonymous sH00ikUvNessuna valutazione finora
- Nouman Assg Sir HamayatDocumento3 pagineNouman Assg Sir Hamayatnuman muradNessuna valutazione finora
- Atm DocDocumento60 pagineAtm DocSreevidya Thampi29% (7)
- DT Series ATM Error Code ManualV2.2Documento213 pagineDT Series ATM Error Code ManualV2.2steeven100% (1)
- Meaning of MoneyDocumento9 pagineMeaning of MoneyPiyush Kumar SrivastavaNessuna valutazione finora