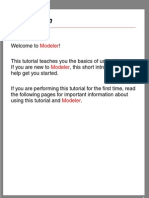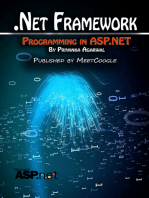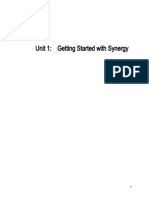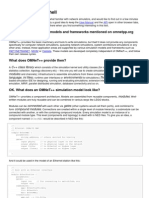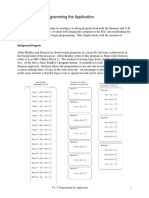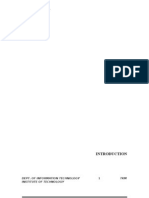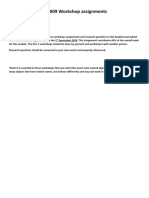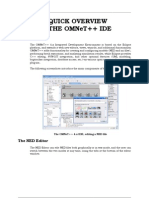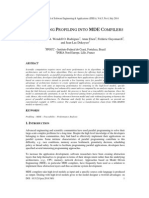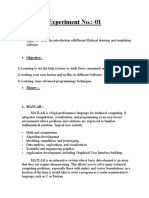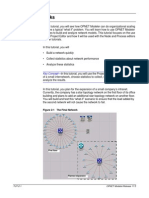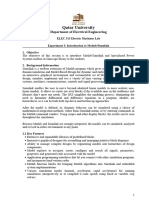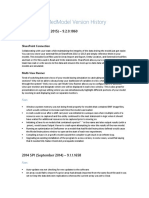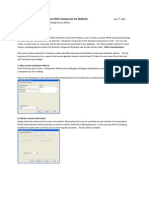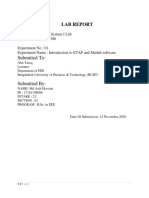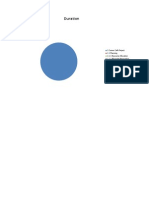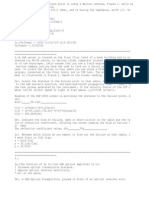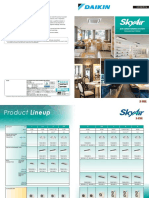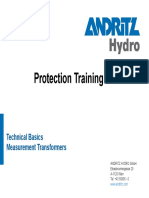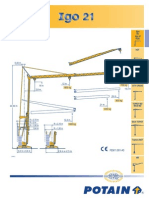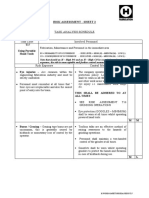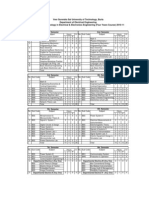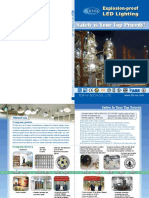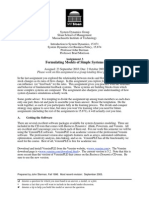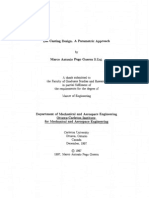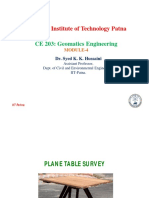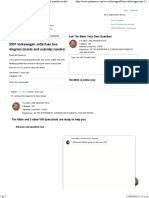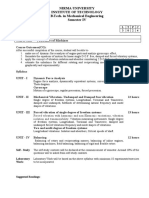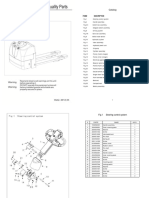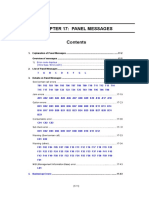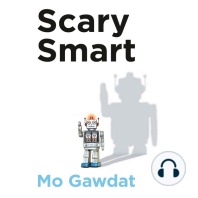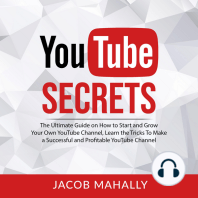Documenti di Didattica
Documenti di Professioni
Documenti di Cultura
ILab W2 Modeler Tutorials
Caricato da
Tayyab AliCopyright
Formati disponibili
Condividi questo documento
Condividi o incorpora il documento
Hai trovato utile questo documento?
Questo contenuto è inappropriato?
Segnala questo documentoCopyright:
Formati disponibili
ILab W2 Modeler Tutorials
Caricato da
Tayyab AliCopyright:
Formati disponibili
Tutorials > Modeler Tutorials > Introduction
Introduction
Welcome to OPNET Modeler!
These tutorials teach you the basics of using OPNET Modeler. If you are new to OPNET Modeler, this short
introduction will help you to get started.
If you are performing a tutorial for the first time, read the following pages for important information about using the
tutorials with OPNET Modeler.
About the Models
These tutorials were written based on the initial software and model libraries released with OPNET Modeler
17.5.A. If using a different release, you might get different results or be unable to complete some lessons.
To complete the tutorials, you must install the OPNET Modeler standard models, which include the tutorial
models. These models are installed when you install the Standard Model Library.
OPNET Modeler standard models cover common protocols and vendor devices. The standard models are in the
subdirectories under the release directory (<reldir>):
<reldir>\models\std\<protocol_name>
<reldir> represents the directory that contains the current OPNET Modeler software. You can find your release
directory by performing the following steps:
1) Choose Help > About This Application in the main menu.
2) In the About OPNET Modeler dialog box, click on the Environment tab and expand the System
Information section.
3) Under System Information, find the release directory.
For example, the <reldir> for a default installation of this release of OPNET Modeler on Windows is
C:\Program Files\OPNET\17.5.A
NoteThe tutorials use the Windows convention of the backslash character (\) as the separator in directory
pathnames. If you are using Linux, replace the backslash with a forward slash (/).
Opening Tutorial Files
Several tutorials will direct you to open model files and save them with a unique prefix, such as your initials
(<your_initials>). This way, several users can create and complete their own working copies of the same tutorial.
When you perform a tutorial, you are asked to open special tutorial model files. These model files are required to
complete the tutorial; each tutorial will direct you to the location of these files.
When asked to open model files that are not prefixed with your initials, make sure you navigate to the specified
directory.
Figure 1-1 Navigating to the tutorial_req Directory
When you save a new model file, or use the Save Ascommand to save an existing model file with your initials,
remember to navigate to the working directory (normally <home>\op_models) to save your files.
About the Lessons
In this tutorial, you will be introduced to the program interface. In succeeding tutorials, you will learn some basic
modeling theory and how to use OPNET Modeler features to build and analyze network models.
Each tutorial presents a modeling problem for you to solve by building a network, node, or process model,
gathering statistical information about the network, and analyzing those results.
Figure 1-2 Network, Node, and Process Models
Each tutorial helps you become familiar with OPNET Modeler software and demonstrates the range of problems
that you can solve with OPNET Modeler.
We suggest that you perform the tutorials in sequence.
Key ConceptMost tutorials have Key Concept paragraphs, like this one, that contain new information about
OPNET Modeler or describe important aspects of modeling theory.
Position this tutorial window next to OPNET Modeler on your screen so that you can view both windows at the
same time.
About OPNET Modeler
Before starting, you should understand the OPNET Modeler workflow, the workspace, and the editors. Become
familiar with these essential features and then begin the tutorial lessons.
The workflow for OPNET Modeler (that is, the steps you use to build a network model and run simulations)
centers around the Project Editor.
Using the Project Editor, you can create a network model, choose statistics to collect from each network object or
from the whole network, execute a simulation, and view results.
Your first look at OPNET Modeler in Lesson 1 shows how to use the Project Editor to build a small internetwork.
You can also use advanced editors for specialized needs.
For the nuts-and-bolts aspects of modeling, such as programming the underlying process of a particular network
object or defining a new packet format, you will need to use additional editors. Each editor is described in detail
on the following pages.
The Project Editor
The Project Editor is the main staging area for creating a network simulation. From this editor, you can build a
network model using models from the standard library, choose statistics about the network, run a simulation, and
view the results.
Figure 1-3 A Network Model in the Project Editor
You can also create node and process models, build packet formats, and create filters and parameters, using
specialized editors that you can access from the Project Editor.
The Node Editor
The Node Editor lets you define the behavior of each network object. Behavior is defined using different
modules, each of which models some internal aspect of node behavior such as data creation, data storage, etc.
Modules are connected through packet streams or statistic wires. A network object is typically made up of
multiple modules that define its behavior.
Figure 1-4 Node Model
The Process Model Editor
The Process Editor lets you create process models, which control the underlying functionality of the node models
created in the Node Editor. Process models are represented by finite state machines (FSMs), and are created
with icons that represent states and lines that represent transitions between states. Operations performed in
each state or for a transition are described in embedded C or C++ code blocks.
Figure 1-5 Process Model
The Link Model Editor
The Link Model Editor lets you create new types of link objects. Each new type of link can have different attribute
interfaces and representation. Comments and keywords can also be specified for easy recognition.
Figure 1-6 Link Model Editor
The Path Editor
Use the Path Editor to create new path objects that define a traffic route. Any protocol model that uses logical
connections or virtual circuits (MPLS, ATM, Frame Relay, etc.) can use paths to route traffic.
Figure 1-7 Path Editor
The Demand Editor
The Demand Editor lets you define demand models; each demand objects underlying model determines its
attribute interfaces, presentation, and behavior.
You create or modify the demand model specifications in the Demand Editor dialog box.
Figure 1-8 Demand Editor
The Probe Editor
The Probe Editor lets you specify the statistics to be collected during simulation. While you can do this in the
Project Editor, you can also set additional characteristics of each probe with the Probe Editor. There are several
different types of statistics that can be collected using different probes, including global statistics, link statistics,
node statistics, attribute statistics, and several types of animation statistics.
Figure 1-9 Probe Editor Dialog Box with Node Statistic Probes
The Simulation Sequence Editor
Although you can run simulations from within the Project Editor, you might want to specify additional simulation
constraints in the Simulation Sequence Editor. Simulation sequences are represented by simulation icons,
which contain a set of attributes that control the simulations run-time characteristics.
Figure 1-10 Simulation Sequence Editor
The Antenna Pattern Editor (with Wireless Functionality)
With Wireless functionality, the Antenna Pattern Editor lets you model the direction-dependent gain properties of
antennas. OPNET Modeler can use these gain patterns and its knowledge of the relative positions of nodes to
determine gain values.
Figure 1-11 Antenna Pattern Editor and 3D Viewer
The Filter Editor
Although OPNET Modeler comes with built-in data filters, the Filter Editor enables you to create additional filters.
You can build new filter models by combining existing models with each other.
Figure 1-12 Filter Editor with Filter Icon and Attributes Dialog Box
The ICI Editor
The ICI (Interface Control Information) Editor lets you define the internal structure of ICIs. ICIs are used to
formalize interrupt-based interprocess communication.
Figure 1-13 Internal Formats of an ICI in the ICI Editor
The Modulation Curve Editor (with Wireless Functionality)
With Wireless functionality, the Modulation Curve Editor lets you create modulation functions to characterize the
vulnerability of an information coding and modulation scheme to noise. These modulation functions plot the bit
error rate (BER) of an information signal as a function of the effective signal-to-noise ratio (Eb/No).
Figure 1-14 A Modulation Curve
The Packet Format Editor
The Packet Format Editor lets you define the internal structure of a packet as a set of fields. A packet format
contains one or more fields, represented in the editor as colored rectangular boxes. The size of the box is
proportional to the number of bits specified as the fields size.
Figure 1-15 Packet Format Editor
The PDF Editor
The PDF (Probability Density Function) Editor lets you describe the spread of probability over a range of possible
outcomes. A PDF can model the likelihoods associated with packet interarrival times, or it can model the
probability of transmission errors.
Figure 1-16 A PDF Modeling Interarrival Times
The Project Editor Window
There are several areas in the Project Editor window that are important for building and executing a model.
When you open an existing project, your screen should look similar to the following figure:
Figure 1-17 Project Editor Window
Menu Bar
The menu bar is at the top of the editor window. It organizes all the non-context-sensitive editor operations into a
set of topical menus.
The exact set of menus and menu operations available change according to the product modules that are
enabled.
Context-sensitive editor operations are available by right-clicking on an object or on the background of the
workspace.
Tool Buttons
Several of the more commonly used menu bar selections can be activated through buttons in the toolbar. The
following figure shows tool buttons that can appear in the Project Editor. You will use many of these tool buttons
in the tutorial. (Note: Depending on your specific product and modules, you might not see all of the buttons shown
here.) When you hover the cursor over a button, a tooltip appears to identify the button.
Figure 1-18 Tool Buttons in the Project Editor
Workspace
The central, scrollable region of the editor window is the workspace. This is where the network model appears;
you can select and drag network objects in the workspace, and choose context-sensitive menu operations by
right-clicking on the background.
Network Browser
The Network Browser organizes and displays network objects in a treeview. The treeview makes it easy to find
and edit objects, especially in large networks with multiple layers of subnets. Changes to objects in the Network
Browser are reflected in the network topology shown in the workspace.
The Network Browser can be dragged into view from the left side of the workspace.
Message Area
The message area is located at the bottom of the editor window. It provides information about the status of the
tool.
Figure 1-19 Message Area
You can click on the icon next to the message area to open the message buffer window.
The message buffer window shows a list of messages that have appeared in the message area. You can open
the message buffer window if the message line is truncated in the message area or if you think a later message
has replaced an important alert or notification.
Tooltips
If you rest the cursor over a tool button or a network object in the workspace, a help balloon appears. The tooltip
describes one of the following:
the action that occurs if the button is pressed
information about the network object
Figure 1-20 Tooltip
Documentation
If you have questions about certain aspects of the tutorial, the tool, or the models. You can refer to these sources:
Built-in documentation is available throughout the tool. For example, you can get model descriptions,
attribute definitions, and statistic descriptions by selecting an item and clicking on the Details button. Some
dialog boxes also have Help buttons that display additional descriptive information.
Online Product Documentation. Choose Help > Product Documentation.
Knowledge Base. Point your browser to support.riverbed.com.
Recent updates to the tutorial lessons and models can be downloaded from the Software & Documentation
section of the website: support.riverbed.com.
Model User Guides provide the latest information on the protocol models and how to use them. These user
guides generally appear under a heading such as Model Library or Protocol Models in the online
documentation. In some solutions, you can also choose Protocols > <protocol name> > Model User Guide
in the Project Editor window.
Now you are ready to begin. Return to the main tutorial menu and choose the next tutorial from the list of
available lessons.
Home | Back to Top
2013 Riverbed Technology. All Rights Reserved. This software may be covered by one or more U.S. Patents. See complete patent notice in the Legal Notices
section.
Riverbed Support Center
Potrebbero piacerti anche
- Model-Driven and Software Product Line EngineeringDa EverandModel-Driven and Software Product Line EngineeringNessuna valutazione finora
- Opnet 17.5 Lab Exercises Log Book CCM 4310 FVDocumento89 pagineOpnet 17.5 Lab Exercises Log Book CCM 4310 FVLuis Germán Oñate100% (2)
- Mastering ASP.NET: Building Powerful Web ApplicationsDa EverandMastering ASP.NET: Building Powerful Web ApplicationsNessuna valutazione finora
- OpnetDocumento106 pagineOpnetdkhanNessuna valutazione finora
- IntroductionDocumento28 pagineIntroductionajeer88Nessuna valutazione finora
- Opnet Exercise 1Documento33 pagineOpnet Exercise 1enaam1977Nessuna valutazione finora
- OPNET Modeler - Introduction LTE SimulationDocumento16 pagineOPNET Modeler - Introduction LTE SimulationAnonymous TTVlXoNessuna valutazione finora
- Java/J2EE Interview Questions You'll Most Likely Be Asked: Job Interview Questions SeriesDa EverandJava/J2EE Interview Questions You'll Most Likely Be Asked: Job Interview Questions SeriesNessuna valutazione finora
- CSC305-Lab1 (1) .PDF Data Communications and NetworksDocumento24 pagineCSC305-Lab1 (1) .PDF Data Communications and NetworksAbed Al-HalwaniNessuna valutazione finora
- Riverbed ModelerDocumento11 pagineRiverbed ModelerSamuel Lopez RuizNessuna valutazione finora
- Opnet BasicsDocumento9 pagineOpnet BasicsDuong Duc HungNessuna valutazione finora
- Objective: Computer Networks Laboratory Manual #9Documento14 pagineObjective: Computer Networks Laboratory Manual #9Nishat AhmedNessuna valutazione finora
- Design PatternsDocumento17 pagineDesign PatternsSeshu ChakravarthyNessuna valutazione finora
- 3 05 Interface ReviewDocumento36 pagine3 05 Interface Reviewphạm minh hùngNessuna valutazione finora
- Student Lab Guide - IBM API Connect Proof of Technology v5.0.1.0Documento134 pagineStudent Lab Guide - IBM API Connect Proof of Technology v5.0.1.0narendar10Nessuna valutazione finora
- Extend EnvironmentDocumento9 pagineExtend EnvironmentJose PerezNessuna valutazione finora
- Tutorial ED AnnexesDocumento53 pagineTutorial ED AnnexesAl KashNessuna valutazione finora
- Opnet Wirless Mobile NetworkDocumento10 pagineOpnet Wirless Mobile NetworkPaul Kaloki MulonzyaNessuna valutazione finora
- ETABS® 2013 User's GuideDocumento122 pagineETABS® 2013 User's GuideSutthisiree NoonkhanNessuna valutazione finora
- OMNeT++ in A NutshellDocumento6 pagineOMNeT++ in A NutshellUsman M. Nooruddin100% (2)
- Chap4 SDocumento39 pagineChap4 SRaghad AlnajimNessuna valutazione finora
- EasyModeller4 ManualDocumento11 pagineEasyModeller4 ManualAlice YangNessuna valutazione finora
- UI Software Architectur-L9Documento19 pagineUI Software Architectur-L9anto_effendiNessuna valutazione finora
- Discovering The Value of IBM API Connect: Firmware Version: 5.0.0.1Documento137 pagineDiscovering The Value of IBM API Connect: Firmware Version: 5.0.0.1Manish GuptaNessuna valutazione finora
- Assignment: By-Anurag KumarDocumento7 pagineAssignment: By-Anurag KumarAnurag AnuNessuna valutazione finora
- Report PDFDocumento11 pagineReport PDFshahNessuna valutazione finora
- Introduction of Simulation and OpnetDocumento21 pagineIntroduction of Simulation and OpnetKẹo Mút100% (1)
- Siemens PCS 7 Tools - Tag Types, Object View, and SFC TypesDocumento11 pagineSiemens PCS 7 Tools - Tag Types, Object View, and SFC TypesJemeraldNessuna valutazione finora
- Bank Management SystemDocumento36 pagineBank Management Systemnidihnrv2007100% (7)
- Deployment DiagramDocumento9 pagineDeployment DiagramSonia AroraNessuna valutazione finora
- PortfolioDocumento45 paginePortfolioAnn Roshanie AppuhamyNessuna valutazione finora
- Zenon Manual: Golden Thread Across The HelpDocumento23 pagineZenon Manual: Golden Thread Across The HelpWalter Medina LopezNessuna valutazione finora
- A Quick Overview of The Omnet++ IdeDocumento13 pagineA Quick Overview of The Omnet++ IdeRiccardo AlbertiNessuna valutazione finora
- Integrating Profiling Into Mde CompilersDocumento20 pagineIntegrating Profiling Into Mde CompilersijseaNessuna valutazione finora
- Creating Reports in Oracle EBSDocumento2 pagineCreating Reports in Oracle EBSunnikallikattuNessuna valutazione finora
- An Introduction To Vectorization With Intel Fortran Compiler 021712Documento6 pagineAn Introduction To Vectorization With Intel Fortran Compiler 021712Maurice PolitisNessuna valutazione finora
- Micro Station Power Draft Training Guide by Bentley SystemsDocumento162 pagineMicro Station Power Draft Training Guide by Bentley Systems00152100% (2)
- Simulink Code GenerationDocumento45 pagineSimulink Code GenerationKen LeNessuna valutazione finora
- Lab Manual Software EngineeringNewDocumento126 pagineLab Manual Software EngineeringNewKhawaja Usman AliNessuna valutazione finora
- N2K Scalability Study by Simulation Using OPNET: Jun WangDocumento9 pagineN2K Scalability Study by Simulation Using OPNET: Jun WangWA Q ASNessuna valutazione finora
- Experiment No.:-01: 1. MatlabDocumento6 pagineExperiment No.:-01: 1. MatlabAdesh BhortakkeNessuna valutazione finora
- Small InternetworksDocumento26 pagineSmall InternetworksSrinivasReddyNessuna valutazione finora
- ELEC313 Lab#3Documento10 pagineELEC313 Lab#3Ali MoharramNessuna valutazione finora
- Job SequencingDocumento38 pagineJob SequencingSameer ɐuɥsıɹʞNessuna valutazione finora
- Promodel Version HistoryDocumento37 paginePromodel Version HistoryGonzalo ContrerasNessuna valutazione finora
- Matrimonial Portal DocumentDocumento11 pagineMatrimonial Portal DocumentthangatpNessuna valutazione finora
- A Tutorial On Creating A Custom SPICE Component For Multisim - Apr 8th 2011Documento5 pagineA Tutorial On Creating A Custom SPICE Component For Multisim - Apr 8th 2011Volodya SmolyakNessuna valutazione finora
- VlsiDocumento44 pagineVlsishubhNessuna valutazione finora
- Coupler Curve System PDFDocumento11 pagineCoupler Curve System PDFshahNessuna valutazione finora
- SPL With Feature ModellingDocumento7 pagineSPL With Feature ModellingQaziAbubakarNessuna valutazione finora
- ManualDocumento13 pagineManualbabaktavousiNessuna valutazione finora
- Report 2Documento2 pagineReport 2Ramnatthan AlagappanNessuna valutazione finora
- SAP2000 Introductory TutorialDocumento62 pagineSAP2000 Introductory Tutorialanon_443224320100% (1)
- 1-Program Design and AnalysisDocumento6 pagine1-Program Design and AnalysisUmer AftabNessuna valutazione finora
- Submitted To:: Lab ReportDocumento6 pagineSubmitted To:: Lab ReportsakibNessuna valutazione finora
- Lab 2Documento49 pagineLab 2studentNessuna valutazione finora
- 1 XxvayfefDocumento3 pagine1 XxvayfefRavi Kiran ReddyNessuna valutazione finora
- Algebra Problems Are Usually Easier Than Calculus Problems.: Grade Details - All QuestionsDocumento1 paginaAlgebra Problems Are Usually Easier Than Calculus Problems.: Grade Details - All QuestionsTayyab AliNessuna valutazione finora
- Matlab ReviewDocumento12 pagineMatlab ReviewTayyab AliNessuna valutazione finora
- Algebra Problems Are Usually Easier Than Calculus Problems.: Grade Details - All QuestionsDocumento1 paginaAlgebra Problems Are Usually Easier Than Calculus Problems.: Grade Details - All QuestionsTayyab AliNessuna valutazione finora
- Sample Template PRJDocumento3 pagineSample Template PRJTayyab AliNessuna valutazione finora
- FrameDocumento1 paginaFrameTayyab AliNessuna valutazione finora
- Hacker Mira APADocumento13 pagineHacker Mira APAEmma PeelNessuna valutazione finora
- Word Portfolio Guidelines and Sample ProjectsDocumento10 pagineWord Portfolio Guidelines and Sample ProjectsTayyab AliNessuna valutazione finora
- HMRW#2 Ecet375Documento2 pagineHMRW#2 Ecet375Tayyab AliNessuna valutazione finora
- #Include #Include Using Namespace Class Protected Float PublicDocumento2 pagine#Include #Include Using Namespace Class Protected Float PublicTayyab AliNessuna valutazione finora
- Didsn1811a (Skyair R-410a)Documento12 pagineDidsn1811a (Skyair R-410a)Ari SetyawanNessuna valutazione finora
- ABM Chain HoistDocumento14 pagineABM Chain HoistZuwairi NawawiNessuna valutazione finora
- Investigating The Effect of Liquid Viscosity On Two Phase Gas Liquid FlowDocumento252 pagineInvestigating The Effect of Liquid Viscosity On Two Phase Gas Liquid FlowAnonymous DMh6pdl0aNessuna valutazione finora
- 03 Transformers CT VTDocumento10 pagine03 Transformers CT VTEnrique G.Nessuna valutazione finora
- Building Applications in C# - InTLDocumento682 pagineBuilding Applications in C# - InTLMustehsan Armaghan Ghouri Magkacgck100% (1)
- Potain Igo 21 PDFDocumento4 paginePotain Igo 21 PDFMarco CruzNessuna valutazione finora
- Pedestrian Design Guidelines PDFDocumento50 paginePedestrian Design Guidelines PDFIvan AndradeNessuna valutazione finora
- ASTM Data and ControlDocumento141 pagineASTM Data and ControlYohanes Ronny100% (1)
- 13 Ijee2962nsDocumento15 pagine13 Ijee2962nspurvakul10Nessuna valutazione finora
- Risk Assess T-17 - Using Portable Hand ToolsDocumento4 pagineRisk Assess T-17 - Using Portable Hand ToolsMAB AliNessuna valutazione finora
- AC ResumeDocumento2 pagineAC Resumesampaguita_r7166Nessuna valutazione finora
- VSSUT (EEE) SyllabusDocumento47 pagineVSSUT (EEE) SyllabusAshutosh GuptaNessuna valutazione finora
- ABSORPTION AND SP GRAVITY fine agg. QC 467,468- 19-11-2020 العلمين PDFDocumento1 paginaABSORPTION AND SP GRAVITY fine agg. QC 467,468- 19-11-2020 العلمين PDFjajajajNessuna valutazione finora
- EEC 319 Engineer in The Society DocumentDocumento3 pagineEEC 319 Engineer in The Society Documentgodspower odior100% (1)
- Safety Is Your Top Priority: Explosion-Proof LED LightingDocumento62 pagineSafety Is Your Top Priority: Explosion-Proof LED LightingPhi LongNessuna valutazione finora
- Assign 3Documento9 pagineAssign 3Yudha PP0% (1)
- NextCloud OnlyOffice PDFDocumento89 pagineNextCloud OnlyOffice PDFOmar Gallegos Vazquez100% (1)
- ESPRIT Milling Tutorial 02Documento11 pagineESPRIT Milling Tutorial 02Sandaruwan සුජීවNessuna valutazione finora
- Die Casting Process & Design Gate & ParametersDocumento113 pagineDie Casting Process & Design Gate & ParametersEr Tarun Patel100% (1)
- Harmonic Oscillations of Spiral Springs - Springs Linked in Parallel and SeriesDocumento5 pagineHarmonic Oscillations of Spiral Springs - Springs Linked in Parallel and SeriesJose GalvanNessuna valutazione finora
- Comparative Study of P&O and Inc MPPT AlgorithmsDocumento7 pagineComparative Study of P&O and Inc MPPT AlgorithmsVinod KohliNessuna valutazione finora
- Survey MODULE 4Documento16 pagineSurvey MODULE 4InsurrectionNessuna valutazione finora
- 2007 Volkswagen Jetta Fuse Box Diagram (Inside and Outside) Needed PDFDocumento7 pagine2007 Volkswagen Jetta Fuse Box Diagram (Inside and Outside) Needed PDFGuillermo Nájera MolinaNessuna valutazione finora
- ORT ReportDocumento71 pagineORT ReportNaveen ChodagiriNessuna valutazione finora
- LiftingLugStress Rev 1.5Documento17 pagineLiftingLugStress Rev 1.5mohdshakir bahariNessuna valutazione finora
- (INGCO) 06 November 2023 Stock ReportDocumento23 pagine(INGCO) 06 November 2023 Stock ReportMandiri JayaNessuna valutazione finora
- Nirma University Institute of Technology B.Tech. in Mechanical Engineering Semester IVDocumento2 pagineNirma University Institute of Technology B.Tech. in Mechanical Engineering Semester IVKartik aminNessuna valutazione finora
- Body of Knowledge PDFDocumento1 paginaBody of Knowledge PDFAda RamirezNessuna valutazione finora
- Catalog: Ningbo Liftstar Material Handling Equipment Co., LTDDocumento27 pagineCatalog: Ningbo Liftstar Material Handling Equipment Co., LTDKiều Văn TrungNessuna valutazione finora
- Riso Rp310 Panel MessagesDocumento44 pagineRiso Rp310 Panel MessagesKhin Zaw50% (2)
- Defensive Cyber Mastery: Expert Strategies for Unbeatable Personal and Business SecurityDa EverandDefensive Cyber Mastery: Expert Strategies for Unbeatable Personal and Business SecurityValutazione: 5 su 5 stelle5/5 (1)
- Algorithms to Live By: The Computer Science of Human DecisionsDa EverandAlgorithms to Live By: The Computer Science of Human DecisionsValutazione: 4.5 su 5 stelle4.5/5 (722)
- ChatGPT Side Hustles 2024 - Unlock the Digital Goldmine and Get AI Working for You Fast with More Than 85 Side Hustle Ideas to Boost Passive Income, Create New Cash Flow, and Get Ahead of the CurveDa EverandChatGPT Side Hustles 2024 - Unlock the Digital Goldmine and Get AI Working for You Fast with More Than 85 Side Hustle Ideas to Boost Passive Income, Create New Cash Flow, and Get Ahead of the CurveNessuna valutazione finora
- Scary Smart: The Future of Artificial Intelligence and How You Can Save Our WorldDa EverandScary Smart: The Future of Artificial Intelligence and How You Can Save Our WorldValutazione: 4.5 su 5 stelle4.5/5 (55)
- Cyber War: The Next Threat to National Security and What to Do About ItDa EverandCyber War: The Next Threat to National Security and What to Do About ItValutazione: 3.5 su 5 stelle3.5/5 (66)
- Digital Gold: Bitcoin and the Inside Story of the Misfits and Millionaires Trying to Reinvent MoneyDa EverandDigital Gold: Bitcoin and the Inside Story of the Misfits and Millionaires Trying to Reinvent MoneyValutazione: 4 su 5 stelle4/5 (51)
- ChatGPT Money Machine 2024 - The Ultimate Chatbot Cheat Sheet to Go From Clueless Noob to Prompt Prodigy Fast! Complete AI Beginner’s Course to Catch the GPT Gold Rush Before It Leaves You BehindDa EverandChatGPT Money Machine 2024 - The Ultimate Chatbot Cheat Sheet to Go From Clueless Noob to Prompt Prodigy Fast! Complete AI Beginner’s Course to Catch the GPT Gold Rush Before It Leaves You BehindNessuna valutazione finora
- Chaos Monkeys: Obscene Fortune and Random Failure in Silicon ValleyDa EverandChaos Monkeys: Obscene Fortune and Random Failure in Silicon ValleyValutazione: 3.5 su 5 stelle3.5/5 (111)
- The Infinite Machine: How an Army of Crypto-Hackers Is Building the Next Internet with EthereumDa EverandThe Infinite Machine: How an Army of Crypto-Hackers Is Building the Next Internet with EthereumValutazione: 3 su 5 stelle3/5 (12)
- AI Superpowers: China, Silicon Valley, and the New World OrderDa EverandAI Superpowers: China, Silicon Valley, and the New World OrderValutazione: 4.5 su 5 stelle4.5/5 (398)
- Reality+: Virtual Worlds and the Problems of PhilosophyDa EverandReality+: Virtual Worlds and the Problems of PhilosophyValutazione: 4 su 5 stelle4/5 (24)
- The Intel Trinity: How Robert Noyce, Gordon Moore, and Andy Grove Built the World's Most Important CompanyDa EverandThe Intel Trinity: How Robert Noyce, Gordon Moore, and Andy Grove Built the World's Most Important CompanyNessuna valutazione finora
- Generative AI: The Insights You Need from Harvard Business ReviewDa EverandGenerative AI: The Insights You Need from Harvard Business ReviewValutazione: 4.5 su 5 stelle4.5/5 (2)
- System Error: Where Big Tech Went Wrong and How We Can RebootDa EverandSystem Error: Where Big Tech Went Wrong and How We Can RebootNessuna valutazione finora
- The Future of Geography: How the Competition in Space Will Change Our WorldDa EverandThe Future of Geography: How the Competition in Space Will Change Our WorldValutazione: 4 su 5 stelle4/5 (5)
- ChatGPT Millionaire 2024 - Bot-Driven Side Hustles, Prompt Engineering Shortcut Secrets, and Automated Income Streams that Print Money While You Sleep. The Ultimate Beginner’s Guide for AI BusinessDa EverandChatGPT Millionaire 2024 - Bot-Driven Side Hustles, Prompt Engineering Shortcut Secrets, and Automated Income Streams that Print Money While You Sleep. The Ultimate Beginner’s Guide for AI BusinessNessuna valutazione finora
- Chip War: The Quest to Dominate the World's Most Critical TechnologyDa EverandChip War: The Quest to Dominate the World's Most Critical TechnologyValutazione: 4.5 su 5 stelle4.5/5 (227)
- 100M Offers Made Easy: Create Your Own Irresistible Offers by Turning ChatGPT into Alex HormoziDa Everand100M Offers Made Easy: Create Your Own Irresistible Offers by Turning ChatGPT into Alex HormoziNessuna valutazione finora
- YouTube Secrets: The Ultimate Guide on How to Start and Grow Your Own YouTube Channel, Learn the Tricks To Make a Successful and Profitable YouTube ChannelDa EverandYouTube Secrets: The Ultimate Guide on How to Start and Grow Your Own YouTube Channel, Learn the Tricks To Make a Successful and Profitable YouTube ChannelValutazione: 4.5 su 5 stelle4.5/5 (48)
- The Master Algorithm: How the Quest for the Ultimate Learning Machine Will Remake Our WorldDa EverandThe Master Algorithm: How the Quest for the Ultimate Learning Machine Will Remake Our WorldValutazione: 4.5 su 5 stelle4.5/5 (107)
- Broken Money: Why Our Financial System is Failing Us and How We Can Make it BetterDa EverandBroken Money: Why Our Financial System is Failing Us and How We Can Make it BetterValutazione: 5 su 5 stelle5/5 (3)
- The Things We Make: The Unknown History of Invention from Cathedrals to Soda CansDa EverandThe Things We Make: The Unknown History of Invention from Cathedrals to Soda CansNessuna valutazione finora
- CompTIA Security+ Get Certified Get Ahead: SY0-701 Study GuideDa EverandCompTIA Security+ Get Certified Get Ahead: SY0-701 Study GuideValutazione: 5 su 5 stelle5/5 (2)