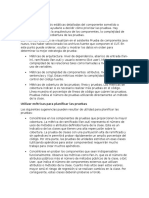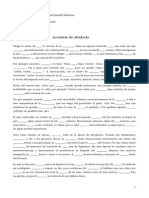Documenti di Didattica
Documenti di Professioni
Documenti di Cultura
Instalación Open CV
Caricato da
Pedro Gordillo Rios0 valutazioniIl 0% ha trovato utile questo documento (0 voti)
19 visualizzazioni11 pagineTitolo originale
Instalaci%C3%B3nOpenCV
Copyright
© © All Rights Reserved
Formati disponibili
PDF, TXT o leggi online da Scribd
Condividi questo documento
Condividi o incorpora il documento
Hai trovato utile questo documento?
Questo contenuto è inappropriato?
Segnala questo documentoCopyright:
© All Rights Reserved
Formati disponibili
Scarica in formato PDF, TXT o leggi online su Scribd
0 valutazioniIl 0% ha trovato utile questo documento (0 voti)
19 visualizzazioni11 pagineInstalación Open CV
Caricato da
Pedro Gordillo RiosCopyright:
© All Rights Reserved
Formati disponibili
Scarica in formato PDF, TXT o leggi online su Scribd
Sei sulla pagina 1di 11
ESCUELA UNIVERSITARIA POLITCNICA
Departamento de Ciencias Politcnicas
Grado en Ingeniera Informtica
Gua de Instalacin de OpenCV en
Visual Studio 2010
Curso 2013/2014
Profesor: Andrs Muoz
2
Instalacin OpenCV utilizando Microsoft Visual Studio 2010
El siguiente manual especifica los pasos para instalar OpenCV (versin 2.4.6) en una
mquina Windows de 32 bits con Microsoft Visual Studio 2010 (Express o Ultimate) instalado.
1. Descargar OpenCV 2.4.6 desde http://opencv.org/downloads.html. El ejecutable a
descargar se llama OpenCV-2.4.6.exe
2. Instalar OpenCV 2.4.6. Para ello, ejecutar el ejecutable anterior. El programa de
instalacin pedir una ruta en disco para la instalacin como se muestra en la figura
siguiente. Anotad esta ruta para posterior uso! (se recomienda instalar directamente
en C:\)
3
Una vez instalado, comprobar el rbol de directorios que se ha creado bajo la ruta
especificada, como se muestra en la figura siguiente
En la carpeta build se encuentran los ejecutables y *.dll de OpenCV junto con los
ficheros de cabecera (.h) y las libreras que habr que importar en los proyectos de
Visual Studio para trabajar con OpenCV.
Tambin es interesante echar un vistazo a las carpetas doc y samples para ver
documentacin y ejemplos de uso de OpenCV
3. Modificar la variable de entorno PATH para incluir los ejecutables de OpenCV. En
particular, hay que aadir la siguiente ruta a la variable PATH:
C:\ruta_instalacion\opencv\build\x86\vc10\bin
Donde ruta_instalacion es la ruta anotada en el paso 2
4. Ahora vamos a crear un proyecto en Visual Studio 2010 (C++) en el que vamos a incluir
las libreras de OpenCV. Realizar los siguientes pasos:
a. Ejecutar Visual Studio 2010 C++
b. Pinchar sobre Nuevo Proyecto
c. Indicar que se va a crear una Aplicacin de Consola Win32. Dar un nombre y
una ubicacin en disco al proyecto, como se muestra en la siguiente figura
4
d. Una vez que aparezca el Asistente para aplicaciones Win32, leer la informacin
y pinchar en Siguiente. A continuacin seleccionar Proyecto vaco en las
opciones adicionales y pinchar en Finalizar
5
e. El proyecto nuevo se crear y aparecer una ventana como la mostrada a
continuacin.
Observar que han aparecido las carpetas para aadir archivos fuentes, de
cabecera, etc. Ahora vamos a aadir un fichero C++ para poder modificar las
propiedades del proyecto. Para ello, pinchar con el botn derecho sobre la
carpeta Archivos de cdigo fuente que cuelga del proyecto, despus en
Agregar y finalmente en Nuevo Elemento, como se muestra en la figura
6
f. Seleccionar la opcin Archivo C++(.cpp) en la ventana que aparece y darle un
nombre al archivo, como se muestra en la figura a continuacin. Finalmente,
pinchar en Agregar
7
g. Ahora vamos a incluir los archivos de cabecera y las libreras de OpenCV en
nuestro nuevo proyecto. Para ello, pinchar con el botn derecho sobre el
nombre del proyecto para que aparezca el men contextual y a continuacin
pinchar en Propiedades, como se muestra en la figura.
h. En la ventana de propiedades, desplegar la lista C/C++ y pinchar en la
opcin General. A continuacin, pinchar en el cuadro de texto de
Directorios de inclusin adicionales para editar su contenido.
8
En la ventana que aparece, aadir la siguiente ruta:
C:\ruta_instalacion\opencv\build\include
i. Una vez aadido el directorio anterior, de nuevo en la ventana de Propiedades
del proyecto desplegar ahora la lista Vinculador y pinchar en la opcin
General. A continuacin, pinchar en el cuadro de texto de Directorios de
bibliotecas adicionales para editar su contenido.
9
Incluir la direccin C:\ruta_instalacion\opencv\build\x86\vc10\lib en la
ventana que aparece, como se muestra a continuacin
j. Finalmente, siguiendo en la opcin Vinculador, pinchar en la opcin
Entrada. A continuacin, pinchar en el cuadro de texto de Dependencias
Adicionales para editar su contenido.
10
En la ventana que aparece, aadir las siguientes rutas (cada una en una lnea):
opencv_core246d.lib
opencv_imgproc246.lib
opencv_highgui246d.lib
opencv_ml246d.lib
opencv_video246d.lib
opencv_features2d246d.lib
opencv_calib3d246d.lib
opencv_objdetect246d.lib
opencv_contrib246d.lib
opencv_legacy246.lib
opencv_flann246d.lib
opencv_ocl246d.lib
opencv_photo246d.lib
opencv_ts246d.lib
opencv_videostab246d.lib
k. Finalmente, pinchar en Aplicar y Aceptar en la ventana de Propiedades del
proyecto.
5. Finalmente vamos a escribir un pequeo programa Hello World para probar que la
configuracin que hemos realizado es correcta. En el fichero .cpp que hemos creado
en el paso 4.f copiar el siguiente cdigo:
#include <opencv2/core/core.hpp>
#include <opencv2/highgui/highgui.hpp>
using namespace std;
using namespace cv;
11
const int DELAY = 5;
int main( int argc, char** argv )
{
//declare for the height and width of the image
int height = 620;
int width = 440;
int lineType = 3;
char c = '0';
//specify the point to place the text
Point pt = Point( height/4, width/2 );
//Create an 8 bit, 3 plane image, black
Mat img = Mat(width, height, CV_8UC3, Scalar(0,0,0));
//place text on the image using a random font
putText(img, "Welcome To OpenCV", pt, CV_FONT_HERSHEY_COMPLEX, 1.0,
Scalar(0,0,255), 2, lineType);
//create the window container
namedWindow("Hello World", CV_WINDOW_AUTOSIZE);
imshow("Hello World", img);
//hold the output windows
while(c!= 's')
c= waitKey(DELAY);
return 0;
}
Una vez escrito, ejecutar el programa para que aparezca una ventana como la
mostrada a continuacin. Si no hay errores de compilacin y aparece la ventana, la
librera se ha configurado correctamente con Visual Studio
Potrebbero piacerti anche
- Métricas EstáticasDocumento2 pagineMétricas EstáticasMarcelo MaNessuna valutazione finora
- 873 Diapositiva Modulo 4Documento114 pagine873 Diapositiva Modulo 4charles chirinosNessuna valutazione finora
- Cuestionario de Seguridad CTPAT para Socios ComercialesDocumento6 pagineCuestionario de Seguridad CTPAT para Socios Comercialespicazo nerudaNessuna valutazione finora
- Interpolacion CubicaDocumento22 pagineInterpolacion CubicaJo OsmarNessuna valutazione finora
- Ensayo Acordate de Olvidarte (Cloze)Documento2 pagineEnsayo Acordate de Olvidarte (Cloze)Ignacio Muñoz SilvaNessuna valutazione finora
- Practica No 1 Partes de Una Hoja de CalculoDocumento5 paginePractica No 1 Partes de Una Hoja de CalculoDaniela BautistaNessuna valutazione finora
- Unidad4 TriggersDocumento9 pagineUnidad4 Triggerswvaliente2011Nessuna valutazione finora
- Factorizacion LuDocumento10 pagineFactorizacion LuJorge AcostaNessuna valutazione finora
- Guia DockerDocumento13 pagineGuia DockerdanielNessuna valutazione finora
- Cuestionario de Programación I - FinDocumento15 pagineCuestionario de Programación I - Finmalop_17100% (1)
- Matriz InversaDocumento4 pagineMatriz Inversaharold usgameNessuna valutazione finora
- Instalar y Configurar Un Firewall de Aplicaciones WebDocumento31 pagineInstalar y Configurar Un Firewall de Aplicaciones WebNestor Soiza75% (8)
- Tema5 - Consultas ResueltasDocumento47 pagineTema5 - Consultas Resueltasfede_7150% (2)
- Resolución de La AEPD Que Afecta A CiudadanosDocumento6 pagineResolución de La AEPD Que Afecta A CiudadanosVozpopuliNessuna valutazione finora
- El Metodo de MullerDocumento5 pagineEl Metodo de MullerwilliamcondoriNessuna valutazione finora
- Articulo Tesis Ok PDFDocumento7 pagineArticulo Tesis Ok PDFArls ChNessuna valutazione finora
- Anexo-08 Adquisicion y Uso de La LaptopDocumento3 pagineAnexo-08 Adquisicion y Uso de La LaptopjoseNessuna valutazione finora
- Reparar w380 CompletoDocumento12 pagineReparar w380 CompletojaligodiNessuna valutazione finora
- Cifrado Por SustitucionDocumento13 pagineCifrado Por SustitucionDeitel Deitel Kendall PascalNessuna valutazione finora
- Conjuntos RecursivosDocumento14 pagineConjuntos RecursivosJulian Andres Triana MoreraNessuna valutazione finora
- Nuevo Documento de Microsoft WordDocumento5 pagineNuevo Documento de Microsoft WordDavid MacielNessuna valutazione finora
- Sistemas de InformaciónDocumento2 pagineSistemas de InformaciónRamon RamirezNessuna valutazione finora
- Método de Iteración de Punto FijoDocumento6 pagineMétodo de Iteración de Punto FijoJesus Perez PerezNessuna valutazione finora
- Método de PageRank para Realizar Búsquedas de Información en GoogleDocumento16 pagineMétodo de PageRank para Realizar Búsquedas de Información en GoogleYahira TexasNessuna valutazione finora
- Manual Del PirataDocumento5 pagineManual Del PirataCelso JakerNessuna valutazione finora
- PolinomioDocumento3 paginePolinomioandresgxxxNessuna valutazione finora
- AutoCAD UPN Parte5 6 PDFDocumento22 pagineAutoCAD UPN Parte5 6 PDFAledsn Caballero RodríguezNessuna valutazione finora
- Tramite Constancia Antecedentes Judiciales Linea Marzo 28 2014 PDFDocumento10 pagineTramite Constancia Antecedentes Judiciales Linea Marzo 28 2014 PDFRocio FuertesNessuna valutazione finora
- Introduccion Al SQL ProceduralDocumento5 pagineIntroduccion Al SQL ProceduralKiqee Sauz Markz100% (1)
- 9.atributo Default en Una Columna de Una TablaDocumento4 pagine9.atributo Default en Una Columna de Una TablaSalome RojasNessuna valutazione finora