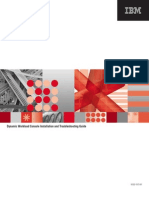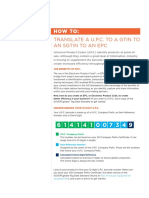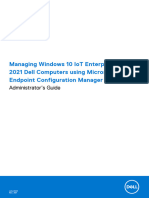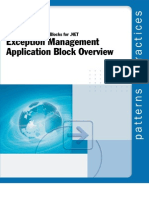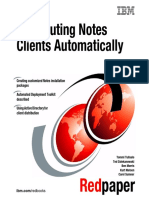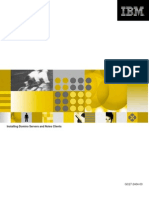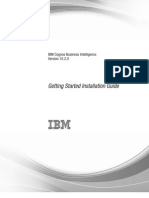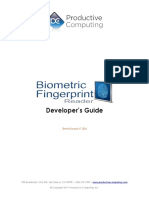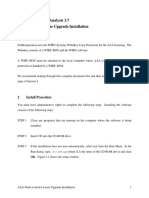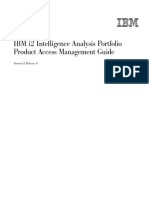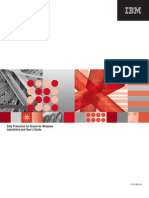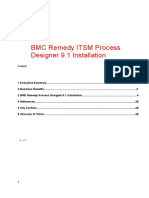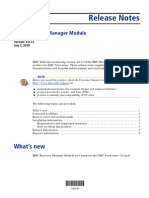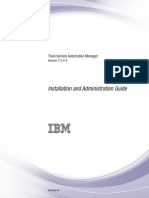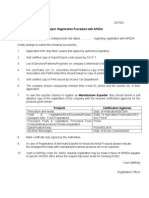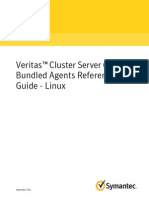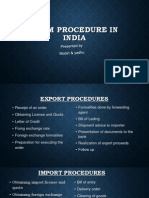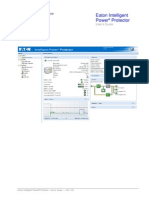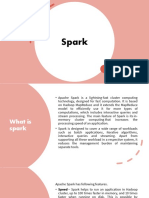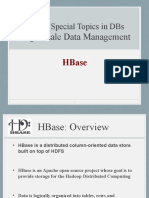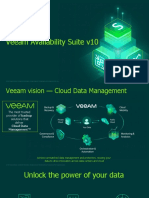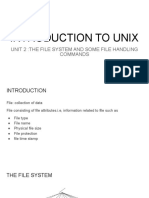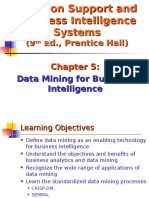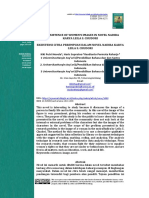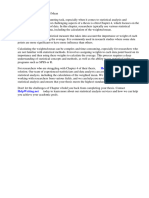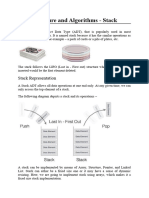Documenti di Didattica
Documenti di Professioni
Documenti di Cultura
Tuam PDF Troubleshooting
Caricato da
Velmurugan Gurusamy PandianCopyright
Formati disponibili
Condividi questo documento
Condividi o incorpora il documento
Hai trovato utile questo documento?
Questo contenuto è inappropriato?
Segnala questo documentoCopyright:
Formati disponibili
Tuam PDF Troubleshooting
Caricato da
Velmurugan Gurusamy PandianCopyright:
Formati disponibili
IBM Tivoli
Usage and Accounting Manager
Version 7.3
Troubleshooting and support
Note
Before using this information and the product it supports, read the information in Notices on page 27.
Copyright IBM Corporation 2006, 2011.
US Government Users Restricted Rights Use, duplication or disclosure restricted by GSA ADP Schedule Contract
with IBM Corp.
Contents
Troubleshooting and support . . . . . 1
Troubleshooting information . . . . . . . . . 1
Using Technotes . . . . . . . . . . . . 1
Troubleshooting installation . . . . . . . . 1
Troubleshooting administration. . . . . . . 14
Troubleshooting database applications . . . . 15
Using log files . . . . . . . . . . . . . 17
Message and trace log files . . . . . . . . 17
Job log files . . . . . . . . . . . . . 18
Embedded Web Application Server log files . . 19
Installation log files. . . . . . . . . . . 19
Report data not updated when running reports . . 20
Getting Usage and Accounting Manager system
information . . . . . . . . . . . . . . 20
Setting up IBM Support Assistant (ISA) . . . . . 21
Editing a properties file . . . . . . . . . . 22
Setting a trace . . . . . . . . . . . . . 22
Disabling Internet Explorer Enhanced Security
Configuration . . . . . . . . . . . . . 23
Support information . . . . . . . . . . . 23
Receiving weekly support updates . . . . . 23
Contacting IBM Software Support . . . . . . 24
Notices . . . . . . . . . . . . . . 27
Trademarks and service marks . . . . 31
Copyright IBM Corp. 2006, 2011 iii
iv IBM Tivoli Usage and Accounting Manager: Troubleshooting and support
Troubleshooting and support
Use this topic to find troubleshooting information for common issues and learn
how to contact IBM
Software Support.
Troubleshooting information
In addition to the troubleshooting information provided here, you can also refer to
technotes to obtain late-breaking information about problems, limitations, and
workarounds.
Using Technotes
Published technotes contain late-breaking information about problems, limitations,
and workarounds. It is recommended that you access the technotes before you
install the product, and that you continue consulting the technotes on a regular
basis to keep up to date about product issues as they arise.
To access technotes, click this link or enter it into your browser:
http://www-306.ibm.com/software/sysmgmt/products/support/
IBMTivoliUsageandAccountingManager.html.
Troubleshooting installation
Use this information if you are having problems with installation functions.
Installing and uninstalling the DB2 Runtime Client
This topic describes how to overcome any of the issues that may occur when
installing the DB2
RTC (Runtime Client).
When TUAM is installed on Windows platforms, and users select to install the
Windows Web Reporting feature, TUAM automatically installs the DB2 Runtime
Client, which provides several files that are useful to TUAM Administrators when
they configure TUAM to connect to a DB2 database. When TUAM is uninstalled, it
uninstall its copy of the DB2 Runtime Client. There are times, however, when
TUAM cannot install a DB2 Runtime Client. This is generally caused by "leftover"
DB2 RTC artifacts that exist on the system. It can also occur when TUAM is unable
to cleanly uninstall its DB2 Runtime Client.
The first method of removing the DB2 RTC is to open the Windows Control Panel
> Add/Remove Programs, select the TUAMDB2RTC instance of the DB2 Runtime
Client and click Remove. This usually allows TUAM and its DB2 RTC to be
reinstalled successfully. Occasionally, users are able to uninstall the DB2 Runtime
Client successfully, but when they try to reinstall TUAM, the TUAM install fails
because of "leftover" DB2 RTC artifacts. When this occurs, users should consider
using the DB2 db2unins utility to clean up DB2 RTC artifacts before they try to
install or reinstall TUAM.
The db2unins utility must be of the same version as the DB2 RTC and can be
located at the following two URLs:
The 32 bit db2unins tool can be downloaded from this location:
Copyright IBM Corp. 2006, 2011 1
ftp://ftp.software.ibm.com/ps/products/db2/fixes2/english-us/db2_v91/rtcl/
db2winIA32v9/fp2/v9fp2_win_db2unins.zip
The 64 bit db2unins tool can be downloaded from this location:
ftp://ftp.software.ibm.com/ps/products/db2/fixes2/english-us/db2_v91/rtcl/
db2winX64v9/fp2/v9fp2_winx64_db2unins.zip
The db2InstallEventLog.exe error message:
What should I do when I see a db2InstallEventLog.exe error message when the
DB2 Runtime Client gets installed (Windows only)?
Symptom:
While the TUAM installer is installing the DB2 Runtime Client, the
db2InstallEventLog.exe error message is displayed.
Cause:
The db2installEventLog.exe is a DB2 Runtime Client installer tool that is used to
record system settings before and after the DB2 RTC install. The DB2 RTCs
db2installevent.log is put in the ~\All Users\Application Data\IBM\DB2History\
directory, which can then be used for investigating DB2 install problems. The
db2InstallEventLog.exe message might be displayed for a number of reasons; for
example, the DB2 Runtime Client installer might not have enough authority to
access/retrieve some of the install information.
Solution:
Select the Close button on the error message box and ignore this harmless failure.
The failure to generate the DB2 install event log does not affect the DB2 Runtime
Client install or any DB2 RTC functions after the install.
DB2 Runtime Client fails with 1603 return code:
Why did my TUAM installer fail to install the DB2 Runtime client with a return
code of 1603? (Windows only)
Symptom:
The installation of the DB2 Runtime Client fails and returns the code "1603".
Cause:
This DB2 Runtime Client installer code is often returned when an old version of
the TUAM DB2 Runtime client is left on your machine from a previous TUAM
install. This can occur for one of several reasons. For example, TUAM may not
have been able to uninstall cleanly, or because you manually removed the contents
of the TUAM install and TUAM ISMP registry directories instead of going through
the regular TUAM uninstall.
Workaround:
A simple workaround is to manually uninstall the TUAMDB2RTC DB2 Runtime
client instance via the Windows Add/Remove programs list.
2 IBM Tivoli Usage and Accounting Manager: Troubleshooting and support
DB2 Runtime Client install fails when installing from a UNC path:
Why does my DB2 Runtime Client install fail when I install TUAM from a UNC
(Universal Naming Convention) path? (Windows only)
Symptom:
This error may occur during the following process:
1. The EE Windows installer is run from a Universal Naming Convention (UNC)
path and the Windows Web Reporting feature is selected for installation.
2. The DB2 Runtime installer (v9fp2_ALL_LANG_setup_32.exe) is placed in the
same directory as TUAM EE installer (as required).
3. The Next button is selected on the preinstall summary window, the installer
runs for several minutes.
4. When the DB2 Runtime Client is being installed, the following Windows
message is displayed:
Windows cannot find v9fp2_ALL_LANG_setup_32.exe. Make sure you
typed the name correctly, and then try again. To search for a file, click the Start
button, and then click Search.
5. When you select OK on the above message, the TUAM installer stops and
displays the following error message:
The installer was unable to install the DB2 Runtime Client that is required by
the Windows Web Reporting feature. Consult the log file to determine the cause of
the problem, un-install the product, and then rerun the installer when the problem
has been corrected.
Cause:
The TUAM installer runs the DB2 Runtime Client installer silently. When the
TUAM installer launches the DB2 RTC installer, it runs it in a Windows CMD.exe
executable, which causes Windows to display the above message. This is a known
Windows problem with an available workaround.
Workaround:
The following URL contains instructions on how to avoid this error:
http://support.microsoft.com/kb/156276
The basic process is to modify the Windows registry so that it allows the Windows
CMD.exe executable to be run from a UNC path.
After you have modified your Windows registry, uninstall TUAM (the TUAM
installer has laid down its uninstaller by the time the above Windows error
message is displayed), then rerun the TUAM installer.
Manually uninstalling
A manual uninstall might be required in the unusual situation in which Usage and
Accounting Manager does not uninstall cleanly.
The following are possible situations in which you might have to perform a
manual uninstall and clean up.
v A user tried to remove Usage and Accounting Manager by deleting the
installation directory manually. In this situation, the Deployment Engine installer
checks the DE registry and determines that Usage and Accounting Manager is
Troubleshooting and support 3
still installed. The user cannot uninstall because the Usage and Accounting
Manager has been deleted and cannot install because IA recognizes Usage and
Accounting Manager as installed.
v An error occurred when the DB2 Runtime Client was trying to uninstall that left
Usage and Accounting Manager in an indeterminate state, where it could not be
reinstalled and it could not be uninstalled.
v During the uninstall, the Usage and Accounting Manager copy of Embedded
WebSphere
Application Server (eWAS) could not be stopped and eWAS locked
access to some of its files. As a result, Usage and Accounting Manager could not
be uninstalled cleanly. When the user tries to reinstall Usage and Accounting
Manager, the eWAS files are still locked (because the system has not been
restarted), and the install cannot finish successfully.
v Usage and Accounting Manager was in the middle of an uninstall and the
power was lost (for example, the system was shut down or the power went out
during the uninstall).
Manually uninstalling Usage and Accounting Manager:
A manual uninstall might be required in the unusual situation in which Usage and
Accounting Manager does not uninstall cleanly. Note that some of the files shown
in the following steps might not be shown, depending on the state of the files after
Usage and Accounting Manager has uninstalled using the automated process.
Procedure
1. Unregister the Tivoli
Usage and Accounting Manager components from the
DE registry. The Tivoli Usage and Accounting Manager components are:
Table 1. Tivoli Usage and Accounting Manager components
Component UUID
TUAM_UI 081F67AF608643DE937B00F6A41D9083
TUAM_NCP 0E68A8446DAD4650856860B1DC5F4F4A
TUAM_BCP 1EB9FE31BC3448918A9B001971684CC7
TUAM_ECP 5A24770E6DD845DAAA4D0B81DFF035BC
TUAM_APP 5F546013C8624B788733CC41A6541E56
TUAM_WWR 5CB71765B9604563B433BDB9EBAC8BD4
For each component in the table, use the deleteRootIU command to remove it,
for example, on UNIX use /usr/ibm/common/acsi/bin/deleteRootIU.sh
081F67AF608643DE937B00F6A41D9083 /opt/IBM/tivoli/tuam. For Windows, use
C:\Program Files\IBM\Common\acsi\bin\deleteRootIU.cmd
081F67AF608643DE937B00F6A41D9083 C:\IBM\tivoli\tuam.
You can also use the de_lsrootiu command to see which components are
currently registered in DE, and the paths where they are installed. After the
component registration in DE has been removed, the Tivoli Usage and
Accounting Manager installation directory itself can be removed.
2. If you are using a shared Tivoli Integrated Portal installation (for example, you
are using Tivoli Common Reporting or any other product which installs into
Tivoli Integrated Portal), you should skip this step. If you are not using a
shared Tivoli Integrated Portal, and you want to remove it, you must ensure
the Tivoli Integrated Portal server is stopped (see related task topic Stopping and
starting the application server). You must also unregister the following two
components in Table 2 from DE using the deleteRootIU command but
4 IBM Tivoli Usage and Accounting Manager: Troubleshooting and support
specifying the Tivoli Integrated Portal installation directory instead of the Tivoli
Usage and Accounting Manager installation directory.
Table 2. Tivoli Integrated Portal components
Component UUID
TIPCore 2ADC4A33F09F4E85AD27963E850290C3
eWAS C00DA95AFD9B7E0397153CD944B5A255
The Tivoli Integrated Portal installation directory can then be removed. On
Windows, the Tivoli Integrated Portal service should also be removed: sc
delete "IBMWAS70Service - V2.1_TIPProfile_Port_16310
If the installation did not use the standard port number of 16310, substitute the
correct port instead.
3. If you are not using a shared Tivoli Integrated Portal installation (for example,
you are not using Tivoli Common Reporting or any other product which
installs into Tivoli Integrated Portal), you should skip this step. If you are using
a shared Tivoli Integrated Portal, and you want to remove the Tivoli Usage and
Accounting Manager Administration Console from it, you must ensure the
Tivoli Integrated Portal server is running (see related task topic Stopping and
starting the application server). You must also undeploy the console as follows:
a. On UNIX, use TIP_INSTALL_PATH/profiles/TIPProfile/bin/wsadmin.sh -c
"\$AdminApp update isc modulefile {-operation delete -contenturi
aucConsole.war}".
b. On Windows, use TIP_INSTALL_PATH\profiles\TIPProfile\bin\wsadmin -c
"$AdminApp update isc modulefile {-operation delete -contenturi
aucConsole.war}".
4. For Windows only, uninstall the TUAMDB2RTC instance of the DB2 Runtime Client
using the Windows Add or Remove Programs tool. To access this tool, click
Start > Control Panel > Add or Remove Programs tool.
5. If there are custom files that you want to retain, take a copy of the files and
then remove the Tivoli Usage and Accounting Manager directory as follows:
a. On UNIX, use the rm -rf TUAM_HOME command to remove the directory.
b. On Windows, use Windows Explorer to remove the directory.
6. Restart the system.
Manually uninstalling Windows Process Collector:
A manual uninstall might be required in the unusual situation in which Usage and
Accounting Manager Windows Process Collector does not uninstall cleanly.
Procedure
1. Remove the Installshield registry directory. The following is an example
directory:
C:\Program Files\Common Files\InstallShield\Universal\IBM_TUAM_WPC
2. Rename the Tivoli common logs install directory for Usage and Accounting
Manager. You should rename the directory rather than removing it in case logs
are needed by IBM Support for additional problem determination. The
following is an example directory:
C:\Program Files\ibm\tivoli\common\AUC\logs\install
3. Remove the Windows Process Collector autostart service as follows:
a. Download the Windows Server 2003 or 2008 Resource Kit..
Troubleshooting and support 5
b. Stop the service named Usage and Accounting Manager Process Collector.
To stop the service, clickStart > Control Panel > Administrative Tools >
Services. Right-click the service, and then click Stop.
c. Run the Windows Resource kit command line utility instsrv.exe as shown
in the following example. (An example path for the instsrv.exe utility is
C:\Program Files\Windows Resource Kits\Tools).
C:\temp>instsrv CIMSWinProcess REMOVE
Note: To find the service name to use in the command, right-click the
service, and then click Properties. The service name is the last value in the
Path to executable box.
4. Remove the Windows Process Collector Windows registry keys
HKEY_LOCAL_MACHINE\SOFTWARE\CIMS.
5. Remove directory in which Usage and Accounting Manager is installed. For
example, C:\Program Files\ibm\tuam.
Troubleshooting - Installing Tivoli Integrated Portal 2.1
Use this information if you are having problems with installation functions in
Tivoli Integrated Portal, Version 2.1.
Harmless installation messages:
A review of the installation log might show error messages that are actually
harmless.
After installing Tivoli Usage and Accounting Manager, you might encounter a
reflection error when reviewing the installation logs. The installation is successful,
but the log shows variations of this error:
+++ Warning +++: IWAV0003E Could not reflect methods for com.ibm.sec.iauthz.
InstanceAuthzServiceLocalHome because one of the methods references a type that
could not be loaded.
Exception: java.lang.NoClassDefFoundError: com.ibm.sec.iauthz.InstanceAuthorization
+++ Warning +++: IWAV0002E Failed reflecting values
+++ Warning +++: java.lang.NoClassDefFoundError: com.ibm.sec.
iauthz.InstanceAuthorization
This error can be safely ignored.
Insufficient disk space for install:
Have enough space in the temporary directory for the installation or it will fail.
Your product installation requires at least 500 MB of disk space for the temporary
files that are used during installation. On Linux and UNIX, allocate enough space
in the /tmp or /opt directory of the computer.
TIPProfile_create log:
Review the TIPProfile_create log when your installation ends in error.
Purpose
The TIPProfile_create log records the messages that result from the successful or
failed completion of a task in the process of creating the Tivoli Usage and
Accounting Manager profile during installation.
6 IBM Tivoli Usage and Accounting Manager: Troubleshooting and support
Sample
This is a sample of the final records of a TIPProfile_create.log where errors were
encountered.
<record>
<date>2008-05-19T01:20:43</date>
<millis>1211185243859</millis>
<sequence>1007</sequence>
<logger>com.ibm.ws.profile.cli.WSProfileCLIModeInvoker</logger>
<level>INFO</level>
<class>com.ibm.ws.profile.cli.WSProfileCLIModeInvoker</class>
<method>areCommandLineArgumentsValid</method>
<thread>10</thread>
<message>Validation Error for profilePath: The profile path is not valid.</message>
</record>
<record>
<date>2008-05-19T01:20:43</date>
<millis>1211185243859</millis>
<sequence>1008</sequence>
<logger>com.ibm.ws.profile.cli.WSProfileCLIModeInvoker</logger>
<level>SEVERE</level>
<class>com.ibm.ws.profile.cli.WSProfileCLIModeInvoker</class>
<method>invokeWSProfile</method>
<thread>10</thread>
<message>Argument Validation Failed.</message>
</record>
<record>
<date>2008-05-19T01:20:43</date>
<millis>1211185243859</millis>
<sequence>1009</sequence>
<logger>com.ibm.ws.profile.cli.WSProfileCLIModeInvoker</logger>
<level>INFO</level>
<class>com.ibm.ws.profile.cli.WSProfileCLIModeInvoker</class>
<method>invokeWSProfile</method>
<thread>10</thread>
<message>Returning with return code: INSTCONFFAILED</message>
</record>
<record>
<date>2008-05-19T01:20:43</date>
<millis>1211185243859</millis>
<sequence>1010</sequence>
<logger>com.ibm.wsspi.profile.WSProfileCLI</logger>
<level>INFO</level>
<class>com.ibm.wsspi.profile.WSProfileCLI</class>
<method>invokeWSProfile</method>
<thread>10</thread>
<message>Returning with return code: INSTCONFFAILED</message>
</record>
Installation failure scenario:
Review the IA-TIPInstall-xx.log for any errors that might have occurred during
installation.
IA-TIPInstall-xx.log
Typically, the installation process stops when a failure occurs. But it can also
appear to complete successfully and then later, such as when attempting to log in,
you find that there is a problem. Review the IA-TIPInstall-xx.log in your home
directory to confirm that the installation was successful. For example, if you are
logged in as Administrator on a Windows system, then you would look in
C:\Documents and Settings\Administrator.
Troubleshooting and support 7
Log review scenario
In this example on a Windows system, the ESSServerConfig.xml step failed and
IA-TIPInstall-xx.log as shown here appears to have a COI (Composite Offering
Installer) failure at line 134.
C:\IBM\tivoli\tip\_uninst\ITNM\plan\install\MachinePlan_localhost\
0011_IAGLOBAL_COI_STEP_ESSServerConfig\IAGLOBAL_COI_STEP_ESSServerConfig.xml:134:
xec returned: 105
Wed May 28 15:25:54.078 EDT 2008 : STDERR :
at org.apache.tools.ant.ProjectHelper.
addLocationToBuildException(ProjectHelper.java:539)
Wed May 28 15:25:54.078 EDT 2008 : STDERR :
at org.apache.tools.ant.taskdefs.Ant.
execute(Ant.java:384)
Wed May 28 15:25:54.078 EDT 2008 : STDERR :
at org.apache.tools.ant.Task.perform
(Task.java:364)
Wed May 28 15:25:54.078 EDT 2008 : STDERR :
at com.ibm.ac.coi.impl.utils.
AntHelper.ant(AntHelper.java:88)
Wed May 28 15:25:54.078 EDT 2008 : STDERR : ... 3 more
The log provides you with the full path to the location of the failing file. Navigate
to that location, open the file indicated, and check the line that failed. In this
example you would navigate to:
C:\IBM\tivoli\tip\_uninst\ITNM\plan\install\MachinePlan_localhost\
00011_IAGLOBAL_COI_STEP_ESSServerConfig\IAGLOBAL_COI_STEP_ESSServerConfig.xml
and study line 134. At line 134 of target configureESS, the following command did
not execute successfully
<target name="configureESS" depends="setProperties">
<echo message="Start to configure Authentication Service..."/>
<iaecho message="$ESSSERVER_CONFIGURING$"/>
......................
line134: <exec
dir="${IAGLOBAL_installLocation}/bin"
executable="${IAGLOBAL_installLocation}/bin/wsadmin${platform.script.ext}"
failonerror="true">
<redirector output="${IAGLOBAL_installLocation}/logs/
ESSConfiguration.out" error="${IAGLOBAL_installLocation}/logs
/ESSConfiguration.err"/>
...
As you can see, the wsadmin call from Ant sends stdout to tip_home_dir/logs/
ESSConfiguration.out and stderr to tip_home_dir/logs/ESSConfiguration.err. A
review of the ESSConfiguration.out file shows that the Tivoli Integrated Portal
Server (WAS) might have a problem:
WASX7209I: Connected to process "server1" on node TIPNode using SOAP connector;
The type of process is: UnManagedProcess
WASX7303I: The following options are passed to the scripting environment and
are available as arguments that are stored in the argv variable:
"[C:/IBM/tivoli/tip/logs/ltpaOutput.txt, 1ntegrate]"
WASX7017E: Exception received while running file "C:\IBM\tivoli\tip\bin
\configureESS.jacl";
exception information: com.ibm.bsf.BSFException: error while evaling
Jacl expression:
no accessible method "isESSConfigured" in class
com.ibm.ws.scripting.adminCommand.AdminTask
while executing
"$AdminTask isESSConfigured"
invoked from within
"set essCheck [$AdminTask isESSConfigured]"
8 IBM Tivoli Usage and Accounting Manager: Troubleshooting and support
Check the tip_home_dir/profiles/TIPProfile/logs/server1/SystemOut.log for
any exceptions that might be related to the Authentication Service. If you are not
able to assess this, ask the resident Tivoli Integrated Portal Server expert or gather
the Tivoli Usage and Accounting Manager logs, including SystemOut.log, and
contact IBM Support.
Related reference
Log files
Locate and review the logs and related files after an installation to confirm that the
components were successfully installed.
Log files:
Locate and review the logs and related files after an installation to confirm that the
components were successfully installed.
Here are the logs created during a Tivoli Usage and Accounting Manager
installation. The installer creates a log called IA-TIPInstall-xx.log, which is
located in the user's home directory. This should be the first log reviewed. It shows
the installation as it progresses, giving tracing information. Each step that is
executed in the installation creates a log in the install_dir/logs directory.
Administrative console
createProfile.err
createProfile.out
createTIPService.err
createTIPService.out
deleteProfile.err (uninstall)
deleteProfile.out
enableAppSecurity.err
enableAppSecurity.out
extendJaveMemory.err
extendJaveMemory.out
modifyWASServiceName.err
modifyWASServiceName.out
removeTIPService.err (uninstall)
removeTIPService.out
Common Gateway Interface Server
CGIServer.err
CGIServer.out
configureIAuthzShLib.err
configureIAuthzShLib.out
deployiAuthzEar.err
deployiAuthzEar.out
Enterprise Storage Server
deployESSApplication.err
deployESSApplication.out
ESSConfiguration.err
ESSConfiguration.out
osgiCfgInit.err
osgiCfgInit.out
IBM Tivoli Monitoring Web Service
ITMWebServiceEAR.err
ITMWebServiceEAR.out
Troubleshooting and support 9
Load Balancing
createTipDataSource.err
createTipDataSource.out
HADBInstall.err
HADBInstall.out
HADBJoin.err
HADBJoin.out
Charting
assignChartAdminRole.err
assignChartAdminRole.out
TIPChartPortlet.err
TIPChartPortlet.out
Reporting Time Scheduling Services
TipTssEar.err
TipTssEar.out
TipTssEWASScheduler.err
TipTssEWASScheduler.out
TipTssJDBC.err
TipTssJDBC.out
TipTssSharedLibraries.err
TipTssSharedLibraries.out
Tivoli Common Reporting
tcr.err
tcr.out
tcrConfigClient.err
tcrConfigClient.out
tcrsPostConfig.err
tcrsPostConfig.out
Tivoli Integrated Portal
configureTIPTransformationShLib.err
configureTIPTransformationShLib.out
deployTIPChangePassdWar.err
deployTIPChangePassdWar.out
deployTIPRedirectorEar.err
deployTIPRedirectorEar.out
renameIdMgrRealm.err
renameIdMgrRealm.out
Virtual Member Manager
VMM.err
VMM.out
VMM LDAP Configuration
configureVMMLDAP.err
configureVMMLDAP.out
VMM ObjectServer Plugin
VMMObjectServerPlugin.err
VMMObjectServerPlugin.out
WebSphere
checkWAS.err
checkWAS.out
startWAS.err
startWAS.out
Related reference
Installation failure scenario on page 7
Review the IA-TIPInstall-xx.log for any errors that might have occurred during
installation.
Install fails after deployment engine upgrade:
10 IBM Tivoli Usage and Accounting Manager: Troubleshooting and support
Running the installer on a computer that has an existing Tivoli Integrated Portal
environment can fail if the deployment engine (DE) was upgraded from a very
early version.
If you have an old version of the DE installed, the Tivoli Integrated Portal installer
will upgrade it and continue with the installation. On rare occasions certain older
versions of the DE might not be upgraded successfully. When this happens, the
installation can fail. If you are aware that your product uses a very old version of
the DE (such as Version 1.2), you can install on the same machine, but sign on to
the Administration Console with a different user name. If your old version of the
DE was initially installed as root user on the Linux or UNIX operating system,
consider uninstalling it if your new installation is failing after the DE upgrade.
Installation fails on Windows Server 2008:
If you add a non-admin user to the Administrators group in Windows Server 2008,
you must disable the User Account Control setting for that user in order to install
Tivoli Usage and Accounting Manager.
You can disable the User Account Control setting for a user, as follows:
1. Log on to the Windows Server 2008 computer as an administrator.
2. In the Control Panel, click User Accounts and Family Safety.
3. Click User Accounts.
4. Click Turn User Account Control on or off.
5. If User Account Control is currently configured in Admin Approval Mode, a
User Account Control message is displayed. Click Continue.
6. Clear the Use User Account Control (UAC) to help protect your computer
check box, and then click OK.
7. Restart the server to commit your changes.
You can now re-run the Tivoli Usage and Accounting Manager installation using
the updated user's account.
Preupgrade steps fails on HP Itanium (ia64) systems:
The Tivoli Usage and Accounting Manager preupgrade step may fail on HP
Itanium (ia64) systems running UNIX, whereby the systems appears to lock up or
hang.
About this task
This problems relates to the Deployment Engine listIU command failing during
the preupgrade step. If the preupgrade step fails and your systems locks up, you
can stop and restart the Tivoli Integrated Portal Server and try again:
Procedure
1. In the tip_home_dir/profiles/TIPProfile/bin directory, the following
command:
stopServer.sh server1
Note: You are prompted to provide an administrator username and password.
2. In the tip_home_dir/profiles/TIPProfile/bin directory, enter the following
command:
Troubleshooting and support 11
startServer.sh server1
Results
The Tivoli Integrated Portal Server and you can try to run the preupgrade step
again.
Note: If your system locks up when you run the Deployment Engine listIU
command independently of the preupgrade step, you can also restart the Tivoli
Integrated Portal Server and try it again.
Login errors
Anything from an unassigned user role to a loss of connectivity with the user
repository can cause a login error. Read the TIPProfile logs for help in diagnosing
the cause.
Harmless authentication messages:
Certain sign-on messages are routine and might not indicate that a problem has
occurred.
For installations that have been configured to use the Tivoli Integrated Portal
authentication service, it is possible that an authentication client receives
CTGES1504E and CTGES1505E messages. These messages are generated when an
unused single sign-on LTPA token is discarded, and might be insignificant.
An authentication client attempts to use all single sign-on tokens provided to it
when authenticating to an authentication service. Some of these tokens might not
apply to the configured authentication service, causing CTGES1504E and
CTGES1505E messages to be generated on the client and CTGES1089E on the
server. When not accompanied by other CTGES0008E authentication client errors,
these messages indicate only that a particular single sign-on token was discarded.
Already logged in:
Read this topic if you closed your work session and then tried to log in again, but
received a message that the user ID was already logged in.
If you are logged in to the Administration Console and close the browser window,
you might not be logged out. Because you closed the browser, though, you need to
log in again to start another work session. If, while logging in, you get a message
that the user ID is already logged in and do you want to log out the other user,
accept the request.
No user role assigned:
Users cannot log in to the console if they do not have user roles assigned.
If you have a valid user ID and password but get a message that the login failed
and to try again (even after successive retries), ask your administrator to review
your role assignments.
Every user ID must be assigned the minimum roles necessary to log in to the
application server: Monitor, Configurator, Operator, Deployer, or Administrator.
Users should also have the minimum required product level roles or they might
not see the contents of their default product pages after logging in.
12 IBM Tivoli Usage and Accounting Manager: Troubleshooting and support
Slow network response:
Performance issues can cause an unresponsive script message to display after
login.
If, immediately after logging in, you get a message about an unresponsive script
and you are asked whether to continue or cancel opening the Web page, click
Continue. After a short time, the welcome page for the console is displayed.
Such messages can indicate a slow network link between your computer and the
application server. Ping the server computer to see the round trip response time.
Use response times of 40 ms or better.
Try using a remote desktop connection to a computer that has a better response
time with the application server and logging in from there.
Consider using a caching HTTP proxy to improve speed and reduce network
traffic.
Related reference
IBM caching proxy
Webcast replay: Introduction to IBM Caching Proxy and troubleshooting
System in maintenance mode:
A message about the system in maintenance mode in a load balancing
configuration can indicate that the servers have not had trust enabled between
them.
If you get a message in the Administration Console, "The system is in maintenance
mode. Please contact your administrator and try again later", it most likely means
that the procedure for enabling trust between load balancing servers has not been
completed.
Viewing TIPProfile logs for login errors:
In the event of a login error, review the system outage and system error logs to
help determine the cause.
About this task
Follow these steps to open the system outage and system error logs:
Procedure
1. At the command line, change to the install_dir\IBM\tivoli\tip\profiles\
TIPProfile\logs\server1 directory.
2. Open SystemOut.log and SystemErr.log in a text editor. On Windows, for
example, the command notepad systemout.log opens the log in Windows
Notepad.
3. Review the errors.
4. If the cause and solution to your login error is not apparent, send the
SystemOut.log and SystemErr.log from this directory and the
server1_exception.log (and any other files that were modified within a few
minutes of this one) from the sibling ffdc directory to your security
administrator for further examination.
Troubleshooting and support 13
Troubleshooting administration
Use this information if you are having problems with administrative functions.
Administration Console runs slowly, hangs, or will not connect
to the database
If you are experiencing problems with Administration Console (for example the
application runs slowly, hangs, or will not connect to the database despite the fact
that you have a working data source connection), first stop and restart the
application server. If you cannot restart the application server or the problem
continues, reset Administration Console.
Note: For more information about stopping and starting the application server, see
the related concept Stopping and staring the application server.
Web Reporting application cannot connect to the reporting
database
Problem: The Web Reporting application will not connect to the reporting database
despite the fact that you have a working data source connection.
Solution: You must ensure that the Host field in the data source connection
contains the Host name or IP Address of the database server rather than "localhost"
even if the Administration Console and the Database Server are on the same
machine. If Web Reporting is installed on a separate machine to the Administration
Console/Database server and the data source connection contains "localhost" for
the Host field, the Web Reporting application will fail to connect to the database.
Unable to access the Web Reporting application login page
Use this task if you are having problems connecting to the Web Reporting login
page after installation.
Before you begin
The following assumptions are made:
v Tivoli Usage and Accounting Manager is installed and configured to use a valid
Usage and Accounting Manager data source.
v The Windows Web Reporting server is installed separately on its own server.
About this task
If the Usage and Accounting Manager Web Reporting application is installed on a
different server to the Usage and Accounting Manager Administration Console,
then the registry.tuam.xml file must be copied across to the Windows Web
Reporting server from the Administration Console. This is required to connect the
Web Reporting application to the Usage and Accounting Manager database. Use
the following steps to do this:
Procedure
1. Start the Web Reporting application.
2. The following error message is displayed when you try to access the login
page: AUCCM3201E: Windows Web Reporting was unable to establish a
database connection using data source: data_source_name. Use the Usage
and Accounting Manager administrator console to test and update the data
source.
3. Complete the following details as displayed on the login screen:
14 IBM Tivoli Usage and Accounting Manager: Troubleshooting and support
v TUAM Server - Enter the IP address of the Usage and Accounting Manager
server.
v Administrator User ID - Enter the name of the user that has administrator
rights in Tivoli Usage and Accounting Manager.
v Password - Enter the administrator password.
4. Click Continue.
Results
The registry.tuam.xml file is copied down from the Usage and Accounting
Manager Administration Console for use by the Web Reporting application. The
Web Reporting application is now connected to the Usage and Accounting
Manager database and you can access the Web Reporting application login page.
Troubleshooting database applications
Use this information if you are having problems with database functions.
Troubleshooting for Exception: DB2 SQL error: SQLCODE: -964,
SQLSTATE: 57011, SQLERRMC: null
An error similar to the following can occur during database update operations:
Exception: DB2 SQL error: SQLCODE: -964, SQLSTATE: 57011, SQLERRMC: null.
This error can occur because the transaction log space is depleted or because of a
temporary increase in the number of active transactions.
The following is a possible solution to this problem:
1. From the DB2 UDB Command Line Processor (CLP), run the following DB2
command:
db2 get snapshot for all on tuam
2. Examine the values of the entries Log space available to the database; Log
space used by the database; and Secondary logs allocated currently. These
entries should indicate that the database is running low on available log space.
3. Increase the number of secondary log files available to the database by 12 to
provide additional log file space. From the DB2 UDB CLP, run the DB2
command:
db2 update db cfg for tuam using logsecond x
Where x is the current value of secondary log space plus 12.
If the problem occurs again, the transaction log space shortage could be caused by
in-doubt transactions in DB2. In-doubt transactions can be caused by prior server
failures or crashes, which cause the transaction log to become full when
transactions are performed. From the DB2 UDB CLP, connect to the Usage and
Accounting Manager database, then run the following command:
db2 list indoubt transactions with prompting
Roll back any transactions with a timestamp near the time of the server crash.
Related problems
If your environment does not have enough memory or hard disk space, a message
similar to the following can be generated:
AUCPE0202E The DBLoad process completed unsuccessfully with the following exception:
com.ibm.db2.jcc.b.SqlException: Error for batch element #306: DB2 SQL error:
SQLCODE: -964, SQLSTATE: 57011, SQLERRMC: null.
Troubleshooting and support 15
Solutions:
v Run Usage and Accounting Manager on an environment that has more memory
and hard disk space.
v If you are using a DB2 for Linux, UNIX and Windows database, use the
preceding steps to increase the number of secondary log files.
Invalid connection message is displayed
If remote connection is not enabled correctly for SQL Server 2005, the message
invalid connection is displayed.
Procedure
1. Click Start > All Programs > Microsoft SQL Server 2005 > Configuration
Tools > SQL Server Surface Area Configuration.
2. Click Surface Area Configuration for Services and Connections.
3. Click Remote Connections.
4. Click Local and Remote Connections and Using TCP/IP only. This is required
even if the database is on the Usage and Accounting Manager application
server.
5. Click OK.
What to do next
If these steps are not completed, an invalid connection error is displayed in
Administration Console.
Stored Procedure performance issues on DB2
There is a script called DB2Utility in IBM Tivoli Usage and Accounting Manager
7.3, that allows for certain DB2
utilities to be called from the Usage and
Accounting Manager installation. This script has various options, these include
getting and setting reopt settings on Stored procedures and running the DB2
RUNSTATS command on Usage and Accounting Manager tables.
This script has the following options:
Table 3. DB2Utility.bat -h
Options Descriptions
-help, -h Print this message.
-datasource, -d The DB2 datasource which should be used
(as defined in the ISC), if none is specified
the Admin datasource will be used.
-runstats Runstats with default options for all tables.
-runstats <table name> <options> Runstats where a single table can be
specified and runstats options to be run on
that table E.g -runstats CIMSSUMMARY
AND INDEXES ALL.
-getreopt Display the reopt settings for all Usage and
Accounting Manager Stored Procedures.
-getreopt <stored procedure> Display the reopt settings for the Usage and
Accounting Manager Stored Procedures
passed as a parameter.
16 IBM Tivoli Usage and Accounting Manager: Troubleshooting and support
Table 3. DB2Utility.bat -h (continued)
Options Descriptions
-reopt <stored procedure> <reopt option> Runs the reopt command on the Stored
Procedure specified with the reopt option:
i.e. NONE, ONCE or ALWAYS for example
-reopt GET_SUMMARY ONCE.
-reopt -f <config file> File containing reopt config for Stored
Procedures for example: -reopt -f
reopt_settings.config. The format in the file
should be as follows:
v GET_SUMMARY,ONCE
v GET_SUMMARY_DAY,NONE
This script is located in: <TUAM_INSTALL_PATH>/bin.
Note: Only DB2 9.7 versions onwards are supported by this script.
Using log files
Usage and Accounting Manager provides a variety of log files that provide
informational and troubleshooting data. If you require assistance from IBM
Software Support, you might be asked to provide one or more of these files.
Message and trace log files
Message and trace log files provide results for Usage and Accounting Manager and
for Usage and Accounting Manager Web Reporting.
The following message and trace log files are in the <TUAM_INSTALL_PATH>/logs/
server directory. In general, trace files are most useful for technical support while
message files provide more user-friendly information that is translated into
multiple languages.
v trace_net<archive index number>.log.<process index number>
This log file contains trace messages generated by the Usage and Accounting
Manager Web Reporting application.
v message_net<archive index number>.log.<process index number>
This log file contains information, error, and warning messages generated by the
Usage and Accounting Manager Web Reporting application.
v trace<archive index number>.log.<process index number>
This log file contains trace messages generated by the Usage and Accounting
Manager application.
v message<archive index number>.log.<process index number>
This log file contains information, error, and warning messages generated by the
Usage and Accounting Manager application.
The archive index number specifies the chronology of the archived files. The higher
the archive index number, the older the file. Therefore, zero (0) is the current file.
All files from one (1) on are archived files. You set the number of archived files
that you want to retain on the ConfigurationLogging page in Administration
Console. The default is 11.
The process index number is used by the Java Virtual Machine (JVM). Multiple
virtual machines running concurrently cannot access the same trace or log files.
Troubleshooting and support 17
Therefore, separate trace and log files are created for each virtual machine. The
process index number is not configurable.
Configuring message and trace logs
You can set the maximum log file size, the level of detail that you want provided
in the files, and the number of files that you want to archive on the
ConfigurationLogging page in Administration Console. To open the
ConfigurationLogging page, click System Configuration > Usage and
Accounting Configuration > Logging.
Job log files
A log file is created for each job that you run. This log file provides processing
results for each step defined in the job file. If a warning or failure occurs during
processing, the file indicates at which point the warning or failure occurred. You
can view job log files in Administration Console.
Note: The Usage and Accounting Manager trace and message log files in the
<Usage and Accounting Manager Install>/logs/server directory contain
additional details about the jobs that are run.
A job log file is not created until the job is run. If an error occurs and the job is not
run (for example, the job file contains a syntax error) a log file is not generated. To
ensure that the job runs correctly and that a log file is generated, you can run the
job file from Administration Console before scheduling the job to run in batch.
Setting the job log file directory path
The path to the job log files is defined on the ConfigurationProcessing page.
Defining the log file output type
You can produce log data in a text file, an XML file, or both. By default, both a text
file and an XML file are produced.
If want to produce one file type only, include the attribute
joblogWriteToTextFile="false" or joblogWriteToXMLFile="false" in the job file.
If you want to view the log files in Administration Console, the job log files must
be in XML format.
Text log files are named yyyyMMdd_hhMMss.txt. XML log files are named
yyyyMMdd_hhMMss.xml. Where yyyyMMdd_hhMMss is the job execution time
Sending log files through email
You can choose to have output log files sent using email to a recipient or
recipients. To send log files via email, set the appropriate SMTP attributes in the
job file.
The log files that are attached to an email message are .txt files, regardless of the
value for the attribute joblogWriteToTextFile. If both the joblogWriteToTextFile
and joblogWriteToXMLFile attributes are set to "false", the email message is
empty and no log file is attached.
18 IBM Tivoli Usage and Accounting Manager: Troubleshooting and support
Note: If the smtpSendJobLog is set to "true", and the email message cannot be
delivered, a warning message is logged in the Usage and Accounting Manager
message and trace files and in the command console. However, if the job file is run
from Administration Console, a warning message is not displayed or included in
the job log.
Job log return codes
The log file provides the following return codes for each step in the job file. These
codes specify whether the step completed successfully, completed with warnings,
or failed.
v 0 Execution ended with no errors or warnings.
v 4 or 8 Execution ended with warning messages.
v 16 Execution ended with errorsprocessing stopped.
Embedded Web Application Server log files
Embedded Web Application Server (eWAS) log files provide results for various
eWAS functions related to Usage and Accounting Manager.
eWAS log files are in the <TIP_INSTALL_PATH>/profiles/TIPProfile/logs/server1
directory. The most important logs in this directory are:
v systemErr.log
This WebSphere Java Virtual Machine (JVM) log captures application server
system messages and System.out output generated by the Usage and
Accounting Manager application.
v systemOut.log
This WebSphere JVM log captures System.err output generated by the Usage
and Accounting Manager application.
Installation log files
A log file is created each time that Usage and Accounting Manager, Usage and
Accounting Manager Windows Web Reporting, Usage and Accounting Manager
Windows Process Collector, or DB2 Runtime Client are installed or uninstalled.
This log file provides results for each step in the install or uninstall process. If a
warning or failure occurs during the installation or unistallation, the file indicates
at which point the warning or failure occurred.
The install log files for Usage and Accounting Manager Windows Process Collector
are stored in %PROGRAMFILES%\IBM\tivoli\common\AUC\logs\install. The install log
files for DB2 Runtime Client are stored in <TUAM_INSTALL_PATH>/logs. All other
TUAM install log files are stored in:
v Install users home directory.
v <TUAM_INSTALL_PATH>/_uninst/TUAM_EE/plan/install/MachinePlan_localhost/
logs.
Troubleshooting and support 19
Report data not updated when running reports
When clicking the name of a report to run, the data in the report does not update
and the same report is returned each time you run the report. This is expected
behavior in Cognos
, as the default value in the report properties is set to View
most recent report.
About this task
Use this task to change the report properties to always run a report and display
the latest data when the report name is clicked.
Procedure
1. Log in to your reporting interface.
2. Navigate to the Common Reporting package in the Public Folders view.
3. Open the Common Reporting package in the Public Folders view.
4. Navigate to the required report.
5. Click the Set Properties Menu icon.
6. In the Report tab, select Run the Report from the Default action drop-down
list and press OK.
7. Alternatively, if you do not want to update the report properties, navigate to
the required report and select the run Menu icon to run the report.
Results
When run, the report data is updated with the latest content.
Getting Usage and Accounting Manager system information
Use the tuamProductInfo.bat (Windows) or tuamProductInfo.sh (Linux or UNIX)
script to get information about the Usage and Accounting Manager installation.
This information includes the Usage and Accounting Manager version that is
installed, the data collectors that are installed, and information about the database
or databases used by Usage and Accounting Manager.
About this task
Running the tuamProductInfo script returns useful Usage and Accounting Manager
configuration information including the following:
v Dynamic class loading verification
v Data source verification
v Database initialization verification
v Database schema validation
v Database driver validation
To run the tuamProductInfo script from the command line:
v Windows: Type the following. Insert the path to your Usage and Accounting
Manager installation for <TUAM_INSTALL_PATH>.
20 IBM Tivoli Usage and Accounting Manager: Troubleshooting and support
<TUAM_INSTALL_PATH>\bin\tuamProductInfo.bat
v Linux or UNIX: Using a shell command, type the following. Insert the path to
your Usage and Accounting Manager installation for <TUAM_INSTALL_PATH>.
<TUAM_INSTALL_PATH>/bin/tuamProductInfo.sh
Setting up IBM Support Assistant (ISA)
IBM Support Assistant is designed to help answer questions and gather data for
service personnel if needed.
About this task
IBM Support Assistant provides the following functions:
v A way to automate data collection and transmission to IBM to expedite problem
resolution.
v The ability to perform a federated search across information repositories.
v Convenient access to support-related web resources.
The search component of IBM Support Assistant enables you to run a federated
search, which is a single search that concurrently accesses multiple search locations
and returns results in a hierarchical arrangement. The support links component is a
consolidated list of IBM web links organized by brand and product. The service
component allows for the gathering of problem determination data and assists in
the process of creating a problem management record with IBM Support.
You only need to install IBM Support Assistant one time on your machine. To start
using IBM Support Assistant, perform the following steps:
Procedure
1. Go to the following link to download and install the IBM Support Assistant on
your machine: IBM Support Assistant page (http://www-306.ibm.com/
software/support/isa/ ) . If you need help, see the installation instructions at
the following link: IBM Software Support : Installing IBM Support Assistant
Version 4.0 Workbench (http://www-01.ibm.com/software/support/isa/isa40/
install.html).
2. Download the Tivoli Usage and Accounting Manager plug-in for the IBM
Support Assistant:
a. Start the IBM Support Assistant.
b. Select the Updater link.
c. Select the New Products and Tools tab.
d. Select the plus ( + ) sign next to the Tivoli list item.
e. Select the check box next to the Tivoli Usage and Accounting Manager 7.3
plug-in.
f. Click Install. The IBM Support Assistant notifies you when the plug-in has
been installed.
g. Stop and restart the IBM Support Assistant.
3. After IBM Support Assistant and plug-ins are installed, you can use IBM
Support Assistant to collect Tivoli Usage and Accounting Manager logs using
the following steps:
a. Start IBM Support Assistant.
b. Click the Service link.
Troubleshooting and support 21
c. Click the Collect Data link.
d. Select the check box next to IBM Tivoli Usage and Accounting Manager.
e. Select the set of logs that you want to collect.
f. Select Collect to collect the logs.
g. After the logs are collected, contact IBM Software Support for information
about where to send the logs for problem determination.
Editing a properties file
Properties files describe the environment and their settings are usually predefined
or added during installation. You do not need to change these files unless
instructed by IBM Software Support.
About this task
The properties files are on the computer where the Tivoli Integrated Portal Server
is installed.
Procedure
1. Locate the <TIP_INSTALL_PATH>/properties directory. For example,
C:\IBM\tivoli\tipv2\properties is the default installation path on Windows;
/opt/IBM/tivoli/tipv2/ is the default installation path on Linux or UNIX.
2. Open the desired properties file in a text editor.
3. Edit the file as needed, and then save and close it.
4. Stop the server and then restart it.
Setting a trace
Enable a trace of the Tivoli Integrated Portal Server when you want to keep a
record of activity.
Before you begin
The portal has a Troubleshooting Logs and Trace option for enabling a trace.
About this task
Follow these steps to set a trace that will record the Tivoli Integrated Portal Server
actions in a log file: <TIP_INSTALL_DIR>/profiles/TIPProfile/logs/server1/
trace.log".
Procedure
1. In the Administration Console, click Troubleshooting > Logs and Trace.
2. Select the Tivoli Integrated Portal Server name (such as server1) in the Logging
and Tracing portlet.
3. In the Configuration tab, click Change Log Detail Levels.
4. In the Groups list, expand com.ibm.tivoli.* and click com.ibm.tivoli.tip.*.
5. Select a log level (such as All Messages and Traces) and click OK or Apply.
6. When prompted to save the configuration, click Save.
7. Stop and then restart the Tivoli Integrated Portal Server.
22 IBM Tivoli Usage and Accounting Manager: Troubleshooting and support
Results
After the server has been stopped and restarted, trace entries are saved to the
install_dir/profiles/TIPProfile/logs/server1/trace.log file.
Disabling Internet Explorer Enhanced Security Configuration
Internet Explorer Enhanced Security Configuration is an option that is provided in
Windows Server 2003 operating systems and above. To use Tivoli Usage and
Accounting Manager in Tivoli Integrated Portal, you must disable Internet Explorer
Enhanced Security Configuration.
About this task
Follow these steps to disable Internet Explorer Enhanced Security Configuration:
Procedure
1. Close all instances of Internet Explorer.
2. Click Start, point to Administrative Tools, and then click Server Manager.
3. If a User Account Control dialog is displayed, click Continue.
4. Under Security Summary, click Configure IE ESC.
5. Under Administrators, click Off.
6. Under Users, click Off.
7. Click OK.
Results
Internet Explorer Enhanced Security Configuration is disabled.
Support information
If you have a problem with your IBM software, you want to resolve it quickly.
These topics describe how to obtain product fixes, receive weekly support updates,
and contact IBM Software Support.
Receiving weekly support updates
To receive weekly e-mail notifications about fixes and other software support news,
follow these steps:
1. Go to the IBM Software Support Web site at http://www.ibm.com/software/
support.
2. Click My support in the far upper-right corner of the page under
Personalized support.
3. If you have already registered for My support, sign in and skip to the next
step. If you have not registered, click register now. Complete the registration
form using your e-mail address as your IBM ID and click Submit.
4. Click Edit profile.
5. In the Products list, select Software. A second list is displayed.
6. In the second list, select Systems management. A third list is displayed.
7. In the third list, select a product sub-segment, for example, Service
Management. A list of applicable products is displayed.
8. Select the products for which you want to receive updates.
Troubleshooting and support 23
9. Click Add products.
10. After selecting all products that are of interest to you, click Subscribe to email
on the Edit profile tab.
11. Select Please send these documents by weekly email.
12. Update your e-mail address as needed.
13. In the Documents list, select Software.
14. Select the types of documents that you want to receive information about.
15. Click Update.
If you experience problems with the My support feature, you can obtain help in
one of the following ways:
Online
Send an e-mail message to erchelp@ca.ibm.com, describing your problem.
By phone
Call 1-800-IBM-4You (1-800-426-4968).
Contacting IBM Software Support
IBM Software Support provides assistance with product defects.
Before contacting IBM Software Support, your company must have an active IBM
software maintenance contract, and you must be authorized to submit problems to
IBM. The type of software maintenance contract that you need depends on the
type of product you have:
v For IBM distributed software products (including, but not limited to, Tivoli,
Lotus
, and Rational
products, as well as DB2 and WebSphere products that
run on Windows, or UNIX operating systems), enroll in Passport Advantage
in
one of the following ways:
Online
Go to the Passport Advantage Web site at http://www-306.ibm.com/
software/howtobuy/passportadvantage/pao_customers.htm .
By phone
For the phone number to call in your country, go to the IBM Software
Support Web site at http://techsupport.services.ibm.com/guides/
contacts.html and click the name of your geographic region.
v For customers with Subscription and Support (S & S) contracts, go to the
Software Service Request Web site at https://techsupport.services.ibm.com/ssr/
login.
v For customers with IBMLink, CATIA, Linux, OS/390
, iSeries
, pSeries
,
zSeries
, and other support agreements, go to the IBM Support Line Web site at
http://www.ibm.com/services/us/index.wss/so/its/a1000030/dt006.
v For IBM eServer
software products (including, but not limited to, DB2 and
WebSphere products that run in zSeries, pSeries, and iSeries environments), you
can purchase a software maintenance agreement by working directly with an
IBM sales representative or an IBM Business Partner. For more information
about support for eServer software products, go to the IBM Technical Support
Advantage Web site at http://www.ibm.com/servers/eserver/techsupport.html.
If you are not sure what type of software maintenance contract you need, call
1-800-IBMSERV (1-800-426-7378) in the United States. From other countries, go to
the contacts page of the IBM Software Support Handbook on the Web at
24 IBM Tivoli Usage and Accounting Manager: Troubleshooting and support
http://techsupport.services.ibm.com/guides/contacts.html and click the name of
your geographic region for phone numbers of people who provide support for
your location.
The following topics describe how to contact IBM Software Support.
Determining the business impact
When you report a problem to IBM, you are asked to supply a severity level.
Therefore, you need to understand and assess the business impact of the problem
that you are reporting. Use the following criteria:
Severity 1
The problem has a critical business impact. You are unable to use the
program, resulting in a critical impact on operations. This condition
requires an immediate solution.
Severity 2
The problem has a significant business impact. The program is usable, but
it is severely limited.
Severity 3
The problem has some business impact. The program is usable, but less
significant features (not critical to operations) are unavailable.
Severity 4
The problem has minimal business impact. The problem causes little impact
on operations, or a reasonable circumvention to the problem was
implemented.
Describing problems and gathering information
When describing a problem to IBM, be as specific as possible. Include all relevant
background information so that IBM Software Support specialists can help you
solve the problem efficiently. To save time, know the answers to these questions:
v What software versions were you running when the problem occurred?
v Do you have logs, traces, and messages that are related to the problem
symptoms? IBM Software Support is likely to ask for this information.
v Can you re-create the problem? If so, what steps were performed to re-create the
problem?
v Did you make any changes to the system? For example, did you make changes
to the hardware, operating system, networking software, and so on.
v Are you currently using a workaround for the problem? If so, be prepared to
explain the workaround when you report the problem.
Submitting problems
You can submit your problem to IBM Software Support in one of two ways:
Online
Go to the IBM Software Support site at http://www.ibm.com/software/
support/probsub.html, and specify your service request.
By phone
For the phone number to call in your country, go to the contacts page of
the IBM Software Support Handbook at http://techsupport.services.ibm.com/
guides/contacts.html and click the name of your geographic region.
If the problem you submit is for a software defect or for missing or inaccurate
documentation, IBM Software Support creates an Authorized Program Analysis
Report (APAR). The APAR describes the problem in detail. Whenever possible,
Troubleshooting and support 25
IBM Software Support provides a workaround that you can implement until the
APAR is resolved and a fix is delivered. IBM publishes resolved APARs on the
Software Support Web site daily, so that other users who experience the same
problem can benefit from the same resolution.
26 IBM Tivoli Usage and Accounting Manager: Troubleshooting and support
Notices
This information was developed for products and services offered in the U.S.A.
IBM may not offer the products, services, or features discussed in this document in
other countries. Consult your local IBM representative for information on the
products and services currently available in your area. Any reference to an IBM
product, program, or service is not intended to state or imply that only that IBM
product, program, or service may be used. Any functionally equivalent product,
program, or service that does not infringe any IBM intellectual property right may
be used instead. However, it is the user's responsibility to evaluate and verify the
operation of any non-IBM product, program, or service.
IBM may have patents or pending patent applications covering subject matter
described in this document. The furnishing of this document does not grant you
any license to these patents. You can send license inquiries, in writing, to:
IBM Director of Licensing
IBM Corporation
North Castle Drive
Armonk, NY 10504-1785
U.S.A.
For license inquiries regarding double-byte (DBCS) information, contact the IBM
Intellectual Property Department in your country or send inquiries, in writing, to:
IBM World Trade Asia Corporation
Licensing 2-31 Roppongi 3-chome, Minato-ku
Tokyo 106-0032, Japan
The following paragraph does not apply to the United Kingdom or any other
country where such provisions are inconsistent with local law:
INTERNATIONAL BUSINESS MACHINES CORPORATION PROVIDES THIS
PUBLICATION AS IS WITHOUT WARRANTY OF ANY KIND, EITHER
EXPRESS OR IMPLIED, INCLUDING, BUT NOT LIMITED TO, THE IMPLIED
WARRANTIES OF NON-INFRINGEMENT, MERCHANTABILITY OR FITNESS
FOR A PARTICULAR PURPOSE. Some states do not allow disclaimer of express or
implied warranties in certain transactions, therefore, this statement may not apply
to you.
This information could include technical inaccuracies or typographical errors.
Changes are periodically made to the information herein; these changes will be
incorporated in new editions of the publication. IBM may make improvements
and/or changes in the product(s) and/or the program(s) described in this
publication at any time without notice.
Any references in this information to non-IBM Web sites are provided for
convenience only and do not in any manner serve as an endorsement of those Web
sites. The materials at those Web sites are not part of the materials for this IBM
product and use of those Web sites is at your own risk.
IBM may use or distribute any of the information you supply in any way it
believes appropriate without incurring any obligation to you.
Copyright IBM Corp. 2006, 2011 27
Licensees of this program who wish to have information about it for the purpose
of enabling: (i) the exchange of information between independently created
programs and other programs (including this one) and (ii) the mutual use of the
information which has been exchanged, should contact:
IBM Corporation
Software Interoperability Coordinator, Department 49XA
3605 Highway 52 N
Rochester, MN 55901
U.S.A.
Such information may be available, subject to appropriate terms and conditions,
including in some cases, payment of a fee.
The licensed program described in this information and all licensed material
available for it are provided by IBM under terms of the IBM Customer Agreement,
IBM International Program License Agreement, or any equivalent agreement
between us.
Any performance data contained herein was determined in a controlled
environment. Therefore, the results obtained in other operating environments may
vary significantly. Some measurements may have been made on development-level
systems and there is no guarantee that these measurements will be the same on
generally available systems. Furthermore, some measurements may have been
estimated through extrapolation. Actual results may vary. Users of this document
should verify the applicable data for their specific environment.
Information concerning non-IBM products was obtained from the suppliers of
those products, their published announcements or other publicly available sources.
IBM has not tested those products and cannot confirm the accuracy of
performance, compatibility or any other claims related to non-IBM products.
Questions on the capabilities of non-IBM products should be addressed to the
suppliers of those products.
All statements regarding IBM's future direction or intent are subject to change or
withdrawal without notice, and represent goals and objectives only.
All IBM prices shown are IBM's suggested retail prices, are current and are subject
to change without notice. Dealer prices may vary.
This information is for planning purposes only. The information herein is subject to
change before the products described become available.
This information contains examples of data and reports used in daily business
operations. To illustrate them as completely as possible, the examples include the
names of individuals, companies, brands, and products. All of these names are
fictitious and any similarity to the names and addresses used by an actual business
enterprise is entirely coincidental.
COPYRIGHT LICENSE:
This information contains sample application programs in source language, which
illustrate programming techniques on various operating platforms. You may copy,
modify, and distribute these sample programs in any form without payment to
IBM, for the purposes of developing, using, marketing or distributing application
programs conforming to the application programming interface for the operating
28 IBM Tivoli Usage and Accounting Manager: Troubleshooting and support
platform for which the sample programs are written. These examples have not
been thoroughly tested under all conditions. IBM, therefore, cannot guarantee or
imply reliability, serviceability, or function of these programs.
Each copy or any portion of these sample programs or any derivative work, must
include a copyright notice as follows:
(your company name) (year). Portions of this code are derived from IBM Corp.
Sample Programs. Copyright IBM Corp. _enter the year or years_. All rights
reserved.
If you are viewing this information softcopy, the photographs and color
illustrations may not appear.
Notices 29
30 IBM Tivoli Usage and Accounting Manager: Troubleshooting and support
Trademarks and service marks
For trademark attribution, visit the IBM Terms of Use Web site
(http://www.ibm.com/legal/us/).
Copyright IBM Corp. 2006, 2011 31
32 IBM Tivoli Usage and Accounting Manager: Troubleshooting and support
Printed in USA
Potrebbero piacerti anche
- Dynamic Workload Console Installation GuideDocumento245 pagineDynamic Workload Console Installation GuideGeetha Power100% (1)
- Configuring Devices and Device Drivers: This Lab Contains The Following Exercises and ActivitiesDocumento11 pagineConfiguring Devices and Device Drivers: This Lab Contains The Following Exercises and ActivitiesMD4733566Nessuna valutazione finora
- Make Your PC Stable and Fast: What Microsoft Forgot to Tell YouDa EverandMake Your PC Stable and Fast: What Microsoft Forgot to Tell YouValutazione: 4 su 5 stelle4/5 (1)
- How To:: Translate A U.P.C. To A Gtin To An Sgtin To An EpcDocumento6 pagineHow To:: Translate A U.P.C. To A Gtin To An Sgtin To An EpcsamuelNessuna valutazione finora
- ITCAM Agent For SAP Applications V7.1.1.1 Troubleshooting GuideDocumento64 pagineITCAM Agent For SAP Applications V7.1.1.1 Troubleshooting GuiderameshctlatpNessuna valutazione finora
- Home Indice TruesightDocumento29 pagineHome Indice TruesightJorge Luque100% (1)
- Tech Note 214 - Finding Memory Leaks Using PerfMonDocumento15 pagineTech Note 214 - Finding Memory Leaks Using PerfMonprofilemail8Nessuna valutazione finora
- Windows SCCMDocumento60 pagineWindows SCCMntristan15339Nessuna valutazione finora
- Proventia Network MFS AdministratorGuide 4.3Documento56 pagineProventia Network MFS AdministratorGuide 4.3jorgeNessuna valutazione finora
- ReadmeV11 1 EN PDFDocumento12 pagineReadmeV11 1 EN PDFVishal NikamNessuna valutazione finora
- Clean SolidWorks UninstallDocumento8 pagineClean SolidWorks UninstallBlueNessuna valutazione finora
- Avid Editing Application: Readme For Media Composer V8.5Documento47 pagineAvid Editing Application: Readme For Media Composer V8.5Paul HerradaNessuna valutazione finora
- ITCAM For Microsoft Applications BizTalk Server Agent V6.3.1.2 Troubleshooting GuideDocumento70 pagineITCAM For Microsoft Applications BizTalk Server Agent V6.3.1.2 Troubleshooting GuideadnanbwNessuna valutazione finora
- Exception Management Application Block - Online DigestDocumento26 pagineException Management Application Block - Online DigesthxgasparNessuna valutazione finora
- Ic 302Documento35 pagineIc 302Ali VatanNessuna valutazione finora
- Distributing Notes Clients Automatically: PaperDocumento64 pagineDistributing Notes Clients Automatically: PaperDharathi Nirmala SNessuna valutazione finora
- Mib1 Patch en Mhig V0.1.de - enDocumento30 pagineMib1 Patch en Mhig V0.1.de - enwantedjoelNessuna valutazione finora
- SI523 Install Windows NonCluster BookDocumento98 pagineSI523 Install Windows NonCluster BookrockineverNessuna valutazione finora
- SSPC Inst Usr Guide-V11Documento104 pagineSSPC Inst Usr Guide-V11venkatrangan2003Nessuna valutazione finora
- Lotus DominoDocumento269 pagineLotus Dominoultdraco007Nessuna valutazione finora
- Setup Failed While Installing Sub-Component Base DAV Protocol - Error Message When You Install Windows Small Business Server 2003 or Exchange Server 2003Documento3 pagineSetup Failed While Installing Sub-Component Base DAV Protocol - Error Message When You Install Windows Small Business Server 2003 or Exchange Server 2003Mahesh PrinceNessuna valutazione finora
- Getting Started Installation Guide: IBM Cognos Business IntelligenceDocumento39 pagineGetting Started Installation Guide: IBM Cognos Business IntelligenceSanjit Kumar ShuklaNessuna valutazione finora
- ReleaseNotes - EN-SoMachineV4.1SP1.2 4.1.0.2 15.07.09.01Documento11 pagineReleaseNotes - EN-SoMachineV4.1SP1.2 4.1.0.2 15.07.09.01totovasiNessuna valutazione finora
- CimDocumento11 pagineCimsivakumarNessuna valutazione finora
- Installation and User's Guide InformixDocumento52 pagineInstallation and User's Guide Informixissa912721Nessuna valutazione finora
- ILMT Config GuideDocumento40 pagineILMT Config GuideKós TamásNessuna valutazione finora
- WINinst 53Documento51 pagineWINinst 53api-3714264Nessuna valutazione finora
- Windows SCCM En-UsDocumento61 pagineWindows SCCM En-UsFerenc RegedeiNessuna valutazione finora
- Docu52465 Data Domain Boost For Microsoft Applications Release 1.0 Release NotesDocumento8 pagineDocu52465 Data Domain Boost For Microsoft Applications Release 1.0 Release NotesbuiviettienNessuna valutazione finora
- AAA Network InstallationDocumento13 pagineAAA Network InstallationewiontkoNessuna valutazione finora
- User Manual CMSDocumento34 pagineUser Manual CMSweibisNessuna valutazione finora
- Aiicsa 10Documento114 pagineAiicsa 10Muthu GaneshNessuna valutazione finora
- LLDocumento7 pagineLLJesse AdelmanNessuna valutazione finora
- Mam71 Install WasDocumento296 pagineMam71 Install WasFadi HarhashNessuna valutazione finora
- IBM Cognos For Microsoft Office Installation Guide - Ig - CXCDocumento57 pagineIBM Cognos For Microsoft Office Installation Guide - Ig - CXCphucmuNessuna valutazione finora
- How To Resolve QuickBooks Error 1920 - Database Manager Failed To StartDocumento9 pagineHow To Resolve QuickBooks Error 1920 - Database Manager Failed To StartAdamWilmarNessuna valutazione finora
- Freelance Quickstart FAQ 3BDD015139 Rev ADocumento12 pagineFreelance Quickstart FAQ 3BDD015139 Rev ADauødhårø DeivisNessuna valutazione finora
- SCCM, Microsoft System Center Configuration Manager, IDM, Windows 7, Windows 8.1Documento11 pagineSCCM, Microsoft System Center Configuration Manager, IDM, Windows 7, Windows 8.1choraNessuna valutazione finora
- Developer's Guide: 950 Boardwalk, Suite 205, San Marcos, CA 92078 - (760) 510-1200Documento15 pagineDeveloper's Guide: 950 Boardwalk, Suite 205, San Marcos, CA 92078 - (760) 510-1200Anonymous qBZmHMUNessuna valutazione finora
- VRD2009 Installation Guide enDocumento15 pagineVRD2009 Installation Guide enWilliamRogerssSSNessuna valutazione finora
- AAA Upgrade Node Locked InstallationDocumento10 pagineAAA Upgrade Node Locked InstallationEwaNessuna valutazione finora
- IBM I2 Intelligence Analysis Portfolio Product Access Management GuideDocumento36 pagineIBM I2 Intelligence Analysis Portfolio Product Access Management GuideCarlos NarvaezNessuna valutazione finora
- Connections 5.5 Small Deployment Part 1 - Core AppsDocumento90 pagineConnections 5.5 Small Deployment Part 1 - Core Appsmachg5573Nessuna valutazione finora
- Windows Mobility Center Quick Launch Button Does Not Work Post The Windows 8.1 UpgradeDocumento18 pagineWindows Mobility Center Quick Launch Button Does Not Work Post The Windows 8.1 UpgradeRS SainathNessuna valutazione finora
- ProComSol DevCom2000 User ManualDocumento83 pagineProComSol DevCom2000 User ManualadamNessuna valutazione finora
- AAA Node Locked InstallationDocumento10 pagineAAA Node Locked InstallationewiontkoNessuna valutazione finora
- Silo - Tips - Hands On Lab Exercise GuideDocumento99 pagineSilo - Tips - Hands On Lab Exercise Guideignacio fernandez luengoNessuna valutazione finora
- Unity Loader ManualDocumento10 pagineUnity Loader ManualJuan Flores CórdovaNessuna valutazione finora
- KB 2687441Documento5 pagineKB 2687441prsiva2420034066Nessuna valutazione finora
- IBM Tivoli Storage Manager For Databases Data Protection For Oracle For Windows Installation and User's Guide Version 5.4.1Documento84 pagineIBM Tivoli Storage Manager For Databases Data Protection For Oracle For Windows Installation and User's Guide Version 5.4.1bupbechanhNessuna valutazione finora
- Ibs CMD SWT g4.4x Qs UmeDocumento54 pagineIbs CMD SWT g4.4x Qs UmeAicha EL JafoufiNessuna valutazione finora
- ENTP ENG-OPU ActiveDirectoryDocumento7 pagineENTP ENG-OPU ActiveDirectoryahmed yesin cherrakNessuna valutazione finora
- How To Repair Dotm Files?Documento23 pagineHow To Repair Dotm Files?SysInfotools SoftwareNessuna valutazione finora
- BMC Remedy ITSM Process Designer 9.1 Installation - ShailyGulatiDocumento28 pagineBMC Remedy ITSM Process Designer 9.1 Installation - ShailyGulatiShaily GulatiNessuna valutazione finora
- 4.0.13 Release NotesDocumento5 pagine4.0.13 Release Notesalok_mishra4533Nessuna valutazione finora
- IBM WebSphere Application Server Interview Questions You'll Most Likely Be Asked: Job Interview Questions SeriesDa EverandIBM WebSphere Application Server Interview Questions You'll Most Likely Be Asked: Job Interview Questions SeriesNessuna valutazione finora
- How To Speed Up Computer: Your Step-By-Step Guide To Speeding Up ComputerDa EverandHow To Speed Up Computer: Your Step-By-Step Guide To Speeding Up ComputerNessuna valutazione finora
- Evaluation of Some Android Emulators and Installation of Android OS on Virtualbox and VMwareDa EverandEvaluation of Some Android Emulators and Installation of Android OS on Virtualbox and VMwareNessuna valutazione finora
- SCO Content Development GuideDocumento130 pagineSCO Content Development GuideVelmurugan Gurusamy PandianNessuna valutazione finora
- SCO Global AppsDocumento7 pagineSCO Global AppsVelmurugan Gurusamy PandianNessuna valutazione finora
- Sco Admin GuideDocumento1.160 pagineSco Admin GuideVelmurugan Gurusamy PandianNessuna valutazione finora
- IBM System p5 550 and 550Q: Technical Overview and IntroductionDocumento110 pagineIBM System p5 550 and 550Q: Technical Overview and IntroductionVelmurugan Gurusamy PandianNessuna valutazione finora
- VMW 10Q3 PPT Library VMware Icons Diagrams R7 COMM 2 of 2Documento42 pagineVMW 10Q3 PPT Library VMware Icons Diagrams R7 COMM 2 of 2Velmurugan Gurusamy PandianNessuna valutazione finora
- SCCM User GuideDocumento728 pagineSCCM User GuideVelmurugan Gurusamy PandianNessuna valutazione finora
- Tsam - Admin 7244Documento562 pagineTsam - Admin 7244Velmurugan Gurusamy PandianNessuna valutazione finora
- Subject: Registration Procedure With APEDADocumento9 pagineSubject: Registration Procedure With APEDAVelmurugan Gurusamy PandianNessuna valutazione finora
- Vcs Bundled Agents 601 LinDocumento279 pagineVcs Bundled Agents 601 LinVelmurugan Gurusamy PandianNessuna valutazione finora
- Ex-Im Procedure in IndiaDocumento12 pagineEx-Im Procedure in IndiaVelmurugan Gurusamy PandianNessuna valutazione finora
- 1.about The ProjectDocumento52 pagine1.about The ProjectVelmurugan Gurusamy PandianNessuna valutazione finora
- Eaton Ups Users Guide en 1.40Documento75 pagineEaton Ups Users Guide en 1.40Velmurugan Gurusamy PandianNessuna valutazione finora
- Tamilnadu Precision Farming Project 2. Products Part IiDocumento42 pagineTamilnadu Precision Farming Project 2. Products Part IiVelmurugan Gurusamy PandianNessuna valutazione finora
- Veritas MultipathDocumento152 pagineVeritas MultipathVelmurugan Gurusamy PandianNessuna valutazione finora
- SRM Check ListDocumento19 pagineSRM Check ListVelmurugan Gurusamy PandianNessuna valutazione finora
- Iconstruct Brochure Original A4 WEBDocumento6 pagineIconstruct Brochure Original A4 WEBTimothy HoNessuna valutazione finora
- Apps DBA Tasks 1Documento3 pagineApps DBA Tasks 1kebkgNessuna valutazione finora
- Sample QuestionsDocumento11 pagineSample QuestionswafawfNessuna valutazione finora
- Choosing Your Database Migration Path To AzureDocumento61 pagineChoosing Your Database Migration Path To AzureLeopoldo Garcia GarciaNessuna valutazione finora
- Open Bor LogDocumento18 pagineOpen Bor LogDiego Andrés Barragán HernándezNessuna valutazione finora
- VMware Certkiller 2V0-621D v2015-05-05 by HelenDocumento74 pagineVMware Certkiller 2V0-621D v2015-05-05 by HelenSunil GentyalaNessuna valutazione finora
- Pandas For Machine Learning: AcadviewDocumento18 paginePandas For Machine Learning: AcadviewYash BansalNessuna valutazione finora
- DBMS Lab QBDocumento17 pagineDBMS Lab QBRogith MNessuna valutazione finora
- Certification Guide On SAS Big Data Preparation, Statistics, and Visual Exploration (A00-220) Professional ExamDocumento15 pagineCertification Guide On SAS Big Data Preparation, Statistics, and Visual Exploration (A00-220) Professional ExamPalak Mazumdar100% (1)
- SparkDocumento9 pagineSparkMohamed H. MokarabNessuna valutazione finora
- IHS Petra BrochureDocumento8 pagineIHS Petra BrochureFanarcoNetNessuna valutazione finora
- Automatic Database Diagnostic MonitorDocumento22 pagineAutomatic Database Diagnostic MonitorJayasree BilluriNessuna valutazione finora
- 13 - Chapter 4 PDFDocumento46 pagine13 - Chapter 4 PDFSyam Siva ReddyNessuna valutazione finora
- Cs525: Special Topics in DBS: Large-Scale Data ManagementDocumento35 pagineCs525: Special Topics in DBS: Large-Scale Data ManagementWoya MaNessuna valutazione finora
- TrainingDocumento17 pagineTraininggoels0798Nessuna valutazione finora
- Veeam Vas Short Deck v10Documento26 pagineVeeam Vas Short Deck v10Aegis ESNessuna valutazione finora
- Define Data and InformationDocumento3 pagineDefine Data and Informationannemeryl_corpuzNessuna valutazione finora
- Practical ResearchDocumento20 paginePractical ResearchYza Velle100% (2)
- 1993 TRL Orn11 Urban Traffic SurveysDocumento69 pagine1993 TRL Orn11 Urban Traffic SurveysPrespective innovationNessuna valutazione finora
- PKSB Full VersionDocumento45 paginePKSB Full VersionAgniya DremachNessuna valutazione finora
- Magic IsoDocumento7 pagineMagic IsocescidiaNessuna valutazione finora
- Introduction To Unix: Unit 2:the File System and Some File Handling CommandsDocumento62 pagineIntroduction To Unix: Unit 2:the File System and Some File Handling CommandsLoli BhaiNessuna valutazione finora
- Turban Dss9e Ch05Documento38 pagineTurban Dss9e Ch05KHLAEDNessuna valutazione finora
- Eksistensi Citra Perempuan Dalam Novel Nadira KaryDocumento8 pagineEksistensi Citra Perempuan Dalam Novel Nadira KaryNyayu AlifahNessuna valutazione finora
- Chapter 4 Thesis Weighted MeanDocumento7 pagineChapter 4 Thesis Weighted MeanHelpWritingCollegePapersDesMoines100% (2)
- Chapter 3 LoadersDocumento47 pagineChapter 3 LoadersSky J0% (1)
- Syllabus of Big Data Analysis - ProposedDocumento2 pagineSyllabus of Big Data Analysis - ProposedSarit ChakrabortyNessuna valutazione finora
- Redwan Ali Research Proposal For ALR FinalDocumento11 pagineRedwan Ali Research Proposal For ALR Finalyared girmaNessuna valutazione finora
- Data Structure and Algorithms - StackDocumento3 pagineData Structure and Algorithms - StackBharti PatelNessuna valutazione finora