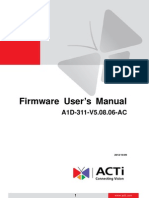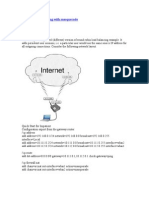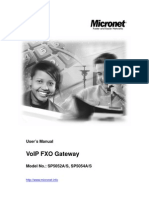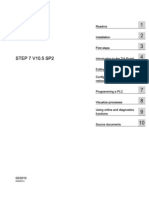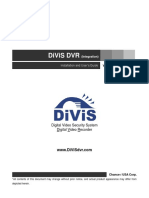Documenti di Didattica
Documenti di Professioni
Documenti di Cultura
EvolutionX For Dummies PDF
Caricato da
sanjosep0 valutazioniIl 0% ha trovato utile questo documento (0 voti)
63 visualizzazioni9 pagineThe EvolutionX team does not condone any kind of piracy of Xbox copywrited material, and discourages any type of conversation relating to piracy in channel or in forum posts. If you lack knowledge of any of the above mentioned prerequisites please do not attempt to modify your Xbox. You may realize that you might have to modify the evox.ini or customize certain aspects of your boot disc before actually making your boot disc.
Descrizione originale:
Titolo originale
EvolutionX for Dummies.pdf
Copyright
© © All Rights Reserved
Formati disponibili
PDF, TXT o leggi online da Scribd
Condividi questo documento
Condividi o incorpora il documento
Hai trovato utile questo documento?
Questo contenuto è inappropriato?
Segnala questo documentoThe EvolutionX team does not condone any kind of piracy of Xbox copywrited material, and discourages any type of conversation relating to piracy in channel or in forum posts. If you lack knowledge of any of the above mentioned prerequisites please do not attempt to modify your Xbox. You may realize that you might have to modify the evox.ini or customize certain aspects of your boot disc before actually making your boot disc.
Copyright:
© All Rights Reserved
Formati disponibili
Scarica in formato PDF, TXT o leggi online su Scribd
0 valutazioniIl 0% ha trovato utile questo documento (0 voti)
63 visualizzazioni9 pagineEvolutionX For Dummies PDF
Caricato da
sanjosepThe EvolutionX team does not condone any kind of piracy of Xbox copywrited material, and discourages any type of conversation relating to piracy in channel or in forum posts. If you lack knowledge of any of the above mentioned prerequisites please do not attempt to modify your Xbox. You may realize that you might have to modify the evox.ini or customize certain aspects of your boot disc before actually making your boot disc.
Copyright:
© All Rights Reserved
Formati disponibili
Scarica in formato PDF, TXT o leggi online su Scribd
Sei sulla pagina 1di 9
EvolutionX (EVOX) for Dummies
Tutorial Written by The-dude
*Special Note: DO NOT go to #EvolutionX and make any kind of requests for software, not
only is this forbidden, but may result in a permanent ban from the channel. #EvolutionX is
a channel created to help people with legitimate problems and should be used only if
tutorials or forums fail to help your situation. The EvolutionX team does not condone any
kind of piracy of XBOX copywrited material, and discourages any type of conversation
relating to piracy in channel or in forum posts.
* The EvolutionX team and the @s or +'s of #EvolutionX Efnet cannot be held responsible
for any damage caused to your XBOX as a result of installing or using this software. You
proceed at your own risk. It is recommended before starting that the user has some
knowledge of basic networking, knowledge of common ftp software, and understands how
to use a PC burner. Strong general computer knowledge is also a must. If you lack
knowledge of any of the above mentioned prerequisites please do not attempt to modify
your Xbox, as your chances of permanently damaging your XBOX are severely increased.
Once again the EvolutionX team or anyone associated can and will not be held responsible
for any damage caused to your XBOX by attempting to install this software. YOU HAVE
BEEN WARNED!
-=I nstalling EvolutionX on your Xbox hdd and connecting your Xbox to the network=-
Alright, the reason why you are here is you have an Xbox, with a chip, you want to set up
EvolutionX on your Xbox. But you're clueless as to what to do. Someone in #EvolutionX
probably sent you to read this tutorial, and if your not a lazy person, you will actually
follow this step by step, rather than ask 400 stupid newb questions in channel that every
@ and + have heard over and over again. PLEASE READ THROUGH THIS ENTITE
TURORIAL ONE TIME BEFORE ACTUALLY FOLLOWING THE STEPS. You may realize that
you might have to modify the evox.ini or customize certain aspects of your boot disc
before actually making your boot disc. So HERE WE GO!
* Note: If you are planning on connecting your Xbox to your network using a hub or
router, you will most likely have to modify your evox.ini to accommodate your customized
network. Please read through section 5 "Editing the evox.ini" so you can edit before you
make your iso. Also for those of you newbs doing your first evox install, you will most
likely be using your original Xbox hdd. The evox.ini is set up for items to be executed from
the f: partition that you will not have with an original hdd. It may be wise for you change
all fields in the evox.ini from f: to e: before you pack the evox.ini into an iso. Although it is
not necessary if you do not plan on running any apps or games right away, but
recommended you do this now.
1. Making an EvolutionX ISO
First things first, you need to make an EvolutionX (Evox) Boot disc from
EvolutionX_beta_V1.8.3752.rar provided by the good people of the Evox team. Unrar
EvolutionX_beta_V1.8.3752.rar and you will find 3 Files and two folders. (evoxdash.xbe
[rename it to default.xbe], evox.ini, EvolutionX beta V1.8.3752.nfo, a Skin folder, a bios
folder). You will need to secure xISO to make an XBOX ISO of four of these files and
folders. (default.xbe, evox.ini, Skin folder, bios folder) It is also recommended to add
some dummy space to your ISO. Some XBOX DVD-ROM drives have trouble booting such
a small ISO, so adding dummy space in the beginning will save you a lot of trouble. What
is dummy space? Its a big file you dumbass. Just pick any file on your computer, about 50
megabytes, rename to abc.dat and include in your ISO. Put the four files mentioned in a
folder called Evox and include your dummy space in that folder as well. Open up xISO, go
to tools, and then make iso. Browse to the Evox folder you just put all your files in, name
the ISO Evox_v1.8.3752.iso, and hit save.
2. Burning the ISO
You will want to use either a CDRW, DVDR or DVDRW. CDR WILL NOT WORK! Yes, Yes,
you've heard that there is a miracle Xbox out there than one of your friend's had that
would boot CDR media, but trust me YOURS WILL NOT or just assume IT WILL NOT and
save yourself a big pain in the ass. Media compatibility differs from Xbox to Xbox. I use
Memorex 4X CDRW's and I have not found an XBOX that will not boot them. There are
many different types of software you can burn with, I prefer Nero. Nero is very strait
forward. Open up Nero, go to file, then Burn Image, then select all file types at the bottom
of the browser box, and then browse for the iso you just made. Burn as slow as possible,
not only is this good for the Xbox, but good practice whenever burning an ISO.
3. I nstalling EvolutionX
Alright people, here's the moment of truth, weather or not you installed you chip correctly.
Power up your XBOX, open the DVD-ROM tray, insert your newly created boot disc, close
the tray, and power down. Now power back up your XBOX and if your disc was burned
correctly and your chip functioning properly, you should see the EvolutionX Dashboard on
your TV. Sometimes depending on the setting of the evox.ini it may ask you to set the
clock first if your Xbox has been unplugged for a long time. If that is the case, set the
clock, and reboot. Remember to always cold boot (power off then power on) whenever
using the boot disc for best results.
Now that you are booted to the Evox dashboard you will see a few menu items. MS
Dashboard (appears in red to be explained laster), Reboot (duuuuhhhh), Power Off
(duuuuhhhh), System Utils, and launch Menu. Your's probably looks a bit different as this
one is customized, as you will be customizing your own later, but you get what it is
supposed to look like. System Utils is what you will concern yourself with now, don't worry
about anything else at this point. Now you want to install Evox on your XBOX hdd, this is
the easy part.....
You must now connect your XBOX to your network. I recommend installing a Second NIC
(Network Interface Card/Ethernet Card) into your computer and using a CROSSOVER
cable. A 100mbit capable NIC will run you $15 at your local computer store and the cable
another $10, so don't be cheap. This eliminates the hassle of configuring a router or hub to
connect the Xbox to. Once again you will need a CROSSOVER cable witch is completely
different than a "patch" cable that would run from your modem to your computer. If you
don't know what you have, I can almost guarantee you have a patch cable. This is one of
the biggest newb mistakes thinking you have a crossover cable, and you don't. If you do
prefer to use a hub or modem and a patch cable to connect your XBOX to your network
you will have to reset the default ip address assigned to the XBOX by Evox to your current
network configuration. The default ip address setting for the XBOX in the evox.ini is
192.168.0.3. If you are using a NIC/Crossover combination you simply have to set your
NIC with this setting: IP - 192.168.0.* (* means any number from 1-254 excluding 3) and
the subnet mask must be 255.255.255.0. (If this is too difficult for you to understand, Im
sure there are plenty of web sites that you can learn basic networking from.)
Now, if you have the proper equipment, and set everything up properly, it is time to
connect to your Xbox. Open up your ftp browser software, I recommend flashfxp, but any
type of ftp browser software will do. Use these settings to connect: 192.168.0.3 Port 21
Login: Xbox Password: Xbox Now you will see a screen that looks similar to this (Pic
Evox_FTP.bmp). You will see C: D: E: F: X: Y: and Z: The only two Partitions that you
have to worry about now is C: and D: Open up D: and you will see the contents of your
boot disc. Copy default.xbe, EvoX.ini, a Bios folder and a Skins Folder to a folder in your
computer. As you can see from the last pic, I made a folder called EvolutionX in which I
copied those contents to (Pic Evox_FTP_D.bmp). Now that you have the files from your
boot disc on your PC open up C: on the XBOX. Now go to your PC and rename the
default.xbe file to xboxdash.xbe. Now in C: of your XBOX rename xboxdash.xbe to
msxboxdash.xbe. Now from your PC upload to C: on the XBOX, xboxdash.xbe, evox.ini,
Skins, and Bios. Your C: will now look like this (Pic Evox_FTP_C.bmp) Eject the Evox boot
disc from your XBOX and reboot, you should now see the EvolutionX Dashboard as your
default Dashboard now. Guess what kiddies, YOU'RE DONE. Now you have EvolutionX
installed on your XBOX HDD, now its time to have a little fun.
(Evox_ftp.bmp)
(Evox_FTP_D.bmp)
(Evox_FTP_C.bmp)
4. Getting to know your EvolutionX Dashboard
First of all you need to know a few basics about your XBOX. Partitions are as so:
C:=system files D:=DVDROM E:=Game Saves F:=Storage X:,Y:, & Z:=Game data caching
- F: not used with original HDD. Pretend that X, Y, and Z are not there and never ask
another question about them again. F: will only be used if you install a larger hdd to your
XBOX. E: is where you will store everything for now, till your broke ass can afford a larger
hdd. The E: partition is a little smaller than 5gigs and does not allow for a whole lot, so
you have to be wise about what you will put on it. TDATA and UDATA should be left alone,
these are your game saves, tampering with these Directories or the contents will most
likely result in loss of your game saves, or if missing may result in your XBOX not working
correctly. Do not tamper with any files or folders in the C: partition with exception of
evox.ini, BIOS or SKINS. Deleting or changing any other files or folders will result in your
XBOX not working.
Now that you know what the partitions are all about its time to learn about the Evox
Dashboard, and what it can do for you. The appearance of your EvolutionX Dashboard and
the menu items that you see are all dependant on the evox.ini file. At this point in time
you will be able to modify the certain areas of the evox.ini through the Evox dashboard.
You will not be able to modify your menu appearance, but through System Utils, you can
modify the Xbox Settings. At the root of the Evox dashboard menu go to System Utils and
you will see a few more options: Settings, Flash Bios, Backup, Skins, and Install Menu.
Please DO NOT use Flash Bios or Install Menu, these are more advanced features and
should only be used by experienced Evox users. Some Features of Install Menu will be
explained later. Your two main buttons are A and Back. A to select highlighted menu item
and Back to back up to the previous menu.
-=Evox System Utils=-
-Settings-
Go to Settings and you will see a screen that looks similar to this (Pic Evox_Settings.bmp).
As you can see my settings are most likely different than yours, only because I have
changed them. Scroll down and check them all out, there are much more than are
displayed in that pic. To change any of these settings simply highlight the item you want
to change, hit the A button, and make your changes. After making any changes you must
scroll all the way to the bottom, and hit "Save and Exit"
Here is a list of the settings and what they do:
-=NETWORK=-
Setup Network - Allows you to connect to the Xbox and assign the Xbox and IP. Yes is
Default, No will disable Xbox network
Use Static IP - Allows you to set a static ip for the Xbox. Yes is Default, if No is selected,
Evox will search for a DHCP server to assign itself an ip address
I P - Your IP Address Stupid
Subnet mask - Your Subnet mask Stupid
Default Gateway - If Xbox is set up in a complicated network it is sometimes necessary to
set a default gateway. 99% of users will not have to
DNS - To input a DNS ip if one is necessary, if you don't know what DNS stands for, don't
worry about it
DNS - To input an alternate DNS server
-=HARDDI SK=-
Nothing you can do with this, just gives you information about current free space on your
Xbox partitions
-=BIOS=-
Again, nothing to set here, just gives information about your current bios version and your
kernel version
-=FTP=-
Enable - Enables evox to run the ftp you connect to your Xbox with, Yes is default, No will
shut it off and you will not be able to connect via ftp to your Xbox.
Password - Allows you to change the password you use to login to your Xbox, Xbox is
default.
In Game Reset - A nice feature of version 3752 allows you to reset your Xbox from your
game controller (to be explained later)
-=Telnet=-
Enable - Enable Telnet server, Yes is default (Don't worry about this one kiddies, if you're
reading a newb tutorial, you don't want to mess with telnet.)
-=RDTools=-
Just leave this one alone kids
-=Clock=-
J ump To Ms Dash - If Xbox has been unplugged for a long enough time the clock will reset,
this feature will tell evox to jump to the ms dashboard so you can reset the time, No is
default
J ump I f No Link -
24 Hour - Clock is 24 hour military type time, Yes is default, No will set clock on 12 hour
AMPM type time
Swap Date - Date is set day/month-year, Yes is default, No will set to month/day-Year
SNTP Server - Default is set to 216.244.192.3
-=MI SC=-
Fahrenheit - Set to Yes this will measure cpu and mobo temperature in Fahrenheit, Set to
No Celsius, No is default
Auto Launch Games - Set to yes this will launch your games menu at evox launch, rather
than the root menu, No is default
Auto Launch DVD - Set to yes this will launch and game or DVD in DVD-ROM track rather
than Evox dashboard, No is default
Auto Launch Audio - Set to yes this will launch audio cd's in the DVD-ROM tray, Yes is
default
Use F Drive - Default is Yes, when using a larger hdd, when using F: for storage, selecting
No will tell evox not to look at the F: partition
In Game Reset - Default is Yes, While in a game hold buttons L-Trig+R-Trig+Start+Back all
at the same time and will reboot the Xbox, Setting to No will disable this feature. With
3752 you are able to change which buttons control the igr through the evox.ini file.
Use Items.txt - Don't worry about this one kiddies, allows for use of custom settings in
items.txt file
Screen Saver - The number specified here is the amount of minutes when you are idle
before the screen saver starts working. 0 is off 1-? Is how ever many minutes before you
want it to work.
Shade Level - Adjusts the transparency level of the screen saver.
-=Exit=-
Save and Exit - Saves all changed settings and Exits to Evox dashboard
Exit - Exits to Evox dashboard, no changes are saved
-Skins-
Very Simple, These are the skins that are located in C:SKINS that you uploaded to your
Xbox, you can select from many different types or go find or make your own. I prefer the
"Info" dash and I recommend you use it. It is the most informative and very easy on the
eyes. There are others to choose from, chose whatever you like, and later on, if you get
really good, you can find some tools to make your own. (The Writer of this Tutorial is still
waiting for an Anna Kornicova Skin HINT HINT HINT)
5. Editing the Evox.ini
Alright people, this is perhaps the simplest thing you will ever do when it comes to
EvolutionX. All you really need to do is open up the evox.ini look at the [Menu] Section and
visualize what your evox menu looks like when you start your XBOX. I feel very strongly
about this subject because I believe that any one that does not know how to open a VERY
basic .ini file and modify, obviously lacks the general computer knowledge someone should
need to modify their Xbox in this way. Now if you do not have a below average IQ, please
stop reading and open your evox.ini with a text editor and get modifying. If you're a
complete Dipshit, read on.
Looking at the top of the evox.ini you will notice something very familiar. Everything we
just covered in the Settings section is the entire top portion of the evox.ini till you reach
the [Menu] Section. Instead of making changes to the evox.ini through settings on the
evox dashboard, you can make the changes your self by manually typing fields. The entire
top portion of the evox.ini can not be any more self explanatory than this. If you cannot
figure this out you should probably go play with a loaded shotgun.
There are a few built in commands to the default.xbe that you see designated by the
ID_(command name) or the original @ still work.
ID_Flash_Bios or @1 = Flash the BIOS
I D_MS_Dash aka or @3 = Launch the Original Dashboard if named msxboxdash.xbe
I D_Quick_Reboot or @5 = Reboot Xbox
I D_Settings or @9 = Go to the EvoX Dashboard Settings
I D_Power_Off or @10 = Turn the Power Off
I D_Backup or @11 = Backup the settings to C:Backup on the Xbox
I D_Skins or @13 = Skins
I D_Launch_DVD or @14 = Launch disc in DVD-ROM tray
@2 = Custom User Actions as in @210 to do action 10
This is what your menu section looks like....
______________________________________________________________________
Sect i on " Root "
{
I t em" Launch DVD" , I D_Launch_DVD
I t em" MS Dashboar d" , I D_MS_Dash
I t em" Reboot " , I D_Qui ck_Reboot
I t em" Power Of f " , I D_Power _Of f
Sect i on " Syst emUt i l s"
{
I t em" Set t i ngs" , I D_Set t i ngs
I t em" Fl ash BI OS" , I D_Fl ash_Bi os
I t em" Backup" , I D_Backup
I t em" Ski ns" , I D_Ski ns
}
Sect i on " Launch Menu"
{
Sect i on " Games"
{
Aut oAddI t em" f : games"
Sor t Al l
}
Sect i on " Apps"
{
Aut oAddI t em" f : apps"
Sor t Al l
}
}
}
[ Act i on_10]
_______________________________________________________________________
You have two different type of entries, Section and Item
Section = Selectable option in menu, ability to add sub sections and/or Items, but does not
execute any Xbox functions.
Any new sections will have a { to designate the bigging of a section and a } to designate
the end of a section.
I tem = Selectable option in menu, this is what executes an Xbox games, apps, or functions
Any Item you will add with have the following structure: Item "Item name, path to item"
Item "DVDX","f:applicationsdvdxdefault.xbe"
This means your executable app, game, etc will be located in f:applicationsdvdx and
default.xbe is the executable file
(default.xbe is ALWAYS the executable file in any app or game)
You will also see under the apps section and Games section: SortStart, AutoAddItem,
SortEnd, SortAll. This will automatically sort and alphabetize items found in the directory
specified AutoAddItem "f:games" so you do not have to add each item in that directory
manually.
Section "Root" - Root meaning your opening screen.
This is what you see at root when you start your Xbox
Launch DVD - Item - Launches an Xbox game, DVD movie, music cd, etc.
MS Dashboard - Item - Launches the default MS dashboard
Reboot - Item - Reboots your Xbox
Power Off - Item - Powers off your Xbox
System Utils - Section - Opens up system utils Items and sub sections
Launch Menu - Section - Opens up Launch Menu Items and sub sections
Now compare the ini structure to the root sections and items. As you can see all of them
line up directly even with each other, as do sub sections and items that appear in the same
sub section. As this .ini is written imagine a tree as it branches off.
Launch DVD - Item - Root Item
MS Dashboard - Item - Root Item
Reboot - Item - Root Item
Power off - Item - Root Item
System Utils - Section - Root Section
Settings - Item - Sub Item of Section System Utils
Flash Bios - Item - Sub Item of Section System Utils
Backup - Item - Sub Item of Section System Utils
Skins - Item - Sub Item of Section System Utils
Install Menu - Section - Sub Section of Section System Utils
Install 4034 - Item - Sub Item of Sub Section Install Menu
Action 11 - Item - Sub Item of Sub Section Install Menu
Action 12 - Item - Sub Item of Sub Section Install Menu
Launch Menu - Section - Root Section
Games - Section - Sub Section of Section Launch Menu
Invaders - Item - Sub Item of Sub Section Games
Apps - Section - Sub Section of Section Launch Menu
DVDX - Item - Sub Item of Sub Section Apps
Hopefully this diagram helps to establish what the .ini structure should look like. Now what
we will do is show you how to add and item and a section to the evox.ini and we will use
just the Launch Menu Portion of the .ini to demonstrate.
This is the Default Launch Menu Section....
Sect i on " Launch Menu"
{
Sect i on " Games"
{
Li ne " - Aut o I t ems - " , 2
Sor t St ar t
Aut oAddI t em" f : games"
Sor t End
Sor t Al l
}
Sect i on " Apps"
{
I t em" DVDX" , " f : Appl i cat i onsdvdxdef aul t . xbe"
Sor t Al l
Aut oAddI t em" f : appl i cat i ons"
}
}
}
*Appears as such
Launch Menu - Section - Root Section
Games - Section - Sub Section of Section Launch Menu
Invaders - Item - Sub Item of Sub Section Games
Apps - Section - Sub Section of Section Launch Menu
DVDX - Item - Sub Item of Sub Section Apps
Now you want to add an item to appear in the "Apps" sub section of launch menu, we will
use Media Player 2.0 as an example.
First you will upload all necessary files to f:applications in a folder called XBMP2. Now you
must add the Item path to Section "Apps" in the evox.ini ..... Item "Media Player
2.0","f:applicationsXBMPdefault.xbe"
Your evox.ini will now look like this....
Sect i on " Launch Menu"
{
Sect i on " Games"
{
Li ne " - Aut o I t ems - " , 2
Sor t St ar t
Aut oAddI t em" f : games"
Sor t End
Sor t Al l
}
Sect i on " Apps"
{
I t em" DVDX" , " f : Appl i cat i onsdvdxdef aul t . xbe"
I t em" Medi a Pl ayer 2. 0" , " f : Appl i cat i onsXBMP2def aul t . xbe"
Sor t Al l
Aut oAddI t em" f : appl i cat i ons"
}
}
}
That's it kids, if you still don't get it, I don't think there is anything anyone can do for you.
Your only option is to let someone else do it for you. Hope everyone was able to follow
along ok, any suggestions to help improve this tutorial can be given in #EvolutionX on
Efnet. Please once again, do not ask questions in #EvolutionX unless you have done all
your research first.
Potrebbero piacerti anche
- A Heartbreaking Work Of Staggering Genius: A Memoir Based on a True StoryDa EverandA Heartbreaking Work Of Staggering Genius: A Memoir Based on a True StoryValutazione: 3.5 su 5 stelle3.5/5 (231)
- The Sympathizer: A Novel (Pulitzer Prize for Fiction)Da EverandThe Sympathizer: A Novel (Pulitzer Prize for Fiction)Valutazione: 4.5 su 5 stelle4.5/5 (119)
- Never Split the Difference: Negotiating As If Your Life Depended On ItDa EverandNever Split the Difference: Negotiating As If Your Life Depended On ItValutazione: 4.5 su 5 stelle4.5/5 (838)
- Devil in the Grove: Thurgood Marshall, the Groveland Boys, and the Dawn of a New AmericaDa EverandDevil in the Grove: Thurgood Marshall, the Groveland Boys, and the Dawn of a New AmericaValutazione: 4.5 su 5 stelle4.5/5 (265)
- The Little Book of Hygge: Danish Secrets to Happy LivingDa EverandThe Little Book of Hygge: Danish Secrets to Happy LivingValutazione: 3.5 su 5 stelle3.5/5 (399)
- Grit: The Power of Passion and PerseveranceDa EverandGrit: The Power of Passion and PerseveranceValutazione: 4 su 5 stelle4/5 (587)
- The World Is Flat 3.0: A Brief History of the Twenty-first CenturyDa EverandThe World Is Flat 3.0: A Brief History of the Twenty-first CenturyValutazione: 3.5 su 5 stelle3.5/5 (2219)
- The Subtle Art of Not Giving a F*ck: A Counterintuitive Approach to Living a Good LifeDa EverandThe Subtle Art of Not Giving a F*ck: A Counterintuitive Approach to Living a Good LifeValutazione: 4 su 5 stelle4/5 (5794)
- Team of Rivals: The Political Genius of Abraham LincolnDa EverandTeam of Rivals: The Political Genius of Abraham LincolnValutazione: 4.5 su 5 stelle4.5/5 (234)
- Shoe Dog: A Memoir by the Creator of NikeDa EverandShoe Dog: A Memoir by the Creator of NikeValutazione: 4.5 su 5 stelle4.5/5 (537)
- The Emperor of All Maladies: A Biography of CancerDa EverandThe Emperor of All Maladies: A Biography of CancerValutazione: 4.5 su 5 stelle4.5/5 (271)
- The Gifts of Imperfection: Let Go of Who You Think You're Supposed to Be and Embrace Who You AreDa EverandThe Gifts of Imperfection: Let Go of Who You Think You're Supposed to Be and Embrace Who You AreValutazione: 4 su 5 stelle4/5 (1090)
- Her Body and Other Parties: StoriesDa EverandHer Body and Other Parties: StoriesValutazione: 4 su 5 stelle4/5 (821)
- The Hard Thing About Hard Things: Building a Business When There Are No Easy AnswersDa EverandThe Hard Thing About Hard Things: Building a Business When There Are No Easy AnswersValutazione: 4.5 su 5 stelle4.5/5 (344)
- Hidden Figures: The American Dream and the Untold Story of the Black Women Mathematicians Who Helped Win the Space RaceDa EverandHidden Figures: The American Dream and the Untold Story of the Black Women Mathematicians Who Helped Win the Space RaceValutazione: 4 su 5 stelle4/5 (890)
- Elon Musk: Tesla, SpaceX, and the Quest for a Fantastic FutureDa EverandElon Musk: Tesla, SpaceX, and the Quest for a Fantastic FutureValutazione: 4.5 su 5 stelle4.5/5 (474)
- The Unwinding: An Inner History of the New AmericaDa EverandThe Unwinding: An Inner History of the New AmericaValutazione: 4 su 5 stelle4/5 (45)
- The Yellow House: A Memoir (2019 National Book Award Winner)Da EverandThe Yellow House: A Memoir (2019 National Book Award Winner)Valutazione: 4 su 5 stelle4/5 (98)
- On Fire: The (Burning) Case for a Green New DealDa EverandOn Fire: The (Burning) Case for a Green New DealValutazione: 4 su 5 stelle4/5 (73)
- 62xx 6301-98-133342 B ServiceTool User ManualDocumento28 pagine62xx 6301-98-133342 B ServiceTool User Manualtm5u2r100% (1)
- LAB 6 - Certificate Operations PDFDocumento16 pagineLAB 6 - Certificate Operations PDFkaleabNessuna valutazione finora
- ZXONE Initial Configuration - V1.0Documento27 pagineZXONE Initial Configuration - V1.0kmad100% (1)
- RJIO Call Flows v1.8Documento133 pagineRJIO Call Flows v1.8Pramod Kumar100% (1)
- SCTP ApplicationsDocumento39 pagineSCTP Applicationsapi-3743621100% (1)
- Datasheet Next Gen Firewall enDocumento6 pagineDatasheet Next Gen Firewall enCharlesNessuna valutazione finora
- C C++ Java Javascrip Android Obooko Tech0019Documento1.053 pagineC C++ Java Javascrip Android Obooko Tech0019samuelNessuna valutazione finora
- A1D-311-V5.08.06 Firmware User ManualDocumento97 pagineA1D-311-V5.08.06 Firmware User ManualsacredfranchiseNessuna valutazione finora
- Mtcna 2 2018Documento11 pagineMtcna 2 2018R Baroto PriswantoNessuna valutazione finora
- Network Security Module 1Documento42 pagineNetwork Security Module 1Javeed AhamedNessuna valutazione finora
- 03 - Introduction To TCPIPDocumento14 pagine03 - Introduction To TCPIPAmit KumarNessuna valutazione finora
- ECMP Load Balancing With MasqueradeDocumento6 pagineECMP Load Balancing With Masqueradenadit88Nessuna valutazione finora
- 3GPP TS 29.281Documento24 pagine3GPP TS 29.281bunty2108Nessuna valutazione finora
- Sp5052a Sp5054a Sip User ManualDocumento57 pagineSp5052a Sp5054a Sip User Manualjcm6666Nessuna valutazione finora
- 646R01 RN RevbDocumento80 pagine646R01 RN RevbBev GarciaNessuna valutazione finora
- TIA Portal Step 7 Basic V10 5 SP2Documento1.573 pagineTIA Portal Step 7 Basic V10 5 SP2andersonalves_cruzNessuna valutazione finora
- IICT Fall 2021 Part BDocumento12 pagineIICT Fall 2021 Part Bhammad khanNessuna valutazione finora
- Lab 5-2 Implementing DHCP ConfigurationDocumento14 pagineLab 5-2 Implementing DHCP ConfigurationAnderson Garcia0% (1)
- Oracle® Goldengate: Oracle Installation and Setup Guide Release 11.2.1Documento200 pagineOracle® Goldengate: Oracle Installation and Setup Guide Release 11.2.1venkat.sqlNessuna valutazione finora
- k1t671 User ManualDocumento140 paginek1t671 User ManualPhùng Phú CườngNessuna valutazione finora
- Subnetting Network TopologiesDocumento9 pagineSubnetting Network TopologiesDeley18Nessuna valutazione finora
- Easy Virtual Network Configuration Guide, Cisco IOS Release 15M&TDocumento80 pagineEasy Virtual Network Configuration Guide, Cisco IOS Release 15M&TaaandradeNessuna valutazione finora
- Palo Alto Networks Stallion Autumn SeminarDocumento20 paginePalo Alto Networks Stallion Autumn Seminarmasterlinh2008Nessuna valutazione finora
- Ch. 16/mod.7 - Distance Vector Routing Protocols Part 1 of 2: Distance Vector Routing and RIP RIP Routing ProcessDocumento22 pagineCh. 16/mod.7 - Distance Vector Routing Protocols Part 1 of 2: Distance Vector Routing and RIP RIP Routing ProcessArad RezaNessuna valutazione finora
- 4MP Vari-Focal Network Dome Camera With 30m IR RangeDocumento3 pagine4MP Vari-Focal Network Dome Camera With 30m IR RangepjaguilarNessuna valutazione finora
- AC100-SP-BG User Manual & Configuration Guide: UM-AC100SPBG-V-3.0Documento47 pagineAC100-SP-BG User Manual & Configuration Guide: UM-AC100SPBG-V-3.0Raj ChavanNessuna valutazione finora
- Split Tunneling ConcernsDocumento6 pagineSplit Tunneling ConcernsAhmed OusamaNessuna valutazione finora
- HP Insight Cluster Management Utility - CMU Hints and Examples To Setup An HPC EnvironmentDocumento7 pagineHP Insight Cluster Management Utility - CMU Hints and Examples To Setup An HPC Environmentsanky08Nessuna valutazione finora
- 200 355UpadatedJan2016 PDFDocumento179 pagine200 355UpadatedJan2016 PDFFemi Branch DadaNessuna valutazione finora
- Divis DVR: Installation and User's GuideDocumento59 pagineDivis DVR: Installation and User's GuideMoises PerelloNessuna valutazione finora