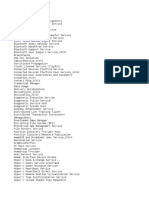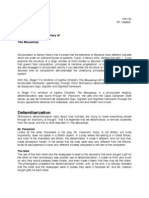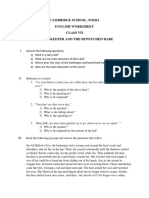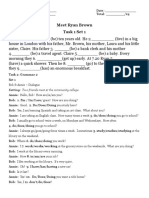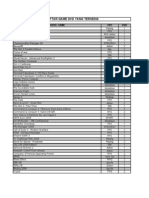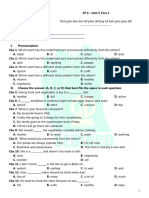Documenti di Didattica
Documenti di Professioni
Documenti di Cultura
Adobe Photoshop Lightroom 3.0
Caricato da
Bartolome Ibarra Mejía0 valutazioniIl 0% ha trovato utile questo documento (0 voti)
44 visualizzazioni9 pagineAdobe Photoshop Lightroom 3.0
Copyright
© © All Rights Reserved
Formati disponibili
PDF, TXT o leggi online da Scribd
Condividi questo documento
Condividi o incorpora il documento
Hai trovato utile questo documento?
Questo contenuto è inappropriato?
Segnala questo documentoAdobe Photoshop Lightroom 3.0
Copyright:
© All Rights Reserved
Formati disponibili
Scarica in formato PDF, TXT o leggi online su Scribd
0 valutazioniIl 0% ha trovato utile questo documento (0 voti)
44 visualizzazioni9 pagineAdobe Photoshop Lightroom 3.0
Caricato da
Bartolome Ibarra MejíaAdobe Photoshop Lightroom 3.0
Copyright:
© All Rights Reserved
Formati disponibili
Scarica in formato PDF, TXT o leggi online su Scribd
Sei sulla pagina 1di 9
1
Adobe Photoshop Lightroom 3.0
S h o r t c u t s , T i p s a n d Q u i c k R e f e r e n c e
Shortcuts
Command/Ctrl + / (forward slash) reveals shortcuts for each module.
Modules
Cmd +Opt/Ctrl + Alt + 1, 2-5 selects the modules (Library, Develop etc.).
G and E work across modules to return you to the Library.
D moves to the Develop Module.
Panels (F5)
Opt/Alt -click the triangle on the panel header to toggle Solo Mode (single panel).
Shift -click a panel header to display additional panels while in Solo Mode.
Cmd/Ctrl + click the disclosure triangle in Solo Mode to show/hides all panels.
F7 toggles the left panel, F8 toggles the right panel. F6 toggles the flmstrip.
Control (Mac), right mouse (Win) -click the small triangle (outer edge of the panel midway down the screen) to change panel
hide/show options.
Interface
F cycles full screen mode.
F cycles full screen mode (allowing for more screen real estate, roll-over to display menus).
Tab hides side panels, Shift + Tab hides all panels (including the module and flmstrip), and Cmd/Ctrl + Shift + F hides all
panels and enters Full Screen Mode.
T toggles the visibility of the Tool bar.
L cycles lights dimmed (dims interface).
Import
Select a source on the left by navigating through connected drives or use the arrow to select from common locations.
Double click to doc folders.
Double click image in Thumbnail view to display in Loupe (or use the icons below the thumbnails).
Templates for fle naming now include a shoot name.
File size indicator of import (at lower left).
A volume can be ejected or un-mounted from your system after import.
Save import settings as presets - then choose presets in compact mode, and even make minor changes without having to go
to the expanded view.
Import via Tethered Capture in either Library or Develop. Make adjustments to frst shot, then use Apply Previous to apply to
subsequent images.
Control (Mac), right mouse (Win) -click a folder in the Library to Import into this Folder.
Tab toggles between compact and Expanded view
2
Adobe Photoshop Lightroom 3.0
S h o r t c u t s , T i p s a n d Q u i c k R e f e r e n c e
Folders
Flat vs folder view Library > Show Photos in Subfolders or click the + icon on the Folders panel to chooseReveal Items in
Subfolder.
Control (Mac), right mouse (Win) -click Folder panel header to display Disk Space/Photo Count/Status.
Color-coded Disk Icons in Folder header (Green = free space, red = drive almost full, Gray = drive is of-line).
Click the + icon on the Folder header to choose to Display Folder/Path/Both.
Control (Mac), right mouse (Win) -click a folder to Add Parent Folder.
Control (Mac), right mouse (Win) -click the top most folder and select Promote Subfolder to remove the parent folder & pro-
mote the child folder(s).
Cmd/Ctrl or Shift -click (same as your operating system) to display multiple folders contents.
Control (Mac), right mouse (Win) -click a folder to Create a Subfolder
Control (Mac), right mouse (Win) -click a folder to synchronize (import) any additional images in that folder.
Viewing Images
Grid (G), Loupe (E) (or double click to move from Grid to Loupe and vice versa) .
I cycles between 2 diferent information overlays in Loupe View (content controlled in View > View Options).
Set preferred zoom preference in Navigator .
Spacebar and/or Cmd/Ctrl toggles between the preferred Fit/Fill and 1:1 / custom zoom.
Cmd/Ctrl + + or - (plus or minus) toggles through Fit/Fill,1:1 and the custom Zoom setting.
Cmd/Ctrl + [ and ] rotates 90 CW or CCW.
In Compare View (C), the down arrow swaps Select and Candidate, up arrow promotes Select to Candidate.
In Survey View (N) / (forward slash) removes the active image from the selection.
Photo > Stacking has an option to Auto Stack by Capture Time.
Selecting and Navigating Images
The Up, Down, Left and Right arrow keys navigate the Grid View.
Click -drag the image thumbnail to move between folders, add to collections etc. (not the outer gray slide mount area).
Select multiple images using operating Systems modifer keys.
/ (Forward slash) deselects the active photo
Cmd/Ctrl + A selects all, Cmd/Ctrl + D deselects all.
Cmd/Ctrl + Shift + D selects only active photo - or click outside of the image thumbnail (in the gray area) to deselect multiple
selected images while simultaneously selecting the one clicked upon.
The back/forward icons and Recent Sources/Favorites lists at the top of the Filmstrip strip are helpful for navigation.
When multiple fles are selected in the Library module, making changes to fles in the Grid view will change all selected, if
viewing Loupe view, then only the most selected image will be changed.
3
Adobe Photoshop Lightroom 3.0
S h o r t c u t s , T i p s a n d Q u i c k R e f e r e n c e
Setting Flags, Labels and Ratings
X applies reject, U unfags, and P or ~ fags. Cmd/Ctrl up/down arrow increases/decreases fag status.
Use the numeric keys 1-5 to apply star ratings, 6-9 apply color labels (6-9), [ and ] increase/decrease star ratings.
Holding the Shift or turning on the Caps Locks auto advances to the next image after labeling, fagging or rating.
Renaming Files
Create a template and be consistent whenever possible.
Filtering
\ (backslash) toggles the visibility of the flter bar while in Grid view (Loupe view automatically hides the Filter bar).
Click the lock icon (at the right of the flter bar) to lock the flter on when moving from one folder/collection to another.
Filters can be saved as presets.
Removing vs Deleting Files
Tapping the Delete key displays the option to delete or remove the photo.
Cmd/Ctrl + Delete to delete rejected photos.
Opt/Alt + Delete to remove photo from catalog.
Custom Sort Orders
Custom Sort orders depend on folder hierarchy. If a folder contains subfolders a custom sort order is not possible unless the
option to Include Items from Subfolders) is disabled. Custom Sort orders are not available for Smart Collections.
Collections
Control (Mac), right mouse (Win) -click a regular collection to Set as Target Collection. Then, using the shortcut B will add
selected images(s) into the targeted collection instead of the default Quick Collection.
Opt/Alt -click the plus icon within the New Smart Collection dialog for additional options.
Use collections to check for keywords, best of certain date range, etc.
Click the + icon and choose to sort Collections by Name or by Kind.
Control (Mac), Right mouse (Win) -click the collection set to create a collection directly within that set.
Control (Mac), Right mouse (Win) -click a regular collection to export the collection as a catalog.
Control (Mac), Right mouse (Win) -click a smart collection to import and export smart collection settings.
Publish Collections
Publish Collections are not limited to online services like Flickr, but can be created on any drive to keep track of images
handed of to clients for example.
Published Collections will automatically keep track of any changes made to an image since it was last published.
Published Collections were built with same the extensibility as our Export Plug-ins. Check here to see whats developed:
http://www.adobe.com/cfusion/exchange/
4
Adobe Photoshop Lightroom 3.0
S h o r t c u t s , T i p s a n d Q u i c k R e f e r e n c e
Quick Develop
Opt/Alt toggles the Clarity slider to Sharpening and Vibrance/Saturation.
Keywords
Auto Complete keyword suggestions are controlled though Catalog Settings > Metadata.
Suggested Keywords are based on existing keywords as well as capture time proximity.
Opt/Alt + 1-9 applies keywords from a set.
Easily import / export keyword lists using Metadata > Import.
Cmd/Ctrl + right arrow moves to the next image while keeping the keyword feld highlighted (this also works for captioning).
Metadata
Create Presets for metadata whenever possible and apply at any time using the Preset menu in the Metadata panel.
A blank metadata feld with a check will overwrite (eliminate) existing data in that feld.
Metadata > Edit Capture Time can shift or change the time stamp on an image(s).
Opt/Alt -click the GPS Map Location arrow to go to Yahoo (instead of the default - Google).
Adding a Description in Photoshops File Info is the same as adding a Caption in Lightroom.
The Tool Bar
Customize the Tool Bar options by clicking on the downward facing triangle and select the desired options from the list.
T toggles the visibility of the Tool bar.
Cmd Opt/Ctrl Alt + K invokes the Painter tool (used to spray-on information). Opt/Alt -click to remove the information.
Escape releases the tool.
Click the
a
/z (sort direction) icon to sort ascending/ descending or vice versa.
The Develop Module (D) Interface
Control (Mac), Right mouse (Win) -click the gray background and change to Light Gray (to avoid underexposing).
Opt/Alt double-click to move from Grid view to the Develop module (and vice-versa).
Choose images from Collections or from the Recent and Favorites lists at the top left of the Filmstrip.
Click the toggle switch at the top of any panel to temporarily hide the panels efects (except the Basic panel).
/ Backslash toggles Before/After of all panel changes. Actually goes to history state
Double click the name of a slider to reset it to the default values.
Opt/Alt changes a group of sliders name (such as Presence in the Basic Panel) to Reset Presence in order to quickly reset the
group of sliders with a single click.
Page up and down navigates an image screen by screen (helpful when using the Spot Removal Tool (Q)).
Cmd/Ctrl + (apostrophe) creates a virtual copy.
5
Adobe Photoshop Lightroom 3.0
S h o r t c u t s , T i p s a n d Q u i c k R e f e r e n c e
History and Before and After View
Rollover the X in History panel header and click Clear All to manually clear history.
Y toggles Before and After view. Shift + Y splits screen.
Drag and drop states from History panel to the Before preview to compare diferent states in time.
Control (Mac), right mouse (Win) -click on a snapshot to Copy Snapshot Settings to Before preview in before/after view.
Histogram
Drag directly in the histogram to change values.
J toggles on/of shadow/highlight clipping preview.
Cropping (R)
Aspect Ratio (depends on how you drag). X fips the crop horizontal to vertical.
Create and save additional aspect ratio preset (these can then be applied in Quick Develop).
Return/Enter will apply the crop. Escape removes crop, or resets it to start of editing session of current image.
Cmd+ Opt /Ctrl + Alt + drag with the Crop tool swaps to Angle tool and displays an angled Grid Overlay
O cycles Crop overlay options, Shift + O cycles crop overlay orientation.
Basic Tab
Cmd/Ctrl + U applies Auto Tone (which can help set black and white points and increase dynamic range for fat images).
Cmd/Ctrl + Shift +U selects Auto White Balance.
White Balance values will difer for raw and JPEG fles (temperature vs fxed , numeric values).
W toggles the White Balance Selector tool (very useful to dismiss the tool if you dont use the auto-dismiss feature).
Use the Tool bar to hide/show the Loupe and Auto Dismiss features for the White Balance tool.
Opt/Alt -drag Exposure and Blacks sliders to preview clipped values in an image.
With the White Balance Selector tool (W) chosen, use the Tool bar to hide/show the Loupe and Auto Dismiss features.
Clarity is weighted to increases/decreases midtone contrast more than the contrast slider.
Use Vibrance to add saturation while avoiding most shifts in skin-tone.
Tone Curve
Click -drag up/down on a image with Targeted Adjustment Tool (small circle in upper right of panel) to increase/decrease
value. Escape puts the tool back.
Clicking the Point Curve icon in the lower right of the Tone Cure Panel enables the placement of multiple targeted points on
the curve.
HSL/Color/Grayscale (V) Adjustments
The HSL and Color Panels contain the same features but are simply displayed diferently.
Click-drag up/down with the Targeted Adjustment Tool (small circle, upper left of panel) to shift the color range adjustment.
6
Adobe Photoshop Lightroom 3.0
S h o r t c u t s , T i p s a n d Q u i c k R e f e r e n c e
Split Toning
Opt/Alt -drag the Hue slider to view the colors at 100% saturation. Then release the key and dial in the amount of color.
Opt/Alt -drag Balance slider to preview the color tonings saturation at 100%.
Detail
Click the exclamation point icon to view images at 100% to see the efects of sharpening/noise reduction accurately.
Use the Detail slider to suppress sharpening in landscape images, use the Masking slider for portraits.
Opt/Alt -drag Detail and Masking slider to display a B/W preview of the mask.
Noise Reduction - Detail and Contrast sliders are useful for very noisy images. Higher values preserve more details/image
contrast but may produce noisier/blotchy results. Lower values produce cleaner results but may also remove some image
details/have less contrast.
Lens Correction
Opt/Alt -drag Red/Cyan or Blue/Yellow Chromatic Aberration sliders to display single color shift correction.
Use the free Adobe Lens Profle Creator Tool to create lens profles for less common lens/camera combinations. http://labs.
adobe.com/ .
Efects
Vignetting: Highlight Priority - Enables highlight recovery but can lead to color shifts in darkened areas of a photo. Suitable
for photos with bright image areas such as clipped specular highlights (more like a traditional exposure burn). Color Priority -
Minimizes color shifts in darkened areas of a photo but cannot perform highlight recovery.
Graduated Filter (M)
Opt/Alt + (apostrophe) changes the direction of the Graduated Filter.
Opt/Alt -drag the Graduated Filter to scale from center.
Shift -drag constrains Graduated Filter to a straight line.
H Hide/Show Pins.
Adjustment Brush (K)
Shift -drag constrains brush to a straight line.
Scrubbing (dragging left or right) on the pin increases/decreases all attributes applied.
O Show/Hide Mask Overlay, Shift + O cycles Mask Overlay colors.
Opt/Alt toggles Adjustment Brush and Eraser tool.
Flow sets speed of adjustment made with a stroke, density caps amount of change.
A toggles Auto Mask on/of.
/ (forward slash) toggles between brush A and B.
After choosing the setting for a brush, save it as a preset if you might use it again.
H Hide/Show Pins.
7
Adobe Photoshop Lightroom 3.0
S h o r t c u t s , T i p s a n d Q u i c k R e f e r e n c e
Synchronize Setting
Toggle the Auto Sync switch to apply changes to all selected images.
Create presets to be applied to other images/shoots.
Any Develop preset can also be applied on import.
Cmd+ Opt /Ctrl + Alt + Shift + M will Match Total Exposures (Now available in Library as well as Develop)
Export
Use Original when exporting images that need to remain in their original formats.
Set an Images longest dimension when mixed aspect ratios.
Save Presets whenever possible.
To Export fles from Lightroom and automatically run droplets (Batch Actions) in Photoshop, place the droplet in the Export
Actions folder and choose Post Processing > After Export > (name of droplet).
Edit in Photoshop
Create Presets for commonly exported fle types, bit depth etc. (Preferences > External Editing).
Use Photo > Edit In to hand of fles to Photoshop as Smart Object, Panorama, HDR and/or Multi-Layered Documents.
Control (Mac), Right mouse (Win) -click on image to quickly select export presets.
Consistent to All Output Modules
Easily select files to work with using the Content Selector (All Filmstrip Photos, Selected Photos or Flagged Photos) in the
Tool bar.
Reorder by dragging images in the Filmstrip.
Sharpening will automatically be adjusted for increase/decrease in size (for the Print and Web modules).
Slideshow
Add text breaks in the Caption metadata feld (in the Library) to create multi-line captions.
Adding a Description in Photoshops File Info is the same as adding a Caption in Lightroom.
Cmd/Ctrl + Return/Enter enters slideshow mode.
Use the Print to JPEG option to enter Custom File Dimensions and remove margins.
When using the Picture Package Layout Engine - Opt/Alt drag to make a duplicate cell.
Cmd/Ctrl -drag an image to reposition within cell if the aspect ratio of the cell doesnt match the image.
Saved templates include Page Setup and Printer specifc settings allowing the Print One feature to simply print with the
saved template settings.
8
Adobe Photoshop Lightroom 3.0
S h o r t c u t s , T i p s a n d Q u i c k R e f e r e n c e
Saving Metadata to fles
Cmd/Ctrl + S pushes data from LRs database into individual DNG, JPEG, PSD, and TIFF fles (or XMP sidecar fles for propri-
etary raw fles).
To automatically write changes into fles (or into XMP sidecar fles) choose Catalog Settings > Metadata > Automatically Write
Changes into XMP.
Dual Monitors
With screen can be the primary or secondary screen when using two monitors.
Displaying selected images in Survey mode on one monitor as changes are being made in the develop module on another
monitor is an excellent way to achieve a consistent look between images.
Normal, Live and Locked modes on the secondary monitor give many diferent display options for showing clients images on
a secondary computer.
To move between views on a secondary monitor (Grid, Loupe, Compare and Survey), use the view mode shortcut key (G, E, C,
N )+ Shift.
Presets
Lightrooms presets can be found/copied/deleted here:
Mac (user)/Library/Application Support/Adobe/Lightroom
Win (user)/ Application Data/Adobe/Lightroom
To move presets between machines, Control (Mac) / right mouse (Win) -click on any preset and choose Show in Finder
(Explorer - Win) to automatically fnd the presets folder. Then, copy and paste (using the operating system) the preset fles to
the same location on the other machine.
Control (Mac) / right mouse -click on any preset and choose Update with Current Settings if youve modifed a preset and
want to override the original.
Additional Areas of Interest:
Quick Develop Increments
The large and small arrow buttons in Quick Develop (in the Library module) make the following changes:
Exposure 1/3 stop, 1 stop Recovery 5, 20 Fill Light 5, 15
Blacks 1, 10 B & C 5, 20 Vibrance 5, 20
Backing Up Catalogs
To create a backup of the catalog, select File > Catalog Settings > General and select how often Lightroom should create a backup
of your catalog. Remember, this is only creating a backup of the Lightroom catalog (not your images). The backup might use a
little disk space, but its well worth the investment just in case something happens to the primary catalog. You can also change
the location of the Backup when prompted to backup (to another drive for example) - a great idea just in case you loose a drive!
9
Adobe Photoshop Lightroom 3.0
S h o r t c u t s , T i p s a n d Q u i c k R e f e r e n c e
Storing Your Presets and Templates with a Catalog
This option is particularly useful if you need to constantly move your catalog and images from one computer to another. For
example, in an educational photo lab environment, a student might move from one machine to another at every class. Choosing
Preferences > Presets > Store Presets with Catalog allows any user-created setting such as metadata templates, develop presets etc.
to be stored with (in the same folder as) the associated catalog instead of in the default location. For those that share computers,
the advantage is that you wont have to see all of the other photographers catalog presets (like metadata templates). However, if
you are working on your own computer, I would suggest that you do NOT change this option (instead, save the presets that you
make to the default location) so that your presets will be accessible if you decide to create multiple catalogs.
Advanced Collections
Another great use for collections provide a way for you to manage tasks in your workfow. For example you can create a Smart
Collection that will search for and display all images that dont have keywords or copyright applied (so that you know what you
still have to do). Or you can create one that displays all of the 2 star images taken within the past 30 days that havent had adjust-
ments (treatments) applied.
Synchronizing Folders
Occasionally you may download one card into a folder and start importing the fles into Lightroom while you continue shooting
additional images for the same job. If you then copy additional fles to the same original folder and want to make Lightroom
aware of them, you can choose to import the folder again, (Lightroom will not import the original fles again) or target the folder
in the Library module and simply select Library > Synchronize Folder.
How Lightroom Works with Metadata from Other Applications
Lightroom can understand changes made in Bridge and Camera Raw (the addition of metadata such as copyright or changes
made to color or tone). However by default, if you open a fle in Bridge and make changes to the metadata, Lightroom will NOT
automatically update the metadata. Lightroom will warn you that the fle has changed outside of the application (by displaying
an icon in the Grid view). You can then choose whether or not you want to use the updated metadata from Bridge/Camera Raw
or use the information in Lightrooms database (click the icon to choose, or select Metadata > Read Metadata from File to replace).
Additional software applications that follow the XMP standard should also be able to read/write Lightroom and Photoshops
metadata.
Re-linking Files and Folders
If fles and/or Folders have been moved (behind Lightrooms back!), Lightroom will loose the link to the fle and display a ? next
to the missing image in the Grid view or next to folder in the Folder panel. Clicking on the ? icon will allow you to re-link any
fles (Lightroom will prompt you to fnd the fles that you moved). You can also re-link folders that have been moved or renamed
by Control (Mac) / right mouse -clicking on the folder name in the Folders panel and choose Update Folder Location. Choose
Library > Show Missing Photos too quickly see all missing photos.
Potrebbero piacerti anche
- Never Split the Difference: Negotiating As If Your Life Depended On ItDa EverandNever Split the Difference: Negotiating As If Your Life Depended On ItValutazione: 4.5 su 5 stelle4.5/5 (838)
- Shoe Dog: A Memoir by the Creator of NikeDa EverandShoe Dog: A Memoir by the Creator of NikeValutazione: 4.5 su 5 stelle4.5/5 (537)
- The Subtle Art of Not Giving a F*ck: A Counterintuitive Approach to Living a Good LifeDa EverandThe Subtle Art of Not Giving a F*ck: A Counterintuitive Approach to Living a Good LifeValutazione: 4 su 5 stelle4/5 (5794)
- The Yellow House: A Memoir (2019 National Book Award Winner)Da EverandThe Yellow House: A Memoir (2019 National Book Award Winner)Valutazione: 4 su 5 stelle4/5 (98)
- Hidden Figures: The American Dream and the Untold Story of the Black Women Mathematicians Who Helped Win the Space RaceDa EverandHidden Figures: The American Dream and the Untold Story of the Black Women Mathematicians Who Helped Win the Space RaceValutazione: 4 su 5 stelle4/5 (894)
- The Little Book of Hygge: Danish Secrets to Happy LivingDa EverandThe Little Book of Hygge: Danish Secrets to Happy LivingValutazione: 3.5 su 5 stelle3.5/5 (399)
- Elon Musk: Tesla, SpaceX, and the Quest for a Fantastic FutureDa EverandElon Musk: Tesla, SpaceX, and the Quest for a Fantastic FutureValutazione: 4.5 su 5 stelle4.5/5 (474)
- A Heartbreaking Work Of Staggering Genius: A Memoir Based on a True StoryDa EverandA Heartbreaking Work Of Staggering Genius: A Memoir Based on a True StoryValutazione: 3.5 su 5 stelle3.5/5 (231)
- Grit: The Power of Passion and PerseveranceDa EverandGrit: The Power of Passion and PerseveranceValutazione: 4 su 5 stelle4/5 (587)
- Devil in the Grove: Thurgood Marshall, the Groveland Boys, and the Dawn of a New AmericaDa EverandDevil in the Grove: Thurgood Marshall, the Groveland Boys, and the Dawn of a New AmericaValutazione: 4.5 su 5 stelle4.5/5 (265)
- On Fire: The (Burning) Case for a Green New DealDa EverandOn Fire: The (Burning) Case for a Green New DealValutazione: 4 su 5 stelle4/5 (73)
- The Emperor of All Maladies: A Biography of CancerDa EverandThe Emperor of All Maladies: A Biography of CancerValutazione: 4.5 su 5 stelle4.5/5 (271)
- The Hard Thing About Hard Things: Building a Business When There Are No Easy AnswersDa EverandThe Hard Thing About Hard Things: Building a Business When There Are No Easy AnswersValutazione: 4.5 su 5 stelle4.5/5 (344)
- The Unwinding: An Inner History of the New AmericaDa EverandThe Unwinding: An Inner History of the New AmericaValutazione: 4 su 5 stelle4/5 (45)
- Team of Rivals: The Political Genius of Abraham LincolnDa EverandTeam of Rivals: The Political Genius of Abraham LincolnValutazione: 4.5 su 5 stelle4.5/5 (234)
- The World Is Flat 3.0: A Brief History of the Twenty-first CenturyDa EverandThe World Is Flat 3.0: A Brief History of the Twenty-first CenturyValutazione: 3.5 su 5 stelle3.5/5 (2219)
- The Gifts of Imperfection: Let Go of Who You Think You're Supposed to Be and Embrace Who You AreDa EverandThe Gifts of Imperfection: Let Go of Who You Think You're Supposed to Be and Embrace Who You AreValutazione: 4 su 5 stelle4/5 (1090)
- The Sympathizer: A Novel (Pulitzer Prize for Fiction)Da EverandThe Sympathizer: A Novel (Pulitzer Prize for Fiction)Valutazione: 4.5 su 5 stelle4.5/5 (119)
- Her Body and Other Parties: StoriesDa EverandHer Body and Other Parties: StoriesValutazione: 4 su 5 stelle4/5 (821)
- The Digital Matrix in The Automotive Sector - Venkat VenkatramanDocumento30 pagineThe Digital Matrix in The Automotive Sector - Venkat VenkatramanIvan Martinez100% (2)
- Burns Catalog Online PDFDocumento19 pagineBurns Catalog Online PDFjlee_296737Nessuna valutazione finora
- 1 Services That Get DisabledDocumento3 pagine1 Services That Get DisabledRUOBAPELAONessuna valutazione finora
- Maturski Rad Melissa Mujezinovic W 03Documento30 pagineMaturski Rad Melissa Mujezinovic W 03Adnan Pyriel CelikNessuna valutazione finora
- Structuralist Analysis of Stage FX's The MousetrapDocumento2 pagineStructuralist Analysis of Stage FX's The Mousetrapsuperwee100Nessuna valutazione finora
- 1 eDocumento14 pagine1 eamloNessuna valutazione finora
- The Beekeeper and The Bewitched Hare Exercise PDFDocumento2 pagineThe Beekeeper and The Bewitched Hare Exercise PDFsobia khan38% (8)
- Meet Ryan Brown Task 1 Set 1: Bob & Annie - DialogueDocumento2 pagineMeet Ryan Brown Task 1 Set 1: Bob & Annie - DialogueAylwyn Jeim Changat Apolinar (English Teacher TDS-HP)Nessuna valutazione finora
- Gerunds N Participles WorksheetDocumento1 paginaGerunds N Participles WorksheetUzma MushtaqNessuna valutazione finora
- Ushiro Guide Map: City of KushiroDocumento2 pagineUshiro Guide Map: City of KushiroleithNessuna valutazione finora
- Christmas Quiz FrenchDocumento85 pagineChristmas Quiz FrenchSherwan R ShalNessuna valutazione finora
- Tivyside Classified 070615Documento3 pagineTivyside Classified 070615Digital MediaNessuna valutazione finora
- How To Make ChocolateDocumento14 pagineHow To Make ChocolateHaris Hafiy HafizNessuna valutazione finora
- Platform Guide 3600Documento58 paginePlatform Guide 3600momoNessuna valutazione finora
- Sovereign MenuDocumento3 pagineSovereign MenuEaterSDNessuna valutazione finora
- 90th Academy AwardsDocumento18 pagine90th Academy AwardsValdomero TimoteoNessuna valutazione finora
- Kite FestivalDocumento2 pagineKite FestivalSameer KhatriNessuna valutazione finora
- 3 Point Problems: Which Figure Is Not in Each of Four Pictures?Documento7 pagine3 Point Problems: Which Figure Is Not in Each of Four Pictures?Daniel BarnesNessuna valutazione finora
- Vargr Alpha: Leader of the Lycan PackDocumento2 pagineVargr Alpha: Leader of the Lycan PackFarsang PéterNessuna valutazione finora
- TriaxDocumento7 pagineTriaxvijay dharmavaramNessuna valutazione finora
- Joke StructureDocumento2 pagineJoke StructureMarcel Antonio100% (1)
- Syllabus - Starters 1 - Big English 1Documento5 pagineSyllabus - Starters 1 - Big English 1Mike PrestonNessuna valutazione finora
- Developing marketing strategiesDocumento23 pagineDeveloping marketing strategiesFadiah NadhilaNessuna valutazione finora
- Namakkal RWDocumento28 pagineNamakkal RWabarajithan1987Nessuna valutazione finora
- Michael Lightbringer: Protectoraasimar Lawful Neutral 900Documento3 pagineMichael Lightbringer: Protectoraasimar Lawful Neutral 900Hüseyin Emir KıvançNessuna valutazione finora
- DocumentDocumento5 pagineDocumentKaran KirubajkNessuna valutazione finora
- Daftar Game DVD Yang TersediaDocumento5 pagineDaftar Game DVD Yang Tersediasaptagames100% (1)
- Ôn tập giữa học kì II - Unit 5 Test 1Documento4 pagineÔn tập giữa học kì II - Unit 5 Test 1Vuong Hoang Ngoc My (K18 HCM)Nessuna valutazione finora
- Preview of SweetDocumento20 paginePreview of SweetMisha MK25% (4)